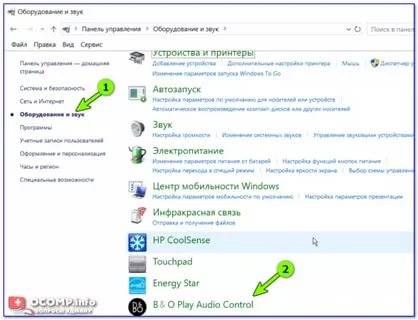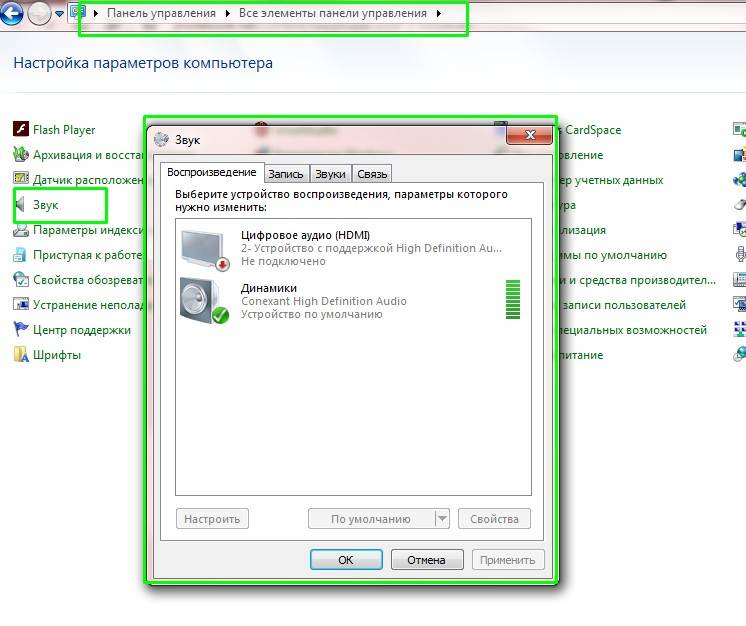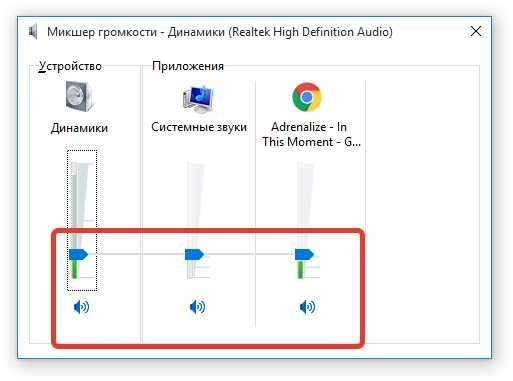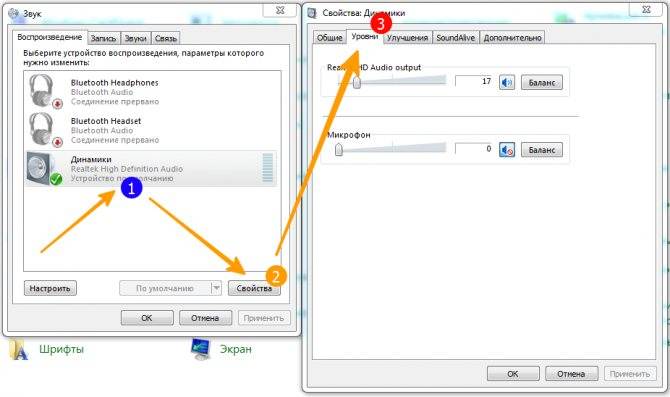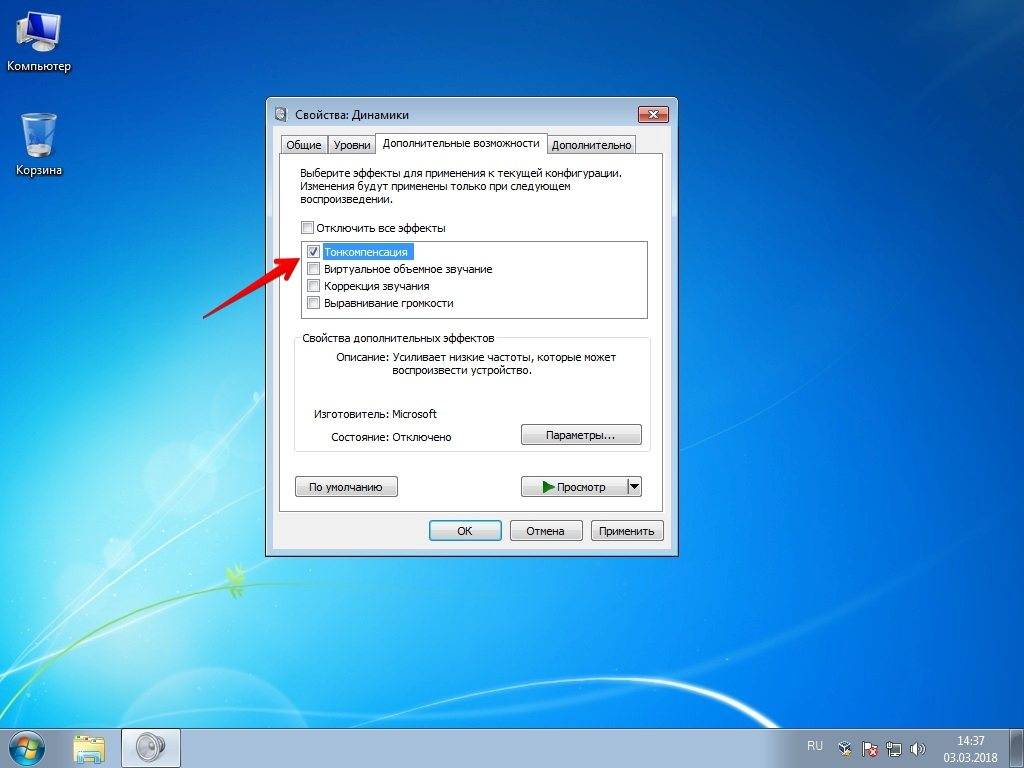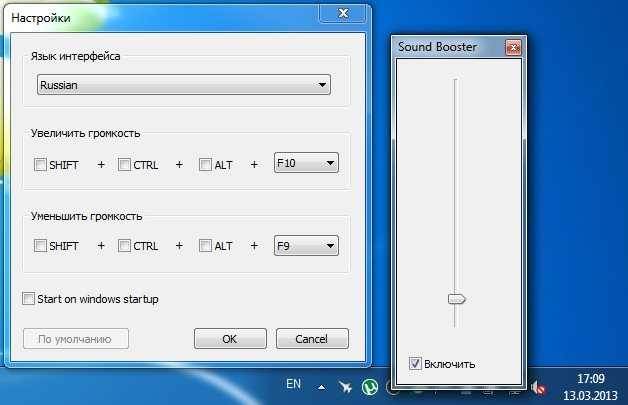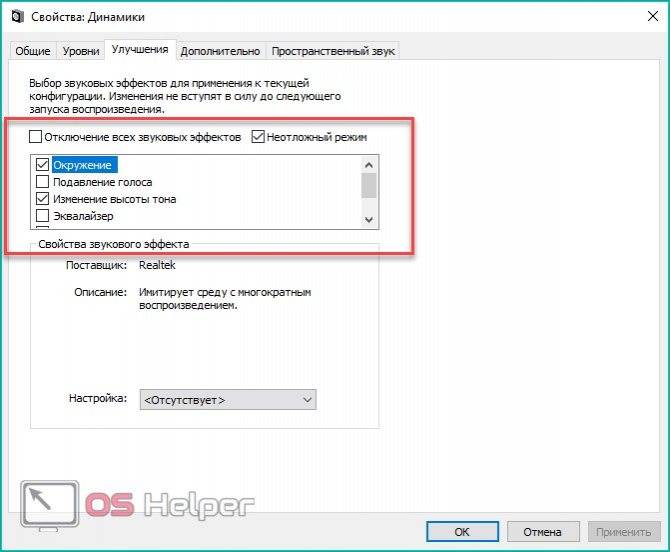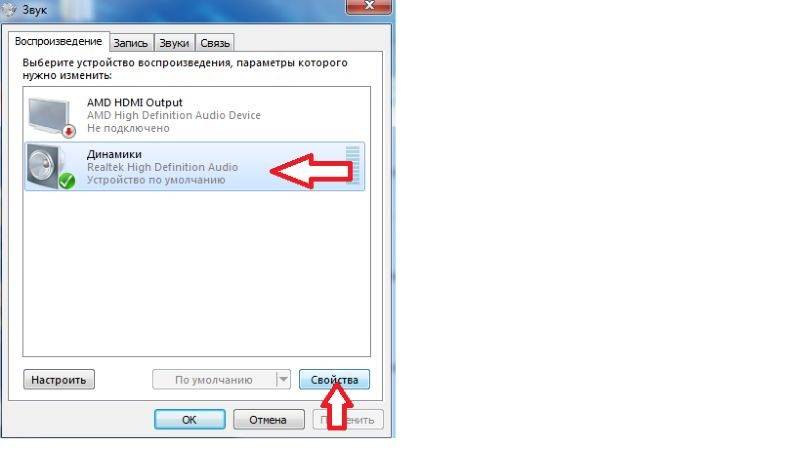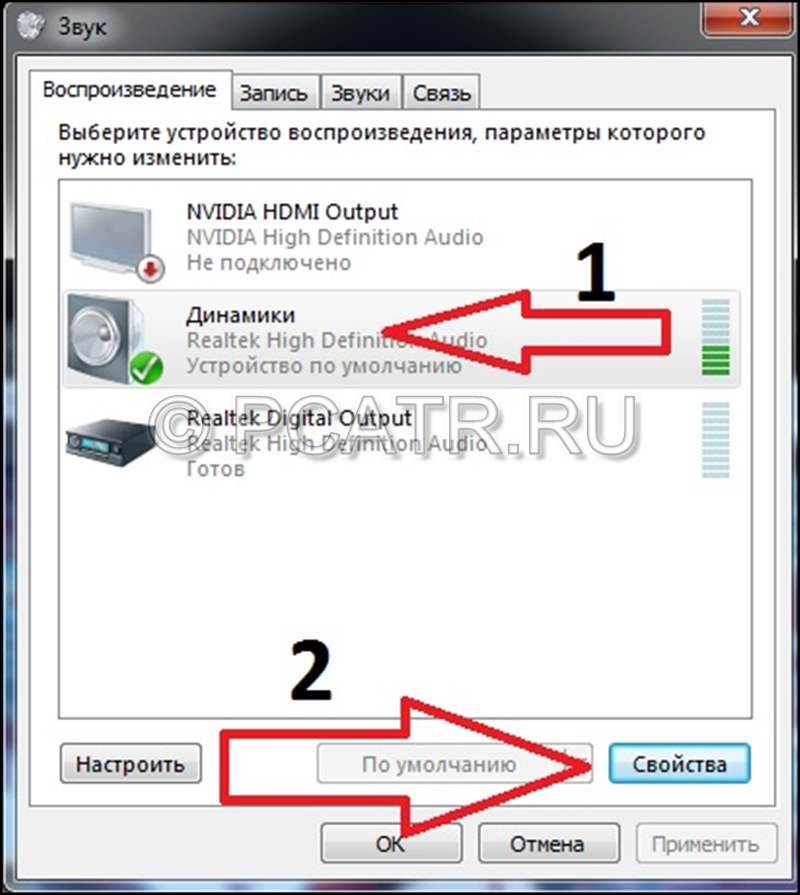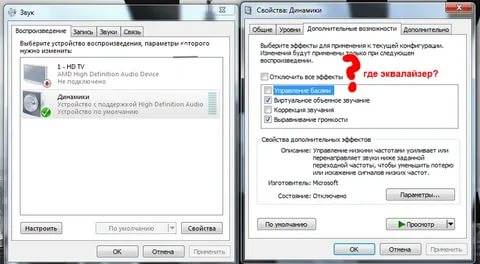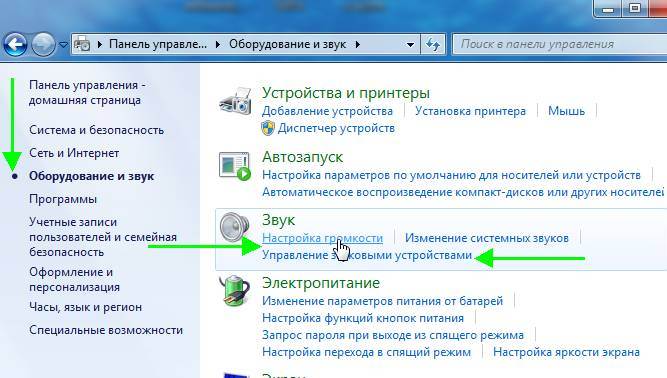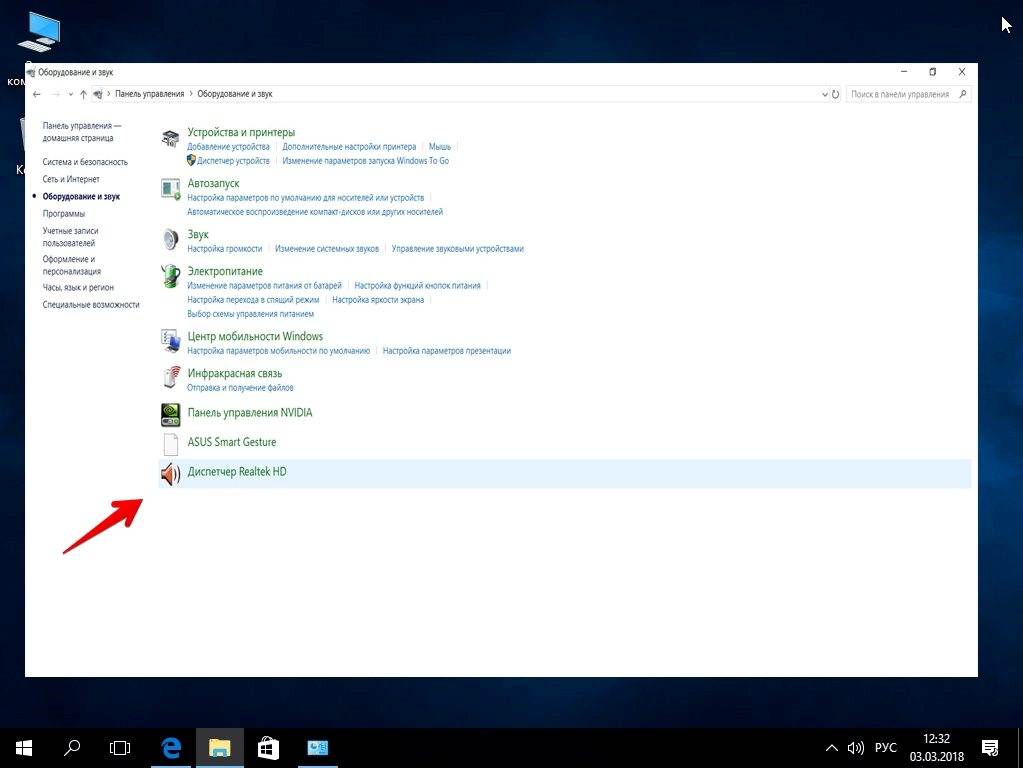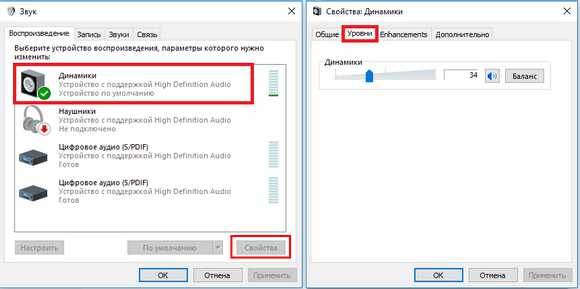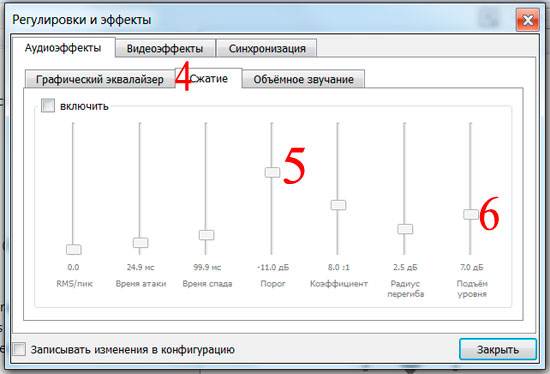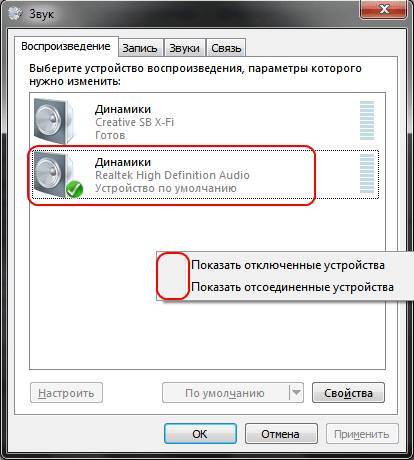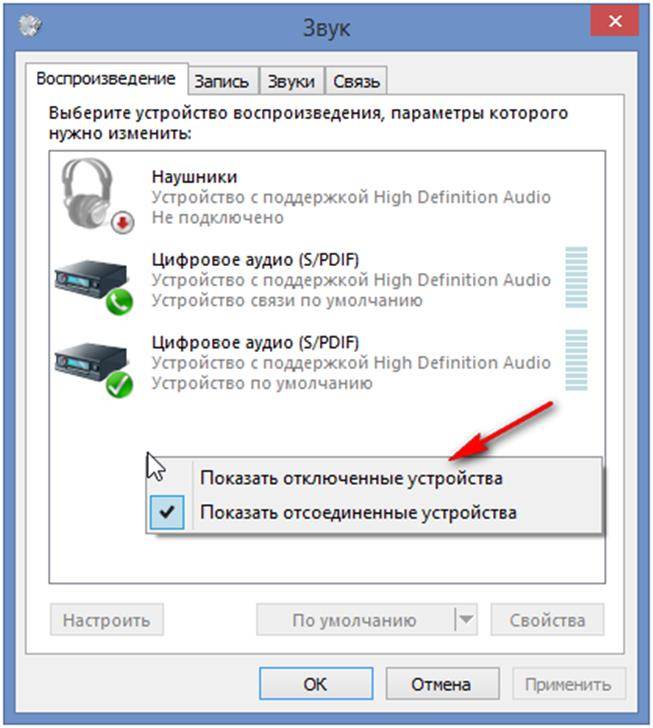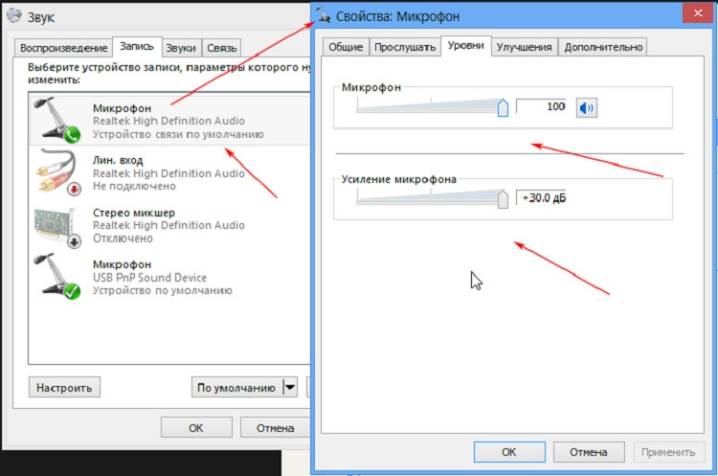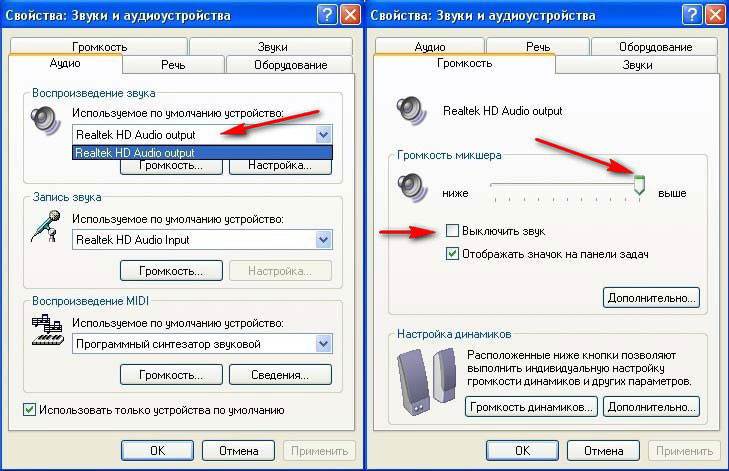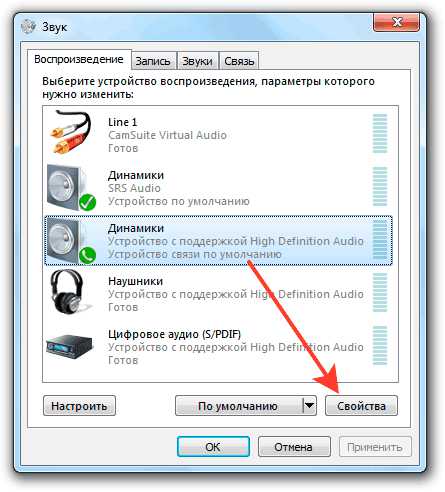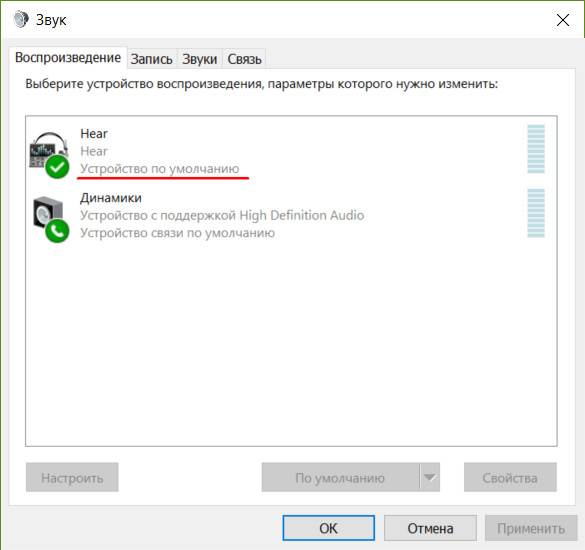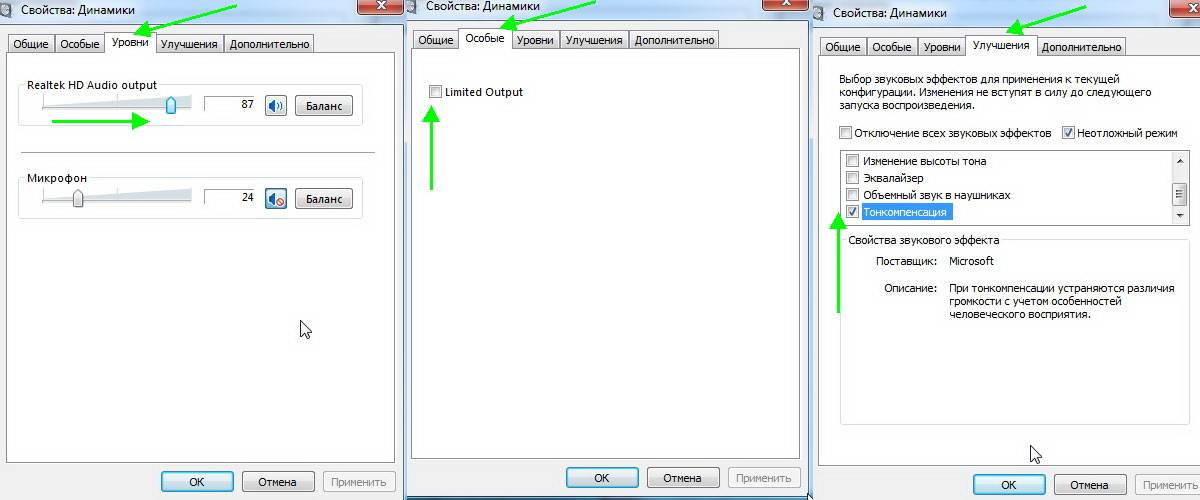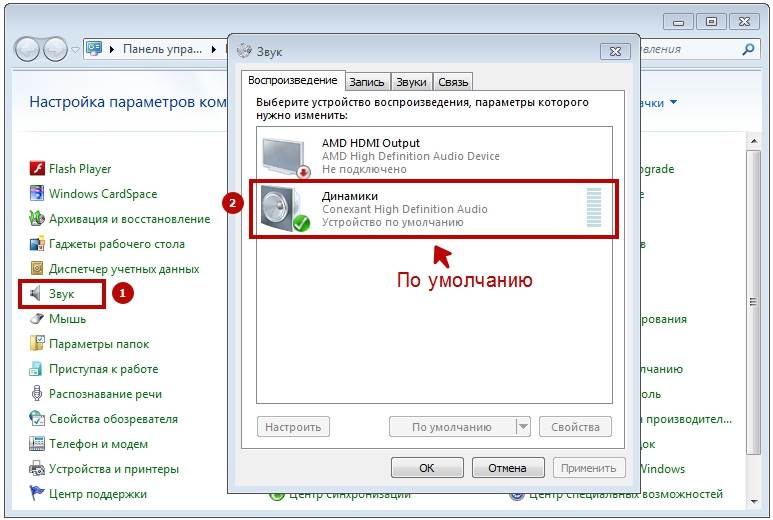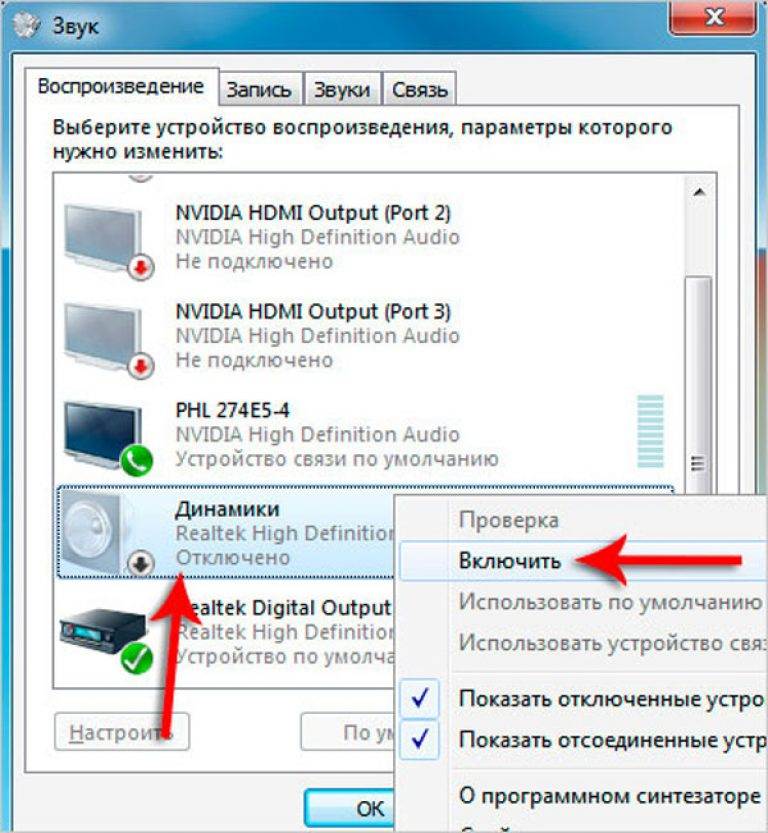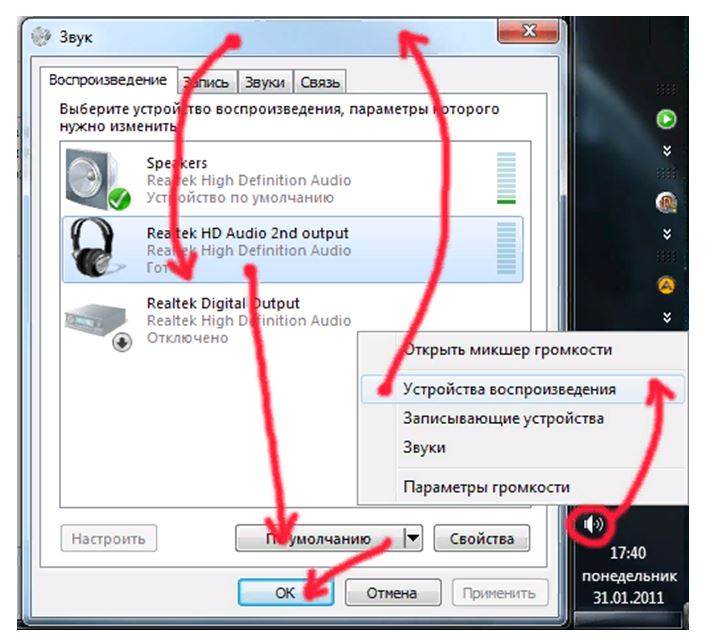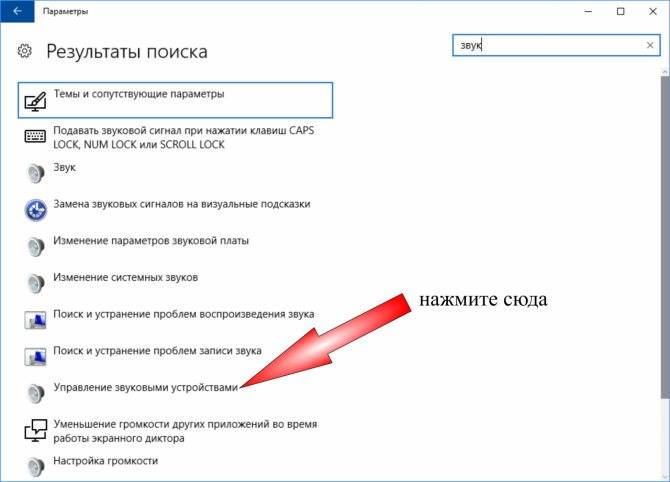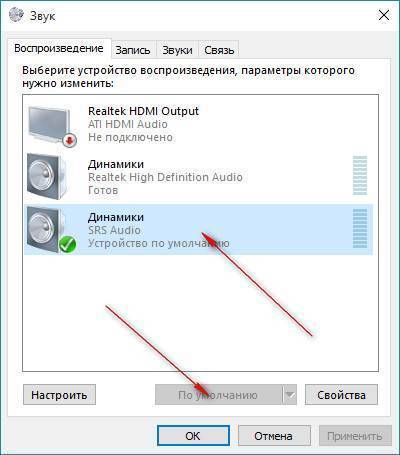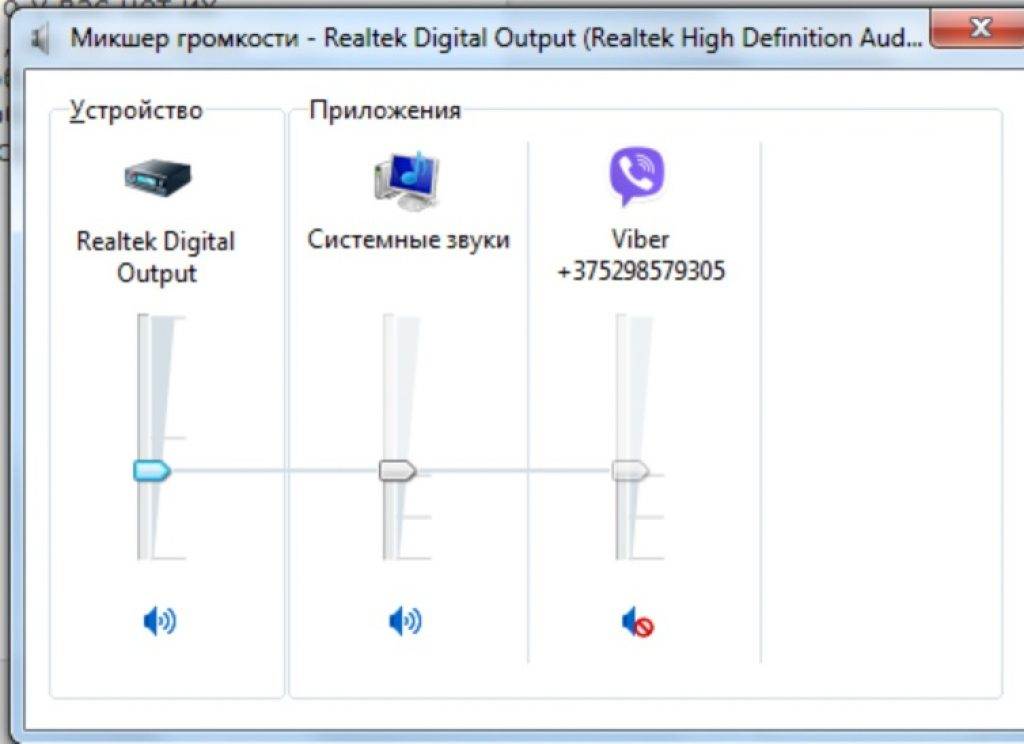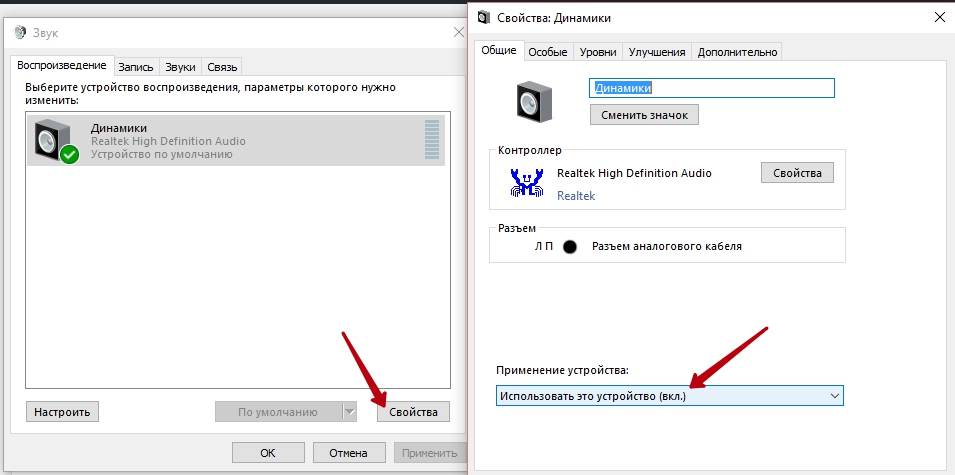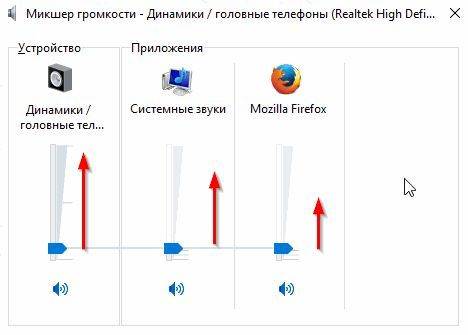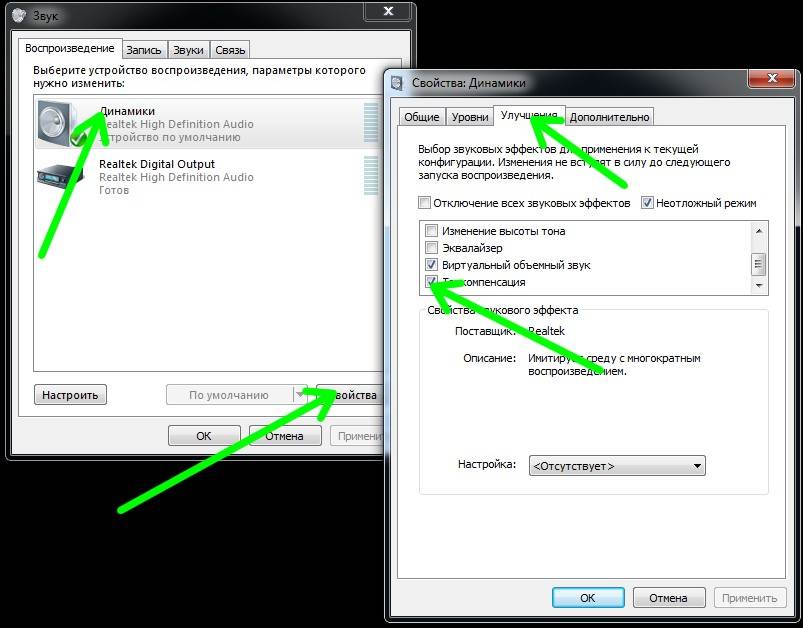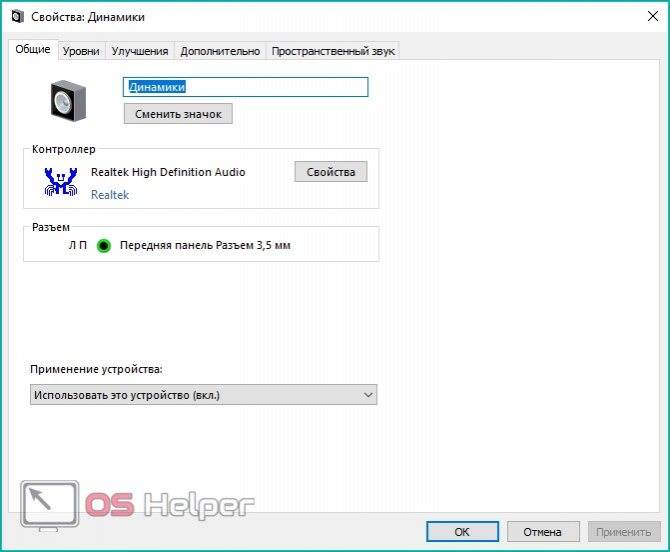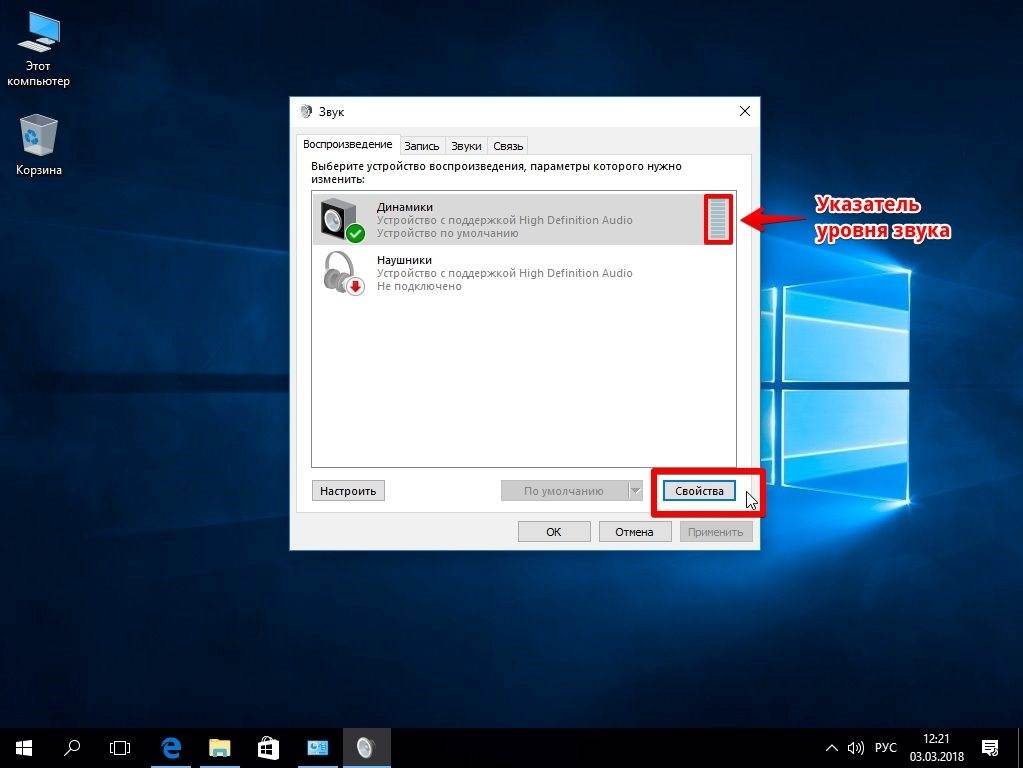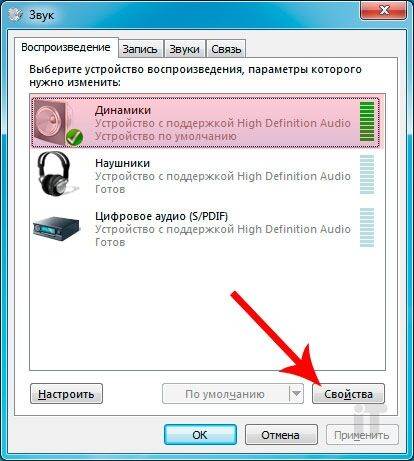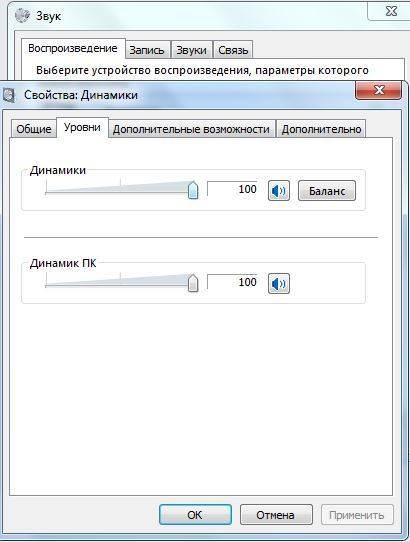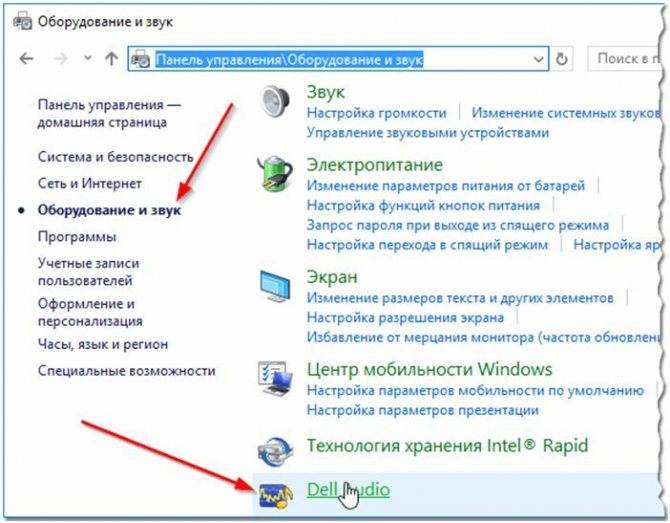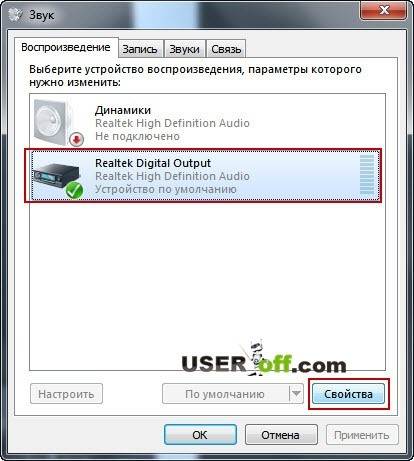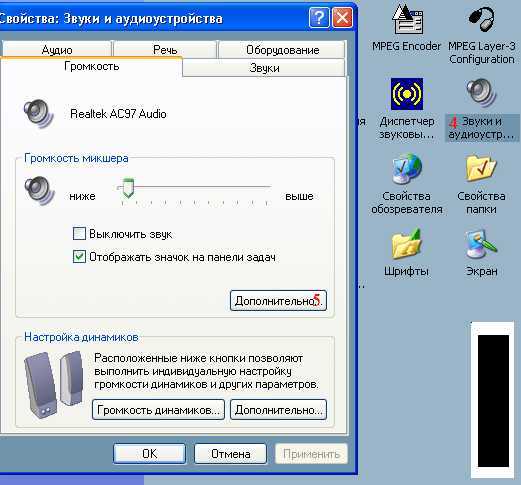Дорабатываем звуководы и другие направляющие звука
Динамик редко крепится напрямую к чашке наушников. А пластина, на которой он размещен, в хороших моделях крепится через прокладку из бумаги или другого материала. Вот и очередной «мод»: сделав прокладку между двумя частями наушника, можно улучшить изоляцию или частично изменить звук.
Бумага не дает полной изоляции, но не глушит звук, не затирает верхний диапазон (да, щели тоже могут играть роль в звучании). Если применить войлок, можно добиться полной изоляции. При этом бас станет ярче, но чуть глуше.
Кстати, если «замазать» лишние отверстия и щели эпоксидкой или каким-либо натуральным клеем, можно получить аналогичный (но другой) результат. Варианты можно комбинировать.
Защита излучателя тоже подвергается изменениям. Пластиковые решетки производители ставят для экономии. Сменив их на металлическую сетку, закрытую тонкой бумагой для фильтрации, звук любой модели можно изменить кардинально. В лучшую сторону.
Такой «финт» не пройдет с дорогими моделями: скорее всего, фирма-производитель озаботилась звуковым дизайном, и все отверстия перед динамиком появились в результате расчета. Есть риск испортить, если защита не съемная.
Перезагрузка
После того как необходимые манипуляции проделаны с клавиатурой и звуковой панелью, а звук так и не появился, необходимо выполнить полную перезагрузку мобильного компьютера. Для этого выполняем следующую последовательность действий:
- Заходим в «Пуск», затем в треугольник рядом с кнопкой с надписью «Завершение работы».
- В открывшемся списке выбираем пункт «Перезагрузка».
- Ждем окончания данной операции и выполняем тестирование по ранее изложенной методике.

Еще вариант того, что возникли проблемы со звуком на ноутбуке – это отключение звуковой платы в БИОС. В таком случае нужно войти в базовую систему ввода-вывода и выполнить следующие действия:
- Включаем полностью выключенный ноутбук.
- При появлении первого изображения н экране выясняем способ входа в базовые настройки рядом с текстом «Press X to Setup». В данном случае «Х» — это и есть интересующая нас информация. Зажимаем эту клавишу или их комбинацию. Выполнять все нужно оперативно. Если при пуске ПК выводится логотип производителя, то нужно нажать перед этим «ESC», чтобы скрыть его.
- В БИОСе заходим в раздел «Advanced».
- Далее находим с помощью клавиш указания курсора пункт, в названии которого присутствует слово «Audio». Он обязательно должен быть установлен в значение «enabled». Его можно установить с помощью либо клавиш «F5» и «F6» или «PgDn» и «PgUp».
- Как только желаемый результат получен, нажимаем «F10». В ответ на запрос сохраняем внесенные изменения.
- После перезагрузки в обязательном порядке выполняем процедуру тестирования.
Причины, которые могли привести к такому выключению звуковой системы, могут быть следующие: или кто-то пошутил над вами или у вас на компьютере вирус.

На завершающем этапе восстановления акустической системы устанавливаем драйвера. Они позволяют установить звук на ноутбуке и организовывают его вывод. Инсталляционную версию данного программного обеспечения можно взять с официального сайта производителя устройства или найти на компакт-диске, который обязательно имеется в комплекте с мобильным компьютером. Запускаем ее и, выполняя указания мастера, устанавливаем драйвера. В конце рекомендуется сделать полную перезагрузку машины и лишь только затем тестировать на наличие звука.
Специальный софт
Если встроенные инструменты настройки звука не помогают, попробуйте использовать программу SRS Audio Essentials. Она позволяет улучшить звук на ноутбуке без покупки колонок.
- Установите программу и перезагрузите компьютер.
- Запустите SRS Audio Essentials и сверните окно.
- Откройте панель управления. Выберите режим просмотра «Мелкие значки» и перейдите в раздел «Звук».
- Убедитесь, что по умолчанию устройством воспроизведения установлены динамики программы SRS Audio Essentials.
Если галочкой отмечено другое устройство для воспроизведения звука, то щелкните правой кнопкой по динамикам программы и нажмите «Использовать по умолчанию».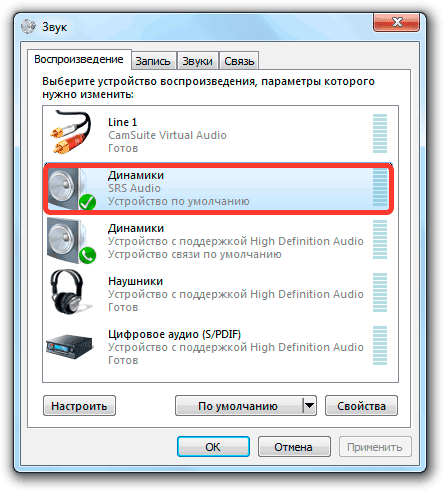
После выбора правильного устройства закройте панель управления и вернитесь к окну программы. Запустите воспроизведение любого аудиофайла, чтобы проверить качество звука. Программа предлагает четыре режима воспроизведения: музыка, игры, фильмы голос. При выборе каждого режима SRS Audio Essentials автоматически подбирает оптимальные настройки звучания.
Кнопка рядом позволяет переключаться между устройствами – внешними динамиками, встроенными колонками ноутбука и наушниками. Чтобы получить оптимальный по качеству звук, правильно выберите встроенные колонки и тип воспроизводимого контента.
Если звучание всё равно не устраивает, нажмите кнопку «Advanced». Появится дополнительное меню с шестью ползунками. Настройте их вручную, чтобы добиться максимального качества. Обычно для заметного улучшения достаточно просто выбрать тип устройства и аудио-контента. Единственный минус SRS Audio Essentials – это платная программа, в демо-доступе вы ничего изменить не сможете.
Улучшить звучание можно и с помощью эквалайзеров, встроенных в различные медиаплееры. Если вы слушаете музыку через Winamp, AIMP или другой проигрыватель, то можете выбирать стили музыки, под которые будет подстраиваться звук, или управлять эквалайзером вручную .
Увеличиваем громкость звука в наушниках
Еще один простой и очень эффективный способ усилить звучание – выполнить правильную настройку стандартного драйвера Realtek. Итак, приступим:
- Заходим в «Пуск/Панель управления», далее находим нужный нам компонент «Диспетчер Realtek», кликаем по нему, для того, чтобы зайти в настройки.
- Перемещаемся во вкладку «Звуковой эффект» и нажимаем на кнопку «Включить графический эквалайзер».
- Перемещаем все ползунки вверх, после чего устанавливаем галочку «Тонкомпенсация».
- Для сохранения настроек нажимаем на «дискету», вписываем желаемое название и сохраняем нажатием кнопки «ДА».
Таким образом, тихий звук превратился в более громкий и насыщенный. Данные настройки ничем не отличаются и на Windows 10.
Как улучшить звук с помощью ViPER4Windows?
Теперь перейдем непосредственно к самой инструкции — как улучшить звук на ноутбуке или компьютере с помощью программы. К счастью, сделать это не сложно. Прежде всего, скачайте программное обеспечение и установите его на компьютере.
После завершения установки нужно будет выбрать устройство, которому нужно улучшить качество звучания программой ViPER4Windows. Выберите из списка звуковое устройство по умолчанию, которое вы используете. В моем случае это Headset Creative – тем не менее, если вы используете просто встроенную звуковую карту, то скорее всего, у вас будет пункт «Динамики» от Realtek HD Audio.

Если не знаете, какое устройство для воспроизведения звука назначено по умолчанию, кликните правой кнопкой мыши на значке динамика на панели задач Windows и выберите «Устройства воспроизведения». В списке устройств проверьте, какое обозначено по умолчанию – здесь вы найдете тип устройства (например Динамики) и название (например Realtek HD Audio). Когда вы уже знаете, какое устройство используется для воспроизведения, выберите его в окне программы. Затем будет предложено перезапустить компьютер.
После перезапуска систему зайдите в меню Пуск и выберите программу ViPER4Windows. Появится окно программы со всеми доступными вариантами. Прежде всего, нужно активировать работу с помощью регулятора Power с левой стороны. После активации можно использовать другие функции.
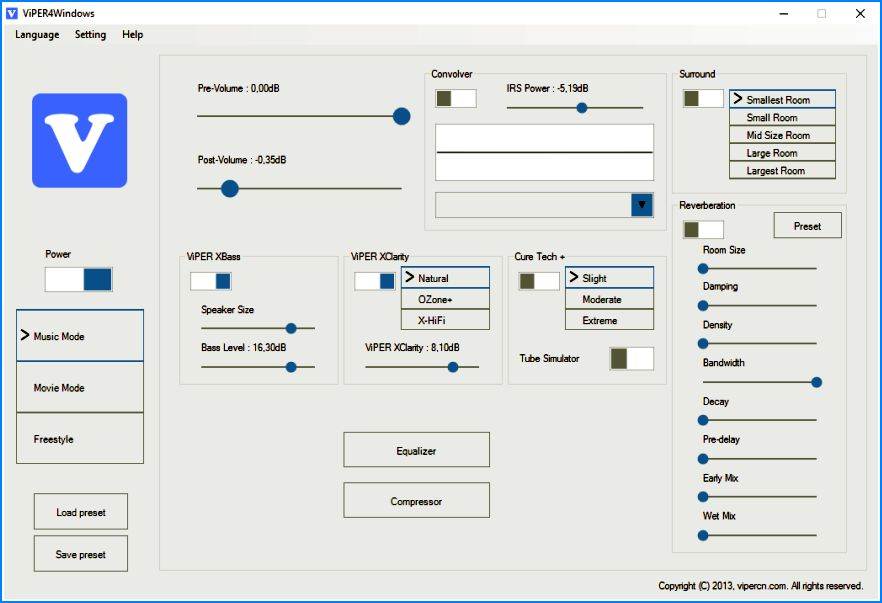
Доступны три варианта, которые можно активировать — Music Mode (музыкальный режим), Movie Mode (видео режим) и Freestyle (общий). В каждом режиме найдете различные настройки доступных функций.
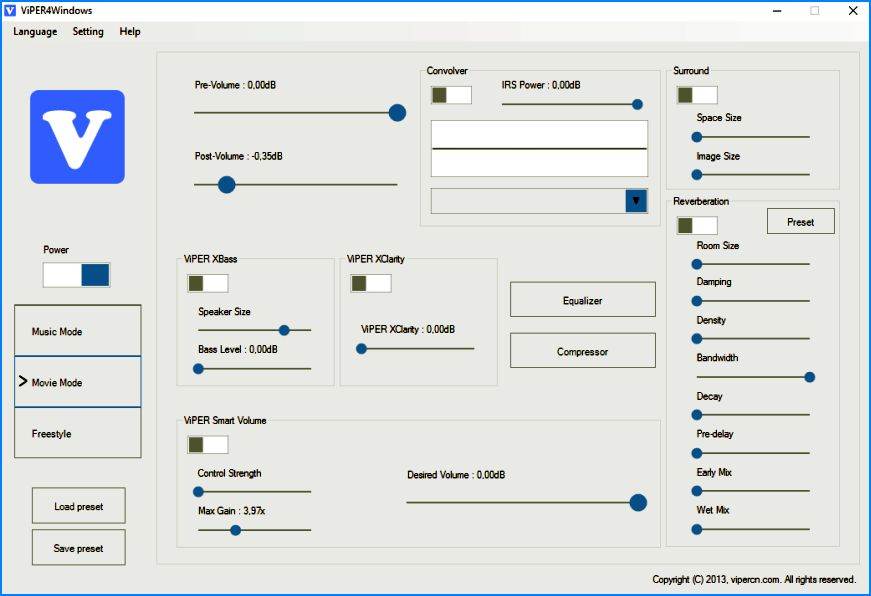
Среди доступных вариантов:
- ViPER XBass – естественное усиление басов;
- ViPER XClarity – естественное очищение звука;
- ViPER Cure Tech+ — защита при длительном прослушивании музыки;
- Surround – несколько режимов объемного звучания;
- Equalizer – эквалайзер с несколькими готовыми схемами; Компрессор звука;
- Smart volume – автоматическое выравнивание громкости (полезно для видео).
Все эти опции можно настроить по своему усмотрению. Наиболее качественное воспроизведение можно получить за счет усиления басов и очистки звука. В любой момент можно переключателем «Power» включить/отключить работу программы, благодаря чему можете проверить, в чем разница до и после установки улучшений.
Конечно, все три режима (музыкальный, видео и общий) позволяют устанавливать отдельные настройки для каждой формы прослушивания. Более того, все ваши настройки можно сохранить в виде файла (Save preset), а затем загрузить (Load preset).
Современные ноутбуки могут быть столь же производительными, как и настольные компьютеры, обладая при этом существенным преимуществом – портативностью. Они легкие и компактные, их можно брать в дорогу, они могут работать без подзарядки от 4 до 11 часов и это еще не предел. Но есть у лэптопов и свой недостаток – относительно слабые встроенные динамики. В небольших закрытых помещениях громкости издаваемого ими звука обычно хватает для более или менее комфортного прослушивания музыки или голосового общения, но так бывает не всегда.
Пользуемся треем
Прежде, чем приступать к каким-либо манипуляциям, проверьте уровень громкости, открыв вкладку в трее. Возможно, ползунок звука просто не стоит на высоких показателях. Этот значок находится на панели задач около часов, обычно имеет вид громкоговорителя (рупора). Если нажать на него правой кнопкой, найдете микшер.

Чтобы увеличить значение, просто передвигайте ползунок вверх.
Иногда пользователи не обнаруживают значка на панели. В таком случае на ноутбуках поможет клавиатура и кнопки повышения или же понижения звука. Расположение этих клавиш зависит от модели.
Если значок рупора отсутствует и вы не знаете как увеличить громкость на ноутбуке Windows 10, то его с лёгкостью можно вернуть на панель. Следуйте следующей инструкции:
- Используем панель задач ОС. Нажмите правой кнопкой мыши и выберите свойства.
- Нажмите кнопку «Настроить» около пункта «Область уведомлений».
Ищите громкость.
- И выберите нужное значение
Аудиоэффекты
Программные фильтры могут вызывать ощутимые искажения аудио, отчего пользователю может казаться, что хрипит звук на компьютере Windows 10. Избавиться от такого искажения выходного сигнала можно путем деактивации аудиофильтров:
- Открываем «Устройства воспроизведения» через контекстное меню Динамики в трее.
- Указываем проблемное оборудование и вызываем его Свойства.
- Активируем вкладку «Дополнительно».
- Снимаем галочку возле пункта «Включить дополнительные средства звука».
- На вкладке «Дополнительные возможности» снимаем галочку с пункта «Тонкомпенсация». Можно отключить все эффекты.
Аналогичным образом настройка звука в среде Windows 10 осуществляется и через Диспетчер Realtek HD при использовании аудиоплаты от Realtek и наличии утилиты «Диспетчер звука»:
- Вызываем приложение, например, через контекстное меню Динамики.
- Переходим на вкладку «Звуковой эффект».
- Убираем флажки возле опций подавления голоса и «Тонкомпенсация».
Программная регулировка звука
В большинстве случаев, если неожиданно пропал звук на ноутбуке, мы первым делом смотрим на индикатор громкости в правом нижнем углу экрана. Если он перечёркнут крестиком — звук отключён или убран до минимума. В этом случае, его можно включить с помощью сочетания клавиш «Fn» + «увеличение громкости» или «включение/отключение». Также можно нажать на сам значок и настроить громкость через него.
Но здесь есть и нюансы. Если щёлкнуть по значку мышкой, откроется регулятор громкости. Выведите его на нужный вам уровень, а затем нажмите «Микшер». В открывшемся окне вы увидите несколько разделов:
- «Устройство» — регулирует общий уровень громкости на ноутбуке;
- «Приложения» — содержит вкладки «Системные звуки» и настройки громкости для отдельных приложений. Проверьте уровень на вкладке, соответствующей вашему браузеру: возможно, звук убран именно на ней, и тогда именно в этом кроется причина отсутствия звука при запуске браузерных игр или просмотре онлайн-фильмов на ноутбуке.
Кроме того, не забывайте включить звук в настройках самой игры и/или плеера, через который смотрите фильм.
Программа увеличения громкости на ноутбуке для аудиофайлов
Есть не только продукты, которые настроены на вовлечение в системную работу. Широко распространены проги, увеличивающие громкость точечно, то есть влияющие на воспроизведение.
Audacity
Сервис увеличения громкости с функцией контроля звучания разных частот. Пользователь может самостоятельно настраивать аудио сопровождение файла, а также делать свои записи дорожки и озвучку. Audacity позволяет даже регулировать глубину работы медиафайла, а также прога имеет опции сведения и детализации дорожек объекта. Можно пользоваться русскоязычным или англоязычным интерфейсом.
Audio Amplifier
Продукт легко меняет частоты в отдельных медиафайлайх. Вы можете выбирать по своему усмотрению объект для корректировки параметров проигрывания. В Audio Amplifier можно повышать громкость параметров до 100%. Интерфейс англоязычный, так что не очень просто разобраться в меню. Основное достоинство – возможность сохранения файла с другим звуком в любом формате.
K-Lite Codec Pack
Бесплатная прога увеличения громкости на ПК и ноутбуке. Предназначается для работы с устройствами, которые функционируют на ОС Windows. Есть несколько установочных пакетов, работающих со всеми форматами мультимедиа. Разработчик предлагает пользоваться утилитой для всех возможных параметров звучания файлов, а также обрезать, сводить нескольких дорожек в одну. Можно работать с несколькими пакетами. Есть спецрежим для управления переходами. Оформление на английском языке, поэтому если вы им не владеете, придется потратить время, чтобы разобраться.
Другие причины неисправностей и способы их устранения
Однако встречаются и такие ситуации, при которых звук на ноутбуке каким-то случайным образом исчезает полностью. Никакие манипуляции, описанные выше, при этом не помогают, а для того, чтобы исправить данную проблему, лучше всего войти в диспетчер устройств системы виндовс.
Войти в данную часть системы можно с помощью той же кнопки «пуск». Выбираете в открывшемся окне кнопку «мой компьютер».
Войдя в данную часть, нажимаете правой кнопкой мышки и перед вами появляется окошечко под названием «система». Слева вы найдете небольшое окно с нескольким количеством вкладок, в том числе здесь будет пункт «диспетчер устройств».
https://youtube.com/watch?v=zG1SPI46SzM
В системе windows 8 нужно найти вкладку «звуковые игровые или видеоустройства».
Нажимаете на треугольник рядом с ней и, если рядом с каким-то пунктом находится «!» или «х», необходимо кликнуть правой кнопкой мыши и по ним, затем выбрать «обновить драйвера» или «включить устройство». Звук заработает.
Использование нескольких обработчиков одновременно
Рассмотренный выше способ, как улучшить звук на ноутбуке средствами панели управления, работает и для параметров динамиков. Следует уже описанным способом войти на вкладку Улучшения настроек устройства воспроизведения.
Сделать громче очень тихий звук можно активацией сразу нескольких обработчиков. Кроме уже упомянутого эквалайзера, рекомендуется включить виртуальный объемный звук и тонкомпенсацию.
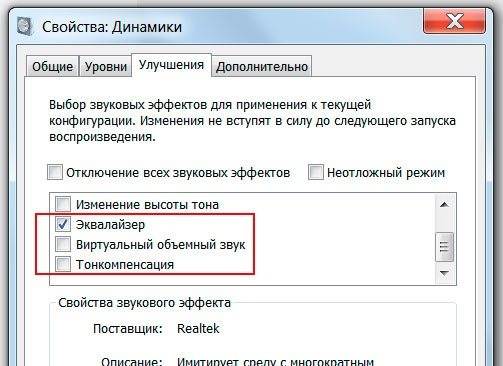
Если включение нескольких обработчиков одновременно не дало результата, а наоборот, звук на ноутбуке стал тише — стоит отключить все, кроме тонкомпенсации. После этого нужно поставить галочку на пункте Отключение всех звуковых эффектов. Все перечисленные настройки, от использования эквалайзера до применения программной обработки объемного звучания, умеет делать медиа плеер VLC.
Софт от производителя
При покупке ноутбука пользователи могут заметить, что при установленной Windows 10, 8, 7 и ранних вариантов на жестком диске есть комплекс программ от производителя, которые способны помочь в настройке устройства. У компании Asus и Acer есть встроенный настройщик, который помогает улучшить звук. Кроме того, данные бренды изначально делают ставку на хорошие динамики даже в бюджетных моделях. Бренд Lenovo предлагает своим клиентам комплексный пакет, в котором есть возможность не только поиграть с настройками звуковой карты, но и поработать с другими узлами. Редкий владелец ноутбука пользуется фирменным ПО и предпочитает его удалить, так как бытует мнение, что он грузит систему. Я не рекомендую это делать и предлагаю для начала изучить его возможности, ведь в комплексе с Виндовс 10 можно получить отличный результат тонкой настройки девайса.
Увеличение громкости с помощью стандартного средства виндовс
Это далеко не все варианты, как усилить звук на ноутбуке с Windows 7. Не стоит недооценивать возможности операционной системы. Какими же стандартными средствами можно усиливать громкость?

Улучшить звучание можно стандартными средствами виндовс 7
В первую очередь нужно проверить соответствие установленных драйверов и версии операционной системы. Для этого необходимо:
- Зайти в «Панель управления».
- Открыть вкладку «Система».
- Перейти в «Диспетчер задач».
- Проверить статус видеокарты.
Обратите внимание! На неправильную установку драйвера укажет значок с восклицательным знаком напротив видеокарты. Если такой есть, то нужно выполнить переустановку драйверов. Следующий шаг для улучшения звука стандартными средствами — настройка «Устройств воспроизведения»
Как ее выполнить:
Следующий шаг для улучшения звука стандартными средствами — настройка «Устройств воспроизведения». Как ее выполнить:
- Кликнуть правой кнопкой мыши по иконке звука в правом нижнем углу панели.
- Обратиться к пункту появившегося меню «Устройства воспроизведения».
- Выбрать пункт «Динамики».
- Перейти в «Свойства».
- Затем открыть вкладку «Улучшения».
- Поставить галочку напротив пункта «Усиление басов» и задать максимальное значение.
- Также поставить о.
Важно! Это должно увеличить параметры со стандартных 80 Hz до 600 Hz. Вместе с этим можно задать максимальные цифры для разрядности и частоты дискретизации в пункте «Дополнительно». Проблема со звуком у ноутбуков встречается достаточно часто
Однако это не должно влиять на комфорт использования, ведь путей решения достаточно: подключение внешних устройств, программы-усилители, стандартные средства виндовс 7
Проблема со звуком у ноутбуков встречается достаточно часто. Однако это не должно влиять на комфорт использования, ведь путей решения достаточно: подключение внешних устройств, программы-усилители, стандартные средства виндовс 7.
Настройка воспроизведения в плеере
Установленный вместе с пакетом кодеков MediaPlayer Classic предлагает простой и понятный способ для увеличения звука на ноутбуке. При воспроизведении достаточно на области видео или рабочего окна при проигрывании аудио нажать левую кнопку мыши. В выпавшем меню есть раздел Аудио. При наведении на него можно добраться до блока Опции.

В опциях звука MediaPlayer Classic есть следующие возможности:
- сделать лучше очень плохой звук, поставив галочку в пункте Преобразовать в 44100 Гц;
- прибавить звук среднего уровня, активируя пункт Нормализовать;
- до предела усилить тихий звук на ноутбуке, используя регулятор предварительного усиления.
Изменяя предлагаемые опции, нетрудно настроить громкость до комфортного или максимально возможного уровня. Однако улучшить звук на ноутбуке таким образом можно только при использовании проигрывателя MediaPlayer Classic.
Встроенные средства Windows
Каждый владелец ноутбука оказывался в ситуации, когда ни громкости, ни качества звучания не хватало для комфортного прослушивания музыки или просмотра фильма. Исправить этот недостаток можно с помощью встроенных средств системы.
- Щелкните правой кнопкой по значку динамика в системном трее. Откройте список устройств воспроизведения.
- Найдите в перечне динамики ноутбука, воспроизводящие звук. Кликните по ним правой кнопкой и перейдите в свойства оборудования.
- Перейдите на вкладку «Улучшения». В списке эффектов улучшения звука отметьте «Эквалайзер».
- На вкладке «Улучшения» в поле «Свойства звукового эффекта» нажмите на кнопку с тремя точками в разделе «Настройка».
- Поднимите в эквалайзере все ползунки наверх и сохраните изменения.
Если после настройки динамики при воспроизведении будут хрипеть, то снова откройте эквалайзер и немного опустите первые 2-3 ползунка. К сожалению, такие настройки есть не на всех звуковых картах. Если вы в свойствах динамиков не видите вкладки «Улучшения», или вкладка есть, но эквалайзер активировать нельзя, то встроенными средствами улучшить звучание на ноутбуке не получится.
Кроме того, выкручивание эквалайзера на максимум может привести к снижению качества звука и быстрому выходу из строя динамиков ноутбука. Поэтому пользоваться этим способом постоянно не рекомендуется. Лучше приобрести нормальную акустическую систему и подключить её к ноутбуку, нежели заменять встроенные динамики лэптопа.
Драйвер звуковой карты
Если же значка, позволяющего настроить аудио, на привычном месте нет, вероятнее всего, возникла проблема с драйвером звуковой карты. Например, если вы недавно переустановили операционную систему на ноутбуке, поставив стороннюю сборку (особенно если это ранняя версия сборки), драйвер для звука может не установиться в автоматическом режиме.
Чтобы это проверить, нужно зайти в «Панель управления», найти «Диспетчер устройств» и, в открывшемся списке, найти пункт «Звуковые, видео и игровые устройства» (название может отличаться в зависимости от версии ОС, но должно обозначать звук).

Раскройте пункт списка стрелочкой слева от названия и найдите устройство, отвечающее за воспроизведение и запись аудио. Если значок есть, но помечен крестиком или стрелкой вниз — звуковая карта на ноутбуке отключена в системе. Включить её можно, нажав на неё правой кнопкой мыши и выбрав «Задействовать».
Если же среди этих устройств нет ничего, говорящего об аудио, ищите свою карту в самом конце списка, в пункте «Другие устройства». Она будет там под видом неизвестного устройства — это означает, что драйвер не установлен, и система её не распознаёт. В этом случае нужно будет найти драйвер в интернете или на соответствующем диске с ПО ноутбука, затем нажать правой кнопкой на «Неизвестное устройство», выбрать «Обновить драйвер» и далее следовать подсказкам установщика.
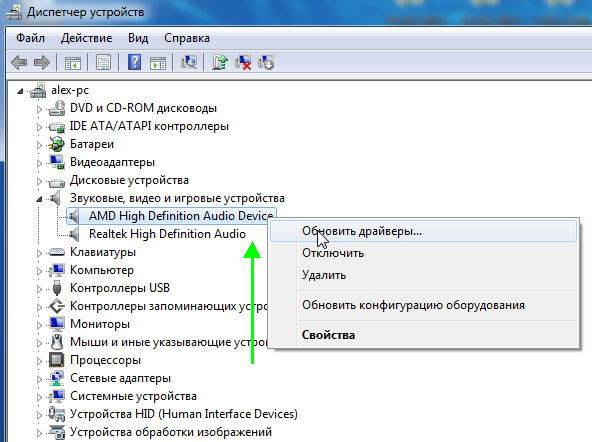
При успешной установке, в системном трее появится значок регулировки громкости — это будет означать, что звуковая карта работает корректно. Иногда для этого может потребоваться перезагрузка компьютера.
Усиление звука с помощью софта
Рассмотрим лучшие программы для усиления звука на ноутбуке, которые работают быстро и меняют слышимость на большую. Весь софт, который делает динамики более слышимыми, смотрите в материале — усилитель звука для ноутбука.
Sound Booster
Работает программа довольно легко, установите ее, выставьте нужные вам значения и установите галочку у пункта с автоматической загрузкой вместе с Windows.

Адрес: Hear
Это полноценный и мощный эквалайзер в котором можно настроить множество параметров звучания, басы, окружение и другое. Установите параметры, которые вам понравятся, чтобы динамики больше не были тихими.

SRS Audio Sandbox
Простая утилита, которая очень легко настраивается. После установки выставьте нужные параметры в окне специальными переключателями и наслаждаться нормальным прослушиванием.

В заключение
Как видите, не обязательно устанавливать программы и использовать именно их, в Виндовс есть свой эквалайзер, который отлично справляется с этой задачей. Если будет хрип — лучше купите новые колонки.
Что такое ViPER4Windows?
Программы для улучшения качества звука, как правило, имеют очень плохую репутацию – дело в том, что чудес не бывает, и с помощью программного обеспечения мы вдруг не услышим на встроенной звуковой карте или наушниках от телефона то качество звука, которое приведет в восторг меломана. Тем не менее, это не означает, что для небольшого, но довольно значительного улучшения мы должны сразу брать кошелек – это можно сделать с помощью программы.
Одной из наилучших программ для улучшения качества звука, особенно для Android, является ViPER.Тем не менее, не все знают, что ViPER доступен также для компьютеров и ноутбуков с Windows.
Программное обеспечение ViPER используется с целью улучшить качество звука на различных устройствах и системах. Безусловно, самым популярным вариантом является ViPER4Android, то есть ViPER для Android. Это программное обеспечение является бесплатным для загрузки и пользуется очень большой популярностью, главным образом потому, что на самом деле дает положительные результаты – с ее помощью можно усилить басы, очищать звук, редактировать эквалайзером, включить выравнивание звука и т. д. Версия на Windows менее известная, но работает одинаково хорошо.
В отличие от программного обеспечения, предлагаемого производителем для наушников или звуковых карт, ViPER4Windows вводит эффекты, которые не накладываются искусственно на звук. Для правильной работы нужно установить программу вместе с драйверами.
Модифицируем чашки
C амбюшурами все просто и довольно неинтересно. «Апгрейд» чашек, в которых размещаются динамики, интереснее. Все зависит от личной выдумки и конечной цели. Например, дешевые мониторные наушники можно превратить в абсолютный изолятор от внешнего мира. Достаточно проложить чашку наушника изнутри качественным звукоизолирующим материалом.
Подойдет изолон или любая автомобильная «шумка». Кроме звукоизоляции, такой мод делает низкие частоты более насыщенными, приглушая при этом высокие.
Наконец, самый хардкорный моддинг: изготовление собственных чашек. Если сменить пластик на дерево (некоторые умельцы приспосабливают готовые чашки для питья) или более толстый и жесткий пластик, можно превратить даже бюджетные наушники в очень неплохие мониторы.
Небольшая опасность кроется в деталях: дерево резонирует, могут появляться нежелательные резонансы. В отсутствии подходящего оборудования очень сложно отследить его наличие, а звук может быть испорчен.
Как отрегулировать
Решение вопроса, как увеличить звук на ноутбуке Леново, зависит от типа устройства: встроенная или подключенная аппаратура. В обоих случаях инструкция к действию почти идентична, но есть ряд особенностей.
Динамики
Для начала разберемся, как прибавить громкость на ноутбуке Леново для колонок, которые встроены в устройство. Здесь доступны следующие варианты:
С помощью горячих кнопок
Обратите внимание на функциональную клавишу F (чаще всего F8 или F9, F2 и F3) с нарисованным на ней динамиком. На некоторых моделях, чтобы прибавить или убавить, необходимо нажать на соответствующие клавиши вместе с Fn
При этом на дисплее должно появляться поле, по которому виден текущий уровень.

Значок в трее. Следующий способ, как добавить звук на ноутбуке Леново — с помощью специального значка на трее. Жмите на символ динамика справа внизу и переместите тумблер на нужный уровень.
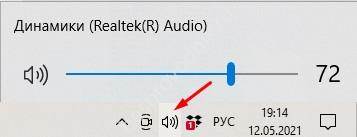
С помощью микшера. Для более детальной настройки жмите правой кнопкой мышки на символ динамика справа внизу и войдите в раздел «Открыть микшер громкости». Здесь можно прибавить и убавить звук для системных приложений, динамиков, программ социальных сетей и т. д.

Удобней всего использовать горячие клавиши. Если они не предусмотрены или не работают, используйте представленную утилиту.
Подключенные устройства
По такому же принципу можно увеличить громкость на ноутбуке Леново для выносных девайсов. Здесь используйте те же инструменты, что рассмотрены выше и дополнительно ручку регулирования громкости на самих динамиках (если она предусмотрена). С ее помощью также можно прибавить или убавить звук.
????️ 9. Программы для улучшения качества звука микрофона и звука записи
Как улучшить звук микрофона? Установить приложения для звукозаписи. Это уже профессиональные инструменты. Однако, можно просто скачать какой-нибудь хороший диктофон (для телефона или ПК), что уже повысит качество записи.
- Adobe Audacity — бесплатная программа для записи и редактирования аудио-файлов. Функционала вполне хватит для улучшения качества записи микрофона. Есть версии для Windows, Mac и Linux
- Sound Forge — профессиональная программа для записи звука и её улучшения . Есть много настроек, возможностей редактирования и так далее. Однако, ПО платное. Но все знают, где можно найти бесплатную «пробную» версию. ????
Звуковая панель
Не всегда корректно устанавливаются драйвера на клавиатуру. В таком случае использование «Fn» и клавиши увеличения громкости звука не даст желаемого результата. В качестве альтернативы можно использовать звуковую панель. Ее ярлык в виде белого динамика расположен в правом нижнем углу экрана монитора. Кликаем на нем правой кнопкой мышки. В открывшемся списке выбираем пункт «Микшер». Далее в панели микшера поднимаем вверх общий ползунок громкости. После этого в обязательном порядке проверяем наличие звукового сигнала. Еще одна функция, которую выполняет данная системная утилита – это улучшение звука на ноутбуке за счет расширенного набора параметров. Для этого достаточно кликнуть мышкой на логотип сверху, а в открывшемся окне установить необходимые уровни громкости и усиления сигнала. Аналогичным образом решается проблема, когда тихий звук на ноутбуке.
Усилители аудио-файлов
Данные программы работают целенаправленно с аудио дорожками и помогут вам справиться с тихим звуком на компьютере. С данными софтами легко разобраться, не требуются дополнительные знания.
Audio Amplifier
Простая в работе программа, которая не требует дополнительных знаний. Все что нужно сделать – это добавить видеофайл в программу и настроить звук в колонке. Максимальное звучание – до 1000%.
Mp3DirectCut
Простой редактор, в котором можно быстро отредактировать аудиофайл и сделать звук громче без потери качества. Программа не занимает много место – быстро устанавливается и имеет простой интерфейс на русском языке. Работает на платформе Windows.
Усиление уровня звука в файлах
Данные программы работают непосредственно с исходным файлом, а не с колонками. Для работы файл перетаскивается в программу и в ней происходят все настройки.
Audacity
Бесплатная программа для усиления звука. Функционирует на Windows или Mac. Имеет много фильтров для обработки – можно накладывать различные эффекты. Благодаря программе можно убрать лишние шумы и треск, увеличить качество звука – высота, частотные настройки.
Adobe Audition
Программа для профессиональной работы с аудио дорожками, используется музыкантами, диджеями, монтажерами. Имеет широкий диапазон настроек – устранение тресков и шумов, различные фильтры и настройки. Программа платная.
Аудиосистема, колонки и дополнительные эффекты
Лучшим вариантом в такой ситуации сможет стать приобретение качественной аудиосистемы или колонок. Конечно, это вариант довольно затратный, но позволяет добиться нужного качества звука. Дополнительно для идеального звучание стоит приобрести аудио карту. Она отвечает за качество звучания во время проигрывания.
Придать интересное звучание аудиозаписям могут дать специальные эффекты, которые скачиваются в интернете. Они обрабатывают звук программно.
Стоит обращать внимание также на трек, который воспроизводиться. Чтобы все настройки действовали, необходимо обновить его до новейшей версии
В заключении стоит сказать, чрезмерное увеличение громкости ведет к ухудшению качества звучания. Перед проведением изменений стоит учитывать, для чего они нужны: для громкости, для качественного прослушивания музыки или просмотра фильмов. Если вам необходима хорошая громкость, то стоит задуматься о приобретение аудиосистемы или колонок. Качество звучания музыки настраивается в проигрывателе. Стоит помнить также, что на звук влияет качество плеера и наушников, если оно не очень хорошее, то и настраивание эквалайзера ситуацию не очень изменит. Учитывайте и то, что музыкальная композиция написана по определенным параметрам звучания, внеся изменения в настройки, то вы не всегда в лучшую сторону это сделаете, прослушивайте музыкальные записи на рекомендованных частотах. Как видим, можно улучшить звук на ноутбуке и без дополнительных трат для кошелька.
????️ 7. Фирменные программы для улучшения качества звука в играх (КС ГО и не только)
Программы для игровых наушников с микрофоном и (опционально) звуком 7.1 есть у большинства популярных производителей геймерских гарнитур. Зачастую без них и не обойтись, ведь в комплекте идёт внешняя звуковая карта с большими возможностями, которые можно настроить под себя. Рассмотрим 3 примера:
- HyperX NGenuity — программа от Kingston. В наушниках позволяет настроить минимум опций (громкость динамиков и микрофона). В зависимости от модели есть опции объёмного звука и т.д.
- Logitech G Hub — более продвинутое ПО. Много настроек (в зависимости от модели): громкость, эквалайзер, микрофон, подсветка, эффекты, объёмный звук и не только. Очень хороший вариант улучшения звука в игровых наушниках для КС ГО и любых других игр.
- Razer Surround 7.1 (отлично улучшает звук в играх) — программа улучающая звучание в наушниках. Основные фишки — создание виртуального звука 7.1, точная настройка аудио сигнала в соответствии с предпочтениями. Особенно круто программа проявляет себя в играх, типа CS-GO и других шутерах.
Повышение громкости звука в видеофайлах
Если стандартными средствами Windows звуковой сигнал существенно не повысился, и вы не можете комфортно смотреть фильмы в самолете или поезде, то следует воспользоваться настройками бесплатного пакета кодеков K-Lite Codec Pack. Пакет можно скачать с официального сайта по адресу https://k-lite-codec-pack.org.ua/skachat-k-lite-codec-pack. Вместе с пакетом устанавливается универсальный популярный и всеядный Media Player Classic. Последняя, на сегодняшний день, версия 12.9.0 работает с ОС Windows 7, 8, 10
Во время инсталляции надо обратить внимание на настройки. По умолчанию программа предлагает кодеки LAV, необходимо установить вместо них ffdshow
Также требуется выбрать видеоплеер MPC. На скиншоте наглядно видно, в каком окне инсталлятора это делается.
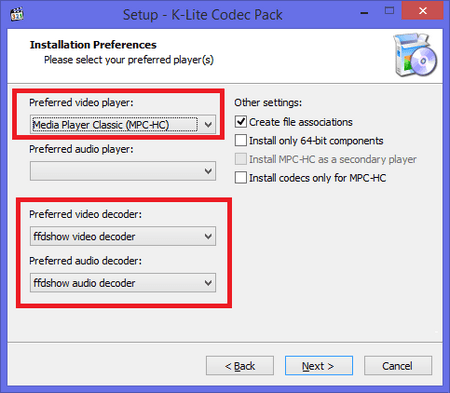
Чтобы усилить звук, необходимо открыть клип с помощью плеера Media Player Classic.
Если громкость неудовлетворительна, то необходимая последовательность действий будет такой:
- Следуем по пути: «Воспроизведение» — «Фильтры» — «ffdshow Audio Decoder».
Откроется окно «Свойства». Установите галочки в поле прокрутки на пунктах «Volume» и «Mixer», также о в основном окне и регулируйте громкость регулятором Master volume. На примере показан вариант усиления в 2 раза.
Такой метод усиления звука подходит для операционных систем Windows 7, 8, 10, но имеет недостаток, он работает только с проигрывателем Media Player Classic.
В заключение хотелось бы сказать, что не один из этих способов не является оптимальным и безукоризненным. Это связано с тем, что интернет изобилует медиафайлами с разной кодировкой, часто сделанных непрофессионально, без соблюдения элементарных норм звукозаписи. В связи с этим при прослушивании музыки приходится нервно дергать регулятором громкости в разных программах.
Есть один интересный выход. Приобретите наушники с активным усилителем. В любом случае не сложно подкрутить ручку громкости, расположенную в районе груди. Подходит ко всем ОС Windows, не требует дополнительных программ, не дает перегрузок на динамики, питается от батареи.