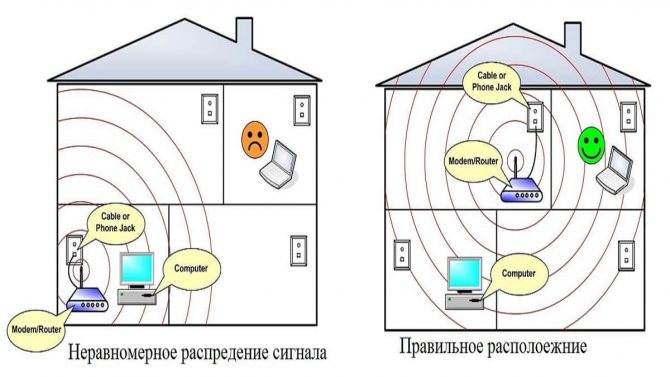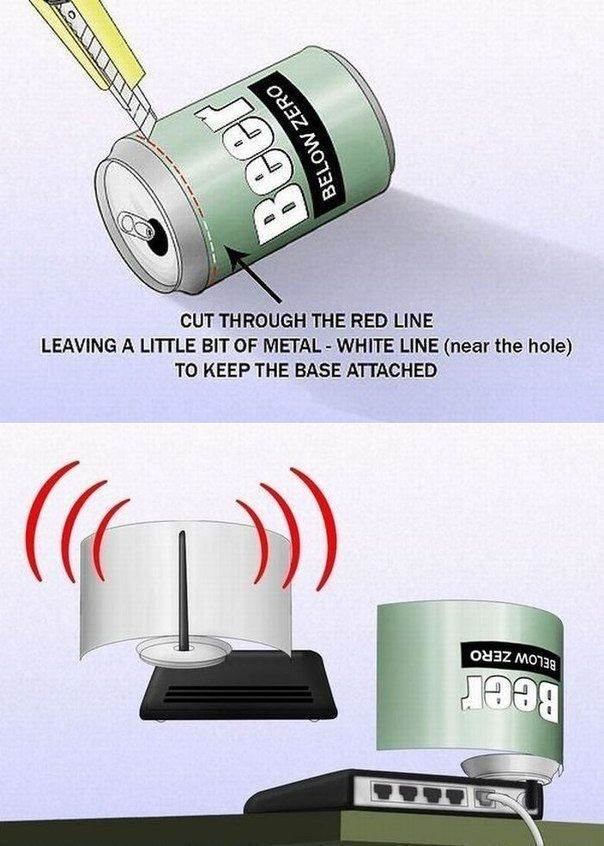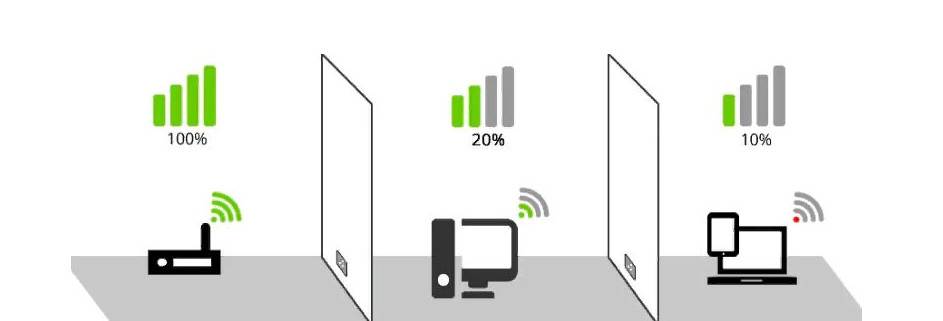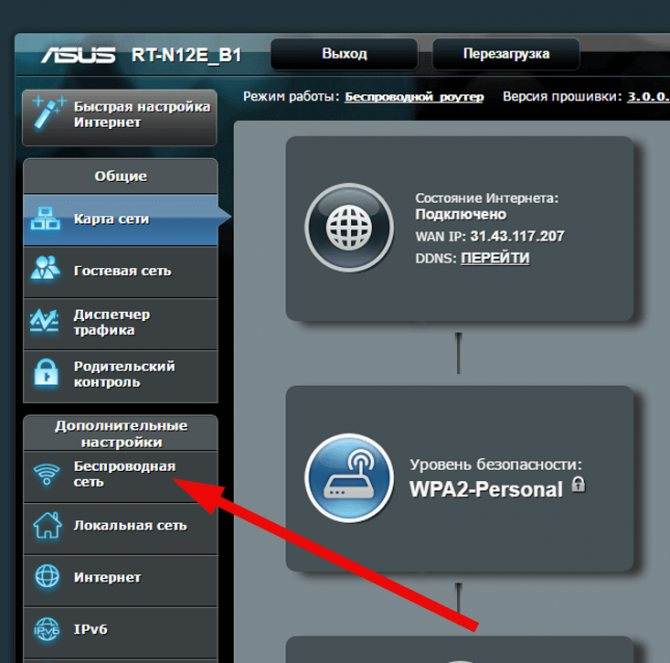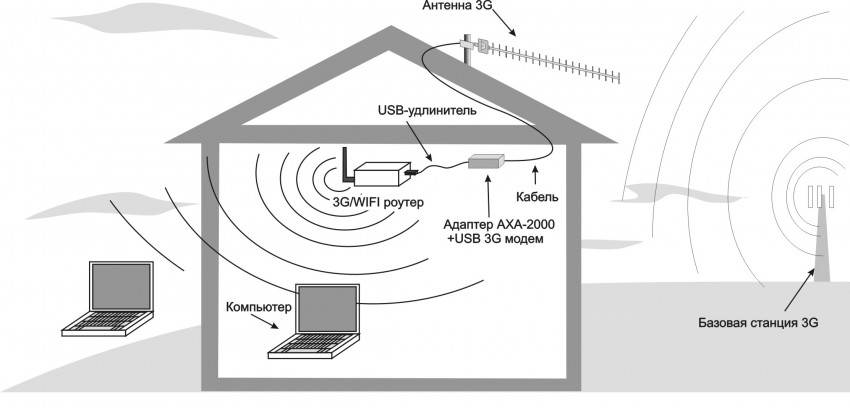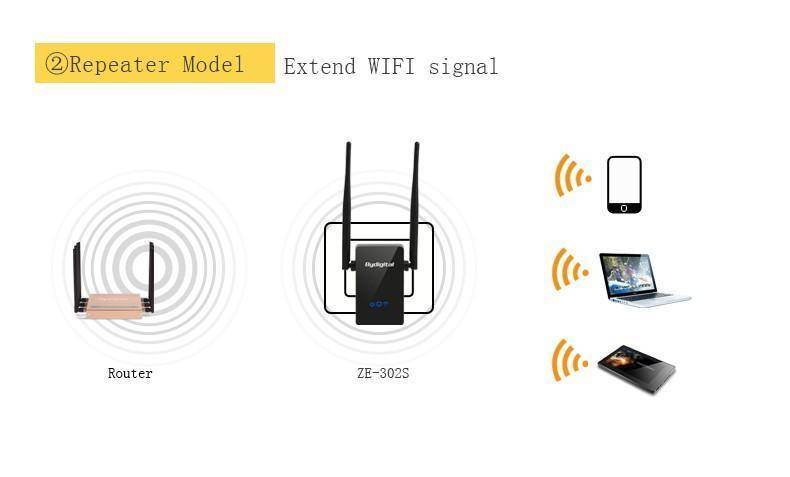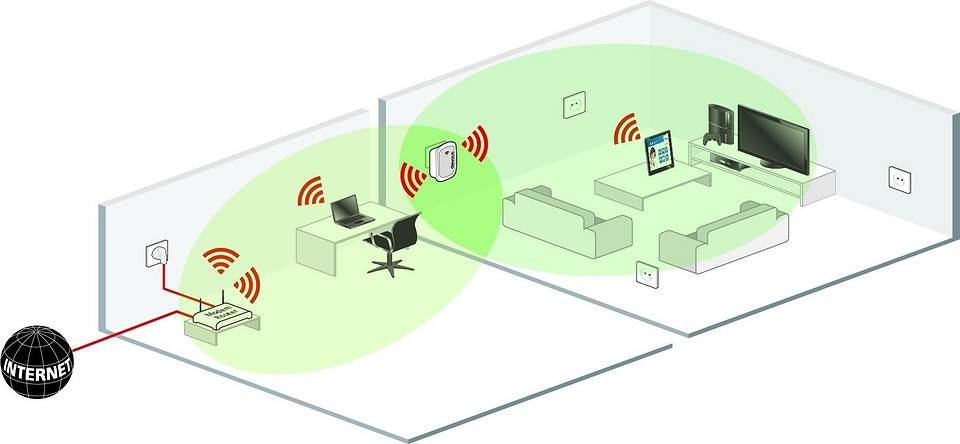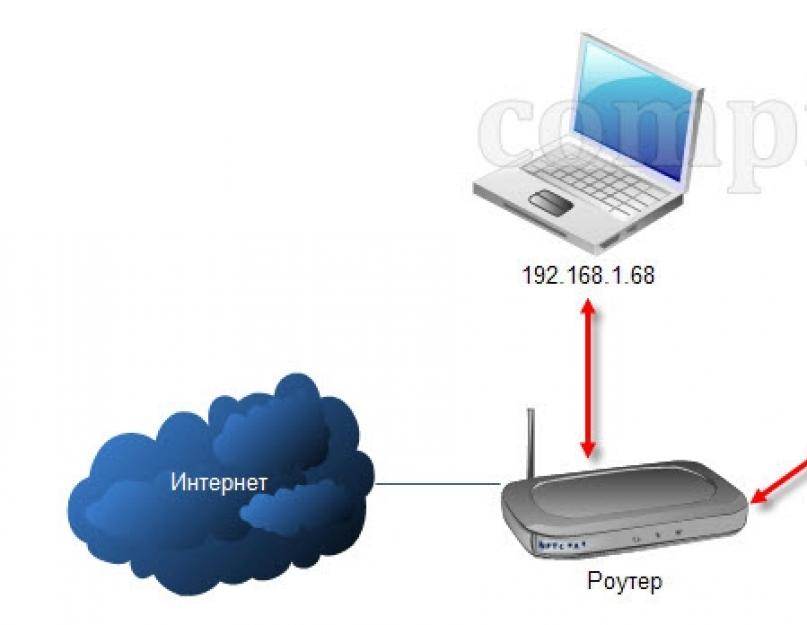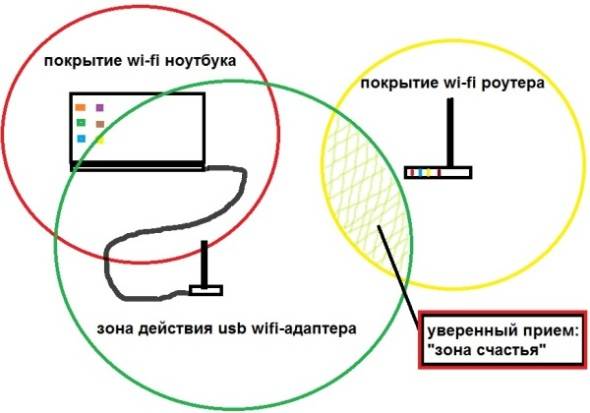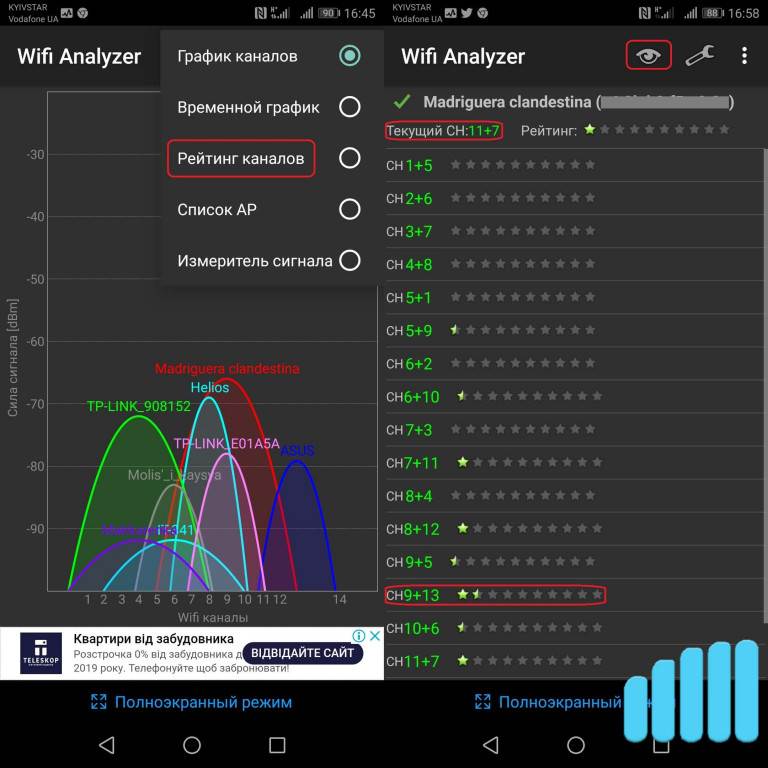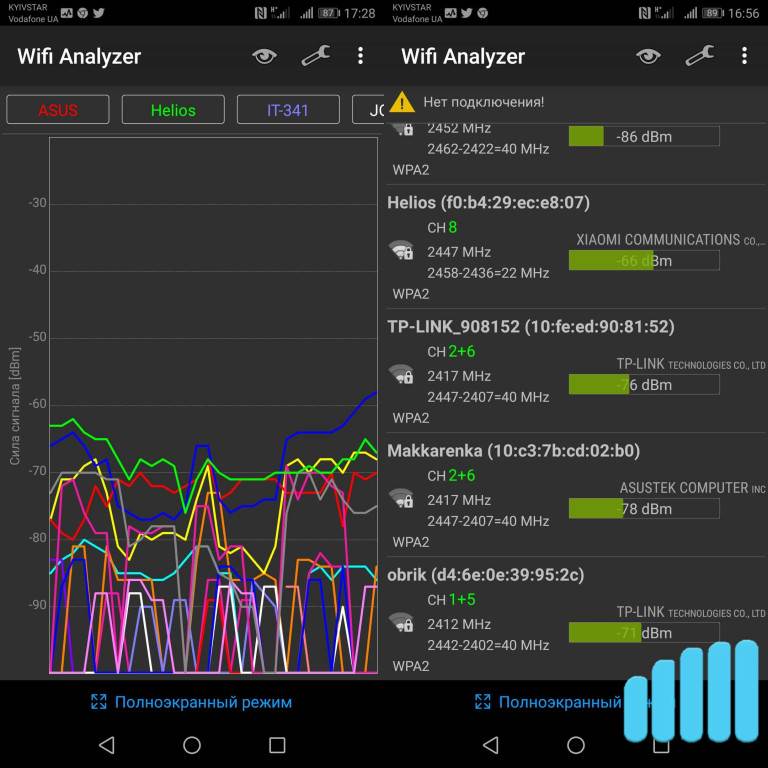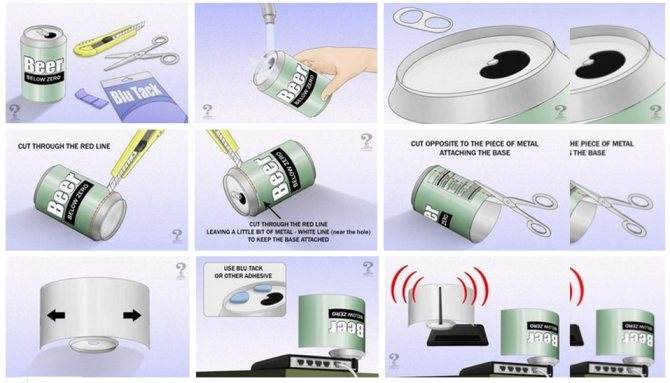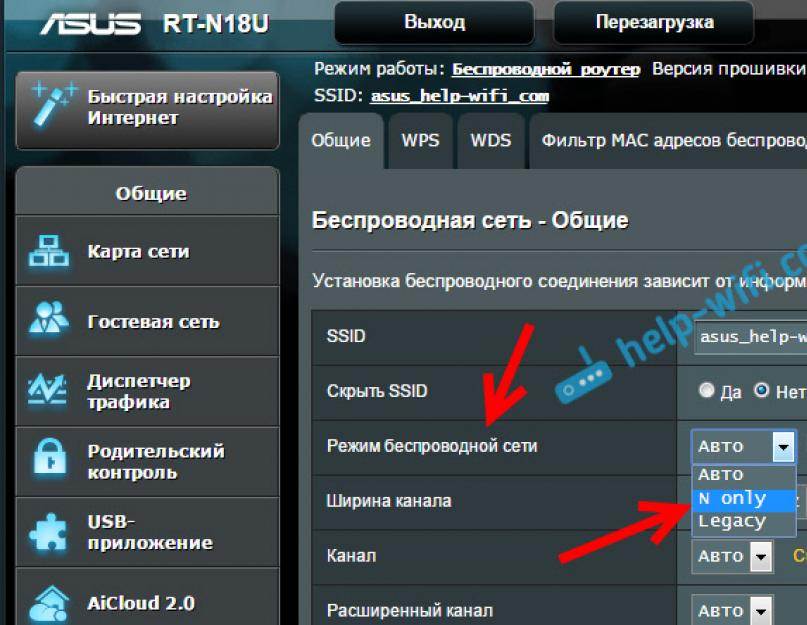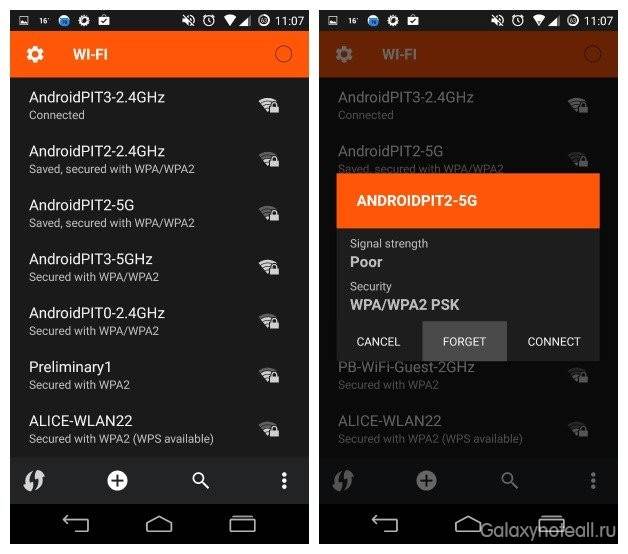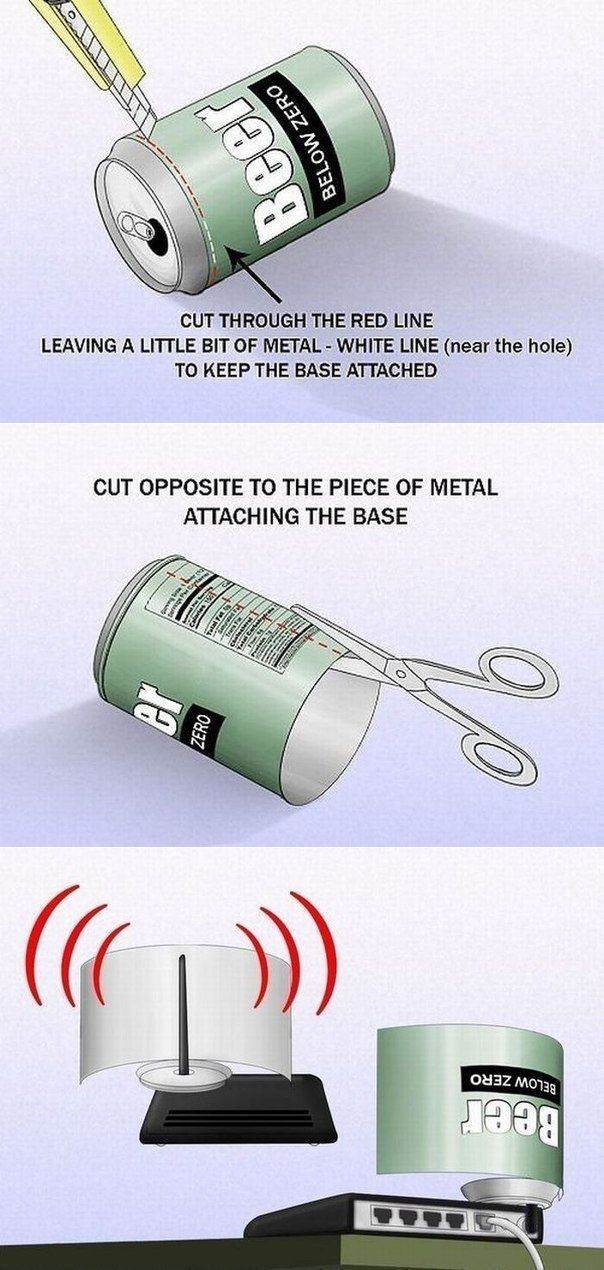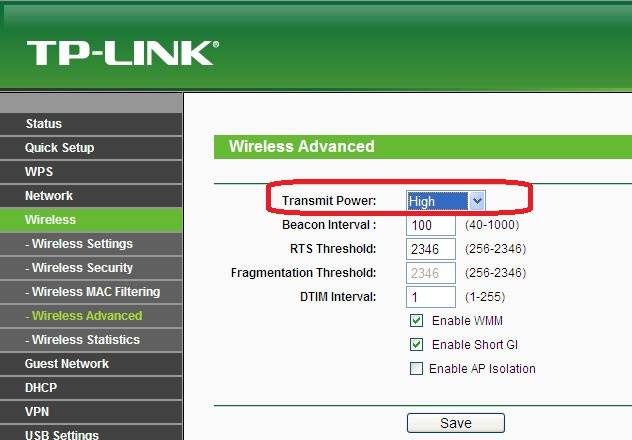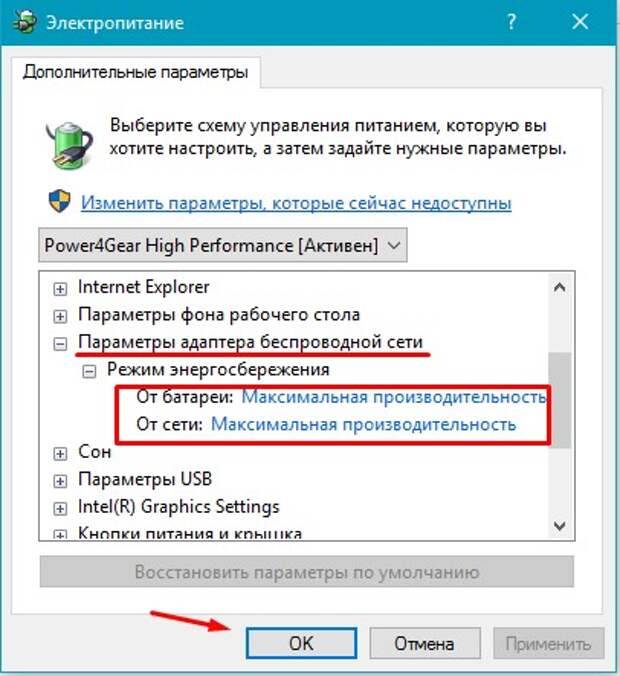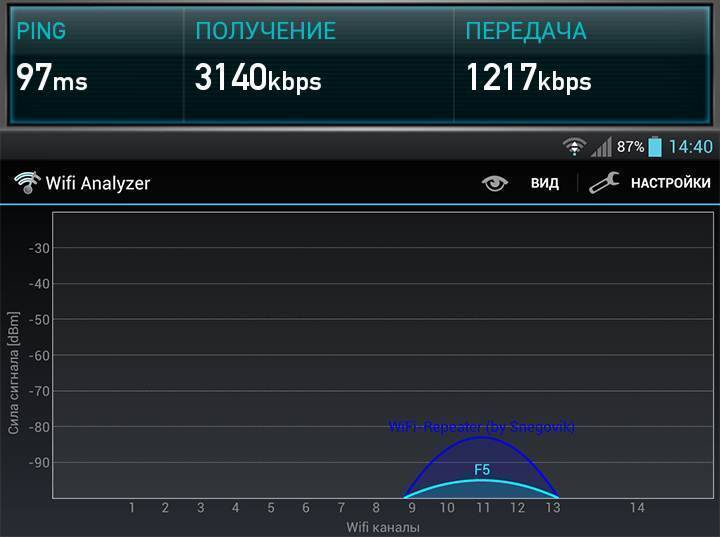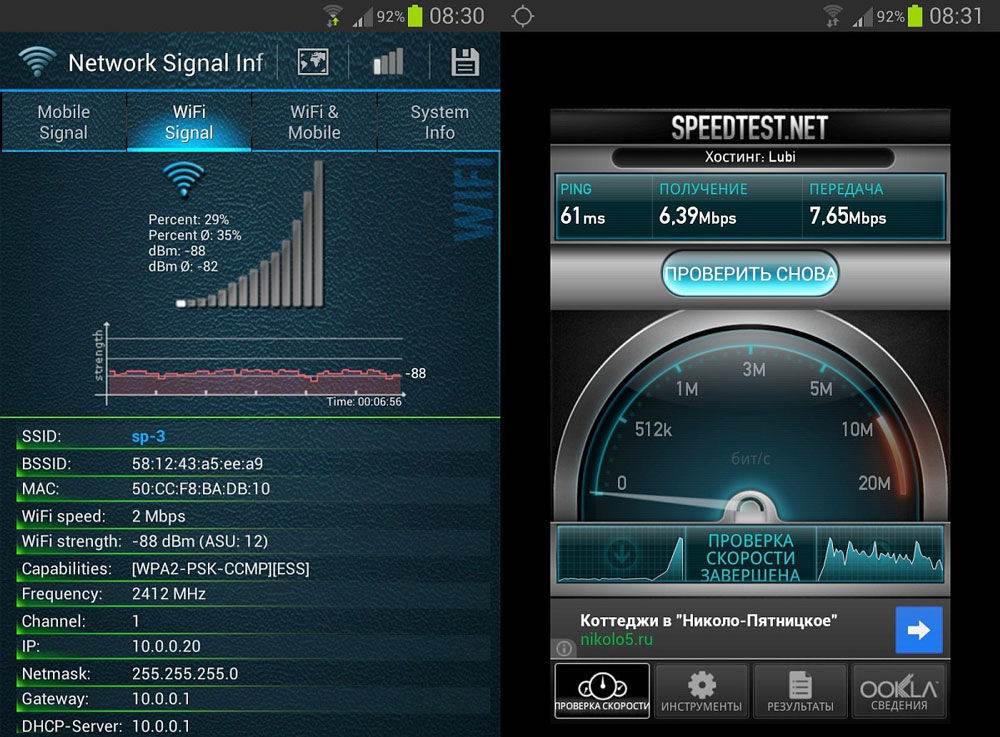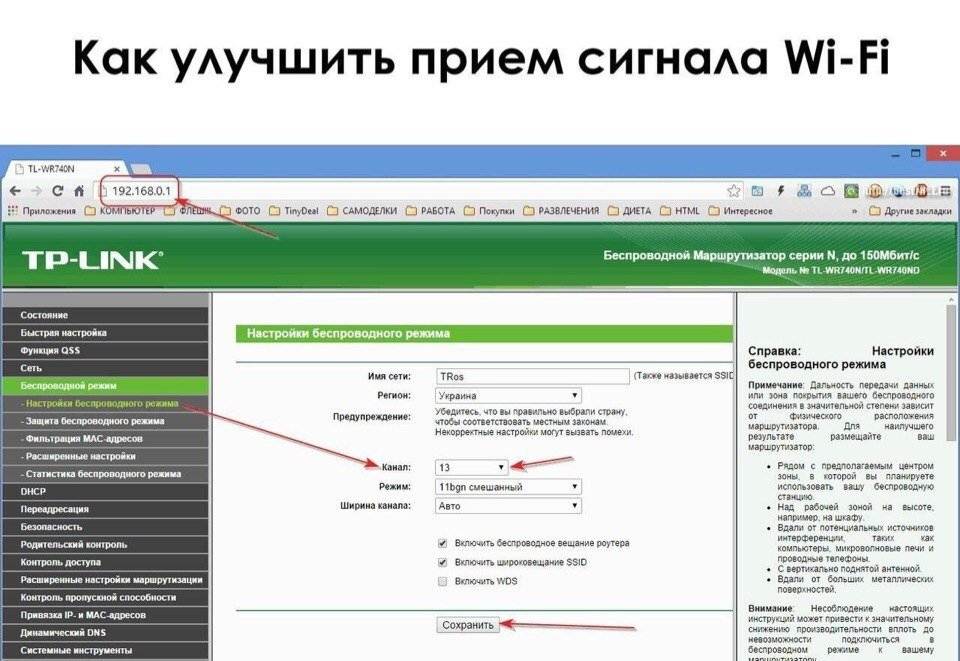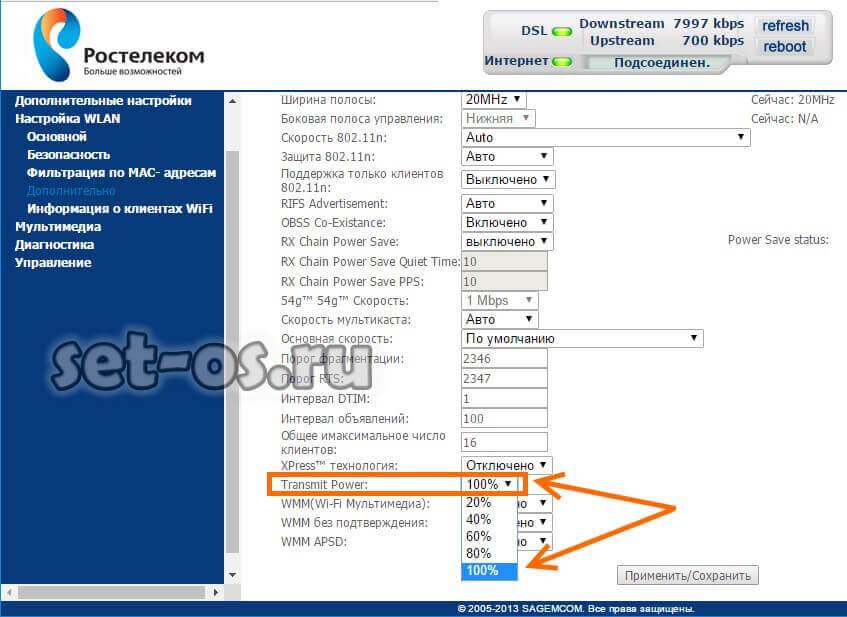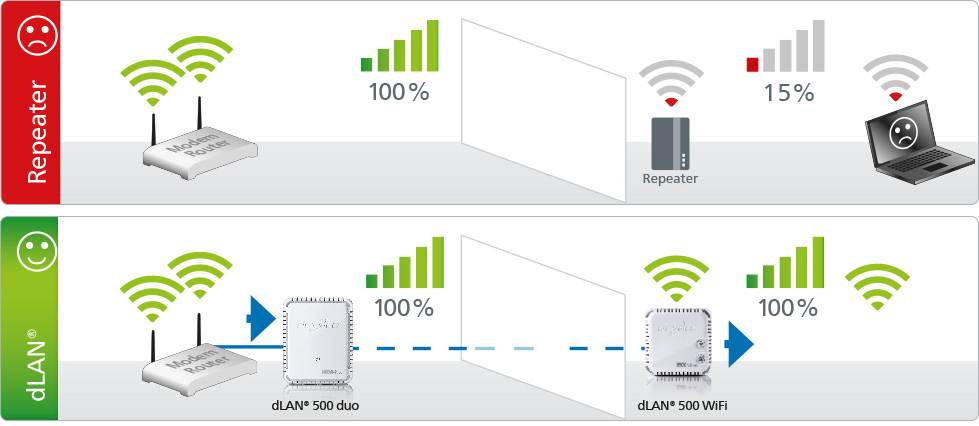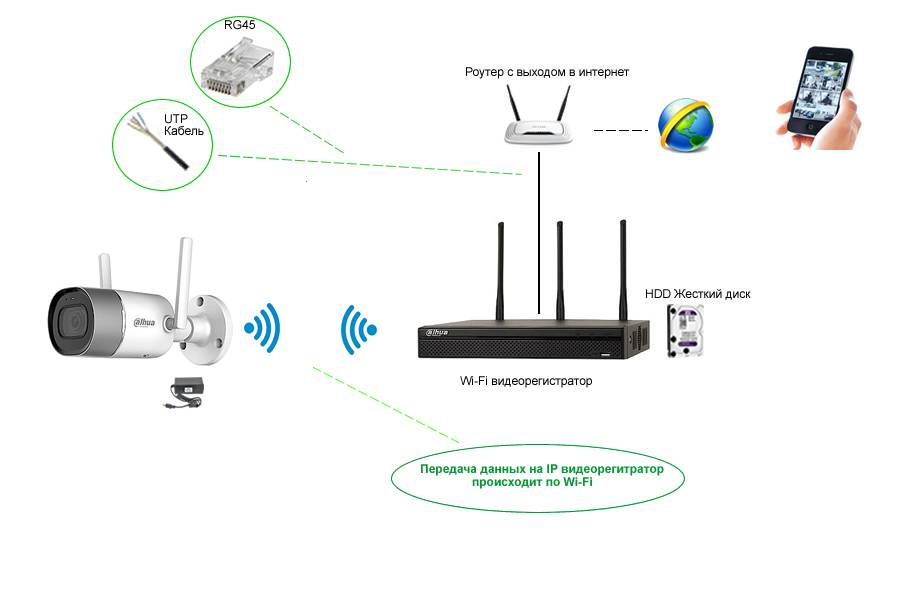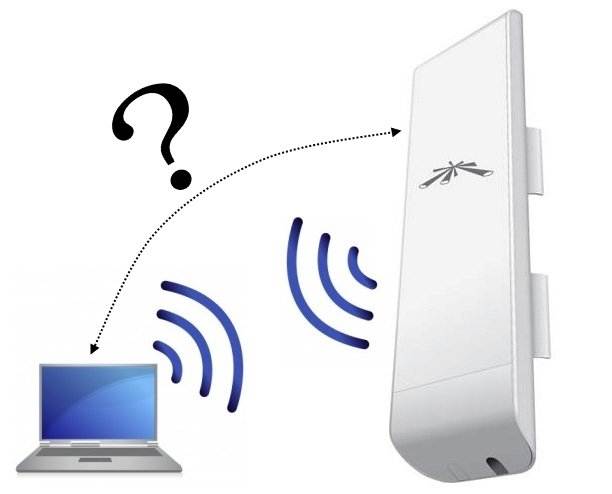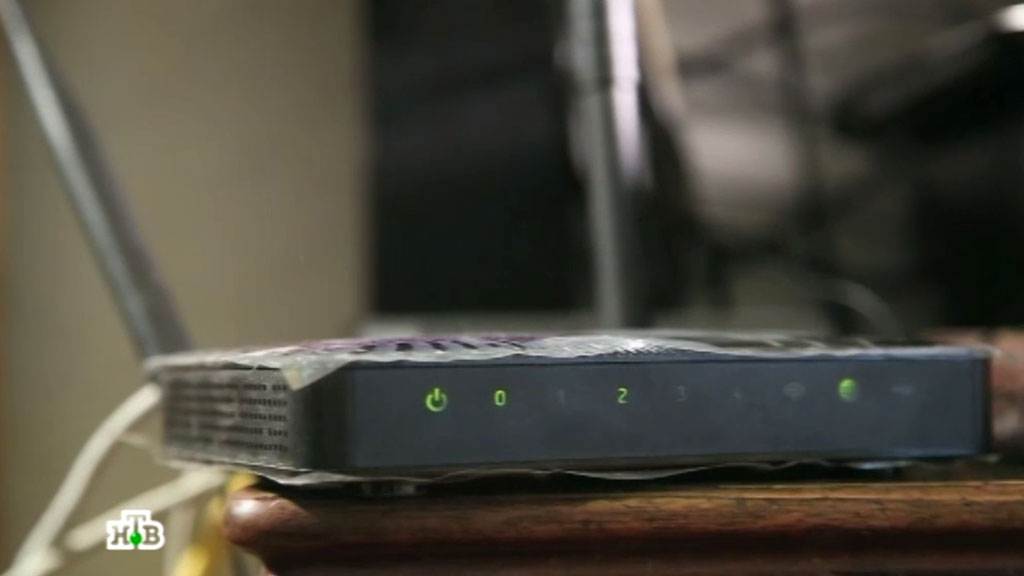Как улучшить сигнал в городе
Если в квартире нет быстрого интернет-канала, можно подключить миниатюрную базовую станцию сотовой связи малой мощности, а также установить усилитель мобильной связи. В любом случае, нужно будет дополнительное оборудование
В качестве диагностики, следует сконцентрировать свое внимание на изменение уровня сигнала в разное время суток
Перенастройка Wi-Fi маршрутизатора, выбор канала, частоты, шифрования
Основная задача при усилении — определить нужный частотный диапазон и подобрать мощность. А канал же позволяет выбрать частоту вещания. Выбор менее нагруженного значения усилит стабильность и скорость, а ширина влияет на скорость и дальность передачи.
Wi-Fi-передатчик работает на некоторой частоте. Определить этот параметр и уровень сигнала можно лично с помощью смартфона. Современный телефон всегда стремится подключиться к наиболее высокой частоте из тех, что заходят в помещение. Поэтому при выборе оборудования, акцент делается на рабочие частоты, которые пронумерованы в определенном порядке. И каждому номеру соответствует некоторая частота — могут быть каналы шириной 10, 20, 22, 40, 80 и 160 МГц.
Защита Wi-Fi сети:
- WPA — на момент создания и ввода обеспечивала эффективную защиту, но в конце 2000-х были найдены способы для взламывания.
- WPA2 — вторая версия шифровки, обеспечивающей защиту в беспроводных сетях. Предусматривает мощный алгоритм шифрования.
WPA/WPA2 может быть двух типов:
- WPA/WPA2-(PSK) — вариант для частного пользования, для авторизации нужен всего лишь пароль.
- WPA/WPA2-Enterprise — продвинутая версия для корпоративных сетей, обеспечивает высокий уровень безопасности.
Лучше воспользоваться WPA2-Personal с шифрованием AES, поскольку это самый безопасный способ.
Используйте WiFi репитер
Усилить сигнал в больших помещениях можно при помощи повторителей WiFi сигнала (репитеров). Они вставляются в розетку, и после подключения к домашней сети передают сигнал дальше. Вместо репитера также можно использовать дополнительный роутер, чтобы усилить сигнал. Большинство таких устройств поддерживает работу в режиме повторителя.
Ретранслятор нужно устанавливать в области стабильного приёма беспроводной сети, между точкой доступа и конечным оборудованием. Подключение повторителей обычно производится через технологию защищённой установки соединения «WiFi Protected Setup» (WPS). Для того чтобы усилить уровень связи на большой площади, рекомендуется использовать сразу несколько репитеров.

Сделать направленную волну вай фай
Этот способ направлен на сужение вектора направленности сигнала от роутера. То есть, модем должен распространять вайфай не на 360°, а узконаправленно. При реализации этой технологии остальной сигнал будет отражаться и перенаправляться в требуемом направлении, так что вы получите максимальный эффект от работы роутера.
На практике этот метод выглядит несколько примитивно: нужно закрыть тыльную часть антенны металлическим экраном. Самый простой вариант – разрезать алюминиевую банку из-под колы, разогнуть ее полудугой, и установить конструкцию непосредственно за антенной.
Отражатель WIFI сигнала
Для понимания: зона за экраном из алюминия или жести будет нерабочей. Сигнал будет отражаться от фольги и перенаправляться в виде луча от вогнутой направленной параболы к ПК.
Какой радиус действия у Wi-Fi маршрутизаторов
Радиус действия вай-фай маршрутизатора напрямую зависит от того, какой тип устройства используется, и какой протокол соединения выбрал пользователь. Также выделяют еще несколько критериев:
- стандарт протокола 802.11. Лучше выбирать стандарт 802.11n. Благодаря ему радиус действия точки доступа распространяется до 180 м;
- чувствительность передатчика и его мощность. Для стандартных домашних беспроводных маршрутизаторов мощность приемника равняется 100 мВт. Данный параметр регламентирован законодательством и не может превышать установленных значений. Чувствительность приемника по умолчанию равняется −75 dBm (±2 dB);
- также на радиус влияет количество установленных усилителей для антенн (повторитель беспроводного сигнала или репитер). Некоторые беспроводные маршрутизаторы укомплектованы репитером. Это, как правило, касается только устройств высокой ценовой категории, бюджетные роутеры могут не укомплектовываться такими приборами. Благодаря репитеру сигнал становится в несколько раз сильнее, из-за чего увеличивается дальность;
- препятствия. Естественные препятствия снижают эффективность сигнала на 10-15 dBm (коэффициент уровня сигнала). В свою очередь бытовые волны от электрических приборов снижают эффективность радиоволн до 30 dBm.
Обратите внимание! Минимальный уровень сигнала для хорошего приема и стабильного соединения должен соответствовать −35 и −75 dBm. Данные значения являются условными и могут отличаться в большую или меньшую сторону до ±2 dBm
Эти параметры будут напрямую влиять на дальность связи по Wi-Fi.
Обычно на роутере устанавливаются антенны, которые усиливают радиоволны до 2 dBm. При этом радиус действия будет равняться до 1 км на открытой местности, где отсутствуют естественные препятствия (лес, холмы, деревья). В закрытом помещении распространение радиоволн происходит до 50 м. При этом нужно исключить воздействие бытовых приборов, которые создают помехи. Если радиоволны Wi-Fi роутера встретят на своем пути препятствия в виде бетонной стены, то распространение сигнала будет уменьшено в среднем на 20 %.
Препятствия для сигнала
Снижение радиуса действия роутера из-за препятствий:
| Тип | Потеря мощности сигнала | Охват покрытия Wi-Fi |
| Открытая местность (естественные препятствия отсутствуют) | 0 dB | 100 % |
| Прозрачное окно или стеклянные конструкции | 3 dB | 80 % |
| Затемненное окно | 8 dB | 70 % |
| Гипсокартонные или деревянные перекрытия | 15 dB | 60 % |
| Бетонная межкомнатная перегородка (толщина 15 см) | 20 dB | 55 % |
| Бетонные перекрытия (толщина до 15 см) | 20 dB | 55 % |
| Армированная бетонная стена (толщина до 15 см) | 25 −30 dB | 30 % |
Усилители сигнала
Современные роутеры и точки доступа можно эксплуатировать в режиме репитера. В таком режиме антенна устройства ловит входящий сигнал Wi Fi и передает его дальше, увеличивая зону покрытия. Устройство нужно правильно настроить, чтобы оно работало в режиме повторителя.
Для этого зайдите в меню настроек, как указано выше, и во вкладке «Рабочий режим» переключатель установите в положение «Усилитель сигнала». Сетевой адрес должен отличаться от установленного на маршрутизаторе — например, если база будет 192.168.0.1, то репитеру назначить 192.168.0.2.
В настройках DHCP нужно отключить DHCP сервер — функцию, благодаря которой репитер раздает сетевые адреса автоматически. В нашем случае раздавать их будет основной роутер. Остается только подключить к нему репитер, чтобы расширить зону покрытия Wi-Fi.
 Проще всего воспользоваться функцией быстрой настройки: задать режим эксплуатации и сразу же подключиться к основному роутеру. Описанная здесь опция в настройках может называться также WDS. У старых моделей роутеров она вообще может отсутствовать, поэтому придется купить девайс поновее.
Проще всего воспользоваться функцией быстрой настройки: задать режим эксплуатации и сразу же подключиться к основному роутеру. Описанная здесь опция в настройках может называться также WDS. У старых моделей роутеров она вообще может отсутствовать, поэтому придется купить девайс поновее.
Если предстоят лишние траты, то лучше сразу купить репитер — и стоит дешевле, и настроить его проще. Выглядит такое устройство, как небольшая коробочка с одной или несколькими антеннами. Стоимость хорошего повторителя от 10 долларов, тогда как «средней паршивости» беспроводный маршрутизатор стоит как минимум 20 долларов.
Проще всего настроить подключение через WPS, нажав одноименную кнопку на маршрутизаторе и репитере одновременно. Если же такой опции нет, необходимо будет зайти в меню настройки повторителя через браузер телефона или ноутбука
Обратите внимание: дополнительный маршрутизатор создает собственную подсеть с другим именем, а репитер при правильной настройке скрывает свой SSID и использует имя вашей основной сети. Как именно настроить такой гаджет, указано в инструкции к нему
Отключаем подключение к сетям с низким уровнем сигнала
Если доступных сетей несколько, а смартфон так и норовит подключиться к худшей из них – можно ему это запретить. В андроид устройствах для этого предусмотрена специальная опция, позволяющая избегать слабые соединения. Настраивается это следующим образом:
- Сначала нужно выбрать беспроводные настройки. Для этого из «общих» следует перейти в раздел «настройки Wi-Fi».
- Далее нужно выбрать «Дополнительные» (Advanced).
- В этом разделе включить опцию «Избегать слабых соединений» (Avoid poor connections).
После проведения этой процедуры телефон будет игнорировать сети со слабым уровнем сигнала и выбирать лучшие из доступных.
Способы усиления сигнала с помощью девайсов
Можно также выполнить ряд технических усовершенствований, позволяющих усилить Wi-Fi-сигнал в квартире.
Доработка антенны
Первый способ — усилить антенну. Некоторые «кулибины» пытаются делать это с помощью подручных средств — фольги или жестяных банок. На видео вы можете посмотреть принцип изготовления подобных «усилителей»:
Однако ощутимого эффекта, по словам тех, кто уже испытал этот способ, вы не получите. Лучше замените антенну на более мощную: выложить придется порядка $8, зато зона покрытия увеличится в разы (при условии установки на месте антенны 2-3dBi устройства 8dBi).
Установка репитера
Читать также:
Как настроить роутер без труда?
Репитер способен значительно расширить радиус распространения сигнала.
Внешне он напоминает блок питания небольших размеров, включающийся в розетку. Стоит такой прибор порядка $25, но зато вы гарантированно сможете усилить Wi-Fi-сигнал в квартире.
Едете отдыхать в Крым и хотите узнать, где расположены ближайшие Wi-Fi-точки? Их список ищите в материале «Wi-Fi-точки Крыма».
АППАРАТНОЕ УСИЛЕНИЕ СИГНАЛОВ WIFI И GSM
Распространен способ усиления сигналов WiFi и GSM при помощи специализированного оборудования, которое предлагают производители по самым разным ценам. Причем существуют и разные типы устройств.
К популярным можно отнести направленные антенны, которые часто используют в офисах с большим числом стен. Нередко их называют усиливающими сигнал WiFi или GSM, хотя, по сути, они его не усиливают. То есть, если мощность передатчика составляет 100 мВт, то даже при использовании направленной антенны, она не изменится.
Эффект усиления создается благодаря изменению направленности диаграммы сигнала.
Они применяются, когда необходима максимальная дальность при передаче информации в определенном направлении, когда нужно уменьшить влияние различных помех. Устройства эти дорогостоящие, поэтому используются только крупными компаниями, когда требуется целостность передаваемых данных, например видео с камер наблюдения. Нередко для усиления сигнала используется сразу несколько антенн.
Одной из важнейших характеристик направленной антенны является коэффициент усиления. Он показывает, во сколько раз увеличится уровень сигнала на заданном расстоянии.
Этот коэффициент измеряется в изотропных децибелах (дБи или dBi). Коэффициент усиления направленной антенны показывает насколько будет увеличена мощность сигнала в определенном направлении, в других направлениях мощность уменьшится.
Выбор направленной антенны зависит от площади помещения, наличия и толщины стен, присутствия устройств, которые могут заглушать сигнал.
Однако не всегда упор на максимальные значения характеристик является верным. Например, выбирая антенну с широким главным лепестком (направление, в котором происходит максимальное излучение антенны), придется пожертвовать коэффициентом усиления.
Вторым популярным устройством для усиления сигналов WiFi или GSM являются репитеры (нередко их называют ретрансляторами или повторителями).
По принципу работы, да и по «железу», они похожи, но для каждого стандарта связи используется отдельное. Репитеры представляют собой сложные устройства на основе активных радиоэлектронных компонентов. Их целесообразно использовать, когда:
- в помещении слабый сигнал, например, при использовании на даче GSM сигнализации;
- требуется увеличить радиус действия. Это может быть актуально для WiFi видеокамер;
- территория или здания экранируются ландшафтом или другими препятствиями.
Принцип работы репитера очень прост. Сигнал поступает от главного источника (роутер или радиостанция) на репитер, тот, в свою очередь, передает его устройству. То есть, его основная задача – передача сигнала на еще большее расстояние. Одно из основных достоинств такого способа усиления сигнала – сеть остается одна.
Если вы уже подключили, к примеру, систему видеонаблюдения, к роутеру WiFi, а затем решили усилить сигнал посредством репитера, то устройства будут подключаться автоматически (без ввода пароля).
Кстати, взять на себя роль репитера может и роутер WiFi (только для соответствующих сетей), но он должен поддерживать эту функцию.
Усилитель сигнала своими руками.
Как правило, своими руками пользователи пытаются собрать усилители для модемов 3G или 4G, находясь за городом. В Интернете немало инструкций, начиная с самых элементарных, заканчивая серьезными проектами, с которыми справится далеко не каждый. Подобное устройство можно самостоятельно сделать и для роутера WiFi.
Например, распространена практика применение обычной жестяной банки, которая разрезается определенным образом. Получается подобие антенны зеркального типа, которая крепится на роутере. Некоторые пользователи даже отмечают небольшое улучшение качества сигнала, но, понятное дело, на что-то большее рассчитывать не приходится.
Такой усилитель вряд ли будет использован на крупном предприятии, где важно высокое качество сигнала. Чаще всего они и вовсе оказываются выброшенными в виду негодности
Нередко для усиления сигнала GSM или WiFi умельцы собирают некое подобие направленных антенн, но сделать это правильно получается не у каждого. Причем применяются для этого иногда очень интересные компоненты: кастрюли, дуршлаги и прочее.
Но все-таки, для получения устойчивого уровня сигнала лучше пользоваться штатными устройствами заводского изготовления.
* * *
2014-2021 г.г. Все права защищены.Материалы сайта имеют ознакомительный характер, могут выражать мнение автора и не подлежат использованию в качестве руководящих и нормативных документов.
Настройка ноутбука
Если программа Homedale показывает, что сигналу от роутера не требуется усиление, но на ноутбуке остаются проблемы с приемом Вай Фая, то нужно работать с настройками лэптопа. Первым делом попробуйте обновить драйверы адаптера WiFi.
- Зайдите на сайт производителя ноутбука, найдите свою модель.
- Перейдите в раздел «Поддержка», чтобы получить список драйверов.
- Найдите и скачайте программное обеспечение адаптера WiFi.
Если обновление драйверов до последней версии не улучшило прием Вай Фая, проверьте, не работает ли ноутбук в режиме экономии энергии, при котором адаптеру может не хватать питания для полноценной работы:
- Откройте панель управления, измените просмотр на «Крупные значки» и зайдите в раздел «Электропитание».
- Посмотрите, какой план электропитания установлен. Для нормального приема WiFi должен быть выбран сбалансированный план или схема с высокой производительностью.
Если эти методы не помогают улучшить прием сигнала Вай Фай, то подумайте о приобретении качественного внешнего адаптера.
Адаптер Wi-Fi и его драйвера
Чтобы выяснить, как улучшить прием сигнала Wi-Fi на ноутбуке, следует обратиться к настройкам и другим позициям, которые отвечают за корректность работы. Иногда пропадают драйвера, и требуется их повторная установка. Их достаточно просто обновить. Чтобы проверить, необходимо зайти в «Диспетчер устройств», указать директорию драйвера на ПК. Если система выдаст пакет файлов, значит, потребуется скачать драйвера и установить на компьютер.
 Обновление драйверов
Обновление драйверов
Пошаговый алгоритм действий установки:
- Скачать драйвера с сайта, руководствуясь моделями своей вай-фай техники (адаптер или ноутбук).
- Провести их установку на устройство.
- Нажать комбинацию Windows+R, вписать команду devmgmt.msc и нажать Enter.
- В открывшемся списке найти раздел «Другие устройства».
- Найти название своего адаптера.
- Кликнув правой кнопкой мыши, нужно выбрать позицию «Свойства».
- Перейти во вкладку «Драйвер», затем нажать клавишу «Обновить драйвер…».
- Перейти в пункт «Выполнить поиск драйверов на этом компьютере».
- Чтобы начался поиск, необходимо кликнуть на кнопку «Обзор».
- Указать путь, где хранятся скаченные драйвера, и подтвердить установку клавишей «Далее».
После завершения процесса, следует перезагрузить технику.
Как усилить Wi-Fi сигнал на ноутбуке

Качество соединения устройства с роутером напрямую зависит от ряда факторов. При несоблюдении одного или нескольких условий оно будет нестабильным, сводя на нет все преимущества беспроводной связи и высокоскоростного тарифного плана. Усилить Wi-Fi сигнал владелец ноутбука может несколькими способами, и далее мы разберем наиболее эффективные варианты.
Усиление Wi-Fi сигнала на ноутбуке
Если ваш переносной компьютер, подключенный к роутеру по воздуху, отображает низкое качество сигнала, а иногда и вовсе теряет соединение, следует проверить настройки обоих устройств.
Способ 1: Настройки Windows
Проще всего убедиться в том, что проблема заключается в ноутбуке, можно при помощи других девайсов, подключаемых к этой же сети. К примеру, вы можете взять смартфон и подключить его к роутеру находясь на том же месте, где стоит переносной ПК. Если при одинаковом расстоянии мобильный телефон будет ловить лучше, значит проблемы кроются не в роутере, а в ноутбуке.
Смена плана электропитания
Довольно часто причиной этому становится измененный план электропитания. При установке режима «Экономия энергии» снижается расход мощности и беспроводного адаптера, встроенного в устройство. Поэтому если сигнал находится хотя бы на среднем расстоянии, принимать его станет затруднительно. Изменить работу схемы производительности целиком или выборочно можно следующим образом:
- Откройте «Панель управления».
- Зайдите в раздел «Система и безопасность», оттуда в «Электропитание».
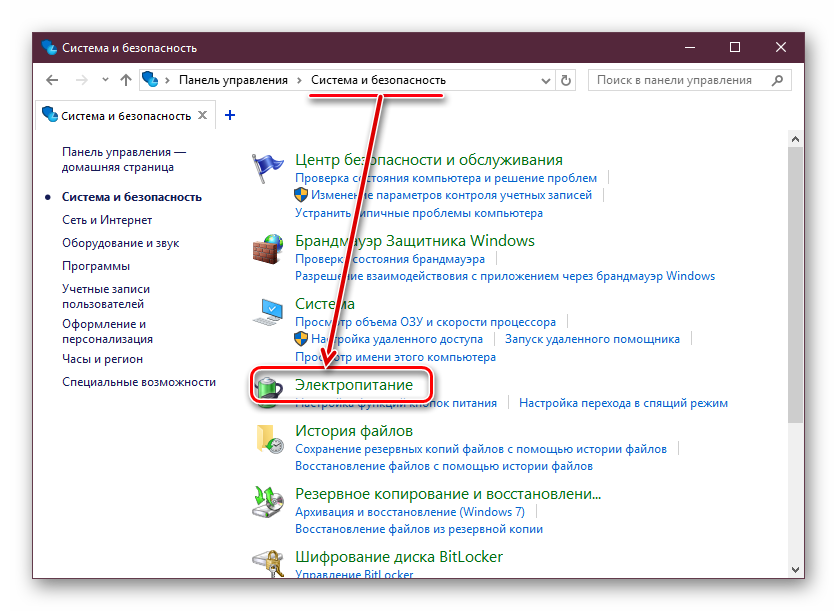
Если стоит просмотр значками, сразу найдите и зайдите в «Электропитание».
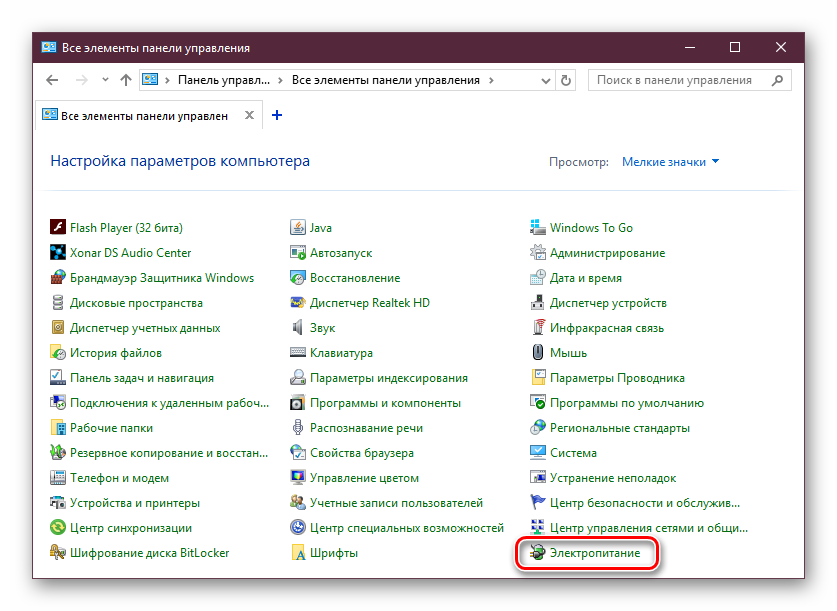
Установите схему «Высокая производительность» или хотя бы «Сбалансированная».
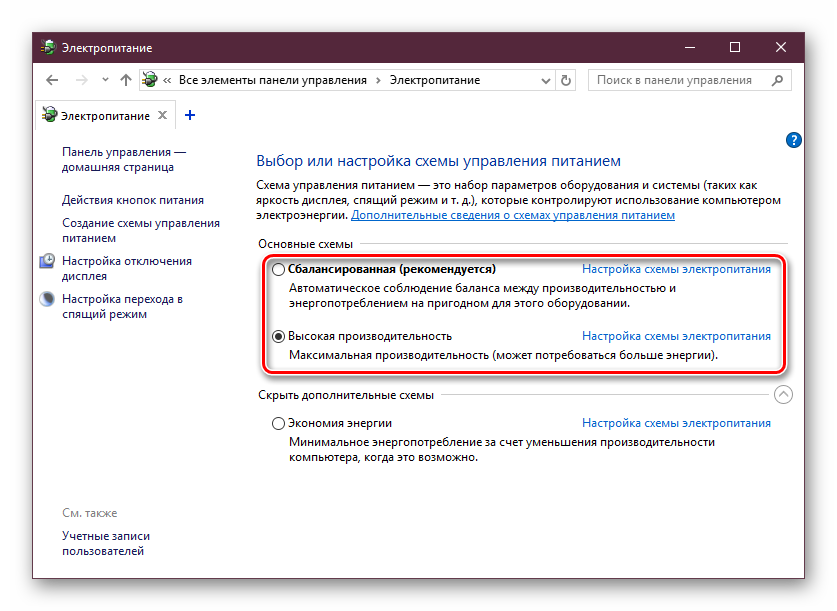
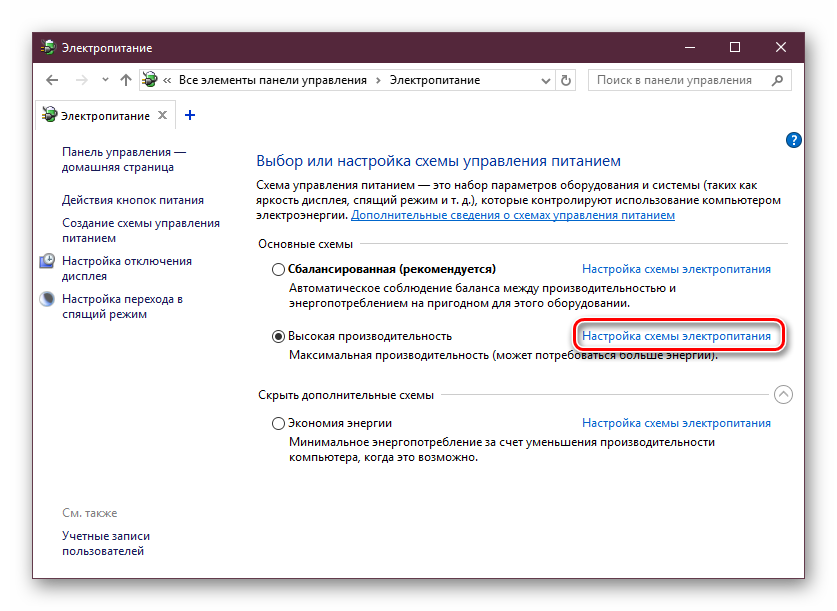
В новом окне найдите пункт «Параметры адаптера беспроводной сети», разверните его нажатием на плюс, повторите то же самое с пунктом «Режим энергосбережения». В графе значение задайте «Максимальная производительность», сохраните изменения на «ОК».
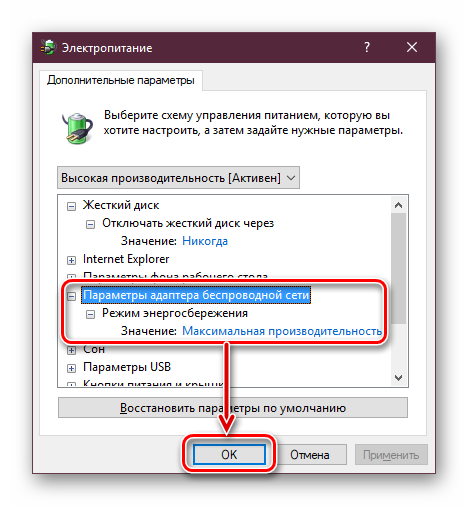
Обновление драйвера
Этот совет является, скорее, дополнением к предыдущему, чем самостоятельным. Проверьте наличие новых версий драйвера для Wi-Fi модуля, установленного в ваш ноутбук. Если таковые будут найдены, установите последнюю актуальную. В другой нашей статье развернуто расписаны способы поиска и установки ПО для Вай-Фай. Ознакомьтесь с ней и воспользуйтесь наиболее подходящим вариантом.
Способ 2: Настройка роутера
Чаще всего источником слабого приема сигнала является сам роутер, а не ноутбук. Даже если он установлен не так далеко, как кажется, мощность сигнала все равно может быть низкой, и этому способствуют разные факторы.
Кратко перечислим, что может влиять на плохое беспроводное соединение:
- Неправильное расположение роутера;
- Негативное воздействие других электроприборов;
- Малопроизводительный маршрутизатор;
- Неверно выбранный угол антенн;
- Низкое сетевое напряжение;
- Неизмененный канал и режим работы;
- Немаксимальный режим мощности раздачи Wi-Fi.
В другой нашей статье мы подробно рассказали о том, как исправить все вышеперечисленные проблемы и сделать соединение качественным и стабильным. Ознакомиться с методами усиления сигнала Wi-Fi можно далее.
Если никакие советы не принесли успеха, остается попробовать заменить Wi-Fi модуль, установленный в ноутбук. Этот метод довольно радикальный, но тогда соединение по воздуху гарантированно должно стать лучше. Рекомендуем обратиться для этого в сервисный центр, а более уверенные пользователи могут произвести замену самостоятельно, купив более мощный модуль на специализированных сайтах.
Усиливаем сигнал вай-фай и делаем работу в сети интернет комфортной
Причин, как и методов их преодоления для улучшения передачи данных внутри сети вай фай, можно выделить несколько. Итак, разберемся, как усилить сигнал wifi роутера, и повысить эффективность его использования.
Устройства, препятствующие передаче и приему данных
Для того, чтобы улучшить сигнал, исходящий от роутера в квартире или офисе, в другом помещении, где расположено сетевое оборудование, необходимо, прежде всего, ограничить присутствие на пути сигнала прочих устройств. Среди них стоит выделить:
- Телефоны, в том числе мобильные и поддерживающие стандарт радиосвязи;
- Микроволновые печи;
- Разнообразные системы безопасности;
- Пульты дистанционного управления, будь то пульт от акустической системы или от телевизора.
Для того, чтобы точно определить, какое именно из устройств в диапазоне действия сети препятствует стабильной работе оборудования, можно поочередно включать и выключать, активно использовать и, напротив, отключать каждое из них. При этом следует внимательно наблюдать за уровнем сигнала по индикатору на роутере либо по индикатору на устройстве, с которого осуществляется подключение.
Такой подход позволит выявить причинное техническое средство и ограничить пользование им на время пользования сетью.
Положение сетевого оборудования
Нередко, чтобы осуществить усиление требуемой характеристики, можно просто переместить оборудование на любую точку, где, по логике вещей, оно смогло бы функционировать лучше. В нашем случае такими местами являются высокие открытые позиции, например, рабочие столы.
Перечень подходов для решения обозначенной проблемы, если причина кроется в расположении оборудования, следующий:
Требуется выбрать высокую точку – высота в данном случае будет являться усилителем эффективной дальности вещания; Чтобы увеличить радиус охвата конкретного помещения, можно поместить роутер в его центре
Не забываем про высоту; По возможности нужно расположить устройства, подключенные к вайфаю, ближе к роутеру; Следует избегать расположения у плотных стен или металлических конструкций; Также важно учитывать наличие поблизости прочих приборов, что могли бы ухудшить качество приема и передачи данных
По такому принципу проблема, обозначенная нами, может быть решена, особенно такой подход характерен для роутера без антенны.
Если никакой из перечисленных методов не помог увеличить уровень сигнала, можно попробовать способы, изложенные далее.
Переключение сетевого оборудования на свободные каналы как метод решения проблемы
Большинство из современных роутеров поддерживают возможность работы на некотором количестве каналов. Смена одного канала на другой позволяет создавать четкий обмен данными с различными подключенными к нему устройствами. Для определения положения относительно канала можно воспользоваться предназначенным для этого программным обеспечением.
Play market ожидание сети wifi — причины и решение проблемы
Большинство маршрутизаторов по умолчанию сами выбирают удобный канал раздачи вай-фая. Вам же нужно выбрать дорожки 1, 6, или 11. Эти каналы будут обеспечивать наилучший сигнал, так как они никогда не перекрываются. Попробуйте поэкспериментировать и посмотреть, с какими данными в настройках сигнал будет мощнее.
Большинство из современных программ, таких как Acrylic, позволяют выявить степень загруженности того или иного канала, и выбрать наиболее оптимальный – незагруженный канал для сетевого оборудования. Далее в настройках роутера потребуется выбрать определенный ранее при помощи программных средств канал, который характеризуется наименьшей загруженностью.
Обновление ПО на телефоне
Нередко причиной плохого сигнала вай-фая может стать устаревшая версия программного Обеспечения. Поэтому стоит попробовать вручную обновить версию ПО на своем мобильнике.
Доказано, что последние версии Андроид позволяют увеличить общую производительность, а также обновить драйверы, необходимые для использования беспроводных соединений. Впрочем старенький айфон тоже станет лучше ловить сигнал, если обновить его iOS.
Обновить пользовательскую прошивку на телефоне легко. В любом случае, если опыта в этом нет, всегда можно изучить вопрос в интернете. На тематических форумах представлено много полезной информации.
Виды антенн
Wi-Fi-антенны для роутеров бывают разных размеров и форм и могут использоваться как в помещении, так и на открытом пространстве. По этому признаку их разделяют на два класса:
- внутренние (комнатные, внутридомовые);
- наружные (внешние, выносные, уличные).
Комнатные антенны
Предназначены для использования внутри помещений, поэтому имеют компактные размеры и сравнительно небольшой коэффициент усиления (КУ). Основная их задача — стабилизация сигнала и его доставка в наиболее удалённые уголки дома. Чаще всего внутренние антенны, в зависимости от конструкции, устанавливаются на столе, крепятся на стене/потолке либо подсоединяются к роутеру вместо штатных антенн. Самыми распространёнными вариациями комнатных устройств являются штыревая и панельная антенны.
Штыревая антенна — это самый простой и распространённый вариант передающей антенны, распространяющей радиоволны во всех направлениях
Внешние антенны
Используются для установки снаружи зданий, отличаются от предыдущих устройств более крупными размерами и более высоким КУ. Поскольку их применяют для организации сети на открытом пространстве, то конструкция таких антенн предусматривает защиту от негативного воздействия атмосферных осадков. В комплекте с наружным усилителем обычно идут дополнительные крепёжные элементы для установки на крыше, наружной стене здания или столбе.
Наружные Wi-Fi-антенны чаще всего используются в частном секторе, где нужно распространить действие беспроводной сети на придомовую территорию
В свою очередь, и выносные, и комнатные антенны в зависимости от направления сигнала подразделяются на два типа:
- всенаправленные (ненаправленные, круговые);
- направленные (узконаправленные).
Всенаправленные антенны
Такие устройства излучают радиоволны равномерно во всех направлениях в пространстве. Принцип действия круговых антенн можно сравнить с комнатной лампочкой, освещающей в одинаковой степени всю комнату, а диаграмму направленности — со сферой. Уровень сигнала в такой сети неравномерен: чем дальше от центра, тем слабее. Всенаправленные Wi-Fi-антенны отличаются меньшим радиусом действия и используются в тех квартирах и домах, где есть необходимость подключения к беспроводной сети нескольких пользователей.
Направленные антенны
Пассивные усилители этого типа посылают беспроводные сигналы в одном направлении, что позволяет добиться устойчивого сигнала в проблемных местах. Действие узконаправленной антенны похоже на работу фонарика, который не в состоянии осветить всю комнату, но способен передать луч света на более дальнее расстояние. Диаграмма направленности таких антенн по своей форме напоминает цветочный лепесток или дирижабль. В жилых помещениях направленные усилители используются в тех случаях, когда нужно обеспечить стабильным Wi-Fi-сигналом один девайс или несколько размещённых рядом.
Диаграмма направленности графически представляет зависимость коэффициента усиления антенны от её направления в заданной плоскости
Антенны-насадки
Отдельную нишу занимают антенны-насадки, способные превратить всенаправленную антенну роутера в узконаправленную. Надеваются они на штатные антенны Wi-Fi-роутеров и благодаря своей конструкции увеличивают зону действия локальной сети в нужном направлении. Несмотря на компактные размеры, КУ таких антенн может достигать 8–12 дБ. Антенны-насадки удобны в домашнем применении: легко крепятся, не имеют проводов и не занимают лишнего места на столе или стене.
Антенна-насадка — это простейшее устройство направленного типа, не требующее установки и подключения
Усиленные (активные) антенны
Главное отличие активной антенны от пассивной состоит в наличии встроенного электронного оборудования. В активных антеннах поступающий сигнал сначала обрабатывается (усиливается, очищается от шумов), а затем передаётся непосредственно на роутер или другое принимающее устройство. Такие антенны мало подвержены внешним помехам и способны усиливать сигнал до 20 дБ. Однако они более сложны в настройке и по стоимости дороже своих пассивных аналогов. Работают от источника питания, дополнительно могут комплектоваться аккумуляторами.
Активная антенна в своей конструкции имеет усилитель и нуждается в подключении к источнику питания
Самодельные Wi-Fi-антенны
Смастерить устройство для усиления сигнала беспроводной сети можно самостоятельно. В интернете есть множество примеров антенн, собранных своими руками. Для их создания авторы используют подручные средства: жестяные банки, медную проволоку, DVD-диски, плотную фольгированную бумагу, листы металла и др. Самыми популярными усилителями, собранными вручную, являются следующие модели:
Переходим на диапазон 5 ГГц
Бытует заблуждение, что в России использование радиодиапазона 5 ГГц для локальных беспроводных сетей запрещено из-за того, что тот применяется военными. На самом деле это ограничение было снято ещё в июле 2010 года и роутеры Wi-Fi для диапазона 5 ГГц могут без каких-либо дополнительных разрешений использоваться как организациями, так и физическими лицами.
Переход с 2,4 ГГц на диапазон 5 ГГц может оказаться выгодным по нескольким причинам. Во-первых, роутеры с поддержкой стандарта IEEE 802.11n могут одновременно работать в обоих диапазонах, причём более устройства с поддержкой более быстрого стандарта не будут ограничено скоростью устаревшего оборудования. Во-вторых, даже если ваш роутер неспособен одновременно работать в обеих диапазонах, всё равно стоит выбрать именно 5 ГГц, поскольку он организует ещё 23 дополнительных канала, не пересекающихся с каналами диапазона 2,4 ГГц, поэтому у вас значительно меньше шансов попасть в каналы, уже забитые соседними сетями.
При помощи программ усиливаем Wi Fi сигнал
Обычно, люди после покупки любой техники, не сильно любят заглядывать в инструкцию, которая идет с устройством. Не исключение и с роутером, мало кто уделяет должного внимания настройки его. Обычно вся настройка заканчивается после введения пароля вай фай сети и SSID, все остальные настройки оставляют по умолчанию. Поэтому, в процессе пользования беспроводным интернетом возникают всяческие проблемы, такие как: слабый сигнал, низкая скорость. Давайте разбираться, почему так происходит и как можно усилить сигнал WiFi
Выбираем радиоканал WiFi
Поставив роутер в квартире, многие не задумывались о том, что соседи снизу, сверху, сбоку, тоже установили маршрутизатор. Чем это плохо спросите вы? А тем, что есть большая вероятность, что каналы, в которых будут работать роутеры, могут пересекаться. На многих роутерах по умолчанию стоит 6 канал. Вот и представьте себе, все соседи, как и вы в 6 канале вещаете, результат такой работы — снижение уровня сигнала и падения пропускной способности.
Утилита InSSIDer
Поэтому в процессе настройки не поленитесь, и скачайте утилиту, которая поможет вам, определиться с выбором канала для вещания. Для примера возьмем программу, которая легкая в пользовании и пользуется популярностью – InSSIDer. Эта утилита умеет хорошо сканировать радиоэфир и выдавать большое количество полезных данных, благодаря которым вы определитесь, какой канал наиболее подходит для вас.
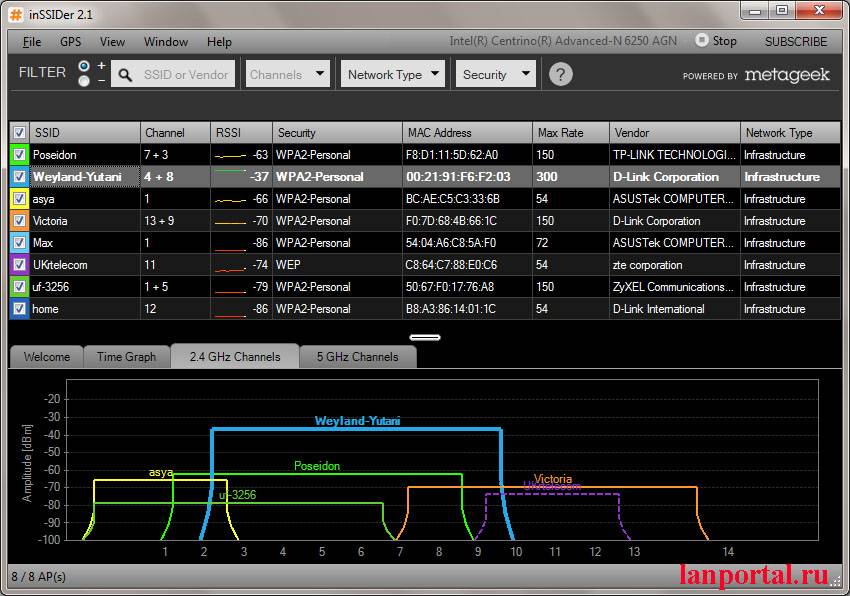
Приложение Acrylic Wi-Fi
Также не менее популярная Acrylic Wi-Fi. Есть версия бесплатная и платная, в которой добавлены расширенные возможности. Приложение умеет сканировать каналы на всех режимах в диапазоне 2.4 и 5 ГГц, грамотно составляет анализ распределения по каналам.
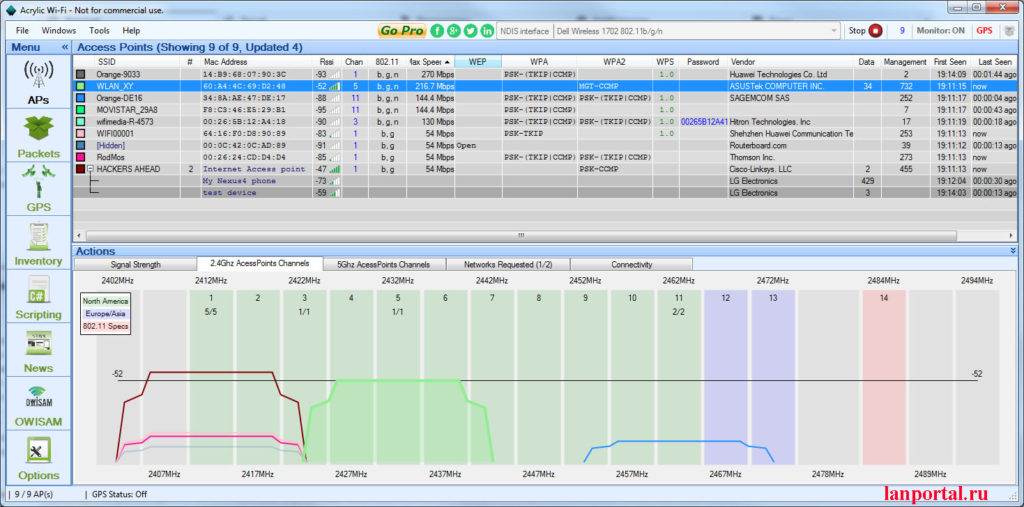
Переходим на самый свободный канал
Многие пользователи, особенно не имеющие специальные познаний в настройке сетевого оборудования, для развёртывания домашних сетей пользуются программными «мастерами». При этом, как правило, такие мастера выбирают 1, 6 или 11 канал для трансляции сигнала. В результате, если несколько соседних роутеров работают на этих каналах, скорость сети существенно снижается. Поменять канал можно через веб-интерфейс маршрутизатора, но как определить, какие из них свободные, а какие нет?
Для этого предназначена небольшая утилита inSSIDer, предлагаемая в версиях для Windows (бесплатно), Mac OS X (4,99 долл.) и Android (бесплатно).
Помимо определения лучших каналов утилита способна самостоятельно подключаться к точкам доступа и отключаться от них, а также изменять сетевые настройки на устройстве.