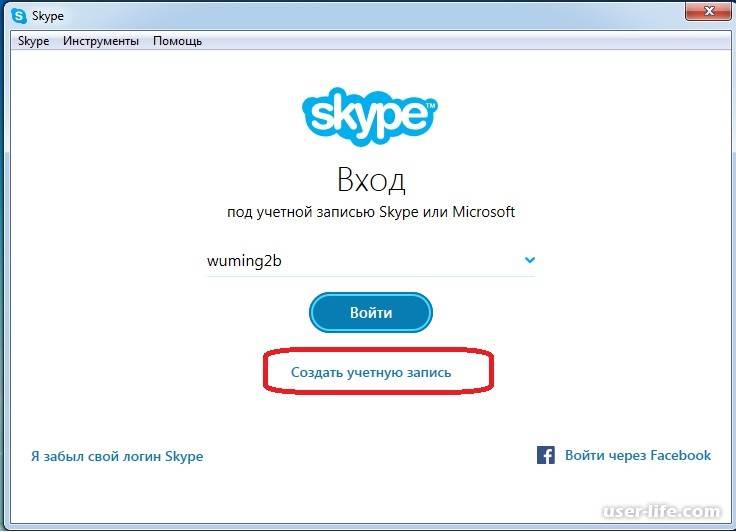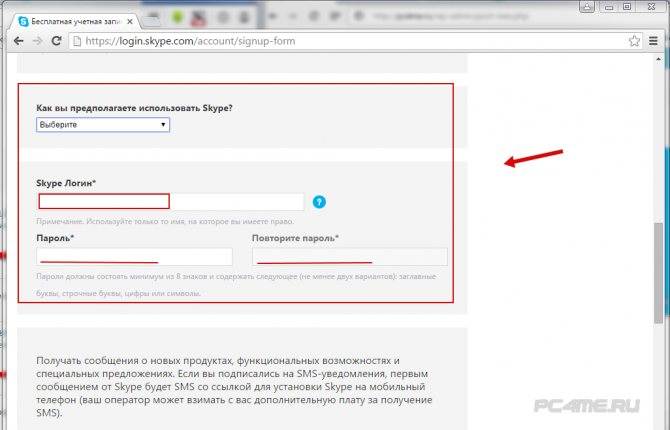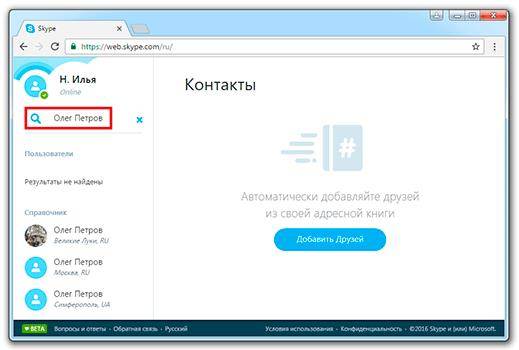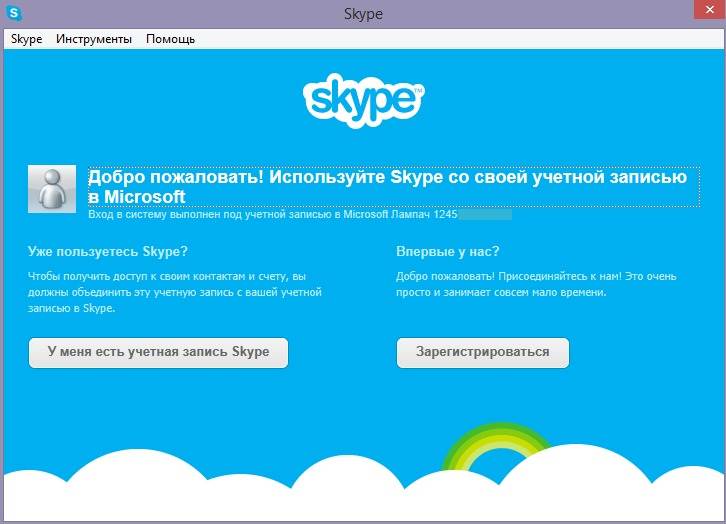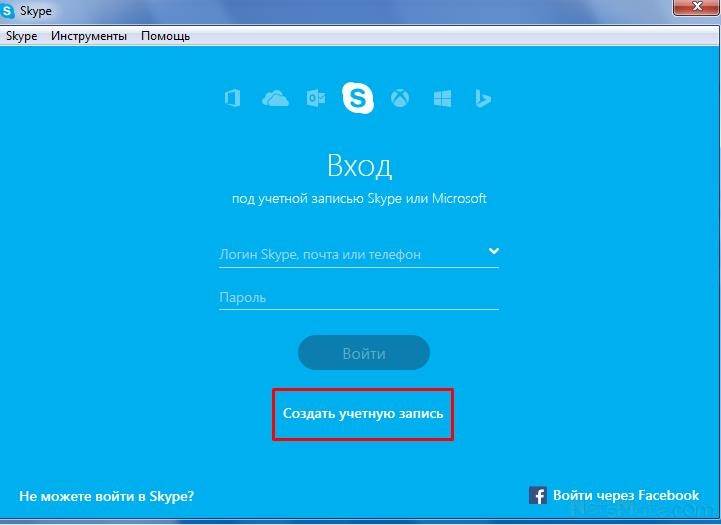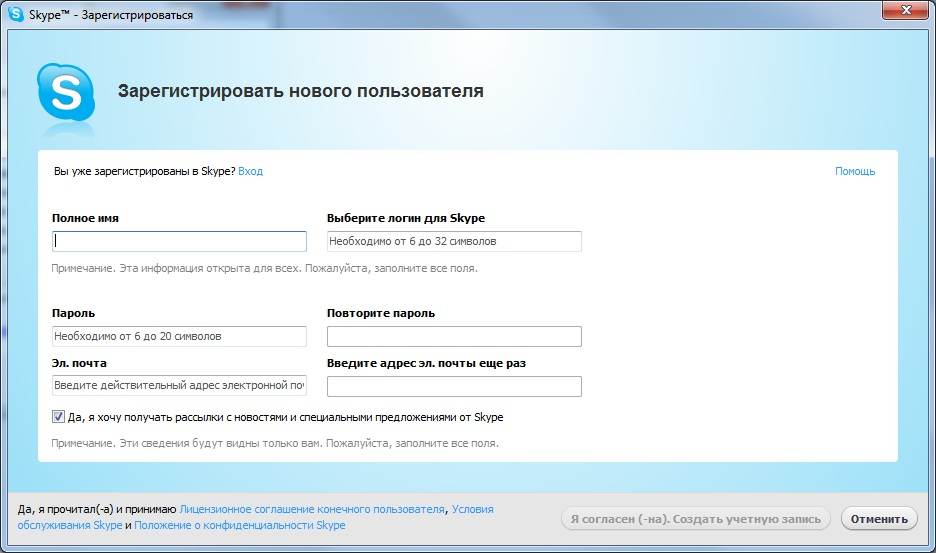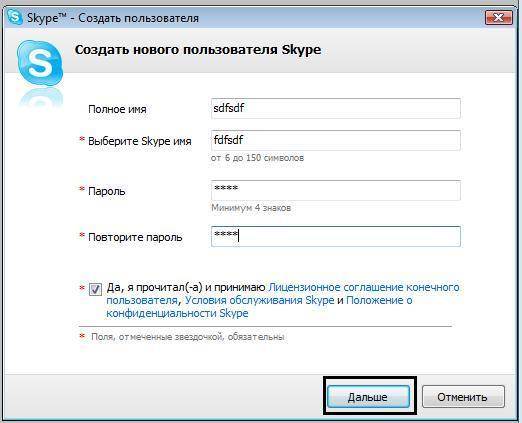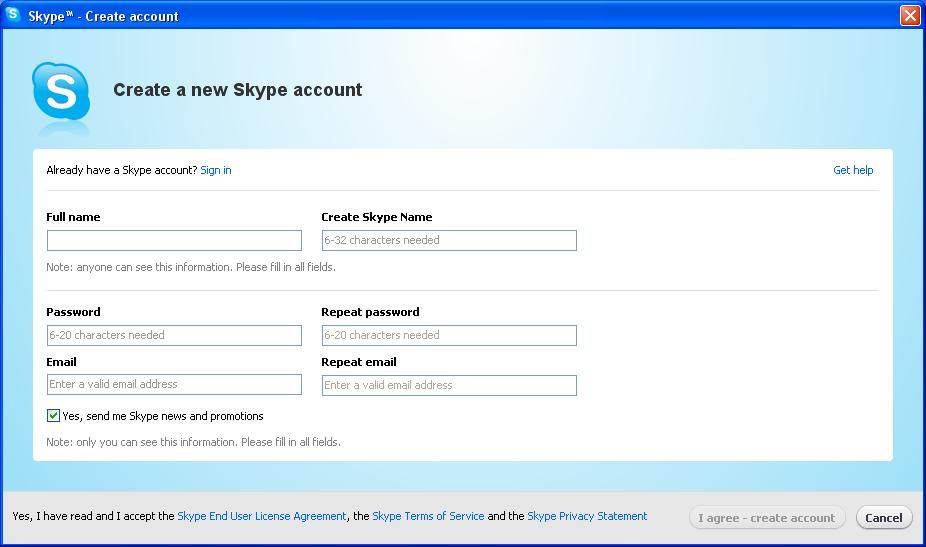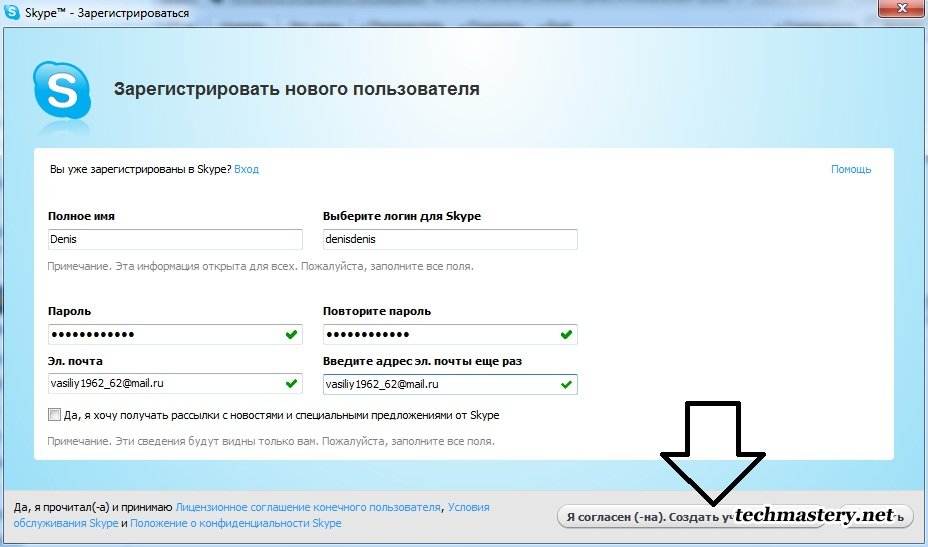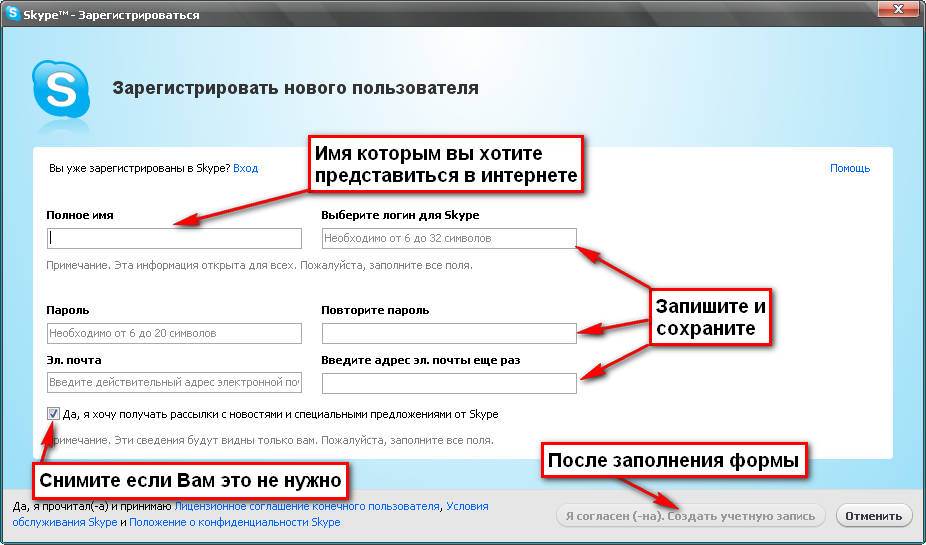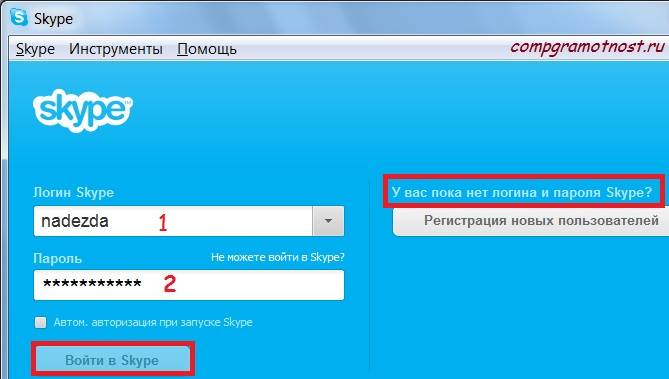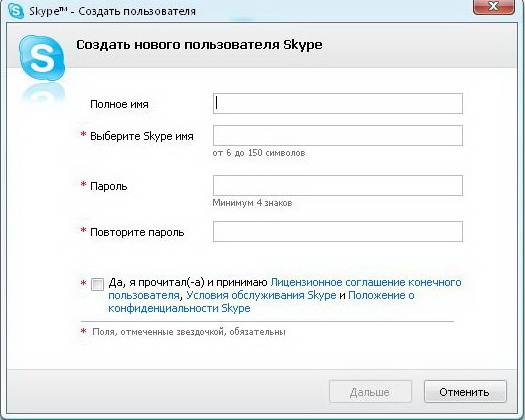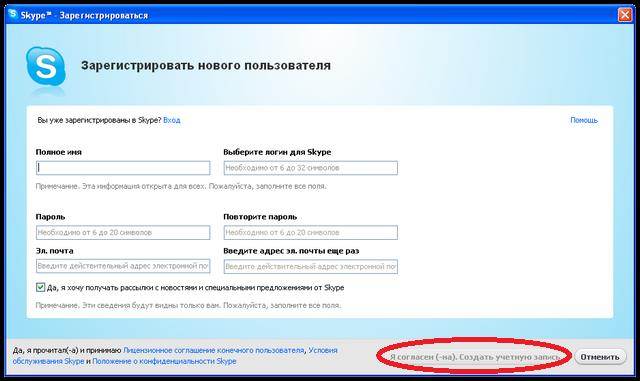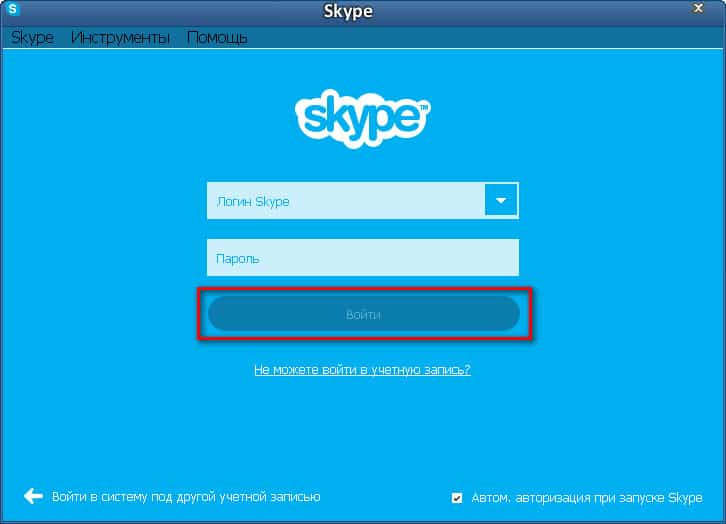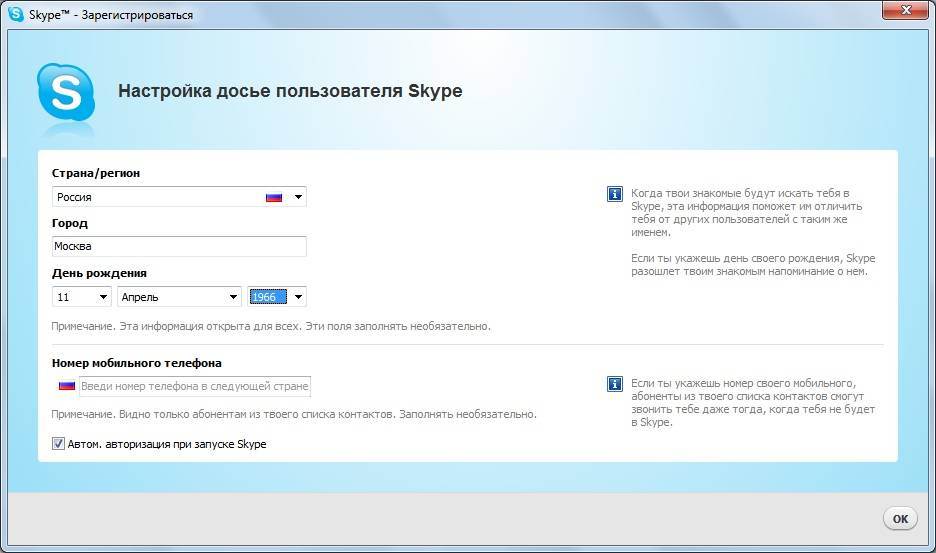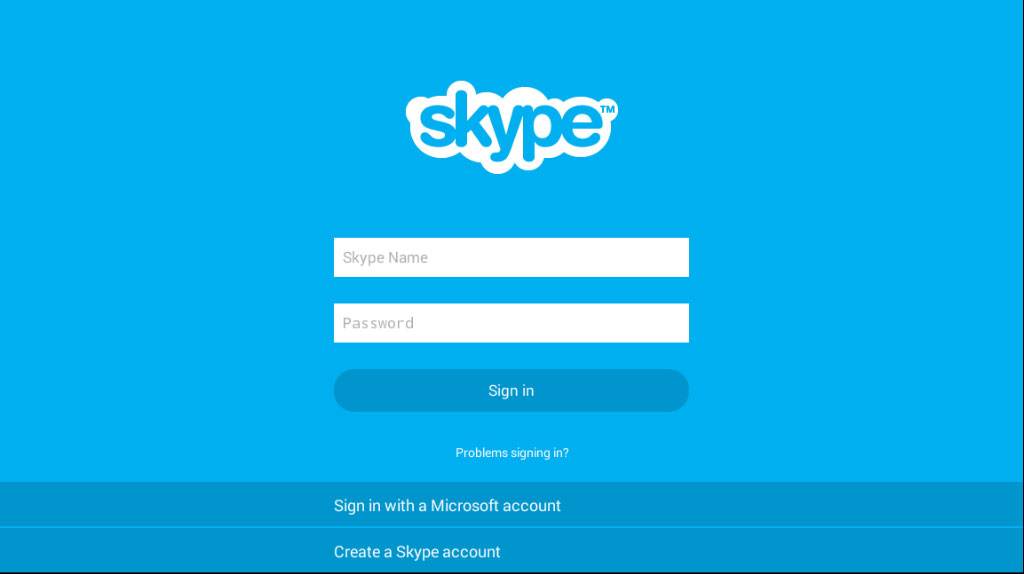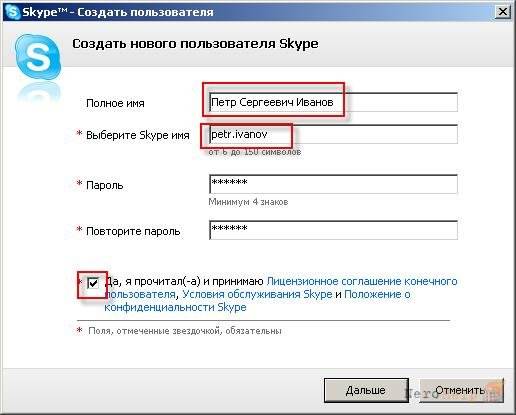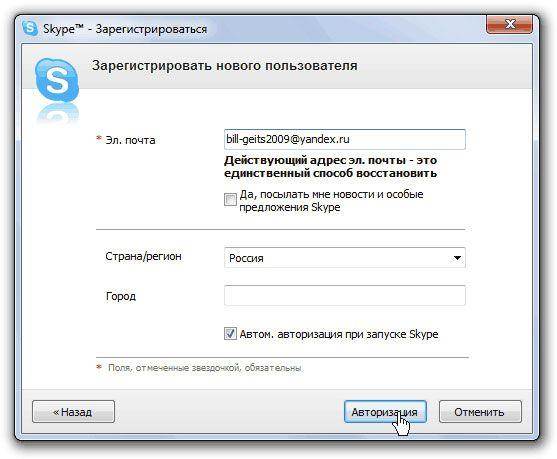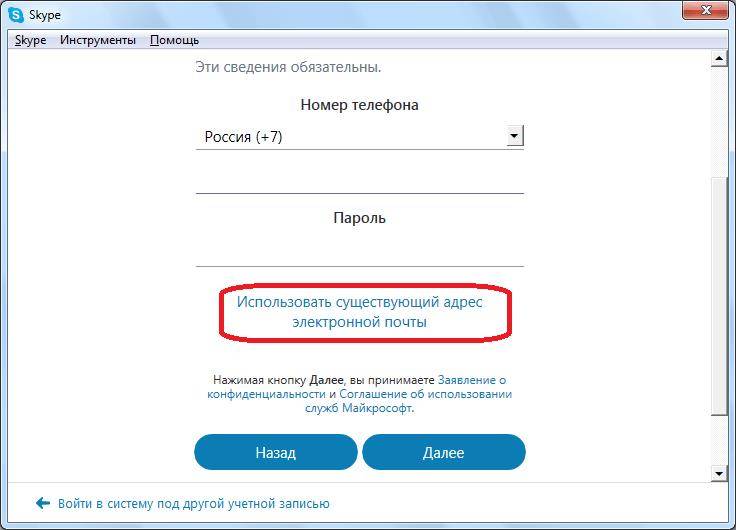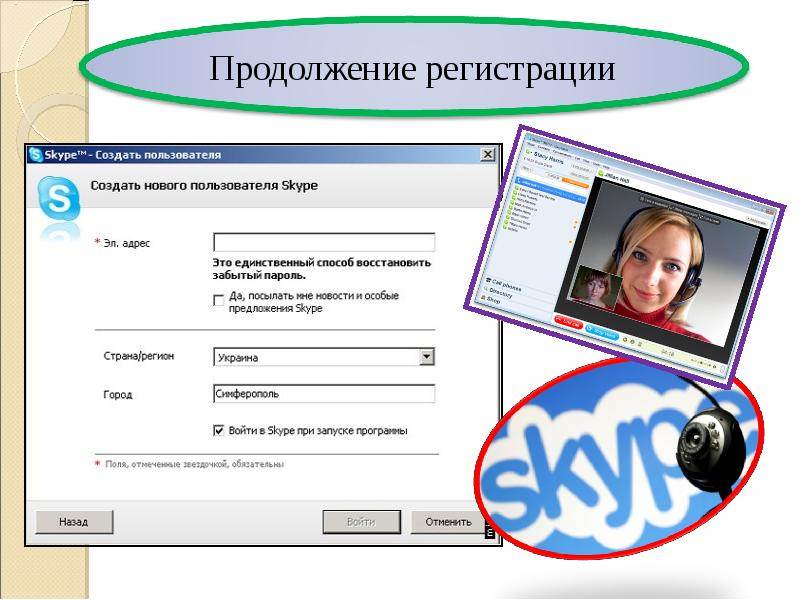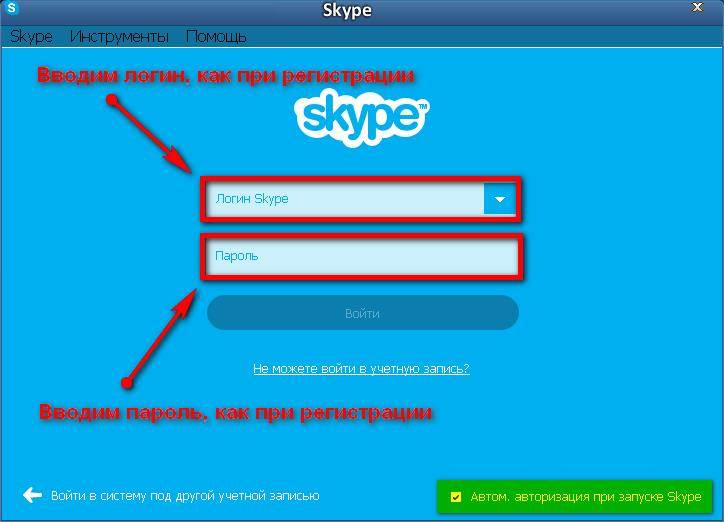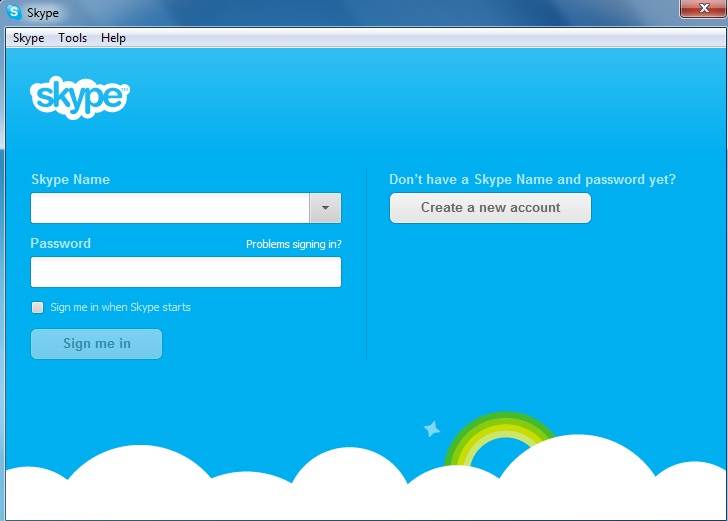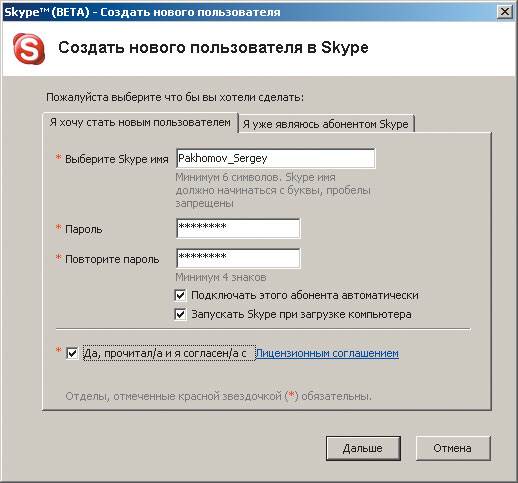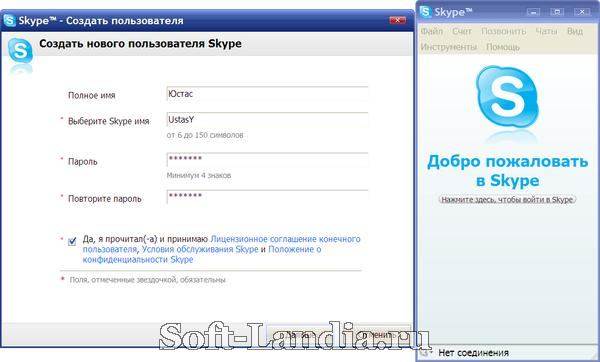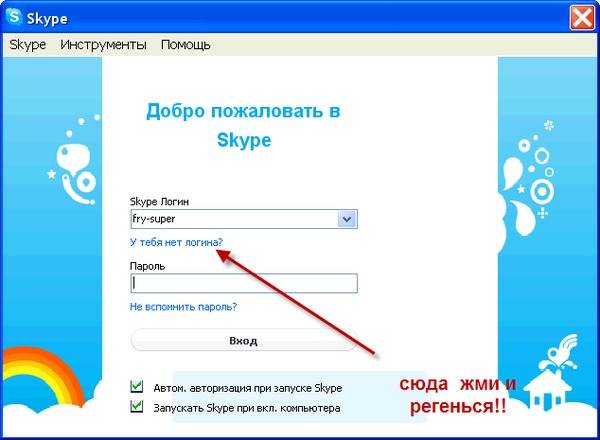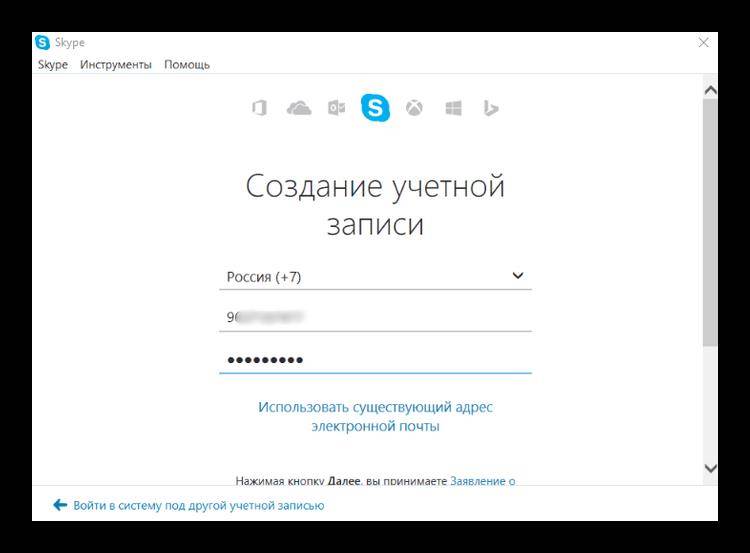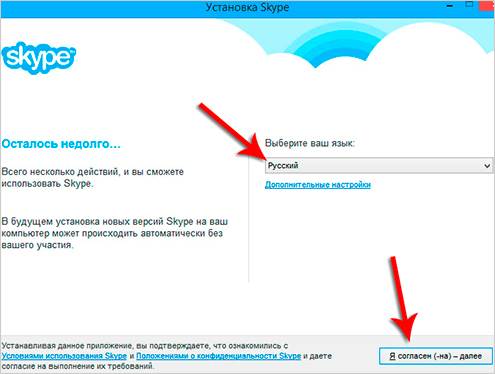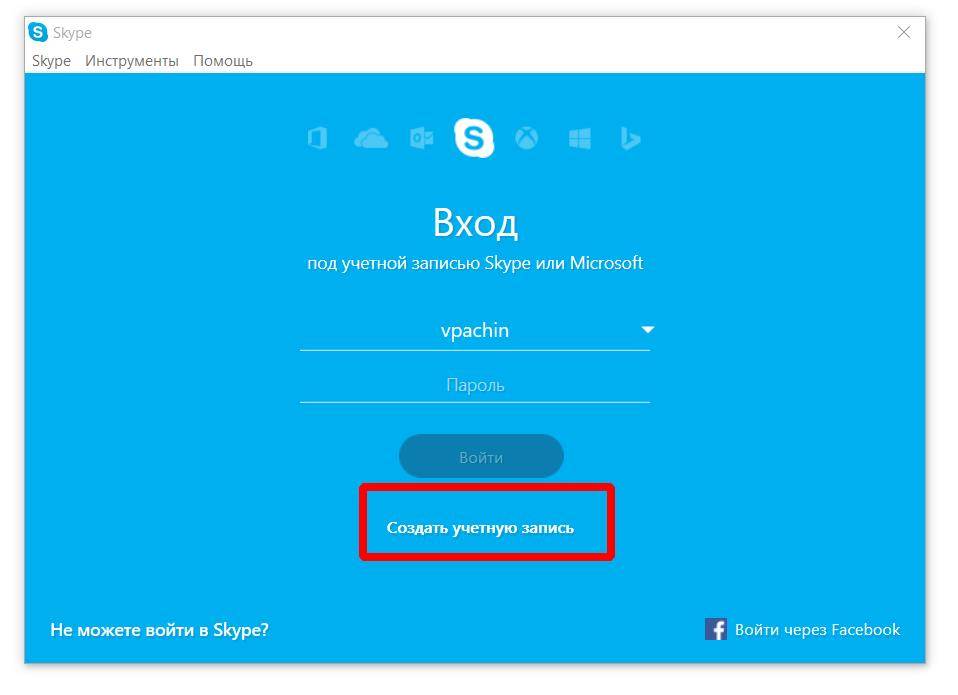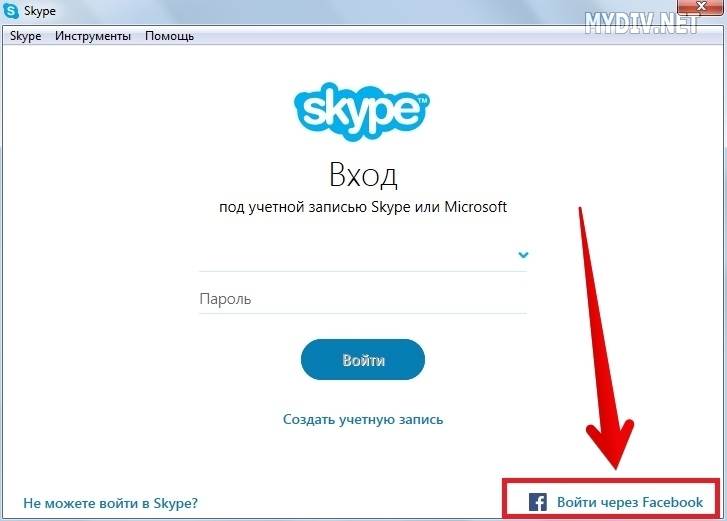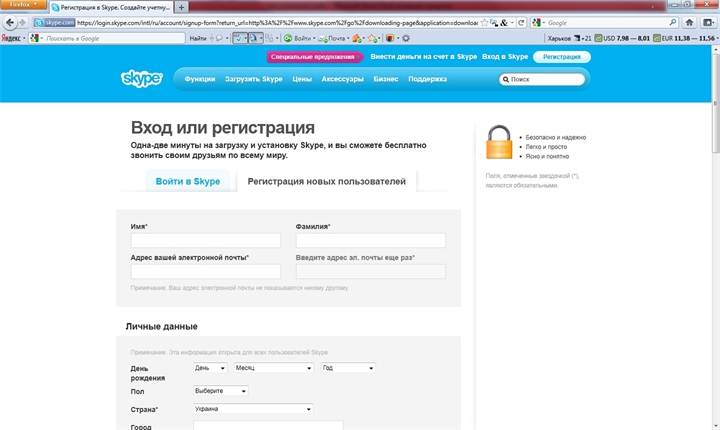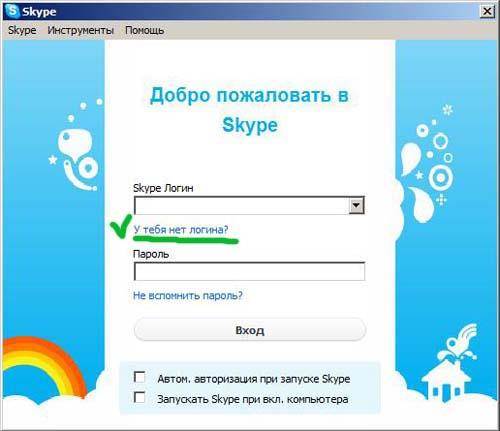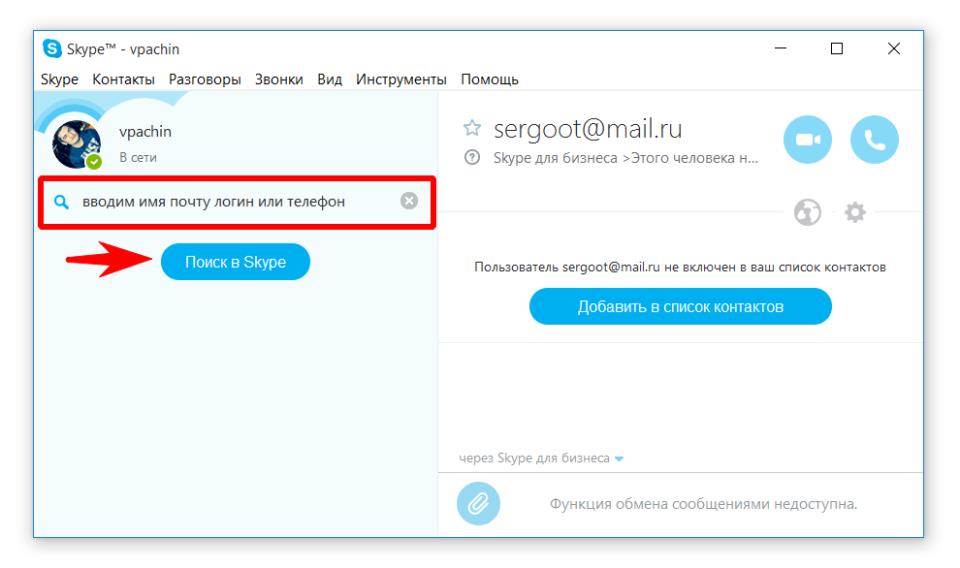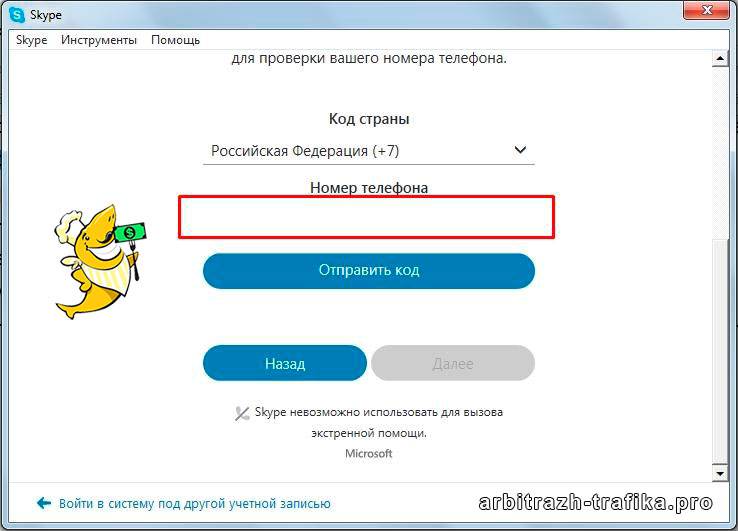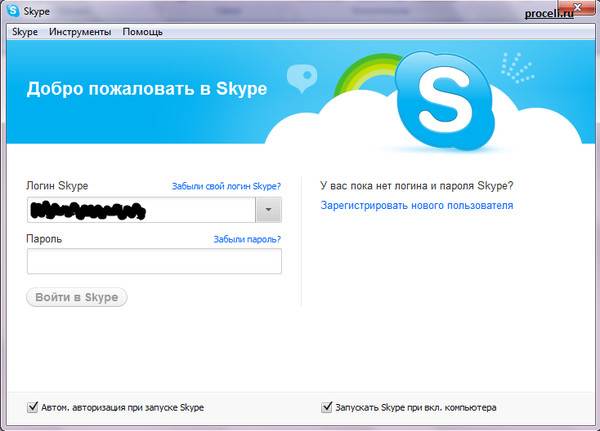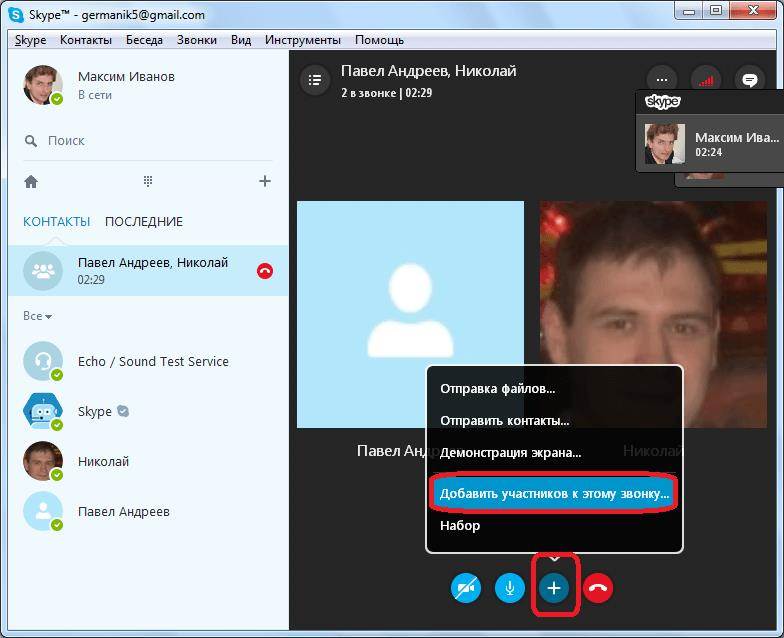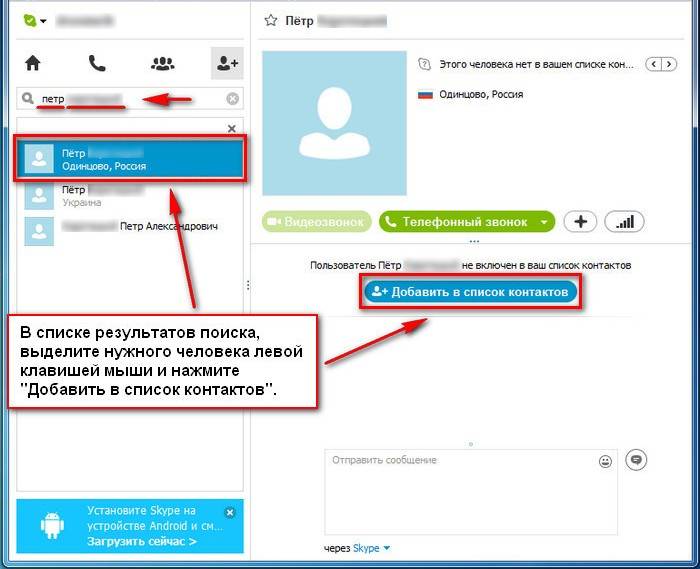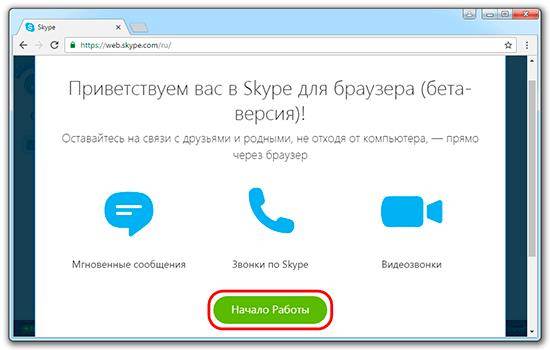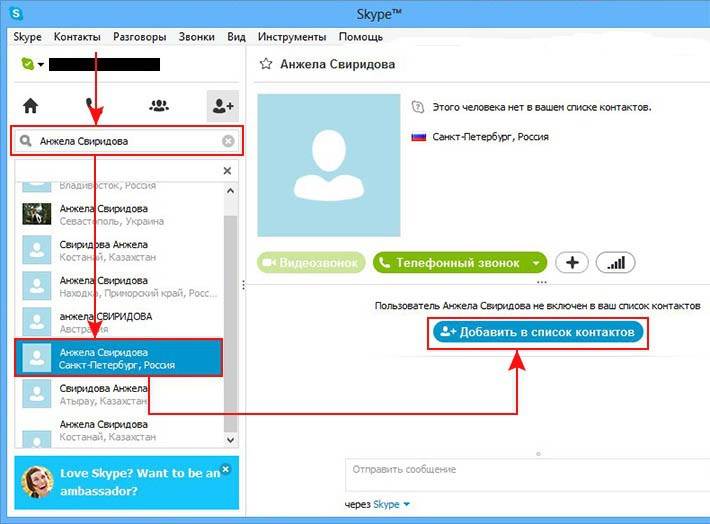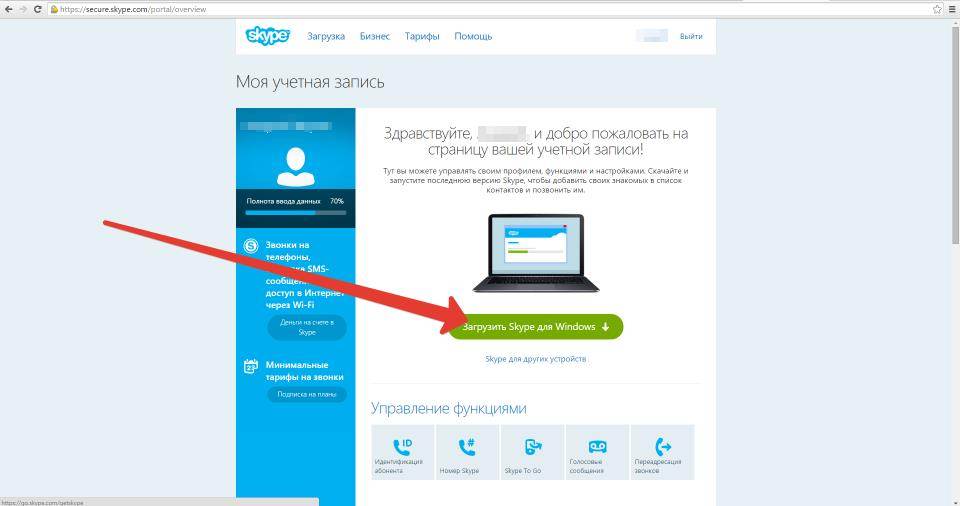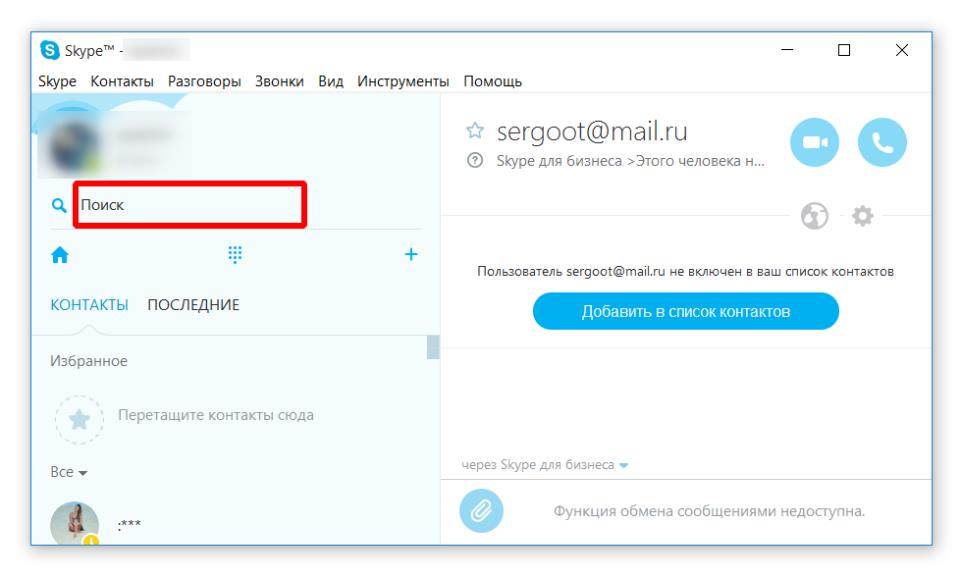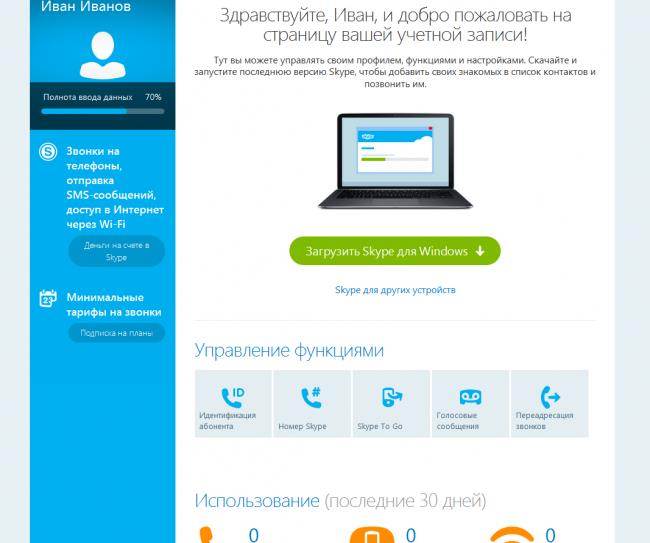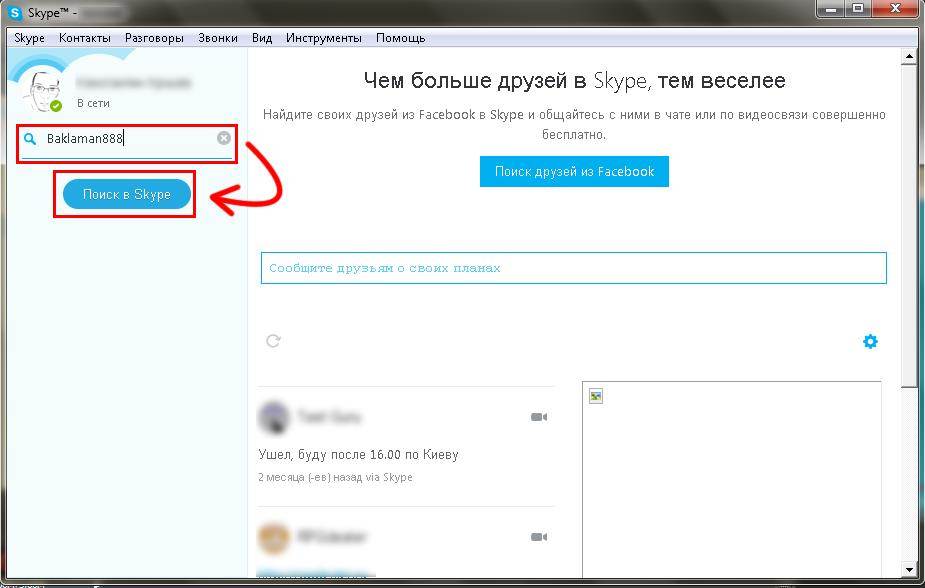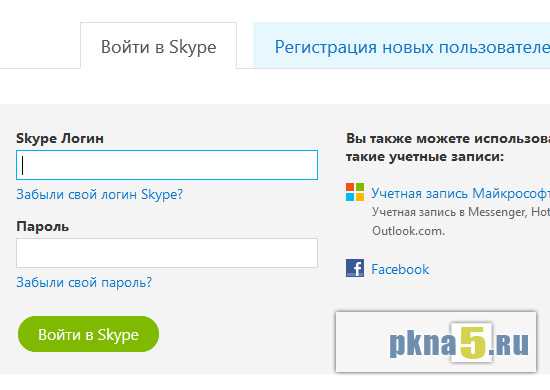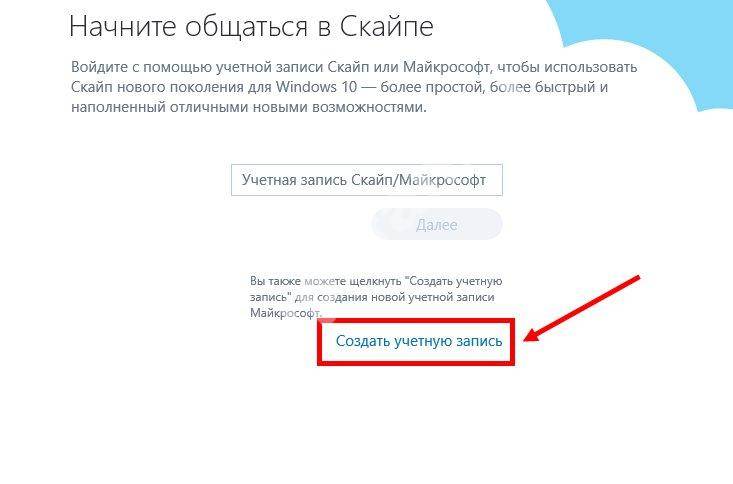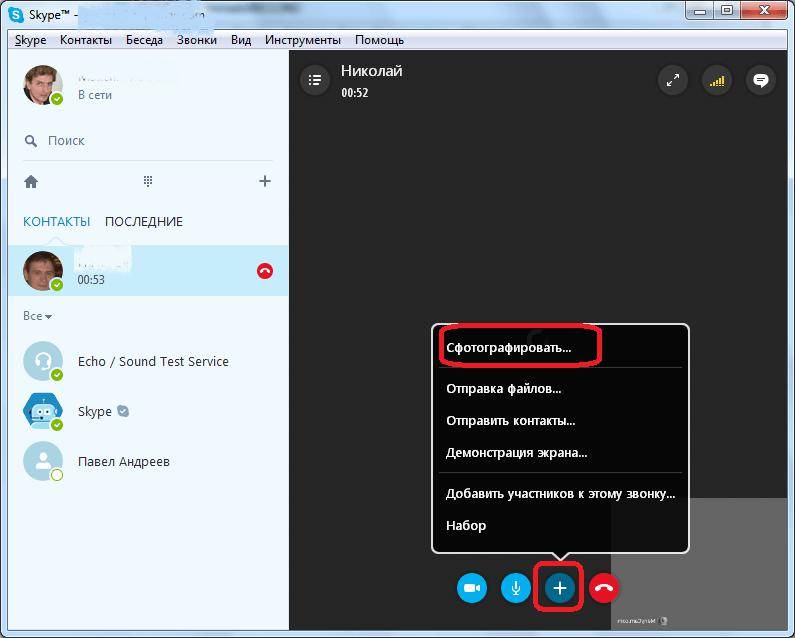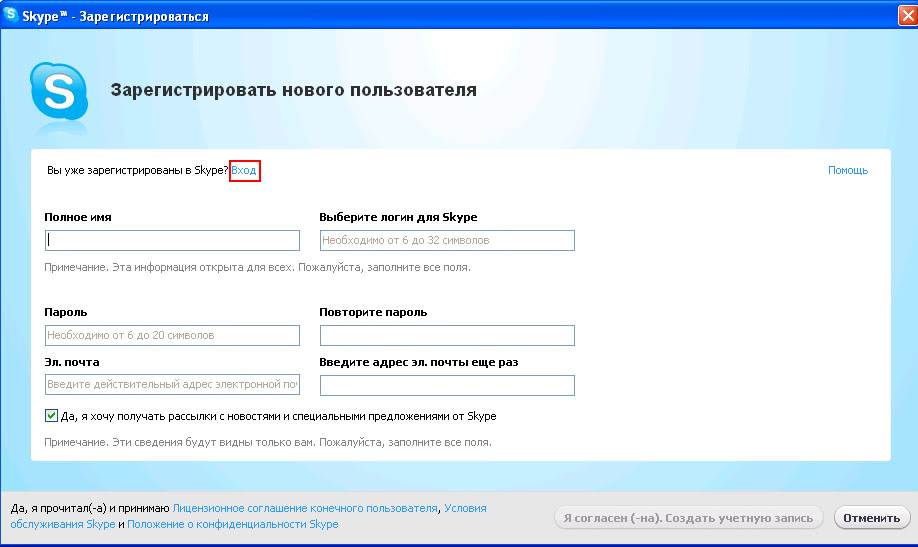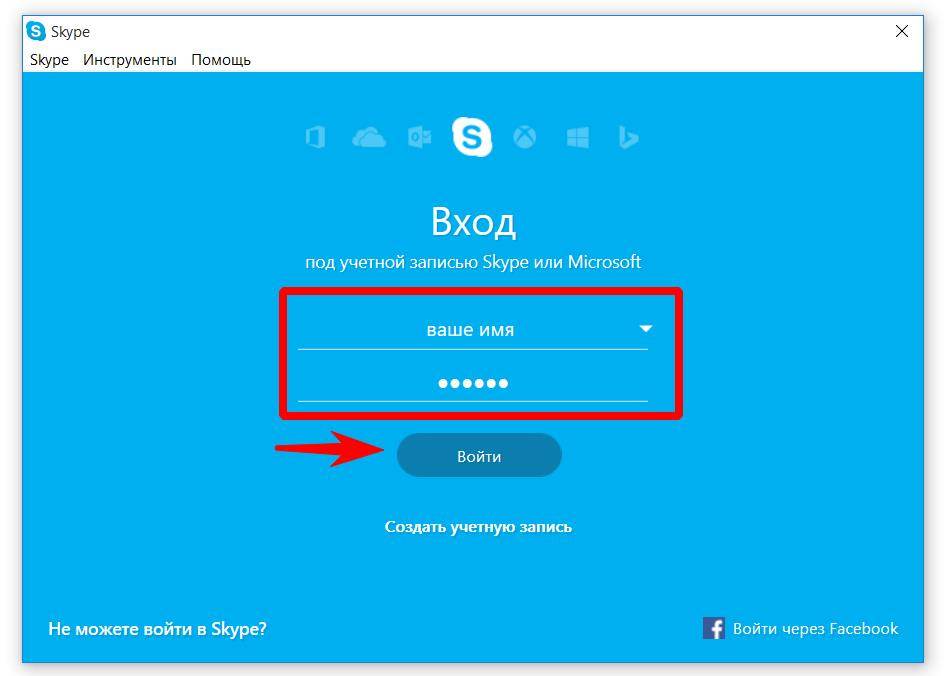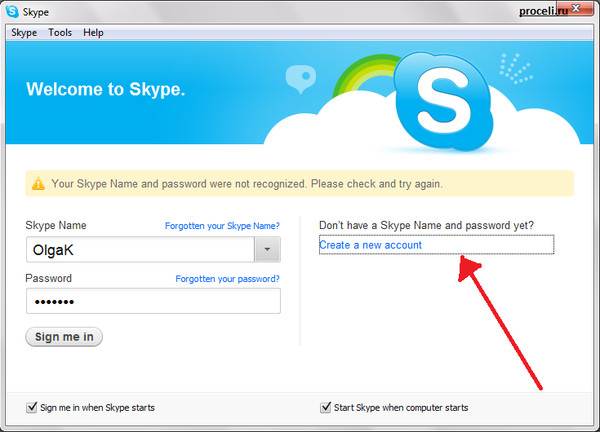Как зарегистрироваться в Skype – инструкция
Скайп – это программа для общения по интернету от компании Майкрософт. Через нее можно бесплатно созваниваться и переписываться, а также общаться по видео. Но для того, чтобы всё это было возможно, сначала нужно пройти регистрацию нового пользователя.
На телефоне или планшете регистрация в Skype проходит точно так же, начиная с третьего шага. Предварительно нужно установить приложение, открыть его и нажать «Создать учетную запись».
2. В правом верхнем углу нажимаем на «Войти» и из списка выбираем пункт «Зарегистрируйтесь».
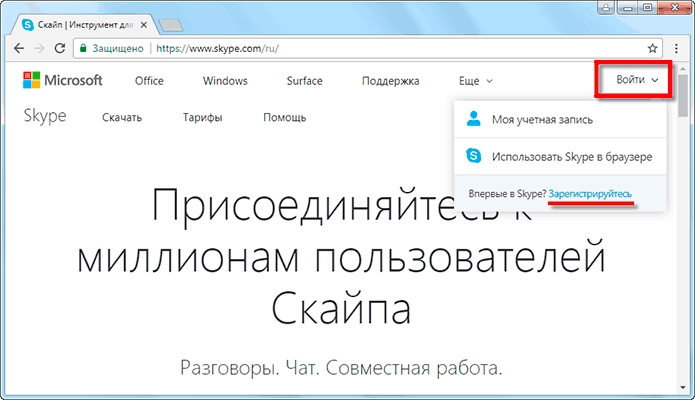
3. Печатаем номер своего мобильного телефона с кодом оператора. Пример: 9001112233

Здесь же система предлагает получить новый адрес почты. Но в таком случае вам всё равно придется подтверждать учетную запись по мобильному. Поэтому если вы хотите зарегистрироваться без телефона, а личной почты у вас нет, то сначала создайте ее на другом сайте. А потом укажите этот адрес при регистрации.
4. Создаем пароль из восьми или больше знаков: он должен состоять из цифр и английских букв. Пример пароля: 45826967s

Если пароль не проходит, сделайте более сложный вариант, включающий в себя и большие и маленькие буквы. Например, 45826967RNs
5. Нажимаем «Далее», печатаем имя и фамилию и снова нажимаем «Далее».
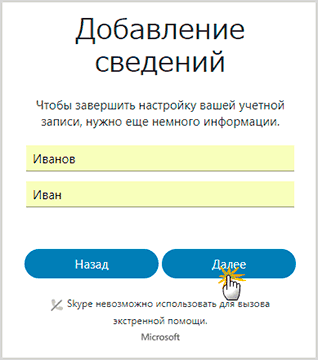
6. Теперь нужно ввести числовой код, который придет на мобильный или на адрес электронной почты, и нажать «Далее».
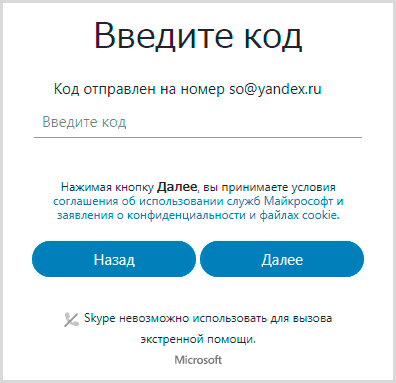
На телефон приходит сообщение от неизвестного номера с кодом для регистрации:
А если вместо номера вы указывали электронную почту, то придет письмо от службы технической поддержки.

В письме будет код для регистрации.
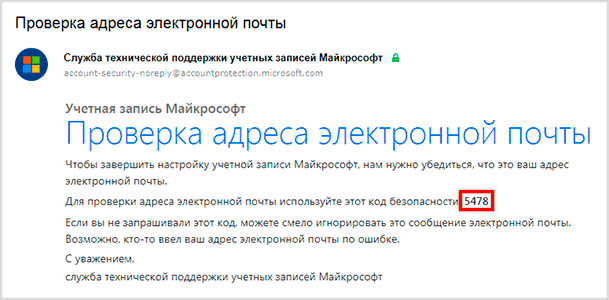
Не пытайтесь использовать код, который я показал на рисунках. У вас он будет другим.
7. Печатаем символы с картинки. Размер букв значения не имеет.
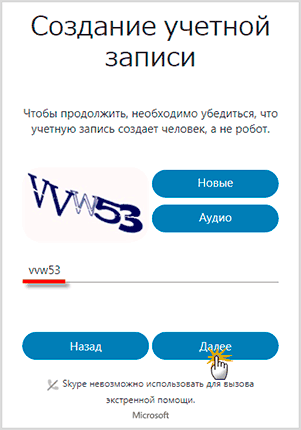
8. Откроется скайп онлайн. Нажмите «Начало работы», после чего система запустится.
Если выскочит окошко с просьбой показывать уведомления, нажмите «Разрешить».
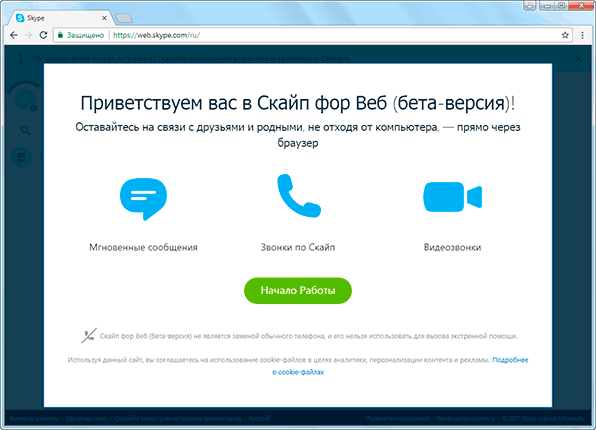
Вот и всё – регистрация завершена! Теперь вы есть в скайпе и уже можно начинать общение.
Как пригласить кого-нибудь в Skype
Если вы столкнулись с какой-либо проблемой при добавлении человека, использующего его Live ID, вы можете отправить ему ссылку-приглашение. После того, как они нажмут ссылку, они смогут общаться с вами в Skype. И когда это произойдет, вы будете автоматически добавлены в список контактов друг друга.
Вот как отправить ссылку-приглашение на ПК и мобильный телефон.
Создать приглашение в Skype на ПК
Для этого выполните следующие действия:
Шаг 1: Откройте приложение Skype. Нажмите на свое имя или изображение профиля вверху. Выберите в меню профиль Skype.
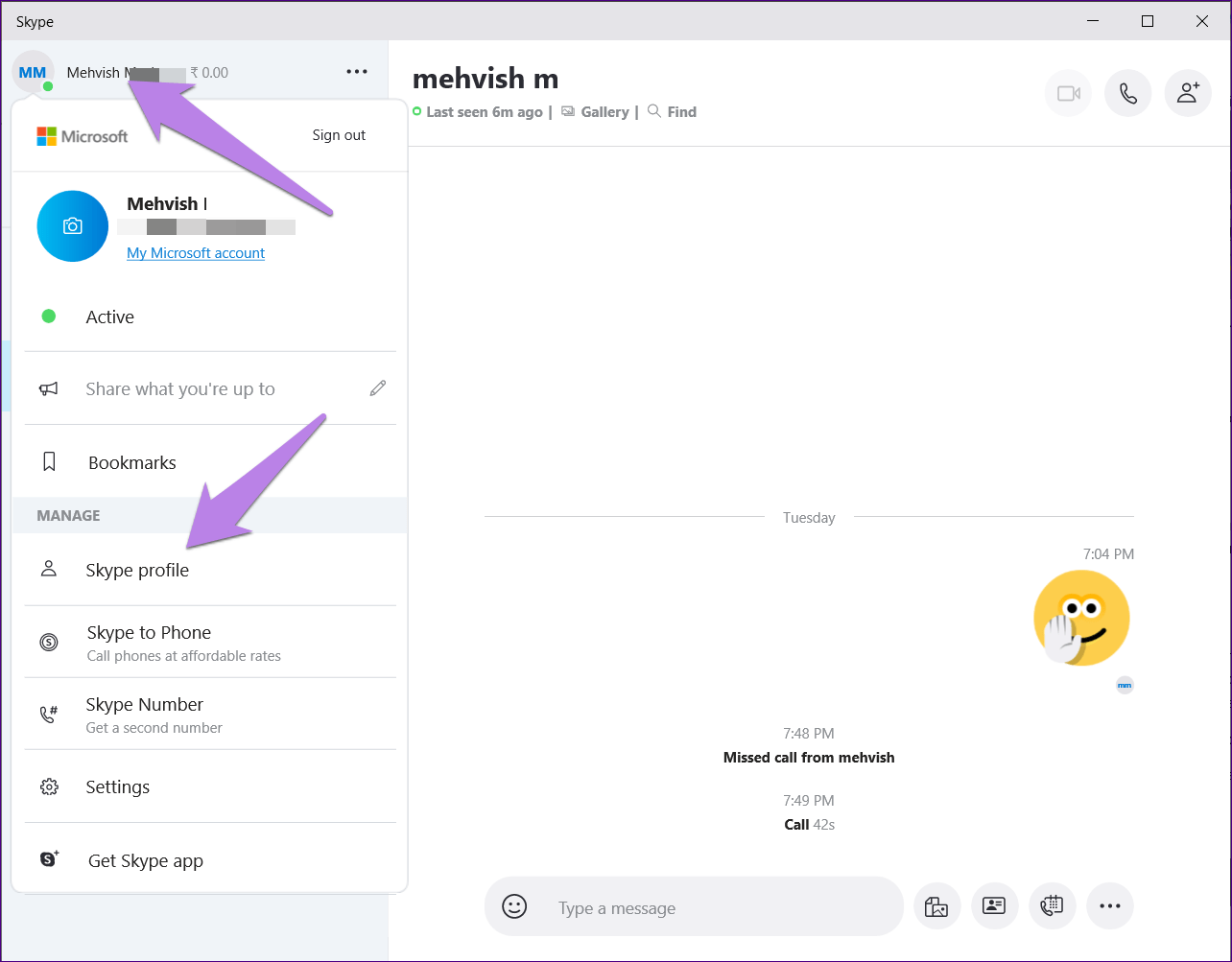
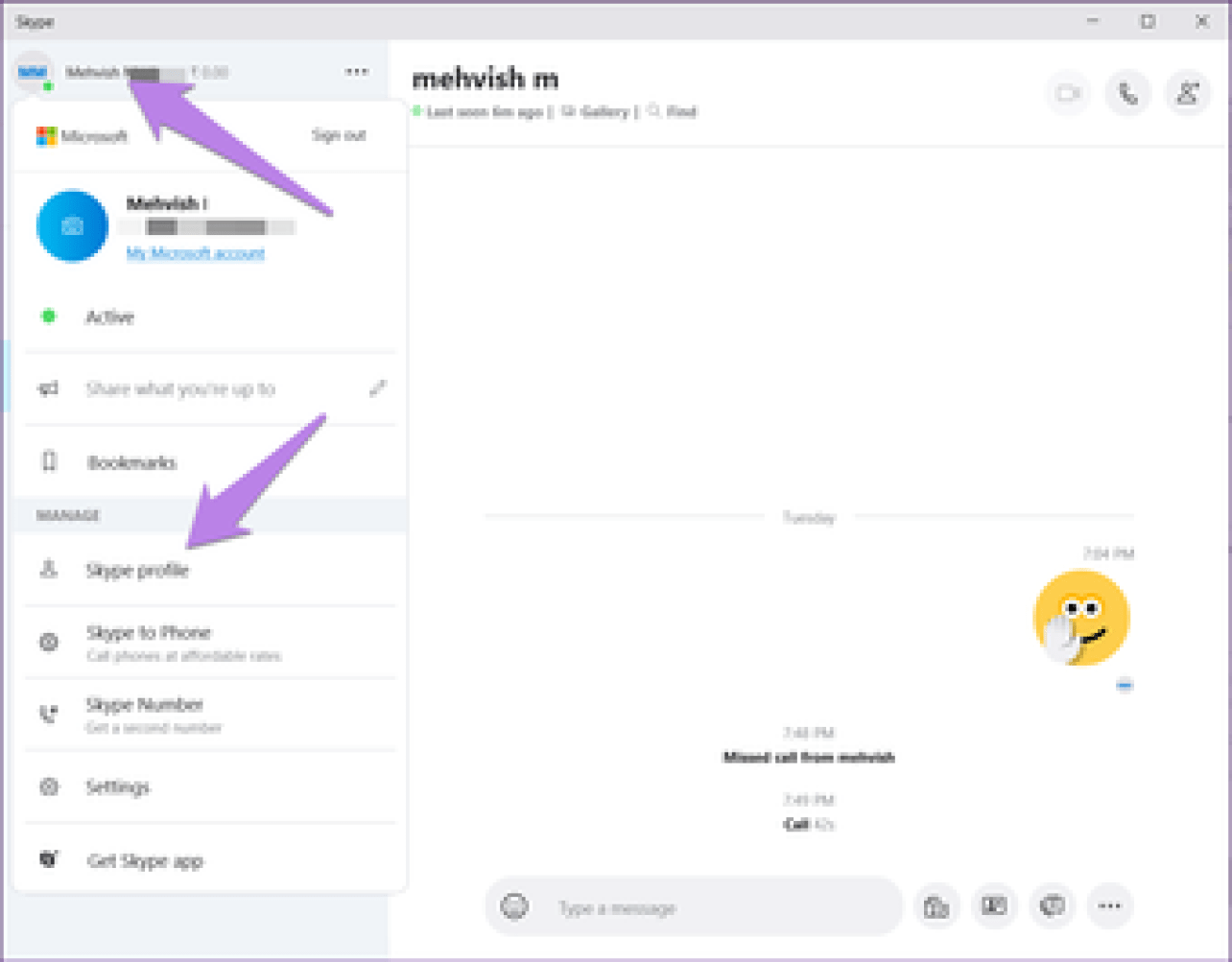
Шаг 2: Нажмите «Поделиться профилем» в открывшемся окне.
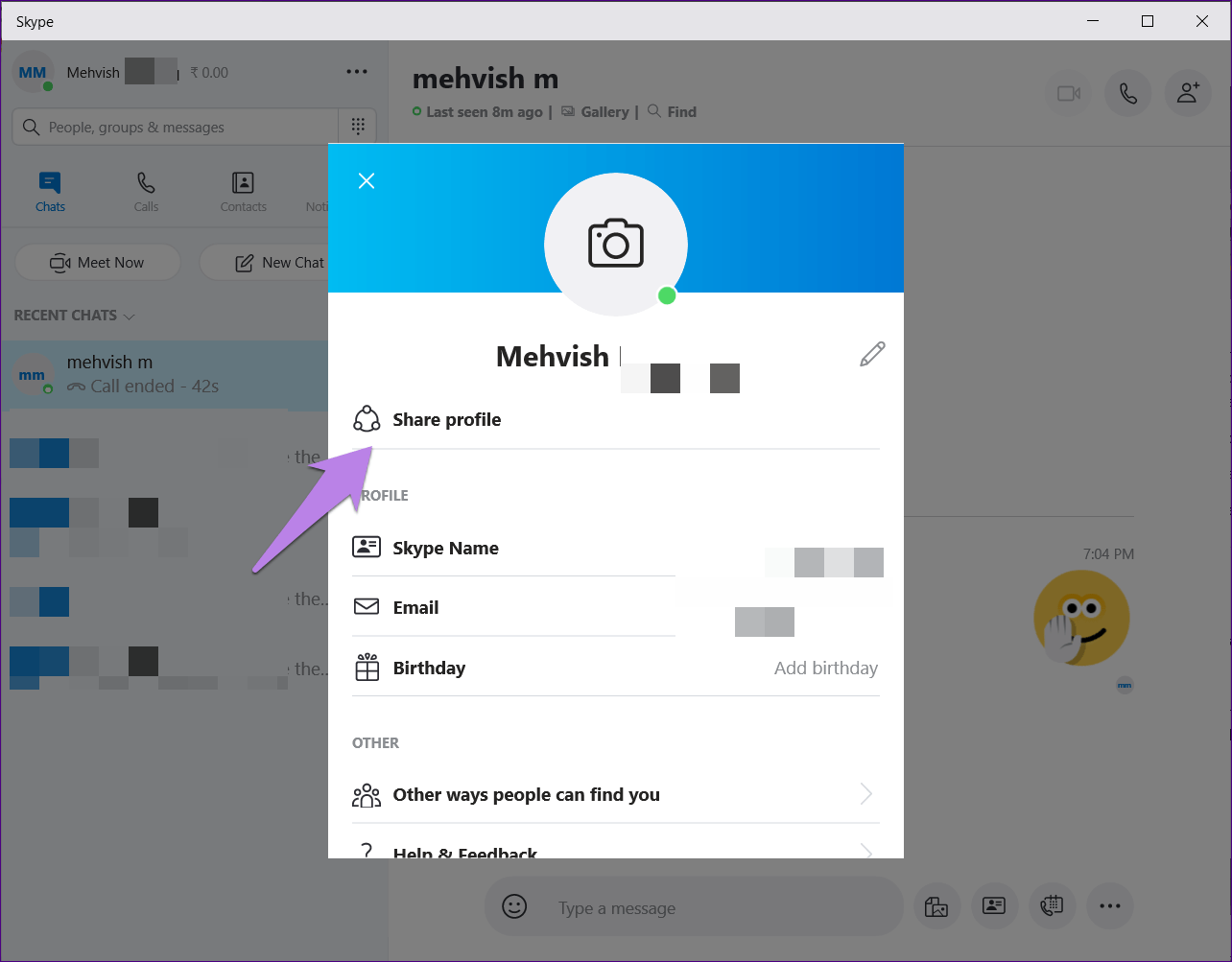

Шаг 3: Прокрутите вниз и нажмите Копировать в буфер обмена. Ссылка-приглашение будет скопирована. Теперь вставьте его в любое место, например в электронную почту, чат и т. Д.
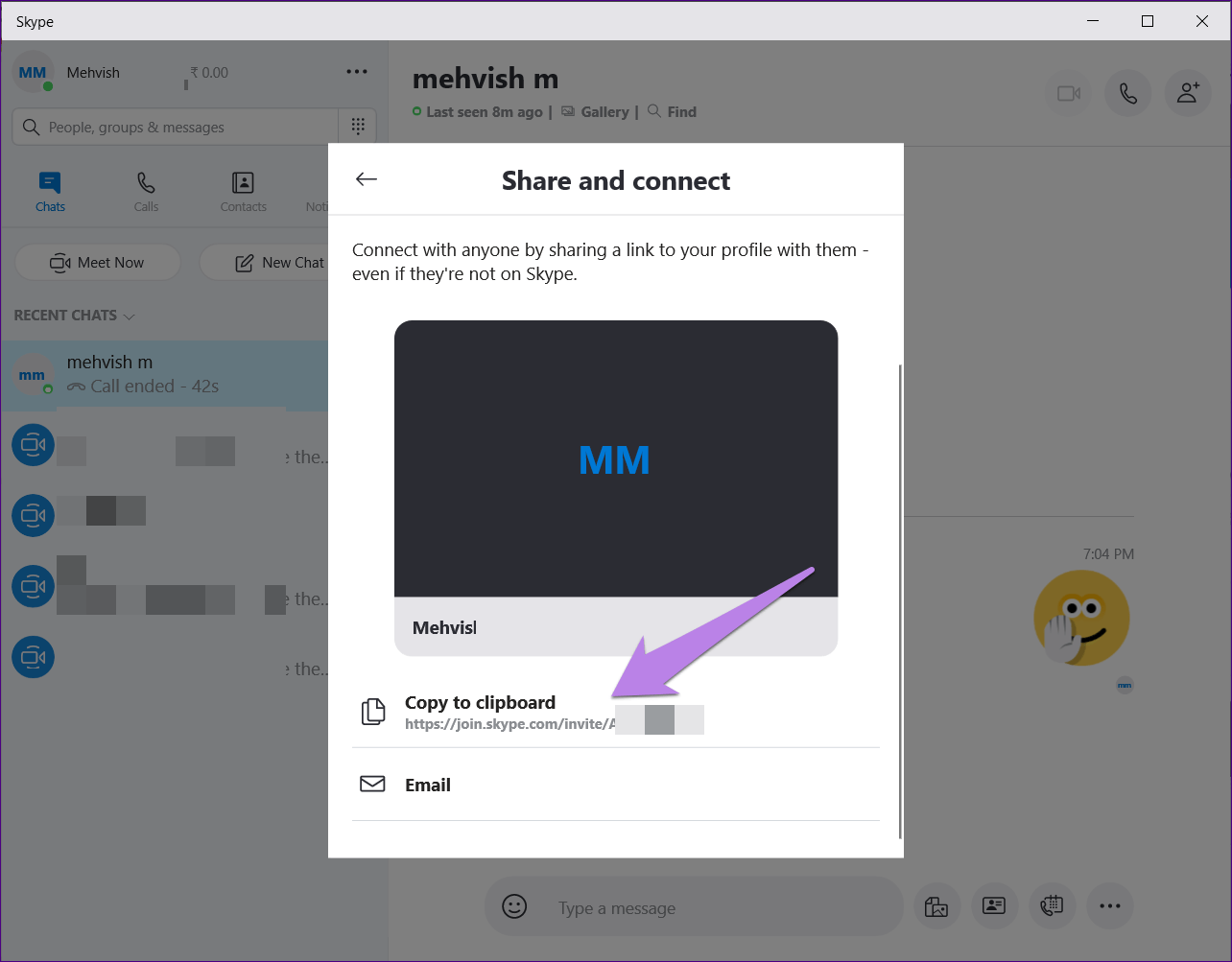
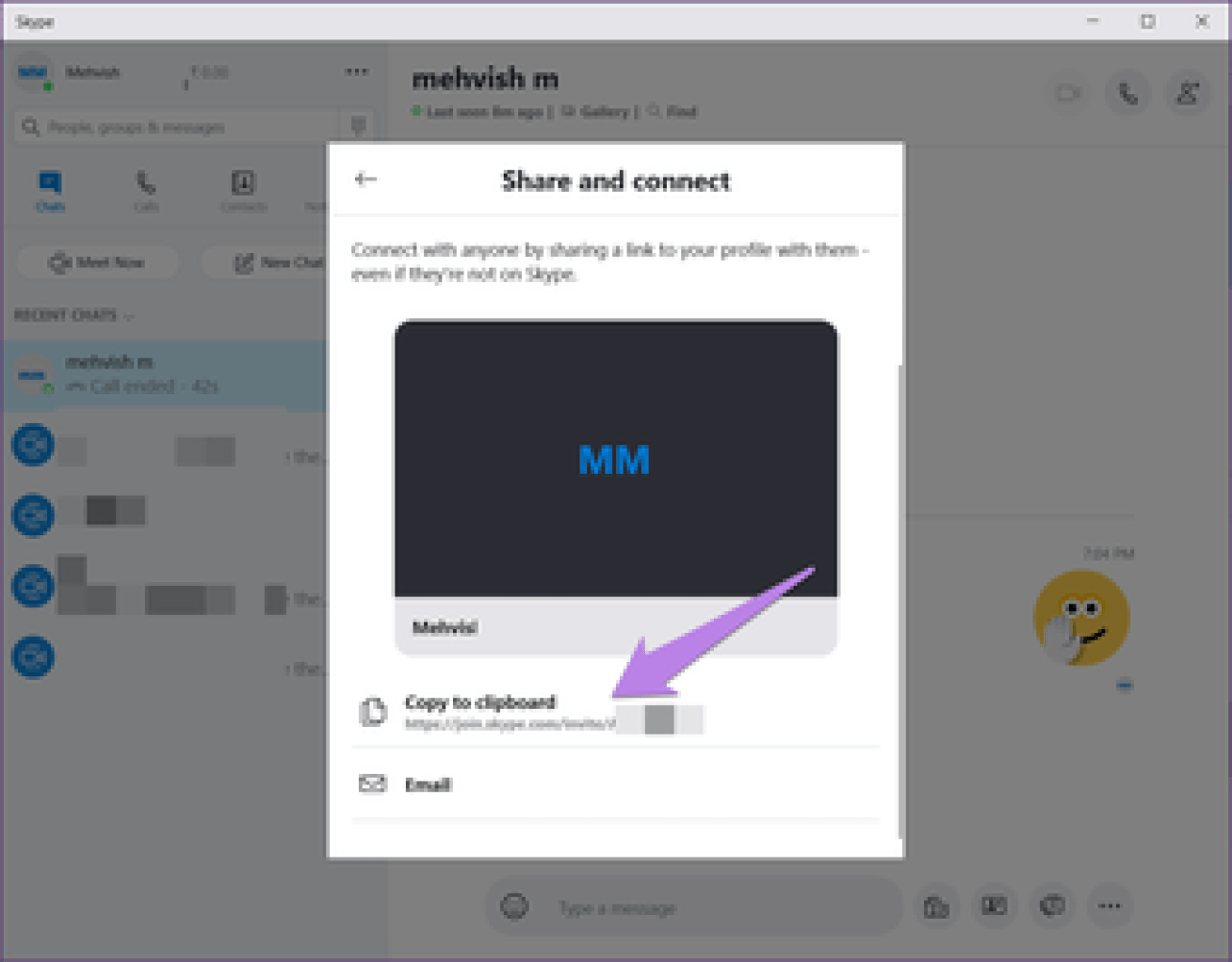
Создать приглашение в Skype на мобильном телефоне
Вот шаги, чтобы создать свое личное приглашение в Skype на Android и iPhone.
Шаг 1: Нажмите на изображение своего профиля или значок, расположенный вверху в центре экрана в приложении Skype.
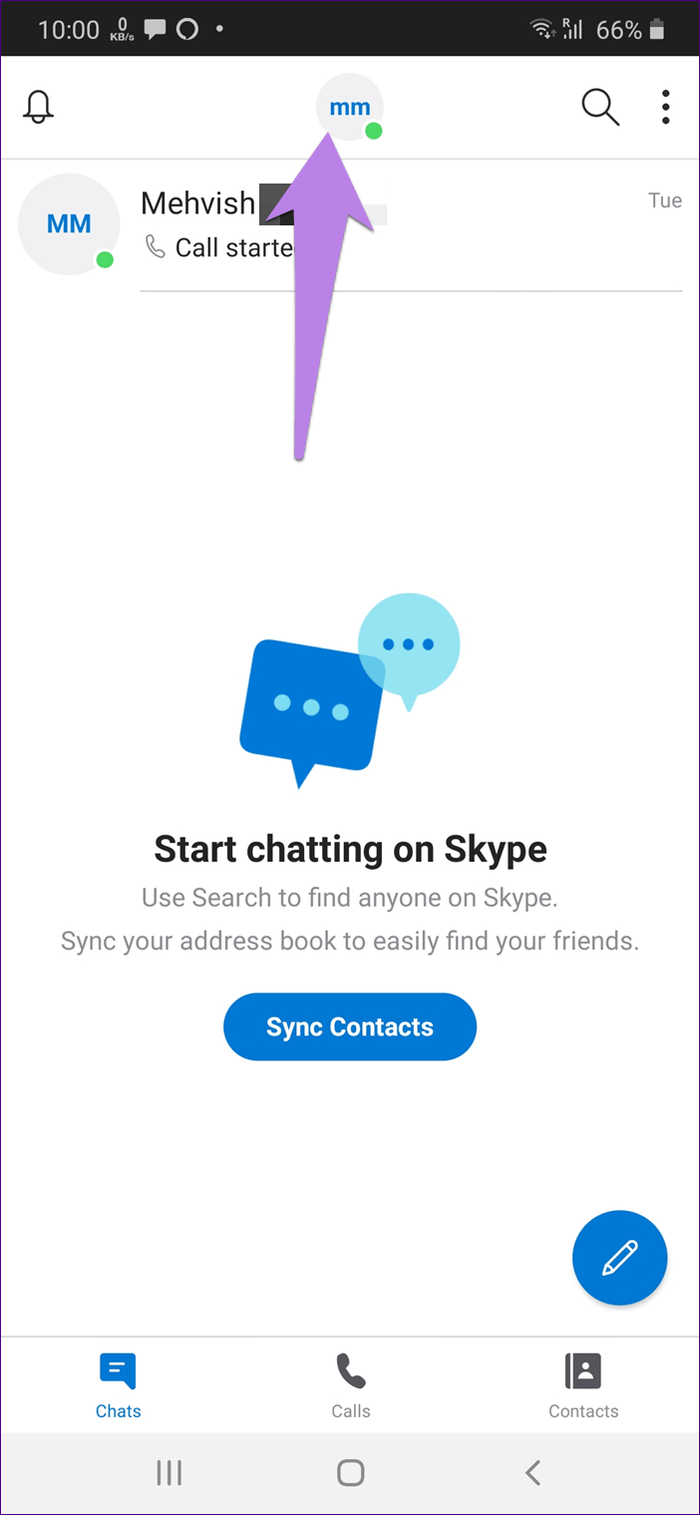
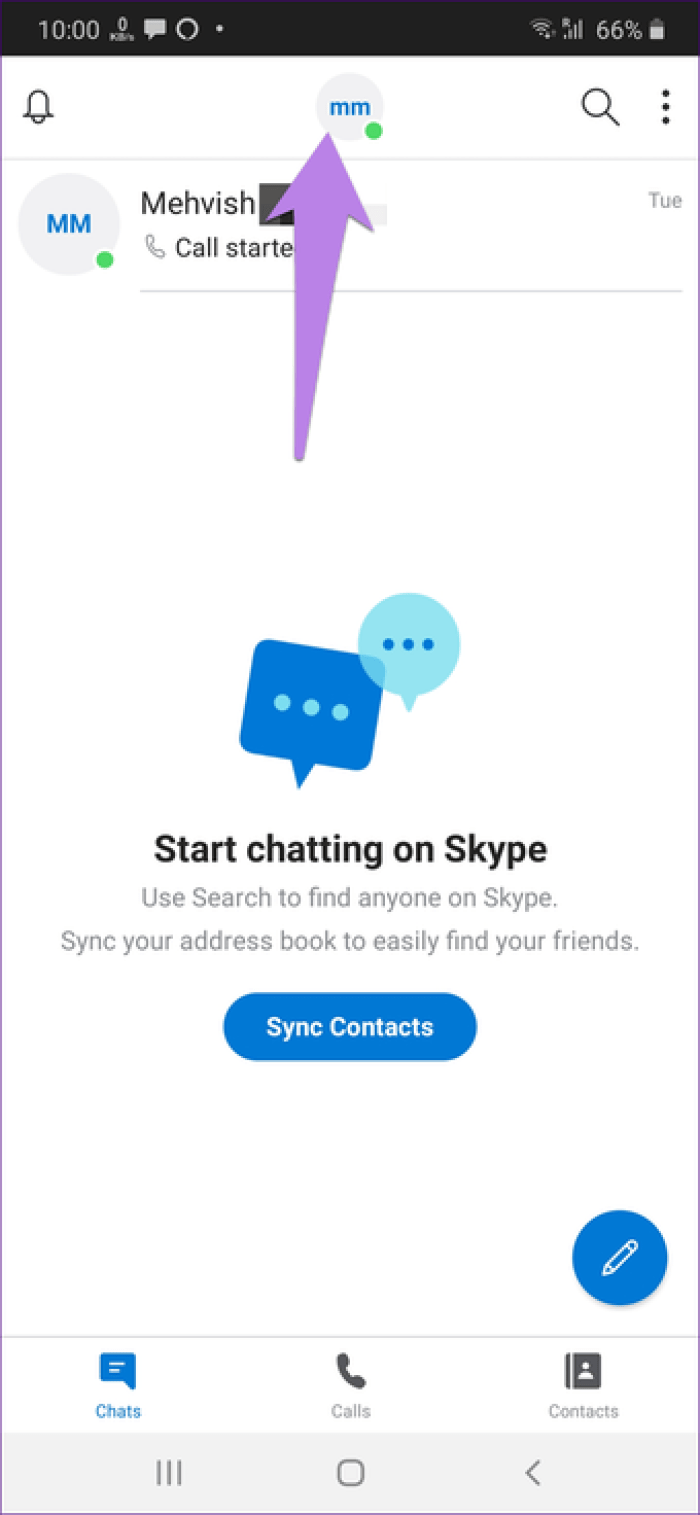
Шаг 2: Нажмите на профиль Skype. Затем нажмите Поделиться профилем.
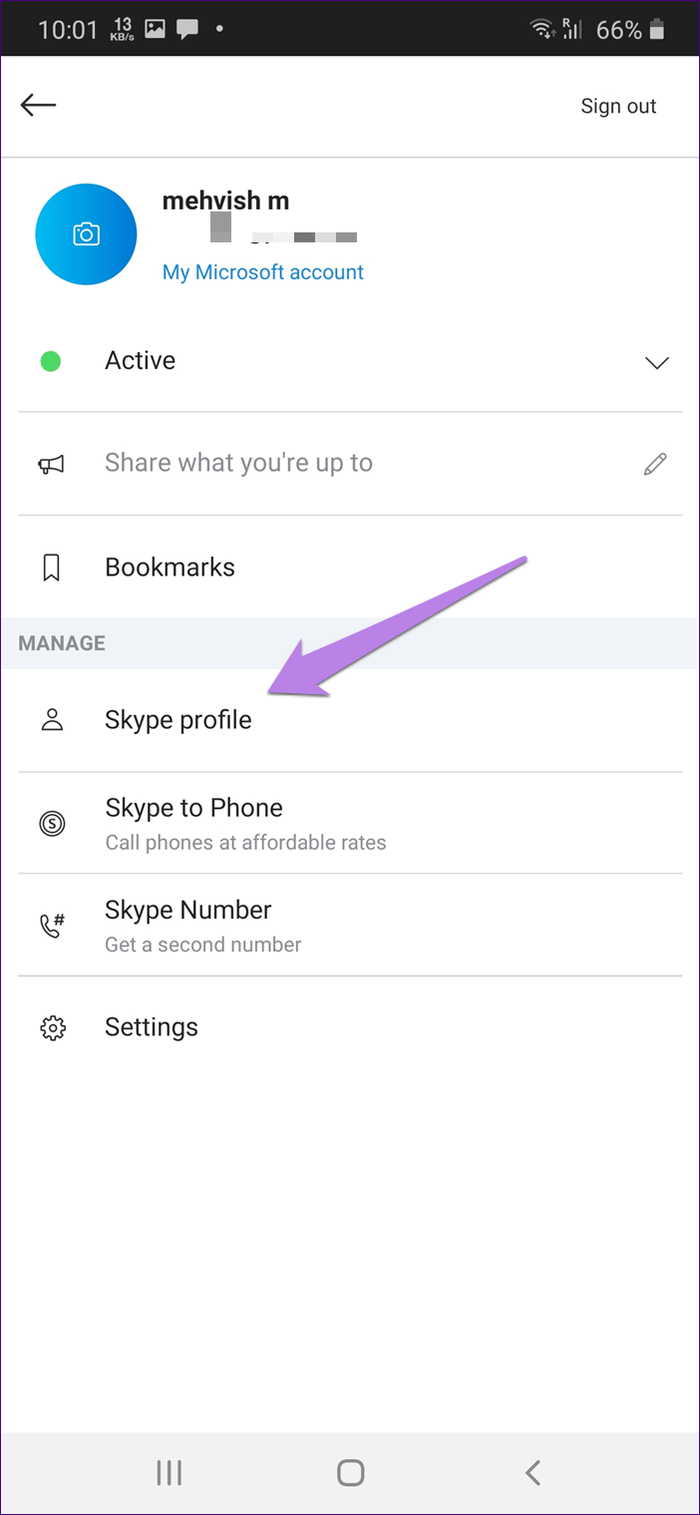
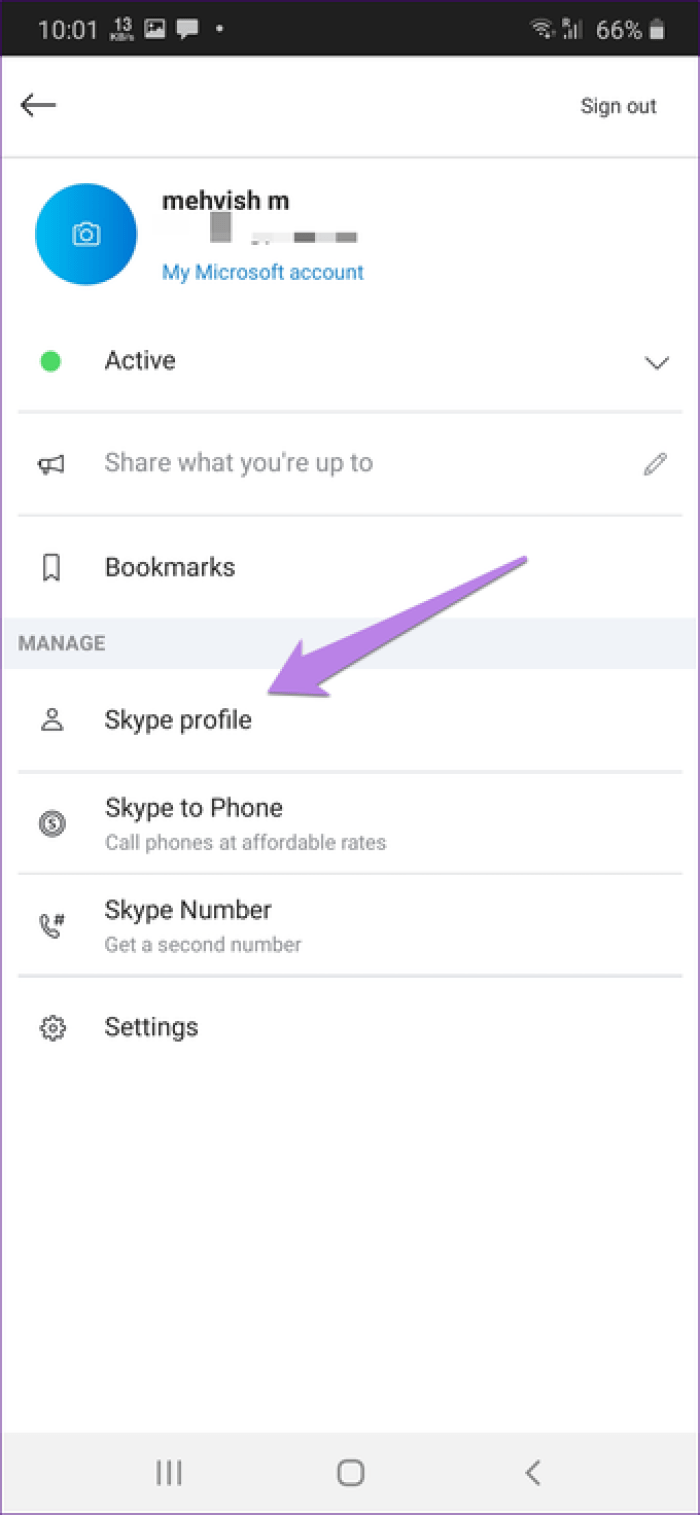
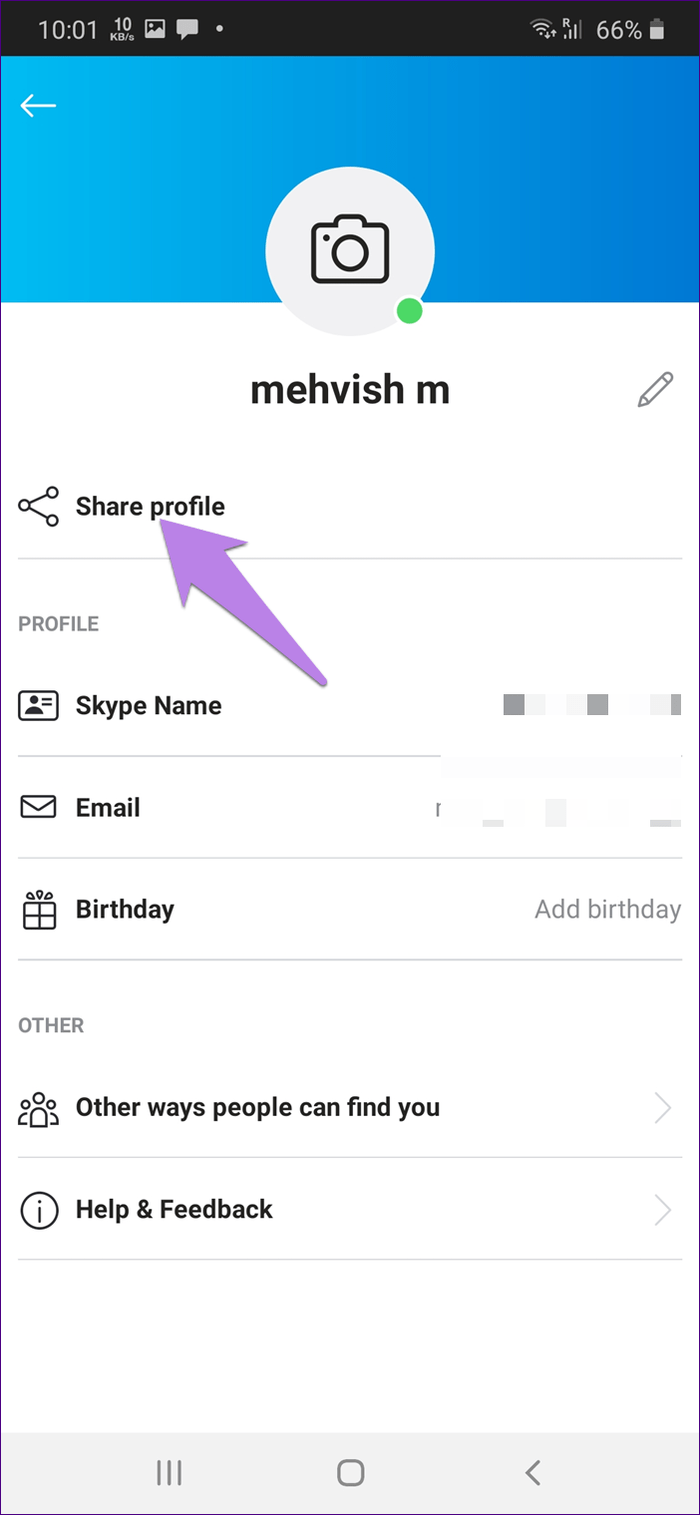
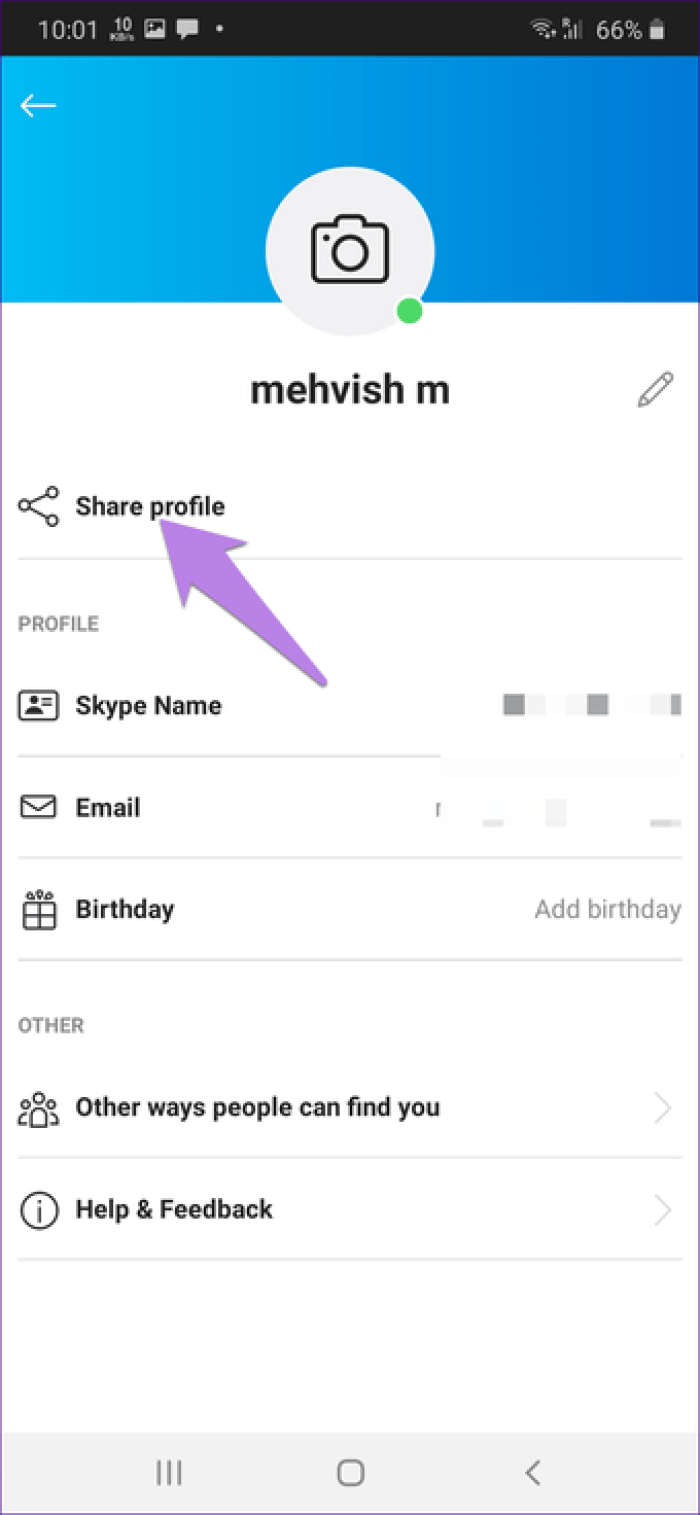
Шаг 3: Нажмите на Копировать в буфер обмена и вставьте его в нужное приложение. Или нажмите «Еще». Откроется меню обмена. Выберите приложение, в которое вы хотите отправить приглашение.
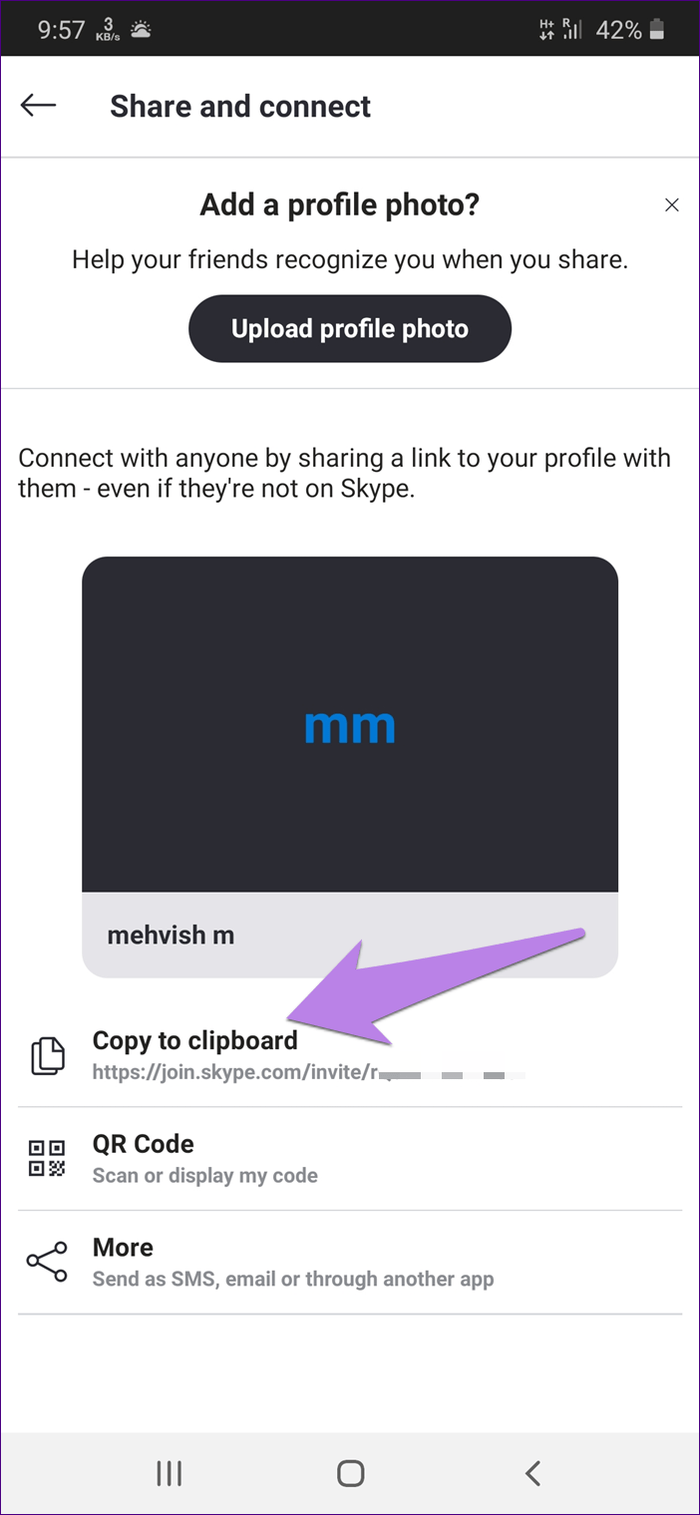
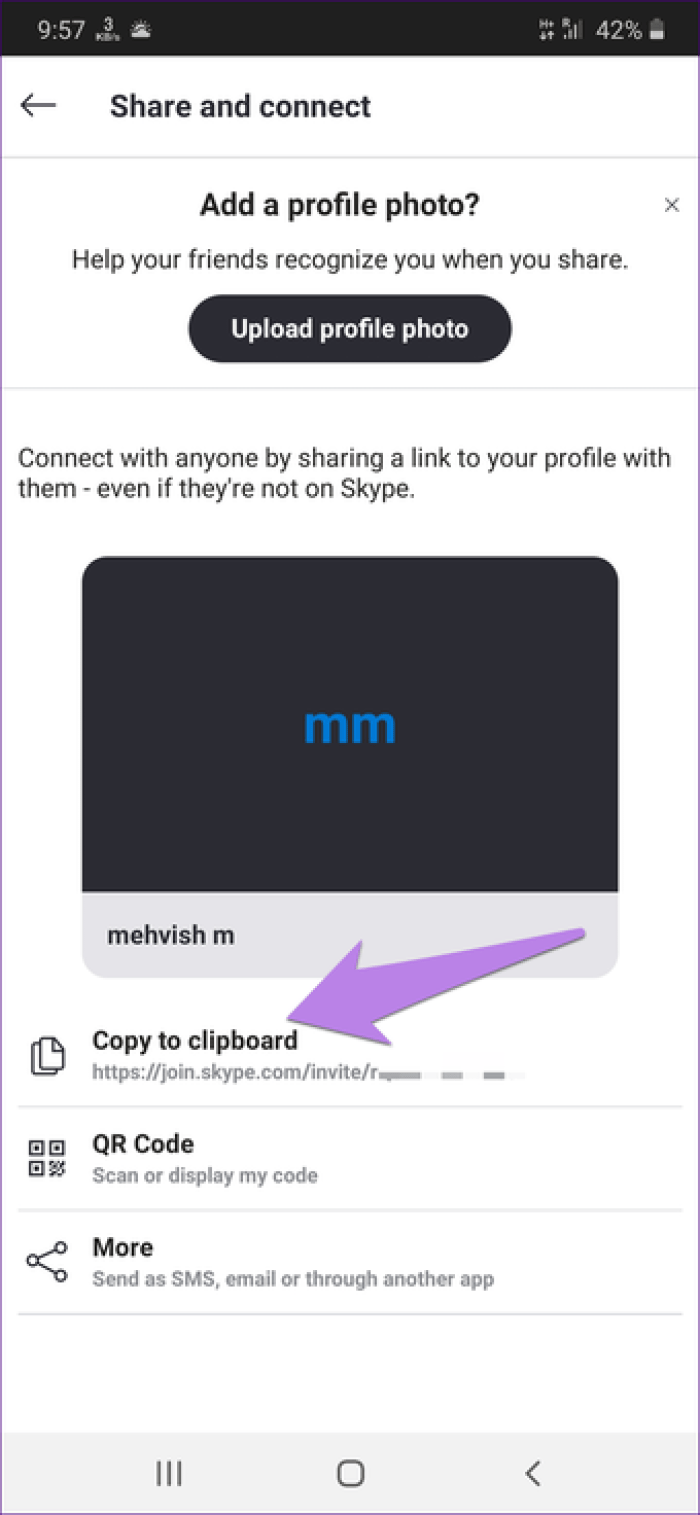
Установка ПО
Если вы хотите иметь программу скайп у себя на компьютере, то при входе на сайт skype.com/ru/, выберите синюю кнопку: «Загрузить».
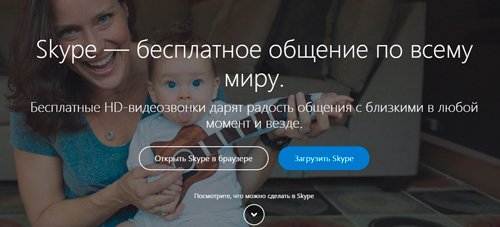
Снова синяя кнопка «Скачать для Windows».
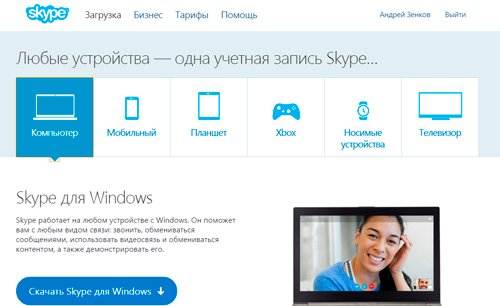
Программа начала загружаться на ваш компьютер. Если вы как и я используете Яндекс Браузер, то она появится в правом верхнем углу. Просто щелкните по иконке, когда скачивание завершится.
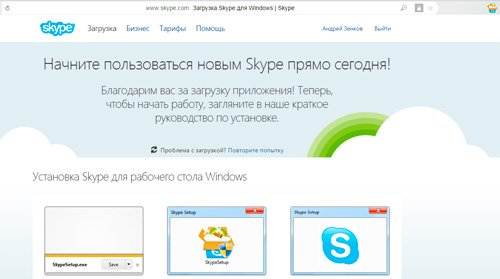
Согласитесь с условиями и подождите, пока программа не установится.
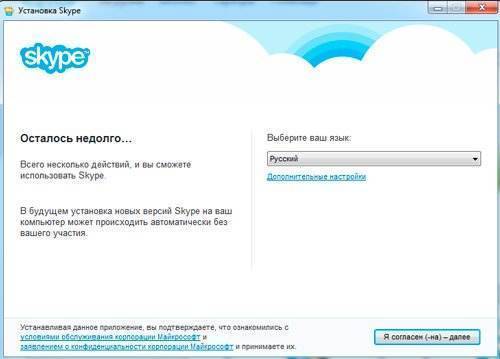
При входе в программу вы также можете «Создать учетную запись».
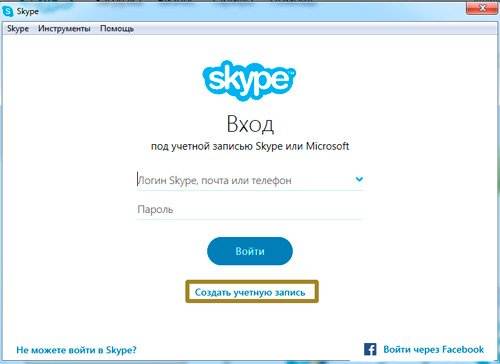
Если вы кликните на эту ссылку, то получите точно такое же окно, как и при регистрации онлайн. Мне это не нужно, я кликнул на клавишу «Назад» и ввел логин и пароль от уже созданного аккаунта.
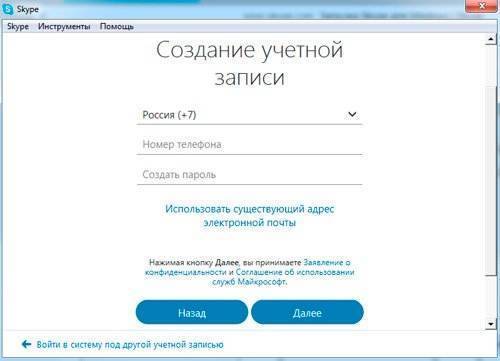
Осталось немного: проверить оборудование и установить картинку профиля. Нажмите на «Продолжить».
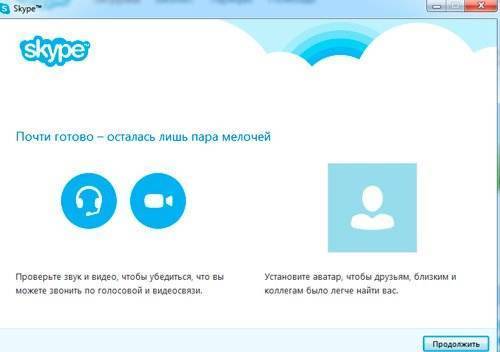
Проверьте звук, как работает микрофон и удостоверьтесь, что камера работает. По сути, можно обойтись без нее, то так намного удобнее. Нажмите «Продолжить».
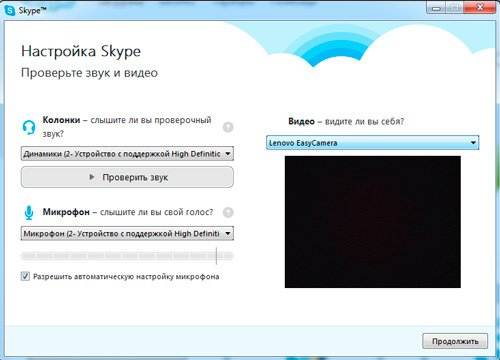
Снова эта же кнопка.
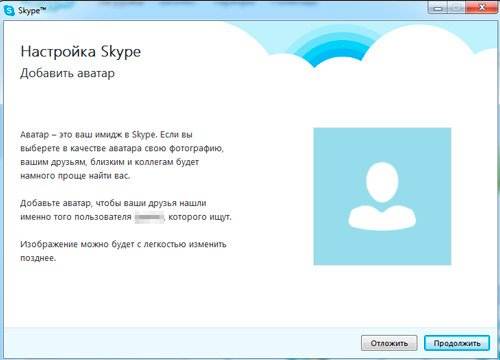
Вы можете «Сделать снимок» для аватарки прямо сейчас, с камеры, или выбрав клавишу «Обзор» найти подходящую картинку у себя на компьютере.
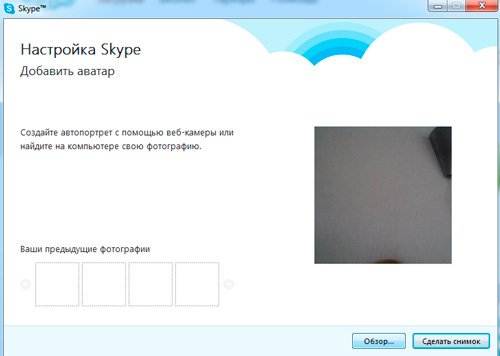
Жмем «Использовать это изображение».
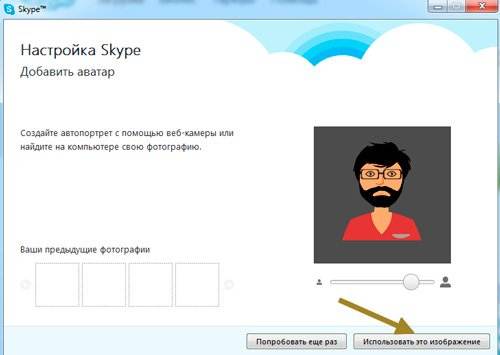
Все, осталось только «Использовать».
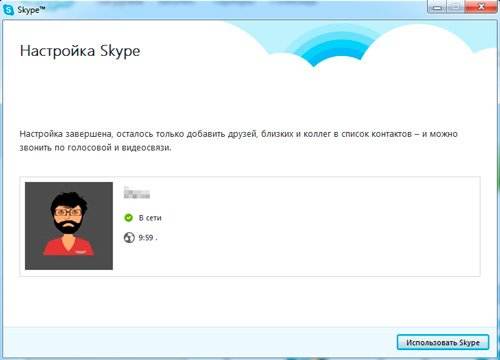
Готово. Вы в программе. При следующем входе вы сразу попадете в это окно, даже данные вводить не придется.
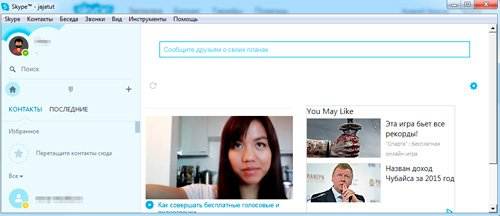
Если когда-нибудь вам понадобится избавиться от программы, прочитайте статью в моем блоге как именно это лучше сделать, чтобы на компьютере не осталось ничего лишнего.
Кстати, что ни говорите, а создавать сайты не намного сложнее. Могу порекомендовать вам курс «Из зомби в интернет-предпринимателя», видео уроки, в которых также легко и просто рассказывается о том, как создаются сайты. Убежден, вам есть что рассказать миру!
Ну вот и все, до новых встреч и удачи в ваших начинаниях.
Создать учетную запись скайп по номеру телефона
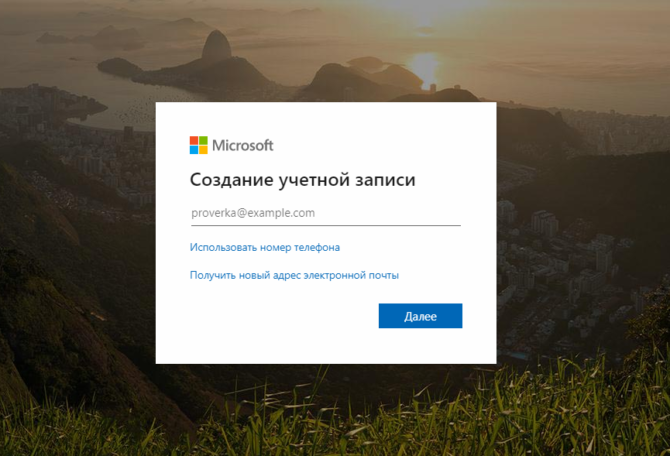
В первом окне вам нужно будет нажать «Использовать номер телефона». Введите свой номер телефона и нажмите «Далее».
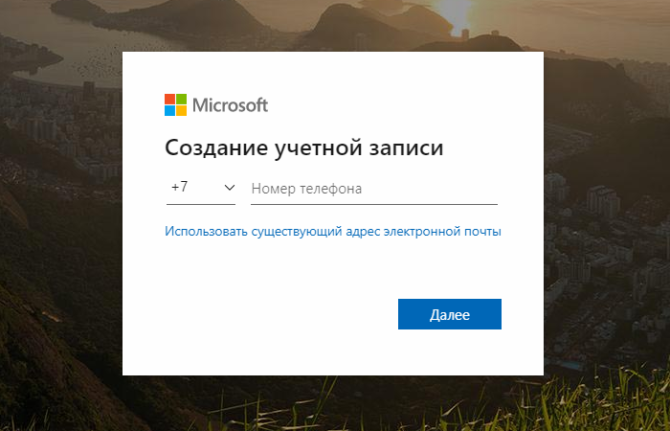
Придумайте пароль для учётной записи: не менее 8 символов, с большой буквы (либо большую букву можно использовать в любом другом месте слова). Также можно использовать цифры и символы.
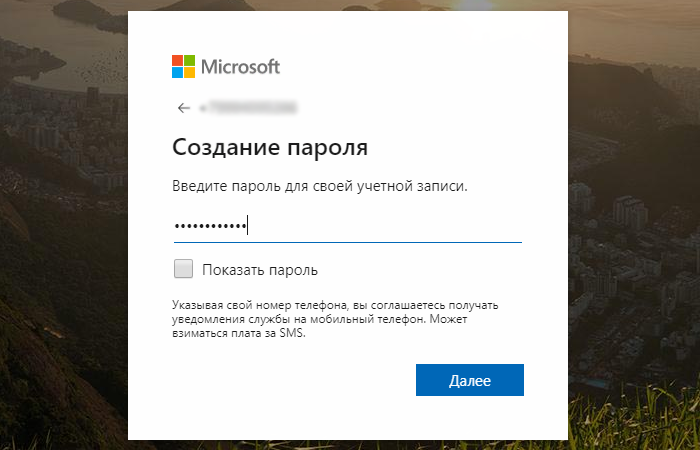
Нажмите «Далее» и дождитесь SMS-сообщения для подтверждения вашего номера телефона. Введите код из SMS и нажмите «Далее». Готово, ваша учётная запись создана! Теперь вы можете войти в Skype, используя свой номер телефона и пароль.
Как вы видите, зарегистрироваться в Skype через логин и пароль абсолютно несложно: это занимает даже меньше времени, чем регистрация через электронную почту. В этом случае не спрашивается страна проживания и дата рождения.
Вот и всё, теперь, я надеюсь, у вас всё получилось и теперь вы знаете как создать учетную запись скайп по номеру телефона или используя адрес электронной почты. Если у вас что-то не получилось или остались вопросы, пишите в комментарии, мы обязательно разберёмся вместе!
Скайп на компьютере
Чтобы стать клиентом Skype, необходимо скачать программу на ее официальном сайте в разделе «Загрузки» (https://www.skype.com/ru/get-skype). Выбрать нужную операционную систему и нажать на ссылку. Дождаться конца загрузки и дважды кликнуть по файлу. Когда мессенджер будет установлен, на рабочем столе появится ярлык мессенджера.
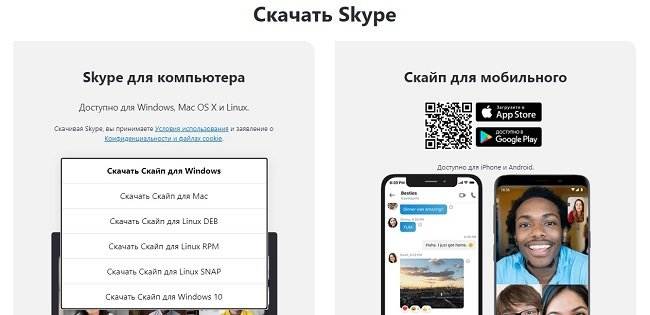
Для ОС Windows доступно два варианта приложения: настольная версия – для Windows и классическая – для Windows 10. По функциям они ничем не различаются, однако десктопный вариант (это новая версия Скайпа) облегчен: он не занимает место в памяти и не нагружает процессор.
Регистрация
Пошаговая инструкция по созданию новой учетной записи для чайников:
- Открыть Скайп, под формой входа выбрать «Создайте ее!».
- Ввести номер телефона в международном формате или действующий адрес электронной почты. Придумать пароль, указать имя и фамилию.
- Ввести проверочный код, который будет оправлен либо на почту, либо на телефон, пройти проверку на робота.
- Загрузить фото на аватар, проверить исправность микрофона, динамиков и камеры.
Этап настройки можно пропустить и выполнить отдельно в параметрах мессенджера.
Как пользоваться
Чтобы начать переписку или осуществить звонок, нужно добавить первый контакт. Инструкция для начинающих, как это можно сделать нескольким способами:
- Найти уже зарегистрированного пользователя. В строке поиска, под именем владельца аккаунта, ввести данные контакта: номер телефона, e-mail, логин или имя в Skype.
- Пригласить новый контакт. Перейти во вкладку «Контакты», кликнуть по кнопке «Добавить контакт». В открывшемся окне выбрать вариант «Пригласить в Скайп». Нового пользователя можно пригласить по почте или выслать ему ссылку-приглашение в любую доступную социальную сеть или мессенджер.
После выбора человека нужно перейти в чат с ним и кликнуть по кнопке «Поприветствовать». Пользователь получит приглашение о дружбе, после принятия которого можно будет начать общаться. Инструкция для новичков, как пользоваться чатом:
- Перейти в раздел «Контакты», нажать на имя нужного пользователя. После этого откроется диалог с ним.
- Напротив имени контакта в правом верхнем углу расположены значки начатия аудио- и видеозвонка. Там же можно создать группу с этим пользователем.
- Внизу страницы расположено поле для ввода сообщения. Справа от него находится значок смайлика. При нажатии на него откроется каталог стикеров и гифок, которые можно отправить вместо текстового сообщения.
- Чтобы вставить и отправить собеседнику документ, фото, видео и другие файлы, нужно нажать на первую иконку справа от поля для ввода текстового сообщения. Рядом с ней будет располагаться значок отправки карточки другого контакта.
- Вместо текста можно отправить голосовое или видеосообщение. Первый вариант доступен при нажатии на значок микрофона. Видеосообщение, а также создание опроса, планирование звонка и отправка геолокации доступны при нажатии на многоточие в правом нижнем углу.
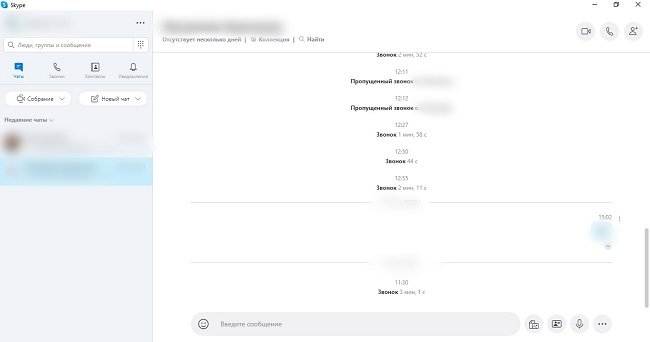
Если кликнуть на имя собеседника, то откроется меню, где также доступно начала звонка, создание группы и прочее. Также здесь можно отправить запрос на автоматический перевод беседы (если абонент говорит на иностранном языке), а также заблокировать или удалить пользователя из своей адресной книги.
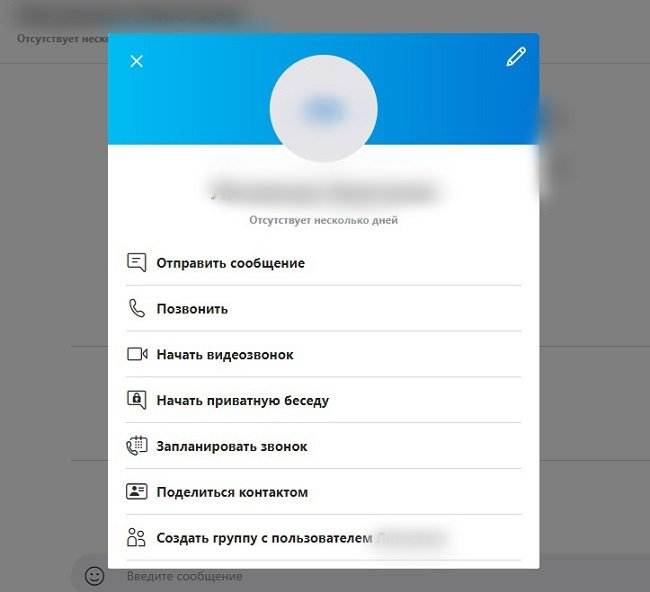
Нюансы создания логина раньше и сейчас
Если раньше, в качестве логина мог выступать любой уникальный ник латинскими буквами, то есть псевдоним, придуманный пользователем (например, ivan07051970), то теперь, после приобретения Скайпа корпорацией Microsoft, логином является адрес электронного почтового ящика, или номер телефона, под которым пользователь зарегистрирован в учетной записи Майкрософт. Конечно, многие критикуют за это решение Microsoft, ведь легче показать свою индивидуальность оригинальным и интересным ником, чем банальным почтовым адресом, или телефонным номером.
Хотя, в то же время, сейчас имеется также возможность найти пользователя по данным, которые он указал, как свои имя и фамилия, но для входа в аккаунт, в отличие от логина, эти данные использоваться не могут. Собственно, имя и фамилия в настоящее время выполняют функцию ника. Таким образом, произошло разделение логина, под которым заходит пользователь в свой аккаунт, и ника (имя и фамилия).
Впрочем, пользователи, которые зарегистрировали свои логины до этого нововведения, используют их по-старому, а вот при регистрации новой учетной записи, приходится использовать электронную почту или номер телефона.
Как сделать групповой видео звонок
В группах можно не только общаться в текстовом чате, но и начинать групповые звонки. Всего могут участвовать до 10 человек в видео звонке и до 25 человек в обычном звонке. Подключиться может любой человек в группе, но после 10 или 25 участников звонка доступ к нему отключается. Чтобы начать групповой звонок, совершите следующие действия:
- Найдите и откройте окно чата с вашей группой;
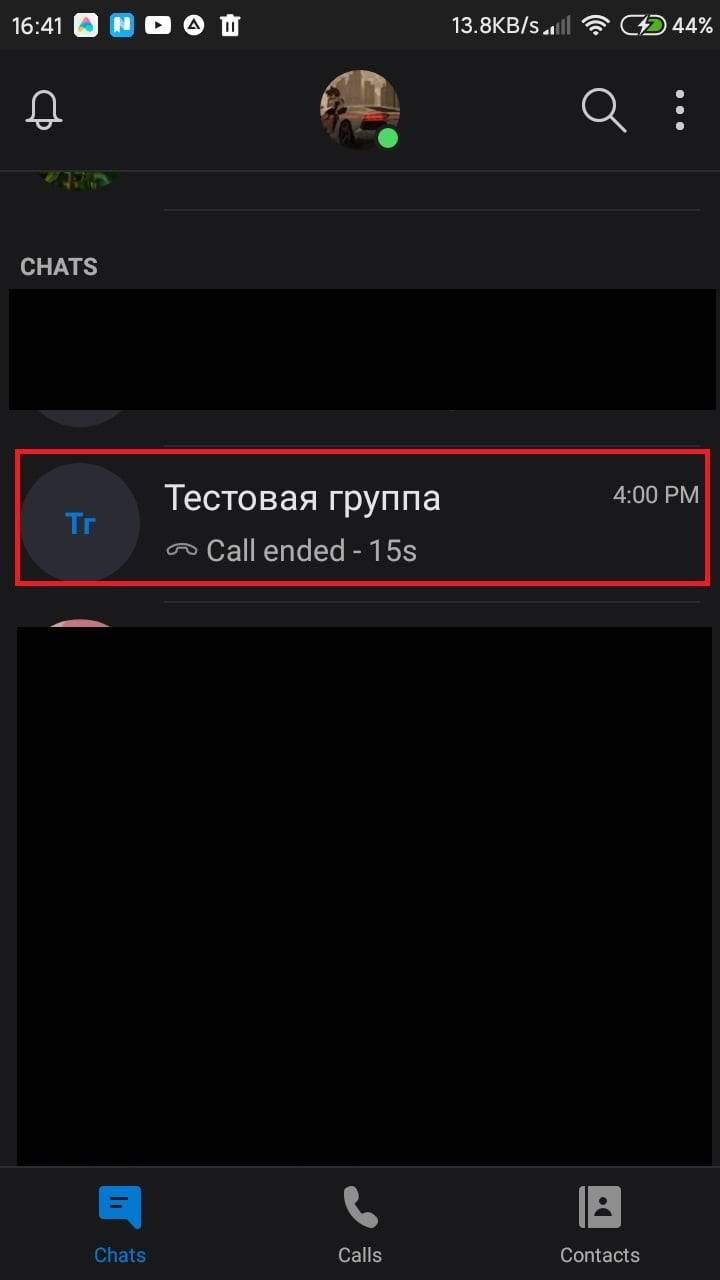
- В правом верхнем углу найдите и нажмите на кнопку звонка.
Это все, что вам нужно сделать. В групповом звонке есть все нужные функции, которые присутствуют в обычном одиночном звонке. Только, например, видеть демонстрацию экрана будут все сидящие в группе пользователи.
Звонок начнется, когда один из участников чата его примет. Далее будут подключаться другие участники чата. Иконки людей, которые еще не успели принять вызов, темнеют, а посередине их аватарок появляется значок вызова.
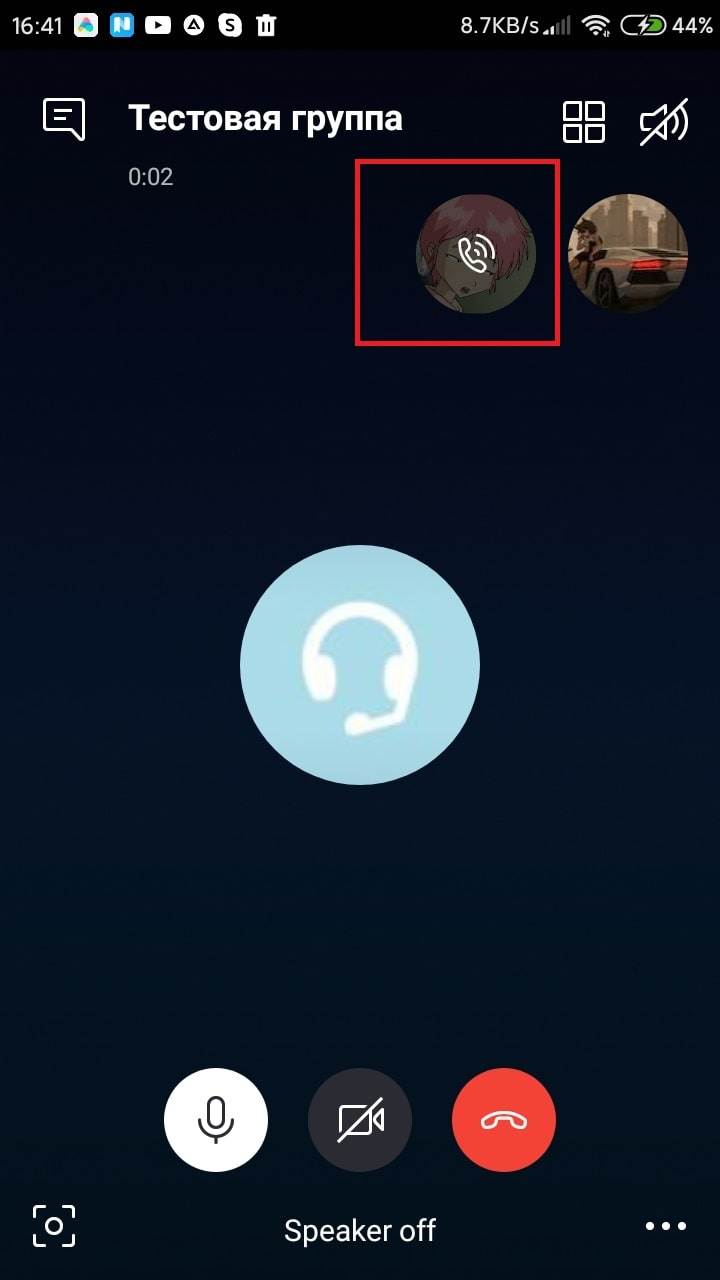
На компьютере
Прежде чем создать аккаунт Скайп, необходимо загрузить программу – сделать это можно на официальном сайте разработчика. Просто выберите нужную версию операционки и кликайте на кнопку загрузки.
После окончания инсталляции можно приступать к созданию учетной записи Скайп! Вам придется сделать следующее:
- Открыть приложение;
- Кликнуть на кнопку «Создать учетную запись»;
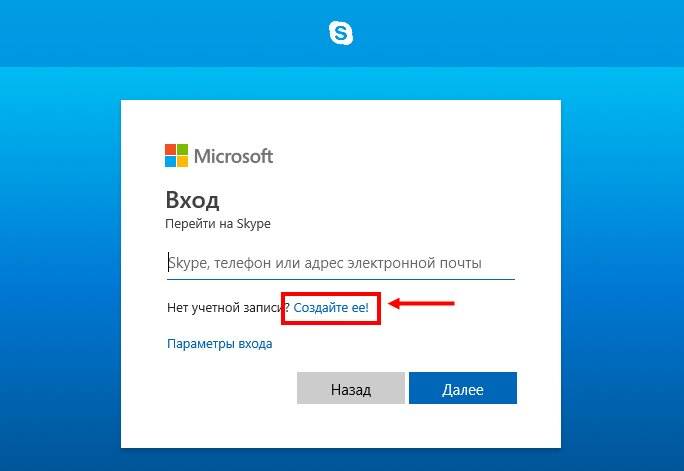
Введите номер телефона;
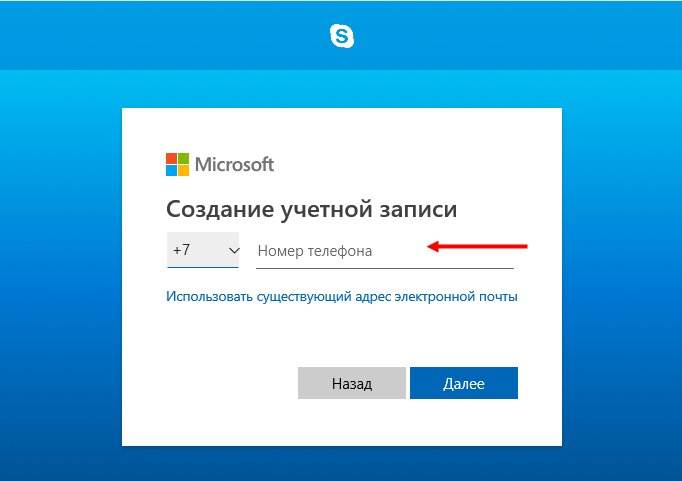
Создайте надежный пароль;
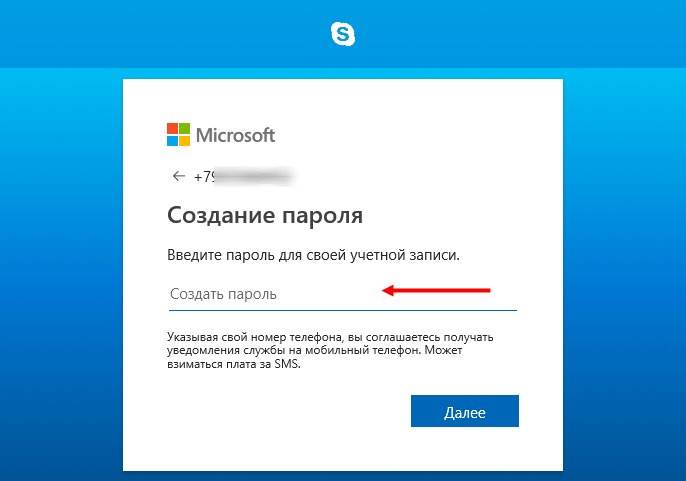
Укажите свои действительные имя и фамилию;
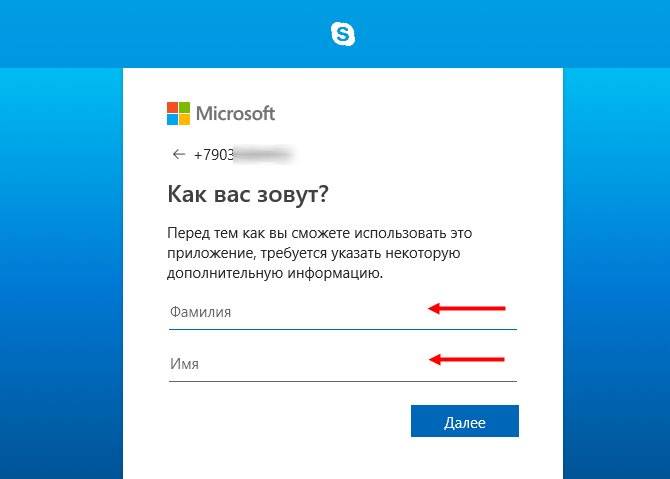
Далее, дату рождения;
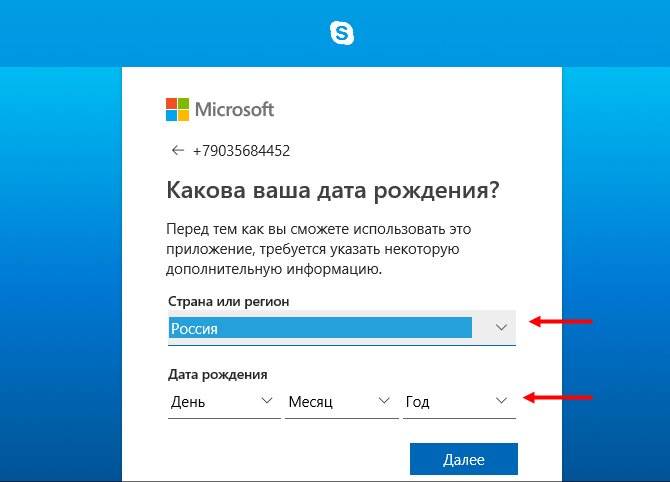
Дождитесь получения сообщения с кодом проверки и впишите его в нужную строку;
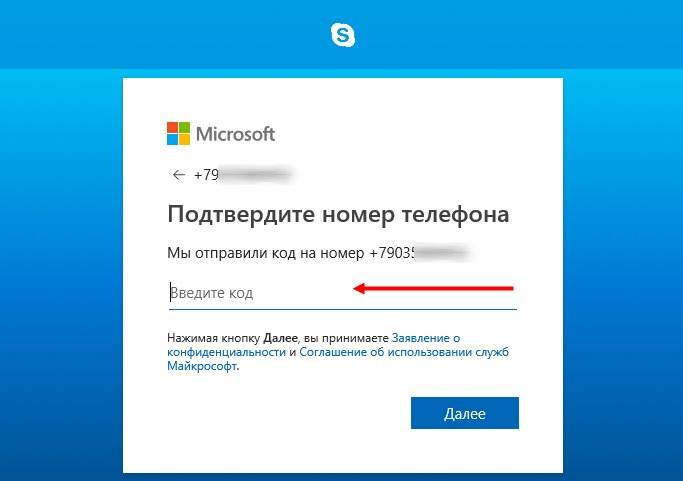
С мобильным способом разобрались. Поговорим о том, как создать новый аккаунт в Skype с помощью электронной почты:
- Откройте мессенджер и кликните на иконку «Создание учетной записи»;
- Запустится окно ввода мобильного – проигнорируйте сообщение и кликните на значок «Использовать существующий адрес почты»;
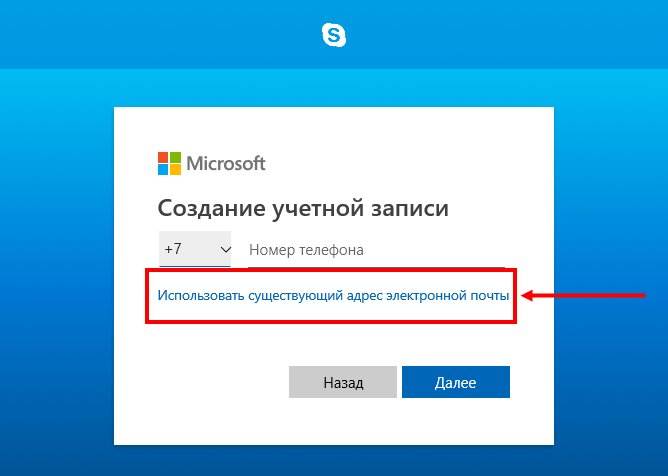
Введите электронку и придумайте пароль, затем жмите «Далее»;
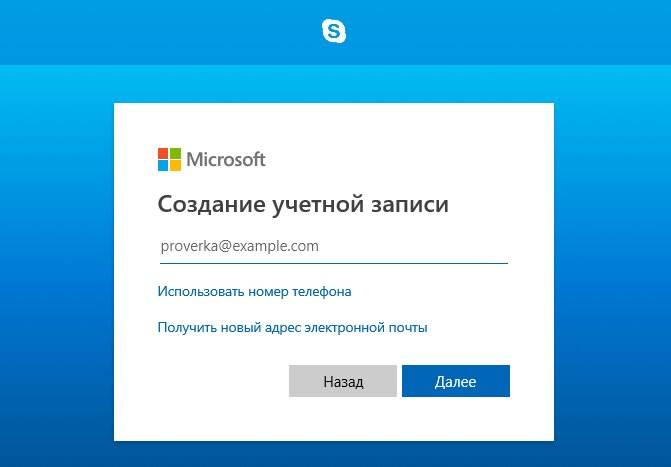
- При необходимости в этом же окне вы можете кликнуть на строку «Создать новую электронную почту», если у вас ее нет;
- Скопируйте код подтверждения из письма и вставьте его в строку;
- Кликайте «Далее»;
- Заполните поля «Имя» и «Фамилия»;
- Для проверки введите номер телефона и подтвердите его реальность;
- Завершите процесс создания аккаунта.
После регистрации вы сможете заполнить следующие личные данные:
- Поменять имя и фамилию;
- Загрузить свежую фотографию на аватар;
- Указать дату рождения;
- Ввести город проживания;
- Выбрать язык общения;
- Указать пол пользователя (мужской или женский).
Как создать учетную запись в Скайпе на компьютере вы узнали – а как обстоят дела с мобильной версией?
Как зарегистрироваться в Скайпе?
Работа со Skype на ПК может доставить массу удовольствия, но обо всем по порядку.
Первым делом тебе нужно скачать и установить Скайп, если ты этого еще не сделал.
После завершения установки переходим к самой регистрации, а именно, к созданию учетной записи и входу.
Прежде чем войти в приложение, тебе нужно зарегистрироваться, другими словами создать новую учётную запись
Хотя гораздо удобнее для входа воспользоваться учетной записью Microsoft, чтобы дело пошло еще быстрее, или даже Фейсбук.
Порядок регистрации в Скайп с логином здесь такой же, как и везде:
Введи личные данные – имя, фамилия, контакты.
На указанный номер придет код для подтверждения действий.
После этого, тебе предложат настроить изображение, звук и аватар
Мессенджер таит в себе множество возможностей, которые скрасят тебе и жизнь, и рабочие моменты – просто почитай, что из себя представляет «Инструкция: как пользоваться Скайпом».
Если тебе что-то остается неясным, то можешь посмотреть о том, как правильно выполнить регистрацию в Skype.
Создание второй учетной записи
Бывают случаи, когда одного аккаунта в программе просто недостаточно. Например, первая используется для личного общения, а вторая для работы и смешивать контакты нет необходимости. В таком случае на помощь приходит регистрация в Скайпе нового пользователя. А здесь на всякий случай мы напомним, как скачать Скайп для ПК на русском бесплатно.
- Выйдите из первого аккаунта, для этого нажмите на кнопку «Выход»;
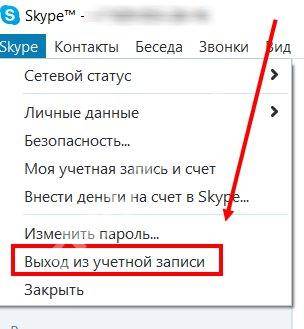
- Произойдет аннуляция работы учетной записи;
- После этого (в зависимости от версии программы) автоматически запустится новое окно входа, либо программу нужно открыть вручную;
- В открывшемся окне нужно выбрать кнопку «Создать учетную запись», расположенную внизу экрана;
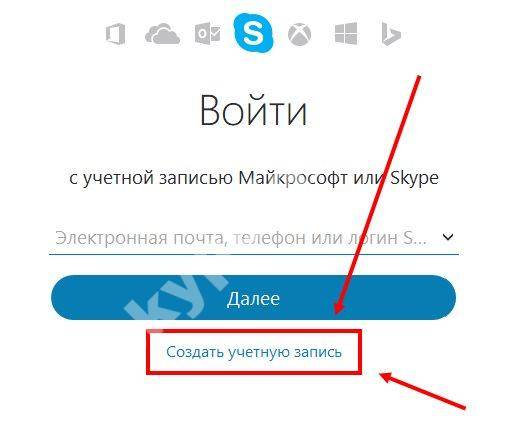
- Откроется окно, где можно выбрать, каким именно образом будет регистрироваться новый профиль.
Разберем, как по новой зарегистрироваться в Скайпе более подробно.
Подготовка к регистрации в skype
Для того чтобы зарегистрироваться в скайпе у вас уже должна быть загружена программа skype на вашем компьютере. Если у вас её еще нет или вы этого не сделали, то необходимо скачать и установить программу скайп.
Вот мы скачали и установили программу, теперь можно перейти непосредственно к процессу регистрации в скайпе.
Если вы хотите зарегистрироваться в skype, то у вас обязательно уже должен быть электронный почтовый ящик, в одной из почтовых служб интернета. Без почтового ящика регистрация в скайпе невозможна. Если у вас уже есть почтовый ящик это хорошо. Если у вас его еще нет, то можете зарегистрироваться на одном из почтовых серверов. Рекомендую воспользоваться этим материалом:
- Регистрация в майле — создание почтового ящика
- Регистрация в google — почта на Gmail
Приступаем к регистрации в скайпе
Зарегистрироваться в скайпе можно двумя способами через саму программу skype и на официальном сайте (процедура регистрации будет проходить все равно на сайте скайпа).
Так же можно войти в скайп через учетные записи Майкрософт: Messenger, Outlook или Hotmail. Если вы есть на Facebook, то можете зайти через него в скайп, выполнив несложную процедуру входа.
Приступим непосредственно к процессу бесплатной регистрации в скайпе
Заходим в саму программу на компьютере через ярлык на рабочем столе или Меню >>> Пуск >>> Все программы >>> Skype.
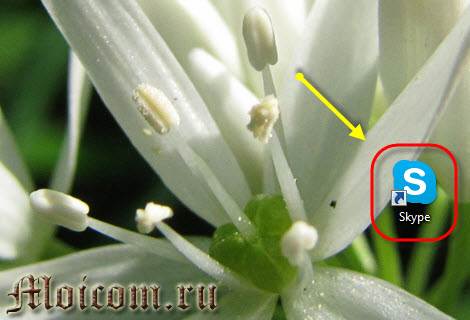
Нажимаем Зарегистрироваться.
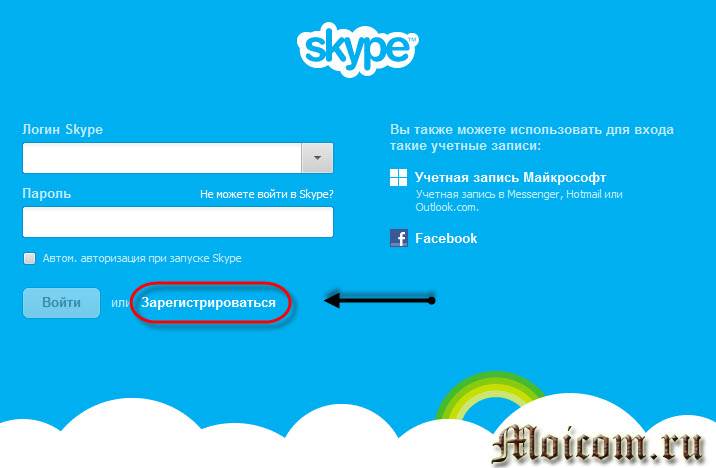
Попадаем на страницу регистрации новой учетной записи скайпа Вход или Регистрация
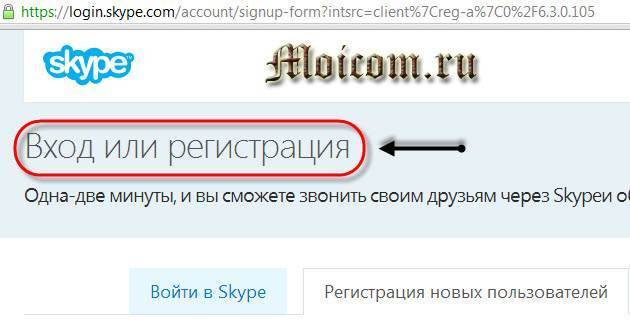
Если сайт программы открылся на непонятном вам языке, то нужно спуститься в самый низ страницы и выбрать нужный для вас язык.
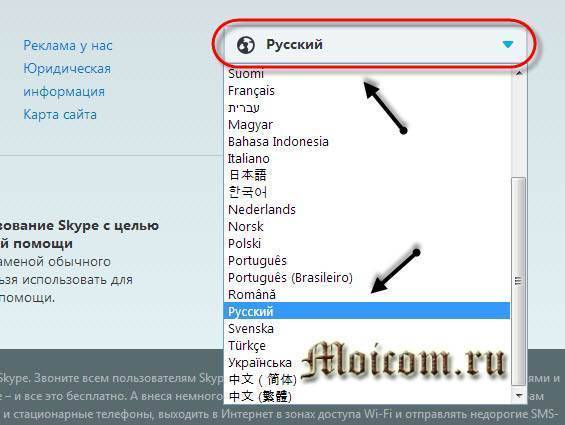
Если у вас уже есть логин в скайпе, то можете перейти на вкладку Войти в Skype.
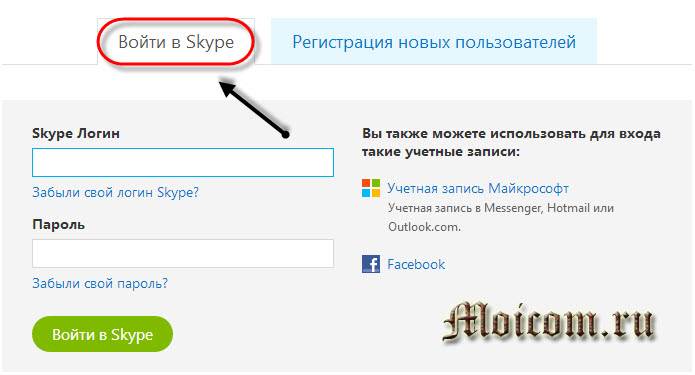
Если вы новый пользователь, то необходимо перейти по вкладке Регистрация новых пользователей.
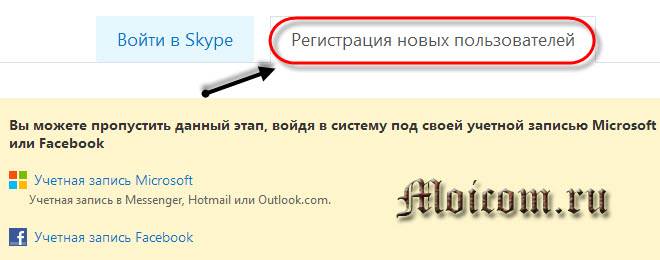
Если у вас есть учетные записи в Microsoft или Facebook, то можете войти через них.
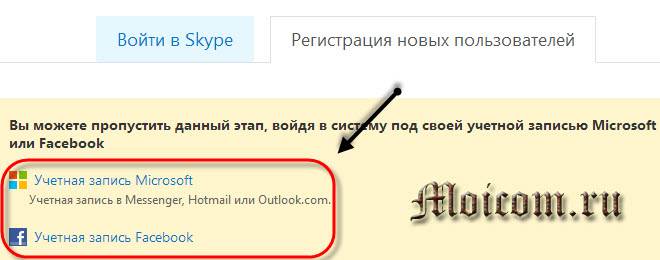
Если у вас их нет, то приступаем к процессу регистрации и заполнения ваших анкетных данных. Заполняем графы имя, фамилия и адрес электронной почты.
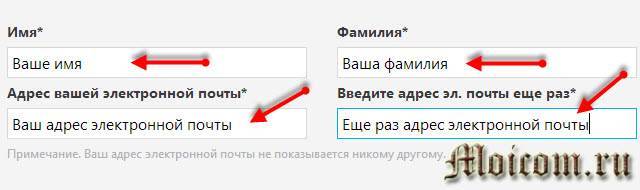
После этого нужно заполнить Личные данные, поля отмеченные звездочкой обязательно нужно заполнить.
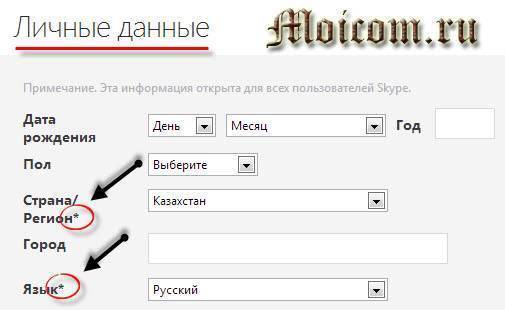
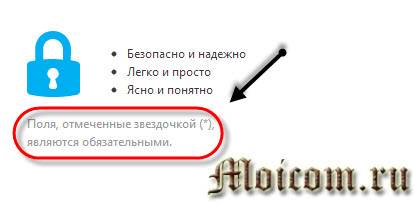
Выбираем и пишем дату рождения, пол, страну, город, язык.
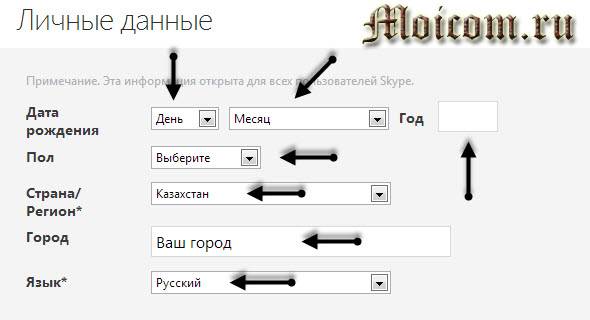
Так же можно указать номер вашего мобильного телефона, который будет доступен и показан только списку ваших контактов в программе скайп.
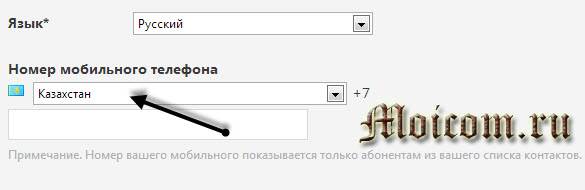
Как вы будите пользоваться скайпом — выбираем нужное.
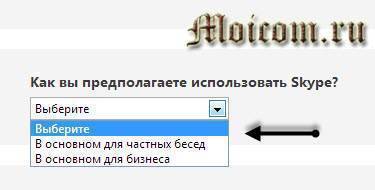
Дальше начинается самое интересное, нужно придумать себе логин в skype. Недавно я помогал зарегистрироваться в скайпе своим родственникам. Так вот, поиски нужного логина заняли более 10 минут. Возможно у вас это получиться быстрее.
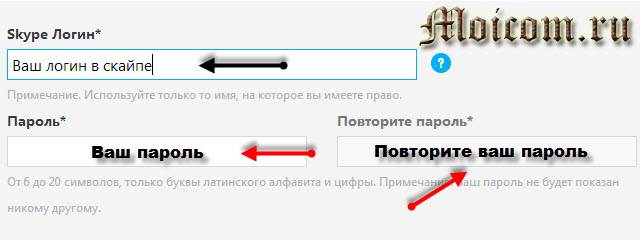
Написали логин и его принял сайт, необходимо придумать пароль, длина которого должна состоять от 6 до 20 символов.
После того, как вы придумали себе логин и пароль рекомендую записать их в отдельном текстовом документе на компьютере и в отдельной тетрадке или ежедневнике. Для чего это нужно спросите вы меня? Большинство новых пользователей скайпа не всегда запоминают или помнят свои данные для входа. Если вы их забудете, то всегда сможете подсмотреть там где вы их заранее записали.
В следующем пункте нам предлагают получать новости и уведомления о новых продуктах Skype. Если вы хотите их получать, то выставьте соответственные галочки, если же не хотите, то просто уберите их.

Приступаем к завершающей стадии регистрации (надеюсь вы еще не устали), осталось немного. Перед вами написан небольшой текс, который нужно набрать в поле ниже.
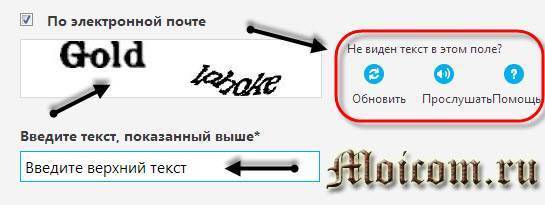
Если вы плохого видите текст, то можете его обновить, прослушать или нажать помощь. Так же можете ознакомиться с правилами и условиями пользования программы скайп. После того, как заполнили все графы, можно нажать на зеленую кнопку Я согласен — Далее.

Попадаем на страницу нашего нового профиля на сайте скайпа, на которой можно полазить и изучить всю информацию. Вместо имени Дмитрий будет ваше имя, которое вы указали при регистрации.
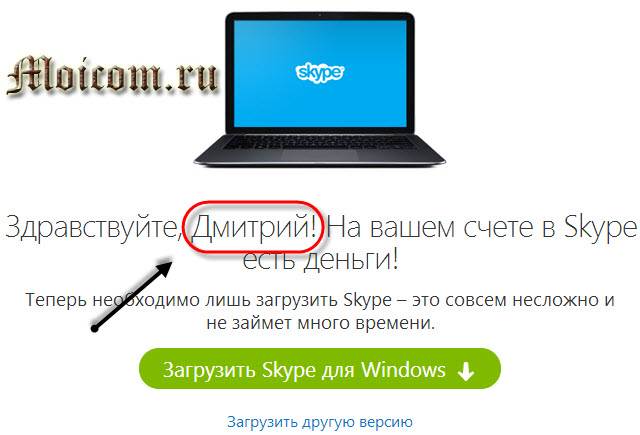
Если у вас еще не загружена программа скайп, то можете её загрузить, нажав на зеленую кнопку загрузить скайп для Windows или воспользоваться статьей как скачать и установить программу скайп.
Если вы регистрировались с мобильного телефона или планшета, то можно загрузить версию для вашего мобильно устройства, нажав загрузить другую версию. После успешной регистрации заходим в программу Skype, набираем свои данные логин и пароль, нажимаем Войти.
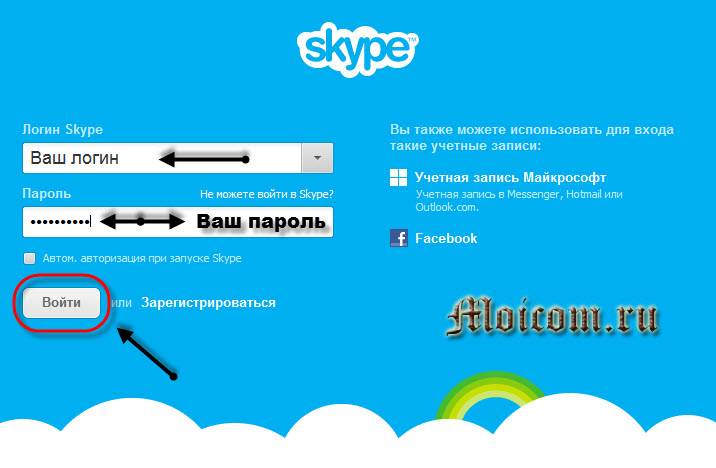
Как зарегистрироваться на компьютере и ноутбуке бесплатно
Еще один вариант – создать учетку в приложении skype, установленном на пк. Скачать его для установки на виндовс, linux можно бесплатно.
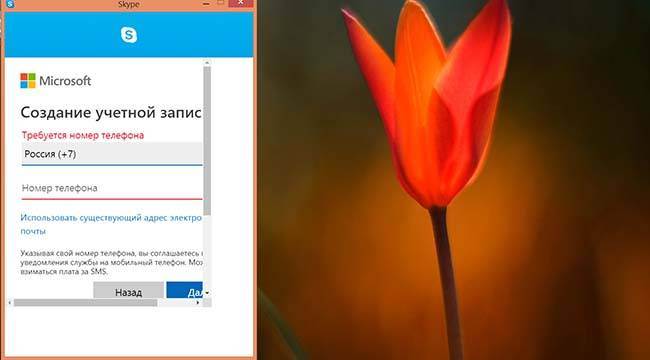
Загружается прога с сайта мессенджера. После установки и запуска приложения, если ранее вы никогда не пользовались скайп, вам необходимо будет зарегистрироваться. Сделать это достаточно легко.
Для этого:
- откройте прямо сейчас skype;
- в окне входа кликните на надпись, призывающую создать учетную запись (в английской версии — new account registration);
- появится форма для создания профиля. Заполнить ее можно, вписав телефон либо существующую электронку. Также можно получить новый адрес. Любой из этих вариантов будет в дальнейшем использоваться как логин;
- впишите адрес электронки или номер телефона, укажите пароль и заполните необходимую информацию, как если бы вы проходили регистрацию через браузер.
Как зарегистрироваться в скайпе
Скайп — средство связи, которое чаще всего используется для общения с дальними родственниками и друзьями. Для того, чтобы пользоваться этой программой, необходимо иметь логин и пароль для входа. Если вы читаете эту статью, скорее всего, вы обладаете начальными знаниями компьютера, поэтому здесь будет достаточно детально расписан каждый шаг. На самом деле, зарегистрироваться в скайпе достаточно просто, поэтому вам совершенно не о чем волноваться. Весь процесс займёт у вас несколько минут.
Вы можете зарегистрироваться в скайпе без электронной почты, с помощью одного лишь номера телефона. В этой статье я рассмотрю два разных варианта регистрации: по номеру телефона и электронной почте. Учтите, что в случае потери номера телефона, без привязанного адреса электронной почты вы не сможете восстановить пароль от скайпа в случае его потери. Именно по этой причине я рекомендую воспользоваться вариантом регистрации с электронной почтой.
Как пользоваться Скайпом на телефоне
- для iOS – в Apple Store (https://apps.apple.com/us/app/skype-for-iphone/id304878510);
- для Android – в Google Play (https://play.google.com/store/apps/details?id=com.skype.raider).
Регистрация
При открытии приложения на экране появится точно такая же форма для входа в аккаунт Майкрософт. Чтобы пройти регистрацию, нужно нажать на надпись «Создайте ее!». Процесс ничем не отличается от того, как он описан в разделе «Скайп на компьютере».
Как пользоваться
В программе Skype на смартфоне функционал ничем не отличается. Войдя в аккаунт, пользователь попадает во вкладку «Чаты», где расположены все личные и групповые переписки. Внизу экрана он может перейти в «Звонки» и «Контакты», где расположены все доступные пользователи.
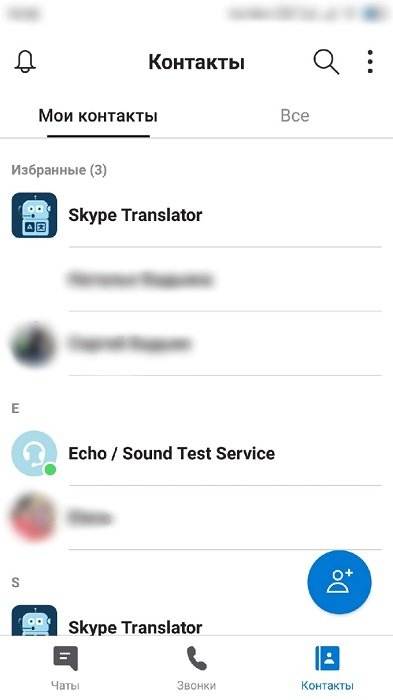
Владелец аккаунта может выполнить синхронизацию контактов из телефонной книги, чтобы не искать друга вручную. Это можно сделать следующим образом:
- Тапнуть по иконке своего профиля вверху экрана, открыть «Настройки».
- Перейти в раздел «Контакты», перевести тумблер напротив надписи «Синхронизация контактов» в рабочее состояние.
- После того как выполнится перенос абонентов из телефона, они станут доступны в разделе «Контакты».
Если таким образом друга найти не получается, следует перейти во вкладку «Контакты» и нажать на синюю круглую кнопку внизу экрана. Там пользователю доступны следующие варианты:
- Поиск по логину, имени, номеру телефона или e-mail.
- Приглашение в Скайп еще не зарегистрированных людей.
- Сохранение отдельного номера в контактах мессенджера.
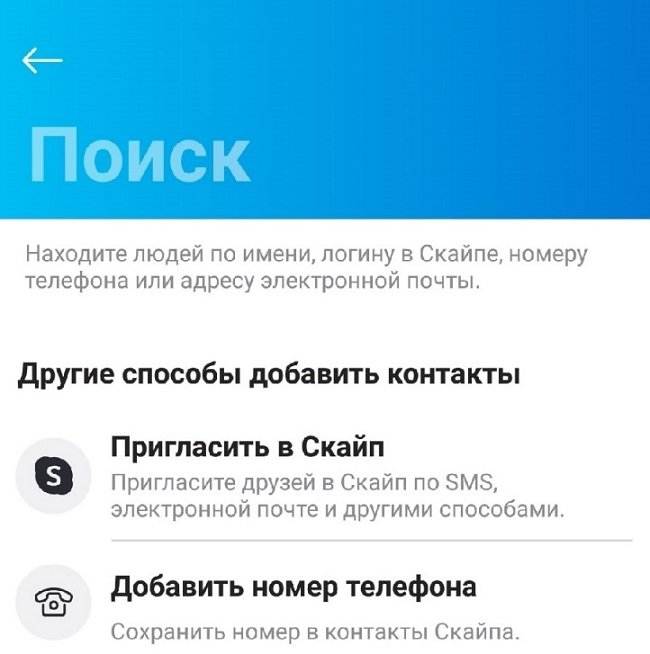
Чтобы начать общение с пользователем, нужно также отправить ему приветствие и дождаться приятия заявки. После этого пользователю становятся доступны следующие возможности:
- Текстовые, голосовые и видеосообщения.
- Отправка файлов при нажатии на плюс в левом нижнем углу.
- Стикеры, гифки и эмодзи при нажатии на значок смайлика.
- Чтобы начать разговаривать по голосовой или видеосвязи, нужно нажать на значок телефонной трубки или камеры соответственно.
- При нажатии на имя абонента доступны те же функции, что и в компьютерной версии.
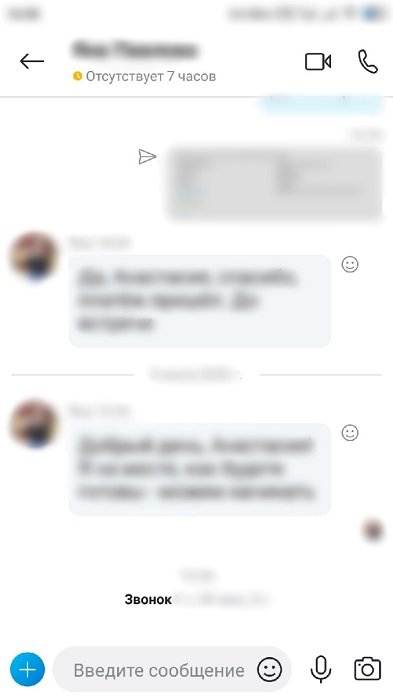
На телефоне и планшете — пошагово
Регистрироваться в мессенджере на телефоне удобнее всего, используя уже скачанный клиент.
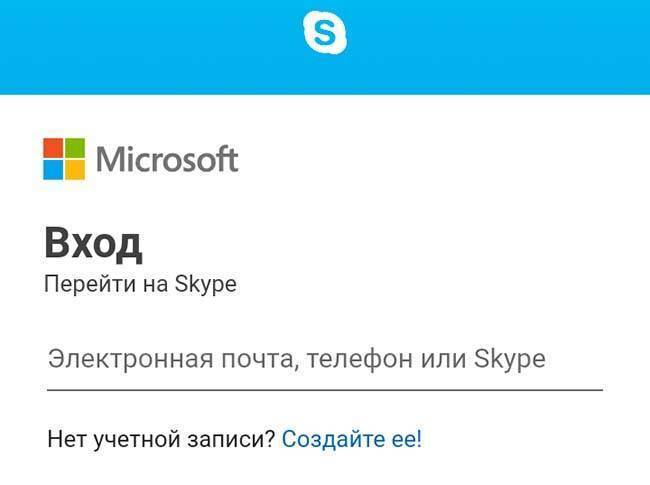
Этот способ подходит и для устройства на операционной системе «Андроид», и даже для смартфона, использующего операционную систему Window.
Далее:
- нужно установить мессенджер на своем устройстве, включить, запустить его, убедиться, что вы находитесь онлайн;
- появится сообщение о создании аккаунта. Программа предложит вам зарегистрироваться, используя телефон или существующий e-mail. Если вы выбрали первую опцию, укажите страну и правильный номер телефона. Вторая опция, несмотря на то, речь идет об уже существующей учетке, позволяет создать адрес заново. Он и будет использоваться для регистрации;
- в следующем окне вам нужно будет вписать пароль;
- ввести имя, фамилию;
- записать дату рождения;
- вписать код доступа, отправленный на ваш номер телефона, либо переписать предложенные символы.
Регистрация для айфона ничем не отличается от регистрации на любой другой модели телефона. Создание учетной записи такое же, как на андроид, пошаговая инструкция – актуальна для обеих систем. Значит, если у вашего друга Самсунг, а у вас айфон, вы сможете попросить у него совет, как сделать все правильно.
Чтобы завести нового пользователя на планшете, удобнее всего использовать оф сайт компании-производителя.
Чтобы сделать это:
- наберите в поисковой системе слово «skype». Первая ссылка будет вести на необходимый ресурс;
- в правом углу окна найдите кнопку «Войти»;
- в раскрывшемся меню нажмите на ссылку, предлагающую зарегистрировать аккаунт;
- введите телефон или придумайте новую электронку;
- решите, какой пароль вы будете использовать;
- заполните имя и фамилию – под ними могу вас увидеть я, любой другой пользователь чата, а том числе приват беседы;
- укажите дату рождения.
Как добавить контакты в Skype на рабочий стол с помощью Live ID
Это можно сделать двумя способами.
Метод 1: использование поиска
Шаг 1: Запустите приложение Skype на вашем ПК.
Шаг 2: Вы найдете строку поиска вверху под своим именем. Введите Skype Live ID, адрес электронной почты или номер телефона человека, которого вы хотите добавить. Skype покажет предложенные результаты.
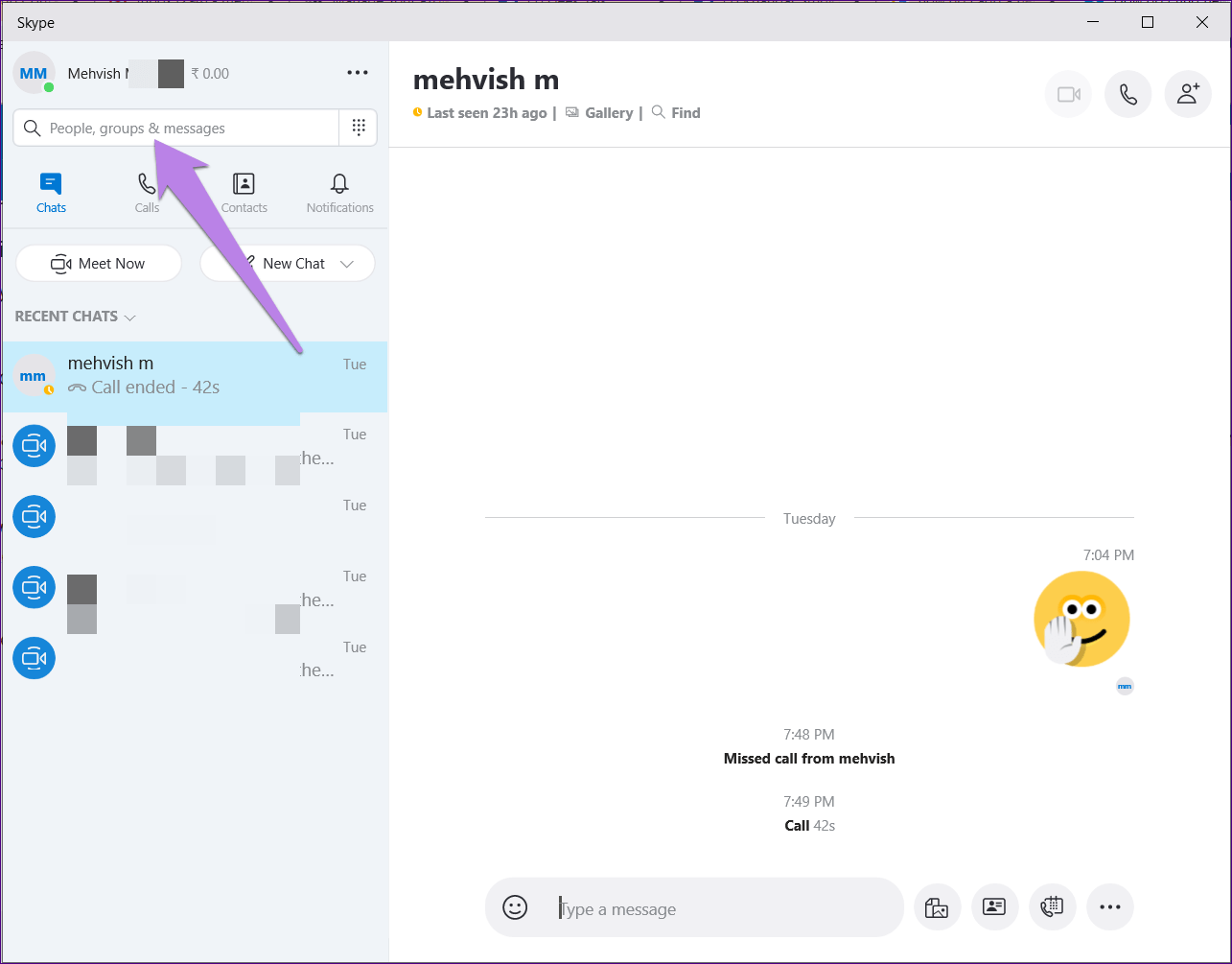
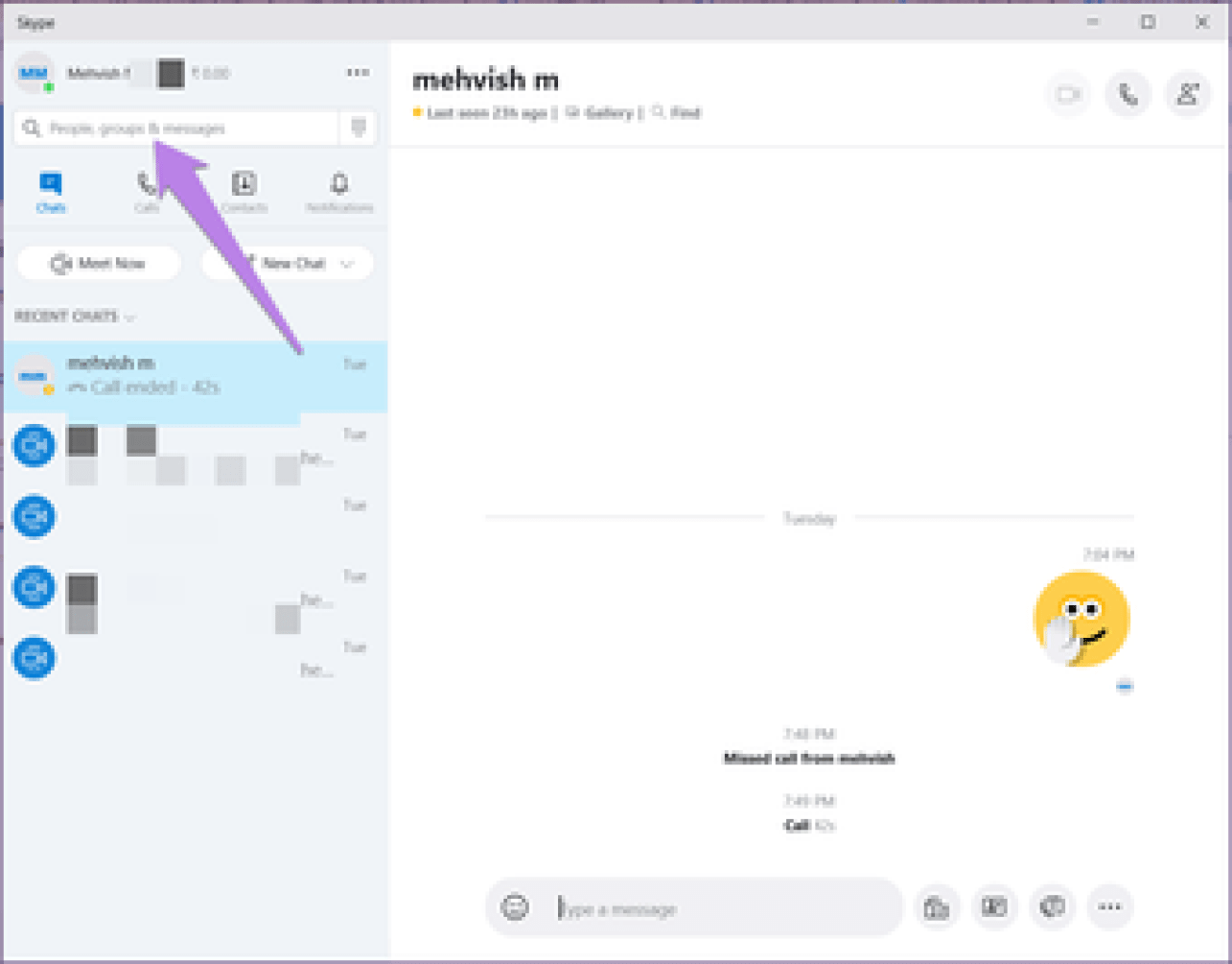
Шаг 3: Щелкните имя человека, которого вы хотите добавить. Отправьте сообщение человеку. Человек получит запрос вместе с вашим сообщением.
Заметка: Вы можете отправить человеку не более 10 сообщений, пока он не примет ваш запрос. Кроме того, если вы тем временем отправите какое-либо изображение, оно будет размыто.
Регистрации в Скайпе на компьютере
Зарегистрироваться в Скайпе на компьютере можно тремя способами — с помощью телефона, электронной почты и с помощью онлайн сервиса.
Регистрация с помощью телефона
Для того, что бы зарегистрироваться в Скайпе на компьютере с помощью телефона, необходимо:
- Запускаем клиент мессенджера и выбираем «Создать учетную запись».
- Указываем свой номер телефона, придумываем пароль и нажимаем кнопку «Далее».
- Указываем фамилию, имя и кликаем «Далее».
- На указанный номер придет смс сообщение, которое необходимо ввести в поле.
На этом процедура регистрации в Скайп с помощью номера телефона окончена. Теперь для того, что бы зайти в Скайп, в качестве логина используйте номер телефона.
Регистрация с помощью почты
В качестве логина в Skype можно использовать электронную почту. Рассмотрим, как создать учетную запись в Скайп с ее помощью:
- Запускаем Скайп и выбираем «Создать учетную запись».
- Щелкаем по «Использовать существующий адрес электронной почты».
- Вводим адрес электронной почты и придумываем пароль для входа в Скайп.
- Указываем ФИО и ждем «Далее».
- Проверьте электронную почту — на нее должно придти письмо с кодом подтверждения. Введите этот код в поле подтверждения и нажмите «Далее».
- Указываем номер телефона, на который придет код подтверждения. Указывать телефон необходимо для дополнительно защиты учетной записи и этот пункт пропустить нельзя.
Регистрация окончена, теперь что бы войти в Скайп используйте в качестве логина адрес своей электронной почты.
Регистрация с помощью браузера
Процедура регистрация в Скайпе онлайн мало отличается от стандарта, предназначенного для персонального компьютера. Прохождение предусмотренных этапов займет до пяти минут, по истечению которых открываются неограниченные возможности.
Вашему вниманию пошаговая инструкция по претворению задуманного в жизнь:
Добавление дополнительной информации
Создав учетную запись в Скайпе, вы сможете добавить дополнительную информацию о себе, чтобы другие пользователи могли легко вас найти. Сделать это можно на странице вашей учетной записи, которая откроется после нажатия на кнопку «Войти».
Пролистайте окно профиля вниз и нажмите на ссылку «Редактировать личные данные».
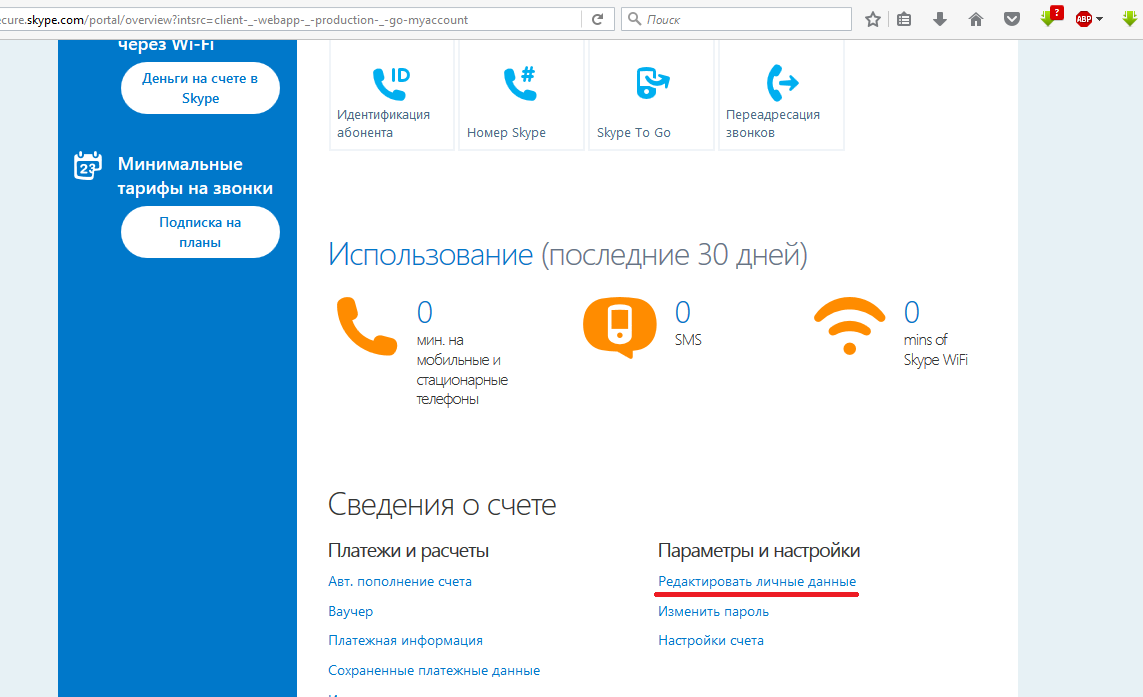
Здесь вы сможете добавить фото, контактные номера телефонов, страну проживания, город, дату рождения, а также дополнительные адреса электронной почты.
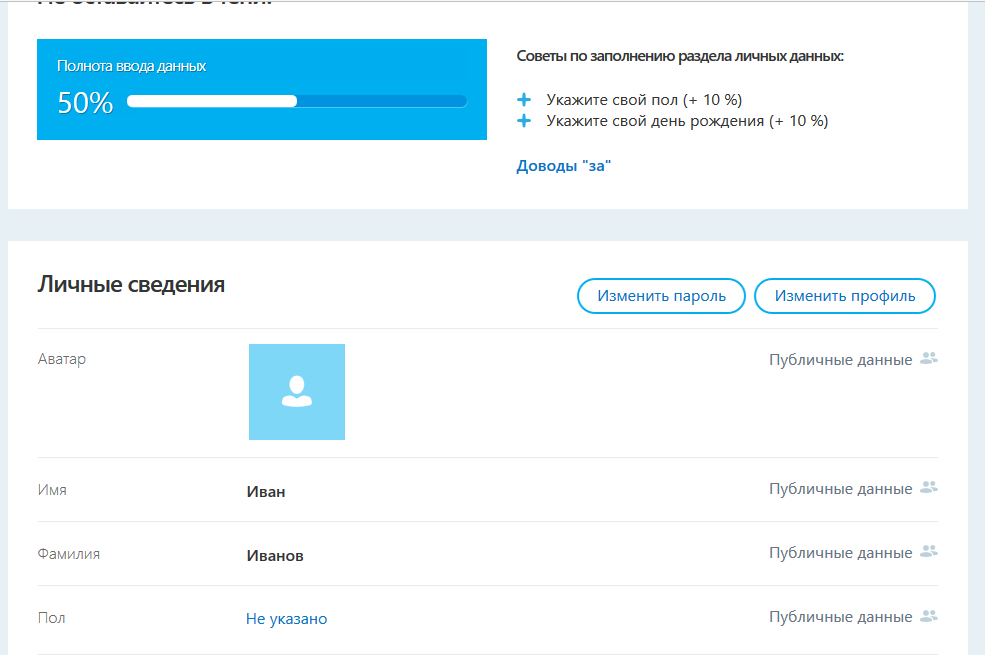
Указав всю необходимую, на ваш взгляд, информацию, вы сможете полноценно использовать клиент Скайп на ноутбуке, телефоне, планшете и быть всегда онлайн.
Как зарегистрироваться бесплатно?
Примечание:
Страница откроется в новом окне – в том окне вы регистрируетесь свои данные, в этом окне – смотрите подсказки по быстрой и правильной регистрации.
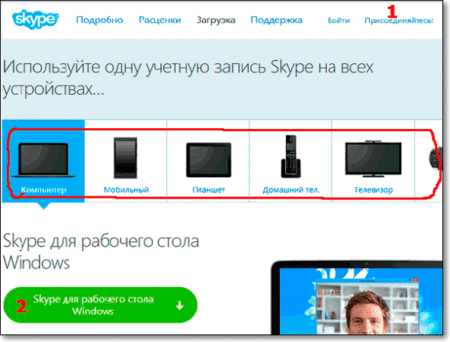
На открывшейся странице вы можете начать регистрацию, и скачать файл для установки программы на ваш компьютер (выше есть ссылка на загрузку). Кстати можно выбрать на какое устройство вы будете устанавливать программу. Для этого нажимаете на значок: Компьютер (в том числе ноутбук), Мобильный (для смартфона), Планшет и т.д.
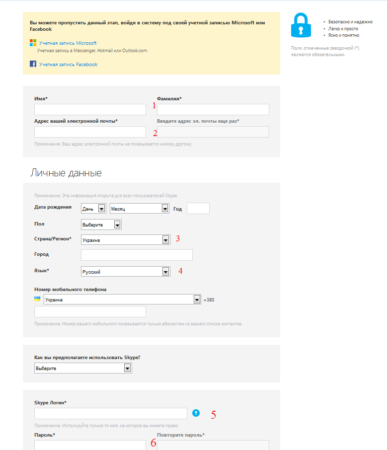
В открывшемся окне заполняем анкету. На картинке отмечены поля, которые обязательны к заполнению при регистрации. Остальные поля можно заполнить позже. Ниже есть пояснения только к тем полям, заполнение которых может вызвать затруднение:
- Имя, Фамилия – проверять никто не будет, правильно ли вы указали эти данные. Однако, если вы хотите, чтобы вас нашли друзья и знакомые – желательно указать свои реальные данные.
- Адрес вашей электронной почты – Почтовый ящик потребуется, когда вы, например, забудете пароль от своей учетной записи. Кстати, если вы свой почтовый ящик регистрировали не самостоятельно, то на нашем сайте можно найти пример . По этому уроку вы сможете бесплатно, сами, зарегистрировать себе почтовый ящик.
- Логин – Если имя и фамилия, может совпадать у тысячи пользователей, то логин должен быть уникальный. Он должен состоять из английских букв и цифр. Если логин, который вы придумали, уже есть в системе, то вам будут автоматически предложены свободные логины, похожие на ваш. Выбираете понравившийся – и он займет свое место в окошке.
- Получать сообщения в SMS – Будет информировать Вас о новых сообщениях и звонках в смс.
Заполнив анкету, нажимаете кнопку “Я согласен – Далее”. Теперь вы зарегистрированы в системе, запишите свои логин и пароль. После этого, можно приступить к установке программы на свой компьютер.
Где бесплатно скачать программу Skype на русском языке?
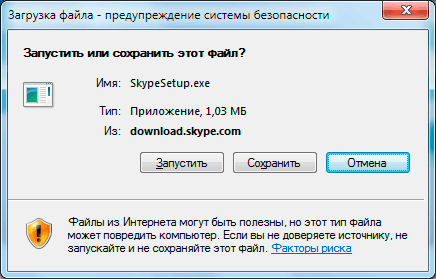 Нажмите кнопку Сохранить и укажите папку для сохранения.
Нажмите кнопку Сохранить и укажите папку для сохранения.
Как установить программу на свой компьютер?
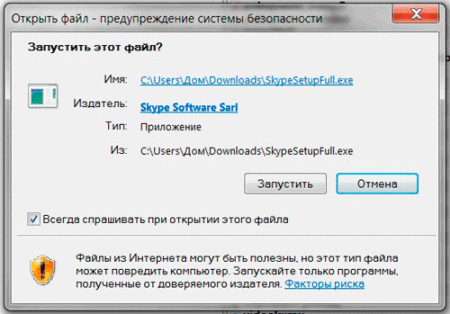
Теперь, двойным щелчком запускаете сохраненный файл. Если система спросит: “Запустить этот файл?”, нажмите кнопку Запустить.
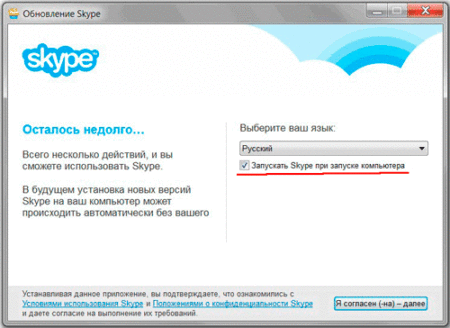 В появившемся окне выберите ваш язык и нажимаете кнопку “Я согласен – далее”, согласившись таким образом с лицензионным соглашением. Кстати, если Вы хотите, чтобы он загружался каждый раз, при включении компьютера, то поставьте галочку.
В появившемся окне выберите ваш язык и нажимаете кнопку “Я согласен – далее”, согласившись таким образом с лицензионным соглашением. Кстати, если Вы хотите, чтобы он загружался каждый раз, при включении компьютера, то поставьте галочку.
В современном мире интернет есть практически везде, благодаря чему мы получили возможность общения в режиме реального времени с людьми, находящимися в разных точках мира.
Содержимое статьи
Существует несколько программ для общения по сети, но признанным лидером в этой сфере является .
Регистрация в Скайпе:
бесплатная инструкция на русском
Чтобы пользоваться этой необходимо изначально зарегистрироваться в Скайпе
и завести свой аккаунт – учетную запись, которую можно использоваться на разных компьютерах и мобильных устройствах.
В открывшемся окне на сайте Скайпе — кликните на вкладку «Регистрация новых пользователей
» и появится нужное нам окно регистрации учетной записи:
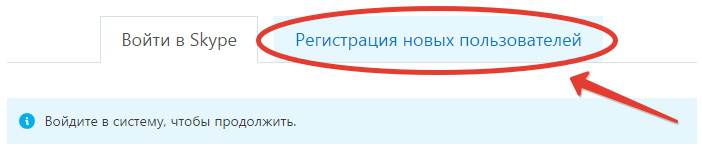
Если Вы уже и , то после её запуска нажмите на кнопку «Создать учетную запись >
» и в Вашем откроется такое же окно регистрации учетной записи в Скайпе
, как и в первом случае:
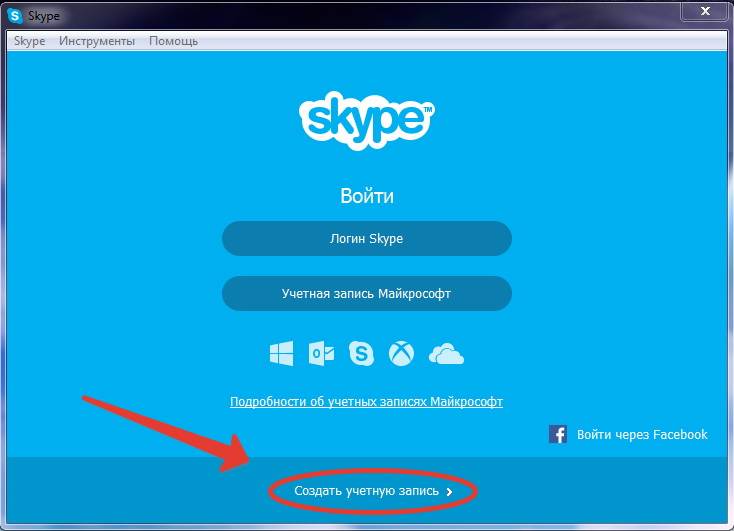
Если у Вас есть учетная запись Майкрософт или Facebook, то Вы можете войти в Skype
, используя логин и пароль с вышеупомянутого аккаунта. Если же Вы не хотите их использовать или там не зарегистрированы, то спускаемся по окну чуть ниже и переходим к непосредственной регистрации в Skype
.
Как показать презентацию в Скайп
В конференциях одна из самых важных функций – показ презентаций или просто рабочего стола в прямом эфире всем участником этой конференции. Это нужно, например, для показа учебных материалов с попутными объяснениями. Чтобы продемонстрировать свои презентации всем участникам конференции, совершите следующие действия:
- Откройте чат конференции;
- Начните звонок;
- В звонке найдите и нажмите кнопку «Демонстрации экрана» в правом нижнем углу;
- Откроется окно демонстрации экрана. Настройте картинку так, как вам нужно;
- После всех настроек нажмите кнопку «Демонстрация экрана» в середине окна;
- Готово! Теперь вы можете выводить на свой экран любые картинки, презентации и другие файлы, а все участники конференции будут их видеть.