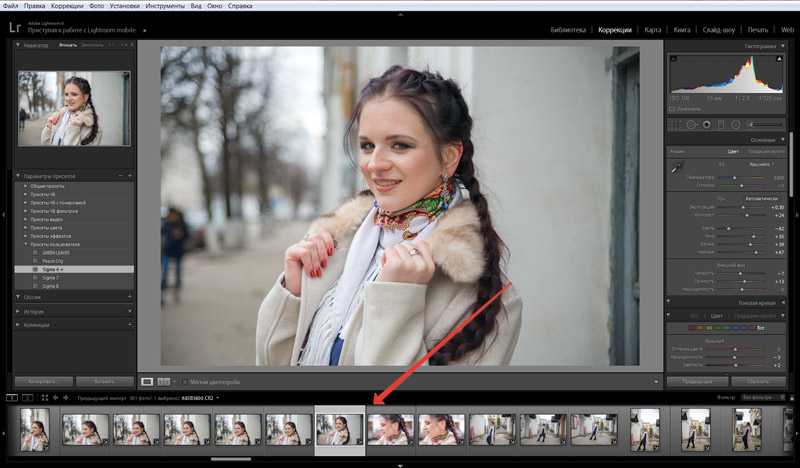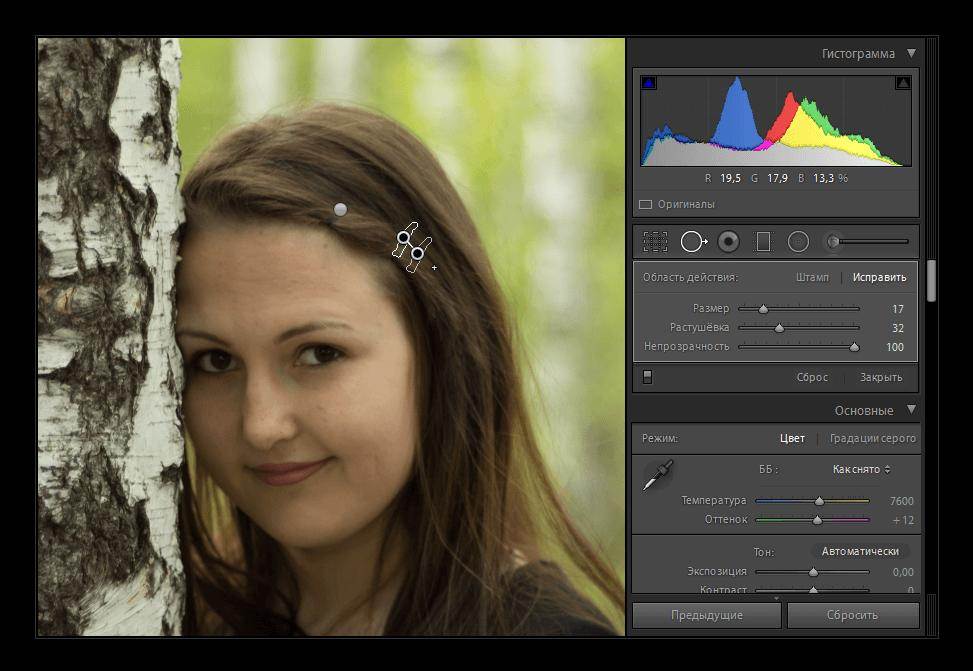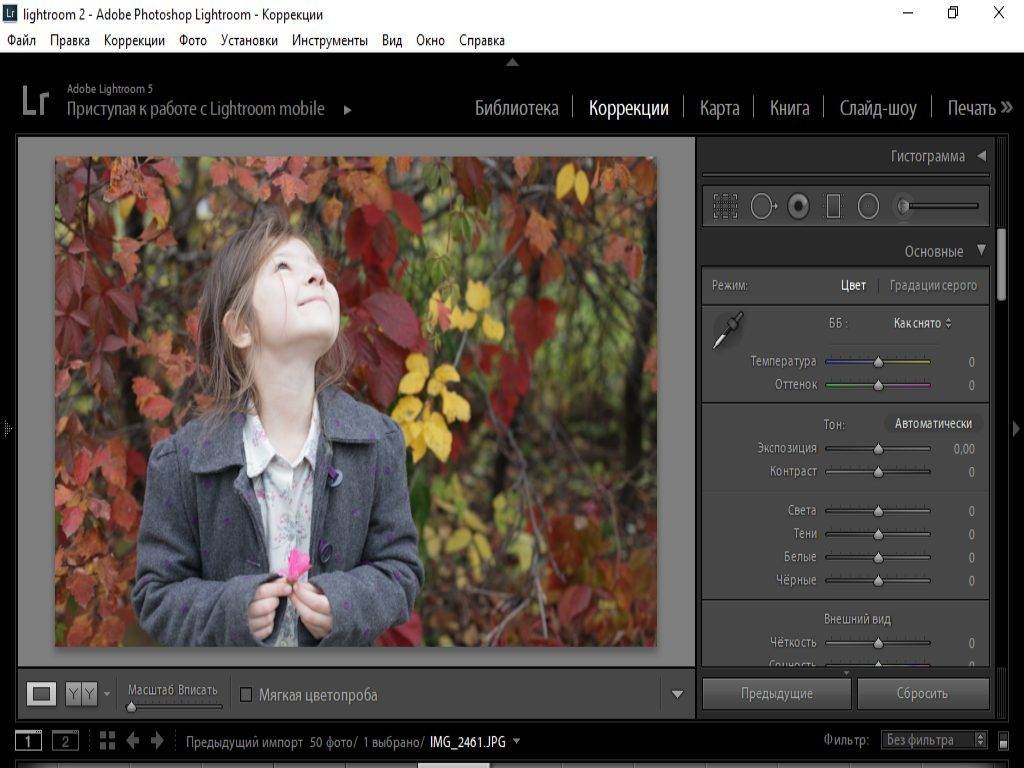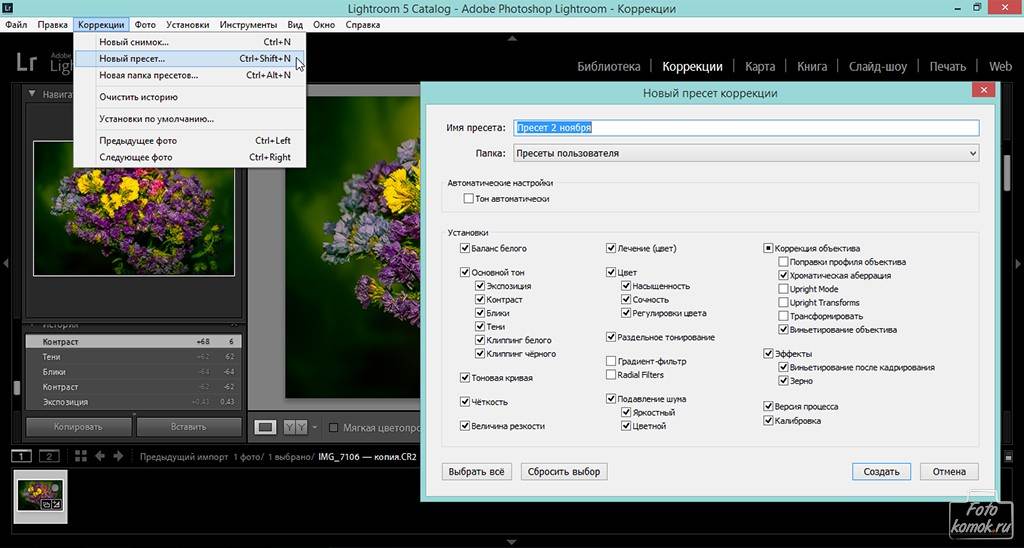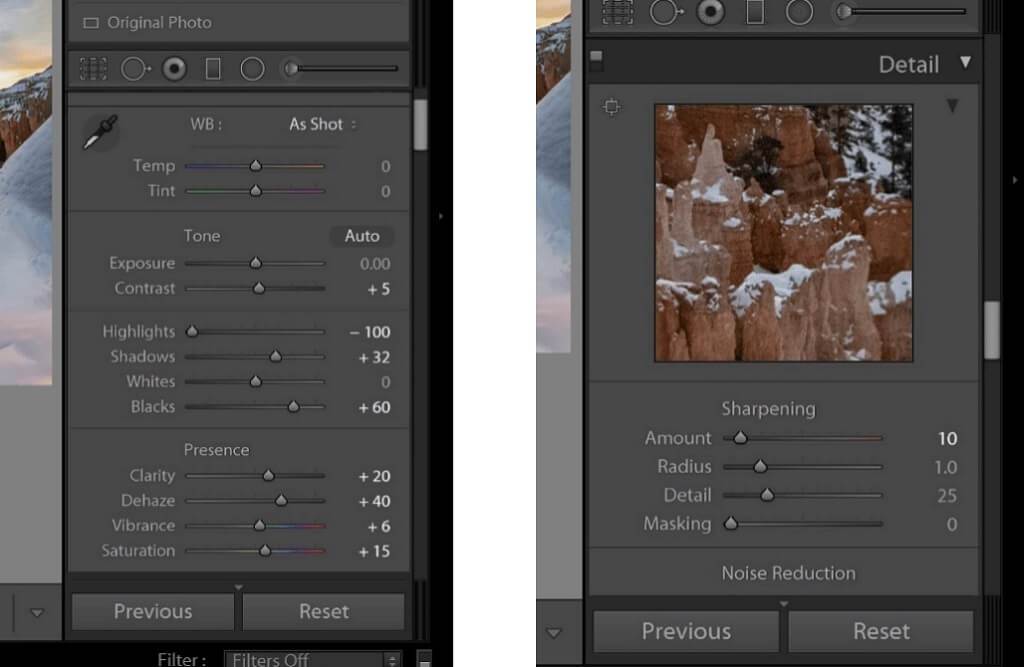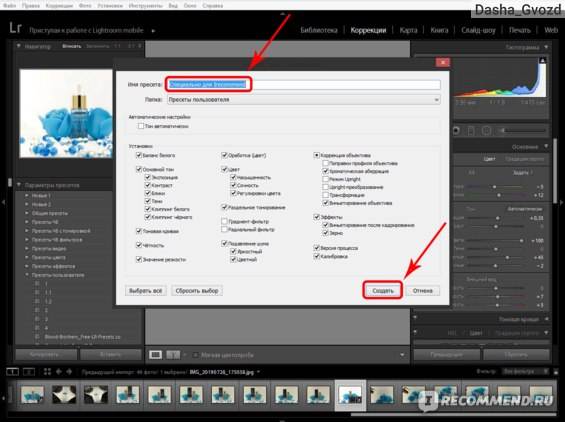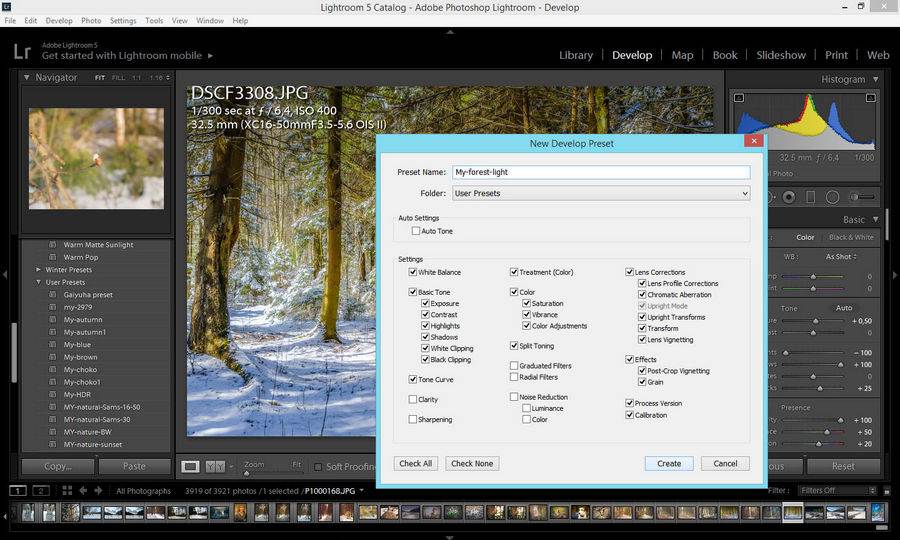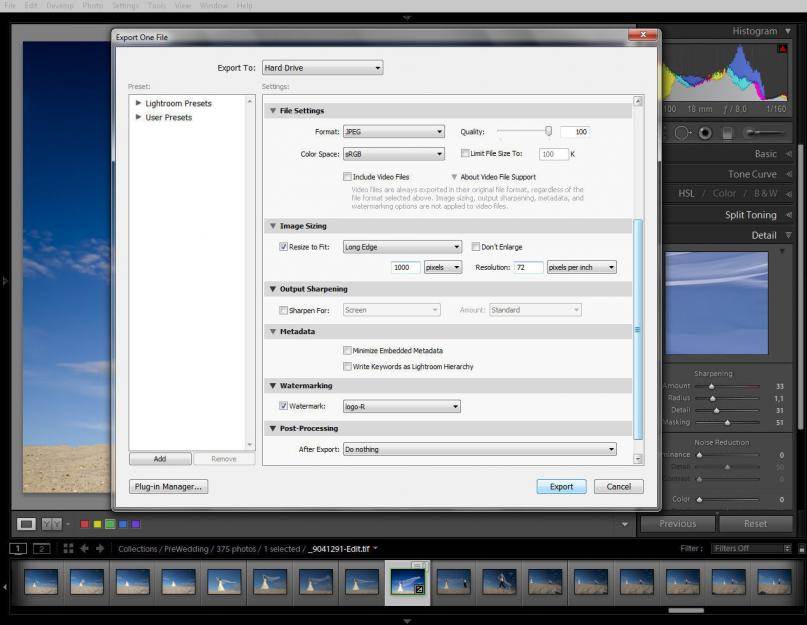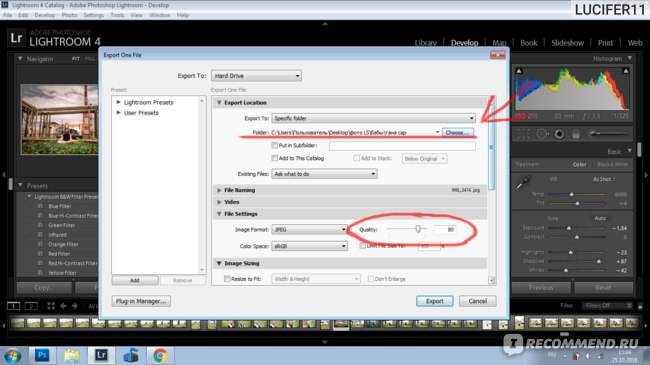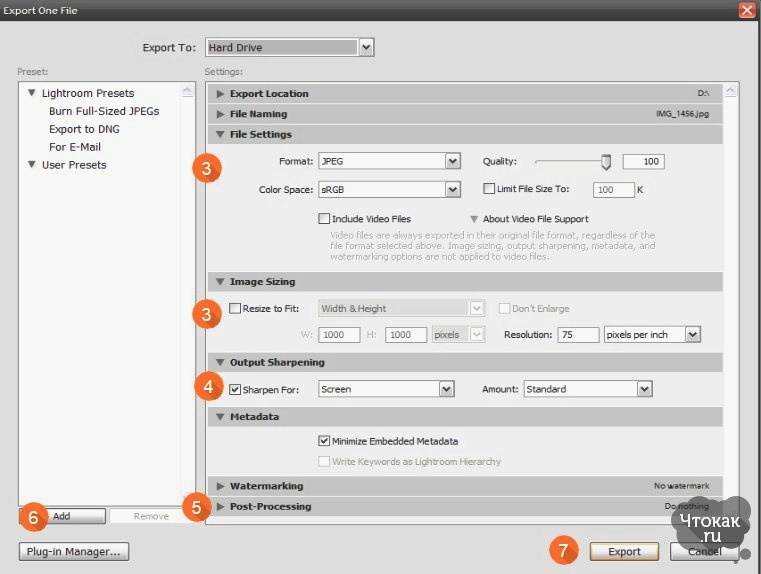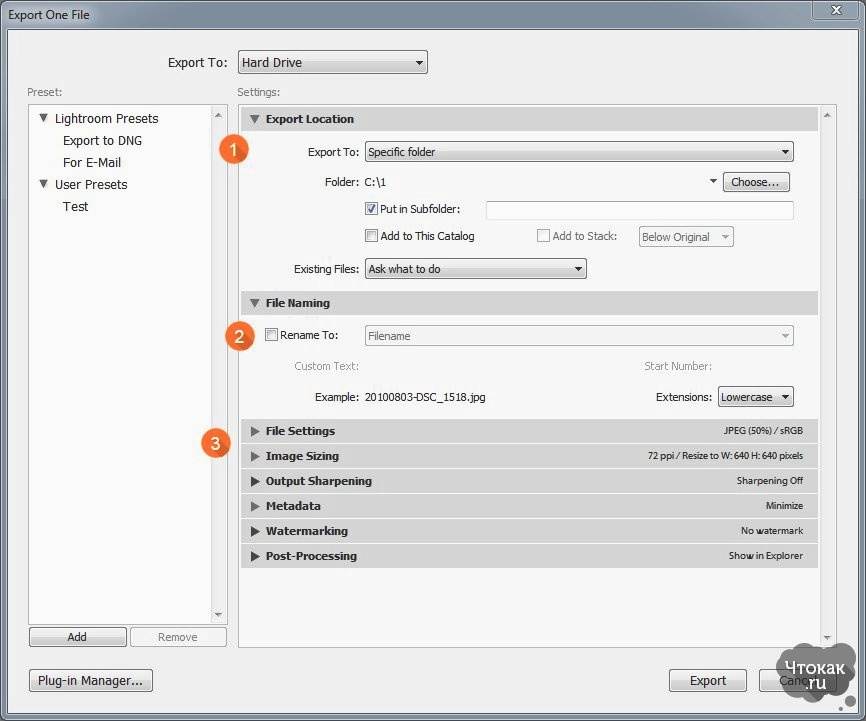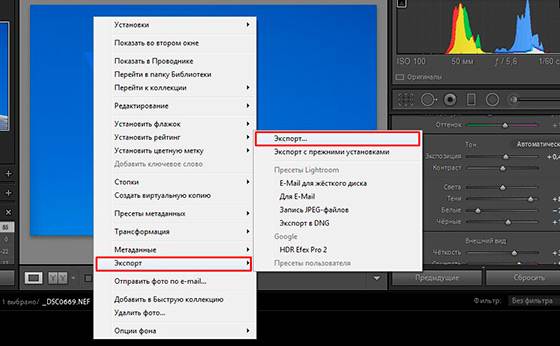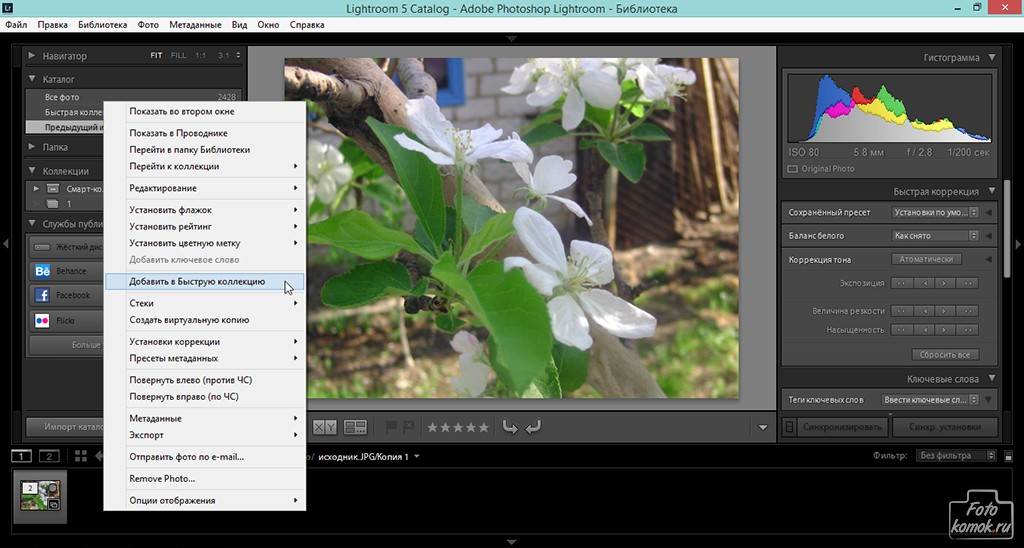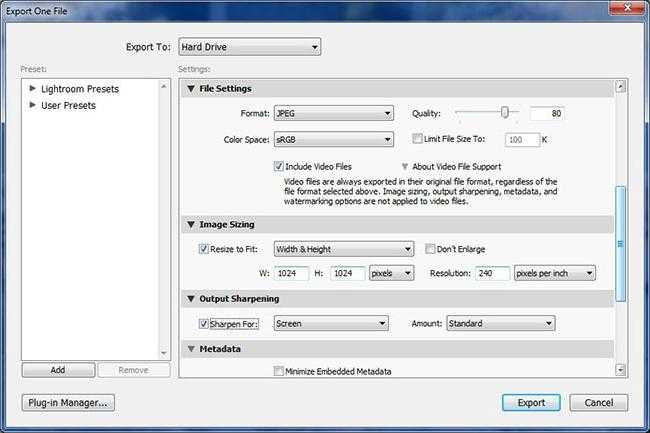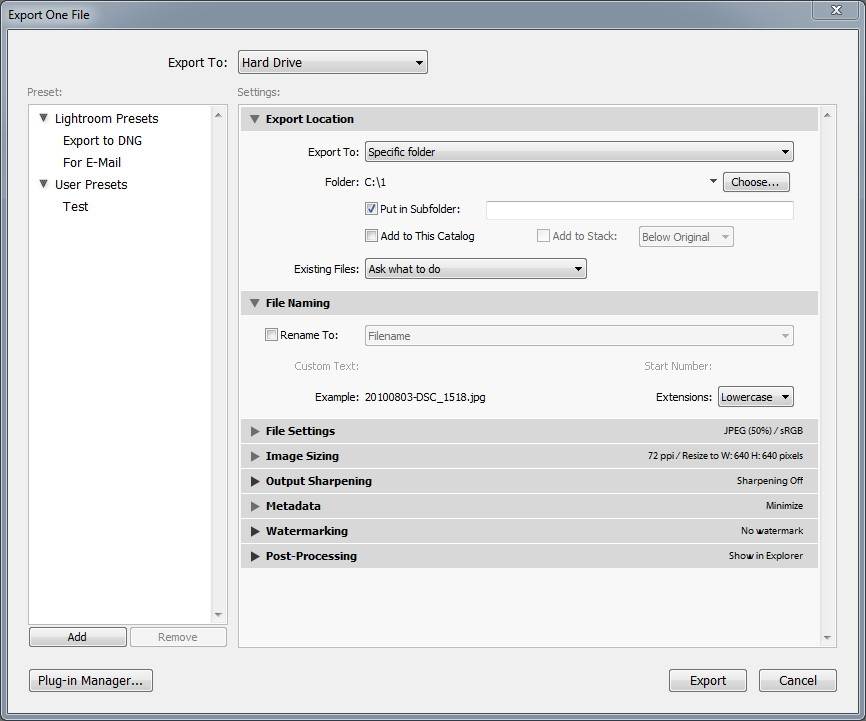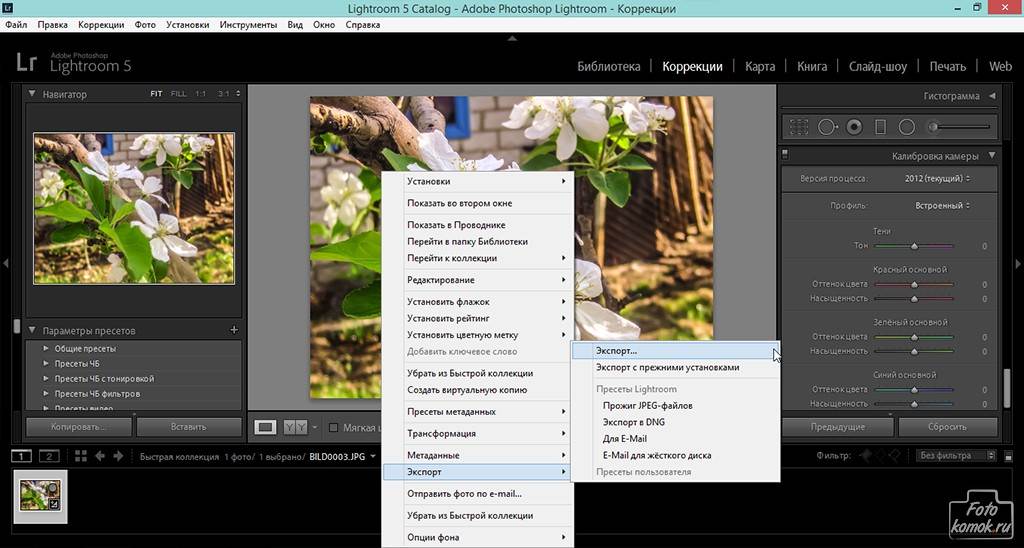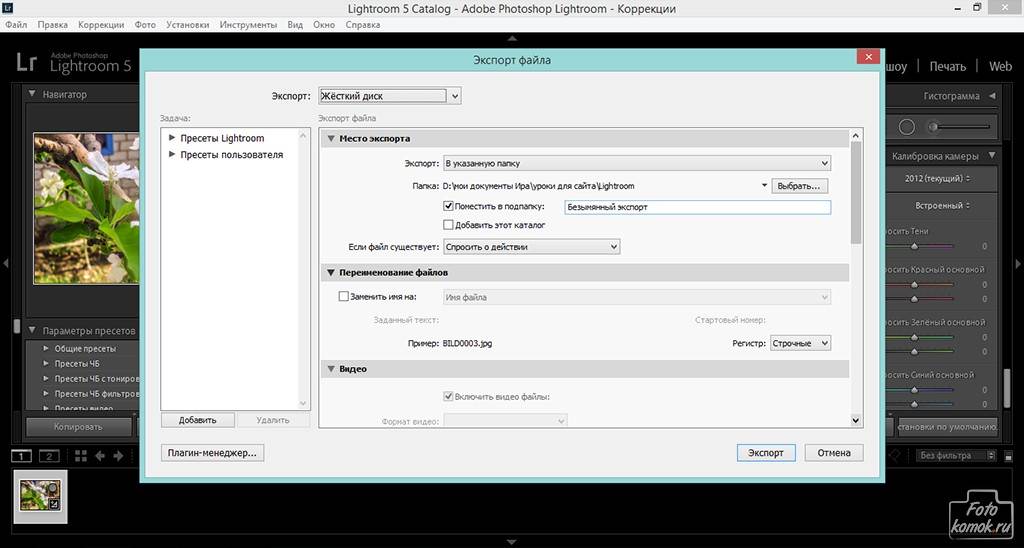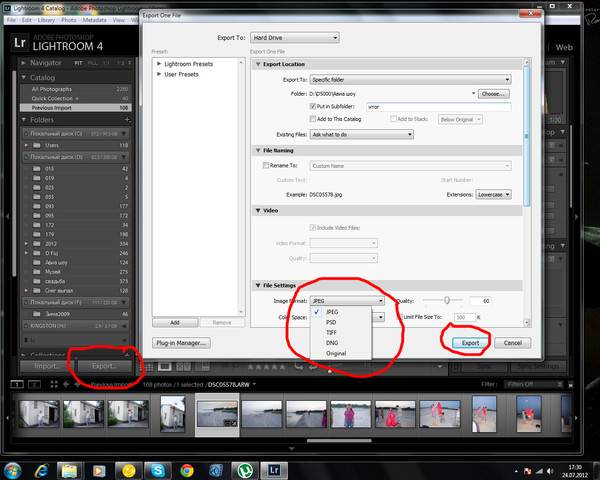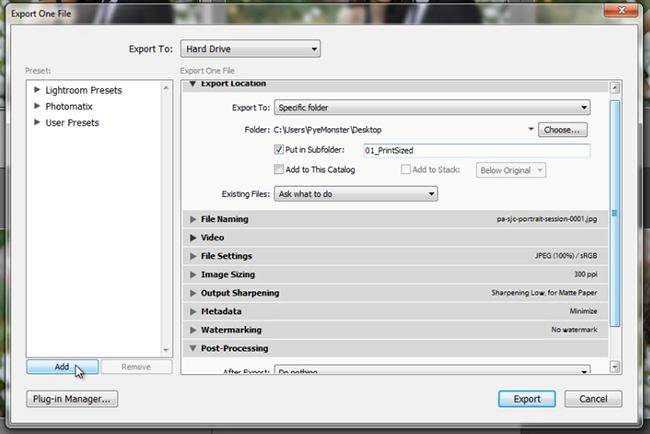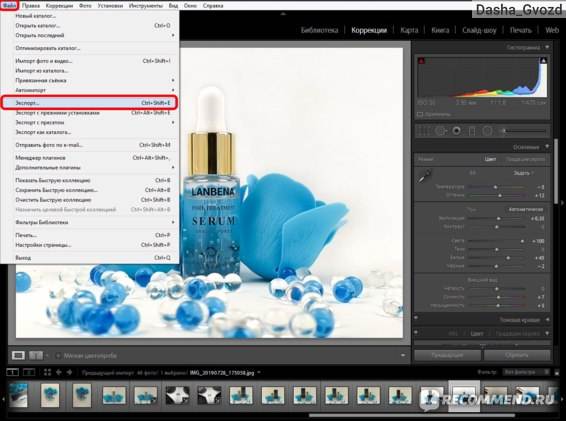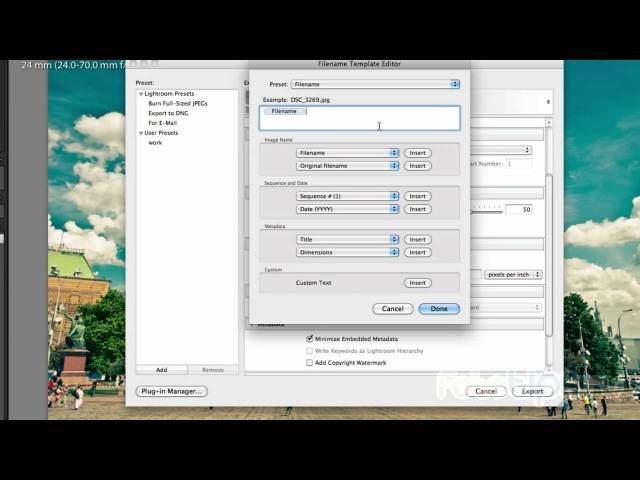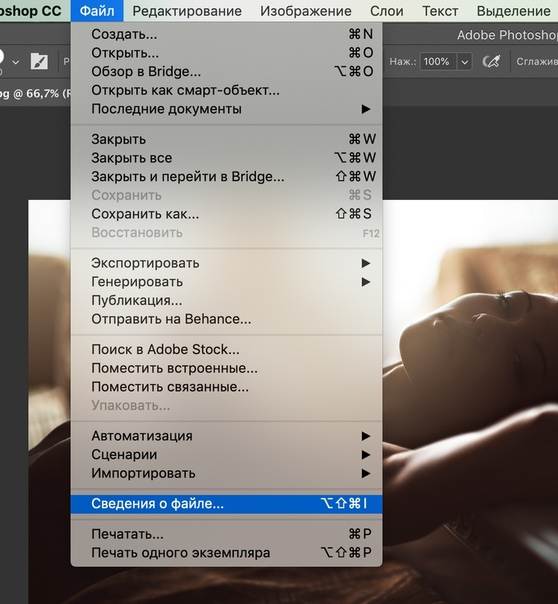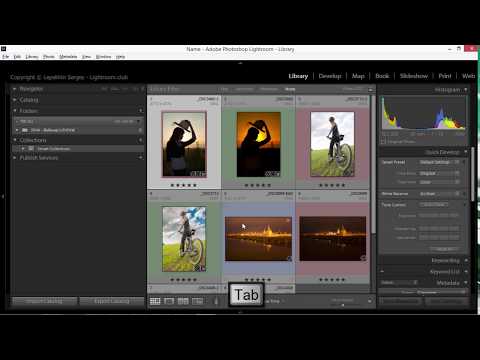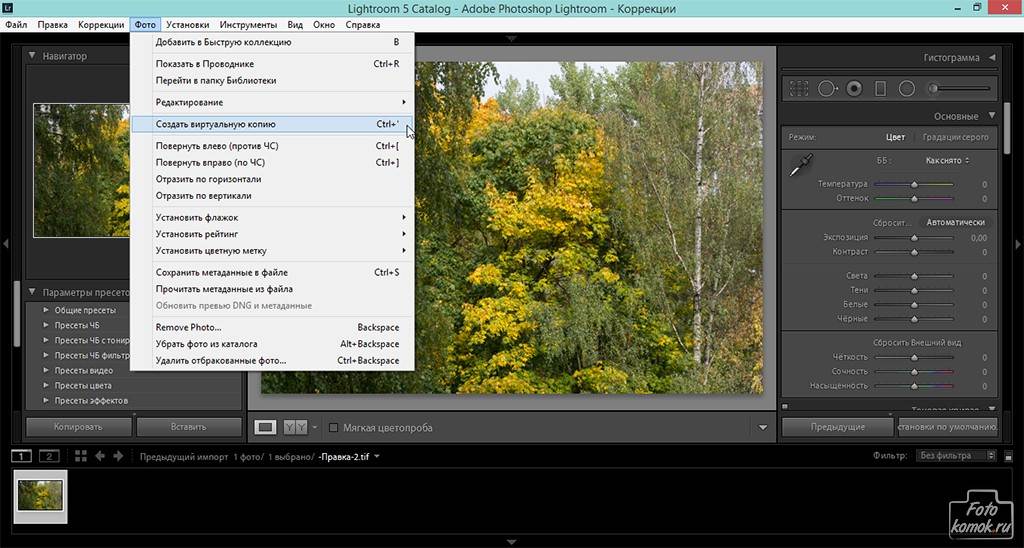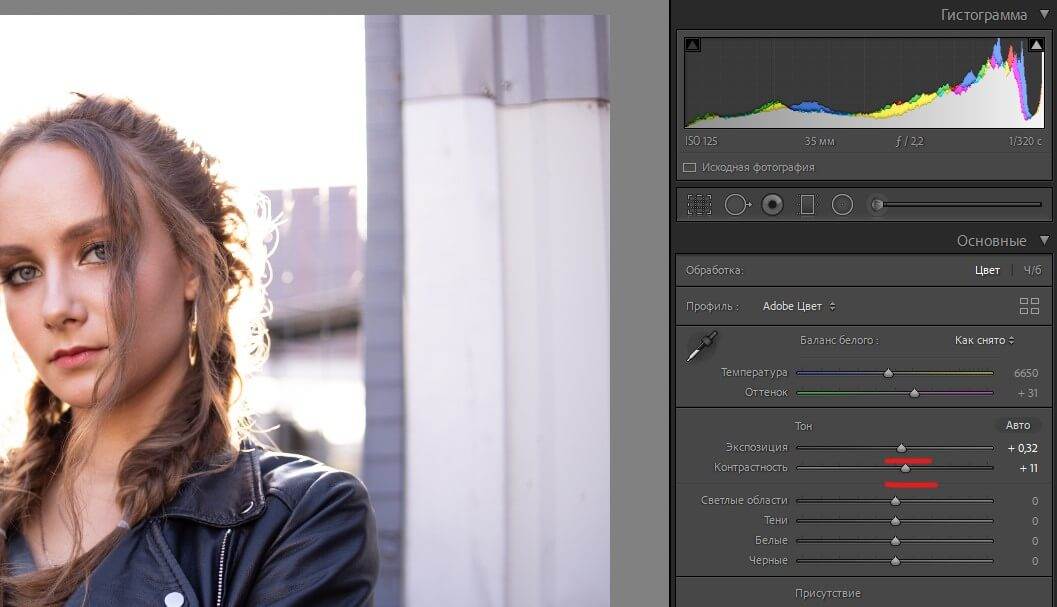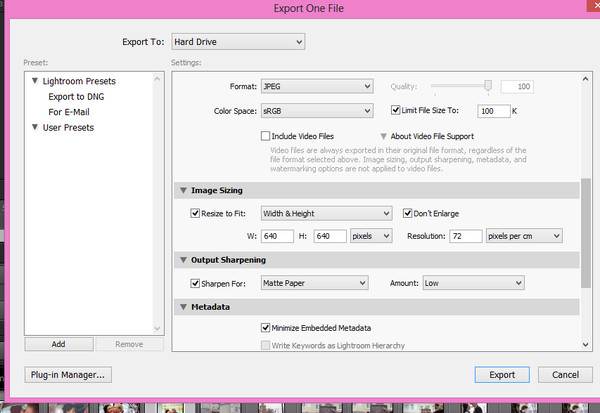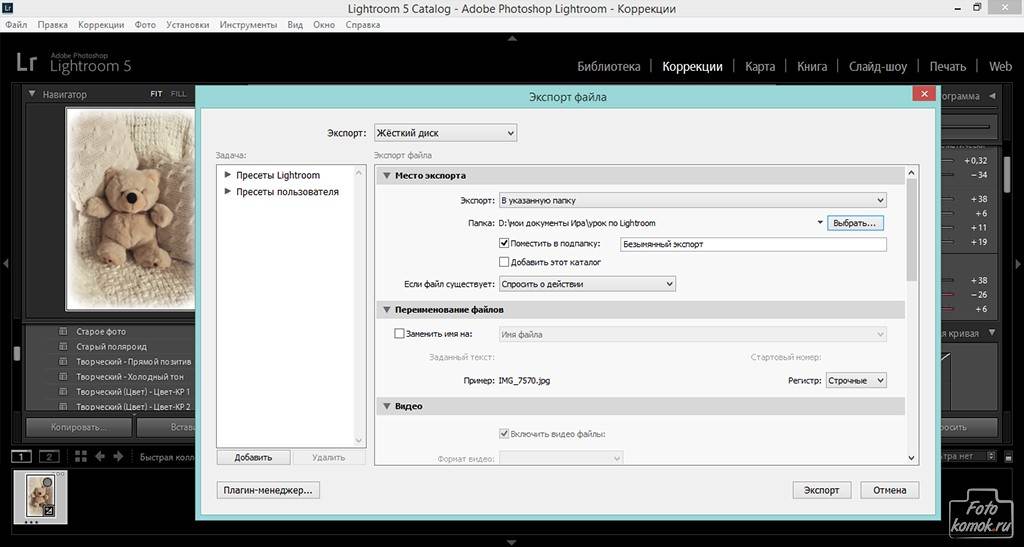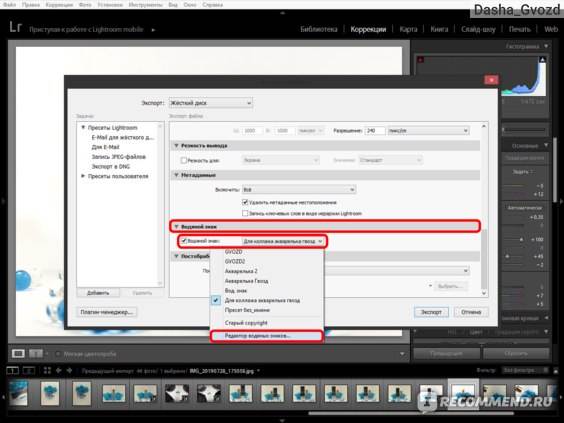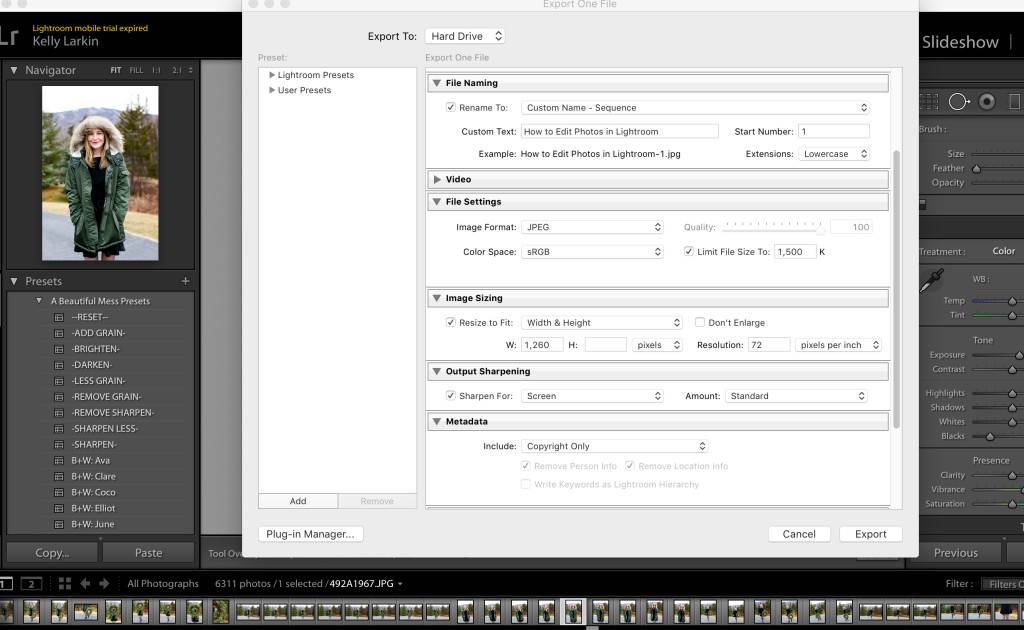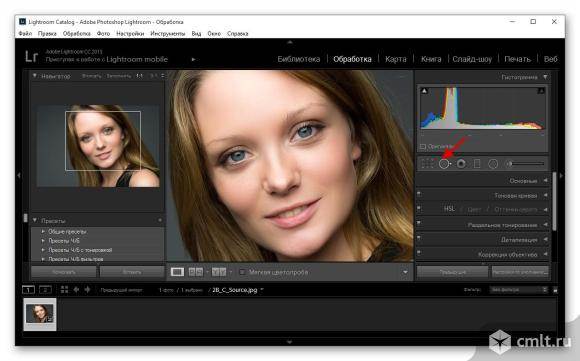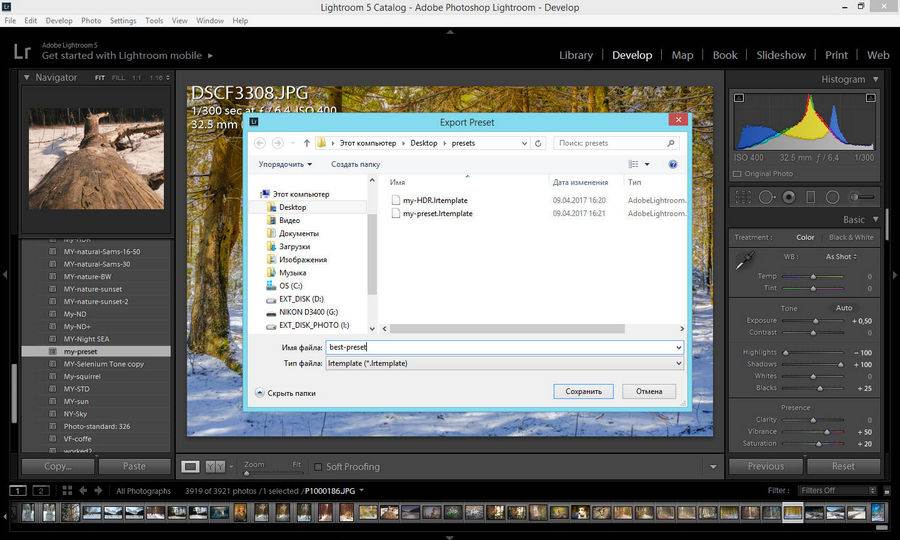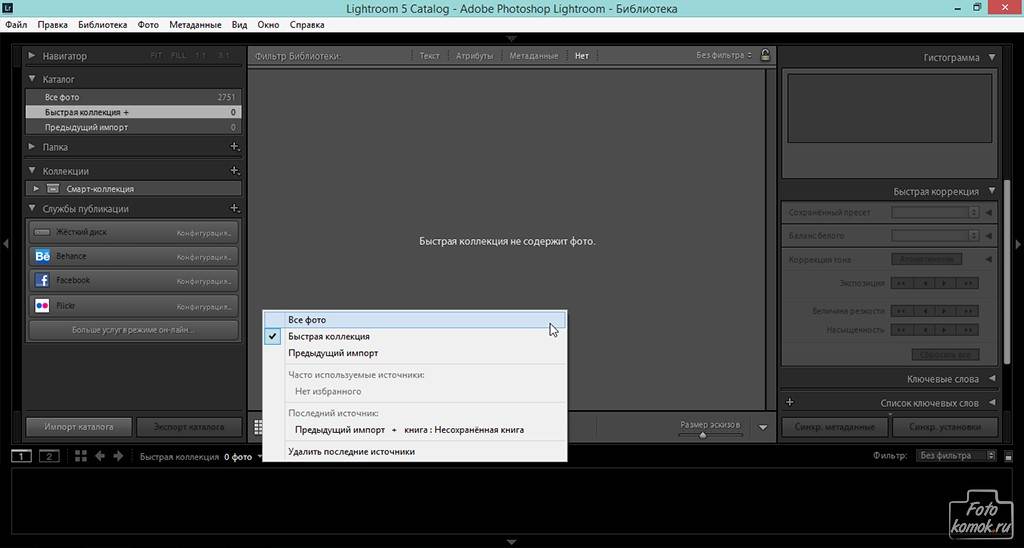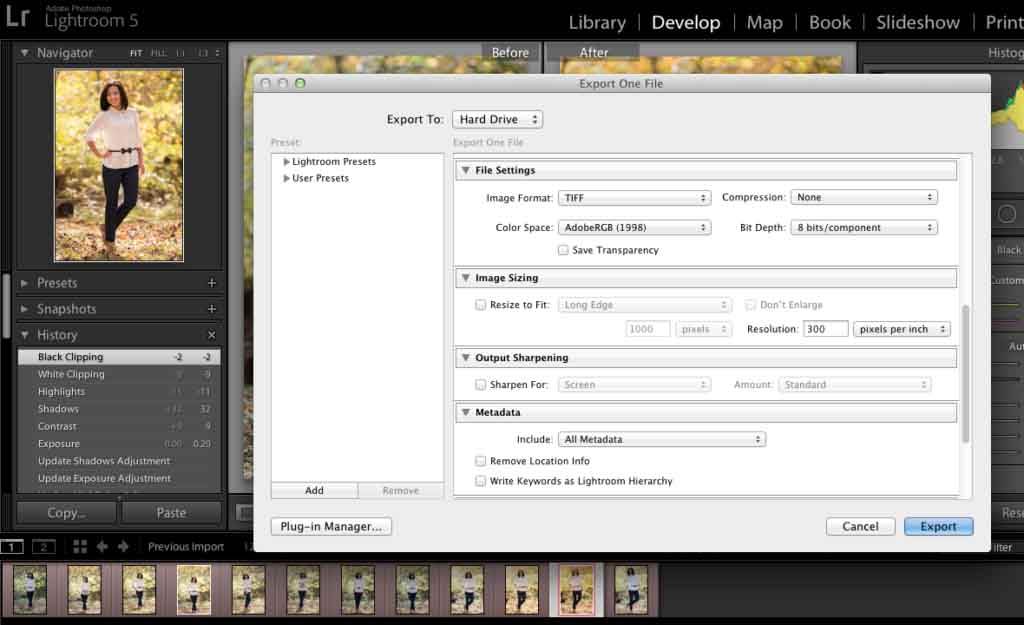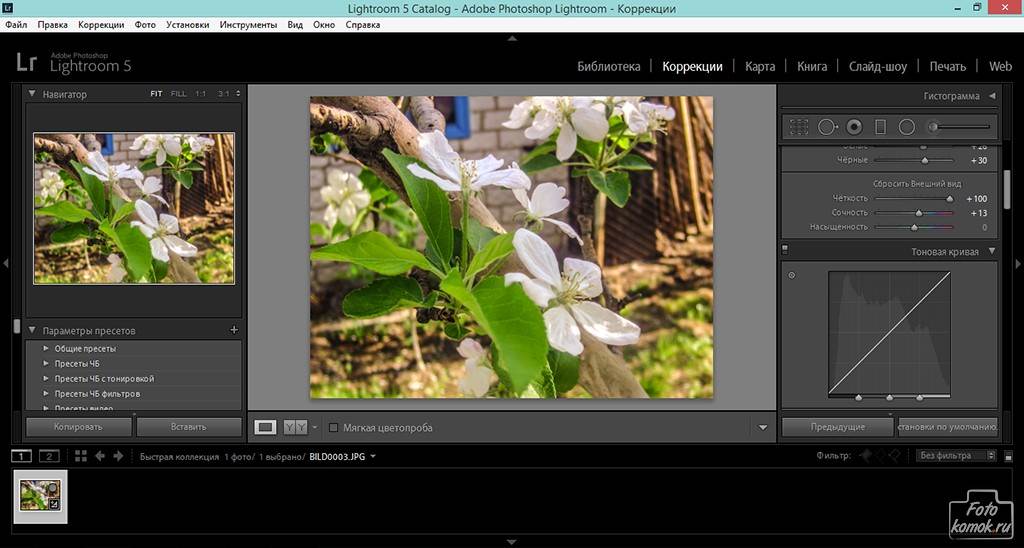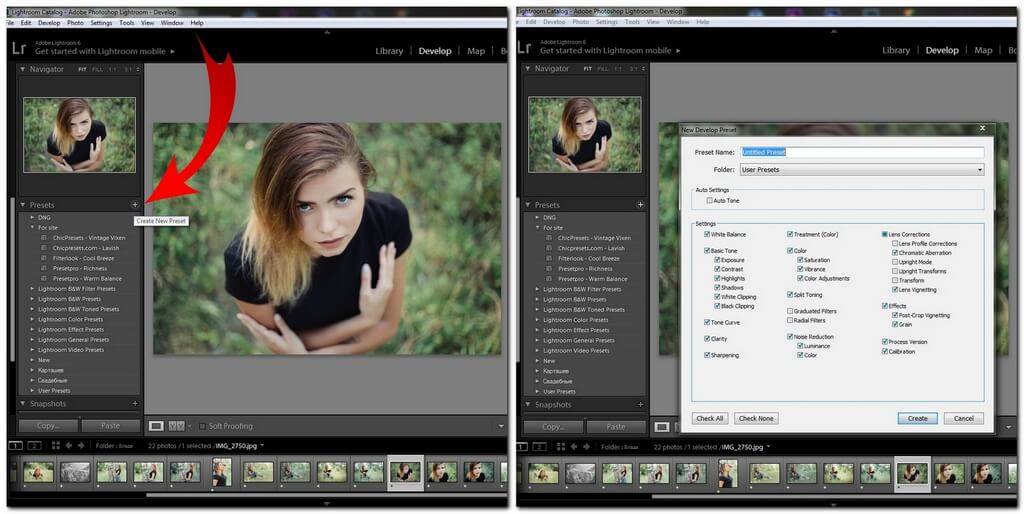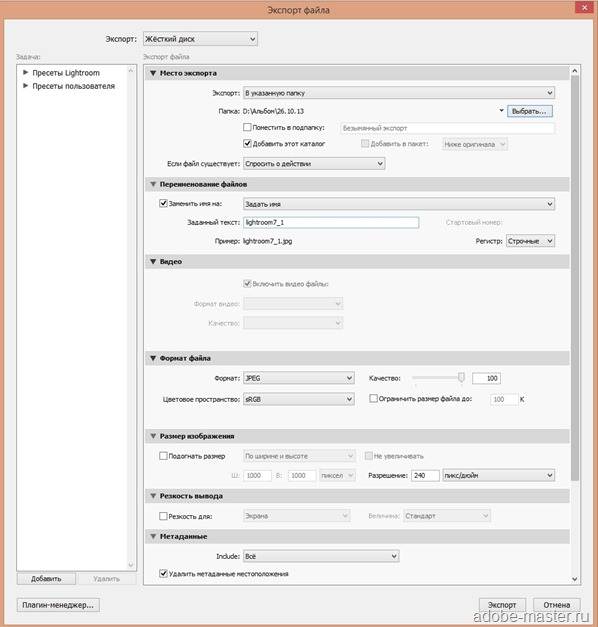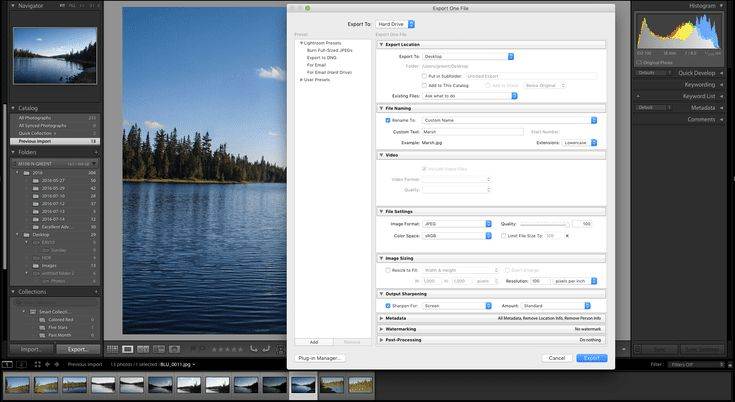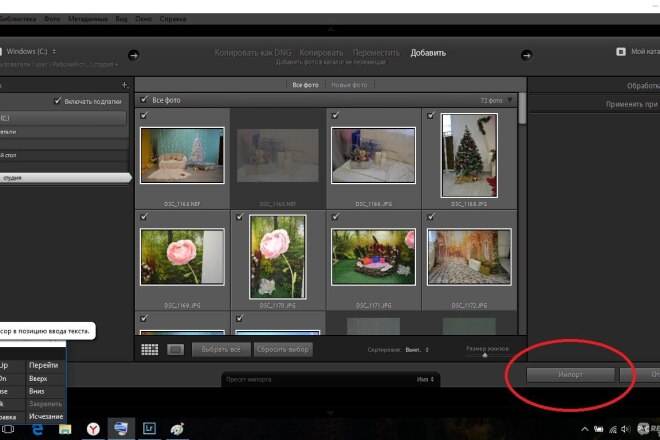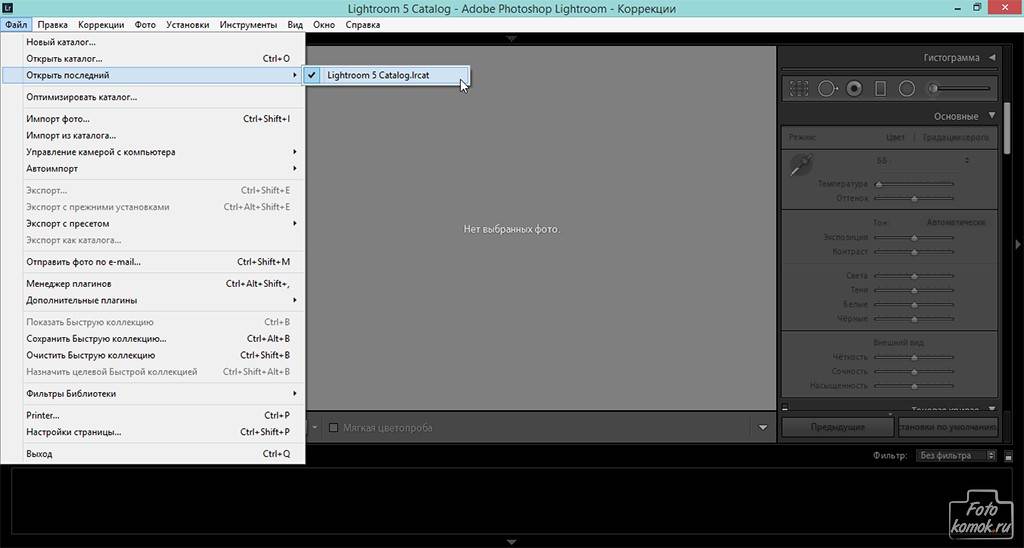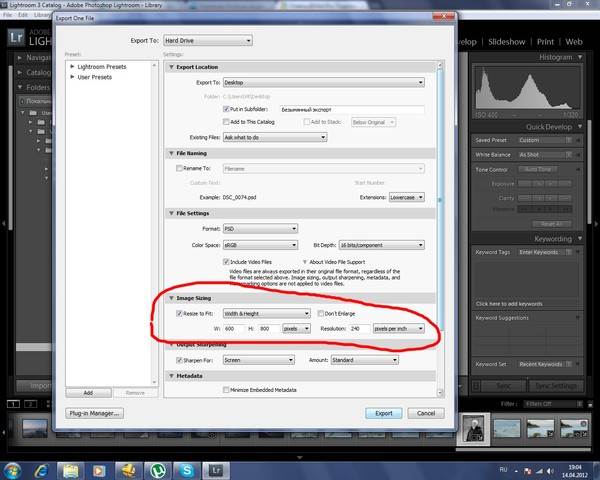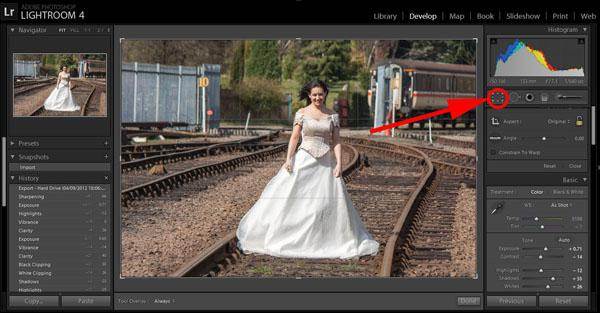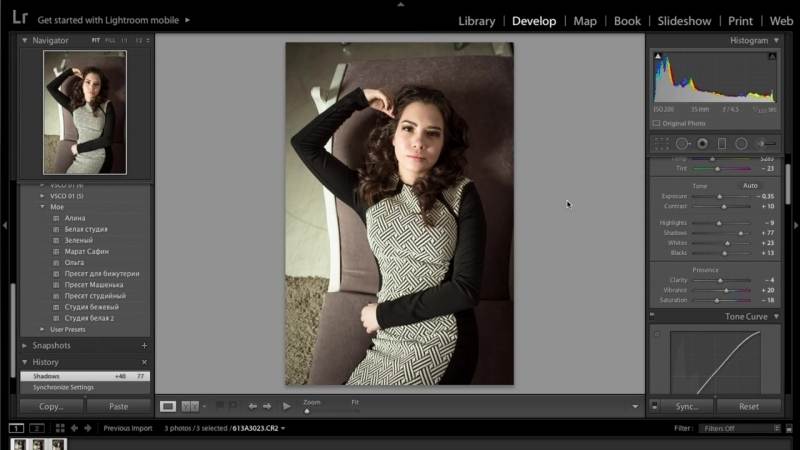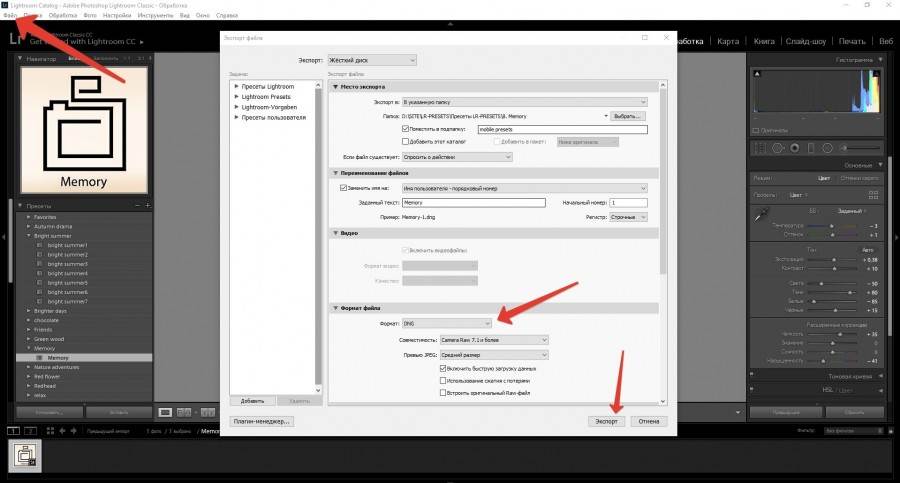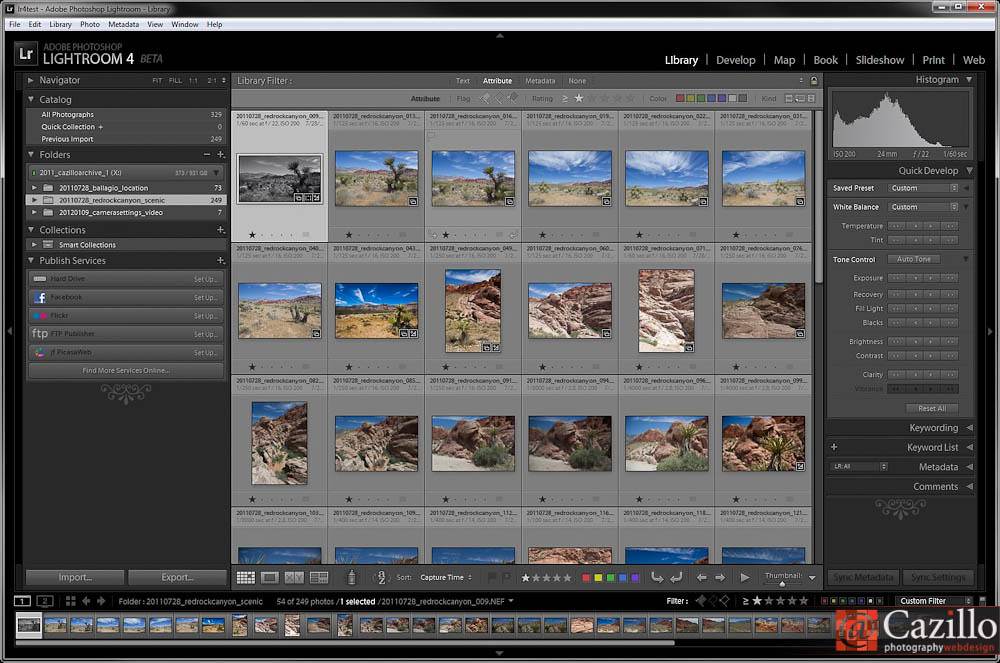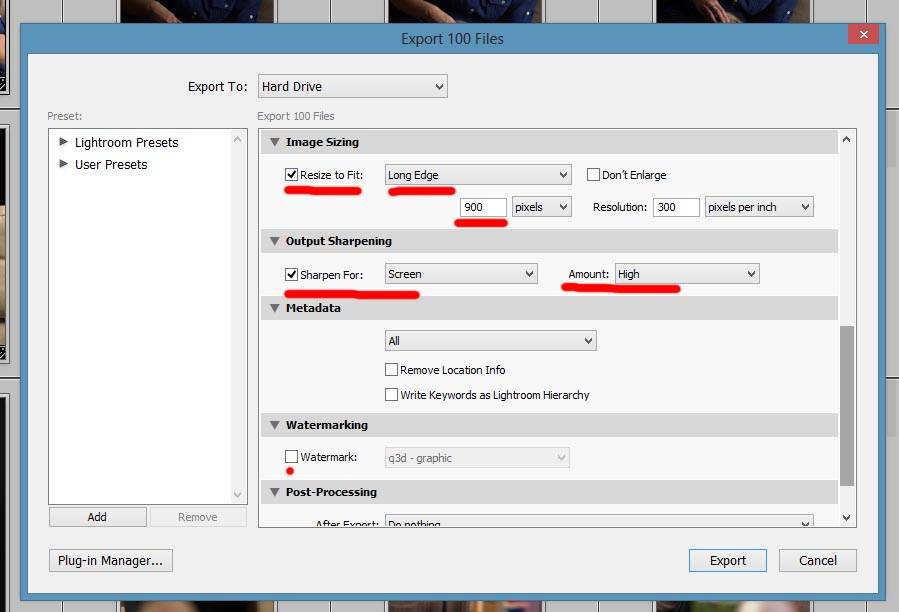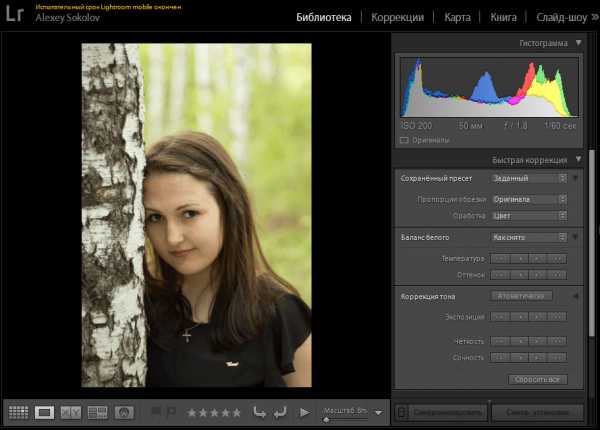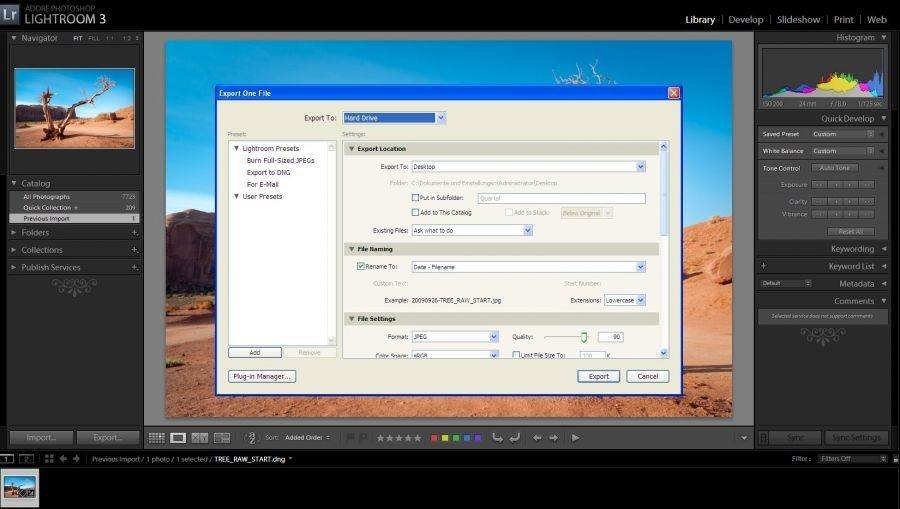Создание и сохранение пресетов
Перед тем, как сохранить подходящий пресет, его необходимо создать в мобильном приложении Adobe Lightroom. Для это сделайте следующие действия:
Запустите приложение и откройте одну из фотографий, к которым будет применяться новый стиль. Программа позволяет загружать файлы из галереи, облачного хранилища или делать снимки с камеры.
Открыв редактор, снизу вы увидите полосу с названиями разделов редактирования. С помощью представленных инструментов можно обрезать фото, добавлять эффекты, корректировать цвет, менять уровень детализации, накладывать фильтры и многое другое.
Когда редактирование изображения будет завершено, вам нужно переместиться во вкладку «Стили». Здесь находится список стандартных пресетов, которые разделены по тематическим группам. Можно ознакомиться с ними или сразу приступить к сохранению пользовательского стиля.
Нажмите на кнопку с тремя точками для входа в меню. Здесь выберите действие «Создать стиль».
Появится страница с параметрами. Вы можете указать имя стиля, добавить его в определенную группу. Ниже расположен список инструментов, которые использовались в данном пресете. Вы можете вручную добавить или исключить каждое изменение с помощью галочек
Обратите внимание, что в каждой из групп есть еще ряд отдельных инструментов. После настройки пресета нажмите на иконку сохранения.
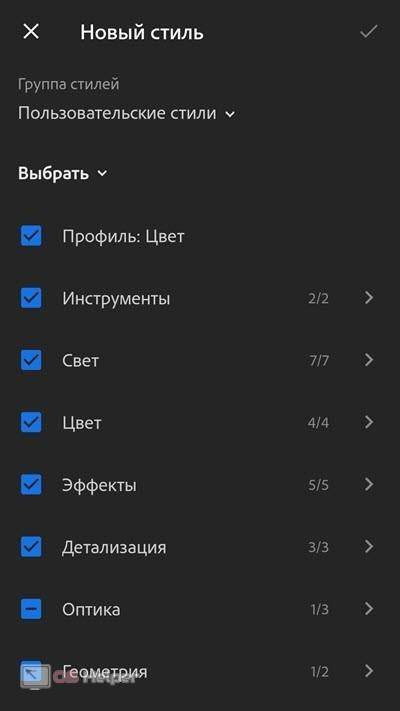
Другие вариант сохранения
Другой вариант сохранить фотки после обработки в хорошем качестве. Как это сделать? Мы на самом деле уже сделали в хорошем качестве. Только это будет хорошо для интернета и компьютера.
Если вы хотите фотографии печатать, то тогда нужно выбрать немного другие параметры. И это будет касаться как раз того последнего окна, где мы выбираем разрешение и размер.
Если вы печатаете снимок 10×15 см, то изменения будут касаться только окошка «разрешение» (цифра 5). В нем ставим значение 320 dpi (т.е. точек на дюйм).
Как вы знаете, изображения состоят из точек. И для экрана монитора достаточно 72 точки на дюйм, чтобы вы получили шикарные изображения.
Чтобы получить такое же качество фото на печати, нужно уже ставить 320 точек на дюйм. А если вы печатаете снимок 20×30 см, или 30×40, что-то типа календаря делать, или просто большую фотку, то в значении размер (стрелка 4), вам нужно уже указать 3000 пикселей, или даже 4000.
Настройка импорта в Lightroom
Для запуска импорта достаточно зайти в меню File — Import Photos and video или перетянуть папку в окно Lightroom.

После чего откроется окно импорта.
 Импорт фото в Lightroom
Импорт фото в Lightroom
Слева вы увидите папки с фото, можно выбрать одну или несколько. Если есть вложеные папки поставьте наверху галочку Include Subfolders.

В центре окна вы увидите все фотографии и видео находящиеся в выбранных папках. Если не хотите импортировать в Lightroom отдельные фото фотографии уберите с них галки. Кликнув два раза на фото можно её увеличить.
Выбрать все фото можно нажав внизу клавишу «Check all», либо сняв выделение через «Uncheck all».
Как добавить пресет на телефоне
Процесс добавления пресета на телефоне в мобильную версию Лайтрум почти не отличается от того, который я описала выше. Давайте пройдем его по шагам для:
Шаг 1. Откройте ваш DNG файл в телефоне и нажмите на кнопку «Поделиться», выберите из предложенных вариантов «Добавить в Lightroom». После этого фотография DNG с настройками импортируется в Лайтрум. (при этом программа должна открыться автоматически, если этого не произошло, то запустите ее сами).
Шаг 2. Зайдите во «Все фото» и выберите вашу фотку DNG. Вы попали в режим редактирования. Нажмите на три точки в правом верхнем углу и в меню выберите «Скопировать настройки».
Шаг 3. Программа покажет вам какие настройки будут скопированы, нажмите галочку в правом верхнем углу. Готово, теперь их можно применить к любой вашей фотографии. Откройте свой снимок, нажмите вновь на три галочки в правом верхнем углу и выберите «Вставить настройки». Готово!
Чтобы каждый раз не проделывать эту манипуляцию, лучше всего сохранить фильтр в базе. Тогда вы сможете быстро наложить его на любое фото. Для этого откройте DNG файл, нажмите на три точки внизу и выберите «создать стиль». Введите имя, выберите папку и нажмите на галочку в правом верхнем углу.
Пресеты в Лайтрум сохраняются в разделе «Стили» меню редактирования. По умолчанию вы найдете его в папке «Наборы пользователя».
Данная инструкция как сохранить пресет актуальна как для Андроида, так и для айфона.
Делаем пакетную обработку фотографий в Lightroom
Чтобы облегчить себе жизнь и не обрабатывать большое количество фото с одинаковыми настройками, можно отредактировать одно изображение и применить эти параметры к остальным.
Если все необходимые фотографии у вас уже импортированы заранее, то можете сразу перейти к третьему шагу.
- Для того, чтобы загрузить папку с изображениями, вам нужно нажать на кнопку «Импорт каталога».
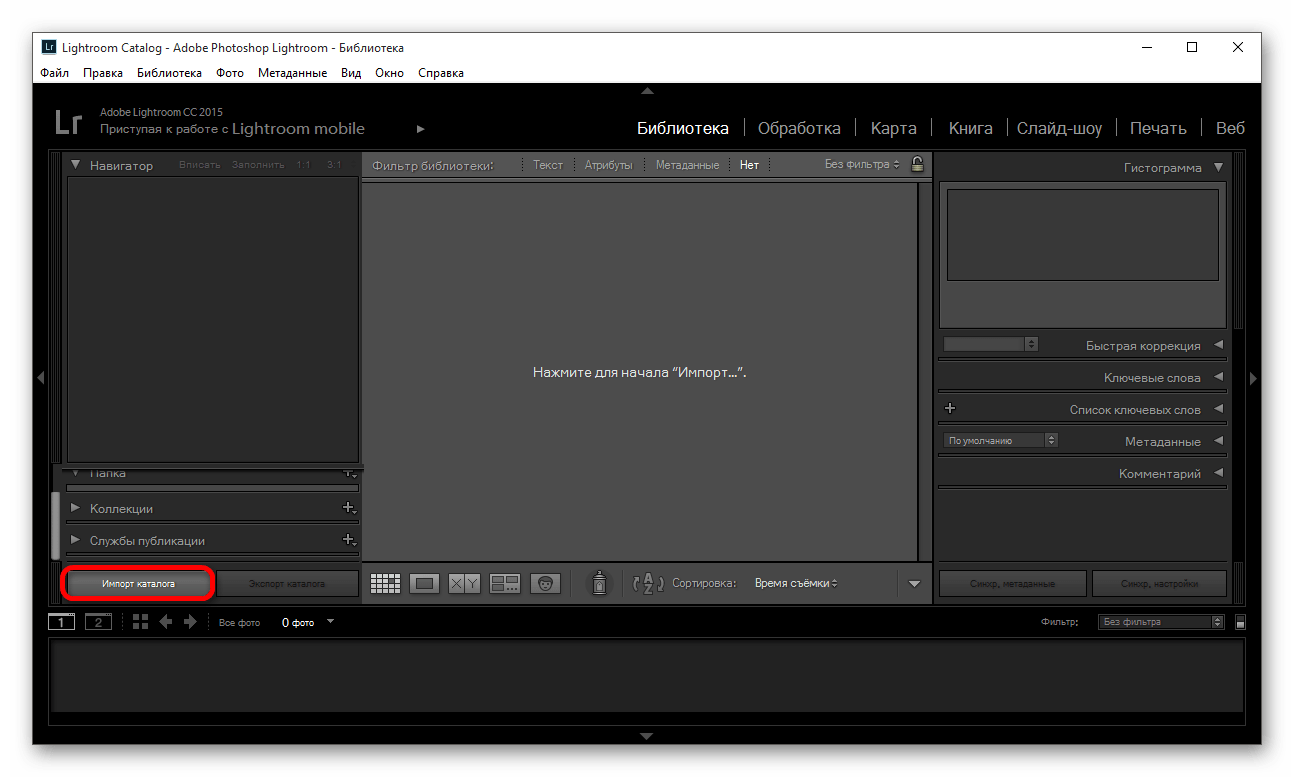
В следующем окне выберите нужную директорию с фото, а после кликните «Импорт».
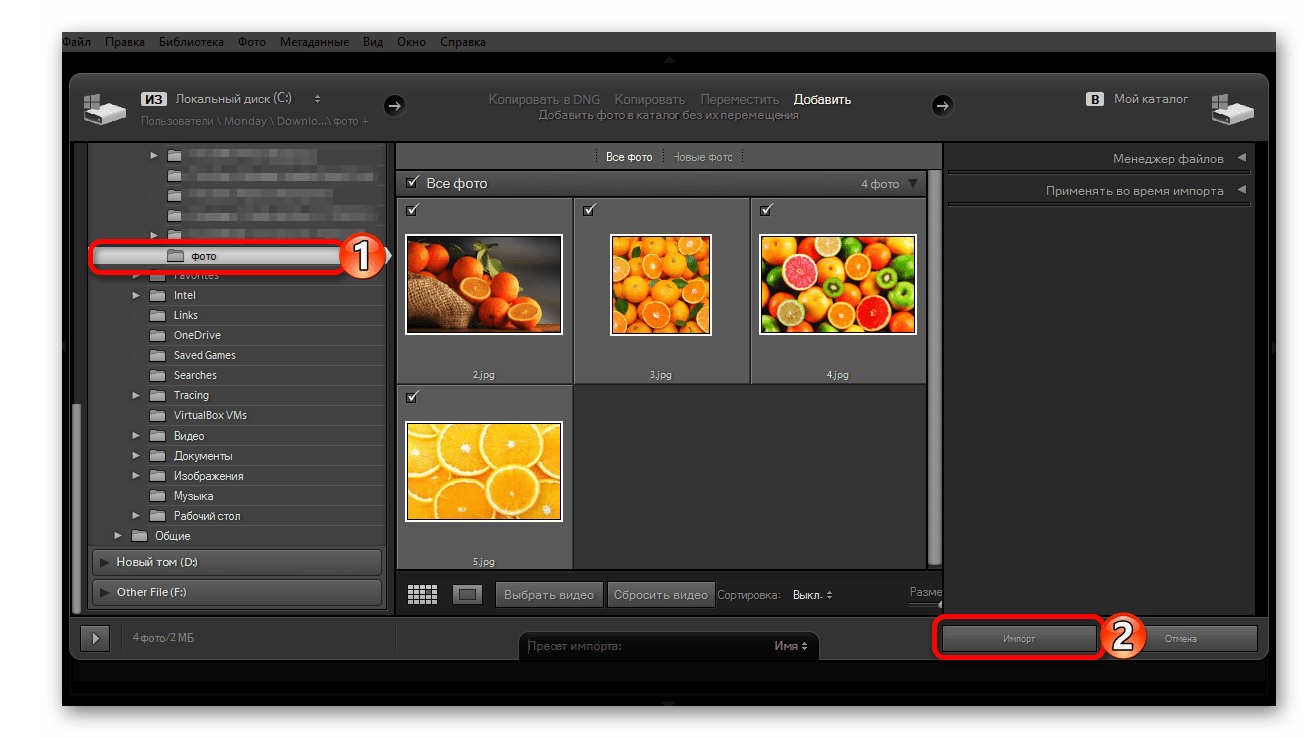
Теперь выделите одно фото, которое хотите обработать, и перейдите во вкладку «Обработка» («Develop»).
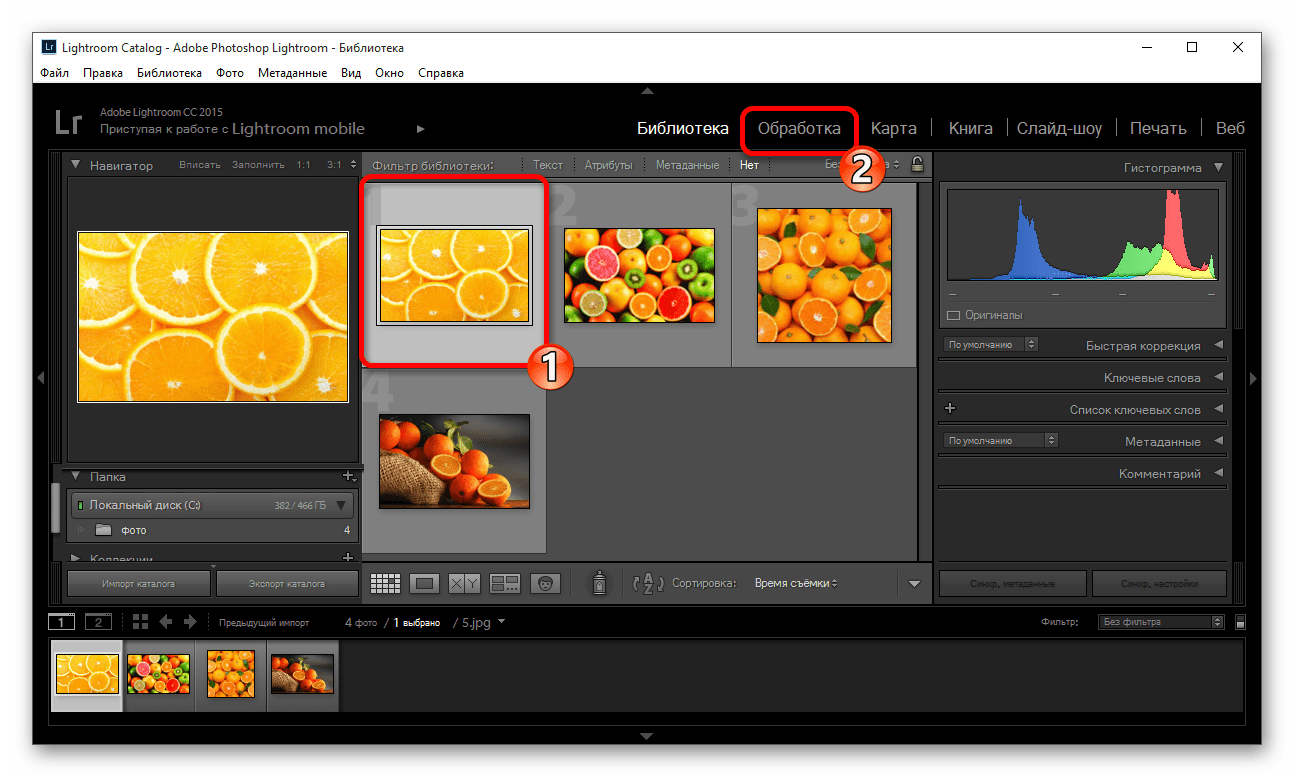
Настройте параметры фото на свое усмотрение.
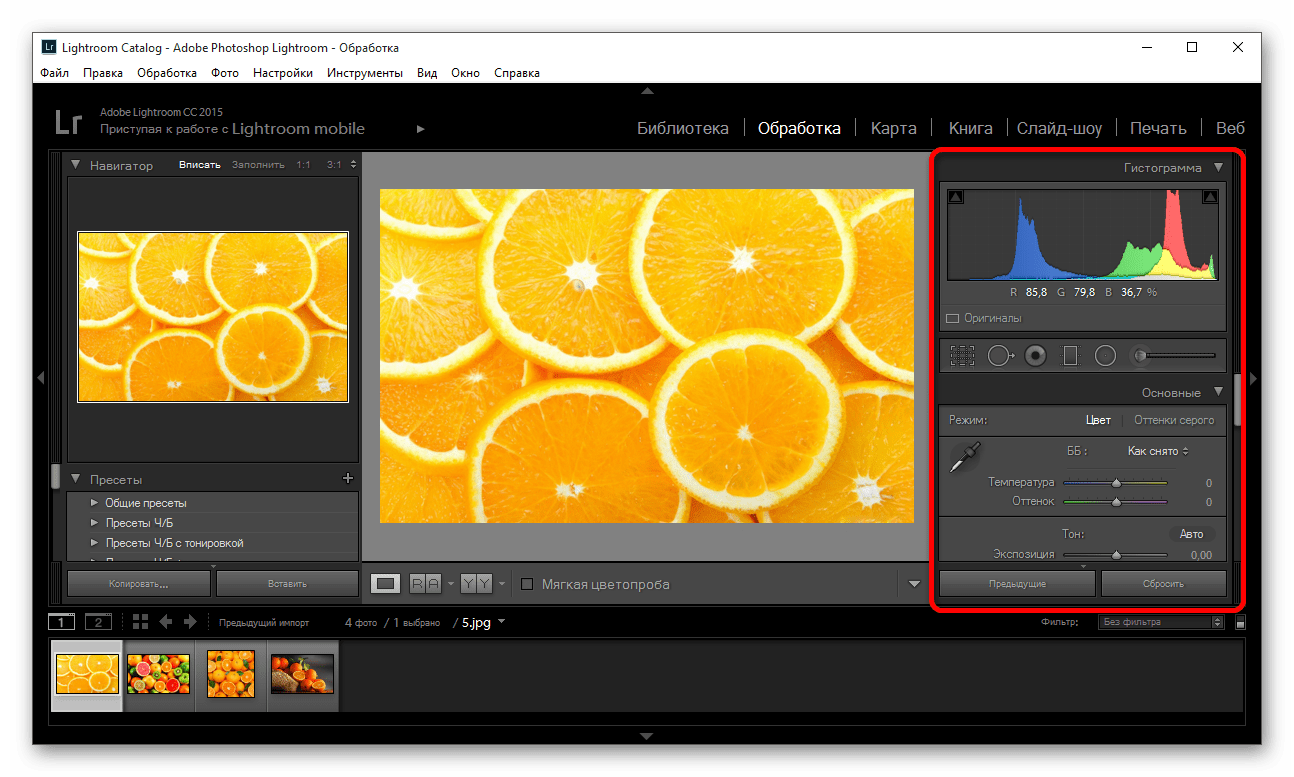
После перейдите во вкладку «Библиотека» («Library»).
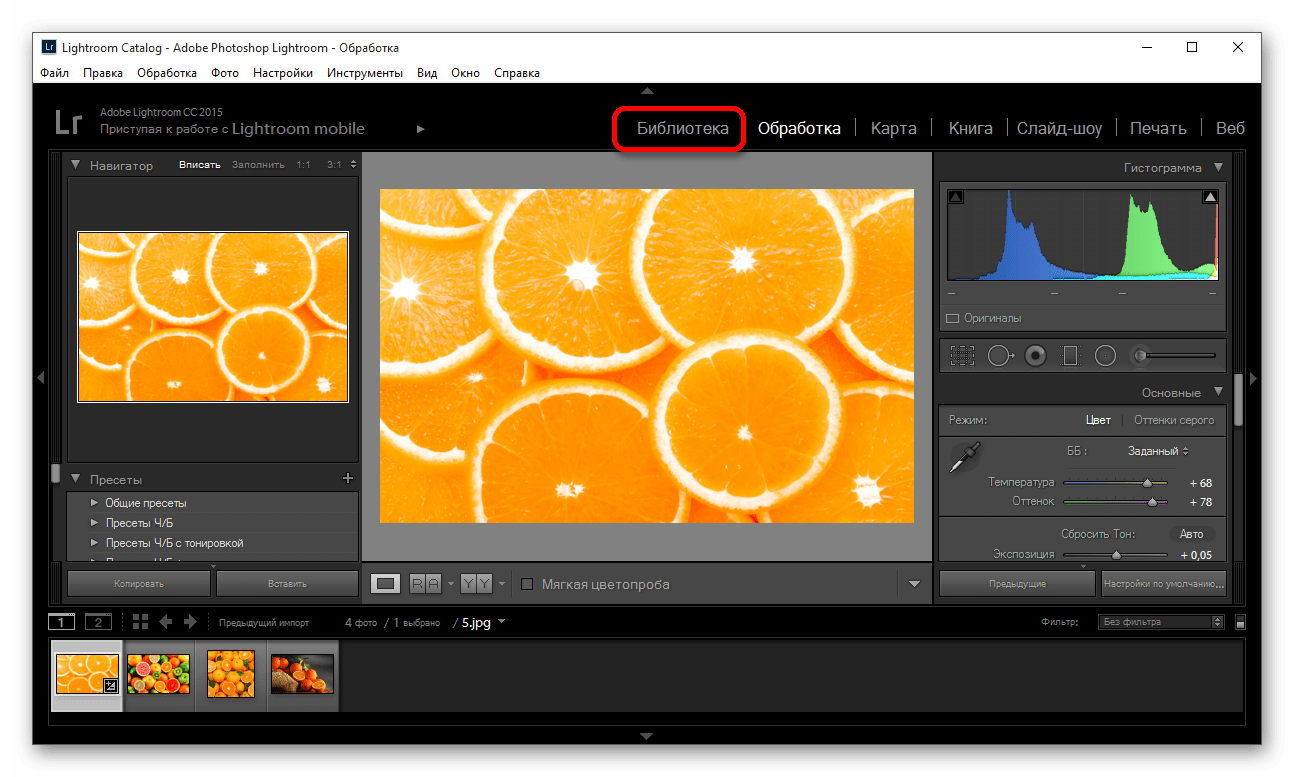
Настройте вид списка в виде сетки нажав клавишу G или на иконку в левом нижнем углу программы.
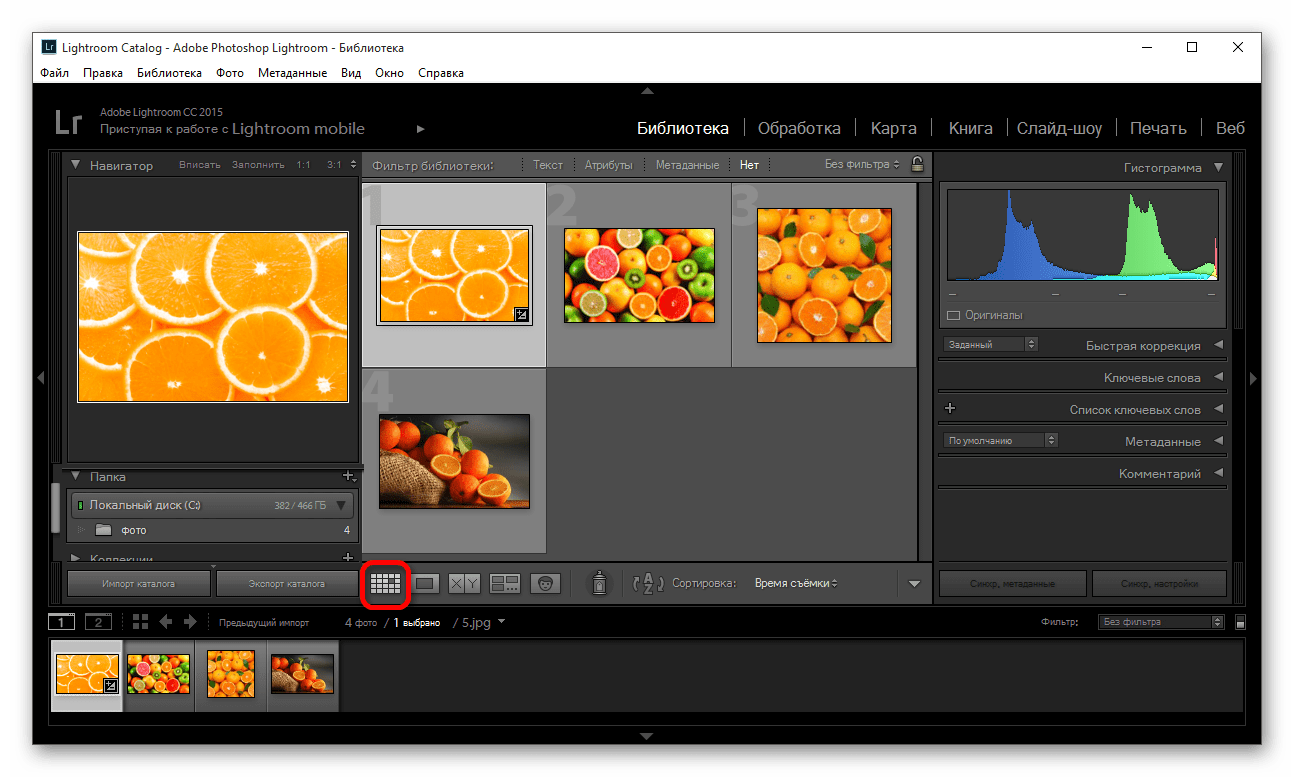
Выделите обработанную фотографию (она будет иметь черно-белый значок +/-) и те, которые хотите обработать так же. Если вам нужно выделить все изображения подряд после обработанной, то зажмите Shift на клавиатуре и кликните на последнее фото. Если требуется лишь несколько, то зажмите Ctrl и кликайте на требуемые изображения. Все выделенные элементы будут помечены светло-серым цветом.
Далее нажмите на «Синхронизировать настройки» («Sync Settings»).
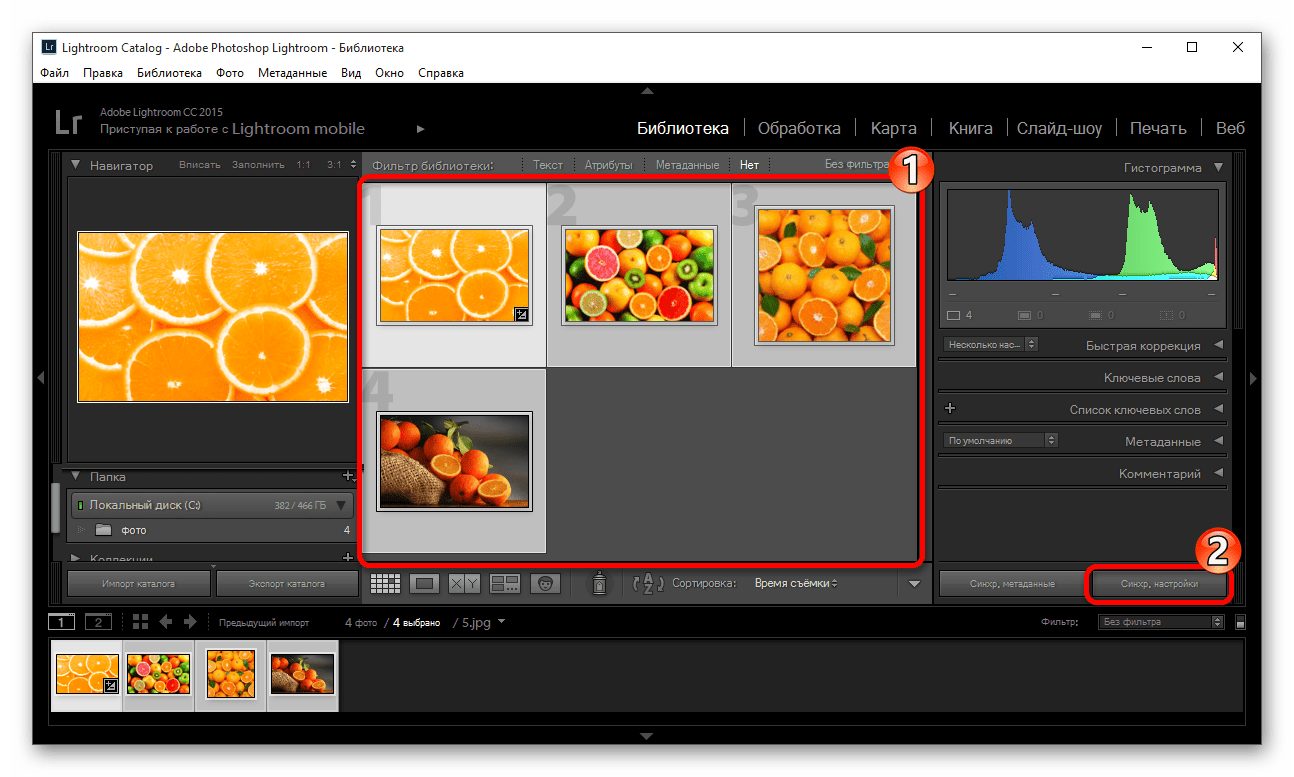
В высветившимся окне поставьте или уберите галочки. Когда вы закончите настройку, кликните «Синхронизировать» («Synchronize»).
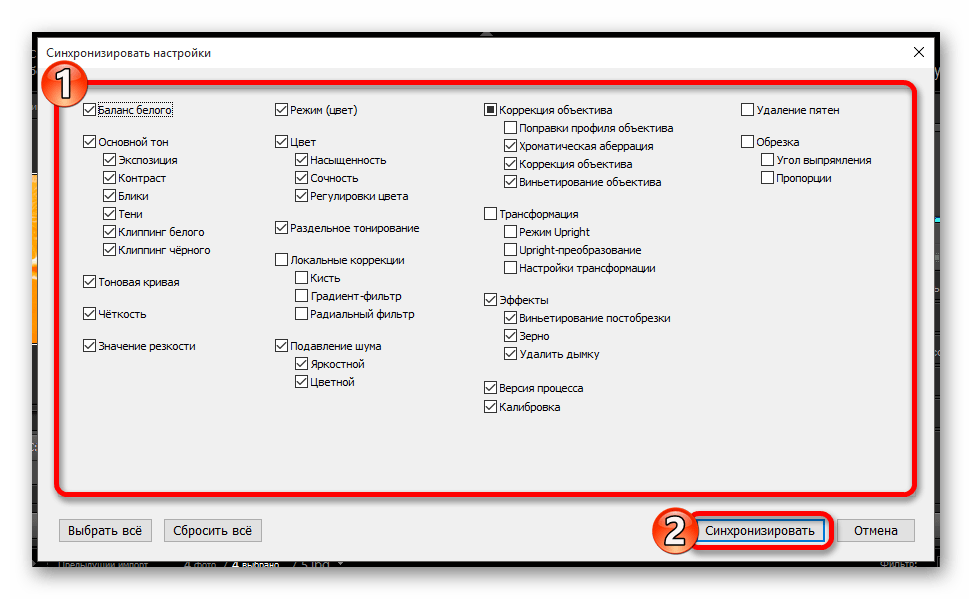
Через несколько минут ваши фотографии будут готовы. Время обработки зависит от размера, количества фото, а также мощности компьютера.
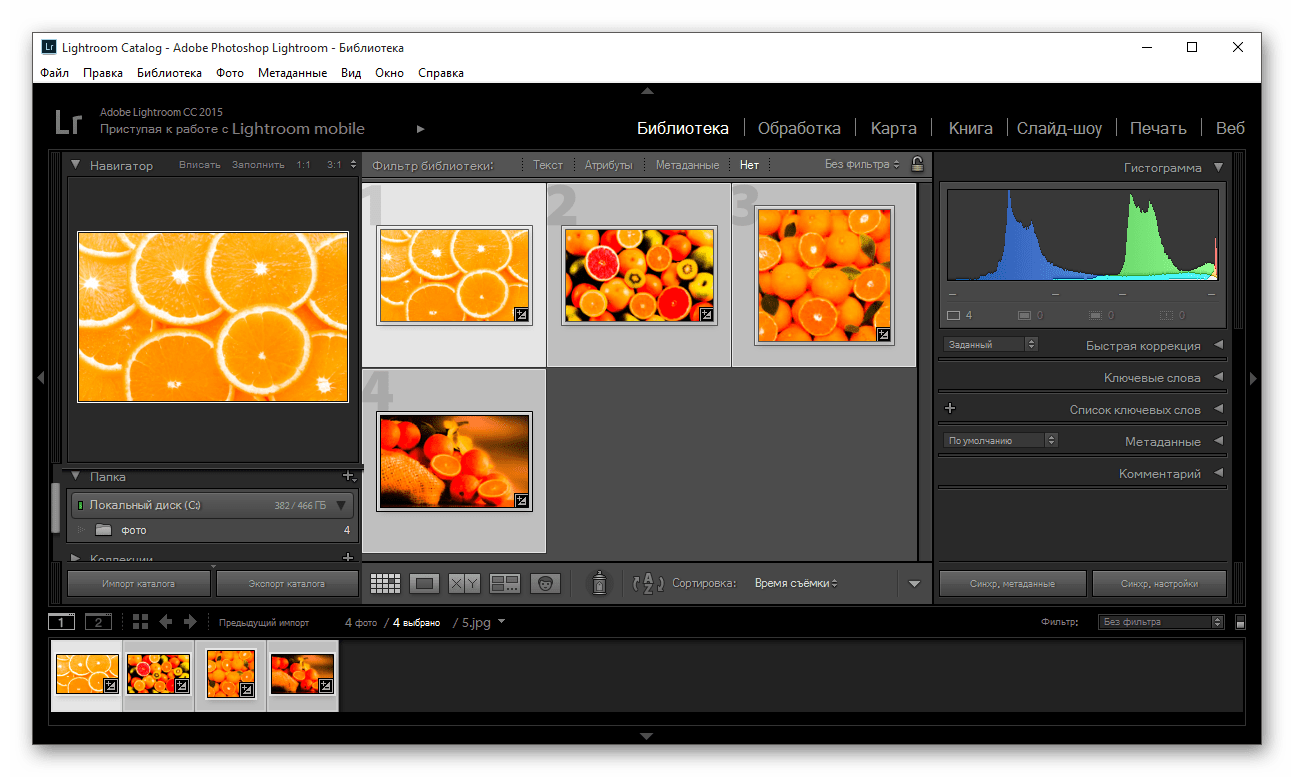
Советы по пакетной обработке в Lightroom
Чтобы облегчить работу и сэкономить время, есть несколько полезных советов.
- Для того, чтобы ускорить обработку запоминайте сочетание клавиш для часто используемых функций. Узнать их комбинацию можно в главном меню. Напротив каждого инструмента указана клавиша или ее сочетание.
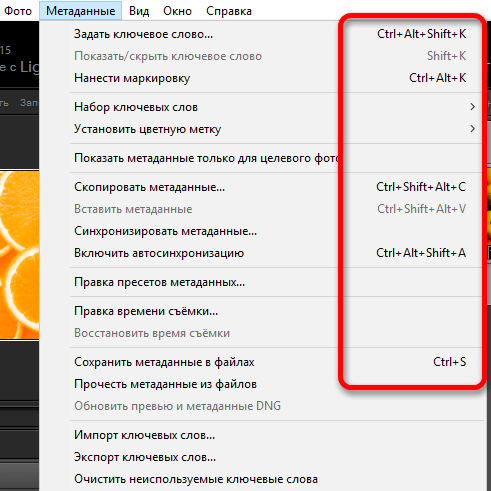
Подробнее: Горячие клавиши для быстрой и удобной работы в Adobe Lightroom
Также, для ускорения работы можно попробовать использовать автонастройки. В основном, получается довольно хорошо и экономит время. Но если программа выдала плохой результат, то лучше настроить такие изображения вручную.
Сортируйте фотографии по тематике, свету, локации, чтобы не тратить время на поиски или добавляйте изображения в быструю коллекцию, нажав на фото правой кнопкой мыши и выбрав «Добавить в быструю коллекцию».

Используйте сортировку файлов с помощью программных фильтров и рейтинговой системы. Это облегчит вам жизнь, ведь вы сможете вернуться в любое время к тем фотографиям, над которыми работали. Для этого перейдите в контекстное меню и наведите на «Установить рейтинг».
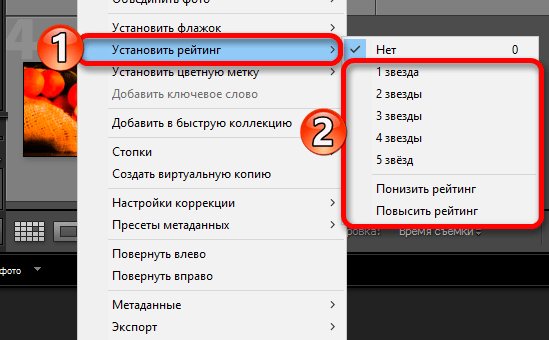
Вот так просто можно обработать сразу несколько фотографий с помощью пакетной обработки в Lightroom.
Опишите, что у вас не получилось.
Наши специалисты постараются ответить максимально быстро.
Планируйте заранее
В конце концов лучшее, что мы можем сделать для организации своей коллекции– подумать, какой подход использовать для поиска фотографий в дальнейшем. С бурным развитием Sensei и планируемым единством функций Lightroom CC и Lightroom Classic CC, организация в новой версии будет меняться. Мы стоим на пороге восхитительной эры облачных технологий. А пока что сфокусируйтесь на использовании поиска по дате, организации альбомов и навыках работы с Sensei. Храните настолько много резервных копий, насколько вам позволяет интернет и боязнь рисков. Классифицируйте пресеты и делайте их резервные копии. При помощи этих инструментов вы сможете выработать рабочий процесс, который будет интуитивным и подстроит Lightroom под вас.
Для начала
Чтобы перейти к сохранению фотографий одной или нескольких, нам нужно выделить их во вкладке «Коррекция», в нижней части, где все они находятся в виде небольшой полоски из все фотографий. Выделяем фотографии, которые нам нужно сохранить.
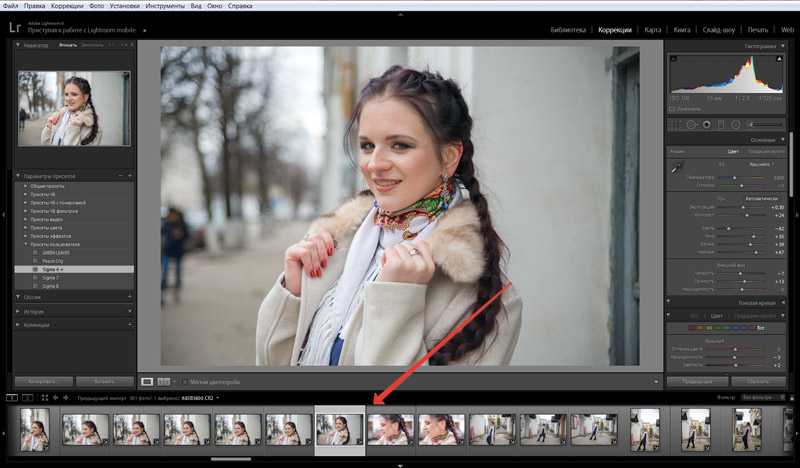
Здесь действуют такие же правила выделения, как и в других местах на компе. Если нужно выделить несколько последовательно, кликаем на первую нужную фотку, затем нажимаем Shift, и кликаем на последнюю нужную фотку. Таким образом выделятся все фото в этом промежутке.
Если же нужно выделить фото в разброс, в разных местах, то для этого используем клавишу Ctrl. Удерживая Ctrl, кликаем по тем фото, что нужно сохранять.
Отбор и оценивание
После перехода на новую версию мой процесс отсеивания фотографий остался совершенно прежним и, поскольку я храню файлы на ПК, продвигается намного быстрее. Вот шаги, которым меня научил профессиональный фотограф Джим Хармер в своем курсе Lightroom Medic и других статьях.
Используйте систему оценивания звездочками. В отличие от флажков, другие программы не от Adobe могут их считывать.
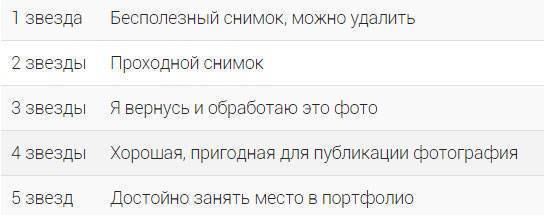
- Пройдитесь по всем фотографиям, положив одну руку на цифровую панель и мгновенно выставляя рейтинг, а другую – на стрелки, чтобы быстро их перелистывать.
- После отсеивания вы можете обработать трехзвездочные фотографии и добавить одну или две звезды в зависимости от результата.
Творческие настройки
Далее будут проделаны манипуляции связанные со светом, цветом, глубиной, являющиеся опциональными для многих и часто выбор которых зависит от субъективного восприятия. Их последовательность не слишком важна, и также, часто может потребоваться циклическое редактирование некоторых из этих настроек.
Basic
WB
Tone
Exposure общая экспозиция (светлее/темнее)
Highlites уменьшать когда нужны детали на светлых элементах
Whites сильно уменьшать только когда явный пересвет
Shadows при увеличении позволяет вытянуть затемненные области
Blacks при уменьшении позволяет добиться большего контраста
Presence использовать осторожно, особенно по части Clarity
Clarity придаёт контрастности на переходах, лучше не трогать или минимальное использование когда речь не о портрете
Vibrance позволяет добавить сочность цветов в фото, работая более деликатно чем Saturation и подтягивая только ненасыщенные цвета, оставляя и так насыщенные почти не тронутыми. Я часто прибавляю от 10 до 40
Saturation классическая насыщенность, также иногда можно немного подтянуть, но я иногда также и убавляю в портретах пару единиц компенсируя перекрученность по Vibrance
Итогами проб и ошибок стали настройки Temp:6050, Tint:9, Exposure:0,3, Contrast:5, Highlights:-77, Shadows:8, Whites:-23, Blacks:-2, Clarity:11, Vibrance:29, Saturation: 9.
ToneCurve
Позволяет выровнять докрутить пересвеченные и тёмные области, которые не удалось должным образом довести используя Tone во вкладке Basic.
По итогам этой работы фото можно считать готовым.

Но всегда можно немного добавить «творчества» и «авторского взгляда».
HSL/Color/B&W
Позволило немного прибавить насыщенности для желтого, сделав акцент на такси и желтых отражениях на асфальте. Но я прибавил только +40, чтобы не было слишком явно и не ломало естественность фото.
Split Toning
Прибавил немного тепла для Highlights (Hue:0, Saturation:3) и чуть больше холода в Shadows (Hue:202, Saturation:9).
Храните резервные копии файлов и пресетов
Большое преимущество новой версии Lightroom в том, что программа сохраняет в облаке полноразмерные копии фотографий. Если вы готовы заплатить за достаточное количество места для каталога ($9.99/месяц за терабайт), функция создания оффлайн-копий уже будет встроена. При такой цене это большое преимущество по сравнению с предыдущей версией. Однако, помните, что вам может быть некомфортно полагаться исключительно на облако. С моей скоростью Интернет-соединения требуется определенное время, чтобы сохранить всё в сети. Если нужно загрузить много фотографий и во время процесса случается сбой, мне не повезло. Также, хоть это и маловероятно, всегда есть шанс, что на серверах Adobe может случиться ошибка, которая приведет к потере фотографии. На данный момент я все еще храню локальные копии своих работ. Вам нужно будет принять решение, основываясь на своей боязни рисков. Также разумно самостоятельно делать резервные копии пресетов, так как они не синхронизируются с облаком.
4. Подумайте, как будете искать фотографии
У всех свой способ поиска нужных фотографий в каталоге. Sensei, новая интеллектуальная система поиска от Adobe, выглядит многообещающе, но не сможет полностью делать всё. Хорошая идея – хранить категории, которые Sensei не может распознать, в отдельных папках, например, «семья».
Форматы пресетов
После того как вы скачали или купили пресет, необходимо установить его в Лайтрум. Есть два способа сделать это, и выбор зависит от формата. Фильтр для Lightroom может быть в формате Dng или Lrtemplate. В чем тут разница?
- DNG — это определенная фотография с сохраненным набором настроек её обработки.
- LRTEMPLATE — это файл, содержащий только набор настроек обработки, без фото.
- XMP — это новый формат с 2018 года. Программы с версии Lightroom Classic CC 7.3.1 и выше преобразуют lrtemplate в Xmp сами.
Блогеры в Инстаграм чаще всего продают DNG со своими красивыми фотками. Чтобы использовать такой формат нужно скопировать настройки с данной фотографии и применить их для своей. Этот вариант обычно используют в мобильном приложении Lightroom. А вот файл Lrtemplate или Xmp можно сразу установить себе в Лайтрум через функцию Импорт, и использовать для любой фотки в один клик. Это намного удобнее и подходит для компьютера.
Как добавить фото в лайтрум?
Прежде чем начать, одно уточнение. Примеры я буду показывать на лайтрум 5. Но это не значит, что на лайтрум 3, вы не сможете сделать данные действия. Для всех версий, все идентично.
Я вам покажу 2 метода загрузки изображений в Lightroom.
1 метод
1. Открываем Lightroom на компьютере

Так выглядит окно при первом запуске.
2. Нажимаем на кнопку Импорт находящуюся в нижнем левом углу. Обязательно посмотрите, чтобы ваша программа находилась в режиме Библиотека.
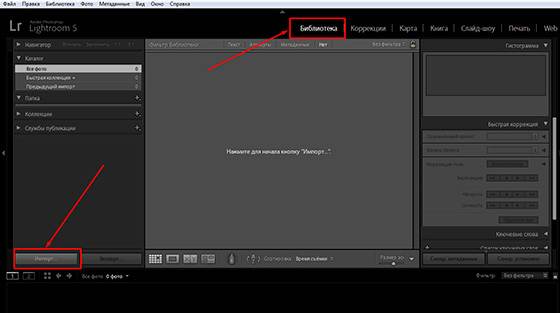
После нажатия на кнопку Импорт, откроется дополнительное меню, где вас попросят выбрать источник, где располагаются ваши изображения.

После того, как вы выберите папку с изображениями, в центральной части окна появятся все фото, находящиеся в данной папке.

Здесь вы можете либо оставить все и импортировать в программу, нажав на кнопку Импорт в правом нижнем углу. Либо сделать выборочный отбор.
3. Делаем выборочный отбор фотографий. Здесь тоже нет никаких особых проблем. В первую очередь снимаем выделения, наживаем на кнопку Сбросить выбор. Далее выборочно ставим галочки к каждой фотографии. Если хотите, что бы больше фотографий показывались в окне, передвигаем бегунок Размер эскизов в нужную вам сторону. Они будут либо уменьшаться, либо увеличиваться. После того, как вы выбрали нужные вам фото для редактирования, нажимаем Импорт.

После нажатия мы видим, отобразились 3 выбранные мной фотографии. Для того, чтобы начать редактировать, переходим на вкладку Коррекции.
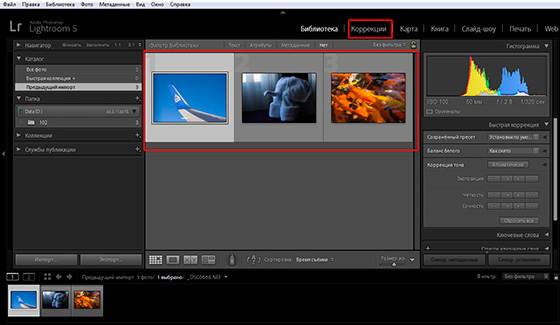
Вот так выглядит вкладка Коррекции.

2 метод
Теперь давайте рассмотрим 2 метод импорта фото в лайтрум. Файл – Импорт фото и видео.

После чего появится знакомое нам окно для выбора папки с изображениями. Дальше делаем все действия аналогично, как в 1 методе.
Про ресейз в Wordrpess
Не могу не упомянуть вот о такой вещи, которая может быть важной для блоггеров платформы WordPress. Я загружаю на блог фотографии размером 2048px по ширине, но в посте они отображаются в размере 800 px (полный размер по клику, фото показывается в лайтбоксе)
Если вы у себя на блоге загружаете полноразмерные фотографии, а движок их сам ресайзит до нужного вам размера, то это так себе идея, если вам, конечно, важно качество. Дело в том, что встроенный ресайз довольно сильно поганит резкость, фото получается замыленными. Впрочем, это мало кто заметит из посетителей, если у вас конечно не портфолио фотографа с предложением своих услуг. Ну, и на хостинге может места не хватить, так как полноразмерный JPG может спокойно занимать 10 мегабайт.
Как вариант, использовать плагин Sharpen Resized Images, он будет добавлять резкости при ресайзе, но делает он это тоже довольно грубо.
Сохранения фото
Весь пример я буду показывать в Лайтруме 5, на русской версии. Если у вас софт на английском, делайте все последовательные действия, вот и будет вам перевод. Ощениться не возможно! Те же самые действия, будут и для 3 и для 6 версии, суть неизменна.
Есть 2 способа сохранения
1 способ
Допустим, у нас есть обработанный файл, который вы хотите сохранить.
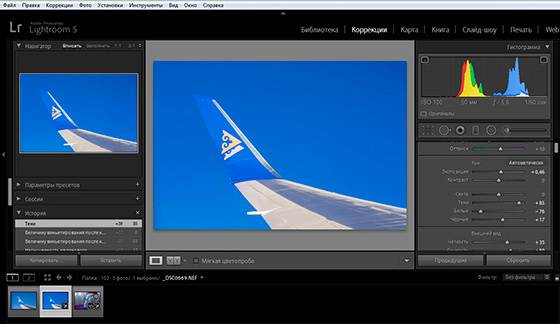
Нажимаем правой клавишей мышкой по основной (большой) фотографии. В выпадающем меню выбираем Экспорт.

Далее, появляется вкладка меню, где необходимо выбрать нужные параметры.
Вкладка Экспорт. Я всегда экспортирую В выбранную папку. Указываю путь, сразу. В этом подменю, есть еще пункты: Выбрать папку позже и Поместить в папку с оригиналами, нажав на стрелочку.
Поместить в подпапку. Здесь я галочку не ставлю.
Добавить этот каталог, здесь тоже галочка не нужна.
Если файл существует. Здесь я выбираю пункт – Спросить о действии.
Заменить имя на – ставлю галочку и выбираю Задать имя. Я люблю контролировать весь процесс, поэтому имя я задаю сразу.
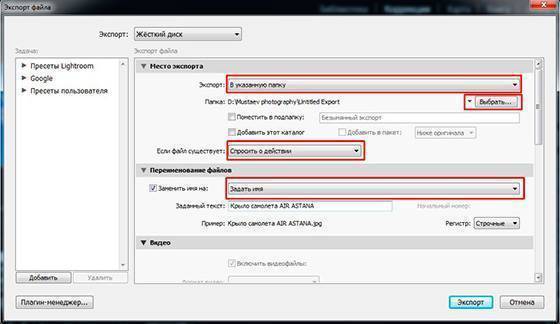
Категорию Видео, мы пропускаем, нам оно не нужно.
Останавливаемся подробно на категории Формат файла.Качество ставим 80, это в хорошем качестве. Если хотите самое лучшее, ставим значение 100.
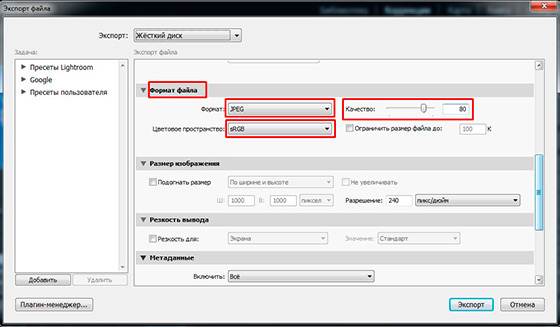
Формат: JPEG. Есть еще PSD, TIFF, DNG, Оригинал. Нас интересует экспорт в jpeg.
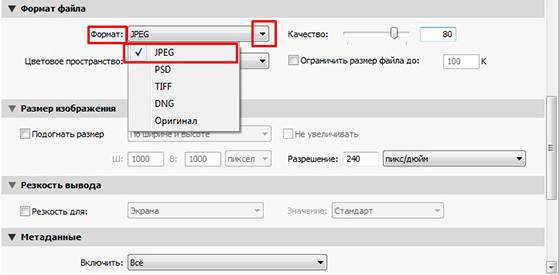
Далее, нас интересует цветовое пространство sRGB. Другое нас не интересует!

Следующая категория Размер изображения. С этим пунктом я не работаю. Как я писал выше, я люблю все контролировать, и если мне необходимо обрезать фотографию я пользуюсь фотошопом.
Следующая категория – Резкость вывода. Я так же ей не пользуюсь, она не нужна.
Метаданные. Я ставлю Все. Что это такое. Это все данные о фотографии. Какая выдержка, какая диафрагма использовалась, ISO, модель камеры, модель объектива и другая полезная информация.

Далее, Водяной знак. Давайте здесь остановимся тоже поподробнее. В лайтруме есть возможность выставить знать копирайта к каждой фотографии. Что это такое, давайте рассмотрим на примере. Ставим галочку. Кликаем по стрелочке, открывается подменю. Выбираем в нем Редактор водяных знаков.

Открывается меню редактора. Как видите, я написал в тексте свою фамилию. Она используется как копирайт к фотографии.

Здесь можно поработать со шрифтом, с тенью, с цветом, с прозрачностью, в каком краю располагать копирайт и так далее.

Чтобы добраться до других опций, передвиньте бегунок вниз или нажмите на стрелочку. Здесь нас ждет еще часть параметров, над которыми можно поработать. Поэкспериментируйте, посмотрите, что получится. Не бойтесь, всегда можно нажать кнопку Отмена.

Последний оставшийся пункт экспорта, это Постобработка. Я ставлю – Ничего не делать. Если мне необходимо доработать фотографию, я делаю это, когда обработаю все снятые фотографии.
И наконец, нажимаем кнопку Экспорт.
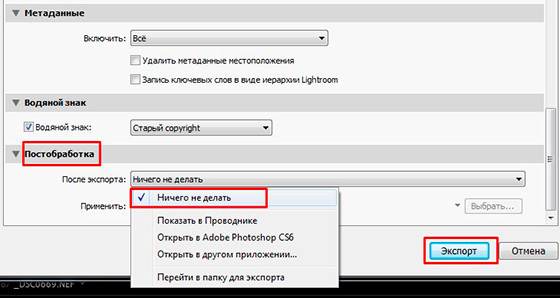
Вот и все, ваша фотография экспортировалась в нужную вам папку. Смотрим и радуемся результату.
Как применить пресет
В заключении еще несколько слов о применении готовых настроек.
Не всегда определенный набор настроек идеально «ложится» на любую фотографию. Ведь изначально он был создан для другого снимка. Если ваше фото кардинально отличается от исходного, имеет совсем другую цветовую гамму и свет, то ожидать волшебства не стоит. Но в большинстве случаев нужно просто подкрутить несколько настроек:
- Экспозиция — если фото получилось слишком темным или светлым.
- Температура — если произошел перекос по теплому/холодному оттенкам.
- Тени — дополнительная регулировка света и тени.
Однако, если стиль совсем не подходит, то лучше попробовать другой. Выбор сейчас очень большой.
Оптимально работать с обработкой в компьютерной версии программы Лайтрум, когда все фильтры загружены в раздел «Presets». Вы просто кликаете на любой и смотрите как меняется ваша фотография. Учтите, что каждый клик на новый пресет отменяет все настройки предыдущего. Если вы хотите наложить на фото несколько фильтров, то сначала сохраните снимок с одним, потом загрузите его в программу повторно и наложите второй набор настроек.
Вообще вся эта путаница с разными форматами вызывает множество проблем у пользователей. Кому-то в зависимости от версии нужно перевести XMP обратно в lrtemplate, кому-то наоборот. Если вы столкнулись с такой проблемой, то вам поможет Онлайн конвертер по адресу presetconverter.com.
Как я храню фотографии
Все фото, видео и другие файлы хранятся на внешнем портативном жестком диске Seagate 4TB, потому что не влезают на диск ноутбука. Данный диск у меня всегда с собой. Фотоархив сейчас занимает около 1.5 TB (на 2017 год), что на самом деле не очень много, если вы фотограф или блоггер, и снимаете много. Структура файлов представлена на скриншоте ниже. Как правило, под каждую поездку идет отдельная папка, внутри которой еще 2-3 папки для каждой из камер. Но если поездка длинная и по разным городам, то под каждый город тоже создается своя папка.
 Структура папок на жестком диске
Структура папок на жестком диске
Папки имеют вот такую структуру: Год/Месяц_Число_Название События/Устройство съемки. Структура каталога в Lightroom точно такая же. И что удобно, можно в любую из папок на диске положить фото, а потом в Лайтруме синхронизировать эту папку, и фото появится в программе. По мне, так подобная структура довольно удобна для хранения, и не отнимает дополнительного времени на каталогизацию, один раз сделал и все. Сейчас просто есть тренд сваливать все в одну кучу, и уже потом сама программа распределяет фото по разным критериям. Мне такой вариант, нравится меньше.
Фото храню в оригиналах, то есть в RAW, чтобы иметь возможность в любой момент сделать из фото то, что мне нужно. А в Lightroom у меня в настройках стоит сохранение всей информации о фото в файлы XMP. Ведь при обработке RAW с самим файлом ничего не происходит, вся информация о совершенных действиях хранится в файле каталога. Так вот XMP — это дубль инфы для каждого фото, весят совсем чуть-чуть, поэтому общий объем особо не увеличивают. За счет XMP файлов упрощается перенос фото на другие компы и это некая защита от того, что с файлом каталога что-то случится, уже были преценденты, приходилось его удалять.
С чего начать?
Касаться обработки фото, сегодня мы не будем. Так как это тема не одной статьи. Там столько фишек и интересных вкусностей, которые мы будем рассматривать по отдельности в каждой статье, для детального понимания программы.
И так, вы обработали фотографию, исправили контрастность, яркость, насыщенность, вытащили детали из теней, убрали засветы, выровняли цвет неба, если это пейзаж. А может быть отретушировали кожу, убрали прыщики, неровности кожи, отбелили зубы, если это портрет.
Одним словом, вы поработали с изображением и решили сохранить.
Вот с этого момента, мы начнем детально описывать все действия.
Действия после импорта
В панели справа нужно выбрать действия после импорта.
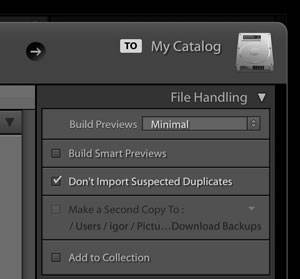
Build Previews – выбор размера с которым создается превью. Я обычно оставляю Minimal и работаю с превью уже после импорта.
Build Smart Previews – «Создать смарт-превью». Если вы работаете с файлами которые находятся на внешнем диске Lightroom может создать образ этого файла, что позволит работать с ним и даже обрабатывать без необходимости иметь файл на диске. То есть добавили файлы, сделали превью, отключили жесткий диск и спокойно работаете. Образы занимают меньше места на диске, а изменения будут сохраняться в каталоге.
Don’t Import Suspected Duplicates – не импортировать дубликаты фото. Дубликат определяется не по названию, а по содержанию файла.
Make a Second Copy to – сделать вторую копию файла в указанную папку. Активно при копировании или перемещении исходного файла.
Add to Collection – снимки можно сразу добавить в имеющуюся коллекцию или создать новую. Не актуально, потому что проще сделать это все в дальнейшем.
Советую заглянуть во вкладку Apply During Import

Здесь всего три пункта.
Develop Settings – сразу применить выбранный пресет для обработки всех файлов. Не советую использовать, проще импортировать чистые файлы и дальше при необходимости применить пресет.
Metadata – выбор пресета метаданных, которые будут прописаны для RAW (хранятся в каталоге Lightroom и XMP-файлах) и других файлов.
Я советую создать пресет с вашим ФИО, контактами, сайтом и другими важными для вас данными и всегда применять пресеты к фотографиям. Это лишним не будет.
При выборе копирования или перемещения файлов появится вкладка с переименованием файла и путем для сохранения, но там всё достаточно просто.
Keywords – ключевые слова. Актуально добавить если вы импортируете целую съёмку ко всем файлам которой можно добавить ключевое слово. В противном случае проще это сделать уже в библиотеке.
Внизу вы увидите панель с пресетами по импорту. Все изменения которые вы вносите можно сохранить или активировать.

Осталось нажать Import и ваши фото будут в библиотеке Lightroom.
Импорт
По сравнению с Lightroom Classic функционал импорта сократили. Единственная функция – добавить фотографии в альбом. Если нужно перегруппировать снимки, создайте временный альбом, например, «Отредактировать». После отбора и коррекции я перемещаю их в конкретные альбомы по категориям.
Если вы, как и я, храните резервные копии всех данных на диске, то наверняка захотите изменить папку по умолчанию. Это можно сделать, открыв диалоговое окно параметров из меню. Выберите Локальное хранилище (Local Storage), затем кликните Изменить папку (Change Location). Легкодоступное место облегчит процесс резервного копирования.
Резервное копирование

Несмотря на то, что новый Lightroom CC основан на работе в облаке, я все еще выполняю резервное копирование по принципу «3-2-1». Если вы не знаете, что это такое, вот расшифровка: 3 разные копии данных, две из которых расположены на домашних физических носителях, а одна на сетевом. Облачный Lightroom берет на себя последнее, но все еще разумно хранить две локальные копии. Если произойдет сбой одного диска, будет намного проще восстановить файлы с другого, чем скачивать исходники. Это особенно актуально при медленном Интернет-соединении, ограниченной пропускной способности провайдера или работе с терабайтами данных. Помимо всего прочего, если случайно удалить фотографию из Lightroom, она исчезнет навсегда. Любые изменения, которые вносятся в основной снимок также сохраняются на облаке. Локальная копия поможет восстановить фотографию, если вы допустили ошибку.
Вот что нужно сделать:
- Активируйте пункт Локально хранить копии всех оригиналов (Store a copy of all originals locally). Он находится в том же меню, где и настройка местоположения файлов.
- Сделайте резервную копию папки с вашими файлами. Периодически копируйте ее на отдельный внешний жесткий диск или RAID-массив. Даже если ваше основное хранилище расположено на внешнем диске, используйте еще один. Вам нужны две отдельные копии.
- Сделайте резервную копию папки с пресетами (подробнее в секции «Организация пресетов» ниже).
- Lightroom CC возьмет на себя облачное копирование. Статус загрузки можно увидеть, нажав на иконку облака в верхнем правом углу.
Если вы хотите более подробно узнать о резервном копировании данных для фотографов, почитайте эту статью.
Организация пресетов
В отличие от фотографий, пресеты в Lightroom CC не синхронизируются. Храните локальную копию пресетов на каждом компьютере, который используете для работы над снимками.
Первый шаг – найти сами пресеты. Вот как это сделать:
- Откройте панель редактирования в правой части экрана (она выглядит как три слайдера).
- В нижней части выберите Пресеты (Presets).
- Кликните по иконке “…” в верхней правой части панели пресетов и выберите Открыть папку с пресетами (Open Presets Folder).
- Дважды кликните по папке – вот вы и внутри.
Любые пресеты, помещаемые в папку, появятся в Lightroom после перезапуска. Вы можете (и должны) группировать их по категориям. Это можно сделать, создав подпапки в папке User Presets и поместив туда свои пресеты. В Lightroom все они будут сгруппированы.
Если вы хотите добавить новые пресеты, скачайте их все и со временем отсейте лишние. Прежде, чем делать поспешные выводы, попробуйте пресет на нескольких фотографиях. Я также создал папку с избранными пресетами и пополняю ее время от времени, отделив от других, которые я использую чаще.
Заключение
Теперь вы знаете, как загружать фотографии в лайтрум 5 с компьютера. Теперь для вас это не составит труда. Что касается обработки и других многих фишек, а также правильном сохранение, я вам расскажу в других уроках.
Хочу спросить вас, — Ну как вам первые впечатления от Лайтрума? Сложно? Не понятно? Или вам все оказалось легко? Это в начале обычно сложно и кажется не понятным, как только поработайте несколько раз, все станет очень простым.
Что такое формат RAW, и какие его преимущества, можете ознакомиться в моей статье!
Перед тем как с вами прощаться, хочу посоветовать один из лучших видео курсов, «Lightroom — незаменимый инструмент современного фотографа». Этот курс достоин похвалы за детальное объяснения уроков. Примеры, показанные таким образом, что вы понимаете все с первого раза. Я всем своим друзьям рекомендую именно его. Попробовав и узнав весь функционал программы, вы не захотите с ней больше расставаться, как я!
Lightroom — незаменимый инструмент современного фотографа

Моя первая ЗЕРКАЛКА — для пользователей фотоаппаратом CANON.

Цифровая зеркалка для новичка 2.0 — для пользователей фотоаппаратом NIKON.
Всех вам благ, Тимур Мустаев.