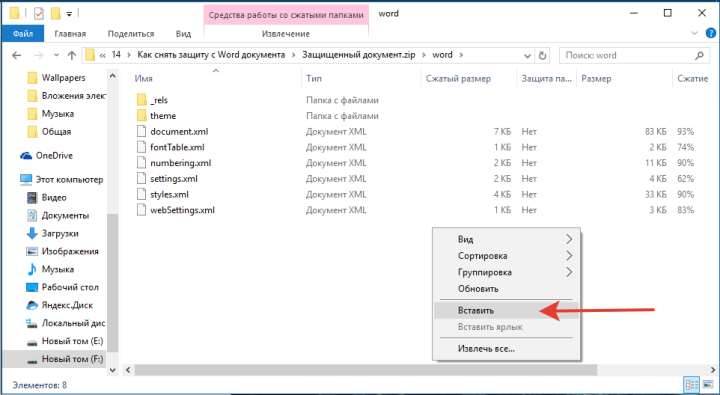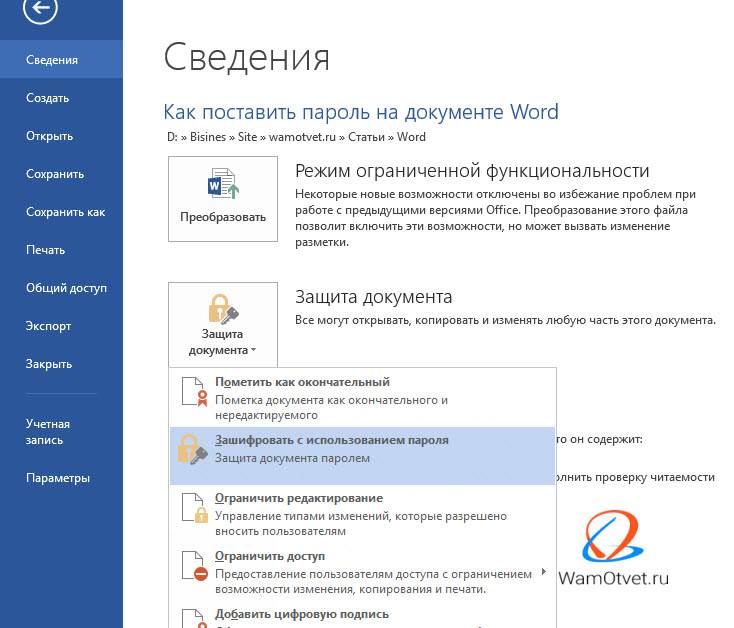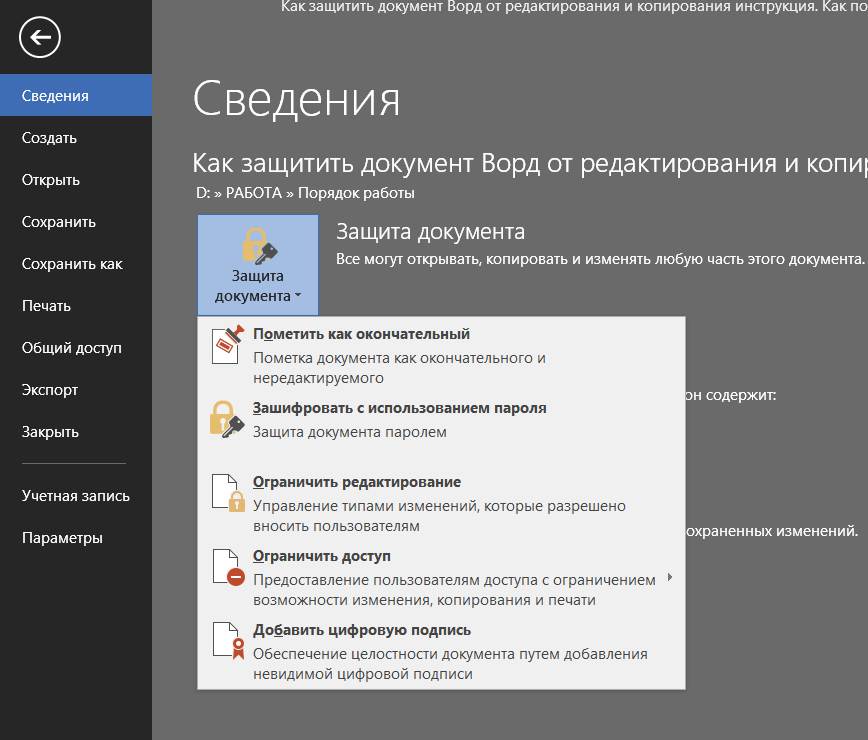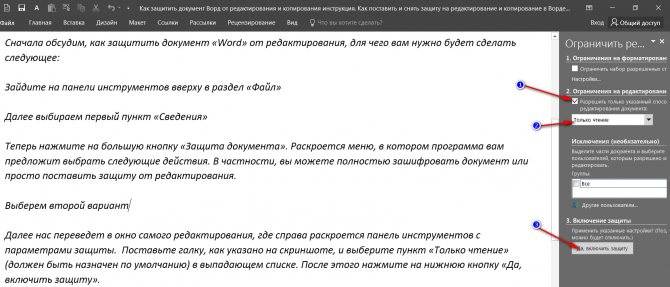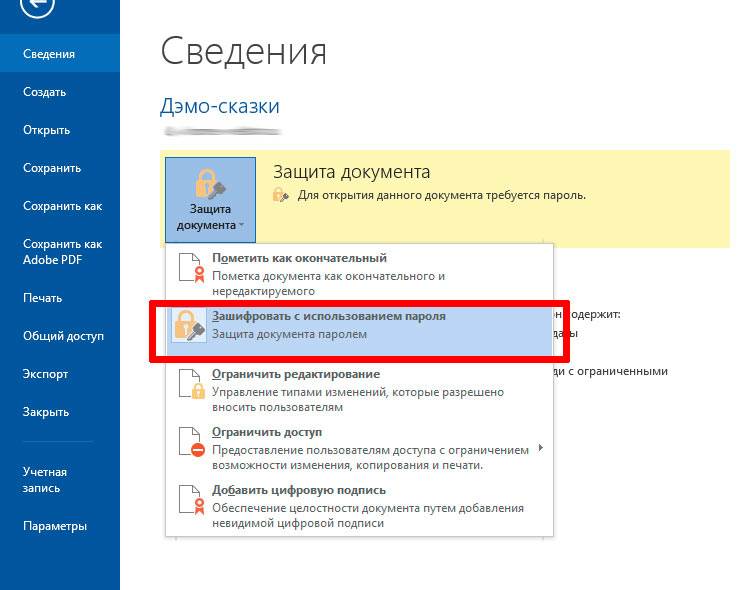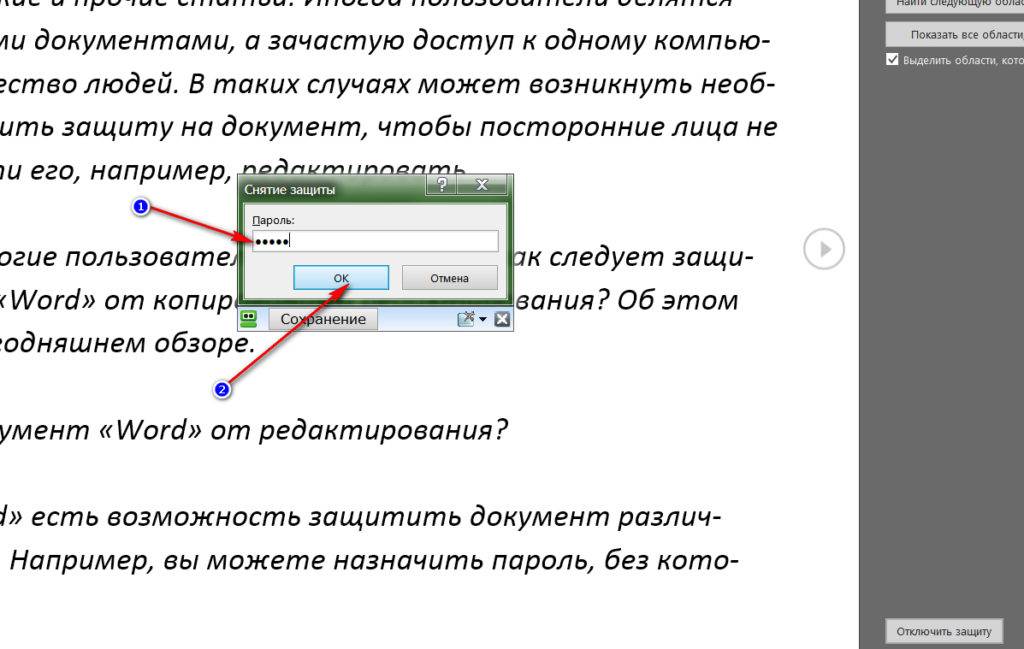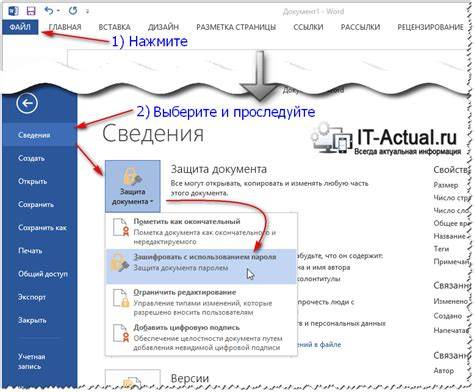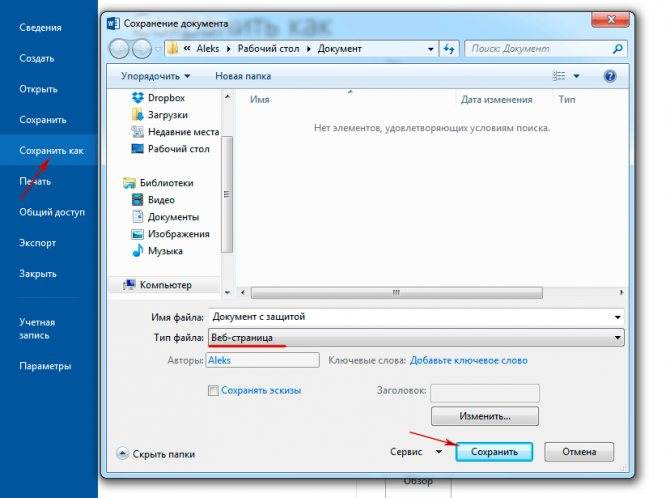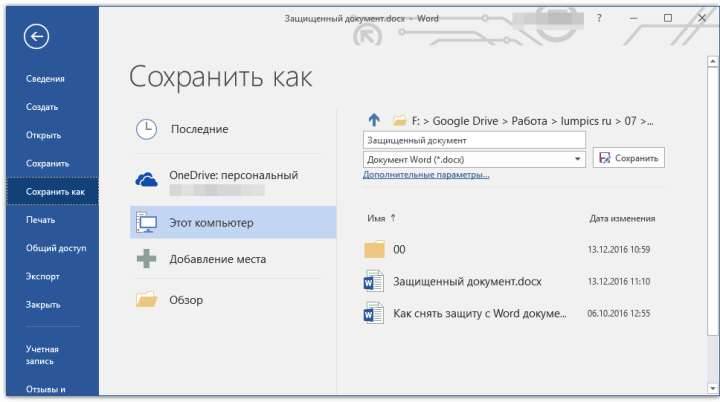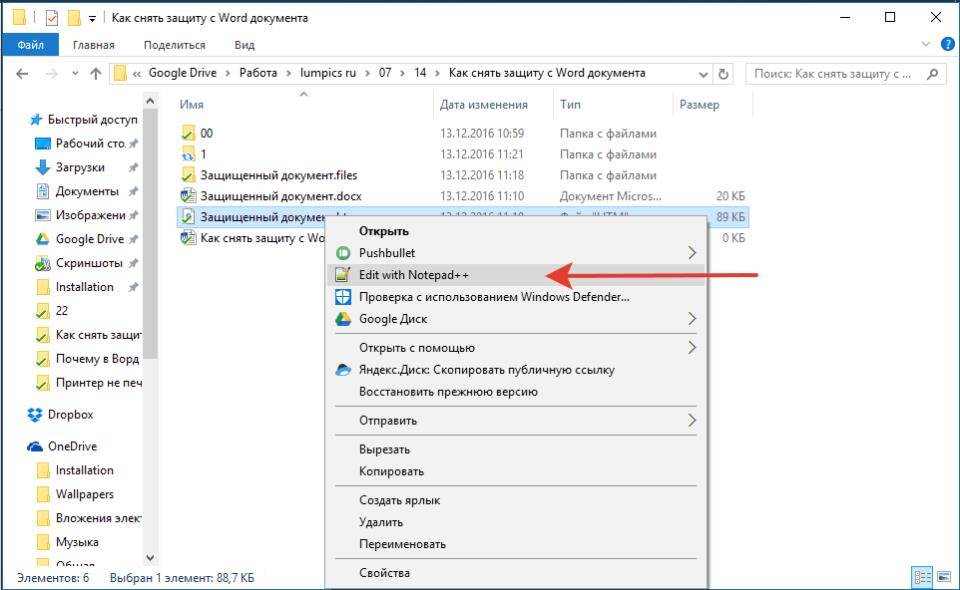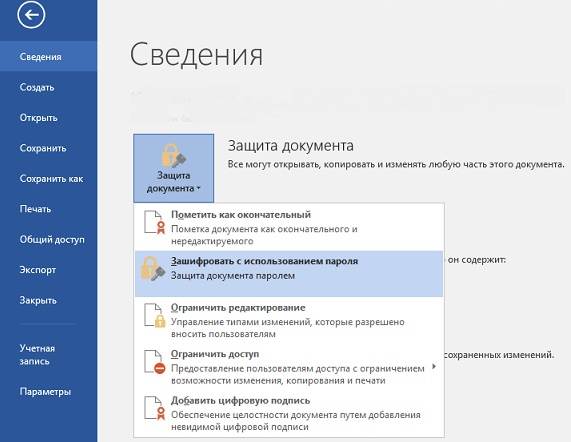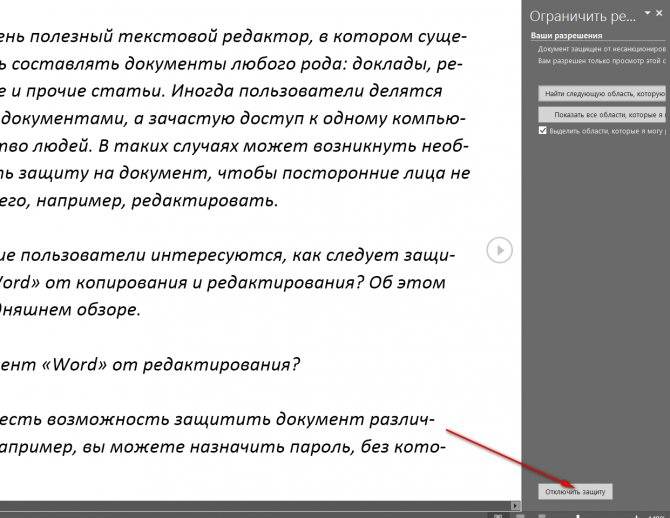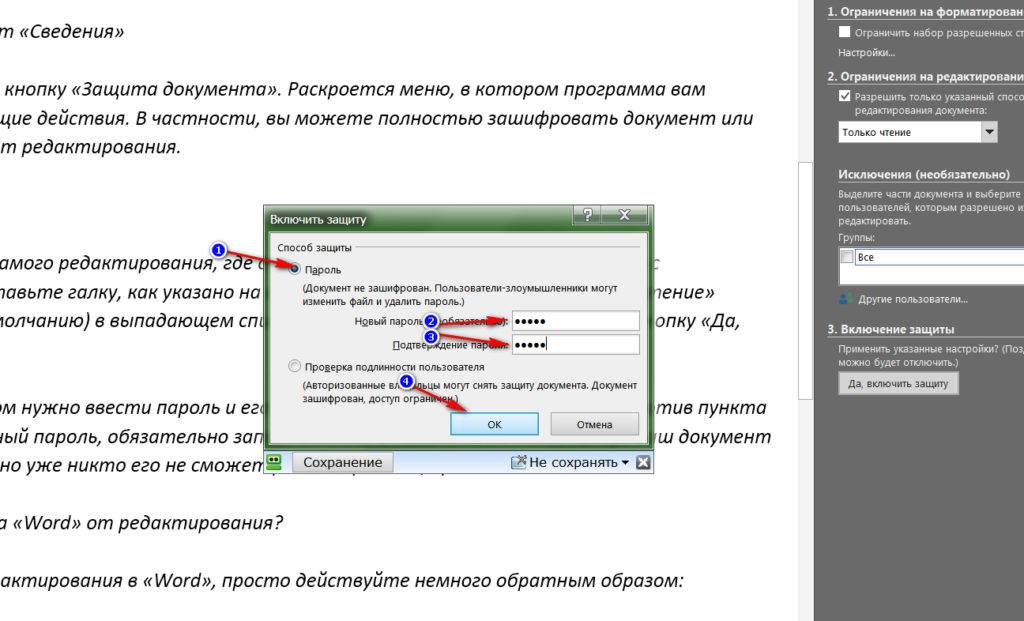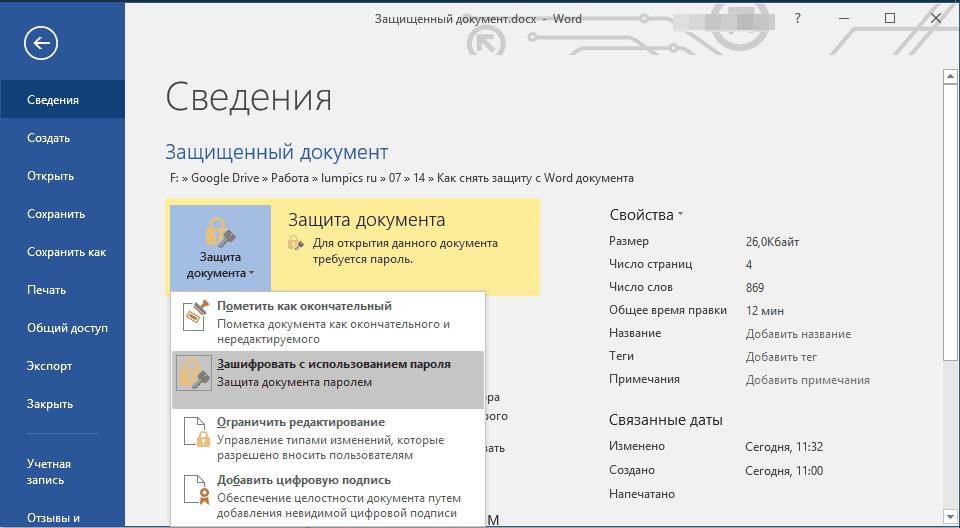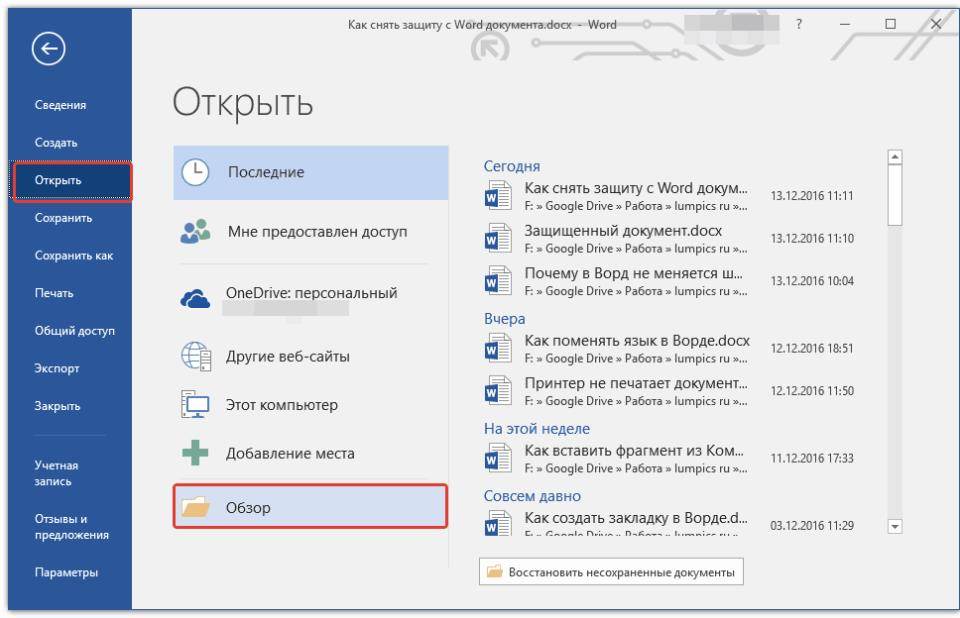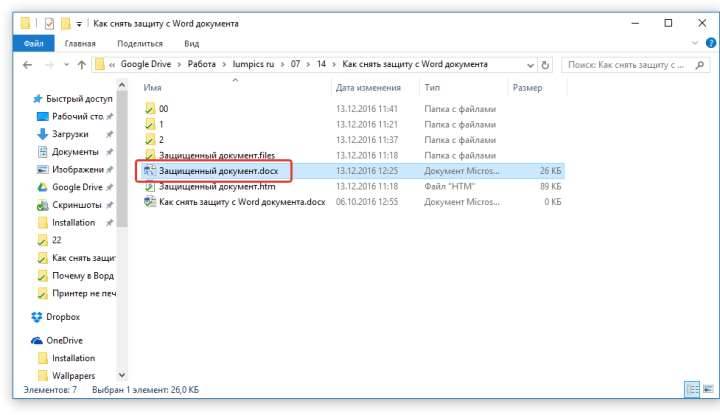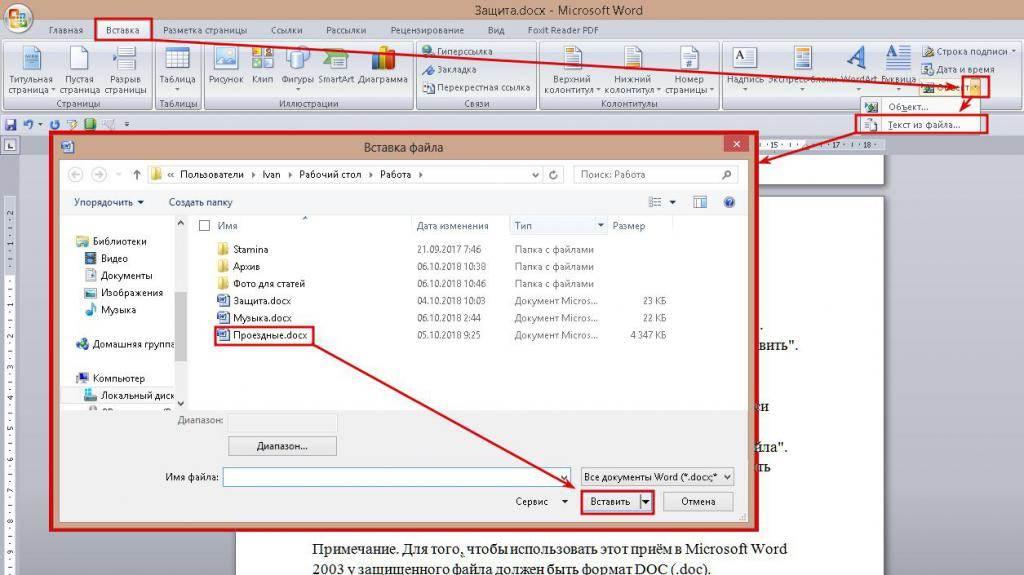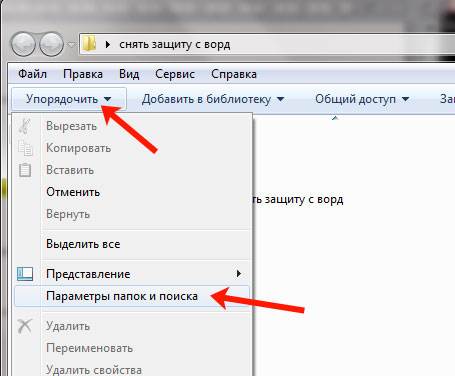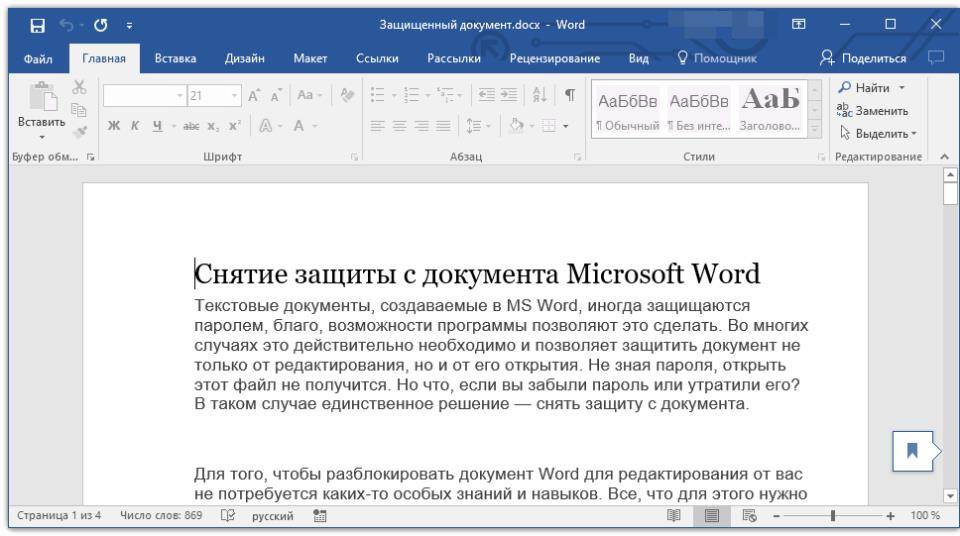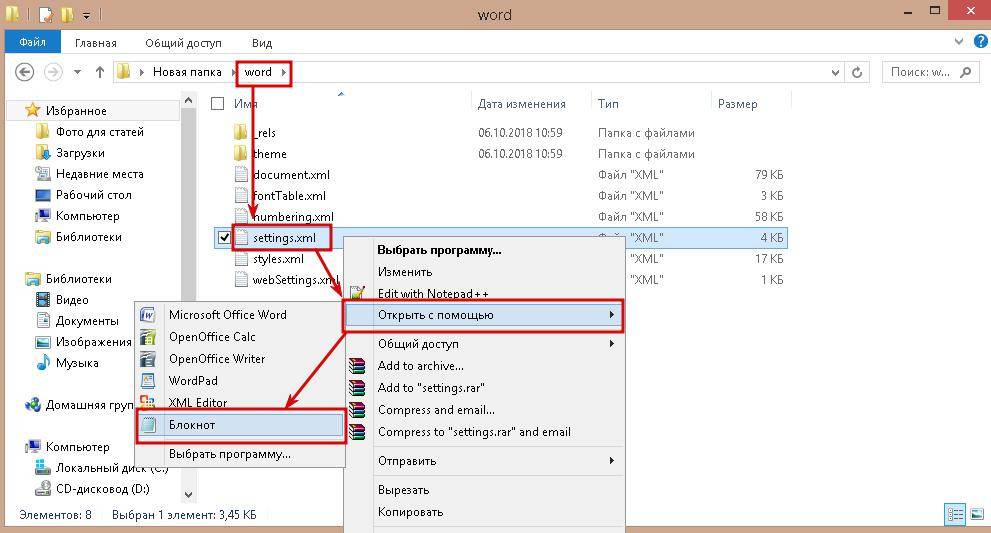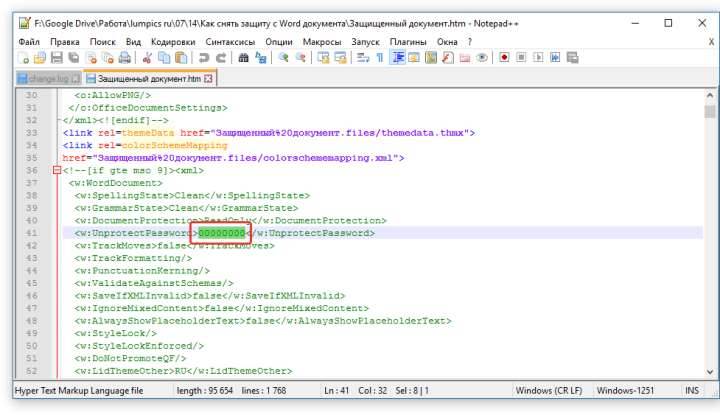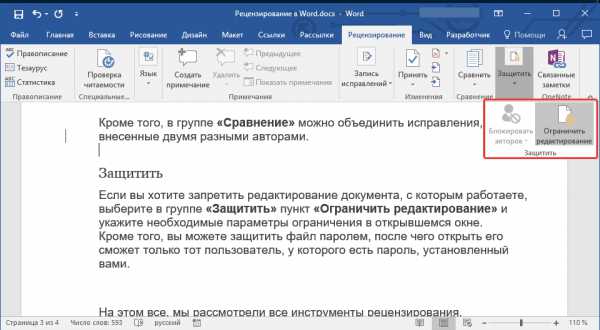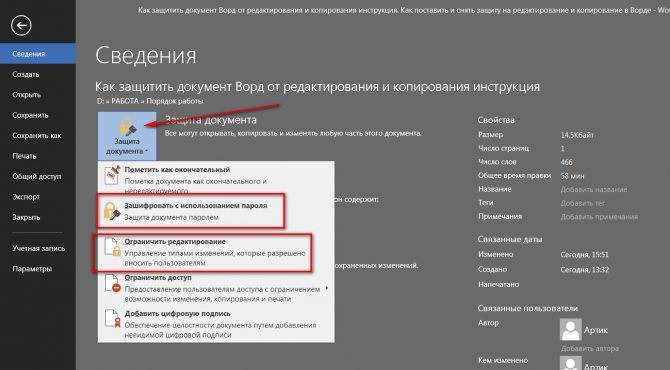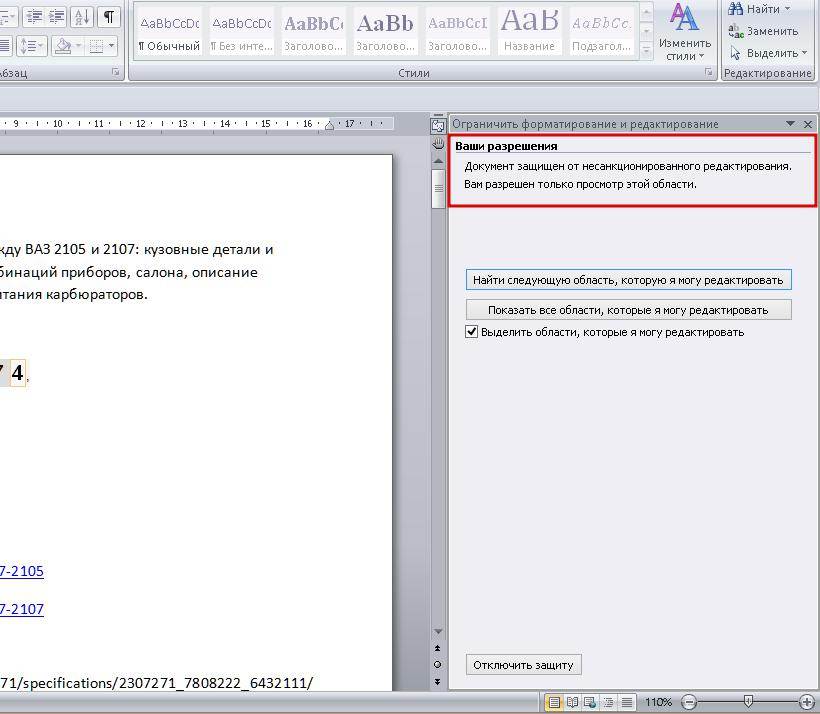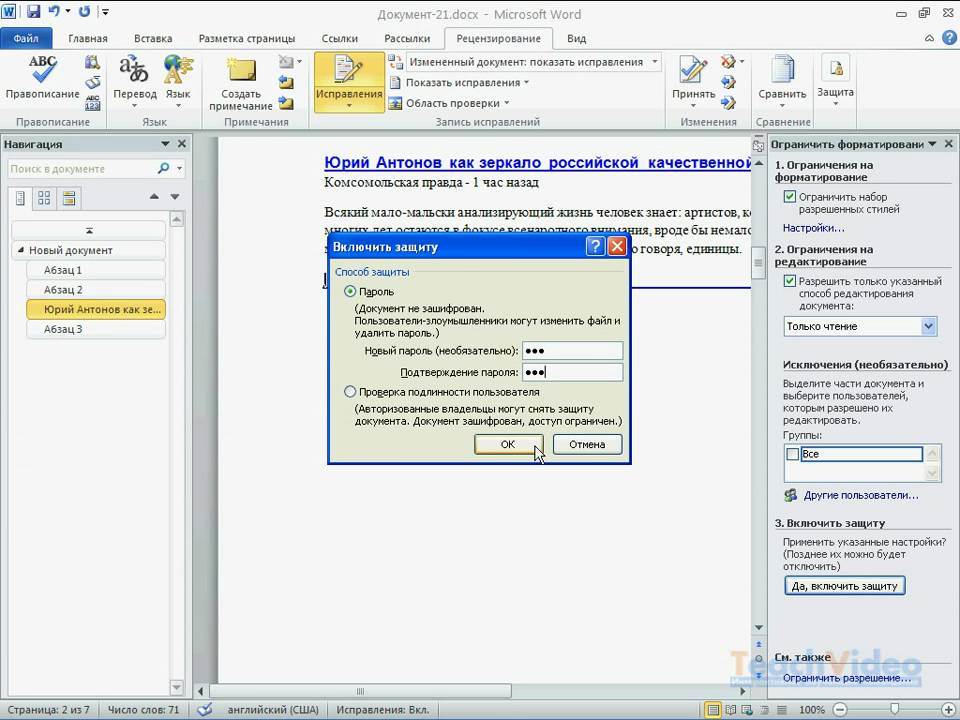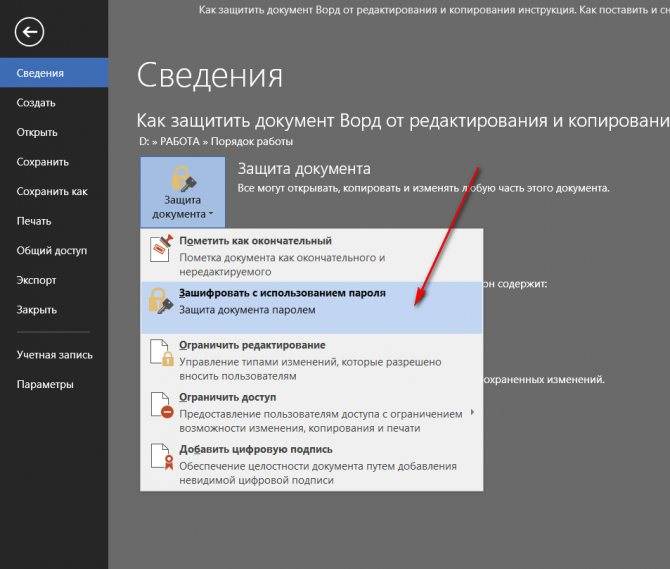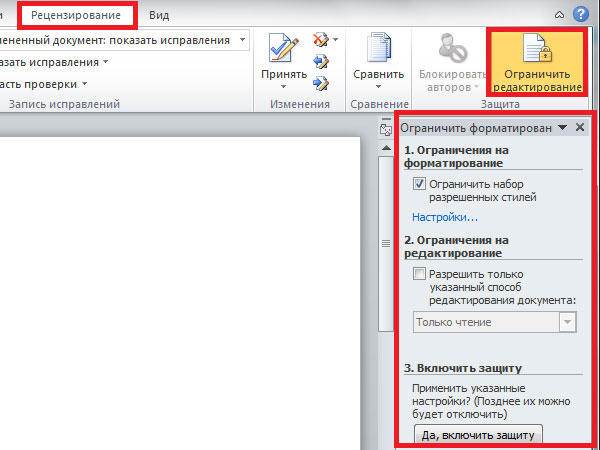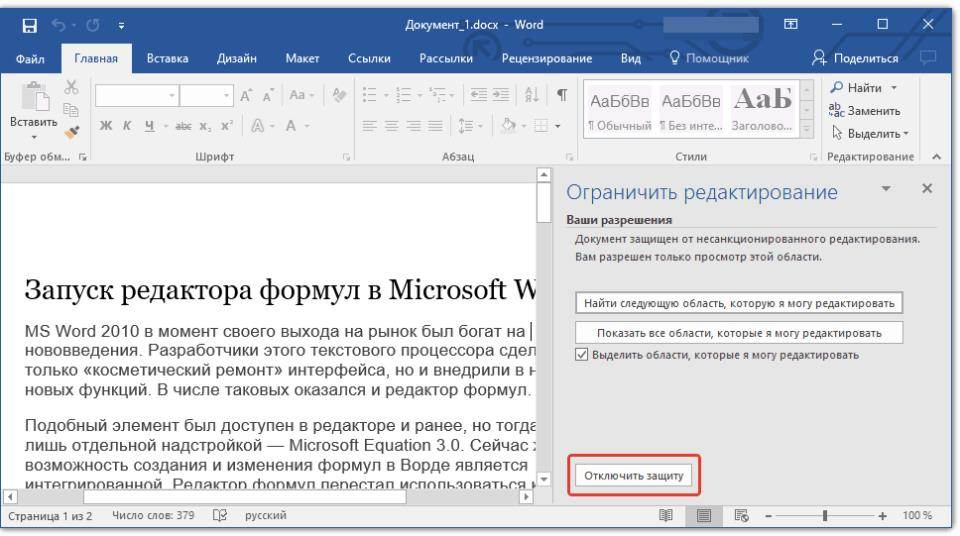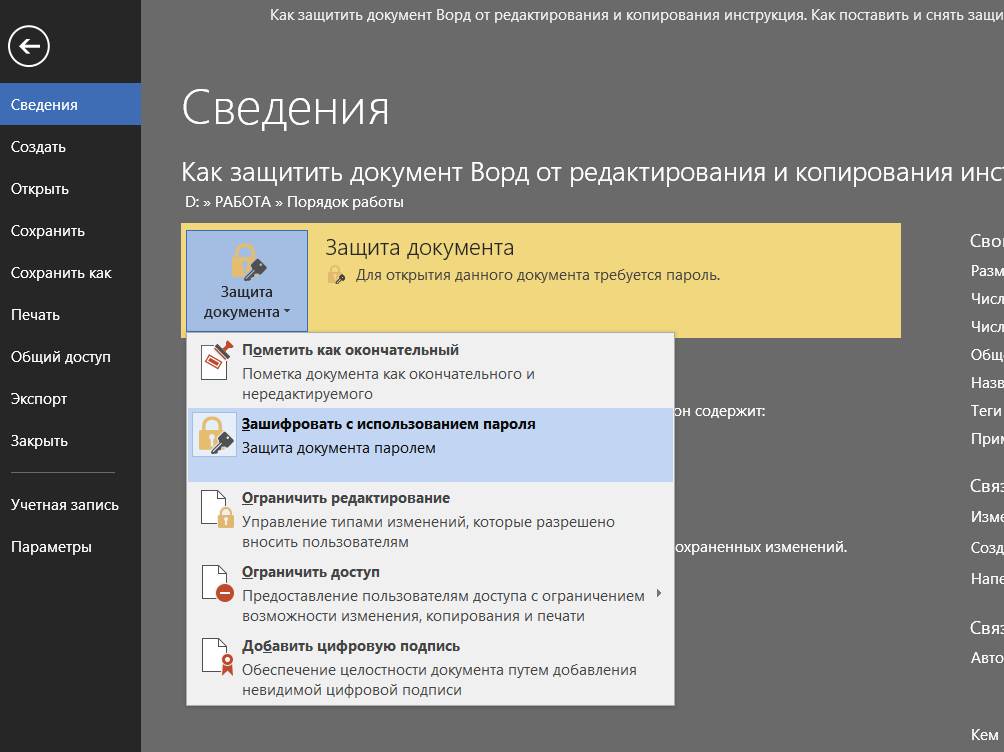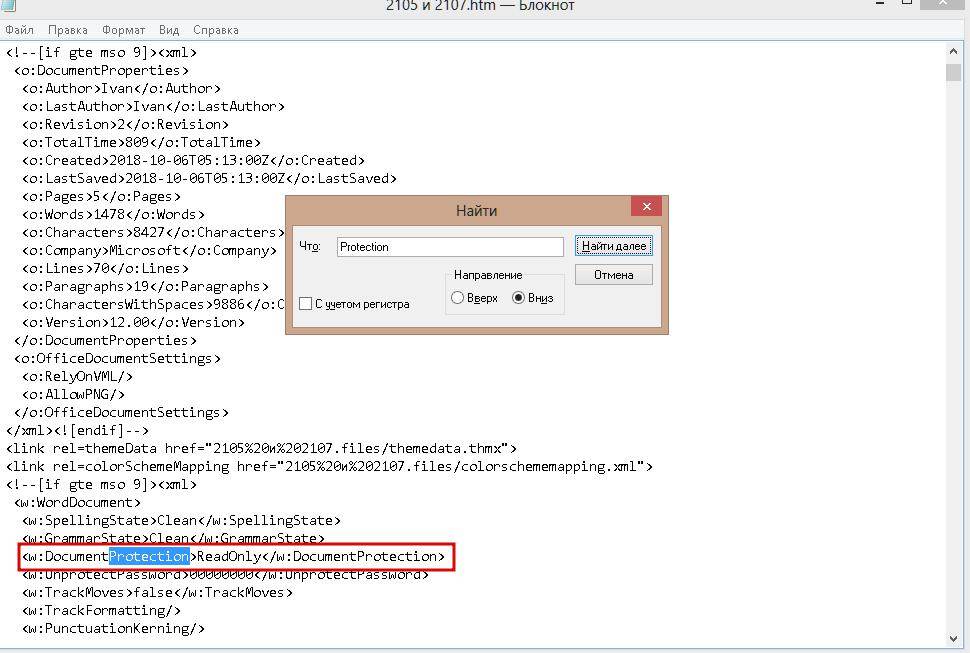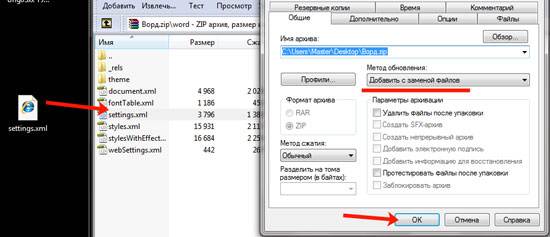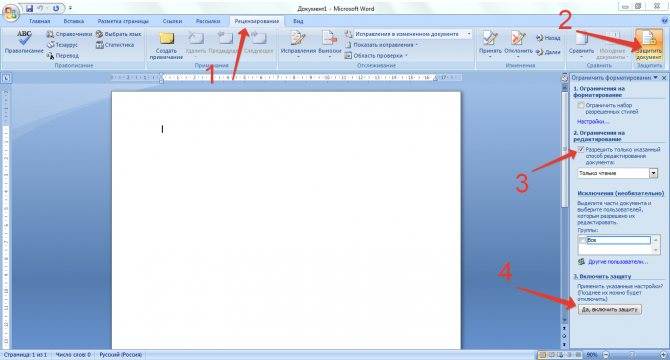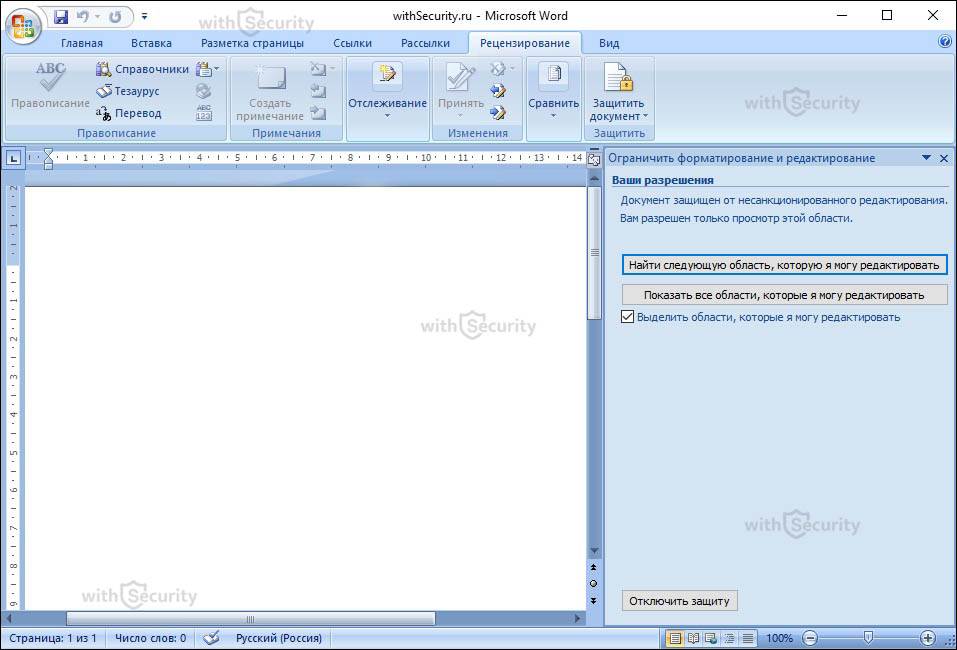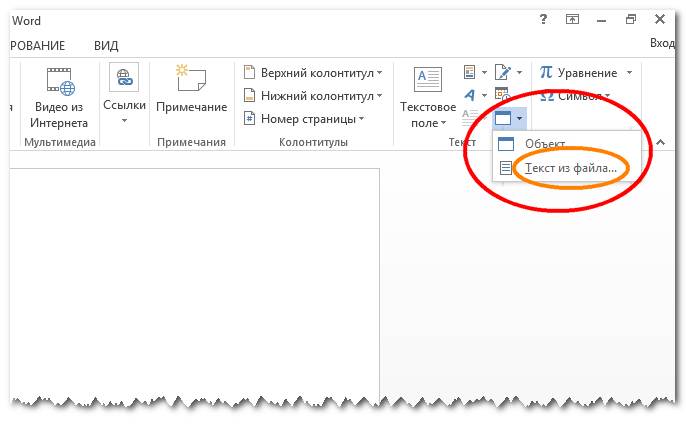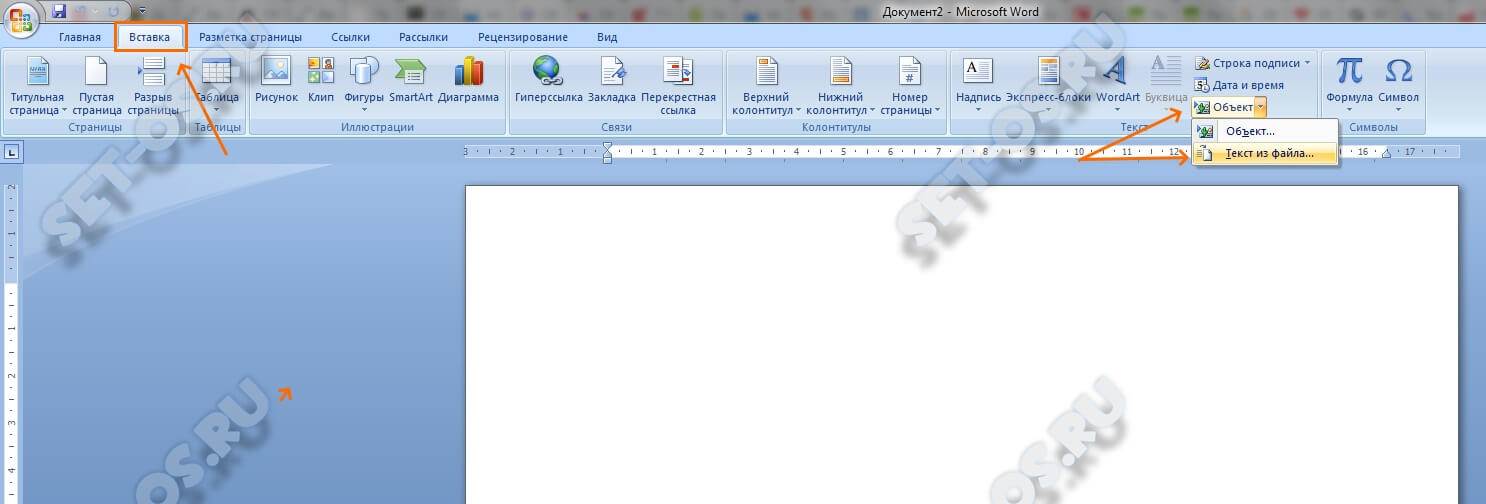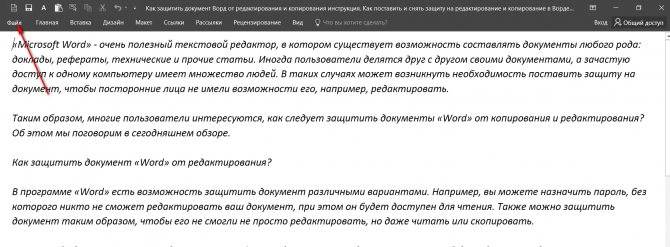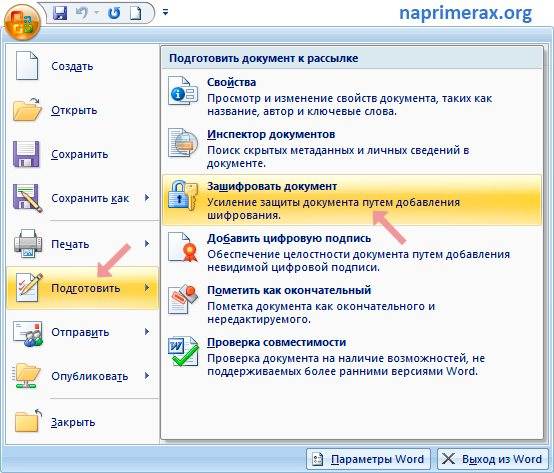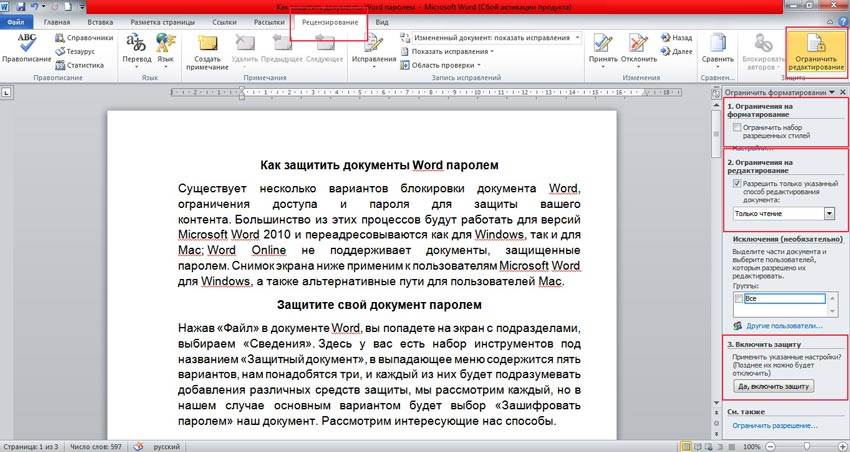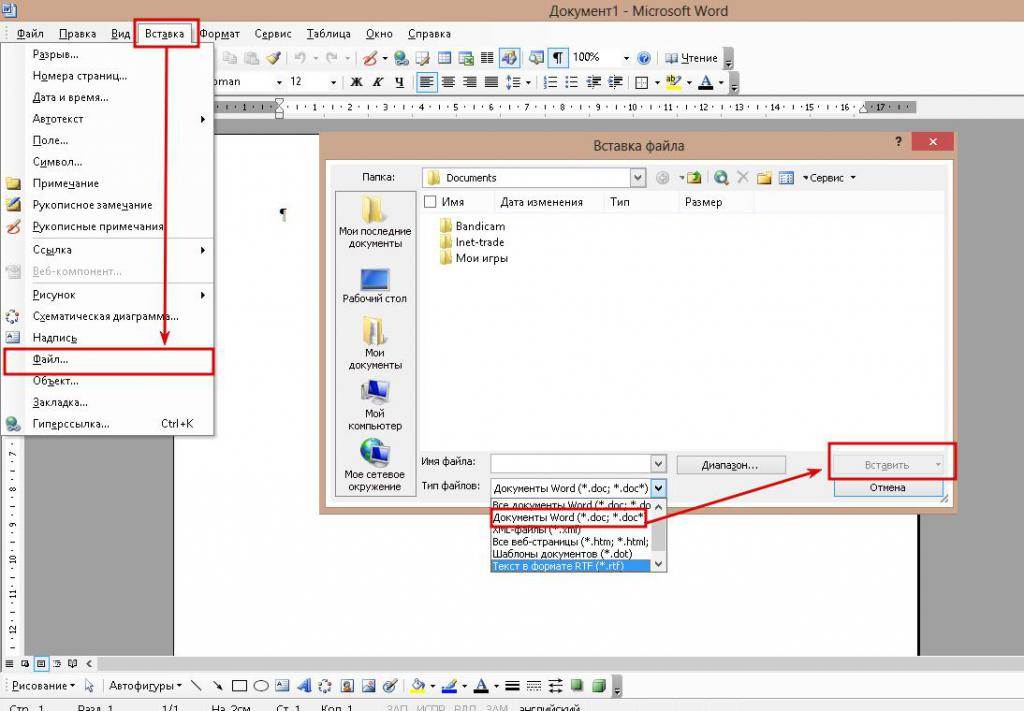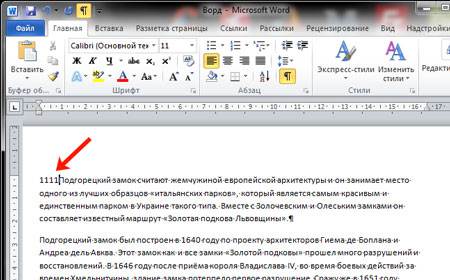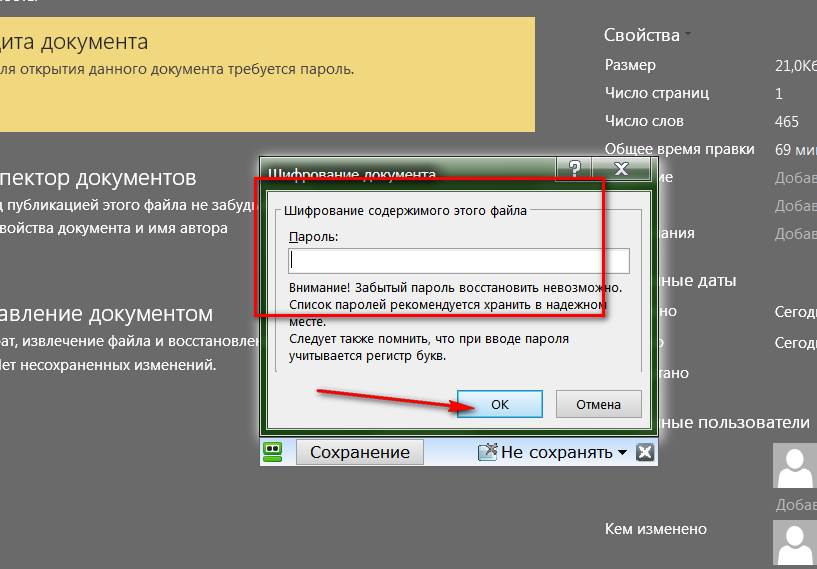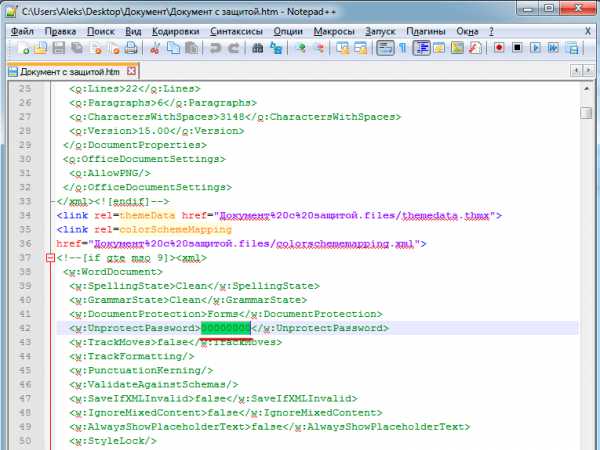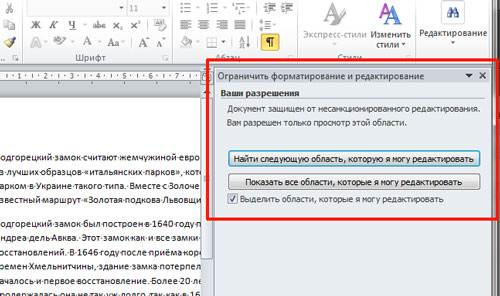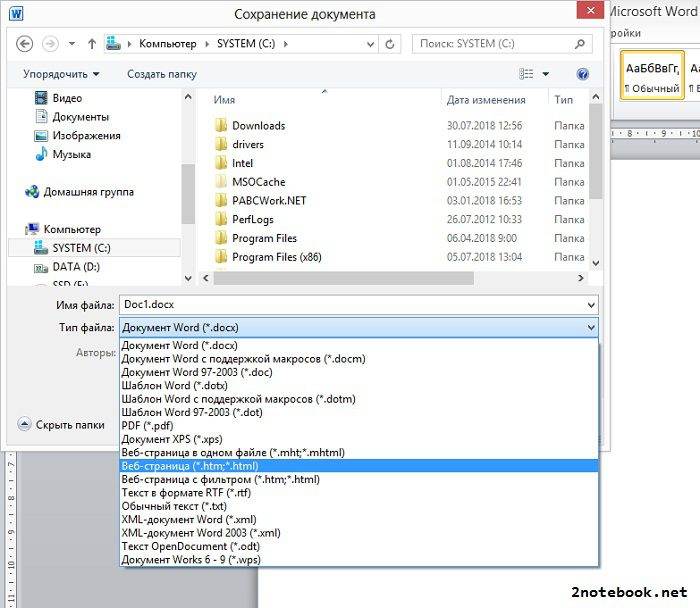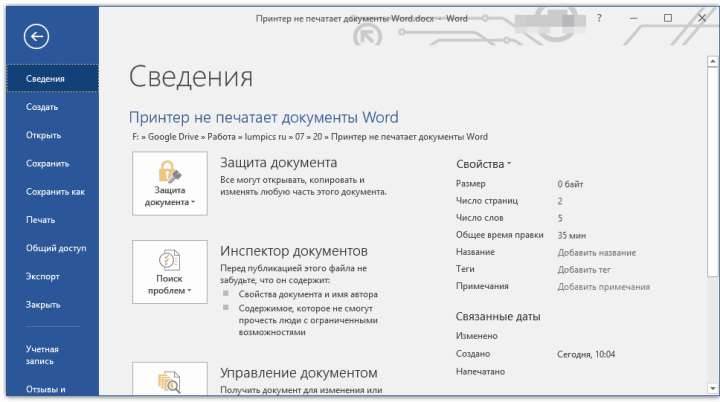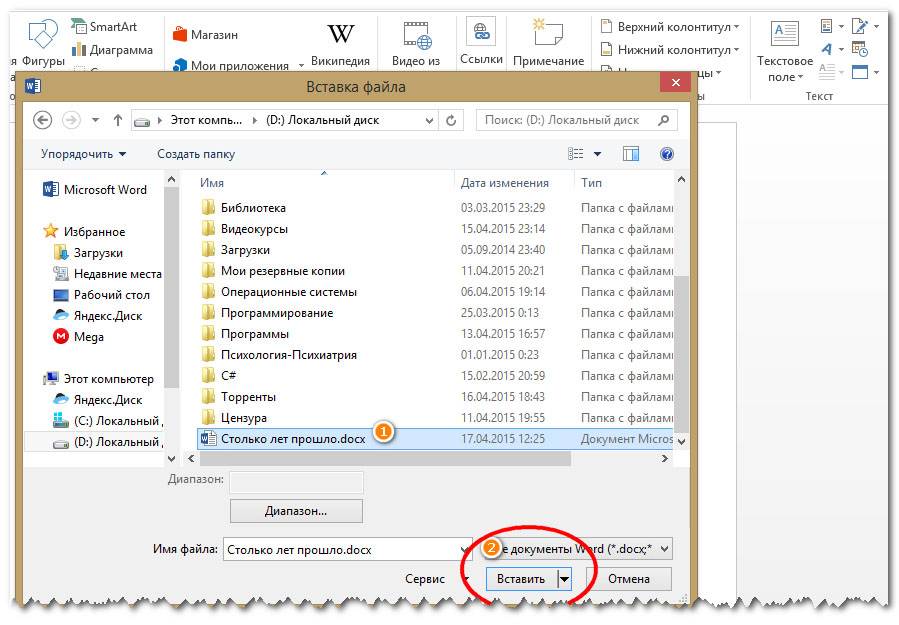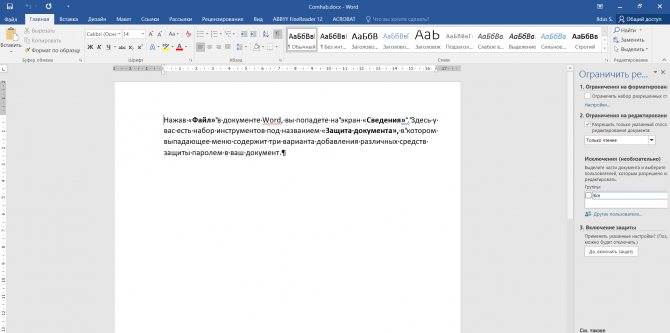Как снять защиту с документа Word
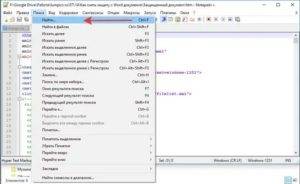
Если Вы скачали документ в формате MS Word из Интернета, или Вам дали какой-нибудь план на работе, в институте или школе, тогда высока вероятность того, что возможность редактировать данный документ будет ограничена.
Что это значит? Это значит, что документ был защищен от редактирования и копирования тем человеком, который открывал его в последний раз. Соответственно, Вы не сможете ничего поменять в тексте или скопировать нужный фрагмент.
А при попытке, справа откроется область, как показано на скриншоте ниже. Внизу данной области будет кнопка «Отключить защиту», но кликнув по ней, появится окно для ввода пароля, который был установлен при ограничении редактирования.
Учитывая, что пароля мы не знаем, давайте рассмотрим, как можно отключить защиту от редактирования и копирования текста в Ворде, чтобы у Вас снова появилась возможность вносить нужные изменения в тексте.
Снятие защиты от копирования и редактирования текста
Убрать защиту можно, изменив расширение самого документа с *.docx на *.zip и немного подкорректировав один файл из созданного архива. Используя данный способ, получится снять защиту от редактирования текста, в какой бы версии документ не был создан: в Word 2007, 2010, 2013 или 2016.
Перед тем, как начать работу с самим заблокированным файлом, нужно сделать так, чтобы в Проводнике показывались их расширения. Для этого откройте Проводник Windows (зайдите в любую папку или нажмите на «Мой компьютер»), нажмите по кнопке «Упорядочить» и выберите из списка «Параметры папок и поиска». Это в операционной системе Windows 7.
Если у Вас установлена ОС Windows 10, тогда откройте Проводник и перейдите на вкладку «Вид». Справа вверху будет кнопка «Параметры», нажмите на нее и выберите «Изменить параметры папок и поиска».
Теперь у нас возле названия нужного нам документа, редактирование которого заблокировано, показано и его расширение.
Выделите его, кликнув по нему один раз мышкой. Затем кликните мышкой по названию самого файла. Когда появится поле для редактирования названия, удалите расширение *.docx и вместо него введите *.zip. В примере, файл назывался «Ворд.docx», а стал «Ворд.zip». Как видите, название мы не меняем.
Когда появится вот такое окошко, нажмите в нем «Да».
Заходим в только что созданный архив. В нем будет несколько файлов и папок. Найдите папку «word» и зайдите в нее. В папке Вы увидите «settings.xml» – он нам и нужен. Кликните по нему левой кнопкой мышки, и, не отпуская кнопки, перетащите файл на рабочий стол.
Затем кликните правой кнопкой мышки по «settings.xml», который Вы поместили на рабочий стол, и выберите из контекстного меню «Открыть с помощью». Из предложенных программ, можно выбрать обычный «Блокнот».
В тексте подсветится данное слово. Как видите, в параметрах – «edit», указано – «readOnly», что значит, что данный документ Ворд можно использовать только для чтения. Удалите фрагмент «w:edit=”readOnly”».
На данном скриншоте показан текст, в котором удалена ненужная строка. После этого нажмите «Файл» – «Сохранить», чтобы сохранить внесенные в документ изменения.
Дальше нам нужно заменить файл «settings.xml», который находится в архиве, на тот, который мы только что подкорректировали.
Снова переименовываем наш документ Word. Только теперь из архива делаем вордовский файл – поменяйте расширение с *.zip на *.docx. В появившемся диалоговом окне нажмите «Да».
Можете заходить в документ, текст в котором был защищен от редактирования. Как видите, защите в Ворде снята, и Вы можете печатать в документе или скопировать из него нужный текст.
Второй вариант снятия защиты
Давайте рассмотрим еще один способ, который поможет убрать защиту необходимого документа. Он проще предыдущего. Показывать я буду на примере MS Word 2010, данные рекомендации подойдут и для тех, у кого установлен Word 2007 и Word 2013. Если же у Вас стоит MS Word 2016, тогда действия те же, только нужные кнопки могут находиться в других вкладках.
Начать нужно с создания нового документа. Делается это так: «Пуск» – «Все программы», найдите папку «Microsoft Office» и кликните в ней по пункту «Microsoft Word».
В новом документе перейдите на вкладку «Вставка». В разделе «Текст» нажмите на маленькую стрелочку возле кнопки «Объект». Из списка выберите «Текст из файла».
После этого весь текст из защищенного документа будет вставлен в новый, открытый Вами, файл. А в нем уже появится возможность изменять текст и копировать его.
Надеюсь, данные рекомендации будут Вам полезны. Убрать защиту с документа, в котором запрещено редактирование и копирование текста, не так уж и сложно, выбирайте один из описанных способов и снова работайте с нужными файлами.
(8 5,00 из 5) Загрузка…
Снятие защиты от копирования и редактирования текста
Убрать защиту можно, изменив расширение самого документа с *.docx на *.zip и немного подкорректировав один файл из созданного архива. Используя данный способ, получится снять защиту от редактирования текста, в какой бы версии документ не был создан: в Word 2007, 2010, 2013 или 2016.
Перед тем, как начать работу с самим заблокированным файлом, нужно сделать так, чтобы в Проводнике показывались их расширения. Для этого откройте Проводник Windows (зайдите в любую папку или нажмите на «Мой компьютер»
), нажмите по кнопке «Упорядочить»
и выберите из списка . Это в операционной системе Windows 7.
Если у Вас установлена ОС Windows 10, тогда откройте Проводник и перейдите на вкладку «Вид»
. Справа вверху будет кнопка «Параметры»
, нажмите на нее и выберите «Изменить параметры папок и поиска»
.
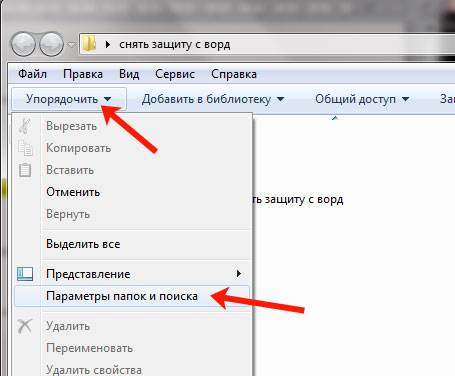
После этого, откроется вот такое окно. В нем перейдите на вкладку «Вид»
. В разделе «Дополнительные параметры»
нужно найти пункт «Скрывать расширения для зарегистрированных типов файлов»
и убрать напротив него галочку. Затем нажмите «Применить»
и «ОК»
.
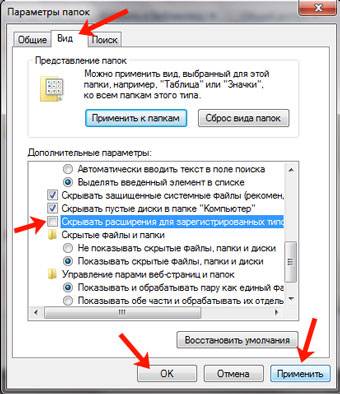
Теперь у нас возле названия нужного нам документа, редактирование которого заблокировано, показано и его расширение.
Выделите его, кликнув по нему один раз мышкой. Затем кликните мышкой по названию самого файла. Когда появится поле для редактирования названия, удалите расширение *.docx
и вместо него введите *.zip
. В примере, файл назывался «Ворд.docx», а стал «Ворд.zip». Как видите, название мы не меняем.
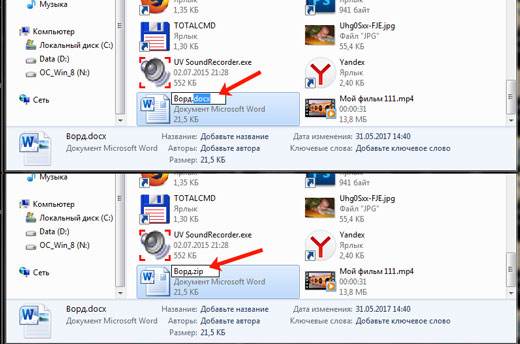
Когда появится вот такое окошко, нажмите в нем «Да»
.
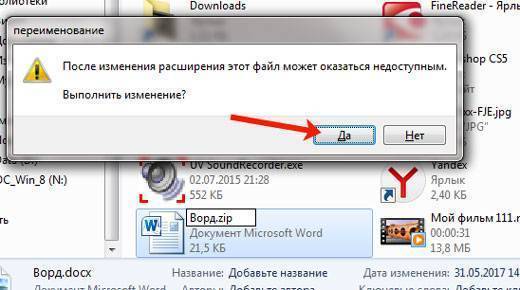
Заходим в только что созданный архив. В нем будет несколько файлов и папок. Найдите папку «word»
и зайдите в нее. В папке Вы увидите – он нам и нужен. Кликните по нему левой кнопкой мышки, и, не отпуская кнопки, перетащите файл на рабочий стол.
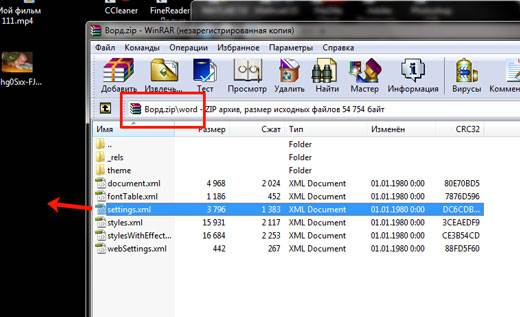
Затем кликните правой кнопкой мышки по , который Вы поместили на рабочий стол, и выберите из контекстного меню «Открыть с помощью»
. Из предложенных программ, можно выбрать обычный .
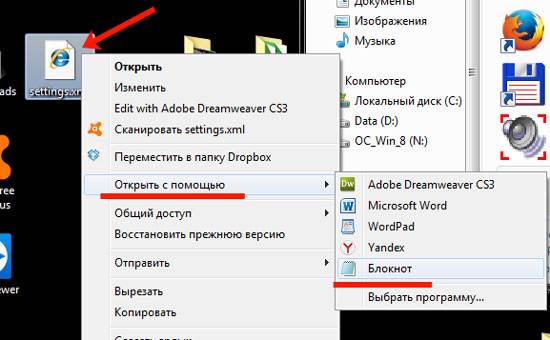
Выбранный файл откроется в Блокноте. Теперь нужно найти тег, который касается защиты, и немного его исправить. Чтобы открыть окошко поиска, нажмите Ctrl+F
. Затем введите в строку поиска слово «Protection» и нажмите «Найти далее»
.
В тексте подсветится данное слово. Как видите, в параметрах – «edit»
, указано – «readOnly»
, что значит, что данный документ Ворд можно использовать только для чтения. Удалите фрагмент .
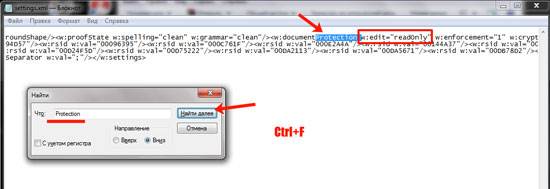
На данном скриншоте показан текст, в котором удалена ненужная строка. После этого нажмите , чтобы сохранить внесенные в документ изменения.
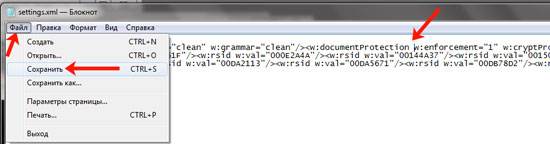
Для этого выделите на рабочем столе, и, не отпуская левой кнопки мыши, перетащите файлик обратно в архив. Появится диалоговое окно, в котором посмотрите, чтобы в поле «Метод обновления» было выбрано «Добавить с заменой файлов»
и нажмите «ОК»
.

Снова переименовываем наш документ Word. Только теперь из архива делаем вордовский файл – поменяйте расширение с *.zip
на *.docx
. В появившемся диалоговом окне нажмите «Да»
.

Можете заходить в документ, текст в котором был защищен от редактирования. Как видите, защите в Ворде снята, и Вы можете печатать в документе или скопировать из него нужный текст.
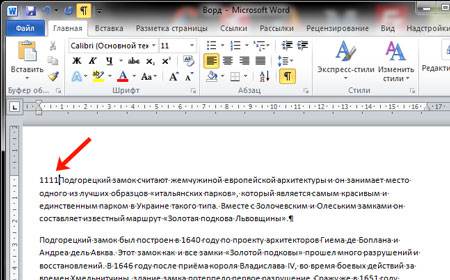
Как снять защиту DRM
Некоторые PDF-книги, купленные в электронных библиотеках, невозможно читать на ридерах или планшетах, потому что они обладают вшитой защитой Digital Restrictions Management. Предполагается, что вы будете открывать их в программе Adobe Digital Editions, используя правильный ID пользователя для подтверждения своих прав на чтение.
All DRM Removal
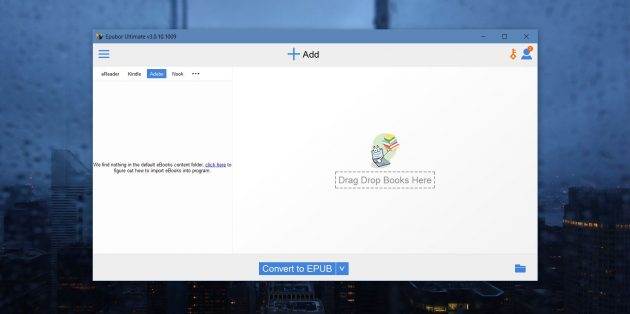
Это приложение для Windows, macOS и Linux помогает снять с PDF DRM-защиту, а значит, открывать, копировать и редактировать файл как угодно. Учтите, что это нарушает авторские права.
All DRM Removal можно бесплатно опробовать, но затем придётся заплатить 19,99 доллара.
Как защитить документ Ворд от редактирования и копирования: инструкция. Как поставить и снять защиту на редактирование и копирование в Ворде?
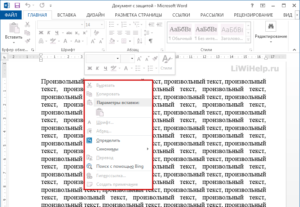
Статья расскажет, как защитить документ «Word» от копирования и редактирования, а также как снять такую защиту.
«Microsoft Word» — очень полезный текстовой редактор, в котором существует возможность составлять документы любого рода: доклады, рефераты, технические и прочие статьи.
Иногда пользователи делятся друг с другом своими документами, а зачастую доступ к одному компьютеру имеет множество людей.
В таких случаях может возникнуть необходимость поставить защиту на документ, чтобы посторонние лица не имели возможности его, например, редактировать.
Таким образом, многие пользователи интересуются, как следует защитить документы «Word» от копирования и редактирования? Об этом мы поговорим в сегодняшнем обзоре.
Как защитить документ «Word» от редактирования?
В программе «Word» есть возможность защитить документ различными вариантами. Например, вы можете назначить пароль, без которого никто не сможет редактировать ваш документ, при этом он будет доступен для чтения. Также можно защитить документ таким образом, чтобы его не смогли не просто редактировать, но даже читать или скопировать.
Сначала обсудим, как защитить документ «Word» от редактирования, для чего вам нужно будет сделать следующее:
Зайдите на панели инструментов вверху в раздел «Файл»
Заходим в пункт «Файл»
Далее выбираем первый пункт «Сведения»
Проходим в пункт «Сведения»
Теперь нажмите на большую кнопку «Защита документа». Раскроется меню, в котором программа вам предложит выбрать следующие действия. В частности, вы можете полностью зашифровать документ или просто поставить защиту от редактирования.
Раскроется меню, в котором программа вам предложит выбрать следующие действия
Нажимаем на «Ограничить редактирование»
Далее нас переведет в окно самого редактирования, где справа раскроется панель инструментов с параметрами защиты. Поставьте галку, как указано на скриншоте, и выберите пункт «Только чтение» (должен быть назначен по умолчанию) в выпадающем списке. После этого нажмите на нижнюю кнопку «Да, включить защиту».
Включаем защиту на правой панели инструментов
Раскроется окошко, в котором нужно ввести пароль и его подтверждение. Поставьте галку напротив пункта «Пароль», придумайте сложный пароль, обязательно запомните его и нажмите на «Ок». Теперь ваш документ будет доступен для чтения, но уже никто его не сможет редактировать, кроме вас.
Вводим и подтверждаем пароль
Как снять защиту документа «Word» от редактирования?
Чтобы снять защиту от редактирования в «Word», просто действуйте немного обратным образом:
В правом окне, где мы в прошлый раз ставили защиту, теперь нажмите на кнопку «Отключить защиту».
Отключаем защиту на правой панели инструментов
В раскрывшемся окошке введите пароль и нажмите на «Ок». Все, защита снята
Вводим пароль
Как защитить документ «Word» от копирования?
Если вы желаете защитить свой документ «Word» более основательно, то можно полностью закрыть доступ к его чтению и копированию. Таким образом, его никто не сможет ни скопировать, ни сделать скриншот. Для этого необходимо:
Снова, как в предыдущем случае, зайти в «Файл-Сведения» и нажать на «Защита документа»
Проходим в «Защиту документа»
Далее выбрать пункт «Зашифровать с использованием пароля»
Выбираем «Зашифровать с использованием пароля»
Откроется окно, где нужно задать пароль и нажать на «Ок». Следом же откроется другое окно с просьбой подтвердить пароль.
Вводим пароль
Подтверждаем пароль
При выходе из документа нажмите на «Сохранить» изменения
Как снять защиту документа «Word» от копирования?
При попытке открыть зашифрованный предыдущим способом файл программа потребует ввода пароля. Введите его.
Вводим пароль, чтобы войди в документ
Далее зайдите в «Файл-Сведения», нажмите на «Защита документа», далее – на «Зашифровать с использованием пароля».
Снова нажимаем на «Зашифровать с использованием пароля»
Вот теперь оставьте поле для ввода пароля пустым и нажмите на «Ок». После этого, пароль на защиту документа от копирования будет снят.
Поле «Пароль» оставляем пустым
Как снять защиту с документа Word – Офис Ассист
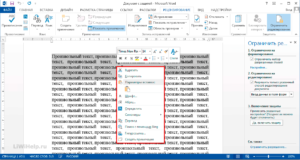
Вопросы сохранения данных никогда не бывают лишними. Особенно сегодня, на фоне разнообразных разоблачений о прослушках, слежках и прочих шпионских страстях.
Не будем скатываться к осуждениям, спецслужбам тоже кушать хочется, а рассмотрим простой вопрос о том, как можно поставить, а затем снять пароль на документ Word.
Причины могут быть самые разнообразные, от простого любопытства, до желания сохранить личные, конфиденциальные данные. В любом случае, это, как минимум, надо уметь сделать.
Как поставить пароль на документ Word
Было бы смешно, если в самой программе Microsoft Word не было бы встроенной возможности защищать созданные документы. Естественно, они есть, только, как обычно, далеко не каждый пользователь знает, как ею воспользоваться. Закроем этот пробел в нашей квалификации.
Самая распространенная версия офисного пакета Word, на сегодняшний день, это Word 2010, вот с него и начнём.
Ставим пароль на документ в программе Microsoft Word 2010
Для начала нам нужно создать новый документ, естественно, заполнить нужным текстом, а дальше уже можно переходить к установке пароля.
- Во вкладочке Файл находим строчку Сведения. Наводим мышь и выбираем пункт Защитить документ.
- Открывается выпадающий список, в котором выбираем пункт Зашифровать паролем.
- Кликаем, открывается окошко Шифрование документа. В него вносим нужный пароль и жмём Ок.
- Появляется окошко Подтверждение пароля, тут нужно ещё раз ввести нужные данные.
- Жмём Ок, и всё, наш документ закрыт от постороннего просмотра.
Можно его, как угодно дальше использовать, править, пересылать. Только доступ к нему будет возможен только после ввода пароля который вы указали выше.
Вот такой простой алгоритм.
Если вам, вдруг, надоели эти шпионские игры, и вы хотите снять пароль с вашего документа, вам надо проделать эту же процедуру, только в поле ввода и подтверждения пароля оставить окошки пустыми.
Рассмотрим другие ситуации. Далеко не на всех машинах стоит свежая версия Microsoft Word.
Ставим пароль на документ в программе Word 2007
Ну не хотят труженики компании Microsoft заботится о простых пользователях. В каждой версии офисного пакета свои интерфейсы, свои алгоритмы. Так сказать, заботятся о нашем с вами удобстве работы.
Ну а нам не приходится расслабляться, вот и тратим время на освоение управления разных пакетов. Для версии Microsoft Word 2007 процедура установки пароля на документ находится совсем в другом месте.
- Для начала ищем кнопочку Microsoft Office.
- Выбираем пункт Подготовить.
- Выбираем пункт Зашифровать документ.
- Вводим пароль в окошко Шифрование документа.
- Подтверждаем свой пароль в окошке Подтверждение пароля.
- Жмём Ок
Вуаля, все защищено и запаролено. Процедура снятия пароля та же, оставляем оба окошка для ввода пароля пустыми.
Ставим пароль на документ в программе Word 2003
Ну и это ещё не всё. Немало машин, на которых стоит совсем уже древняя версия офисного пакета. Было бы удивительно, если бы алгоритм установки пароля был такой же, как в более поздних версиях. Естественно, он свой. Вот его и рассмотрим.
- Ищем в верхнем меню пункт Сервис.
- В самом низу выбираем пункт Параметры.
- Новое окно, вкладка Безопасность.
- Вводим пароль в окошко Пароль для открытия файла.
- Жмём Ок.
- Вводим пароль ещё раз в окошко Подтверждение пароля.
- Жмём Ок.
Вот и все, нужный результат получен.
Но есть и ещё одна популярная программа для работы с документами на профессиональном уровне. Я уже писал про неё, называется она LibreOffice. Вот в ней то процедура установки пароля на документ реализована более человеческим образом.
Ставим пароль на документ в программе LibreOffice
Лишний раз убеждаешься в том, что если люди работают над программой не только для продажи, а для души, то и конечный результат получается значительно более высокого качества. Лишнее тому подтверждение — то, как устанавливается пароль на документ в программе LibreOffice.
Вы поработали с документом, запечатлели свои нетленные мысли. Вполне естественно, что вам захочется это своё творение сохранить.
Что мы делаем в таком случае? Правильно, мы выбираем пункт меню Файл, а в нем выбираем строку Сохранить как.
Открывается окошко, где мы можем выбрать место для сохранения, и название нашего файла.
И вполне естественно, что внизу можно увидеть чек бокс Сохранить с паролем.
Если мы ставим в нём галочку и нажимаем кнопку Сохранить, то открывается окошко, где надо указать тот пароль, который мы хотим присвоить документу. А затем его повторить.
Жмём Ок и получаем файл закрытый паролем.
Если же вам надоело шифроваться и вы хотите снять пароль с документа, вам нужно отрыть файл, опять нажать Сохранить как, и просто убрать галочку из чек бокса Сохранить с паролем.
Всем Удачи!
Как снять защиту с документа Word
Если Вы скачали документ в формате MS Word из Интернета, или Вам дали какой-нибудь план на работе, в институте или школе, тогда высока вероятность того, что возможность редактировать данный документ будет ограничена.
Что это значит? Это значит, что документ был защищен от редактирования и копирования тем человеком, который открывал его в последний раз. Соответственно, Вы не сможете ничего поменять в тексте или скопировать нужный фрагмент. А при попытке, справа откроется область, как показано на скриншоте ниже. Внизу данной области будет кнопка «Отключить защиту», но кликнув по ней, появится окно для ввода пароля, который был установлен при ограничении редактирования.
Учитывая, что пароля мы не знаем, давайте рассмотрим, как можно отключить защиту от редактирования и копирования текста в Ворде, чтобы у Вас снова появилась возможность вносить нужные изменения в тексте.
Обнаружена проблема с файлом
В приложении Microsoft Office обнаружена проблема с файлом, которая может представлять собой угрозу для безопасности. Чтобы защитить компьютер, откройте файл в режиме защищенного просмотра. Открывать его для редактирования рекомендуется лишь в случае, если его отправитель заслуживает доверия, а сам файл не кажется подозрительным.
Причины появления этого сообщения
Это сообщение может быть выведено для вредоносного файла, который был создан злоумышленником, чтобы заразить компьютер вирусом или похитить важные данные. Оно означает, что редактировать данный файл может быть опасно. Иногда это сообщение выводится для поврежденных файлов, например в следующих случаях:
диск, на котором хранится файл, неисправен;
файл был создан или отредактирован с помощью программы, с которой связаны какие-то проблемы;
при копировании файла на компьютер произошла непредвиденная ошибка, которая могла быть вызвана проблемой с подключением к Интернету;
возникла проблема с алгоритмом поиска неполадок в файлах набором Office; мы пытаемся улучшить его, однако он не совершенен.
</ul>
Можно ли редактировать файл?
Если источник файла известен и заслуживает доверия, файл можно открыть для редактирования. Подозрительные файлы редактировать не рекомендуется. Ниже приведены примеры таких случаев.
Источник файла неизвестен или не является надежным.
Вы не ожидали получить файл.
Содержимое файла кажется необычным (например, является счетом за товар, который вы не покупали) либо вызывает ошибки.
</ul>
Если файл кажется подозрительным, закройте его и удалите с компьютера. Редактировать его не рекомендуется. Чтобы избавиться от подозрений, можно позвонить отправителю или послать ему сообщение по электронной почте и запросить дополнительные сведения о файле.
На приведенном ниже рисунке показана кнопка Все равно редактировать
в представлении Backstage.
Файлы Office каких типов могут приводить к возникновению ошибок при проверке?
Файлы Word 97-2003 (DOC, DOT).
Файлы Excel 97-2003 (XLS, XLA, XLT, XLM, XLB, XLT).
Файлы PowerPoint 97-2003 (PPT, POT, PPS, PPA).
</ul>
3 Способа Разблокировать Защищённый Паролем Word Файл, Когда Потерян Пароль
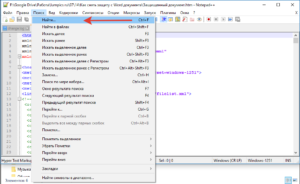
Знаете ли вы, что защищённый паролем Word файл (и Excel тоже) можно открыть не зная пароль? Как разблокировать Word файл без пароля и когда такое возможно, а когда придётся искать пароль и как ускорить поиск – читайте в этой заметке.
Парольная защита в Word существует с первых версий пакета Microsoft Office. Это классная и нужная опция, когда мы хотим скрыть данные от любопытных глаз: ведь, не зная пароль невозможно открыть файл.
Да, это классная опция. Но только до тех пор, пока мы не потеряем или не забудем пароль.
Тогда парольная защита может стать бооольшой проблемой, размер которой зависит от версии формата Word, в которой сохранён файл:
Решение проблемы: Документ MS Word не редактируется
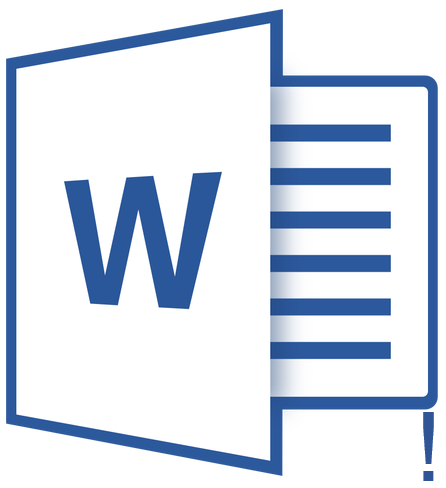
Пользователи, которые часто работают в Microsoft Word время от времени могут столкнуться с определенными проблемами. О решении многих из них мы уже рассказывали, но до рассмотрения и поиска решения каждой из них нам еще далеко.
В этой статье речь пойдет о тех проблемах, которые возникают при попытках открыть «чужой» файл, то есть тот, который был создан не вами или был скачан из интернета. Во многих случаях такие файлы доступны для чтения, но не для редактирования, и на это есть две причины.
Почему документ не редактируется
Причина первая — режим ограниченной функциональности (проблема совместимости). Включается он при попытке открыть документ созданный в более старой версии Ворд, чем та, которая используется на конкретном компьютере. Причина вторая — отсутствие возможности редактирования документа ввиду того, что на нем установлена защита.
О решении проблемы совместимости (ограниченная функциональность) ранее мы уже рассказывали (ссылка ниже). Если это — ваш случай, наша инструкция поможет вам открыть такой документ для редактирования. Непосредственно в данной статье мы рассмотрим вторую причину и дадим ответ на вопрос, почему документ Word не редактируется, а также расскажем о том, как это устранить.

Запрет на редактирование
В документе Word, который невозможно редактировать, неактивны практически все элементы панели быстрого доступа, во всех вкладках. Такой документ можно просматривать, в нем можно выполнять поиск по содержимому, но при попытке что-то в нем изменить появляется уведомление «Ограничить редактирование».
Если запрет на редактирование установлен «формальный», то есть, документ не защищен паролем, то такой запрет можно попытаться отключить. В противном случае, открыть возможность редактирования может только тот пользователь, который ее установил или администратор группы (если файл создавался в локальной сети).
Примечание: Уведомление «Защита документа» также отображается в сведениях о файле.
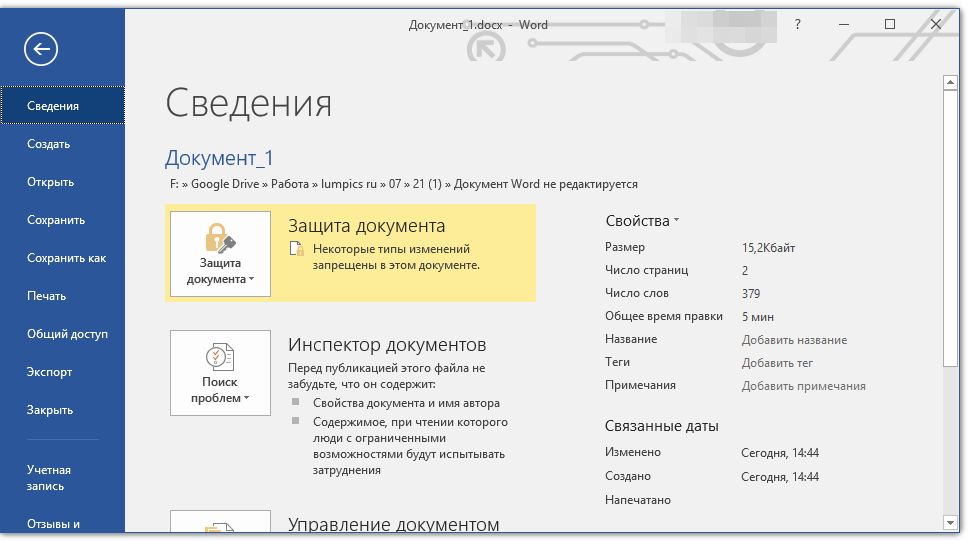
Примечание: «Защита документа» устанавливается во вкладке «Рецензирование», предназначенной для проверки, сравнения, внесения правок и совместной работы над документами.
1. В окне «Ограничить редактирование» нажмите кнопку «Отключить защиту».
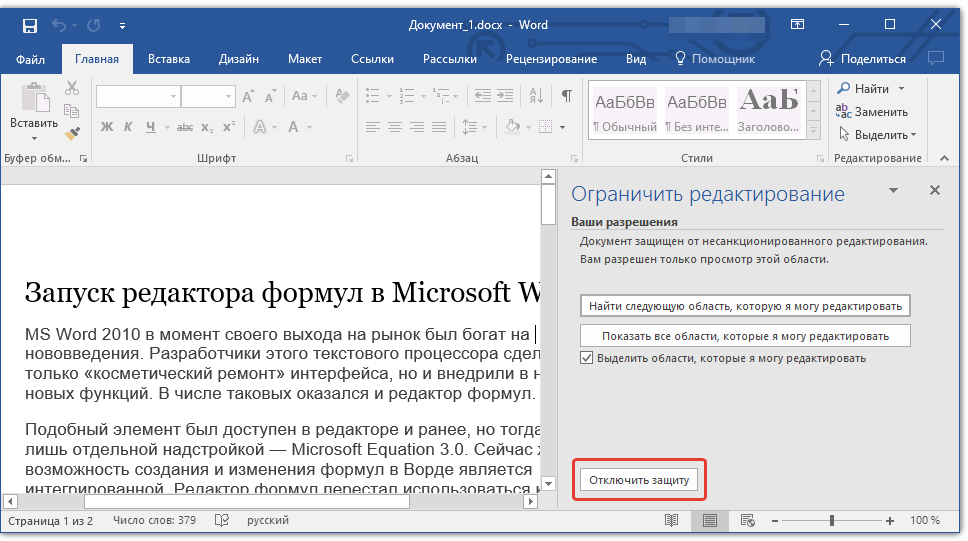
2. В разделе «Ограничение на редактирование» снимите галочку с пункта «Разрешить только указанный способ редактирования документа» или выберите необходимый параметр в выпадающем меню кнопки, расположенной под этим пунктом.
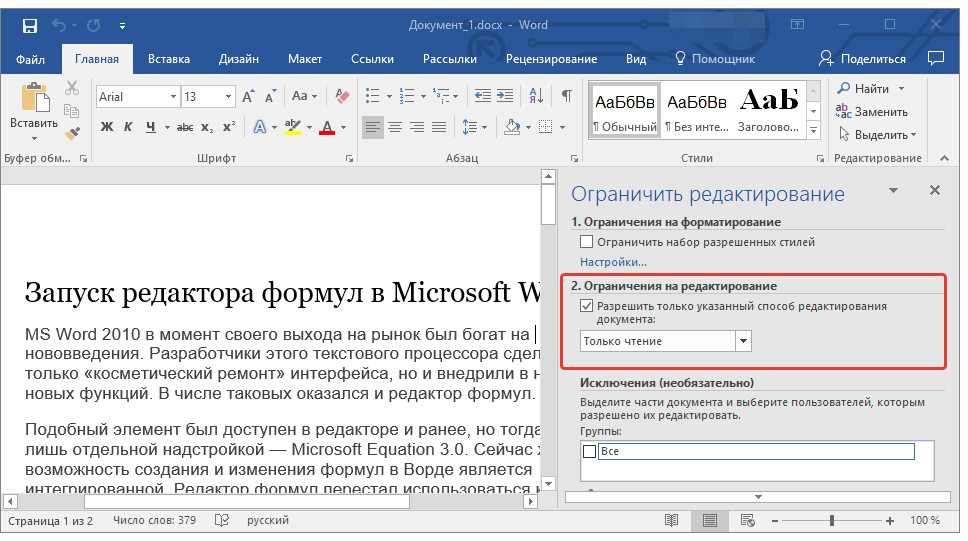
3. Все элементы во всех вкладках на панели быстрого доступа станут активными, следовательно, документ можно будет редактировать.
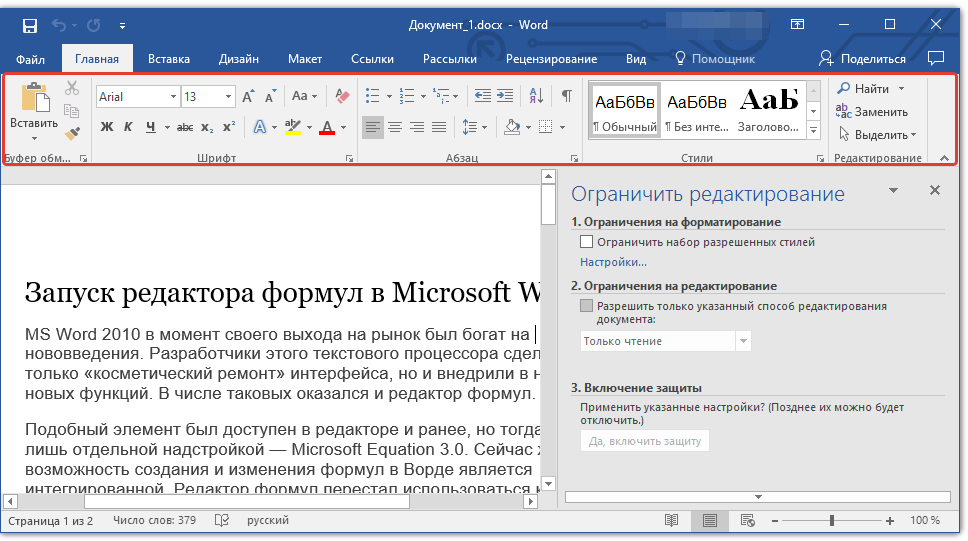
4. Закройте панель «Ограничить редактирование», внесите необходимые изменения в документ и сохраните его, выбрав в меню «Файл» команду «Сохранить как». Задайте имя файла, укажите путь к папке для его сохранения.
Повторимся, снятие защиты на редактирование возможно лишь в том случае, если документ, с которым вы работаете, не защищен паролем и не защищен сторонним пользователем, под его аккаунтом. Если же речь идет о случаях, когда на файл или на возможность его редактирования установлен пароль, не зная его, внести изменения, а то и вовсе не сможете открыть текстовый документ невозможно.
Примечание: Материал о том, как снять защиту паролем с файла Word ожидается на нашем сайте в ближайшее время.
Если же вы сами хотите защитить документ, ограничив возможность его редактирования, а то и вовсе запретив его открытие сторонними пользователями, рекомендуем прочесть наш материал на данную тему.
Снятие запрета на редактирование в свойствах документа
Бывает и так, что защита на редактирование устанавливается не в самом Microsoft Word, а в свойствах файла. Зачастую, снять такое ограничение значительно проще. Прежде, чем приступить к выполнению ниже описанных манипуляций, убедитесь в том, что вы обладаете правами администратора на своем компьютере.
1. Перейдите в папку с файлом, который вы не можете отредактировать.
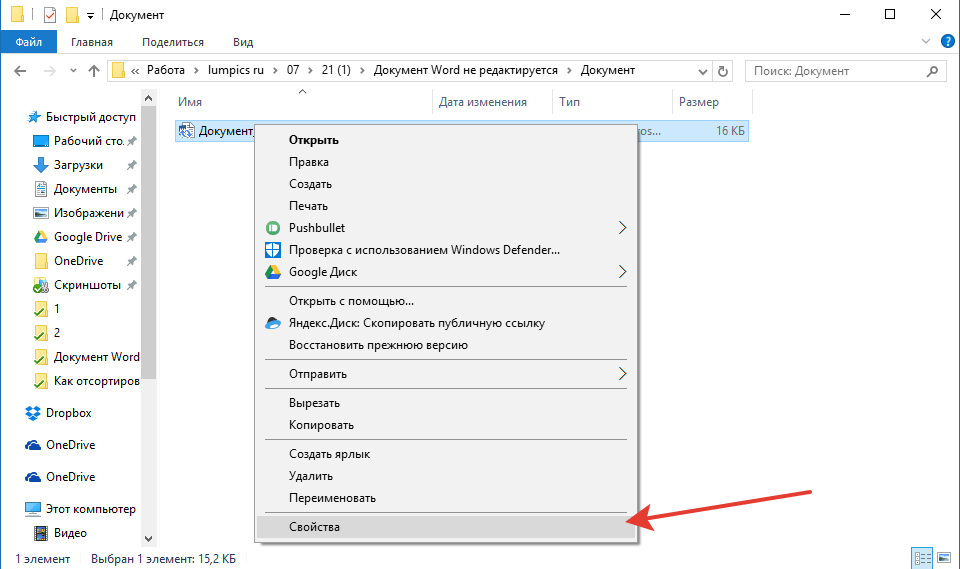
2. Откройте свойства этого документа (правый клик — «Свойства»).
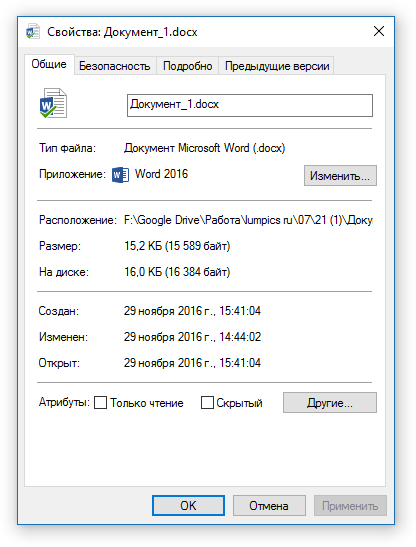
3. Перейдите во вкладку «Безопасность».
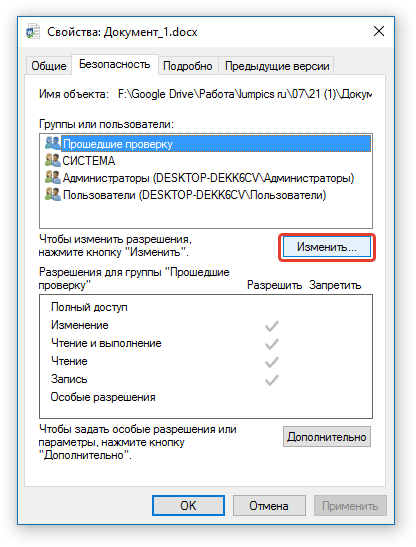
4. Нажмите кнопку «Изменить».
5. В нижнем окне в колонке «Разрешить» установите галочку напротив пункта «Полный доступ».
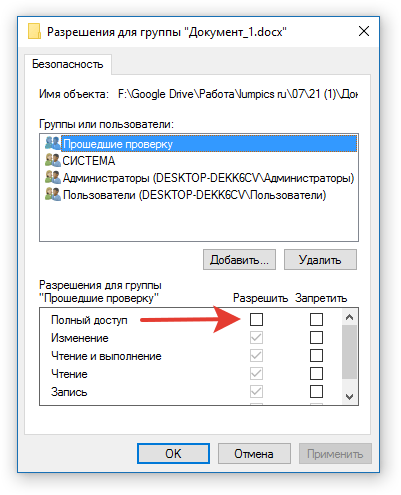
6. Нажмите «Применить» затем нажмите «ОК».
7. Откройте документ, внесите необходимые изменения, сохраните его.

Примечание: Данный метод, как и предыдущий, не работает для файлов, защищенных паролем или сторонними пользователями.
На этом все, теперь вы знаете ответ на вопрос, почему не редактируется документ Ворд и о том, как в некоторых случаях можно все-таки получить доступ к редактированию таких документов.
Использование других методов защиты
Если встроенные средства защиты документа Word кажется вам недостаточно надежными, можете дополнительно запаролить файл с помощью сторонних программ. Рассказывая, мы уже описывали несколько проверенных способов:
- Ограничение доступа средствами Windows.
- WinRar.
- Anvide Lock Folder.
Зашифровать файл можно с помощью любого архиватора – например, отлично справляется с задачей программа 7-Zip. После создания архива с паролем вы можете не беспокоиться о конфиденциальности документа: на его взлом понадобится много времени и средств.
16529
К ак и в PDF
-файлах, в офисных документах Word также может использоваться защита от изменения содержимого. Такие документы можно просматривать, но нельзя ни редактировать, ни копировать из них текст. Этот тип защиты называетсяowner . Какого-либо серьёзного препятствия для«взлома» он не составляет, рассчитан он скорее на то, что получивший защищённый документ пользователь не захочет лишний раз морочить себе голову, снимая с него защиту.
Впрочем, какая здесь может быть морока?
Снять ограничения на редактирование и копирование в файлахDOC ,DOCX иRTF проще простого, причём сделать это можно с помощью того жеMicrosoft Word . Вот как это всё выглядит.
Запустите редактор и, нажав Ctrl + N , создайте новый пустой документ. В него мы будем переносить текст из защищённого файла. Переключитесь на вкладку
В ленточном меню отыщите блок «Текст»
, а в нём — инструмент . На приложенном скриншоте он обведён красным овалом.
Кликните по импровизированной стрелке рядом с инструментом и в появившемся меню выберите опцию «Текст из файла»
. В окне Проводника укажите путь к защищённому документу и нажмите кнопку . В зависимости от размера документа копирование займет от долей секунды до нескольких секунд.
Сохраните новый документ в любом удобном вам формате.
П римечание: к сожалению, этот способ не может гарантировать корректное извлечение из защищённого документа изображений и объектов мультимедиа. Шрифты, стили и структура документа переносятся без проблем при условии, что документ создавался в той же версии Word
, в которой выполняется операция извлечения.
Второй способ обхода защиты
более хлопотен, но зато более эффективен, так как позволяет удалять пароль из самого защищённого документа, а значит и получать полный доступ к интерактивному содержимому.
Откройте нередактируемый Word
-документ и сохраните его в форматеHTML . Откройте полученный HTML-файл в Блокноте или Notepad++ и отыщите тэги и . Расположенный между этими тэгами текст и будет тем самымowner -паролем , который нам нужен.
Скопируйте его и разблокируйте с его помощью защищённый документ.
Копировать файлы путем перетаскивания гораздо удобнее и быстрее, чем с помощью традиционного Copy-Paste. Функция Drag-and-Drop также позволяет копировать объекты в разные папки, удерживая при этом зажатой клавишу Ctrl, н…
В копировании пути к нужным файлам в среде Windows может стать необходимостью по разным причинам. Эту функцию чаще используют программисты, системщики и прочие специалисты в сфере IT. Но иногда она может пригодиться и об…
Если Вы скачали документ в формате MS Word из Интернета, или Вам дали какой-нибудь план на работе, в институте или школе, тогда высока вероятность того, что возможность редактировать данный документ будет ограничена.
Что это значит? Это значит, что документ был защищен от редактирования и копирования тем человеком, который открывал его в последний раз. Соответственно, Вы не сможете ничего поменять в тексте или скопировать нужный фрагмент. А при попытке, справа откроется область, как показано на скриншоте ниже. Внизу данной области будет кнопка «Отключить защиту», но кликнув по ней, появится окно для ввода пароля, который был установлен при ограничении редактирования.
Учитывая, что пароля мы не знаем, давайте рассмотрим, как можно отключить защиту от редактирования и копирования текста в Ворде, чтобы у Вас снова появилась возможность вносить нужные изменения в тексте.
Как ограничить редактирование любой части документа Microsoft Word
Совместная работа над тем или иным документом Word, с участием другого пользователя или целой команды пользователей, может повлечь за собой внесение нежелательных изменений в то содержимое, которое вы хотели бы сохранить в неизменном виде. Защитить документ от вмешательства со стороны пользователя и ограничить редактирование определенной области или частей текста, в таком случае, становится вашей первостепенной задачей.
В тот момент, когда вы уже собираетесь отправить свой документ другим людям, с целью внесения правок, необходимо убедиться, что определённые части текста все же останутся неизменными. Взамен доверительного подхода к этому аспекту, следует рассмотреть возможность использования определенной функциональной особенности текстового редактора Microsoft Word.
В результате её задействования автором документа, указанные участки содержимого становятся нередактируемыми для других людей. Несомненно, для всех кроме вас, они будут иметь статус — только для чтения.
Чтобы эффективно воспользоваться предлагаемым разработчиками решением, мы в этой инструкции, пропишем все необходимые шаги, которые вам нужно будет предпринять. Тот факт, что все версии самого популярного редактора текста имеют схожий пользовательский интерфейс и почти идентичные панели инструментов, поможет легко определить нужные кнопки, в независимости от используемой редакции Word.
Мы, в примере, воспользуемся функционалом настольной версии редактора 2013. Давайте приступим к реализации защиты текста от редактирования.