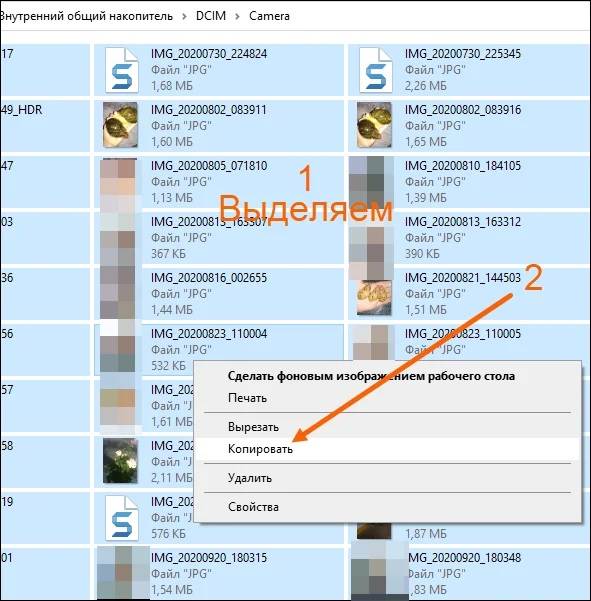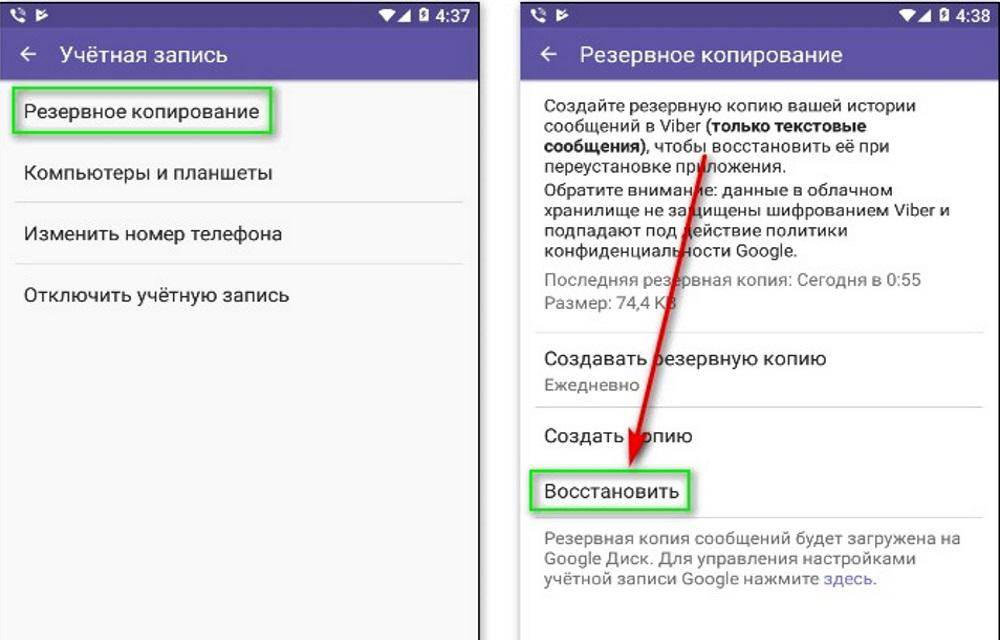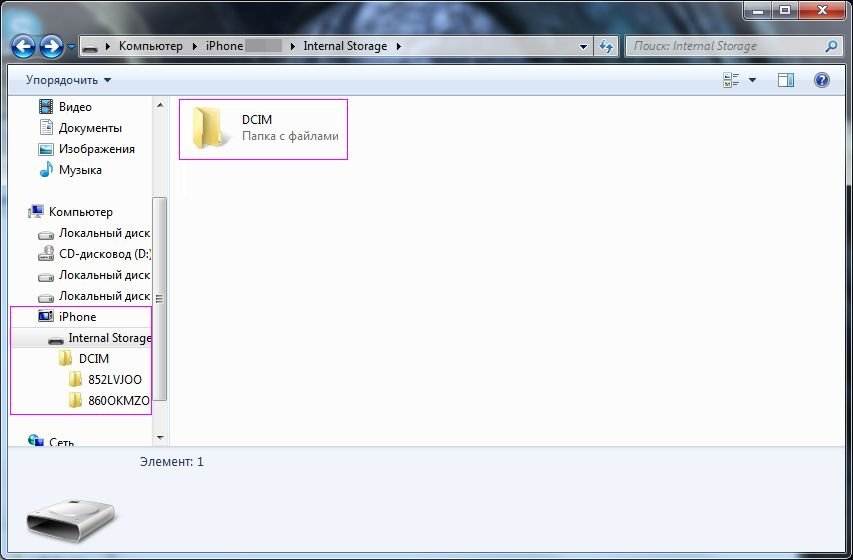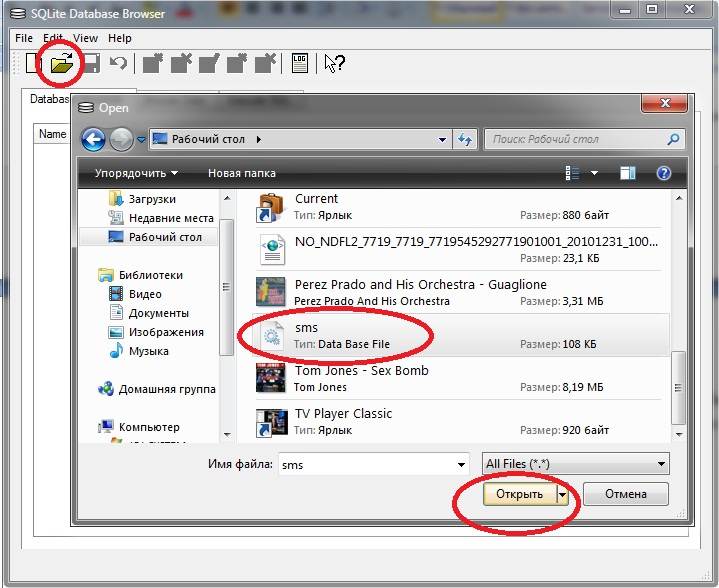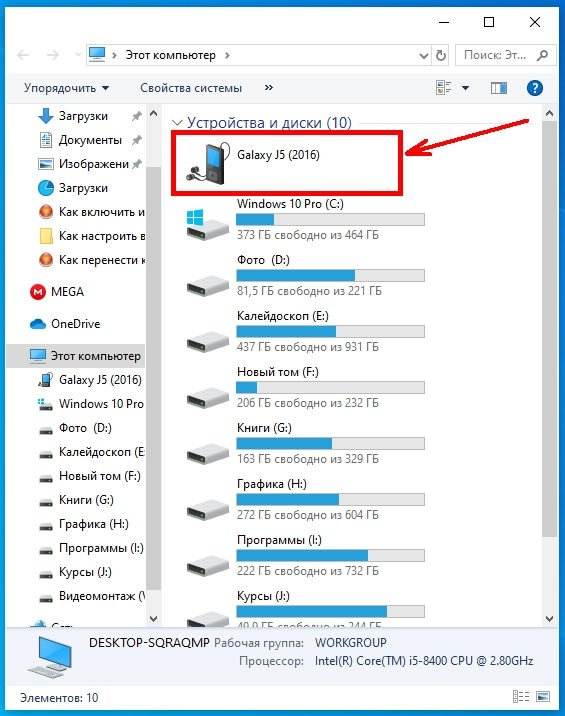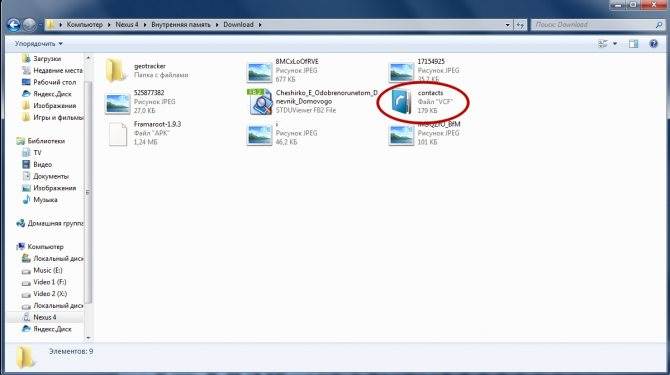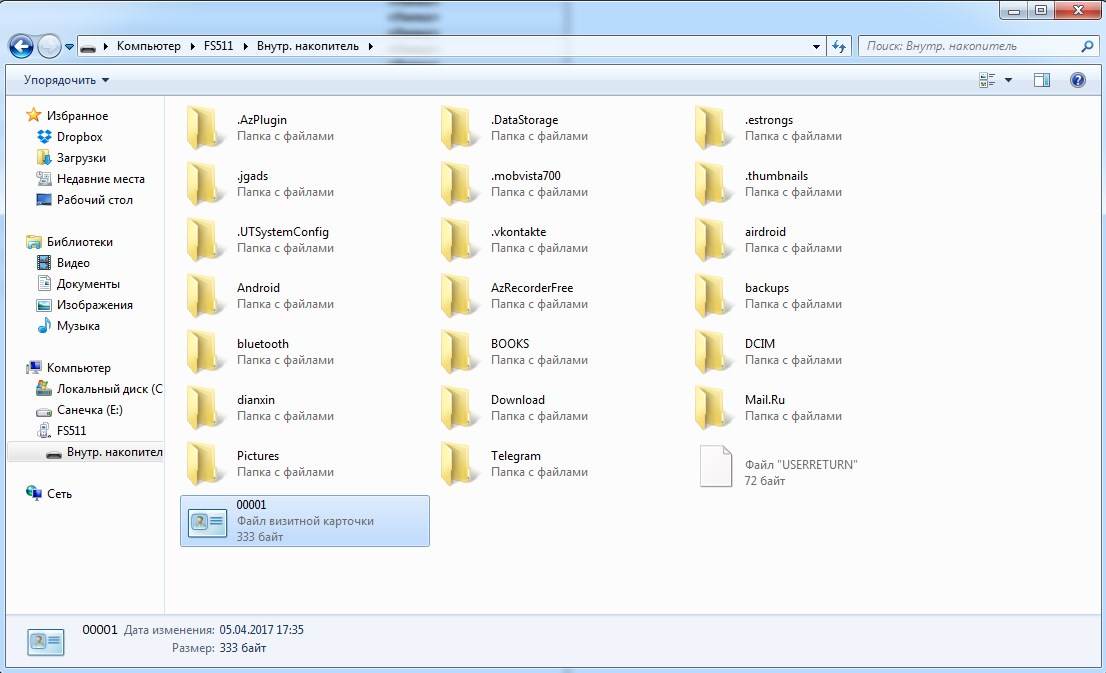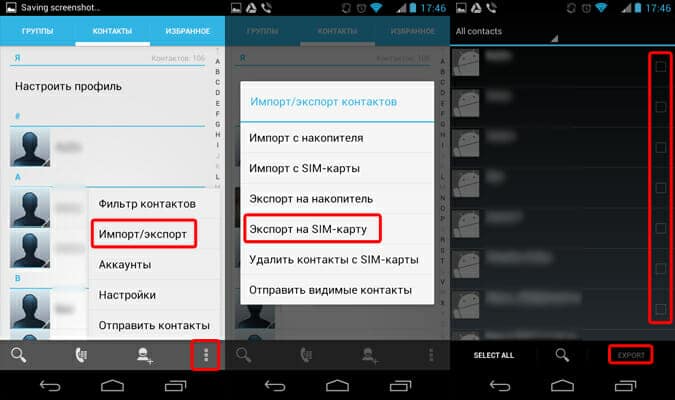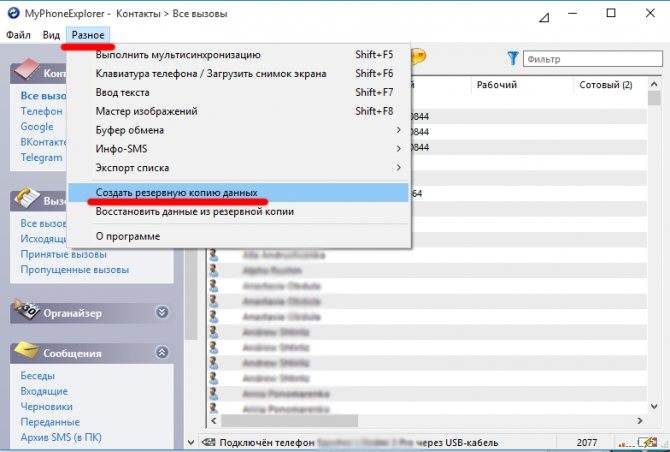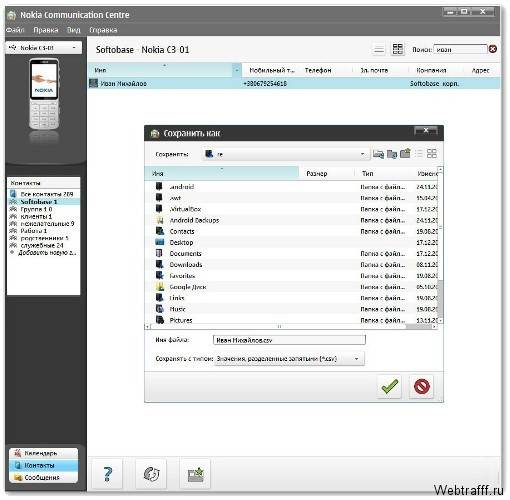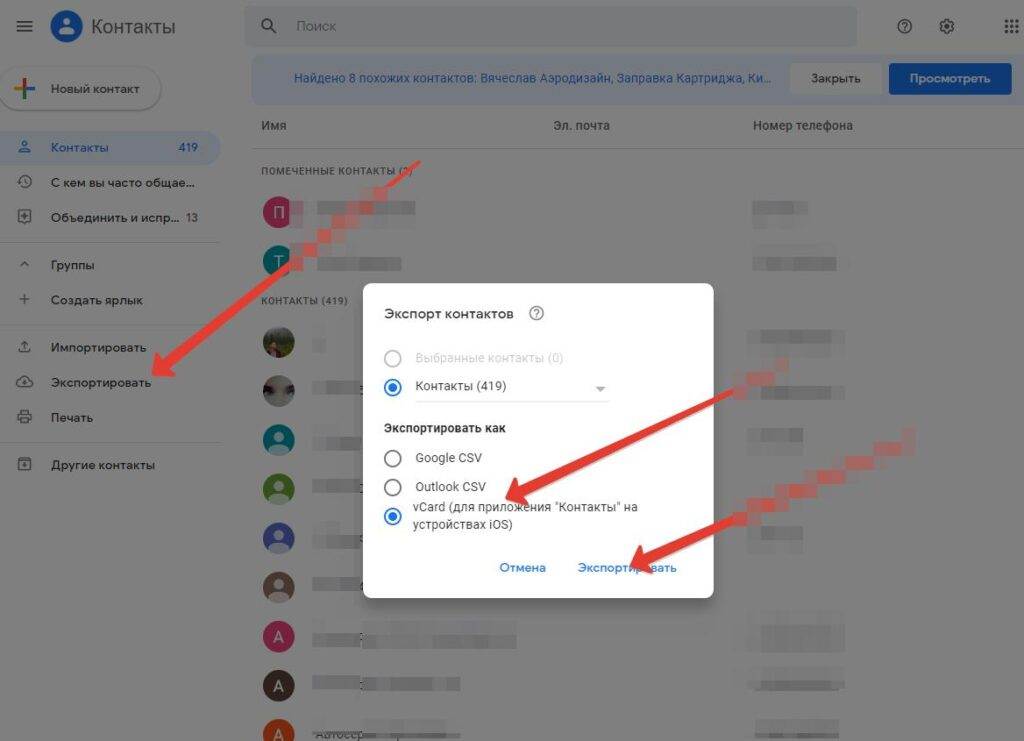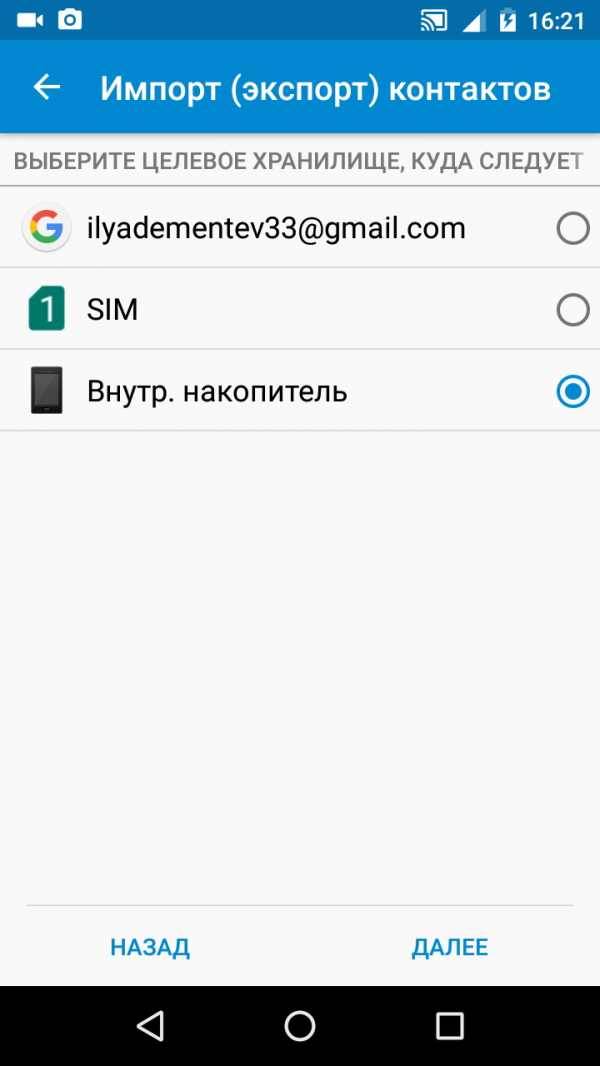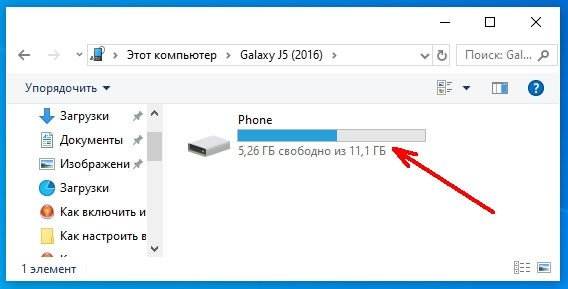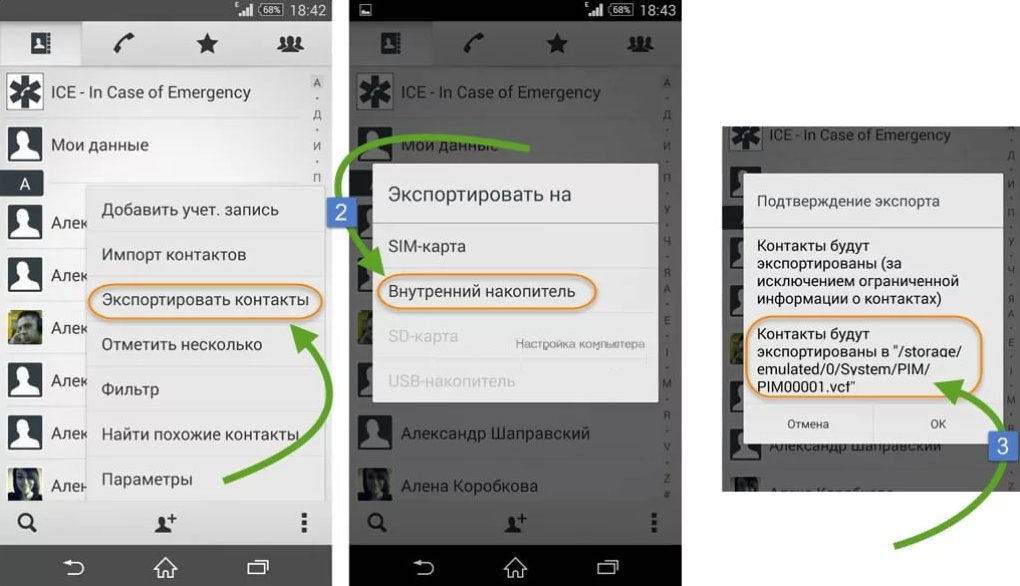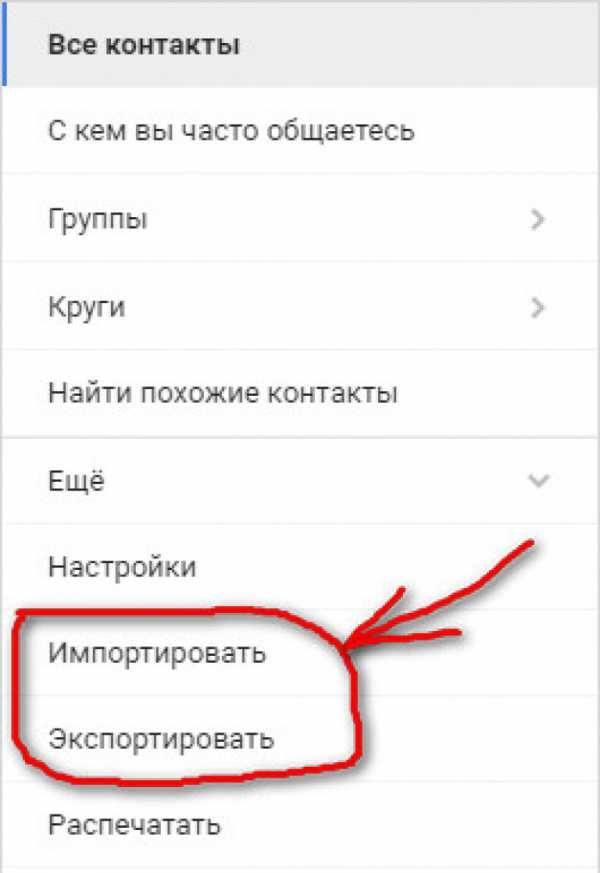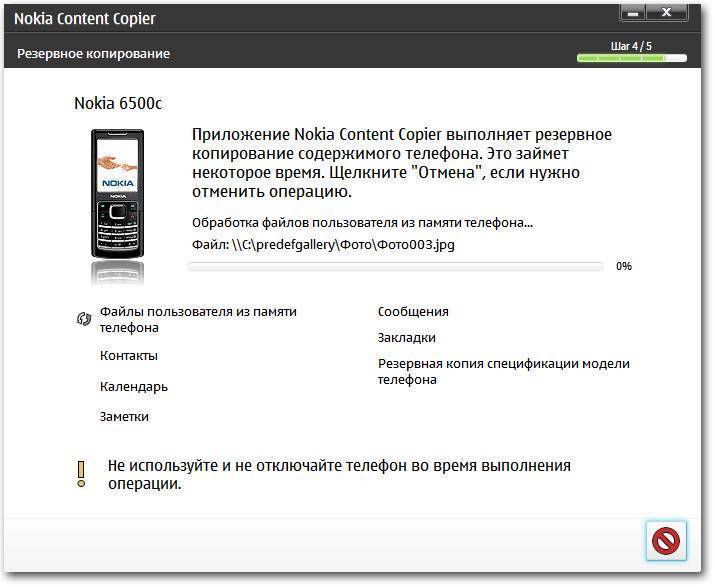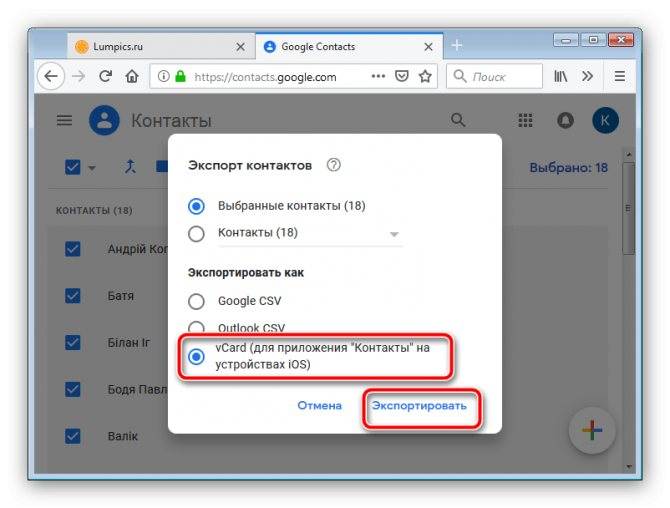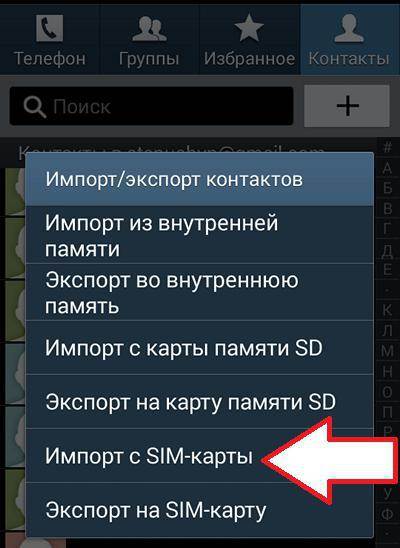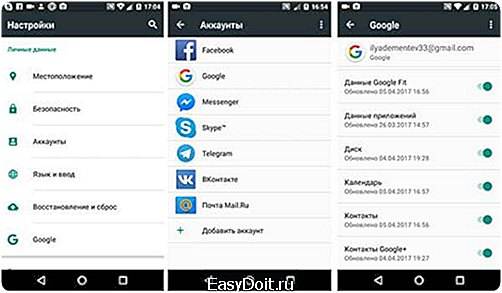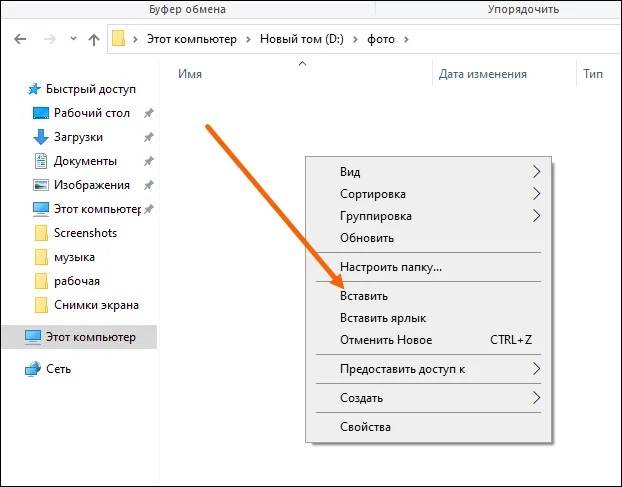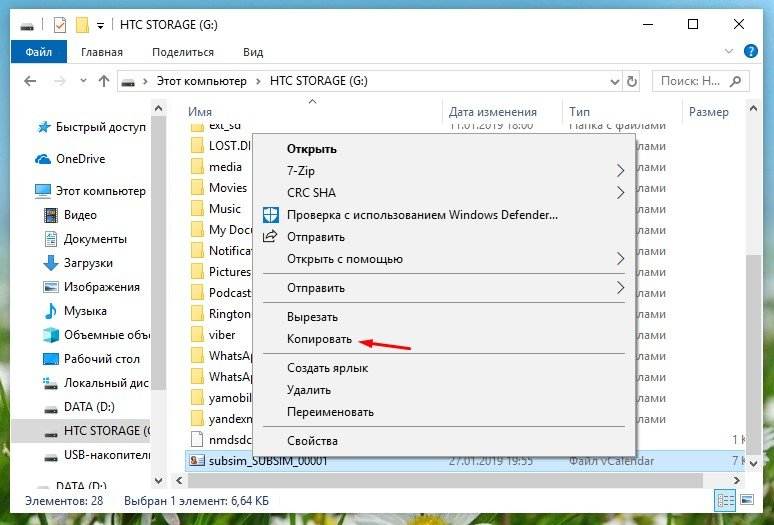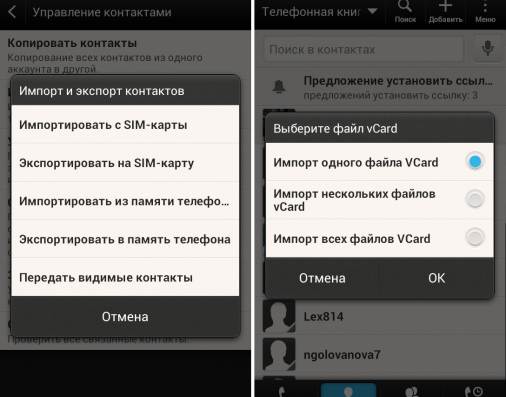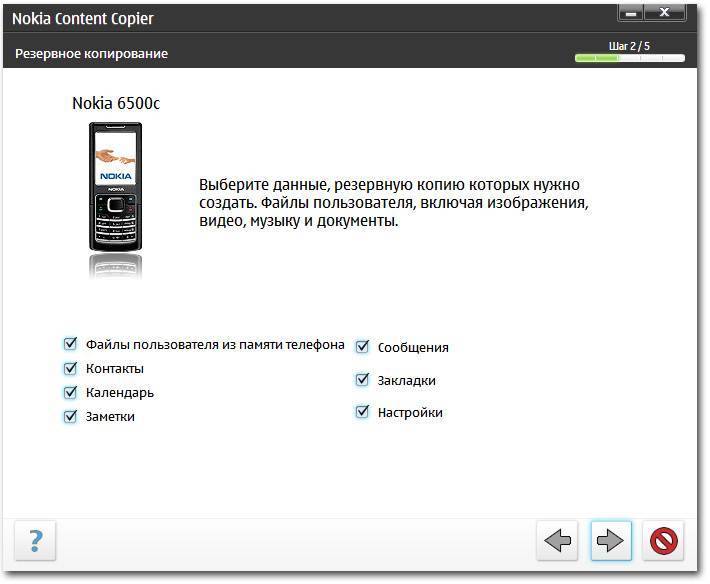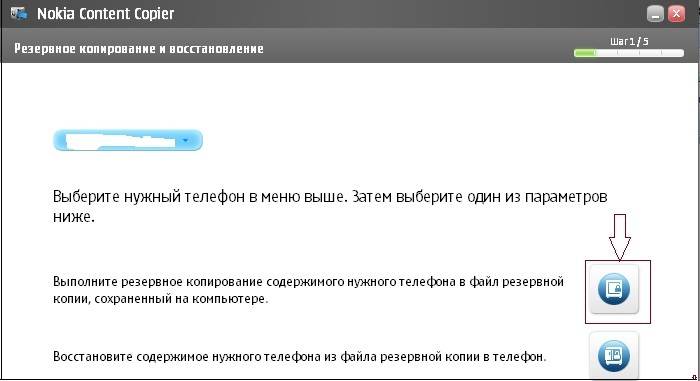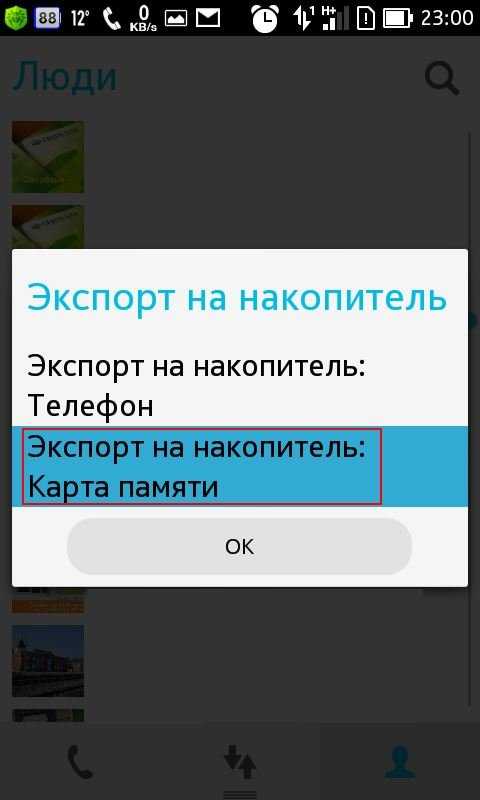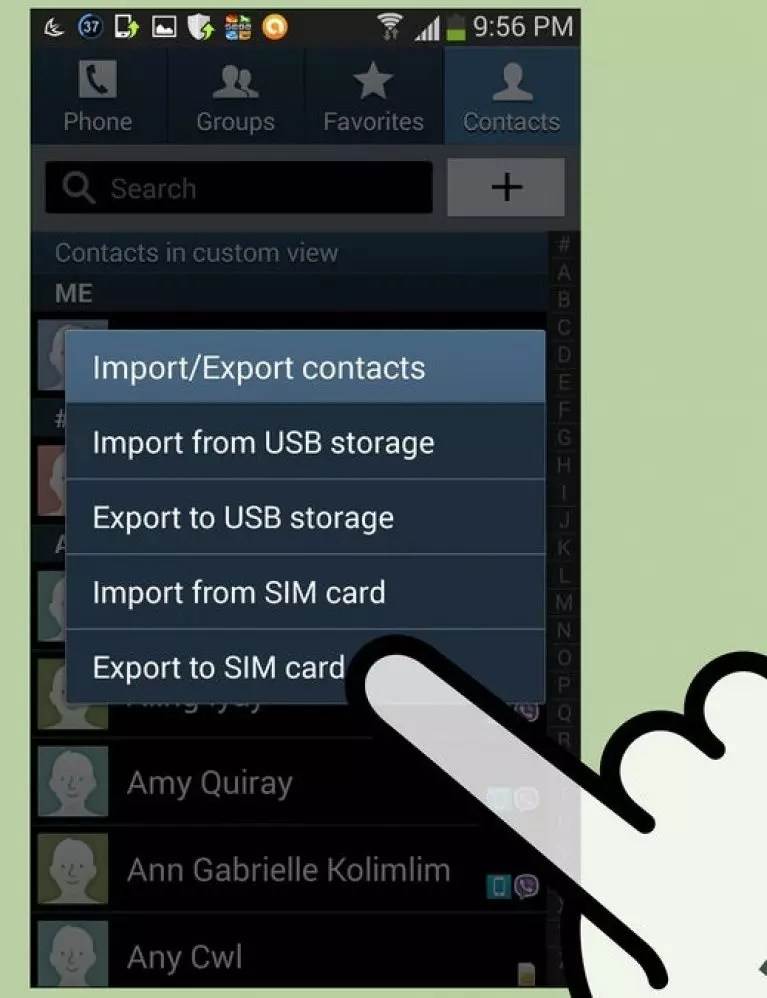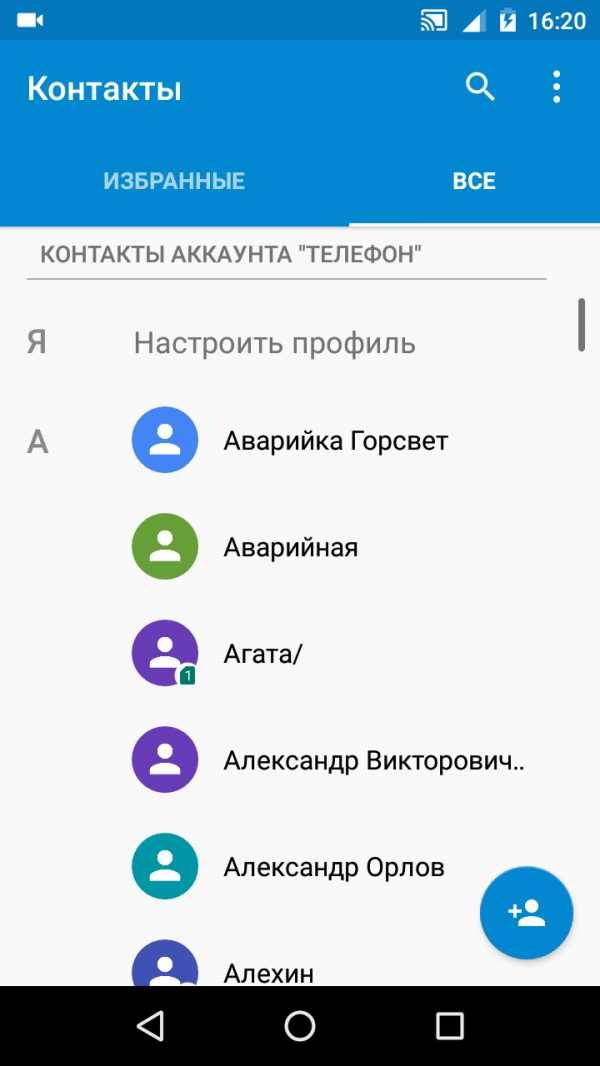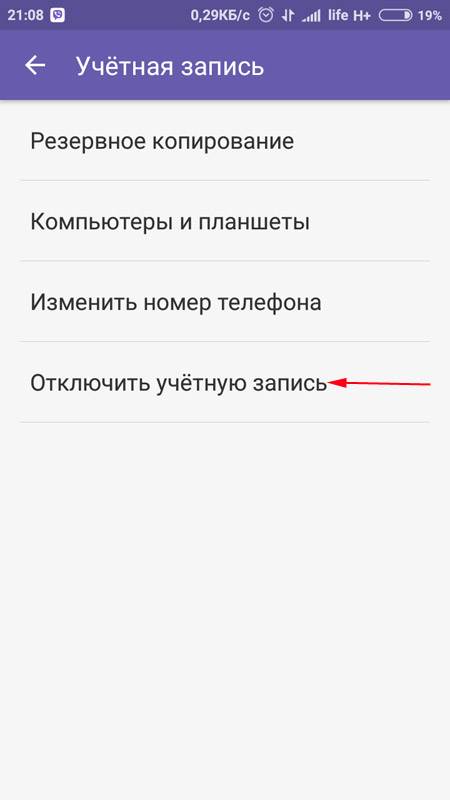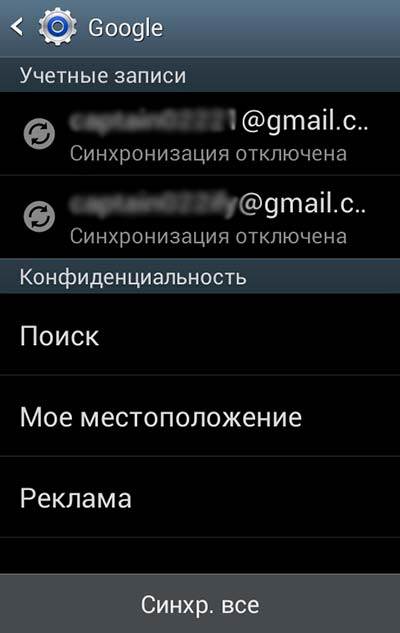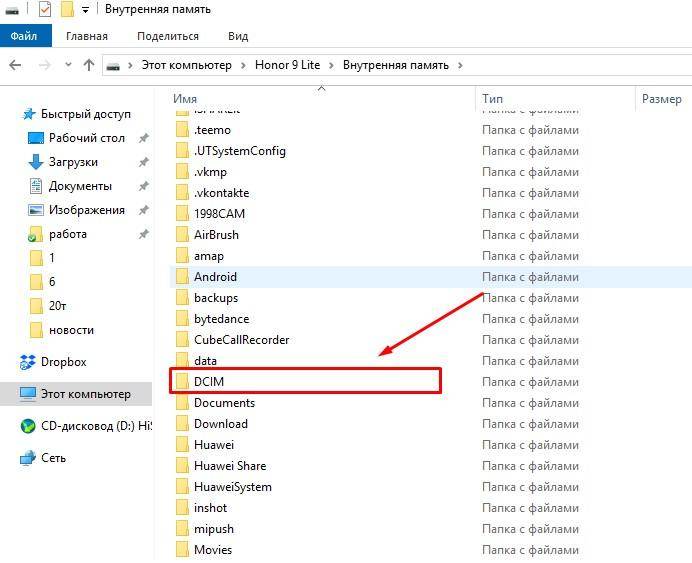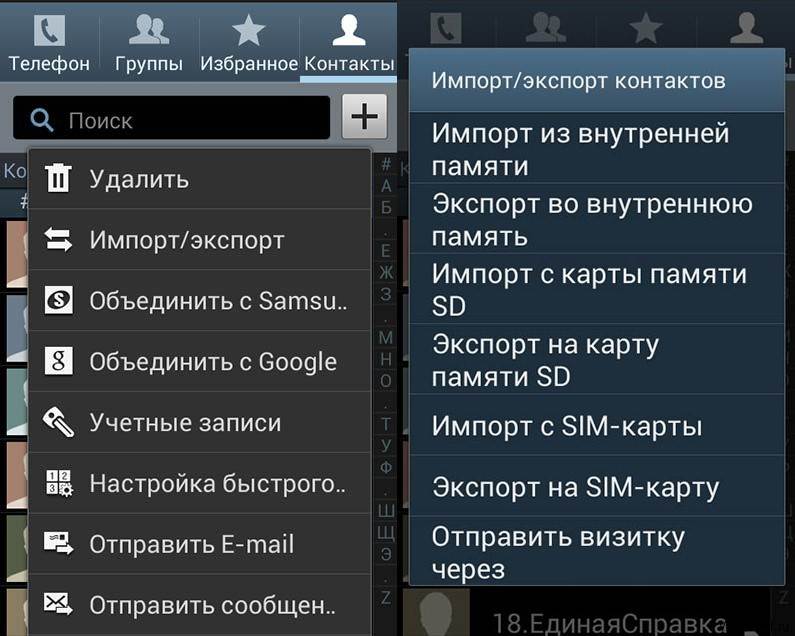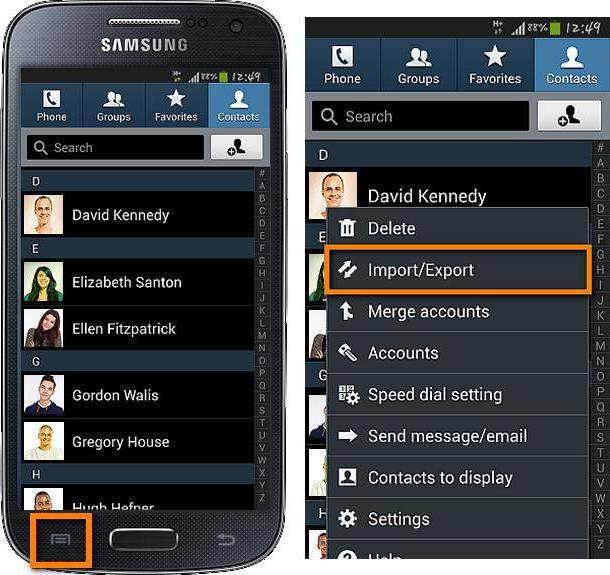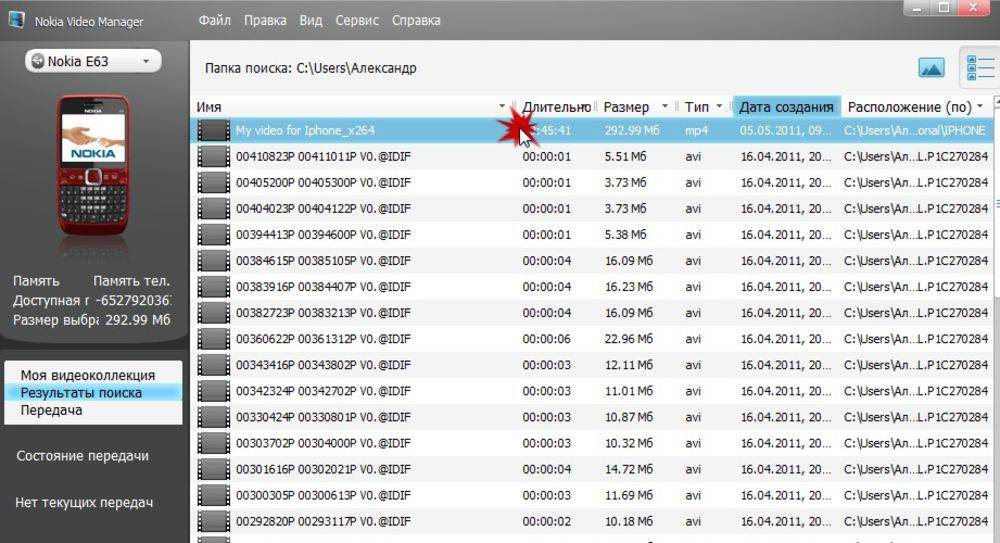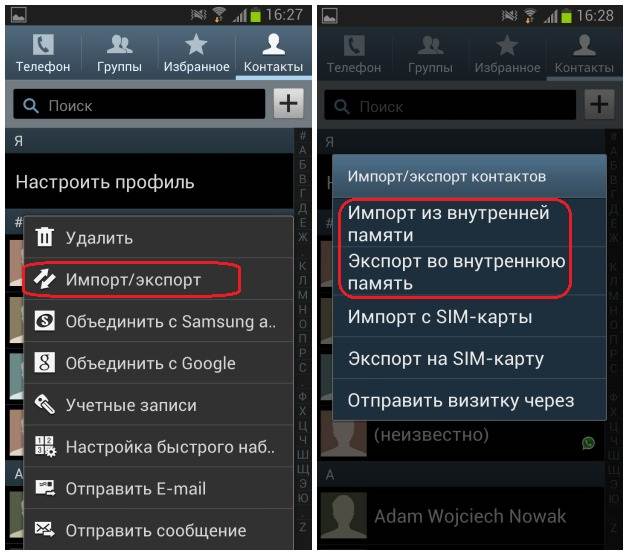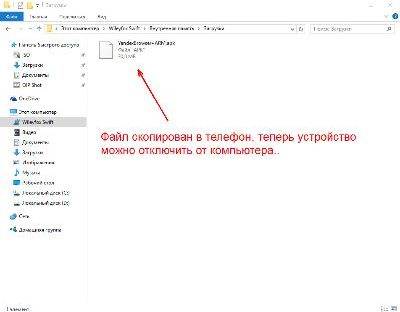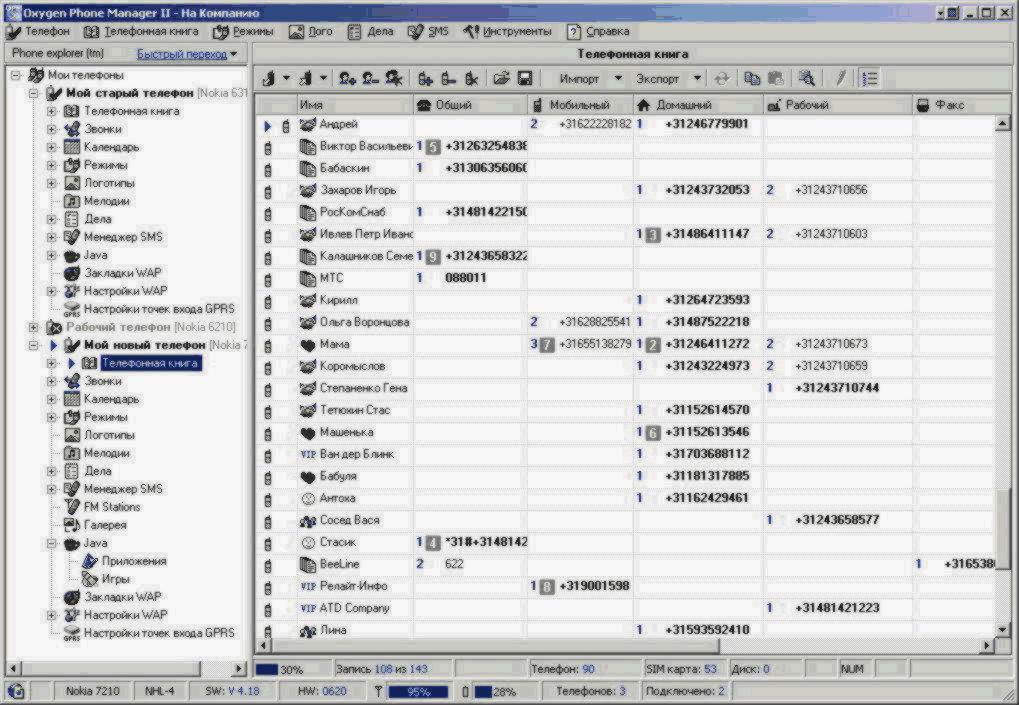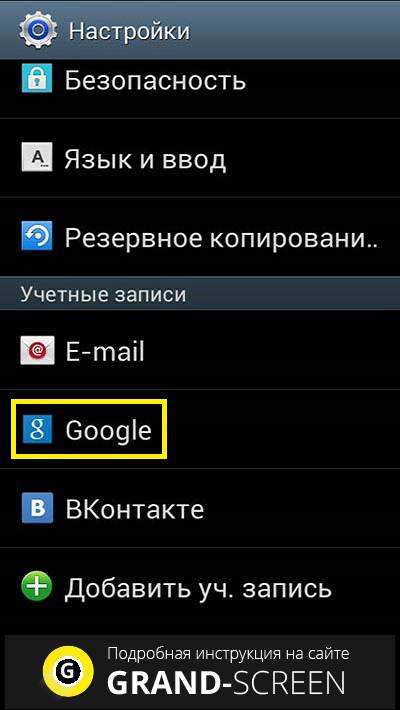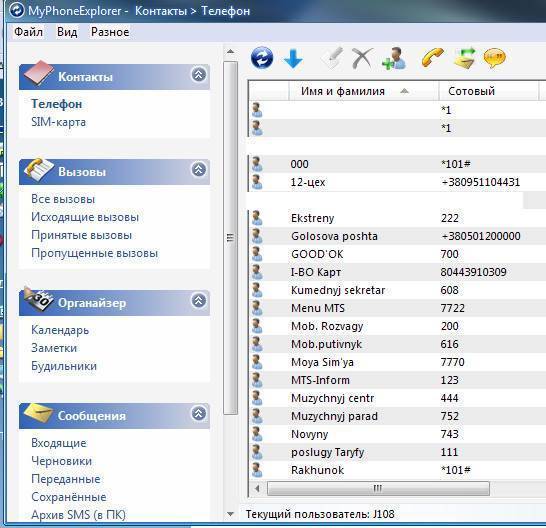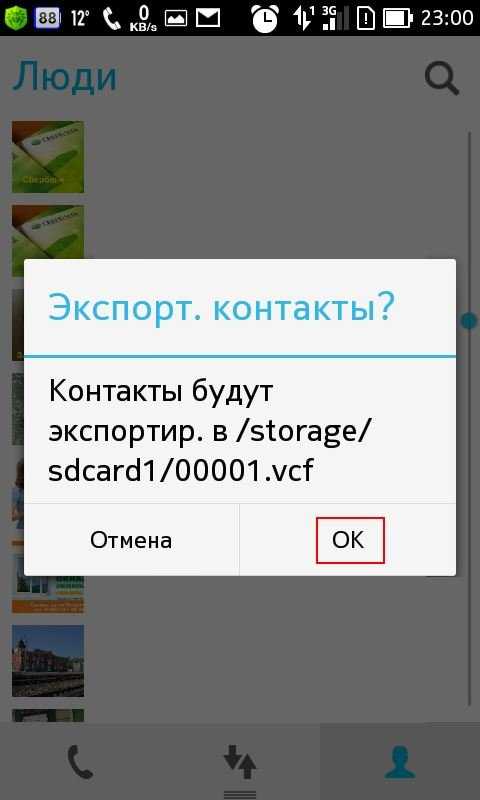Используем приложение SMS Backup&Restore
С помощью этого приложения возможно создать резервную копию любых данных, к которым пользователь даст доступ. Для этого необходимо зайти в Google Play и найти инструмент в поиске.
После установки и получения доступа ко всем необходимым данным можно будет создать резервную копию.
Создание резервной копии
Если ранее пользователь не сохранял никаких копий, рабочее пространство приложения покажет, сколько сообщений и данных о звонках находится на устройстве и что можно скопировать.
После этого вы сможете выбрать, что именно хотите скопировать. Для создания копии сообщений оставьте галочку на «СМС-сообщения».
Далее нужно выбрать место сохранения резервной копии. Поскольку дальнейшая передача планируется на другой смартфон, лучше всего выбрать «В телефоне», чтобы затем очень быстро передать файл копии на устройство через то же приложение. Если передача планируется иным способом, выберете подходящий.
Далее вы сможете отметить план архивации, что необходимо, если есть угроза потери памяти на телефоне. Оптимальный вариант «Еженедельно». После выбора подходящего варианта нажмите «Архивировать сейчас». Процесс начался.
Восстанавливаем из созданной базы данных
Чтобы восстановление данных на другом устройстве прошло успешно, необходимо установить на него то же приложение и убедиться в подключении к беспроводному интернету. Когда это сделано, следует передать файл с сообщениями.
Чтобы передать заархивированные файлы, сохранённые на телефоне, нужно зайти в боковое меню и выбрать «Передать». Потребуется локальная папка «SMSBackupRestore», которую приложение создало автоматически в процессе архивации. Таким способом возможно передать копию SMS-сообщений на выбранное устройство
Важно, чтобы оно было подключено к Wi-Fi
После этого начинается процесс восстановления архивированных данных уже на необходимом телефоне:
Для начала найдём в боковом меню графу «Восстановить». После этого приложение даст на выбор одну из копий файлов. На данный момент она одна.
Далее нажимаем на «Восстановить» и получаем пакет восстановленных данных. После завершения процесса можно будет удалить приложение, это никак не повлияет на состояние памяти на новом устройстве.
Как перенести смс с телефона на компьютер
Чтобы сбросить смс с телефона на компьютер, вам понадобится подключить ваш сотовый к ПК. Чтобы это осуществить, вам потребуется USB-кабель, инфракрасный порт или Bluetooth.
Для перемещения сообщений нужно подключить мобильное устройство к вашему компьютеру. Самый простой и распространенный способ – это подключить телефон при помощи data-кабеля, который зачастую идет в комплекте с мобильным телефоном во время покупки. Но если по какой-то причине его у вас нет в наличии, вы всегда сможете приобрести его в специализированных магазинах.
Подключите мобильное устройство через USB-кабель к вашему ПК. Если вы все сделали верно, то на экране вашего компьютера появится сообщение о том, что операционная система увидела новое устройство. После чего вам понадобится установить программу для вашего сотового. Для её установки вам понадобится идущий в комплекте с телефоном установочный диск, если же его нет, то можно попробовать скачать программу из интернета. После того, как программа установится, зайдите в её меню и выберите раздел «Сообщения». Когда данные на компьютере обновятся, выберите папку, которую хотите перенести («Входящие», «Отправленные»). Обозначьте папку, нажмите «Файл» — «Экспорт», выберите папку, в которую вы будите копировать и тип файла.
Если вы решили подключить сотовый к ПК через Bluetooth, то вам необходимо установить правильное соединение. Проверьте, чтобы в мобильном был включен bluetooth. Подключите устройство через порт USB. ОС компьютера определит адаптер, далее начнется процесс установки программы. После того, как программа установится, на экране появится значок подключенного устройства. Когда ваш сотовый будет обнаружен, нажмите на сопряжение устройств. После установки соединения выберете в меню пункт «Передача данных».
Также для передачи данных с сотового на компьютер можно воспользоваться инфракрасным портом, если он вмонтирован в ваш мобильный телефон. Подключите к ПК устройство инфракрасной связи и установите для него ПО. После того, как процесс установки завершится, на экране вашего компьютера появится значок USB IrDA адаптера.
Расположите мобильный на 30-50 см от инфракрасного адаптера, установленного на ПК. Между сотовым и адаптером не должно находиться посторонних предметов. Направьте инфракрасные порты друг на друга. Если вы сделали все правильно, то вскоре компьютер обнаружит новое устройство и оповестит вас об этом. Когда соединение установится, вы с легкостью перенесете и сохраните необходимые вам данные.
Прочитав нашу статью, вы без труда сможете перенести сообщения с телефона на компьютер, сохранив таким образом всю важную информацию и освободив память своего телефона.
Чтобы перенести СМС с Андроида на Андроид, необходимо воспользоваться специальными приложениями и программным обеспечением. Это не очень сложный процесс, но требует внимательного отношения. Ниже представлена подробная инструкция.
Использование сторонних сервисов
Сделать это можно и с помощью специальных программ. В Google Play можно найти множество как платных, так и бесплатных приложений, позволяющих не только сохранить контакты, но и получить доступ к другой информации на мобильном телефоне. Большинство из них имеет тот же принцип действия, что и встроенные средства Android.
Из универсальных приложений можно выделить AirDroid. Программа позволяет управлять устройством через браузер на компьютере без подключения телефона по USB, достаточно сети Wi-Fi. Если зарегистрироваться на сервисе, то телефон и компьютер даже не должны находиться в одной сети, что очень удобно.
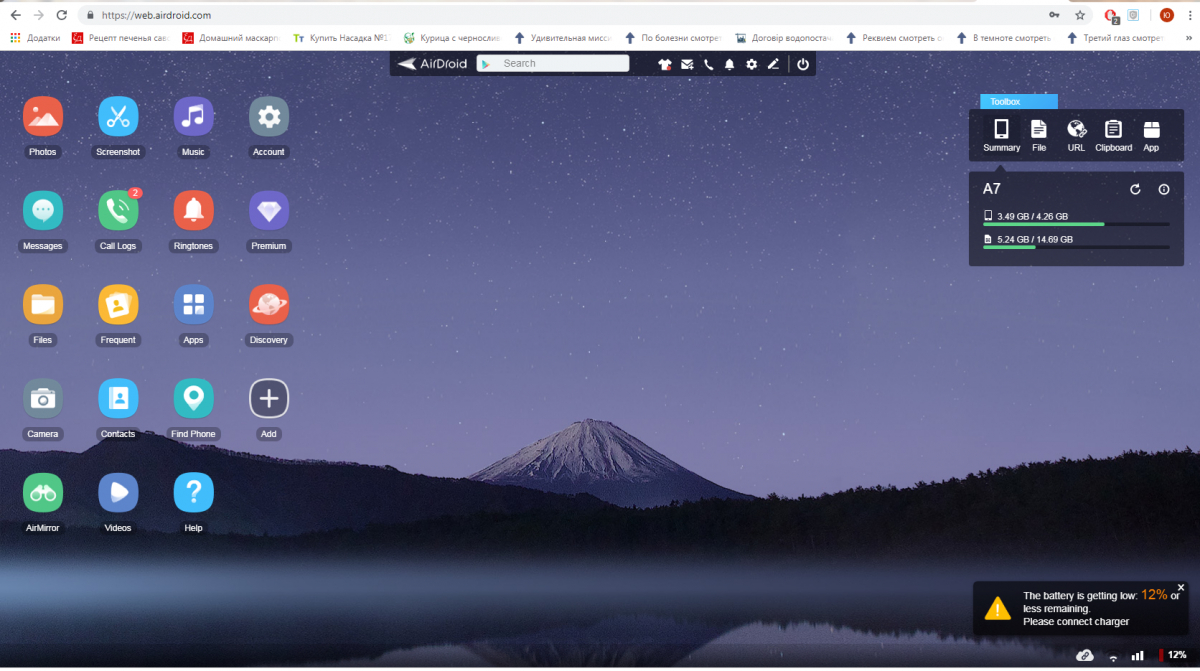 Приложение на ПК
Приложение на ПК
AirDroid дает возможность отправлять сообщения, просматривать файлы (фото, видео, музыку) и обмениваться ими. Есть возможность и управления дополнительными приложениями без установки программ на компьютер.
Перечисленные способы доступны практически в любом случае. Исключение — когда синхронизация произведена не была, а телефон больше не работает. Рекомендуется использовать облачные сервисы, чтобы не потерять данные.
Export Contacts
Чтобы перекинуть с телефона на компьютер контакты, можно использовать и специальные мобильные приложения — их легко найти в официальном магазине Google Play Market. Один из лучших вариантов — Export Contacts; установив и запустив программу, владелец устройства на ОС Андроид должен:
Нажать на большую круглую кнопку «Экспорт» в центре экрана.
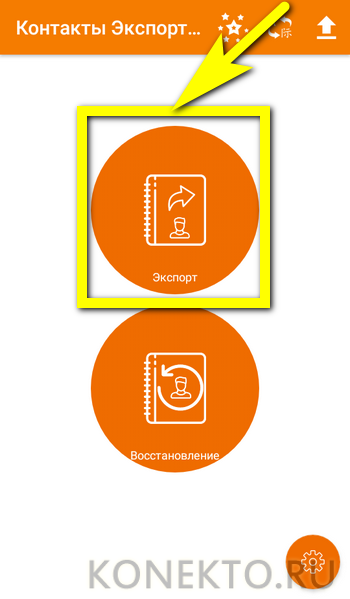
Выбрать, хочет он скопировать в файл все номера сразу или только некоторые. Во втором случае — тапнуть по кнопке «Выберите».

Подождать, пока формируется база данных.

Отметить галочками нужные контакты и нажать «Экспорт».

По завершении пользователь сможет сразу отправить карточку в формате VCF на свой компьютер — несколькими доступными способами, в частности посредством мобильного почтового клиента.
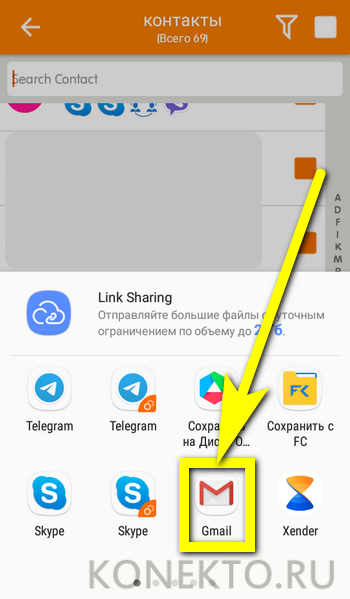
Инструкция для Андроид
Теперь рассмотрим общие способы копирования контактов под системой Android. В большинстве из них используют метод создания файла с расширением *.vcf, с последующим переносом файлика на компьютер.
Расскажем про ряд приложений, которые помогают скопировать телефонную книгу.
С помощью компьютера
Список номеров в операционной системе Android преобразуется в базу упорядоченных записей при конвертации в файл *.vcf («*» — имя файла). Его можно перекинуть на любое удобное место в ПК и хранить как резервную копию.
Для копирования на компьютер:
- Откройте телефонную книгу в смартфоне. Перейдите в основное меню через три точки.
- Войдите в настройки и откройте вкладку «экспорт и импорт».
- Найдите вкладку «экспорт в память». Нажмите ее. Система укажет путь, куда будет сохранен файл *.vcf.
- Подключите сотовый к компьютеру при помощи USB-кабеля и переведите его в режим «передача данных» (MTP).
- Теперь смартфон виден для Виндовс как съемный носитель. Вы можете открыть папку из проводника и найти нужный файл с контактами. По умолчанию он сохраняется на SD-карту.
Если ПК не видит флешку, попробуйте перенести .vcf файл с SD-карты во внутреннюю память гаджета.
Специальными программами
Для переноса контактов на комп или ноутбук можно воспользоваться специальными приложениями.
Перечислим самые популярные из них:
- Export Contacts. Англоязычное приложение для копирования телефонной книги в одно из расширений: csv, excel, html, json, pdf, vcf, tsv, xml. Распространяется бесплатно. Утилиту можно скачать с официальной страницы разработчика в Play Market.
- Contact to Excel. Приложение работает с табличным форматом офиса. Сохраняет всю доступную информацию. На каждый профиль идет: ФИО, адрес и три номера. Единственные минус: нет разделения пробелом в имени и отчестве, при переброске в таблицу.
- Dr.Fone. Программа с богатым функционалом. Однако пользователи в интернете отмечают, что за большинство действий взимают плату. Приложение копирует абонентов методом восстановления. То есть, она создает резервную копию справочника. Скачать Dr.Fone.
- Super Backup. Еще одно приложение, которое позволяет сделать резервную копию. Программа сбросит телефонную книгу во внутреннюю память устройства, SD-карту или в облачный сервис. Распространяется бесплатно. Есть встроенная реклама.
Во время установки приложений, либо при переносе номеров, не забудьте дать разрешение (доступ) к телефонному справочнику.
SD карта
Сохранение данных на флешку аналогично переносу резервной копии телефонной книги на ПК:
- Зайдите в настройки «контактов». Выберите «экспорт и импорт».
- Нажмите «экспорт в память». Обычно файл сохраняется в директории: /sdcard/*. vcf.
Телефонная книга скопирована на SD-карту. Теперь ее можно достать и вставить в картридер, для последующего переноса на жесткий диск компьютера или ноутбука.
Отправить файлом по почте
После того, как вы сохранили готовый vcf файл на съемном накопителе, его можно отправить по почте и открыть на ноутбуке с Виндовс или MacOs. Просто найдите его в проводнике или другом файловом менеджере, зажмите иконку с файлом, после чего тапните по «отправить». В небольшом окне нажмите по почте «Gmail».
Копирование телефонной книги с помощью стандартных функций Андроида
Рассматривая, как скопировать контакты с Андроид на компьютер, нужно отметить, что данная операционка наделена широкими возможностями по сохранению личной информации. Одним из таких инструментов является функция «Импорт/Экспорт». С ее помощью можно записать данные из телефонной книги в один файл, а затем скинуть этот документ на ПК через USB шнур.
Чтобы сохранить контакты с Android на компьютер, необходимо:
- Через ярлык, размещенный на рабочем столе или в меню гаджета, запустить программу «Контакты». Она является встроенной, так что дополнительно скачивать что-либо не нужно.
- Войти в настройки данного приложения, кликнув по соответствующей кнопке.
- Выбрать функцию «Импорт/Экспорт».
- Создать файл с телефонными номерами на внутренней или встраиваемой памяти смартфона, воспользовавшись одной из предложенных команд.
- Подтвердить копирование.
Записанный документ будет называться Контакты.vcf и размещаться в каталоге storage/emulated/0/. Теперь, чтобы перенести контакты с Андроид на компьютер, потребуется скоммутировать смартфон с ПК через кабель USB и скопировать требуемый файл на винчестер.
При необходимости данный файл можно открыть и произвести редактирование контактов с помощью стандартной для Виндовс утилиты Microsoft Outlook. Следует учесть, что номера в бэкапе сохраняются в формате UTF-8, тогда как Windows по умолчанию считывает текстовую информацию в кодировке Windows 1251. Это приводит к неправильному отображению русских букв.
Избавиться от такой несогласованности поможет программа Sublime Text, которая должна быть установлена на компе. Вам нужно открыть через нее файл Контакты.vcf, а затем в настройках поменять его формат.
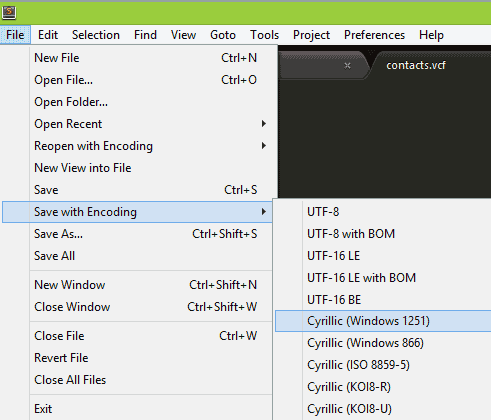
Универсальные способы сохранения контактов
Есть два универсальных способа, которые можно использовать для копирования контактов на любых платформах (Android или iOs).
Использование аккаунта Google
Возможна синхронизация записной книжки в смартфоне с существующим аккаунтом Google. Он создается при регистрации почты Gmail или при активации сервисов при запуске девайсов под управлением Андроид.
- Перед тем, как начать копировать контакты с записной книжки на компьютер, нужно проверить работает ли смартфон под нужной учетной записью. Переходят в «Настройки», находят строку «Аккаунты и синхронизация», кликают по Google».
- Если нужный аккаунт привязан, заходят в настройки синхронизации и устанавливают флажок около строки «Контакты».
- Если аккаунт при запуске не был привязан к телефону, то вводят логин и пароль.
Если установить флажок около строки контакты в настройках синхронизации, то все созданные записи в телефонной книге будут автоматически сохраняться на сервере в почте Google.
Чтобы обновить данные из телефонной книги на сервере Google-аккаунта, следует кликнуть по команде «Синхронизировать».
Скопировать контакты можно прямо из телефонной книги.
- Заходят в почту на компьютере. Открывают страницу с контактами.
- В левой части меню кликают по строке «Экспортировать». Выбирают один из вариантов «Все» или «с кем часто общаетесь».
- Выбирают нужный формат итогового файла. Если смартфон работает на платформе Андроид, рекомендуют выбрать *.csv, для iOs – *.vCard.
Готовый файл сохраняют, чтобы в последствии загрузить записную книжку на новый телефон или восстановить их при необходимости.
Есть еще один способ сохранить контакты с телефона на компьютер, когда нет синхронизации телефонной книги с аккаунтом Google.
- Заходят в телефонную книгу на смартфоне.
- Вызывают меню кликом по трем точкам с левой стороны. Отмечают записи галочкой на свое усмотрение. Нажимают по кнопке для передачи копии.
- Некоторое время потребуется для создания резервного файла. По окончании процесса выбирают аккаунт Gmail для передачи.
Использовать почту Gmail для переноса контактов можно использовать с одинаковым успехом, как для Android, так и iOs устройств.
Мессенджеры
Особенность такого способа в том, что копирование записей с телефонной книги будет происходить только для тех людей, что пользуют аналогичным мессенджером. Поэтому получится сохранить только часть контактов.
Дополнительно на компьютере должна стоять десктопная версия мессенджера. Скопировать контакты можно с помощью Viber, WatsApp, ВК. После установки проводят синхронизацию номеров или используют встроенные функции импорта/экспорта в программах.
Копирование на Symbian 9.x

Заходим в «Настройки» своего аппарата и выбираем пункт «Синхронизация».
Создаем новый профиль с любым названием и сохраняем. Здесь же в общем списке выбираем приложение «Контакты». Далее в поле с наименованием «База» указываем имя — Contacts. Обязательно включаем эту запись для синхронизации.
Теперь в настройках прописываем следующие данные:
- Версия сервера: 1.2;
- Идентификатор: ;
- Точка доступа — выбираем в зависимости от оператора;
- Сервер: — https://m.google.com/syncml;
- Порт — 443;
- Логин и пароль указываете от своей почты.
Теперь выходим в список созданных профилей, выбираем только что сохраненный и синхронизируем. Система автоматически синхронизируется с вашей почтой и сохранит там контактные данные. Вам останется только зайти под этой же учеткой в Android и синхронизировать информацию уже на новом телефоне.
Специализированный софт
Для тех, кому по каким-либо причинам не понравятся два вышеописанных метода, разработаны специальные программы для копирования контактов с телефона Андроид на компьютер. Большинство подобных утилит бесплатны, их легко можно найти в стандартном магазине приложений Google Store. Помимо функции сохранения контактов, они предлагают довольно значительный функционал по управлению адресной книгой, списками вызовов, полученными и отправленными сообщениями, поэтому каждый пользователь сможет дополнительно найти для себя что-нибудь полезное.
Из универсальных программ, подходящих для любых моделей смартфонов, наибольшей популярностью пользуется MOBILedit. Использование этого программного продукта позволяет производить сопряжение с компьютером не только посредством кабеля USB, но и с помощью Bluetooth, Wi-Fi, инфракрасного порта.
Важно знать
Программа имеет бесплатный пробный период в течение недели, так что можно спокойно успеть проделать все необходимые манипуляции, не затрачивая лишних средств.
Также копирование контактов на компьютер можно осуществить с помощью AirDroid, файлового менеджера MyPhoneExplorer, Nokia Switch, Samsung Kies и других утилит. Практически каждый производитель мобильных устройств уже предусмотрел в своей программной линейке приложение для выполнения подобных операций.
Фирменная программа от производителя телефона
Перенести телефонную книгу может фирменная программа для переноса контактов с телефона на компьютер. Вернее, выполняет это приложение намного больше функций. Перенос записей здесь выполняется достаточно просто и быстро. Если вы пользуетесь фирменными утилитами, это может быть даже проще, чем описанные выше способы.
Речь идёт о ПО от бренда, выпустившего телефон:
- iOS – iTunes;
- Samsung – KIES;
- Sony — Sony PC Companion;
- HTC Sync;
- Lenovo Mobile Assistant;
- LG PC Suite.
Например, перенести контакты с телефона Самсунг на компьютер с помощью KIES можно так:
- Установите приложение KIES на телефон и компьютер.
- Подключите телефон Самсунг к компьютеру.
- Запустите утилиту.
- Выберите «Резервное копирование», выберите «Контакты» и нажмите на кнопку.
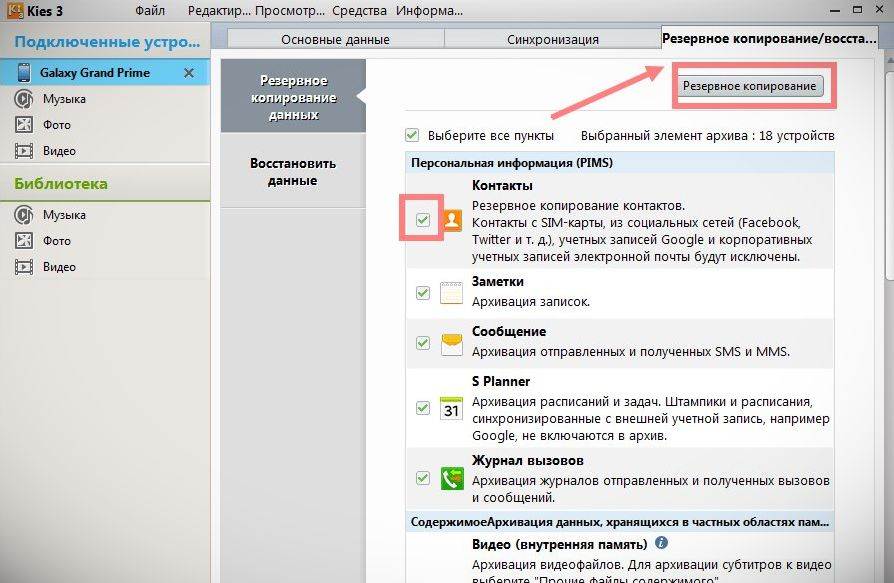
Естественно, способ, как перенести телефонную книгу в других программах будет отличаться, но принцип везде схож.
Отправить на почту или в сообщении
Если ваш кнопочный телефон не поддерживает Блютуз, но подключается к интернету, вы можете выбрать этот способ. Выполните все пункты, как в инструкции для Блютуз – до момента, когда вы найдёте файл с записями.
- Выберите файл и нажмите «Оправить в электронном письме» или «в MMS».
- Теперь введите свой адрес – электронная почта позволяет совпадение отправителя и получателя. Вы отправите письмо «самому себе».
- На ПК либо на смартфоне с Андроид войдите на свою почту. Скачайте файл. Теперь вы сможете его использовать.
Вы также можете использовать вместо электронной почты MMS, но так можно перенести небольшой файл, и передача может быть платной.
Способ 2. Синхронизация с помощью аккаунта Google
Чтобы скопировать контакты с мобильного на компьютер необходимо иметь аккаунт Гугл, который необходимо задействовать как на вашем смартфоне, так и на ПК.
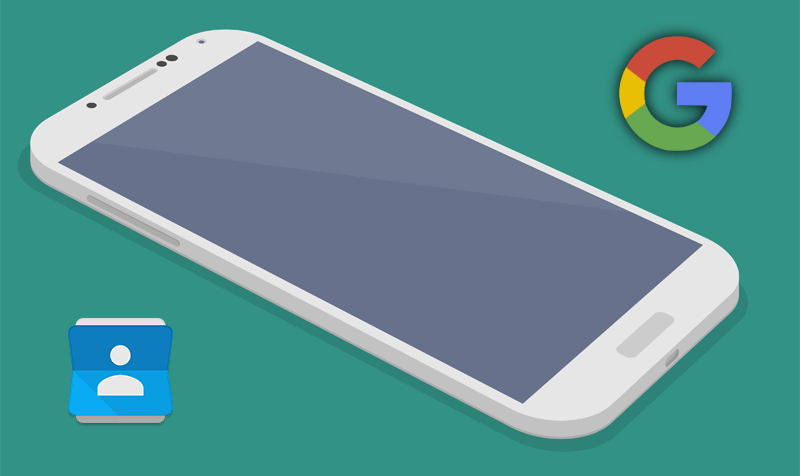
Теперь необходимо выполнить следующее:
- Зайти в настройки вашего телефона – Учётные записи – Google;
- Жмём на нашу учётную запись Гугл;
- Тапаем на опцию «Синхронизировать контакты» (или с похожим названием), и ждём, пока синхронизация пройдёт;
- Затем выполняем вход в наш аккаунт Гугл на компьютере, переходим в «Почта»
- Слева будет надпись «Gmail» со стрелочкой, жмём на стрелочку и выбираем «Контакты»; Выберите «Контакты»
- Здесь вы увидите список своих контактов с телефонами, кроме того, там будут и ваши друзья с сети Google+;
- Теперь, чтобы сохранить наши контакты в документе нажимаем на «Дополнительно», затем «Экспорт», вам будет предложено несколько вариантов сохранения. Выберите наиболее оптимальный для себя (к примеру, первый вариант позволит просматривать данные в в формате Excel), и сохраните контакты к себе на ПК.
Как перенести номера с телефона на компьютер через приложения
Сторонние утилиты – еще один способ. Их нужно установить на компьютер и смартфон, чтобы обеспечить взаимосвязь устройств. Обычно в этом случае применяется беспроводное подключение.
AirDroid: удаленный доступ и файлы – организует процесс без физического подключения. Условно бесплатное решение.
Сохранить контакты – работает с такими расширениями, как txt, Excel(xlsx), Google sheets, pdf, csv.
Контакты Резервное копирование – стильное приложение без системных багов, работает с широким кругом устройств, в том числе китайского производства. Располагает интуитивным понятным интерфейсом.
Пошаговый алгоритм действий с использованием программы y Phone Explorer можно посмотреть в видеоролике:
FAQ
Разберем основных трудности, возникающие у большинства пользователей при попытке перекинуть телефонную книгу на компьютер.
Проблемы с кодировкой
Бывает так, что пользователь получает на выходе не упорядоченный список или таблицу с именами и мобильниками, а абракадабру.
Причины:
- На смартфоне установлено приложение с багом. Попробуйте использовать программы от других разработчиков.
- На сотовом установлена кастомная прошивка, в результате, некоторые функции перестали нормально работать, например сбивается кодировка. Рекомендуем поменять прошивку, желательно вернуть стоковую или официальную версию.
- Сбита кодировка в Windows. Попробуйте открыть телефонную книгу на другом компьютере или попробуйте скачать Notepad++. Если проблема не ушла, попробуйте переконвертировать в другой формат (инструкция ниже) или ищите причину в самом смартфоне.
Чем просматривать и редактировать .VCF и .CSV
Для просмотра и редактирования .csv, придется сначала сконвертировать объект онлайн-сервисом zamzar.com/ru/convert/csv-to-xls/ в .xls и использовать для открытия обычный Excel,
С vcf тоже придется постараться, так как осуществляется шифрование данных методом Quoted-printable. Открыть обычным текстовым редактором не получиться. Самые простые способы:
- Скачать vcardorganizer,
- Импортировать обратно в Google Contacts.
Возможно ли при разбитом экране?
Да, со сломанного или разбитого аппарата возможно перекачать данные. Если в смартфоне была выставлена синхронизация с привязкой к какому-либо аккаунту. Например, Айфоны всегда связан с iCloud, Андроид к Google аккаунту или Gmail. Даже если вы нечаянно разбили экран вдребезги, контакты скопируются при первой синхронизации.
Экспорт контактов на Андроид через программы
Существует утилита «Экспорт контактов и данных CSV». Название говорит само за себя, основная цель – сохранение всех контактов в один файл. Приложение доступно абсолютно бесплатно в официальном маркете Google Play.
Запутаться в программе просто нереально из-за предельно интуитивного интерфейса. После включения появляется окно всего с двумя активными элементами «Export contacts» и «Export SMS». Очевидно, что нас интересует первая кнопка. Файл с контактами записывается на microSD карту памяти.
Существует и масса аналогичных приложений, но все они работают по аналогичному принципу и выполняют всё то же самое, что и стандартные функции Android. По этим причинам подробно рассматривать другие программы не будем, но отметим, что некоторые производители по умолчанию ставят такие приложения на смартфоны. К примеру, на Samsung можем применять программу KIES, а на Sony – Sony PC Companion. Экспорт с импортом доступны в обоих приложениях.
Сторонний софт
Чтобы с Андроида перекинуть контакты на компьютер, можно использовать приложения сторонних разработчиков. Среди пользователей популярностью пользуются несколько утилит, о работе с которыми и стоит рассказать.
Программа MOBILedit
По мнению многих владельцев мобильных устройств, именно это приложение является лучшим. Оно не только отлично справляется с поставленной задачей, но и весьма простое в использовании. Чтобы скинуть контакты с Андроида на компьютер с помощью MOBILedit, нужно выполнить ряд действий:
- На мобильное устройство необходимо поставить приложение Android Connector, а на ПК инсталлировать MOBILedit.
- Запустив приложение на компьютере, сначала нужно кликнуть на кнопку Phone.
- На следующем шаге пользователь должен определиться со способом подключения. Если используется кабель USB, то нужно нажать на Cable connection. Также возможно соединение с помощью протоколов беспроводной связи Wi-Fi или Bluetooth.
- Клик на Phonebook приведет к отображению на экране всех контактов из адресной книги, копирование которых начнется после нажатия на Export.
Утилита AirDroid
Возможность сохранить телефонную книгу Андроид на компьютер является лишь одной из многих функций этой программы. Среди преимуществ приложения можно выделить бесплатную схему распространения и работу по Wi-Fi. Если же создать аккаунт на сайте разработчиков, то пользователь сможет перенести информацию из адресной книги и без роутера.
Говоря об основных функциях, стоит отметить, что программа может:
- Проводить обмен любыми файлами между ПК и мобильным устройством.
- Воспроизводить музыку и просматривать фотоизображения с телефона на компьютере.
- Отправлять СМС с ПК через смартфон.
- Управлять камерой, а также всеми установленными на телефоне приложениями.
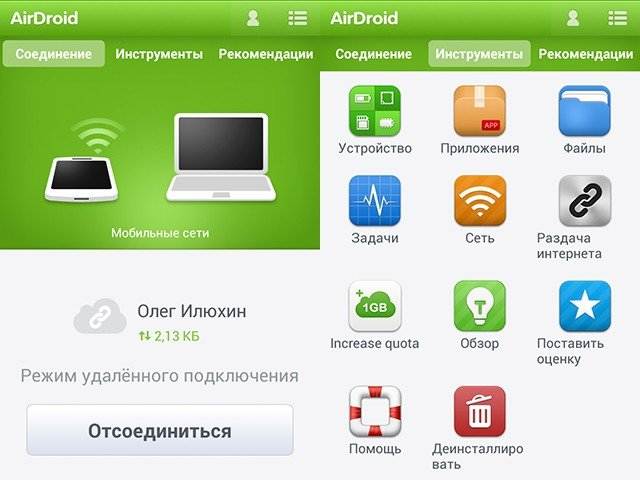
При этом на ПК не требуется инсталлировать клиент. После запуска программы пользователь может сразу начать работать или создать учетную запись. Даже без регистрации доступен весь набор функций, но только в пределах одной локальной сети. Затем появится два экрана с адресами, которые необходимы для подключения к компьютеру. Первый из них используется в ситуации, когда есть аккаунт. Второй подойдет незарегистрированным пользователям.
Если пользователь хочет перекинуть файлы между устройствами, то достаточно кликнуть по значку «Файлы». Сразу после этого откроется окно с содержимым флеш-накопителя, установленного в телефоне. Дальнейшие действия по переносу не отличаются от работы в любом файловом менеджере. Так же легко можно перенести с мобильного гаджета на ПК и информацию с адресной книги.
Разработчики создали еще и приложение для десктопного компьютера. В сравнении с мобильной версией она обладает несколькими дополнительными функциями:
- Можно одновременно управлять сразу несколькими девайсами.
- Быстрый обмен файлами.
- Получение уведомлений о звонках, СМС и других сообщениях, приходящих на смартфон.
Яндекс Переезд

Это сравнительно новая утилита от известной отечественной компании. Для переноса контактов пользователю необходимо установить на ПК и телефон соответствующие приложения. Чтобы скопировать на компьютер информацию из адресной книги мобильного девайса, предстоит выполнить ряд действий:
- Запустить программу на Андроид и ввести логин. Это позволит получить по SMS пин-код, который понадобится для выполнения переноса данных.
- Открыть приложение на ПК и войти под той же учетной записью.
- В мобильной утилите кликнуть на «Переезд с телефона на компьютер».
- Сервис попросит ввести ранее полученный пин-код.
- После его введения остается подтвердить начало операции.
Сохраняем контакты на компьютер с помощью Google
Если ваши контакты Android синхронизированы с аккаунтом Google (что я рекомендую делать), вы можете сохранить их на компьютер в разных форматах, зайдя на страницу contacts.com
В меню слева нажмите «Еще» — «Экспортировать». В момент написания этого руководства при нажатии данного пункта предлагается использовать функции экспорта в старом интерфейсе контактов Google, а потому дальнейшее показываю в нем.
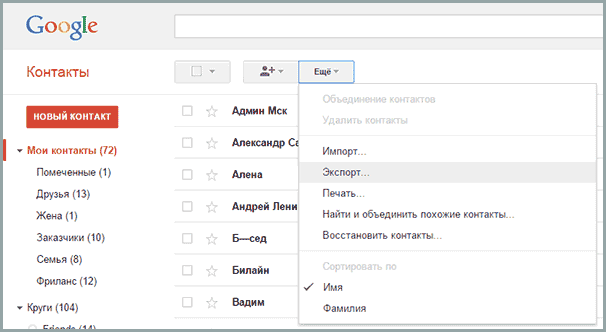
Вверху страницы контактов (в старом варианте) нажмите «Еще» и выберите «Экспорт». В открывшемся окне вам потребуется указать:

- Какие контакты экспортировать — рекомендую использовать группу «Мои контакты» или только выбранные контакты, поскольку в списке «Все контакты» содержатся данные, которые вам, скорее всего не нужны — например, адреса электронной почты всех, с кем вы хоть однажды переписывались.
- Формат для сохранения контактов — моя рекомендация — vCard (vcf), который поддерживается почти любыми программами для работы с контактами (если не считать проблемы с кодировкой, о которой я написал выше). С другой стороны, CSV также поддерживается почти везде.
После этого нажмите кнопку «Экспорт» для сохранения файла с контактами на компьютер.


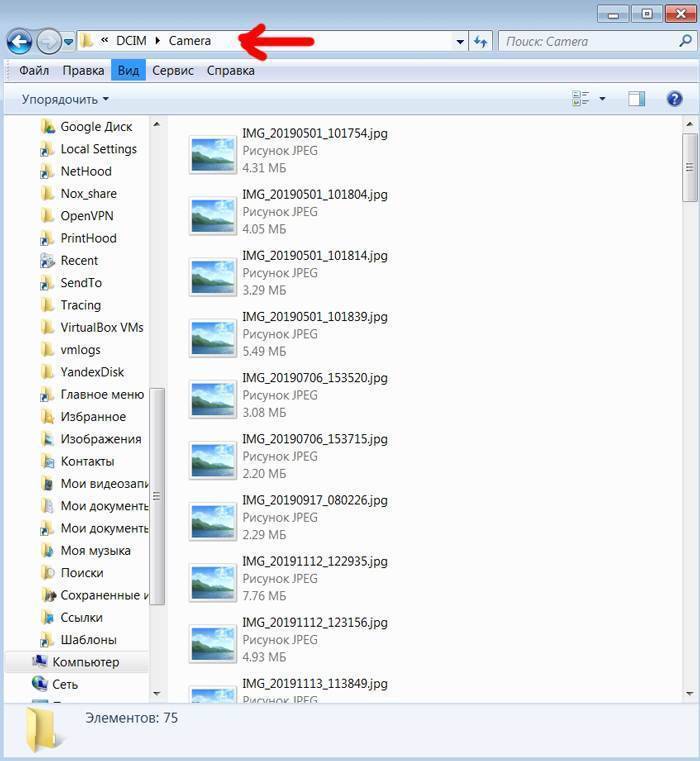

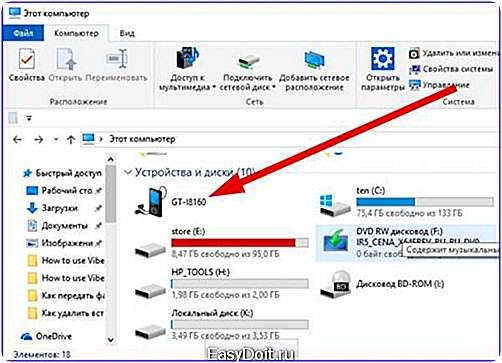
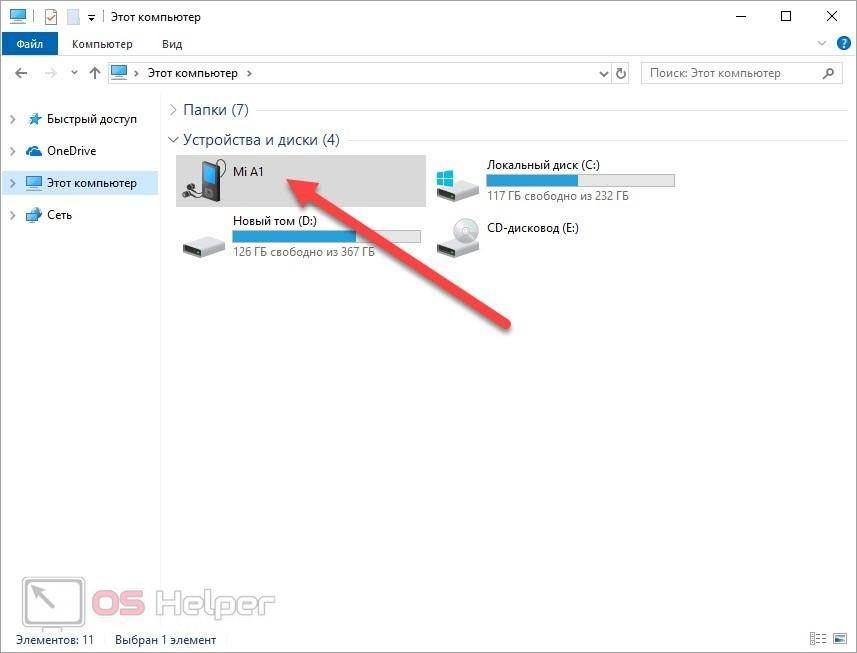
![Как сохранить контакты с андроида на компьютер? – подробная пошаговая инструкция [2020]](https://litmap.ru/wp-content/uploads/a/7/2/a726a15f4c7f615a90fd2b33cd00e87c.jpeg)