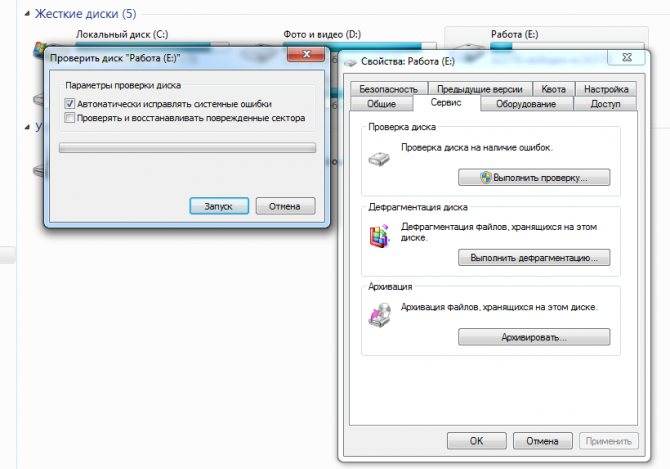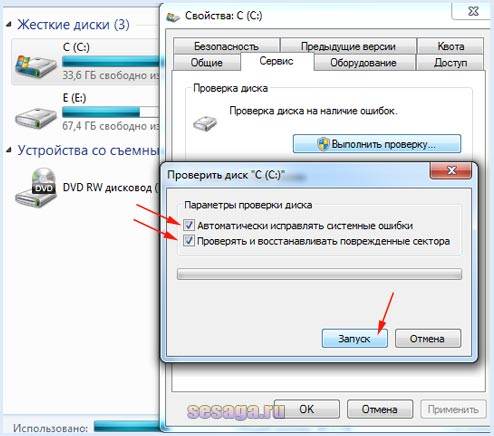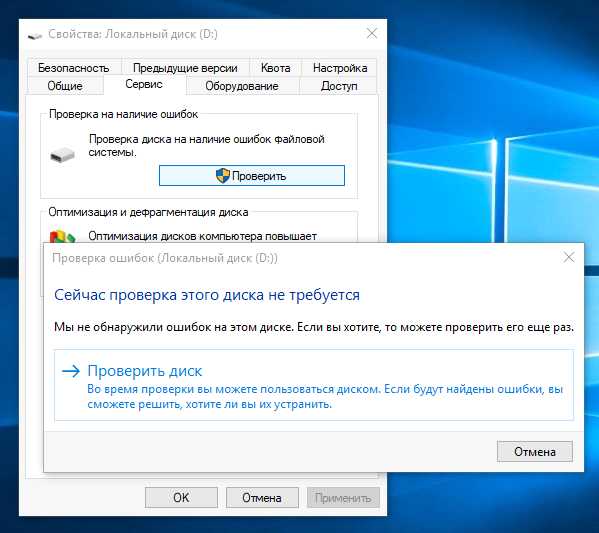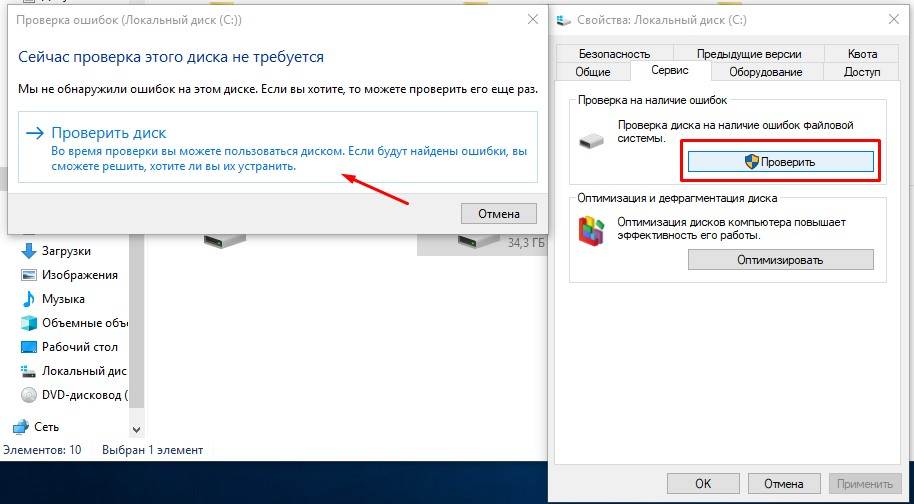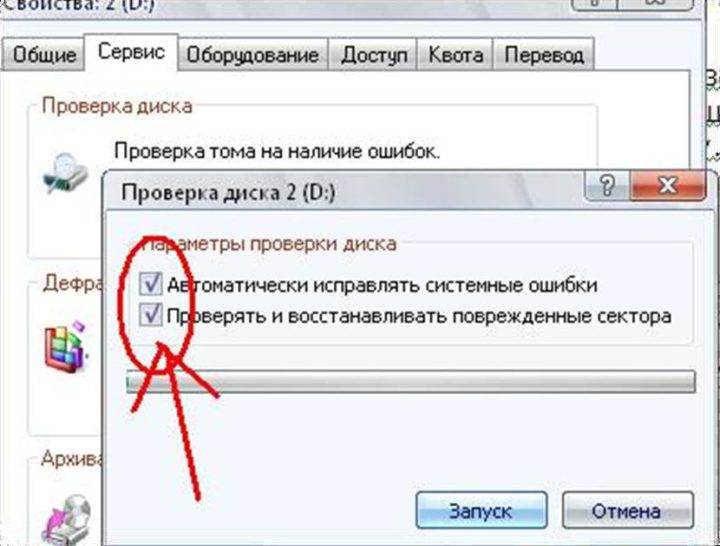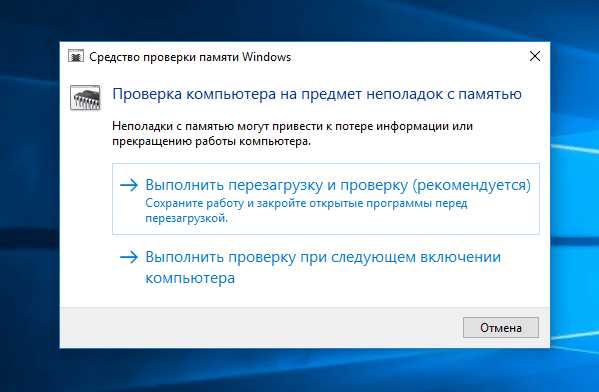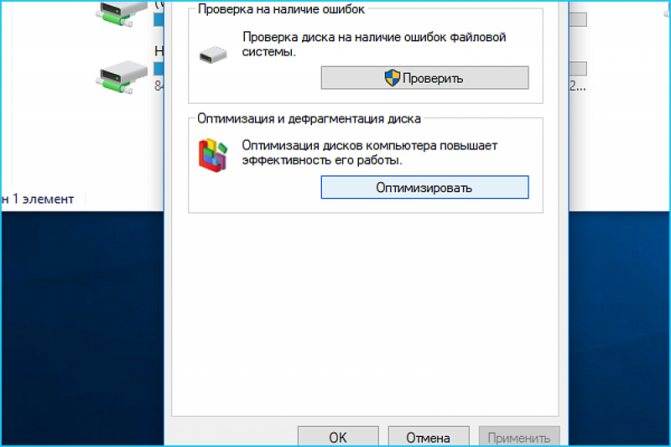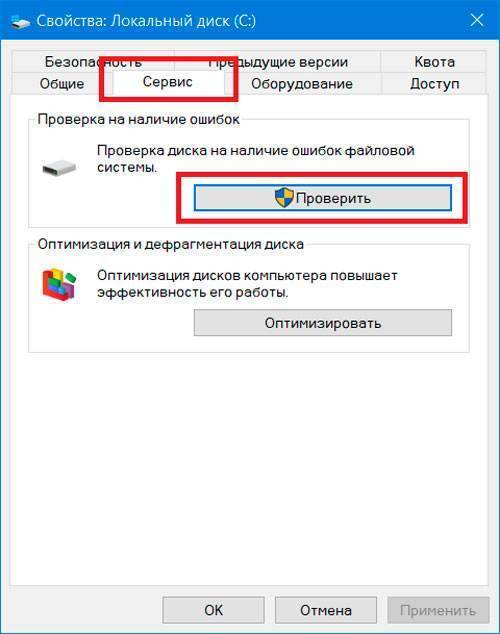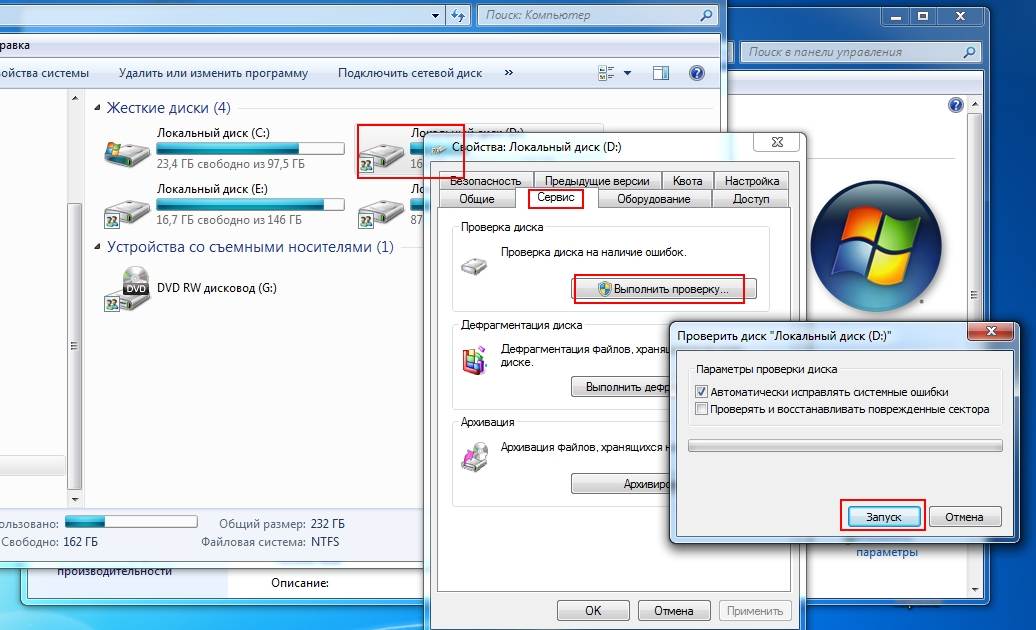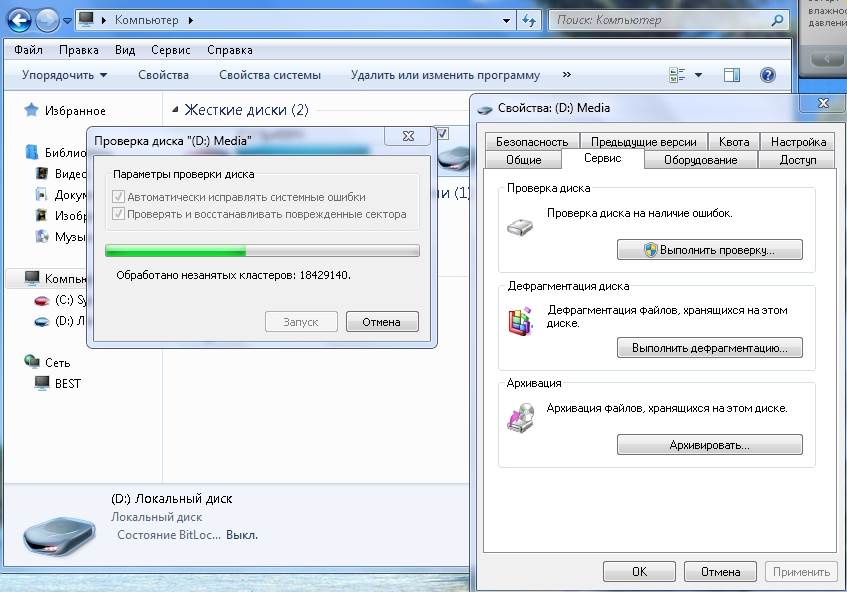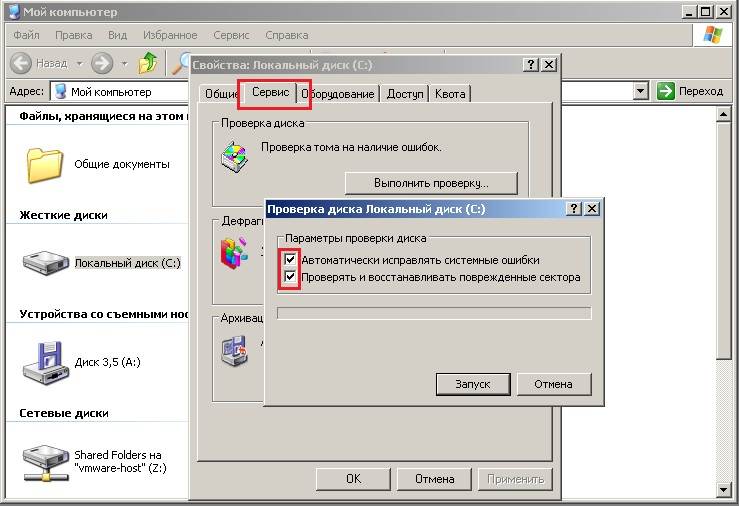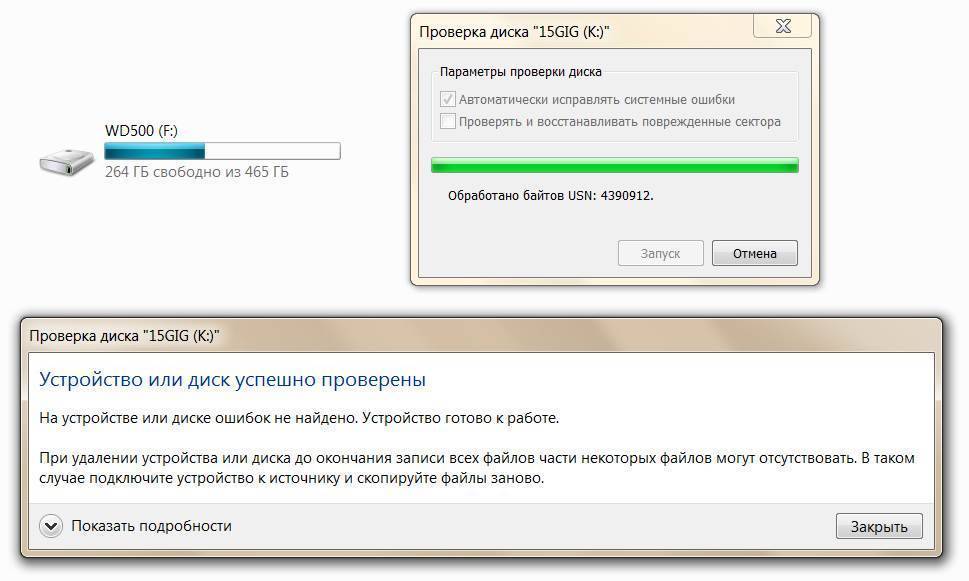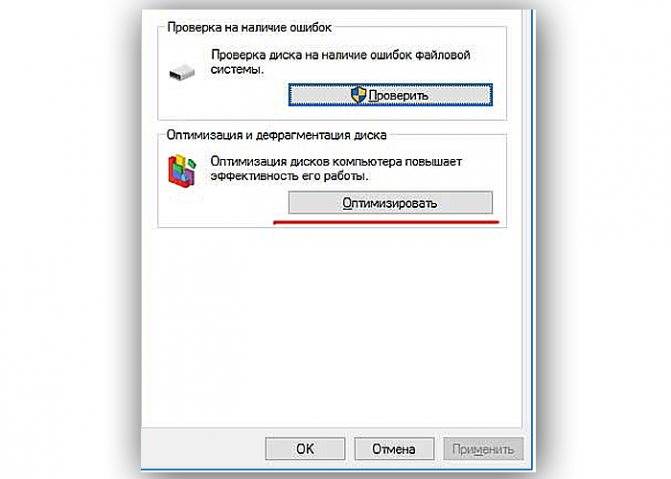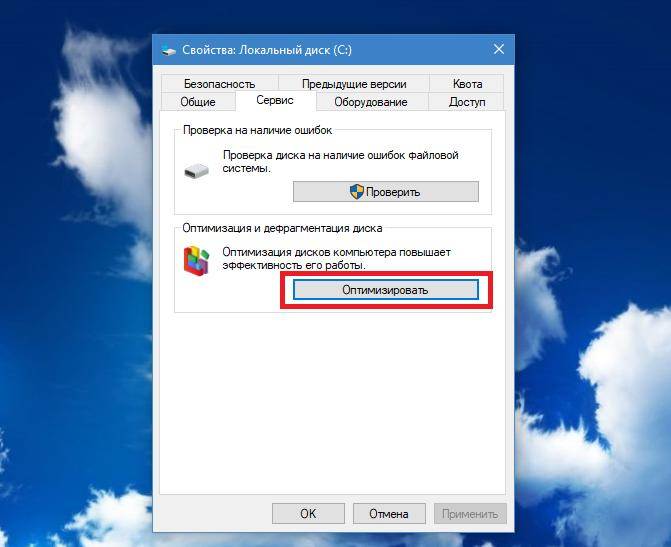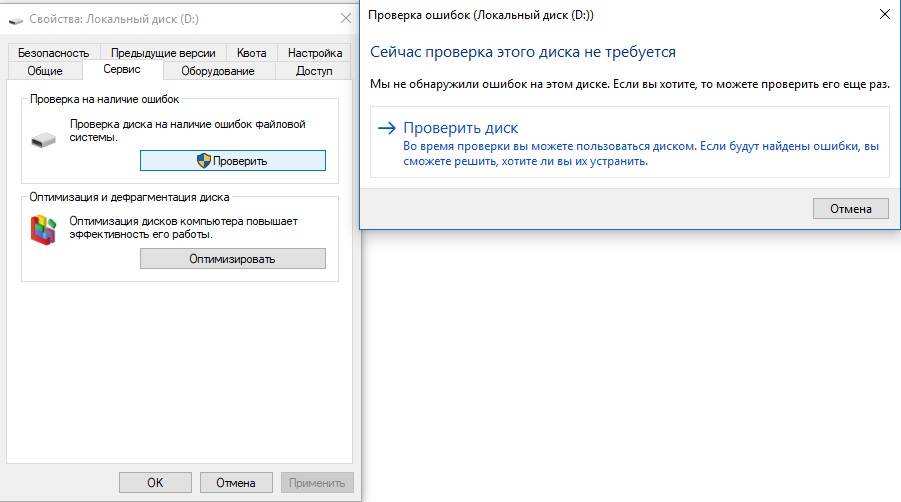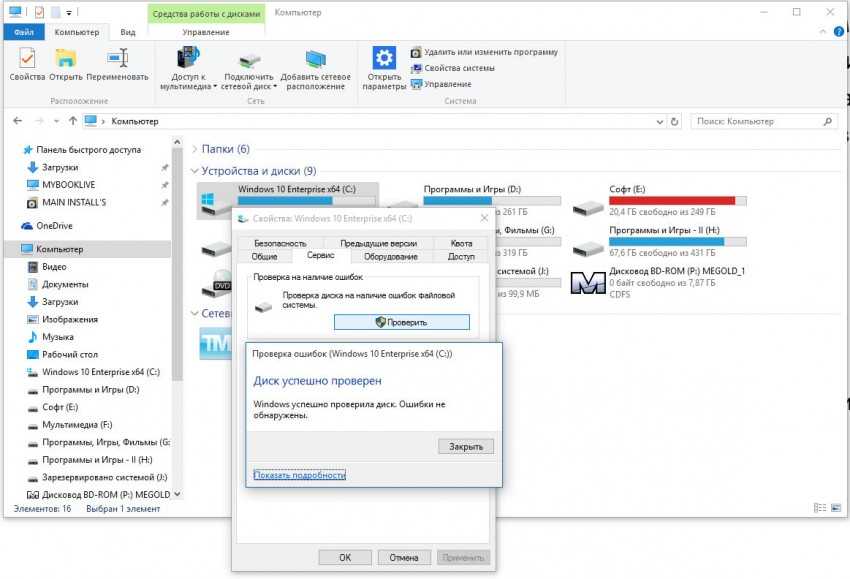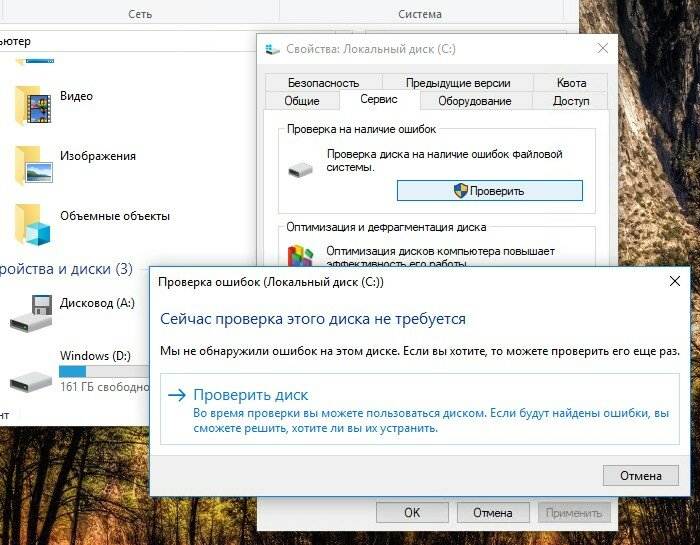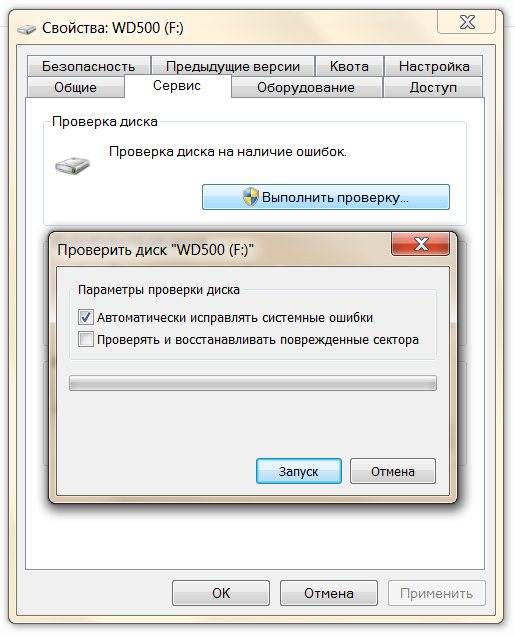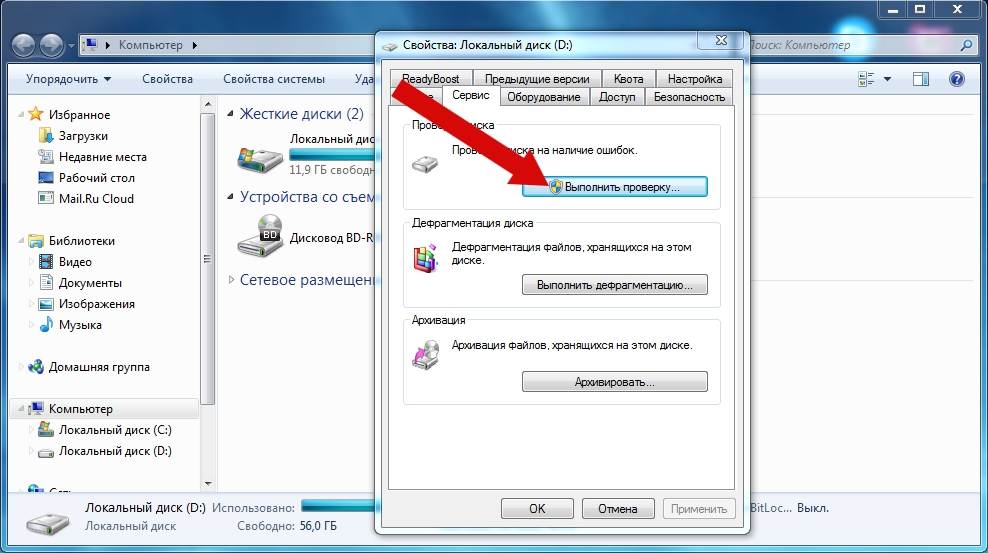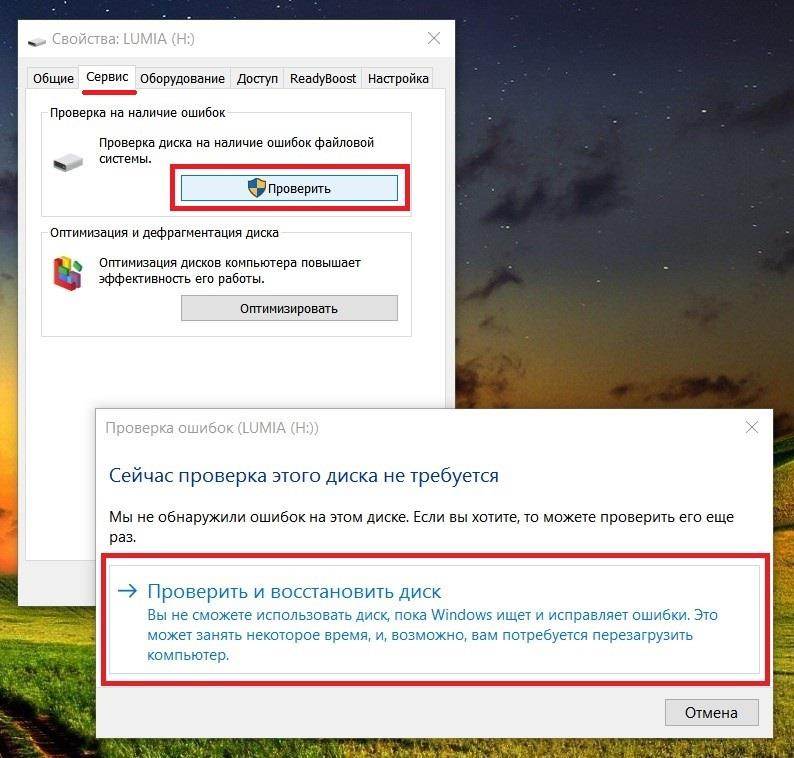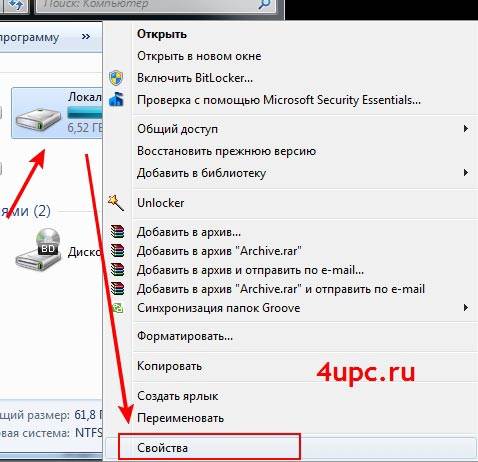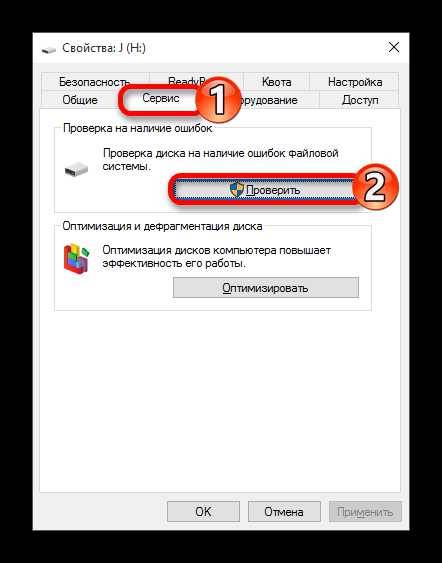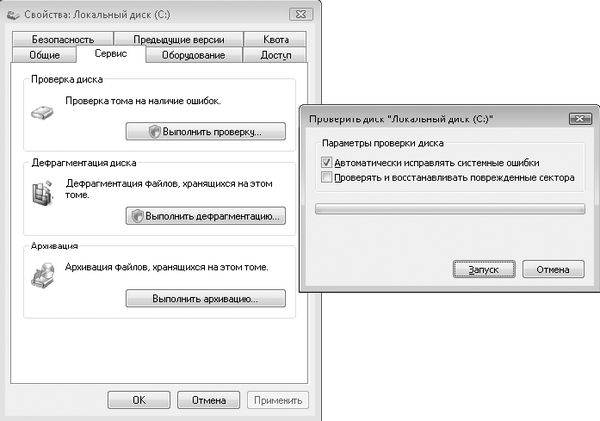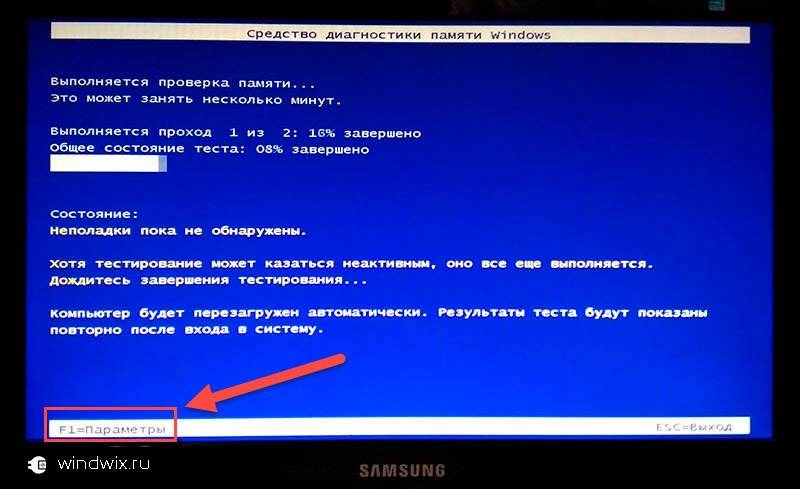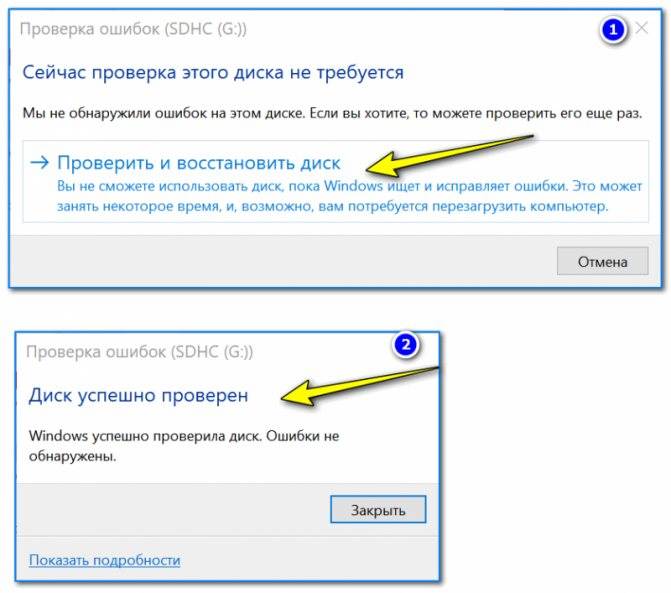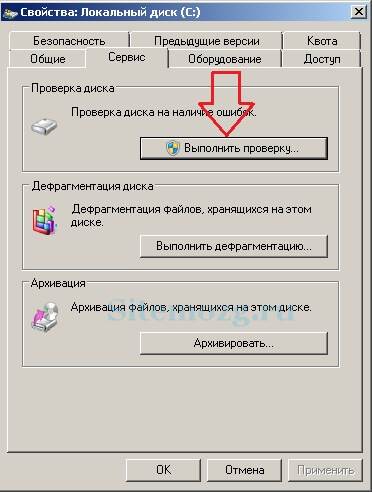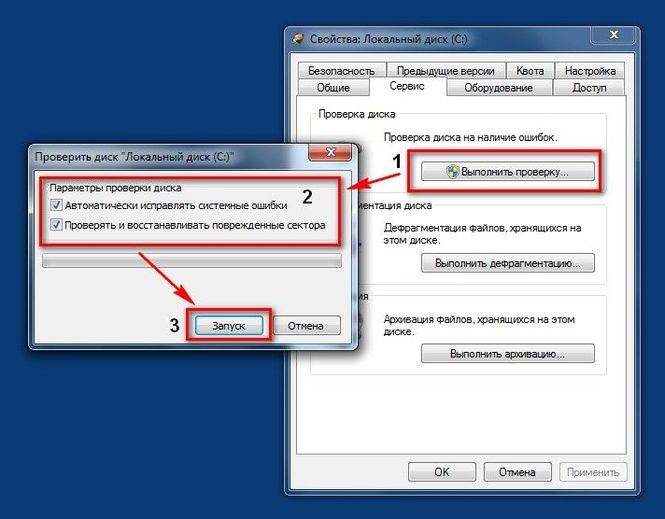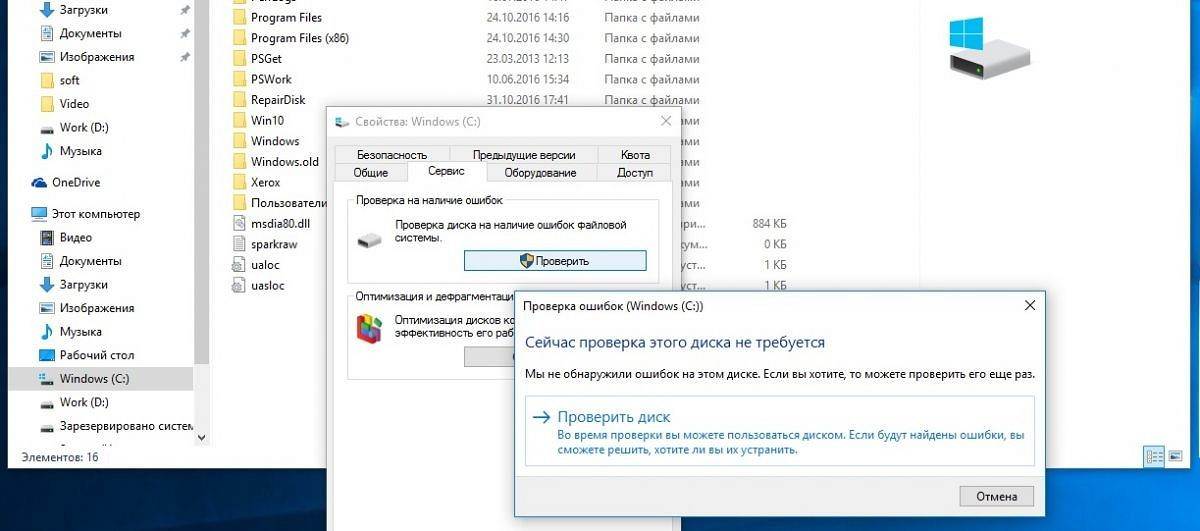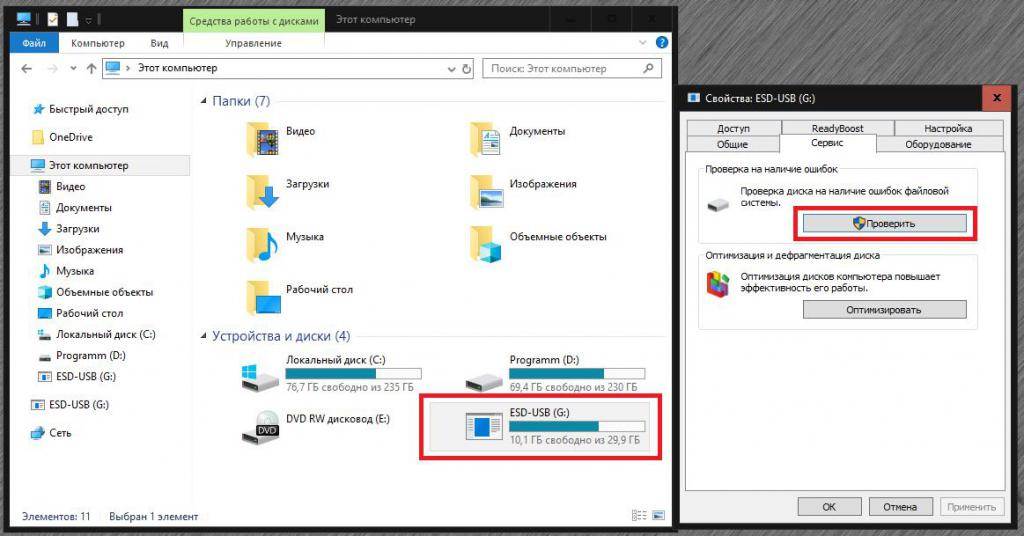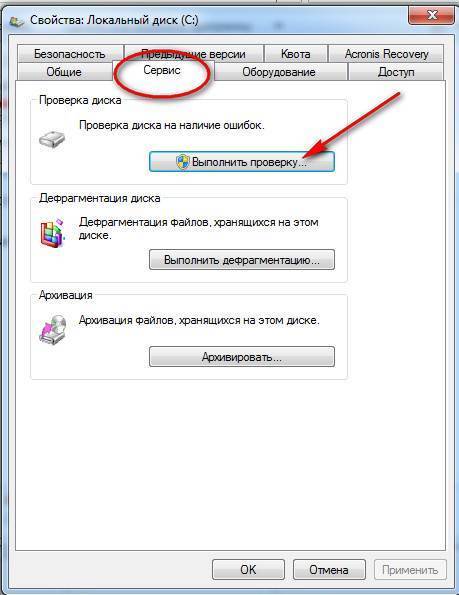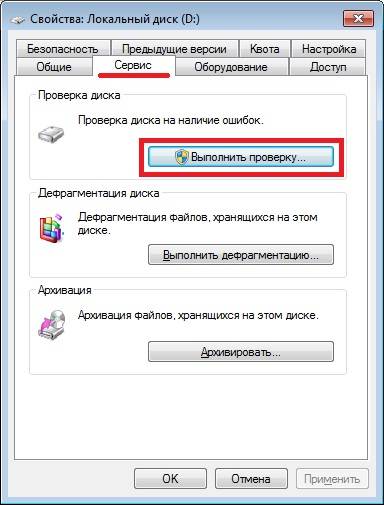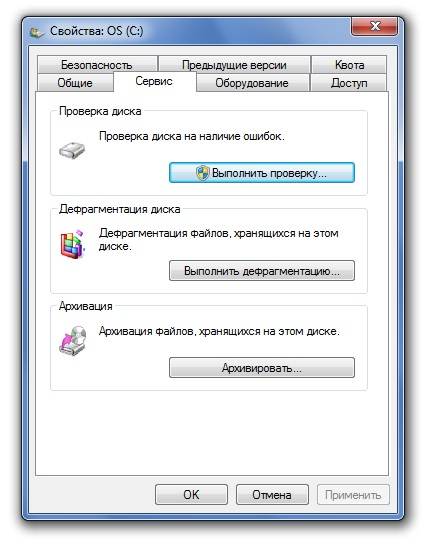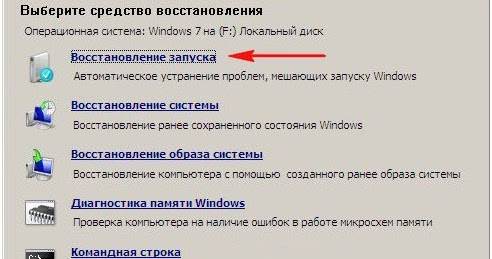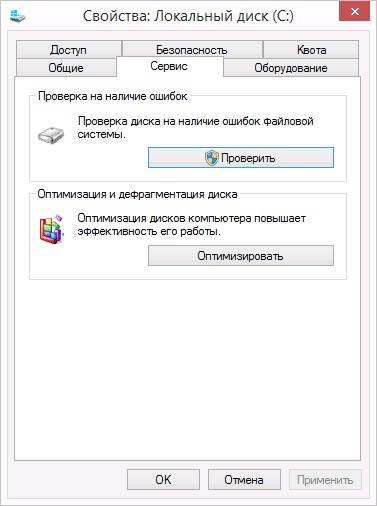Как запустить CHKDSK (проверку диска) в командной строке
Команда chkdsk для проверки жесткого диска с заданными параметрами выполняется из командной строки:
- Запустите командную строку от имени администратора. Прочтите здесь, как найти командную строку в Windows 10.
- Для проверки системного раздела (системного диска) в окне интерпретатора командной строки введите команду:
chkdsk c: /f
- Нажмите на клавишу «Enter».
- В окне командной строки появится сообщение о невозможности выполнить команду CHKDSK из-за того, что указанный том используется системным процессом. Для запуска проверки системного диска после перезагрузки системы, нажмите на клавишу «Y», а затем нажмите на клавишу «Enter».
- Во время перезагрузки системы пройдет проверка и восстановление системного диска.
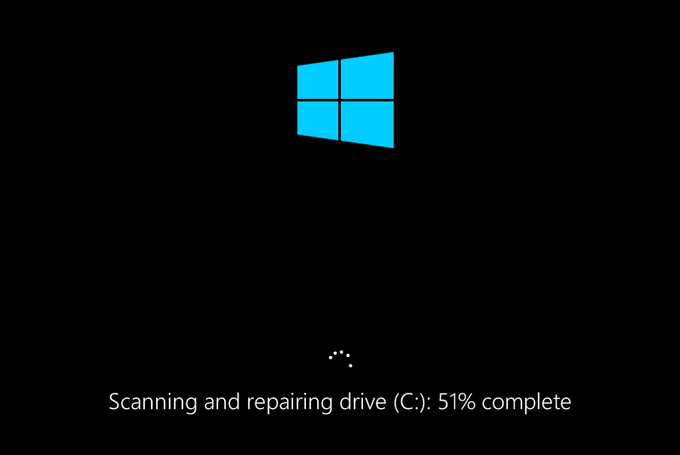
Примерный шаблон команды выглядит следующим образом: , пробел, , пробел, .
Параметры команд имеют следующие значения:
- /F — проверка файловой системы и автоматическое исправление найденных ошибок.
- /R — выполнение поиска поврежденных секторов на диске, восстановление содержимого (команда требует обязательного ключа /F, пример: «chkdsk C: /F /R»).
- /V — показ полных путей файлов, отображение имен файлов на диске, в файловой системе NTFS – показ сообщений об очистке.
- /X — отключение диска перед проверкой, дескрипторы данного диска не будут проверяться (должен быть установлен обязательный ключ /F, пример команды: «chkdsk C: /F /X»).
- /I — проведение менее строгой проверки элементов индекса, CHKDSK проводит более быструю, но менее тщательную проверку.
- /C — пропуск проверки циклов внутри структуры папок.
- /L: размер — изменение размера журнала до величины, указанной в килобайтах.
- /B — сброс результатов проверки, повторная проверка ранее найденных поврежденных секторов жесткого диска (обязателен ключ /R, пример команды: «chkdsk C: /F /R /B»).
В большинстве случаев для проверки файловой системы и устранения поврежденных секторов на жестком диске достаточно использовать флаги «F» и «R».
Проверка диска на наличие ошибок средствами Windows
Чтобы провести быструю проверку винчестера на компьютерном устройстве, которое работает на основе операционной системе Windows, всегда можно воспользоваться несколькими родными ресурсами:
Проверка жёсткого диска на наличие ошибок через проводник. Это один из самых простых способов диагностики диска HDD. Нажмите правой кнопкой мыши на один из локальных дисков (C, D и т. д). В появившемся меню перейдите по вкладке “Свойства”. Появится новое меню с настройками, в верхней панели нужно выбрать подкатегорию “Сервис”. Первый пункт и будет “Проверка диска”. В ОС Windows 7 у пользователей есть возможность диагностики и исправления ошибок. На устройствах с ОС Windows 8.1 и 10 могут быть отличия в работе диагностики. Если всё работает без сбоев, то будет строка “Проверка диска не требуется”, но у пользователя всё равно есть возможность запустить её принудительно.
Как проверить жёсткий диск с помощью командной строки. Бывает, что проверки и исправления ошибок через проводник недостаточно, тогда можно воспользоваться поиском неполадок через командную строку. Для этого зайдите в меню “Пуск”, далее в пункт “Все программы”. Там найдите категорию “Командная строка” и запустите её обязательно от имени администратора. Когда появится панель командной строки необходимо набрать следующее: chkdsk C: /F /R. Где С — это название локального диска, которые необходимо проверить на ошибки, F — автоматическое исправление ошибок и R — попытка восстановления информации.
Если вы пытаетесь проверить диск, который сейчас задействован в работе компьютерного устройства, то диагностика возможна будет только во время перезагрузки компьютера. Об этом появится соответствующее предупреждение в командной строке, тогда нужно набрать Y — что будет означать согласие о проверке диска во время следующей перезагрузки; N — отказ в диагностике.
Если появится список ошибок, которые не исправляются, то, возможно, причина в том, что эти файлы сейчас заняты в работе ОС. Чтобы эти файлы были всё-таки исправлены, необходимо запустить оффлайн-сканирование. Для этого наберите в командной строке следующее: chkdsk C: /f /offlinescanandfix. Здесь C — название локального диска, который нужно проверить, f — автоматическое исправление ошибок, offlinescanandfix — оффлайн-сканирование диска.
Как проверить диск на наличие ошибок с помощью оболочки командной строки PowerShell. Чтобы воспользоваться этим методом на компьютерном устройстве, работающем на ОС Windows, нужно в меню “Пуск” в поисковой строке набрать PowerShell. Запустите оболочку командной строки от имени администратора, когда появится окно для ввода команды, нужно набрать следующее:
Repair-Volume -DriveLetter C — это означает, что нужно проверить локальный диск С.
Repair-Volume -DriveLetter C -OfflineScanAndFix — команда рассчитана для поиска ошибок на диске С в оффлайн режиме.
В случае когда ошибок не будет обнаружено после диагностики HDD, появится строка — NoErrorsFound.
Это те возможности диагностики жёсткого диска, которые даёт пользователям операционная система Windows, но вы всегда можете воспользоваться сторонними программами.
Сторонние программы для проверки жесткого диска
Существует множество программ и утилит для поиска битых секторов и исправления ошибок HDD. Мы приведем только самые известные.
Victoria
Пожалуй, самый популярный инструмент проверки жестких дисков. Программа может запускаться как в среде Windows, так и в DOS-режиме с загрузочной флешки.
Интерфейс предоставляет пять вкладок: Standard, SMART, Tests, Advanced и Setup. В первую очередь переходим в раздел Standard, где в списке устройств выбираем интересующий нас жесткий диск. В области Drive passport отобразится основная информация о HDD.
Далее выбираем вкладку SMART и нажимаем кнопку «Get SMART». SMART (Self-Monitoring, Analisys and Reporting Technology) – это технология самомониторинга жесткого диска. Т.е. винчестер в процессе функционирования отслеживает свою работу, записывая информацию по комплексу параметров, позволяющих дать оценку состояния носителя. Именно эту служебную информацию мы и пытаемся получить.
После нажатия «Get SMART» справа от кнопки появится либо надпись GOOD на зеленом фоне, либо надпись BAD! на красном. Второй вариант будет свидетельствовать о том, что носитель находится в неудовлетворительном состоянии и его, скорее всего, придется менять
Для более детального изучения статистики SMART обратим внимание на список параметров слева. Здесь нас, прежде всего, интересует атрибут 5 Reallocated sector count, указывающий на количество переназначенных секторов
Если их слишком много, значит диск начал «сыпаться», то есть его поверхность быстро деградирует и необходимо срочно делать копию всех данных. В таком случае восстанавливать винчестер нет смысла.
Раздел Tests дает возможность проверить жесткий диск на битые сектора, а также попытаться «вылечить» или переназначить нечитаемые блоки. Для простого тестирования винчестера устанавливаем переключатель в значение Ignore и запускаем проверку кнопкой Start. Оценка состояния секторов производится путем измерения времени отклика. Чем оно меньше, тем лучше. Каждому диапазону значений времени отклика соответствует свое цветовое обозначение. Самые «медленные» блоки помечаются зеленым, оранжевым и красным цветами. Синим маркируются сектора, которые вообще не удалось прочитать. При наличии большого количества «медленных» и нечитаемых блоков жесткий диск следует менять.
Программа Victoria позволяет провести восстановление битых секторов, однако все нюансы процедуры мы рассматривать не будем. Тем более, что «лечение» зачастую способствует лишь незначительному продлению срока службы носителя информации. Для переназначения плохих блоков выполните проверку с включенным режимом Remap. Если восстановление прошло успешно, не спешите радоваться. Проведите повторную диагностику диска после определенного периода эксплуатации. Появление новых bad-блоков будет говорить о том, что деградация винчестера необратима, и ему пора подыскать замену.
HDDScan
Это еще одна удобная программа для выявления проблем с жесткими дисками. После запуска приложения выбираем в списке Select Drive накопитель, нуждающийся в проверке.
Внизу кликаем по кнопке «S.M.A.R.T.» и знакомимся с предоставленным отчетом.
Теперь проведем диагностику поверхности диска. Нажимаем на круглую кнопку справа от выпадающего списка носителей и в открывшемся меню выбираем Surface Tests.
Далее в окне задания параметров устанавливаем флажок в положение Read (проверка сектора с чтением его содержимого).
Нажимаем на кнопку Add Test, тем самым добавив тест в список и запустив его выполнение.
Получать информацию о ходе тестирования можно в режиме графика (Graph), карты (Map) и отчета (Report). Все блоки также в зависимости от времени доступа распределяются по группам с соответствующей цветовой маркировкой.
В конце формируется итоговый отчет.
Пожалуй, это все, что мы хотели рассказать о методиках проверки жесткого диска компьютера на работоспособность. Надеемся, приведенная информация будет для вас полезной и поможет сохранить важные данные.
Программа memtest86+
Это самая известная и бесплатная программа для проверки оперативной памяти, загрузить которую можно с официального сайта. Да, программа редко обновляется, потому что все функции отлажены и работают исправно.
Прокрутите страницу вниз до ссылок скачивания:

Вам понадобится:
- Download – Pre-compiled Bootable ISO (.zip) для ;
- Download – Auto-installer for USB Key (Win9x/2k/xp/7) для записи на флешку.
В первом случае, распаковываете архив, записываете образ ISO с помощью любой программы для записи дисков. Во втором случае, инсталлятор сам запишет загрузчик memtest86 на флешку. Впрочем, вы можете сами записать образ на флешку.
ВСЕ ДАННЫЕ НА НОСИТЕЛЕ БУДУТ УНИЧТОЖЕНЫ! Используйте пустую флешку любого объёма.
Теперь можете загрузить компьютер с диска или флешки. Проверка оперативной памяти начнётся автоматически, ошибки будут подсвечены красным цветом. Для выхода из программы нажмите «ESC» или просто перезагрузите ваш ноутбук. Поменять параметры сканирования можно в меню по кнопке «c» на клавиатуре.
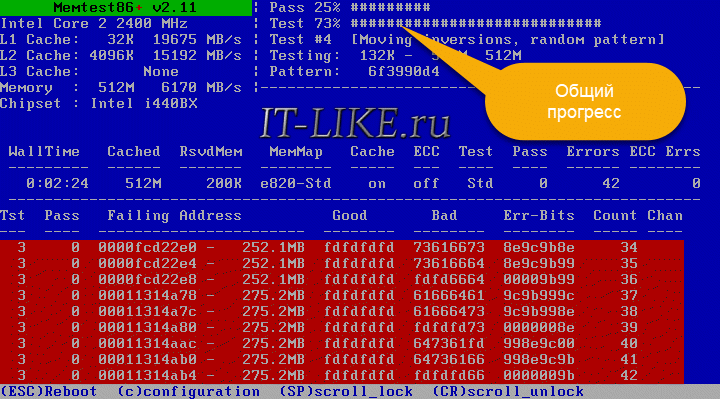
Программ для проверки RAM прямо из Windows не существует, т.к. в процессе диагностики производятся многократные операции чтения/записи оперативной памяти. В таких условиях Windows просто не может работать.
Проверка компьютера на ошибки стандартными средствами
Начальную проверку компьютера на ошибки можно выполнить стандартными средствами. Начать рекомендуется с проверки качества работы жесткого диска. Для этого достаточно сделать следующее:
- Зайти в раздел «Мой компьютер».
- Кликнуть правой кнопкой мышки на значок проверяемого раздела жесткого диска.
- Перейти на вкладку «Свойства», а после – «Сервис».
- Попав в нужный раздел запустить «Проверку тома на ошибки».
В большинстве случаев этот простой метод позволяет справиться со всеми имеющимися неполадками. Но в отдельных ситуациях он все-таки бессилен и приходится использовать специальные программы. Так же можете использовать проверку через командную строку, что существенно повышает эффективность проверки, подробнее.
Полноценная проверка компьютера на ошибки обязательно включает в себя выполнение дефрагментации дисков. Делается она в следующем порядке. Вы заходите в меню Пуск, переходите на вкладку «Все программы», открываете раздел «Служебные», затем «Стандартные» и запускаете программу под названием «Дефрагментация диска». При помощи такой проверки можно избавиться от ошибок практически на любом этапе. Рекомендуется выполнять ее не реже чем раз в полгода. При интенсивном использовании компьютера запускайте дефрагментацию раз в 1-2 месяца. Подробнее о дефрагментации.
Получить информацию об ошибках вы можете в системном Журнале событий. Найти его очень просто. Откройте меню «Пуск», перейдите в Панель управления, далее откройте раздел «Администрирование» и нажмите «Просмотр событий». При наличии ошибок вы без проблем узнаете их по обозначению в виде красного кружка с белым крестиком. Нажмите 2 раза на событие и ознакомьтесь с представленной информацией. Решение подбирается отдельно для каждой проблемы.
Когда нужно запускать проверку оперативной памяти:
- Периодически появляются «синие экраны» (BSOD). Это когда внезапно во время работы, или при загрузке Windows, появляется сообщение на английском языке во весь экран на синем фоне;
- Частые сообщения об ошибках в играх и программах. Ошибки из разряда «в таком-то модуле .dll произошёл сбой, приложение будет закрыто» или «ошибка в памяти по адресу …», причём каждый раз сообщение может быть разным;
- Если у вас видеокарта встроенная, значит она использует оперативную память. При сбоях ОЗУ могут наблюдаться артефакты на изображении.
Не факт, что проблема в ОЗУ, но исключать это нельзя. Если компьютер пищит и не включается из-за того, что не видит оперативную память, то мы не сможем её проверить по понятным причинам (нельзя ничего запустить). Для тестирования оперативки есть два популярных решения: memTest86 для Windows XP, и встроенная утилита в Windows 7,8,10.
Энергозависимая память CMOS
Когда батарейка вынимается, сбрасываются стандартные настройки BIOS. Кроме этого, сбрасывается энергозависимая память CMOS, в которой содержаться параметры всех компонентов системного блока (центрального процессора, графической карты, платы оперативной памяти и прочее).
Если в CMOS наблюдаются ошибки, это может проявится в:
- Самостоятельном включении и выключении ПК;
- Не включает ПК по первому требованию;
- ПК включается, но дальше лишь черный экран;
- Не включается совсем.
Чтобы устранить это, нужно сбросить энергозависимую память CMOS. Сброс делается так:
- Вытащите батарейку из гнезда.
- Металлической отверткой замкните контакты и удерживайте в таком положении 10 секунд.
- Готово, остаточный заряд с конденсаторов уйдет и CMOS сбросится.
После, верните батарейку на место, и при последующей загрузке компьютера в UEFI (BIOS) выставите время.
Проверка компьютера на ошибки при помощи специальных программ
Если стандартные средства диагностики и устранения ошибок оказались бессильны, воспользуйтесь специальными программами. Их достаточно много, из наиболее эффективных и понятных для обычного пользователя можно выделить следующие продукты:
- IObit Security 360.
- Advanced System Care.
- Антивирус на выбор.
IObit Security 360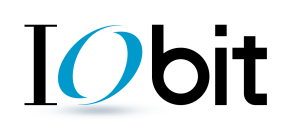
Первая утилита в списке позволяет выполнить тщательную проверку операционной системы на наличие ошибок. Скачайте и установите программу. После успешной установки запустите проверку на ошибки. Интерфейс приложения предельно понятен, проблем с поиском нужного раздела не возникнет. Программа выполнит анализ системы и представит информацию об имеющихся ошибках и потенциальных неисправностях, которые привели к их появлению (к примеру, устаревшие драйвера того или иного компонента, конфликт разных программ и пр.).
Advanced System Care
Для еще более глубокой проверки компьютера на наличие ошибок используйте программу под названием Advanced System Care. Она позволяет выявить большинство неисправностей операционной системы и успешно их исправить. Скачайте и установите предложенное приложение. После установки откройте его и перейдите в раздел «Диагностика системы». Откройте вкладку настроек программы, а затем перейдите в «Ошибки реестра». Там поставьте галочку рядом с пунктом «Включить глубокое сканирование». Перепроверьте настройки и нажмите кнопку «Сохранить».
Далее вам нужно вернуться в раздел «Диагностика системы», выбрать там все 4 пункта и запустить сканирование, нажав соответствующую кнопку. После того как процесс завершится, ознакомьтесь со списком неисправностей. Если вы хотите, чтобы программа попыталась самостоятельно исправить имеющиеся проблемы, нажмите кнопку «Ремонт» и дайте приложению сделать свою работу.
Перейдите в раздел «Очистка Windows». Как и в предыдущем шаге инструкции активируйте пункты меню и включите сканирование. В большинстве случаев в результате такой проверки программа находит некоторое количество ошибок реестра. При обнаружении таковых активируйте исправление неисправностей. Программа успешно справляется с устранением проблем реестра, не затрагивая важные системные файлы.
Антивирус на выбор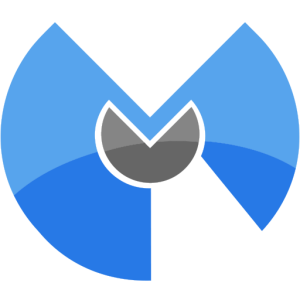
После того как будет завершена основная проверка компьютера на ошибки и внесены требуемые исправления, обязательно проверьте операционную систему на наличие вирусов и потенциально опасного программного обеспечения. Программу для их поиска и уничтожения выбирайте на свое усмотрение. Лучше предварительно изучить обзоры каждого доступного приложения и остановить выбор на наиболее понравившемся варианте. Вне зависимости от выбранной программы, сделать вам нужно будет следующее. Запустите свой антивирус и перейдите в раздел выборочного сканирования разделов жесткого диска. Укажите желаемый раздел (обычно это тот, на котором хранятся файлы операционной системы) или же сразу все разделы винчестера вашего компьютера. После завершения сканирования программа предложит устранить обнаруженные опасности. Следуйте дальнейшим рекомендациям. Для такие проверок советую использовать malwarebytes anti-malware.
Возьмите за правило выполнять такие проверки на регулярной основе. Для обычных пользователей обычно достаточно проверять с периодичностью 1 раз в 3-6 месяцев. Более продвинутым же пользователям перерыв между проверками рекомендуется уменьшить.
Сторонние программы для проверки системы на ошибки
Есть ряд мультизадачных приложений, которые могут самостоятельно проверить виндовс 10 на ошибки. Они могут и сканировать диски, и дефрагментировать их, и очищать мусорные данные.
Важно! Стоит быть аккуратным с ними, так как они не знают всех тонкостей системы и могут ей навредить. Перед тем как запустить диагностику Windows 10, необходимо ознакомиться со следующими программами: Windows Repair Toolbox, Anvisoft PC PLUS, TuneUp Utilities
Перед тем как запустить диагностику Windows 10, необходимо ознакомиться со следующими программами: Windows Repair Toolbox, Anvisoft PC PLUS, TuneUp Utilities.
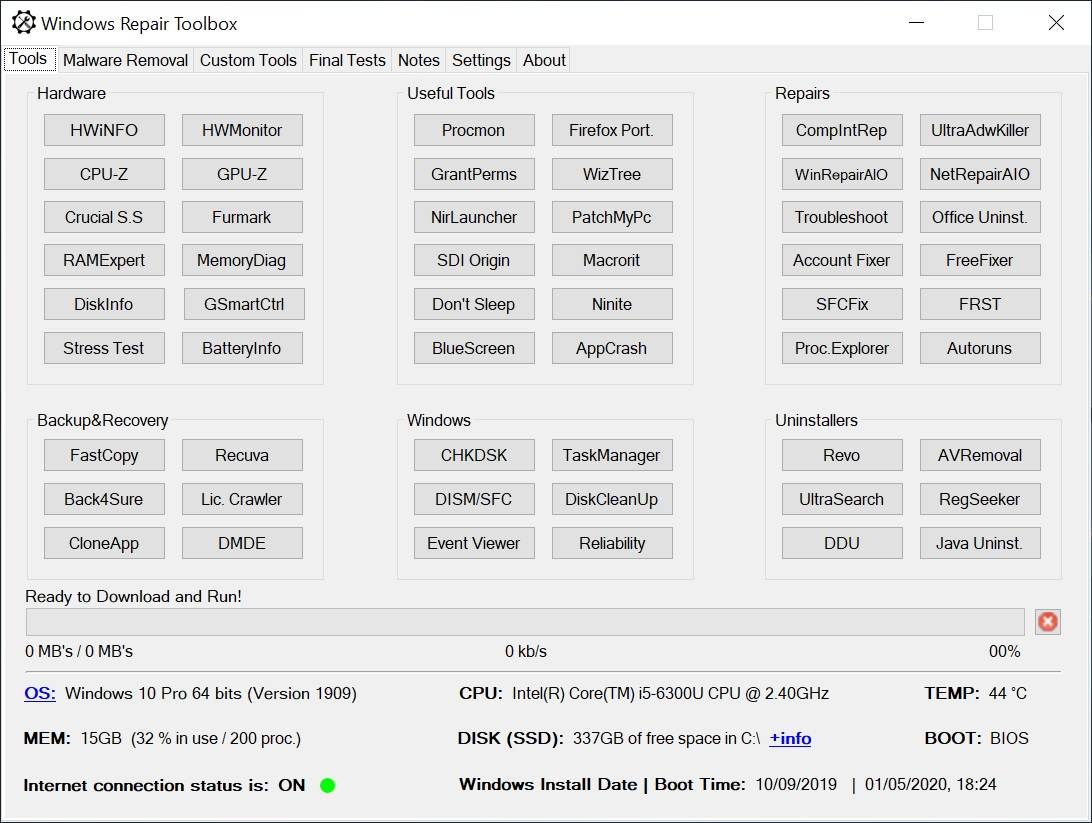
Узнать обо всех неисправностях ПК можно в программе Windows Repair Toolbox
Диагностика Windows 10 должна проводиться своевременно. В противном случае система начнет тормозить, а устройства перестанут работать правильно. Это сильно отразится на нормальной работе компьютера. В том, чтобы выполнить полную проверку диска в Windows 10, оперативной памяти, реестра и системных файлов, нет ничего сложного.
Шаги
Проверьте сигналы POST.
POST расшифровывается как самотестирование после включения. Обычно сообщения POST появляются сразу после включения компьютера еще до загрузки операционной системы. POST отображает любые ошибки, связанные с железом компьютера, независимо влияют они на загрузку операционной системы или нет.
Обратите внимание на время загрузки операционной системы.
Длительное время загрузки указывает на наличие ошибок на жестком диске. После загрузки системы обратите внимание на графику.
В случае ухудшения качества отображения, имеют место проблемы с драйвером видеокарты или самой видеокартой
После загрузки системы обратите внимание на графику.
В случае ухудшения качества отображения, имеют место проблемы с драйвером видеокарты или самой видеокартой. Проведите тест звука.
Проблемы со звуком не из самых критических ошибок, однако этот тест показывает насколько правильно настроен компьютер
Запустите любой аудиофайл. Если звук “плавает” или пропадает, то это указывает на загруженность процессора и нехватку оперативной памяти. Самой лучшей проверкой будет смена звука загрузки операционной системы. Другой причиной прерывания звука может быть PIO (програмный ввод-вывод). Он влияет на скорость считывания информации с жесткого диска. Проблема решается переключением на режим DMA, в котором чтение и запись информации происходит гораздо быстрее
Проведите тест звука.
Проблемы со звуком не из самых критических ошибок, однако этот тест показывает насколько правильно настроен компьютер. Запустите любой аудиофайл. Если звук “плавает” или пропадает, то это указывает на загруженность процессора и нехватку оперативной памяти. Самой лучшей проверкой будет смена звука загрузки операционной системы. Другой причиной прерывания звука может быть PIO (програмный ввод-вывод). Он влияет на скорость считывания информации с жесткого диска. Проблема решается переключением на режим DMA, в котором чтение и запись информации происходит гораздо быстрее.
Проверьте недавно установленное оборудование.
Во многих операционных системах, особенно Windows, новые драйвера могут вызывать конфликт оборудования. Windows обычно предупреждает при установке конфликтующих устройств. Чтобы проверить это, зайдите в “Диспетчер устройств”. Это можно сделать через панель управления. Выберите “Система” > “Оборудование” > “Диспетчер устройств”. Просмотрите состояние оборудования и, в случае необходимости, внесите изменения в настройки оборудования.
Проверьте недавно установленные программы.
Для комфортной работы некоторых программ требуется мощный компьютер. Если проблемы начинаются после запуска какой-либо программы, значит проблема в ней. Если проблемы начинаются сразу после загрузки системы, то, возможно, программа запускается вместе с операционной системой.
Проверьте использование оперативной памяти и загруженность процессора.
Посмотрите, какая программа “съедает” ресурсы компьютера. Для этого запустите “Диспетчер задач”. Щелните правой клавишей мыши на “Панели задач” и выберите “Диспетчер задач” > Процессы
. Загруженность процессора отображается в процентах. В разделе “Память” отображается, сколько памяти потребляет каждый запущенный процесс.
Прислушайтесь к работе компьютера.
Если при работе жесткого диска слышны посторонние звуки: пищание, скрежет, щелчки – выключите компьютер и проведите диагностику диска. Также звуки могут исходить от вентилятора, охлаждающего процессор. При повышенной нагрузке процессор нагревается и вентилятору приходится работать на повышенных оборотах, чтобы обеспечить достаточное охлаждение.
Проверьте компьютер на наличие вирусов и других вредоносных программ.
Вредоносные программы снижают работоспособность компьютера. Проведите полную проверку компьютера антивирусом (например, Norton, Avast!) со свежими обновлениями. Также проведите проверку сканером вредоносных программ (например, Spybot Search & Destroy).
Не пытайтесь отремонтировать компьютер, если вы не уверены в своих действиях. Вы можете только усугубить проблему или создать новую.
Перед тем как предпринимать какие-либо действия, проконсультируйтесь со специалистом.
Далеко не все ошибки выражаются в появляющихся на рабочем столе окнах и невозможности совершить какое-либо действие. Намного чаще они незаметно скапливаются на вашем компьютере и постепенно затормаживают его работу. Периодически стоит проверять устройство на наличие возможных ошибок, и не только систему, но и жёсткий диск, и реестр. Все описанные ниже способы включают в себя и автоматическое исправление найденных неисправностей.
Проверяем компьютер на наличие ошибок. Умная операционная система
Если вы являетесь пользователем продукции компании MS – Windows, то разработчики предлагают воспользоваться одной очень полезной и умной функцией, которая способна сама искать возможные ошибки и устранять их. К достоинствам данной возможности можно также отнести тот факт, что проверке она подвергнет только собственные системные файлы, от которых и зависит быстродействие вашего компьютера. Кроме того, программа позволяет оптимизировать пространство на жестком диске, что также положительно влияет на работоспособность гаджета.
Что же необходимо сделать? Для начала откройте папку «Мой компьютер», вы увидите все свои диски (он может быть один, а может быть и 4-5). Выберите нужный и кликните на нем правой кнопкой мыши. После этого выберите пункт «Свойства» и вкладку «Сервис». Здесь вам будет предложено 3 варианта действий:
- выполнить проверку
- выполнить дефрагментацию
- выполнить архивацию
Вам необходимо выбрать первый пункт, после чего провести дефрагментацию диска. После выполнения всех процедур закройте окно. В случае выявления каких-либо ошибок устройство само предложит их устранить или игнорировать, в данном случае все будет зависеть от вашего выбора.
Существует и более сложный вариант проверки компьютера на наличие ошибок. В данном случае вам необходимо действовать от лица администратора и воспользоваться командной строкой, куда необходимо ввести команду – sfg/scannow. Следует отметить, что использование такой команды позволит провести более глобальную проверку на наличие ошибок, однако устранить их не получится.
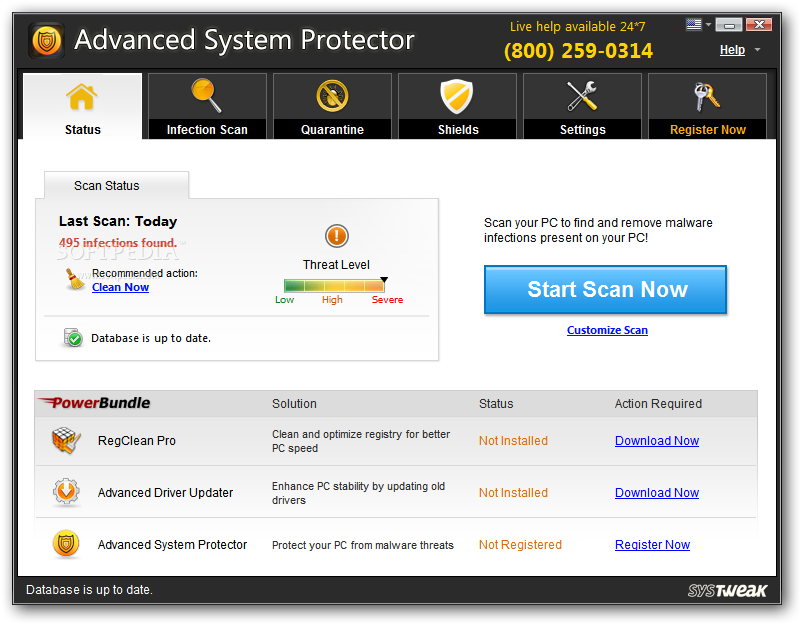
Реестры и системы
Помимо ошибок на дисках можно также провести тестирование на целостность системы и реестра. Что это значит? Это значит, что вы можете самостоятельно проверить основные компоненты ОС и восстановить их в случае повреждения. Проверка реестра позволит протестировать системный реестр и выявить пустые ссылки. Данная операция осуществляется с помощью специальной программы, которую можно скачать в интернете. Приложение способно не только выявить большую часть ошибок, но и устранить их.
Для проверки компьютера можно использовать эффективные программы. Например, любой антивирус, Advanced System Care или IObit Security 360. Все перечисленные приложения имеют простой и понятный интерфейс, что значительно упрощает их использование. В каждом продукте предусмотрена возможность глубокого сканирования компьютера, что дает возможность провести наиболее эффективную проверку и устранить все выявленные неполадки.
Проверка реестра Windows 10 на ошибки
Системный реестр — крайне важный компонент виндовс. Его повреждение часто приводит к сбоям в работе всего компьютера, так как в нем содержится огромное количество ключей и параметров от различных программ, оборудования и виндовс
Важно время от времени чистить реестр от ненужных записей, выполнять его дефрагментацию или удалять поврежденные ключи
Важно! Вручную выполнять сканирование реестра Windows 10 с таким большим количеством параметров очень тяжело, поэтому обычно пользуются специальными программами, которые делают все в автоматическом режиме
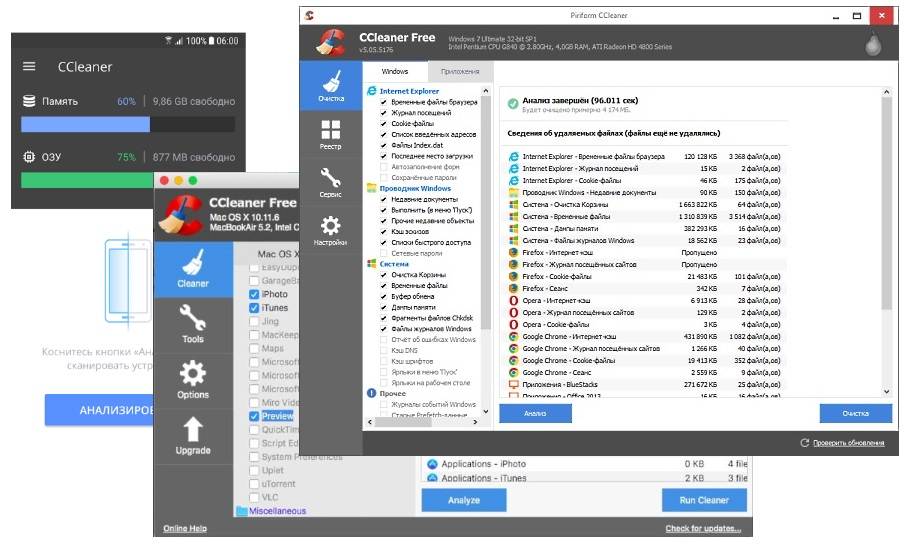
Сканер реестра и деинсталлятор программ
Проверка жесткого диска на наличие ошибок в Windows
Проверить винчестер на ошибки можно несколькими способами. Выполнить это можно с помощью интегрированной утилиты командной строки CHKDSK или сторонних программ, а также графический инструмент. Для начинающих пользователей отлично подойдет последний вариант, так как он самый простой из всех. Проверка таким способом одинаково проходит на «семерке» и «восьмерке» Windows.
Данная процедура может отнять довольно много времени, в зависимости от объема винчестера и количества выявленных ошибок. Работать за компьютером в этот момент не рекомендуется. Если выполняется проверка системного диска, на котором установлена операционная система, то проводить ее нужно после перезагрузки компьютера.
- Первым делом необходимо перейти в «Мой компьютер». Если такого ярлыка на рабочем столе нет, тогда сделать это можно через меню «Пуск». При необходимости расположить этот ярлык на рабочем столе можно поискать в интернете, как это сделать.
- Затем необходимо выбрать диск, который нужно проверить и щелкнуть по нему ПКМ. В выпавшем меню необходимо выбрать «Свойства».
- Перейдя в свойства диска, нужно зайти в раздел «Сервис», где должна находиться клавиша «Выполнить проверку». Ее необходимо нажать. На экране появится окно с разделом «Параметры проверки диска». В этом окне необходимо поставить галочки возле пунктов «Автоматически исправлять системные ошибки» и «Проверять и восстанавливать поврежденные сектора». Это позволить выявлять файловые и физические ошибки на винчестере. После этого требуется нажать на кнопку «Запуск».
- Затем начнется проверка винчестера, в ходе которой присутствие пользователя не нужно, поэтому можно заняться своими делами. По завершении проверки на экране появится окно, в котором будет указано, что проверка выполнена успешно, а также будет отображаться количество ошибок, выявленных в ходе сканирования, если такие будут на винчестере.
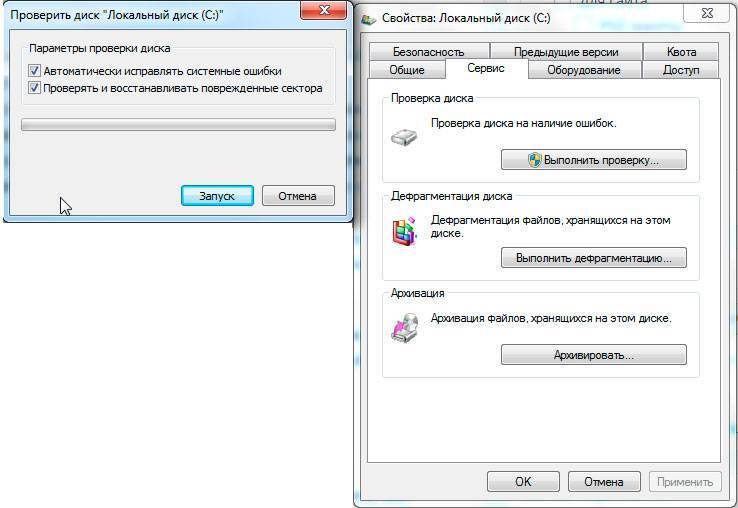
Вот, в принципе, и все. Способ довольно простой, поэтому воспользоваться им сможет любой начинающий пользователь. При необходимости можно воспользоваться другими методами проверки, однако, они требуют имение некоего опыта работы за компьютером. Новичкам также можно попробовать использовать сторонние программы для проверки винчестера, которые способы автоматически решить все ошибки на жестком диске.