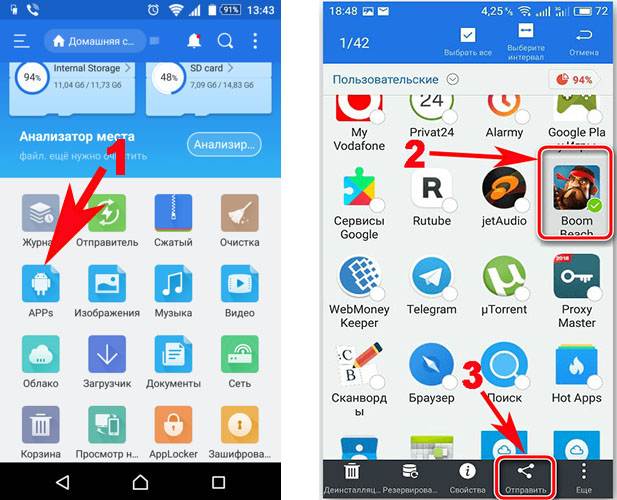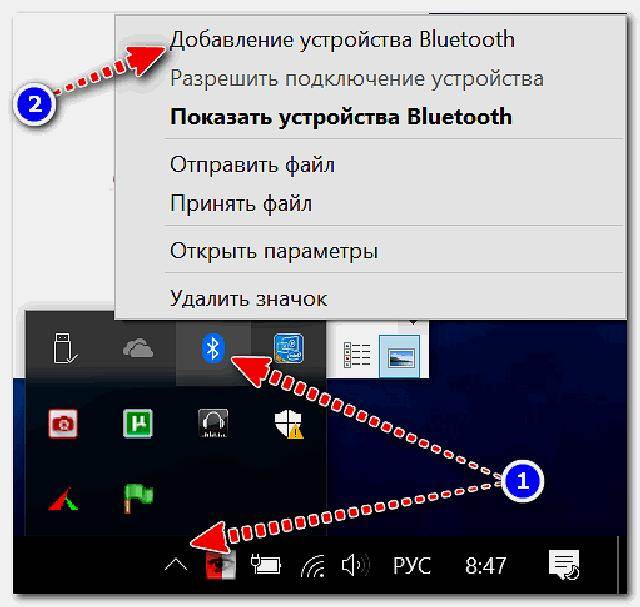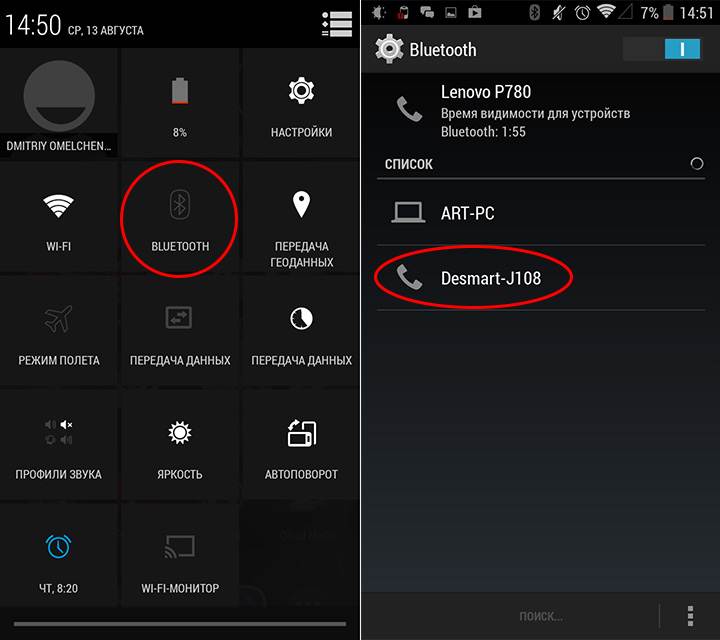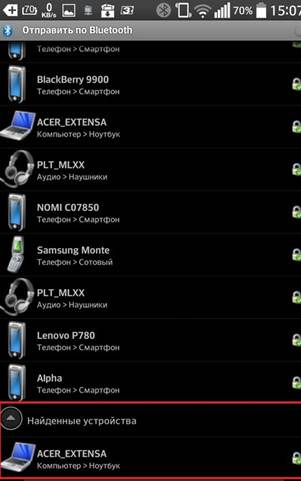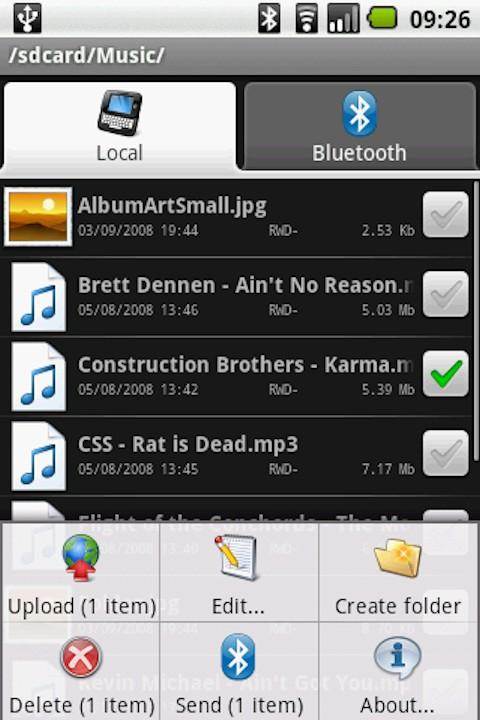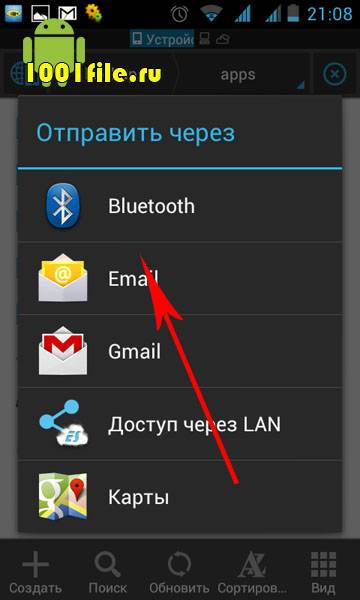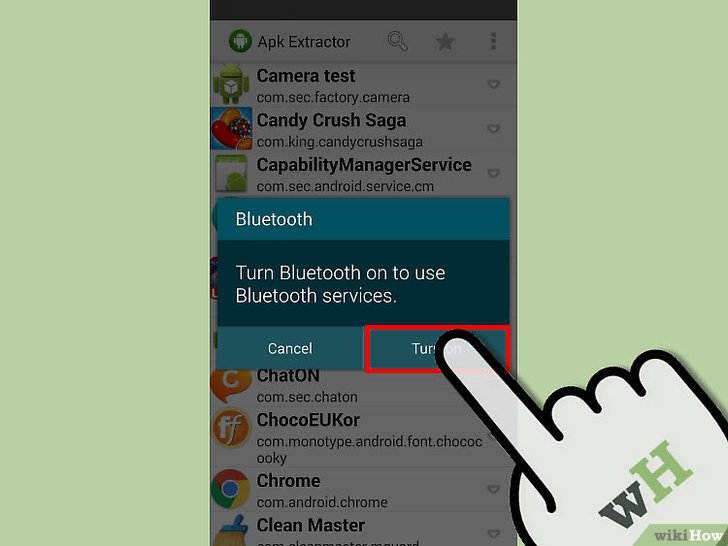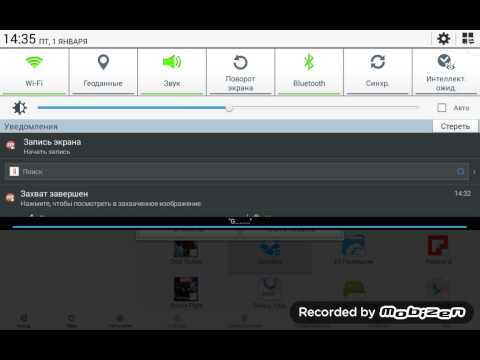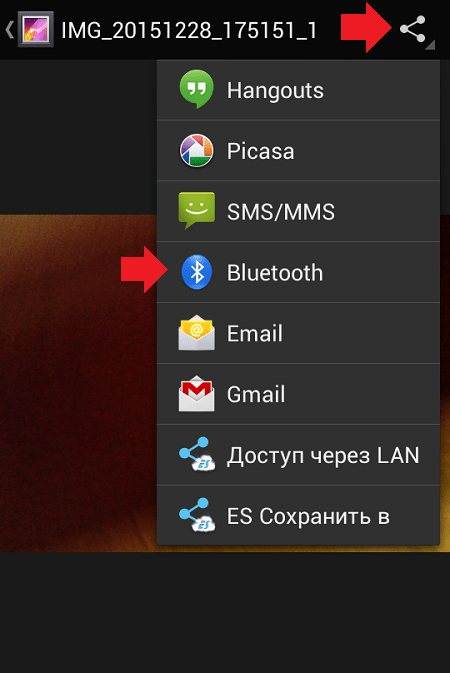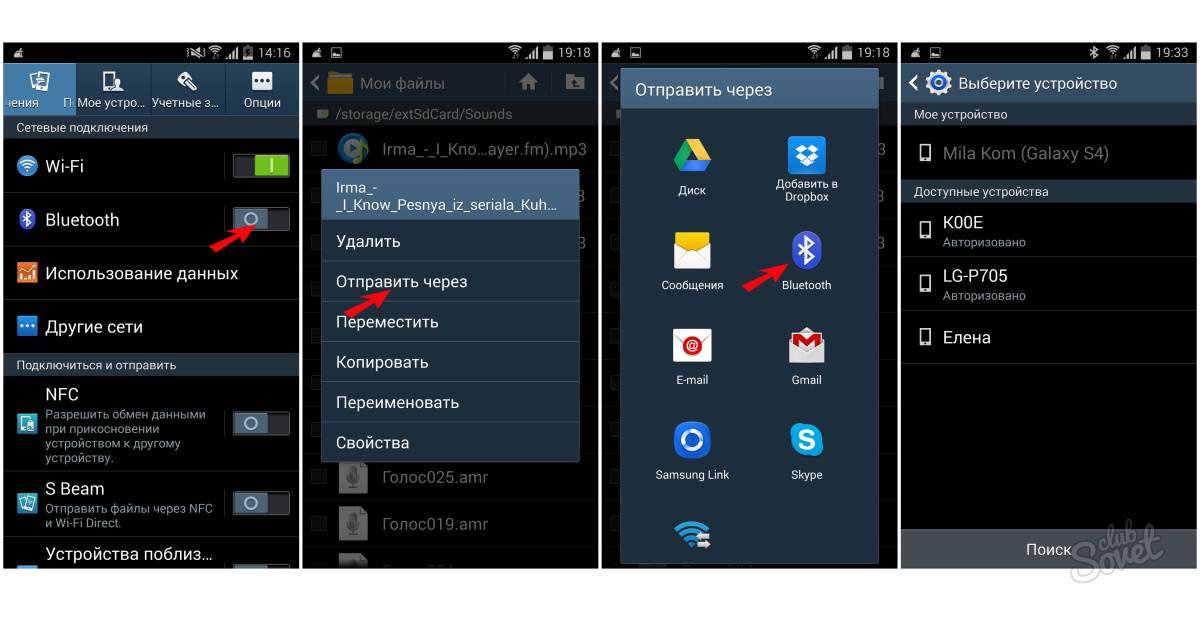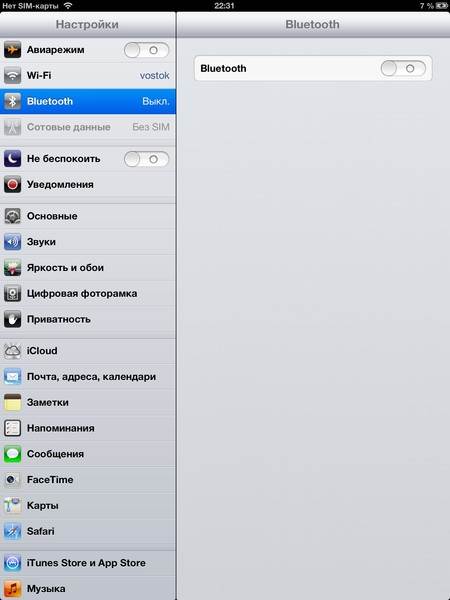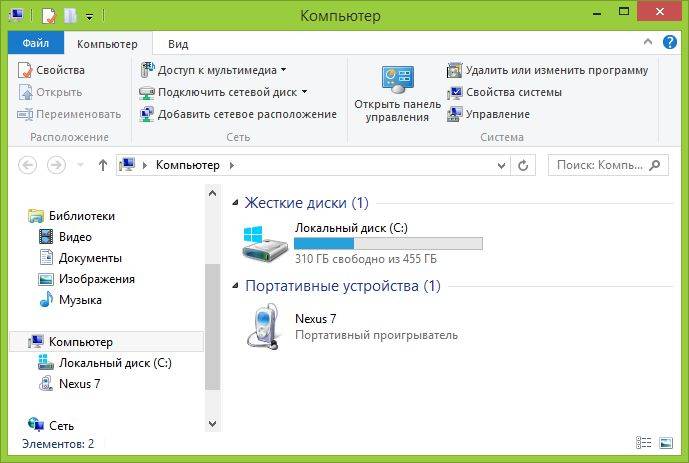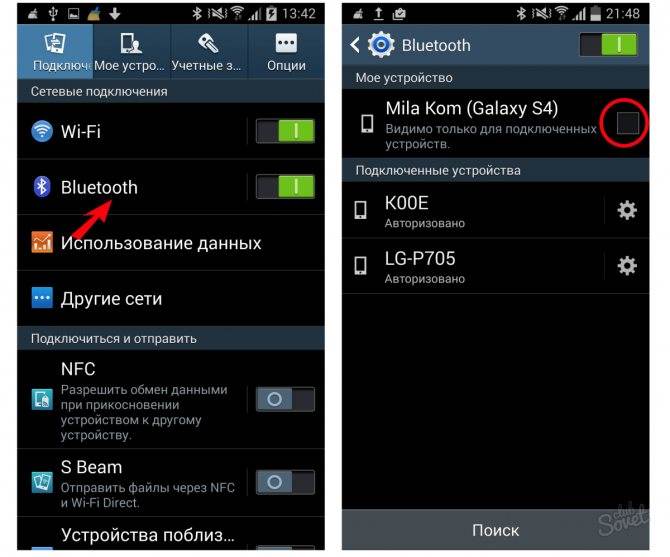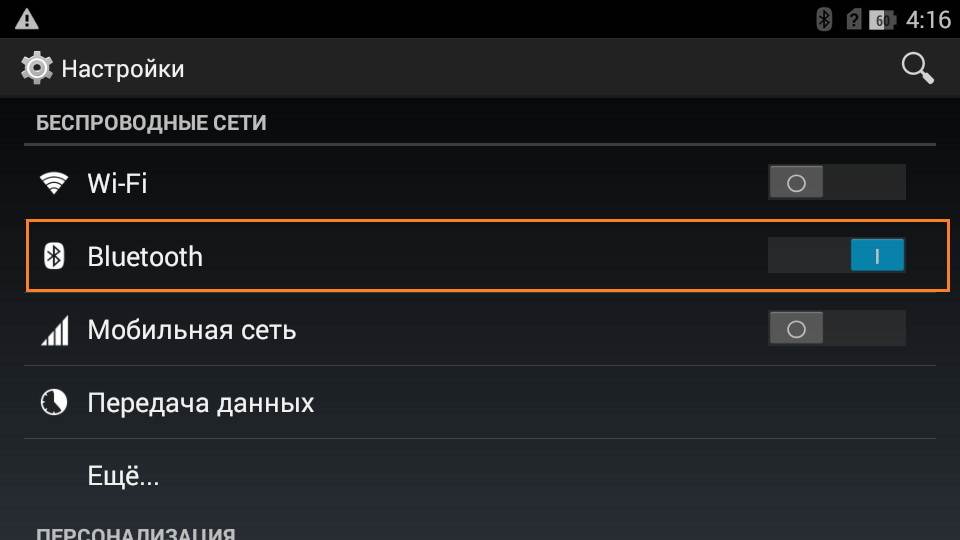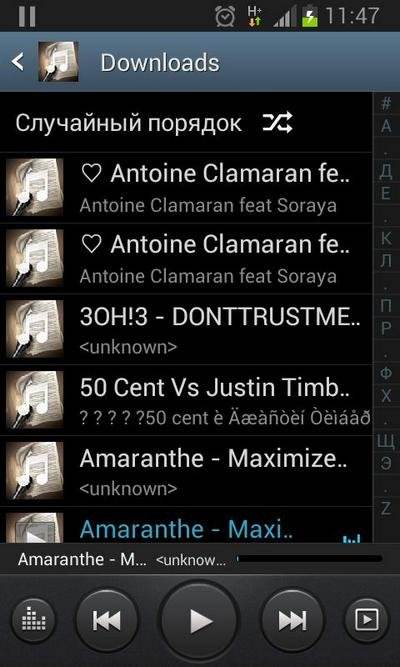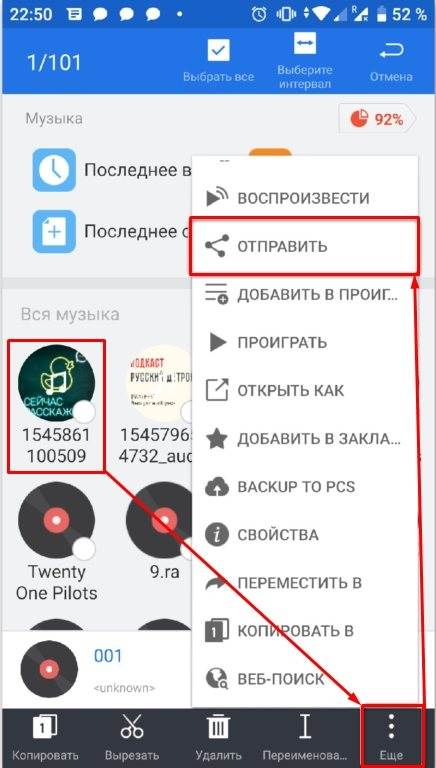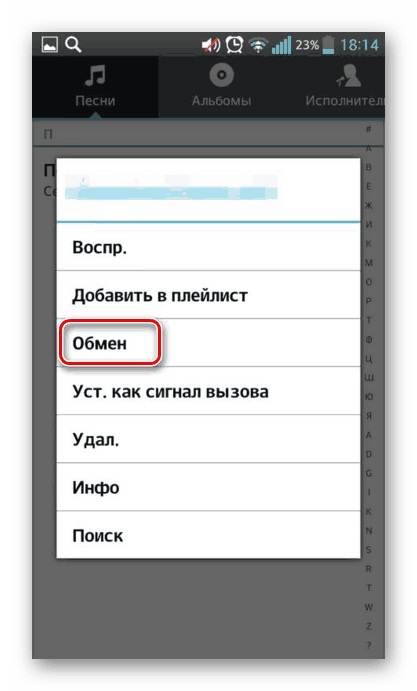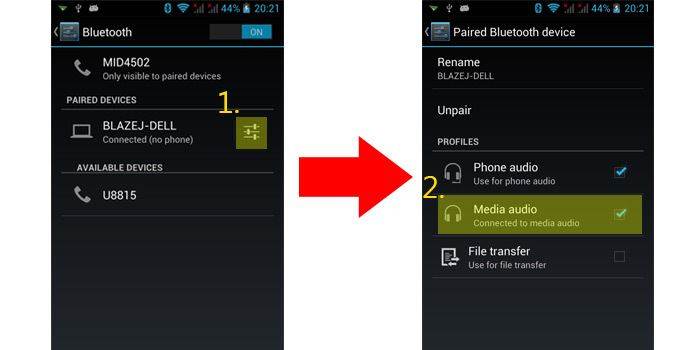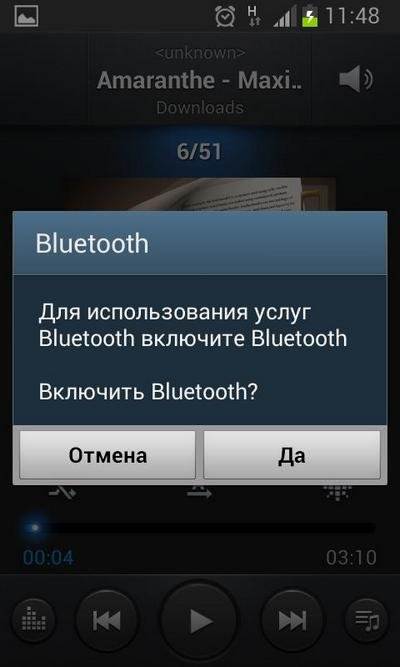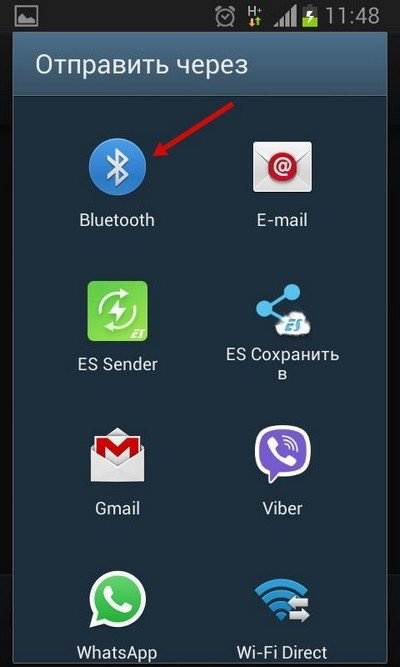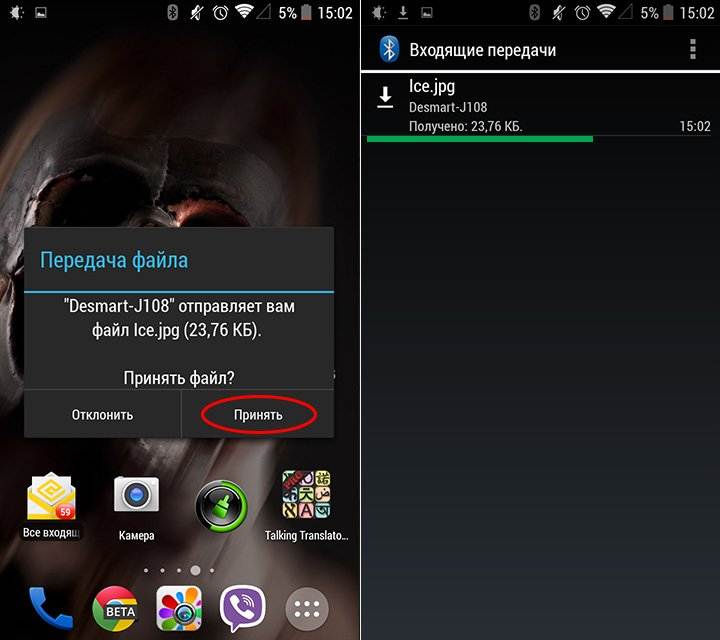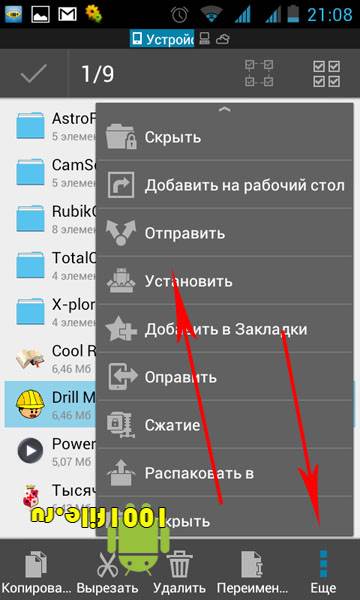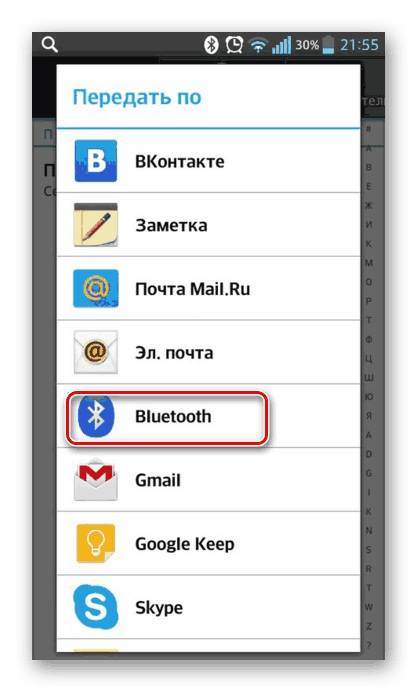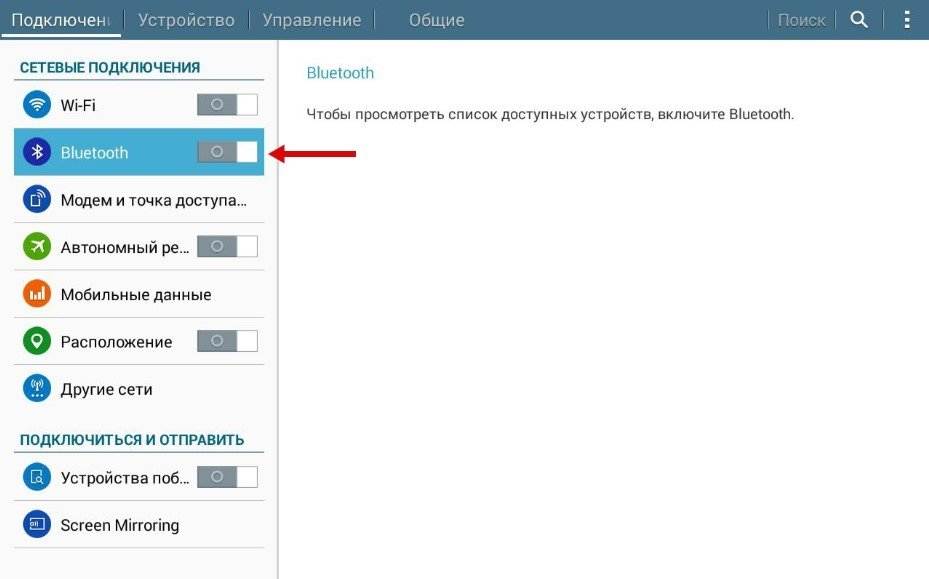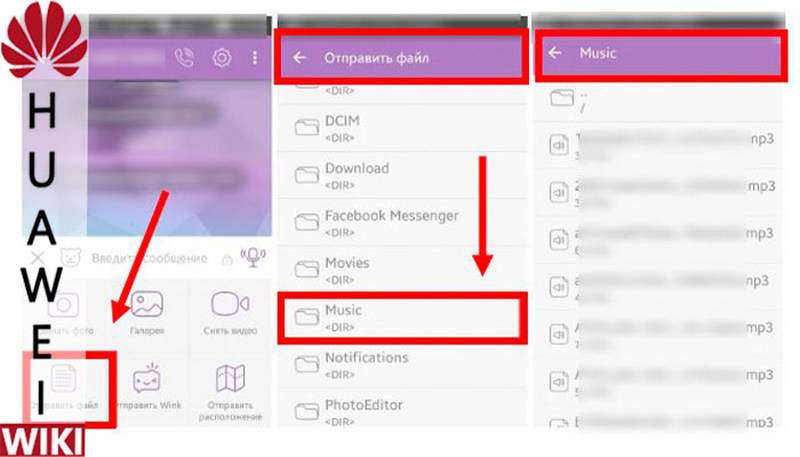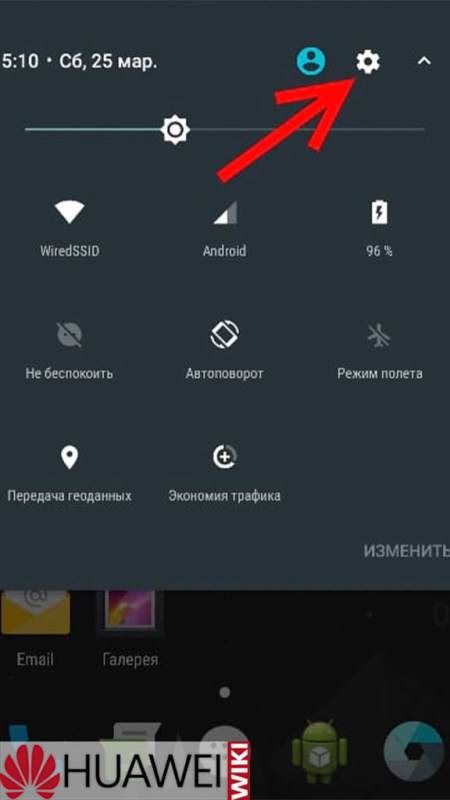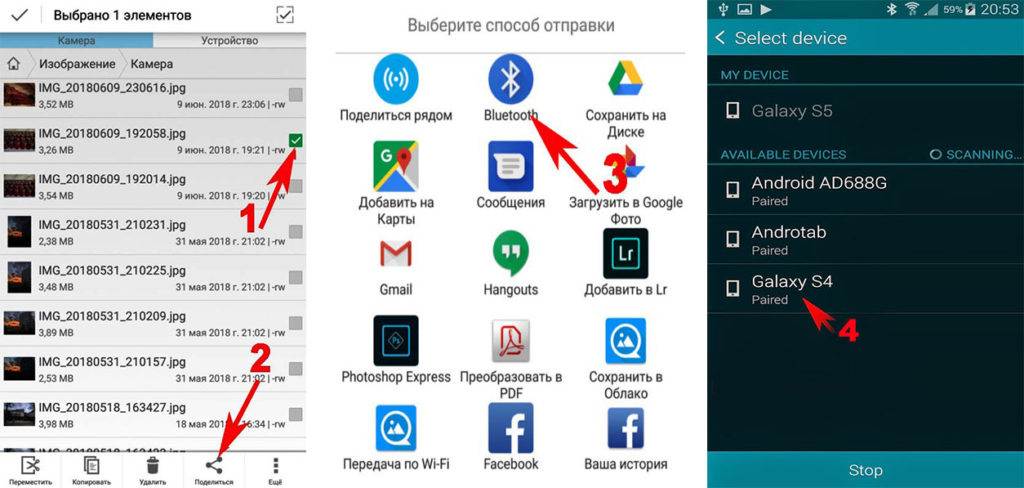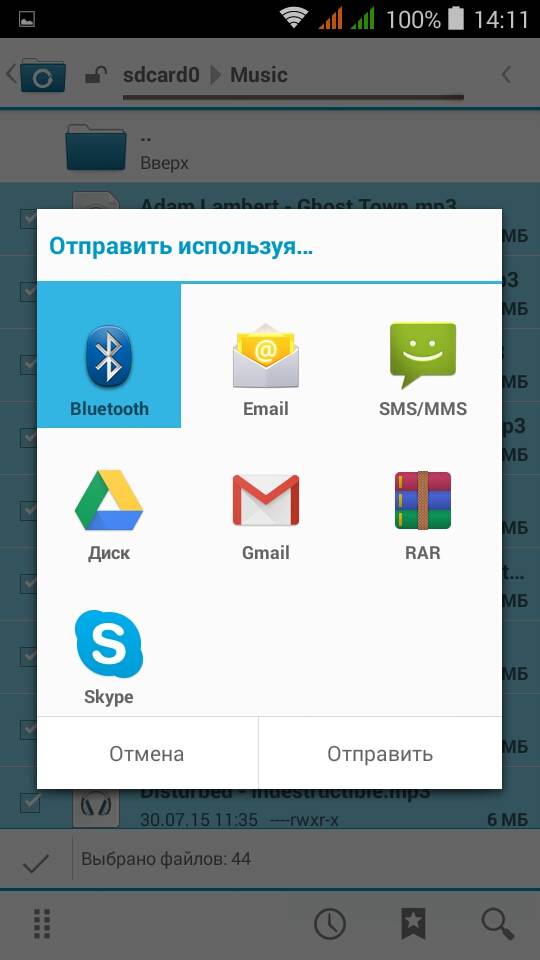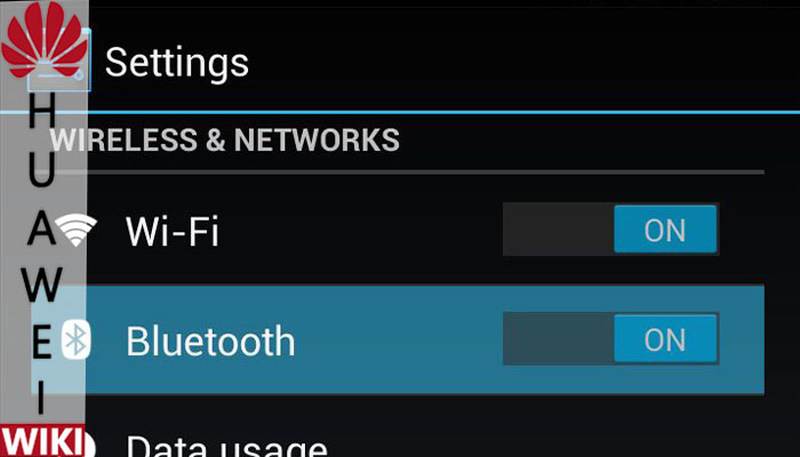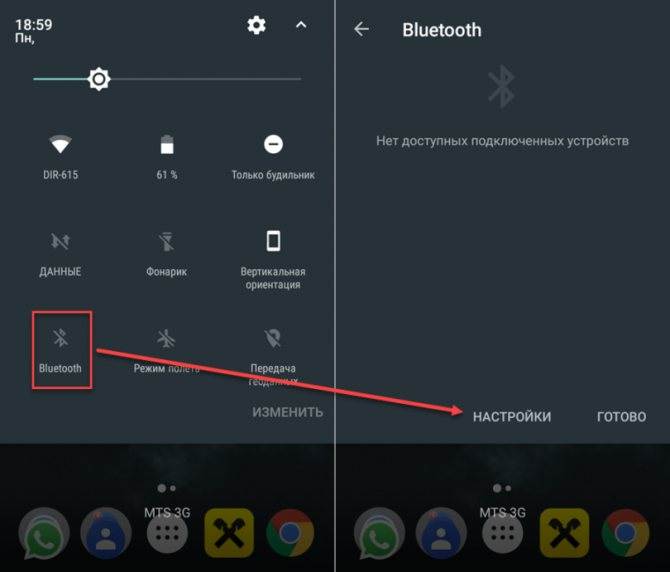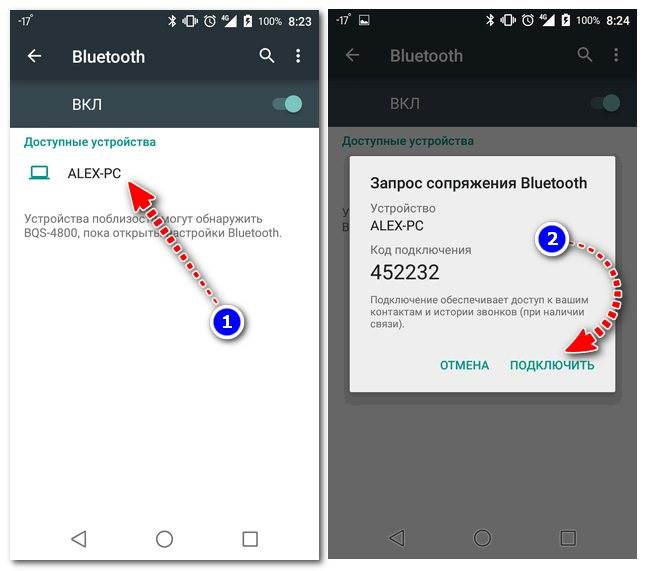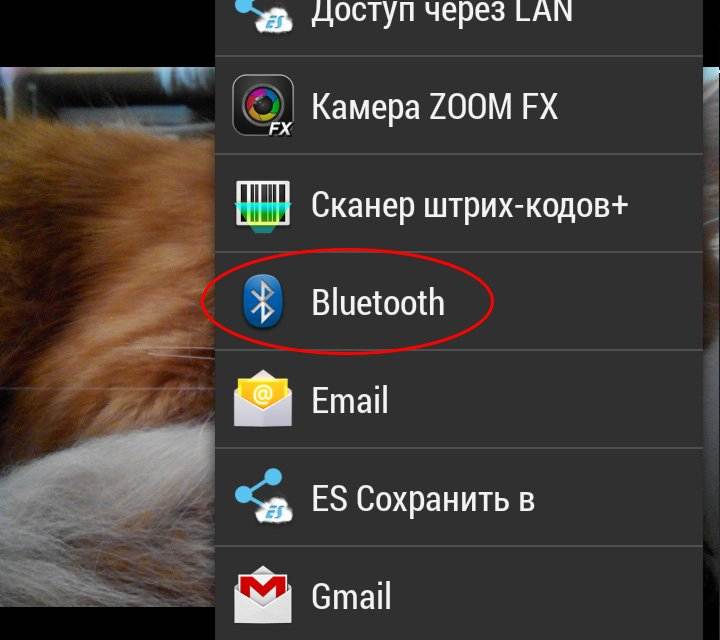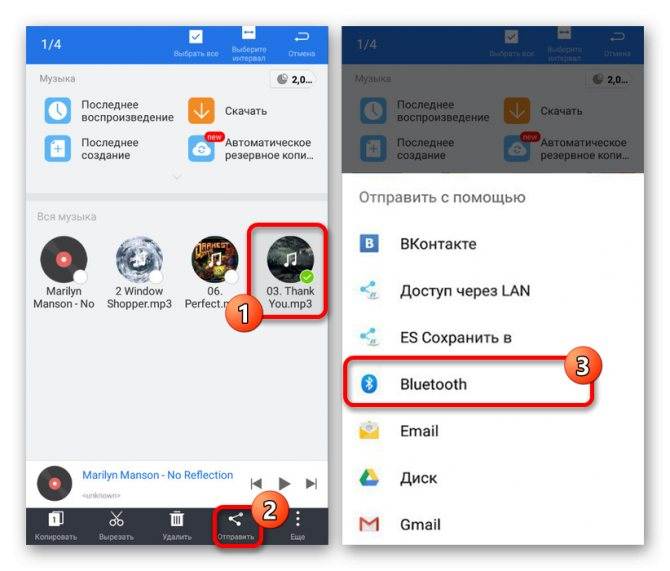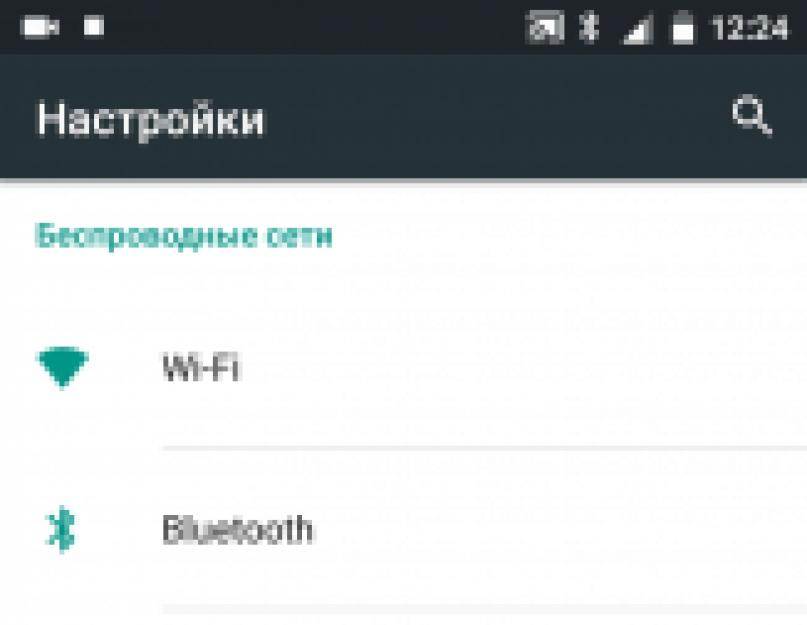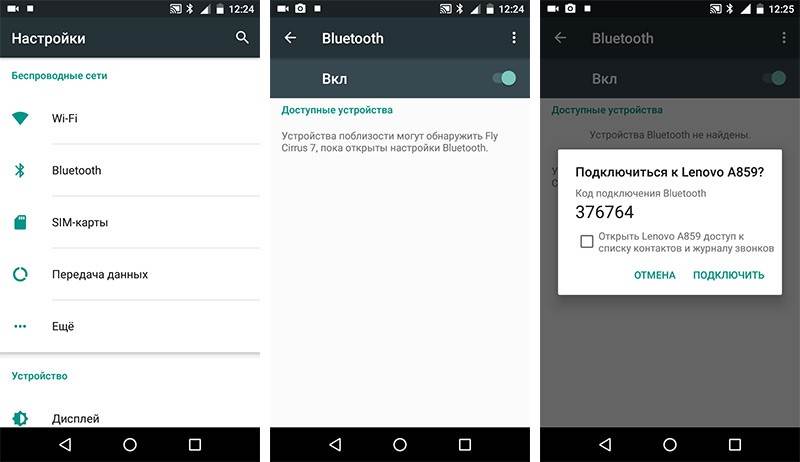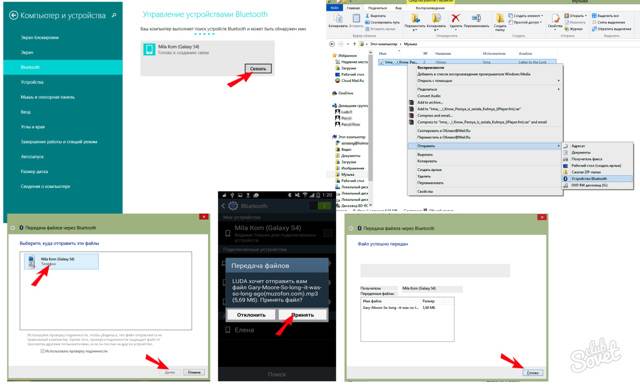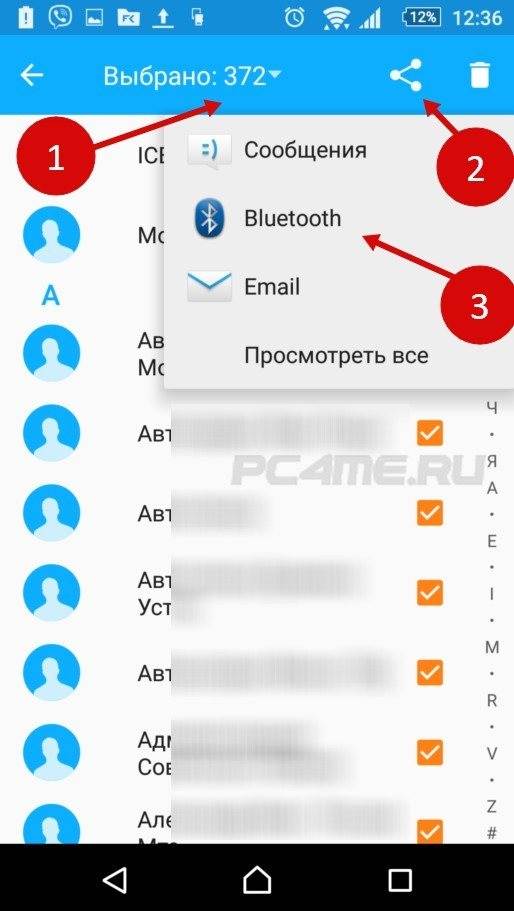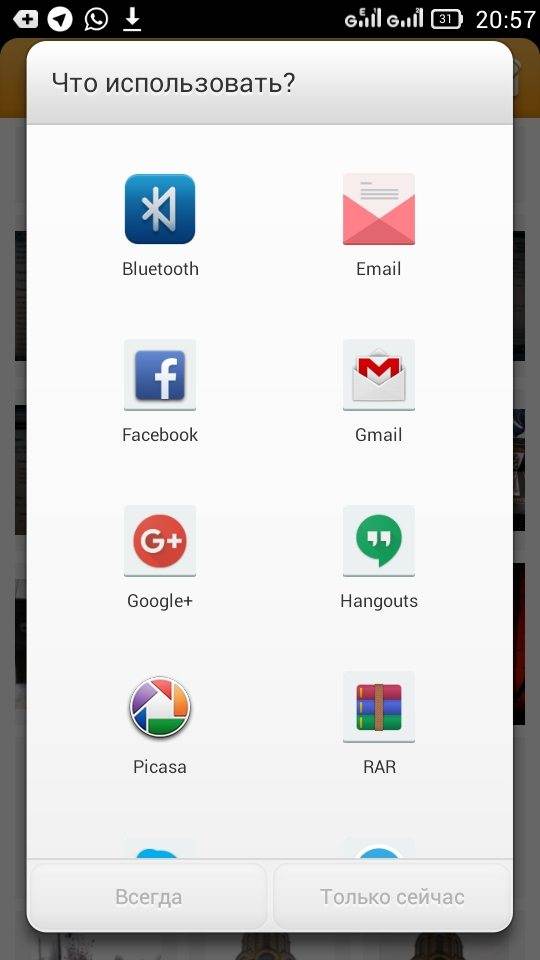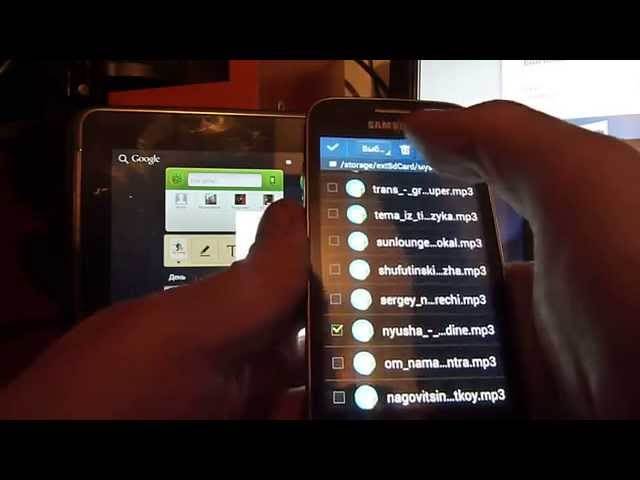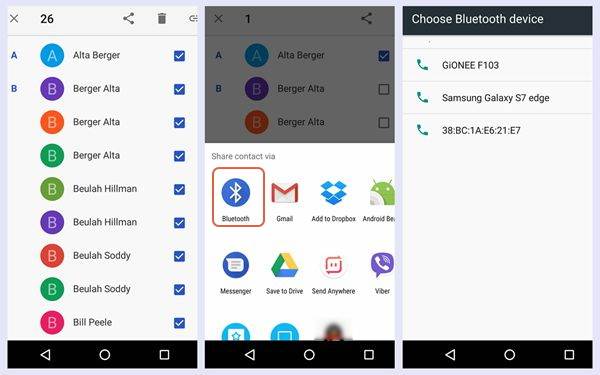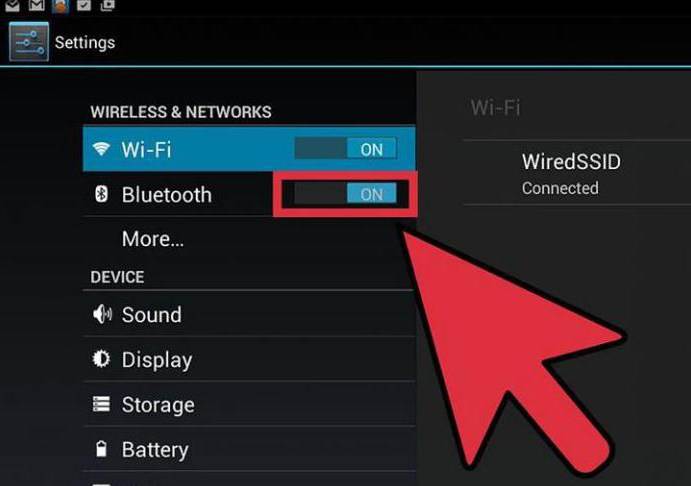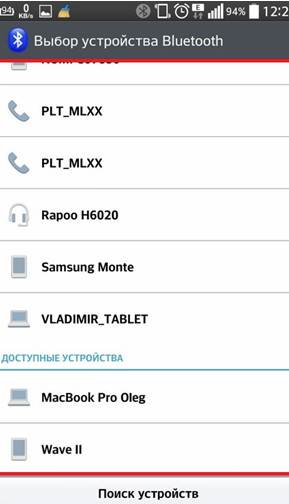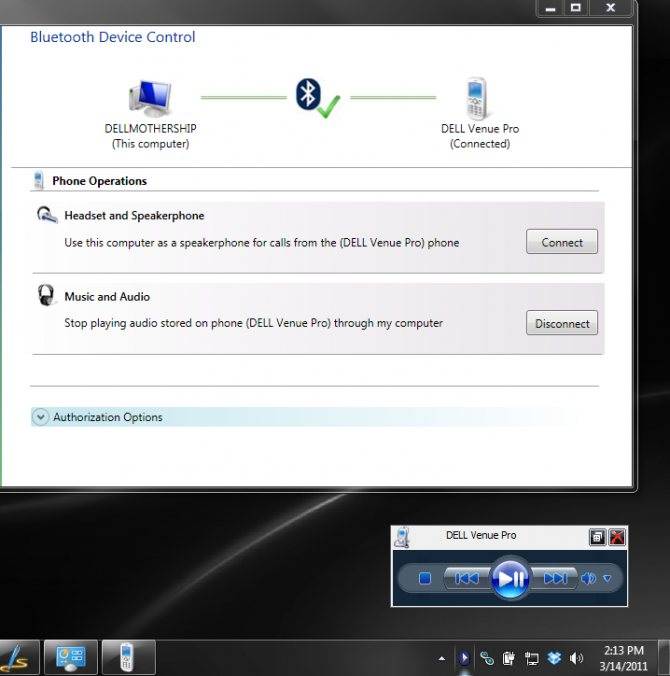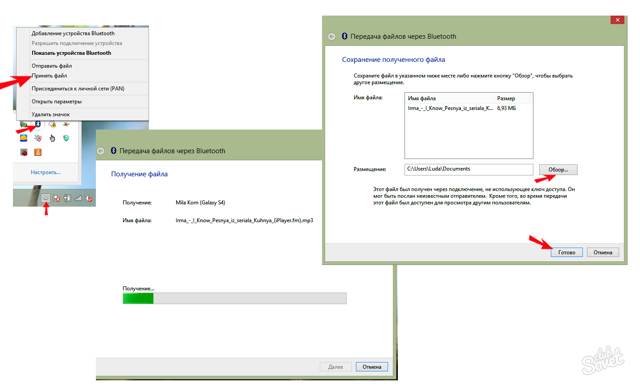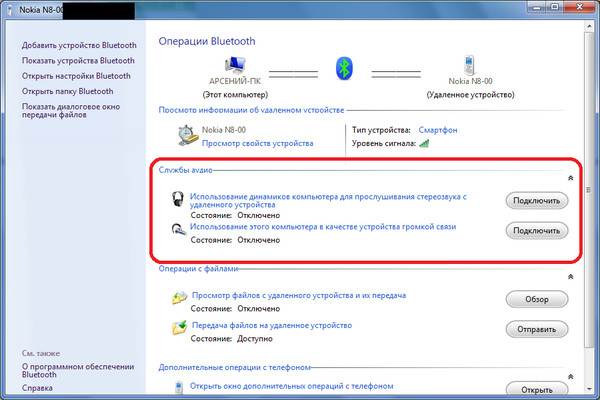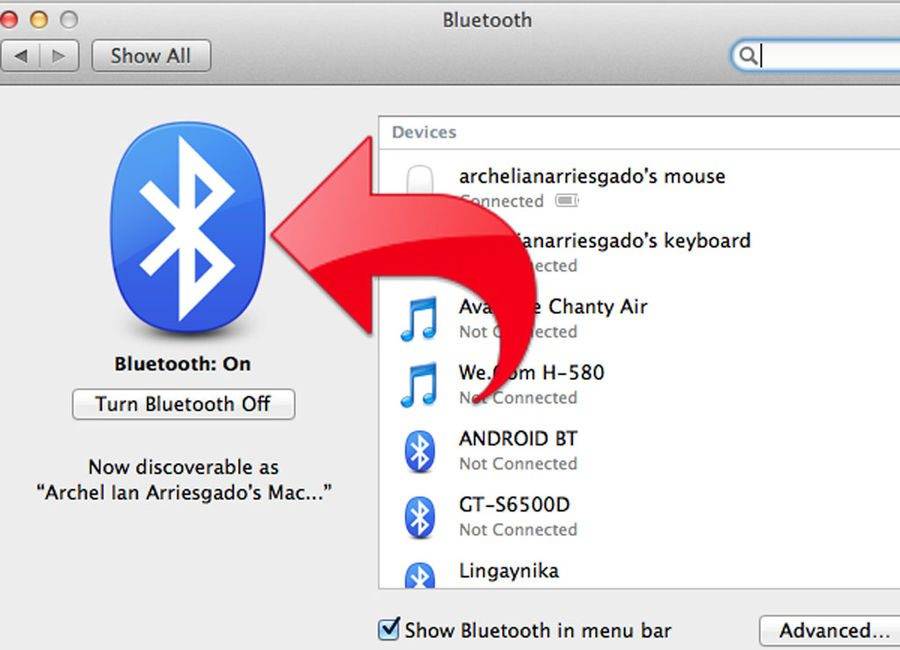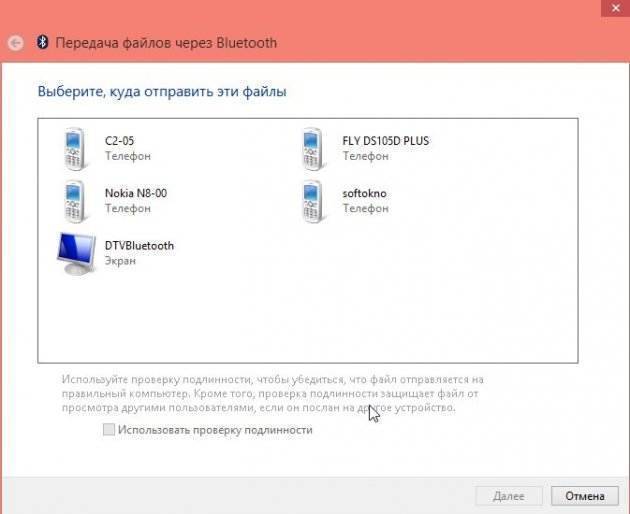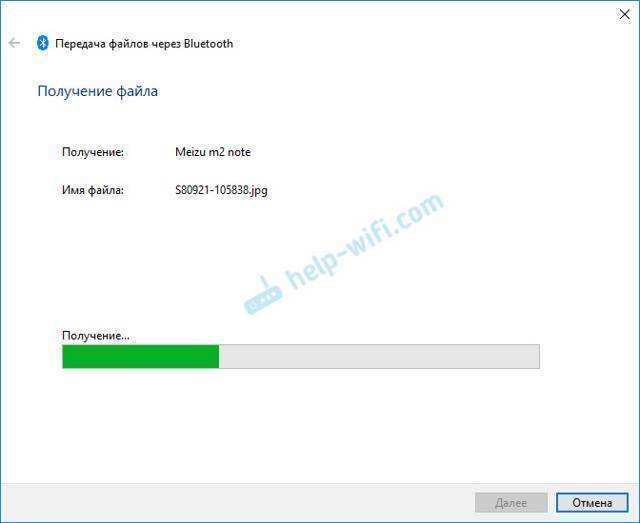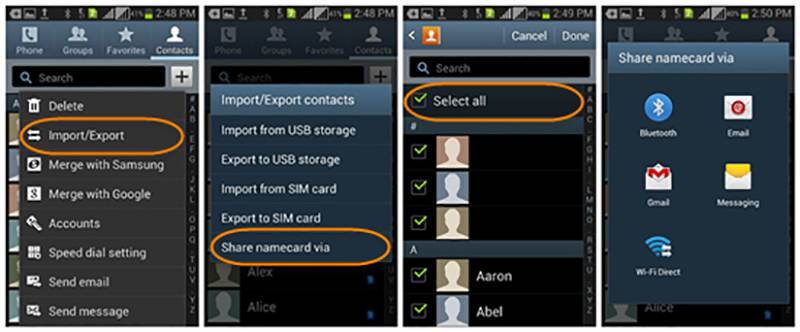Передача файлов
Чтобы получить песню, необходимо включить Bluetooth. Сделать это можно двумя способами:
- Открыть настройки и передвинуть переключатель в положение «Включено»;
- Опустить шторку и нажать на значок Bluetooth.
Модуль включается не сразу, так что подождите несколько секунд, прежде чем отправлять файл. Убедитесь, что другие устройства могут вас обнаружить. Для этого:
Принимающее оборудование настроено, теперь возьмите в руки смартфон или планшет, с которого вы хотите переслать музыку.
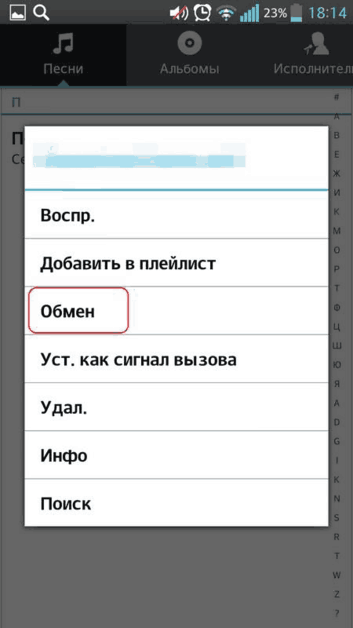
После включения Bluetooth запустите поиск доступных устройств. Передающий телефон обнаружит принимающий девайс, на котором вы предварительно активировали модуль беспроводной связи. Выберите его, чтобы запустить передачу файла.
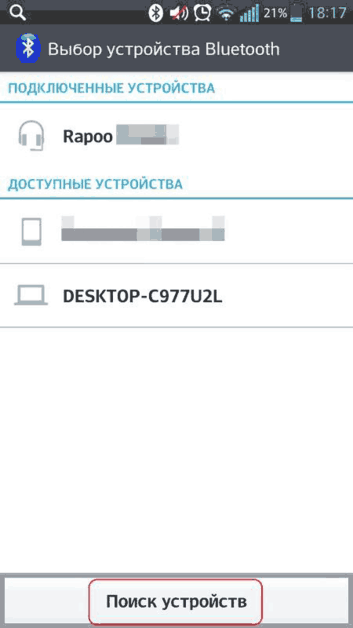
На принимающем устройстве появится окошко с уведомлением о том, что с другого телефона был отправлен файл. Нажмите «Принять», чтобы сохранить его в памяти.
Продолжительность процедуры передачи зависит от размера файла. Передающее и принимающее устройства должны находиться в непосредственной близости (желательно не более 10 метров), чтобы сопряжение установилось без проблем.
Если песня отказывается передаваться, то первым делом нужно определить, на каком устройстве возникла проблема. Bluetooth не имеет никаких специальных настроек. Но если у вас на смартфоне или планшете стоит кастомная прошивка (то есть неофициальная сборка Android), то в ней вполне могут быть ошибки, которые мешают нормальной работе модуля. Если стандартный клиент передачи данных не работает, установите из Google Play одно из приложений для отправки файлов через Блютуз. Но прежде чем добавлять сторонние приложения, попробуйте выполнить следующие действия.
Несмотря на то, что такие операционные системы, как iOS и Windows Phone, используют давно известную всем технологию Bluetooth исключительно для подключения гаджетов, обладатели аппаратов на базе операционной системы от Google все еще имеют возможность передавать и файлы. Поговорим сегодня о том, как отправить музыку через Bluetooth на Android.
Передача файлов
Чтобы получить песню, необходимо включить Bluetooth. Сделать это можно двумя способами:
- Открыть настройки и передвинуть переключатель в положение «Включено»;
- Опустить шторку и нажать на значок Bluetooth.
Модуль включается не сразу, так что подождите несколько секунд, прежде чем отправлять файл. Убедитесь, что другие устройства могут вас обнаружить. Для этого:
Принимающее оборудование настроено, теперь возьмите в руки смартфон или планшет, с которого вы хотите переслать музыку.
После включения Bluetooth запустите поиск доступных устройств. Передающий телефон обнаружит принимающий девайс, на котором вы предварительно активировали модуль беспроводной связи. Выберите его, чтобы запустить передачу файла.
Если песня отказывается передаваться, то первым делом нужно определить, на каком устройстве возникла проблема. Bluetooth не имеет никаких специальных настроек. Но если у вас на смартфоне или планшете стоит кастомная прошивка (то есть неофициальная сборка Android), то в ней вполне могут быть ошибки, которые мешают нормальной работе модуля. Если стандартный клиент передачи данных не работает, установите из Google Play одно из приложений для отправки файлов через Блютуз.
В случае необходимости можно объединить два устройства в единую bluetooth-сеть, через которую и будет осуществляться передача данных.
Для того чтобы отправить файл между устройствами по Bluetooth необходимо:
1. Включить Bluetooth на обоих телефонах.
2. Зайти в меню настроек Bluetooth в смартфоне Леново (для этого необходимо совершить длительное нажатие на иконку Bluetooth) и через поиск устройств найти необходимый объект для подключения.
3. Выбрать нужное устройство и, нажав на него, выбрать пункт «сопряжение». После этого на втором устройстве будет запрос о подключении к нему нашего телефона Леново. Необходимо принять данный запрос. На этом этапе сопряжение телефонов можно считать завершенным.
После того, как телефоны сопряжены и находятся в единой сети между ними можно организовать обмены файлами.
Получение файлов по Bluetooth
Если необходимо перекинуть файлы на телефон Леново, то на том телефоне, в зависимости от марки, открываем файл и ищем пункты «Оправить — по Bluetooth», где в списке доступных устройств будет и наш смартфон.
При этом, на смартфоне появится всплывающее окно с вопросом о принятии файлов, на который необходимо ответить положительно и файл будет передан на устройство.
Отправка файлов по Bluetooth
Если вы пользуетесь планшетом, тогда нужно зайти в его настройки и перевести блютуз в состояние «вкл» (включен). На устройстве, куда вы планируете передать информацию необходимо сделать тоже самое. После этого вы можете приступить к выбору нужного файла для отправки. Если это обычный документ или музыка, сделать это можно через файловый менеджер. Фото или видео можно отправить, зайдя в галерею. Например, если вам необходимо переслать фотографию, вы заходите в галерею где отображаются все фото на вашем планшете, и выбираете нужную. Далее следует вызвать меню действий, в котором выбрать команду «Bluetooth».
После этого перед вами появится окошко, на котором будет происходить поиск всех доступных устройств в радиусе действия, на которых тоже включена данная функция. У вас, к примеру, нашло телефон Нокию 5530. Далее выбираете его, и ждете, пока нужное фото передается. Как только передача файла будет окончена, вам придет соответствующее сообщение, которое появится в шторке уведомлений.
По сути это и всё. Однако порой возникают неожиданные трудности, далее о них.
Какие форматы понимает iPhone и iTunes?
Скинуть музыку на iPhone, iPod Touch или iPad можно непосредственно с компьютера с операционной системой Windows или же Mac OS X.
Нужно отметить, не со всеми популярными аудио форматами работает iTunes, а следовательно, загрузить их в медиатеку нельзя.
Итак, iTunes и iPhone, 100% поддерживают следующие форматы: MP3, AAC, AIFF, WAV, Apple Lossless, а вот одни из популярных форматов WMA и FLAC к сожалению, нет.
В случае если музыкальный файл в медиатеку iTunes не добавляется, следовательно, этот формат программа не поддерживает и его нужно конвертировать в любой из форматов перечисленных выше.
Передача файлов
Открываем скачанный проводник. На последних версиях Android система потребует разрешение для получения доступа к файлам. Нажимаем на синюю кнопку «Разрешение» и подтверждаем действие во всплывающем окне.
Появится интерфейс программы. Преимущество приложения – это его сортировка по типу файлов. Выбираем раздела «Музыка».
Откроется список со всеми аудиофайлами на смартфоне. Зажимаем палец на нужной песни, чтобы выделить её. На экране появятся дополнительные элементы, нажимаем на значок с тремя точками в правом нижнем углу. Из выпадающего меню выбираем строчку «Отправить».
Отобразится всплывающее меню с выбором действий. Чтобы передать музыку через модуль Блютуз, нажимаем на стандартный значок с надписью Bluetooth.
Рекомендуем: Как создать папку на Андроид телефонах и планшетах
Модуль автоматически включится и появится экран с доступными для передачи устройствами. Находим название необходимого смартфона или ноутбука и кликаем по нему. Начнется отправка музыки.
Как перекинуть музыку с телефона на телефон по Bluetooth
В передачи музыки с одного мобильного устройства на другое нет ничего сложного. Однако, перед этим потребуется сопряжение двух андроид смартфонов. Делается это следующим образом:
- Сперва нужно активировать опцию блютуз. Для этого потребуется перейти в меню настроек мобильного устройства и открыть раздел «Беспроводные сети»;
- Из этого раздела потребуется перейти во вкладку под названием «Bluetooth» и активировать его;
- На следующем этапе потребуется включить модуль обнаружения телефона, или как его еще называют – «режим видимости», для того, чтобы остальные гаджеты смогли найти мобильное устройство пользователя;
- После этого нажать на кнопку «Поиск устройств», а в появившемся списке доступных приборов он должен выбрать тот, на который хочет отправить музыкальные файлы, и подключиться к нему.
После того как пользователь соединит два устройства между собой, он должен зайти в музыкальный проигрыватель и найти ту музыку, которую он хочет отправить на другой смартфон. Выбранные треки необходимо зажать пальцем на несколько секунд до тех пор, пока не появится меню. Используя его пользователю потребуется сделать следующие шаги:
- Сперва нужно выбрать вкладку с надписью «Обмен» (на некоторых устроствах это также можно сделать с помощью кнопки «Передача»);
- В открывшемся списке необходимо выбрать способ передачи при помощи модуля Bluetooth;
- Далее потребуется нажать на кнопку «Отправить». Появится список доступных устройств, среди которых следует выбрать необходимое;
- Для того чтобы передать музыку на телефон, нужно подтвердить это действие на втором устройстве, нажав на кнопку с надписью: «Принять». После этого начнется передача файлов.
Загрузите композиции на «Google Диск»
Благодаря наличию, зарезервированных для каждого пользователя, пятнадцати гигабайт бесплатного дискового пространства облачного удаленного хранилища «Google Диск»
, пользователям доступен, вероятно, самый простой способ синхронизировать собственную музыкальную коллекцию на всех своих устройствах, включая мобильный смартфон на базе операционной системы«Android» и персональный компьютер.
Приложение «Google Диск»
для«Android» не позволяет непосредственно сразу загружать целые папки прямо на пользовательское мобильное устройство«Android» . И если нет желания загружать каждый файл в отдельности один за другим, переходя от первой папки с музыкальными композициями к следующей, то самый простой способ – это воспользоваться мобильным приложением«CloudBeats» .
Использование стороннего музыкального приложения для «Android»
позволяет загружать файлы на пользовательское устройство непосредственно из облачного хранилища, в том числе из«Google Диск» и«Dropbox» .
Для начала произведите загрузку музыки в приложение «Google Диск»
. Откройте на своем компьютере любой, предпочитаемый согласно собственным приоритетам, веб-браузер и выполните вход в приложение.

В левом верхнем углу страницы нажмите на кнопку «Создать»
и добейтесь отображения всплывающего меню, в котором выберите из доступных вариантов раздел«Загрузить файлы» , чтобы выполнить передачу каждого файла по отдельности, или«Загрузить папку» , чтобы загрузить свою музыкальную коллекцию сразу целиком за один раз.

При желании можно использовать приложение «Google Backup and Sync»
для синхронизации файлов с вашего компьютера. Загрузите установочный исполняемый файл и после его запуска приложение будет установлено в автоматическом режиме. Откройте подготовленное приложение и в окне приветствия нажмите на кнопку«Начать» .

На следующей странице пользователям будет предложено войти в свою учетную запись «Google»
, используя собственные установочные данные, указанные при первичной регистрации. Заполните соответствующие поля имени пользователя и пароля и завершите процедуру авторизации.

На следующем этапе, после успешного входа в систему «Google»
, выберите необходимые музыкальные папки для автоматического резервного копирования, которые желаете синхронизировать с«Google Диском» , используя кнопку«Выбрать папку» , а затем нажмите на кнопку«Далее» .
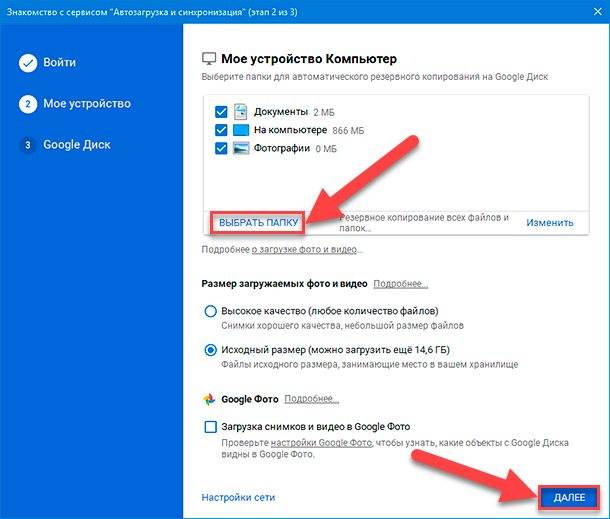
Теперь на завершающем этапе удостоверьтесь и подтвердите, что действительно желаете синхронизировать «Google Диск»
с данным компьютером, и нажмите на кнопку«Начать» . Пользовательские существующие файлы, расположенные в хранилище приложения«Google Диск» начнут загружаться на связанный персональный компьютер, а музыкальная коллекция будет перемещаться на«Google Диск» .

По окончанию синхронизации и загрузки файлов в облачное хранилище, установите на свое мобильное устройство «Android»
приложение«CloudBeats» , которое обеспечивает мгновенный доступ к личной музыкальной библиотеке в удаленном облачном приложении и освобождает ценное пространство смартфона для хранения другой важной информации. Откройте«CloudBeats» и выберите в верхнем меню управления раздел, ответственный за доступ к файлам
Нажмите на текстовую ссылку, добавляющую облачное хранилище, и во всплывающем меню, содержащем доступные варианты, выберите «Google Диск»
. Предоставьте приложению во всплывающем системном сообщении соответствующие разрешения для доступа к пользовательской учетной записи«Google» , и сразу файлы и папки«Google Диска» будут представлены в«CloudBeats» . Найдите папку с музыкальной коллекцией и синхронизируйте ее со своим мобильным устройством.
Теперь пользователи смогут воспроизводить свои музыкальные записи в «CloudBeats»
или в любом другом музыкальном приложении для«Android» по выбору пользователя, например, через«Google Play Music» .
Перейти к просмотру

При помощи Bluetooth
Счастливым обладателям блютуз на ноутбуке, компьютере и т.д. предлагается ещё один способ перекидывания музыки на телефон. Для начала нужно выяснить, есть ли на вашем ПК или другом устройстве bluetooth модуль. Простейший способ проверить — это пройтись по элементам в диспетчере устройств и посмотреть наличие такого оборудования. Выглядит диспетчер так:
После открытия нас интересует строчка “Bluetooth”, а если ее нет, можно открыть список “Сетевые адаптеры”. Открывая его, выпадает целый каталог модулей. Имеет он такой вид:
Но в этом случае, блютуз адаптер отсутствует.
Предположим у вас он есть. Далее необходимо включить его на телефоне и на компьютере. Как это делается на смартфоне знают все, а вот с компьютера вряд ли. Необходимо всего лишь открыть центр уведомлений на панели задач, его значок находится снизу справа. После, либо вы видите сразу ключ Bluetooth, либо “Все параметры”. Нажав на ключ, компьютер станет виден всем устройствам. Если такого у вас нет, зайдите во “Все параметры” — “Устройства” — “Добавление Bluetooth или другого устройства” — “Bluetooth” и добавьте свой телефон в список. Чтобы передать файлы, достаточно выбрать необходимые и, кликнув правой кнопкой мыши, нажать “Отправить” — “Устройство Bluetooth”
и выбрать необходимое устройство.
Отправка музыки и прочих файлов со смартфона на ПК/ноутбук
По аналогии с вышеописанным можно осуществить отправку любых данных не только на другой смартфон, но и непосредственно на компьютер с имеющимся модулем Bluetooth. Причем отправлять данные можно в обоих направлениях.
Если вы боитесь не разобраться с данным процессом самостоятельно, предлагаем ознакомиться с пошаговой инструкцией по отправке любых данных:
Используя диспетчер данных, найдите на смартфоне файл, который хотите отправить.
Вызовите меню «Отправить», длительно удерживая тап на этом файле.
Выберете на смартфоне передачу с помощью технологии блютуз. Далее остается только определиться с устройством-приемником, то есть отдать предпочтение своему ПК. Следует отметить, что отправить мелодию по блютузу с Андроида или любой другой файл вы можете только на устройства, которые находятся в непосредственной близости
На многих старых ноутбуках, например, установлены слабые модули, не способные реализовать передачу на расстоянии более пары метров.
Чтобы в процессе поиска ваш смартфон смог найти компьютер или ноутбук, обратите внимание на системный трей – среди значков найдите «Bluetooth».
Кликните по значку правой кнопкой мыши и выберите в выпавшем меню раздел «Принять файл».
Далее система Windows (если вы работаете под ней) предложит вам наладить сопряжение и автоматически примет файл.
Как передавать файлы по Bluetooth с телефона или планшета
Когда устройства сопряжены, вы можете организовывать передачу файлов. Поскольку изначально мы хотели передать фотографию с одного девайса на другой, то заходим в галерею. В галерее находим нужную фотографию , например:
В правом верхнем углу нажимаем на значок, выделенный стрелкой, после чего появляется меню. В этом меню выбираем Bluetooth.
Теперь перемещаемся на страницу с выбором устройства, которому будет передан файл. Поскольку мы сопряжены только с одним устройством, его и выбираем.
На другом устройстве появляется сообщение о том, что нужно принять файл. Принимаете его.
Файл получен.
Вот так легко, просто и удобно пользоваться технологией Bluetooth.
Свои вопросы вы можете задавать с помощью комментариев.
Продукция Apple отличается от девайсов других компаний множеством преимуществ, основными из которых являются постоянное обновление системы и надежная система защиты данных. Но все же основной набор функций и возможностей аналогичен у всех гаджетов от разных производителей . Во всех смартфонах и планшетах есть технология Bluetooth, одна из функций которой – беспроводная передача данных между устройствами. Однако именно эта функция Bluetooth на iPhone исключена – разработчик объясняет это защитой авторских прав на информацию. Разберемся в вопросе, который на заре появления «яблочных» устройств на наших просторах задавался всеми пользователями – тогда для чего нужен Bluetooth на iPhone.
Подключение различных устройств , которых с развитием технологий становится все больше, – вот для чего понадобится Bluetooth в iPhone. С ним можно подключить:
- телефонные гарнитуры;
- беспроводные наушники;
- аудио- и видеотехнику (некоторые телевизоры, докстанции, автомобильные магнитофоны);
- клавиатуры;
- «умные» браслеты и часы;
- моноподы;
- различные приборы для «умного дома» (светильники, замки в дверях, система отопления).
Как подключить беспроводное устройство
Чтобы подсоединить устройство, нужно в первую очередь проверить совместимость аксессуара с моделью iPhone . Затем нужно выполнить следующие операции:
- Перед тем, как включить Bluetooth на iPhone, включите стороннюю гарнитуру и активируйте в ней Bluetooth-модуль с режимом видимости, внимательно следуя инструкции. После чего приступаем к настройке соединения.
- Активируйте Bluetooth на iPhone. Для этого нужно войти в главное меню, перейти во вкладку «Bluetooth» и провести зелёный ползунок в активный режим.
Можно также включить Bluetooth более быстрым способом – вызвать пункт управления, проведя пальцем снизу вверх на экране (поднять шторку), выбрать нужную иконку и нажать на нее.
Чтобы проверить активность Bluetooth модуля, нужно обратить внимание на его значок в правом верхнем углу дисплея. Если он белого или чёрного цвета – модуль активен, если серый – не включен. iPhone начнет сканирование и покажет активные беспроводные устройства , которые находятся в зоне видимости, что составляет около 10 метров
Выберите нужный аксессуар и подключитесь к нему, разрешив создание Bluetooth-пары
iPhone начнет сканирование и покажет активные беспроводные устройства , которые находятся в зоне видимости, что составляет около 10 метров. Выберите нужный аксессуар и подключитесь к нему, разрешив создание Bluetooth-пары.
Устройство подключено к смартфону и готово к использованию.
Данное соединение будет сохранено в памяти iPhone, поэтому для повторного использования аксессуара нужно будет только активировать Bluetooth на устройствах. Сопряжение будет проходить автоматически.
Для того чтобы отключить ненужное устройство , в настройках Bluetooth выберите его среди списка подключенного оборудования и нажмите «Отключить».
В дальнейшем вы сможете моментально возобновить соединение. Если вы больше не собираетесь сопрягаться с данным аксессуаром, выберите в меню настроек «Забыть устройство».
Проблемы при подключении
К основным причинам сбоев при подключении устройств относятся:
- разряженные аккумуляторы на любом из сопрягающихся гаджетов;
- выключенный Bluetooth на одном из устройств;
- слишком большое расстояние между девайсами;
- препятствия для связи (например, стена);
- функциональные сбои в работе Bluetooth.
В последнем случае для устранения проблемы можно включить и выключить оба устройства либо удалить Bluetooth-пару и создать её заново. Также перед тем, как использовать Bluetooth на iPhone, можно обновить софт на аппарате до последней версии.
Xender
Версия ОС: Android 2.2 или более поздняя
Приложение Xender обладает похожим функционалом передачи файлов между телефонами. При этом пользователи могут создать для обмена группу из четырех устройств. Максимальная скорость передачи файлов составляет 10 Мб/с.
Истинным меломанам, готовым всю свободную память своего смартфона забить любимой музыкой, понадобится надежный, мощный и доступный смартфон, на котором прослушивание треков можно смело растянуть на несколько десятков часов
В таком смартфоне важно учесть несколько технических характеристик:
- Емкая батарея для длительного воспроизведения аудио
- Мощный процессор, который обеспечит стабильную работу аудиоприложения и не затормозит систему при передаче музыкальных файлов.
- Модуль LTE 4G. Высокоскоростное подключение поможет не только быстро скачать нужный трек из Интернета, но и обеспечит надежное сопряжение через точку доступа во время обмена музыкой с помощью приложений.
Сочетание данных параметров вкупе с доступной ценой и надежностью пользователи найдут в смартфонах от компании Fly
Использование APK Extractor
APK Extractor специально предназначен для «упаковки» и пересылки приложений. Он совершенно бесплатен. Порядок работы следующий:
- Скачать через магазин Google Play и установить на своём смартфоне.
- Запустить APK Extractor.
- Выбрать то, что необходимо отправить – из списка. Нажать и удерживать, пока не появится меню.
- В меню нажмите на «Send APK».
- В способах доставки необходимо отправить приложение через Блютуз. Есть больше вариантов, что может быть полезно в других случаях.
- Перед тем как передать через Блютуз приложение, включите беспроводную связь и обнаружение на обоих смартфонах: сначала на своём, затем на другом. APK Extractor просканирует сеть и покажет второй гаджет. Выберите его.
- На втором гаджете нужно подтвердить получение файла.
- Открыть принятый файл. Если система откажется установить файл, нужно в настройках разрешить программы, полученные из сторонних источников.
Возможные проблемы при передаче файлов по bluetooth на планшете
Если вы видите на экране «Не виден другим Bluetooth — устройствам», тогда нажмите по этому сообщению один раз. Теперь ваш планшет будут видеть другие устройства. Ту же самую процедуру нужно проделать и на устройстве, куда вы собираетесь передавать.
После этого вы увидите его в списке возможных получателей вашего файла.
Существует еще одна проблема, которая может помешать передаче файла. В этом случае устройство не может принять файл определенного типа. Для устранения проблемы нужно зайти в меню и выбрать пункт «принимать все типы файлов». Ту же операцию нужно проделать и на втором аппарате. После этого сможете осуществить передачу.
Bluetooth — беспроводная сеть, которая позволяет передавать пользователям абсолютно любую информацию на высокой скорости. Такая технология передачи данных используется во всех современных мобильных устройствах, ноутбуках, некоторых настольных компьютеров (если установлен соответствующий адаптер), принтерах, клавиатурах и т.п. Такая технология, как Bluetooth, работает в радиусе 100 метров и позволяет сообщаться различным устройствам, взаимодействовать друг с другом и просто передавать информацию различного рода. Стоит отметить один существенный нюанс, который заключается в том, что дальность действия этой беспроводной сети напрямую зависит от различных преград и помех на пути к другому устройству.
Передача данных с использованием технологии Bluetooth предусматривает использование радиоволн, с помощью которых и производится передача информации. Различные устройства могут передавать информацию какого-то конкретного вида. Например, если два мобильных устройства пытаются передать друг другу какой-то файл (музыкальный, видео, приложение или текстовый файл), то будет осуществляться процедура передачи самого файла.
Другие устройства, например, такие, как клавиатура или мышь, тоже могут подключаться к компьютеру или ноутбуку посредством Bluetooth, то есть эта технология предусматривает не только передачу каких-то конкретных файлов, но и позволяет взаимодействовать устройствам друг с другом.
Как подключить Андроид к Android через Wi-Fi
Когда вам понадобится передавать большие файлы между разными андроид устройствами или у вас на девайсе просто напросто нет bluetooth, следует воспользоваться такой прогрессивной технологией как Wi-Fi (от словосочетания Wireless Fidelity – «беспроводное качество»).
Практически все пользовались вайфаем для подключения к интернету, но не все знают, что им можно воспользоваться и в передаче данных между Android и другими устройствами с Wi-Fi.
Для примера мы рассмотрим приложение Fast File Transfer:
Это приложение должно работать практически на всех устройствах, естественно без подключения к интернету.
Возможности программы:
- Передача файлов со скоростью в 20 раз быстрее, чем по Bluetooth
- Не использует данные для отправки файлов (только для рекламы).
- Программу не обязательно устанавливать на второе устройство(на которое передается файл).
- Отправка одного или нескольких файлов.
- Отображение QR-кодов для быстрого получения.
Рассмотрим пошагово, как же пользоваться программой:
- Установите приложение и запустите его.
- Установить данные для подключения.
- Выберите файл для передачи (повторите первые три пункта инструкции для Bluetooth, но выберите Fast File Transfer).
Включите Wi-Fi на другом устройстве и подключитесь к сети используя данные введенные в первом шаге.

Запустите Браузер и введите в адресную строку ip указанный на первом аппарате.
Далее начнется быстрая передача файла.
Также вы можете начать передачу отсканировав QR-код, который можно будет увидеть нажав на картинку телефона на первом устройстве. Кроме того, этот метод подходит для подключения к Android – IOS и Windows Phone.
Для передачи данных по Wi-Fi есть и другие программы, которые вы сможете найти в Play Маркете, например: SuperBeam, AnySend или Easy WiFi File Sender
Через ПК
Следующий подход — использование компьютера для воплощения задумки в жизнь. Не самый удобный, но позволяющий обмениваться крупными документами метод. Сводится он к следующим действиям:
- Подключить к компьютеру при помощи USB-кабеля первый телефон.
- Найти на мобильном устройстве нужный документ и перенести его на ПК.
- Отключить первый смартфон. Подключить через провод второй телефон.
- Загрузить на устройство документ. Для этого нужно перетащить его в специально отведенное место на мобильном телефоне с компьютера.
- Отключить гаджет.
Подобное решение подходит не всем. К счастью, сегодня можно воспользоваться универсальным беспроводным способом передачи документов!
Как подключить блютуз телефона к ноутбуку
Прежде чем мы с радостью передадим файлы с ноутбука на телефон (и наоборот), необходимо подключить устройства одно к другому.
Другими словами, нам нужно, чтобы ноутбук и телефон знали друг друга. Для этого щелкаем на значок блютуз в трее ПКМ и нажимаем на строку «Добавление устройств Bluetooth».
В виндовс 7 сразу откроется окно, а на виндовс 10 нужно эту операцию повторить – на такую же строку нажать еще один раз.

Затем выбрать блютуз.

В процессе поиска ноутбук найдет ваш смартфон
Только обратите внимание, что в некоторые смартфоны или версии андроид делают их видимыми лишь на 2 минуты
Так что если ваш ПК не нашел другие устройства, то посмотрите в настройках видимые ли они. Если нашел нажмите на это устройство.

Выберите «Подключить»
Теперь внимание. В зависимости от версий операционных систем иногда достаточно в ноутбуке нажать подключится, а в телефоне создать пару, а иногда нужно вводить цифры на телефоне, которые будут показаны в ноутбуке

Цифры конечно должны совпадать, хотя на рисунке выше у меня они не совпадают. Если не будут совпадать – сопряжение не получится.
В конечном итоге, чтобы вы смогли передать фото или песни на телефон через блютуз, то в ноутбуке должны увидеть, что требуемое устройство «Сопряжено».

Теперь перейдем непосредственно к самому процессу.