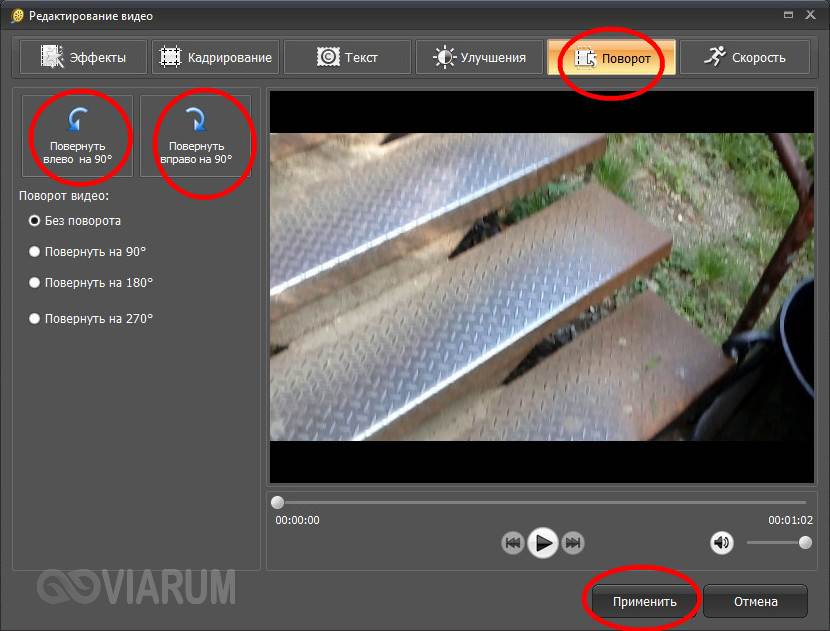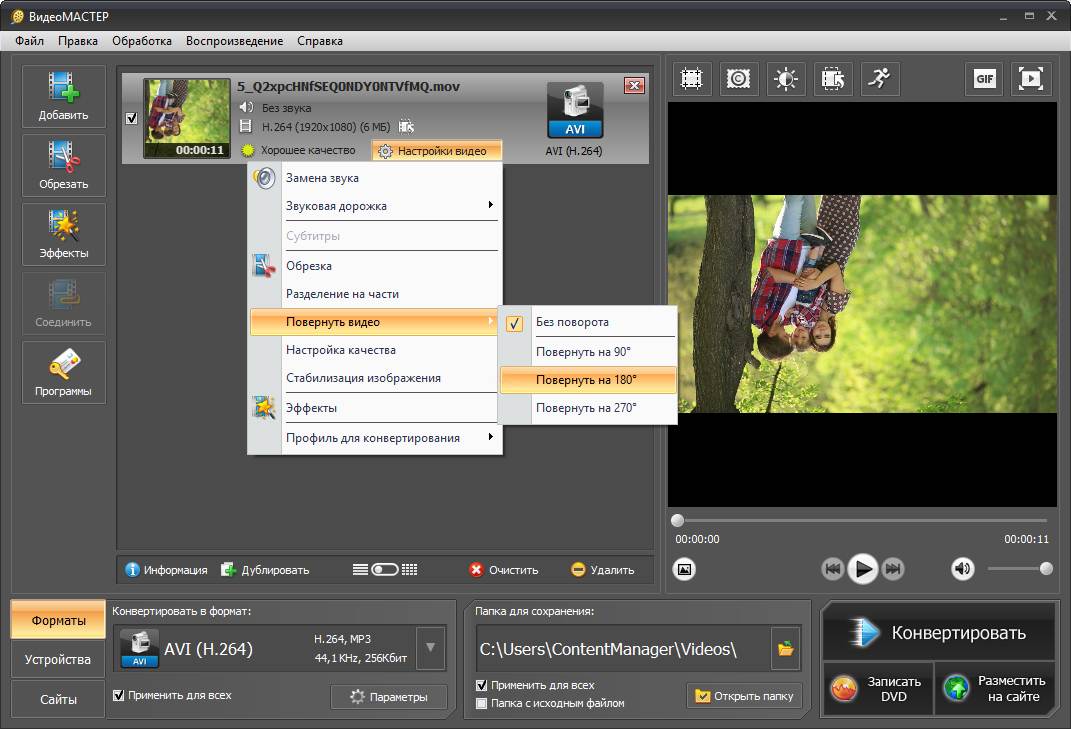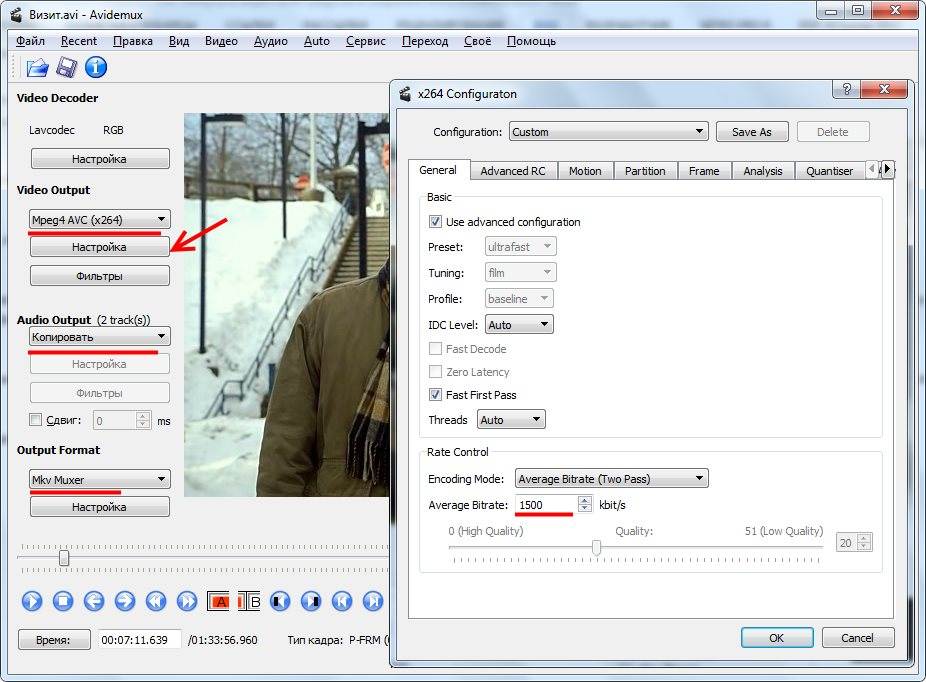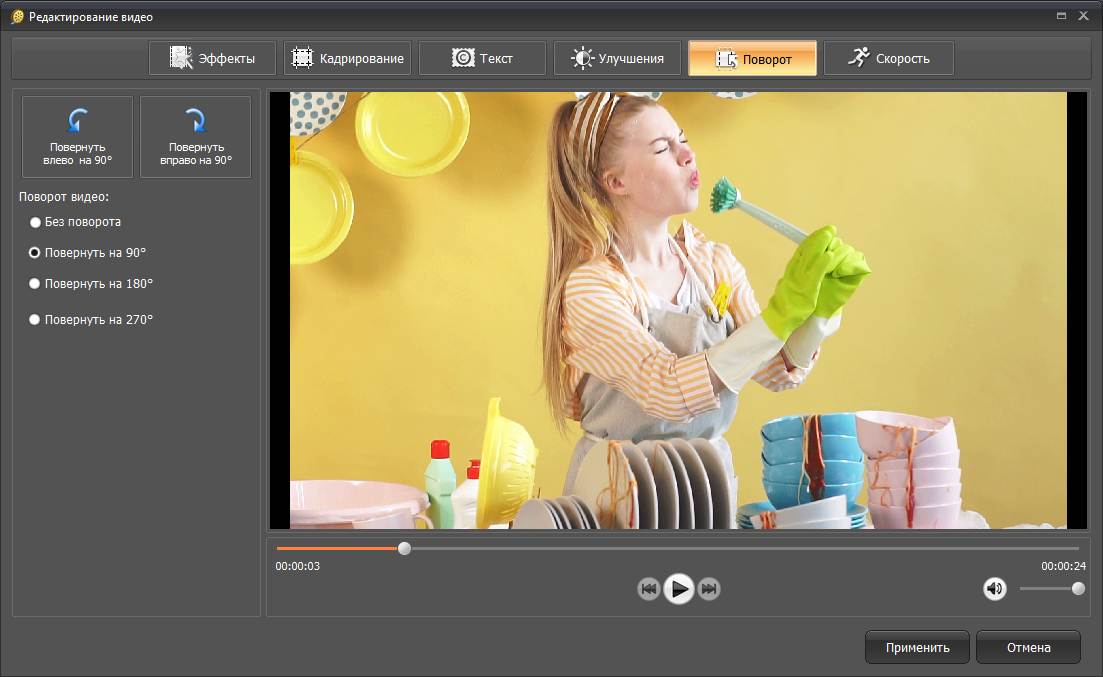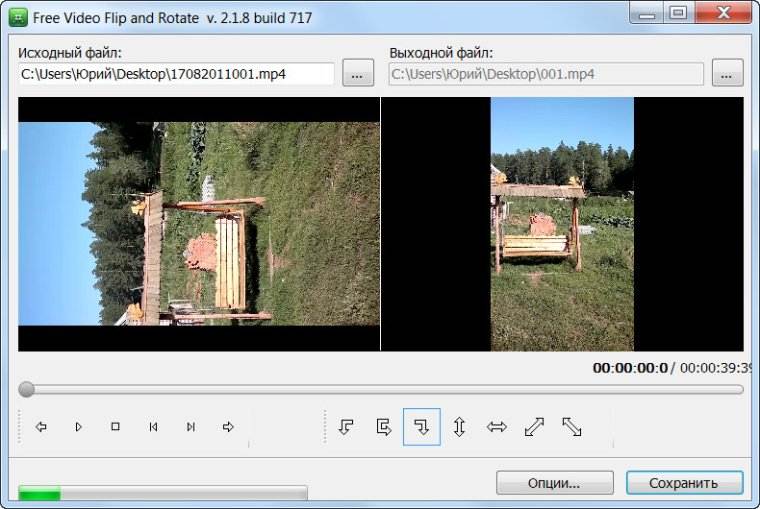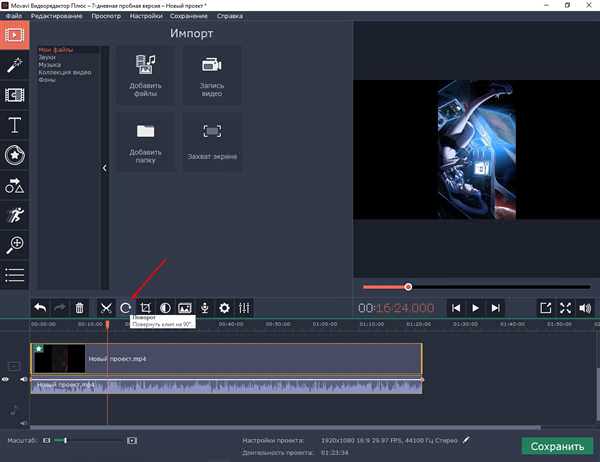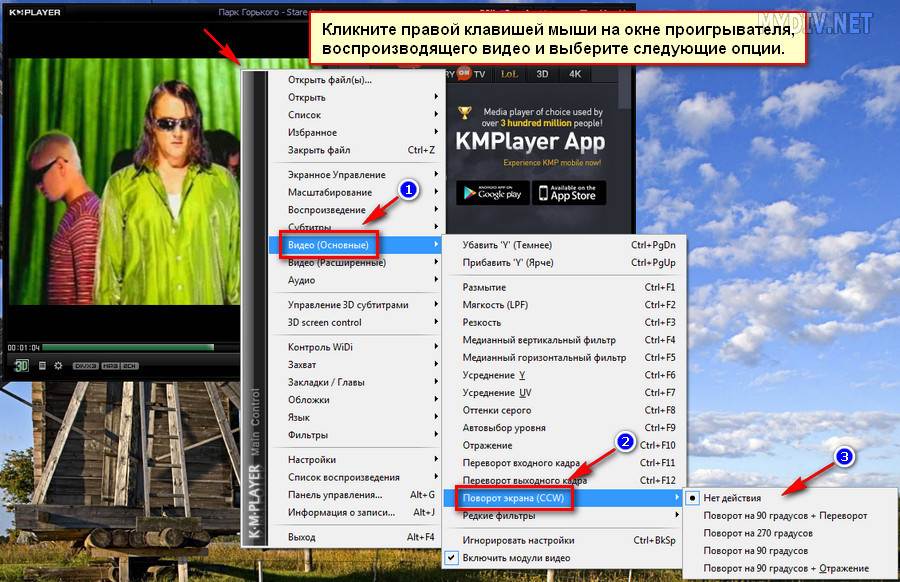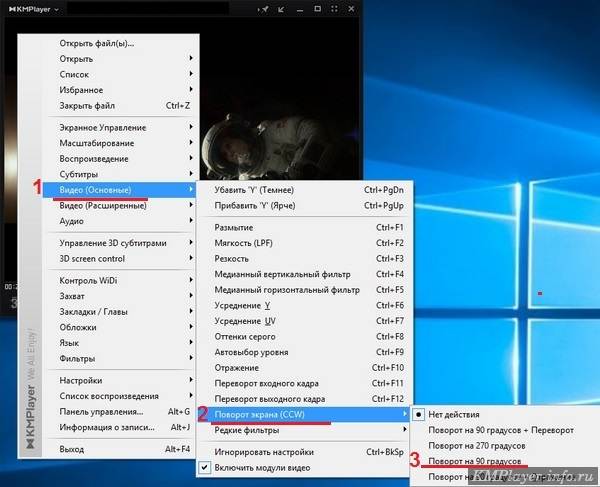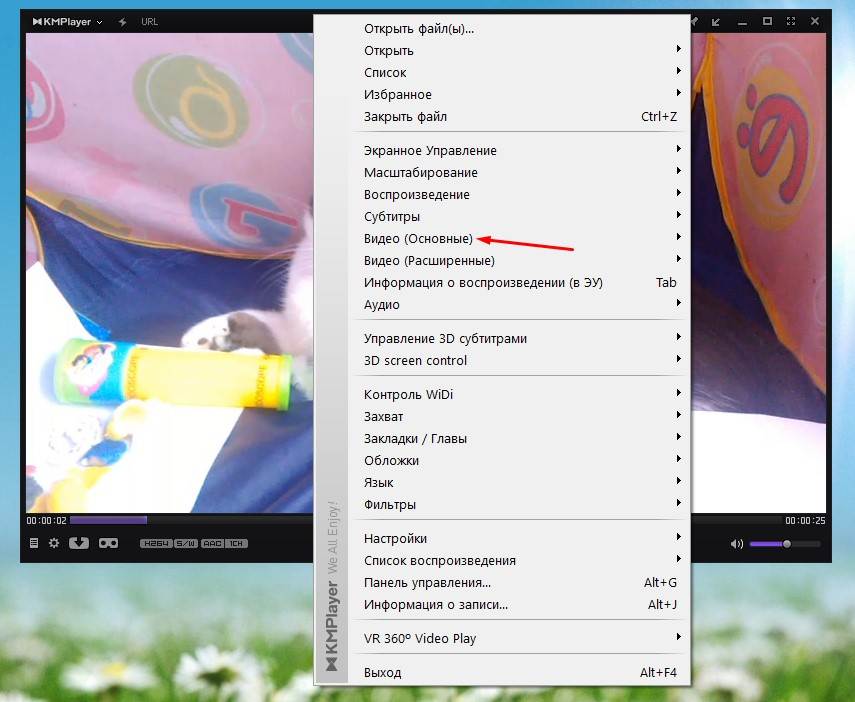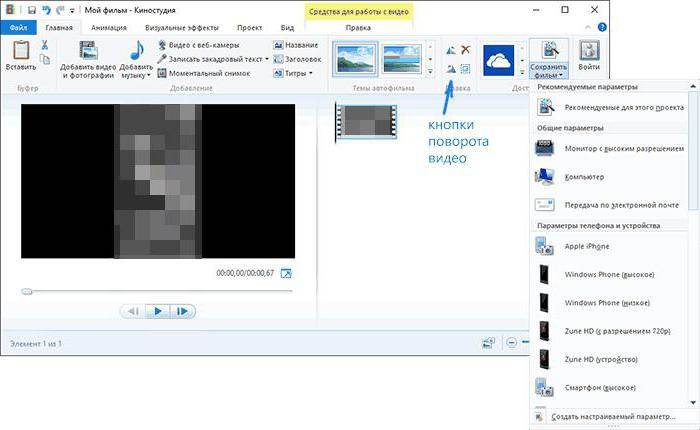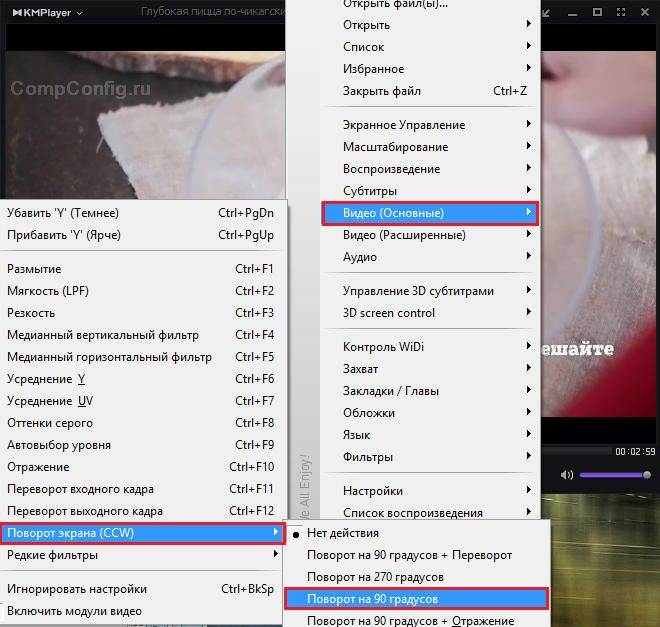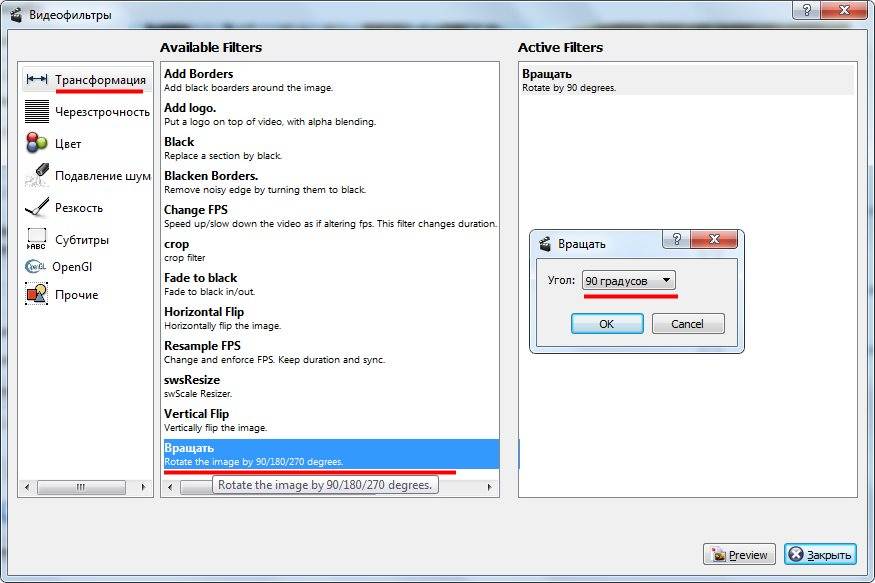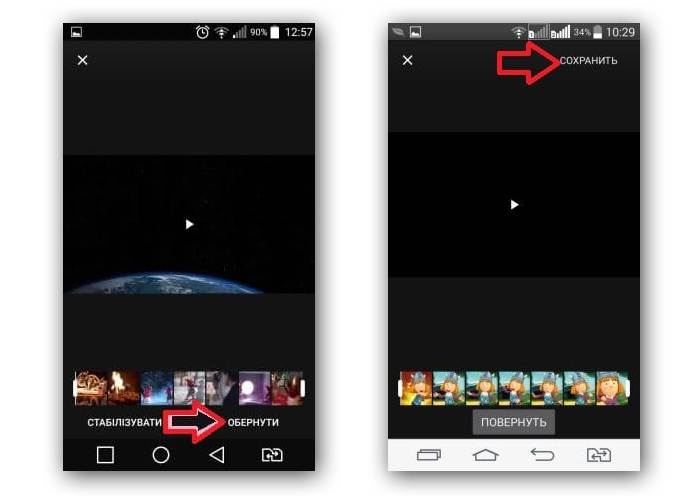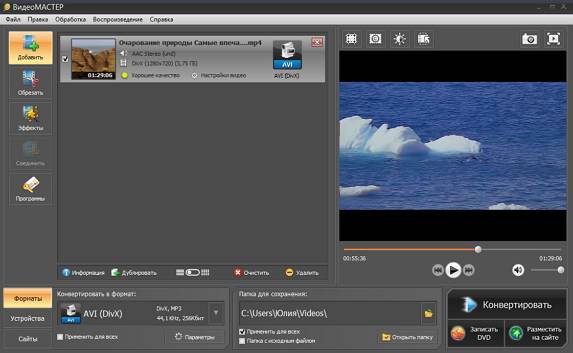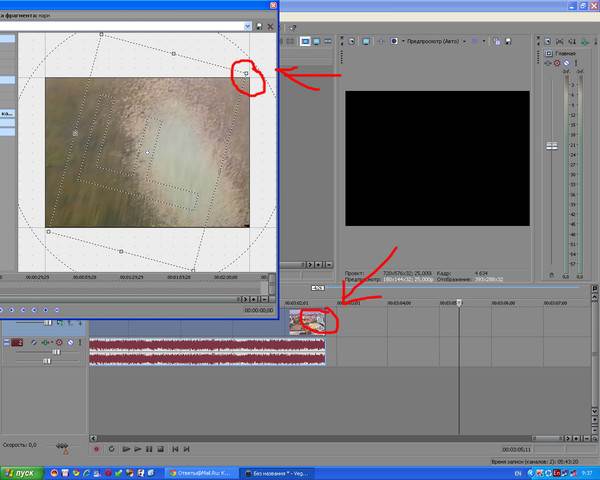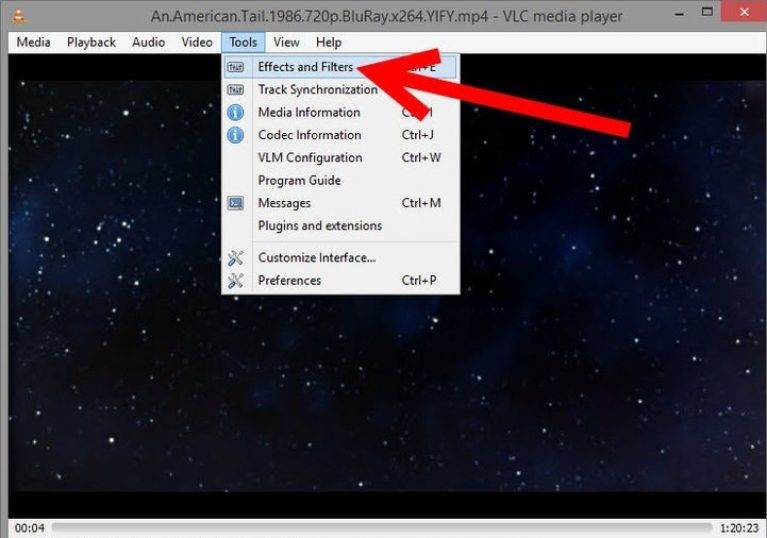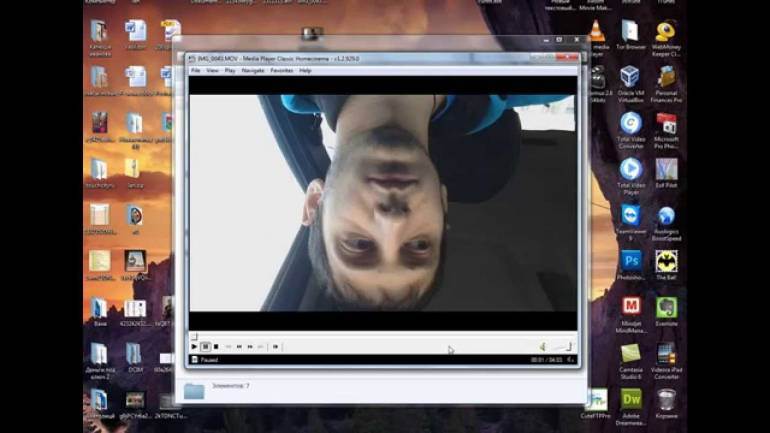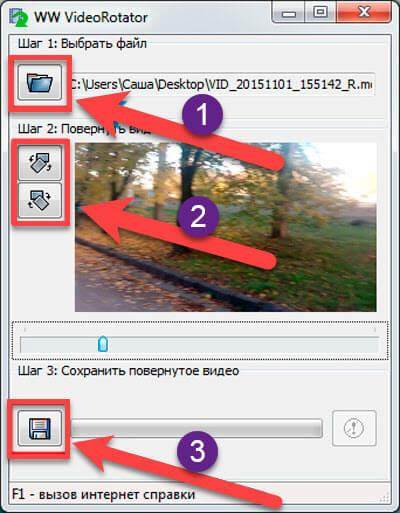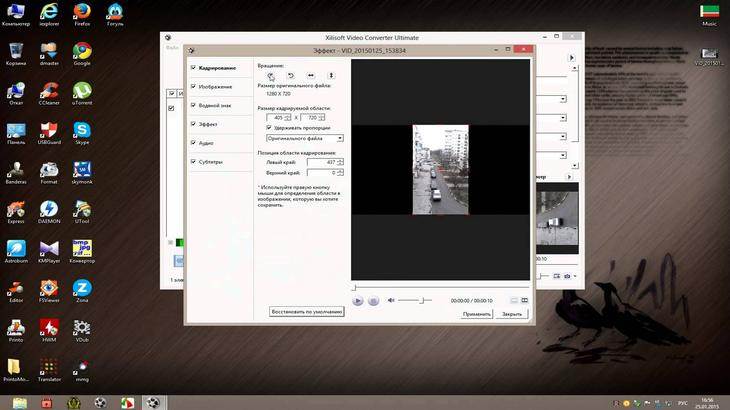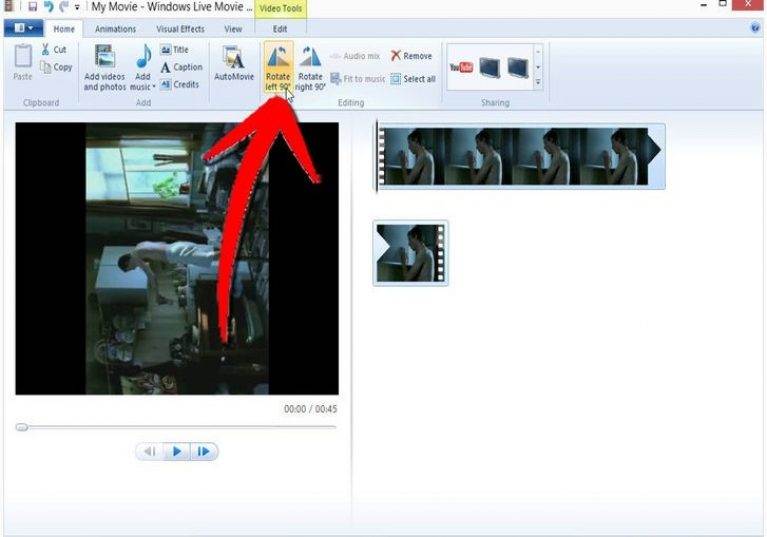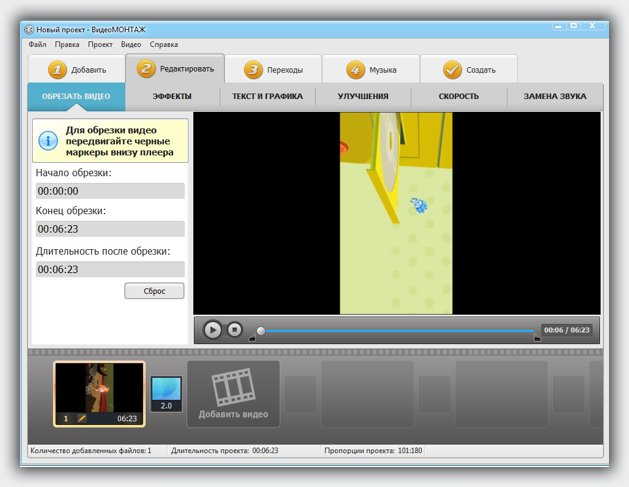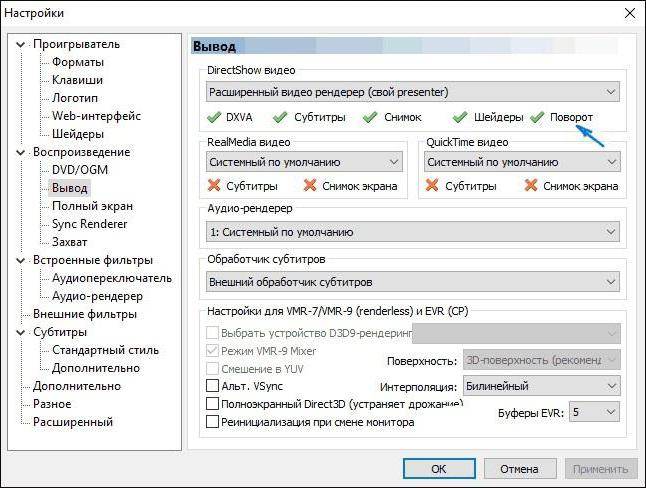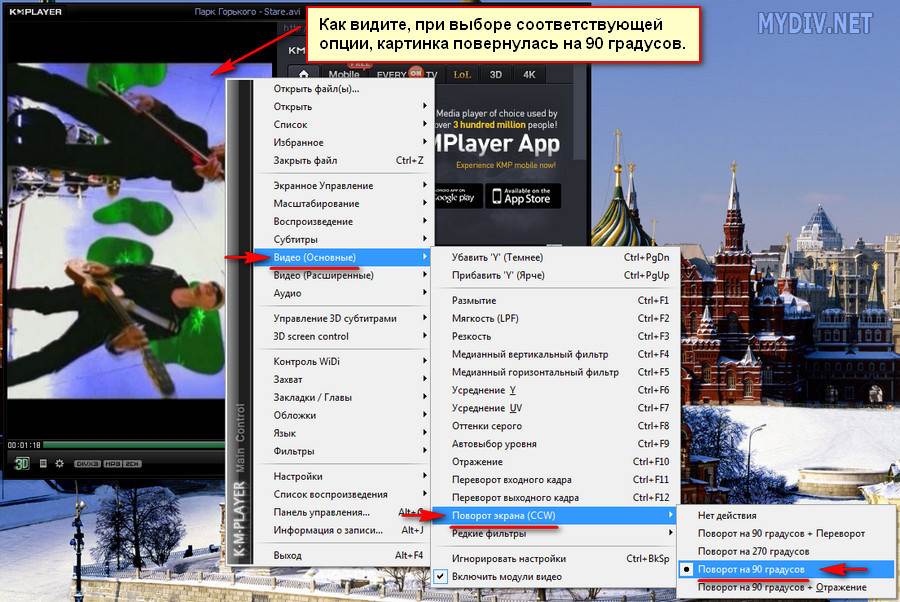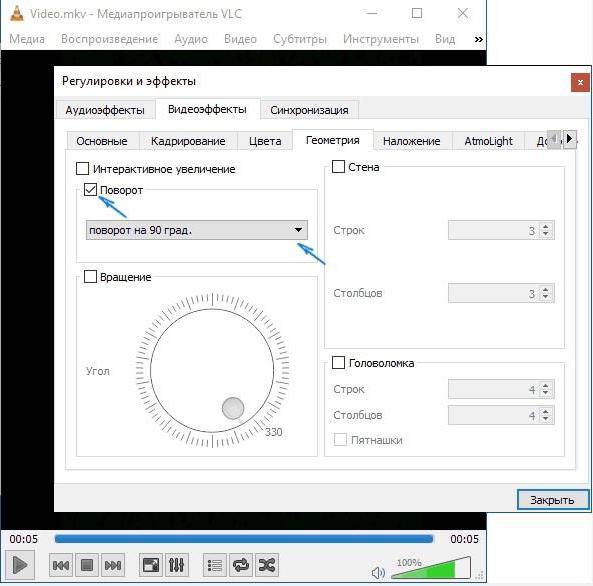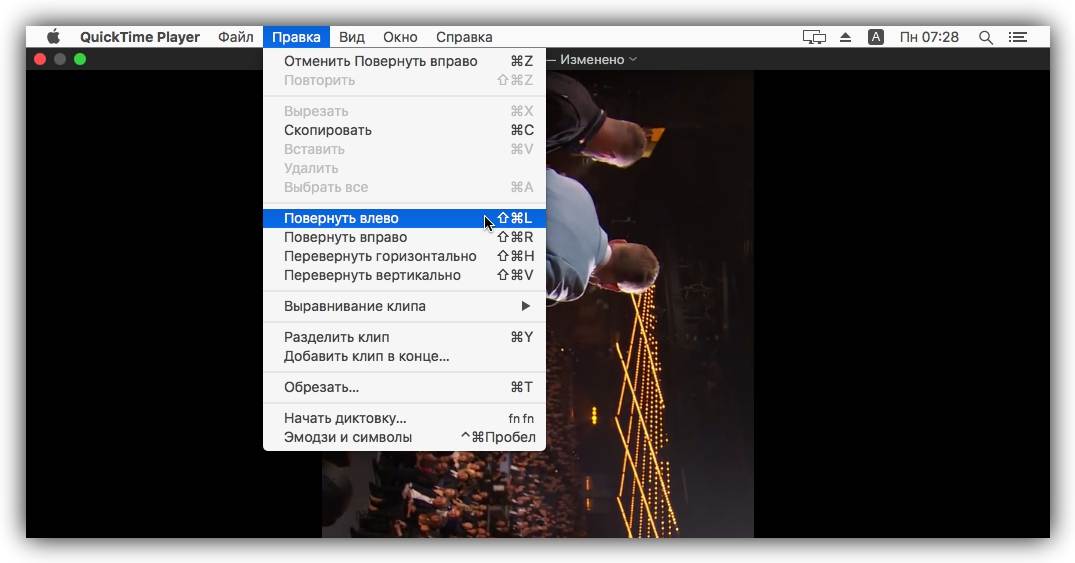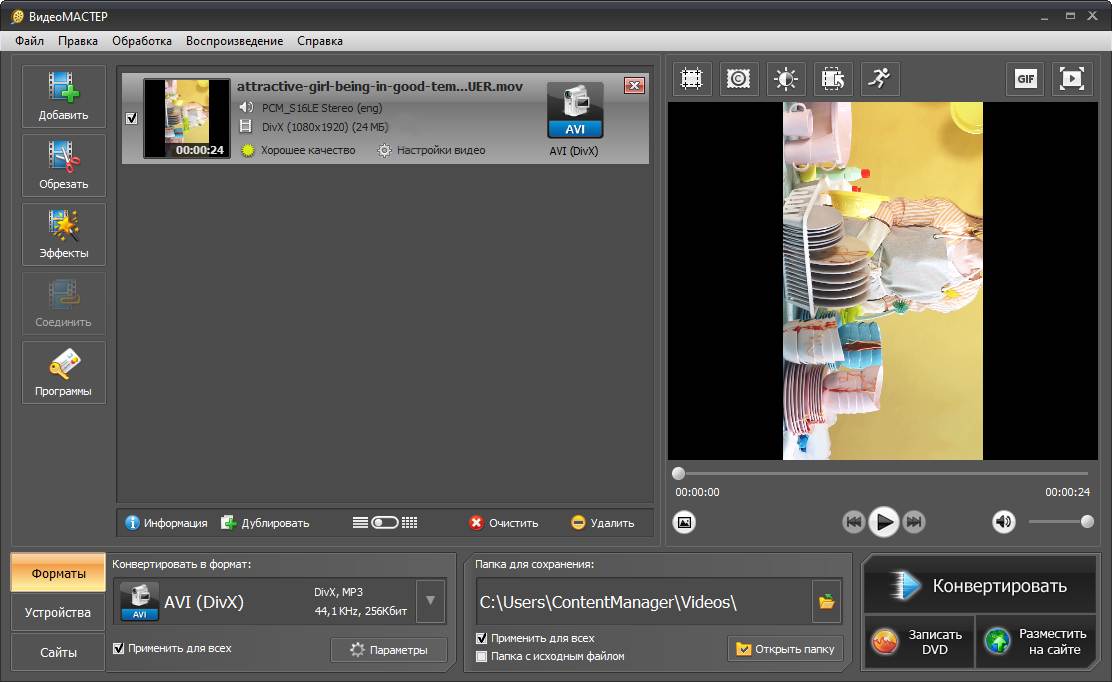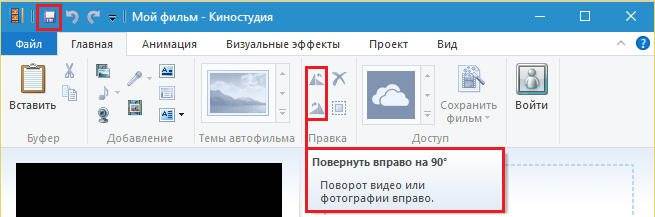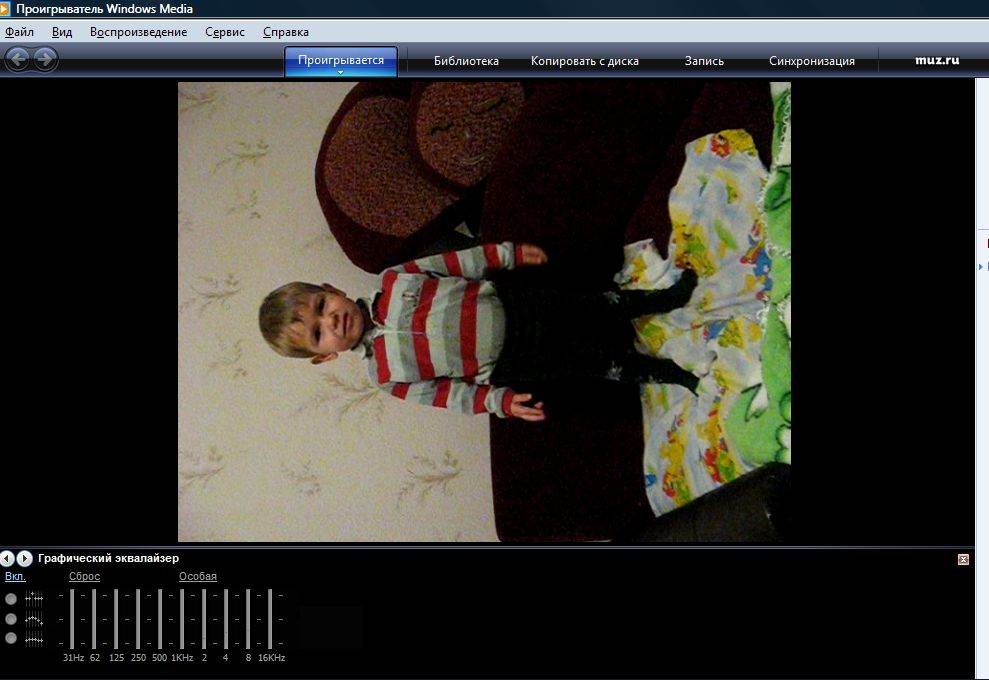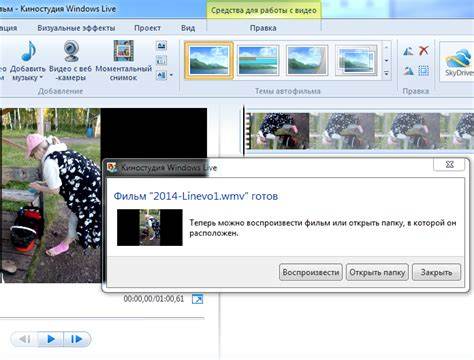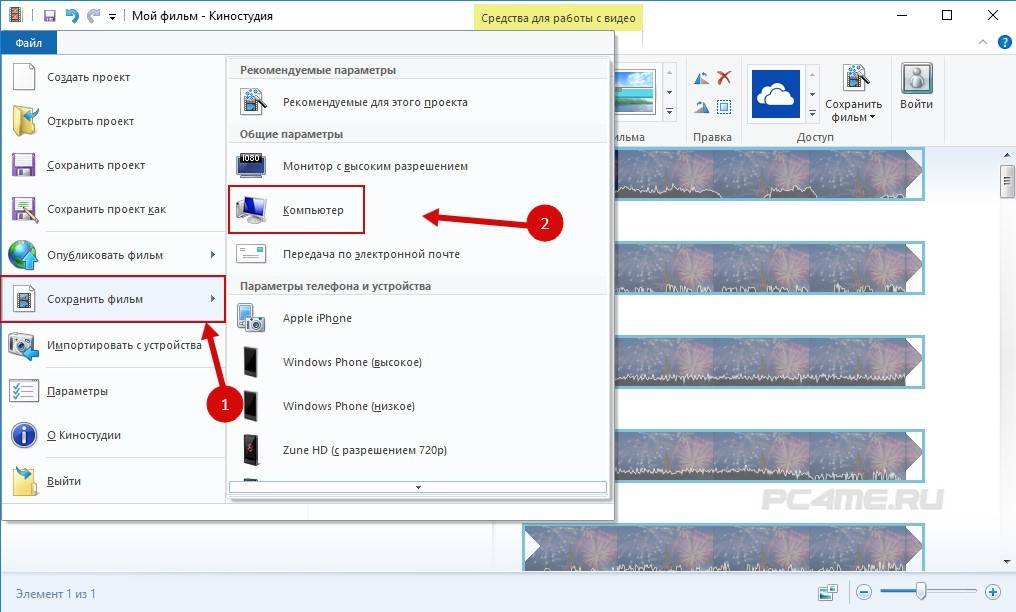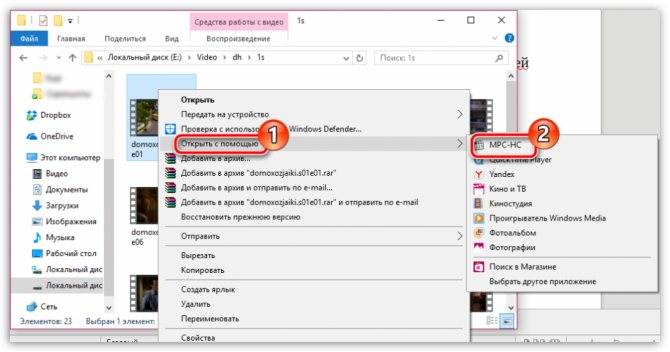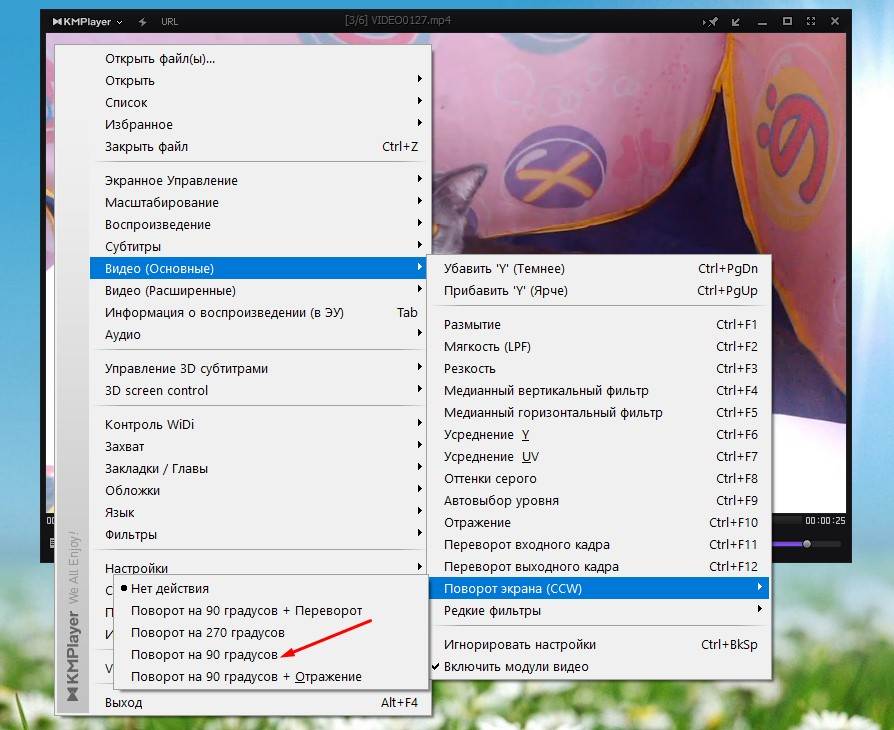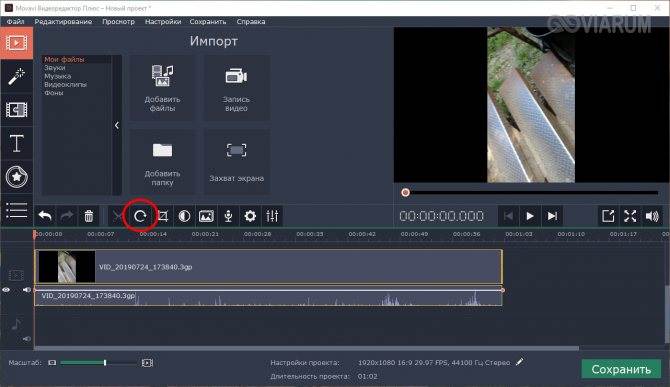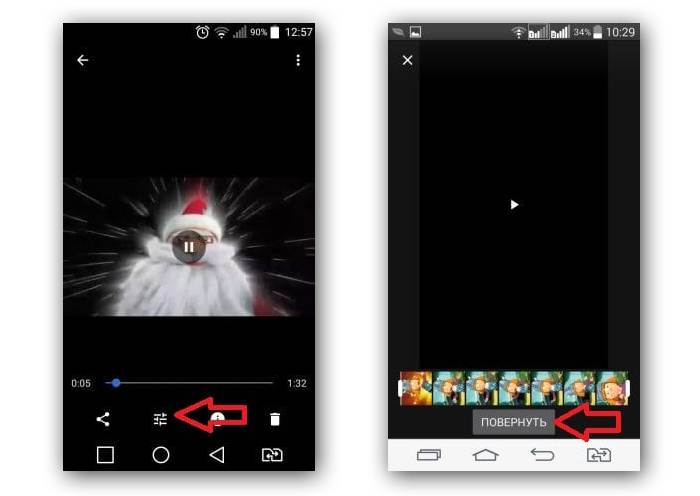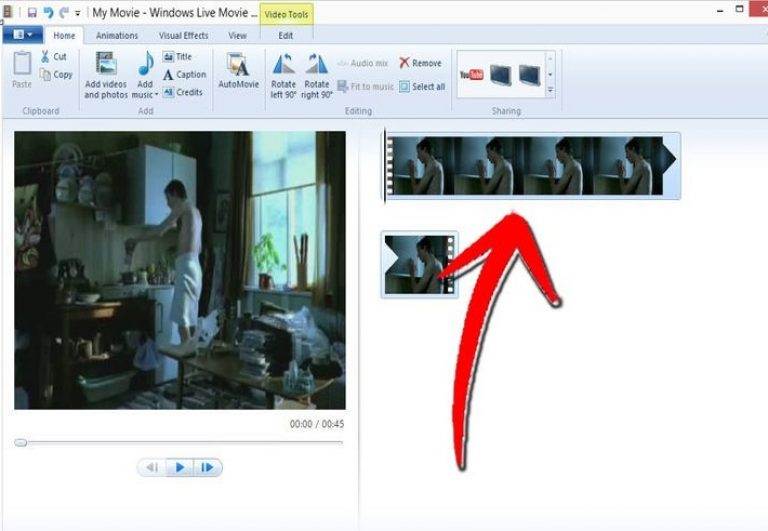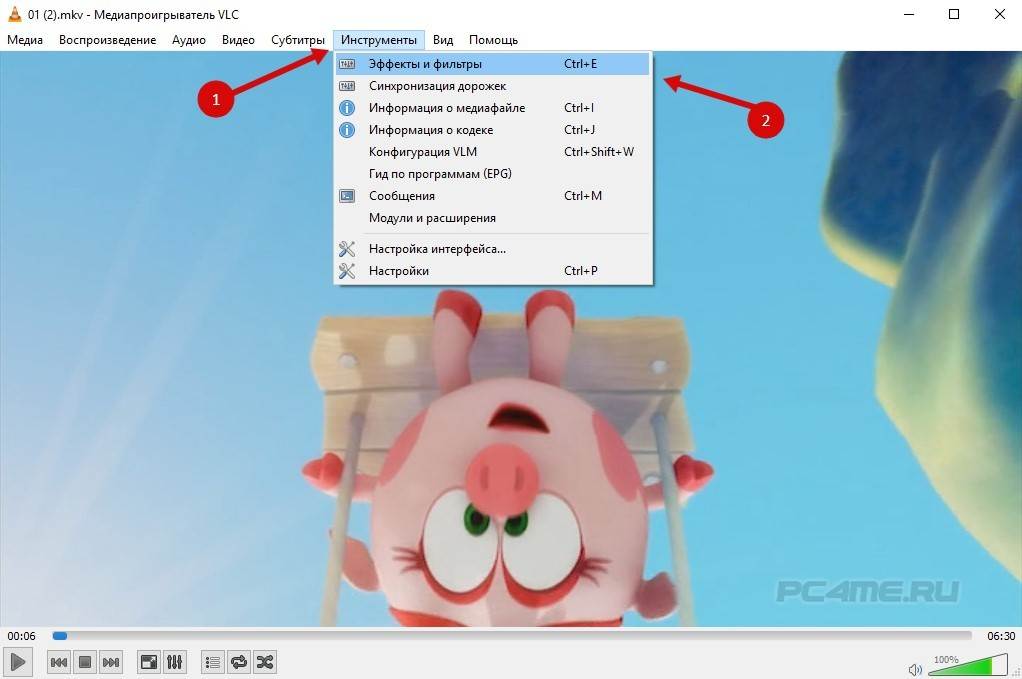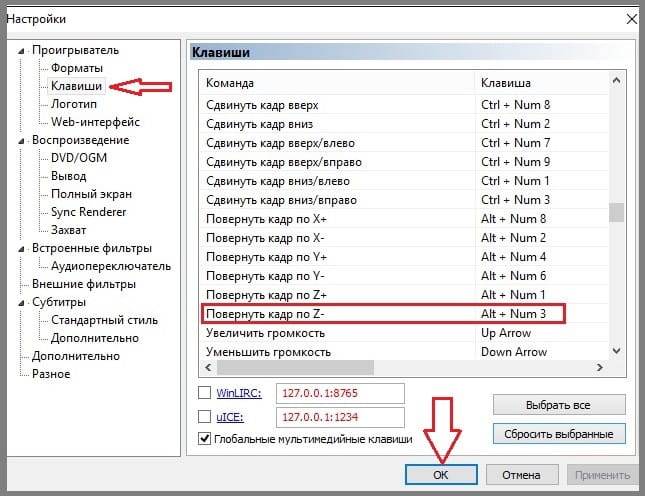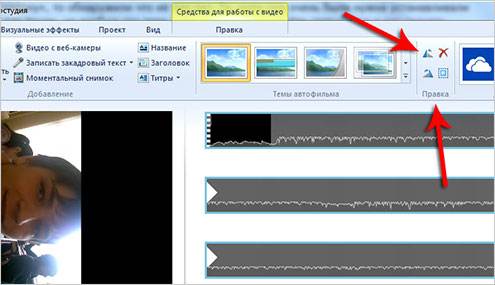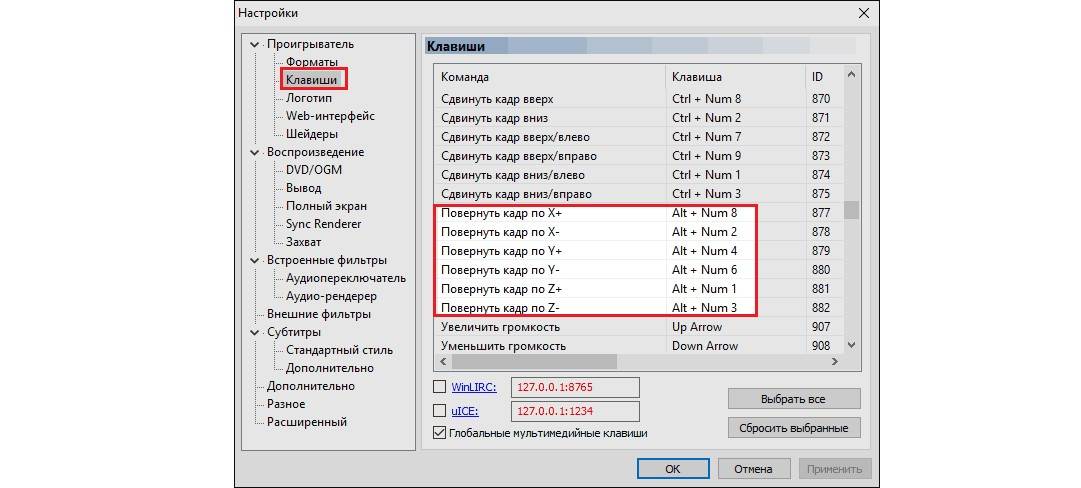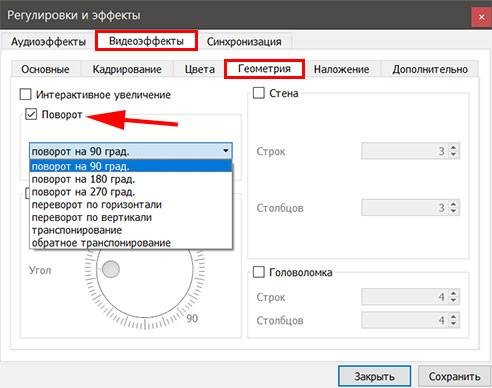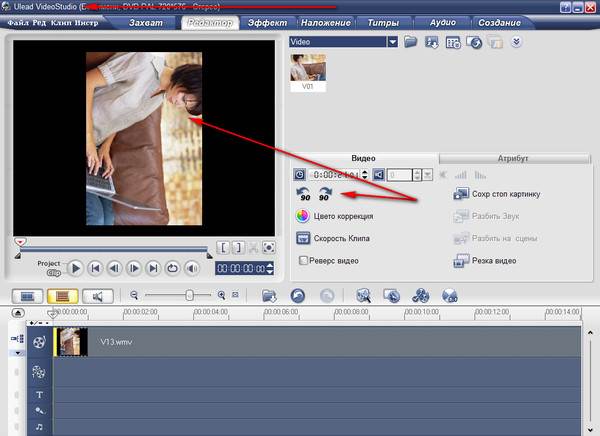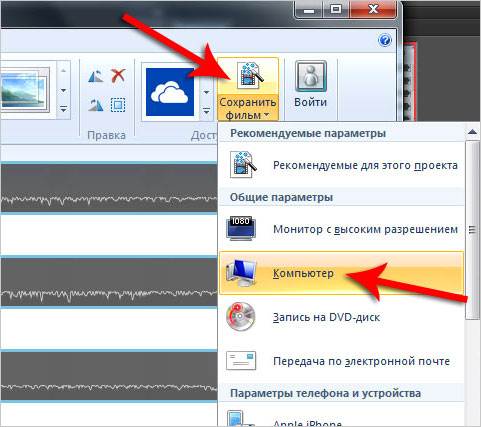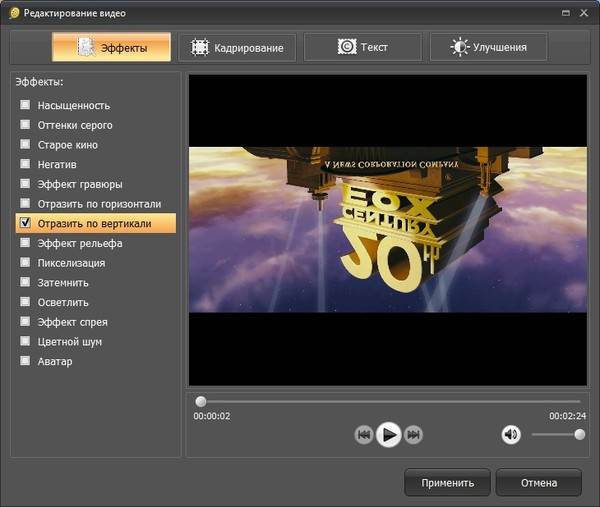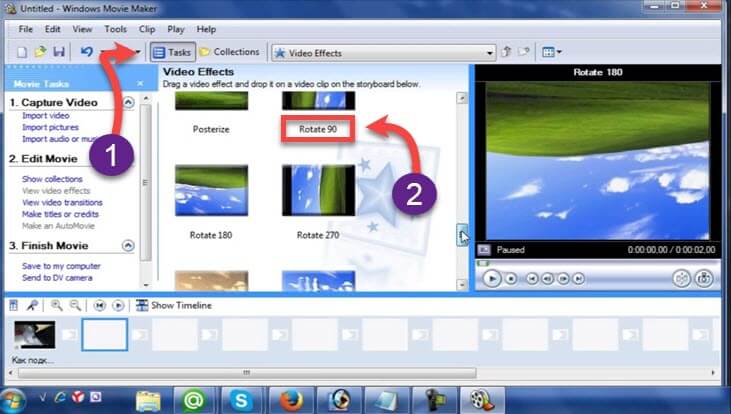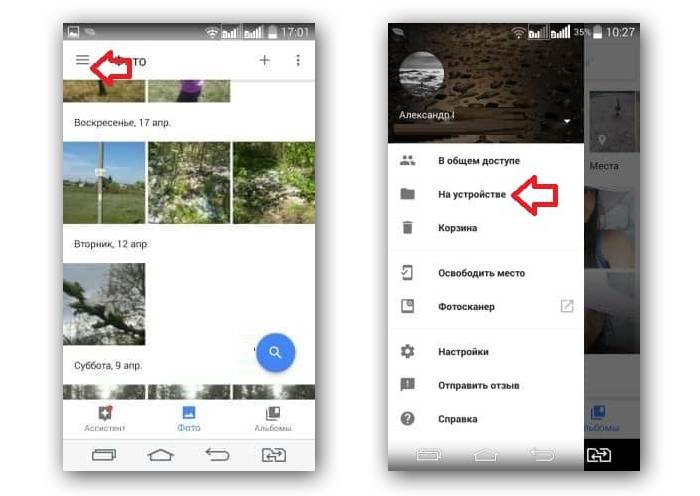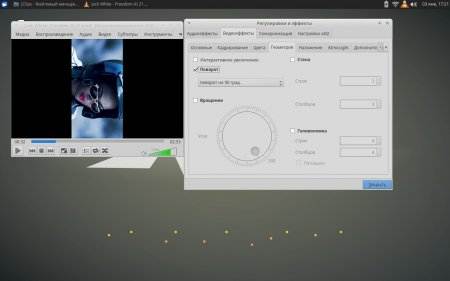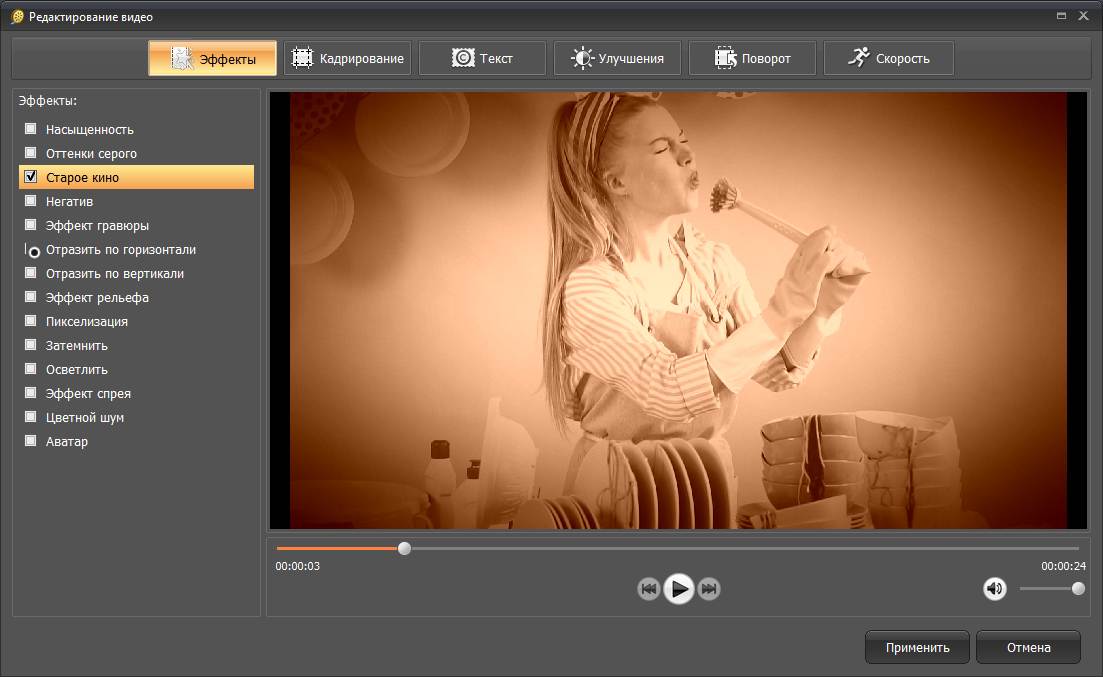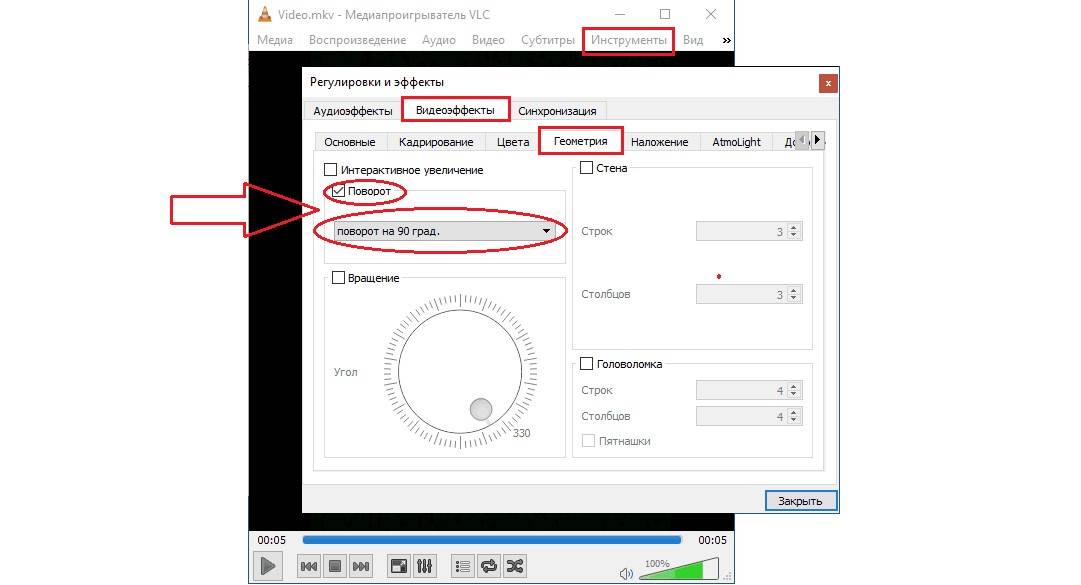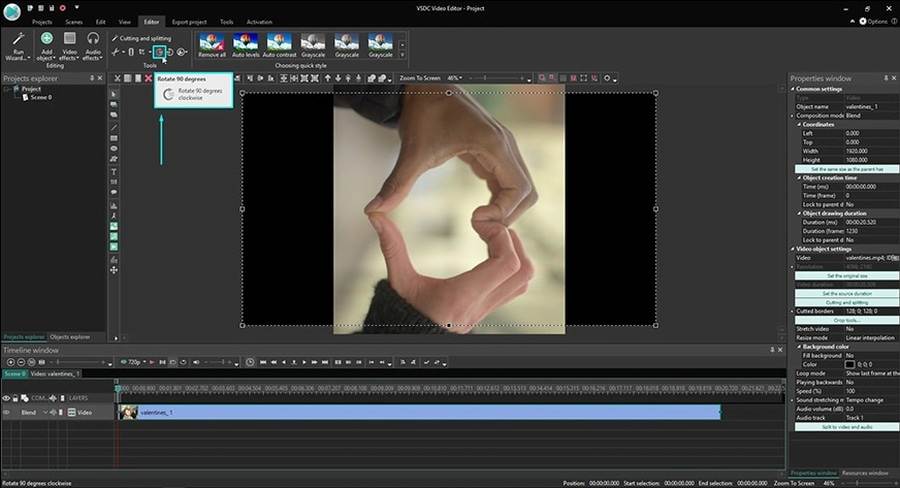Поворот изображения и сохранение его настроек в программах
А теперь давайте посмотрим, как повернуть картинку и сохранить настройки поворота. Так как обычные медиа проигрыватели не имеют данных возможностей, то будет целесообразнее использовать специальные видеоредакторы. Для этих целей могут подойти такие программы, как «Киностудия» или тот же Movie Maker, которые смогут повернуть видео и сохранить его настройки. После того, как вы откроете файл, появится возможность управления углами показа картинки. Это делается при помощи двух кнопок, имеющих специальное обозначение в виде стрелок. Если нажать на любую из них, то изображение повернется на 90 градусов. После чего потребуется просто сохранить открытый файл уже под другим именем. Большим недостатком данной программы является то, что она имеет ряд ограничений связанных с форматами, поэтому в ней открываются далеко не все файлы. Это касается и таких новых форматов, как FLV. К нашему большому сожалению, стандартные программы Виндовс распознают лишь самые популярные форматы и ориентируются на обычные файлы своей системы. В принципе можно решить данную проблему при помощи преобразования исходного видеофайла в распознаваемый системой Windows формат, однако по нашему мнению, в этом нет никакого смысла, так как существуют гораздо более простые решения.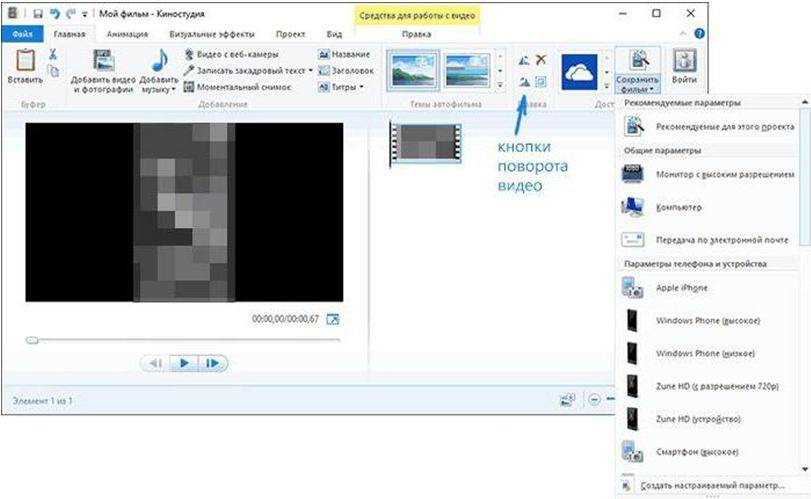
Поворот и обработка видео в редакторе Canva
Бесплатный видеоредактор на платформе для графического дизайна Canva позволяет производить массу полезных манипуляций с материалом, требующим редактирования. Сервис доступен на русском языке, а главное — бесплатная версия не «загрязняет» обработанный ролик водяными знаками и не накладывает на пользователя никаких ограничений.
Чтобы обработать видео, нужно сделать следующее:
- Перейдите на страницу видеоредактора, если у вас уже есть аккаунт в Canva, и нажмите кнопку «Создать видео», или зарегистрируйтесь.
- Перетяните в окно с открывшимся редактором файл/файлы с видео. Сервис автоматически откроет вкладку «Загрузки» и отобразит прогресс.
- Кликаем на добавленное видео или перетягиваем на полотно.
- Нажимаем значок поворота и переворачиваем видео. Редактор показывает, на сколько градусов повернут объект. Если нажмем на опцию «Перевернуть», видео можно отразить по горизонтали и вертикали. Есть возможность обрезать, сделать нарезки, добавить стоковую фоновую музыку, замазать нежелательные фрагменты и так далее.
- Нажимаем «Скачать видео». Редактор предложит два формата на выбор MP4 или GIF. Выбираем нужное. Готово.
Но это лишь базовая процедура. При желании также совершенно бесплатно в видеоредакторе Canva можно сделать и скачать полноценный видеодизайн. Особенно актуально, если съемка не очень хорошего качества.
Встроенные функции Windows 10
Операционная система Windows 10 имеет в своем составе встроенную программу для просмотра видео файлов — «Кино и ТВ». Это весьма «облегченный» аналог привычного проигрывателя «Media Player Classic», который доступен для «Десятки» в качестве дополнительной программы. Ее можно скачать с официального сайта.
Поворот кадра в «Кино и ТВ»
Приложение настолько «обеднено» функционалом, что развернуть кадр в самой программе при просмотре не получится. Но если времени или желания на установку дополнительных программ нет, то можно поступить так:
- Запустить «Кино и ТВ».
- Выбрать в папке файл и воспроизвести, щелкнув по нему мышкой.
- Зайти в меню Операционной системы «Параметры».
- В меню «Дисплей» выбрать пункт «Ориентация».
- Нажать на стрелку справа и выбрать нужный поворот.
Поворот кадра в «Media Player Classic»
- Открыть программу.
- В выпадающем меню «Файл» выбрать «Быстро открыть файл …».
- Включить цифровую клавиатуру (которая справа), нажав «Num Lock».
- Одновременным нажатием клавиш Alt+2 или Alt+3 менять положение картинки до тех пор, пока она не будет удобной для просмотра.
Чтобы повернуть видео, снятое на телефон или планшет, на 90о или 180о, а затем сохранить его, можно использовать приложение «Киностудия».
В ранних версиях Windows оно называлось Windows Movie Maker, и было встроенной программой. Она разработана корпорацией Microsoft и доступна для скачивания на официальном сайте.
Скачав и установив программу, действуют следующим образом:
- Открываем «Movie Maker».
- Нажимаем на кнопку «Добавить видео и фотографии ».
- После прочтения файла нажимаем на кнопку «Поворот влево на 90о».
- Сохраняем изменения.
На компьютере
Повернуть видео можно прямо в программе для просмотра – в медиа проигрывателе. Обычно таких программ установлено несколько. Чтобы посмотреть, какие плееры есть на ПК, щелкните по ролику правой кнопкой мыши и наведите курсор на пункт «Открыть с помощью».
Также можно зайти в меню Пуск и посмотреть плееры в списке программ.
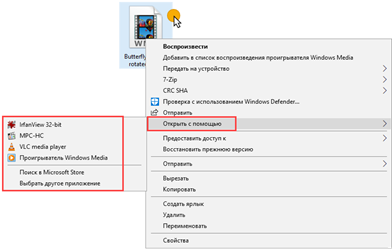
Далее я покажу, как перевернуть видео в популярных проигрывателях. Это бесплатные программы, каждую из них можно скачать с официального сайта и установить на компьютер.
Media Player Classic
Во время воспроизведения нажмите и удерживайте клавишу Alt и одну из цифр на цифровой части (Numpad). Таким образом вы сможете развернуть кадры в правильное положение.

Если при нажатии ничего не меняется, проверьте, включена ли цифровая часть клавиатуры. Для ее включения/отключения достаточно один раз нажать клавишу Num Lock.
Также проверьте настройки плеера. Для этого щелкните по пункту «Вид» в верхнем меню и выберите «Настройки».

На вкладке «Воспроизведение» откройте «Вывод». Убедитесь, что галочка «Вращение» активна. В ином случае попробуйте изменить кодек в переключателе «Видео DirectShow».

VLC
1. В меню «Инструменты» откройте «Эффекты и фильтры».

2. Щелкните по меню «Видеоэффекты» и перейдите на вкладку «Геометрия».

3. Активируйте галочку «Поворот» и выберите градус разворота.

4. Закройте окно, и продолжите просмотр в нормальном режиме.
KMPlayer
Во время воспроизведения щелкните по изображению правой кнопкой мыши. В контекстном меню перейдите в «Видео (Основное)» – «Поворот экрана (CCW)» и выберите нужное значение.

Windows Media Player (Кино и ТВ)
В системе Windows 10 предустановлены две программы для воспроизведения видео: «Кино и ТВ» и «Windows Media Player». Функции поворота в них нет, но его можно выполнить через настройку экрана.
1. Запустите воспроизведение файла. Сверните плеер.

2. Щелкните правой кнопкой мыши по свободной области рабочего стола и из списка выберите «Параметры Экрана».
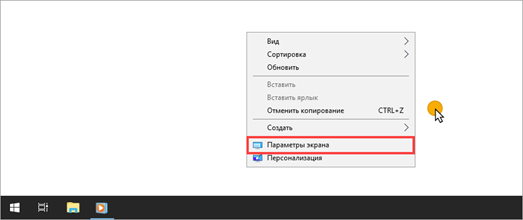
Далее потребуется выполнить разворот экрана Windows, что в свою очередь перевернет весь внешний вид системы. После просмотра ролика не забудьте вернуть всё как было.
3. Щелкните на переключатель «Ориентация» и выберите одну из позиций.

Экран перевернется, а вместе с ним и видео в проигрывателе.
На заметку. Дополнительно на встроенных видеоадаптерах «Intel HD Graphics» функция разворота доступна переключением быстрых клавиш Ctrl + Alt и нужная стрелка.
Киностудия Windows Live
Если на вашем компьютере есть программа Киностудия Windows Live (Movie Maker), то через нее можно легко и быстро выполнить разворот.
К сожалению, она больше не поддерживается – её нельзя загрузить с официального сайта. Но при желании можно скачать на сторонних ресурсах.
1. Прямо в открытом меню Пуск напечатайте Movie Maker и запустите приложение.

2. Перетяните файл в окно программы.
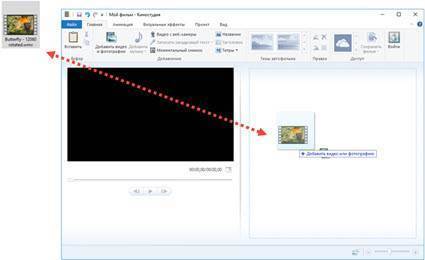
3. Через кнопки в верхнем меню (вкладка «Главная») настройте правильное расположение кадров.
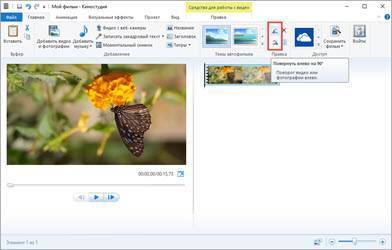
4. Для применения изменений и сохранения нового файла нажмите на кнопку «Сохранить Фильм».
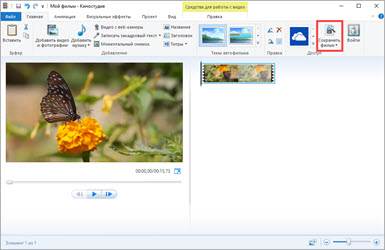
OpenShot
На мой взгляд, одна из самых удобных программ, в которой разобраться новичку не составит труда.
1. Перетяните файл в главное окно.

2. Переместите загруженный ролик на монтажную панель.

3. Щелкните по клипу правой кнопкой мыши, в меню наведите на пункт «Вращение» и выберите нужный градус.

4. Кликните по кнопке «Экспортировать видео» и сохраните новый файл.
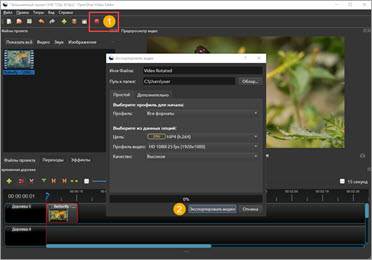
Shotcut
Кроссплатформенный редактор Shotcut работает на системах Windows, Linux и Mac OS. Имеет большой функционал для редактирования, включая фильтр для поворота.
1. Добавьте клип в главное окно программы.

2. Перетяните файл на монтажную панель. Нажмите на кнопку «Фильтры» и щелкните по значку +.

3. Найдите и кликните в списке по фильтру «Поворот и масштаб».

4. Задайте нужный градус в поле «Вращение».
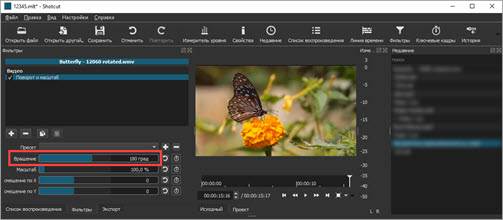
5. Нажмите на кнопку «Экспорт» и сохраните готовый ролик на компьютер.

Avidemux
Неплохая программа для редактирования, но требует от пользователя определенных навыков по работе с видео.
1. Загрузите ролик в главное окно.
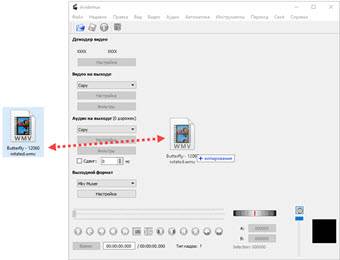
2. Установите кодек для сжатия, например, x264. Щелкните по кнопке «Фильтры».
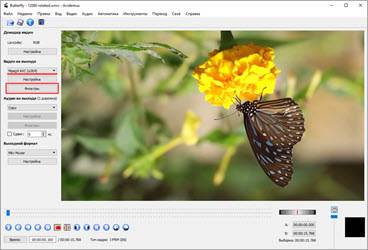
3. В фильтрах нажмите на «Повернуть» и задайте градус. Затем закройте окно фильтров.

4. Выберите кодек для аудио дорожки и назначьте расширение для выходного файла.

5. Нажмите на кнопку «Сохранить видео». Во время создания нового файла к нему применится фильтр, и ролик будет проигрываться в выбранном направлении.

Способ 1: Приложение «Видеоредактор» (Windows 10)
В Windows 10 есть встроенное приложение, предназначенное для выполнения простейшего видеомонтажа. Его функциональности вполне хватит для того, чтобы не только повернуть ролик, но и обрезать его, склеить с другим или добавить музыку. Однако дополнительные действия осуществляются только по личному желанию пользователей, а основная задача выполняется так:
- Откройте меню «Пуск» и через поиск отыщите «Видеоредактор».
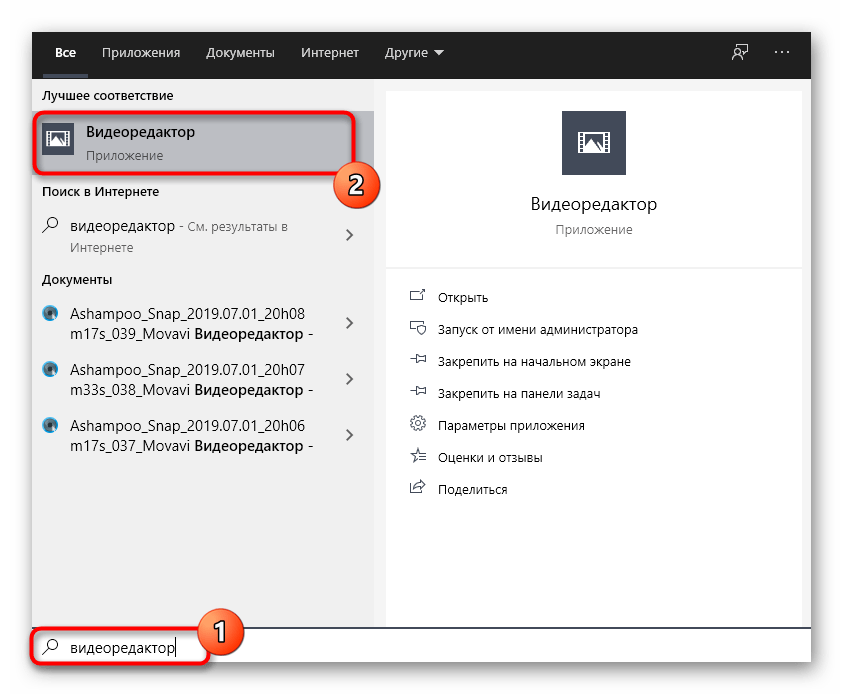
Создайте новый пустой проект, кликнув по специально отведенной для этого плитке.

Задайте ему название или оставьте как есть — все равно его можно будет изменить перед сохранением.
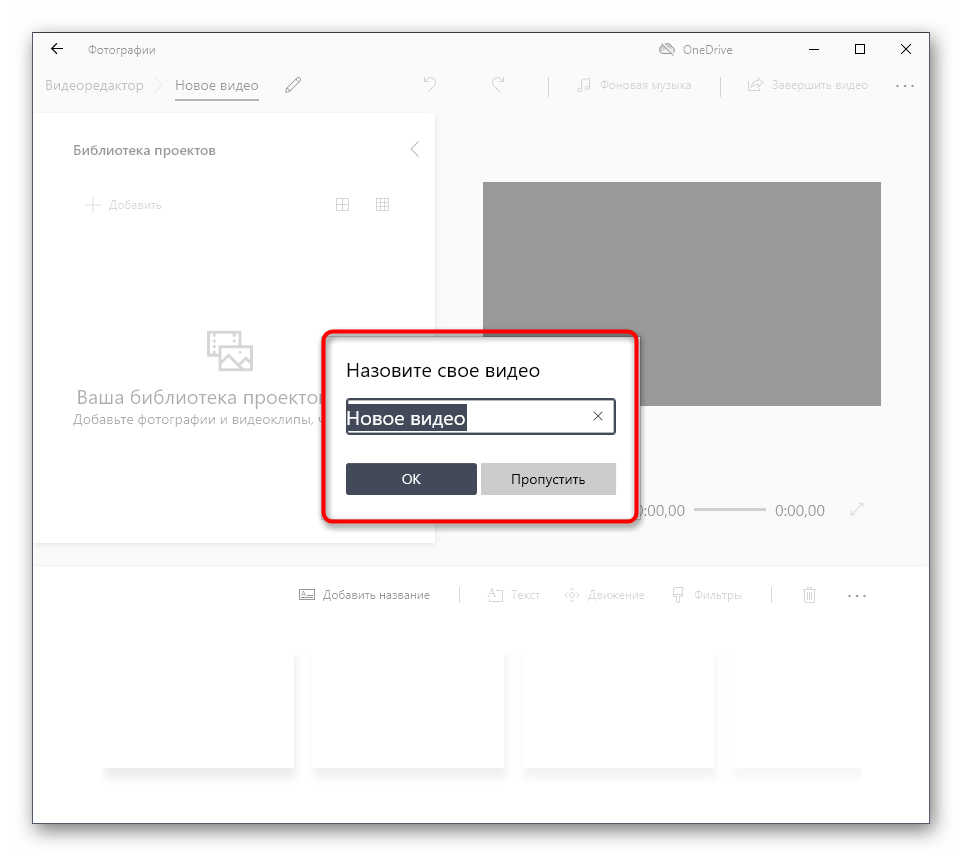
В блоке справа щелкните на «Добавить» для перехода к выбору файла.
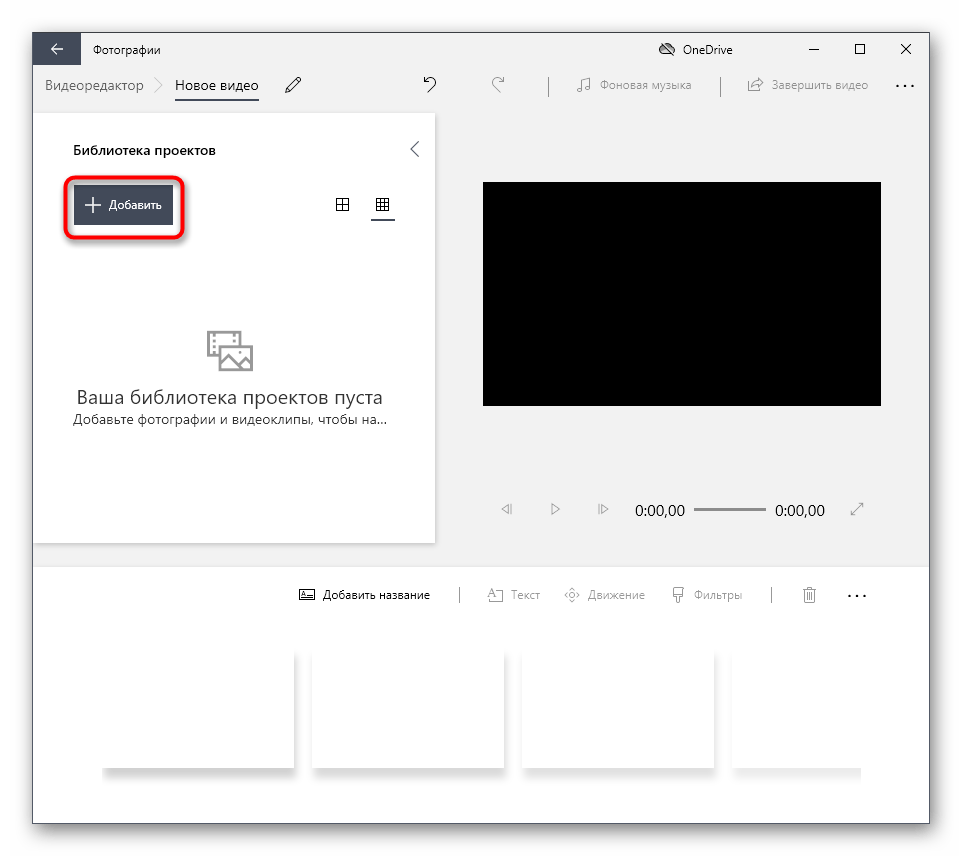
В открывшемся окне «Проводника» отыщите необходимый видеоролик и добавьте его.

Процесс загрузки займет некоторое время, поэтому сейчас просто ожидайте.

Перетащите элемент из библиотеки на таймлайн, чтобы начать редактирование.
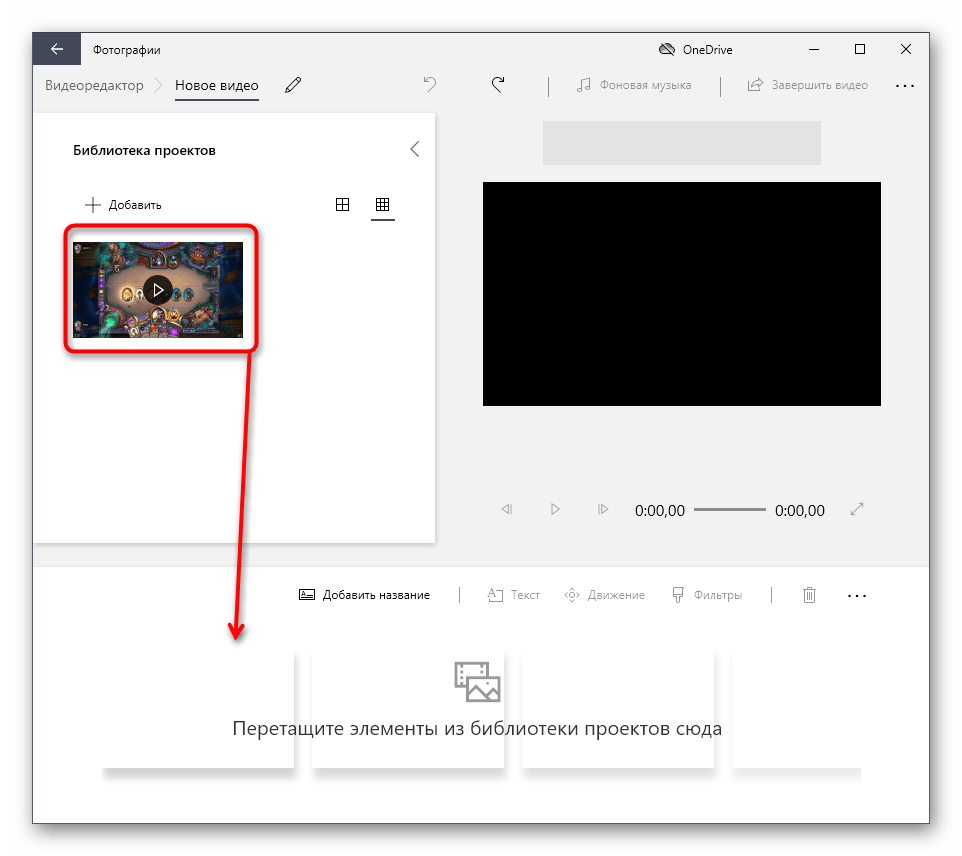
Используйте кнопку поворота, нажав ее несколько раз для достижения требуемого эффекта.
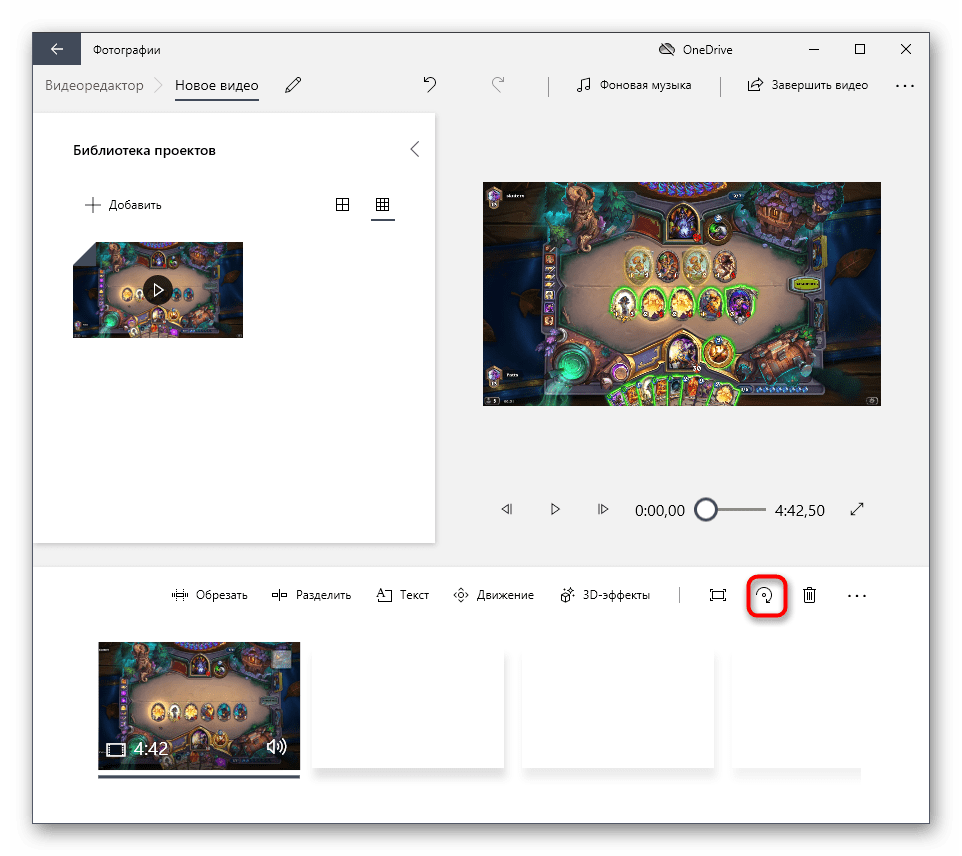
Следите за тем, как поворачивается картинка в окне предпросмотра, и кликайте по той же кнопке до тех пор, пока не добьетесь желаемого результата.
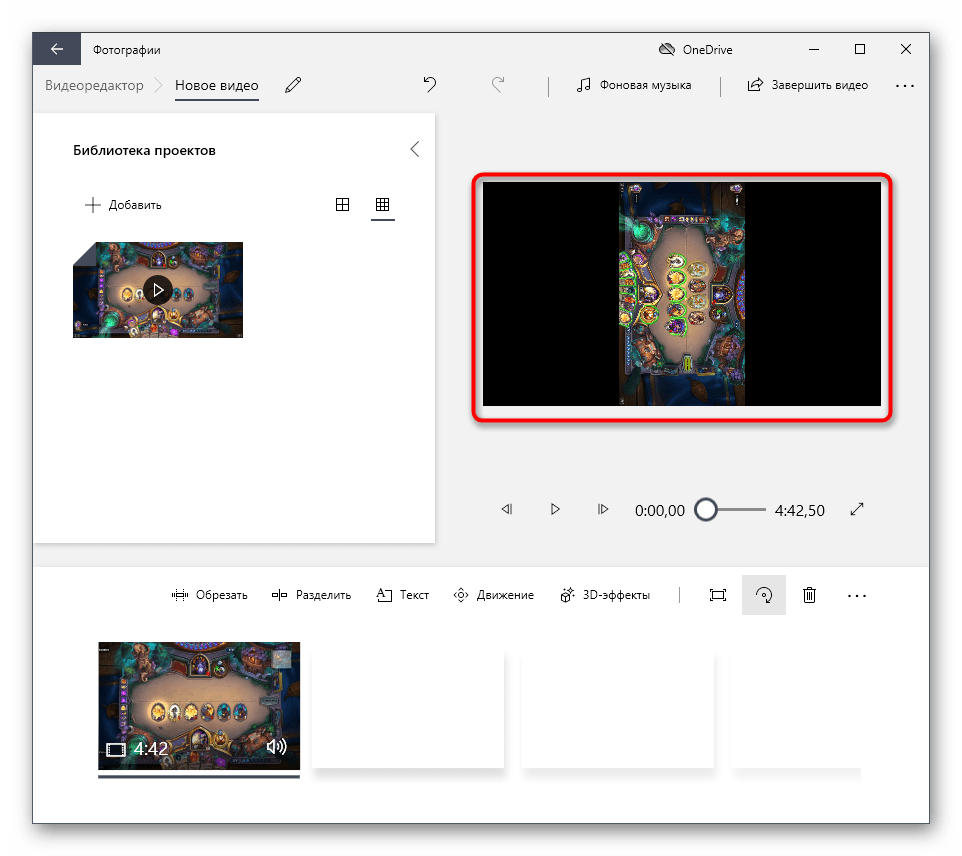
Если нужно, реализуйте остальные действия, связанные с редактированием контента, используя встроенную функциональность приложения.
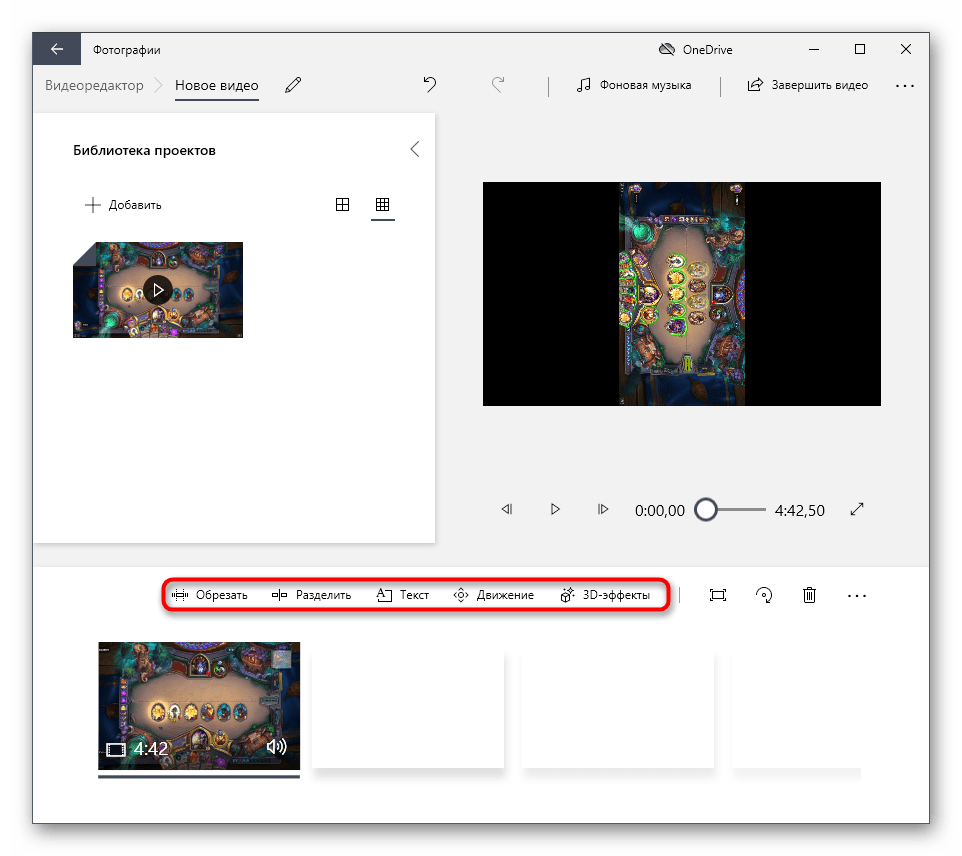
После этого останется кликнуть по «Завершить видео».
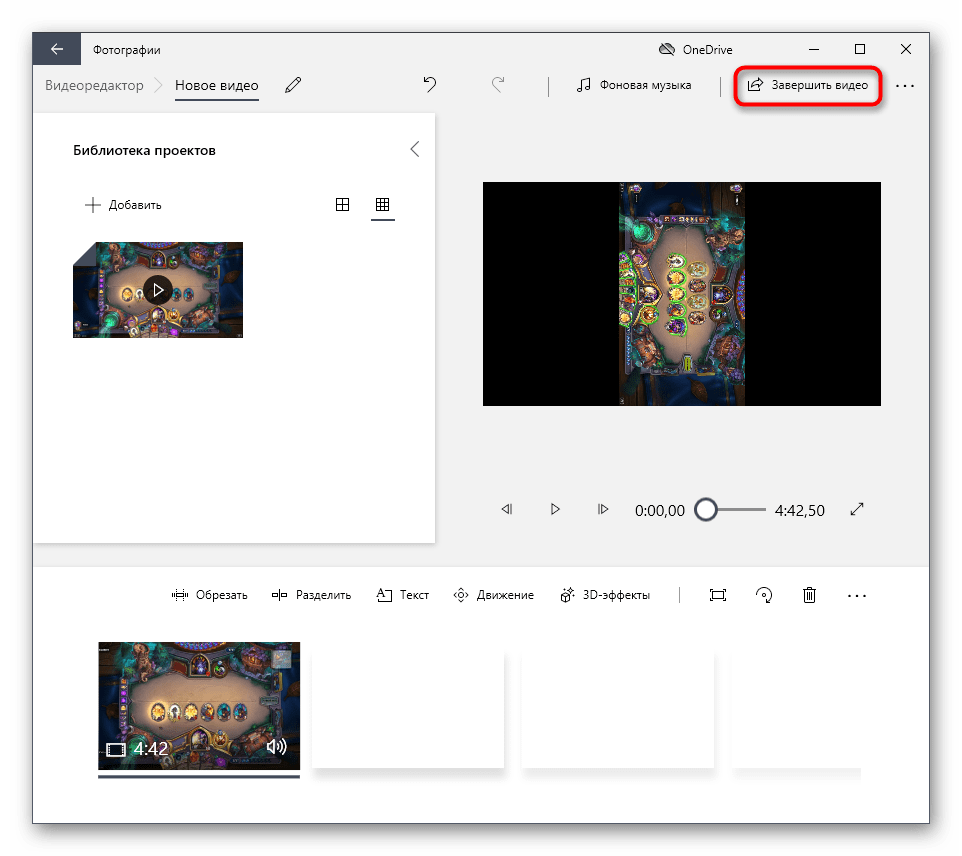
Укажите для него качество, отталкиваясь от приемлемого конечного размера файла.
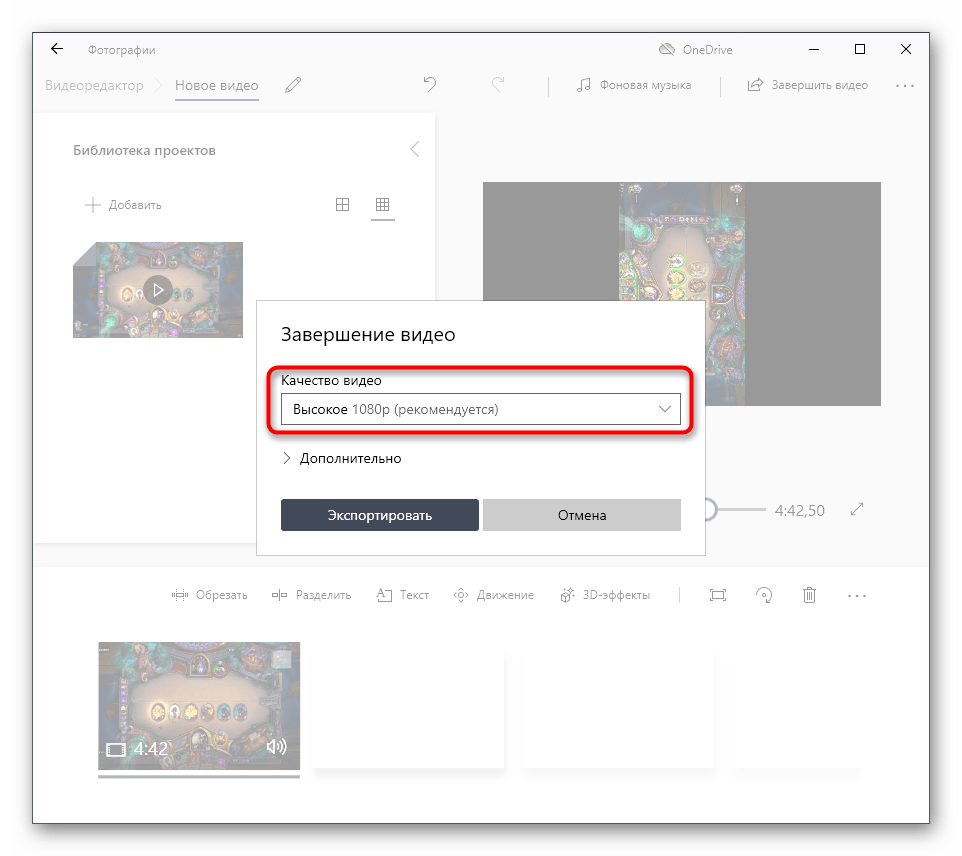
В разделе «Дополнительно» убедитесь, что установлена галочка для использования аппаратного кодирования, и ознакомьтесь с предупреждением от разработчиков.

Снова появится окно «Проводника», где поменяйте имя файла и выберите для него место на компьютере.
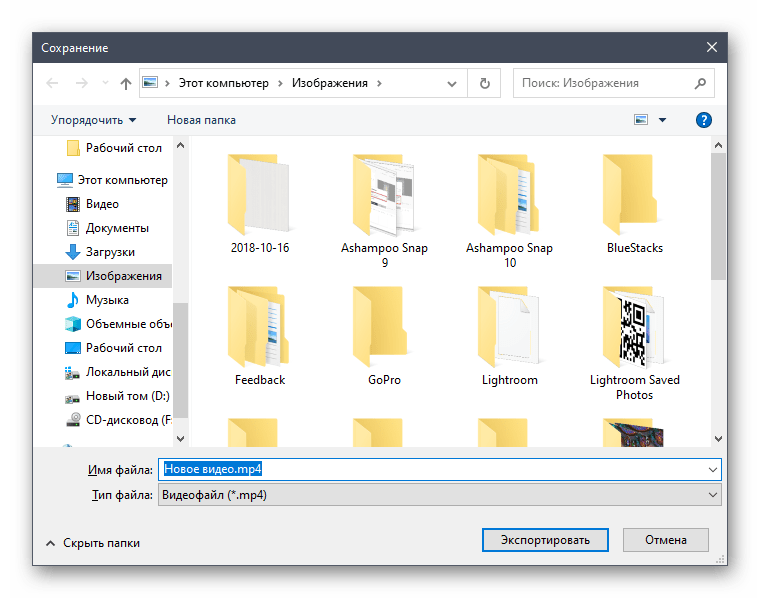
Ожидайте окончания экспорта, следя за прогрессом в окне Видеоредактора.
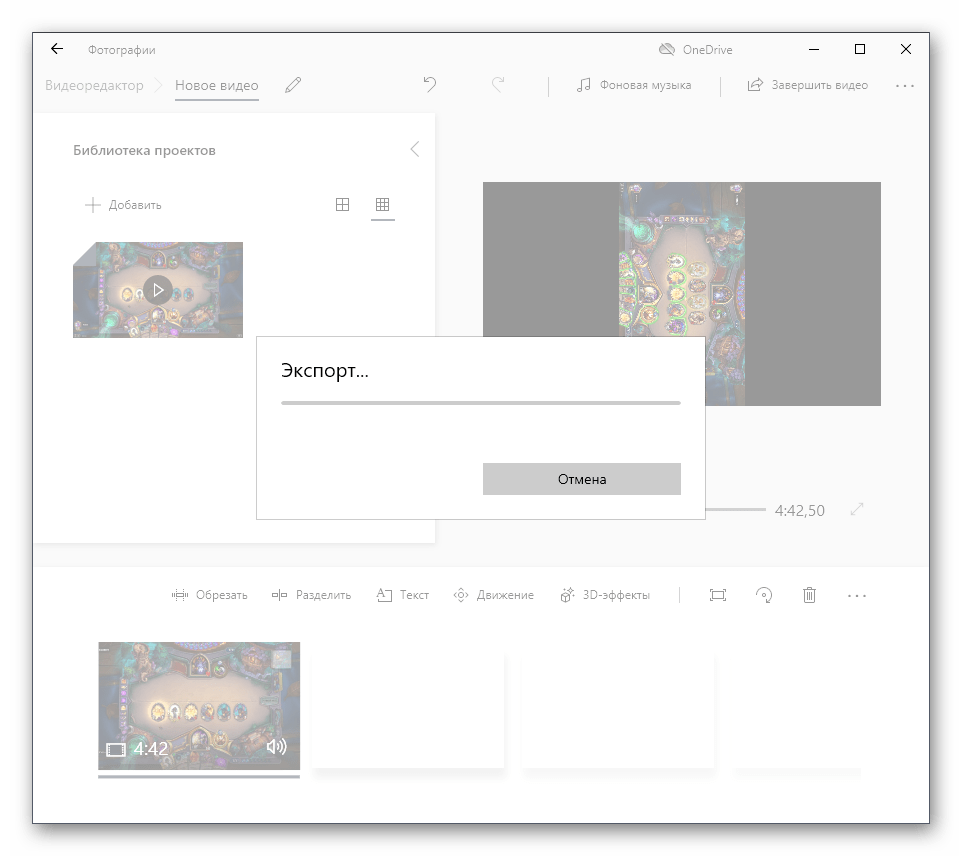
Ролик автоматически воспроизведется по завершении, а вы сможете убедиться в том, что поворот выполнен успешно.
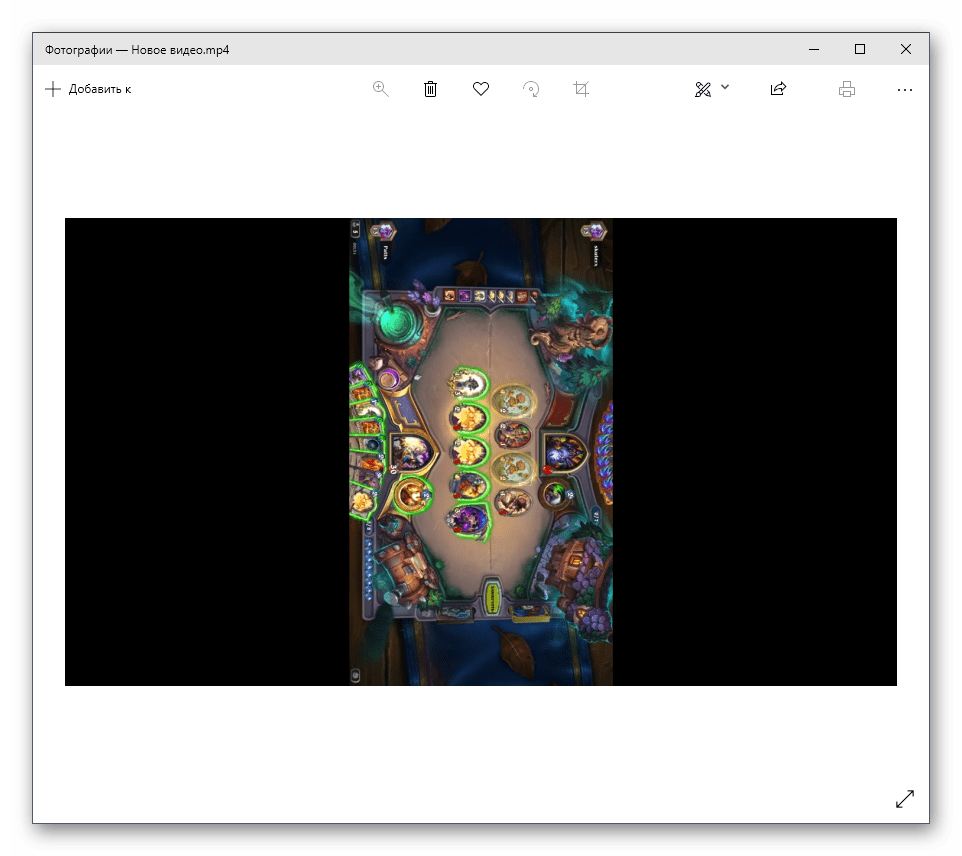
Как видно, рассмотренное приложение отлично справляется со своей основной задачей, позволяя за считанные минуты выполнить поворот видео и сохранить его в качестве отдельного файла. Возможно, в будущем функциональность программы расширится, поэтому можете следить за его обновлениями, если желаете использовать на постоянной основе.
Как повернуть видео на заданный угол
Иногда вам может понадобиться повернуть снятое видео на угол, отличный от 90 и 180 градусов. Это может быть вызвано как небольшим наклоном камеры во время съёмки, так и желанием создать эффект видео, снятого под наклоном. Вот как сделать это в VSDC:
- Добавьте видео на сцену привычным способом.
- Перейдите во вкладку Видеоэффекты –> Трансформация –> Вращение.
- Как только вы выберете этот эффект, на экране появится всплывающее окно с параметрами позиции объекта. Нажмите ОК.
- На временной шкале вы заметите новую вкладку, на которой будет размещён слой под названием «Вращение 1».
- Правой кнопкой мышки щёлкните по нему и выберите Свойства.
- В Окне свойств, прокрутите бегунок вниз до поля «Угол поворота» и задайте желаемые параметры, как это показано на иллюстрации ниже.
Использование сторонних программ
После открытия программы вам надо перетащить видео в запущенную программу. Также можете воспользоваться специальной ссылкой для того чтобы указать нужный видео файл. Теперь осталось выбрать нужный угол поворота, используя кнопки, которые находятся в нижней правой части программы.

Программа может сохранять файлы в форматах: avi, gif, mkv и mp4. Эти форматы более чем достаточны для пользователя, который не понимает принцип работы профессиональных программ для работы с видео. Когда вы укажите нужный угол поворота и формат видео, нажмите на кнопку «Сохранить» в левой части программы. Далее нажмите «Continue», а после конвертации, нажмите «Open folder/Открыть папку» и наслаждайтесь просмотром видео.
Еще одна программа, с помощью которой можно сделать то же самое – это VirtualDub. И хотя данный софт считается уже более продвинутым, но он также прост в освоении.
Скачать программу можно с официального сайта, распакуйте архив (программе не требуется установка) после чего запустите ее. Программа будет на английском языке (хотя по сети «гуляют» русификаторы, которые можно поставить на свой страх и риск), но пусть это вас не пугает, поскольку и так все будет понятно. Как только вы запустили VirtualDub, следует открыть видео, которое надо перевернуть, для этого нажмите– «File» — «Open video file».

После чего в меню «Video» выберете «Filters» (или нажмите на клавиатуре «Ctrl» + «F», что также вызовет данное окно).

В появившемся окне нажмите кнопку «Add».

Теперь выберите фильтр «rotate», после чего подтвердите выбор, нажав «ОК».

Теперь следует выбрать угол разворота и сохранить результат, нажав 2 раза кнопку «ОК».
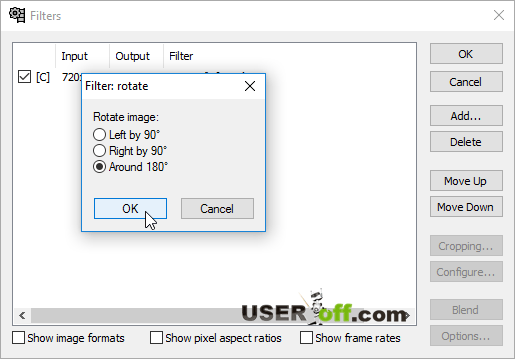
Если все перечисленные шаги были сделаны в программе, можете сохранить измененное видео на своем компьютере:
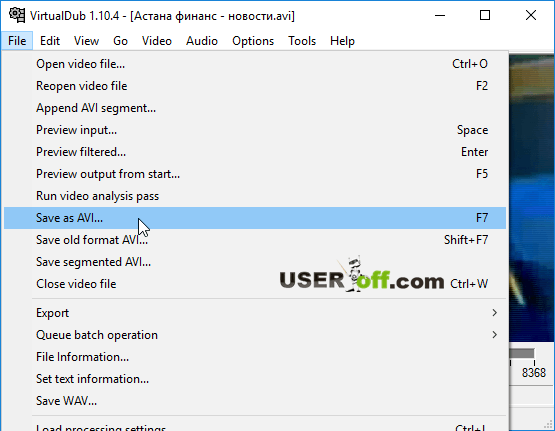
Как перевернуть видео в MPC HC
Ниже будет рассмотрено несколько способов, которые расскажут, как поворачивать видео в популярном проигрывателе Медиа Классик. В первом случае вся работа будет выполнена непосредственно через сам MPC, а во втором — с использованием дополнительной программы.
Способ 1: Меню Media Player Classic
- Прежде всего, потребуется проверить, поддерживает ли кодек, встроенный в программу, функцию поворота. Для этого следует запустить окно проигрывателя, выбрать в верхней части вкладку «Вид», а затем перейти к пункту «Настройки».
- В левой области окна следует перейти ко вкладке «Вывод». В правой следует убедиться, что около пункта «Вращение» стоит галочка. Если она присутствует, значит, все в порядке.
- Далее в левой части нужно открыть вкладку «Клавиши». В основной части экрана отобразятся все горячие клавиши, установленные для каких-либо действий, совершаемых в видеопроигрывателе. За поворот видео отвечают параметры «Вращение кадра X», «Вращение кадра Y» и «Вращение кадра Z».
- По умолчанию для них выставлены сочетания клавиш Alt и одной цифровой кнопки, расположенной в правой части клавиатуры. Поскольку сегодня зачастую у пользователей цифровая клавиатура отсутствует, при необходимости, комбинацию клавиш можно изменить, например, на Alt и цифру из верхнего ряда клавиатуры. Для этого потребуется выделить интересующую комбинацию двойным щелчком мыши, а затем набрать на клавиатуре новую комбинацию. Для сохранения изменений следует нажать мышкой в любой другой области окна настроек. Подобным образом следует поступить и с другими горячими клавишами.
- Чтобы внести новые изменения в работу программы, в нижней части окна потребуется нажать кнопку «Применить», а затем «ОК».
- Теперь можно запускать видео. Чтобы выполнить переворот фильма, остается нужное количество раз нажать требуемую комбинацию:
- Чтобы повернуть видео 90 градусов против часовой стрелки следует использовать комбинацию «Вращение кадра Z-»;
- Слегка повернуть видео против часовой стрелки можно, если воспользоваться сочетанием «Вращение кадра Z+»;
- Перевернуть видео сразу на 180 градусов позволит комбинация от пункта «Вращение кадра X-»;
- Наклон кадра назад выполняется при нажатии комбинации «Вращение кадра X+»;
- Развернуть кадр вправо позволит «Вращение кадра Y+»;
- Зеркальное отражение выполнит комбинация «Вращение кадра Y-».
Настройки будут применены для текущего воспроизведения. Если видеофайл будет закрыт — все установленные параметры поворота и наклона будут сброшены.
Способ 2: Использование видеоредактора
Несмотря на то, что в Media Player Classic предусмотрена возможность вращения видео, к сожалению, программа не позволяет сохранить получившийся результат. Поэтому, чтобы видео оставалось повернутым даже после закрытия проигрывателя, с ним потребуется поработать в любом видеоредакторе, например, в Киностудии Windows Live.
Если Киностудия Windows Live отсутствует на компьютере, ее потребуется скачать, а затем произвести установку.
После запуска Киностудии потребуется добавить видео, с которым будет осуществляться работа
Для этого в верхней правой части следует выбрать параметр «Добавить видео и фотографии».
Когда видеозапись будет добавлена, следует обратить внимание на верхнюю правую область окна программы, где располагаются две иконки, одна из которых отвечает за переворот изображения на 90 градусов влево, а вторая, соответственно, на 90 градусов вправо.
Повернув фильм в нужное положение, его остается экспортировать на компьютер. Для этого в верхней левой области следует выбрать кнопку «Файл», а затем навести курсор мыши на пункт «Сохранить фильм»
Появится дополнительное меню, в котором нужно кликнуть по кнопке «Компьютер».
Когда экспорт фильма будет завершен, его остается лишь запустить в Медиа Плеер Классик.
Данные рекомендации позволят выполнить поворот видео в МедиаПлеер Классик для комфортного просмотра.
Используя Media Player Classic
За операцию поворота видео в редакторе отвечает соответствующий кодек, обычно он установлен по умолчанию. Но перед обработкой файла следует убедиться, что функция доступна, а также узнать, какие горячие клавиши назначены для осуществления этого действия. Для этого следует:
- Открыть программу.
- Найти в меню пункт «Вид»
- Перейти в настройки.
- В разделе «Воспроизведение» выбрать «Вывод».
- Убедиться, что функция доступна и около операции «Поворот» стоит зеленая галочка.
- Затем в пункте «Проигрыватель» открыть раздел «Клавиши».
- Найти в списке нужную операцию и посмотреть, сочетание каких клавиш ее осуществляет.
Как правило, это сочетание Ctrl + Alt + цифровая клавиша. Для действия используется только NumPad, которая вынесена отдельно в правую часть клавиатуры. У многих ноутбуков эта часть клавиатуры отсутствует и цифровые клавиши расположены только в ряду выше буквенных. Для осуществления поворота они не подойдут.
В таком случае в меню можно изменить комбинацию, заменив цифры на буквы. Для этого надо кликнуть дважды мышью на поле с комбинацией и заменить на приемлемый вариант.

Теперь все готово для обработки видео. Для этого следует открыть файл, и с помощью сочетания горячих клавиш осуществить поворот. Он происходит не сразу на 90° , а плавно. Следует удерживать клавиши для завершения операции.
Описанные программы не единственные, в которых можно осуществить обработку файла. Любой редактор видеофайлов оснащен такой функцией. Также существует ряд программ, которые работают онлайн, их не нужно устанавливать на свой компьютер, достаточно запустить браузерную версию и обработать ролик там. Следует учитывать, что онлайн редакторы могут сжать исходный файл, что приведет к ухудшению качества изображения.
Переворачиваем видео при помощи плееров VLC и Media Player Classic
В большинстве современных плееров существует возможность перевернуть видео. Рассмотрим на примере двух наиболее популярных видеоплееров:
Чтобы осуществить поворот видео в плеере VLC нужно нажать на вкладку «Инструменты» («Tools») и выбрать там пункт «Эффекты и фильтры» («Effects and Filters»).

Перед вами откроется окно с настройками видео, в котором следует зайти во вкладку «Видеоэффекты» и потом зайти в «Геометрия». После чего мы зайдет в окно, где сможем сделать переворот видео. Здесь нужно отметить пункт «Поворот» (поставить галочку), далее в выпадающем меню выберете один из возможных вариантов поворота. Это может быть поворот на 90, 180 или 270 градусов. Можно сделать поворот видео более точным, для этого уберите галочку «Поворот» (если ее поставили) и воспользуйтесь вращением, поставив галочку на «Вращение». Теперь вращайте видео, как вам нужно.

После того, как подходящий вариант был выбран, закройте окно с настройками и продолжите просмотр видеофайла.
Media Player Classic, который имеется у большинства пользователей ОС Windows (по причине того, что он устанавливается вместе с популярным пакетом кодеков) также позволяет перевернуть видео во время просмотра. Чтобы перевернуть видео в данном проигрывателе необходимо воспользоваться одной из представленных ниже комбинаций клавиш:
Примечание: NumPad1 – часть клавиатуры, которая находится справа (где цифры, знак умножения, делания, вычитания и т.д.)
- Чтобы наклонить видеоролик против часовой стрелки нажмите Alt+NumPad
- Чтобы отразить его по вертикали нажмите Alt+NumPad
- Для поворота ролика против часовой стрелки нажмите Alt+NemPad
- Вращение ролика по горизонтали осуществляется с помощью сочетания клавиш Alt+NumPad
- Отразить ролик по горизонтали можно при помощи Alt+NumPad
- Для вращения видеоролика по вертикали следует нажать Alt+NumPad
Стоит отметить, что данные способы хоть и дают возможность перевернуть видео для просмотра его в видеоплеере, но не подходит в случае, если вам необходимо сохранить перевернутое изображение. Т.е. при каждом новом запуске видеофайла пользователю придется снова выполнять все манипуляции, которые были описаны выше.
Пошаговая инструкция поворота видео на 90 градусов и его сохранение в Windows 10
Владельцам «10-й Винды» повезло, ведь в этой операционной системе можно без установки сторонних программ повернуть видео на 90 градусов. И это будет абсолютно бесплатно!
Шаг №1
В командной строке нажимаем на значок «Поиска». Далее пишем одно из следующих слов:
- Фотографии
- Видеоредактор – лучше написать это.
Во всплывающем окне выйдет то приложение, которое вы написали.
Далее нажимаете на него и собственно перед вами открывается первая часть программы. Теперь следует кликнуть на вкладку «Новый видеопроект». Это действие перебросит вас во вторую часть приложения.
Если вы в поиске ввели слово «Фотографии», то перед вами появится такое окно:
Теперь нужно перейти в «Видеопрокты».
Теперь перед нами открывается полноценный видеоредактор в котором можно повернуть видео на 90 градусов и сохранить его (в случае с фото появится такое же окно).
Но прежде чем это сделать нужно дать имя нашему проекту. Хотя, можно оставить с названием по умолчанию «Новое видео» или вовсе пропустить этот пункт.
Шаг №2
Теперь нужно добавить ролик в проект. Для этого нажимаем на кнопку «+Добавить».
Программа предоставляет нам 3 места от куда можно добавить файлы:
- С этого компьютера.
- Из моей коллекции.
- С интернета.
Выбираем нужное и выполняем загрузку. Я выбрал файл со своего компьютера и нажал открыть. В итоге нужный ролик оказался в программе.
Шаг №3
Теперь добавляем ролик в нижний сектор для этого нажимаем вкладку «Поместить в раскадровку».
ОК! Как только наш файл оказался в раскадровке можно нажать Play и повернуть видео на 90 градусов.
Можно нажать кнопку включения, а потом поставить на паузу и выполнять повороты видео.
Шаг №4
Когда вы повернули видео на 90 градусов требуется его сохранить. Для этого в верхнем правом углу нажимаем вкладку «Завершить видео». Далее программа предложит выбрать качество.
Лучше выбрать высокое, но оно может иметь большой вес. Поэтому смотрите сами.
Теперь нажимаем кнопку «Экспортировать» и сохраняем в нужном месте.
Время экспорта зависит от длительности снятого видео и мощности компьютера. После завершения, ролик автоматически запустится плеер.
Ну вот и все, теперь программу можно закрыть и насладиться проделанной работой. Таким образом только что вы узнали, как повернуть видео на 90 градусов и сохранить его на windows 10. Надеюсь статья была полезной! Пишите комментарии! Удачи!
Читайте так же статью о том, как перевернуть экран на ноутбуке?
Поделиться ссылкой:
5
3
votes
Рейтинг статьи
Rotate my Video
Похожий по функционалу ресурс к вышеописанным.
- Чтобы воспользоваться его возможностями зайдите на сайт https://rotatemyvideo.net/, нажмите на главную кнопку «Pick Video» (выбрать видео), укажите нужный ролик на вашем компьютере, и дождитесь его загрузки на ресурс.
- После загрузки вы получите доступ к меню поворота видео, где стрелочки позволят вам повернуть видео под нужным градусом, выбрать соотношение сторон экрана, а также цвет полос обрамляющих видео.
- Затем нажмите на кнопку «Rotate video», и дождитесь окончания обработки нужного вам медиа.
- После окончания вы стандартно сможете скачать ролик к себе на диск.
Как выглядит, визуально работа с сайтом Rotate my Video вы можете посмотреть на видео:
Как повернуть видео на компьютере при просмотре
Всем известно, что юзеры Windows могут использовать Media Player, который установлен там по умолчанию. В более современных ОС вместо стандартного плеера предлагается его обновленная разработка. Для того чтобы изменить в нем угол видео во время просмотра,мы сделаем следующие действия:
- Открываем видеофайл и включаем воспроизведение.
- Затем идем в контекстное меню, которое обычно бывает доступно прямо на панели медиа проигрывателя.
- Выбираем параметры поворота изображения и нажимаем на кнопку со стрелкой.
Например, если потребуется выполнить поворот воспроизводимого изображения на 180 градусов, то можно воспользоваться вариантом клавиш Ctrl + Alt. Причем также будет необходимо одновременно удерживать и кнопку со стрелкой вверх. А при повороте на 90 градусов, применяется та же комбинация, но с уже соответствующей стрелкой, задающей поворот в левую или правую сторону. Точно также можно использовать кнопку Alt вместе с цифровой клавиатурой, в случае ее наличия. Однако использование данных медиа проигрывателей нельзя считать целесообразным из-за того, что они не только не сохраняют вид картинки, но и по причине лимитирования воспроизводимых форматов. Поэтому более опытные пользователи отказываются от услуг плеера при решении задач, связанных с редактированием видеофайлов.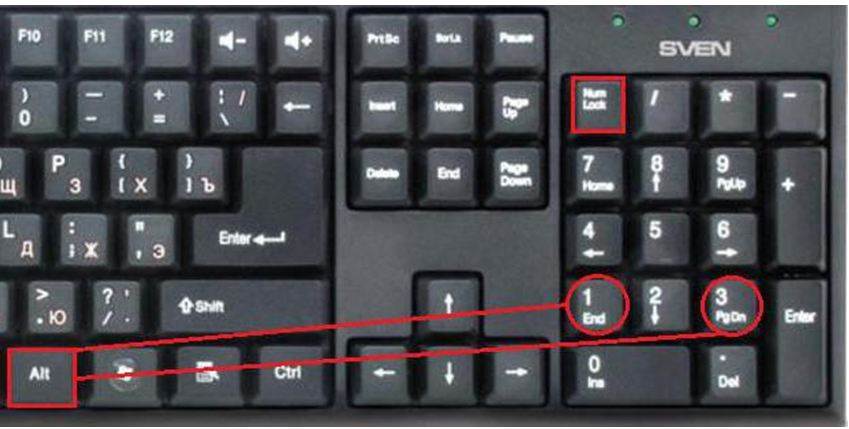
Встроенный функционал ОС Windows 10
Операционная система Windows 10 имеет встроенное приложение для просмотра видео файлов — «Кино и ТВ». Это очень «облегченный» аналог привычного пользователем сервиса «Media Player Classic», который для 10 версии семейства ОС доступен в качестве дополнительной программы. Ее можно скачать с официального сайта.
Поворот кадра в «Кино и ТВ»
Приложение настолько «облегчено» функционалом, что развернуть кадр в самой программе при просмотре видео не получится. Но если времени на установку дополнительного софта нет, можно поступить так:
- Открыть «Кино и ТВ»;
- Выбрать из папки файл и воспроизвести щелчком мыши;
- Зайти в меню ОС «Параметры»;
- В меню «Дисплей» выбрать пункт «Ориентация»;
- Нажать на стрелку справа и выбрать нужный поворот.
Важно! Команда в меню «Ориентация» повернет сам экран компьютера. После просмотра файла нужно восстановить параметры в настройках
Поворот кадра в «Media Player Classic»
- Открыть программу;
- В ниспадающем меню «Файл» выбрать «Открыть …»;
- Включить цифровую (справа блок) клавиатуру «NumLock»;
- Одновременным нажатием клавиш Alt+1, 2, 3, 4, 5 или 6 изменять положение картинки до тех пор, пока она не будет удобной для просмотра видео.
Важно! Оба приложения не позволяют сохранять изменения. Да и регулировка угла поворота видеокадра в программах крайне неудобная
Чтобы перевернуть видео снятое на телефон или планшет на 900 или 1800, а затем сохранить правки (в будущем разворачивать его с помощью плееров готовым к просмотру), можно использовать приложение «Киностудия» (в ранних версиях семейства Windows оно называлось Movie Maker, и было встроенным софтом). Оно разработано специально для ОС Windows, потому доступно на официальном сайте. Скачав и установив приложение, действуют следующим образом:
- Открыть «Movie Maker»;
- Нажать на кнопку на панели задач «Добавить фотографию и видео»;
- После прочтения файла нажать на панели задач кнопку «Поворот влево на 900»;
- Сохранить изменения.