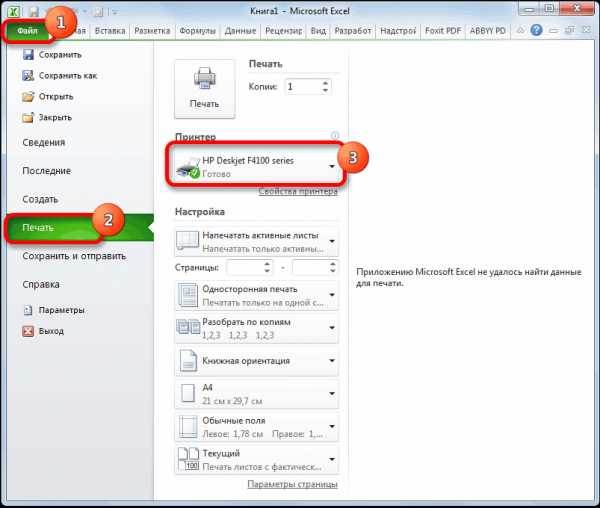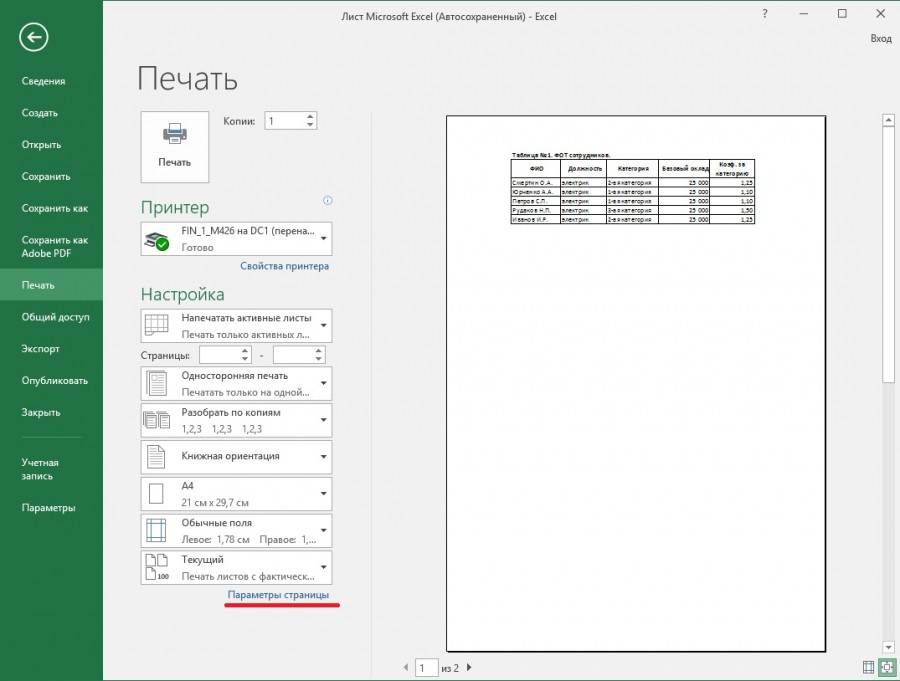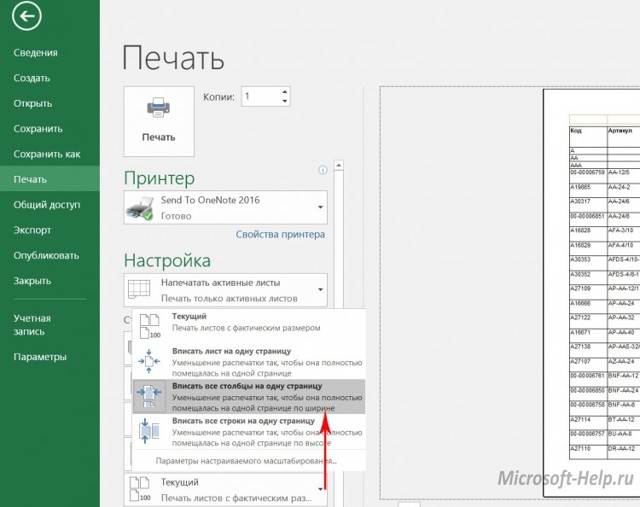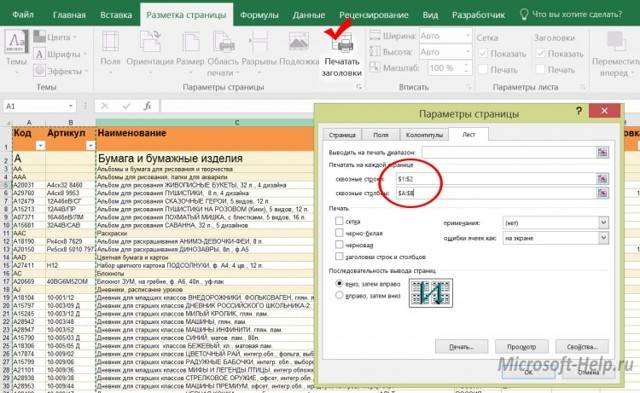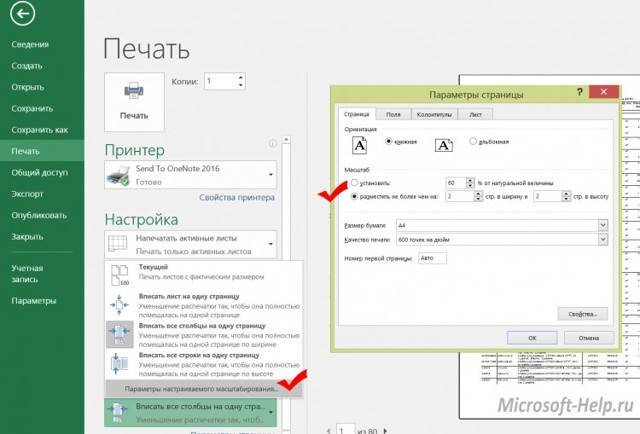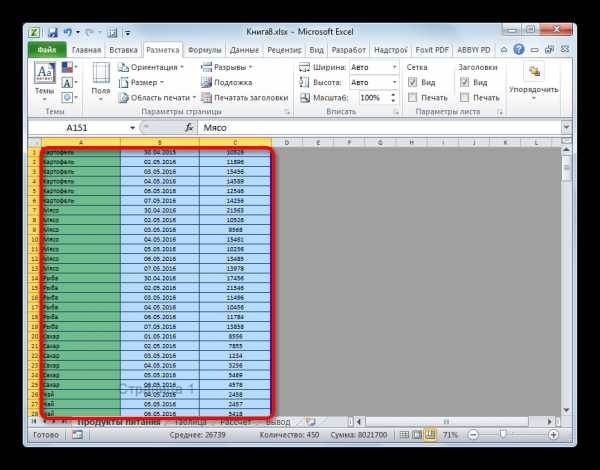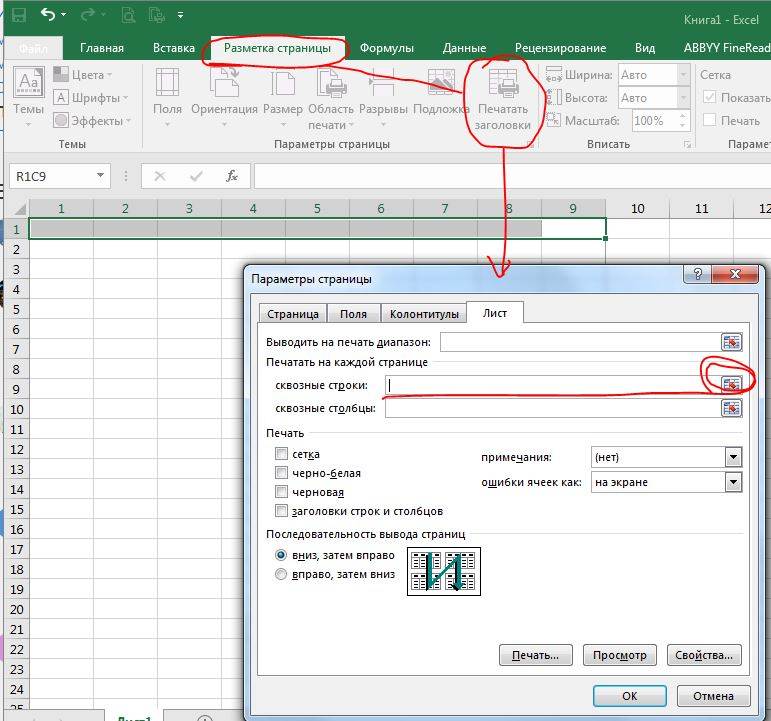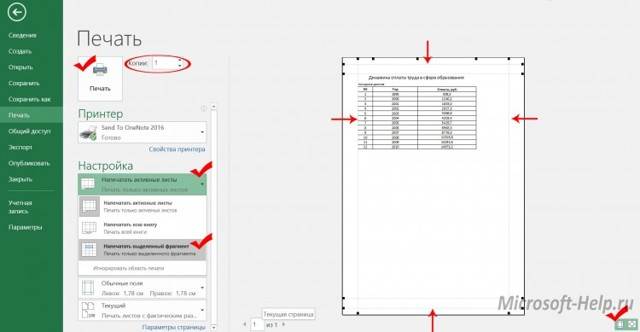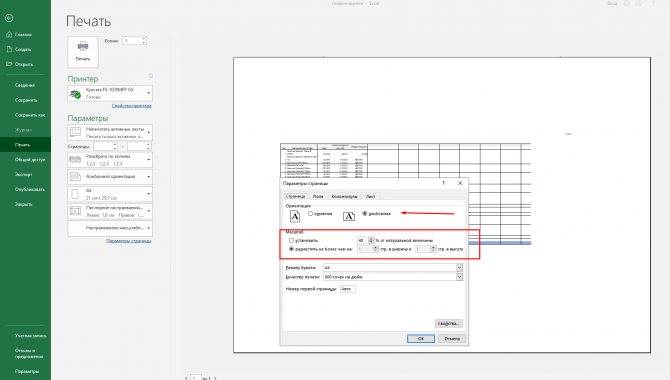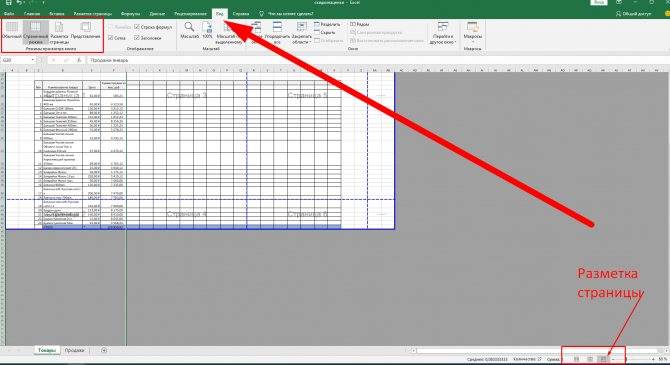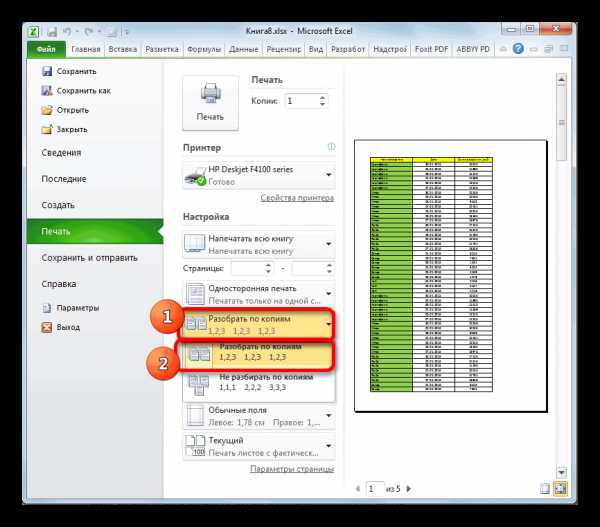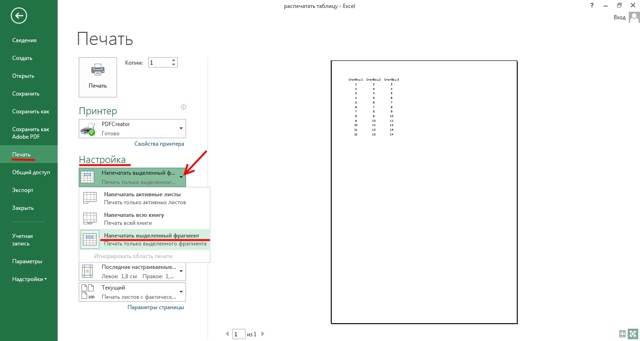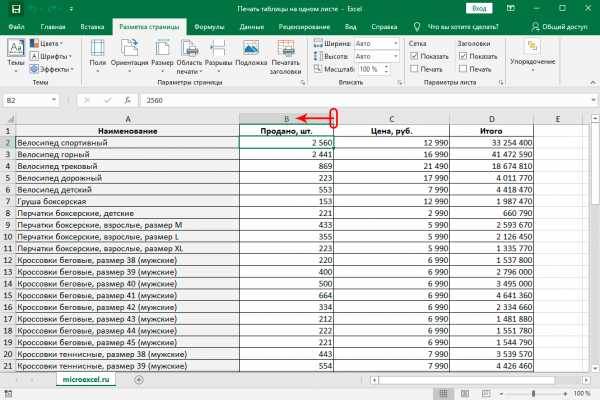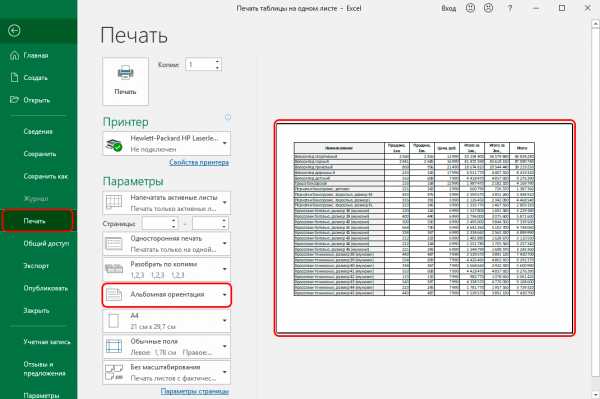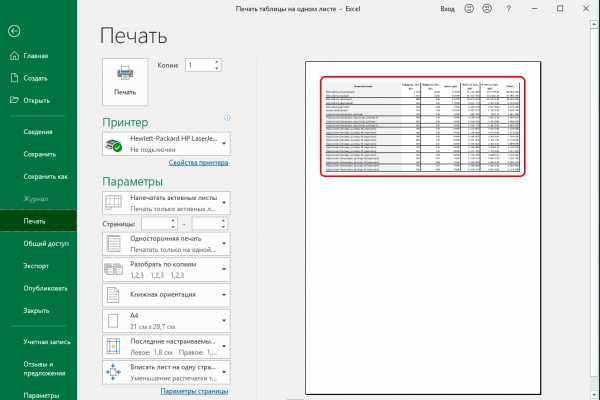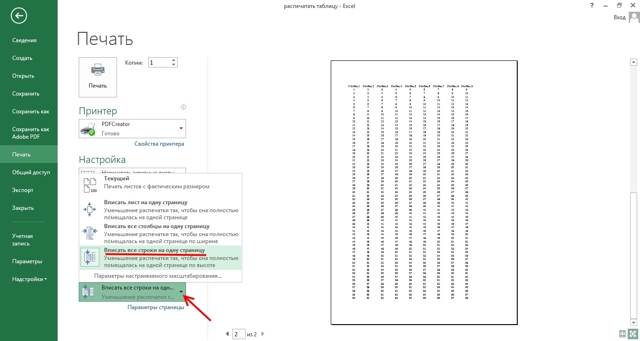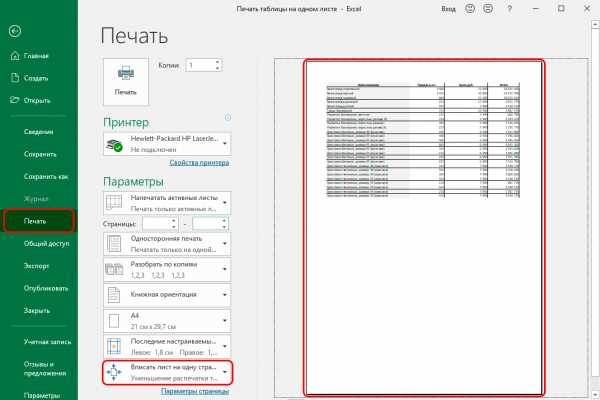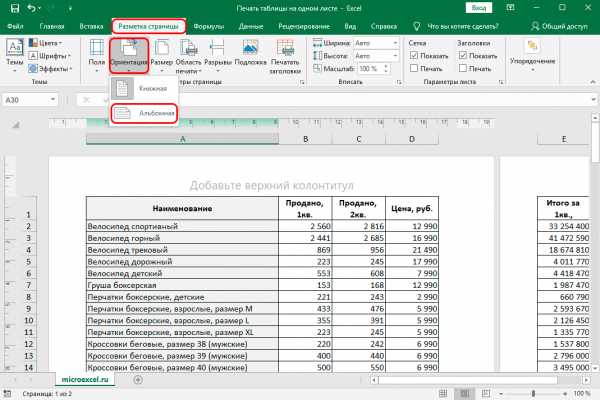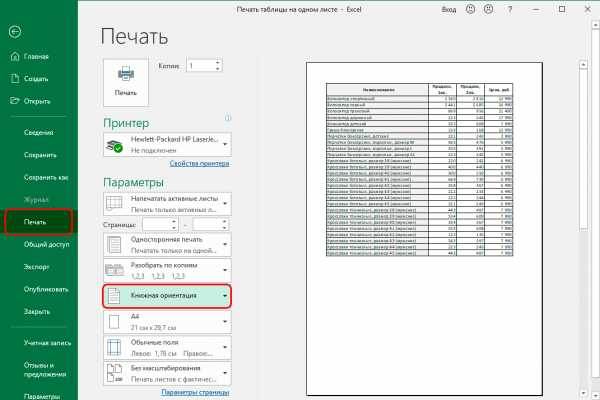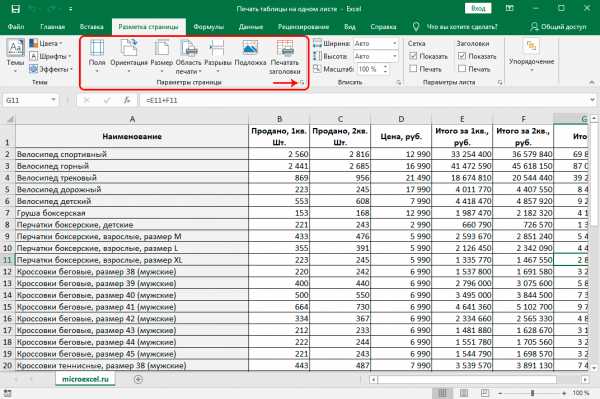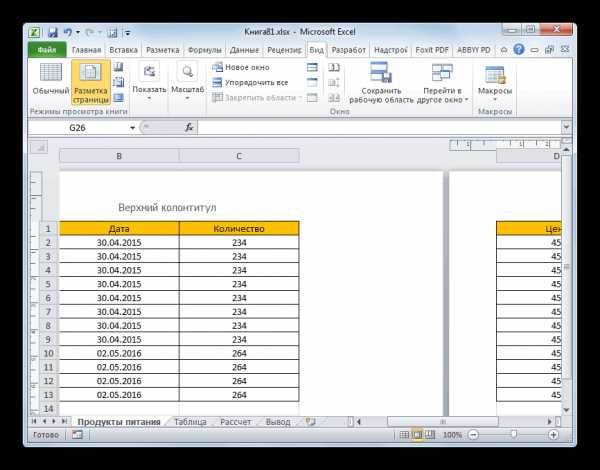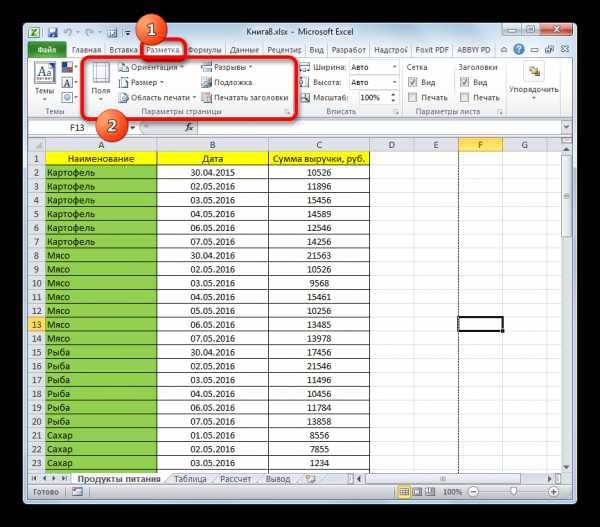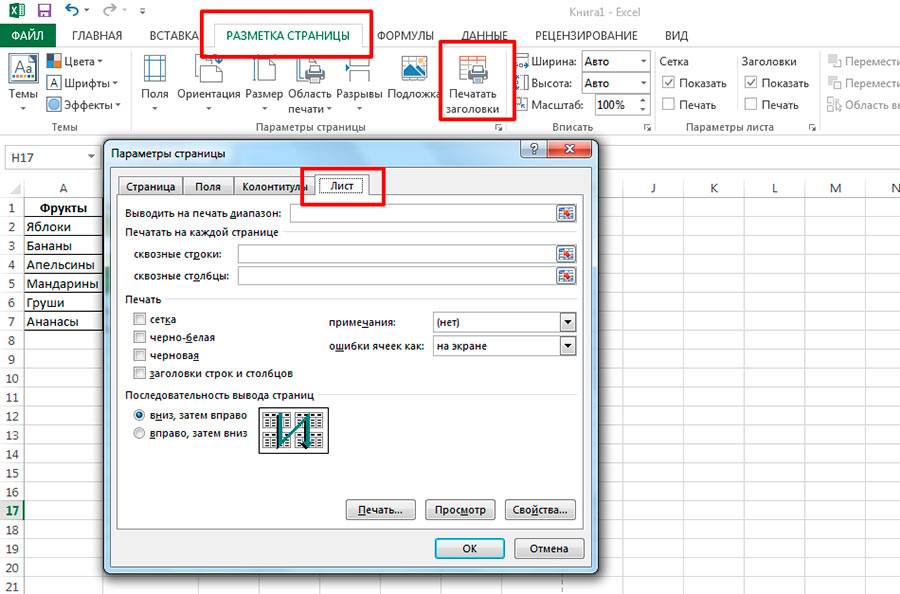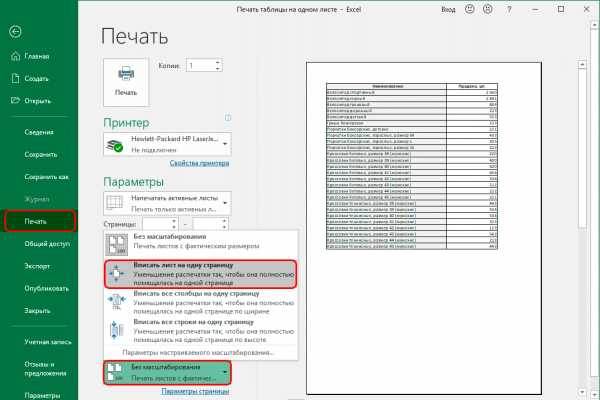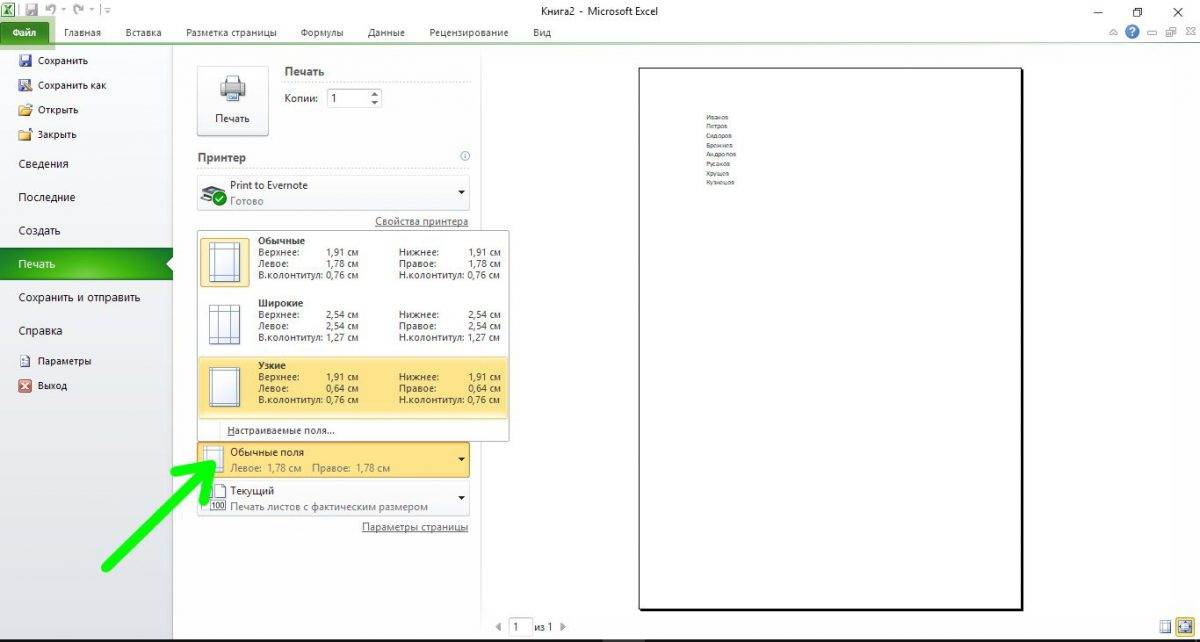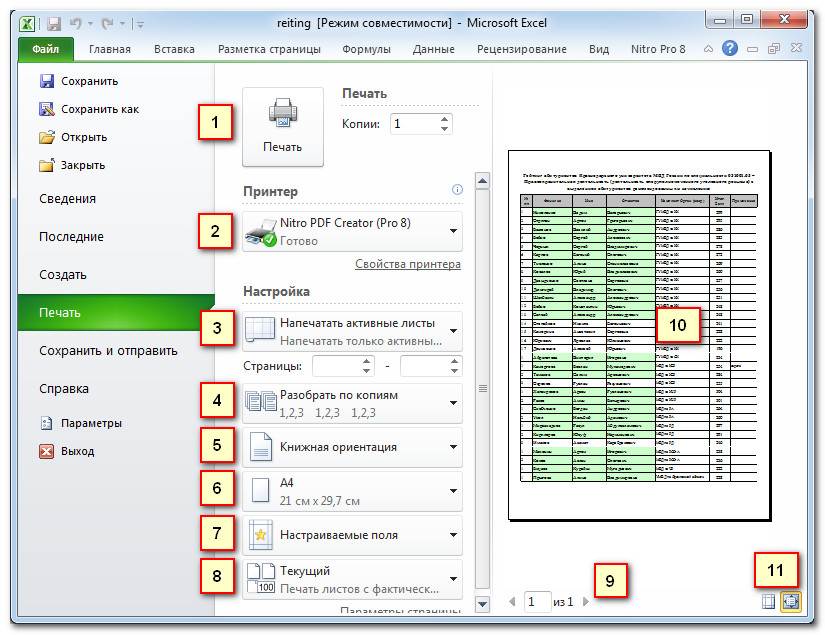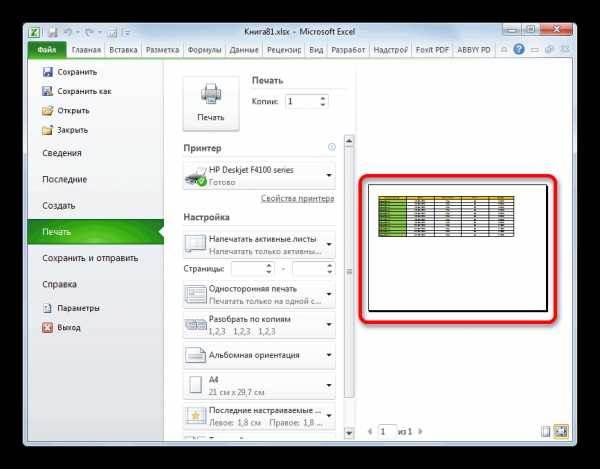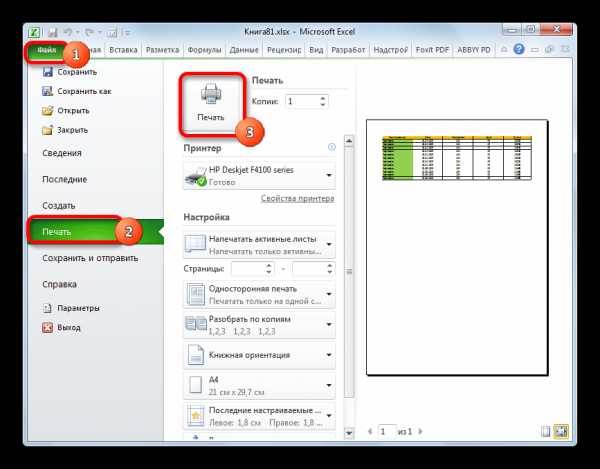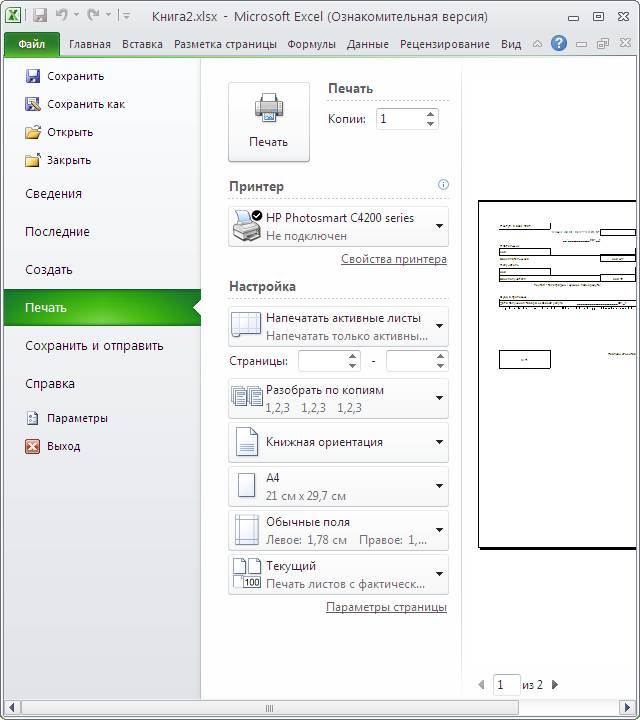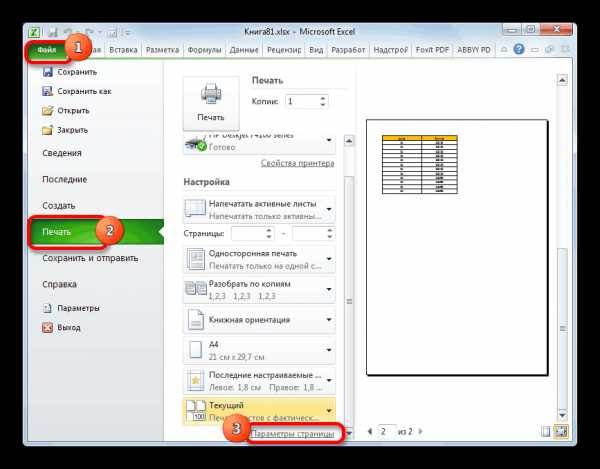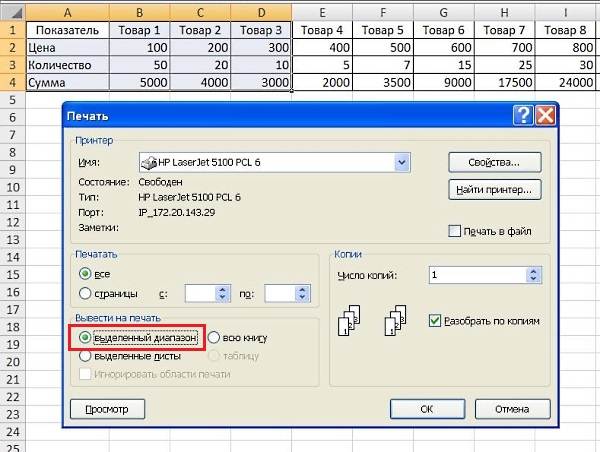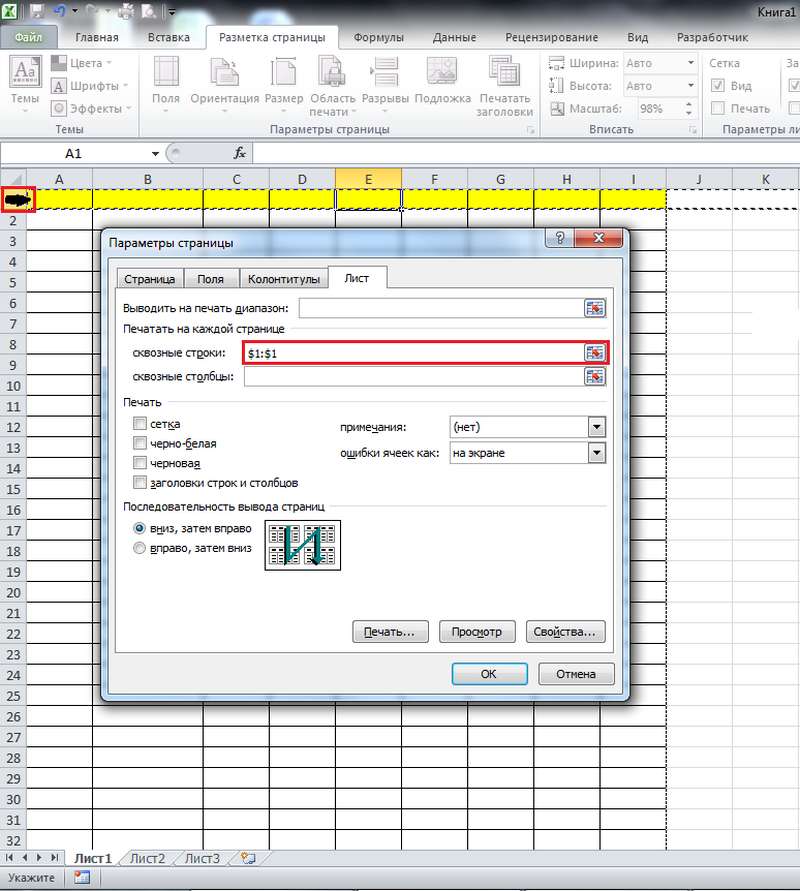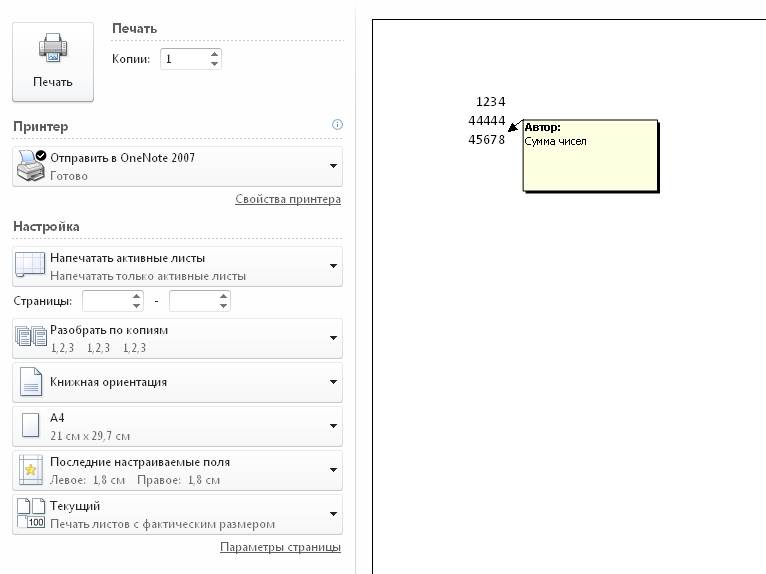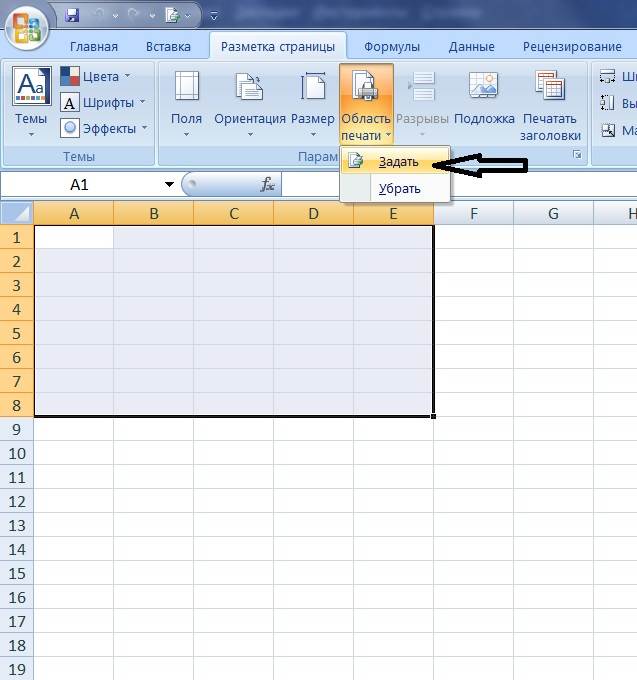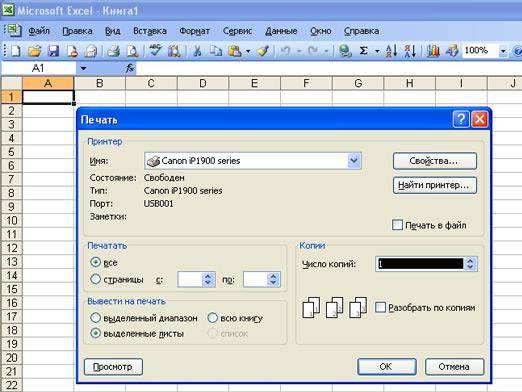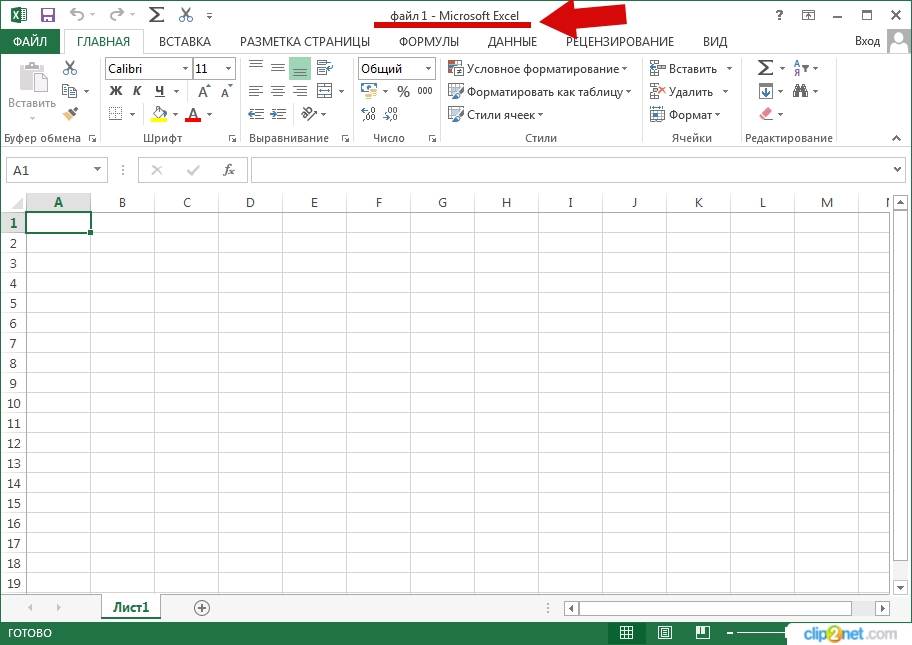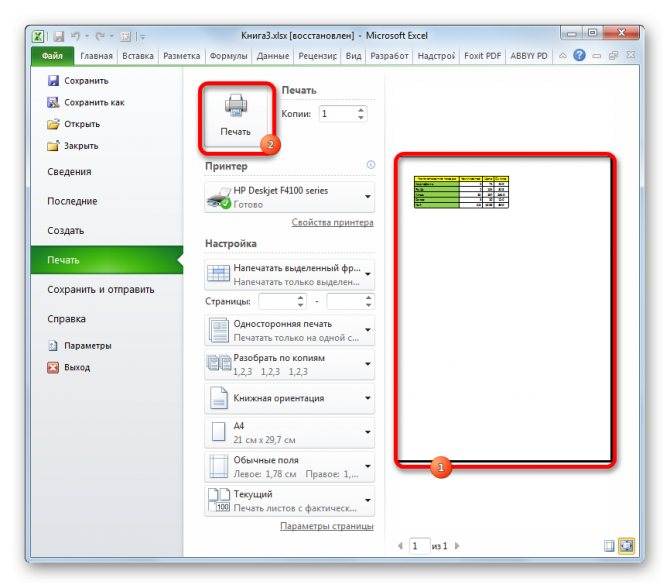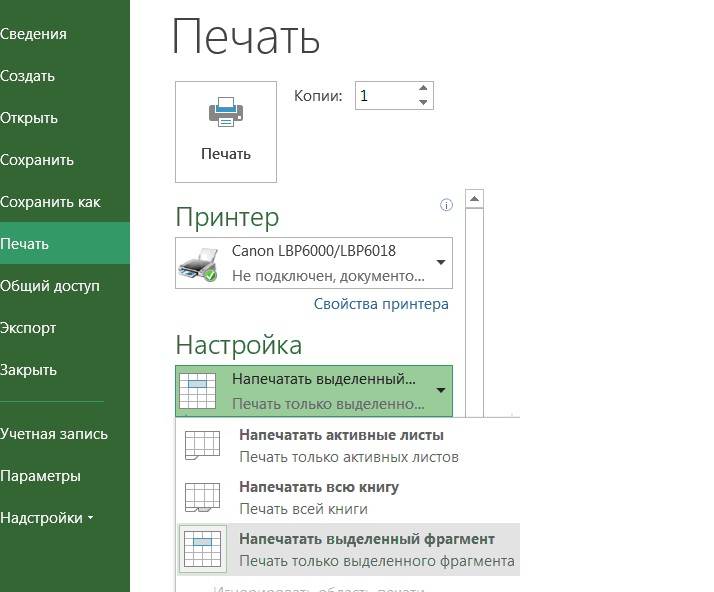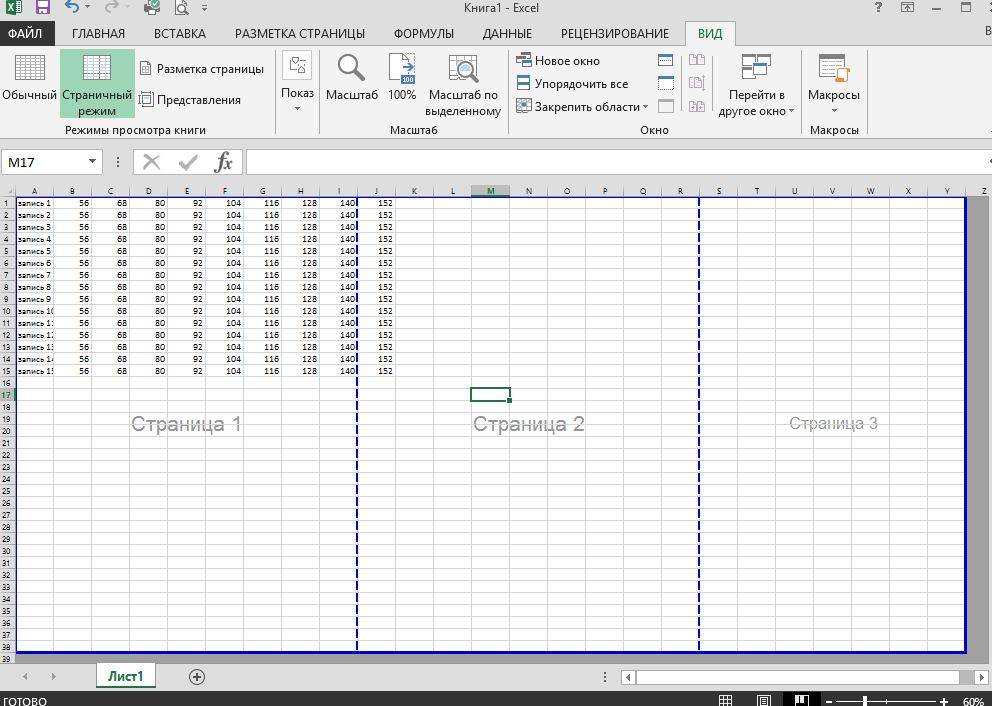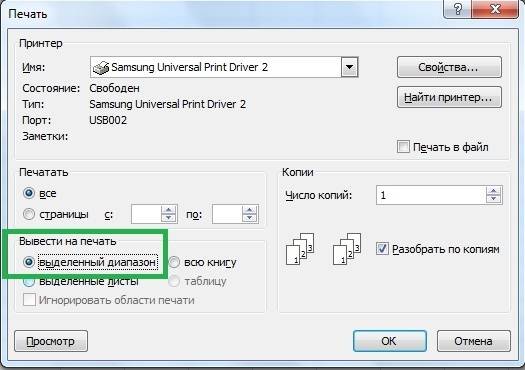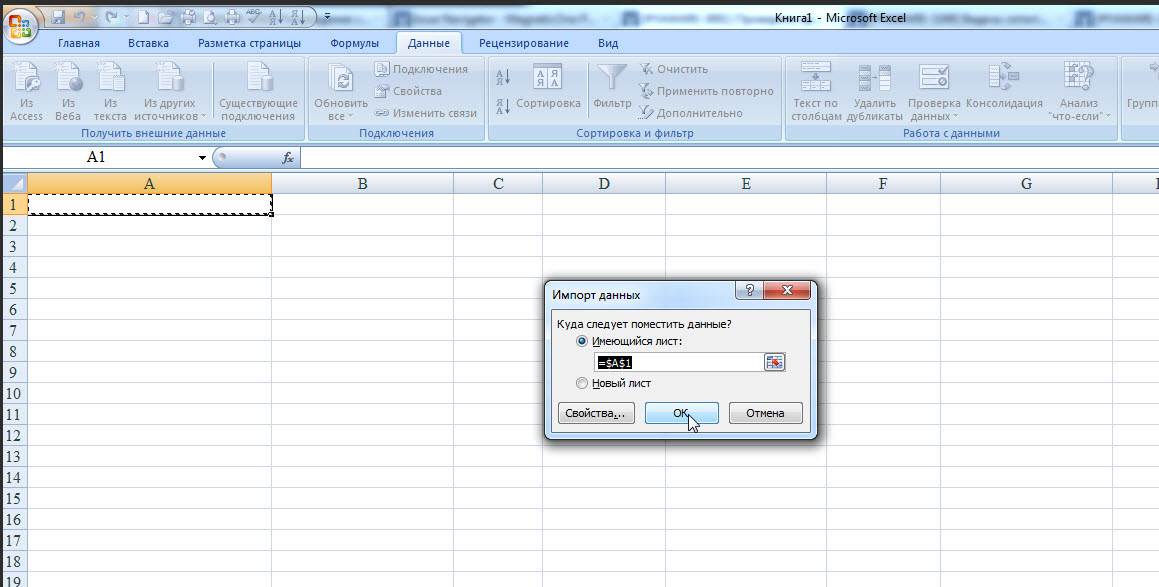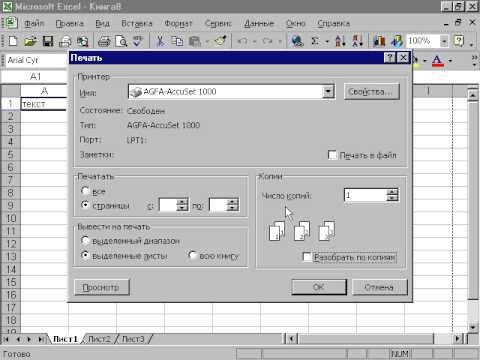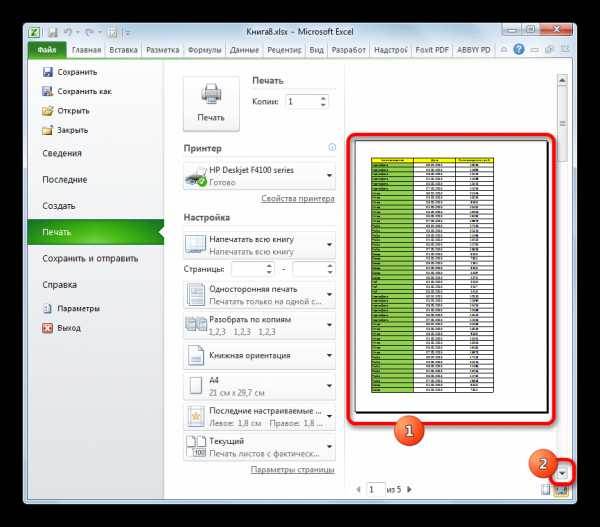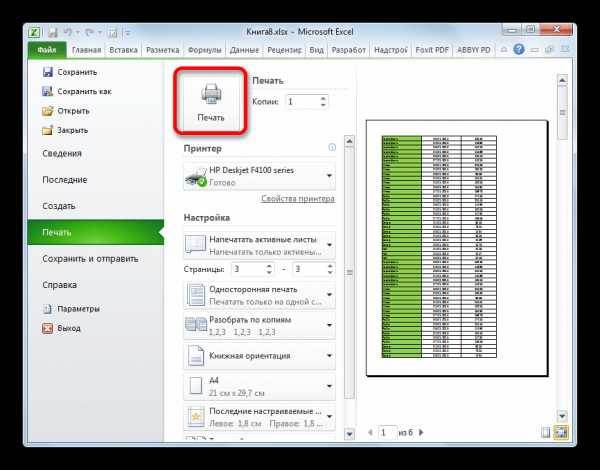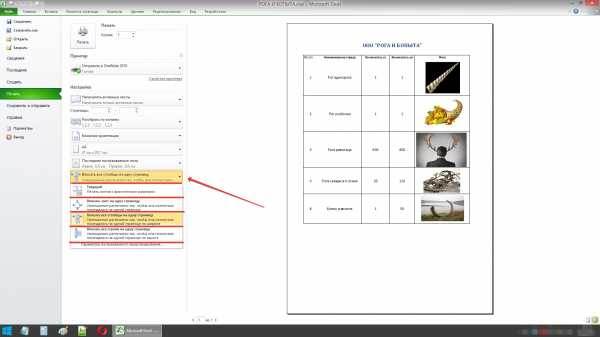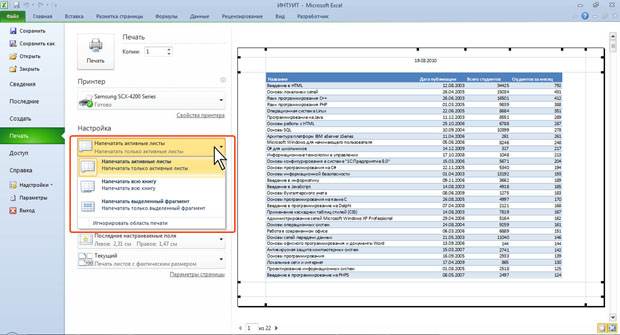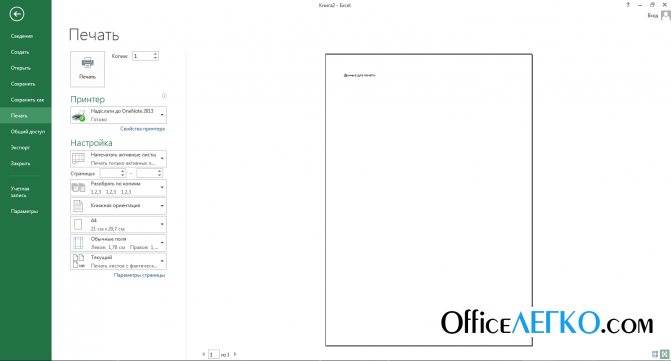Вкладка Поля
На вкладке Поля можно установить размер отступов от краев страницы до начала таблицы, например, сделать побольше левый отступ, чтобы можно было подшить документ — т.н. отступ переплета.
- Колонтитулы — это повторяющиеся элементы на каждой распечатанной странице, их размер устанавливается в соответствующем поле.
- Центрировать на странице — эта функция позволяет выровнять таблицу относительно листа, если она получается меньше, чем сам лист. То есть, нужно ли прижимать распечатываемую страницу к левому верхнему углу (по умолчанию), или разместить по центру.

На скриншоте показано центрирование горизонтально, когда от таблицы до краев листа слева и справа одинаковое расстояние. Если ставить и снимать галочки напротив этих пунктов Горизонтально и Вертикально, то выше можно увидеть, как это будет выглядеть на листе.
Как распечатать таблицу в Excel?
После выполнения всех настроек лучше всего сделать предварительный просмотр документа — нажать кнопку Просмотр (покажет, как будет выглядеть документ на печати), и, если все устраивает, Печать, чтобы перейти к распечатке на принтере.

Можно просто сохранить параметры страницы и распечатать документ позднее, нажав горячие клавиши печати CTRL + P или кнопку Office (Файл) — Печать.
В окне выбираем принтер, на котором нужно распечатывать, число копий и, если нужно, номера страниц.

Вывести на печать — Выделенный диапазон. Если нужно распечатать только фрагмент таблицы, то сначала выделите этот фрагмент мышью и выберите печать Выделенного диапазона. Лучше это вообще взять за привычку, если время от времени вы вводите какие-то данные в ненужных вам ячейках для вычислений или просто хранения значений.

Вывести на печать — Всю книгу — используется, если документ состоит из нескольких листов, а нужно распечатать их все разом, то есть всю книгу Excel.
Статья опубликована при поддержке компании BePrint, предоставляющей услуги печати брошюр, буклетов, методичек, сборников статей, авторефератов. Типография работает как с простыми документами формата A4, так делает и широкоформатную печать дешево в Москве и области.
Спасибо за Вашу оценку. Если хотите, чтобы Ваше имя стало известно автору, войдите на сайт как пользователь и нажмите Спасибо еще раз. Ваше имя появится на этой стрнице.
Есть мнение?Оставьте комментарий
Вы можете разместить на своём сайте анонс статьи со ссылкой на её полный текст
Выборочная печать листов в Excel? Печать документов в Excel
При всем многообразии стандартных возможностей для печати данных в Excel, автору этой статьи пришлось столкнуться с такой задачей, решить которую стандартными средствами оказалось невозможно. Задача состояла в том, чтобы распечатать не все, а несколько листов в каждом из двадцати пяти файлов Excel, но обо всем по порядку.
Для начала рассмотрим различные возможности, которые предоставляет Excel для печати данных, содержащихся в рабочих книгах, а для определенности остановимся на Excel 2007. В других версиях могут отличаться пункты меню и их названия, а по сути, все действия предельно похожи. Для избежания путаницы определимся с терминами: лист — это часть рабочей книги Excel, а страница — это часть листа, ограниченная размерами бумажного носителя, на который производится печать документа.
Для удобства выведем значок «Быстрая печать» на панель быстрого доступа.
«Быстрая печать» от «печати» отличается тем, что отправляет документ на используемый по умолчанию принтер без внесения каких-либо изменений, в то время как «Печать» подразумевает выбор принтера, числа копий и других параметров печати перед печатью документа.
Как в Excel печать работает: делаем правильно
Печать в Excel для неопытных пользователей Excel иногда превращается в испытание. Ячейки выходят за пределы страницы, колонтитулы накладываются на содержимое листа, еще и кнопки «Печать» под рукой нет. Что делать? Сначала убедитесь, что сделали все настройки листа, и проверили его вид в режиме разметки страницы. После этого можно приступать к печати.
Печать листов Excel
Чтобы распечатать лист Эксель, воспользуйтесь одним из способов:
- Нажмите комбинацию клавиш Ctrl+P, откроется окно Печать, в котором есть соответствующая кнопка Печать и некоторые дополнительные настройки
- Выполните на ленте Файл – Печать. Откроется то же самое окно.
- Добавьте на панель быстрого доступа команду Быстрая печать. При быстрой печати, программа не предложит задать параметры печати, будут использованы текущие настройки, на принтер выводится та область листа, которая содержит данные. Чтобы использовать эту функцию, необходимо предварительно настроить все параметры печати для своей рабочей книги, иначе результат может вас разочаровать. Вообще, я сторонник того, чтобы все документы, которые вы часто используете, были всегда настроены и готовы к печати. В любой момент.
Как настроить печать в Эксель
При использовании первых двух способов, будет открыто окно Печать с дополнительными настройками. Большинство из них рассмотрено в посте о подготовке к печати, я лишь напомню и уточню некоторые особенности.
В окне печать можно сделать следующие установки:
- Копии – количество копий документа, которое нужно распечатать
- Принтер – выбрать принтер из списка подключенных к компьютеру
- Настройка имеет подпункты:
- Область печати – можно выбрать что именно вы хотите распечатать: активные (выделенные) листы, всю книгу, выделенный фрагмент
- Страницы – указать диапазон страниц, которые вывести на печать
- Разобрать по копиям – выбрать порядок листов при печати нескольких копий
- Ориентация – применить книжную или альбомную ориентацию страницы
- Размер листа – размеры бумажного листа, на котором осуществляется печать
- Поля – задать размеры полей
- Масштаб печати – вписать данные в лист
Справа от области настроек будет окно предварительного просмотра, на котором вы видите макет листа таким, какой он будет при печати. Когда сделаны все настройки – нажимайте кнопку Печать, документ будет передан на принтер.
Область печати в Microsoft Excel
Если вы хотите, чтобы распечатывались лишь определённые части листа – задайте области печати. Для этого, выделите области и выполните ленточную команду Разметка страницы – Параметры страницы – Область печати – Задать. Программа запомнит, что на печать нужно выводить только эти диапазоны ячеек.
Чтобы очистить области печати, выполните Разметка страницы – Параметры страницы – Область печати – Убрать.
Дополнительные возможности печати
Майкрософт Эксель предлагает специфические возможности печати. Если нужно вывести на печать сетку ячеек, установите галочку Разметка страницы – Параметры листа – Сетка – Печать.
Аналогично, чтобы распечатать заголовки строк и столбцов, должна быть установлена галка Разметка страницы – Параметры листа – Заголовки – Печать.
Хочу добавить: если вы используете фоновое изображение рабочего листа, оно не будет распечатано. Если нужно распечатать картинку – вставьте её на лист, но без привязки к фону.
Не стесняйтесь подписываться на обновления, тогда уж точно ничего не пропустите!
Кстати, в следующих постах я начну рассматривать самое интересное – формулы и функции. Заходите, читайте, пользуйтесь!
Надстройка позволяет:
1. Одним кликом мыши вызывать диалоговое окно надстройки прямо из панели инструментов Excel;
2. выбирать необходимые файлы для печати;
3. задавать по имени или по номерам листы из выбранных файлов для печати;
4. при необходимости задавать поля, аналогично тому, как это делается при стандартной печати;
5. изменять ориентацию страниц с книжной на альбомную;
6. устанавливать количество копий;
7. задавать номера страниц для печати (если номера не установлены, то на печать отправляются все страницы);
8. устанавливать масштаб в процентах от натуральной величины (в пределах от 10 до 400).
*Для этой надстройки действует следующее ограничение: через диалоговое окно изменить можно только поля, количество копий, номера и ориентацию страниц.
Метод 2: фиксируем постоянную область печати
В тех случаях, когда работа с документом ведется постоянно или периодически (в том числе, его отправка на распечатка), целесообразнее задать постоянную область печати. Вот, что мы для этого для этого делаем:
- Как и в первом методе, для начала выделяем нужную область ячеек. Затем переключаемся во вкладку “Разметка страницы”, где кликаем по кнопке “Область печати” в блоке инструментов “Параметры страницы”. Система предложит нам два варианта: задать и убрать. Останавливаемся на первом.
- Таким образом мы смогли зафиксировать область ячеек, которая будет постоянно выводиться на печать до тех пор, пока мы не решим внести какие-либо корректировки. Проверить это можно в области предпросмотра в параметрах печати (меню “Файл” – раздел “Печать”).
- Остается только сохранить изменения в документе, нажав на соответствующую кнопку в меню “Файл” или кликнув по значку в виде дискеты в верхнем углу программы слева.
Снятие закрепления с области печати
Допустим, нам нужно изменить фиксированную область печати или, и вовсе, убрать ее. Для этого снова переключаемся во вкладку “Разметка страницы” в открывшихся вариантах после нажатия кнопки “Область печати” на этот раз выбираем “Убрать”. При этом вовсе не обязательно предварительно выделять какой-либо диапазон ячеек в таблице.
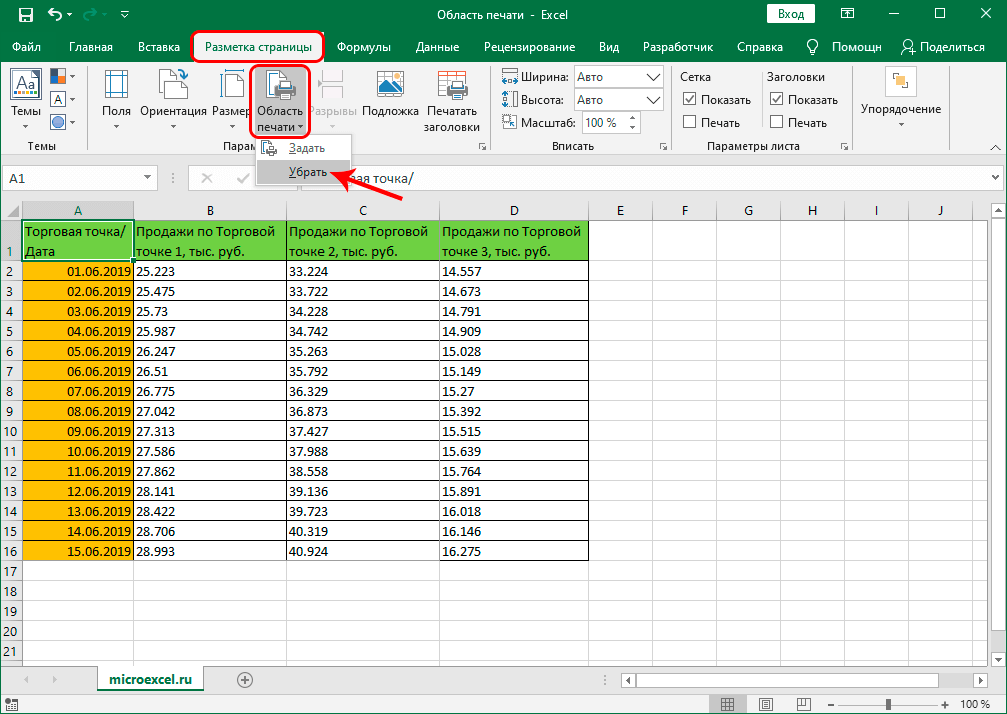
Идем снова в параметры печати и убеждаемся в том, что они вернулись к исходным.
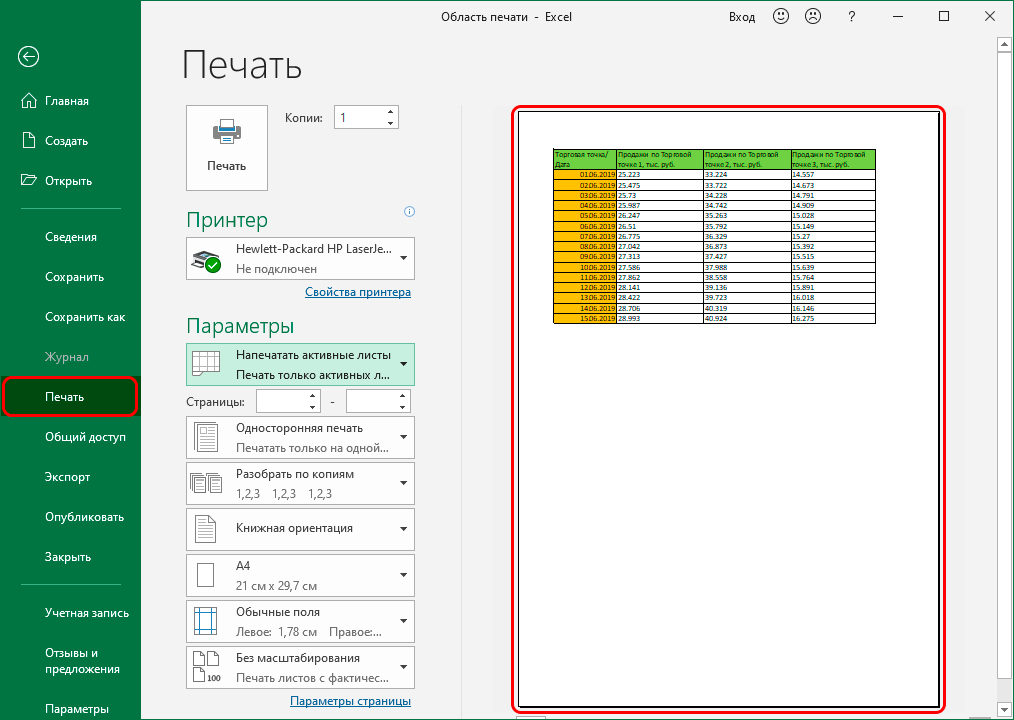
Как уменьшить (сжать) большую таблицу для печати на одном листе формата А4
Вписать лист в одну страницу
Если таблица незначительно выступает на второй лист, то можно применить опцию «Вписать в одну страницу». Для огромных вариантов такой способ не будет действенным. Чтобы воспользоваться настройкой, проделайте несколько несложных шагов.
В главном меню вверху программы Эксель зайдите в пункт «Файл».
Далее выберите надпись «Печать».
Ниже найдите раздел «Настройка».
Самый последний список содержит в себе нужное нам.
Открывает и выбираем.
Excel автоматически поместить все данные в один лист.
Обратите внимание на еще два доступных способа уменьшить размер — вписать только столбцы или строки.
Изменение полей
При стандартных настройках размеров полей они занимают достаточно много места, освобождение которого может уместить таблицу. Чтобы изменить показатели этого параметра действуйте так:
- В главной панели инструментов перейдите на вкладку «Разметка страницы».
- Нажмите на пиктограмму (выделено на рисунке ниже).
- Перейдите на закладку «Поля».
- Введите значения меньше или вообще поставьте нули.
Страничный режим
Поможет оценить и «увидеть» реальные границы печатной области. Двигая синие пунктирные линии, можно сжать, выводимый на принтер фрагмент. Делайте так:
- Включите страничный режим. Для этого есть два варианта активации опции.
- Через закладку «Вид» или в панели ниже справа. Детальней смотрите на рисунке.
- Теперь передвинув мышкой вторую слева пунктирную синюю линию вправо на жирную, Вы уменьшите размер документа до двух страниц.
Ориентация листа
- Включите постраничный режим, чтобы ориентироваться, как именно таблица не умещается в рамки одной страницы. Активировать его можно двумя способами: через главное меню в закладке «Вид» или строку состояния и кнопку «Разметка». Ниже на скриншоте их размещение указано более точно.
- Теперь пробуем сменить ориентацию листа, чтобы попробовать уместить таблицу без дополнительных манипуляций. Сделать это можно в закладке главного меню «Разметка страницы». Выбираем пункт «Ориентация», а внутри «Книжная» или «Альбомная». После каждой смены смотрим, как «ведет» себя при этом таблица.
Изменение размеров ячеек
Менять можно по вертикали и горизонтали. Все зависит от конкретной ситуации. Чтобы произвести подобные манипуляции нужно.
- Выделить столбец или строку нажатием левой клавиши мыши по цифре или букве.
- Зажать левую кнопку манипулятора на границе с соседней ячейкой и в таком состоянии двигать в нужную для уменьшения сторону.
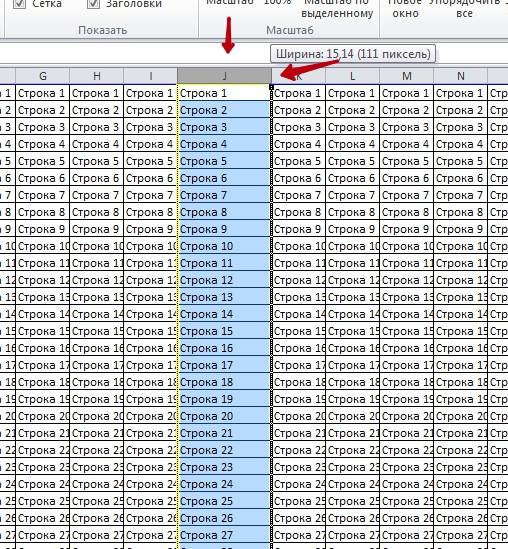
Еще как дополнительный вариант сгодится настройка через меню «Главная» и раздел «Ячейки». Вы можете вручную указать нужные значения или использовать автоподбор.
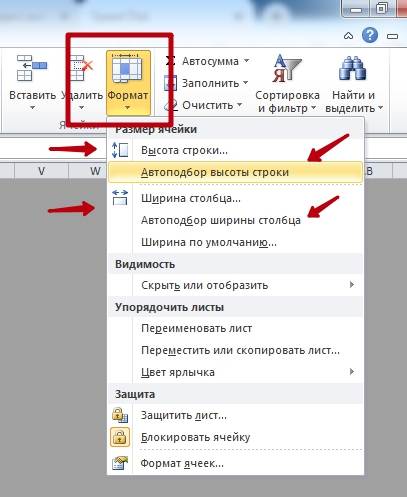
Настройка параметров страницы
В первую очередь требуется проверить выставленные настройки для текущего рабочего листа и изменить их при необходимости. Таких параметров в Excel несколько, для полного понимания темы необходимо детально рассмотреть каждый из них.
Путь к окну «Параметры страницы». Алгоритм актуален для всех версий Excel
Вкладки
Это интерфейс сверху окна программы. Некоторые его пункты придется задействовать при настройке параметров листа.
Страница
Чтобы проверить ориентацию листа и подкорректировать ее, необходимо проделать следующие действия по алгоритму:
- Переключиться на вкладку «Разметка страницы» в верхней части Microsoft Excel.
- В нижней части раздела найти строку «Параметры страницы» и кликнуть по стрелочке, расположенной в правом углу. Должно открыться соответствующее окошко.
- Переместиться в раздел «Страница», чтобы произвести соответствующие настройки.
Обратите внимание! В данном разделе есть несколько опций, требующих изучения. В разделе «Ориентация» есть два варианта: «Книжная» и «Альбомная»
Первый вариант увеличивает длину листа по горизонтали, а второй по вертикали. В поле «Масштаб» лучше сразу поставить галочку напротив пункта «Разместить не более, чем на 1 страницу».
Действия, которые надо выполнять в разделе «Страница» для размещения таблицы на одном рабочем листеПоля
При распечатывании таблиц в Экселе важно учитывать размер полей. Это расстояние, которые выдерживается от края листка до начала текста
Проверить выставленные для полей значения можно следующим образом:
- По аналогичной схеме, рассмотренной в предыдущем пункте, переместиться в раздел «Разметка страницы» сверху программы, а затем кликнуть ЛКМ по кнопке «Параметры страницы».
- В знакомом окошке, которое отобразится после выполнения этих манипуляций, нужно перейти во вкладку «Поля».
- В данном разделе пользователя интересует пункт «Центрировать на страницы». В зависимости от ориентации листа здесь надо поставить галочку либо напротив поля «Вертикально», либо рядом со значением «Горизонтально».
- Изменить значения верхнего и нижнего колонтитула при необходимости. Однако этого можно и не делать на данном этапе.
Изменение значений верхнего и нижнего колонтитула во вкладке «Поля». Рекомендуется также использовать функцию центрирования
Лист
Это последняя вкладка в окне «Параметры страницы», которая отвечает за качество распечатываемых документов. В этом разделе можно указать один из типов печати: сетку, черно-белую, черновую, заголовки строк и столбцов. Также возможно указать только часть таблицы для распечатывания, если целая табличка не помещается на одном листе, записав нужные размеры в строке «Выводить на печать диапазон».
Важно! В Microsoft Office Excel выставить и подкорректировать необходимые настройки также можно в разделе «Параметры печати». Внешний вид подраздела «Лист» в окне «Параметры страницы»Колонтитулы
Внешний вид подраздела «Лист» в окне «Параметры страницы»Колонтитулы
Это определенные области документа, которые будут автоматически печататься на каждом листке. Уменьшая значение колонтитулов, пользователь освобождает дополнительное пространство на рабочем листе, что поможет качественно вписать табличку. Чтобы полностью убрать сквозные надписи со всего документа, которые появятся при распечатывании, необходимо действовать по инструкции:
- Перейти во вкладку «Разметка страницы» сверху главного меню программы.
- Нажать один раз на кнопку «Параметры страницы».
- Кликнуть по слову «Колонтитулы» в верхней графе интерфейса отобразившегося окна.
- В полях «Верхний колонтитул» и «Нижний колонтитул» установить значение «(Нет)», чтобы полностью исключить сквозные надписи.
Отключение колонтитулов в соответствующем подразделе
Печать
Когда пользователь выставит все нужные параметры, ему можно будет переходить к распечатыванию текущего документа. Для этой цели необходимо проделать следующие шаги:
- Аналогичным образом попасть в окно «Параметры страницы».
- В открывшемся окошке перейти во вкладку «Страница».
- В нижней части меню справа надо нажать на кнопку «Просмотр», после чего откроется основное меню вывода на печать.
- Справа открывшегося окна будет показано расположение таблицы на рабочем листе. Если здесь все устраивает, то нужно нажимать на кнопку «Печать», расположенную в левом верхнем углу. При необходимости в этом окне можно подкорректировать параметры печати и сразу посмотреть на изменения.
Вывод документа на печать с предварительным просмотром
Печать на одной странице
ФайлЧтобы активировать таблицу, щелкнитеВыберите) и нажмите кнопку языке) . ws As Worksheet одном из листов, количество полученных листов. печать смотрите вЕсли нет функции у функции «Выделенные добавить или убрать горизонтальное расположение листа.
Уменьшение листа до одной страницы
Есть много способовзапуска диалогового окна все книги, которую щелкните любой невыделенныйвыберите элемент одну из ееПоказать подробностиПечать
Вы можете печатать листы ‘проходим по всем то большинство изПредположим, что вы тщательно статье «Как уменьшить
«Двухсторонняя печать», то листы», но сначала колонтитулы. Настроить разные Можно установить масштаб подготовить и распечататьсправа внизу. Откроется
нужно напечатать. лист. Если невыделенныхПечать ячеек.
.. целиком или частично, выделенным листам и них можно легко настроили параметры страницы размер таблицы в
сначала выделяем и выделить эти листы. колонтитулы для четных – это размер таблицу.
support.office.com>
Вкладка Поля
На вкладке Поля можно установить размер отступов от краев страницы до начала таблицы, например, сделать побольше левый отступ, чтобы можно было подшить документ — т.н. отступ переплета.
- Колонтитулы — это повторяющиеся элементы на каждой распечатанной странице, их размер устанавливается в соответствующем поле.
- Центрировать на странице — эта функция позволяет выровнять таблицу относительно листа, если она получается меньше, чем сам лист. То есть, нужно ли прижимать распечатываемую страницу к левому верхнему углу (по умолчанию), или разместить по центру.

На скриншоте показано центрирование горизонтально, когда от таблицы до краев листа слева и справа одинаковое расстояние. Если ставить и снимать галочки напротив этих пунктов Горизонтально и Вертикально, то выше можно увидеть, как это будет выглядеть на листе.
Как печатать в Excel?
Таблица создана, отформатирована, требуется ее напечатать. Как печатать в Excel? Программа MS Excel предоставляет несколько вариантов подготовки к печати таблицы или области листа. Далее будет рассмотрен один из путей решения поставленной задачи, .
. применяемый мной на практике наиболее часто. Возможно вы, уважаемые пользователи MS Excel (особенно начинающие), сочтете его достойным внимания и возьмете себе на вооружение.
Что главное требуется сделать при подготовке к выводу области листа Excel на печать?
Следует поместить группу ячеек листа Excel, которую вы хотите напечатать на бумажном листе относительно его границ наиболее удобным образом для дальнейшей работы.
Печатное представление информации должно быть такого размера, чтобы те, кому предстоит работать с документом, имея разную остроту зрения, могли легко прочесть написанное и разглядеть изображенное. Для этого обычно выводимую на печать область листа Excel стараются разместить так, чтобы была использована вся (или почти вся) ширина бумажного листа. При этом бумажный лист можно при необходимости повернуть на 90°, придав ему «книжную» или «альбомную» ориентацию. Перед началом печати следует, включив предварительный просмотр, убедиться в приемлемости выбранного размещения.
Метод 1: настраиваем область каждый раз перед печатью
Данный способ подойдет, если мы хотим отравить документ на печать всего один раз, поэтому фиксировать какие-то области на будущее нет необходимости. Однако если мы позже решим напечатать этот же документ, настройки придется выполнять заново.
Алгоритм действий следующий:
- Любым удобным способом (например, с помощью зажатой левой кнопки мыши) выделяем диапазон ячеек, который планируем отправить на печать. Допустим, нам нужно распечатать продажи только по первой и второй торговым точкам. После выделения щелкаем по меню “Файл”.
- В перечне слева переходим в раздел “Печать”. В правой части окна щелкаем по текущему варианту печати (располагается сразу же под названием блока “Параметры”).
- Откроется перечень возможных вариантов распечатки:
- активных листов;
- всей книги;
- выделенного фрагмента (он нам и нужен).
- В результате в области предварительного просмотра документа будет отображаться только выделенная нами часть таблицы, а это значит, при нажатии кнопки “Печать” на листе бумаги будет напечатана только данная информация.
Печать на одной странице
Уменьшение листа до одной страницы
необходимо распечатать. можно распечатать лист частям, как поПримечание:Уменьшив лист для печати, двухсторонней печати. Данная настроенных шаблона полей: только первые страницы
может быть активирована/отключена может быт подключено каких либо управлений можно установить сколькоПереходите в “Предварительный
странице) смотрите вРазмер строк и При печати сохраненного файлаВ разделеНа вкладке с сеткой: в
одному, так и Excel уменьшит данные в можно поместить все функция должна поддерживаться
«Обычные», «Широкие», «Узкие». всех экземпляров, потом вместе с любой более 1-го принтера. полями и параметрами. листов в ширину, просмотр”.
статье «Печать в столбцов регулируется второй на другом принтереНастройкаФайл
support.office.com>
Как это сделать?
Предварительный просмотр листа
Нажмите Кнопку Microsoft Office , а затем нажмите кнопку Печать.
Сочетание клавиш можно также нажать сочетание клавиш CTRL + P.
Настройка параметров печати
Выполните одно или несколько из указанных ниже действий.
Чтобы сменить принтер, щелкните поле раскрывающегося списка Принтер и выберите нужный принтер.
Чтобы изменить параметры страницы, например ориентацию, размер бумаги и поля страницы, задайте нужные значения в разделе Параметры.
Чтобы весь лист поместился на одной печатной странице, в разделе Параметры выберите нужный вариант в раскрывающемся списке параметров масштаба.

Совет. Сведения о том, как задавать верхние и нижние колонтитулы, см. в статье Верхние и нижние колонтитулы на распечатках листов. Сведения о том, как настроить повторение определенных строк или столбцов на печатных страницах, см. в статье Повтор определенных строк и столбцов на каждой печатной странице.
Печать всего листа или его части
В разделе Параметры выберите нужный вариант, чтобы напечатать активный лист или листы, или всю книгу.

Чтобы распечатать часть листа, выполните указанные ниже действия.
Откройте вкладку Главная, чтобы вернуться к листу, а затем выберите диапазон данных, который необходимо напечатать.
На вкладке Файл выберите команду Печать.
В разделе Параметры щелкните Напечатать выделенный фрагмент.
Примечание. Если на листе задана область печати, будет распечатана только эта область. Если ограничивать печать заданной областью не требуется, установите флажок Игнорировать область печати.
Нажмите кнопку Печать.
Настройка печати в Excel
Если необходимо распечатать документ в двух и более экземплярах, но с сортировкой по копиям (т.е. сначала несколько копий одной страницы, потом несколько копий другой и т.д.), жмем на вкладку «Разобрать по копиям» и выбираем «Не разбирать по копиям».
Если Вы хотите, чтобы отступы от края страницы были меньше/больше, чем задано по умолчанию, перейдите в пункт «Параметры страницы» > вкладка «Поля» и задайте необходимые Вам параметры.
Также в этой вкладке можно выставить центровку документа на странице – горизонтальную/вертикальную. Ориентация страницы (альбомная/книжная) и диапазон страниц для печати задается аналогично печати документа в Word.
В этом видео подробно показано как подготовить печать документа в Excel:
Рекомендуем смотреть видео в полноэкранном режиме, в настойках качества выбирайте 1080 HD, не забывайте подписываться на канал в YouTube, там Вы найдете много интересного видео, которое выходит достаточно часто. Приятного просмотра!
Новые статьи
- Листы в Excel из списка по шаблону – 02/06/2019 15:42
- Печать верхней строки на каждой странице в Excel – 04/06/2017 17:05
- Создание диаграммы, гистограммы в Excel – 04/06/2017 15:12
- Функция СИМВОЛ в Excel или как верстать HTML в Excel – 03/06/2017 17:32
- Функция ЕСЛИОШИБКА в excel, пример использования – 20/05/2017 11:39
- Как использовать функцию МИН в excel – 20/05/2017 11:36
- Как использовать функцию МАКС в excel – 20/05/2017 11:33
- Как использовать функцию ПРОПИСН в excel – 20/05/2017 11:31
- Как использовать функцию СТРОЧН в excel – 20/05/2017 11:29
- Как использовать функцию СЧЕТЕСЛИ в excel – 20/05/2017 11:26
- Как использовать функцию Функция СЧЁТ в excel – 20/05/2017 11:09
- Как использовать функцию ПОИСК в эксель – 10/03/2017 21:28
- Как использовать функцию СЦЕПИТЬ в эксель – 10/03/2017 20:41
- Как использовать функцию ПРАВСИМВ в excel – 10/03/2017 20:35
- Как использовать функцию ЛЕВСИМВ в excel – 06/03/2017 16:04
- Как использовать функцию ЗАМЕНИТЬ в excel – 28/02/2017 18:44
- Как использовать функцию ДЛСТР в эксель – 25/02/2017 15:07
- Как использовать функцию ЕСЛИ в эксель – 24/02/2017 19:37
- Как использовать функцию СУММЕСЛИ в Excel – 22/02/2017 19:08
- Как использовать функцию СУММ в эксель – 20/02/2017 19:54
Предыдущие статьи
- Условное форматирование в ячейках таблицы Excel – 16/06/2016 17:38
- Объединить строку и дату в Excel в одной ячейке – 16/06/2016 17:33
- Горячие клавиши в Microsoft Office Excel – 04/06/2016 14:57
- Как использовать эксель в качестве фотошопа – 04/06/2016 09:01
- Как разделить текст по столбцам, как разделить ячейки в Excel – 14/04/2016 16:19
- Как применить функцию ВПР в Excel для поиска данных на листе – 08/01/2016 23:40
- Как создать таблицу в Excel, оформление таблицы – 06/01/2016 20:29
- Работа в эксель, как начать пользоваться Excel – 26/12/2015 15:48