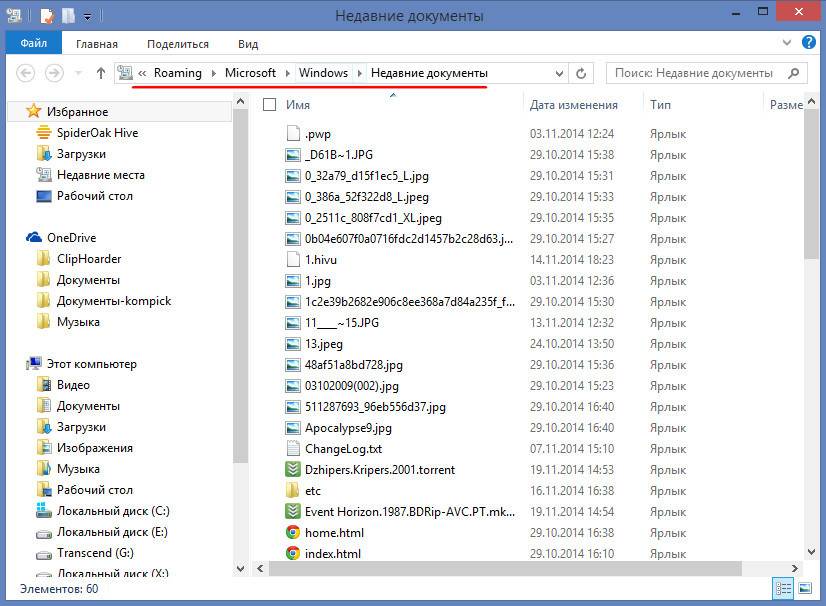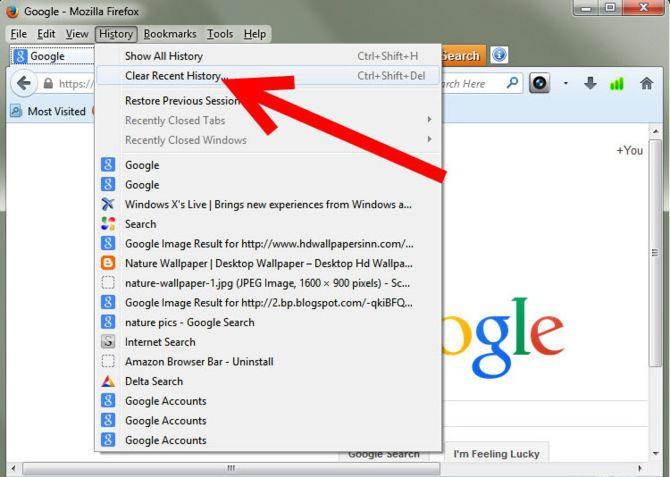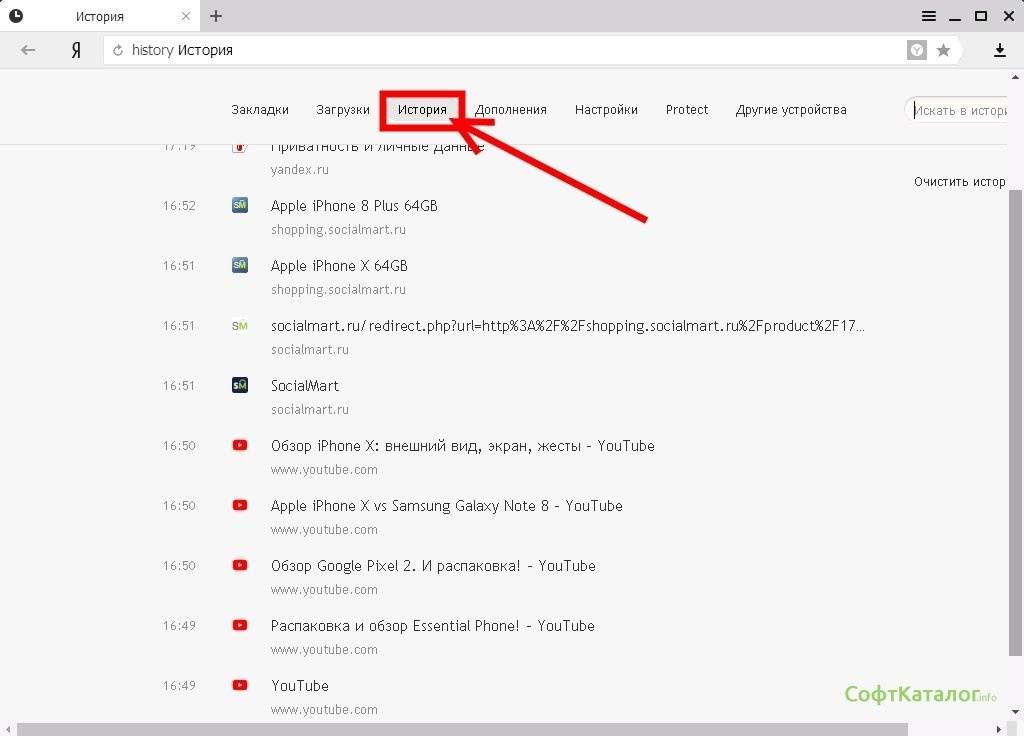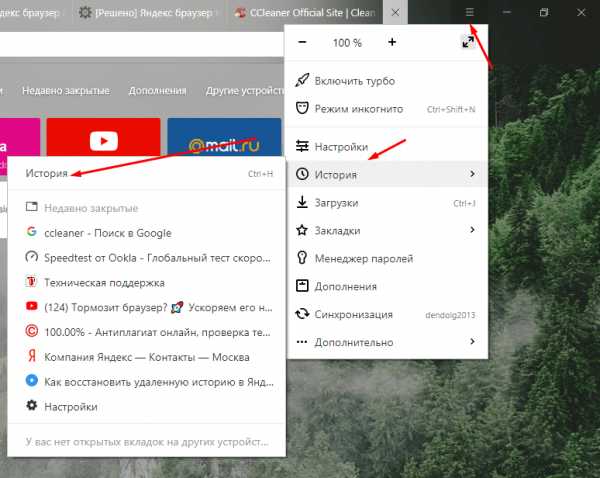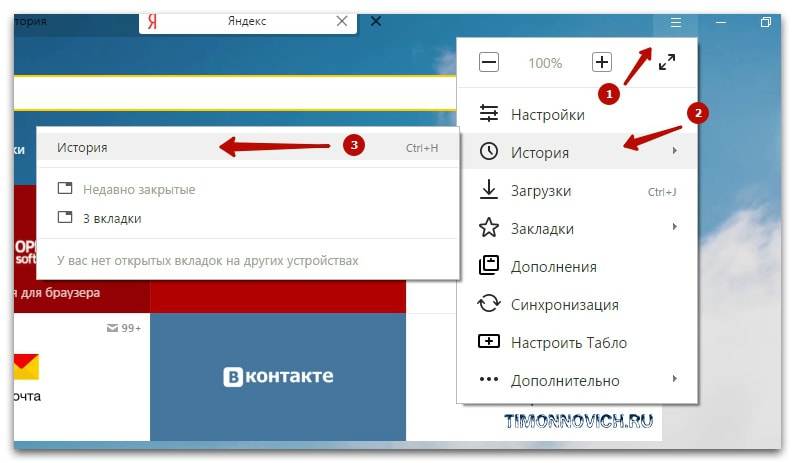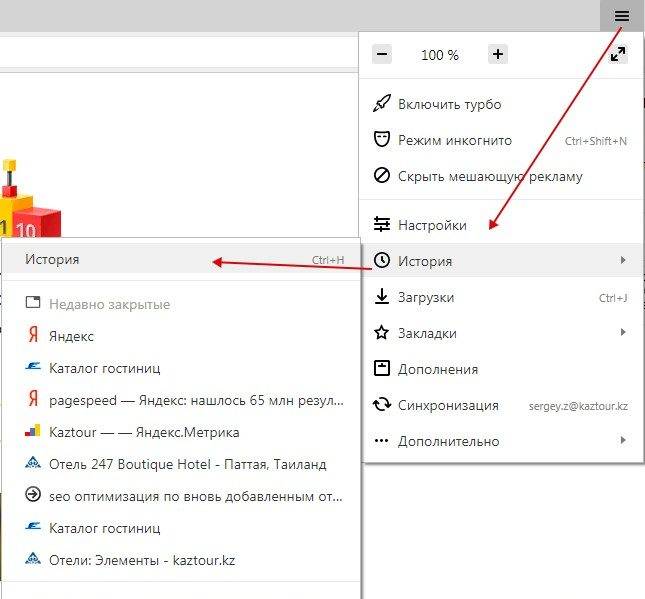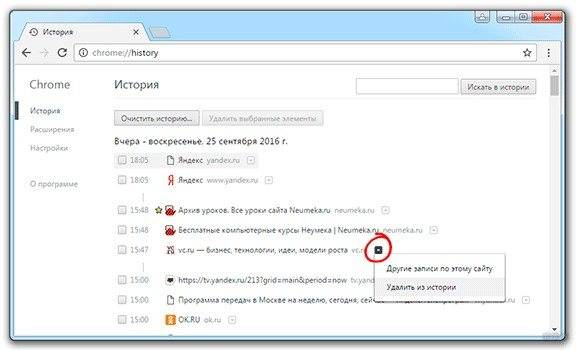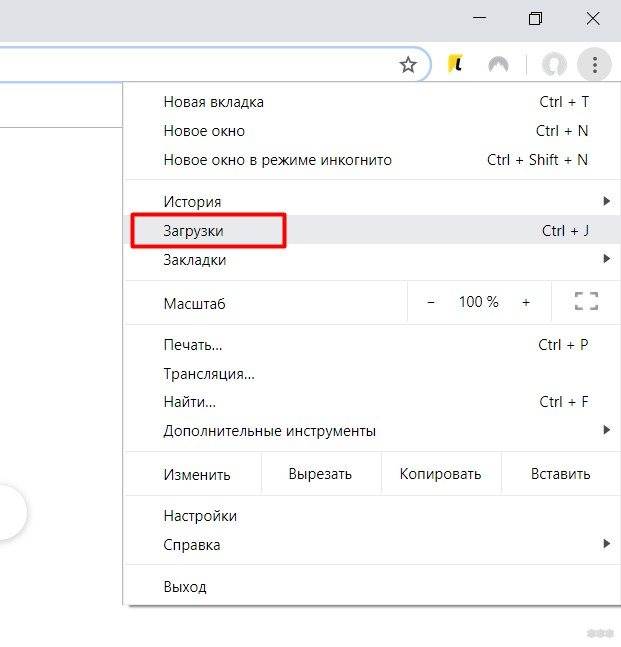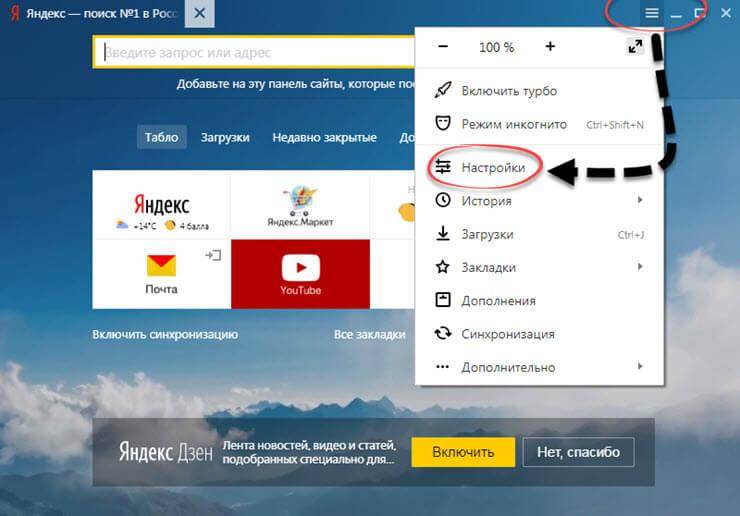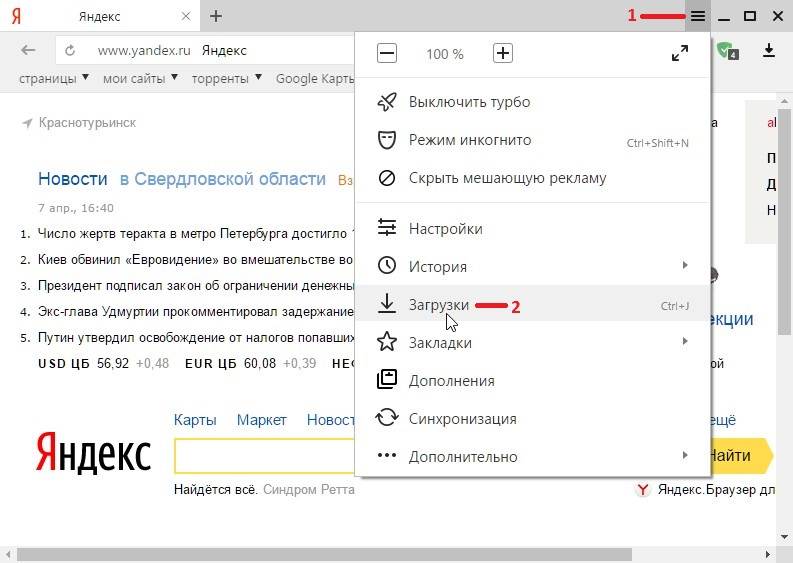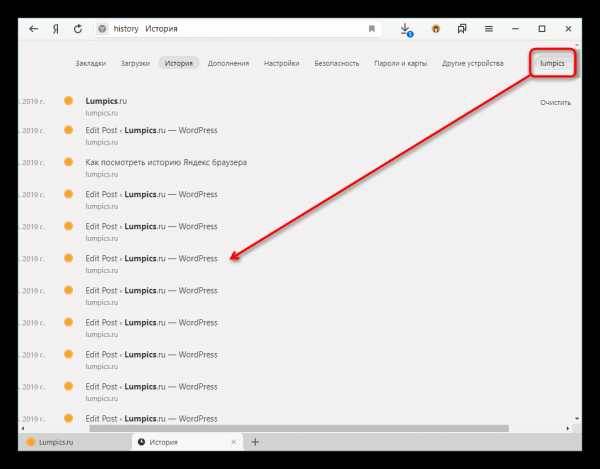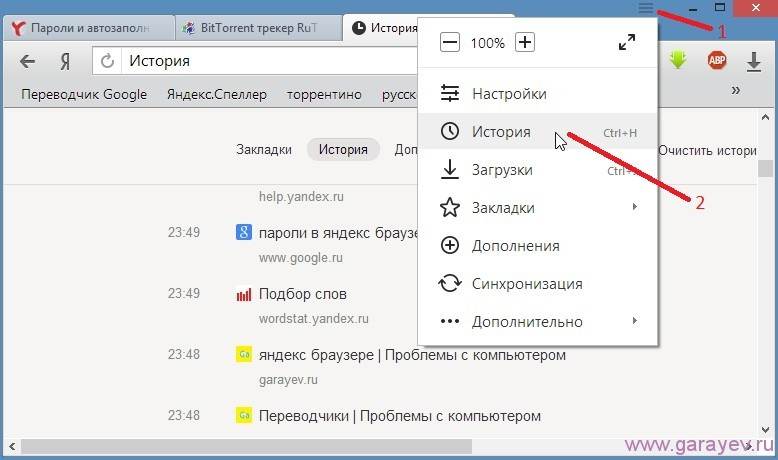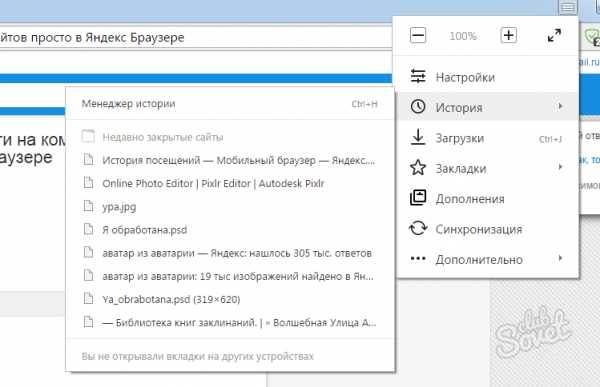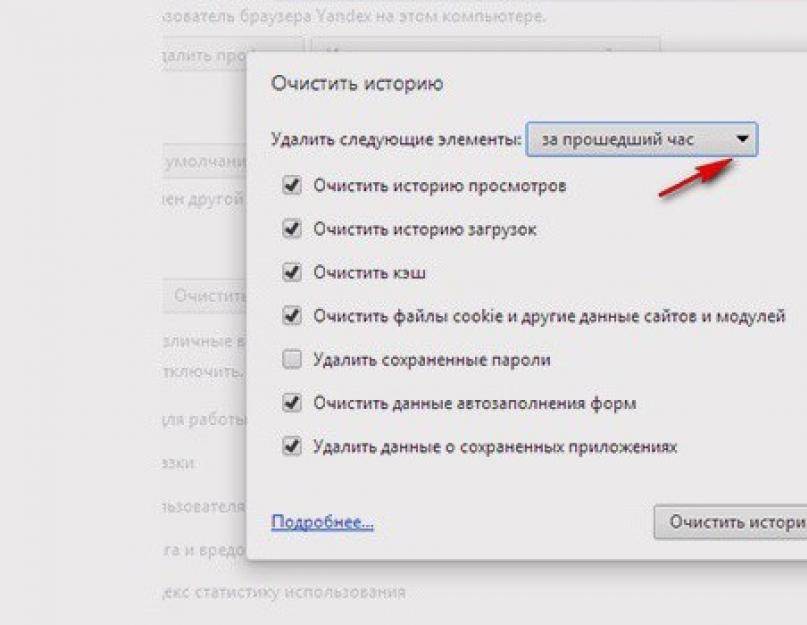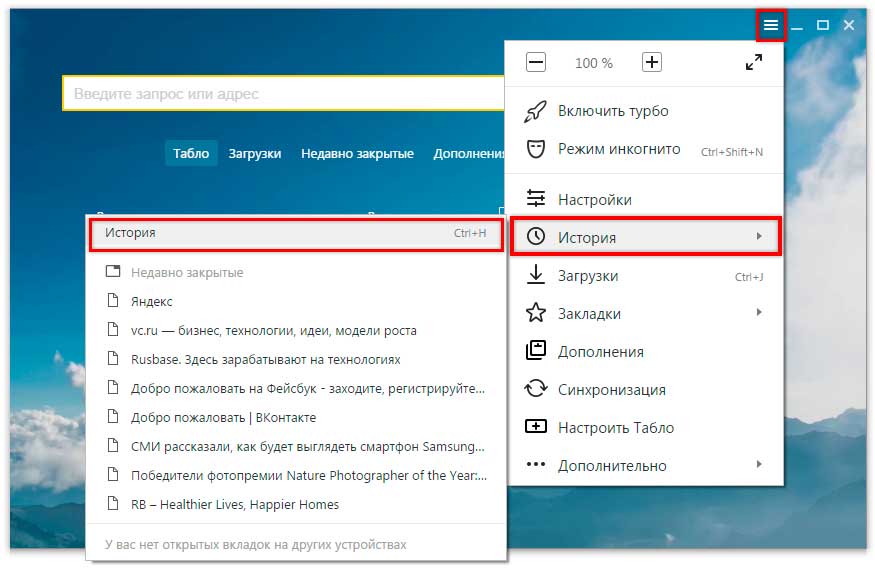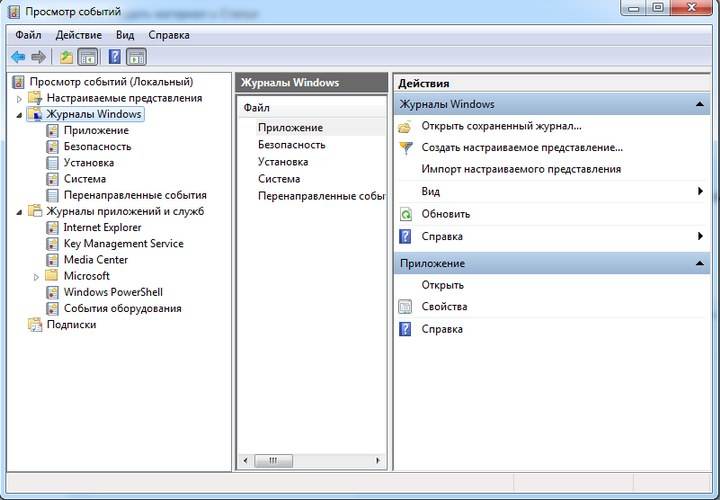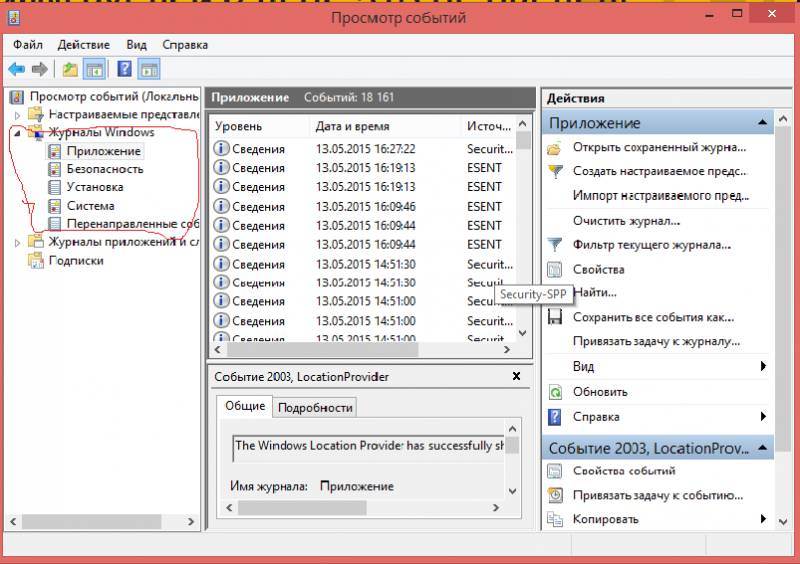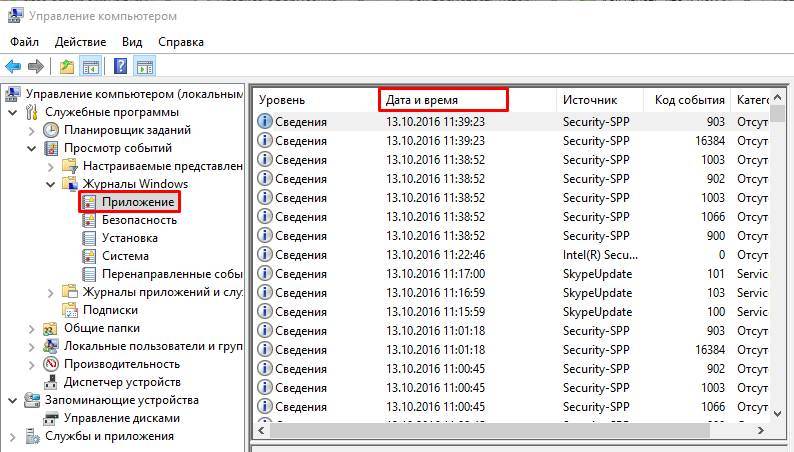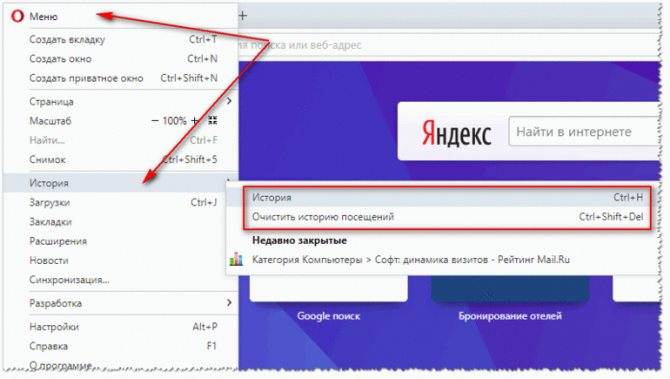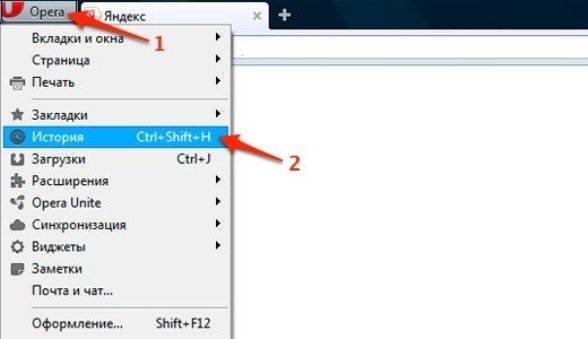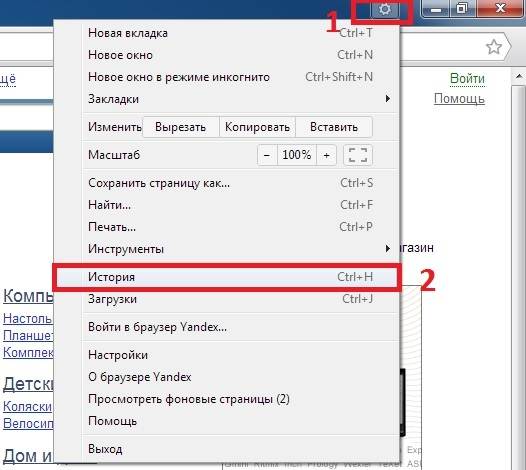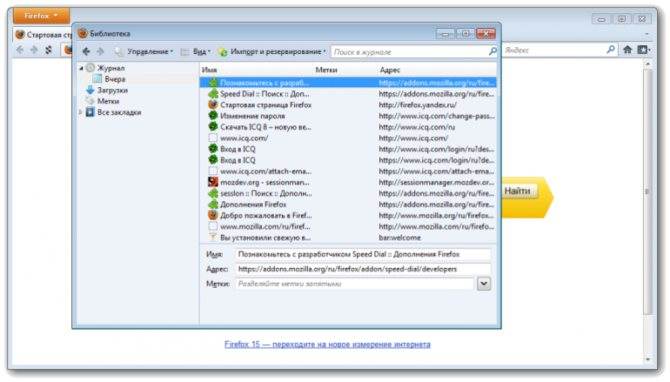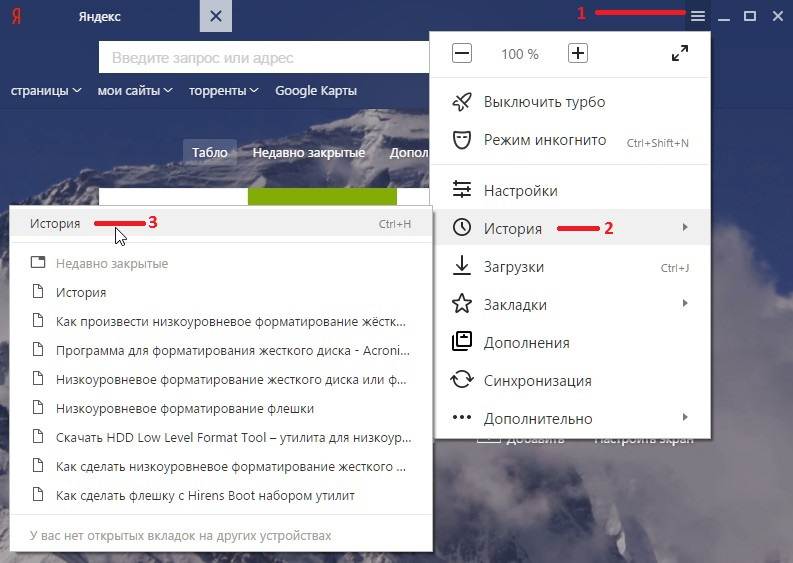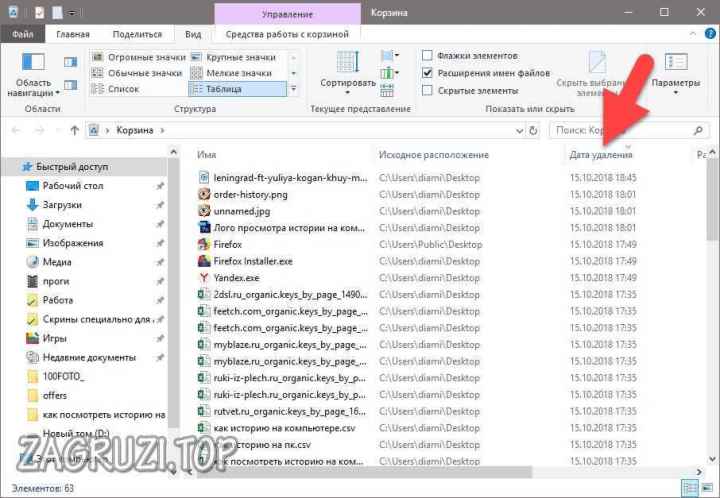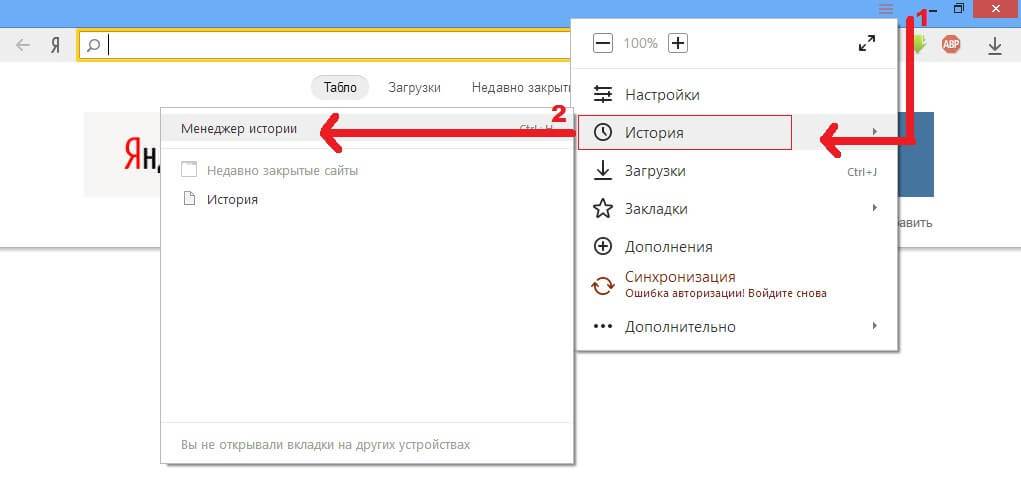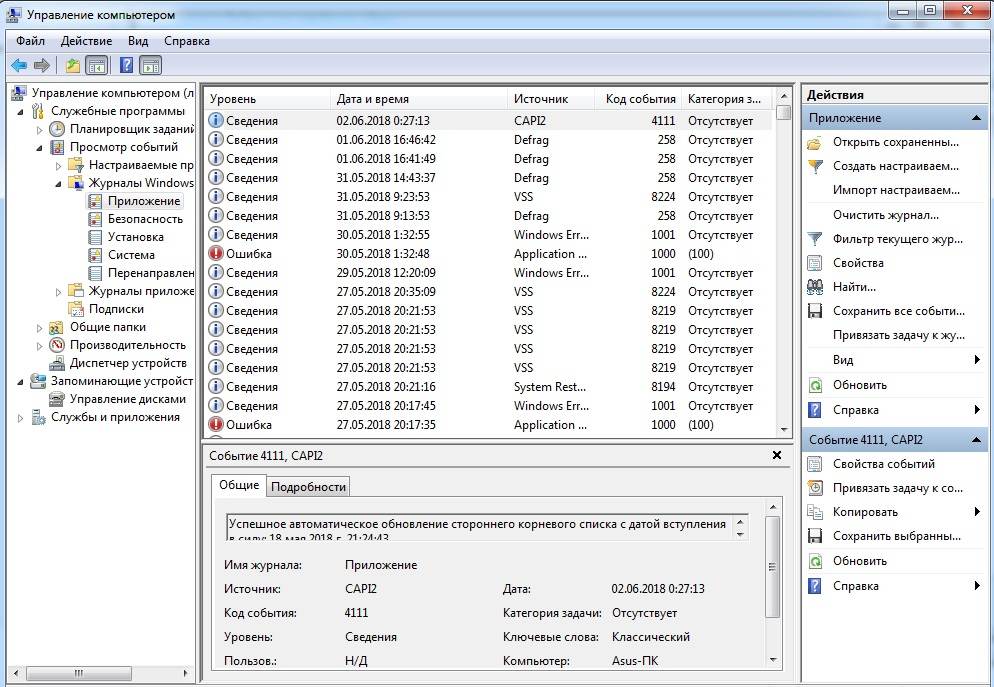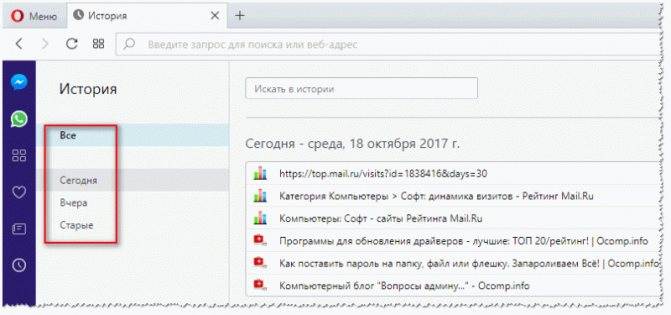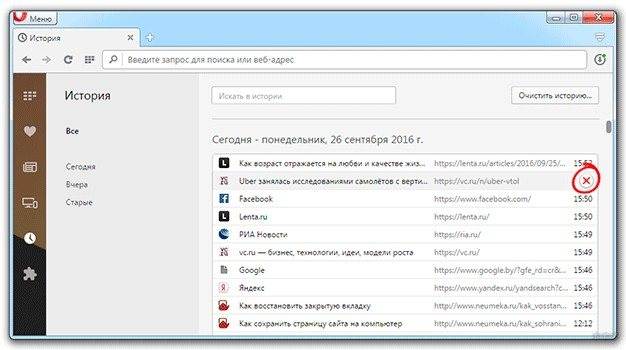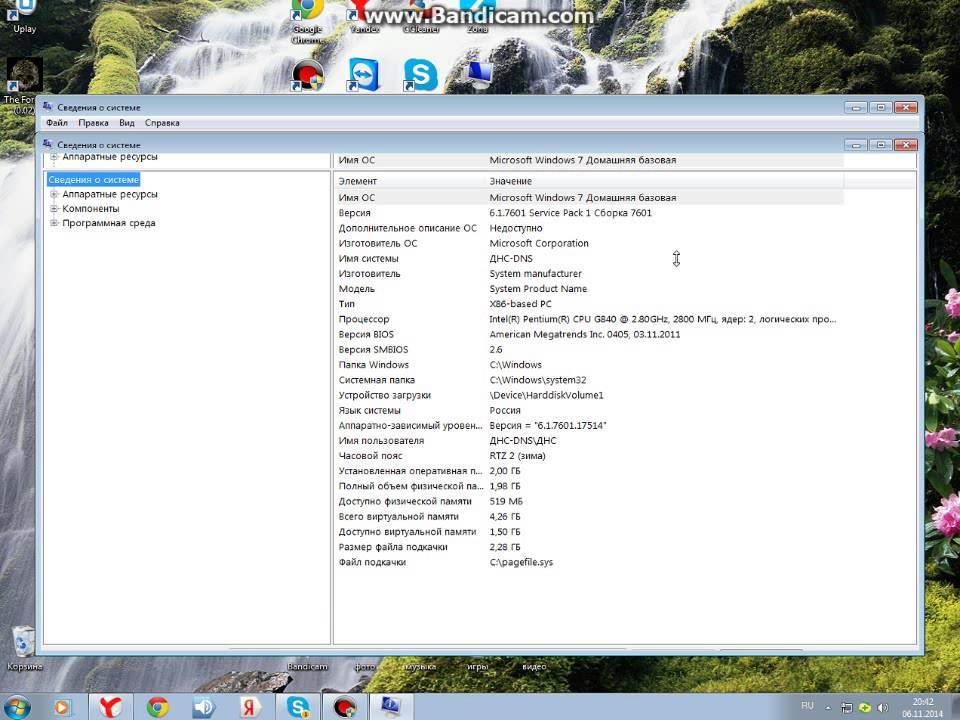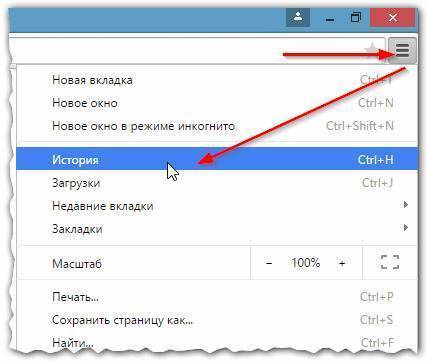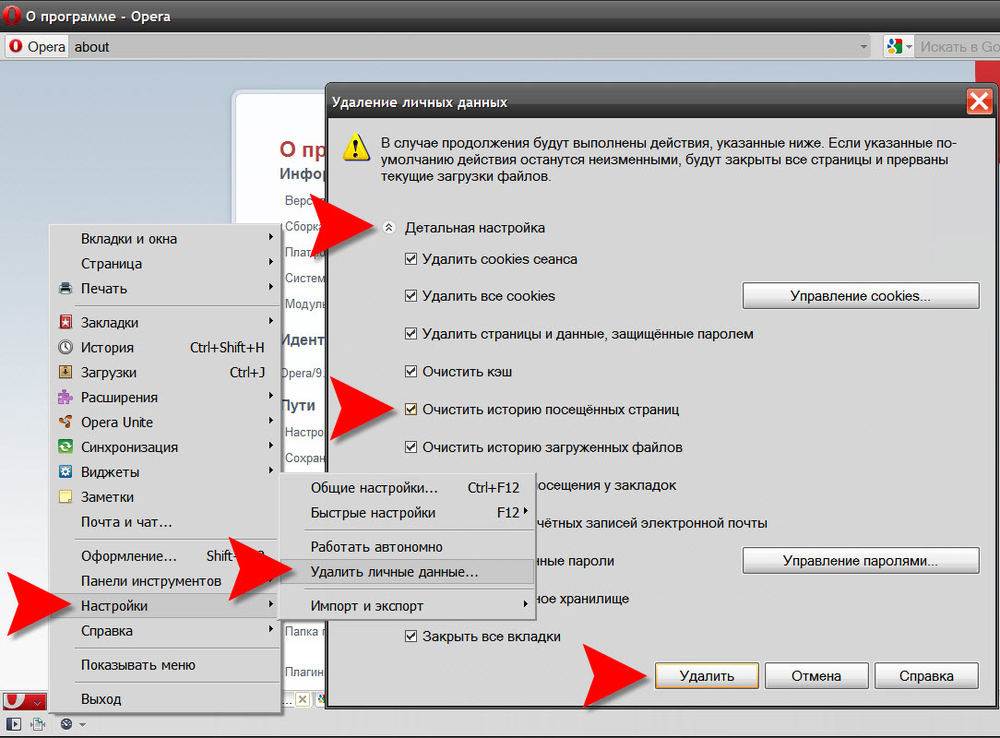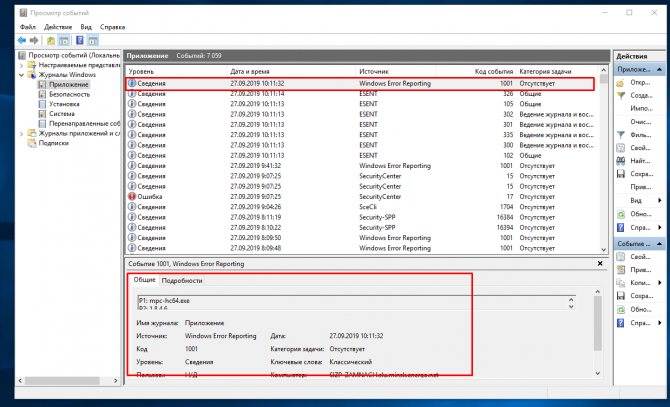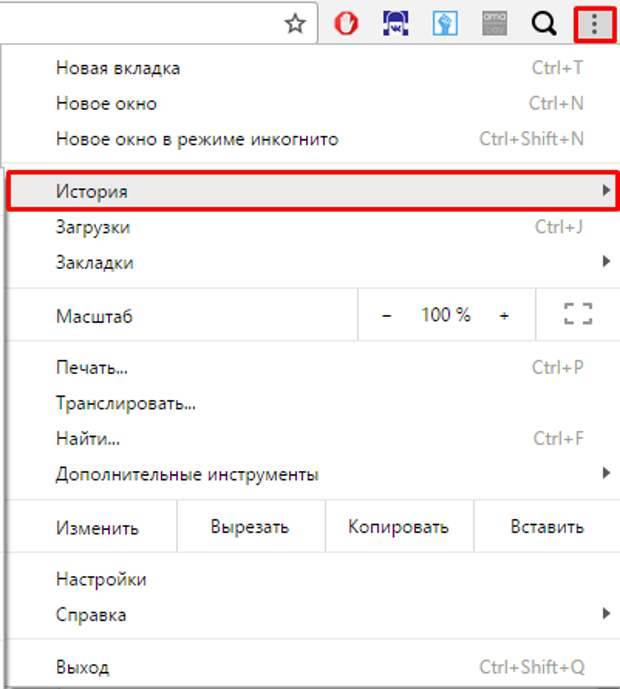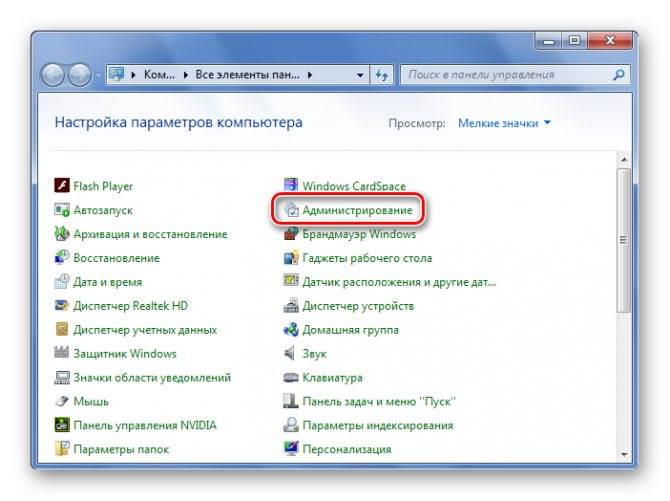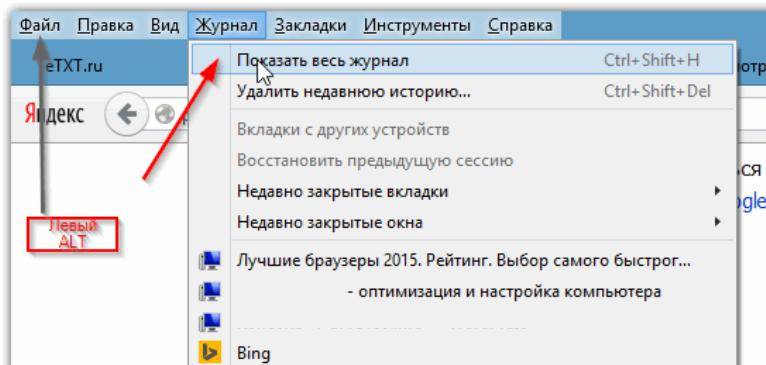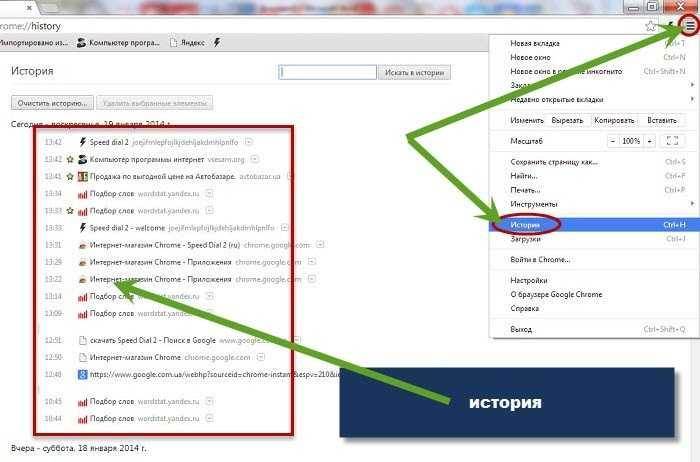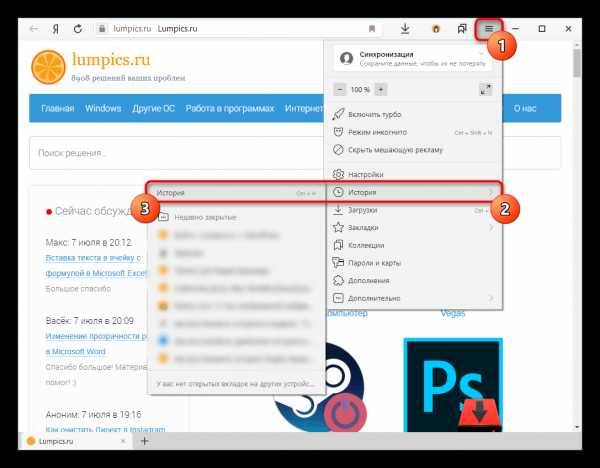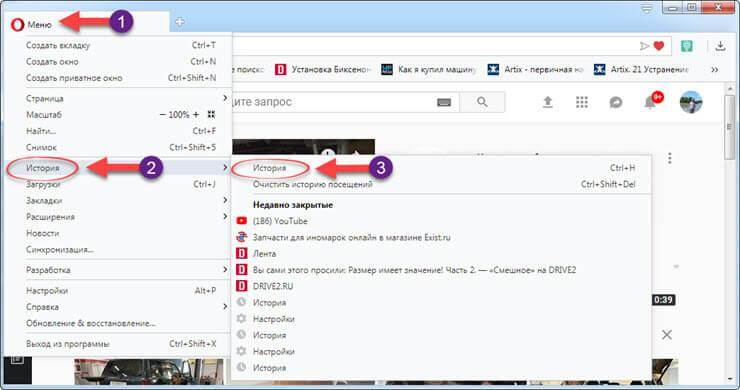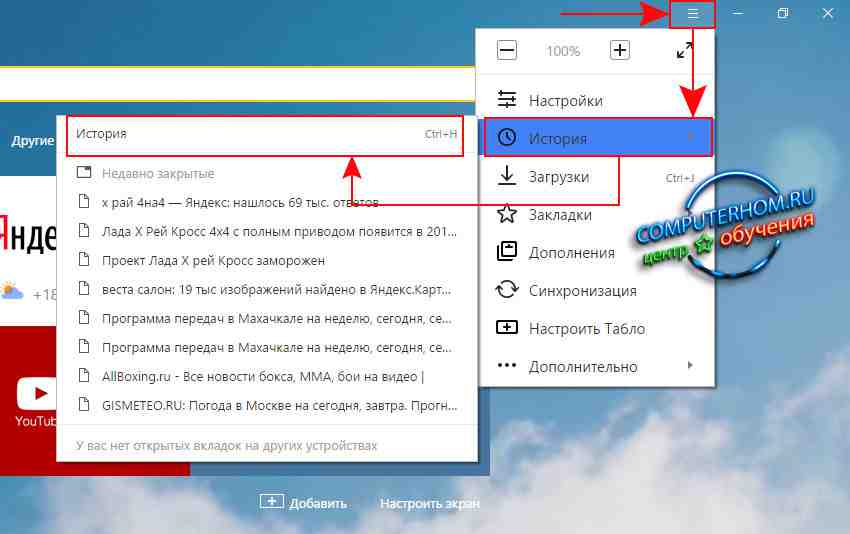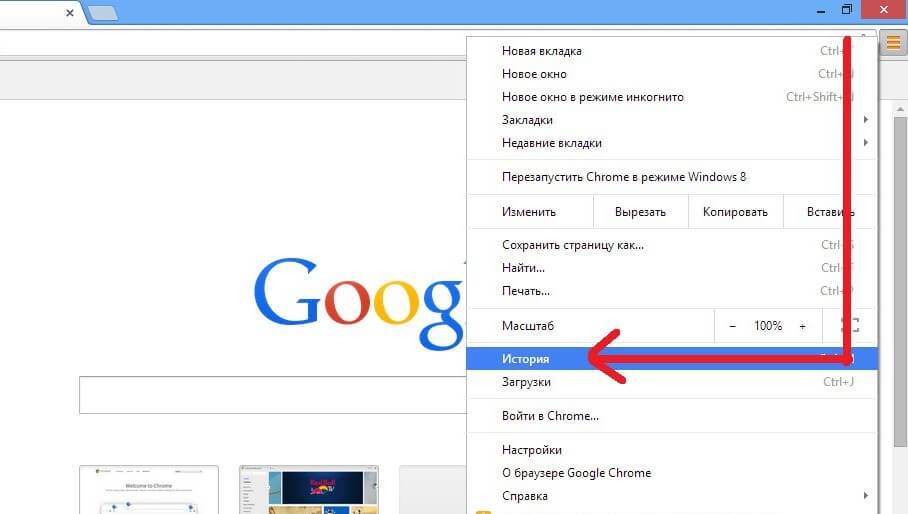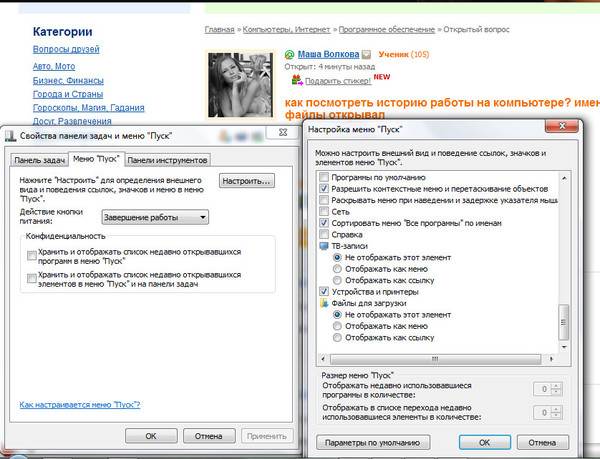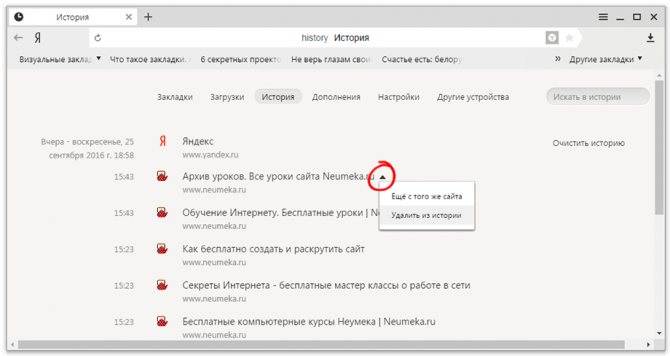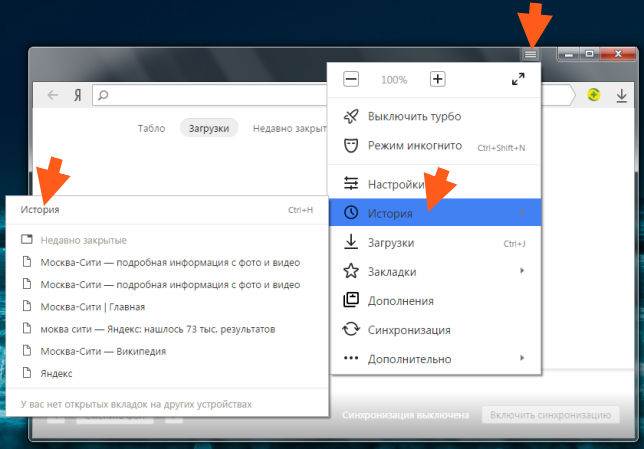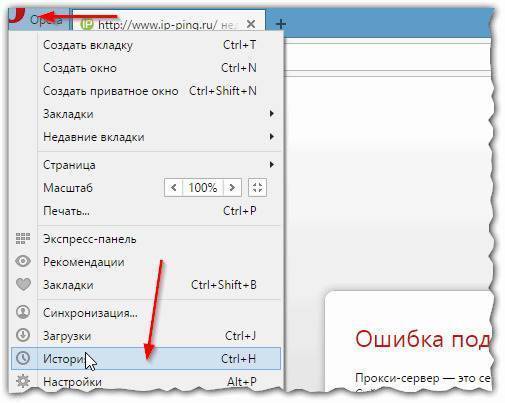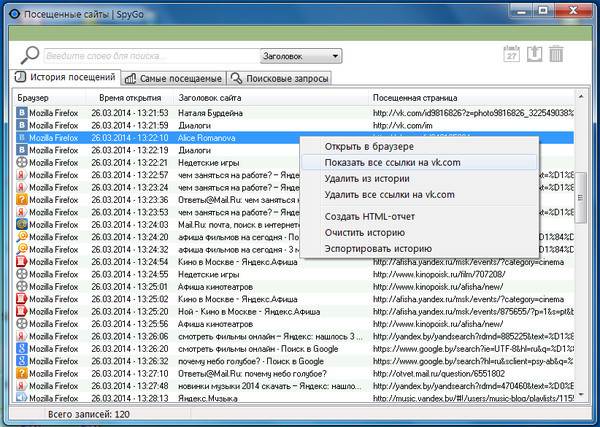Просмотр полной истории всех событий на компьютере
Журнал событий Windows
В Windows есть специальный журнал, где хранится великое множество событий. Там можно посмотреть, когда включался компьютер, какие обновления устанавливались, какие сбои происходили и так далее.
Для того, чтобы попасть в этот журнах, необходимо открыть Панель управления, в ней открыть “Администрирование”, а далее 2 раза кликнуть по ярлыку “Просмотр событий”. И Вы попадаете в журнал, в котором можете просмотреть множество записей. Описывать все возможности слишком долго. Откройте у себя и посмотрите сколько там данных.
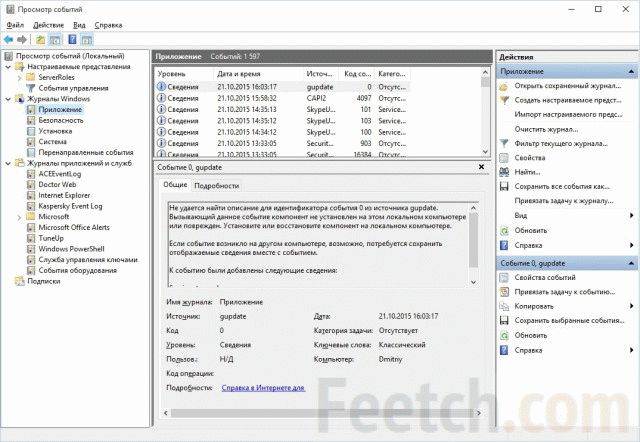
Стороннее ПО для просмотра истории
К сожалению, в операционных системах не предусмотрена опция просмотра полностью всех событий. Проблема решается установкой специального программного обеспечения, например, History Viewer.
Речь вовсе не идет о подсматривании и шпионаже. Программы для мониторинга активности на компьютерах обычно используются работодателями для контроля исполнителей – клиент хочет знать, как идет работа над проектом.
В западных странах распространен почасовой способ оплаты работы. Чтобы заказчик мог проконтролировать, на самом ли деле все оплаченные часы добросовестно отработаны, на компьютер исполнителя устанавливается программа-трекер, которая каждые несколько минут отправляет клиенту скриншот с экрана рабочего стола.
Программы другого рода могут собирать абсолютно полную историю обо всех событиях на контролируемом компьютере:
- Какие программы, когда и сколько работали.
- Сколько каждая программа расходует интернет-трафика.
- Какие сайты посещались.
- Сколько живого времени редактировался документ в редакторе.
- И многое другое, из чего работодатель может делать выводы о добросовестности сотрудника.
Некоторые такие трекеры предназначены для профессионального использования в офисах и на производстве – программа устанавливается на компьютеры всех сотрудников с выводом результатов на монитор в кабинете босса или другого контролирующего ответственного работника.
По результатам периодов работы, такие программы автоматически формируют отчеты и графики, диаграммы, на которых можно наглядно увидеть, какой процент рабочего времени сотрудник трудился над заданиями, а какое время провел в Одноклассниках.
Internet Explorer
Интернет Эксплорер – старейший обозреватель, по умолчанию установленный на все компьютеры, работающие под управлением операционной системы Windows
Если вы пользуетесь этим продуктом, важно знать, как открыть историю браузера:
- Переведите курсор на верхнюю панель справа;
- Найдите кнопку в виде звездочки;
- Кликните и выберите строку «Журнал.
Вы можете воспользоваться вторым вариантом:
- Переместитесь в левую часть экрана;
- Найдите кнопку «Сервис» – она находится сверху на панели управления;
- Выберите пункт «Панели браузера»;
- Откройте строчку «Журнал».
Пользователи операционной системы Windows 10 могут открывать страницы через приложение Microsoft Edge, которое автоматически встроено в оболочку устройства. Способы просмотра страниц несколько отличаются от классического Эксплорера – рассмотрим, как вызвать нужное меню:
- Нажмите на иконку в виде трех горизонтальных полос – она находится на верхней панели справа;
- Кликните и выберите вкладку «Журнал».
Второй вариант подойдет тем, кто не любит тратить время зря. Просто нажмите одновременно на клавиши «Ctrl» и «H».
На видео вы можете посмотреть как примерно должен выглядеть процесс, на примере браузера Гугл Хром
Вот мы и рассказали вам все о том, как посмотреть историю браузера за определенную дату, в разных обозревателях
Не важно, какой программой вы пользуетесь – главное, что теперь вы за секунду найдете нужную информацию
История запуска утилит
Историю запуска утилит можно увидеть с помощью особых программ и журнала событий. Последний будет рассмотрен позже. А также можно узнать историю в специальной папке.
Практически все программы можно найти на диске С. Зайдите в папку Program Files или Program Files (x86). Отыщите папку с утилитой, например, Google Chrome. Кликаете по ПКМ на исполняемом файле для запуска и заходите в свойства.
В окне будет показано время создания, изменения и последнего доступа к файлу.
Есть более простой способ найти расположение исполняемого файла:
находим ярлык утилиты;
- вызываем Свойства, правым нажатием мыши;
- в окне кликаем на кнопку — Расположение файла, после чего откроется папка нужной программы.
[Бонус] Ставим ловушку для неизвестного
Вот теперь, имея все доказательства на руках, мы можем предположить, кто использует наш компьютер и поговорить с ним. Но еще лучше взять его с поличным! Для этого можно использовать штатный Планировщик задач Windows.
При создании задачи укажите событие (триггер) «Вход в Windows».
Теперь продумайте, что вы бы хотели сделать, когда без вас кто-то войдет в компьютер. Самый простой вариант — послать самому себе письмо, например, на коммуникатор.
Хотя лично мне больше понравился бы вариант «Запустить программу». А потом бы я скачал какую-нибудь программу-розыгрыш из тех, что переворачивают экран или вызывают его «осыпание». Представьте себе лицо неизвестного в этот момент!
Как посмотреть историю на компьютере?
Не менее интересно бывает посмотреть историю открытия файлов и внесения последних изменений на компьютере. Сделать это очень просто; достаточно следовать приведённым ниже простым инструкциям.
История открытых файлов
Самый простой способ проверить, какие данные открывались на ПК или ноутбуке в последнее время, это:
Открыть меню «Компьютер» и в левой панели перейти на вкладку «Быстрый доступ».
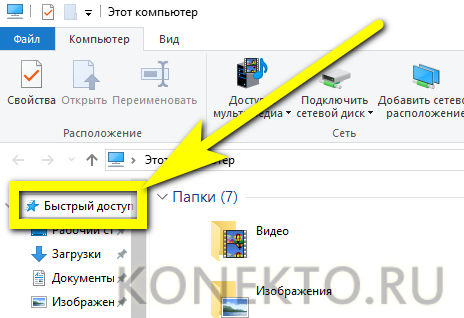
Список последних файлов будет отображён в одноимённом разделе.
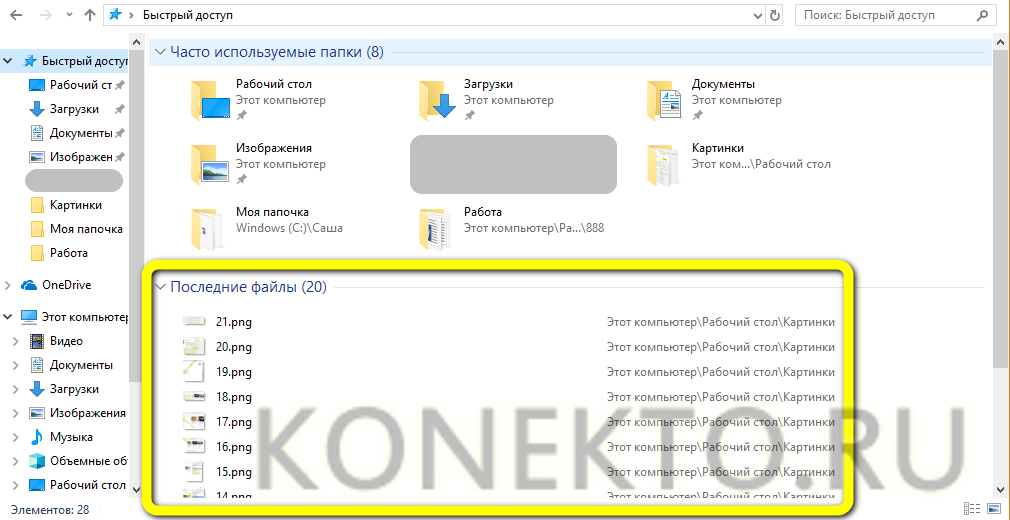
Как и в случае с браузерами, историю просмотров можно удалить полностью или построчно — до тех пор, пока в перечне не останется ненужной информации о пользовательской активности.
Журнал событий Виндовс
Все действия, совершаемые юзером и в той или иной степени отражающиеся на состоянии компьютера, хранятся в системном журнале Windows. Узнать, что случилось на ПК или ноутбуке за последнее время, можно следующим образом:
Нажать на пиктограмму лупы в левом нижнем углу монитора, ввести в поисковой строке «Просмотр событий» и кликнуть по самому верхнему найденному результату.
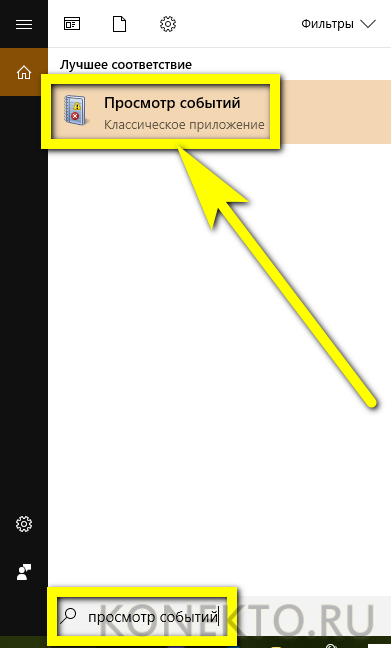
В открывшемся окне развернуть вкладку «Журналы Windows».
Перемещаясь между появившимися разделами, пользователь сможет посмотреть, какие приложения были установлены и запущены, а также получить другую полезную информацию о системе.
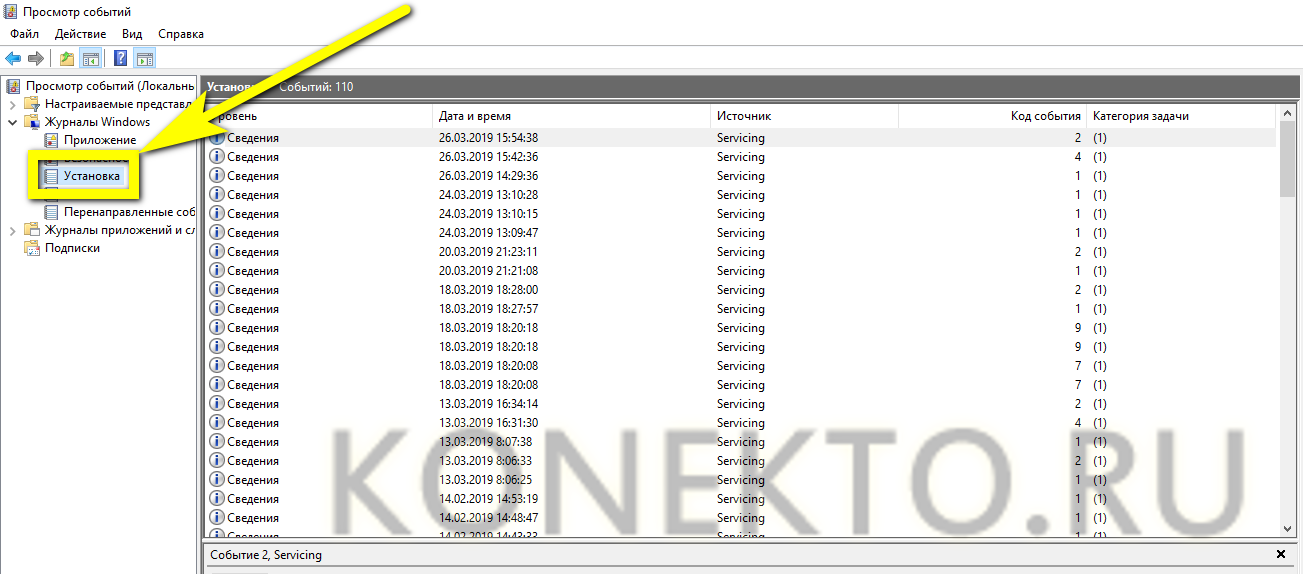
Просмотр «Корзины»
Чтобы посмотреть, какие данные хранятся в «Корзине» Windows, достаточно открыть её и приступить к изучению списка удалённых файлов.
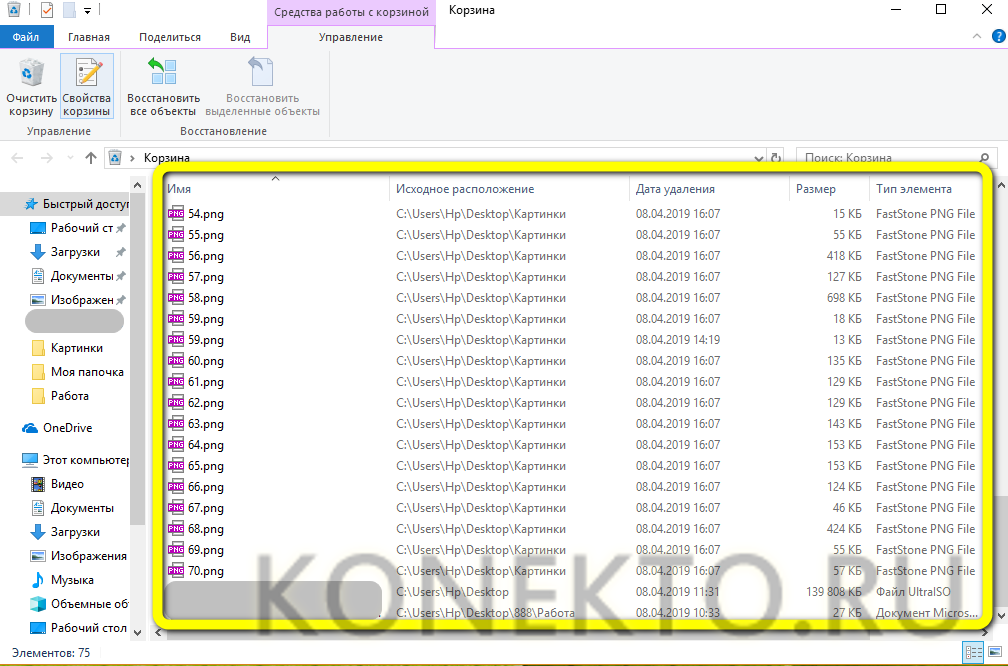
Если требуется, не открывая и не восстанавливая каждый из них, ознакомиться с графическим представлением — например, найдя случайно удалённую картинку, нужно перейти на вкладку «Вид» и выбрать любой из доступных вариантов визуализации.
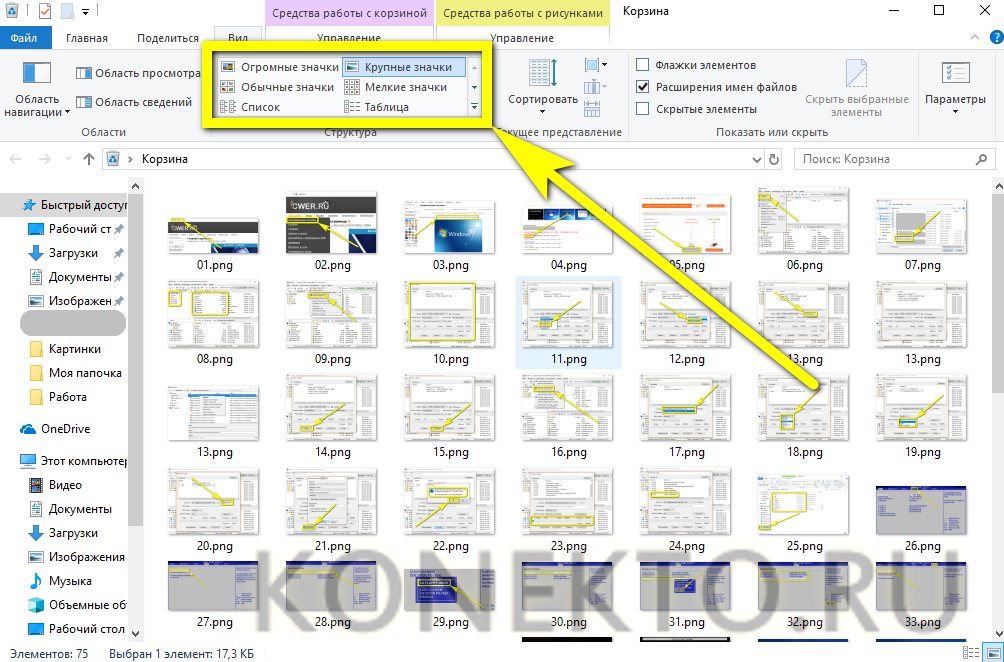
Где найти и как посмотреть историю браузера на компьютере
Chrome
Есть несколько способов попасть в журнал Гугл Хрома:
- нажатием комбинации клавиш Ctrl+H;
- командой в строке поиска chrome://history/;
- через меню браузера:
- Нажмите на вертикальное троеточие в верхнем углу справа.
- В появившемся меню наведите курсор мыши на пункт «История».
- В новом списке кликните левой клавишей мыши по надписи «История».
- После чего браузер откроет вкладку с историей посещений.
Mozilla Firefox
Firefox – это открытая платформа, поэтому на базе этого браузера существует много сборок, каждая из которых имеет свои особенности. Я покажу как посмотреть журнал на базовой версии обозревателя от компании Mozilla. Но если, следуя инструкции, вы не смогли найти историю посещений, то вероятнее всего у вас другая сборка.
Чтобы открыть журнал, выполните следующие действия:
- Вызовите меню браузера нажатием трех горизонтальных черточек в верхнем правом углу окна.
- Щелкните мышкой на пункт «Журнал» в появившемся списке.
- В новом списке вы увидите последние страницы посещенных сайтов. Если хотите посмотреть весь журнал, нажмите на пункт «Управление журналом».
- После чего откроется новое окно с названием «Библиотека». Используя фильтры из меню слева, можно посмотреть историю за сегодня, за все время или за определенный месяц.
Яндекс.Браузер
Этот обозреватель построен на одной платформе с Гугл Хром, поэтому принцип работы меню и журнала у обоих браузеров не имеет особых отличий. Попасть в журнал здесь также можно тремя способами:
- нажатием горячих клавиш Ctrl+H;
- командой в поисковой строке browser://history/;
- с помощью меню:
- Нажмите на вертикальное троеточие в верхнем углу справа.
- В появившемся меню наведите курсор мыши на пункт «История».
- В новом списке кликните левой клавишей мыши по надписи «История».
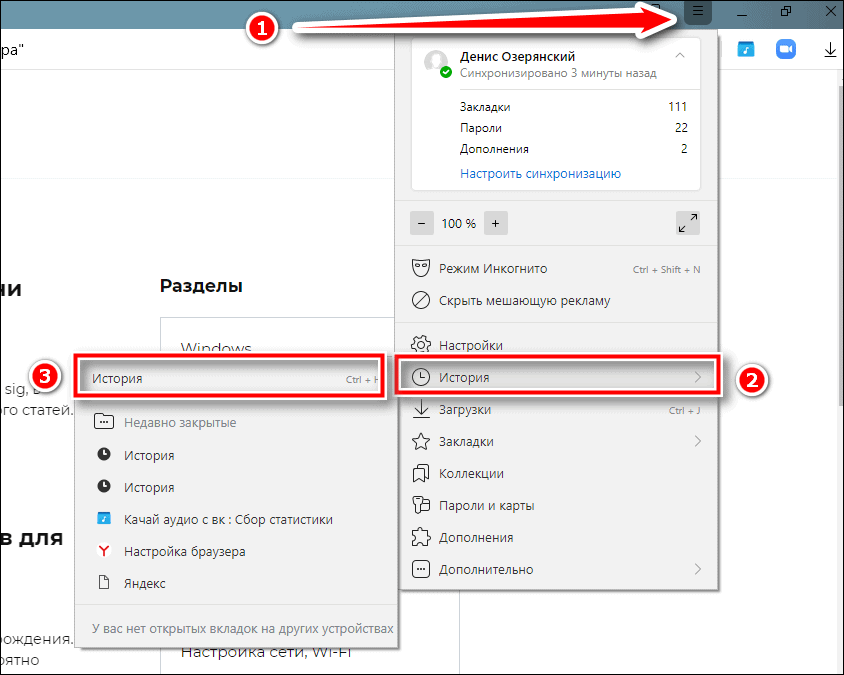
Более подробно о работе с историей Яндекс.Браузера на Андроид можно почитать в другой статье на нашем сайте.
Opera
На мой взгляд вызов истории просмотренных сайтов через меню в этом браузере реализован удобнее всего. Чтобы посмотреть журнал посещений, выполните следующие действия:
- Нажмите на логотип браузера в верхнем левом углу.
- Наведите курсор на пункт «История» в появившемся списке.
- В появившемся рядом списке вы увидите сайты, посещенные недавно. Если хотите открыть весь журнал, в правом списке кликните по строке «История».
Microsoft Edge
Мне кажется, что путь в журнал в этом браузере самый неочевидный. Чтобы попасть на страницу истории, вам понадобится зайти в два разных меню. Выглядит это следующим образом:
- Вызовите основное меню браузера нажатием на троеточие в верхнем правом углу окна.
- Далее перейдите в раздел «Журнал».
- В новом списке вызовите меню, нажатием троеточия.
- В появившемся списке выберите пункт «Открыть меню истории».
В журнал браузера Microsoft Edge также можно попасть с помощью команды в адресной строке edge://history/all. А вот комбинация клавиш Ctrl+H откроет только список последних посещенных сайтов.
Опера
Предлагаем три способа, которые позволят открыть вкладки, загруженные пользователем ранее. Первый вариант – использование горячих клавиш Ctrl+H. Если этот способ вам не подходит, сделайте вот что:
- Нажмите на вкладку «Меню» (слева сверху);
- Из выпадающего меню выберите строку с нужным вам названием.
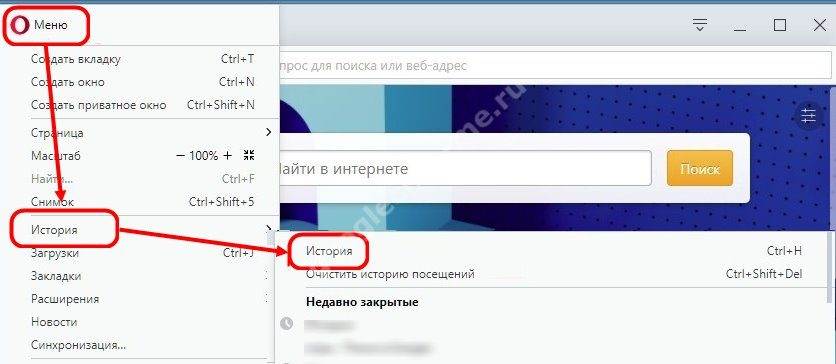
И наконец, найдите данные на своем компьютере:
- Войдите в «Меню», как это было показано выше;
- Выберите строку «О программе»;
- Найдите на экране текстовый блок «Пути» и скопируйте строчку напротив иконки «Профиль»;
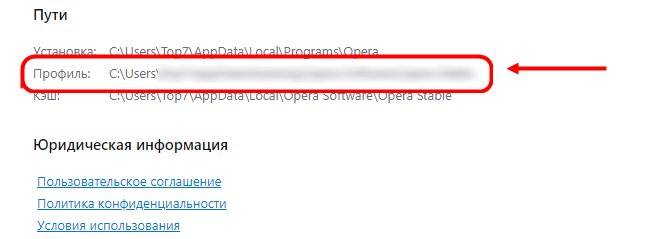
- Откройте любую папку на компьютере;
- Вставьте скопированный путь в адресную строку проводника;
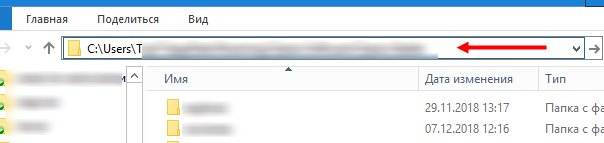
Откройте папку Local Storage – вы увидите множество плиток, это и есть просмотренные вкладки.
Следующий шаг – инструкция для обозревателя Мозилла.
Как посмотреть историю последних действий на компьютере
Все действия пользователей, а также сторонних программ и системные события записываются в специальный журнал Windows. Вы можете посмотреть его напрямую либо воспользоваться специальными программами, которые позволяют работать с журналом. Использовать их может быть удобнее, чем сам журнал, однако их предварительно придется установить на компьютер.
Дальше мы рассмотрим несколько вариантов, позволяющих узнать историю действий в Windows. Рассматриваемые варианты актуальны для всех основных версий Windows — 7, 8, 10.
Вариант 1: Power Spy
Это удобное приложение, которое выносит в один интерфейс все основные разделы и инструменты Windows. Также у него есть собственный журнал с событиями, который чуть удобнее встроенного в операционную систему. Полученный отчет о действиях можно сохранить в удобном для вас формате.
Встроенный журнал разделен на несколько разделов, благодаря чему вы сможете без проблем отследить нужный тип действий на компьютере. Запустите приложение.
Обратите внимание, что сразу же вам будет предоставлено несколько разделов, которые вы можете посмотреть. Для примера мы хотим посмотреть, какие окна открывались в системе за сеанс
В таком случае нажимаем по плитке “Windows openend”.
Откроется окошко с перечнем окон, которые открывались в течение всего сеанса. Там написано точное время открытия, а также логин того пользователя, который открывал данные окна.
Вариант 2: NeoSpy
NeoSpy разработана больше для слежки за пользователями на компьютере. Она способна записывать все действия юзера, не выдавая при этом свое присутствие. Программа выполняет как самостоятельное отслеживание действий, так и экспорт данных из встроенного журнала Windows. Для просмотра последних действий в системе с ее помощью, выполните следующие шаги:
Откройте приложение. В левом меню переключитесь в раздел “Отчеты”.
В качестве примера выберем пункт “Отчет по категориям”
Обратите внимание, что вы можете посмотреть отчет в виде слайд-шоу, правда, не факт, что он будет информативен.
Выберите дату записи во встроенном календаре и нажмите “Загрузить”, чтобы получить отчет за действие в этот день.
Перед вами откроется список действий за выбранную дату.
Вариант 3: Журнал Windows
Если по каким-то причинам вам не хочется выполнять установку сторонних программ в систему, то можете использовать встроенный Журнал Windows. Там тоже указываются все действия пользователей в системе, правда, в не таком удобном виде, как в некоторых других решениях.
Инструкция по открытию Журнала Windows выглядит так:
- Запустите “Панель управления”. В большинстве версий Windows это можно быстро сделать через меню “Пуск”. Подробно про открытие “Панели управления” мы писали в отдельной статье.
- Настройте “Просмотр” в верхней части. Там должно стоять значение “Большие значки” либо “Мелкие значки”.
- Среди представленных элементов выберите и перейдите в раздел “Администрирование”.
Затем воспользуйтесь кнопкой “Просмотр событий”.
Откроется соответствующее окошко. Там перейдите в левом меню в раздел “Журнал Windows”.
Далее выберите тип журнала и просмотрите нужные вам сведения.
Как посмотреть историю компьютера, чего делали, куда заходили
Как зайти в раздел «Истории» зависит от браузера. Чаще всего это делается через настройки, но можно открыть историю быстрей. Например, в Яндекс браузере открыть новую вкладку, нажать на кнопку «недавно закрытые» и далее выбрать «вся история».
Примерно по такому же принципу стоит проверить остальные браузеры. Если вы решили открыть «историю» через настройки, то работает это следующим образом:
- В Internet Explorer нажмите на пятиконечную звёздочку в правом верхнем углу.
- В Опере нажать меню — «Инструменты» и выбрать «Историю».
- В Mozilla Firefox кликнуть по значку «три горизонтальных полоски» вверху, справа, клик на «Журнал», затем выбрать «Показать весь журнал».
- В Google Chrome нажмите на расположенную в правом верхнем углу иконку «три полоски» и отыщите в открывшемся меню пункт «История».Или нажать на клавиатуре — «Ctrl+H».
Кэш DNS
Есть способ, немного посложней – просмотреть кэш DNS.
Найти кэш можно таким образом:
- Активируйте поиск в Windows, в зависимости от операционной системы он может быть в меню «Пуск», а может быть внизу на рабочем столе;
- В текстовом окне напишите латиницей — cmd, и выберите в результатах поиска командную строку;
- Откроется командная строка для ввода текста, в которой нужно ввести ipconfig/displaydns и нажать Enter.
Система выдаст вам развернутый список посещаемых сервисов.
Можете, с помощью горячих клавиш, ускорить поиск. Зажимаете одновременно клавишу с флажком (Win) и английскую букву «R». Таким образом, перед вами в левом нижнем углу экрана появится новое системное окно «Выполнить». В нём прописываете «cmd», естественно без кавычек, и нажимаете на «ОК». И также, как описано выше, вставить в командную строку — ipconfig/displaydns и нажимаете Enter.
Действия на компьютере
Когда хочется проконтролировать, в какое время работал персональный компьютер, когда отключился и так далее, то сделайте следующее:
- Наведите курсор на значок компьютера;
- Клик правой кнопкой, выбираете — управление;
- Далее переходите к просмотру событий и в нём открываете в подменю — журналы Windows.
В результате проделанных действий, вы получите отчёт о времени работы устройства, его включении и отключении о количестве полученной или отданной информации и об установленных, либо удаленных программах, обо всех обновлениях.
А если вы захотите узнать, какие программы запускались на компьютере, без вашего ведома, то вам следует открыть папку WINDOWS, на системном диске и зайти в директорию Prefetch. Здесь вы увидите список всех программ, запускавшихся за последние сутки.
Как посмотреть историю компьютера, итог
Как видите, просматривать историю компьютера не сложно, а точно зная, кто из членов семьи, каким браузером пользуется, для выхода в Интернет, можно точно определить интересы каждого домочадца.
Полезные статьи:
Как удалить баннеры в браузере без переустановки Windows;
Как убрать рекламу в браузере Google, инструкция;
Не работает Ютуб в Яндекс браузере;
Не воспроизводится видео в яндекс браузере;
Как отключить AdBlock в браузере.
Как посмотреть последнюю активность на этом компьютере
Обратимся к простым способам узнать действия предыдущего пользователя устройства:
Для начала откройте содержимое корзины Windows
Её содержимое может быть очень полезным.
Обратите внимание на первые файлы в этой папке. Если вы их не удаляли самостоятельно, то это мог сделать кто-то другой
Удаленные файлы содержат время перемещения их в корзину.
Чтобы увидеть дату удаления, нажмите по файлу правой кнопкой мыши (ПКМ) и нажмите «Свойства». В строке «Удален» будет находится дата и время перемещения в корзину.
Время перемещения файла в корзину
Теперь перейдем к другому способу. Все браузеры по умолчанию имеют такие настройки, что любой файл, который вы загружаете из интернета попадает в папку «Загрузки». Она находится на системном диске.
Если не вдаваться в подробности, то найти её можно достаточно быстро:
Нажмите WIN+E для открытия проводника Windows (независимо от версии).
Обратите внимание на боковой столбец с «деревом» системных папок. Здесь будет необходимая папка «Загрузки» с последними файлами.
Откройте папку и просмотрите её содержимое.
Выберите один из файлов ПКМ и нажмите «Свойства».
Обратите внимание на блок ниже, где будет находится время изменения файла, время открытия и время создания.. Временем создания файла является именно загрузка его из сети
Этим способом можно также многое узнать о минувшей активности посторонних лиц на вашем компьютере. Вы можете поменять вид отображения файлов «Загрузки» и увидеть эти даты сразу для всех файлов в ней. Для этого нужно вверху справа выбрать стрелочку, которая разворачивает панель настроек папок, и выбрать слева пункт «Область сведений». После этого отобразится еще одна область в окне, которая будет содержать полную информацию выбранной папки
Временем создания файла является именно загрузка его из сети. Этим способом можно также многое узнать о минувшей активности посторонних лиц на вашем компьютере. Вы можете поменять вид отображения файлов «Загрузки» и увидеть эти даты сразу для всех файлов в ней. Для этого нужно вверху справа выбрать стрелочку, которая разворачивает панель настроек папок, и выбрать слева пункт «Область сведений». После этого отобразится еще одна область в окне, которая будет содержать полную информацию выбранной папки.
Это интересно: Как очистить историю в Опере.
Заглянем в Корзину
Вполне вероятно, что неизвестный мог что-то удалить и забыть при этом очистить Корзину. Во-первых, это позволит понять, что именно было удалено
Во-вторых, позволит восстановить это что-то, если оно важно для вас или представляет какой-то интерес для дальнейшего расследования в изучении действий неизвестного
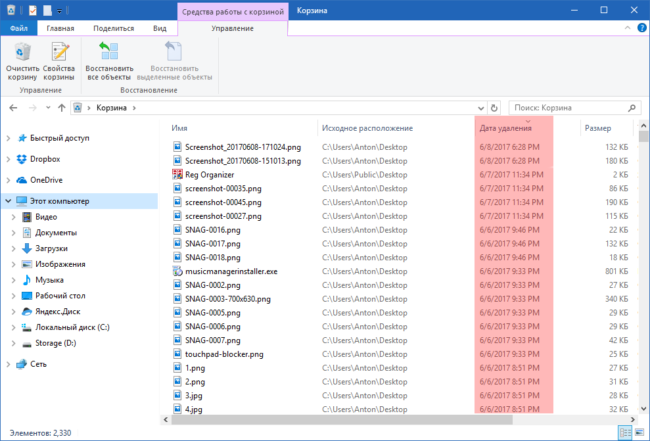
Для этого просто открываем Корзину и сортируем файлы и папки в ней по дате удаления. Просто кликаем по заголовку столбца «Дата удаления» и содержимое сортируется в нужном нам порядке. Ищем интересующий период времени и смотрим, было ли что-то удалено и что именно (если было).
Не исключено, что неизвестный удалил это из Корзины или целиком ее очистил в процессе заметания следов. Но чем черт не шутит, потому лучше всего перепроверить.
Просмотр истории посещённых сайтов
Чтобы найти нужную страницу в браузере, необходимо сделать следующие шаги
- Запустить браузер.
- Войти в меню Инструменты или Настройки (это зависит от типа обозревателя).
- Открыть пункт История.
Далее вы увидите либо папки с указанием дней и недель, любо всю историю в обратном порядке, с указанием даты, дня недели и точного времени посещения.
Действительно, удобная вещь. При условии, что пользователь не опасается слежки и не беспокоится, что сведения о посещаемых сайтах могут попасть в третьи руки.
В этом браузере история называется “Журналом”. Располагается журнал сразу в меню Фаерфокса.
В опере вкладка называется “История”. При просмотре истории есть возможность воспользоваться удобным поиском.
Есть ли возможность посмотреть историю браузера, куда заходили с телефона
Не все знают, можно ли увидеть историю роутера, если в интернет выходили со смартфона. Сделать это можно, для этого применяется технология сихронизации — обмена информацией между двумя устройствами, которые входят в интернет при помощи одного роутера.
Это может понадобиться не только с целью слежения. Например, человек читает интересную статью на компьютере, и вдруг ПК понадобился другу или родственнику. Это не страшно, так как у пользователя на компьютере и телефоне открыт один браузер, и он входит в программку через яндекс аккаунт. В этом случае можно легко открыть на телефоне те же вкладки, что на компьютере, и наоборот.
Для открытия вкладок и входа в историю с другого устройства нужно выполнить следующие операции:
- В обоих устройствах зайти в собственный аккаунт.
- Зайти в меню, которое обозначается значком «три черточки» и находится справа вверху.
- Выбрать историю, использовав комбинацию горячих клавиш Ctrl + H.
- Зайти справа вверху в опцию «Другие устройства».
Теперь в истории можно посмотреть вкладки, которые человек открывал на другом устройстве, например, на смартфоне или ноутбуке. Выполнить эту манипуляцию можно только в том случае, если и смартфон, и ноутбук или компьютер подключены к одному роутеру.
Таким образом, чтобы контролировать деятельность ребенка в сети интернет, достаточно синхронизировать его аккаунт с компьютером.
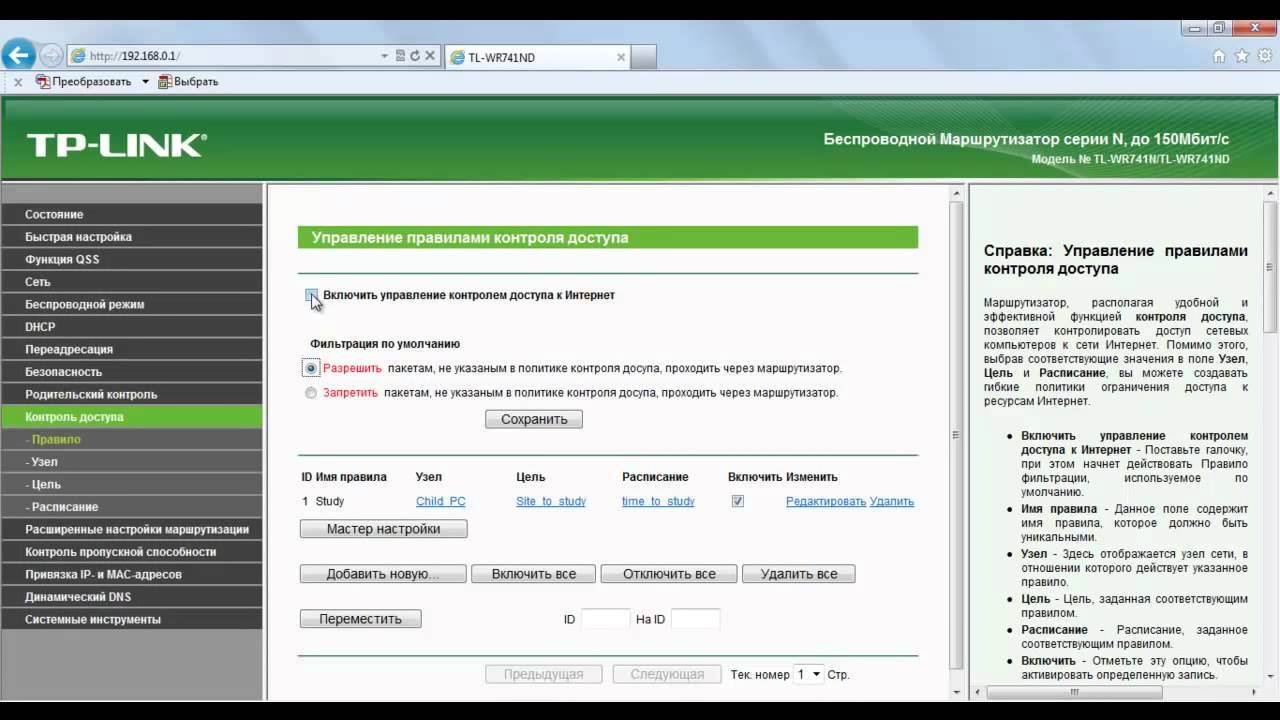
Опция контроля посещений имеет большое значение для обеспечения безопасности.