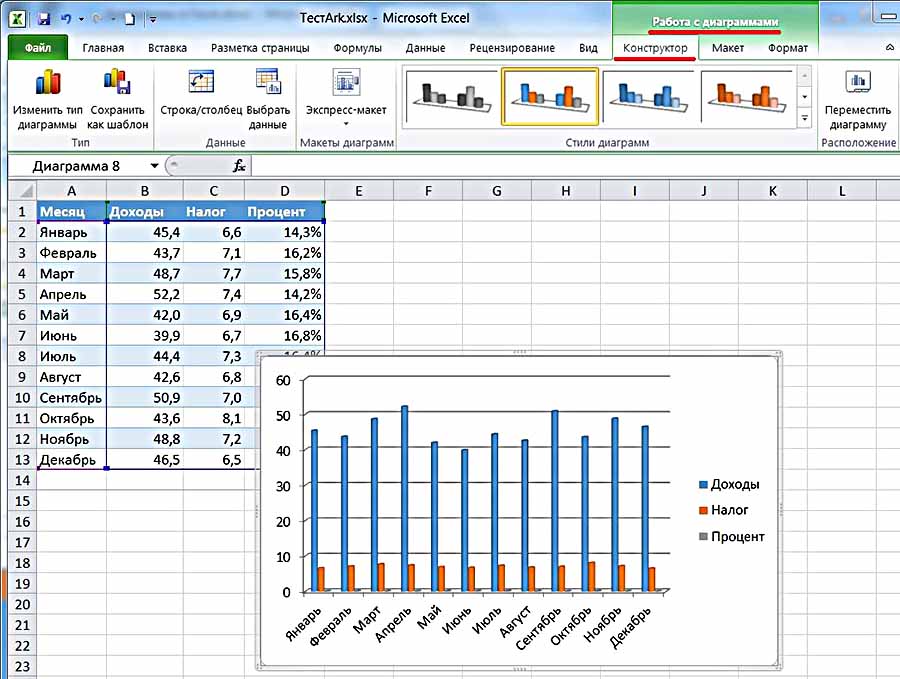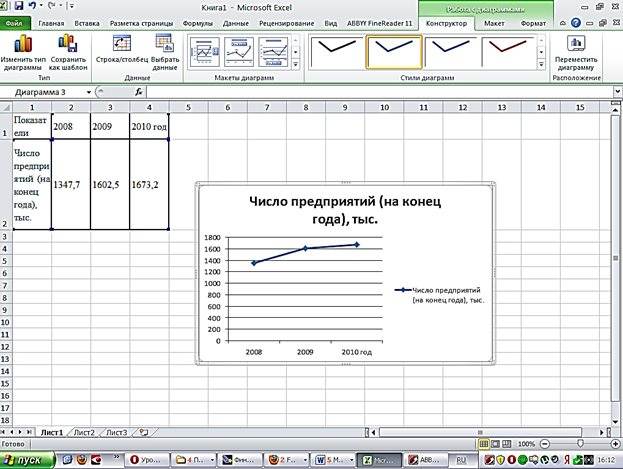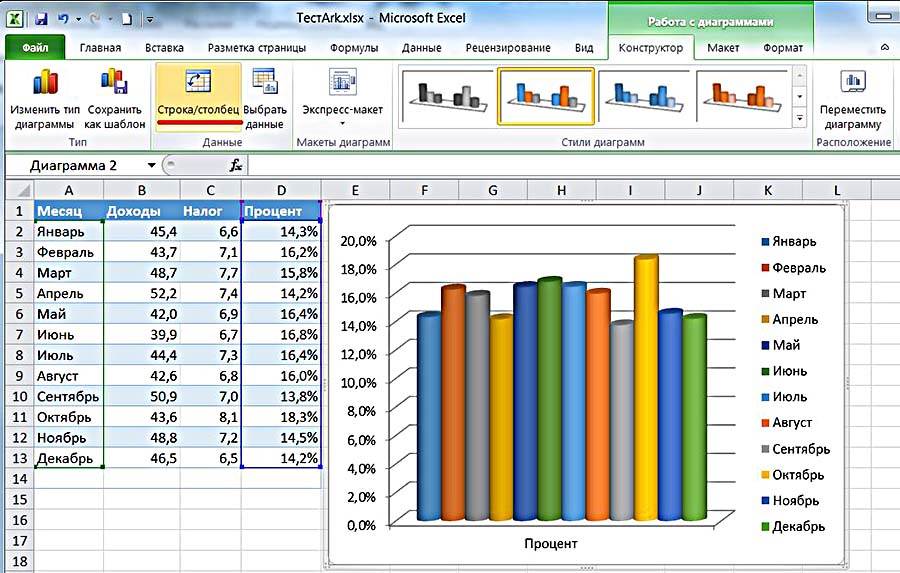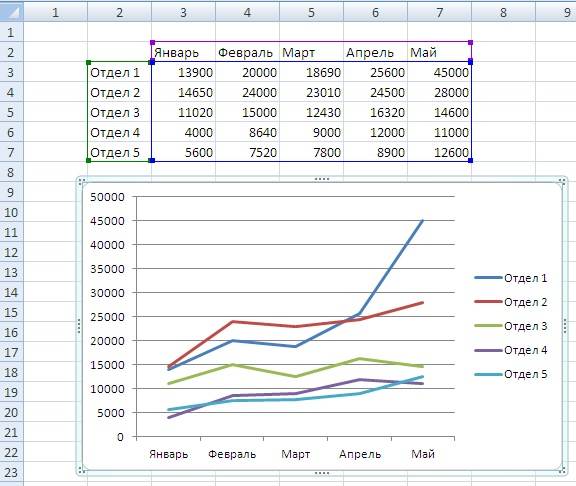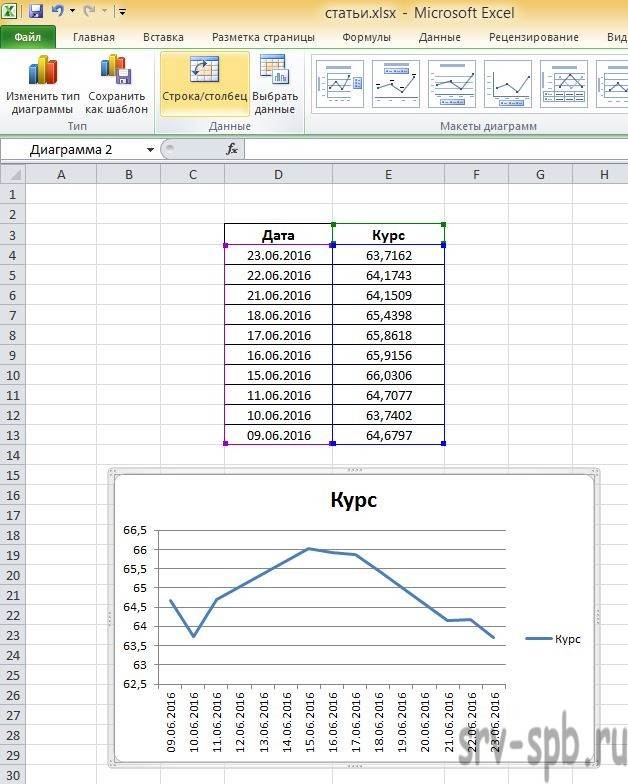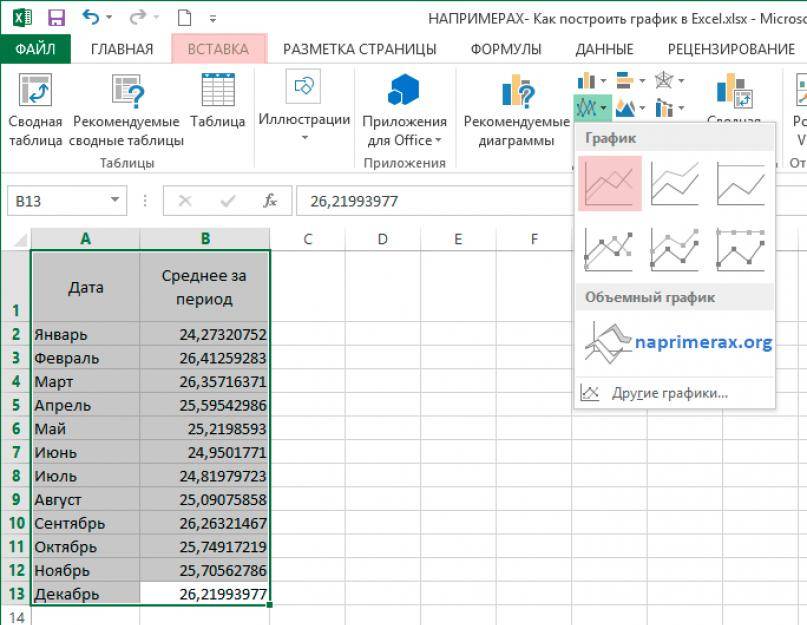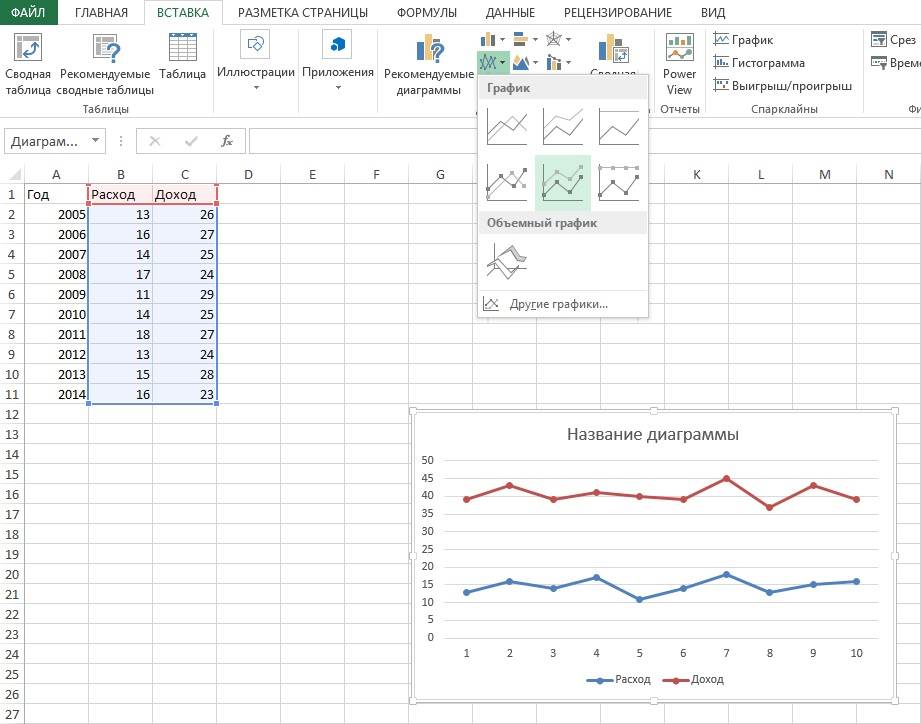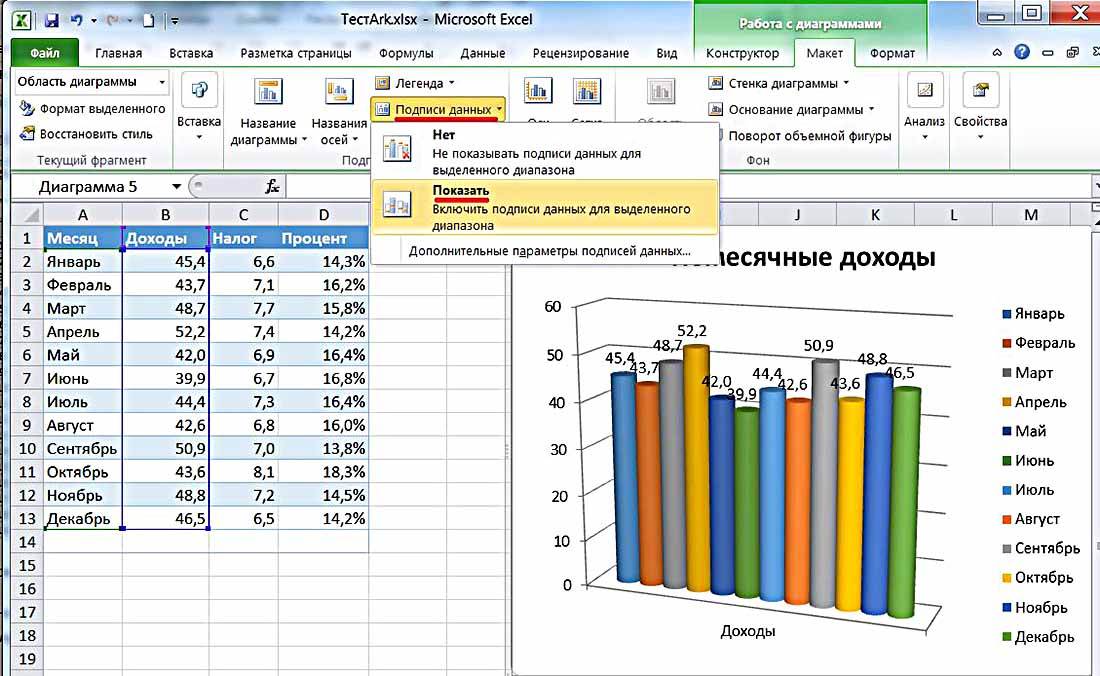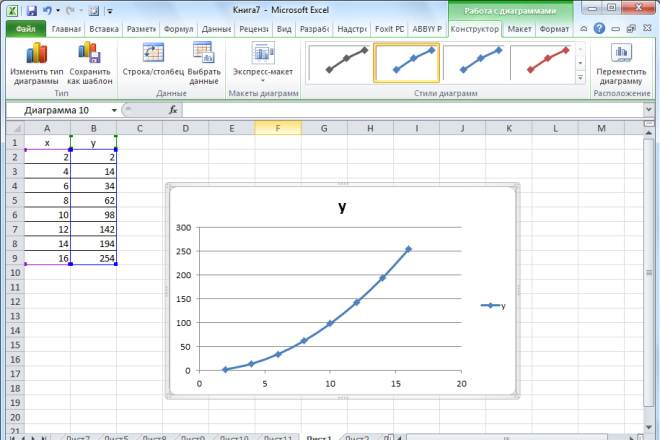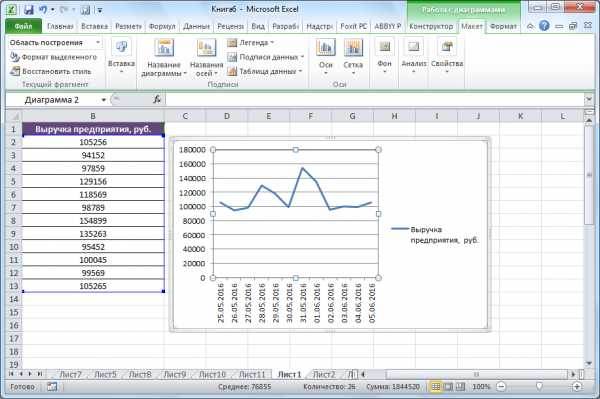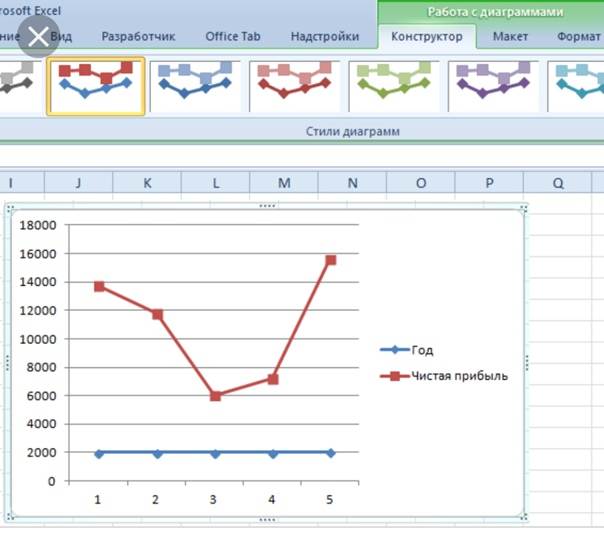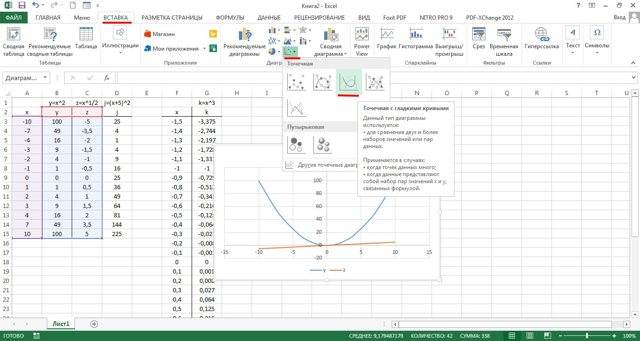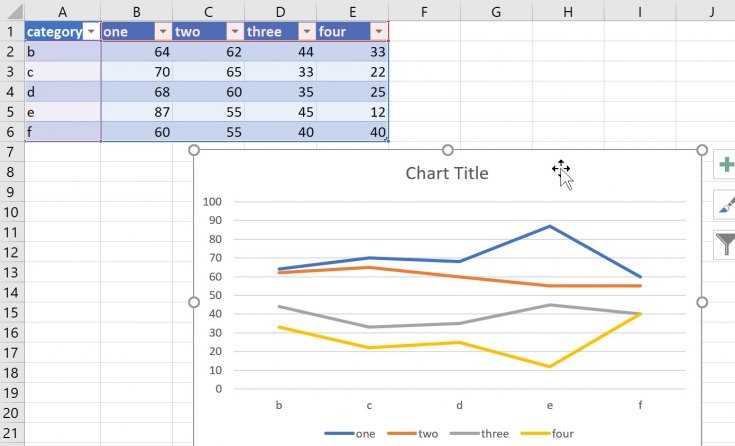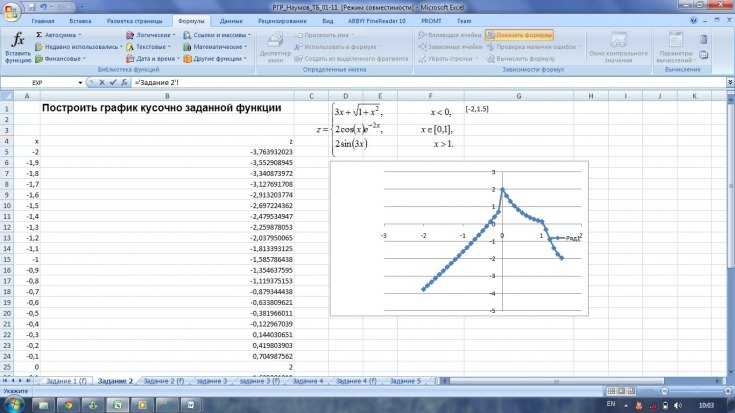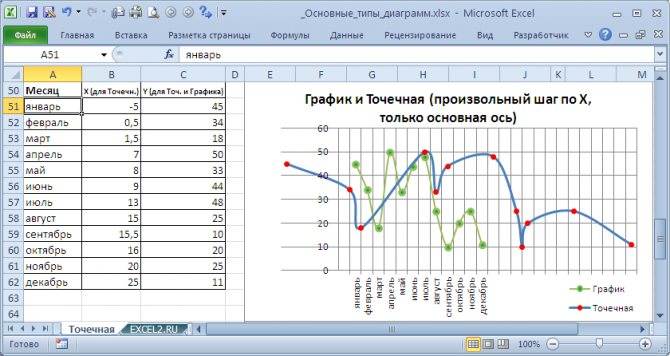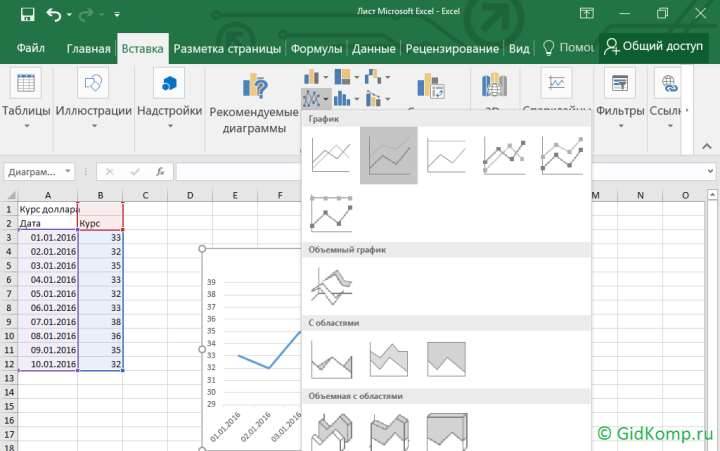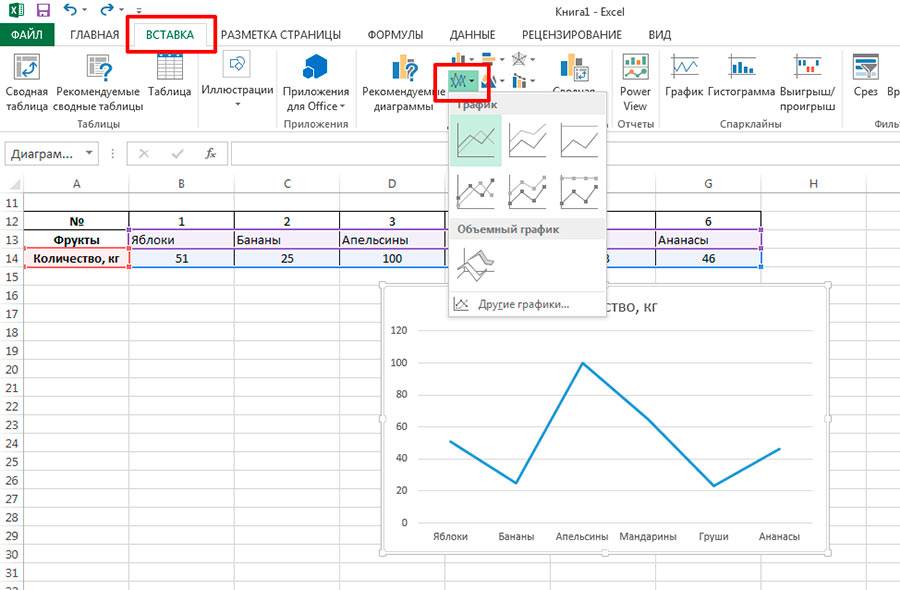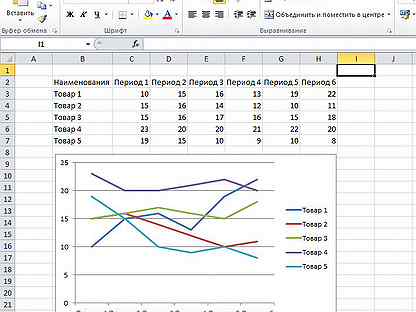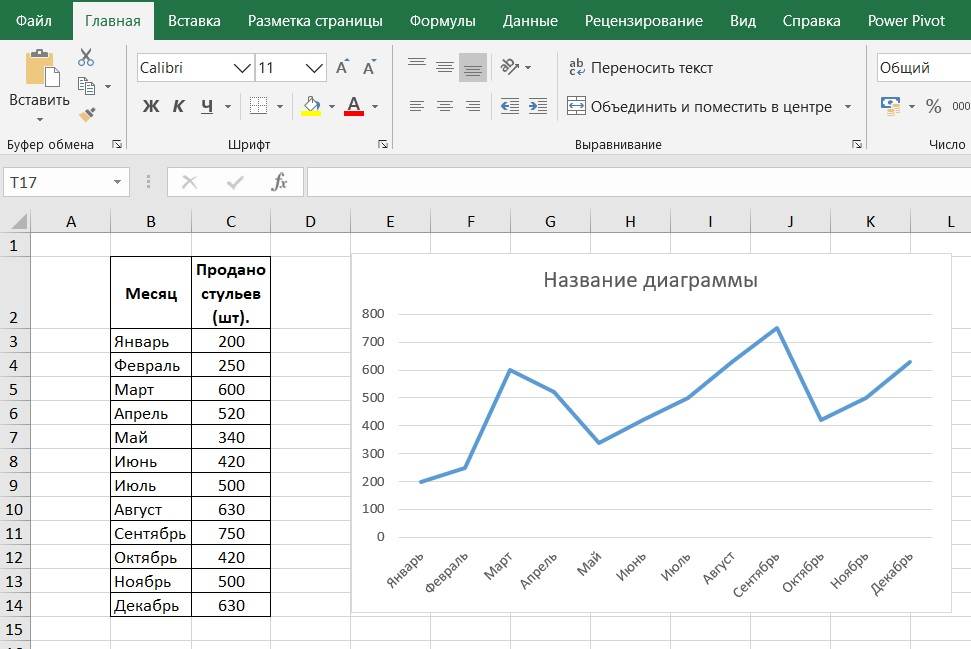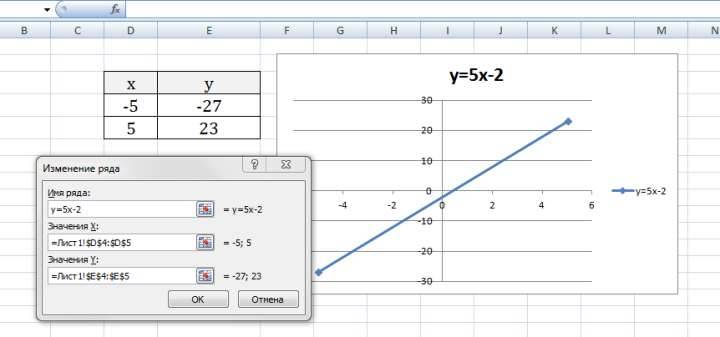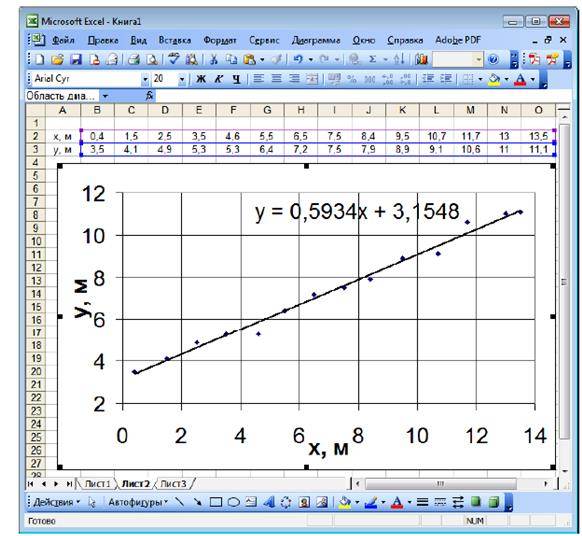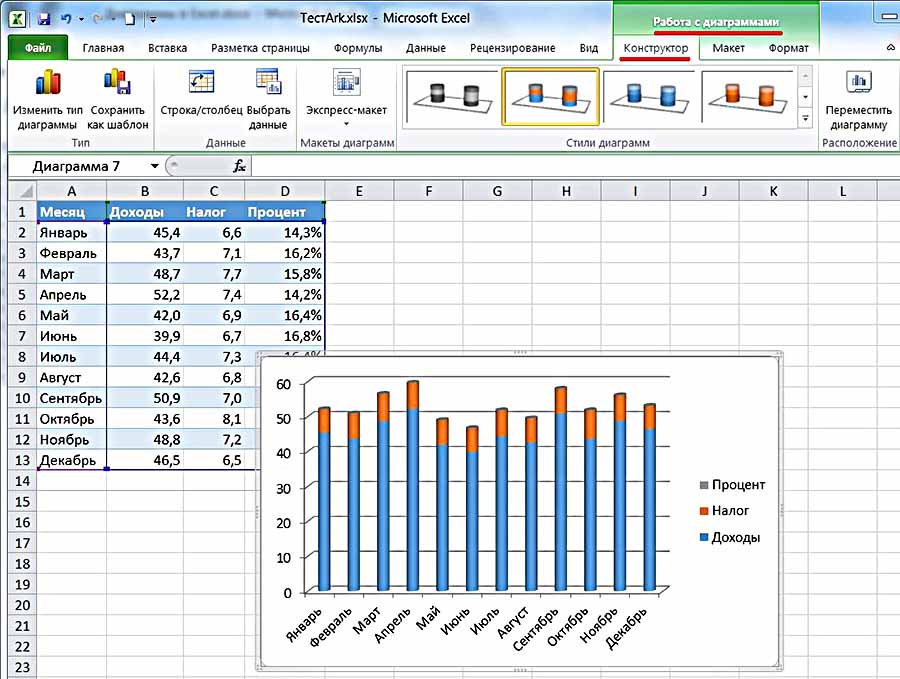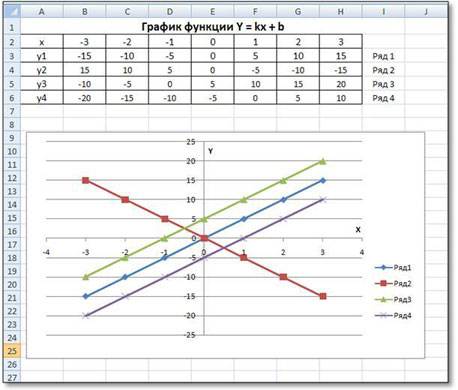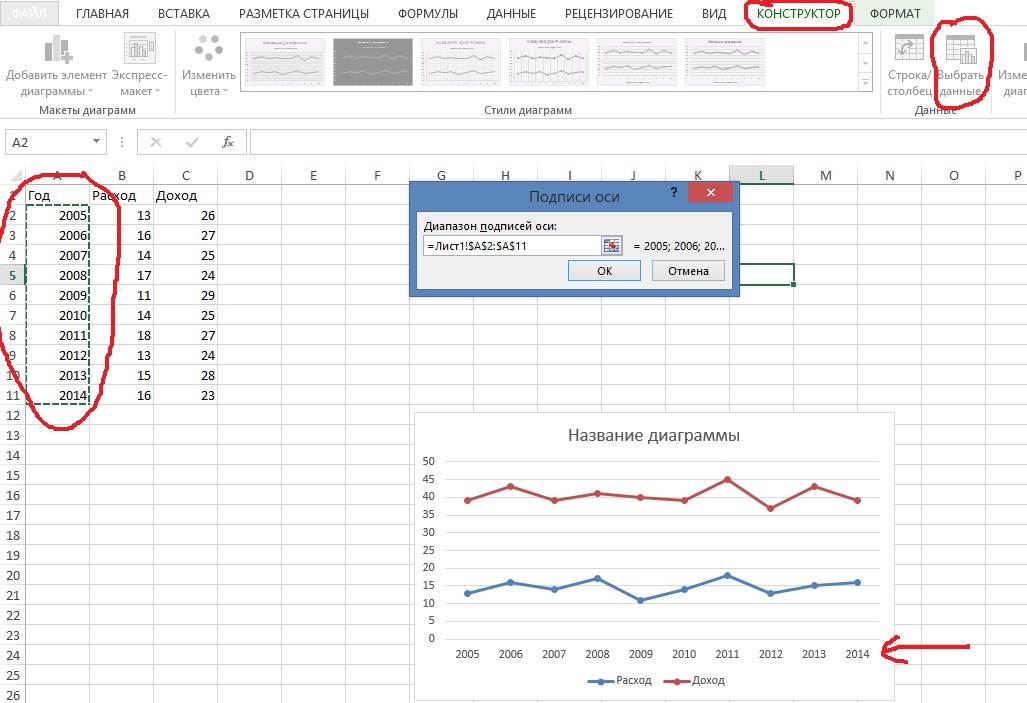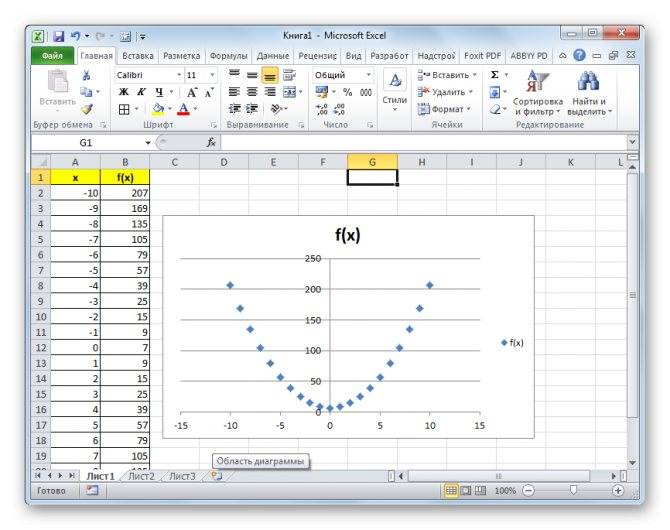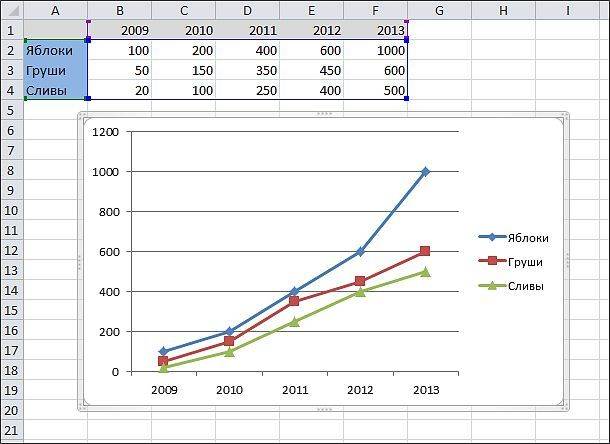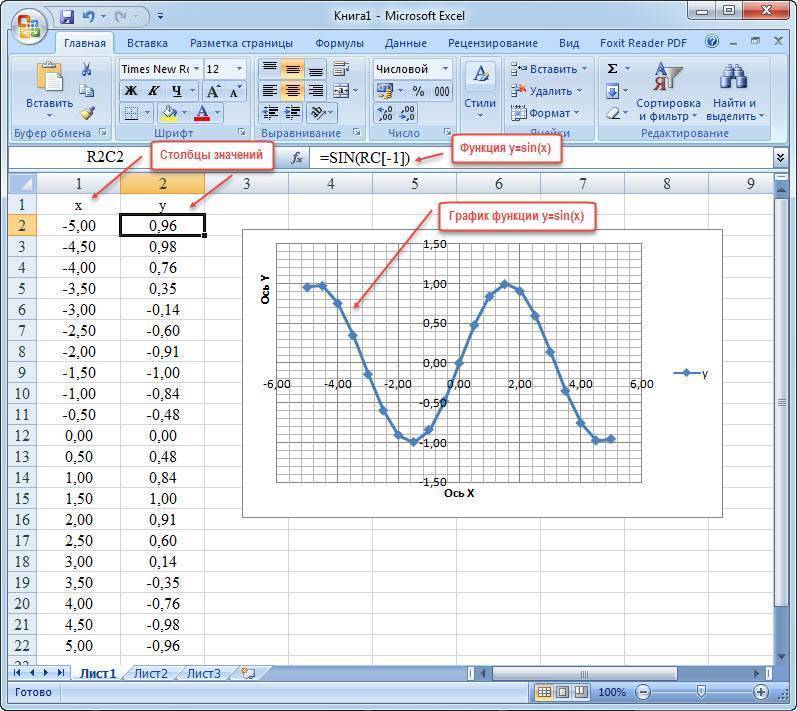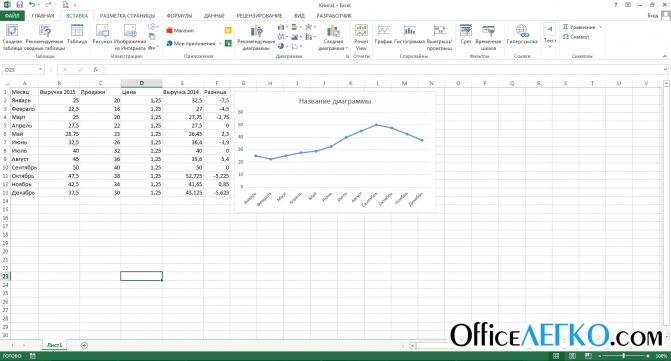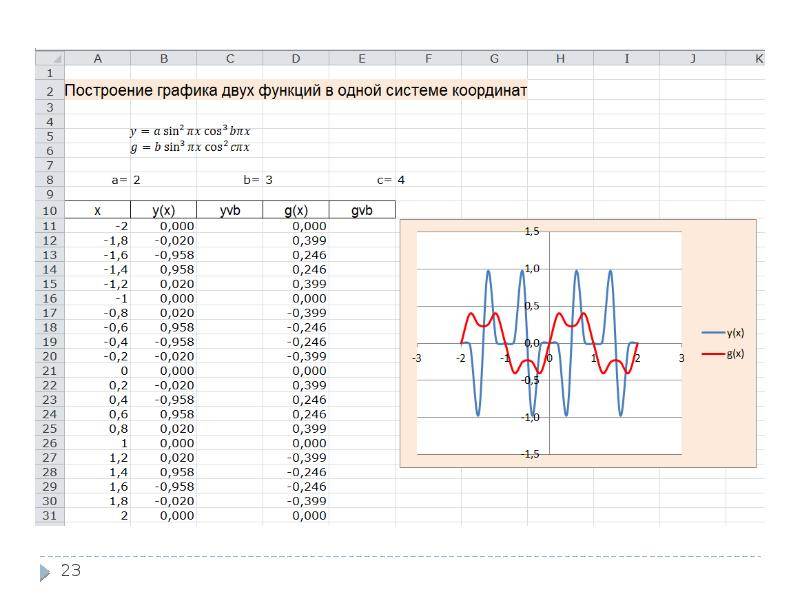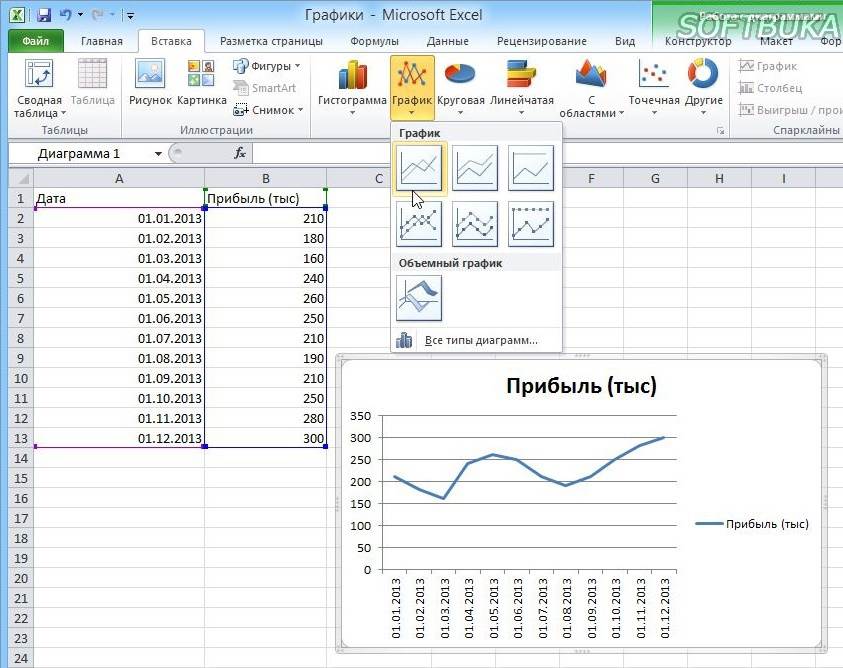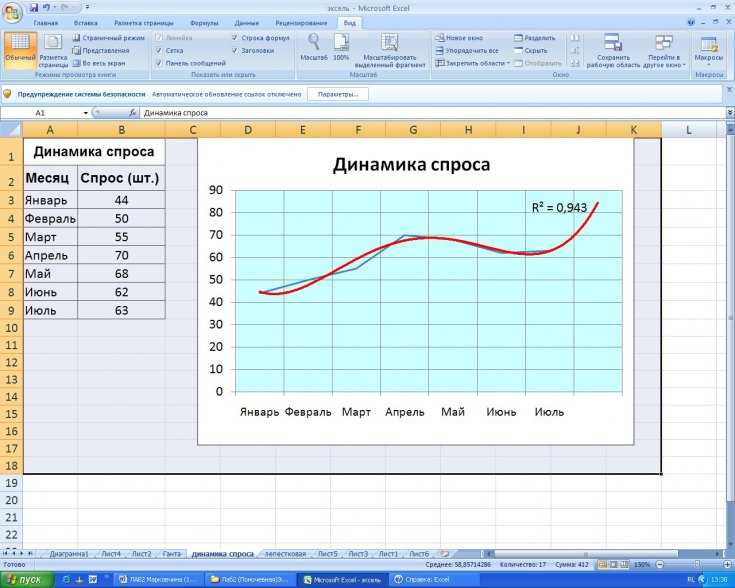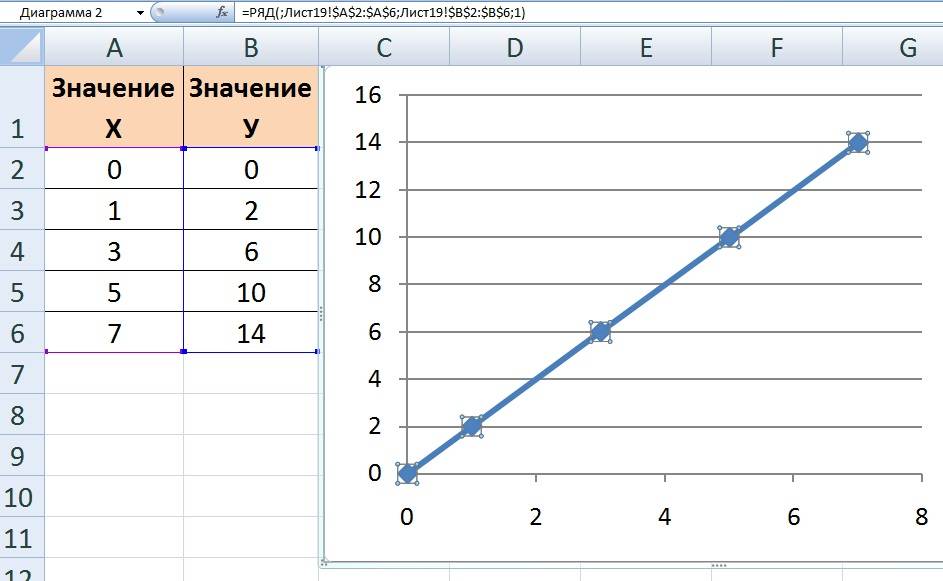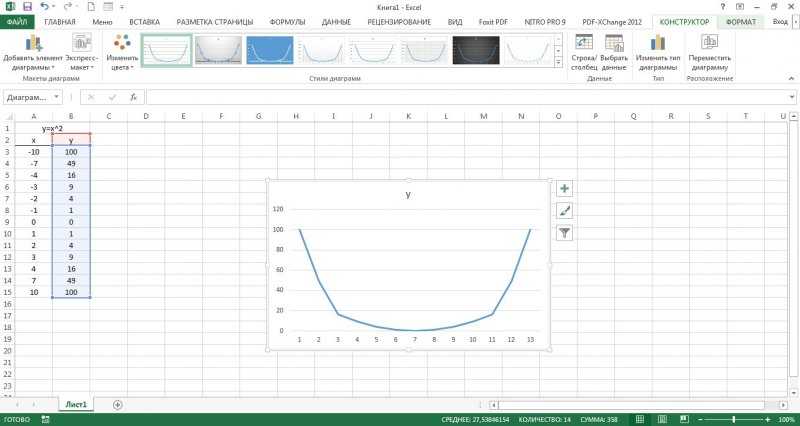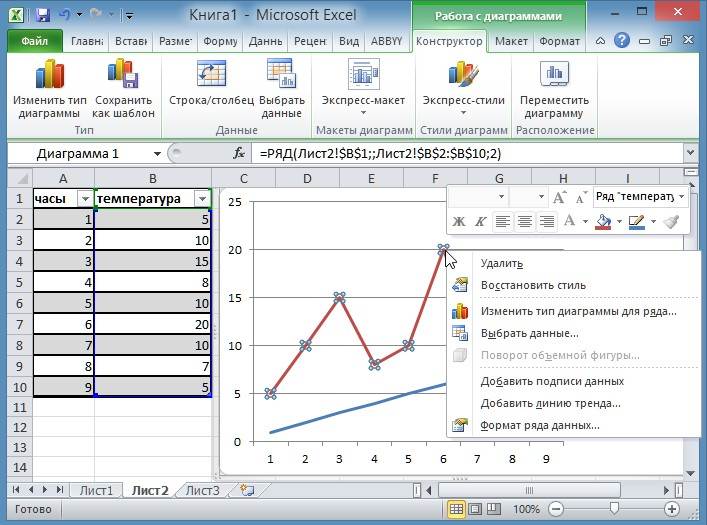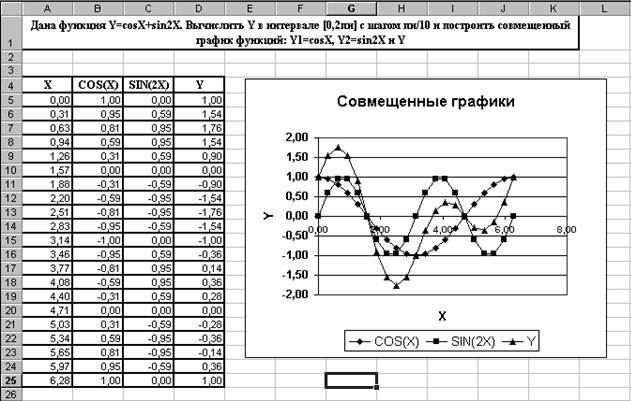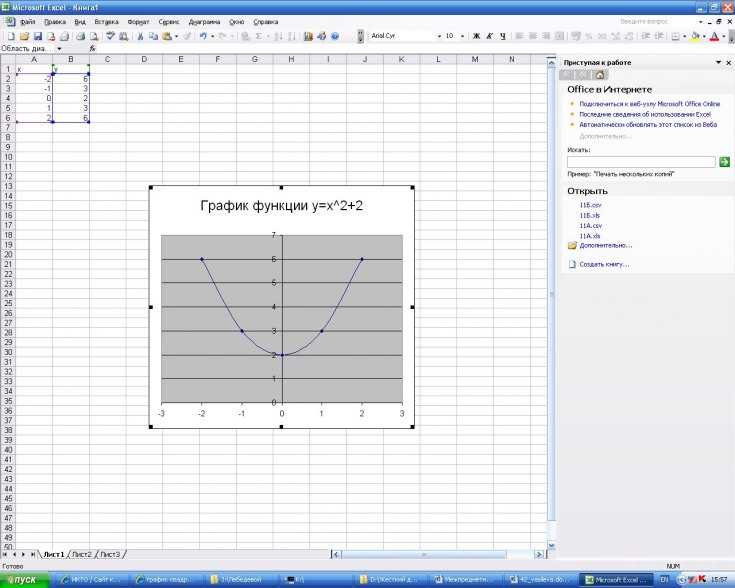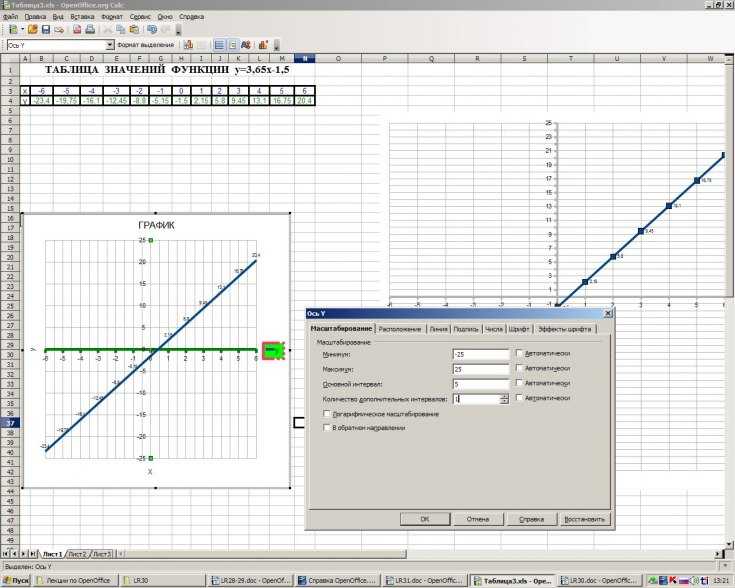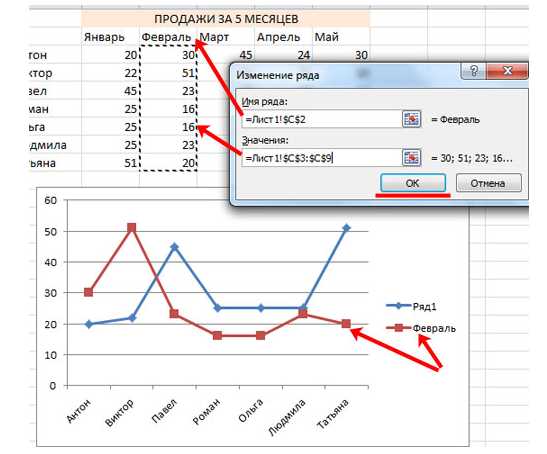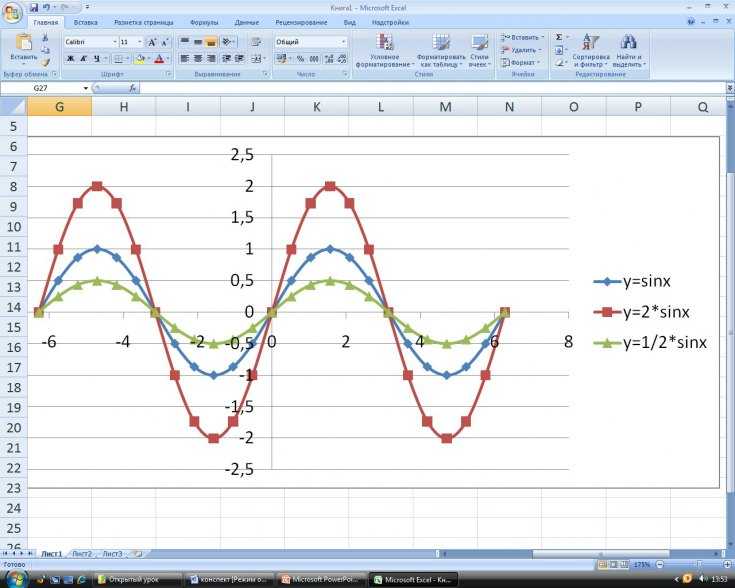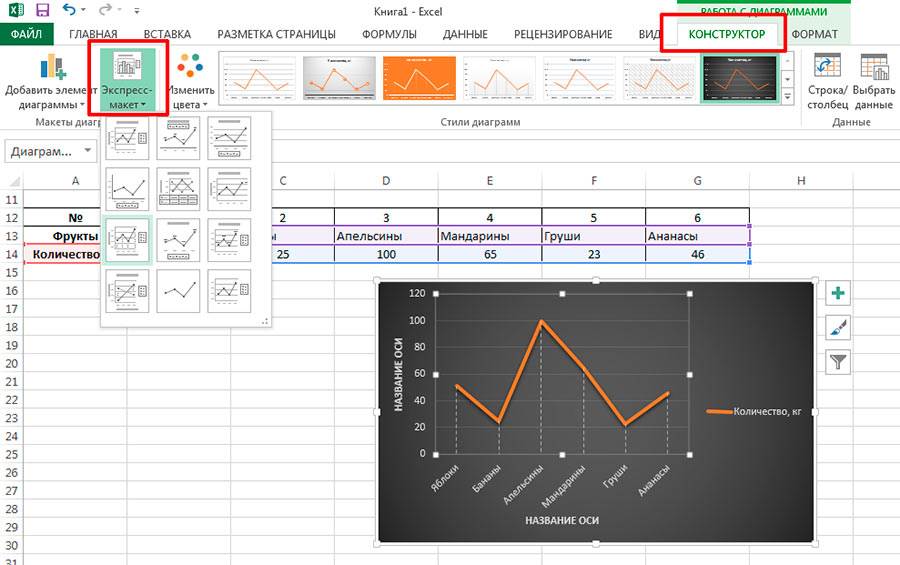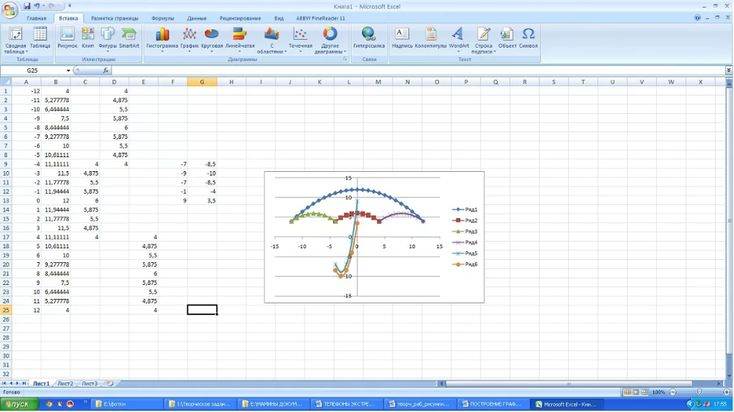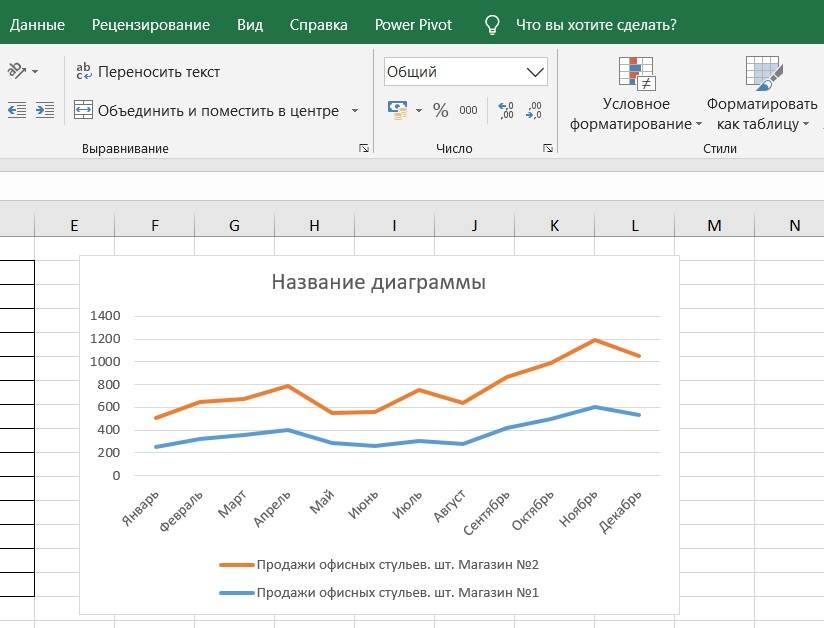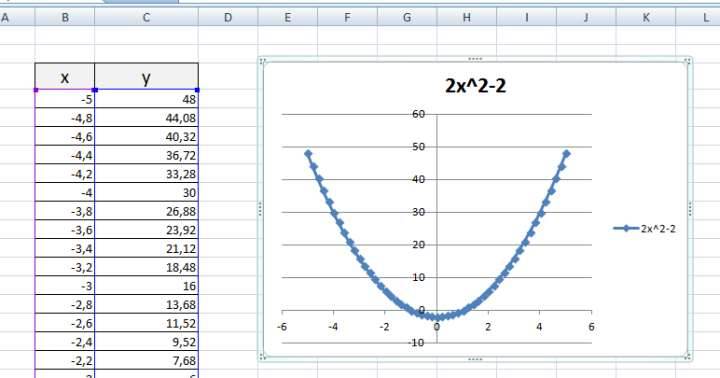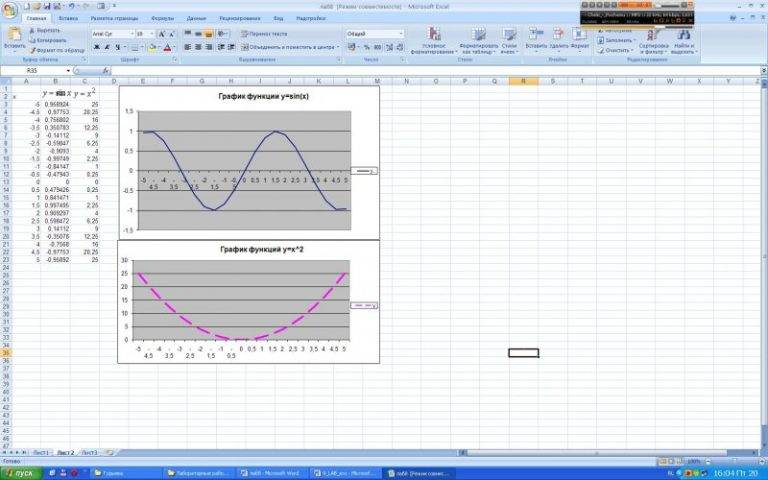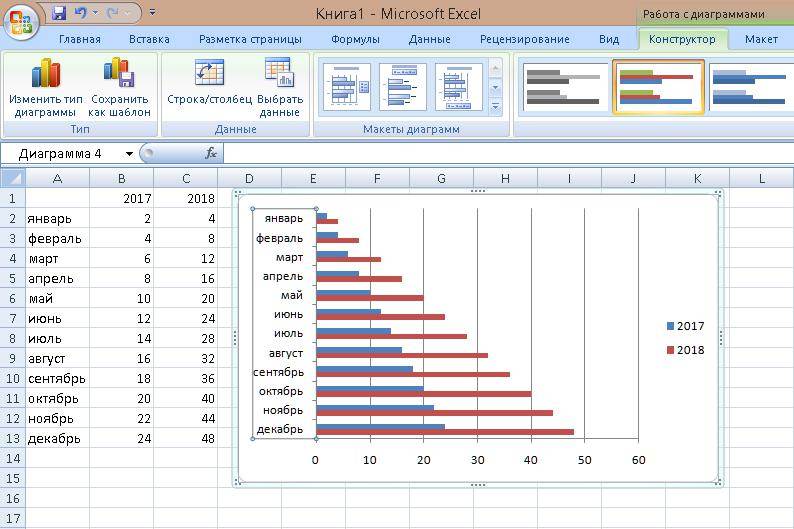Как сделать график в Excel
В Excel графики делают для наглядного отображения данных которые записаны в таблице. Прежде чем в экселе начертить график у вас должна быть создана и форматирована таблица с занесёнными в неё данными. Таблицу лучше всего делать на вкладке Вставка.
 Делать графики в Excel 2010 нужно начинать с подготовки таблицы
Делать графики в Excel 2010 нужно начинать с подготовки таблицы
Нажав на иконку Таблица откроется окошко в котором задаются параметры таблицы. Заполненную таблицу форматируют на главной вкладке нажав на Форматировать как таблицу и выбрав понравившийся стиль. Внутренние и внешние линии таблицы задаются на главной вкладке нажав на Другие вкладки, при этом нужно обязательно выделить всю таблицу. Когда таблица будет готова и заполнена то можно начать построение графиков в Excel с двумя осями.
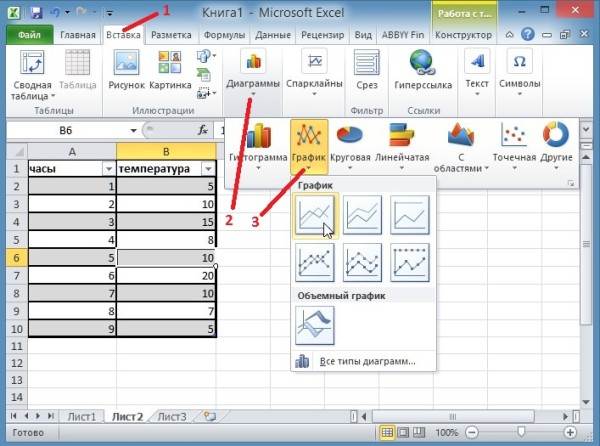 Строить графики в Excel 2010 можно на вкладке Вставка
Строить графики в Excel 2010 можно на вкладке Вставка
Перед тем как начать построение графиков в экселе наведите курсор на какую-нибудь ячейку в таблице и нажимаете левую кнопку мыши. Чтобы создать график в экселе нужно перейти на вкладку Вставка и нажать График. Выберите из предложенных графиков нужный и он сразу отобразится. Когда закончите строить графики в экселе нужно их отредактировать.
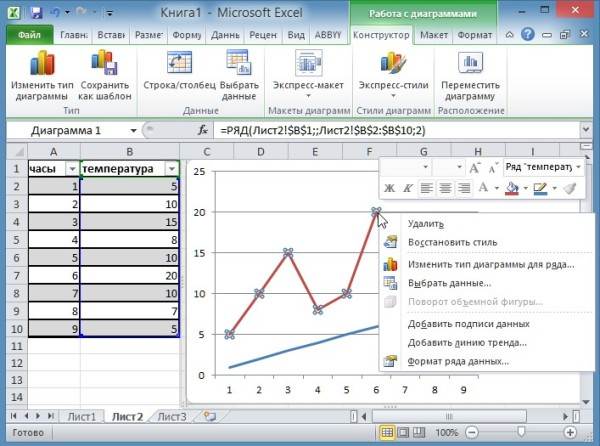 Закончив построение графика Excel необходимо его отредактировать
Закончив построение графика Excel необходимо его отредактировать
Наводите курсор на график и нажимаете правую кнопку мыши. Откроется контекстное меню в котором имеются несколько пунктов.
- Удалить — выбрав этот пункт вы удалите график с листа.
- Восстановить стиль — выбрав этот пункт вы восстановите стиль после его изменения.
- Изменить тип диаграммы — выбрав этот пункт откроется окно в котором можно изменить вид текущего графика на другой.
 Построение графика в Excel 2010 производится на вкладке Вставка
Построение графика в Excel 2010 производится на вкладке Вставка
Выбрать данные — выбрав этот пункт откроется окно под названием Выбор источника данных. В этом окне удаляя или добавляя элементы можно сделать график в экселе согласно заданных данных.  Можно в экселе построить график по координатам задав их в левой колонке
Можно в экселе построить график по координатам задав их в левой колонке
Например можно удалить ненужный график удалив его элемент в правой части окна. Также в этом окне можно построить график в Excel по точкам используя левую часть окна.
Добавить подписи данных — выбрав этот пункт сразу прямо на графике отобразятся данные из таблицы
Добавить линию тренда — выбрав этот пункт сразу появится прямая линия которая разделит график примерно поровну
Формат ряда данных — выбрав этот пункт откроется окно в котором можно будет настроить саму линию графика выбрав для него цвет, ширину, тип линии, тень, свечение с выравниванием, сделать объёмным, а также настроить маркеры
Нарисовать график в Excel 2010 можно любым цветом
Пункт Формат области построения появится если кликнуть левой кнопкой мышки наведя курсор около линии графика, выбрав этот пункт откроется окно под названием Формат области построения. Построение графиков в Excel 2010 завершается их редактированием
В этом окне можно внутри шкалы сделать заливку фона, изменить цвет границ,изменить стиль границ, создать тень, свечение с выравниванием и сделать график объёмным.
Пункт Формат области диаграммы появится если кликнуть левой кнопкой мышки наведя курсор за шкалу графика, выбрав этот пункт откроется окно под названием Формат области диаграммы в котором можно настраивать весь график.
Чтобы подписать оси графика в Excel 2010 необходимо навести курсор на область графика и нажать левую кнопку мыши.
 Подписать оси на графике в экселе можно на вкладке Макет
Подписать оси на графике в экселе можно на вкладке Макет
После этого на панели инструментов появится вкладка Макет на которую и необходимо перейти. На этой вкладке нажимаете на Название осей и выбираете Название основной горизонтальной оси или Название основной вертикальной оси. Когда названия отобразятся на осях графика их можно будет отредактировать изменяя не только название но и цвет и размер шрифта.
В этом видео показано как построить график функции в Excel 2010.
Как отобразить диаграмму в процентах
Для отображения процентного соотношения рекомендуется создавать круговую диаграмму. Создаем таблицу, выделяем данные, при выборе диаграмма указываем «Круговая». Мы оказываемся во вкладке «Конструктор», где необходимо выбрать макет, на котором присутствуют символы процента.
И теперь все данные отображаются в проценте соотношении.
Как видно из инструкции, сделать профессиональную диаграмму в Excel не сложно, если в первую очередь разобраться с базовыми настройками простых элементов. Программа Эксель предлагает разнообразные инструменты для систематизации данных, а как ими воспользуется пользователь – все зависит от воображения и потребностей
Построение графиков других функций
Теперь, когда у нас есть основа в виде таблицы и диаграммы, можно строить графики других функций, внося небольшие корректировки в нашу таблицу.
Квадратичная функция y=ax2+bx+c
Выполните следующие действия:
- В первой строке меняем заголовок
- В третьей строке указываем коэффициенты и их значения
- В ячейку A6 записываем обозначение функции
- В ячейку B6 вписываем формулу =$B3*B5*B5+$D3*B5+$F3
- Копируем её на весь диапазон значений аргумента вправо
Получаем результат
График квадратичной функции
Кубическая парабола y=ax3
Для построения выполните следующие действия:
- В первой строке меняем заголовок
- В третьей строке указываем коэффициенты и их значения
- В ячейку A6 записываем обозначение функции
- В ячейку B6 вписываем формулу =$B3*B5*B5*B5
- Копируем её на весь диапазон значений аргумента вправо
Получаем результат
График кубической параболы
Гипербола y=k/x
Для построения гиперболы заполните таблицу вручную (смотри рисунок ниже). Там где раньше было нулевое значение аргумента оставляем пустую ячейку.
Далее выполните действия:
- В первой строке меняем заголовок.
- В третьей строке указываем коэффициенты и их значения.
- В ячейку A6 записываем обозначение функции.
- В ячейку B6 вписываем формулу =$B3/B5
- Копируем её на весь диапазон значений аргумента вправо.
- Удаляем формулу из ячейки I6.
Для корректного отображения графика нужно поменять для диаграммы диапазон исходных данных, так как в этом примере он больше чем в предыдущих.
- Кликните диаграмму
- На вкладке Работа с диаграммами перейдите в Конструктор и в разделе Данные нажмите Выбрать данные.
- Откроется окно мастера ввода данных
- Выделите мышкой прямоугольный диапазон ячеек A5:P6
- Нажмите ОК в окне мастера.
Получаем результат
График гиперболы
График функции y=sin(x)
y=sin(x) – вторая функция, которую мы возьмем за пример. Может показаться, что ее составление осуществляется сложнее, хотя на самом деле это не так. Дело в том, что Excel сам посчитает значения, а вам останется только задать известные числа и вставить простой линейный график для вывода результатов на экран.
Если вам будет проще, впишите в отдельную клетку функцию, укажите интервал и шаг. Так вы не запутаетесь при дальнейшем заполнении ячеек.
Добавьте два столбца, в которые будут вписаны значения каждой оси. Это нужно не только для обозначения чисел, но и для их вычисления при помощи функций программы.
Начните вписывать значения X с необходимым интервалом и шагом. Кстати, вы можете заполнить всего несколько полей, а затем растянуть клетки таким же образом, как было показано в предыдущем примере, чтобы они подставились автоматически до конца вашего интервала.
Теперь более сложное, но не страшное действие – определение значения Y. Понятно, что он равняется синусу X, значит, нужно вписать функцию =SIN(A1), где вместо A1 используйте нужную ячейку, а затем растяните функцию на оставшийся интервал.
На следующем скриншоте вы видите результат заполнения таблицы. Используйте округление для удаления лишних знаков после запятой.
Вставьте обычную линейчатую диаграмму и ознакомьтесь с результатом.
На примере этих двух функций уже можно понять, как работает построение графиков в Экселе. При использовании других функций просто учитывайте особенности заполнения ячеек и не забывайте о том, что вам не нужно ничего считать, поскольку Excel все сделает за вас после указания необходимой формулы.
Построение графика функции
Все мы помним со школьных времен о том, что такое функция. На уроках алгебры очень популярным заданием было построение графика функции. Excel дает возможность всего в два шага автоматически это сделать. Сначала создается диапазон с данными, а потом осуществляется непосредственное построение диаграммы.
Предположим, наша функция такая: y=x(√x – 2). Шаг – 0,3.
Наш первый шаг – составление таблицы функции, состоящей из двух колонок. Первый – X. Чтобы его заполнить, необходимо написать 1 в первой ячейке и 1,3 во второй. Можно воспользоваться формулой =предыдущая ячейка + 0,3. После этого нужно взяться левой кнопкой мыши за правый нижний угол ячейки (он в форме квадратика, называемого маркером автозаполнения), после чего он тянется вниз на необходимое количество ячеек.
16
Столбец Y в нашем примере будет использоваться для расчета функции. Для этого необходимо в первую ячейку ввести формулу =A2*(КОРЕНЬ(A2)-2) и нажать на клавишу «Enter». Значение рассчитывается автоматически. Далее формула размножается по всему столбцу аналогичным предыдущему способом.
Все, теперь таблица с базовой информацией готова.
17
После этого нам следует понять, на каком листе вставлять диаграмму. Это делается как на новом, так и на существующем листе. В первом случае необходимо его создать. Если диаграмма вставляется на этот же лист, то достаточно выделить необходимую ячейку. Далее воспользуемся пунктами «Вставка» – «Диаграмма» – «Точечная». Появляется перечень разных видов диаграммы. У нас есть возможность осуществить выбор самой подходящей конкретно нам.
Далее выделяем первую колонку и кликаем «Добавить». После этого всплывет окно, в котором нужно с помощью функции задать имя ряда. В поле «Значения X» указывается информация из первого столбца. Соответственно, в поле «Значения Y» записывается диапазон второго столбца.
18
Как видим, ось X не содержит значений, в то время как они есть на вертикальной. Поэтому надо сделать правильные подписи осям. Просто делается правый клик по оси X, после чего кликаем на «Выбрать данные», после чего кликаем по пункту «Изменить подписи горизонтальной оси». После этого выделяем требуемый диапазон (простыми словами, таблицу, в которой содержатся нужные нам данные), и затем график обретает правильный вид.
19
Возможности редактирования
Прежде чем перейти к более сложным диаграммам поговорим об инструментах редактирования объекта. Их можно найти во вкладке Макет.

Чтобы добавить название, используйте первую кнопку из блока Подписи. Из выпадающего списка выбираете нужный шаблон и вписываете текст, который характеризует график.

Затем необходимо поработать с осями. Можно добавить название для каждой из осей, а также их подписи.
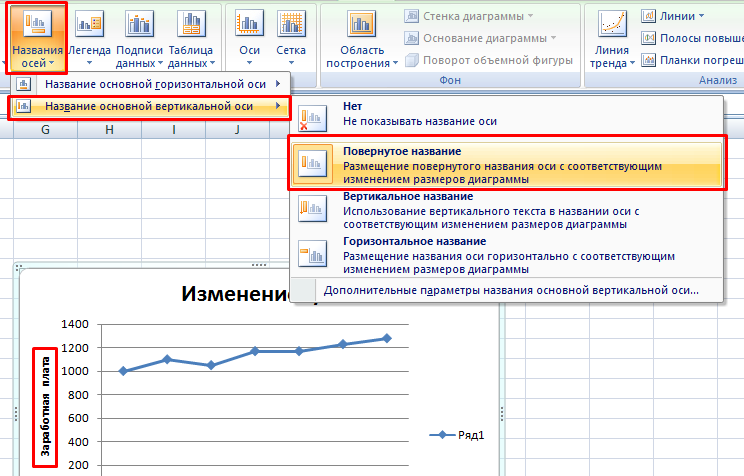
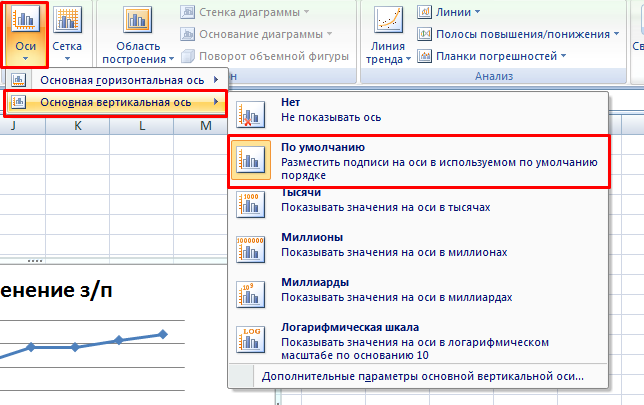
Если необходимо более детально проработать ось, нажимаете на нее правой клавишей мыши и выбираете формат оси…

Появляется новое диалоговое окно, в котором представлено множество параметров настройки.

Например, изменим минимальное значение, чтобы график получился более растянутым и наглядным, а также изменим цену основных делений, для более детального рассмотрения изменения заработной платы.

Получаем обновленный график, на котором лучше виден рост зарплаты.
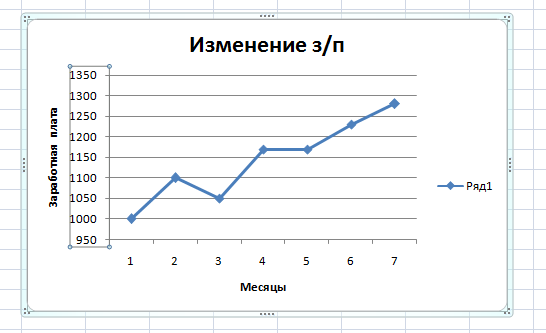
Для лучшего восприятия переломов на диаграмме, удобно подписать каждую точку построения. Используете для этого функцию подписи данных.
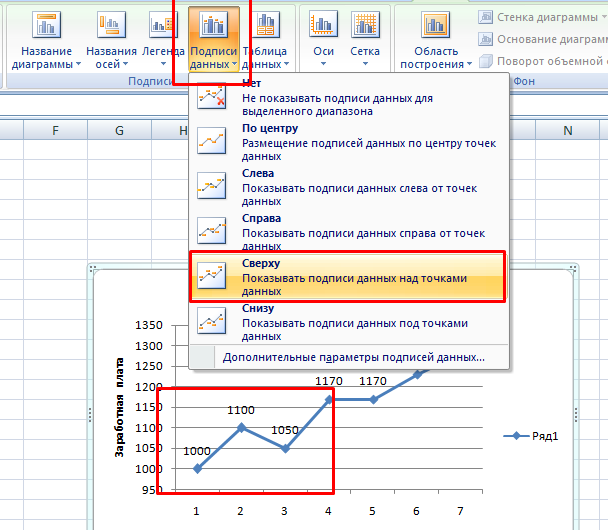
Легенду, которая нужна для пояснения линий диаграммы, можно изменить, используя одноименную кнопку.
Помимо этого объект можно закрасить, изменить шрифт текста, добавить тень или объем. Все эти операции выполняются через вкладку Формат.


Повышение эффективности благодаря Smartsheet
В отличие от традиционных электронных таблиц Smartsheet позволяет переключаться между различными представлениями одних и тех же данных. Создавайте и редактируйте задачи и делитесь ими, используя предпочитаемый макет, а затем переключайтесь между представлениями сетки, карточек, диаграммы Ганта и календаря.
Шаблон бюджета проекта
Обеспечьте соответствие проекта установленному бюджету, отслеживая трудозатраты, стоимость материалов, фиксированные затраты и фактические значения. Контролируйте дополнительные расходы, выявляйте отклонения от бюджета и держите всех участников и заинтересованных лиц в курсе событий с помощью этого простого в использовании шаблона.
Шаблон списка задач
Документируйте важные задачи на каждую неделю, каждый день или даже каждый час с помощью этого удобного шаблона. Упорядочивайте личные и рабочие задачи, чтобы сфокусироваться на наиболее приоритетных из них, и просматривайте дела на неделю вперёд.
Шаблон временной шкалы проекта
С помощью этого шаблона вы можете отслеживать ход выполнения, определять потенциальные задержки и предупреждать возникновение проблем. Контролируйте фактическое время выполнения каждой задачи, чтобы не выйти из графика.
Шаблон для отслеживания проблем
Этот шаблон помогает определять, как потенциальные проблемы могут повлиять на сроки выполнения проекта, а также устранять возникшие проблемы. Назначайте лиц, ответственных за устранение проблем, по мере их появления, чтобы избежать задержек и обеспечить подотчётность.
Шаблон табеля учёта рабочего времени для проекта
Выделяйте ресурсы в рамках проекта и управляйте ими, чтобы все участники и заинтересованные лица знали, кто над чем работает. Отслеживайте доступность ресурсов на неделю или месяц вперёд и управляйте несколькими проектами одновременно без избыточного выделения ресурсов.
Форматирование диаграммы
Здесь можно или остановиться, или начать редактировать вид диаграммы. Форматирование может быть как простым, так сложным. Здесь мы опишем базовые функции.
Как вы можете увидеть, после того, как будет выделена диаграмма, на ленте автоматически появляются вкладки «Конструктор» и «Формат». С их помощью можно настраивать внешний вид графиков.
Быстрое форматирование
В Excel предусмотрен набор шаблонов, позволяющих быстро оформить любой график. Они называются стилями. Microsoft предусмотрела 2 способа определения стиля графика:
- Перейти на вкладку «Конструктор» и там найти пункт «Стили диаграмм». Не забудьте предварительно выделить график. Вы можете предварительно посмотреть, как будет выглядеть та или иная диаграмма. Если появится необходимость применить нужный стиль, достаточно просто кликнуть по подходящему варианту.
- Использование кнопки «Стили диаграмм», которая появляется после выделения диаграммы. Этот метод работает таким же образом, как и предыдущий, просто стили отображаются не на ленте, а на правой панели.
Принципиальной разницы между этими двумя методами нет, поэтому вы можете выбрать тот, который подходит вам больше всего.
Добавление и форматирование элементов диаграммы
При создании графиков можно добавлять дополнительные элементы графика. Во вкладке «Конструктор» есть кнопка «Добавить элементы диаграммы». После ее нажатия появляется перечень всех элементов. Достаточно просто выбрать нужный и сделать клик.
Также можно это же сделать через кнопку «Элементы диаграммы», появляющуюся после выделения графика. После ее нажатия появляется панель, где с помощью галочки можно настроить необходимые элементы. После этого настраиваем их расположение, и все.
Больше всего возможностей форматирования находится на панели задач «Формат», впервые добавленную разработчиками в Excel 2013 версии. Ранее это было обычное диалоговое окно. Чтобы его открыть, следует сделать клик по графику и нажать Ctrl + 1. После этого делается двойной клик по необходимому элементу, потом вызывается контекстное меню и выбирается пункт «Формат».
Если же версия Excel более новая, то достаточно найти на вкладке «Формат» кнопку «Формат выделенного», которая находится на ленте и сделать клик по ней.
В любом случае, в окне «Формат» содержатся одни и те же возможности, такие как заливка и границы, эффекты, параметры и размеры разных объектов графика, цвет и так далее.
Создаем базовую диаграмму
Создание любой диаграммы начинается с подготовки исходных данных в табличной форме. Именно такая форма считается базой для формирования изображения. Мы получаем готовую диаграмму и легко вставляем в документ Word. Итак, для создания базовой диаграммы из двух элементов нам потребуется сформировать таблицу в любом месте рабочего пространства (сетки). Оси диаграммы будут подписаны так, как мы заполнили таблицу.
После заполнения таблицы выделяем ту область, которая будет задействована в изображении. После выделения открываем меню «Вставка» в верхней панели инструментов и выбираем элемент из списка представленных диаграмм. Вы уже наверняка визуально представляете, как будет выглядеть ваша диаграмма – она может быть гистограммой, графиком, окружностью, статистическим хранилищем, каскадной, комбинированной, точечной или иерархической.
Более новые версии программы снабжены большим разнообразием диаграмм по типам. Мы рассмотрели лишь самые распространенные. Их полный список содержится в этом разделе:
Если вы уже выбрали тип будущей диаграммы, необходимо выбрать соответствующее название левой кнопкой мыши, после чего программа предложит определиться с подтипами – диаграмма в новых версиях может быть стандартной, линейчатой, объемной.
После выбора подходящего типа щелчков левой кнопкой мышки осуществляется автоматическое формирование диаграммы, которая появится на экране в соответствии с данными, указанными в созданной таблице. Если мы выбрали стандартную гистограмму, то она отобразится следующим образом:
Строим график в Excel на примере
Для построения графика необходимо выделить таблицу с данными и во вкладке «Вставка» выбрать подходящий вид диаграммы, например, «График с маркерами».
После построения графика становится активной «Работа с диаграммами», которая состоит из трех вкладок:
- конструктор;
- макет;
- формат.
С помощью вкладки «Конструктор» можно изменить тип и стиль диаграммы, переместить график на отдельный лист Excel, выбрать диапазон данных для отображения на графике.
Для этого на панели «Данные» нужно нажать кнопу «Выбрать данные». После чего выплывет окно «Выбор источника данных», в верхней части которого указывается диапазон данных для диаграммы в целом.
Изменить его можно нажав кнопку в правой части строки и выделив в таблице нужные значения.
Затем, нажав ту же кнопку, вновь выплывает окно в полном виде, в правой части которого отображены значения горизонтальной оси, а в левой – элементы легенды, то есть ряды. Здесь можно добавить или удалить дополнительные ряды или изменить уже имеющийся ряд. После проведения всех необходимых операций нужно нажать кнопку «ОК».
Вкладка «Макет» состоит из нескольких панелей, а именно:
- текущий фрагмент;
- вставка;
- подписи;
- оси;
- фон;
- анализ;
- свойства.
С помощью данных инструментов можно вставить рисунок или сделать надпись, дать название диаграмме в целом или подписать отдельные ее части (например, оси), добавить выборочные данные или таблицу данных целиком и многое другое.
Вкладка «Формат» позволяет выбрать тип и цвет обрамления диаграммы, выбрать фон и наложит разные эффекты. Использование таких приемов делает внешний вид графика более презентабельным.
Аналогичным образом строятся и другие виды диаграмм (точечные, линейчатые и так далее). Эксель содержит в себе множество различных инструментов, с которыми интересно и приятно работать.
Выше был приведен пример графика с одним рядом. График с двумя рядами и отрицательными значениями.
График с двумя рядами строит так же, но в таблице должно быть больше данных. На нем нормально отображаются отрицательные значения по осям x и y.
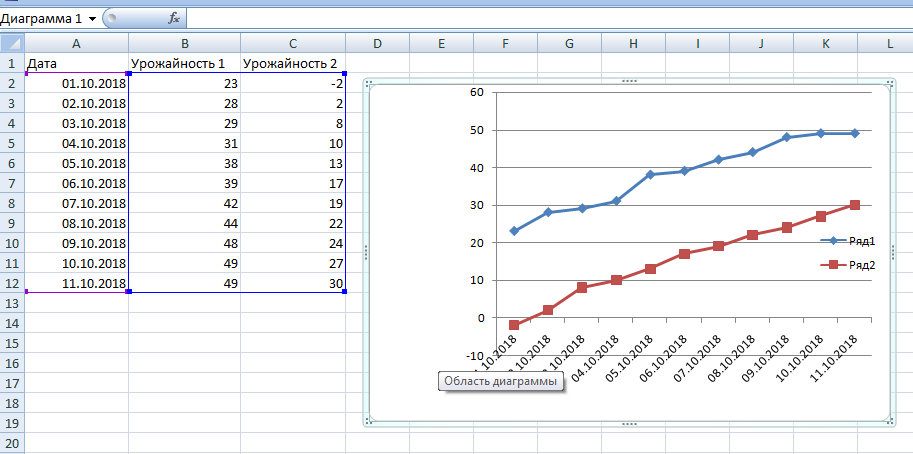
График функции F(x) = X^2
Функция X^2 – одна из самых популярных математических функций, которую разбирают еще на уроках в школе. На графике необходимо показать точки Y, что в Excel реализовывается следующим образом:
Создайте строку на листе в программе, вписав туда известные значения X.
Сделайте то же самое и с Y. Пока значения этой оси координат неизвестны. Чтобы определить их, нам нужно выполнить простые расчеты.
Поэтому в качестве значения для каждой ячейки укажите формулу, которая посчитает квадрат числа, указанного в строке X. Для этого впишите =A1^2, заменив номер ячейки.
Теперь достаточно зажать левую кнопку мыши на нижней точки готовой ячейки и растянуть таблицу, чтобы формула автоматически подставилась в остальные ячейки, и вы могли сразу ознакомиться с результатом.
Перейдите на вкладку вставки и выберите раздел с рекомендуемыми диаграммами.
В списке отыщите точечную диаграмму, которая подойдет для составления подходящего графика.
Вставьте ее в таблицу и ознакомьтесь с результатом. На следующем скриншоте вы видите параболу и значения X, при которых она получилась правильной (такую часто показывают в примерах на математике).
Всего 7 простых шагов потребовалось для достижения желаемого результата. Вы можете подставлять свои значения в таблицу и изменять их в любое время, следя за тем, как перестраивается график функций.
Сложная диаграмма
Чтобы построить график по функции, необходимо сначала создать таблицу исходных данных. Для этого задаете значение аргумента х на необходимое количество точек. Затем при помощи формулы рассчитываете значение функции. В результате получаете определенные значения.
Добавляете на рабочую область точечную диаграмму с гладкими кривыми через вкладку Вставка.
Выбираете данные, при этом заполняете строки соответствующими значениями, уже известным способом.
На выходе получаете искомый график. Поработав с конфигурацией осей, добиваетесь приемлемого отображения функции. Меняя значения аргумента, наблюдаете за изменением кривой, поскольку все расчеты делаются автоматически по формуле.
Чтобы сделать кривую по уравнению, необходимо также предварительно посчитать значения всех составляющих выражения, используя основные математические приемы, а затем с помощью точечной диаграммы построить график уже известным способом.
Рассмотрев эти два примера можно строить зависимости x от y, однако обязательным условием является расчет значений каждого из аргументов, для более корректного построения кривой.
Иногда возникает необходимость сделать график с тремя осями. Вернемся к самому первому примеру. Допустим, добавился показатель изменения премии за месяц. Этот критерий имеет ту же единицу измерения, что и заработная плата.
Чтобы отразить значения премии, нужно добавить третью ось. Для этого делаете следующее:
- Выделяете нужную кривую, щелкаете правой клавишей мыши и из списка выбираете формат ряда данных….
- В первой строке нового окна ставите галочку напротив варианта По вспомогательной оси.
- Производите окончательное редактирование новой оси и отображение данных.
Как видите, при помощи excel можно строить графики для разных целей. При этом программа способна работать с гистограммами, круговыми и линейными диаграммами, а также областями данных, которые можно отредактировать под любые пользовательские запросы с помощью широкого спектра настроек.
Построение точечной диаграммы
Как правило, точечная диаграмма используется для построения графиков функций. Например, возьмем функцию y=x^2.
Построим таблицу данных из двух столбцов.
Выделяем данные и вызываем уже упомянутую панель диаграм и выбираем на этот раз точечную.
После этого получаем диаграмму, я выбрал с маркерами, на листе.
Как уже было ранее показано, перемещаем диаграмму, меняем название, убираем легенду, заливаем фон.
Теперь поработаем на вкладке “Конструктор”. Добавим еще пару рядов данных:
Переходим на диаграмму и на вкладке “Конструктор” нажимаем кнопку “Выбрать данные”. Появится окно, где мы можем выбрать в качестве диапазона нашу новую таблицу данных.
В этом же окне мы можем изменить параметры каждого ряда
Можно поставить свое произвольное название ряда. Если вдруг Excel неверно взял какой-то ряд в качестве независимой или зависимой переменной, можно произвольно определить нужные диапазоны.
Добавляем легенду, меняем название диаграммы и получаем вот такую картинку
Построение обычного графика
Рисовать график в Excel можно только после того, как готова таблица с данными, на основе которой он будет строиться.
- Находясь на вкладке «Вставка», выделяем табличную область, где расположены расчетные данные, которые мы желаем видеть в графике. Затем на ленте в блоке инструментов «Диаграммы» кликаем по кнопке «График».
- После этого открывается список, в котором представлено семь видов графиков:
- Обычный;
- С накоплением;
- Нормированный с накоплением;
- С маркерами;
- С маркерами и накоплением;
- Нормированный с маркерами и накоплением;
- Объемный.
Выбираем тот, который по вашему мнению больше всего подходит для конкретно поставленных целей его построения.
Дальше Excel выполняет непосредственное построение графика.
Редактирование графика
После построения графика можно выполнить его редактирование для придания объекту более презентабельного вида и облегчения понимания материала, который он отображает.
- Чтобы подписать график, переходим на вкладку «Макет» мастера работы с диаграммами. Кликаем по кнопке на ленте с наименованием «Название диаграммы». В открывшемся списке указываем, где будет размещаться имя: по центру или над графиком. Второй вариант обычно более уместен, поэтому мы в качестве примера используем «Над диаграммой». В результате появляется название, которое можно заменить или отредактировать на свое усмотрение, просто нажав по нему и введя нужные символы с клавиатуры.
Задать имя осям можно, кликнув по кнопке «Название осей». В выпадающем списке выберите пункт «Название основной горизонтальной оси», а далее переходите в позицию «Название под осью».
Под осью появляется форма для наименования, в которую можно занести любое на свое усмотрение название.
Аналогичным образом подписываем вертикальную ось. Жмем по кнопке «Название осей», но в появившемся меню выбираем «Название основной вертикальной оси». Откроется перечень из трех вариантов расположения подписи: повернутое, вертикальное, горизонтальное. Лучше всего использовать повернутое имя, так как в этом случае экономится место на листе.
На листе около соответствующей оси появляется поле, в которое можно ввести наиболее подходящее по контексту расположенных данных название.
Если вы считаете, что для понимания графика легенда не нужна и она только занимает место, то можно удалить ее. Щелкните по кнопке «Легенда», расположенной на ленте, а затем по варианту «Нет». Тут же можно выбрать любую позицию легенды, если надо ее не удалить, а только сменить расположение.
Пошаговый процесс создания диаграммы
Создание графика происходит после подготовки исходной таблицы.
С простым содержимым
- Выделить всю таблицу.
- В главном меню книги перейти в раздел «Вставка», кликнуть по пункту «График» – в выпадающем меню будет показано 6 рисунков.
- Если клацнуть по тому или иному виду, на листе сразу появится результат.
- На рисунке будет 2 линии (кривая и прямая). Прямая не несет никакой смысловой нагрузки, поэтому ее следует удалить, выделив кликом левой кнопки мышки и нажав «Del».
- Поскольку есть только одна кривая, справа стоит удалить легенду «прибыль, руб.». Выделить ее кликом мышки и нажать «Del».
- Перейти в раздел «Макет», где с помощью опции «Подписи данных» определить расположение цифр.
- Подписать оси с помощью одноименной опции.
- Использование дополнительных параметров опции «Название диаграммы» поможет переместить или вовсе удалить заголовок, изменить его стиль, добавить заливку, градиент или тень и т.д.
- Чтобы на горизонтальной оси вместо порядковых чисел были года 2015-2019, выделить числа кликом, вызвать контекстное меню правой кнопкой мышки и «Выбрать данные». Изменить подписи, указав диапазон годов.
Если нужно перенести созданный рисунок на другой лист книги, следует перейти на вкладку «Конструктор», где на верхней панели справа есть опция «Переместить…». В новом окне клацнуть по пункту «На отдельном листе» и подтвердить действие нажатием на «Ок».
С несколькими кривыми
- Выделить всю таблицу – «Вставка» – «График» – выбор желаемого варианта рисунка.
- Удалить нижнюю прямую, но оставить легенду справа, иначе ничего не будет понятно. Добавить заголовок, подписи данных, названия осей, придать рисунку другой стиль по желанию.
С последующим добавлением дополнительной оси
- Построить график по данным таблицы.
- Выделить ось, для которой будет добавлена еще одна. Клацнуть по ней правой кнопкой мышки, из контекстного меню выбрать «Формат ряда данных». В новом открывшемся окне во вкладке «Параметры ряда» отметить пункт «По вспомогательной оси».
- После закрытия настроек появится на рисунке вторая ось, которая автоматически подстроится под значения кривой.
Также существует другой способ добавления оси – через изменение типа диаграммы:
- Выделить кликом ось. Из выпадающего меню выбрать пункт «Изменить тип диаграммы для ряда».
- Щелкнуть по одному из видов из множества диаграмм – «Ок».
- На рисунке появится дополнительная ось для другого типа измерений.
С функцией
- Составить таблицу с исходными данными. Первая ячейка столбца X – это 1, вторая – содержимое первой ячейки + 0,3. Формула имеет следующий вид: =A2+0,3. При помощи маркера заполнения протянуть вычисление вниз.
- В столбце Y прописать формулу для расчета: =A2*(КОРЕНЬ(A2)-2). Протянуть ее вниз до B
- Выделить стороннюю ячейку, щелкнув по ней мышкой. Далее перейти по пути «Вставка» – «График» – выбор рисунка.
- Кликнуть по пустому месту в окне диаграммы правой кнопкой мышки и выбрать данные.
- Выделить диапазон данных. Нажать «Добавить». Откроется окно с изменением ряда.
- Задать название ряда – функция, значения X и Y – первый и второй столбец соответственно. Нажать «Ок».
- В пустой области диаграммы отобразится результат.
- На оси X вместо значений из таблицы стоят порядковые числа. Чтобы отредактировать их, нужно кликнуть по числам правой кнопкой мышки и выбрать данные.
- Для изменения подписи горизонтальной оси клацнуть по соответствующей кнопке и выделить диапазон с нужными значениями в таблице. График преобразится.
С наложением нескольких функций
- В первую ячейку столбца Z вписать формулу =A2*(КОРЕНЬ(A2)-4). Размножить ее по остальным ячейкам.
- Выделить числа из столбца Z, скопировать их (Ctrl+C) и вставить (Ctrl+V) на область диаграммы. Некорректное название ряда и отображение цифр на оси редактируются посредством опции «Выбрать данные».
С зависимостью между данными
Есть условие: A=f(E); B=f(E); C=f(E); D=f(E). Необходимо построить диаграмму стандартным способом.
В пункте выбора источника данных следует добавить элементы легенды:
- Первый ряд: название – A, значения X – числа из столбца A, значения Y – числа из столбца E.
- Второй ряд: название – B, значения X – числа из столбца B, значения Y – числа из столбца E.
- Третий ряд: название – C, значения X – числа из столбца C, значения Y – числа из столбца E.