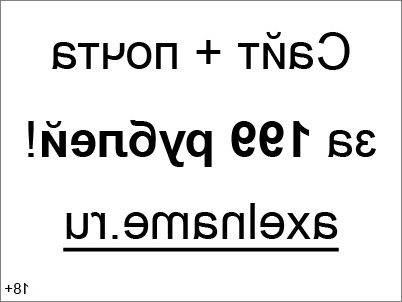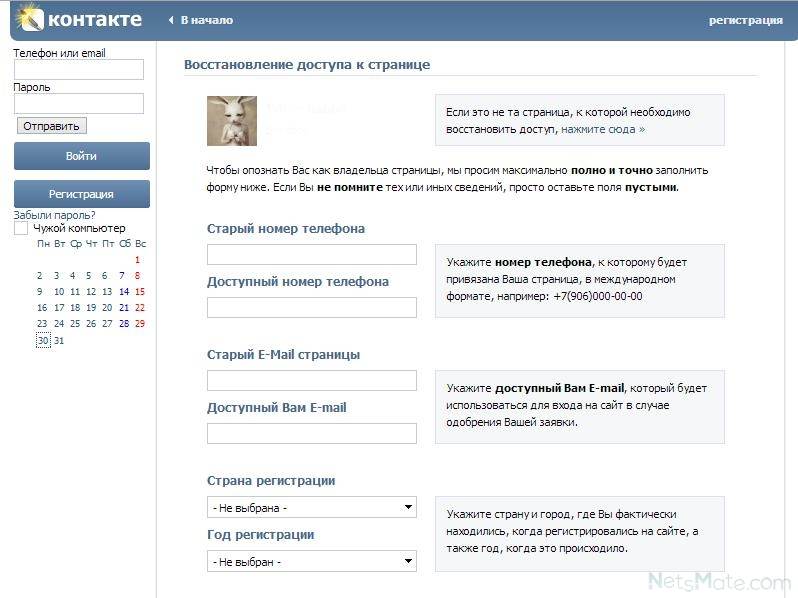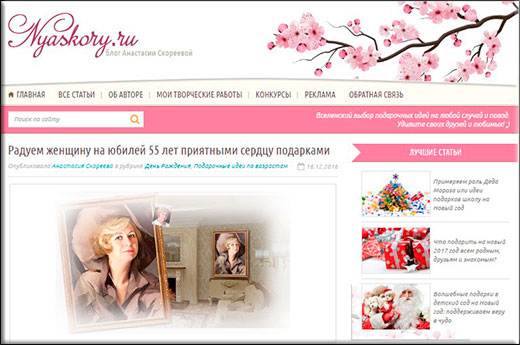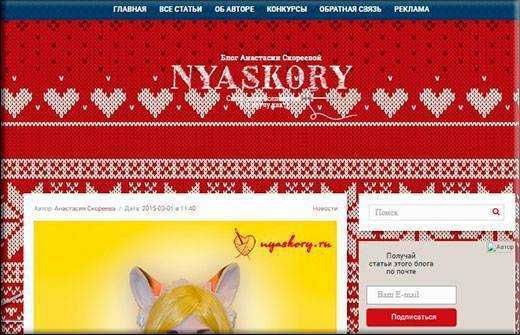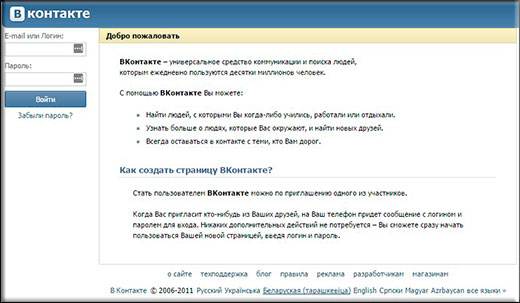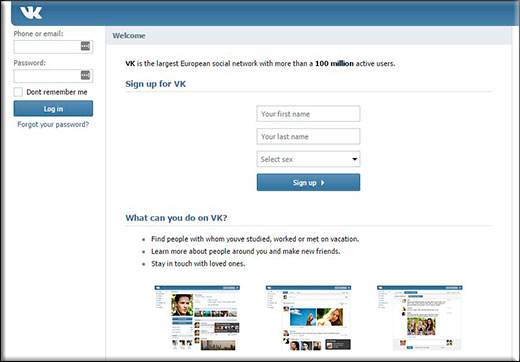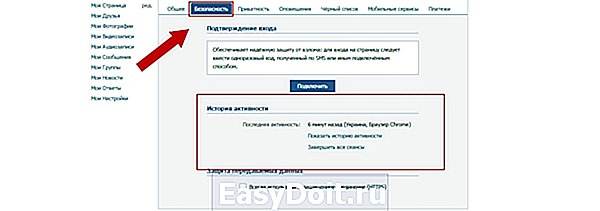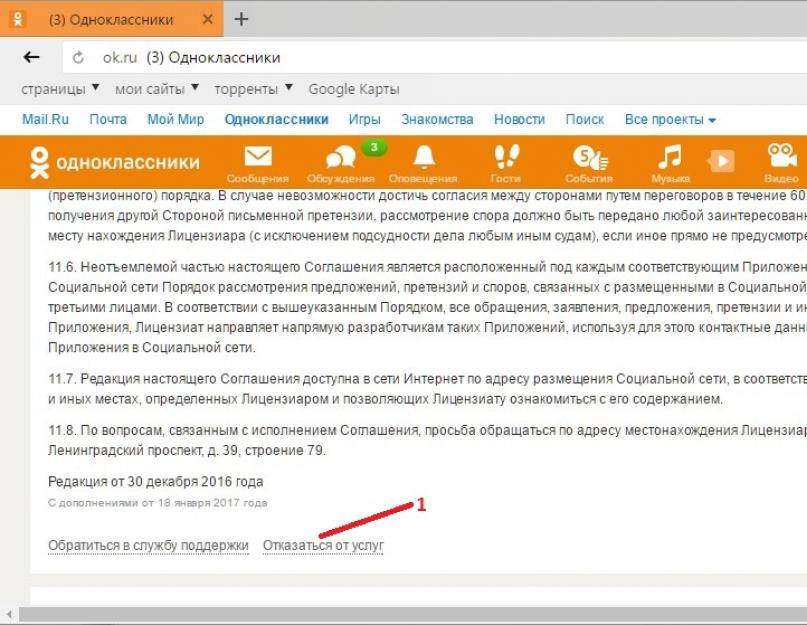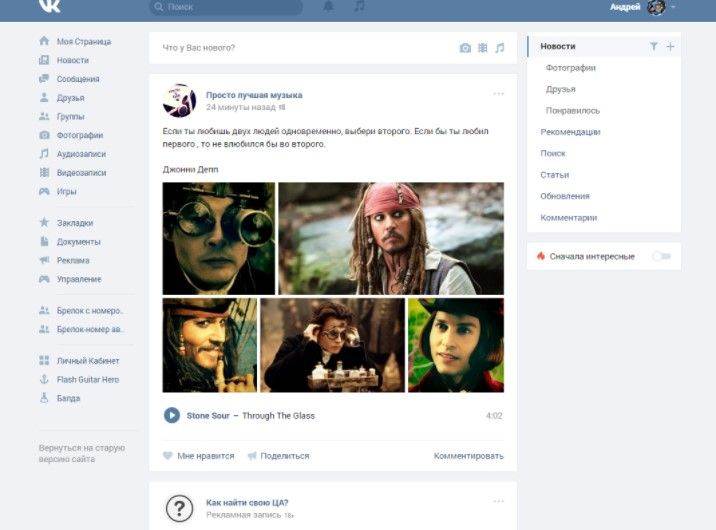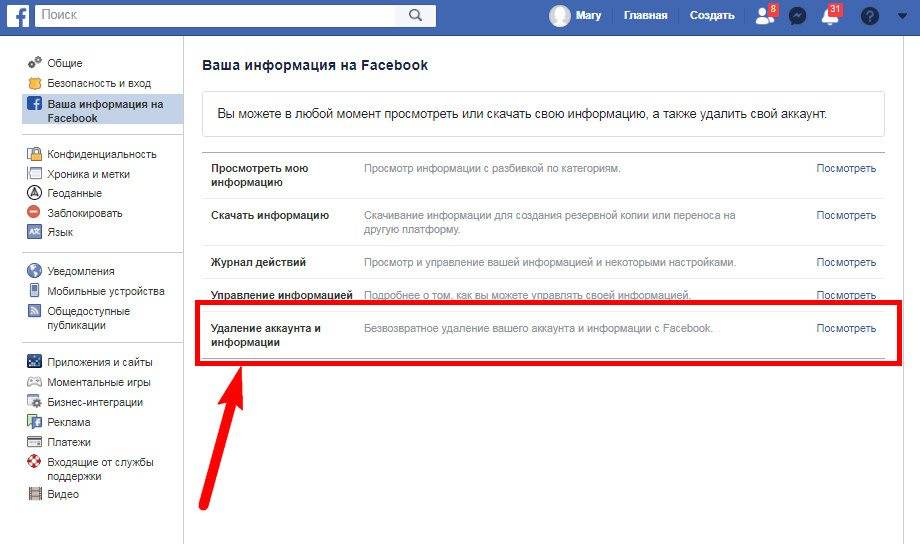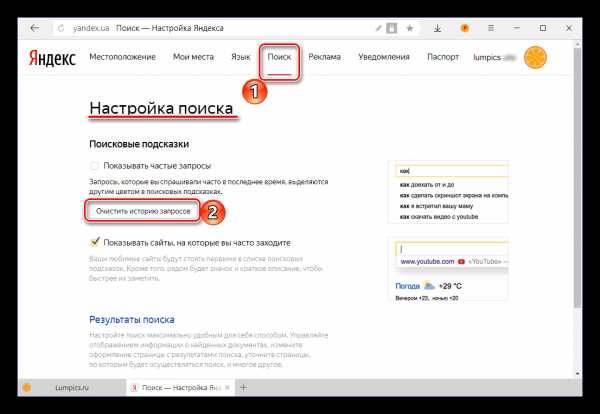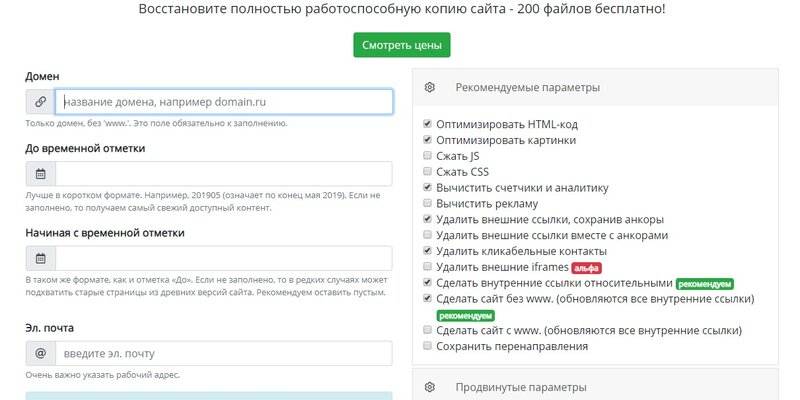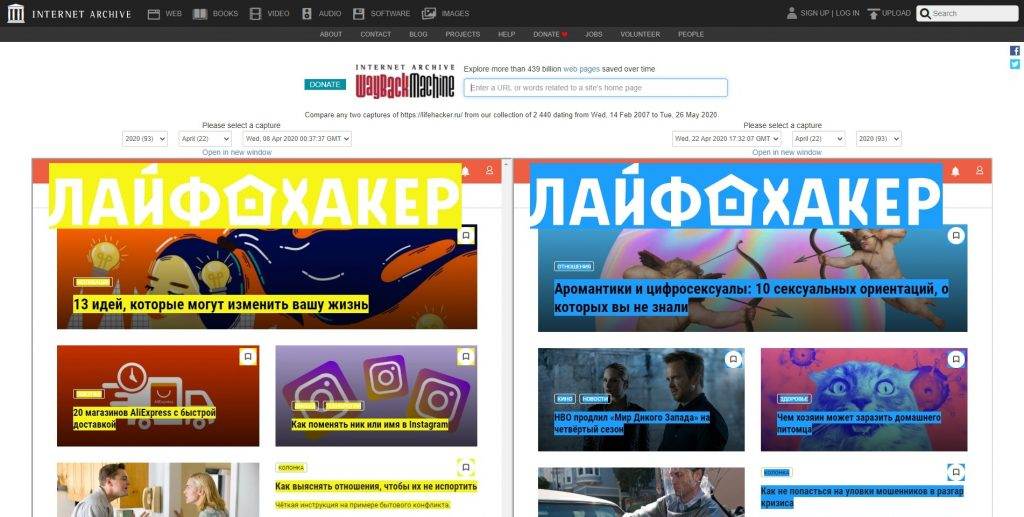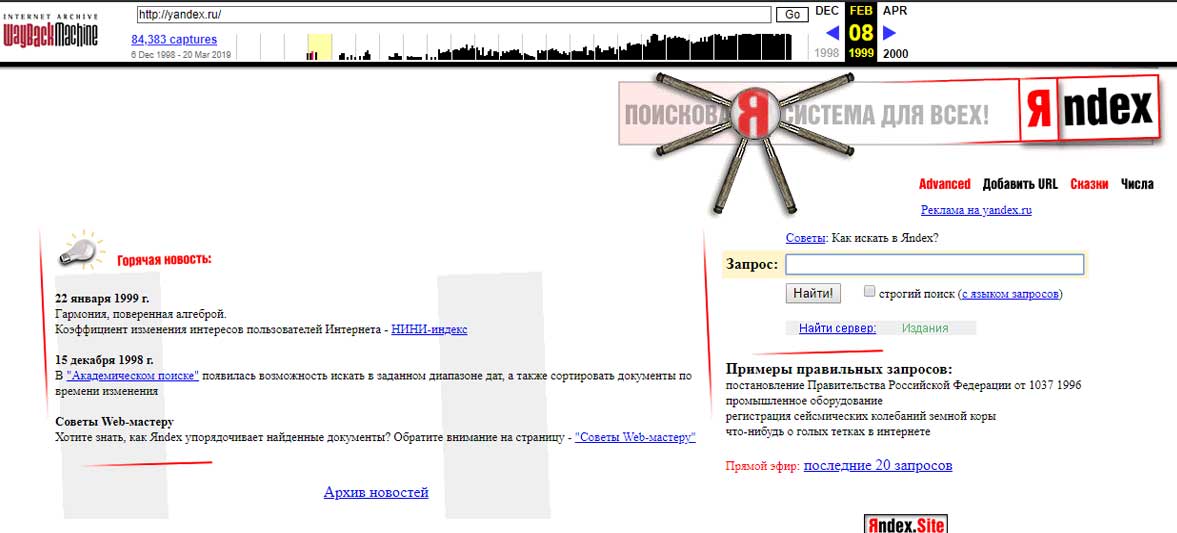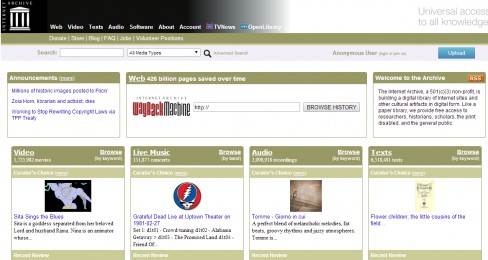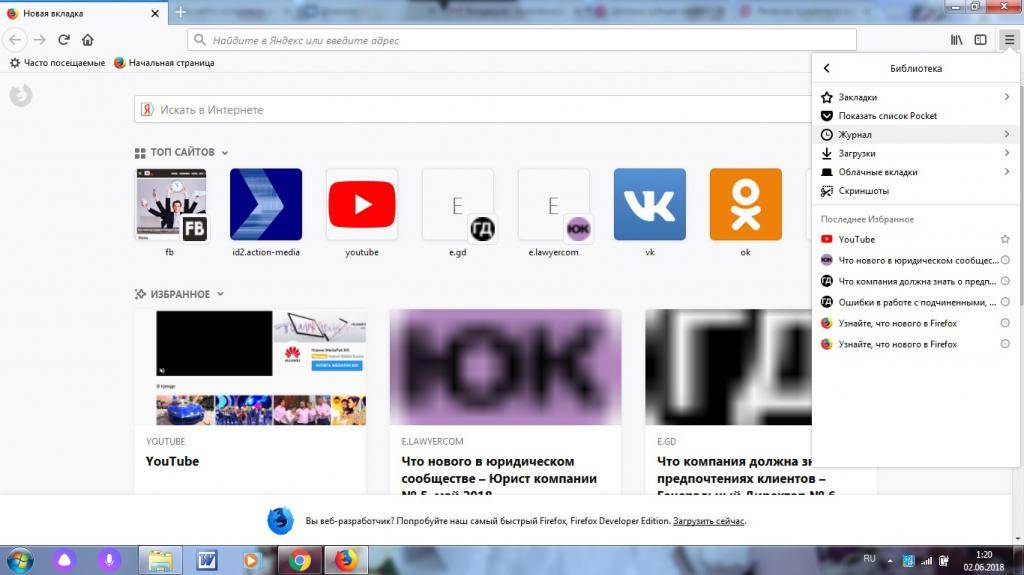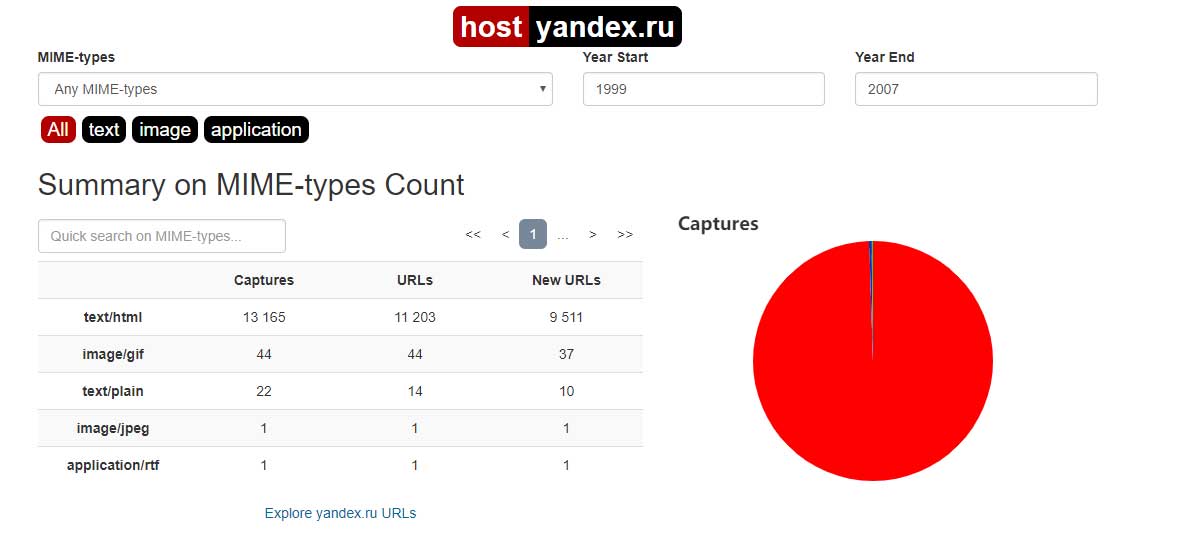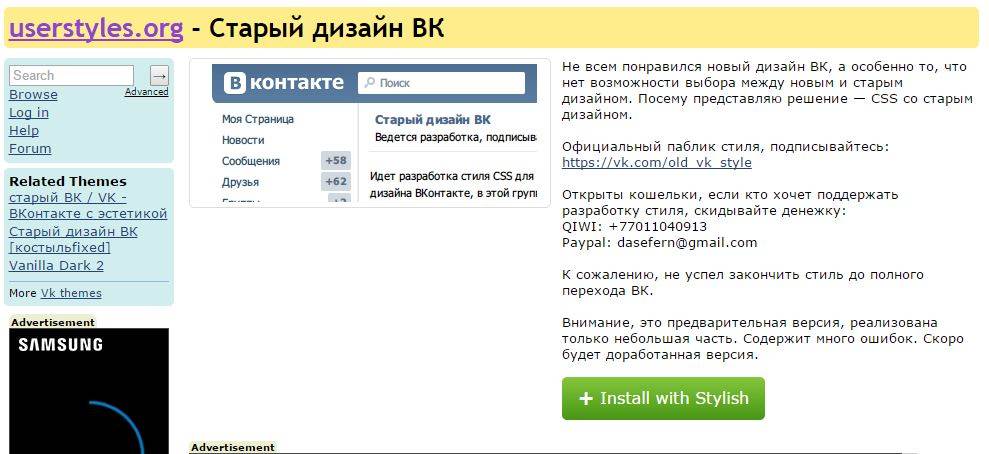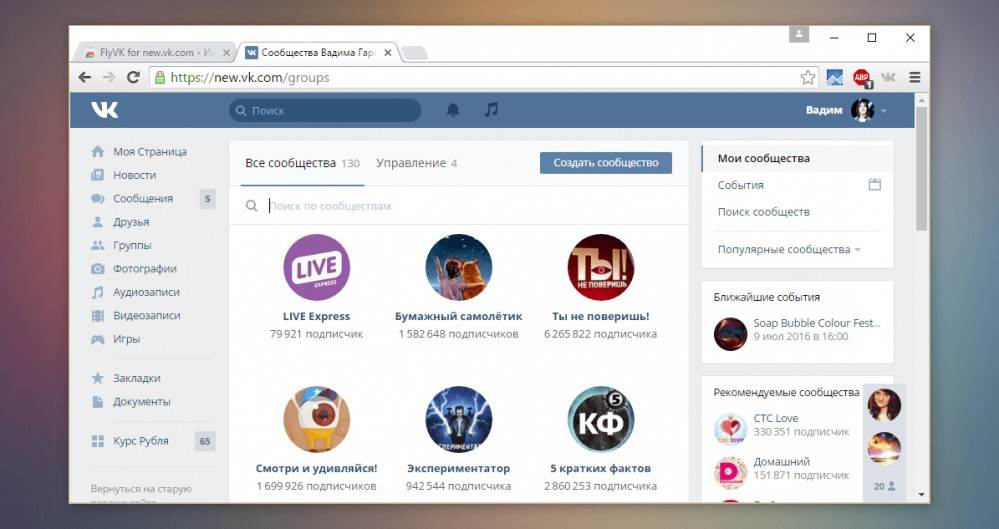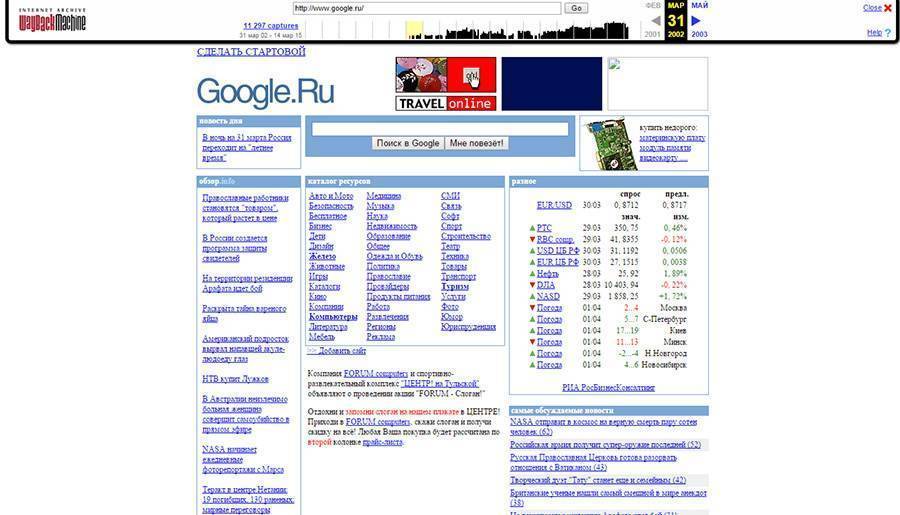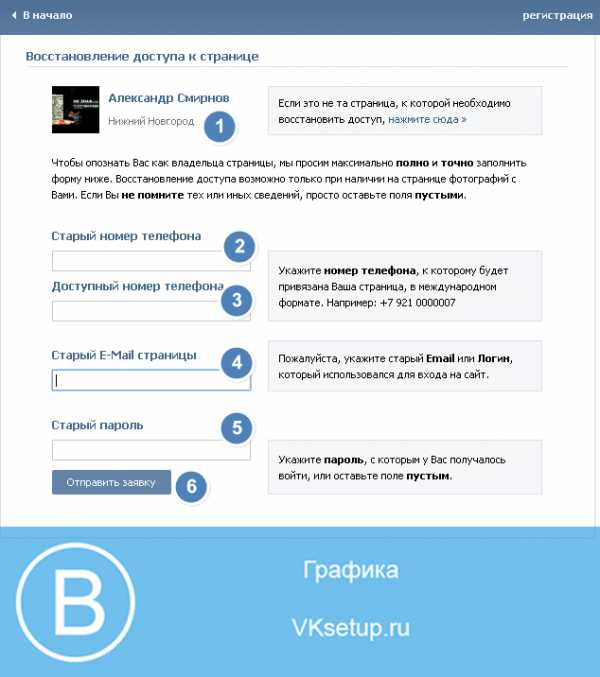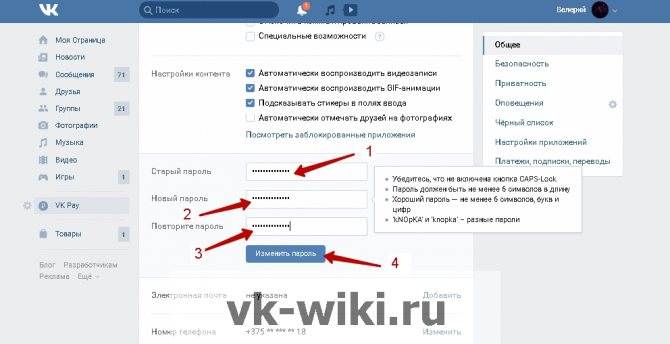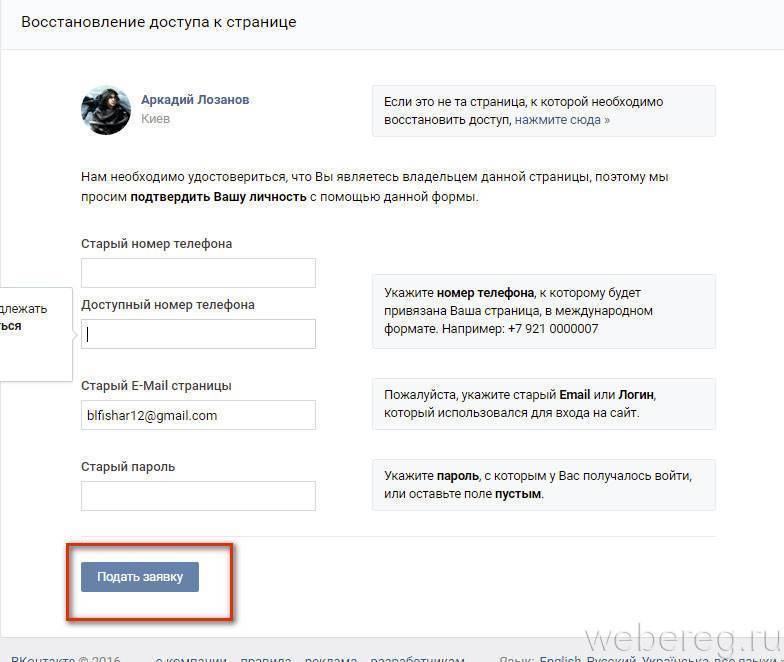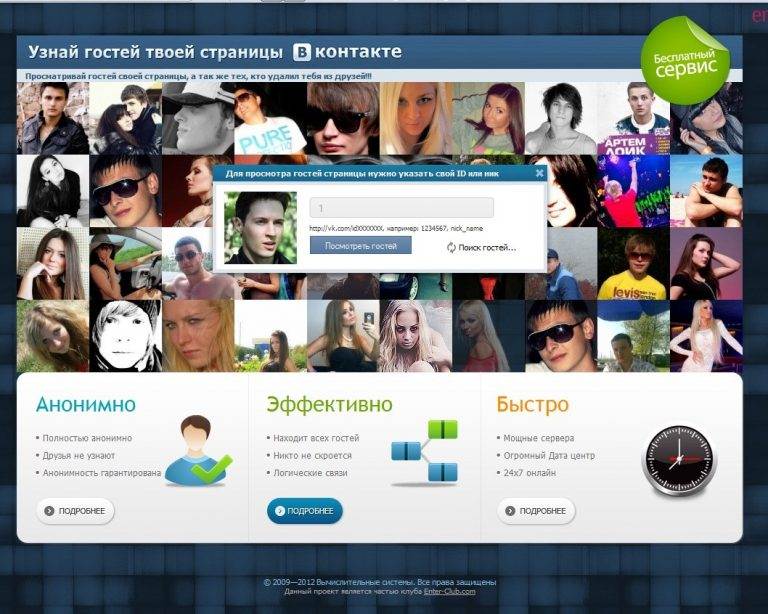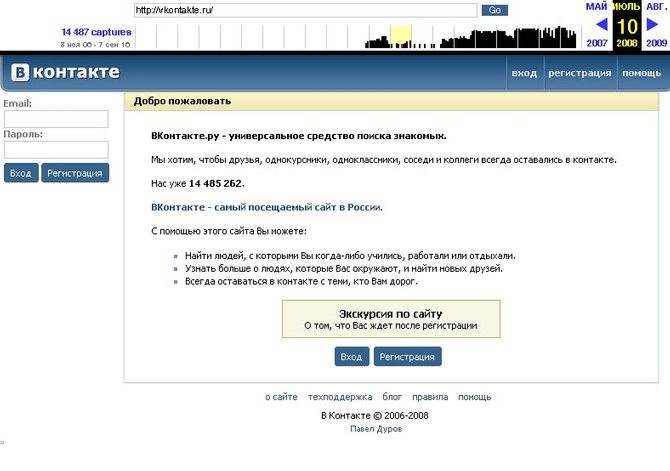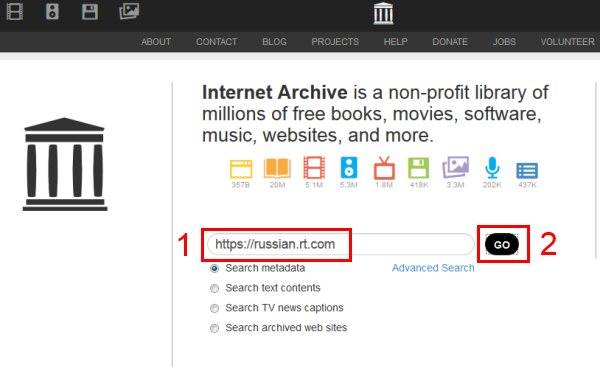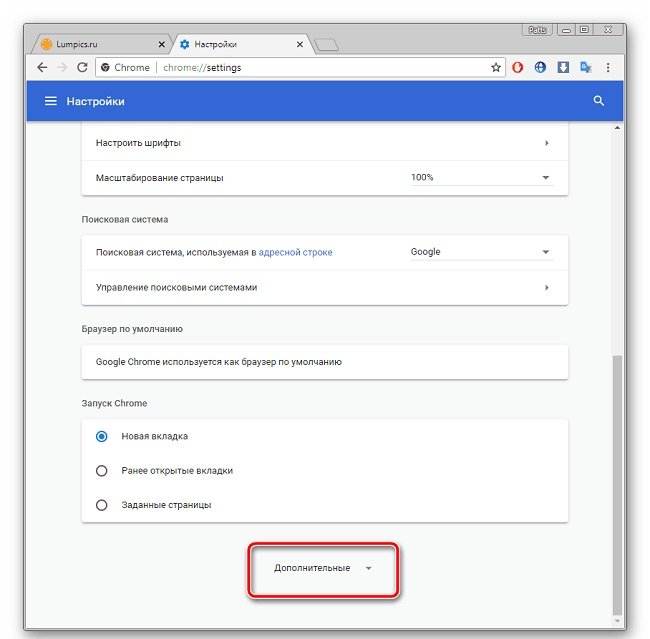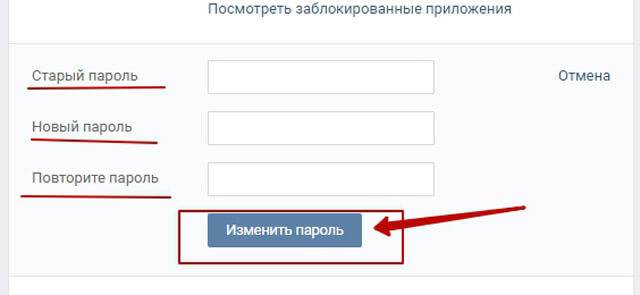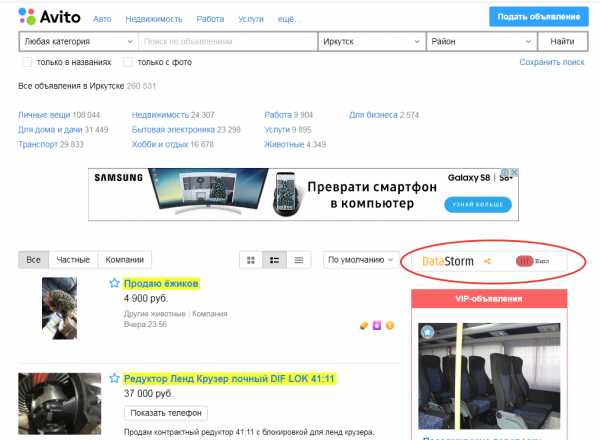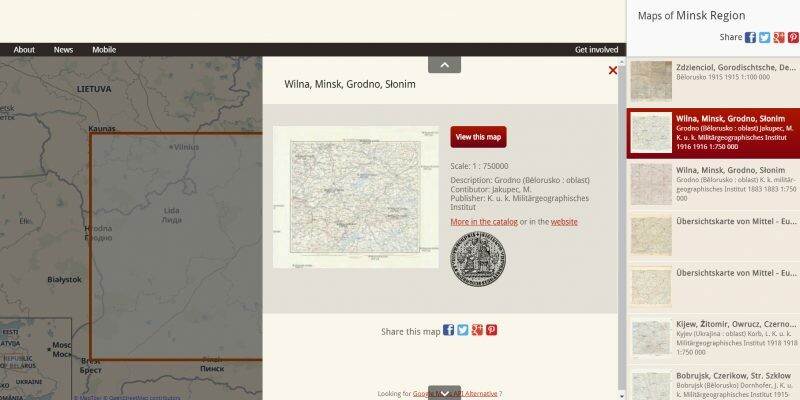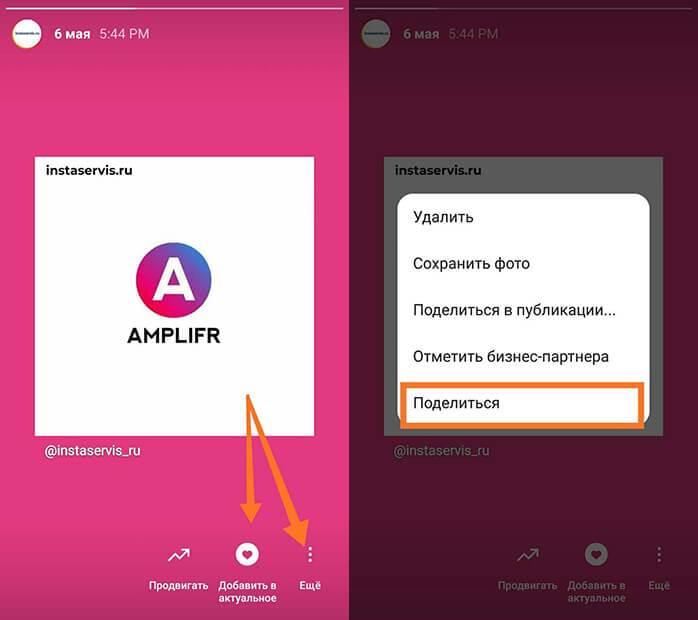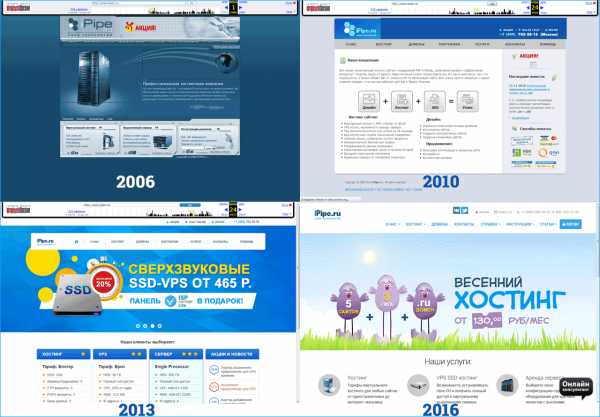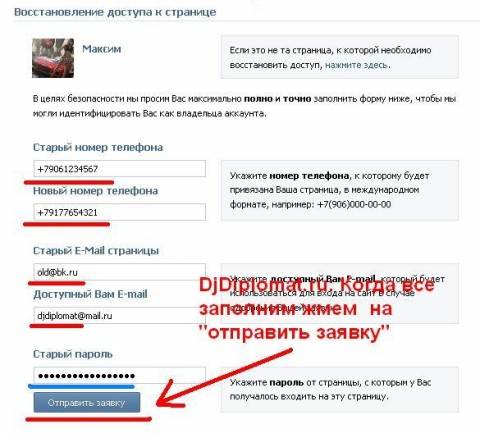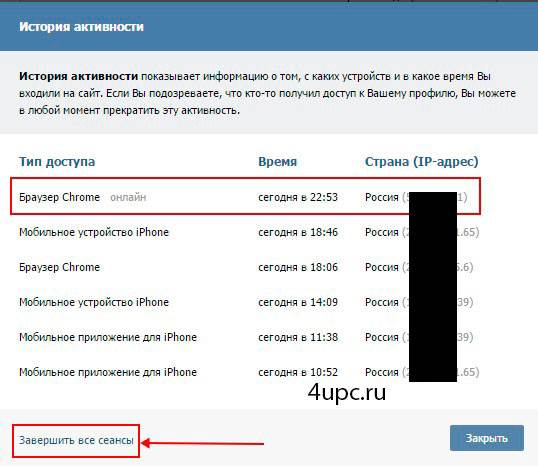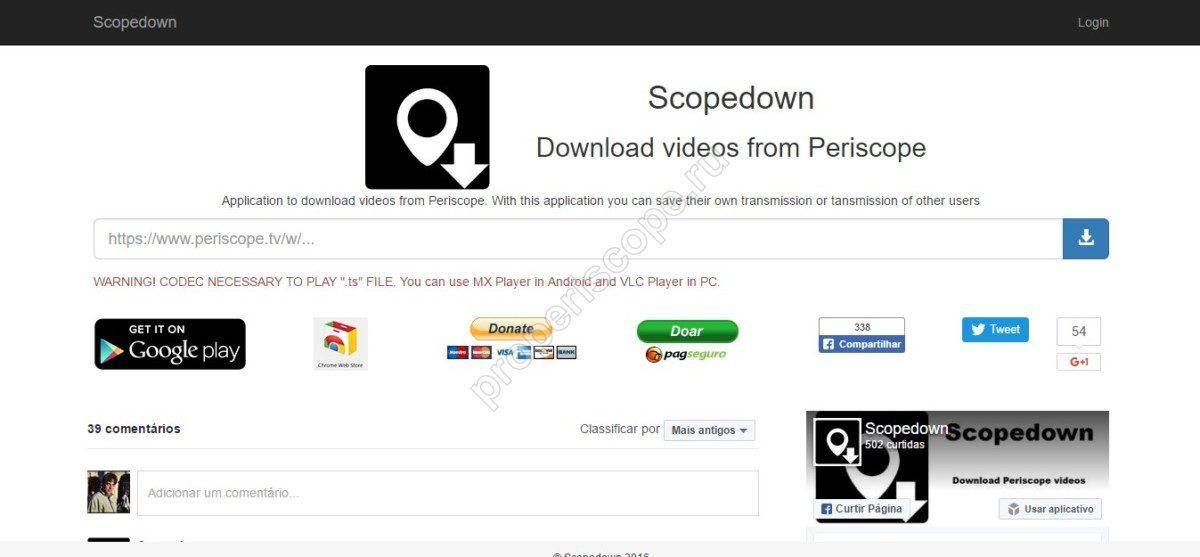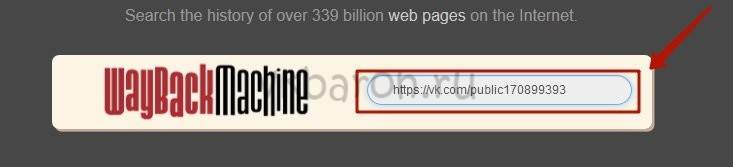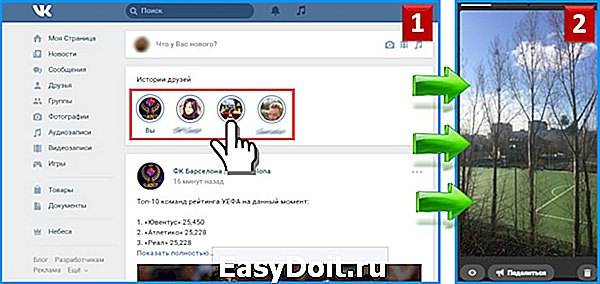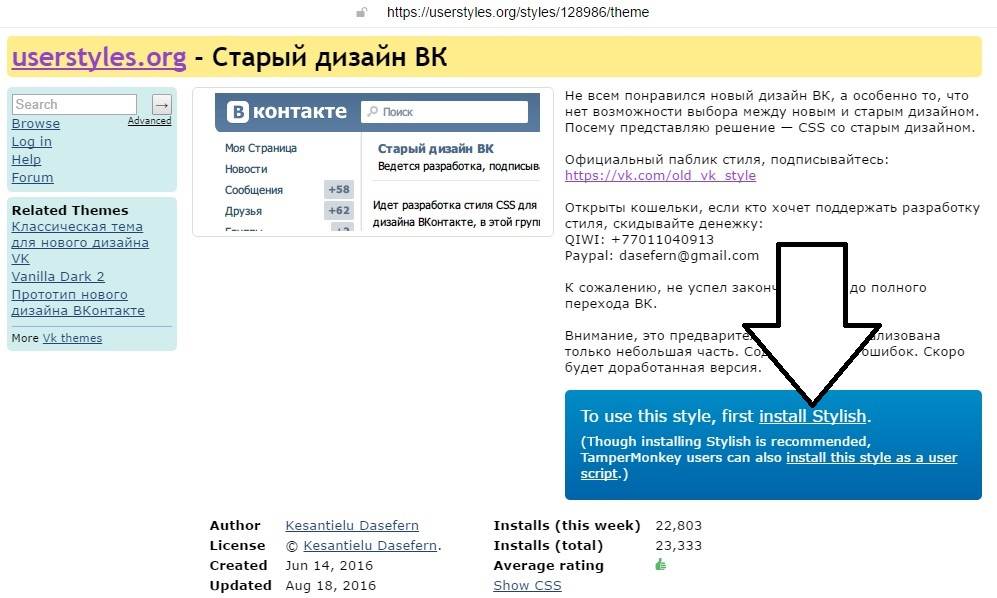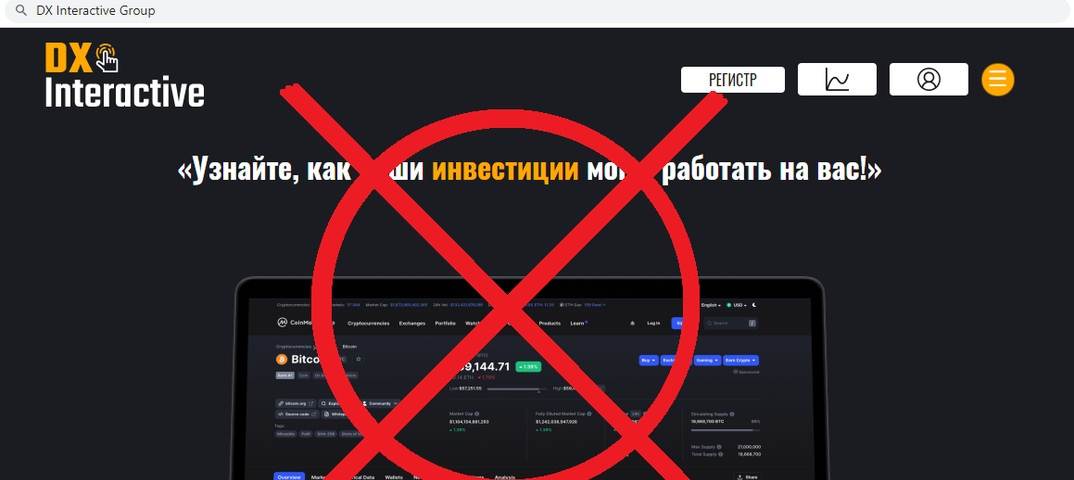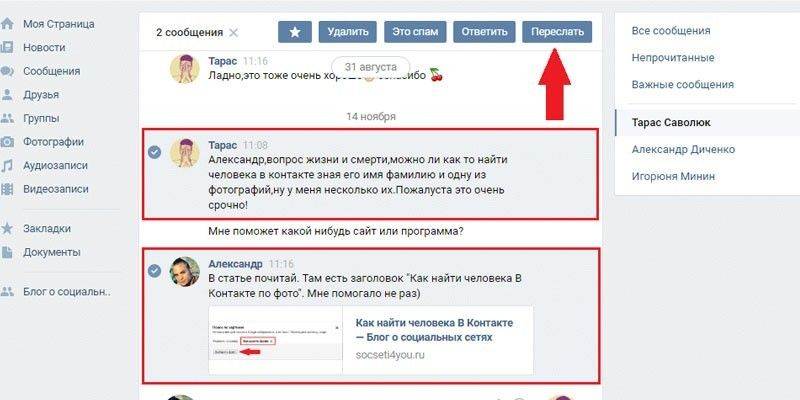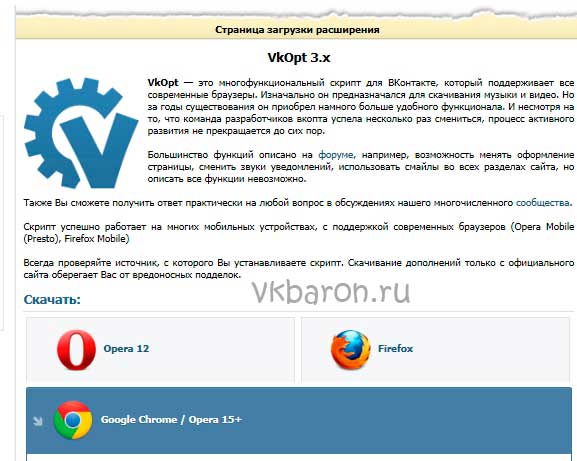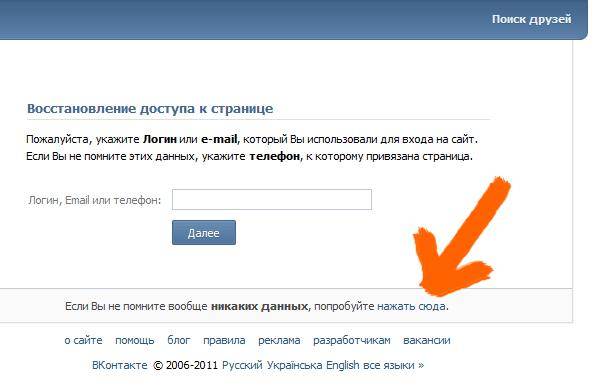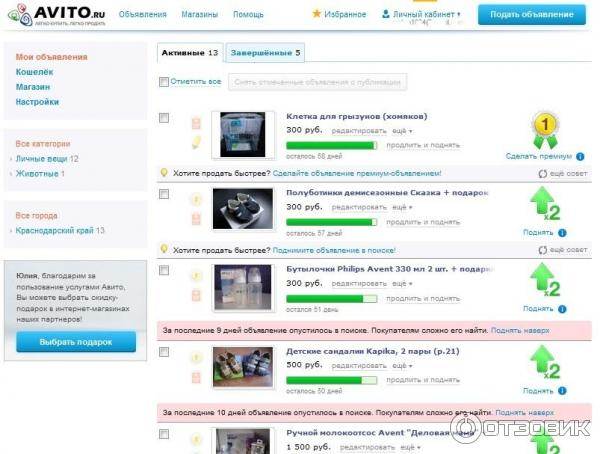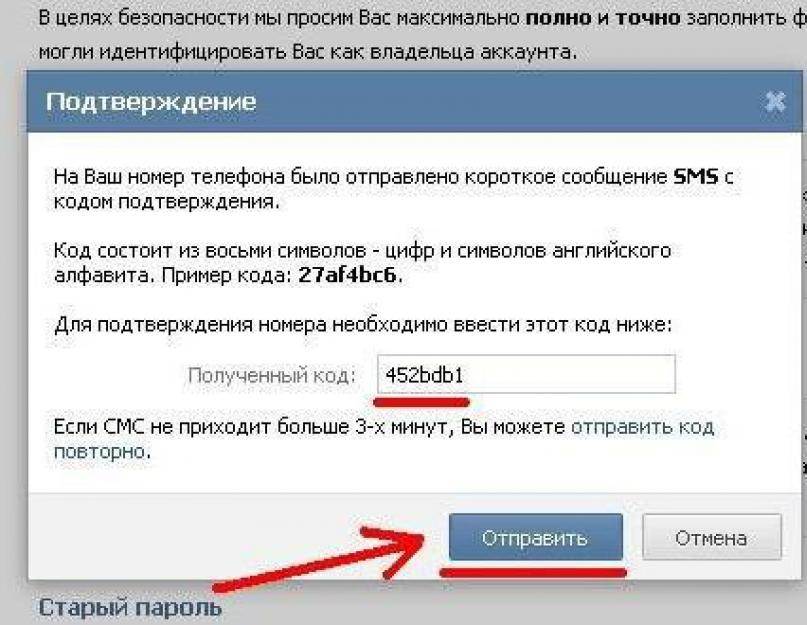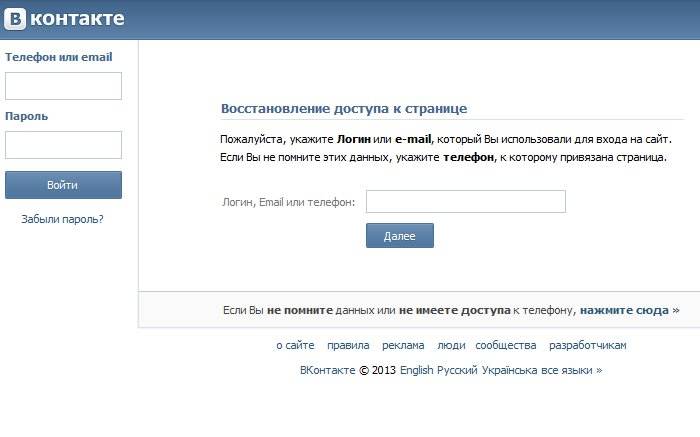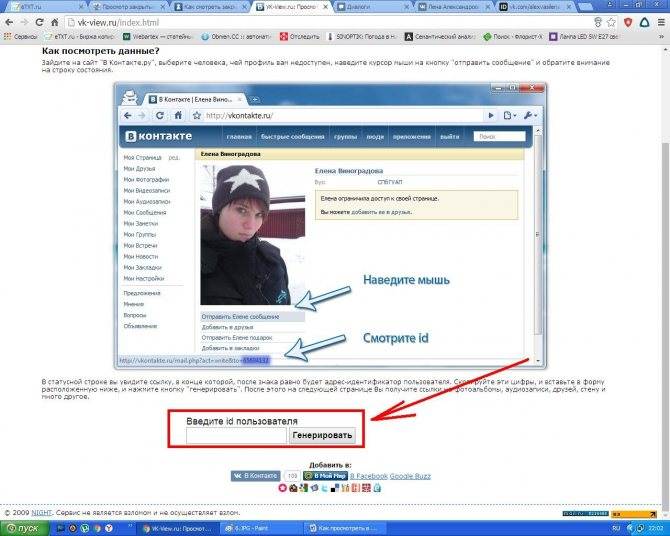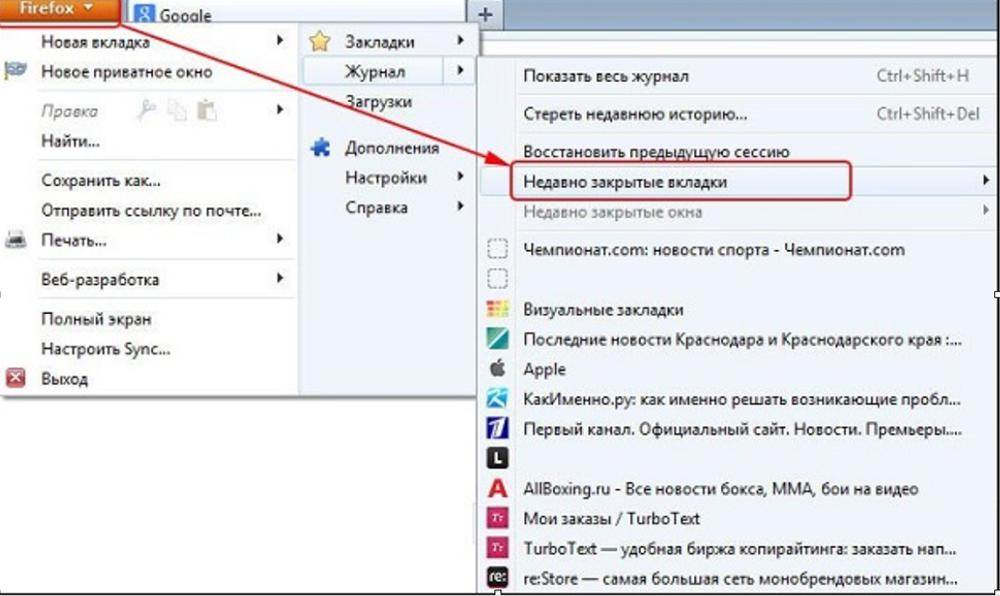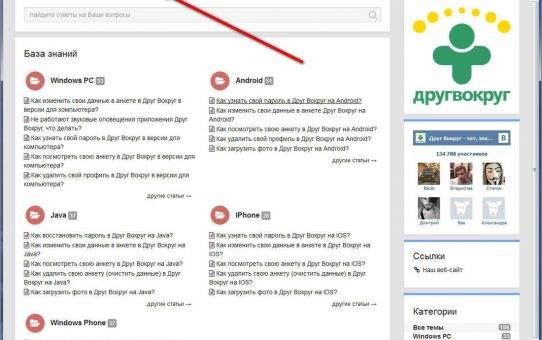Как сохранить открытые вкладки
В браузере можно сохранить любую открытую вкладку. Она добавится в специальный раздел программы, откуда ее потом можно будет достать. Это удобно, когда вы часто заходите на одни и те же сайты в интернете. Или если боитесь, что потом не сможете найти открытую статью.
Закрепление вкладок
Яндекс. В Яндекс.Браузере есть специальная часть, куда можно сохранять страницы. Называется она «Панель закладок» и находится вверху программы, под белым полем.
Если такой панели у вас нет, нажмите на кнопку с тремя горизонтальными линиями в правом верхнем углу браузера. В списке наведите на пункт «Закладки» и выберите «Показывать панель закладок» (пример).

Для добавления страницы на панель закладок, нажмите на иконку со звездочкой в конце белой строки.

Появится небольшое окошко, где будет написано, что закладка добавлена. Нажмите «Готово» или щелкните по пустому месту.
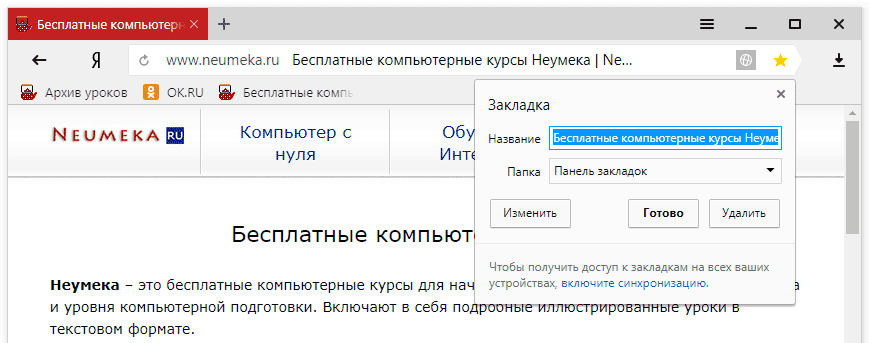
Закрепленная страница поместится на панель и ее можно будет открыть в любое время. Если понадобится ее оттуда убрать, щелкните правой кнопкой мыши и выберите «Удалить».
Также сохраненные сайты можно открыть и через кнопку настроек браузера: → Закладки.
Google Chrome. Чтобы сохранить открытый сайт, щелкните по иконке с изображением звездочки.

Сразу после этого появится окошко с сообщением, что закладка добавлена. Нажмите на кнопку «Готово» или просто щелкните мышкой по пустому месту.
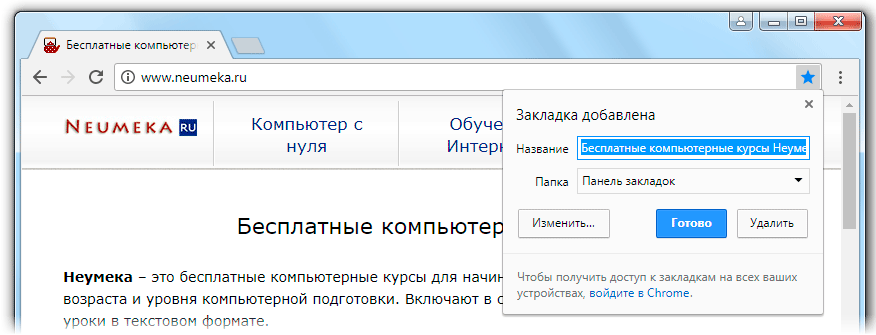
Сохраненная страница добавится на верхнюю панель браузера. Обычно она сразу не показывается, а видна только если открыть новую вкладку.

Если хочется, чтобы панель была видна всё время, щелкните по ней правой кнопкой мыши и выберите «Показывать панель вкладок». Тогда она закрепится и будет всегда на виду.
Еще сохраненные вкладки можно открывать через кнопку настроек Хрома. Для этого нажмите на иконку с тремя точками в правом верхнем углу и выберите пункт «Закладки». В дополнительном списке появятся все сохраненные страницы.
Mozilla Firefox. В Мозиле с каждым обновлением программы процесс закрепления вкладок меняется. Сейчас для этого нужно щелкнуть по кнопке с изображением звездочки в конце адресной строки.

Появится окошко, в котором написано, что закладка добавлена. Это значит, браузер запомнил данный сайт.
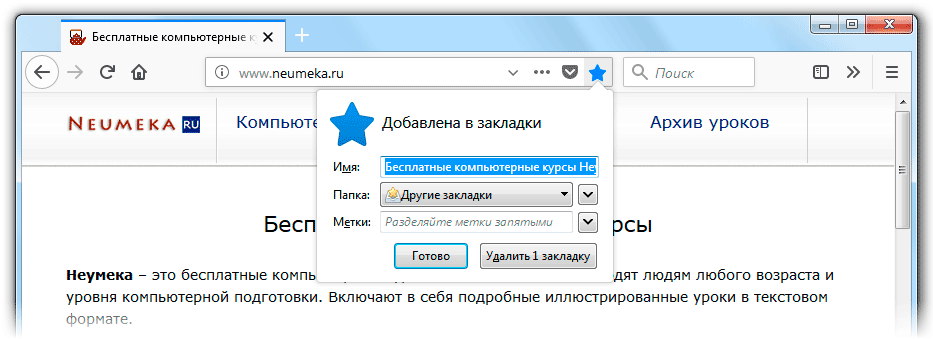
Чтобы его потом открыть, щелкните по иконке с двумя стрелками и нажмите на пункт «Меню закладок».
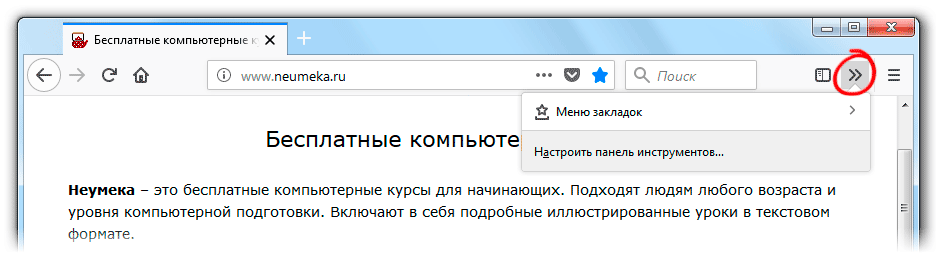
Внизу будет список всех сохраненных сайтов. Если нажать на «Показать все закладки», откроется окно, где их можно настроить: создать для них папки, рассортировать, удалить.
Кроме того, все свои закладки можно открыть через Библиотеку: → Библиотека → Закладки.
На заметку: закладки можно вынести на отдельную панель и тогда они будут всегда на виду. Для этого нажмите на «Инструменты закладок», а затем на «Показать панель закладок».
Opera. Принцип закрепления вкладок в Опере почти такой же, как и в Google Chrome. Нажимаем на картинку с сердечком в конце адресной строки и получаем окошко закрепления.
В этом окне можно выбрать место, куда поместить ссылку: на Панель закладок, на Экспресс-панель или в раздел «Закладки». От этого зависит, где потом искать сохраненную страницу.
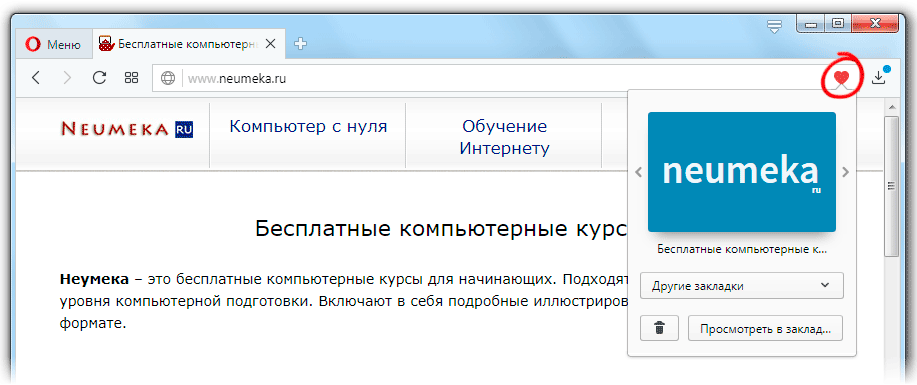
- Панель закладок – это верхняя полоска браузера. Находится она под адресной строкой (пример).
- Экспресс-панель – это главная страница Оперы, которая открывается в новой вкладке (пример).
- Закладки (в т. ч. Несортированные, Другие) – находятся сбоку на Экспресс-панели под иконкой с сердечком (пример). А также их можно открыть через кнопку «Меню».
7 методов проверки истории
Reg.ru (платный способ)
Первый способ, которым вы можете воспользоваться, — это специальный инструмент проверки истории у официального регистратора REG.RU.
Перейдя по прямой ссылке: reg.ru/whois/history. Регистрируетесь, пополняете баланс на нужную сумму и запрашиваете данную проверку.

Все адреса во время поиска и выбора подходящего, конечно, проверять будет дороговато. Поэтому им лучше пользоваться в случае, если вы уже конкретно определились с каким-то свободным вариантом.
Все последующие способы бесплатные.
Whoishistory.ru
Whoishistory.ru — стандартный сервис для просмотра общедоступной информации о домене. Работает только с доменными зонами .ru, .su, .рф.
Необязательно пользоваться расширенным функционалом, сколько не пробовал, особо важных данных он не показывает. Просто вводите адрес в зелёном поле и нажимаете “Найти”.

Далее открывается окно с данными.

Показываются отдельно данные за каждый год, в моём случае — за 3 года:
- Сервера хостинга, где расположен.
- Статус доступности.
- Кем зарегистрирован. Если на физическое лицо, как в моём случае, то конкретно на кого — не показывается.
- У какого регистратора он приобретён.
- Дата регистрации (возраст).
- Даты, когда он продлевался.
По этим данным самое главное, что можно увидеть, — был он ранее кем-то занят или нет и как давно занят.
Если увидите, что он уже использовался, анализируем следующими сервисами.
Linkpad.ru
Можно таким образом определить тематику бывшего ресурса и качество ссылок.

В моём случае домен абсолютно новый и все данные за последние 5 лет по нулям. Вот пример занятого домена, сайт на котором уже не работает, выставлен на продажу и, который я хотел купить.
Можно ещё увидеть, какие страницы недавно были на сайте.
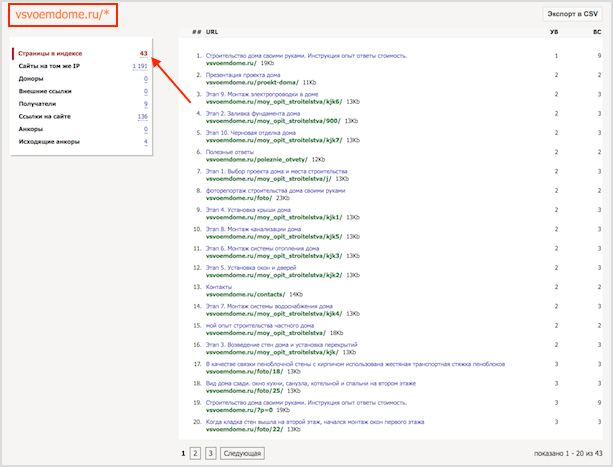
Ничего страшного в таком домене нет, можно считать, что история нормальная. Вот только цену за него предложили 28 000 рублей. А моим принципам противоречит покупать доменные имена у киберсквоттеров.
Screenshots.com
Screenshots.com — сервис, делающий скриншоты сайтов и сохраняющий их в истории. Минус его в том, что он делает скрины только популярных сайтов.
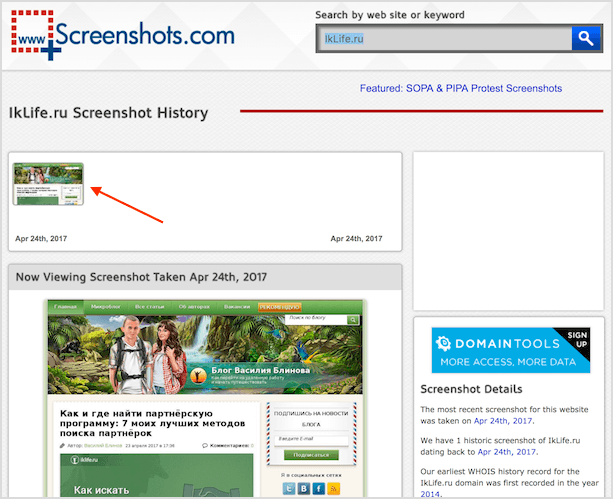
Разные мелкие ресурсы, которые находились на домене недолго, он не показывает. С этой задачей лучше справляется следующий сервис.
Archive.org
Archive.org — всемирный архив интернета, периодично сохраняет вид сайтов на протяжении всей его работы. Можно посмотреть, как выглядели популярные интернет-гиганты ранее и менялись с момента создания.

В шкале сверху показываются все года и количество сохранений. А в календаре — обведённые и выделенные жирным цифры, когда был сохранён архив. При нажатии на них вы можете его посмотреть. Так выглядел мой блог, когда я его только запустил в 2014 году.
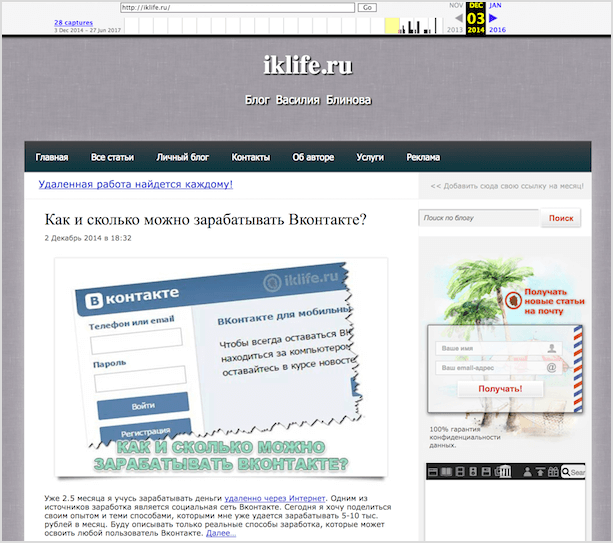
Данными крайними двумя способами можно определить, что за сайт находился на домене, и нарушал ли он какие-либо нормы интернета.
Проверка в поиске
Не помешает также спросить Яндекс и Гугл, что они помнят о бывшем веб-сайте, расположенном на выбранном вами домене. Для этого в поисковой строке вбиваете доменное имя полностью и смотрите результаты.
Если обнести домен в кавычки и поставить перед словом знак восклицания (рекомендую почитать статью про секреты поиска), то Яндекс покажет только прямые вхождения того слова, которое вы ищете.

Нашлось 12 тыс. страниц, где упоминается мой домен. По данному анализу можно понять, что за ресурсы ссылаются на доменное имя, и определить хороший или плохой был расположенный на нём материал.
RDS bar
RDS bar — это расширение для браузера, помогающее вебмастерам быстро получить доступную информацию о сайте. Даже если сайт по нужному доменному имени не открывается, он всё равно покажет статистику.
Для этого устанавливаете расширение. В браузерной строке вводите нужный адрес и пытаетесь его открыть. Когда выдаст ошибку о недоступности, нажимаете на значок.
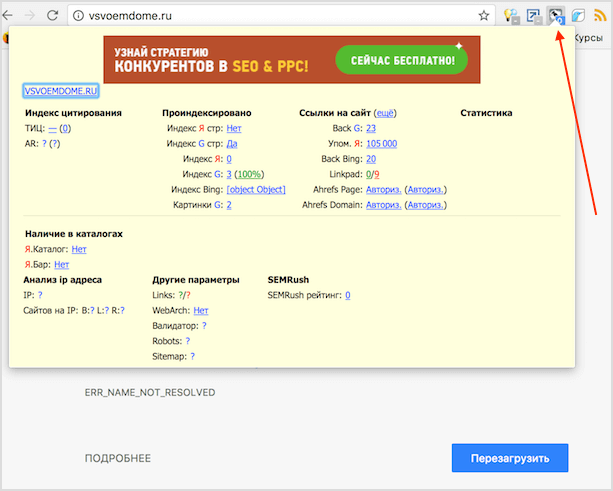
Если цифры не по нулям, то значит он использовался ранее и индексировался. Нажимая на цифры, увидите подробные данные.
Кэш браузера
Если ни один из представленных ваше способов не помог вам найти нужную страницу, остается надеяться только на то, что копия уже сохранена на вашем компьютере. Большинство современных браузеров сохраняет информацию посещенных сайтов. Это необходимо для ускорения загрузки. Попробуйте открыть необходимую страницу в автономном режиме.
В браузере Mozilla Firefox это делается следующим образом:
- зайдите в меню, нажав кнопку в виде трех горизонтальных полос;
- выберите пункт «Веб-разработка»;
в этом подменю нажмите «Работать автономно».
Когда вы перешли в автономный режим, браузер не сможет загружать никакую информацию из интернета. Он будет использовать только те данные, которые сохранил на компьютере. Введите в адресную строку адрес нужной вам страницы и нажмите «Enter». Если на компьютере есть сохраненная версия аккаунта, то браузер загрузит его. В противном случае он скажет, что страница не найдена и напомнит вам, что он работает в автономном режиме.
Как видите, даже из самых, казалось бы, безвыходных ситуаций можно найти выход. Если же ни один из способов вам не помог, то позвоните другу и попросите восстановить страницу. А также отправьте ему ссылку на сайт vkbaron.ru, чтобы он видел, сколько всего интересного можно делать в социальной сети Вконтакте. В случае если вы пытаетесь сохранить информацию со своей страницы, которую кому-то удалось взломать, обязательно ознакомьтесь со статьей о составлении пароля, который не сможет подобрать ни один хакер.
IT-специалист и продвинутый пользователь ВК. Зарегистрировался в соцсети в 2007 году.
Archive.org
Заходите на сайт Archive.org и впишите в специальное поле адрес вашего сайта.
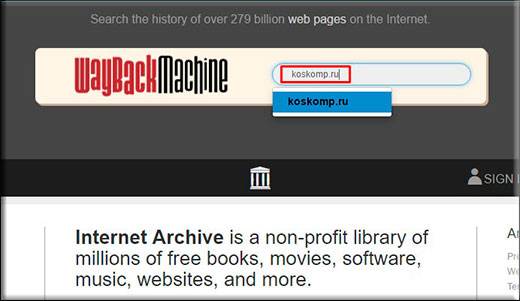
После этого вы увидите годовую ленту и календарь с отмеченными датами. Перемещаясь по ленте, вы выбираете год, в который вы хотите вернуться, и уже для каждого года активируется свой календарь с отмеченными датами. Именно в эти числа была создана архивная копия, а значит вы можете посмотреть состояние на тот момент. Нажмите на любое число, отмеченное кружком. Я наведу на 15 марта 2016 года и тут же появится вставка со временем. Жмите на нее.
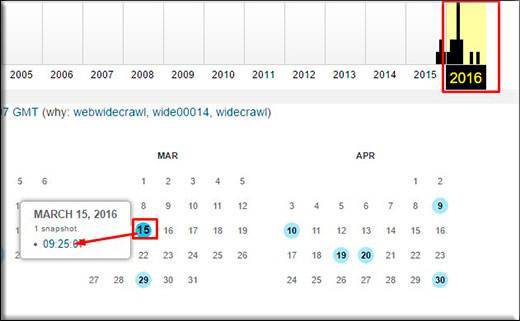
Конечно мой сайт не сильно изменился за последний год, но на 15 марта 2016 года из нет. То есть я не наблюдаю баннеров в правом сайдбаре, не наблюдаю некоторые рубрики, например «Эксперименты» или и финансы”. Также слегка изменено меню, топ комментаторов стал таким, каким был на тот момент, т.е. еще до того, как я исключил себя из этого топа. Правда некоторые моменты отображаются неправильно, например некоторые комментаторы или виджет вконтакте.
Но в целом вещь очень крутая. Можно не просто посмотреть, но и походить по местам былой славы. Действительно, как будто попали в прошлое, а не смотрите фильм про прошлое.
Но у меня дизайн не менялся, поэтому давайте усложним задачу. Возьмем какой-нибудь блог, который существует давно и 100% менял свой дизайн. Я помню, что не так давно моя знакомая по школе блоггеров Настя Скореева поменяла внешний вид своего сайта nyaskory.ru. Сейчас он выглядит так.
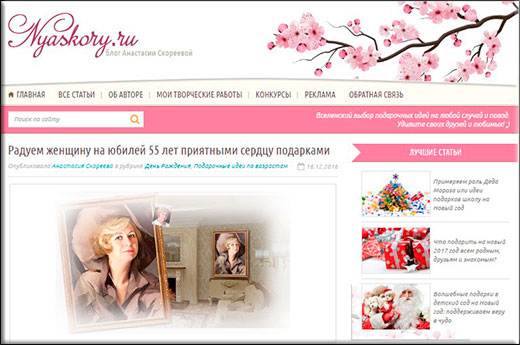
Теперь я иду на наш сервис чтобы проверить старую версию ее блога. Для этого я снова вбиваю имя сайта, выбираю дату, когда еще шаблон был старый, например март 2015 года и вуаля! Смотрим результат. Да. Видно, что блог Насти претерпел большие изменения.
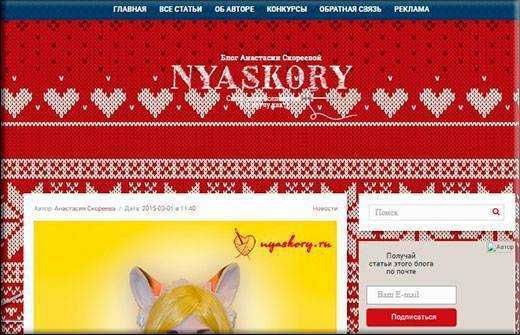
Всемирный Веб архив сайтов интернета
Хранилище интернет-архив конечно не содержит всех страниц, которые когда-либо были созданы. Но шанс найти интересующий вас сайт и его архивную копию достаточно велик.
Самый мощный архив веб-сайтов доступен на Archive.org по адресу www.archive.org. Он индексирует веб, виде-, аудио и текстовые материалы, которые доступны в интернете.
Запустите ваш любимый веб-браузер и введите www.archive.org в адресной строке . Через некоторое время вы увидите главную страницу сайта интернет-архива. Она разделена на несколько частей. Каждая часть позволяет искать различный тип контента.
Раздел видео, содержит на момент написания статьи более 830 тысяч фильмов.
Раздел аудио, включает в себя более 2 миллионов записей, при это доступен еще раздел живой музыки, который насчитывает около 200 тысяч прямых трансляций с концертов в Интернет.
Однако наиболее интересным и значимым разделом сайта Archive.org является раздел web-страницы. На сегодняшний день он позволяет получить доступ к более чем 349 миллиардам архивных веб-сайтов. Для данного раздела даже выделен отдельный поддомен web.
Главная страница сайта Archive.org
Как посмотреть старые истории в Инстаграм
Поскольку социальной сетью Инстаграм пользуются не только на мобильных телефонах, а так же и на компьютерах, то в этом случае отдельно опишем процесс просмотра своих старых историй на разных устройствах.
Как посмотреть архив историй в Инстаграм через компьютер
Без установки дополнительных программ на компьютер посмотреть архив историй в Инстаграм на компьютере не представляется возможным, даже если включить мобильную версию или установить .
Чтобы открыть архив историй в Инстаграм на компьютере нужно использовать эмулятор андроид–устройства. Одним из самых популярных эмуляторов является программа BlueStacks.
После инсталляции BlueStacks и установки в него приложения Instagram из Play Market, просматривать истории из архива можно будет точно так же как на мобильном телефоне.
Как посмотреть архив историй в Инстаграм на телефоне
Посмотреть свои старые сторис в Инстаграм на смартфоне можно только в случае если опция «Сохранять истории в архив» была включена ранее. После активации данной опции в настройках приложения, все истории которые были опубликованы в аккаунте, будут сохраняться в архив по истечении 24 часов.
Чтобы посмотреть свои старые истории в Инстаграм нужно:>
- Открыть приложение Инстаграм;
- Авторизоваться в своей учетной записи или в том аккаунте, чей архив историй нужно посмотреть, используя логин и пароль. Если не помните пароль читайте статью «Как восстановить пароль от Instagram»;
- Перейти на страницу профиля, кликнув на аватар в правом нижнем углу;
- Нажать на три горизонтальные полоски в правой верхней части экрана;
- Выбрать пункт меню «Архив».
 Открыть архив историй в Инстаграм
Открыть архив историй в Инстаграм
Переключая вкладки над архивными сторис, можно смотреть архив по датам публикации историй или по гео–локации. Это удобно, если нужно найти историю из путешествия или привязанную к конкретному периоду времени.
 Вкладки
Вкладки
В архиве Инстаграм могут находятся не только истории, а так же посты с фотографиями или видео и архивы прямых эфиров. Чтобы переключаться между ними, нужно в верхней части экрана выбрать, какой раздел показывать.
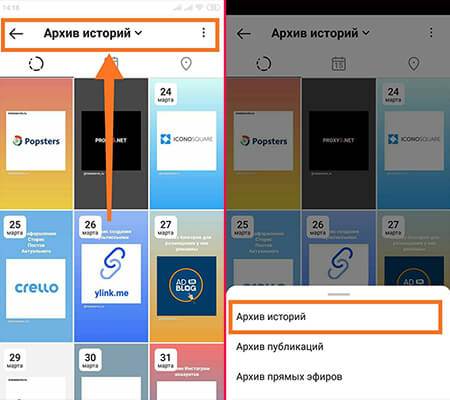 Архив Инстаграм
Архив Инстаграм
Смотрим, как выглядела страница раньше
Первым делом нужно отметить, что просмотр ранней копии страницы, будь то действующий или уже удаленный аккаунт пользователя, возможен лишь тогда, когда настройки приватности не ограничивают работу поисковых систем. В противном случае сторонние сайты, включая сами поисковики, не могут кэшировать данные для дальнейшей демонстрации.
Подробнее: Как открыть стену ВК
Способ 1: Поиск Google
Наиболее известные поисковые системы, имея доступ к определенным страницам ВКонтакте, способны сохранять копию анкеты в своей базе данных. При этом срок жизни последней копии сильно ограничен, вплоть до момента повторного сканирования профиля.
- Воспользуйтесь одной из наших инструкций, чтобы найти нужного пользователя в системе Google.
Подробнее: Поиск без регистрации ВК
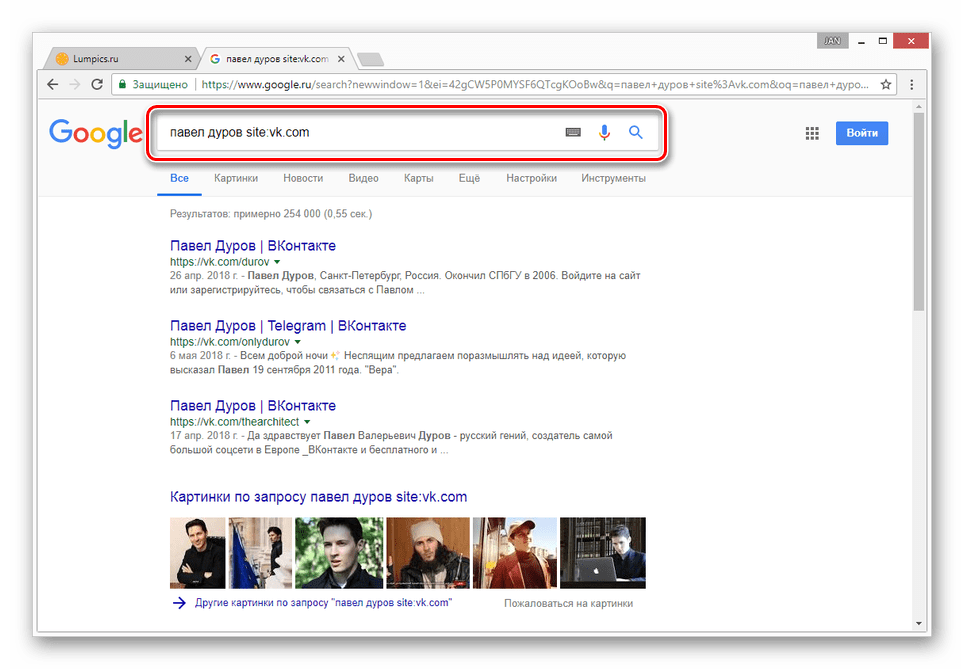
Среди представленных результатов отыщите нужный и кликните по иконке с изображением стрелочки, расположенной под основной ссылкой.
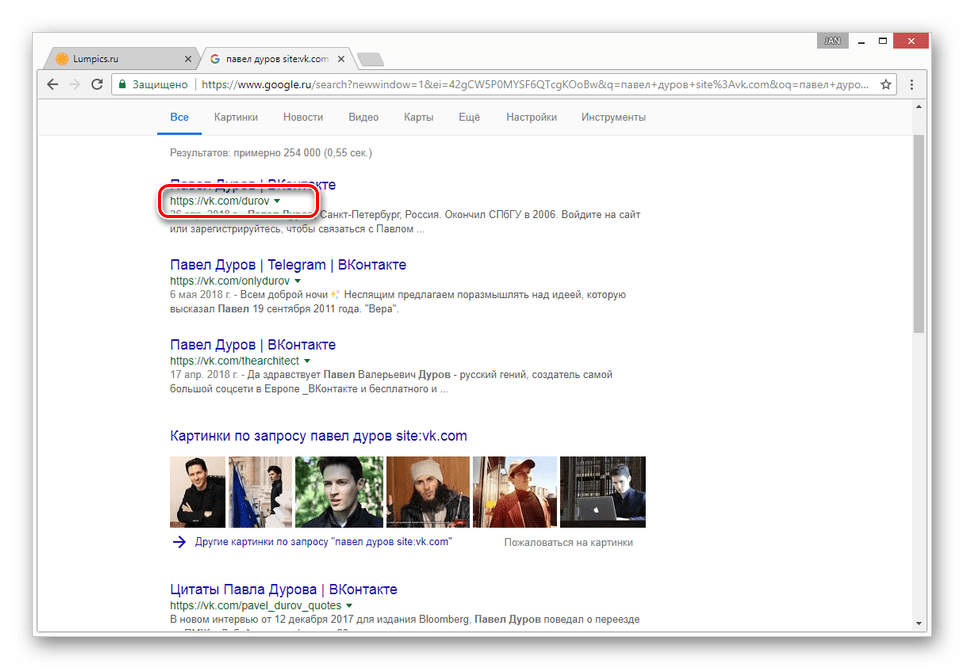
Из раскрывшегося списка выберите пункт «Сохраненная копия».
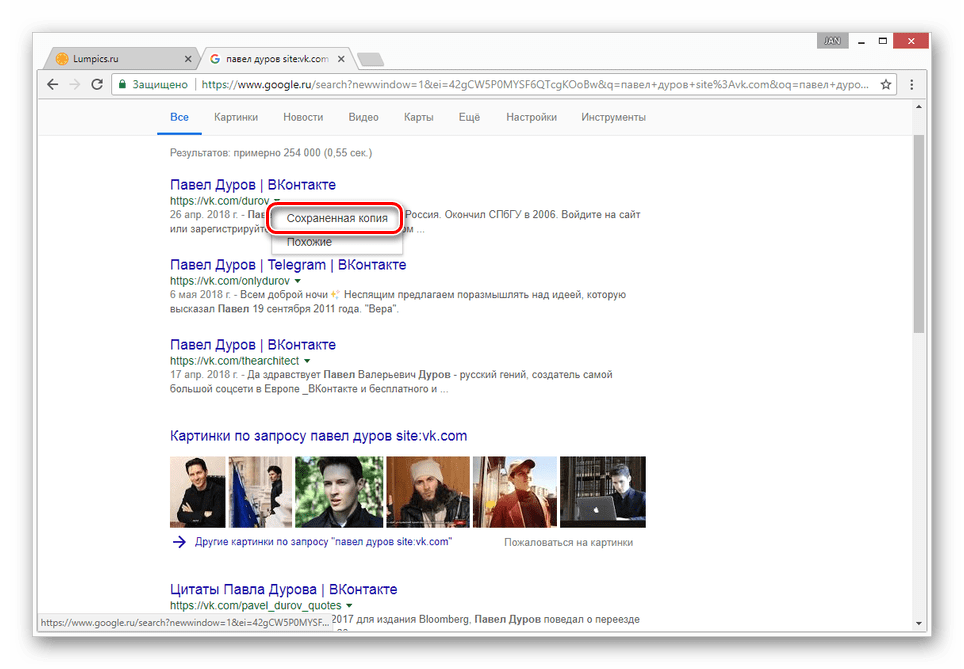
После этого вы будете перенаправлены на страницу человека, выглядящую в полном соответствии с последним сканированием.
Даже при наличии активной авторизации ВКонтакте в браузере, при просмотре сохраненной копии вы будете анонимным пользователем. В случае попытки авторизации вы столкнитесь с ошибкой или же система вас автоматически перенаправит на оригинальный сайт.
Допускается просмотр только той информации, что загружается вместе со страницей. То есть, например, посмотреть подписчиков или фотографии у вас не получится, в том числе из-за отсутствия возможности авторизации.
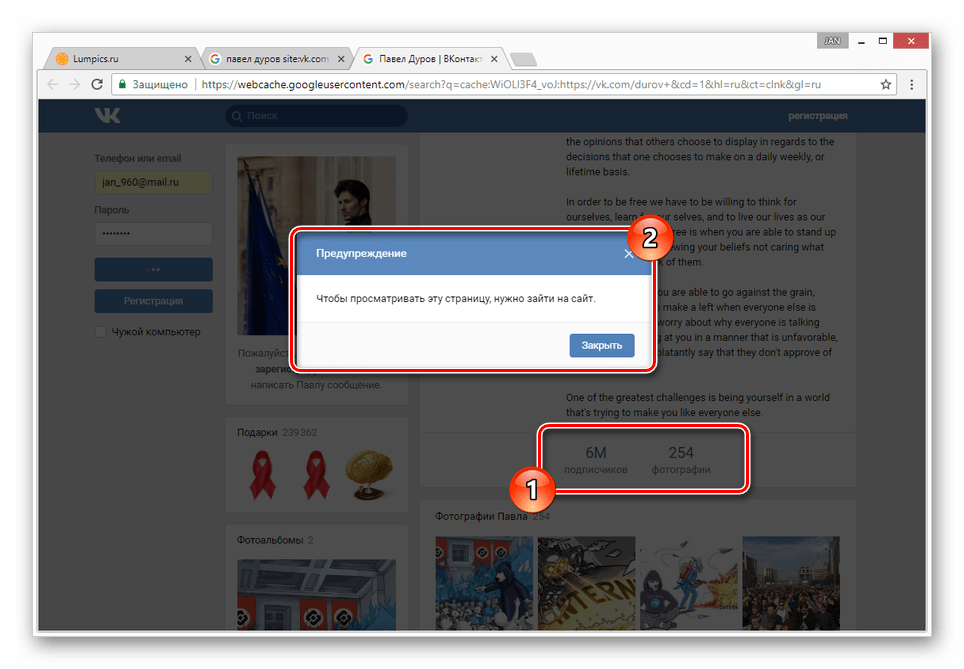
Использование этого метода нецелесообразно в случаях, когда необходимо найти сохраненную копию страницы очень популярного пользователя. Связано это с тем, что подобные аккаунты часто посещаются сторонними людьми и потому гораздо активнее обновляются поисковыми системами.
Способ 2: Internet Archive
В отличие от поисковых систем, веб-архив не ставит требований перед пользовательской страницей и ее настройками. Однако на данном ресурсе сохраняются далеко не все страницы, а только те, что были добавлены в базу данных вручную.
Главным отрицательным фактором способа является то, что любая информация на странице, за исключением вручную введенных данных, представлена на английском языке. Избежать этой проблемы можно, прибегнув к следующему сервису.
Способ 3: Web Archive
Данный сайт является менее популярным аналогом предыдущего ресурса, но со своей задачей справляется более чем хорошо. Кроме того, вы всегда можете воспользоваться этим веб-архивом, если ранее рассмотренный сайт по каким-либо причинам оказался временно недоступен.
- Открыв главную страницу сайта, заполните основную поисковую строку ссылкой на профиль и нажмите кнопку «Найти».
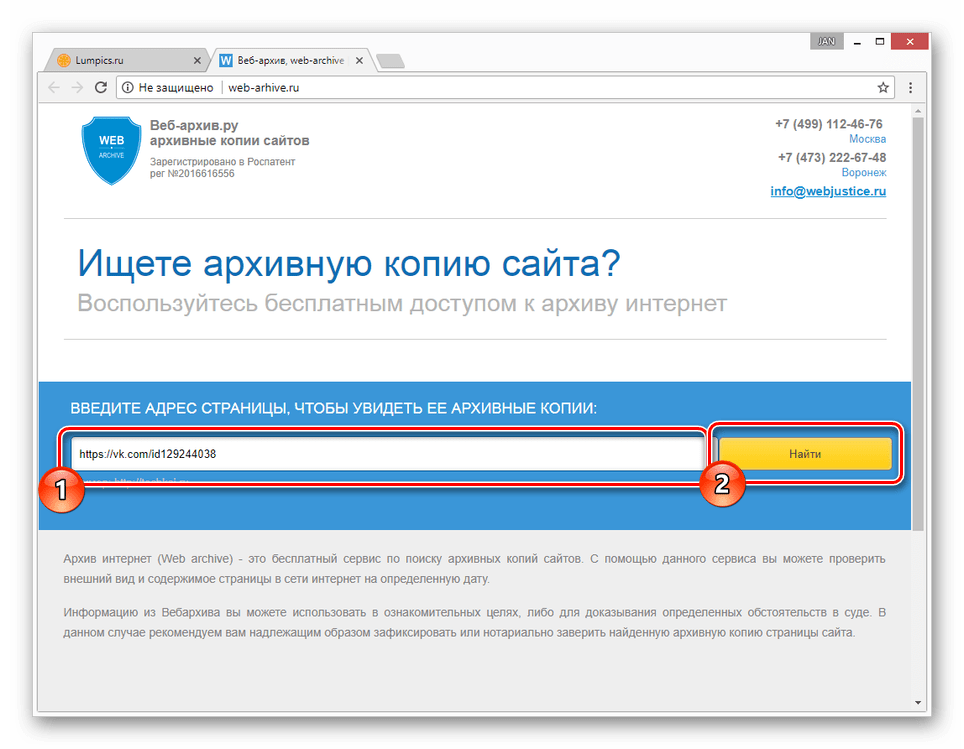
После этого под формой поиска появится поле «Результаты», где будут представлены все найденные копии страницы.
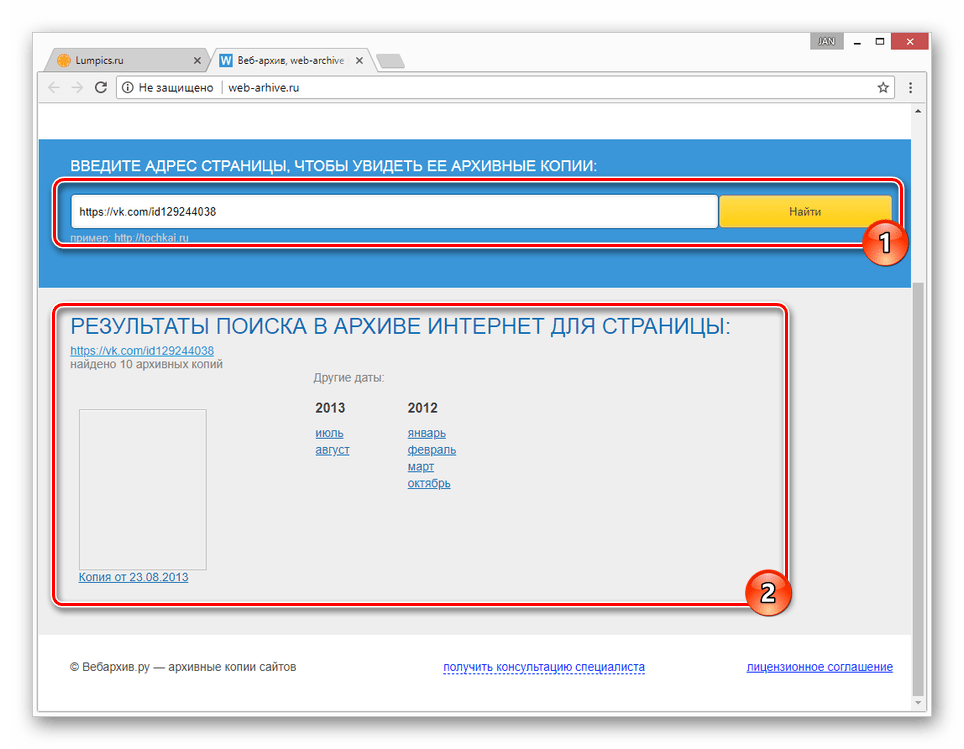
В списке «Другие даты» выберите колонку с нужным годом и кликните по наименованию месяца.
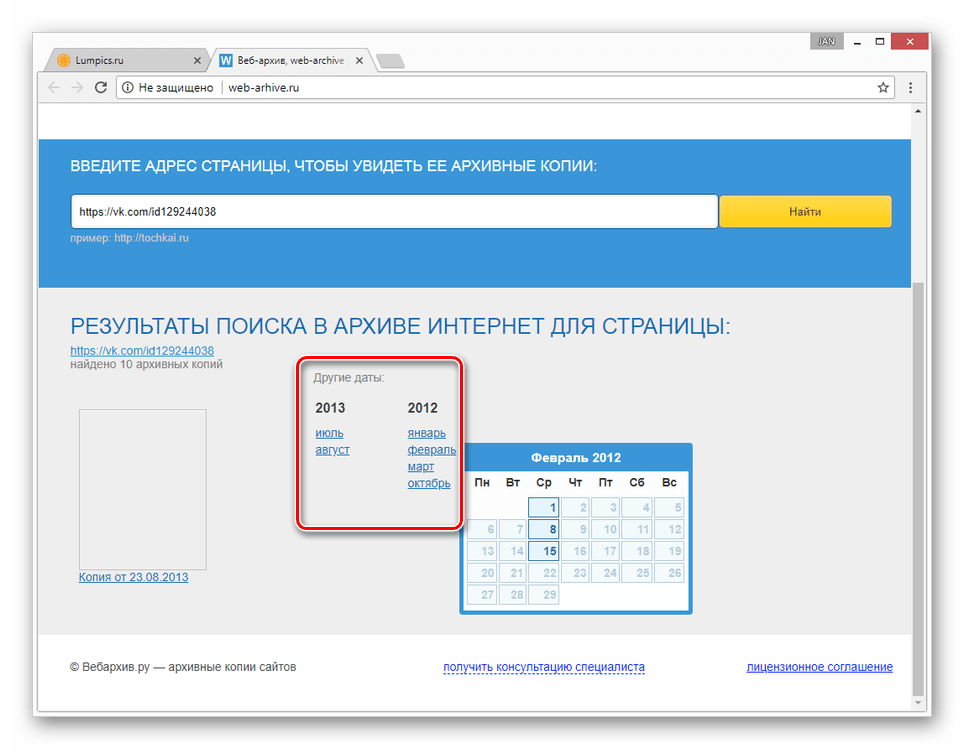
С помощью календаря кликните по одному из найденных чисел.
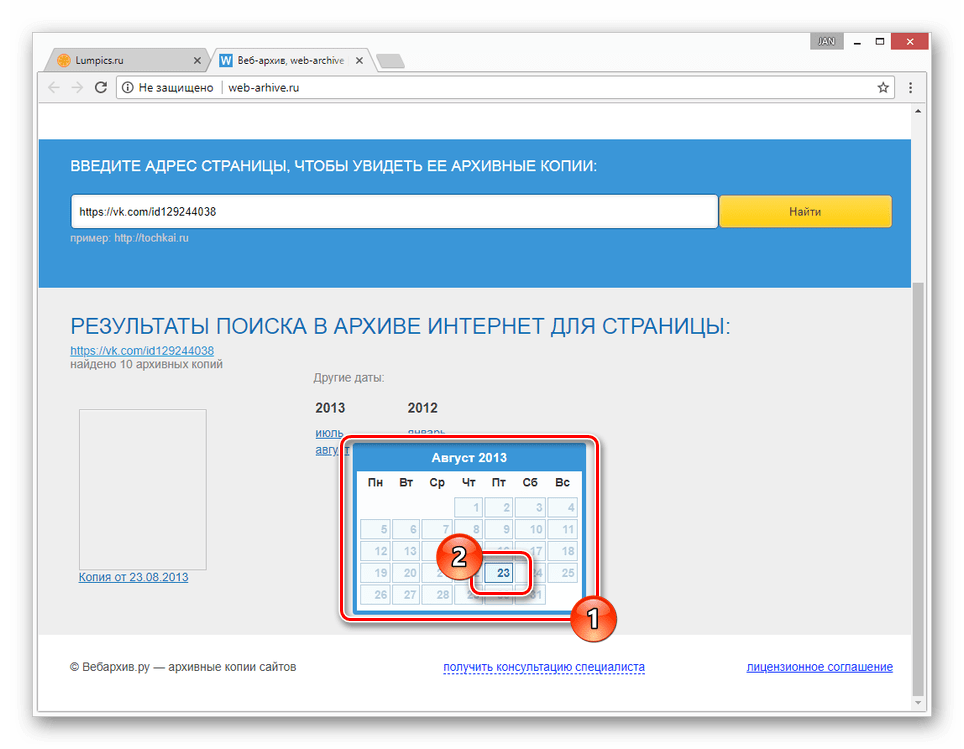
По завершении загрузки вам будет представлена анкета пользователя, соответствующая выбранной дате.
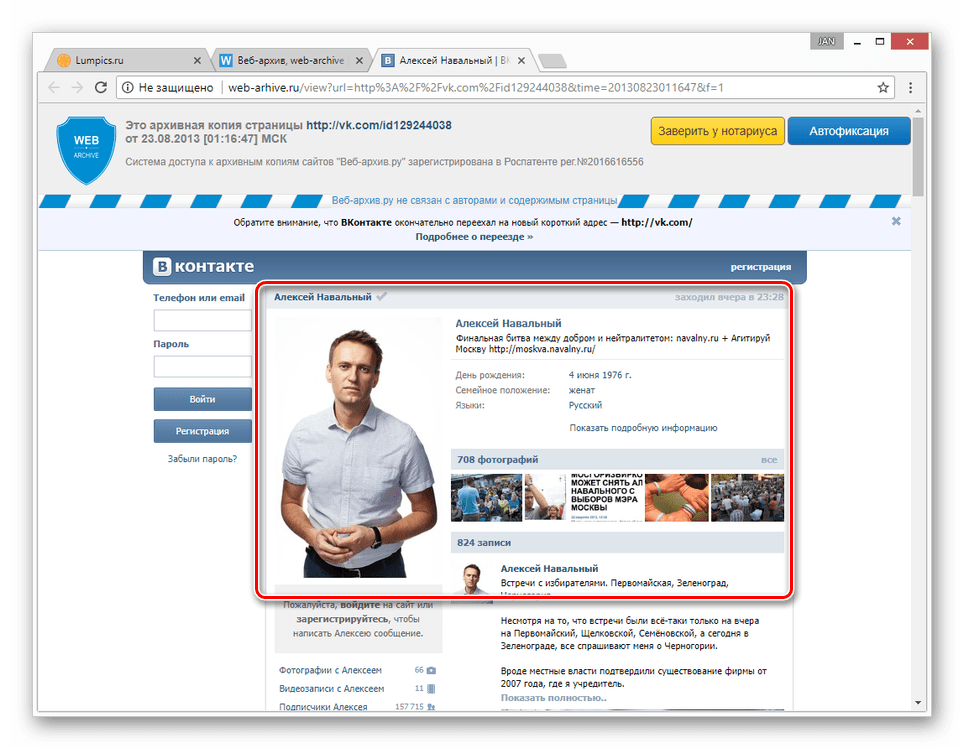
Как и в прошлом методе, все возможности сайта, кроме непосредственного просмотра информации, будут блокированы. Однако на сей раз содержимое полностью переведено на русский язык.
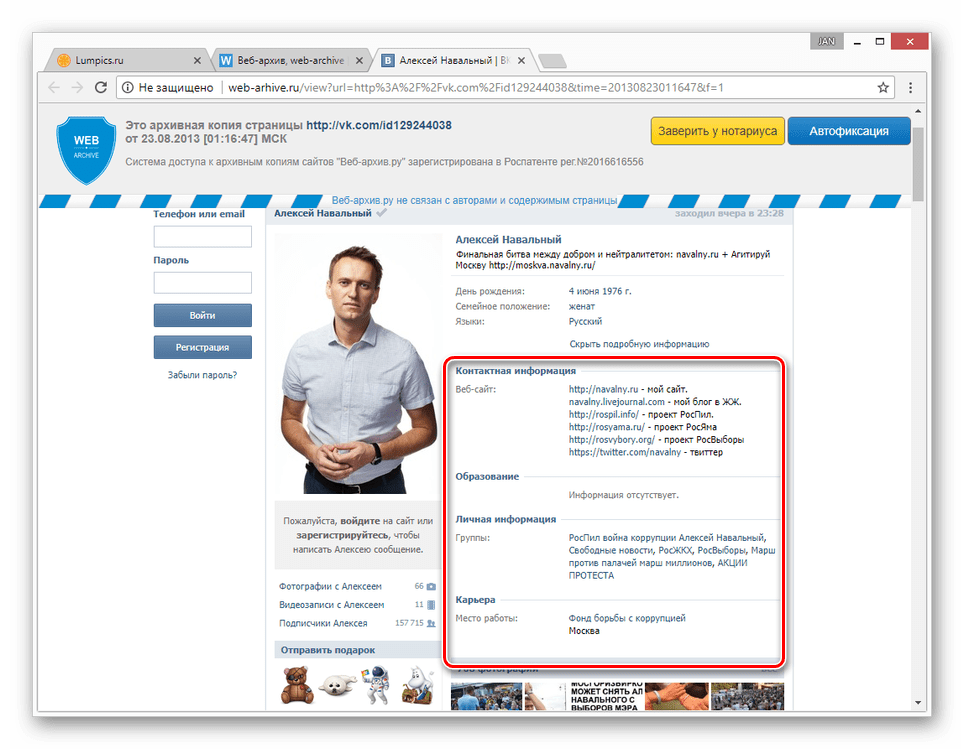
Вы также можете прибегнуть к еще одной статье на нашем сайте, рассказывающей о возможности просмотра удаленных страниц. Мы же завершаем данный способ и статью, так как изложенного материала более чем достаточно для просмотра ранней версии страницы ВКонтакте.
Опишите, что у вас не получилось.
Наши специалисты постараются ответить максимально быстро.
Как найти архивные копии сайтов интернета или машина времени для сайтов
Существует настоящая, реальная машина времени, в которой можно ненадолго вернуться в прошлое и увидеть, например, как выглядел тот или иной сайт несколько лет назад. Думаете, никому не нужны копии сайтов многолетней давности? Ошибаетесь! Для очень многих людей сервис по архивированию информации весьма полезен.

Во-первых, это просто интересно! Из чистого любопытства и от избытка свободного времени можно посмотреть, как выглядел любимый, популярный ресурс на заре его рождения.
Во-вторых, далеко не все владельцы сайтов ведут свои архивы
Знать место, где можно найти информацию, которая была на сайте в какой-то момент, а потом пропала, не просто полезно, а очень важно
В-третьих, само по себе сравнение является важнейшим методом анализа, который позволяет оценить ход и результаты нашей деятельности. Кстати, при проведении анализа веб-ресурса очень эффективно использовать ряд методов сравнения.
Поэтому наличие уникальнейшего архива веб-страниц интернета позволяет нам получить доступ к огромному количеству аудио-, видео- и текстовых материалов. По утверждению разработчиков, “интернет-архив” хранит больше материалов, чем любая библиотека мира. Мы попали в правильное место!
Что нужно, чтобы найти копии сайтов интернета
Для того, чтобы отправиться в прошлое, нужно перейти на сайт archive.org и воспользоваться поисковой строкой.

Простой поиск в архиве сохраненных сайтов выдает нам ссылки на все сохраненные копии запрашиваемой страницы.
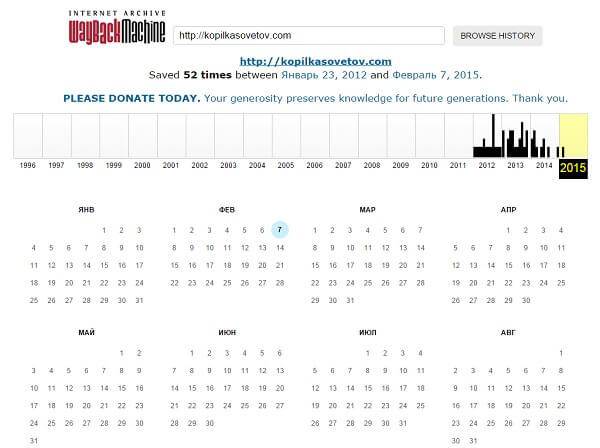
Из этого скриншота видно, что сайт kopilkasovetov.com был создан в 2012 году (Кстати, важно отметить, с помощью практически идеального хостинга Спринтхост – рекомендую!). Переключаясь на нужный нам год, можно увидеть даты, выделенные кружочками, это и есть даты сохранения копии сайта
Например, в 2015 году, пока можно будет увидеть только одну копию от 7 февраля.
Конечно, это потрясающий ресурс! Ведь здесь индексируются и архивируются все сайты интернета! Это не только скриншоты… Имея в руках такой инструмент, можно восстановить массу потерянной со временем информации.
Надо заметить, что, безусловно все восстановить однозначно не получится, так как если на страницах сайта используются элементы Java Script, или скрипты или графика взяты со стороннего сервера, то на восстановление такой информации рассчитывать не придется
Поэтому к сохранению данных своего сайта нужно относиться с особенным вниманием, несмотря ни на что
Пользуясь случаем, я сделала скриншоты и восстановила в памяти, как выглядел мой сайт, начиная с 2012 года. Любопытно посмотреть))
Сайт буквально недавно “родился”)) Январь 2012…

Проходит время, и хочется что-то изменить… Конец 2012-го.

Наверное, пора уже что-то менять. 2013-й. Это тема, которая и сегодня установлена на моем сайте.
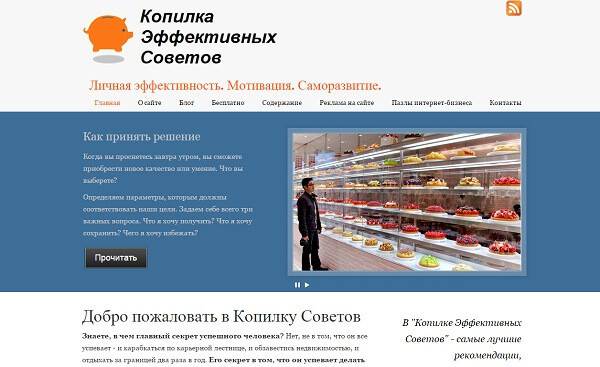
К смене темы отношусь с осторожностью, так как помню последний “переезд”, после которого несколько месяцев восстанавливала посещаемость сайта. Как-то не очень удачно получилось
Надеюсь, что и моим читателям эта замечательная интернет-библиотека – “машина времени” сможет помочь перемещаться во времени, когда они этого захотят. Посмотрите, как выглядели раньше некоторые сайты, еще во времена своего зарождения. Какими раньше были google или яндекс, можно увидеть только на archive.org, аналогов у этого ресурса нет. Приятного путешествия, друзья!
Просмотры: 1 119
Как найти архив фото ВК на vk.watch
Есть и специализированные сайты, на которых можно искать фотографии в архиве пользователя из ВКонтакте по ID идентификатору или по изображению лица.
По адресу https://vk.watch пользователи могут найти подобный сервис. Здесь будет возможность найти также удалённые комментарии, списки друзей и другие исторические данные, к которым сегодня нет доступа. Или они удалены владельцами страниц. Для удачного поиска фотографий нужно знать ID страницы. Или портрет пользователя, фото которых необходимо найти.
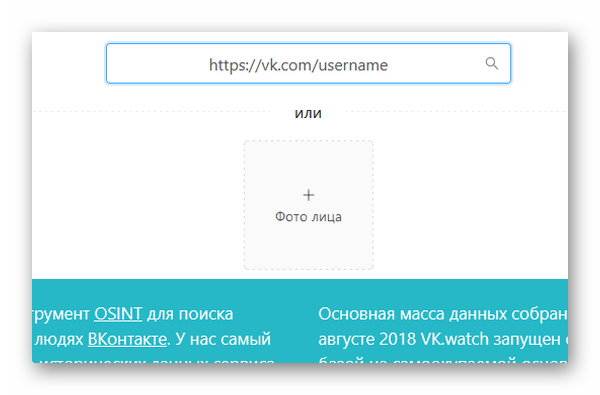
Сервис не бесплатен. Для доступа к архивным данным необходимо оплатить подписку – 3.6 доллара. Платным аккаунтом можно будет пользоваться месяц. После чего подписку нужно снова продлить.
На этот сервис часто подписываются адвокаты, рекрутеры и прочие люди, кому могут быть интересны личные данные из страниц ВКонтакте. После получения доступа можно будет увидеть удалённые фотографии друзей и пользователей этой социальной сети. Сайт работает только с ВК.

В открытом доступе можно будет переключаться с фотографий на комментарии других пользователей, которые были удалены. На сайте vk.watch более 500 миллионов архивных профилей ВКонтакте.

И более 1 миллиарда фотографий, которые в данный момент могут быть недоступными. Чтобы найти пользователя по фото, нужно на главной странице выбрать кнопку «Фото лица» и добавить на сайте файл из памяти телефона или компьютера.

Если поиск будет успешным, пользователь увидит имя профиля на следующей страницы. Данные могут быть доступными в том случае, если после удаления страницы из ВК ещё не прошло 6 месяцев.

Это период, который отводится для восстановления страницы. После чего вся информация о пользователе, включая саму страницу, удаляются безвозвратно. При этом данные ещё могут храниться на порталах, таких как archive.org и других.
Что делать, если удалённая страница не сохранена ни в одном из архивов?
Архивы Интернета сохраняют страницы только если какой-то пользователь сделал на это запрос — они не имеют функции обходчиков и ищут новые страницы и ссылки. По этой причине возможно, что интересующая вас страница оказалась удалено до того, как была сохранена в каком-либо веб-архиве.
Тем не менее можно воспользоваться услугами поисковых движков, которые активно ищут новые ссылки и оперативно сохраняют новые страницы. Для показа страницы из кэша Google нужно в поиске Гугла ввести
cache:URL
Например:
cache:https://hackware.ru/?p=6045
Если ввести подобный запрос в поиск Google, то сразу будет открыта страница из кэша.
Для просмотра текстовой версии можно использовать ссылку вида:
http://webcache.googleusercontent.com/search?q=cache:URL&strip=1&vwsrc=0
Для просмотра исходного кода веб страницы из кэша Google используйте ссылку вида:
http://webcache.googleusercontent.com/search?q=cache:URL&strip=0&vwsrc=1
Например, текстовый вид:
http://webcache.googleusercontent.com/search?q=cache:https://hackware.ru/?p=6045&strip=1&vwsrc=0
Исходный код:
http://webcache.googleusercontent.com/search?q=cache:https://hackware.ru/?p=6045&strip=0&vwsrc=1
Как восстановить страницу через Историю
Предыдущий способ подходит, если нужно срочно вернуть только что нечаянно закрытые страницы. А что делать, если надо восстановить старые вкладки?
Как раз для этого в браузере есть специальное место, где хранятся просмотренные на компьютере сайты. Называется оно История или Журнал. Там находятся все удаленные страницы не только из последнего сеанса, но и за предыдущие дни и даже недели.
Сайт может не сохраниться в Истории только по двум причинам: либо История была очищена, либо страницу открывали в режиме инкогнито.
Сейчас я покажу, как открывать сайты из Истории. Но так как у каждого браузера свои особенности, я написал для них отдельные инструкции. Щелкните по названию своей программы, чтобы быстро перейти к нужной информации.
Яндекс Браузер
Если через комбинацию клавиш не получилось вернуть закрытую вкладку в Яндексе, то на помощь придет История.
Чтобы зайти в Историю Яндекс браузера, нажмите сочетание клавиш Ctrl + H или щелкните мышкой по кнопке с тремя горизонтальными линиями.
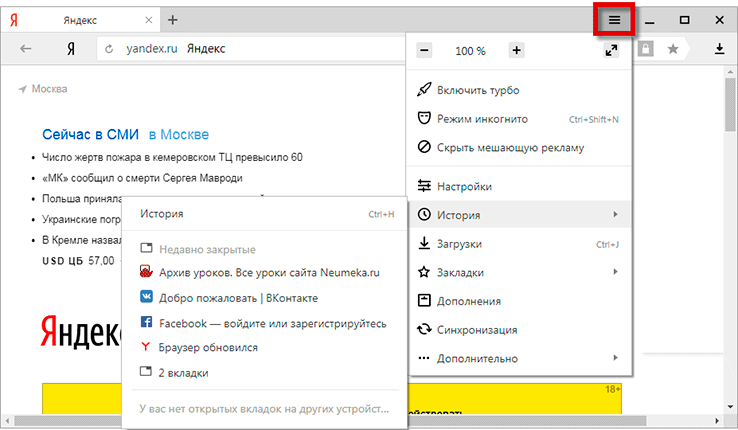
В новой вкладке появится список всех страниц, которые раньше открывали на этом компьютере. Вверху будут недавно просмотренные сайты, а если опуститься ниже, покажутся страницы за предыдущие дни. Чтобы открыть нужный сайт, просто кликните по нему.

В ситуации, когда быстро найти вкладку не получается, воспользуйтесь поиском. Он находится в правом верхнем углу, над списком сайтов. Напечатайте туда ключевое слово и нажмите Enter.
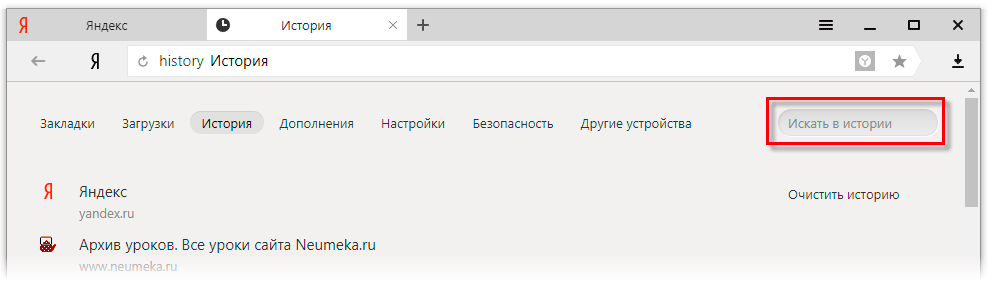
На заметку: можно искать не только по целому слову, но и по части слова или по названию/адресу сайта.
Например, мне нужно найти сайт компьютерного обучения, который я когда-то отрывал. По слову «обучение» поиск ничего не выдал. Значит, нужно напечатать какое-то другое определяющее слово, например, компьютер или комп.
Google Chrome
Все вкладки, которые вы раньше открывали в Google Chrome, можно восстановить после закрытия. Они надежно хранятся в специальном отсеке под названием «История». Причем там находятся не только адреса, которые вы просматривали сегодня или вчера, но и неделю назад.
Зайти в Историю Хрома можно через сочетание клавиш Ctrl + H или через кнопку настроек – три вертикальные точки в правом верхнем углу программы.

В Истории показаны все сайты, которые открывали в Google Chrome за последнее время. Список отсортирован по дням, часам и минутам. Чтобы перейти на страницу, просто щелкните по ней мышкой.
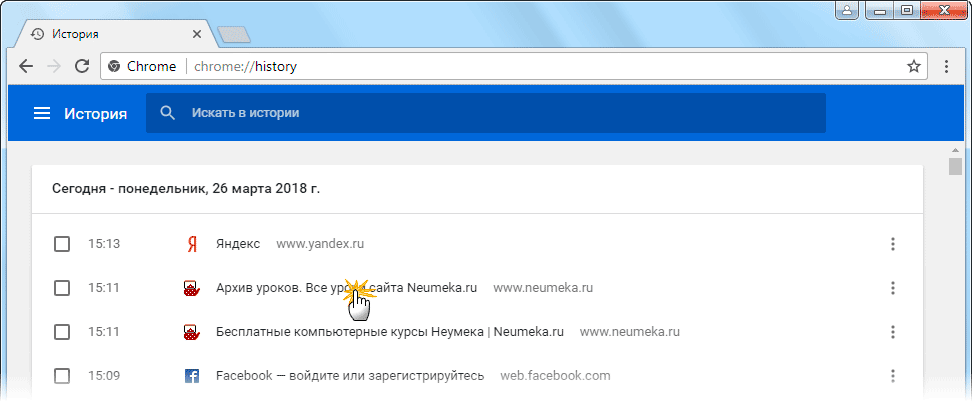
Если найти нужный сайт не удается, то, чтобы восстановить вкладку, воспользуйтесь поиском.

Например, несколько дней назад я открывал инструкцию по входу в электронную почту. Но забыл, когда точно это было. В таком случае просто печатаю определяющее слово в строке «Искать в Истории». А еще лучше не целое слово, а его основную часть. В моем случае это «почт».
Кроме того, здесь можно искать и по адресу сайта. Достаточно напечатать лишь часть адреса и Гугл Хром покажет все совпадения.
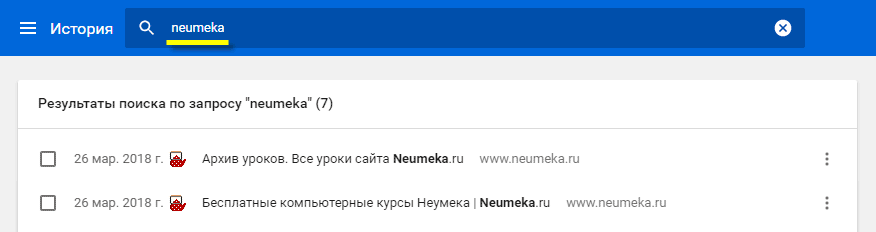
Mozilla Firefox
В программе Мозила есть возможность вернуть последнюю вкладку даже после сбоя и перезагрузки компьютера. Для этого нажмите кнопку с тремя горизонтальными линиями в верхнем правом углу и выберите «Восстановить предыдущую сессию».

Другие ранее закрытые страницы можно вернуть через Журнал: → Библиотека → Журнал (пример 1, пример 2).
В окне появится список страниц, которые недавно открывали. Здесь же можно вернуть любую из них – достаточно просто по ней щелкнуть.
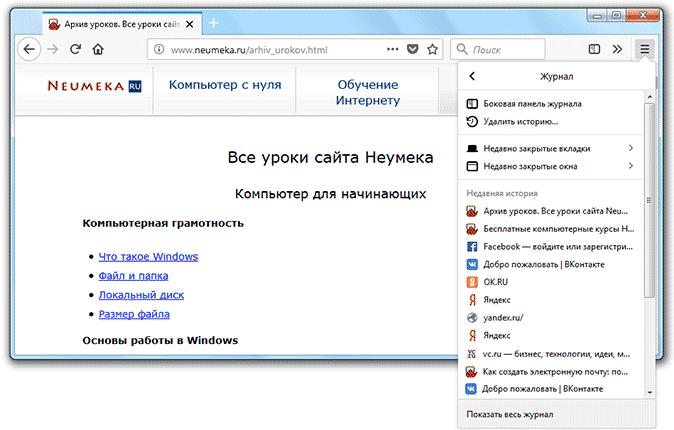
А чтобы посмотреть все недавно закрытые сайты, нажмите на «Показать весь журнал» внизу списка.
Откроется новое окно со списком адресов. С левой стороны можно выбрать дату. А вверху есть удобный поиск по журналу.
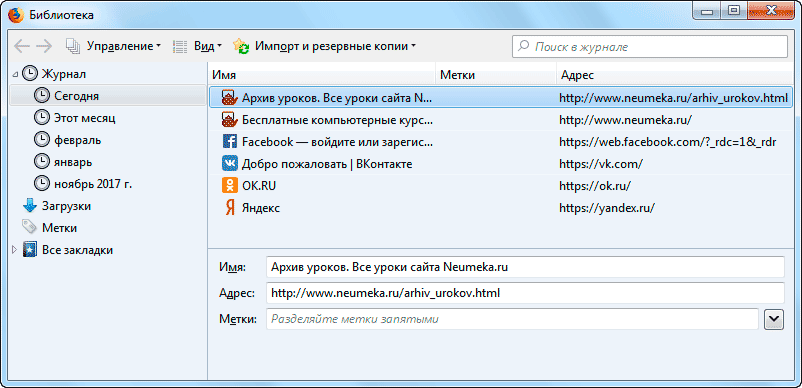
Opera и другие браузеры
Opera. Все страницы, которые вы раньше открывали в Опере, хранятся в Истории. Перейти в нее можно через кнопку Меню в верхнем левом углу программы.

Для поиска страницы используйте поле «Искать в истории» над списком сайтов. Напечатайте туда ключевое слово, и Опера покажет все страницы, в названии которых оно встречается.
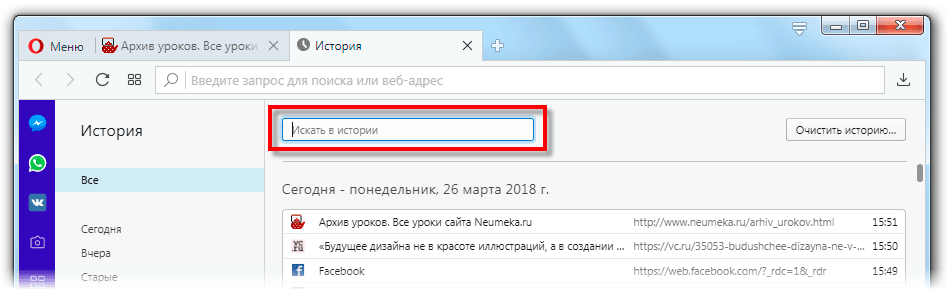
Искать в Истории можно не только по названию статьи, но и по адресу сайта. Для этого наберите часть адреса, и программа покажет все подходящие варианты.
Internet Explorer. В Эксплорере для восстановления старых вкладок используйте Журнал. Находится он под кнопкой с изображением звездочки в правом верхнем углу.

В Журнале хранятся все сайты, которые вы раньше открывали в IE. Для удобства они рассортированы по дням. Но эту сортировку можно поменять, выбрав другой порядок из верхнего выпадающего списка (пример).
Safari. В браузере Сафари на Маке для отображения недавно закрытых сайтов щелкните правой клавишей мыши по кнопке, которая открывает новые вкладки. То есть по иконке со знаком плюс в верхнем правом углу программы.
Еще для возврата последних страниц можно использовать комбинацию клавиш Cmd + Shift + T или же Cmd + Z.
Как отправить фото, видео и истории в архив Instagram
Чтобы добавить какой-либо медиафайл в архив, пользователь должен:
- Открыть публикацию на своей странице – нажать три точки сверху.
- В выпадающем меню: «Архивировать».
- После, можно посмотреть архивированные фото перейдя в соответствующий раздел. Найти архив с заранее архивированными фото в Instagramе проще по датам и снимку, который был добавлен.
С помощью такой функции, в памяти учетной записи сохраняются фотографии сроком более одного года. Вернуть архивированные фото в Instagramе возможно в любой момент, когда пользователь захочет разнообразить ленту.
Публикации добавляются по датам их размещения. То есть, если владелец аккаунта архивировал всю ленту, а после размещал новые записи – разархивированный пост будет последним в списке. Через архивацию можно очистить ленту полностью, отправив все записи на сохранения. Это один из способов, как не закрывать страницу, а лишь убрать ненужные публикации.