Как открыть порты на компьютере
Открытие порта может понадобится почти любому человеку, использующему компьютер с установленной десяткой или любой другой операционной системой. В этой инструкции мы расскажем, как открыть порты на компьютере при помощи встроенного фаервола Windows, через маршрутизатор и изменяя настройки вашего антивирусного программного обеспечения.
Зачем нужно открывать порты?
Существует множество приложений и игр, которые при использовании интернета подключаются через конкретный порт. Десятая версия Виндоус, в целях безопасности, блокирует свободное их использование.
Также подобные подключения невозможны без соответствующей настройки роутера или антивирусной программы, если таковая установлена на вашем ПК.
Пользователю нужно самому разрешить доступ, выставив соответствующие настройки.
Проверка порта
Проверить открыт ли тот или иной порт на ПК, можно воспользовавшись специальными сервисами или командной строкой системы. Чтобы сделать это онлайн, потребуется проделать следующее:
- Перейдите на сайт и выберите вариант«Проверка порта».
- Введите его номер и кликните «Проверить».
Сервис выдаст текущее состояние порта.
Чтобы проверить порт, используя специальную команду вам понадобится:
- Запустить командную строку, используя поиск Windows или отыскав её в стартовом меню системы.
- Вписать в окно программы netstat –a и нажать Enter.
Перед вами отобразится список открытых на данный момент портов.
Открытие порта в фаерволе
Чтобы настроить порты используя встроенный в систему брандмауэр, потребуется установить правила подключений. Осуществить это можно проделав следующие операции:
- Откройте «Панель управления» через поиск в стартовом меню.
- В следующем окне зайдите в «Брандмауэр Защитника Windows.
- Нажмите «Дополнительные параметры».
В большинстве случаев требуется создать 2 правила – одно для входящих и второе для исходящих соединений.
- Выберите ссылку «Правила для входящих подключений» и кликните «Создать правило».
- В следующем окне выберите вариант «Для порта».
- Нажмите «Далее».
- Выберите протокол, через который будет работать приложение, для которого вы открываете порт.
- Отметьте вариант «Определенные локальные порты».
- Впишите номер порта.
- Кликните по кнопке «Далее».
- Выберите профили, к которым будет применяться созданное правило.
- Нажмите «Далее».
- Дайте правилу имя и впишите его описание.
- Кликните «Готово».
Те же самые действия нужно проделать с другим протоколом, если приложение для которого вы открываете порт, использует несколько типов соединения.
- Далее возвращаемся на главную страницу и выбираем вариант «Правила для исходящего подключения» и опять нажимаем «Создать правило». Создаем его таким же образом, как было описано ранее, для входящих подключений.
Настройки маршрутизатора
Открыв доступ в фаерволе, потребуется также изменить настройки маршрутизатора. Для этого нужно осуществить следующие действия:
- Открыть обозреватель и ввести IP адрес вашего роутера.
Обычно это 192.168.1.1 или 192.168.0.1 (точный адрес маршрутизатора можно найти не его панели или в инструкции).
- Введите ваш логин и пароль для доступа. (по умолчанию: Имя-admin; пароль-admin)
- В открывшемся меню отыщите пункт Forwarding и зайдите в раздел PortTriggering.
- В графы TriggerPortи Incoming Portsведите номер порта.
- Кликните Save.
По окончании настройки роутер нужно перезагрузить, после чего порты станут доступны.
Открытие порта в антивирусе
Предоставление доступа в настройках фаервола и маршрутизатора может оказаться недостаточным, так как соединение может блокироваться антивирусным программным обеспечением. Рассмотрим, как можно открыть порт на примере антивируса Касперского. Для этого потребуется проделать следующие действия:
- Зайдите в настройки приложения, нажав на кнопку с изображением шестеренки.
- Выберите раздел «Дополнительно» и перейдите на вкладку «Сеть».
- Далее кликните «Выбрать».
- В появившемся списке выберите «Добавить».
- Впишите описание правила и укажите номер порта.
- Кликните «Добавить».
После этого желательно перезагрузить систему. Дополнительно можно добавить приложение, для которого вы настраиваете порт, в исключения, чтобы антивирус его не блокировал. Процедура доступа к определенному порту не является особо сложной операцией. Действуя в соответствии с данной инструкцией, вы сможете осуществить задуманное без особых проблем.
F.A.Q.
Что за порты? Для чего они нужны?
Порты, которые проверяет PortScan.ru — это не физические, а логические порты на компьютере или сетевом устройстве.В случае, если программа или служба планирует работать с сетью, она открывает порт с уникальным номером, через который она может работать с удаленными клиентами/серверами. Фактически, сетевая программа резервирует для себя определенное число, которое позволяет понять, что пришедшие данные предназначаются именно этой программе.
На человеческом языке это звучало бы примерно так: “Я, программа-сервер, открываю порт номер 1234. Если по сетевому кабелю придут данные с номером порта 1234 — это мне. “
Какие номера портов может открывать программа?
Порты идентифицируются номерами от 0 до 65535 включительно. Любой другой порт открыть нельзя, соответственно и проверить тоже. Это ограничения TCP/IP протокола.
Стоит отметить, что клиентская программа всегда должна знать номер порта, к которому ей нужно подключаться на сервере или другом удаленном сетевом устройстве. По этой причине для наиболее популярных протоколов зарезервированы порты в диапазоне от 0 до 1023.
Так, например, осуществляя серфинг в интернете, ваш браузер подключается к 80 порту на удаленном сервере, на котором находится сайт. В ответ браузер получает набор кода и данных, который скачивает и отображает в виде веб-страницы.
Для каких ситуаций возможна проверка открытых портов?
Проверка открытых портов возможна, если вашему компьютеру присвоен внешний IP адрес. Подробнее об этом вы можете узнать у своего интернет-провайдера.
Стоит учесть, что если ваш компьютер подключен к интернету не напрямую, а через роутер (маршрутизатор), то результаты проверки относятся именно к роутеру. Проверить состояние порта для компьютера внутри такой подсети возможно только при наличии проброса портов.
Что такое проброс портов?
Проброс портов (Port Forwarding, иногда Virtual Servers) — специальная настройка на роутере, позволяющая перенаправить внешние запросы (из интернета) на компьютеры локальной сети. По сути это способ указать, на какой локальный компьютер пересылать данные и запросы подключения, пришедшие на определенный порт.
Допустим, у вас дома игровой или веб-сервер, подключенный через роутер к интернету. Все компьютеры, подключенные к этому же роутеру, находятся в одной сети, поэтому смогут подключиться к данному серверу. Однако снаружи, из интернета, подключиться к вашему серверу без проброса портов уже не получится.
Если ваш компьютер подключен к интернету напрямую (без роутера/маршрутизатора), то выполнять проброс портов не требуется. Все ваши открытые порты должны быть доступны из интернета (естественно, при наличии выделенного IP).
Как узнать, какие порты открыты на компьютере?
Для Windows: Пуск → “cmd” → Запустить от имени администратора → netstat -bnДля Linux: В терминале выполнить команду: “ss -tln”
Как закрыть порт?
Прежде всего надо устранить причину — запущенную программу или службу, которая открыла этот порт; ее надо закрыть/остановить. Если причина открытого порта не ясна — проверьте компьютер антивирусом, удалите лишние правила проброса портов на роутере и установите продвинутый файервол (Firewall).
На какие открытые порты нужно обращать внимание
Я упоминал, что если на компьютер попала вредоносная программа, которая открыла соединение для связи со злоумышленником, то она будет прослушивать один из портов. В этом случае для TCP состояние подключения будет LISTENING. Протокол UDP является «безстатусным», поэтому для него ничего не пишется, но нужно знать, что через UDP точно также может происходить обмен информацией.
Нужно проверить, какие именно файлы и службы открыли соединение
Если исполнимый файл, открывший сетевого соединение, размещён в сомнительном месте, в папках, куда обычно не устанавливают программы, то нужно особое внимание обратить на этот файл.. Трояны и бэкдоры могут действовать двумя методами:
Трояны и бэкдоры могут действовать двумя методами:
- открывать порт и ждать подключения злоумышленника;
- самостоятельно подключаться к удалённой системе злоумышленника.
При втором варианте состояние подключения НЕ будет LISTENING — вредоносную программу можно найти только путём полного анализа всех соединений.
Как правило, службы, которые прослушивают только IP адрес 127.0.0.1, то есть слушающие на петлевых интерфейсах, предназначены для обслуживания каких-либо легитимных программ, запущенных на вашей системе.
Что означает «открытый» порт?
Связь на уровне транспортного уровня, использующая в основном протоколы TCP и UDP, использует так называемый «Интернет-сокет». Этот сокет представляет собой механизм, с помощью которого два процесса (например, приложения) могут обмениваться данными через локальную сеть или через Интернет. Любой поток данных, использующий TCP или UDP, требует как минимум следующей информации:
- Источник IP
- Порт отправления
- Целевой IP-адрес
- порт назначения
В локальной сети полностью автоматическим и прозрачным способом порты постоянно открываются и закрываются различными процессами, чтобы иметь возможность связываться с другими компьютерами. Для взаимодействия двух процессов необходимо, чтобы один из них мог «определять местонахождение» другого, чтобы получать услуги или предоставлять вам услуги.
Когда мы определяем, что «порт открыт», это может быть в двух очень разных сценариях:
- Открытый порт на локальном компьютере , например, на нашем компьютере или на локальном сервере. В принципе, все порты должны быть закрыты, потому что брандмауэр обычно настроен ограничительно (все блокируется, кроме того, что специально разрешено).
- Открытый порт в NAT роутера . Обычно в маршрутизаторе нет «открытого» порта, а точнее, в разделе «Виртуальный сервер» или «Переадресация портов» нет порта на какой-либо компьютер. По умолчанию в любом маршрутизаторе эта таблица пуста, однако мы можем зарегистрировать разные правила для открытия портов на разных компьютерах.
Когда нам нужно открывать порты локально?
Если наш локальный компьютер действует как «что-то», например, FTP-сервер, веб-сервер, SSH-сервер, VPN сервер, сервер базы данных и многое другое, нам нужно будет открыть порт или несколько портов на нем. брандмауэр чтобы разные компьютеры в локальной сети или в Интернете могли получить доступ к нашим службам, в противном случае они не смогут получить доступ, потому что брандмауэр заблокирует эту связь, и соединения не будут установлены.
Обычно в домашних условиях, если мы устанавливаем Windows 10 или Linux-основная операционная система как «Частная сеть» или «Домашняя сеть», брандмауэр отключен, и все входящие соединения будут разрешены. Однако, если у нас есть «общедоступная сеть», брандмауэр будет активирован и заблокирует все входящие соединения, которые мы ранее не делали исходящими, поэтому мы сталкиваемся с «ограничивающим» брандмауэром.
Когда нужно открывать порты в NAT роутера?
Если у нас есть компьютер в локальной сети, который действует как сервер «для чего-то», как в предыдущем случае, и мы хотим, чтобы эти службы были доступны из Интернета, необходимо будет выполнить «переадресацию портов» или также известные как «открытые порты». Таким образом, если кто-то открывает сокет с общедоступным IP-адресом и соответствующим внешним портом, этот поток данных будет автоматически перенаправлен на компьютер, для которого мы «открыли порты».
Любой роутер по умолчанию не имеет правил для перенаправления портов, нам придется делать это специально
Кроме того, очень важной деталью является то, что если у вашего оператора есть CG-NAT, даже если вы откроете порт на маршрутизаторе извне, вы не сможете ничего сделать для доступа к внутренним ресурсам локальной сети
Статистика открытых сетевых соединений в Linux через команду «netstat»: описание ее атрибутов
Это базовая утилита линукс, которая не требует скачивания и установки, так как имеется практически во всех дистрибутивах операционной системы. Она позволяет быстро проверить доступность порта на Linux и показать открытие сетевые соединения.
Пользоваться командой можно и безо всяких атрибутов, но для максимально подробного отображения нужной информации без них не обойдись. Параметры у утилиты следующие:
- «-l / —listening» — проверка прослушиваемых соединений;
- «-p / —program» — отображение названия программы и ее PID’а;
- «-t / —tcp» — отображение TCP-соединений;
- «-u / —udp» — отображение UDP-соединений;
- «-n / —numeric» — показ IP-адресов в виде чисел.
Важно! Если соединение открытое и ожидает подключения, то оно обладает типом «listen» и рядом с ним будет указан айпи-адрес, используемый для выполнения этого подключения. Значение IP может быть любым (*/0.0.0.0) или конкретным (в этом случае оно будет указано)
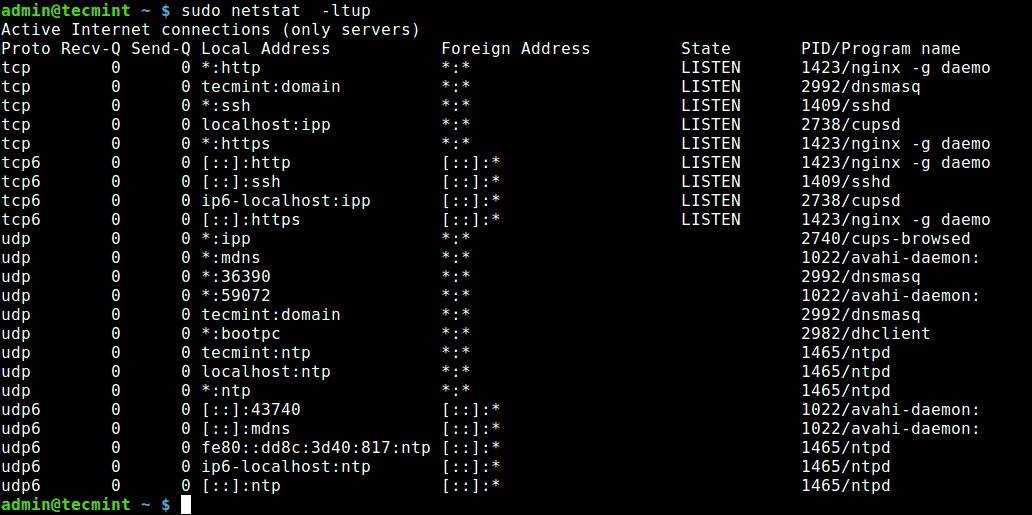
Пример использования «netstat»
Используя команду netcat
Утилита netcat позволяет передавать/принимать данные через TCP/UDP соединения.
Шаблон вызова утилиты
Откроем прием (ключ -l) данных на порте 1234 с подробным выводом информации (ключ -v) и продолжением работы после разрыва соединения (ключ -k), по-умолчанию nc разрывает соединение после первого дисконекта.
Подключаемся к открытому порту и отправим import antigravity
Пример более полезного использования nc – передача файла. На принимающей стороне
На отправляющей стороне
Или можно отдавать файл любому подключившемуся. На передающей стороне
На принимающей стороне
Пример открытия shell’а на определенном порте (источник). На стороне, где нужно открыть шел
Еще один полезный пример с netcat – запуск процесса, с возможностью отслеживания его работы через сеть
Как проверить открытые порты через командную строку. Помни, хакеры где-то рядом
Друзья, в недавней публикации, которая посвящалась фанатам игры Майнкрафт, я в очередной раз заострял внимание на том, что сетевая безопасность — это наше все. Ведь никому же не хочется, чтобы какой-то нехороший дядька получил доступ к вашему личному электронному кошельку, или, например, зашифровал все файлы на компьютере
Конечно, все мы пользуемся современными антивирусными решениями, но порой сами даем злоумышленникам лишний повод зайти к нам в гости без приглашения. Я сейчас имею в виду «проброс» портов для нужд различных онлайн-игр и прочих сетевых приложений.
Поэтому пришло время поговорить о том, как проверить открытые порты компьютера через командную строку. И поверьте, это очень просто. С этим справиться даже первоклассник.
Все дальнейшие действия будут показаны на примере Windows 10, хотя и в других версиях данной ОС все происходит аналогично. Итак, начинаем «колдовать». Для этого первым делом жмем правой кнопкой мыши по кнопке «Пуск» и открываем командную строку.
В ней вводим простенькую команду следующего вида:
netstat — aon | more
После этого запустится процесс сканирования. Естественно, здесь нужно немножко подождать, поэтому надо запастись терпением или чаем. И вот, на рисунке ниже в желтой рамке показаны открытые порты. Как видите, в графе «Состояние» они помечены как «LISTENING» (то есть слушающий).
Если же вместо этого значения будет надпись «ESTABLISHED», значит, в это время соединение установлено и идет передача данных между двумя узлами сети. Вот так это выглядит наглядно.
Посмотрите, во втором и третьем столбцах показаны IP-адреса этих узлов. В моем случае никакой опасности нет, поскольку адрес «127.0.0.1» относится к одному и тому же локальному компьютеру. То есть все происходит в пределах домашнего компа, внешней угрозы нет.
Также могут присутствовать в общем списке значения типа «CLOSE_WAIT» (ожидания закрытия соединения) и «TIME_WAIT» (превышение времени ответа)
Внимание на скриншот ниже
Хорошо, вот мы узнали какие порты открыты, но что делать дальше с этим хозяйством? На самом деле все просто. Рассмотрим ситуацию на реальном примере. Допустим мы хотим узнать, какой программой открыт порт «1688» (он выделен на рисунке выше).
Для этого нужно скопировать значение из последнего столбца, который называется «PID». В нашем случае это цифра «9184». Теперь следует открыть диспетчер задач Windows одновременным нажатием клавиш «Ctrl+Alt+Del», а затем перейти на вкладку «Подробности».
Далее в графе «ИД процесса» можно без труда найти нужное нам значение и понять, что за приложение его использует. Нажав, например, правой кнопкой мыши по названию задействованного процесса, появится возможность почитать о нем в интернете либо сразу перейти в папку размещения его исполнительных файлов.
А уже в скором времени я покажу вам еще одну специализированную программу для этих целей, которая призвана еще более автоматизировать процесс определения активных сетевых соединений. На этом все пока и давайте смотреть интересный видеоролик.
1. Используя команду netstat
Netstat — это широко применяемый инструмент для запроса информации о сетевой подсистеме Linux. Вы можете использовать её для показа всех открытых портов примерно так:
sudo netstat -ltup
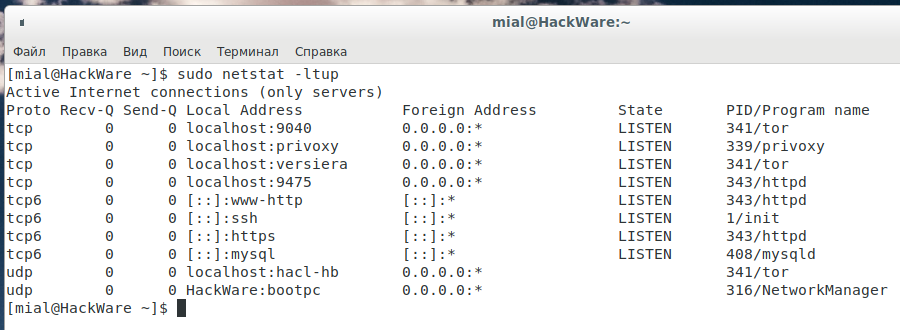
Флаг -l говорит netstat вывести все прослушивающие сокеты, -t означает показать все TCP соединения, -u для показа всех UDP соединений и -p включает показывать PID и имя программы/приложения, которое прослушивает порт.
Обратите внимание, что вместо номеров портов программа выводит имена популярных служб. Если вы хотите, чтобы порты были показаны как числа, то добавьте флаг -n.
sudo netstat -lntup
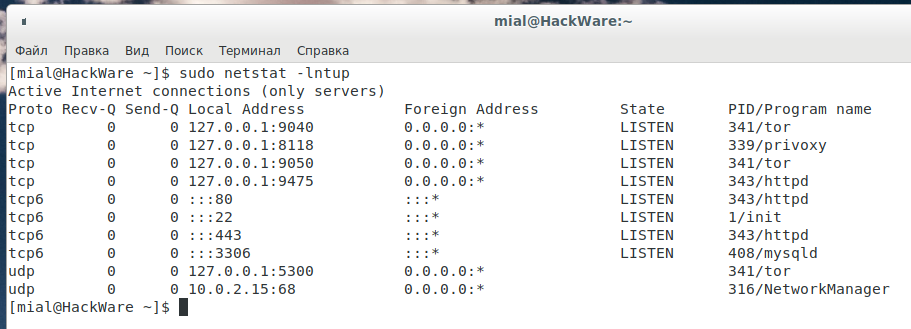
Вы также можете использовать команду grep для определения, какое приложение прослушивает определённый порт, например:
sudo netstat -lntup | grep "httpd"
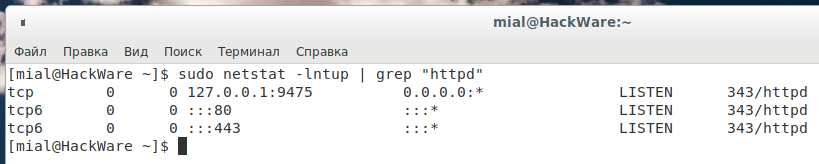
Можно искать не по имени службы, а по номеру порта, с помощью этого можно определить, какая служба привязана к определённому порту:
sudo netstat -lntup | grep ":80"

Если вам нужно чтобы данные постоянно обновлялись, то используйте ключ -c, тогда новые данные будут выводиться каждую секунду.
sudo netstat -lntupc
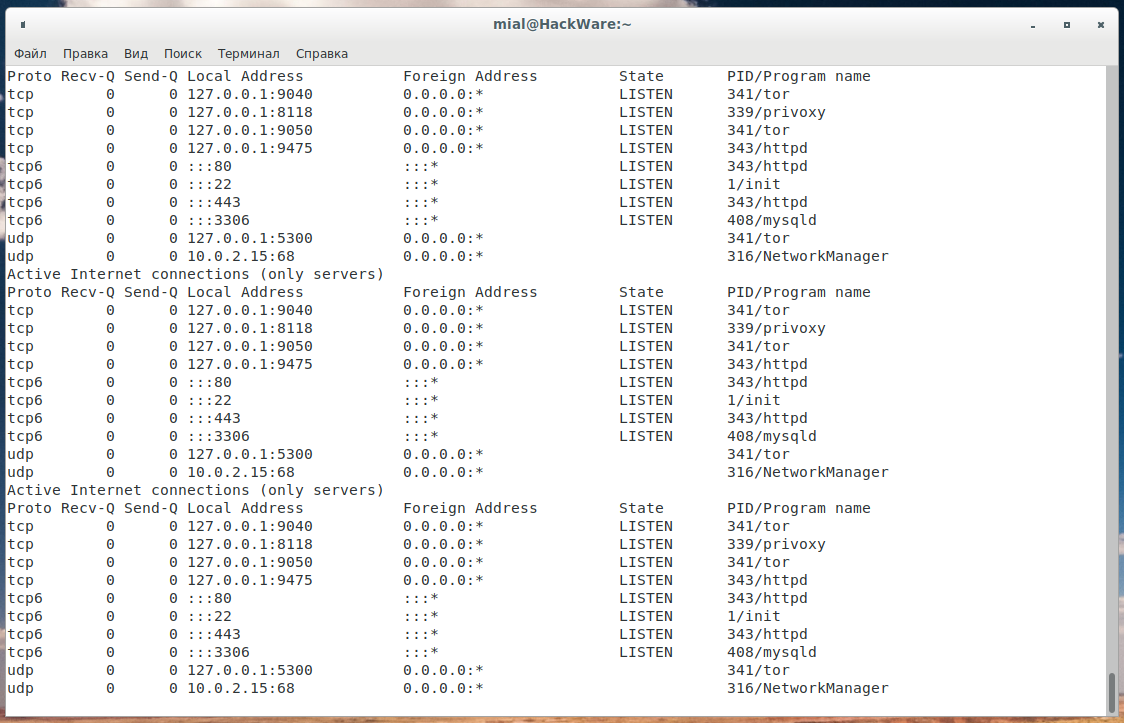
Как в Windows узнать, какая программа прослушивает порт
Открытых для прослушивания портов может оказаться достаточно много и обычно они используются легитимными программами
Поэтому при анализе полученных данных также важно знать, какая именно служба прослушивает определённый порт.. Для поиска службы, можно добавить к приведённой команде опцию -b, которая означает показать исполнимый файл, прослушивающий порт:
Для поиска службы, можно добавить к приведённой команде опцию -b, которая означает показать исполнимый файл, прослушивающий порт:
netstat -anb

Также имеется альтернативный способ определения исполнимого файла, привязанного к порту. Для него откройте Командную строку Windows. Для этого нажмите сочетание клавиш Win+x, там выберите Windows PowerShell (Администратор). В открывшемся окне введите:
cmd
чтобы перейти в обычную командную строку.
Там запустите команду вида:
for /f "tokens=1,2,3,4,5*" %i in ('netstat -aon ^| findstr ":80" ^| findstr /i listening') do echo %j %l & @tasklist | findstr %m 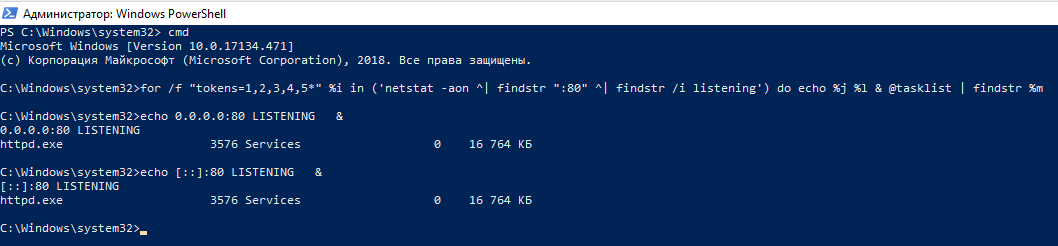
Эта команда найдёт службы, которые прослушивают 80 порт. Чтобы найти информацию о другом порте, замените в команде цифру 80 на интересующий вас порт.
Пример вывода в моём случае:
C:\Windows\system32>echo 0.0.0.0:80 LISTENING & 0.0.0.0:80 LISTENING httpd.exe 3576 Services 0 16 764 КБ C:\Windows\system32>echo :80 LISTENING & :80 LISTENING httpd.exe 3576 Services 0 16 764 КБ
Запись 0.0.0.0:80 означает, порт 80 для любых IPv4 адресов прослушивает служба httpd.exe (веб-сервер Apache). А запись :80 — означает, что порт 80 для любых IPv6 адресов прослушивает та же самая служба httpd.exe (веб-сервер Apache). Мы ещё вернёмся к более подробному анализу данных далее в этой статье.
Менять порт в длинной команде не всегда удобно, поэтому рекомендую создать текстовый файл с именем port.bat, в этот файл скопируйте:
@ECHO OFF
for /f "tokens=1,2,3,4,5*" %%i in ('netstat -aon ^| findstr ":%1" ^| findstr /i listening') do echo %%j %%l & @tasklist | findstr %%mСохраните и закройте этот файл.
Теперь в Windows PowerShell или в командной строке Windows с помощью команды cd перейдите в папку, куда вы сохранили файл. Например, я его сохранил в папку C:\Users\Alex\Documents\, тогда для перехода туда я выполняю:
cd C:\Users\Alex\Documents\
Теперь запустите файл командой вида:
.\port.bat
Где замените на интересующий вас порт, например, меня интересует порт 80, тогда:
.\port.bat 80
Вновь получаю аналогичный результат.
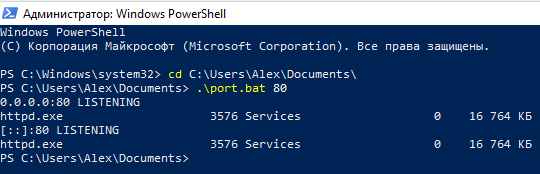
Если у вас множество портов прослушивает процесс svchost.exe, то чтобы разобраться, какие именно это службы, смотрите статью «Почему svchost.exe прослушивает много портов? Как узнать, какие именно программы открыли порты».
Применение стороннего софта CurrPorts
В рассмотренных выше способах использовались лишь стандартные ресурсы Windows, однако, в Сети есть несколько программ для открытия портов на Windows. Первой на обзоре мы выбрали «CurrPorts» версии 2.51 от разработчика Nir Sofer. Она помогает узнать все свои активные порты на Windows и пригодится для их быстрого освобождения, удаляя ненужный или опасный процесс. Программа бесплатна и легка в освоении.
Для ее использования:
- Переходим на сайт разработчика https://www.nirsoft.net/utils/cports.html и скачиваем программу и русификатор на ПК. Русификатор распаковываем в папку с файлами ПО.
- Программа предлагает массу информации о процессе, включая занимаемый им порт.
На скриншоте мы видим, что антивирус Avast занимает два порта: 80 и 443. При желании мы можем закрыть данное соединение из контекстного меню или панели инструментов программы (но делать этого не советуем по понятным причинам). Закрывайте только те ненужные процессы, назначение которых вам известно.
Преимущества
- Бесплатная программа на русском языке.
- Не требует установки.
- Отображает все запущенные процессы и занимаемые ими порты в реальном времени.
- Предоставляет самую подробную информацию.
- Можно освобождать порты от одного или всех процессов.
- Классический понятный интерфейс.
Как посмотреть какие порты открыты на компьютере, и кто их использует
12.06.2017 Полезные советы
Думаю, если Вы нашли эту статью и собираетесь проверить какие порты открыты на ПК, то объяснять что такое порты, для чего они нужны и как используются различными программами, не нужно. Перейдем сразу к делу.
Чтобы проверить состояние портов, необходимо открыть командную строку. Для этого используйте шорткат Win+R, в появившемся окошке наберите cmd и нажмите Ввод:

В окне командной строки наберите команду netstat -a (перед знаком минус не забудьте поставить пробел), нажмите Ввод. После быстрого сканирования Вы сможете посмотреть какие сокеты открыты на Вашем ПК и в каком состоянии они находятся:
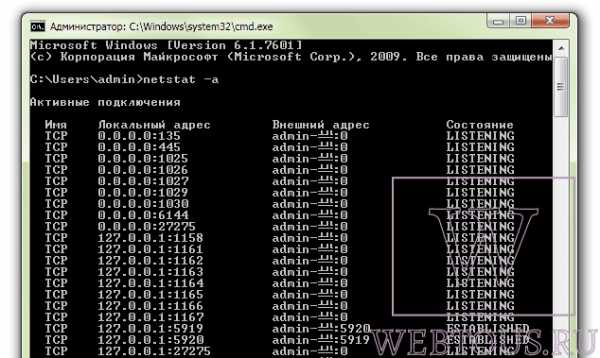
Как видим, для каждого активного сокета указывается протокол, локальный и внешний адрес, а также состояние протокола. Вот список и значение самых распространенных состояний:
- LISTENING – значит, что порт ожидает входящих соединений
- ESTABLISHED – соединение установлено
- CLOSE_WAIT – ожидание закрытия вследствие отключения удаленной стороны
- TIME_WAIT – порт закрыт, но еще ожидает входящие пакеты для обработки
- SYN_SENT – установка соединения
Интерес представляет конечно же не только получить список сокетов, но и узнать какая программа какой номер порта использует. Для этого в командном окне наберите команду netstat -n -b (пробелы перед знаком минус):
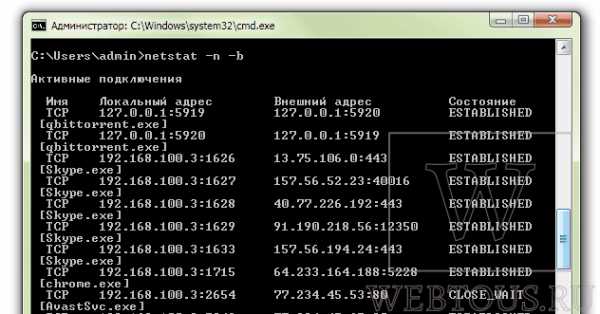
Возле номера каждого сокета в квадратных скобках указана программа, которая его использует (исполняемое имя файла).
Если Вы обнаружили, что какой-то порт использует программа, которую Вы не запускали и которая похожа на троян или вирус, то его следует закрыть. Закрыть порт можно при помощи фаервола. Однако гораздо быстрей и эффективней будет использовать небольшую бесплатную программу под названием Windows Worms Doors Cleaner (WWDC), которую Вы можете скачать прямо сейчас (51Kb). После запуска она покажет список открытых сокетов, которые представляют опасность, и которые специалисты в области информационной защиты настоятельно рекомендуют держать отключенными: 135, 445, 137-139. Чтобы сделать их неактивными, просто нажмите кнопки справа от каждого красного значка:
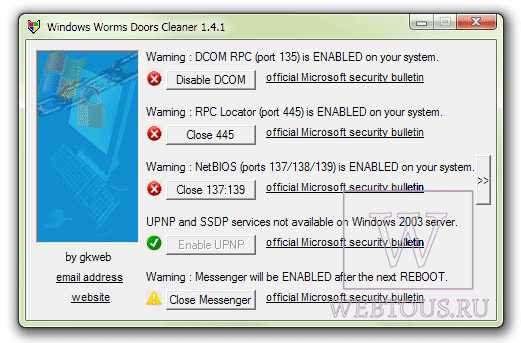
После вступлений изменений в силу Вы получите такую картину:

Преимущество программы WWDC перед фаерволами состоит в том, что она не просто блокирует открытые порты, но закрывает их, отключая службы, которые их используют. Это, как Вы понимаете, гораздо эффективнее, потому что устраняет источник проблемы, а не симптомы.
Что означает результат проверки порта?
Подключиться к этому порту в данный момент невозможно. Вредоносные программы или злоумышленники не могут воспользоваться данным портом для атаки или получения конфиденциальной информации (Вам поможет материал 4 лучших бесплатных антивируса для Windows 10). Если все неизвестные порты имеют статус “закрыт”, то это означает хороший уровень защищенности компьютера от сетевых угроз.
Если порт должен быть открытым, то это плохой показатель. Причиной недоступности порта может быть неверная настройка сетевого оборудования или программного обеспечения. Проверьте права доступа программ к сети в файерволе. Удостоверьтесь, что порты проброшены через роутер.
Результат “порт закрыт” также можно получить, если порт открыт, но время отклика вашего компьютера в сети (пинг) завышено. Подключится к порту в таких условиях практически не представляется возможным.
К данному порту можно произвести подключение, он доступен из интернета. Если это то, что требуется — прекрасно.
Если неизвестна причина, по которой порт может быть открытым, то стоит проверить запущенные программы и сервисы. Возможно, некоторые из них вполне легально используют этот порт для работы с сетью. Существует вероятность, что порт открыт в следствии работы несанкционированного/вредоносного программного обеспечения (Вам поможет материал Как включить защиту от потенциально нежелательных программ в Windows Defender). В таком случае рекомендуется проверить компьютер антивирусом.
Что за порты? Для чего они нужны?
Порты, которые проверяет PortScan.ru, — это не физические, а логические порты на компьютере или сетевом устройстве.В случае, если программа или служба планирует работать с сетью, она открывает порт с уникальным номером, через который она может работать с удаленными клиентами/серверами. Фактически, сетевая программа резервирует для себя определенное число, которое позволяет понять, что пришедшие данные предназначаются именно этой программе.
На человеческом языке это звучало бы примерно так: “Я, программа-сервер, открываю порт номер 1234. Если по сетевому кабелю придут данные с номером порта 1234 — это мне. “
Какие номера портов может открывать программа?
Порты идентифицируются номерами от 0 до 65535 включительно. Любой другой порт открыть нельзя, соответственно и проверить тоже. Это ограничения TCP/IP протокола.
Стоит отметить, что клиентская программа всегда должна знать номер порта, к которому ей нужно подключаться на сервере или другом удаленном сетевом устройстве. По этой причине для наиболее популярных протоколов зарезервированы порты в диапазоне от 0 до 1023.
Так, например, осуществляя серфинг в интернете, ваш браузер подключается к 80 порту на удаленном сервере, на котором находится сайт. В ответ браузер получает набор кода и данных, который скачивает и отображает в виде веб-страницы.
Для каких ситуаций возможна проверка открытых портов?
Проверка открытых портов возможна, если вашему компьютеру присвоен внешний IP адрес. Подробнее об этом вы можете узнать у своего интернет-провайдера.
Стоит учесть, что если ваш компьютер подключен к интернету не напрямую, а через роутер (маршрутизатор), то результаты проверки относятся именно к роутеру. Проверить состояние порта для компьютера внутри такой подсети возможно только при наличии проброса портов.
Что такое проброс портов?
Проброс портов (Port Forwarding, иногда Virtual Servers) — специальная настройка на роутере, позволяющая перенаправить внешние запросы (из интернета) на компьютеры локальной сети. По сути это способ указать, на какой локальный компьютер пересылать данные и запросы подключения, пришедшие на определенный порт.
Допустим, у вас дома игровой или веб-сервер, подключенный через роутер к интернету. Все компьютеры, подключенные к этому же роутеру, находятся в одной сети, поэтому смогут подключиться к данному серверу. Однако снаружи, из интернета, подключиться к вашему серверу без проброса портов уже не получится.
Если ваш компьютер подключен к интернету напрямую (без роутера/маршрутизатора), то выполнять проброс портов не требуется. Все ваши открытые порты должны быть доступны из интернета (естественно, при наличии выделенного IP).
Как узнать, какие порты открыты на компьютере?
Для Windows: Пуск → “cmd” → Запустить от имени администратора → “netstat -bn” Для Linux: В терминале выполнить команду: “ss -tln”
Как закрыть порт?
Прежде всего надо устранить причину — запущенную программу или службу, которая открыла этот порт; ее надо закрыть/остановить. Если причина открытого порта не ясна — проверьте компьютер антивирусом, удалите лишние правила проброса портов на роутере и установите продвинутый файервол (Firewall).
Открываем порт через Брандмауэр Windows
Брандмауэр служит защитой (экраном) от внедрения опасных и шпионских программ и вирусов, которые могут проникнуть из интернет-сети. Он отслеживает исполняемые процессы и трафик. С его помощью можно разблокировать порты для конкретной задачи.
Процесс деблокирования выглядит так:
- Заходим в «Пуск/Панель управления/Система и безопасность» и находим «Брандмауэр Защитника Windows» (либо «Брандмауэр Windows»).
- Выбираем пункт «Дополнительные параметры».
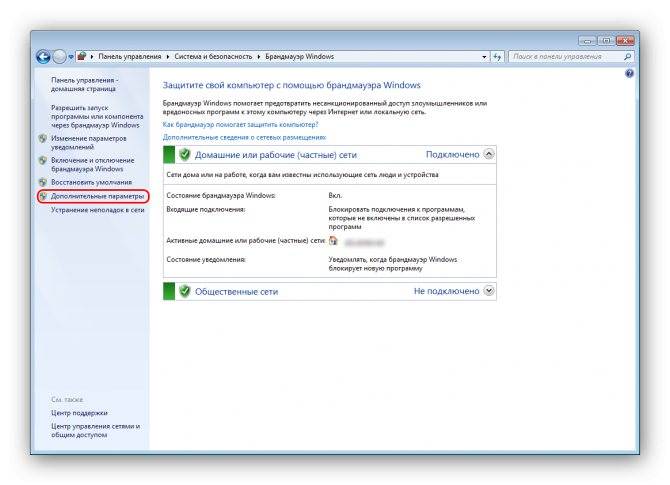
- В этом меню содержится список процессов, использующих каналы для подключения к серверам. Для того чтобы открыть порты в брандмауэре, нажимаем на «Правила для входящих подключений» и «Создать правило».
- Если вам известно, какой именно канал вам нужен, то указываем пункт «Для порта».
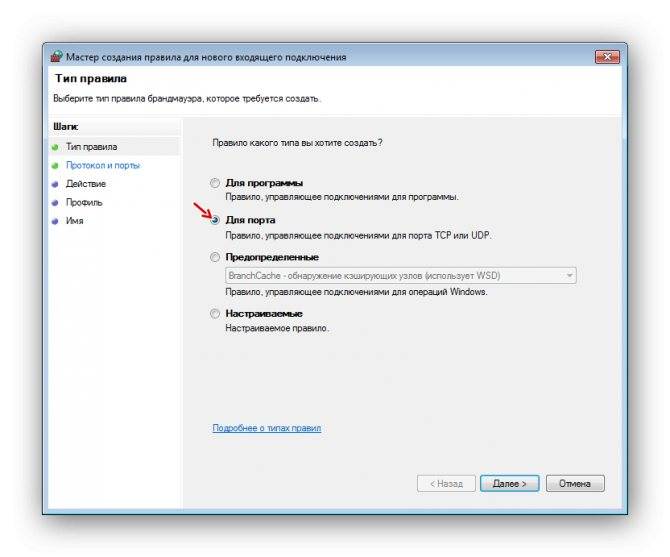
Ради примера попробуем открыть порт 27015 для сетевого шутера Counter-Strike 1.6.
Как посмотреть порт IP-адреса или открытые порты в Windows
Порт – это натуральное число от 0 до 65535. Он используется, для определения получателя при доставке пакета через сеть, поэтому иногда возникает необходимость узнать свой порт.
Если на одном компьютере открыто более одного сетевого приложения, то без порта создать соединение с каким-то одним процессом не получится. Так как IP-адрес – один на все устройство, то становится неизвестно, с чем именно нужно выполнять соединение. В свою очередь, номер относится к одному конкретному приложению, поэтому он сможет идентифицировать процесс и пользователь создаст соединение с одним нужным ему сервером.
Для примера можно привести многоквартирный дом. Сам дом – это компьютер с операционной системой и уникальным адресом (ip), а квартиры – это программы и процессы. Допустим, пришло письмо (пакет). Но, если на квартирах не будет адреса или в письме получателя, то доставку произвести не получится.
Поэтому и на квартире и на письме стоит номер, чтобы сразу стало ясно, куда именно пришел пакет. Именно так действует порт. Пакет приходит с некоторой определенной цифрой. Когда компьютер его принимает, он смотрит номер и согласно ему отправляет пакет дальше нужному процессу или программе.
Но в Windows адресация пакетов явно нигде не указана, поэтому чтобы узнать порт ip-адреса или программы используют стандартные средства системы, сторонние утилиты или онлайн-сервисы.
Встроенные утилиты Windows
Есть возможность решить вопрос с открытыми и закрытыми соединениями и с помощью уже встроенных в систему утилит. Одной из них является netstat, запустить которую можно следующим образом:
1Открыть командную строку (введя в строке поиска cmd или через меню ПУСК);
2В открывшемся окне ввести команду netstat –a (обязательно должен быть пробел после команды netstat);
3Просмотреть список работающих соединений.
Номер порта указан после двоеточия. (Для примера: Самая первая строка: 0.0.0.0:135 (Порт — 135))

Рис. 7. Использование утилиты netstat.
Показанные на экране порты являются открытыми. Соответственно, если нужного соединения в списке нет, значит, оно закрыто.
Этот же способ определения соединений действует и в других системах – в том числе, и на ОС Линукс.
В брандмауэре маршрутизатора
Необходимо сначала выяснить IP-адрес роутера:
- Нажать кнопку «Пуск» и выбрать в контекстном меню параметр «Настройка».
- В открывшемся окне перейти в «Сеть и интернет» – «Просмотр свойств сети».
- Затем посмотреть IP-адрес рядом с пунктом «Шлюз по умолчанию».
- Открыть предпочтительный браузер и ввести IP-адрес в адресную строку.
- Вписать имя пользователя и пароль на странице входа. Данные указаны на коробке или самом устройстве.
- На экране отобразится список разделов.
- Найти среди параметров и перейти в «Переадресацию портов».
- Включить опцию.
- Здесь ввести следующую информацию: имя, тип/служба (TCP, UDP или оба), входящий/начало (номер порта; если более 1, вписать наименьшее число в диапазоне), частный/конечный (номер порта; если более 1, вписать наибольшее число в диапазоне).
- Ввести IP-адрес компьютера.
- Сохранить настройки.
Важно! Если ни один из методов не помог решить проблему, рекомендуется использовать утилиту Restoro Repair Tool, которая может сканировать репозитории, чтобы заменить поврежденные и отсутствующие файлы. Это работает в большинстве случаев, когда проблема возникает из-за повреждения системы
Restoro также оптимизирует систему для достижения максимальной производительности.
4. Используя команду lsof
Последний инструмент, который мы рассмотрим в этой статье, это команда lsof, которая используется для вывода списка открытых файлов в Linux. Поскольку в Unix/Linux всё является файлом, открытый файл может быть потоком или сетевым файлом.
Для вывода списка всех Интернет и сетевых файлов, используйте опцию -i. Помните, что эта команда показывает смесь имён служб и цифровых портов.
sudo lsof -i
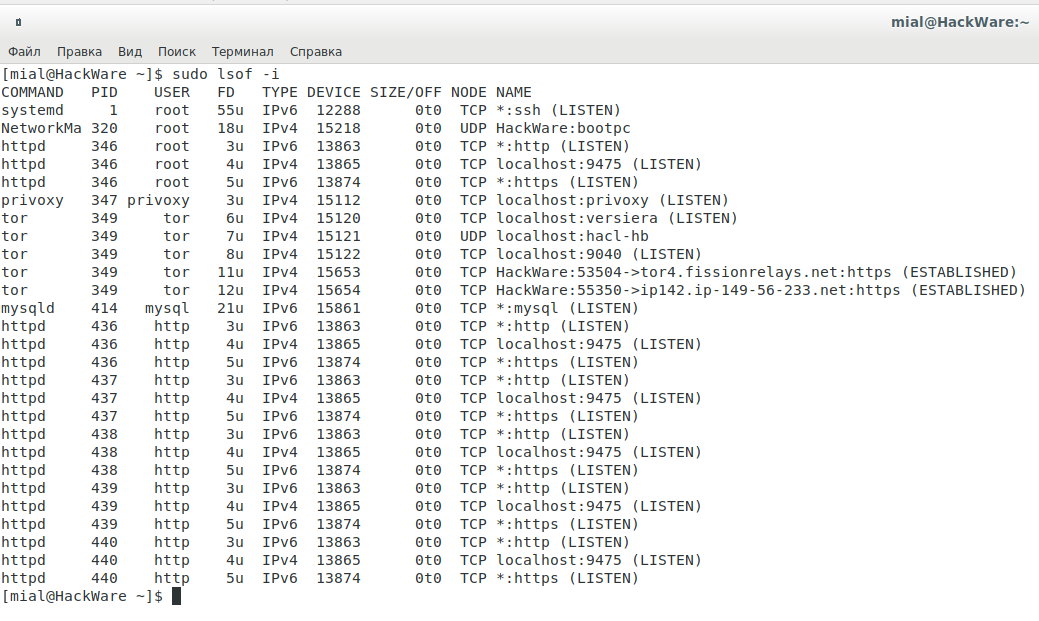
Чтобы найти, какое приложение прослушивает определённый порт, запустите lsof в следующей форме:
sudo lsof -i :80

Вот и всё! В этой статье мы узнали четыре способа проверить открытые порты в Linux. Мы также показали, как проверить, какой процесс привязан к определённому порту.
О том, как правильно понимать вывод этих команд, смотрите статью «Что означают 0.0.0.0, :*, , 127.0.0.1. Как понять вывод NETSTAT».
Использование утилиты Advanced Port Scanner
Advanced Port Scanner – это бесплатный сканер открытых портов, умеющий строить хорошие отчеты по найденным результатам.
Скачать Advanced Port Scanner можно с официального сайта https://www.advanced-port-scanner.com/ru/
Видим симпатичную девушку хакера, которая намекает нажать зеленую кнопку.
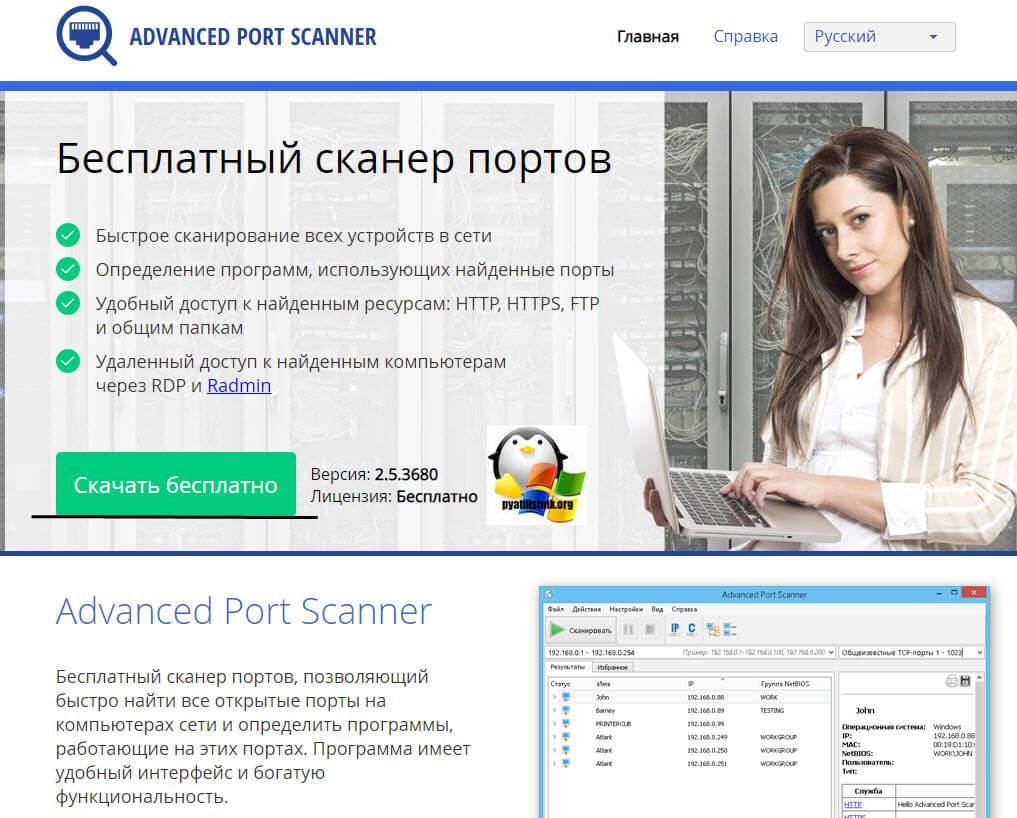
Установка утилита Advanced Port Scanner так же проста и незамысловата, мы ее пропусти. Открываем ваш сканер портов компьютера. Задаем диапазон ip-адресов для поиска, указываем необходимый диапазон портов и нажимаем кнопку “Сканировать”.
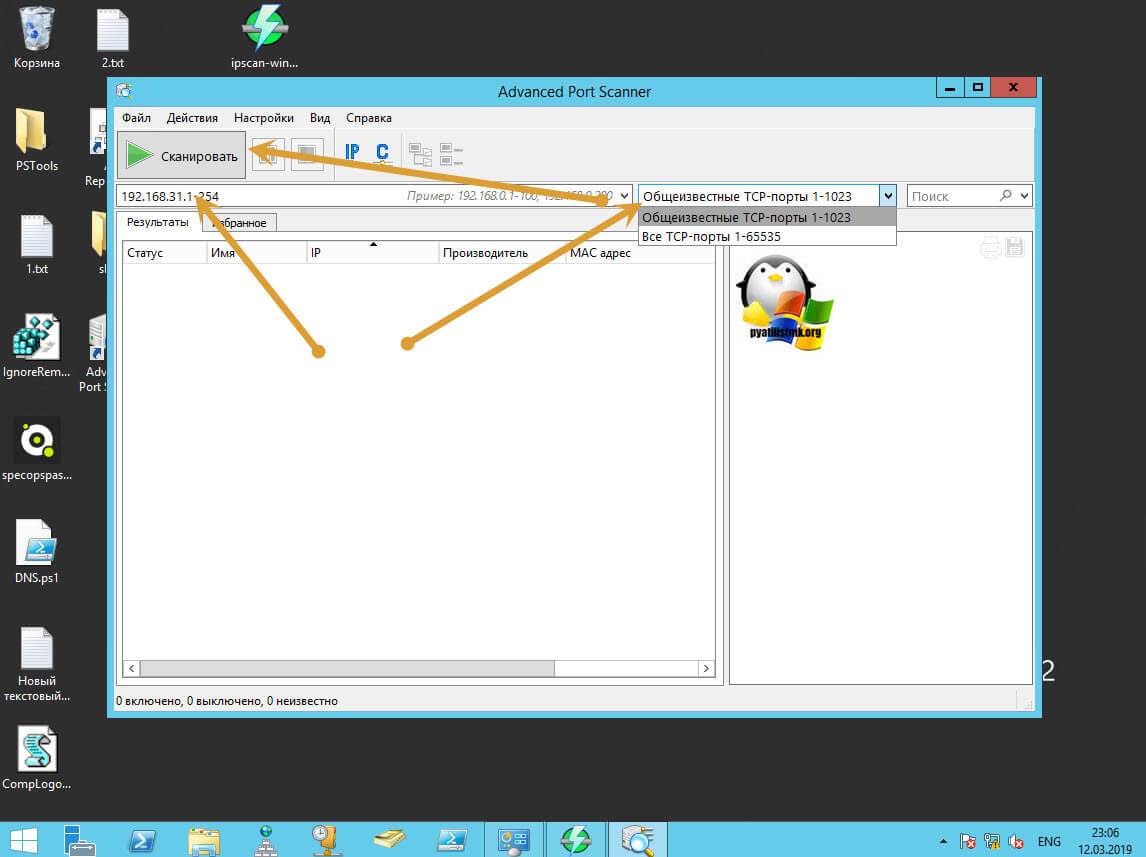
Advanced Port Scanner работает быстрее Angry IP Scanner, в результате данный сканер нашел 4 компьютера со списком прослушиваемых портов, и самое классное, что есть сводная таблица по конкретному порту и отвечаемой на нем службе.
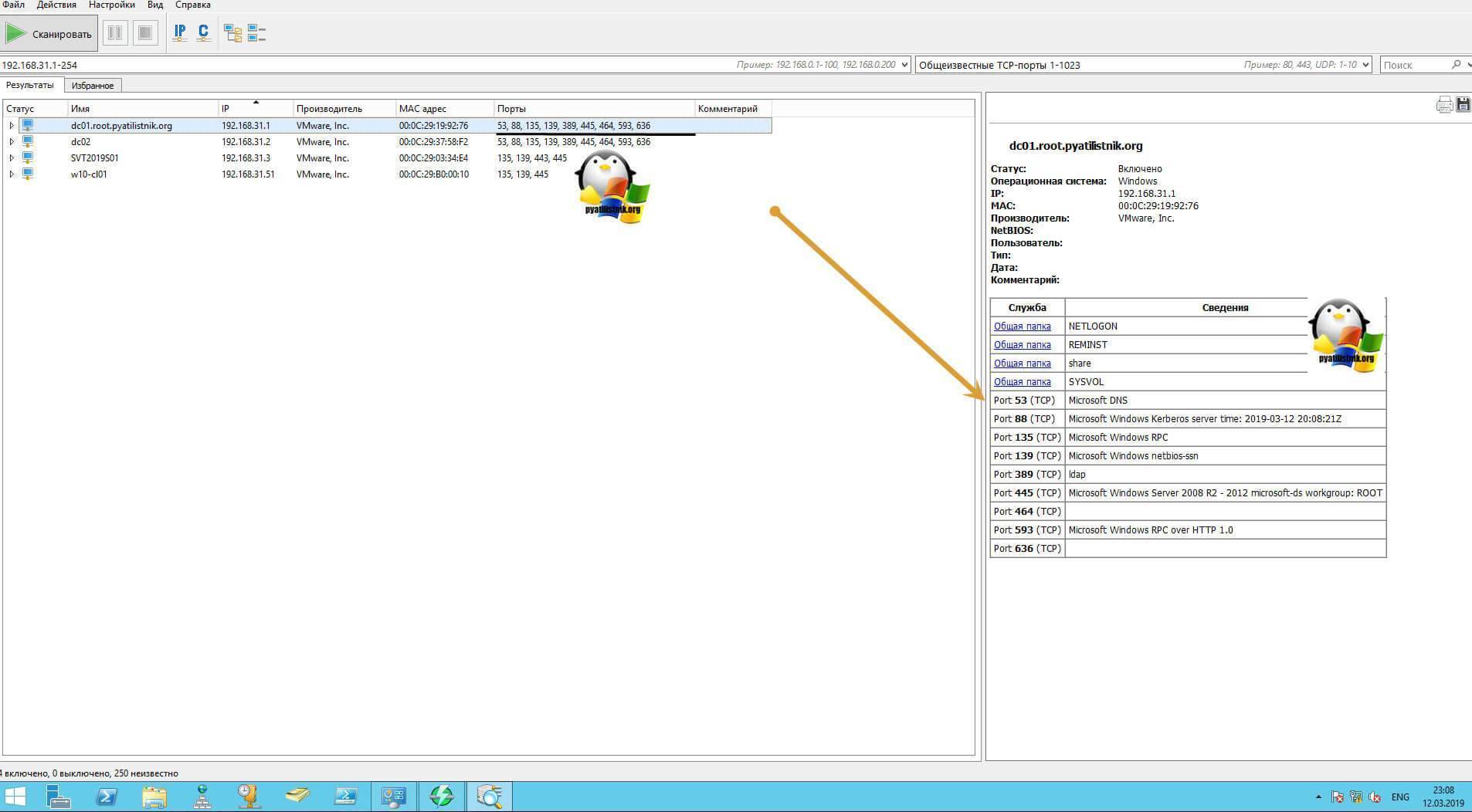
Вы легко можете экспортировать данный отчет, либо в txt формат или же в html.
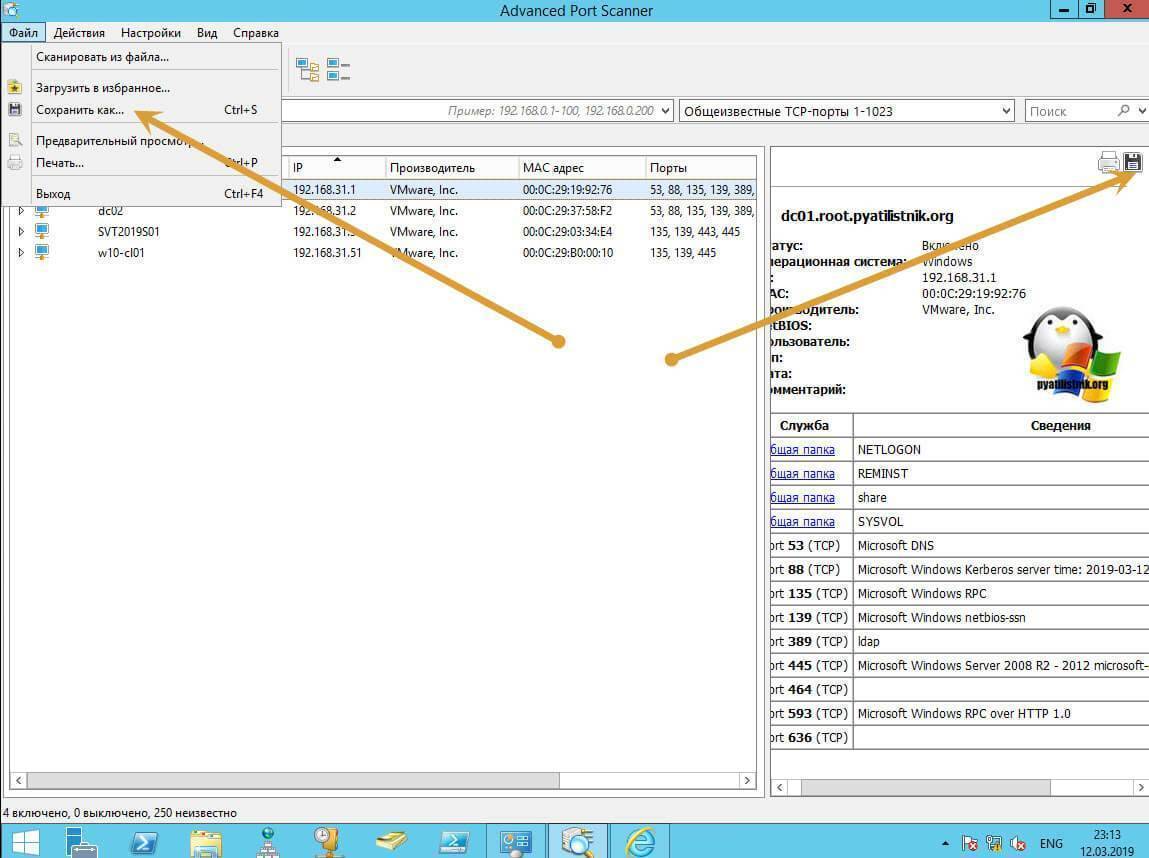
Advanced Port Scanner имеет встроенные сетевые утилиты:
- Ping
- Tracert
- Telnet
- SSH
- RDP
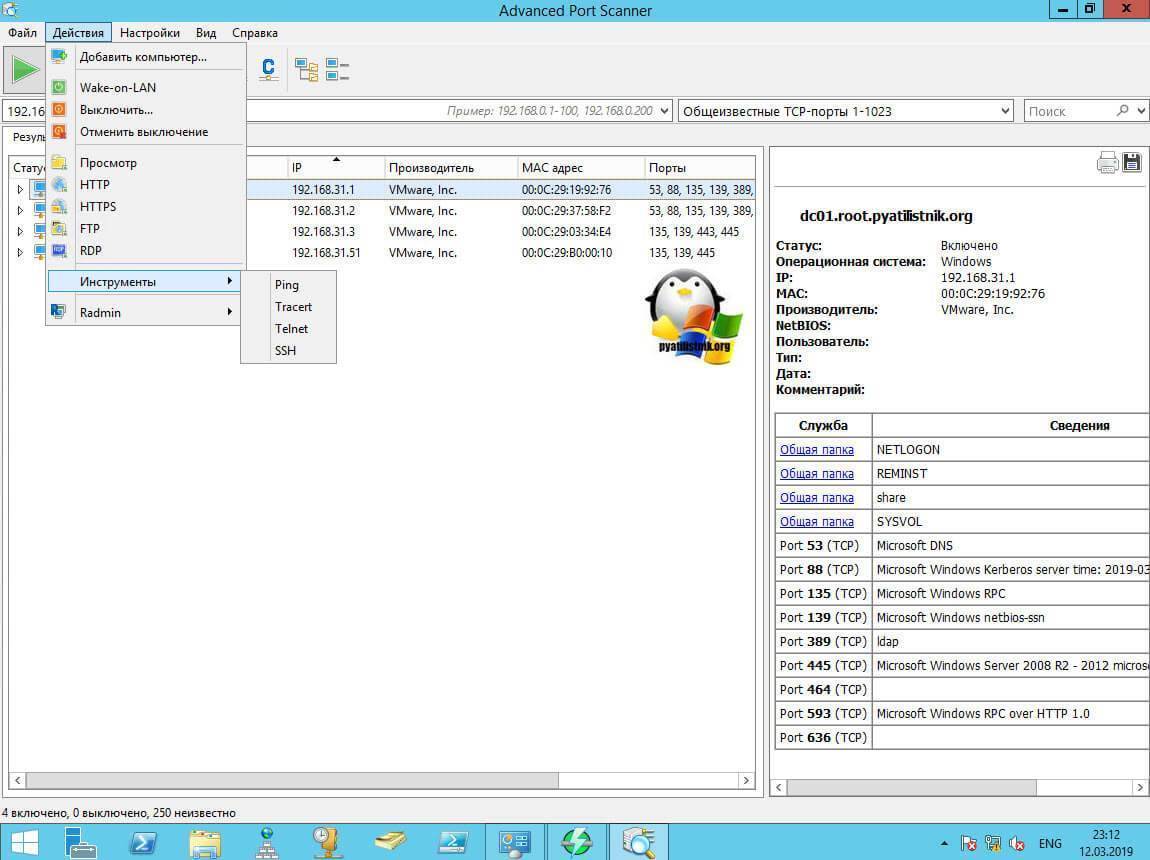
Лично мне данный сканер открытых портов нравится больше, чем Angry IP Scanner.


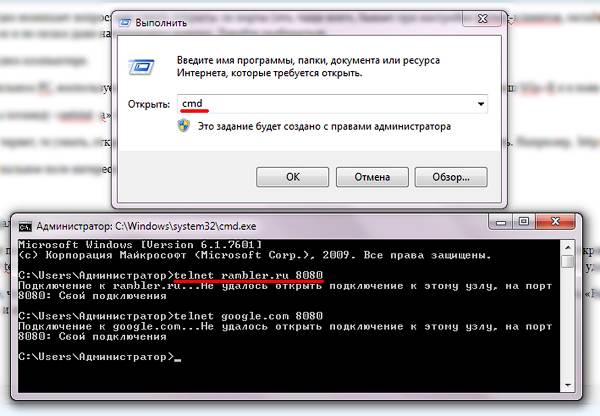
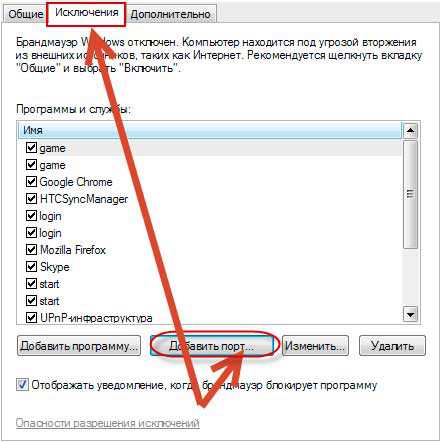
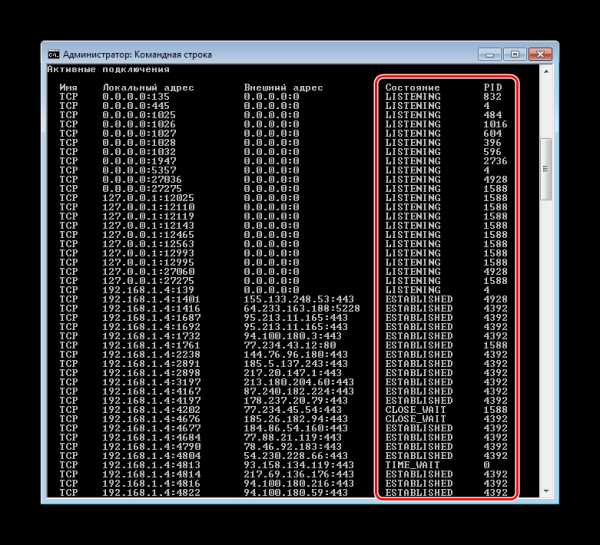
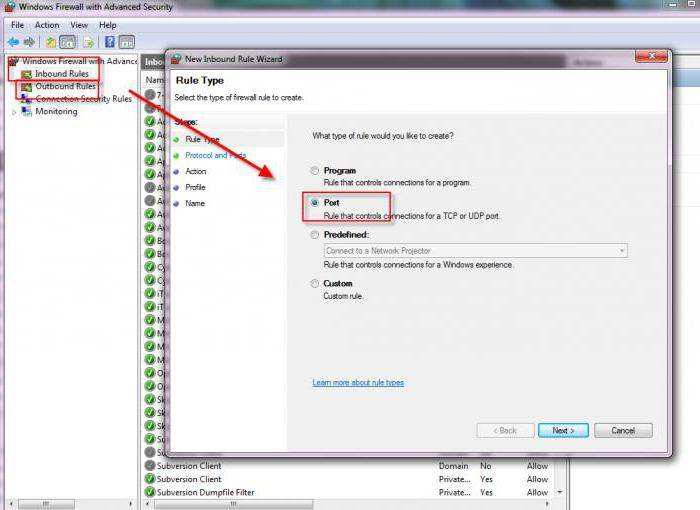
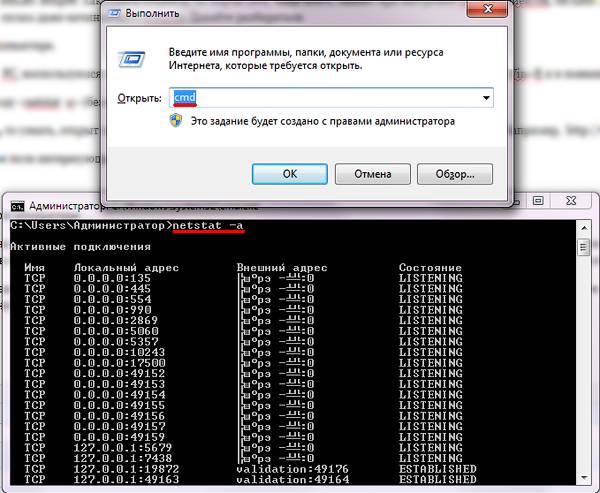
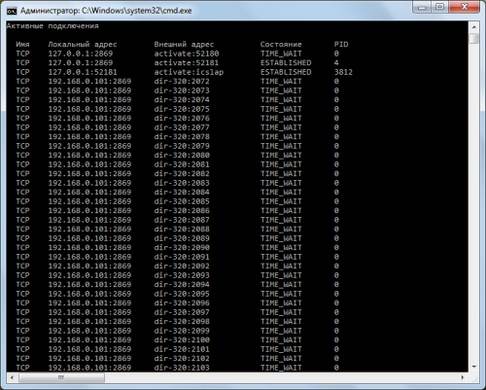
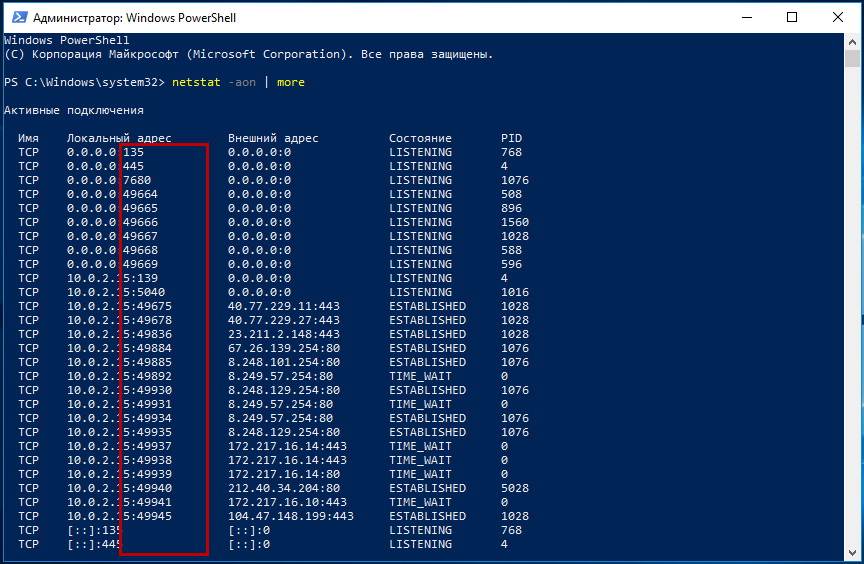
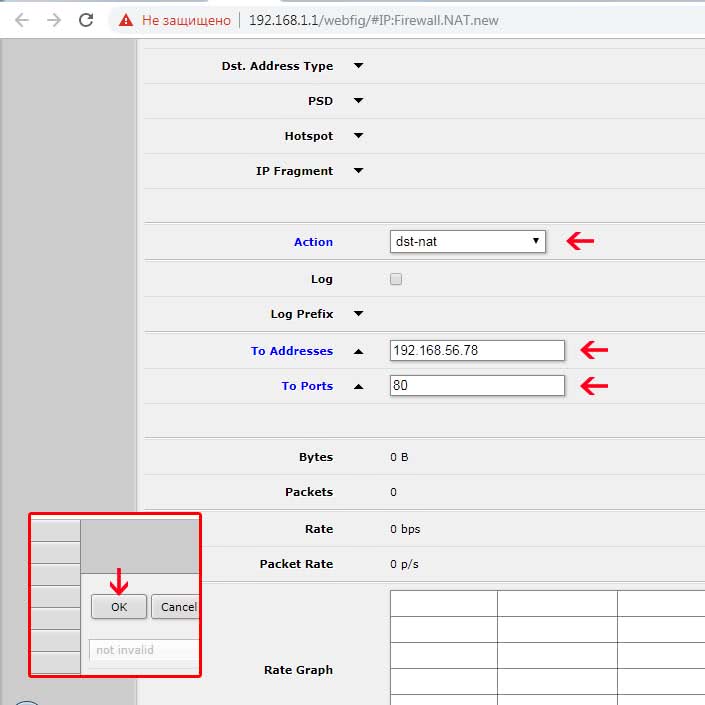
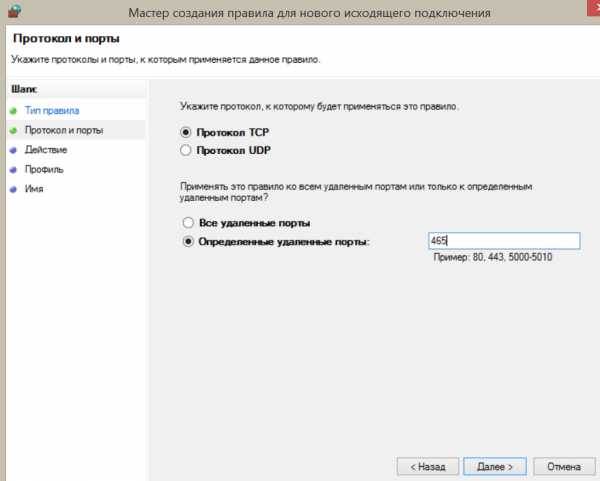
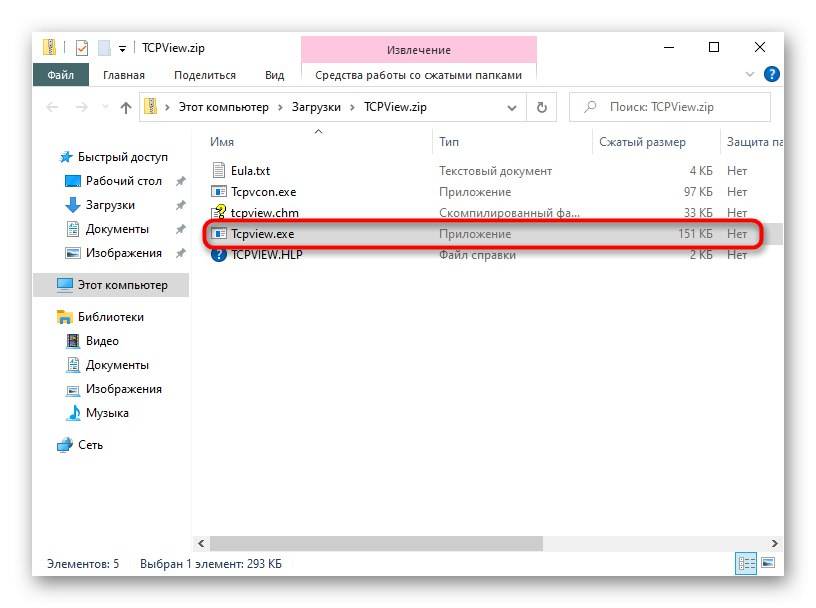
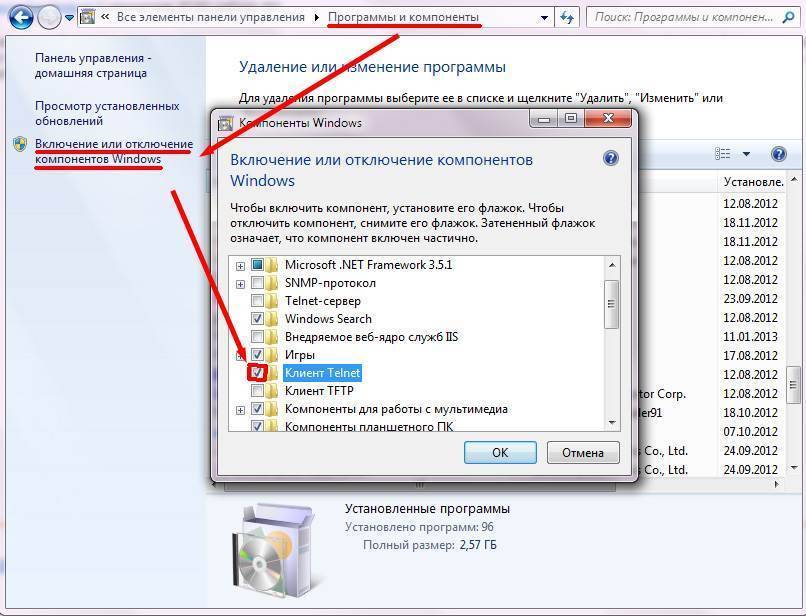
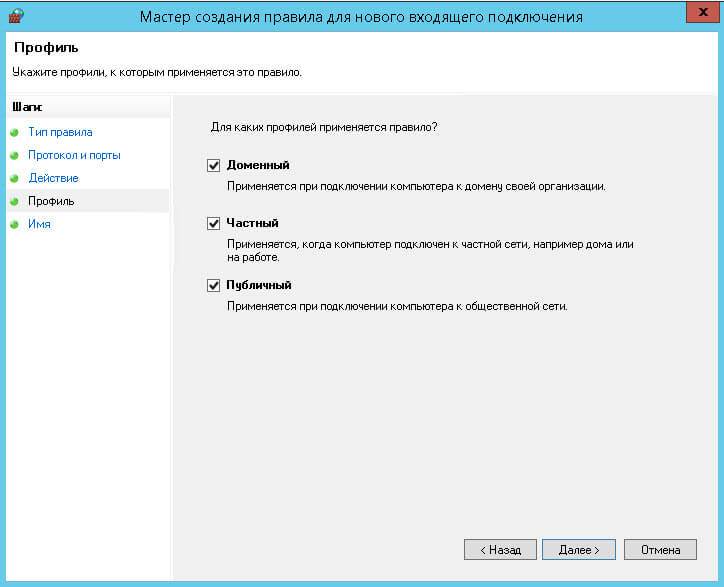
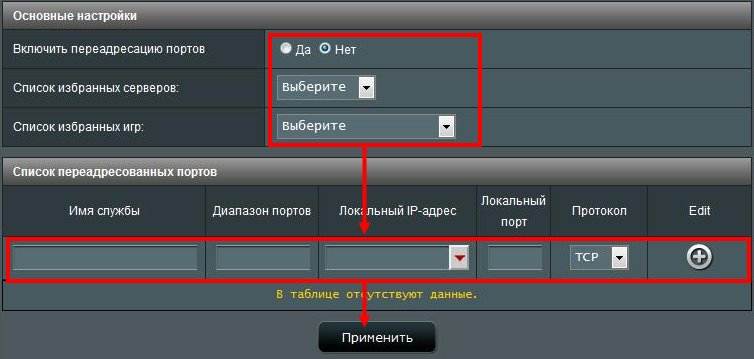
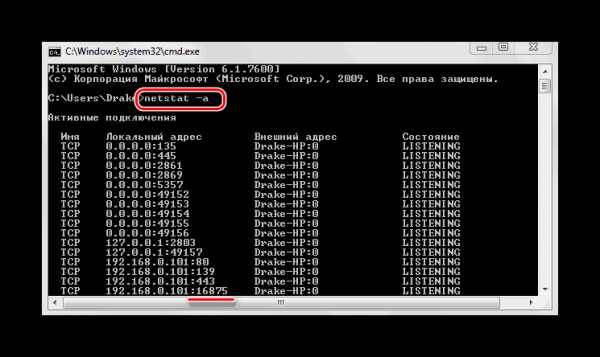
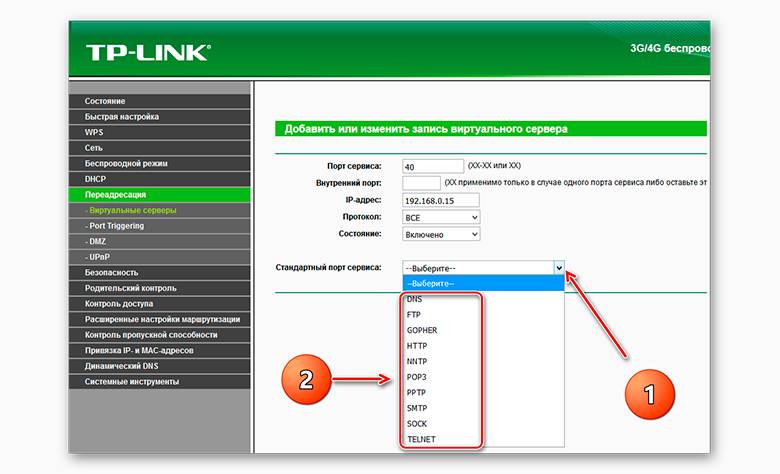
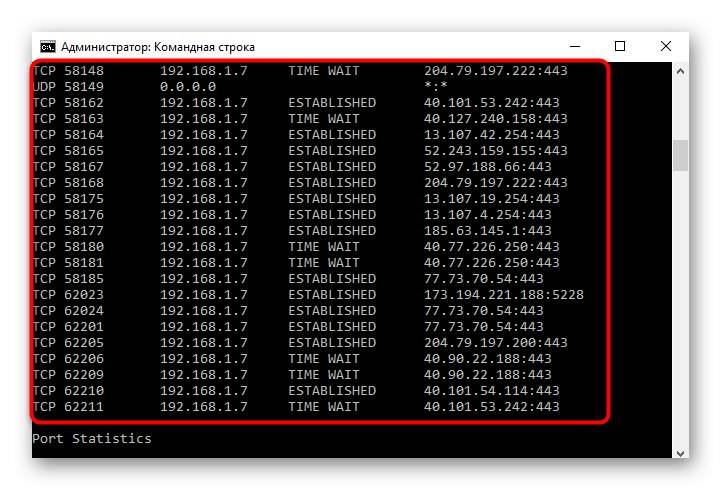
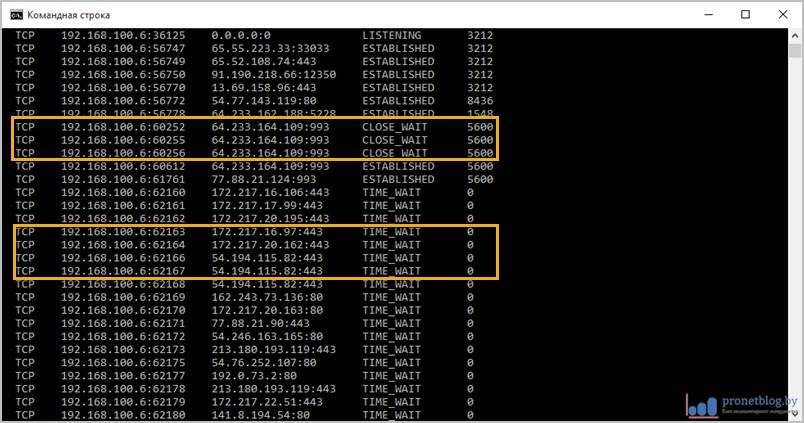
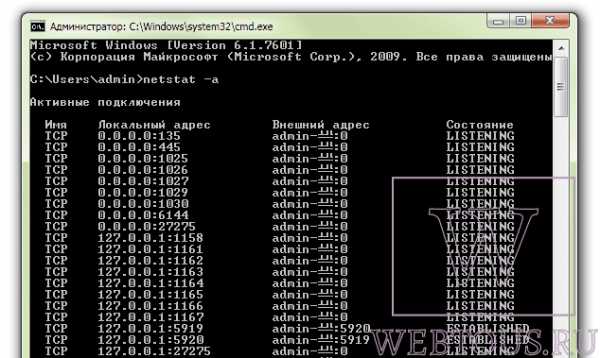
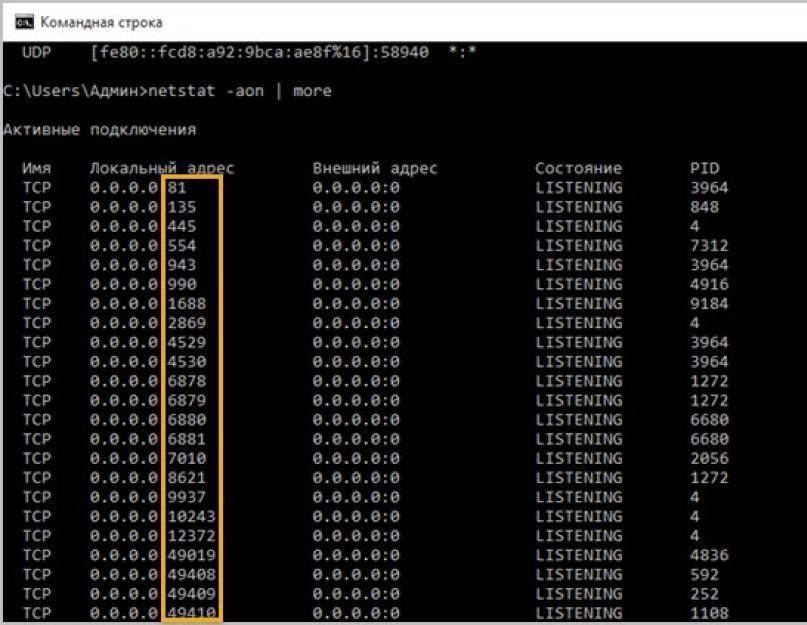
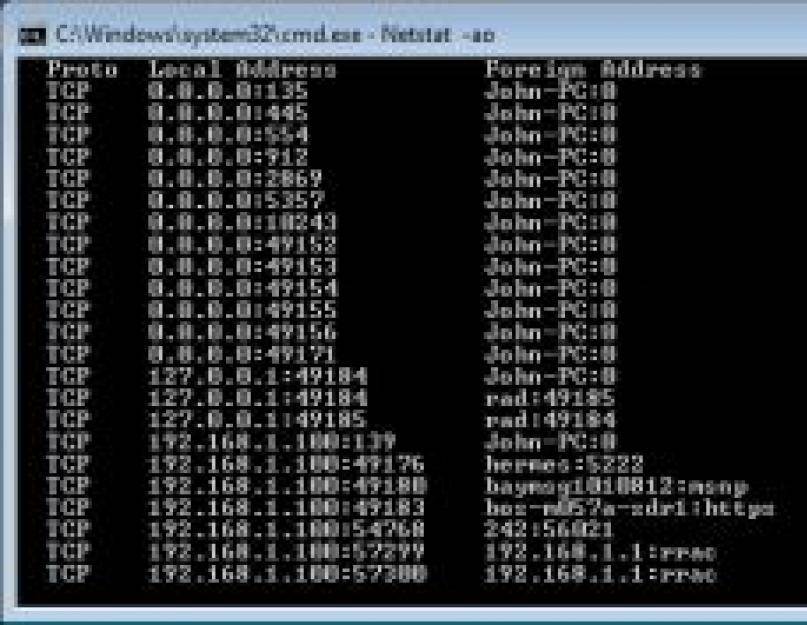
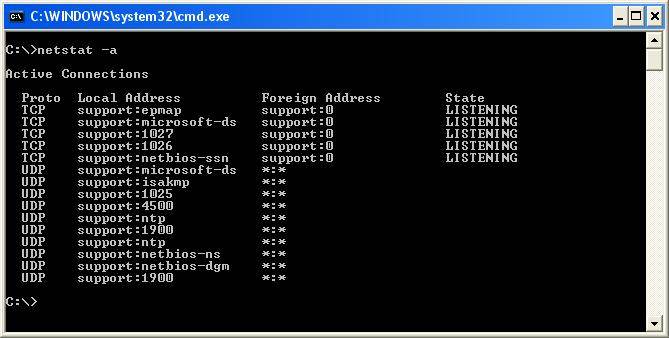
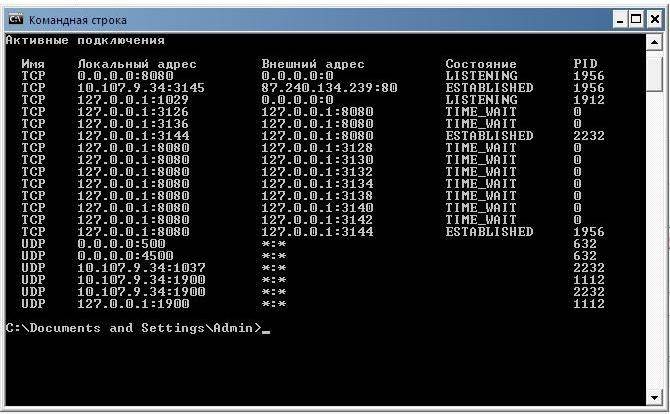

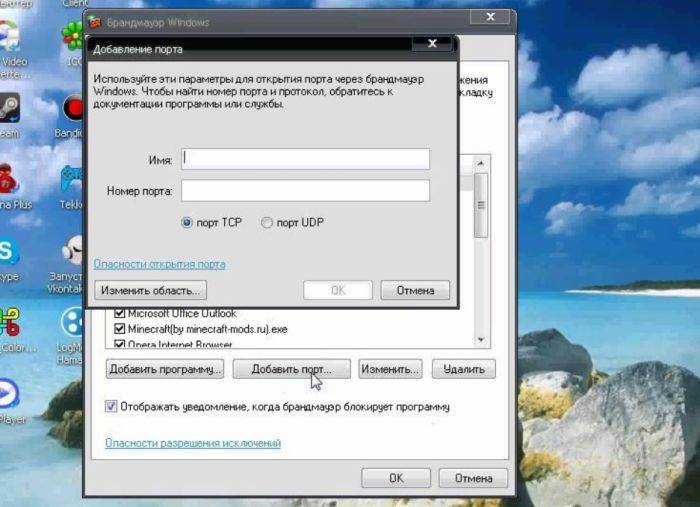
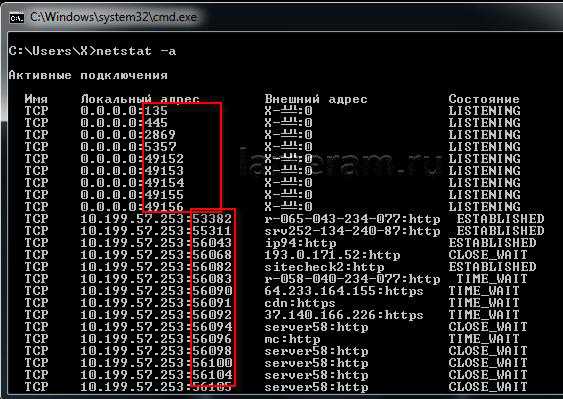
![Как проверить открытые порты на своём компьютере. что означают 0.0.0.0, :*, [::], 127.0.0.1. как понять вывод netstat - hackware.ru](https://litmap.ru/wp-content/uploads/6/f/4/6f47c6db1b3d7fd4f5393465f87b9ec5.jpeg)
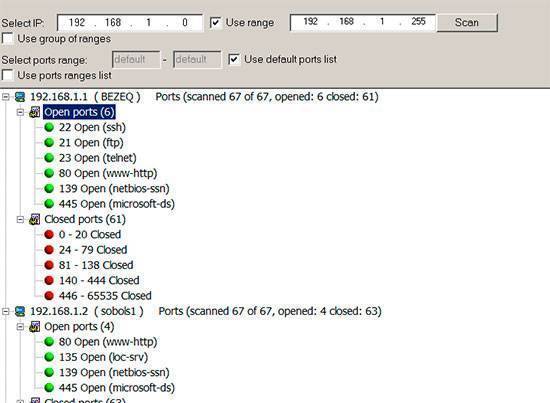
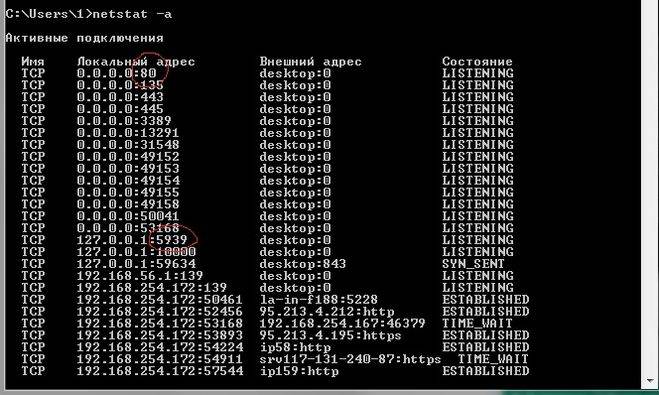
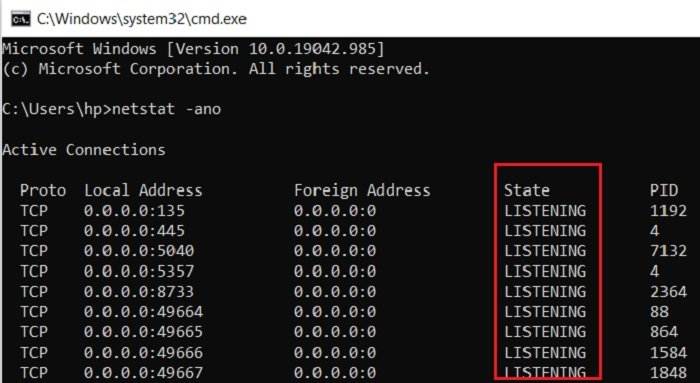
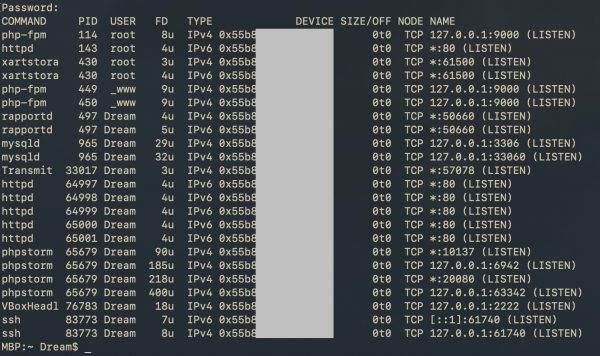
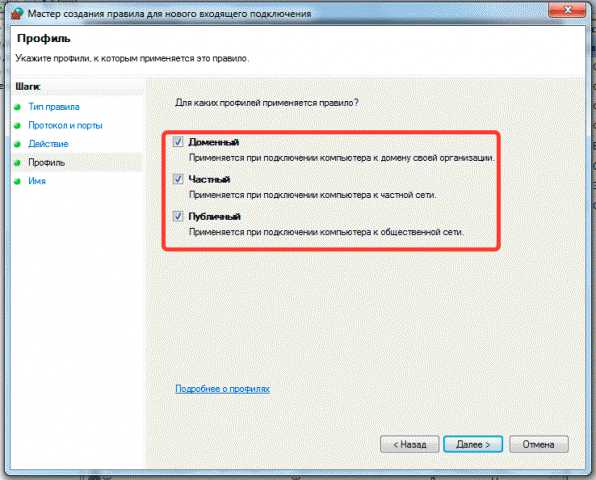


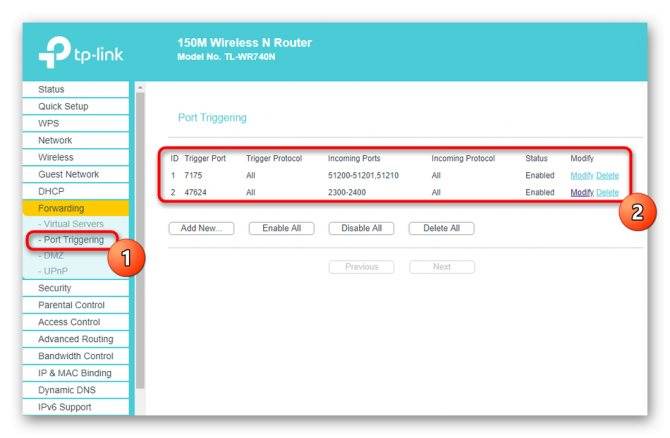
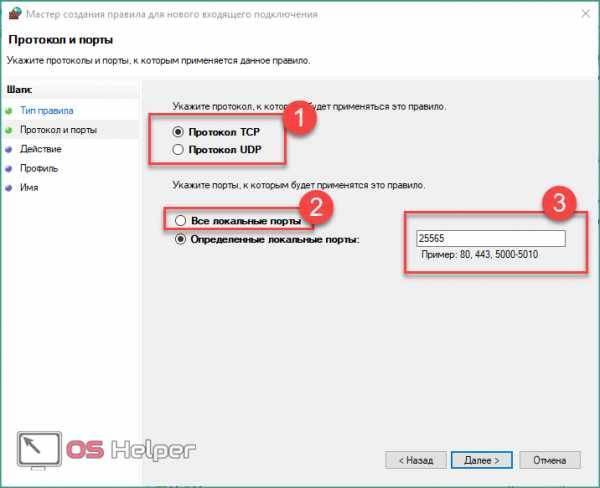
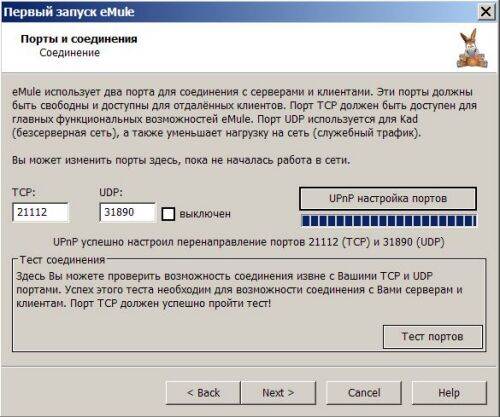

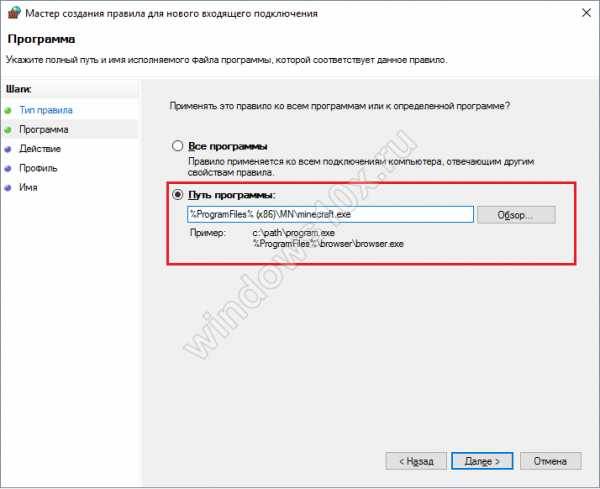
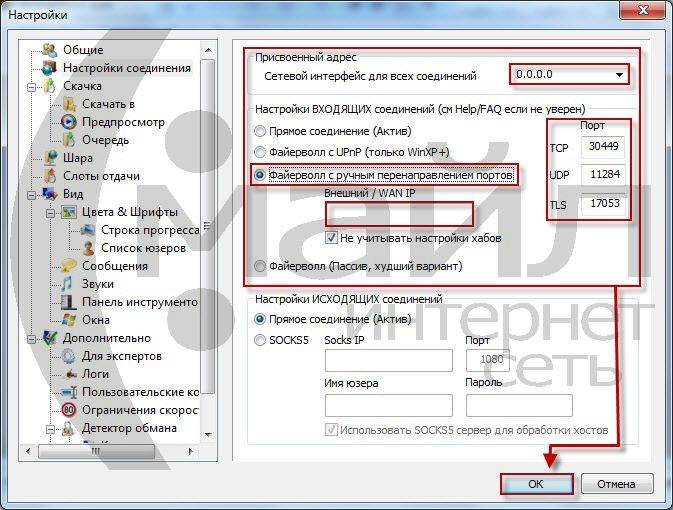
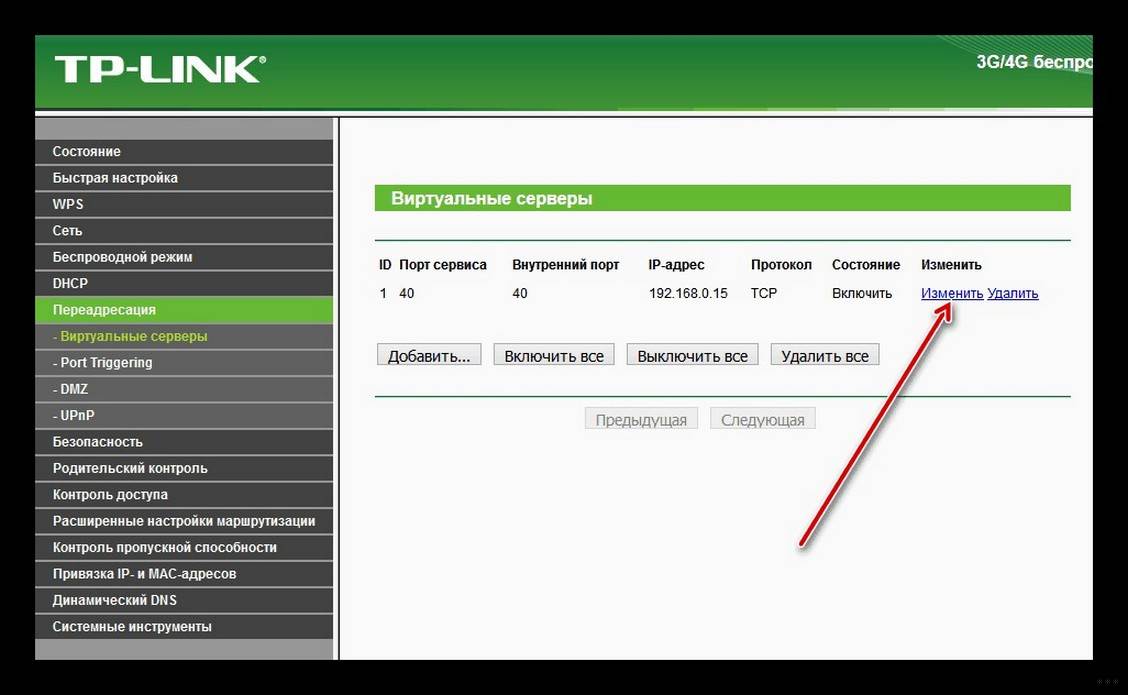
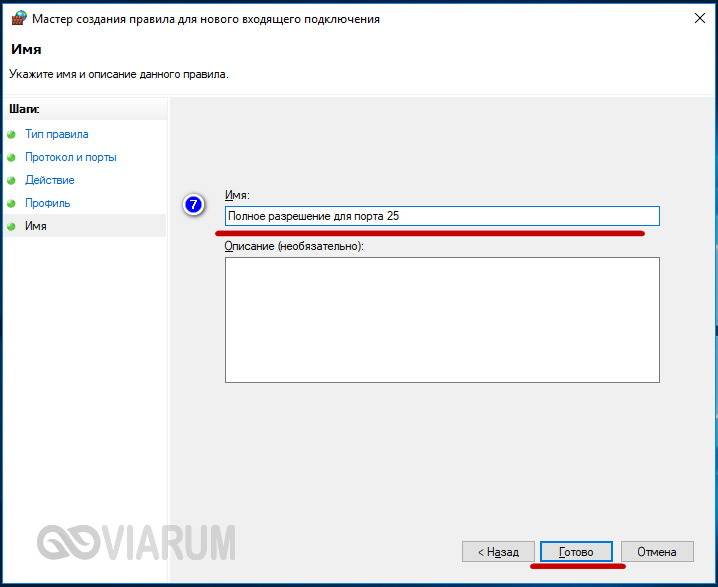
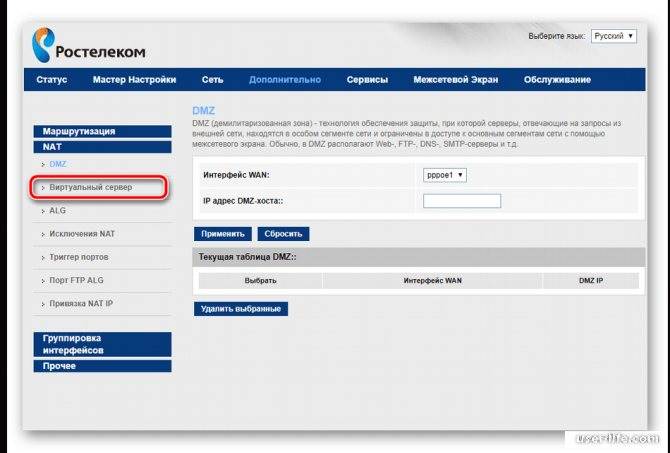
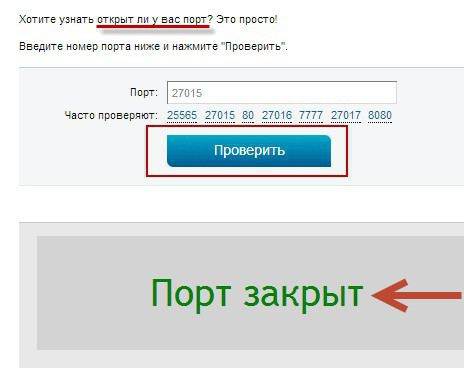
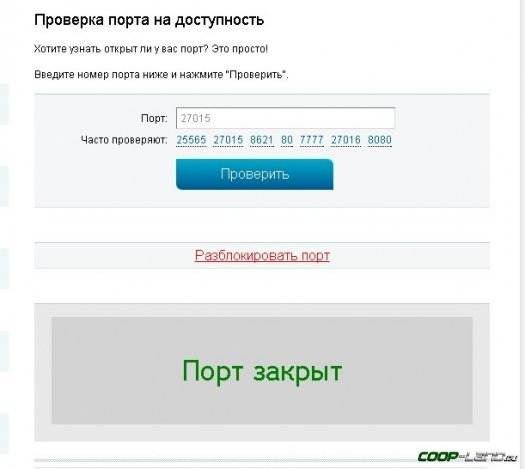
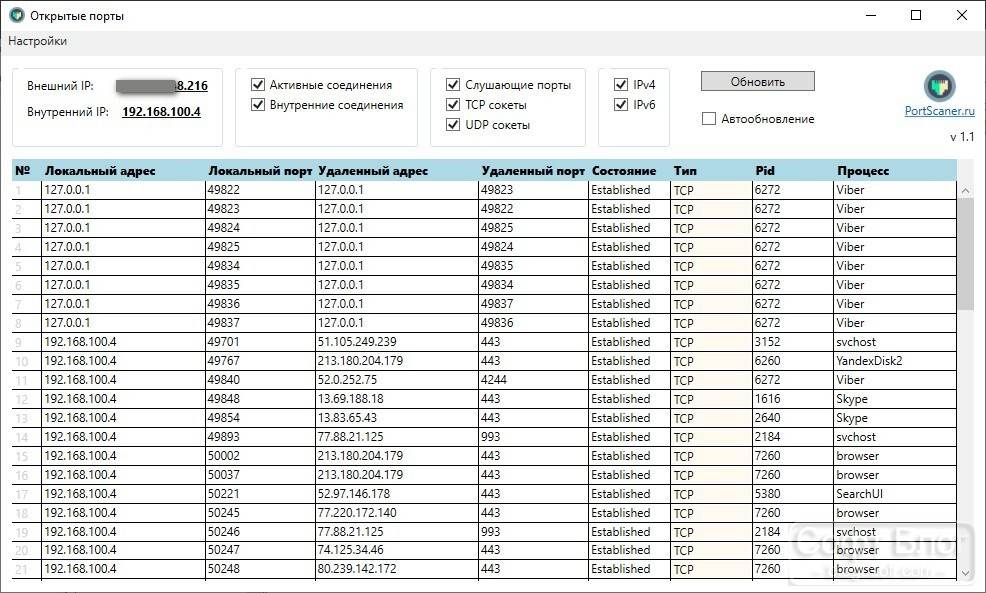
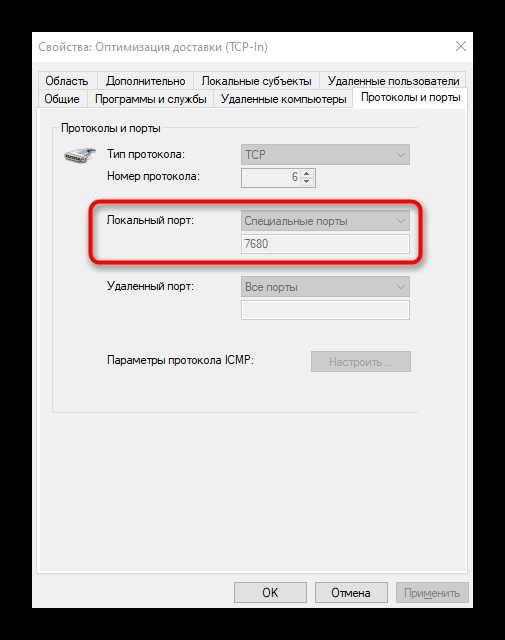
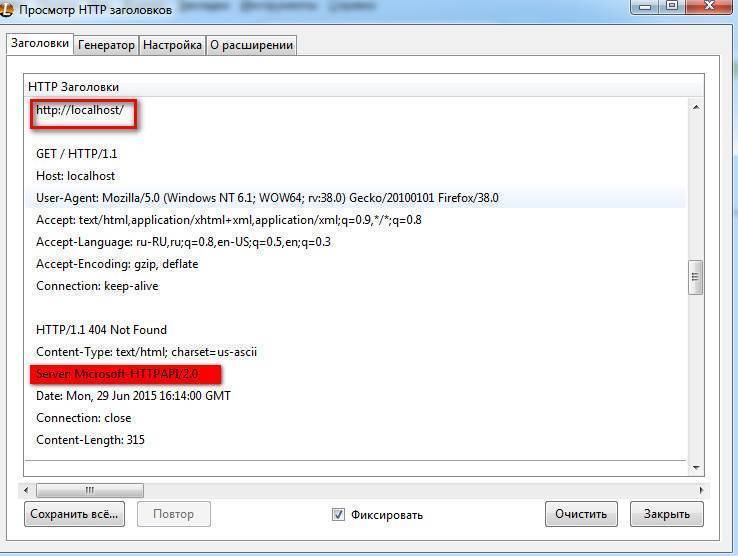
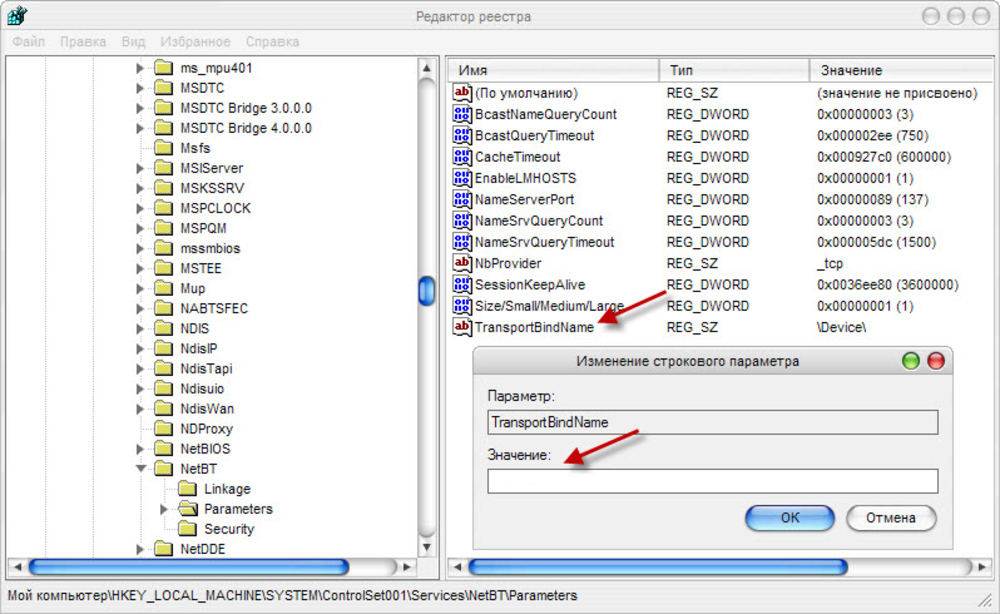
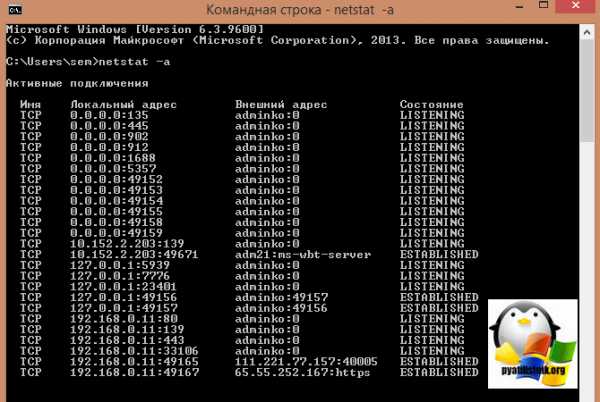
![Как проверить открытые порты на своём компьютере. что означают 0.0.0.0, :*, [::], 127.0.0.1. как понять вывод netstat - hackware.ru](https://litmap.ru/wp-content/uploads/5/0/8/508836f69cd87ee16931253e9efe2db8.jpeg)





