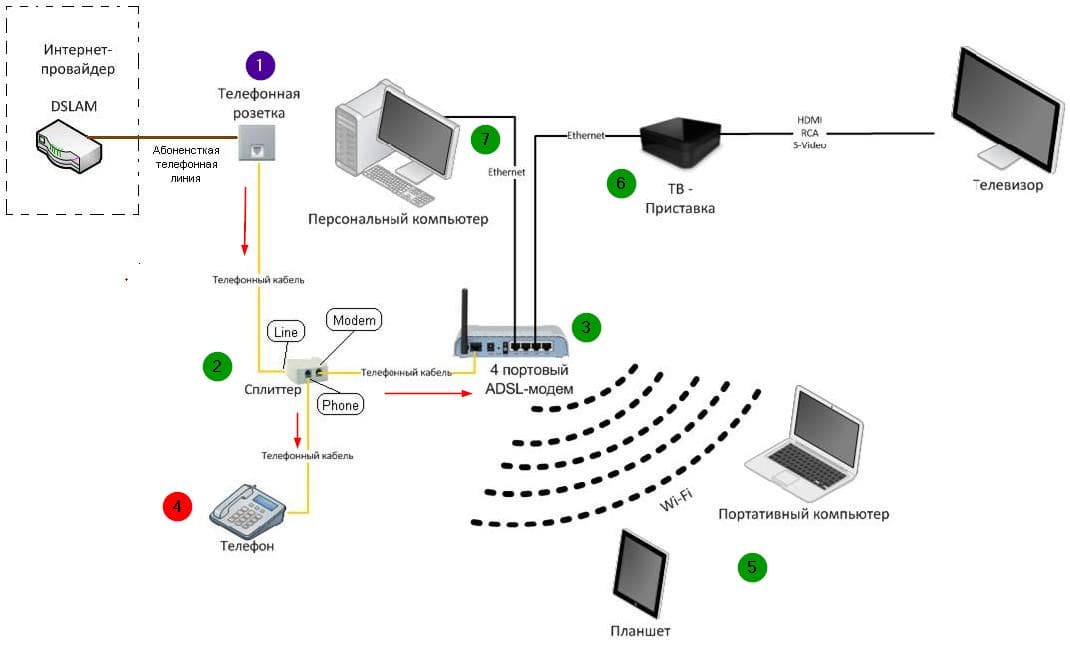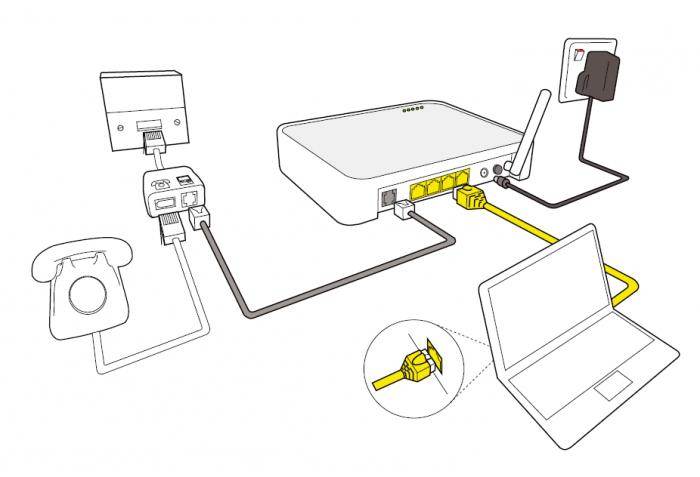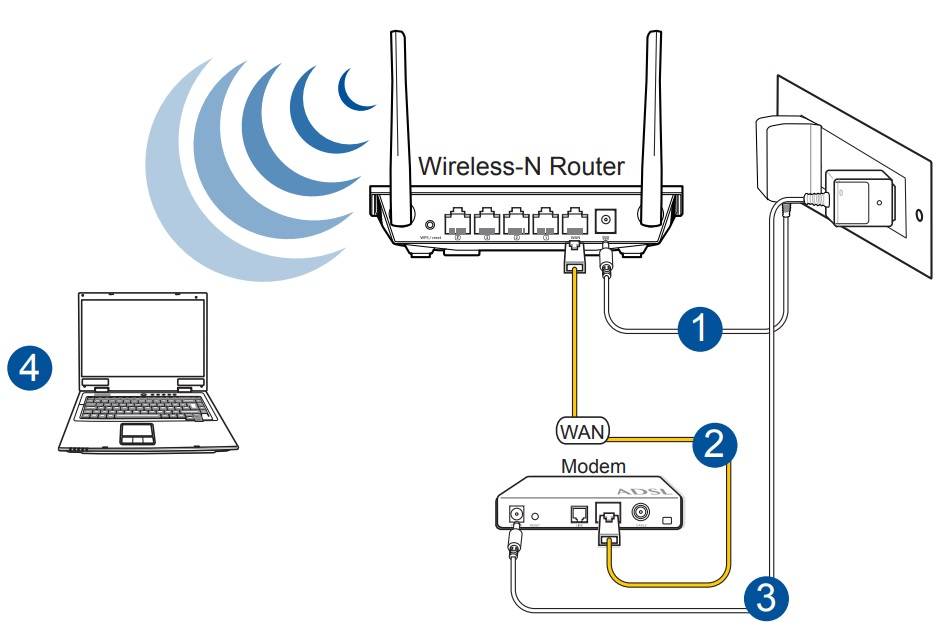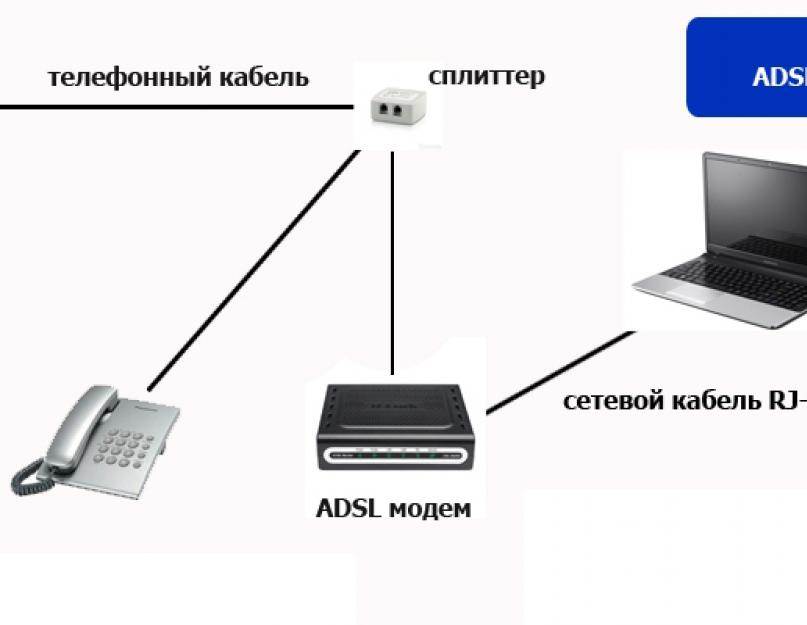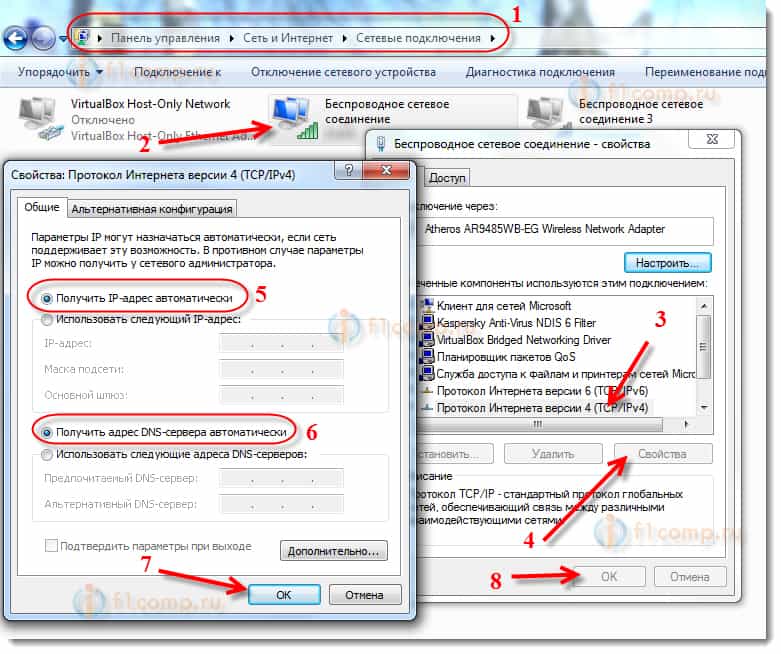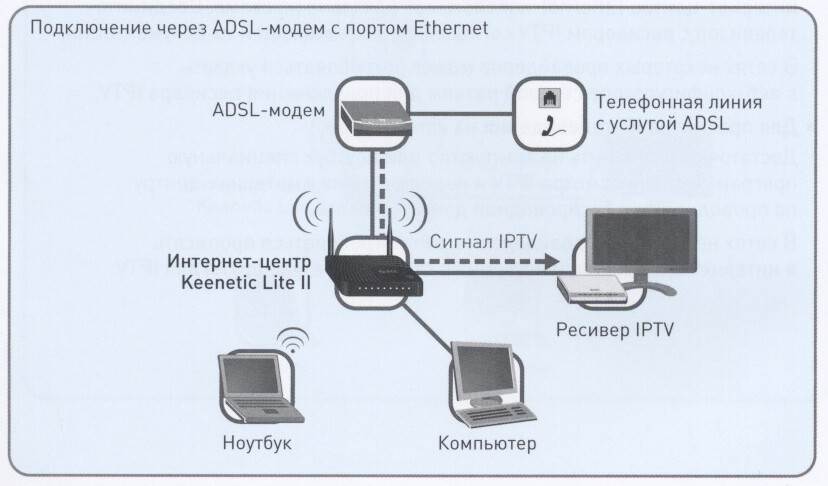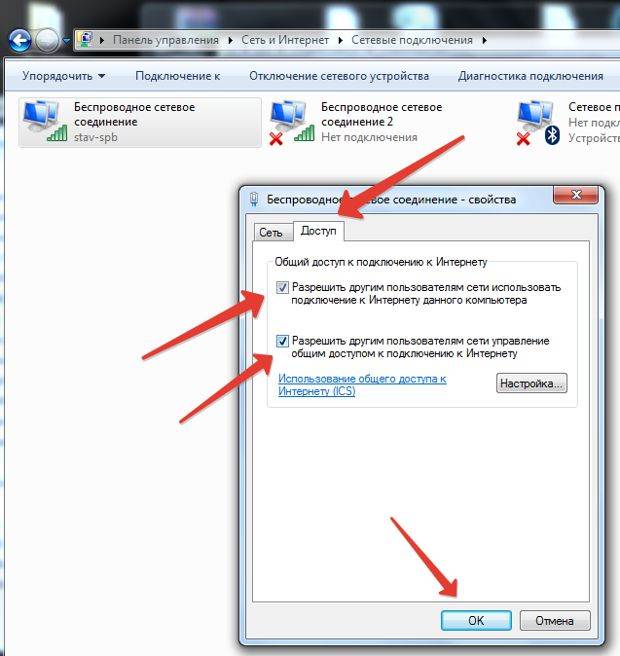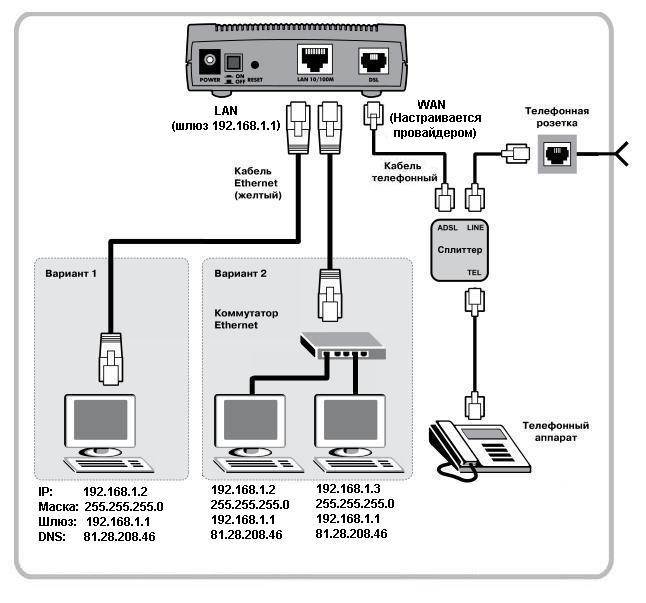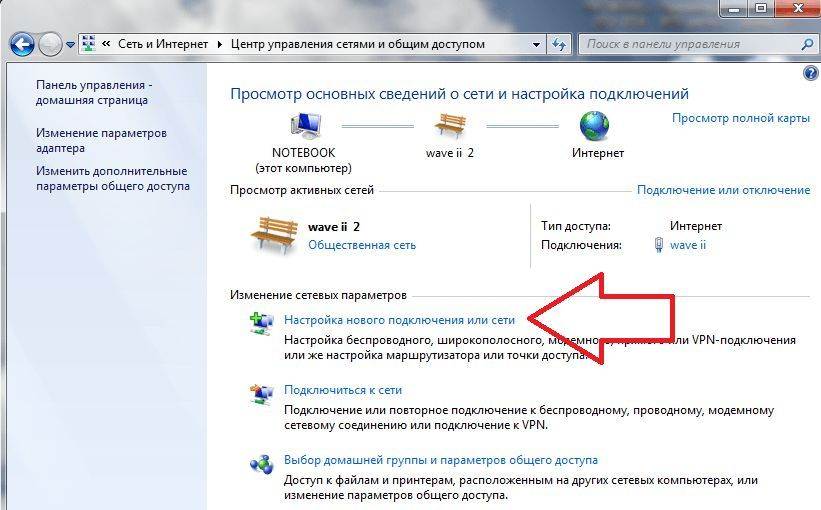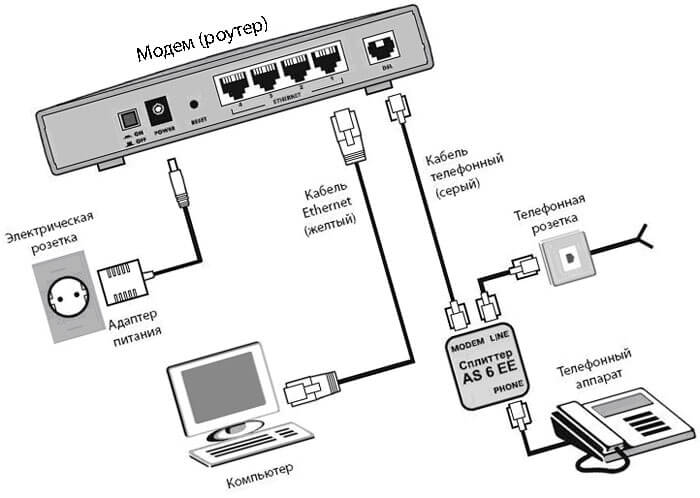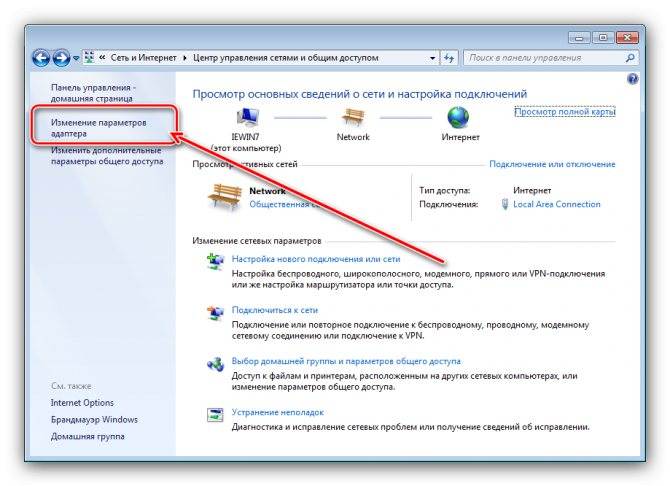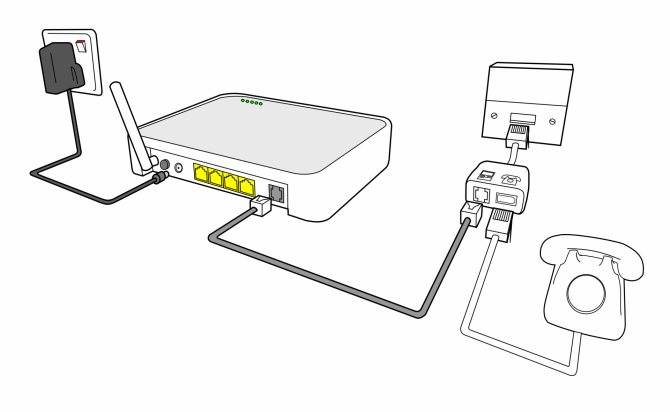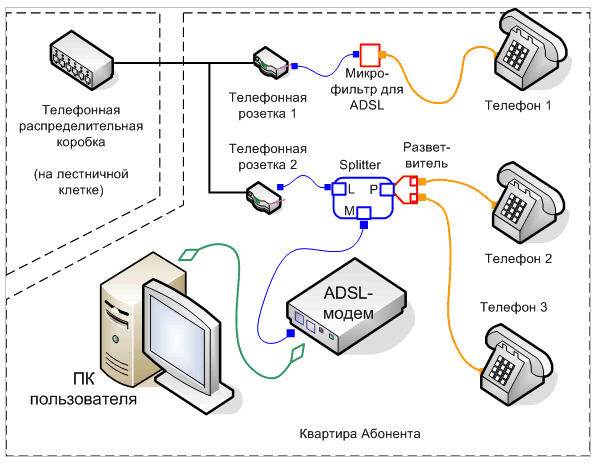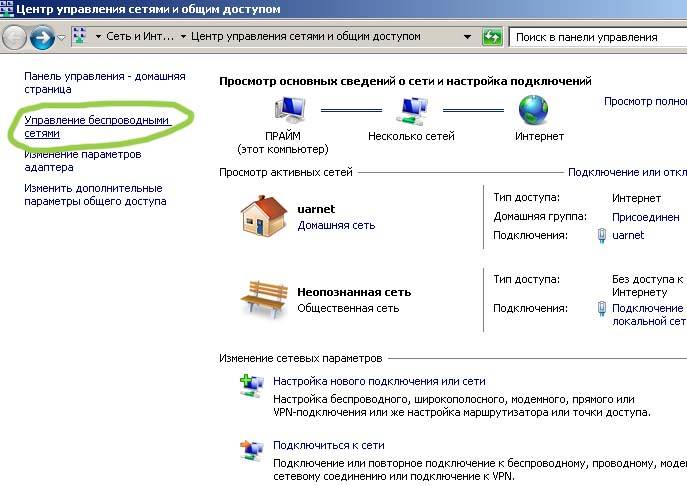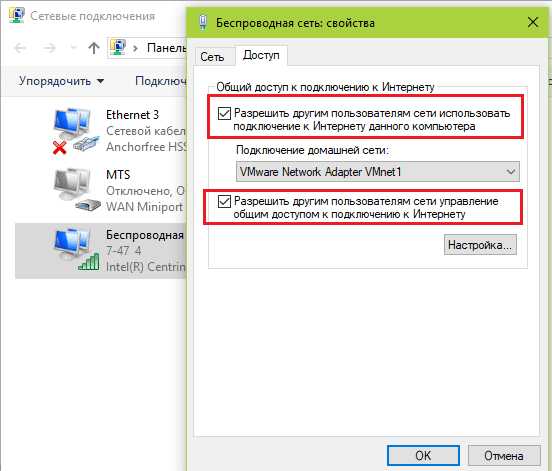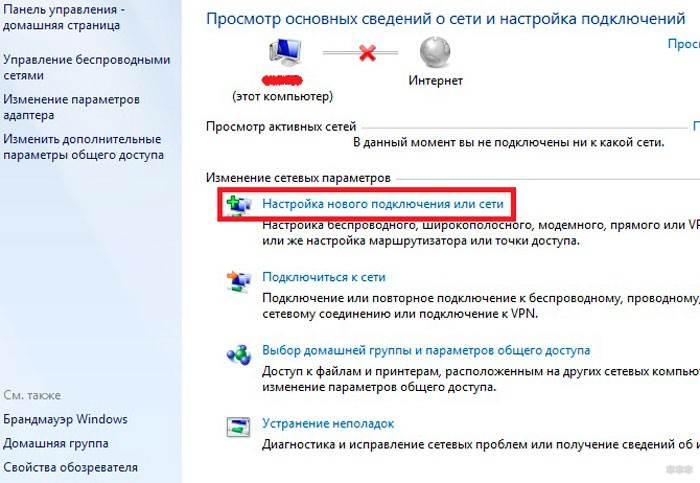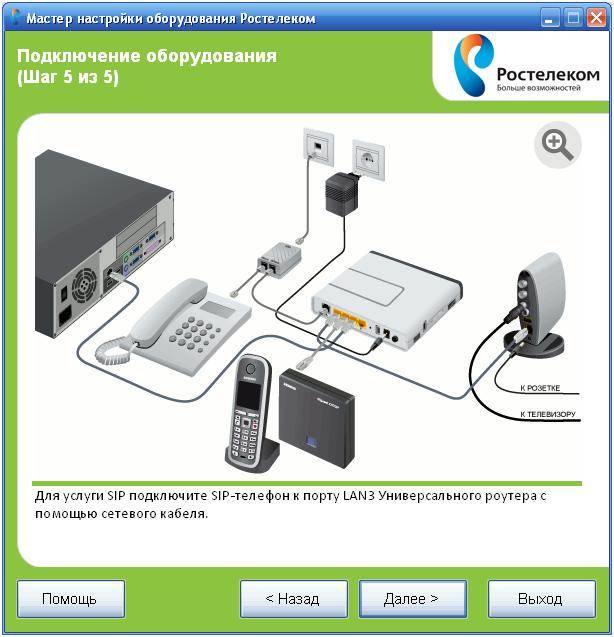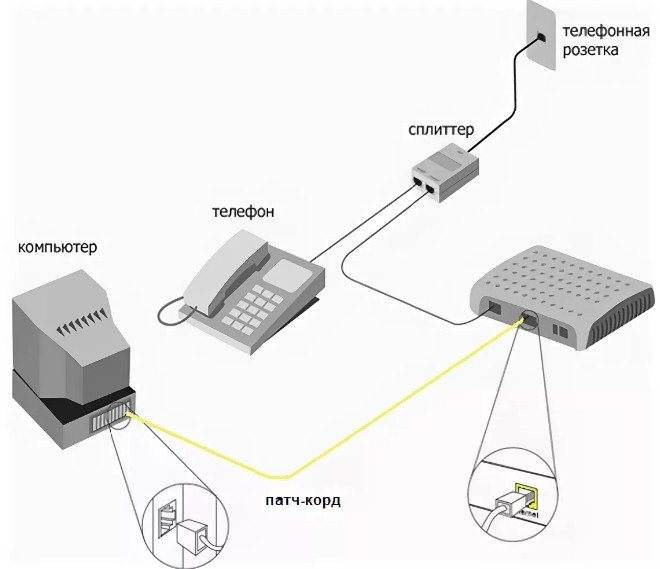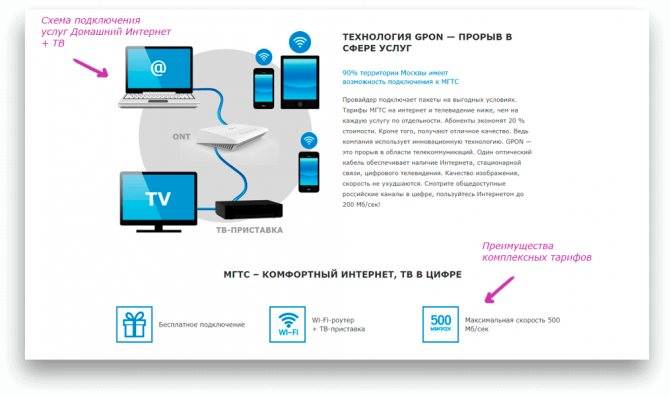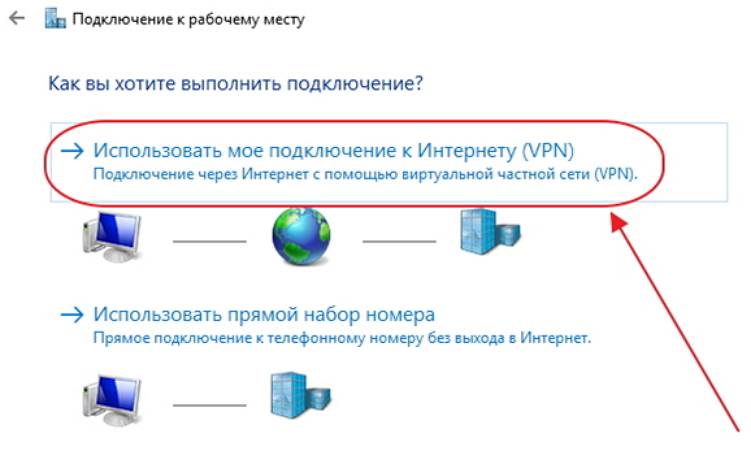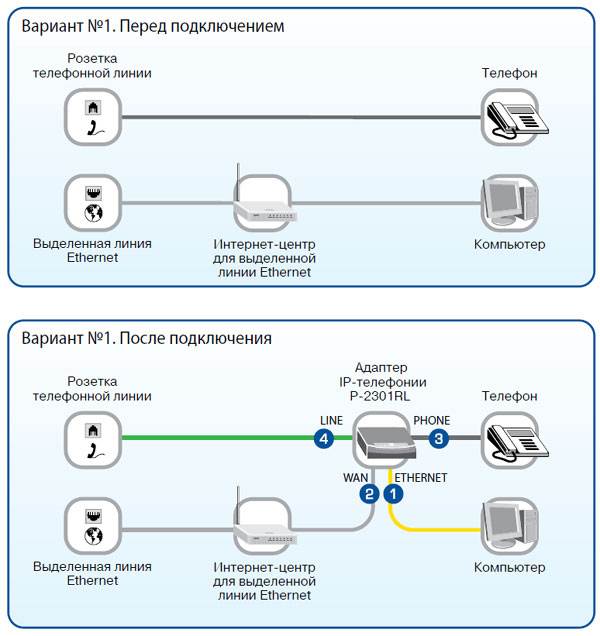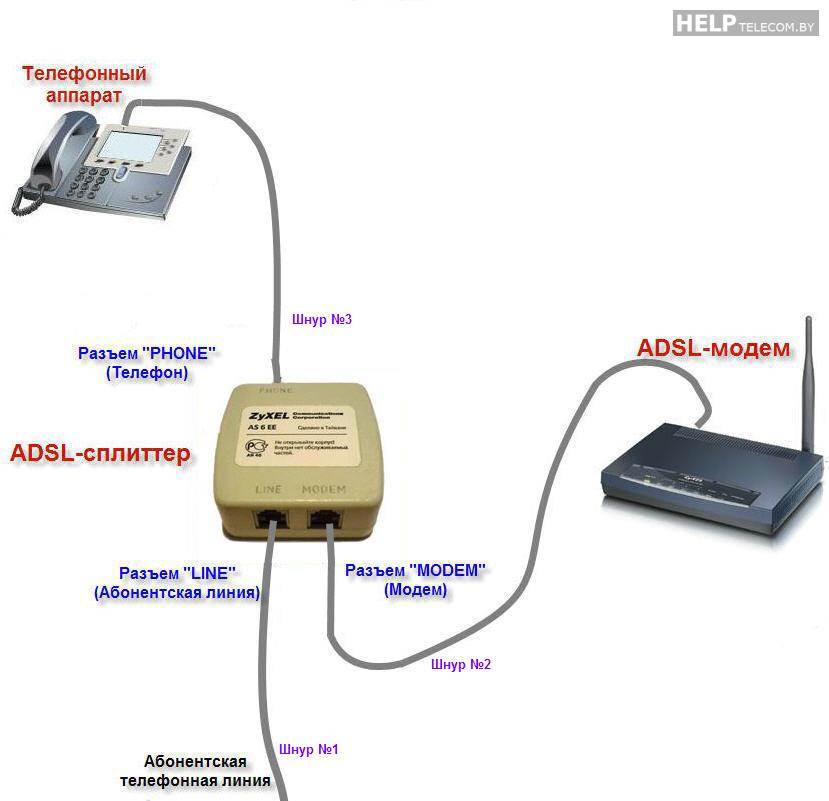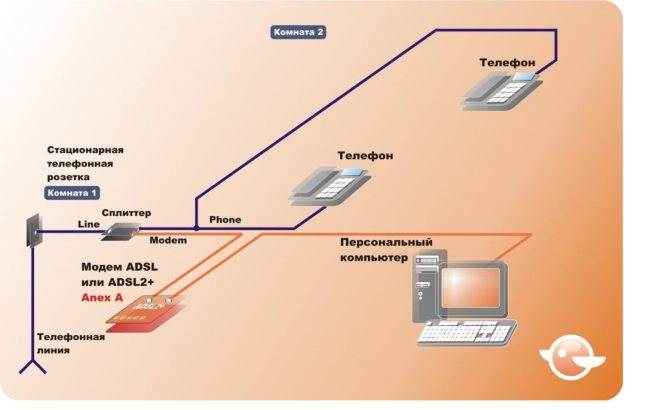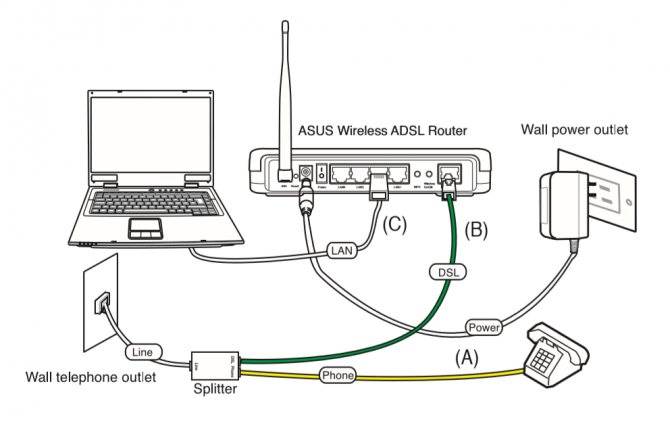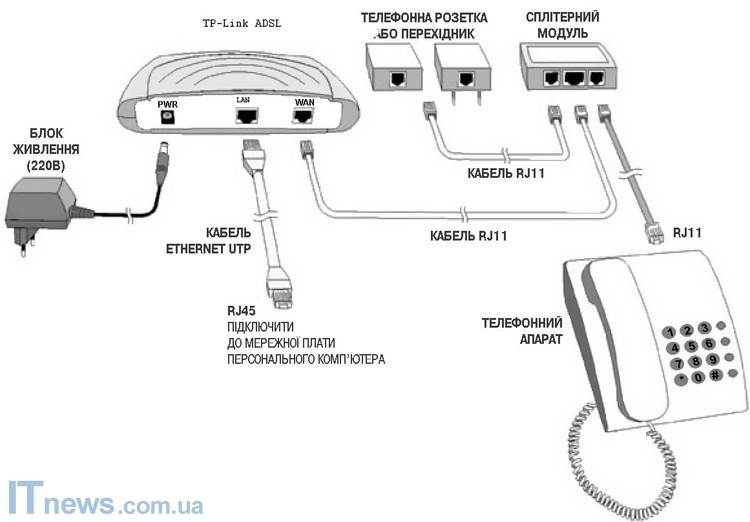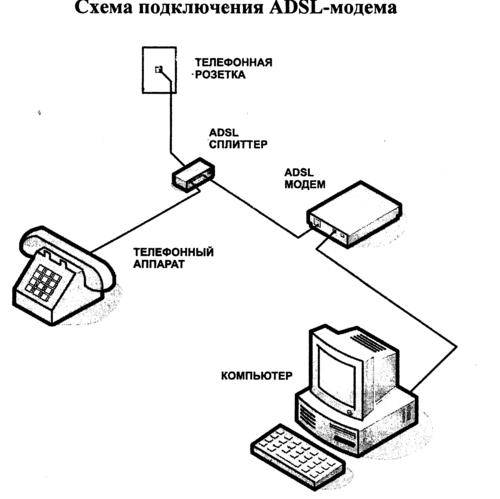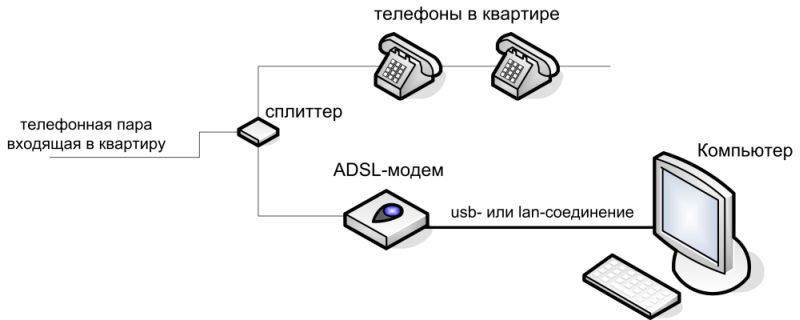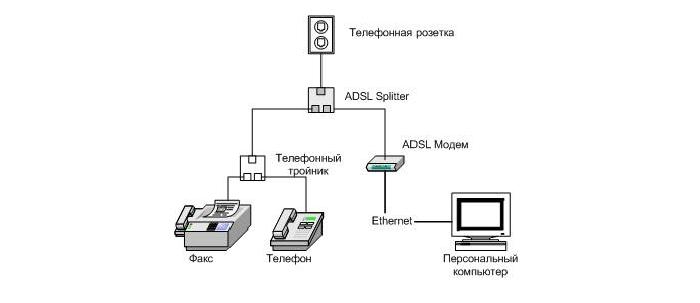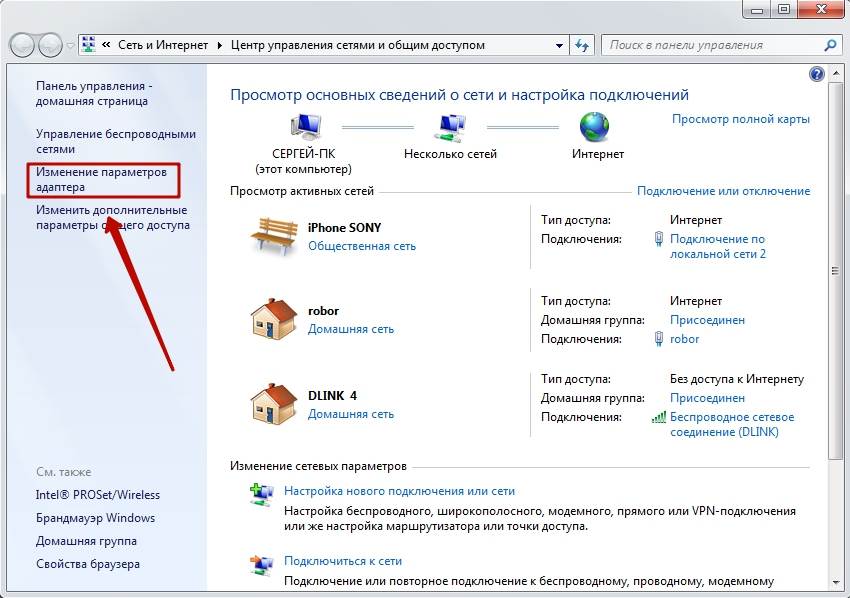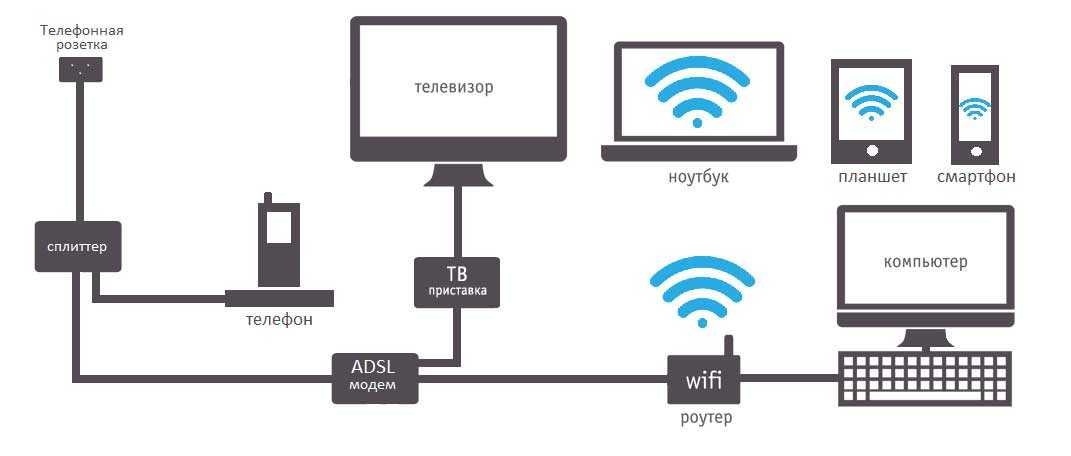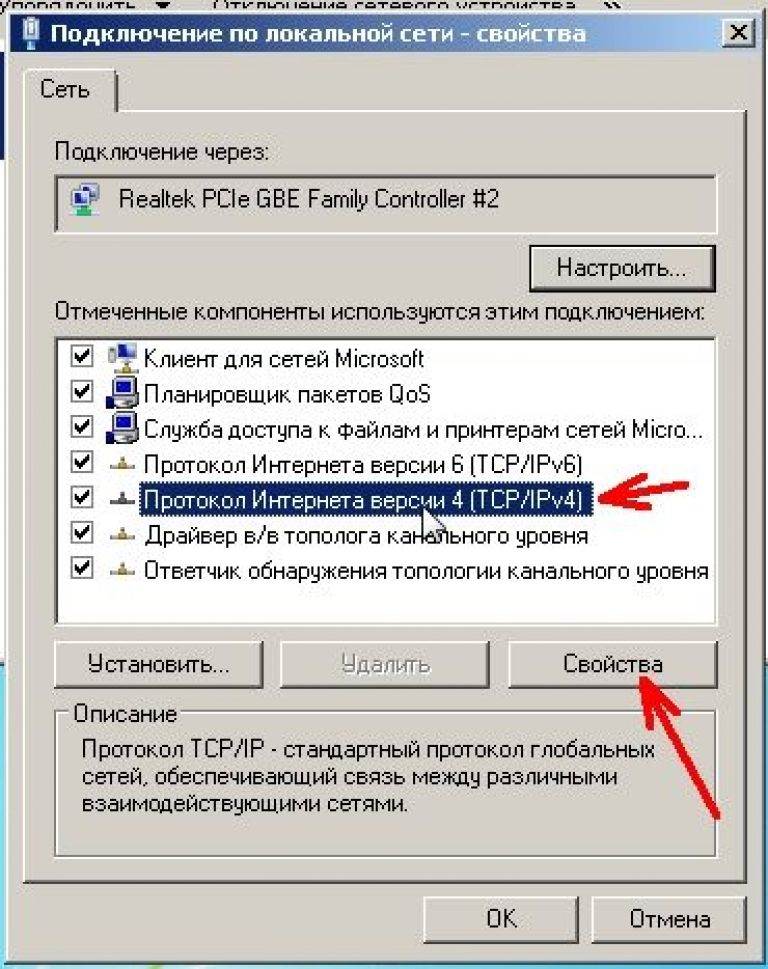Сторонние программы
Для подключения можно использовать и сторонние программы. Здесь нужно понимать, что в истории сложилось так, что раньше все приходилось делать руками и командами. Поэтому разработчики стали делать красивые приложения, которые позволяют делать все это в один клик. На деле же эти программы делают все то же самое, и я не вижу особого смысла заморачиваться с их установкой.
Но для обзора покажу несколько. Есть и для все моделей телефонов – ищите в своих сторах.
FoxFi
Качаете в маркете. Заходите в приложение – задаете имя сети, пароль, активируете сеть. Те же действия, только чуть меньше (или с установкой больше) лишних движений.
Osmino
Еще один аналог – только с более простым интерфейсом и на русском языке. Но больше своего ни одна программа не сделает. Так что выбирайте любую, качайте, пользуйтесь. Но лучше научитесь это делать без стороннего софта – меньше риск занести себе какую-нибудь заразу на телефон.
Можно ли подключить интернет Ростелеком без домашнего телефона
Выделяют 4 технологии подключения услуги от компании:
- Dial-Up. Самый дешевый вариант, который заключается в соединении телефонной сети и интернета. Пользователь не может одновременно использовать две услуги: для того чтобы позвонить по телефону, необходимо предварительно выключить интернет. Такое предложение подойдет тем людям, кто редко разговаривает по телефону и хочет сэкономить на услугах, но это не совсем удобно.
- XDSL. Популярная технология, которая отличается от первой возможностью одновременно пользоваться интернетом и телефоном. Она подойдет той категории граждан, кому нужны обе эти услуги. В этом случае не потребуется отключать сеть постоянно.
- Беспроводной доступ. В этом случае для просмотра информации, видеороликов и доступа в игры необязательно подключение интернета через телефонную линию. Это удобный способ подключения, так как не требуется многочисленных проводов, а установка займет минимум времени.
- Оптическая линия. Это предложение подразумевает подключение услуг от компании, например, телевидения и телефона, по одному кабелю.
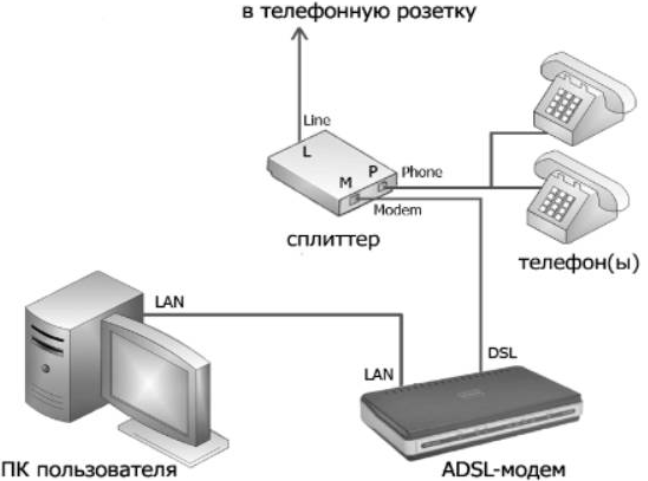
Подключение услуг лучше доверить мастерам, которые быстро и качественно совершат установку необходимого оборудования, чтобы не было проблем со связью и трафиком.
Вся информация о тарифах находится в личном кабинете пользователя. Но не всем людям доступен выбор из 4 технологий подключения.Это связано с населенным пунктом. В мелких городах и селах есть возможность подключить интернет только первыми двумя способами. Подробную информацию об установке интернета лучше узнавать напрямую у компании-провайдера. На сайте находится специальный раздел «Помощь», в котором указаны способы обращения к фирме.
Настройка соединения через Bluetooth
Еще один проверенный и довольно эффективный метод подключения телефона к интернету — использование точки доступа в режиме Bluetooth. Используется он редко. Как правило, лишь в том случае, если другие способы подключения к сети не удалось реализовать.
Android
Чтобы войти в сеть при помощи Bluetooth, необходимо, чтобы на обоих устройствах была доступна данная опция. Далее, в настройках точки доступа достаточно активировать режим работы «Bluetooth-модем».
Прежде чем приступать к раздаче Internet, нужно предварительно сопрячь устройства стандартными средствами.
iOS
На смартфонах от компании Apple такая опция недоступна, поскольку между собой могут сопрягаться гаджеты только на операционной системе IOS. Персональный компьютер, работающий на платформе Windows, не удастся подключить к IPhone.
Windows Phone
Чтобы пользоваться Windows Phone, как полноценным роутером при помощи функции Bluetooth, нужно выполнить следующие действия:
- Пройти путь «Настройки» — «Общий интернет».
- Выбрать режим «Bluetooth-модем», и вновь нужно сделать такой же выбор в новом окне.
- Написать имя сети и задать ключ доступа.
В завершении после создания пароля, удаленную точку доступа можно активировать и использовать по назначению.
Настройки на ПК
Еще можно получить доступ к сети со стационарного компьютера или ноутбука. Разумеется, что лучше использовать маршрутизатор, но если такой возможности нет, подойдет и этот.
Сегодня этот способ практически не используется. Для его реализации нужно включить функцию Bluetooth на обоих устройствах, подключиться и активировать режим модема.
Существует несколько способов, как включить интернет на телефоне. Все они просты в реализации, достаточно внимательно ознакомиться с прилагающейся инструкцией. Проверить работоспособность сети довольно просто — необходимо лишь выйти в сеть и сделать попытки загрузить страницы.
Что такое ADSL и как работает технология
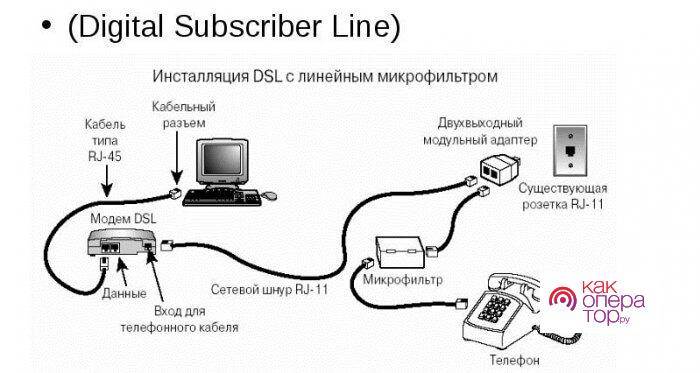
Компанией Ростелеком домашний интернет предоставляется в следующих вариациях:
- По оптоволоконной линии.
- Через линию ADSL.
Обе технологии используются по сей день, но наиболее распространенной является первая. Подключение по оптоволоконной линии требует использования дорогостоящего оборудования. Порой не в каждый дом удается провести оптоволокно. Именно поэтому в данной ситуации на помощь может прийти интернет, по выделенной ADSL-линии.
Принцип работы технологии заключается в том, что интернет подключается через телефон. Таким образом, в доме у абонента должно быть стационарное устройство. В дом или квартиру заводится кабель, одна часть которого через сплиттер идет к телефону, а другая – к модему. Модем нужно соединять с компьютером при помощи патч-корда. В некоторых случаях доступна раздача интернета по воздуху, когда модем обладает поддержкой Wi-Fi.
Способ 1: Раздел «Wi-Fi» в меню смартфона
Самый простой и знакомый многим вариант — использование специального меню в операционной системе смартфона для подключения к беспроводной сети маршрутизатора. Для этого потребуется выполнить всего несколько простых действий.
- Разверните панель с уведомлениями, чтобы увидеть значок «Wi-Fi», и нажмите по нему для перехода в соответствующее меню.
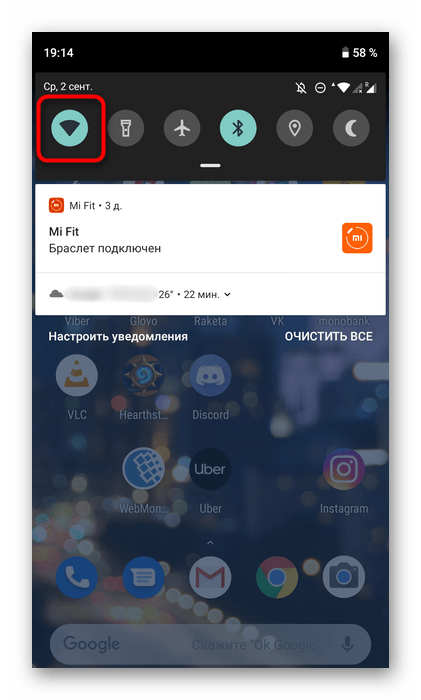
Там ознакомьтесь со списком доступных сетей и тапните по той, к которой хотите подключиться.
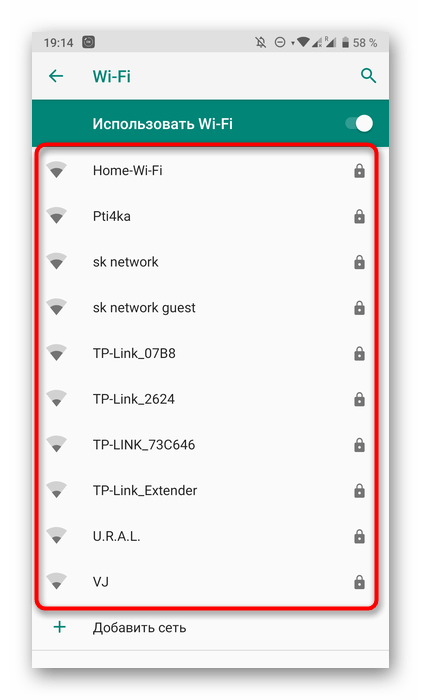
Осталось только ввести пароль и подтвердить соединение. Если требуется, отметьте галочкой «Показать пароль», чтобы удостовериться, нет ли в нем ошибок.
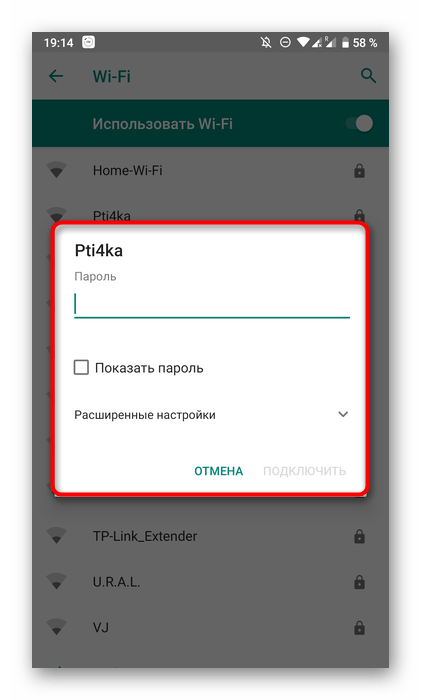
Сразу же после нажатия по кнопке подключения начнется процесс аутентификации, еще через несколько секунд можно будет перейти к использованию интернета, если пароль был введен правильно, а также есть доступ к сети от провайдера.
Способ 2: Кнопка WPS
В том случае, когда смартфон поддерживает подобное соединение, снизу от названия сети должна быть надпись «Доступно WPS». Это значит, что вы можете выбрать сеть и перейти к дальнейшему действию.
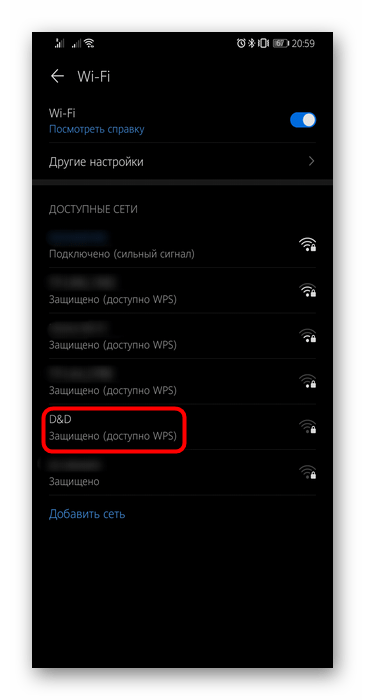
Оно заключается в нажатии по той самой кнопке на роутере, но учитывайте, что не нужно зажимать ее, поскольку часто она настроена и на сброс конфигурации, который запускается длительным удержанием кнопки. Нажмите один раз и убедитесь в том, что смартфон подключился к сети.

В некоторых версиях мобильных операционных систем технология WPS работает иначе, поэтому описанный выше метод не сработает. Тогда потребуется открыть настройки Wi-Fi, выбрать там раздел «Кнопка WPS», а затем нажать ее на маршрутизаторе и дождаться успешного подключения.
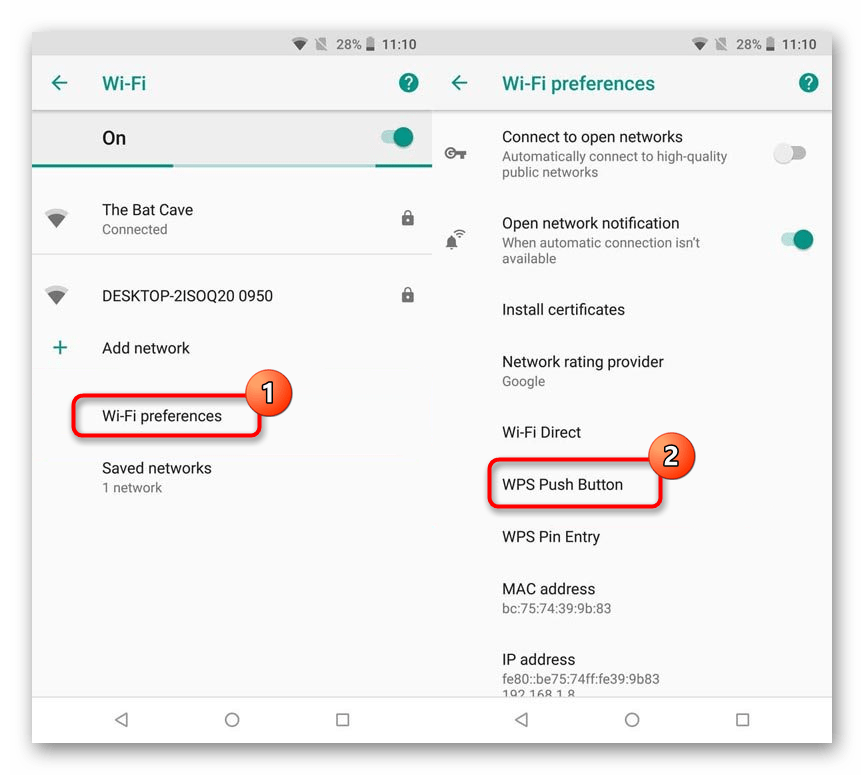
Возможные проблемы и их решение
Если после получения параметров интернета или настройки его вручную долгожданного доступа во всемирную сеть так и нет, следует исключить несколько наиболее распространенных проблем.

- Особенности тарифа. В некоторых тарифах не предусмотрен интернет-трафик. Это могут быть экономичные предложения или тарифы корпоративной связи, в стоимость которых входят только звонки и смс. Для получения доступа в интернет можно либо подать заявку на подключение дополнительной услуги, либо сменить тариф.
- Устройство находится вне зоны покрытия. Проще говоря, в той местности, где вы находитесь, интернет «не ловит» или доступ осуществляется по стандарту EDGE (об это сигнализирует буква Е в верху экрана). Решение – переместиться в зону с надлежащим покрытием сети.
- Недостаток средств на счету. Причина кажется банальной, но в современном темпе жизни легко забыть о пополнении счета. Его состояние можно узнать с помощью специальных команд: МТС -*100#; Билайн — *102#; Мегафон — *100#; Теле2 — *105#.
- Режим полета. Иногда нажатием одной кнопки можно перекрыть всю связь со смартфона. К этому случаю относится и «Режим полета». Эта функция находится в настройках, в меню «Сеть и подключения», в разделе «Беспроводные сети» или «Сеть и интернет». Также может иметь название «Автономный режим». В последних обновлениях добавлена в строку состояния (вверху экрана).
- Отключена передача данных. Еще одна простая и распространённая причина отсутствия интернет-соединения. Проверить это просто. Нужно зайти в Настройки, раздел «Другие сети» («Беспроводное подключение», «Мобильные сети», «Ещё», «Иные сети» — в зависимости от устройства). Там выбрать «Мобильные сети», где должна стоять о (или «Передача данных»). Во многих современных моделях эта опция есть в строке состояния, выглядит как кнопка с двумя стрелками в кружке.
- Неправильные настройки точки доступа. Стоит еще раз проверить настройки сети, особенно, если они были введены вручную. В случае необходимости стоит обратиться в службу поддержки оператора.
- Системный сбой. Решение проблемы простое – нужно просто перезагрузить устройство. Очень часто именно это элементарное действие помогает. Неисправности в модуле передачи сигнала. Это довольно редкий случай, но и его исключать нельзя. Чаще всего в пользу этой проблемы говорит отсутствие возможности подключиться к Сети по Wi-fi. Она может возникнуть, если в смартфон попала вода или случилось падение. Точно определить, есть ли поломка, сможет только специалист.
Настроить мобильного интернета на телефоне несложно и быстро, главное – знать, что делать и в каком меню искать настройки. Иногда приходится сталкиваться с проблемой отсутствия интернета, даже если установка параметров прошла успешно, но и она решается в большинстве случаев довольно просто.
Телефон как модем через USB-кабель
Соединение через шнуры относится к простейшим процессам и не вызывает проблем даже у новичков. При выполнении процесса не нужна дополнительная регулировка и применения методик защиты от взломов, проникновения посторонних лиц, в отличие от беспроводных линий. Подсоединить систему можно мгновенно, она будет работать бесперебойно — если сигнал связи на должном уровне и нет нарушения целостности кабеля (внешнего или внутреннего).
Как правильно подключиться к интернету через телефон:
- Нужно войти в основное меню и открыть раздел сетей без проводов, переместиться в их дополнительные параметры.
- Активизировать блок «сотовые данные» с коннектом телефона к параметру 3G/4G. На разных аппаратах процедура походит по своему алгоритму, но общий смысл остается тем же.
- Открыть подраздел «модемный режим» и перевести находящийся рядом ползунок в активное положение.
Режим модема на андроид через USB
К недостаткам указанной связки относится постоянная привязка через кабель, что вызывает трудности с работой или игрой. Вторичное неудобство доставляет сильное нагревание аппаратуры, что отрицательно сказывается на продолжительности работы батареи.
Последний минус заключается в невозможности создания линии из-за устаревшей операционной системы на персональном компьютере. Виндовс Виста или ХР не поддерживают связь с главным устройством и не будут ее видеть из-за отсутствия нужных для коннекта драйверов.
Как подключить оборудование
Чтобы подключить интернет-соединение посредством ADSL формата от компании Ростелеком, необходимо обратиться в офис продаж. Сделать это можно следующими путями:
- Оставить заявку на официальном сайте провайдера.
- Позвонить по телефону службы технической поддержки и продаж: 8-800-100-0-800.
- Лично прийти в один из офисов компании, которые находятся в Москве. Полный список можно посмотреть на сайте.
Также необходимо учесть, что ADSL-подключение происходит посредством телефонной линии. И если на территории, где проживает будущий абонент, отсутствует необходимый кабель, то и подключить интернет через асимметричную цифровую линию не получится.
Комплект поставки
После оставления заявки одним из удобных для будущего пользователя способом необходимо дождаться её рассмотрения. Обычно это занимает несколько часов, однако если заявление о подключении было оставлено в выходной день, то свяжутся с клиентом только в следующие будни.
Затем с пользователем свяжется представитель компании Ростелеком для уточнения деталей заявки. Сотрудник выяснит у абонента техническое состояния места подключения, от чего будет зависеть комплектация поставки при соединении.
В стандартный комплект ADSL-подключения входит:
- модем для асимметричной цифровой линии соединения;
- личный кабель пользователя, который будет проходить в его помещение.
После уточнения всех деталей, представитель компании подберёт удобное для пользователя время подключения интернет-соединения. Клиенту же остаётся только ждать оказания услуг.
Внешний вид ADSL модема
Внешний вид ADSL-модема не слишком отличается от обычного роутера. Однако это устройство обладает совершенно иным функционалом, поэтому лучше всего разобрать данное оборудование отдельно.
Компанией Ростелеком предоставляются три основных модели ADSL-модемов:
- ZTE ZXHN H108N;
- TP-LINK TD854W;
- Sagem 2804;
- D-Link DSL-2640U_AnnexB;
- Ротек 1704 RT;
- QTECH RT-A1W4L1USBN.
Данная модель, в отличие от привычных пользователя роутеров, имеет вертикальное положение. Антенны скрыты в корпусе устройства. Модем работает на два вида связи:
- Wi-Fi-сигнал через LAN-порт;
- домашняя телефония.
Также в комплекте с модемом идёт установочный диск, который в разы облегчит установку и настройку нового оборудования.
Установка и настройка оборудования
Сложность настройки ADSL-модема состоит в том, что пользователь должен подстраивать настройки оборудования под конкретного провайдера, в данном случае это будет Ростелеком.
Итак, существует два метода установки ADSL-роутера:
- Автоматический способ, в котором необходимо использовать установочный диск.
- Ручная настройка модема.
Первый вариант установки — наиболее лёгкий. Для это пользователю необходимо выполнить следующую пошаговую инструкцию:
- Подключить компьютер к модему посредством LAN-кабеля.
- Вставить в дисковод установочный диск.
- Запустить «Мастер настройки оборудования».
- Выбрать вкладку «Полная настройка Универсального роутера».
- Выбрать актуальное местоположение.
- Нажать на вкладку «ADSL», в разделе «Тип подключения».
- Присоединить оборудование согласно инструкции.
- Заполнить личные данные для входа в систему (логин и пароль).
- Перезагрузить модем.
Ручная настройка гораздо тяжелее и зависит от модели используемого роутера. Например, чтобы настроить D-LINK DSL-2640U самостоятельно, необходимо:
Не стоит забывать про перезагрузку роутера. Только после этого настройку можно считать завершённой.
Видео-инструкция по настройки ADSL-модема
Стандартная инструкция подключния
Рассмотрим, как настроить смартфон:
заходим в «Настройки» — «Беспроводные сети»;
находим пункт «WI-FI», кнопку переводим во включенное состояние;
высветится список доступных сетей, выбираем свою и вводим пароль, чтобы подключить ее.
Возможные сложности:
- не получается подключиться – проверяем правильно ли введен пароль, а также, находится ли устройство в зоне покрытия сетью;
- нужно получить выход в Интернет со скрытой точки доступа – в этом случае подключиться к вай фай на телефоне можно только, если известно точное название точки доступа. Его нужно ввести в пункт меню «Настройки» — «Беспроводные сети».
Далее выбираем раздел «WI-FI» — «Другая», вводим название и выбираем тип защиты в меню «Безопасность». Затем снова возвращаемся во вкладку «Другая» и вводим пароль.
Соединение через ПК
@it-time24.ru Этот способ уже будет посложнее, хотя бы потому, что для него нужно иметь два устройства и дополнительные девайсы. Его удобно использовать, когда на ноутбуке есть интернет-связь, а на мобильном устройстве нет. Итак, приступим.
- Для начала необходимо подключить USB-шнур к смартфону и компьютеру.
- Далее в настройках телефона нужно открыть вкладку «Ещё».
- Перед глазами появилась надпись «Выбрать версию системы ПК». Здесь следует найти именно ту, которая установлена на используемом компьютере. А также нажать «Готово».
- Теперь переходим к сложному: на ноутбуке следует через меню «Пуск» (или «Настройки») зайти в «Панель управления» и клацнуть на «Центр управления сетями и общим доступом». А затем выбрать «Интернет: беспроводное сетевое соединение».
- И, наконец, последний пункт. Нажать на «Свойства», потом на «Доступ» и отметить галочкой пункт о разрешении подключения другим пользователям к интернету компьютера.
Это определённо стоило немалых усилий, но на какие только жертвы не пойдёшь ради желанного интернета.
Как подключить интернет на Виндовс 7: особенности для разных типов
Как и говорилось выше, на ПК с Виндовс семь к интернету можно подключиться тремя различными способами. Далее они будут рассмотрены подробнее.
Подключение к сети через PPPoE
Прямая синхронизация через PPPoE
PPPoE представляет собой подключение через кабель, идущий от провайдера интернета. Такая настройка интернета на компьютере Windows 7 заключается в соблюдении следующей инструкции:
- Воткнуть провод от провайдера в разъём LAN на материнской плате ПК.
- Кликнуть ПКМ по иконке в виде монитора в панели задач компьютера с рабочего стола.
- В контекстном меню нажать по строчке «Центр управления сетями и общим доступом».
- Перейти в окно выбора типа подключения по схеме, рассмотренной в первом разделе статьи.
- Нажать один раз левой клавишей манипулятора по варианту «Высокоскоростное (с PPoE)». Т.е. это будет высокоскоростное подключение к интернету Windows 7.
- Теперь пользователь должен будет ввести информацию, которая была им получена от internet провайдера. Здесь необходимо заполнить строки «Имя пользователя» и «Пароль». Обычно сотрудник, который прокладывает кабель, даёт бумажку с указанными данными.
- Нажать на кнопку «Подключить» внизу окошка.
Подождать некоторое время и убедиться, что интернет работает. Перезагружать операционную систему при этом не нужно.
Дополнительная информация! Если сети всё равно нет, то нужно проверить правильность введённых данных, поставив галочку в строке «Отображать вводимые символы».
Настройка нового подключения или сети Windows 7 через L2TP и другие VPN-подобные
L2TP–это также технология подключения к интернету через провод. В данном случае провайдер просто использует другой сетевой протокол. Суть от этого не меняется.
Внешний вид кабеля LAN от провайдера интернета
Алгоритм синхронизации аналогичен предыдущему. Пользователю также надо вводить логин и пароль для подключения в соответствующие поля. Отличие лишь в том, что в разделе «Центр управления сетями и общим доступом» нужно будет перейти во вкладку «Подключение к рабочему месту».
Как настроить интернет на Виндовс 7 через роутер
Это один из самых популярных методов, позволяющих выйти в интернет. Wi-Fi роутер представляет собой устройство, обеспечивающее сетью компьютер, к которому оно подключено, а также раздающее интернет на различные гаджеты, например, смартфон.
Процесс настройки интернета на компьютере Windows 7 при подсоединении к нему вай-фай маршрутизатора выглядит следующим образом:
- Кабель, идущий от провайдера интернета, нужно подключить в разъём LAN на роутере. Этот порт обычно отличается от других цветом.
- Один конец провода, который поставляется в комплекте с маршрутизатором, подсоединить в разъём LAN на материнской плате ПК, а второй в один из оставшихся портов на роутере.
- Включить вай-фай адаптер и перейти к настройке сети на компьютере.
Внешний вид Wi-Fi роутера tp-link
Через USB-модем
Мало кто сейчас использует подобные устройства, чтобы обеспечить свой ПК сетью. По внешнему виду модем напоминает тот же роутер, но только он не будет раздавать интернет на гаджеты. Процесс настройки ЮСБ модема после его подсоединения к компьютеру можно разделить на несколько этапов:
- Воткнуть модем в порт USB на компьютере.
- После подсоединения на экране монитора автоматически запустится программа, в которой пользователь должен будет настроить работу подключенного устройства. Обычно здесь можно поменять частоту работы модема, установить собственный пароль для входа в личный кабинет.
- Ввести логин и пароль, предоставленный провайдером, в соответствующие поля в меню.
После этого Internet должен заработать. Если этого не произошло, то рекомендуется ознакомиться с инструкцией, поставляемой в комплекте с аппаратом. Возможно, там прописаны сведения об индивидуальных особенностях прибора, нюансах настройки его параметров и т.д.
Важно! Существуют и проводные модемы, которые подключаются практически также как и Wi-Fi роутеры. Однако такие устройства уже не пользуются популярностью и считаются устаревшими
Внешний вид USB-модема для компьютера
Если скрыто подключение к роутеру
Как настроить Вай-Фай, если телефон не видит сеть, или она скрыта? Логично будет то, что сначала нам нужно включить сам модуль Wi-Fi.
План действий такой:
- Врываемся с ноги в меню «Настройки».
- Дальнейшие наши действия зависят от вашего смартфона. Если у вас старинный Android, то заходим в «Беспроводные сети» и выбираем «Wi-Fi».
- Если модель смартфона более новая, то настройка Вай-Фай у вас будет в первых строчках настроек.
Теперь нам нужно найти сеть Вай-Фай своими силами, так как смартфон не хочет определять его автоматически. Для этого нажмите кнопку «Добавить сеть». В появившуюся строку вводим точное название сети. ТОЧНОЕ! Вводим пароль и готово.
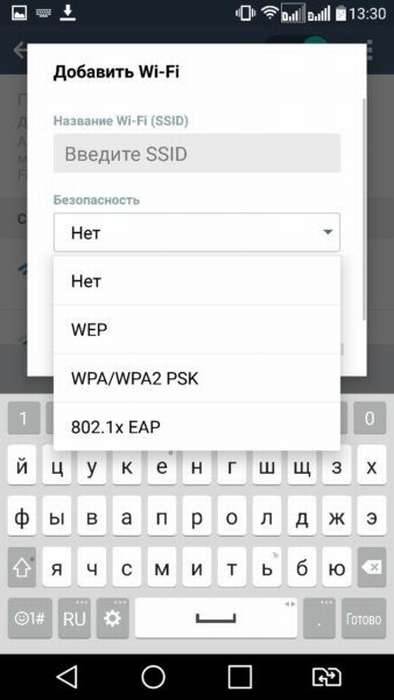
Ваш смартфон должен подключиться к сети. Поздравляем, теперь вы знаете, как настроить подключение к скрытой сети!
Через программу My FTP Server
Программа My FTP Server – еще один способ того, как подключить ноутбук к гаджету без проводов. Для этого, прежде всего, приложение устанавливают на планшет или телефон. После этого выполняют такие действия:
- запускают программу и осуществляют вход в настройки;
- вводят логин и пароль учетной записи;
- внесенные сведения сохраняют.
На главной панели программы нажимают на кнопку «Start Server». После этого соответствующее окошко загорается зеленым светом и вместо надписи «off» появляется надпись «on».
Далее настраивают ноутбук или компьютер:
- осуществляют вход в подраздел «Мой компьютер»;
- клавишей манипулятора, расположенной с правой стороны, нажимают на свободное поле и осуществляют переход во вкладку «Добавить новый элемент в сетевое окружение»;
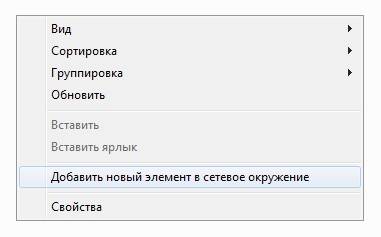
- появляется новое окно и нажимают на кнопку «Далее»;
- копируют адрес сети из программы и вставляют в соответствующую строку;
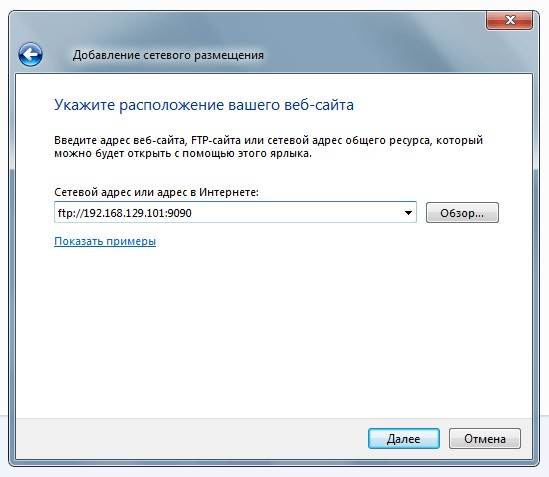
- в поля вписывают логин и пароль, затем вбивают адрес;
- нажимают на окно «Далее».
После этого появляется меню «Мой компьютер», в котором расположен новый элемент.

Его открывают и вписывают логин и пароль в соответствующие окна. Так вы получили доступ к файлам гаджета.
Общий доступ в интернет – Домашняя сеть
Если у вас несколько компьютеров, смартфоны у всех членов семьи и другая техника, которая требует подключения к интернету, вы можете предоставить общий доступ в интернет всем этим устройствам, объединив их в домашнюю сеть.
Настроить Wi-Fi – домашнюю сеть может специалист провайдера, когда будет выполнять работу по настройке доступа в интернет. Или это можно сделать самостоятельно.
Смартфоны, планшеты и другие устройства, оборудованные модулем Wi-Fi, можно подключить сразу. Те же устройства, которые не имеют модуля Wi-Fi, можно подключить кабелем, или приобрести отдельно адаптер Wi-Fi, который подключается к USB-порту.
Это отличная возможность входить в интернет с того устройства, с которого вам нужно и удобно в текущий момент времени. Хотите с компьютера, а хотите с планшета, лёжа на диване.
А ещё вы можете дать гостевой пароль Wi-Fi вашему другу, и он тоже сможет пользоваться вашим интернетом.
Установка оборудования
Заявка на установку телефона Ростелеком рассматривается не дольше трёх суток, а на установку всего необходимого оборудования требуется не больше 40 минут. За это время мастер успевает вмонтировать розетку (для максимального уменьшения стоимости обслуживания она представлена в единственном экземпляре) и наладить соединение стационарного телефона Ростелеком с сетью.
Основное устройство и элементы, которые нужны для его закрепления, клиент приобретает сам (это входит в стоимость подключения). А розетку, кабель и прочие нужные для установки телефона Ростелеком элементы специалист доставляет сам и никакой дополнительной платы за это он не потребует.
Очевидно, что сложностей с подачей заявки, заключением договора и последующей установкой устройства возникнуть не должно. Поэтому подключайте городской телефон, самостоятельно испытывайте возможности стационарной связи Ростелеком и получайте удовольствие от общения.
Как включить интернет на компьютере через телефон по Wi-Fi
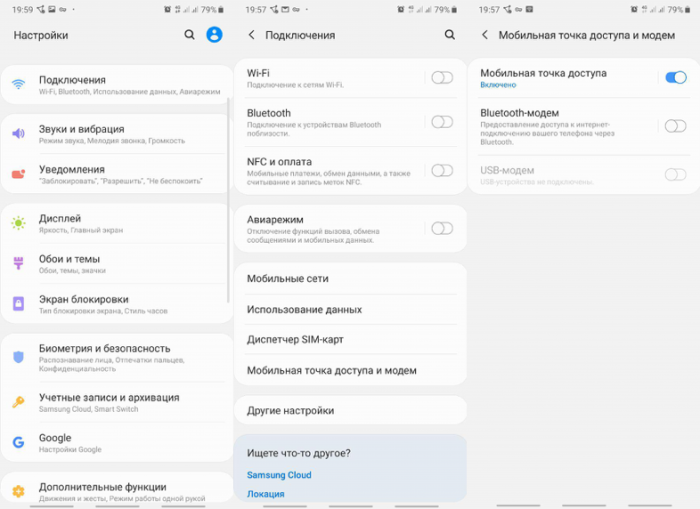
Самый легкий и удобный способ раздать интернет со своего смартфона на ноутбук — с помощью Wi-Fi. Для того чтобы сделать это, нужно включить точку доступа:
- Во-первых, нужно зайти в настройки смартфона;
- Далее нужно выбрать пункт «Режим модема»;
- В нем нужно выбрать раздел «Точка доступа»;
- Заключительный этап — настройка точки доступа: создание пароля, выбор типа безопасности и назначение названия для сети Wi-Fi.
- Теперь можно активировать только что созданную точку доступа и подключаться к ней с любого устройства (ноутбука). При подключении потребуется ввести тот пароль, который на предыдущем этапе был указан в настройках смартфона.
Интернет через точку доступа, созданную на смартфоне, работает так же хорошо, как и через роутер. Скорость и стабильность соединения напрямую зависят от того, какие условия предлагает оператор мобильной связи и насколько хорошо смартфон принимает сигнал сотовой сети.
Раздавать интернет по Wi-Fi безопасно, но только при том условии, что в настройках указан тип защиты WPA2 и установлен достаточно сложный пароль. В противном случае, к вашему интернету смогут подключаться посторонние люди. Если это произойдет, то они, в теории, будут иметь возможность перехватывать трафик и узнавать пароли, а также получить информацию о том, какие сайты вы посещаете. Хороший пароль — залог безопасности.
Что делать, если отключен DHCP?
Сначала вам нужно понять, что такое DHCP. Это протокол динамической настройки узла — сетевой протокол, позволяющий компьютерам автоматически получать IP-адрес и другие параметры, необходимые для работы в сети.
Для того, чтобы подключиться к роутеру, у которого отключена функция DHCP, нужно поставить галочку в строке «Дополнительные параметры». Перед вами откроется окошко, где вы можете ввести вручную IP-адрес, прокси-сервер и другие данные для уточнения сети.
Второй вариант – включить DHCP на роутере. Для этого надо зайти в настройки роутера, о чем напишем ниже в этой же статье.
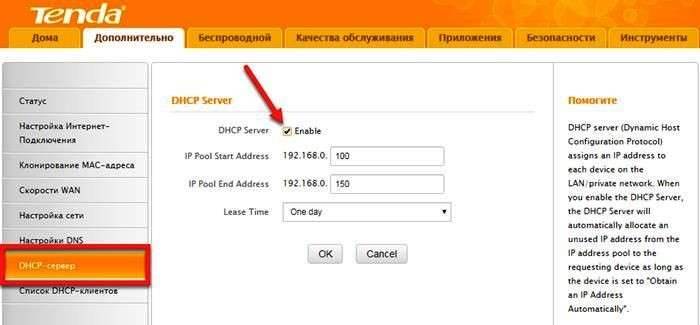
Автоматические настройки
Обычно процесс настройки выглядит следующим образом – устанавливаем SIM-карту в смартфон, и он автоматически настраивается на нужного оператора. Именно так происходит на всех нормальных телефонах, если они не произведены кустарным способом в китайских подвалах (не относится к трубкам более-менее известных брендов). А некоторые российские операторы, после вставки SIM-карты в телефон, сразу же присылают все необходимые настройки в виде сервисных сообщений.
Также есть возможность заказать автоматические настройки мобильного интернета принудительно:
- МТС – заходим на эту страничку, указываем номер и жмём кнопку «Отправить»;
- МегаФон – автоматический заказ не работает. Раньше нужно было отправить цифру «1» (без кавычек) на номер 5049;
- Билайн – достаточно позвонить на номер 06503;
- Теле2 – звоним на сервисный номер 679.
На МегаФоне возможна только ручная настройка, если телефон отказывается настраиваться самостоятельно при установке SIM-карты.
Порядок подключения вай фай на телефоне
Для подключения wi fi в телефоне необходимо произвести такие действия.
Способ №1:
Отодвиньте верхнюю шторку вашего смартфона (верхняя шторка отодвигается путём проведения пальцем по экрану сверху вниз).
Процесс открытия шторки уведомлений в смартфоне
- Нажать на значок Wi Fi.
- После этого вы сможете подключиться к любой доступной сети.
Способ №2:
Заходим в меню. Переходим в настройки.
Необходимо найти опцию Wi-Fi, включить её и подключиться к нужной вам сети.
Процесс подключения вайфай через настройки
Если после этих действий интернет всё равно не работает, то следует исправлять ситуацию.
Самые частые проблемы:
- неправильный пароль;
- ограничения беспроводной сети;
- неполадки на сервере у провайдера.
С первым всё ясно – просто проверьте правильность введённых данных. Но что делать в остальных случаях? Если этот wi fi не ваш и вы не можете настроить его/попросить кого-то настроить (например, официанта, когда сидите в кафе) – тогда нужно искать другую точку подключения. В случае неполадок со стороны провайдера, вы не знаете, сколько они продлятся.
Так что же делать, если подключиться к вайфай не удаётся, а доступ во всемирную паутину срочно нужен? На этот случай есть несколько альтернативных способов.