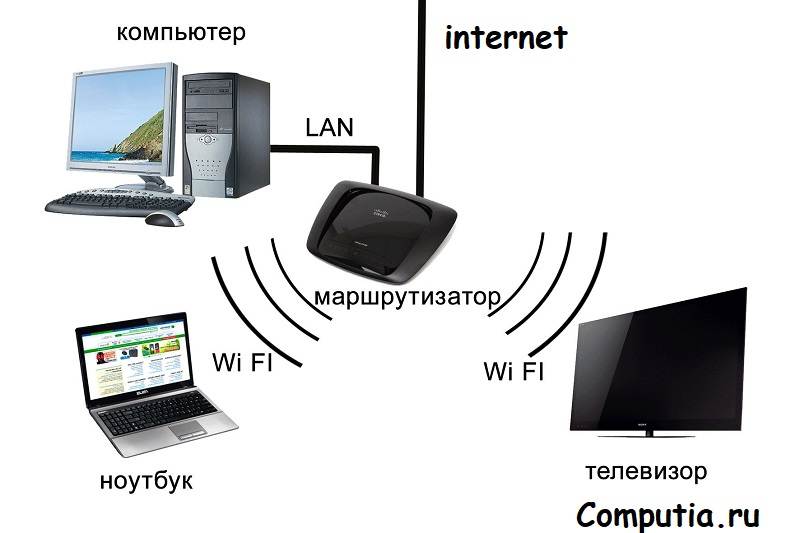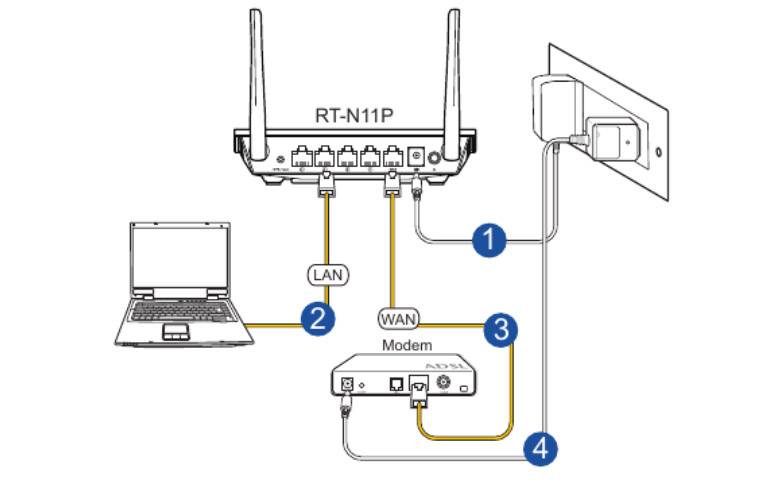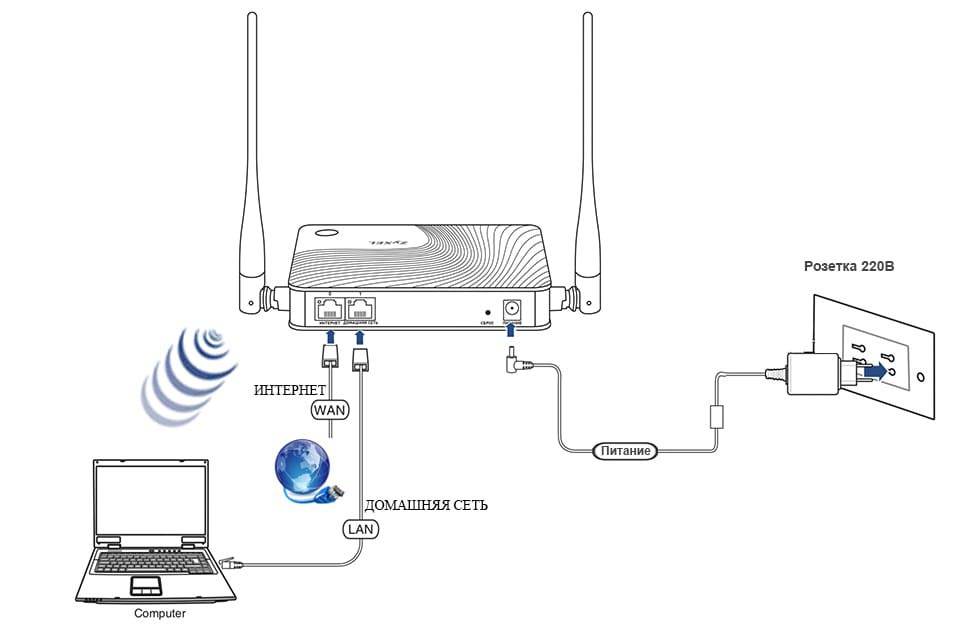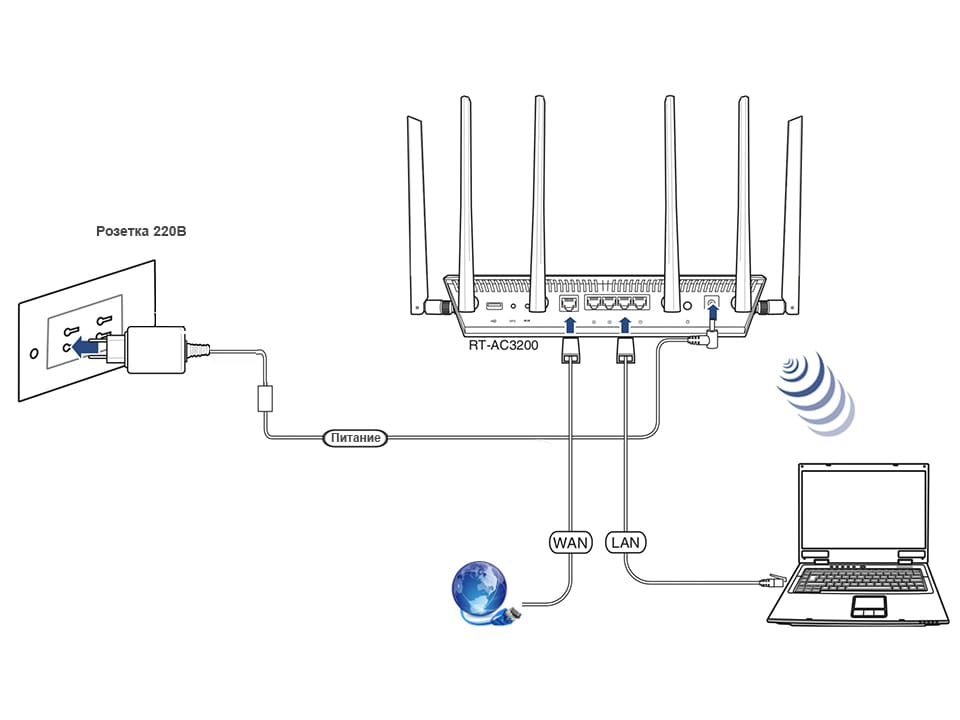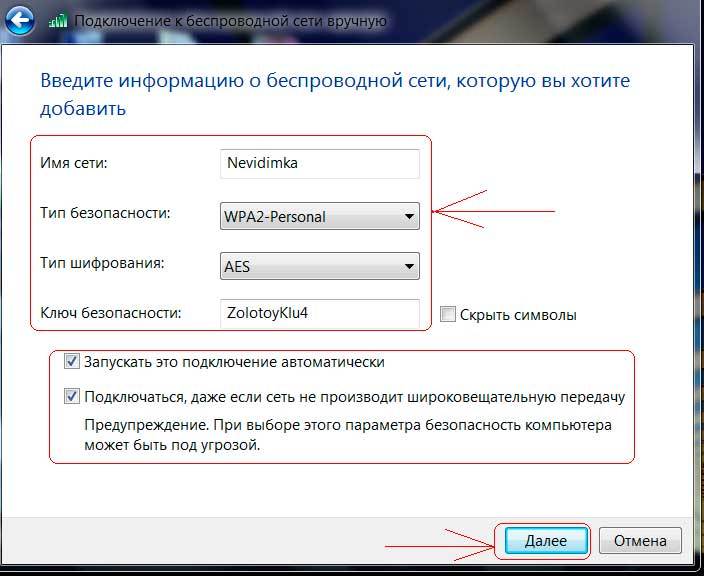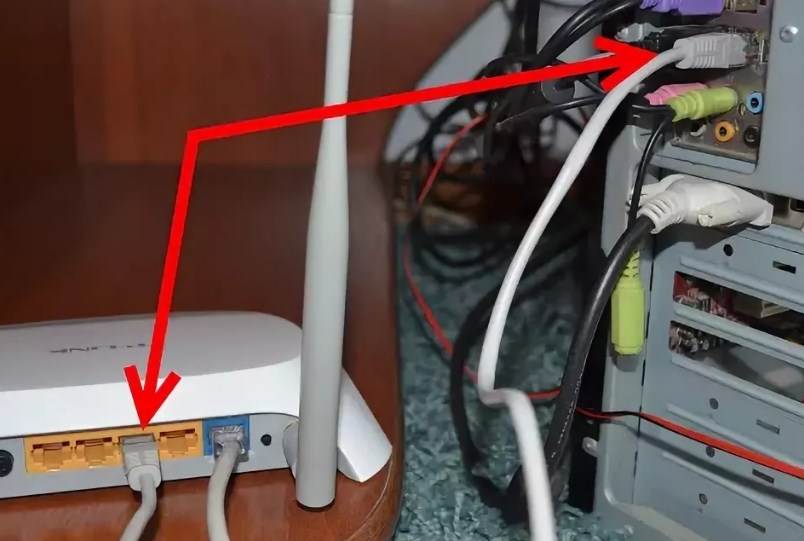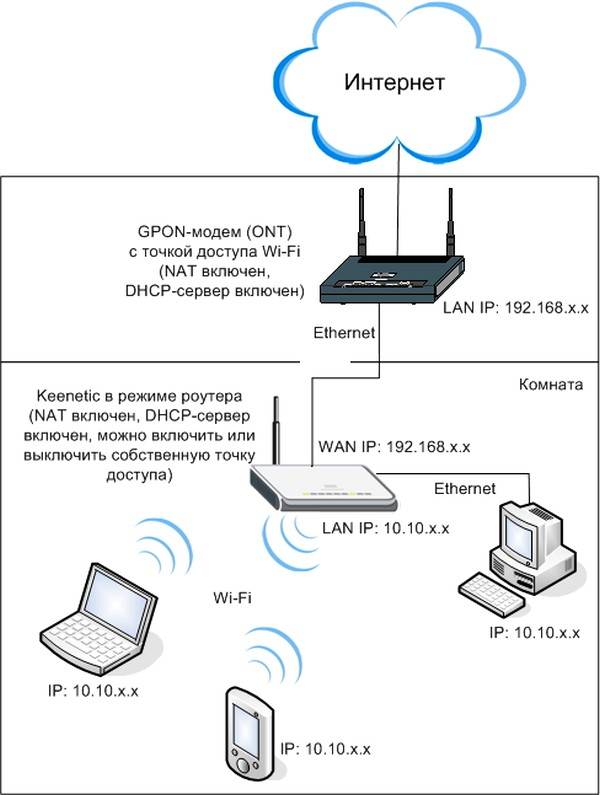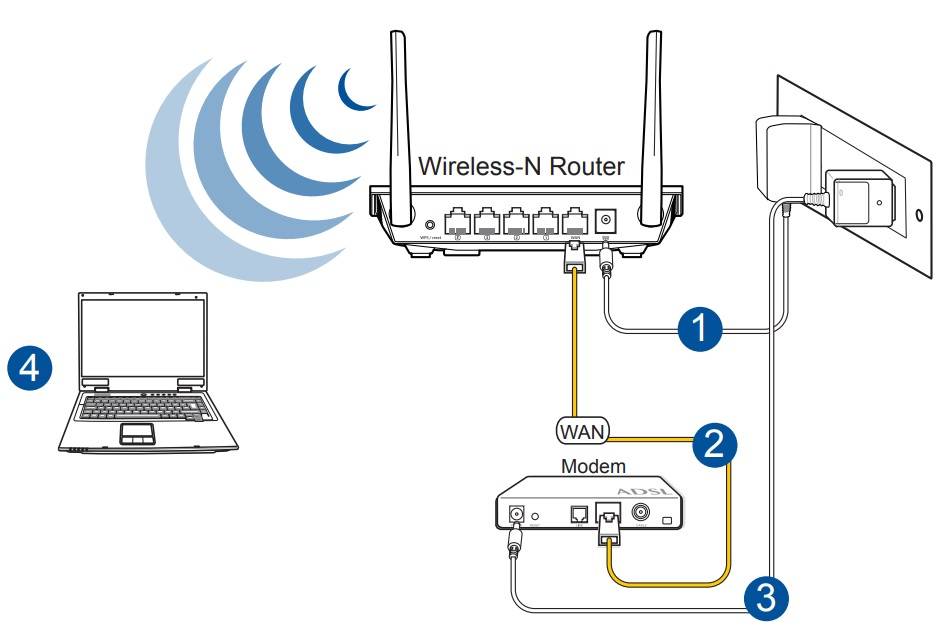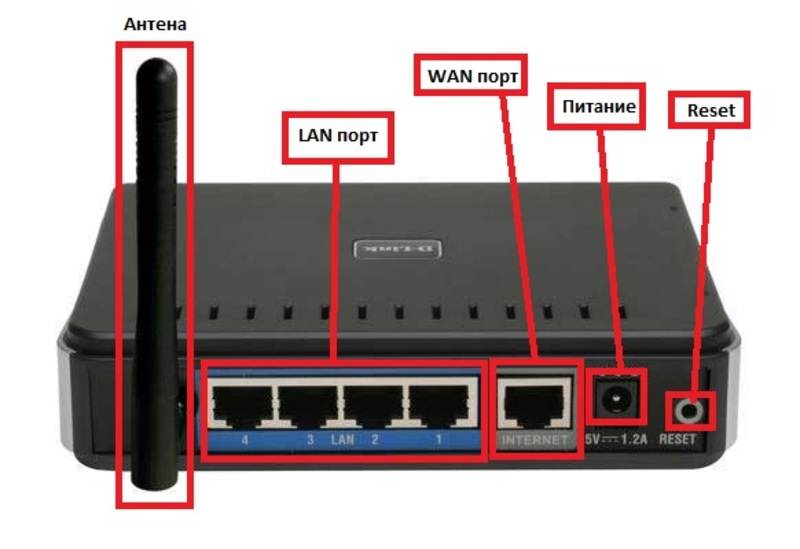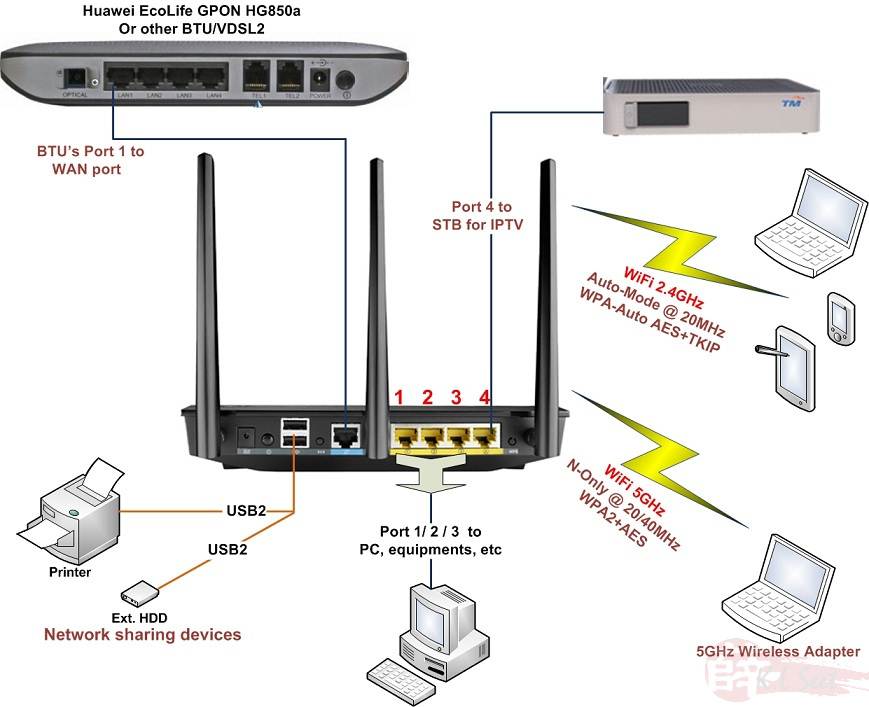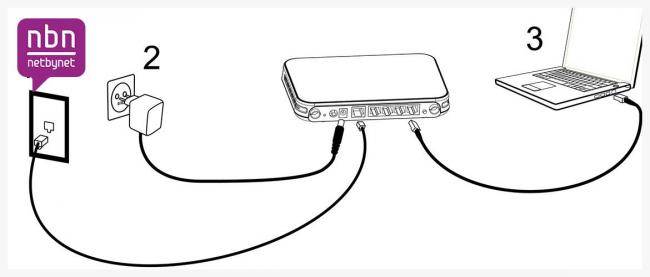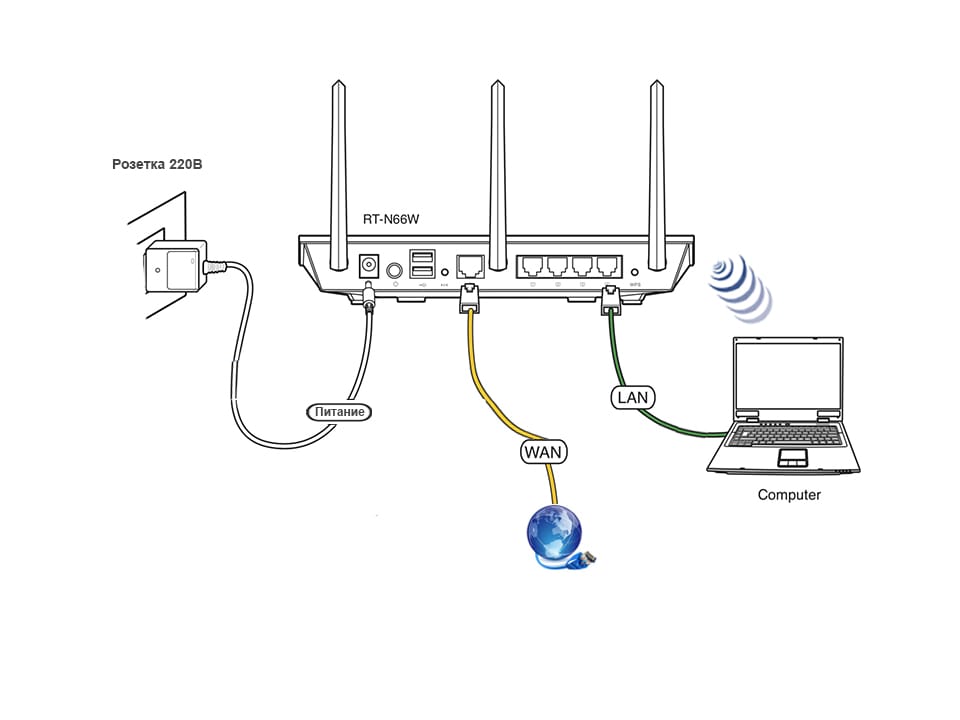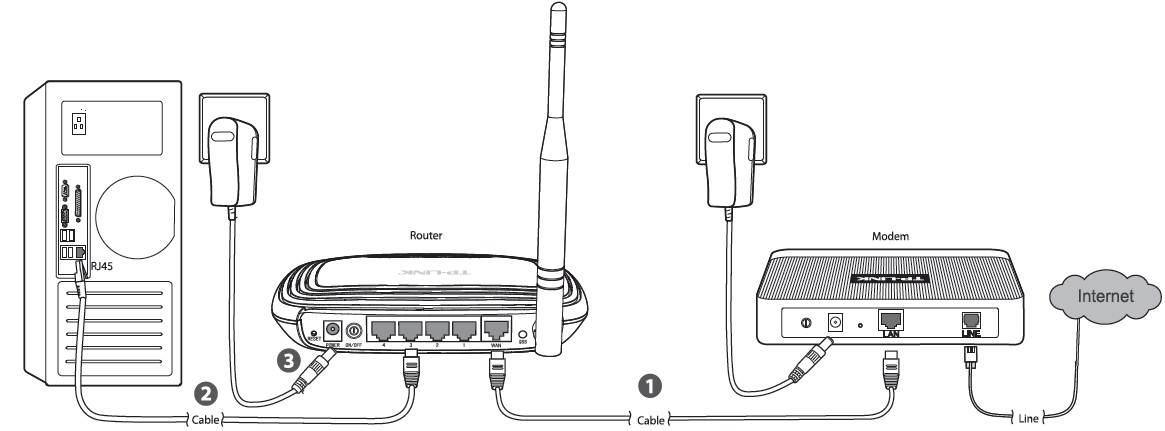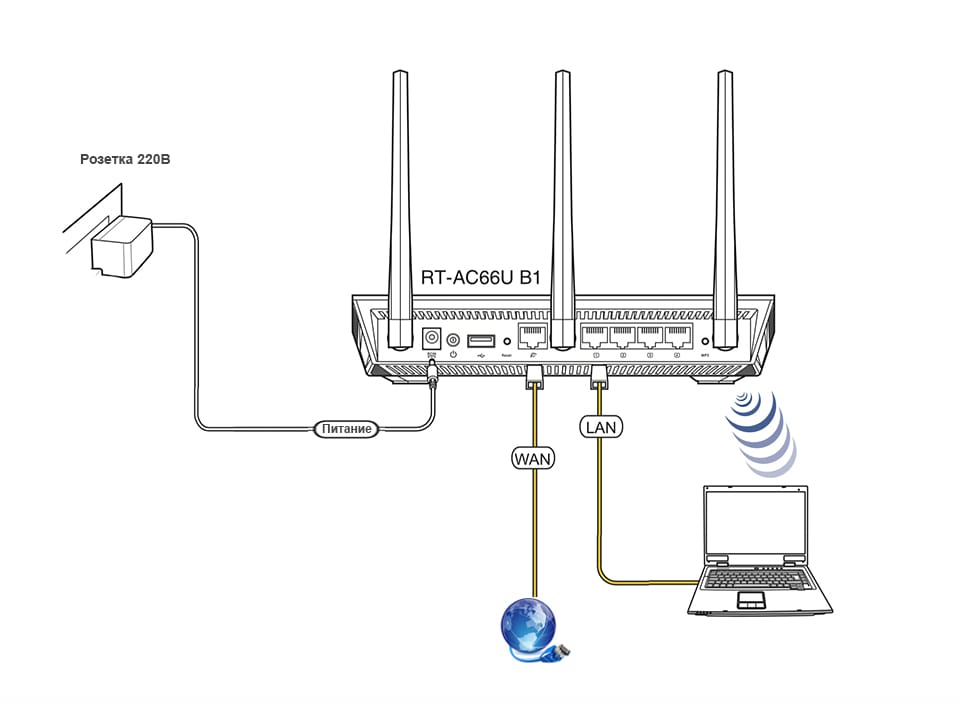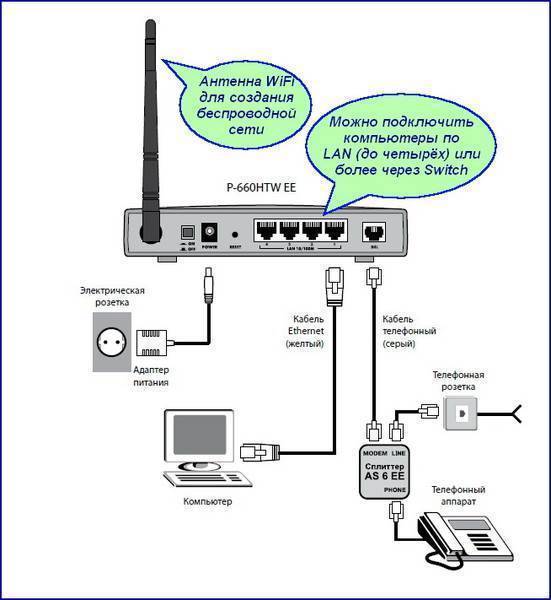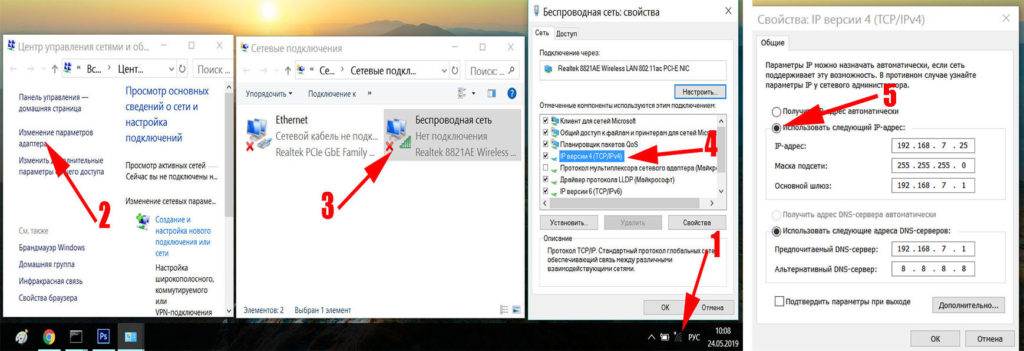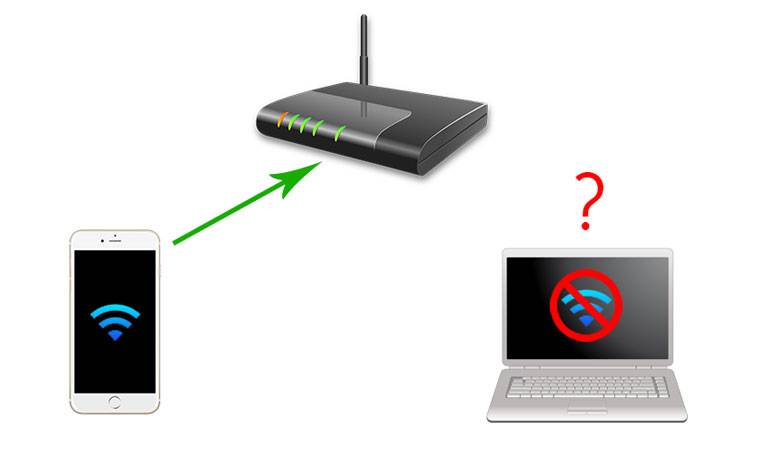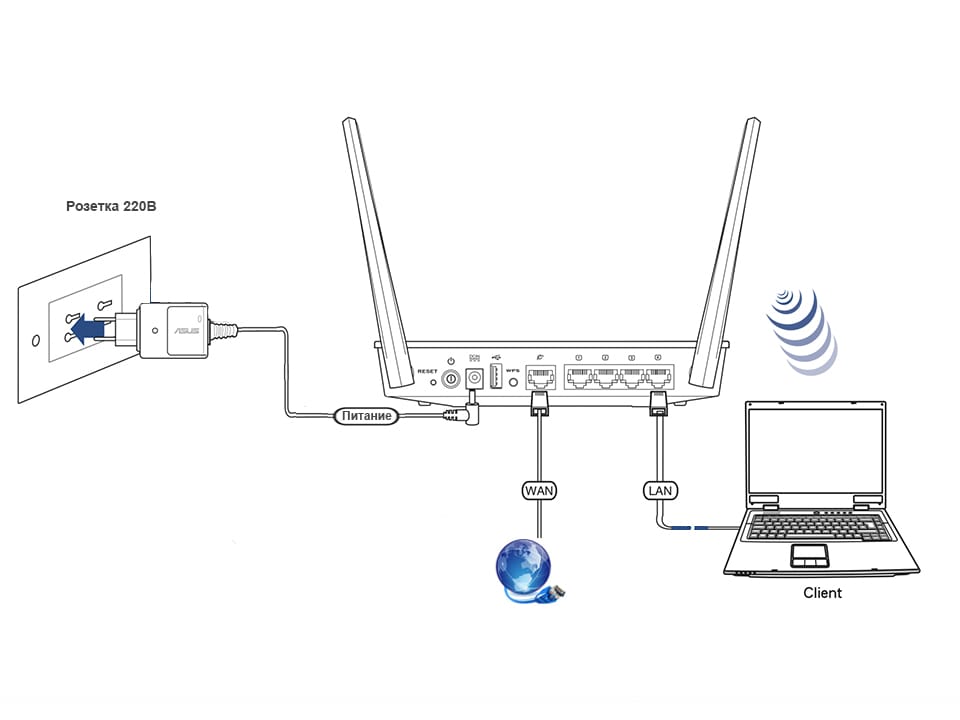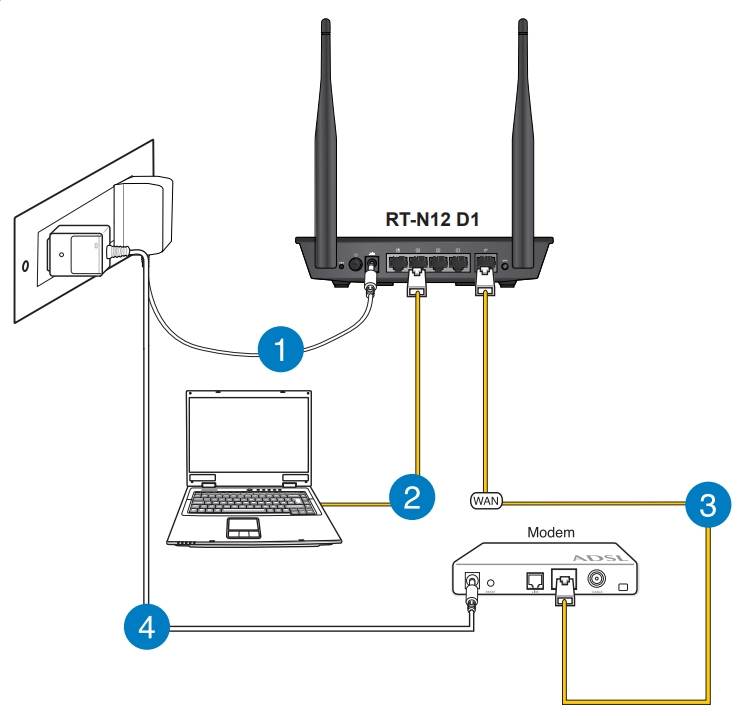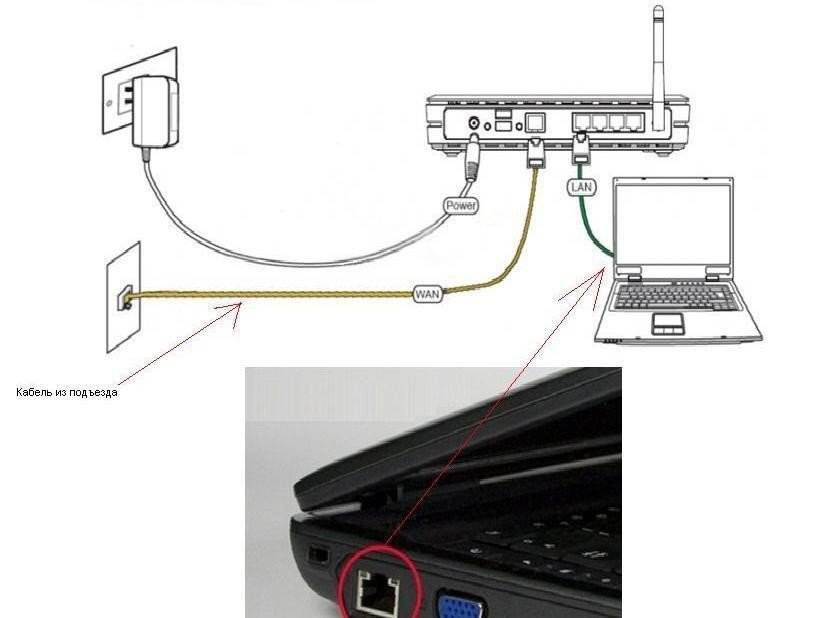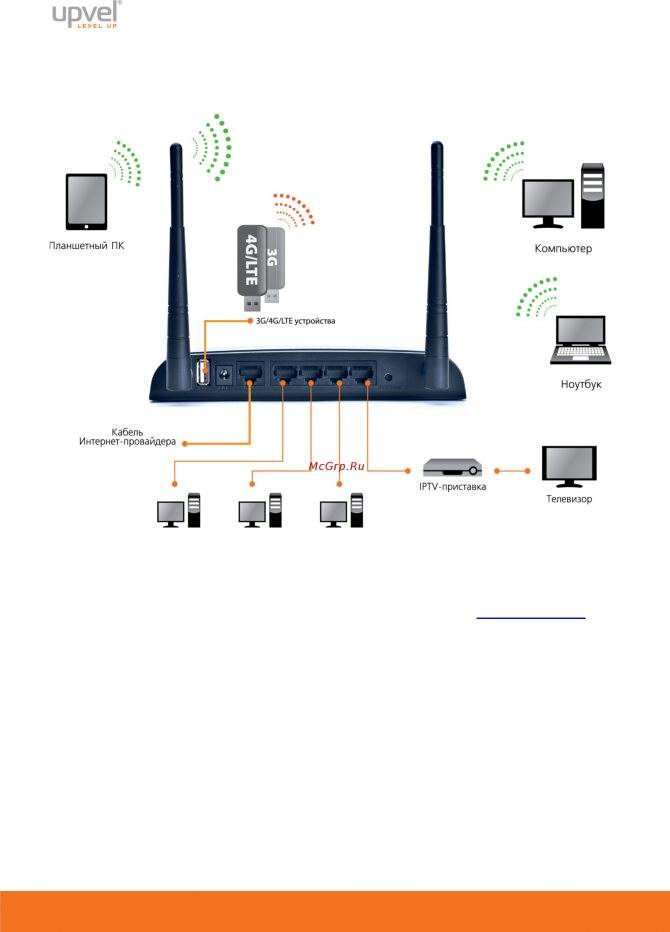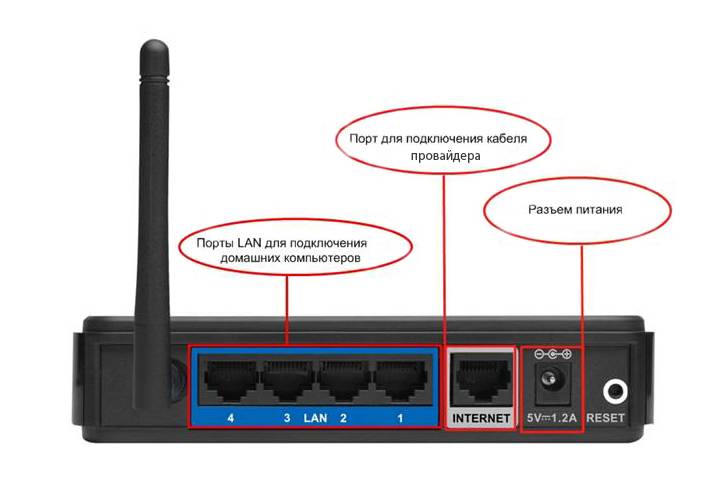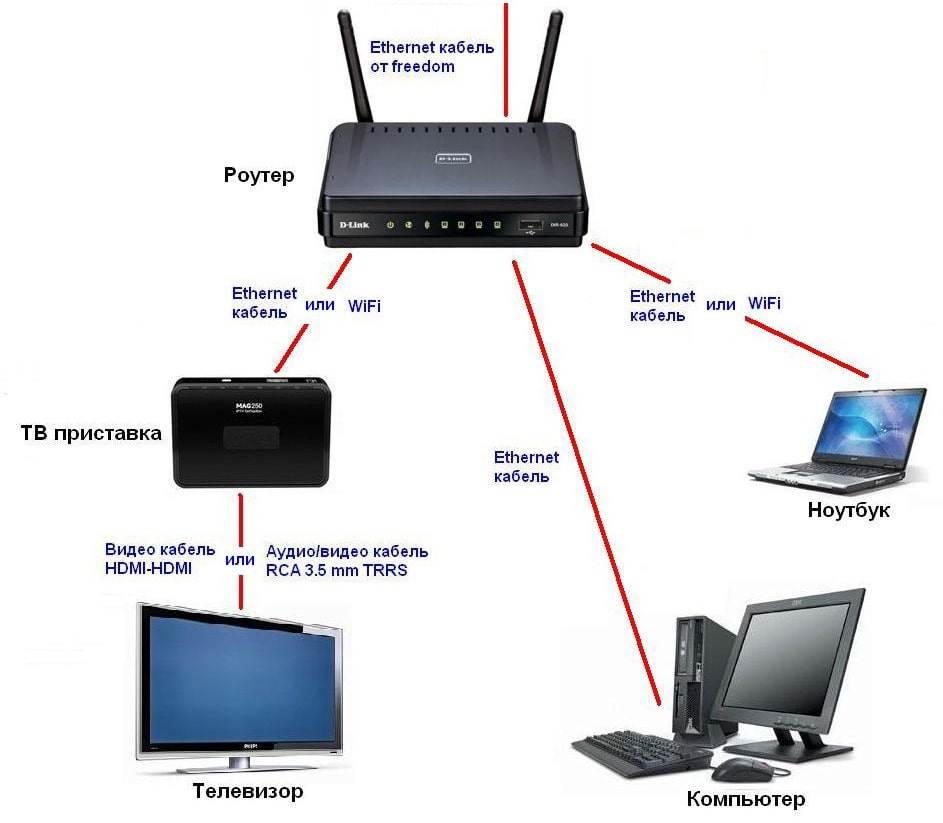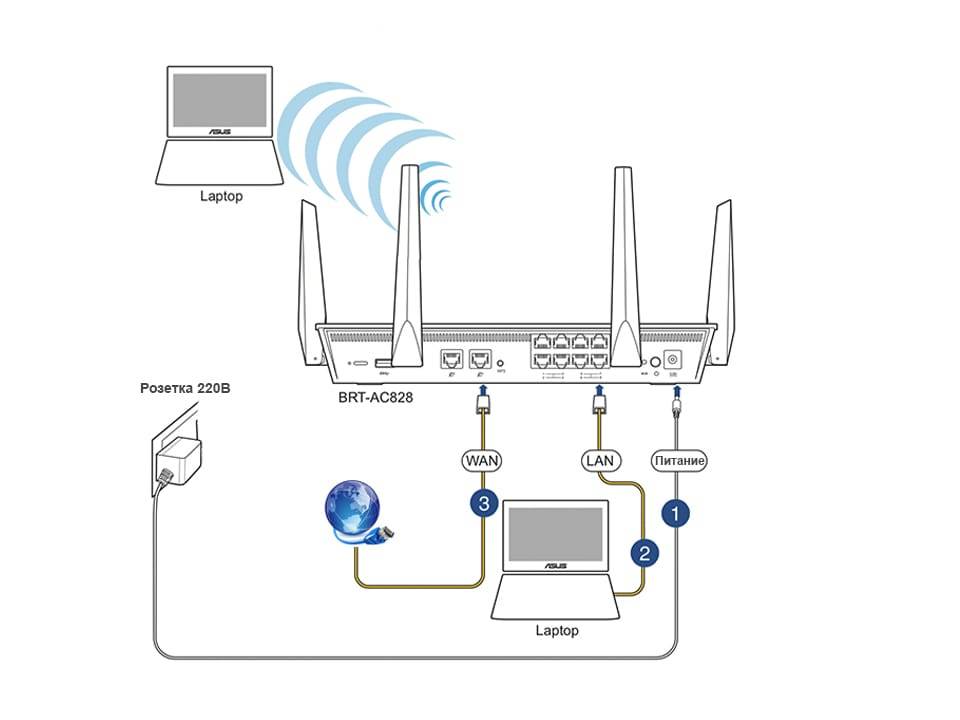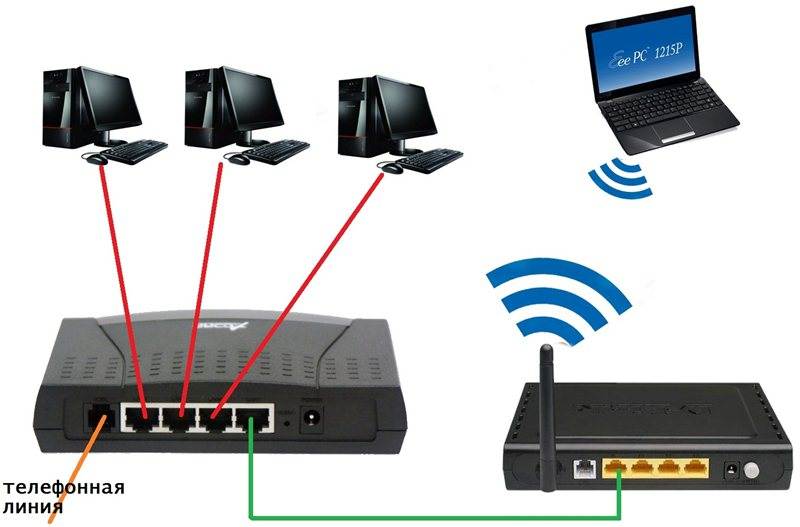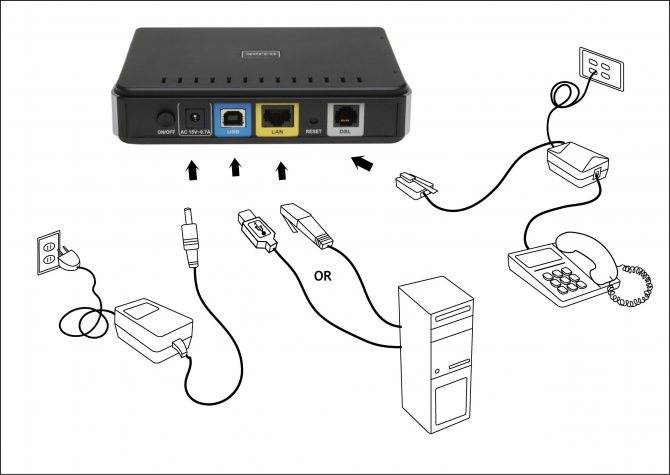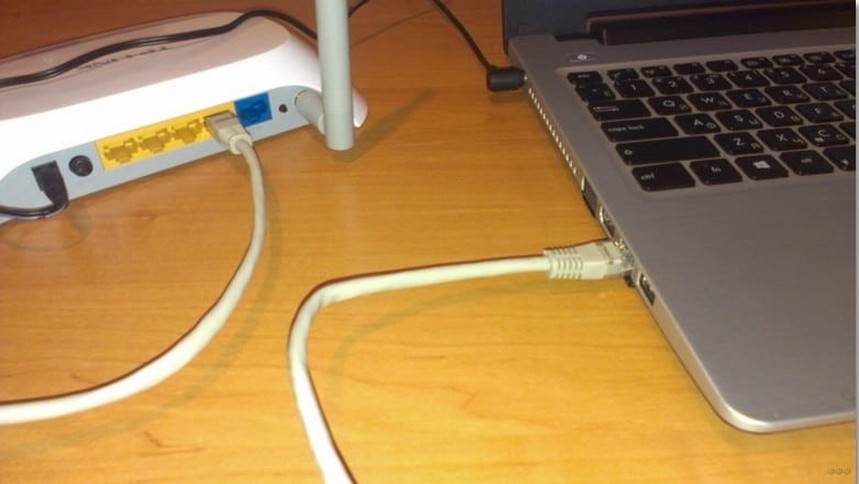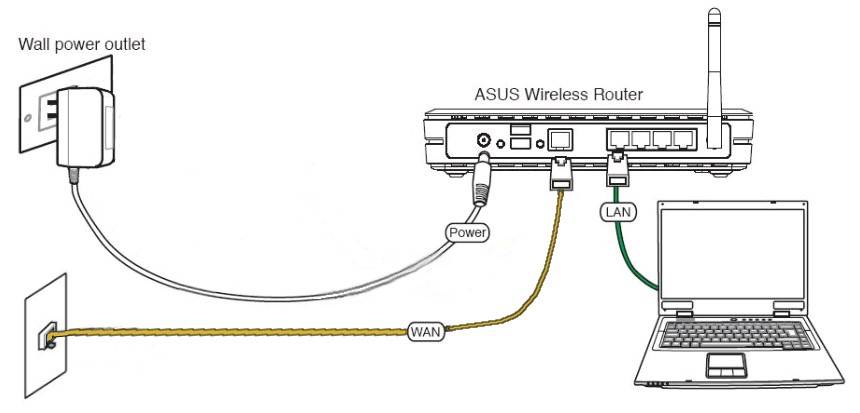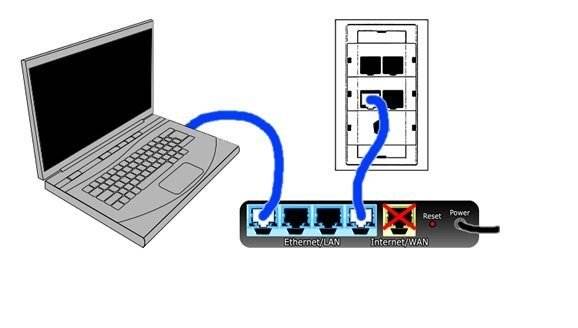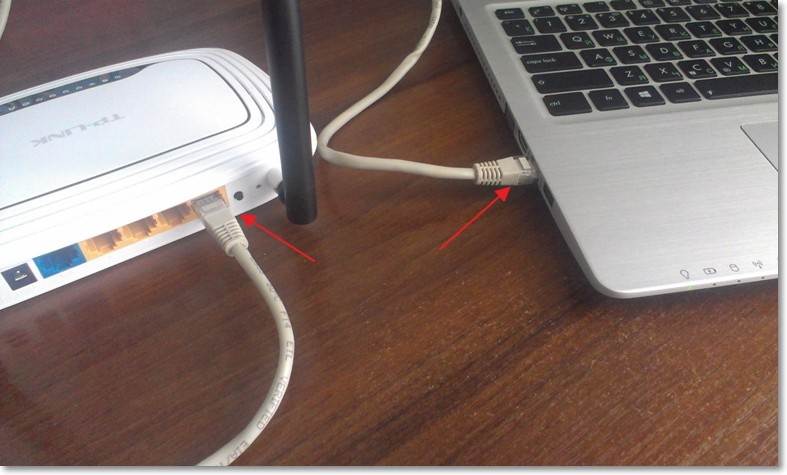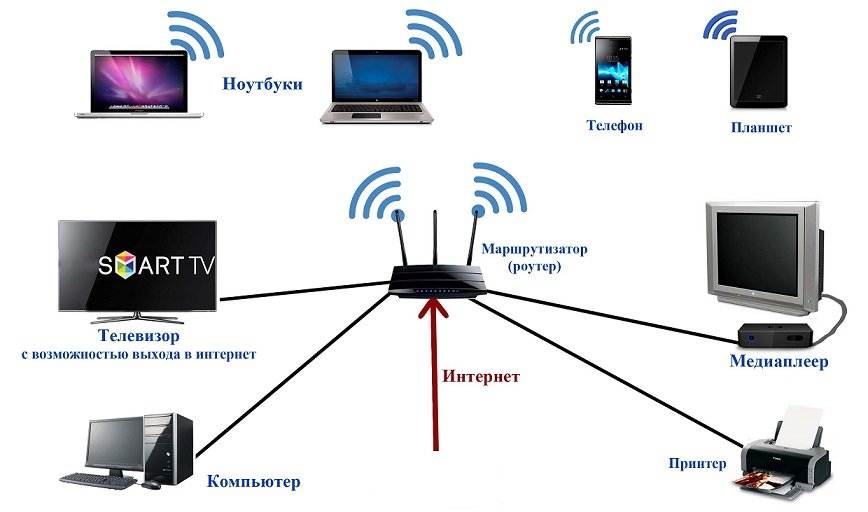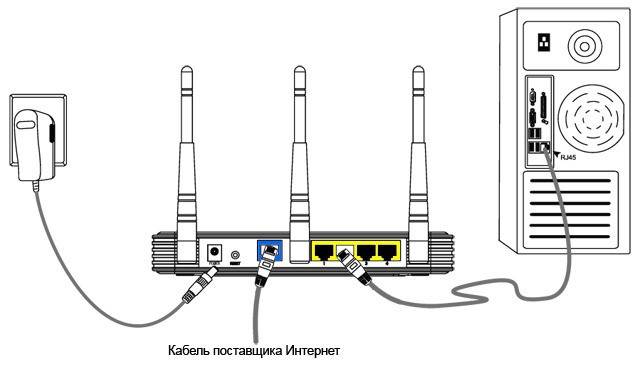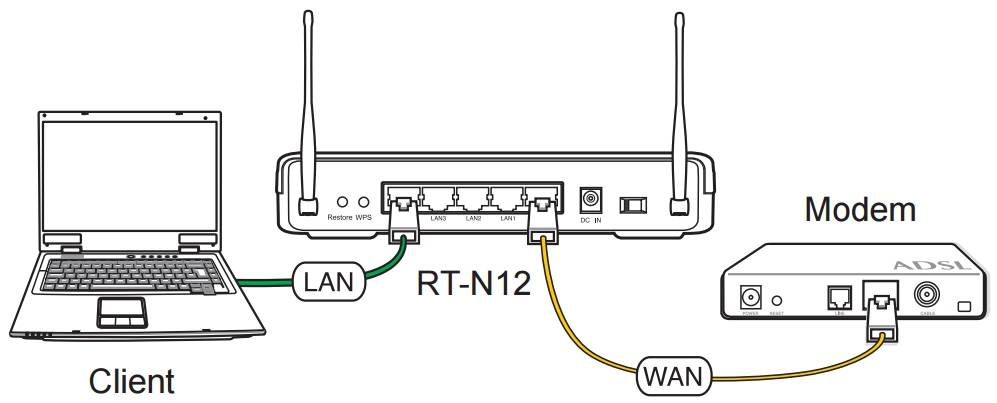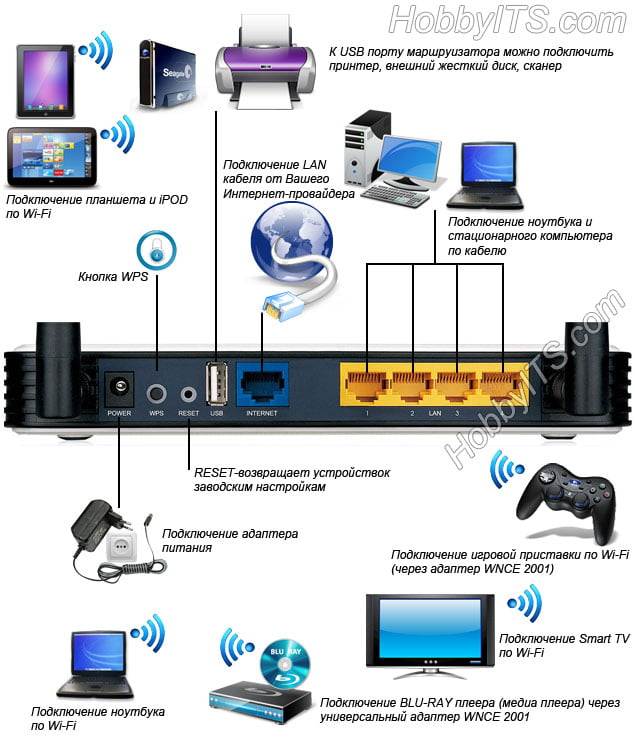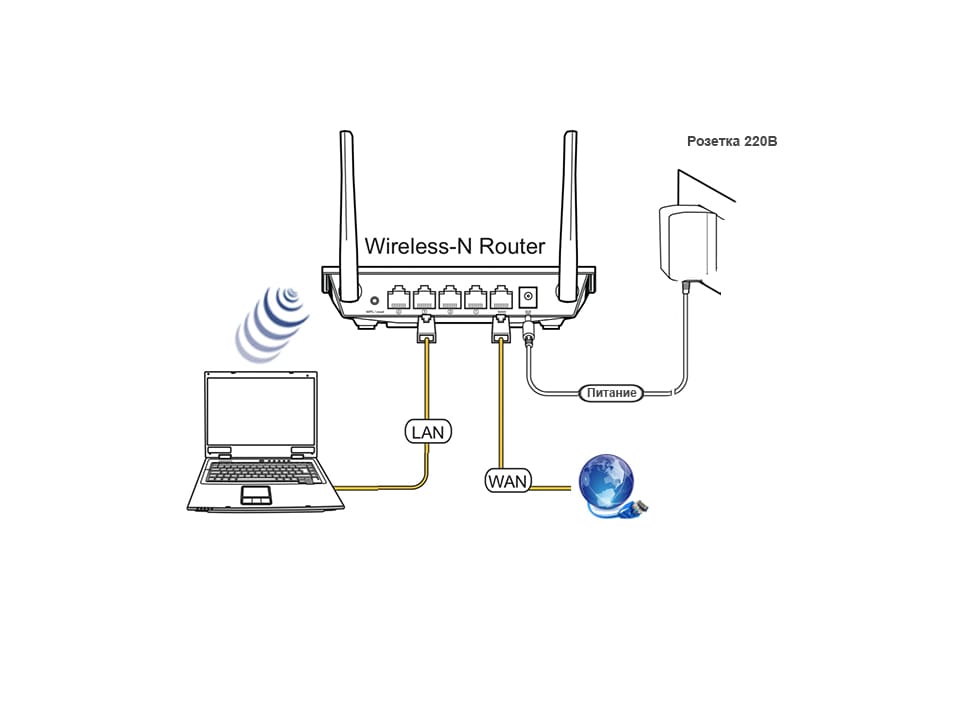Замена прошивки на Wi-Fi роутере
Зашли на роутер, а там все на китайском языке? Неприятный сюрприз. Можете в настройках поискать смену языка, но далеко не в каждом есть русский язык. В таком случае поможет только перепрошивка. Находите прошивку с русским языком в интернете. Заходим в меню «Система», «Обновление ПО», «Локальное обновление», выбираем нашу прошивку и жмем кнопку «Обновить».
Обновлять ПО необходимо регулярно. Производители всегда прошивки обновляют, они устраняют всяческие мелкие неполадки, добавляют функционал, улучшают безопасность. Поэтому не ленимся, периодически проверяем версию прошивки в интернете.
Источники
- https://public-pc.com/nastrojka-wifi-routera/
- https://neumeka.ru/router_setup.html
- https://help-wifi.ru/tekh-podderzhka/podklyuchenie-routera/
- https://192-16801.ru/kak-zayti-v-nastroyki-routera/
- https://domikelectrica.ru/kak-ustanovit-i-nastroit-wifi-router-ot-a-do-ya/
- https://WiFiGid.ru/sovety-po-nastrojke-routerov/kak-nastroit-wi-fi
- https://support.microsoft.com/ru-ru/windows/%D0%BD%D0%B0%D1%81%D1%82%D1%80%D0%BE%D0%B9%D0%BA%D0%B0-%D0%B1%D0%B5%D1%81%D0%BF%D1%80%D0%BE%D0%B2%D0%BE%D0%B4%D0%BD%D0%BE%D0%B9-%D1%81%D0%B5%D1%82%D0%B8-97914e31-3aa4-406d-cef6-f1629e2c3721
- https://pomogaemkompu.temaretik.com/1635606166683257202/kak-nastroit-vaj-faj-wi-fi-na-telefone-poshagovaya-instruktsiya-2019/
- https://FB.ru/article/466330/kak-podklyuchit-novyiy-router-poshagovoe-rukovodstvo-sovetyi-spetsialistov
- https://lanportal.ru/wifi/nastrojka-wi-fi-routera.html
На что обратить внимание при выборе маршрутизатора?
Для начала давайте кратко остановимся на том, что нужно учесть при выборе маршрутизатора. В принципе, если вы производите его замену, нет ничего плохого в том, чтобы приобрести такую же или аналогичную по своим характеристикам модель. Как подключить новый роутер вместо старого? Запишите или сохраните в текстовый файл все основные параметры, скопировав их из веб-интерфейса, или посмотрите договор на предоставление услуг доступа к интернету, где они должны быть указаны в обязательном порядке, а затем просто впишите параметры в обязательные для заполнения поля.
В случае покупки нового устройства, когда установка подключения осуществляется впервые, особо обратите внимание на несколько важных условий:
- радиус действия беспроводного сигнала;
- количество портов и антенн;
- поддержку используемых провайдером или мобильным оператором протоколов доступа;
- предоставляемые услуги (интернет-телевидение, IP-телефония и т. д.);
- ограничения со стороны провайдера по скорости соединения и т. д.
Если речь идет о выборе роутера для домашнего пользования, можете при обрести относительно недорогие модели вроде TP-Link, которые пользуются широким спросом и популярностью. На покрытие квартиры или небольшого дома этого хватит с головой. Если же у вас дом с довольно большой жилплощадью или даже несколькими этажами, лучше купить что-то подороже (например, модели серийного ряда Zyxel). Для усиления сигнала или создания дополнительных точек доступа приобретать разветвители и репитеры совершенно необязательно. Можете настроить точку API либо на ноутбуке, либо установить два маршрутизатора в паре.
Как узнать, установлен ли Wi-Fi-модуль на ноутбуке
Практически каждый мобильный гаджет оснащается модулем Wi-Fi, но вам стоит обязательно проверить его наличие. Сначала непременно загляните в техническое руководство своего лэптопа. В характеристиках напротив графы «Беспроводная связь» должны быть строки Wi-Fi или IEEE 802.11. Их наличие говорит о том, что необходимый компонент в лэптопе установлен.
Альтернативный вариант – посмотреть наличие компонента в списке устройств. Для этого перейдите в свойства компьютера и нажмите ссылку «Диспетчер задач». В открывшемся окне среди всего «железа» откройте вкладку «Сетевые адаптеры», а затем найдите строку с ранее описанными словами или надписью Wireless (вайфай).
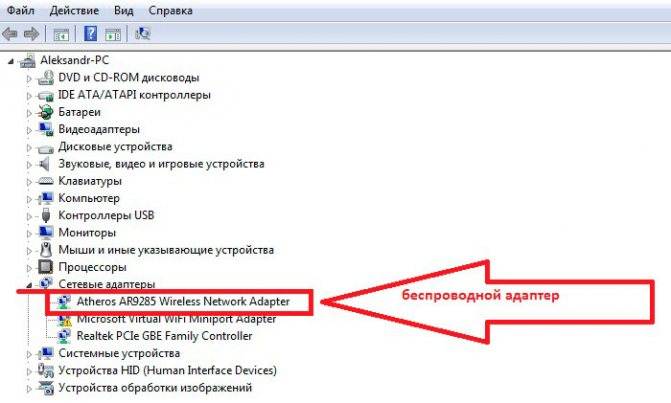
Подключение WiFi роутера к интернету через порт WAN
Это все были цветочки, теперь самое интересное — настройка внешнего подключения роутера к интернету.
Тут существует несколько типов в зависимости от настроек провайдера. Происходит это в меню WAN.
- В Онлайме, которым я пользовался в свое время, IP выдавался автоматически. То есть настраивать специально ничего было не нужно. Просто втыкаешь шнур, настраиваешь локалку и все, wifi пошел. Соответственно, для этого типа в поле «WAN Connection Type» ставим Automatic IP.
- В Ростелекоме и ему подобных другой тип — называется PPPoE. Здесь Вам выдается логин и пароль, и для того, чтобы подключиться к интернету, нужно их каждый раз вводить. Для того, чтобы настроить выбираем тип PPPoE и делаем установки: User Name, Server Name (Service Name), Password, Primary DNS, Secondary DNS. Все значения для этих параметров выдает провайдер при подписании договора. Смотрите в него, там все должно быть — возможно, какие-то параметры заполнять не нужно. У меня это выглядело так:В Тренднете (пункт меню WAN)
В Асус (пункт WAN & LAN)
- Еще один способ, который мне довелось испробовать — статический IP. Его выдавал Кверти. Здесь все просто — ставим в пункте «Get IP automatically?», если такой есть, значение «No». Далее вводим выданные провайдером значения IP, Mask и Gateway. Не забудьте также нажать кнопку «Clone MAC Address». Он скопирует так называемый MAC адрес вашего ПК, применив его к роутеру.
- И последний на сегодня — L2TP, его использует в своих сетях wifi Билайн. Также, надо просто проставить предоставленные в договоре данные в соответствующие поля.
Есть еще несколько вариантов коннекта к оборудованию провайдера, но мне они не попадались. Поэтому о них пока говорить не буду.
Как подключить Wi-Fi на телефоне
Каждый современный смартфон в своей начинке имеет Wi-Fi-модуль. Как правило, подключить устройство к Wi-Fi можно всего несколькими действиями. Воспользуйтесь меню быстрого доступа или подключитесь через настройки телефона. Подробнее об этих действиях для устройств под управлением iOS и «Андроид» будет рассказано далее.
На телефонах iPhone
В современных версиях операционной системы iOS есть меню быстрого доступа, которое вызывается свайпом вверх. Если телефон автоматически подключается к вашей домашней сети, то можете смело включать Wi-Fi через нижний тулбар. Нажмите на индикатор беспроводного подключения, чтобы он засветился и стал активен. После произойдет автоматическое подключение к известной сети.
Если вы подключаетесь первый раз к домашней или общественной сети, необходимо выполнить следующие действия:
- Перейдите в настройки iPhone (или iPad). Раздел имеет иконку шестеренки.
- Среди пунктов настроек выберите Wi-Fi. Переведите тумблер в активное состояние для включения вайфай.
- В окне появятся все активные беспроводные точки доступа, которые «словил» гаджет. Найдите среди них свою, а затем подключитесь, нажав на ее название.
Теперь вы знаете, как подключить вайфай на любом устройстве под управлением iOS.
Возможные проблемы и способы их решения
Бывают ситуации, когда телефон или планшет не подключаются к вайфай. Первая и самая распространенная проблема – точка доступа под паролем. Вам необходимо ввести его в соответствующем поле при подключении.
Если точка без пароля, но подключиться не удается, предпримите следующие шаги:
- проверьте наличие интернет-соединения, доступна ли сеть с компьютера или другого устройства;
- убедитесь, что вы достаточно близко находитесь к маршрутизатору;
- убедитесь, что включено автоматическое распределение IP-адресов (функция DHCP);
- перезагрузите роутер;
- выполните перезагрузку мобильного гаджета;
- сделайте сброс маршрутизатора.
Если другие устройства без проблем подключаются к вашей беспроводной сети, это значит, что проблема в конкретном мобильнике. Рекомендуем отнести его в сервисный центр на диагностику.
На Android устройствах
Несмотря на различия Android с iOS, принципиально подключение к вайфай выполняется по тому же принципу. Для доступа к быстрому меню сделайте на разблокированном экране свайп вниз, а затем нажмите соответствующий значок Wi-fi.
Пользователи могут активировать вайфай через настройки:
- Зайдите в настройки телефона.
- В разделе беспроводные сети нажмите на пункт WLAN (или Wi-Fi).
- Переведите бегунок в активированное состояние, а среди доступных сетей нажмите на нужную.
- Введите пароль, если система запросит его от вас.
Если возникли проблемы, выполните аналогичные действия, описанные в пункте решения проблем для iOS.
Если подключение к роутеру скрыто
Когда устройства подключились к вайфай, вверху появляется соответствующий значок. Однако в некоторых ситуациях подсоединиться к беспроводной сети невозможно, так как она скрыта. В списке поиска пользователь ее не обнаружит. Для подключения к скрытой беспроводной точке доступа выполните инструкцию:
- Зайдите в Wi-Fi-настройки, а затем включите его.
- Вызовите дополнительное меню (нажмите символ с тремя вертикальными точками или функциональную клавишу) и выберите «Добавить сеть».
- В следующем окне введите название скрытой сети, уровень ее безопасности и пароль (при необходимости). Нажмите «Сохранить».
Если все параметры введены верно, то телефон автоматически подключится к скрытой сети. Убедитесь, что вы находитесь в зоне ее покрытия.
Если отключена функция DHCP
При попытке соединения с роутером пользователь может увидеть неисчезающее сообщение «Получение IP-адреса». Каждое устройство, подключенное к маршрутизатору, получает свой IP-адрес. За функцию раздачи адресов отвечает DHCP (Dynamic Host Configuration Protocol). На некоторых роутерах он может быть отключен, поэтому следует активировать этот протокол вручную.
Для активации DHCP необходимо попасть в настройки роутера. О том, как это выполнить, подробно описано в последующем пункте «Доступ через веб-интерфейс». Как только вы попадете в настройки, найдите раздел DHCP (или аналог), а затем выберите подпункт Settings. В нем следует активировать надпись Enable (Включено). Нажмите «Сохранить» (Save) и перезагрузите устройство.
DHCP может отключиться из-за сбоя в роутере. Попробуйте выполнить полную перезагрузку. Нажмите на задней панели маршрутизатора кнопку с надписью reset, а затем удерживайте ее больше 5 секунд. Ваши настройки пароля собьются, но это позволит восстановить работу DHCP.
Подключаем Wi-Fi на ноутбуке
Если вы подключаетесь к беспроводной сети через ноутбук, выполните следующие пункты:
- В правом нижнем углу экрана на панели найдите значок беспроводного подключения к Интернет.
- Нажмите на него. В окне появятся все доступные сети. Выберите необходимую и нажмите «Подключение».
- Введите пароль при необходимости.
Подключиться к роутеру быстро и легко позволяет технология WPS. Используя ее, вам не придется вводить пароль на компьютере или ноутбуке. Для этого дойдите до 3 пункта предыдущей инструкции. Как только появится окно ввода пароля, найдите на роутере кнопку с надписью WPS, а затем нажмите на нее. Ноутбук автоматически подключится к сети.
Часто WPS бывает программно отключена. Активировать ее можно в веб-настройках роутера. Зайдите в раздел WPS, а затем нажмите кнопку «Enable WPS». При необходимости можно добавить новое устройство через веб-интерфейс, нажав кнопку «Add device» (Добавить устройство).
Теперь вы знаете способ, как подключится к вайфаю с паролем.
Включение на корпусе или при помощи сочетания клавиш
На некоторых ноутбуках Wi-Fi отключается аппаратно. Перед подключением к беспроводной сети его необходимо включить. Первый способ – нажать специальную кнопку. Некоторые производители в своих устройствах размещают подобную клавишу на клавиатуре или сбоку.
Подсоединить ноутбук к Wi-Fi можно и через комбинации клавиш. На многих моделях для активации Wi-Fi имеется кнопка среди функциональных (F1-F12). На ней должен быть изображен соответствующий значок. Для активации вайфай необходимо нажать на нее совместно с клавишей Fn.
Это актуальные способы, как подключить к Wi-Fi свой ноутбук через кнопки.
Настройки в системе Windows
Для корректной работы сети в некоторых случаях необходимо выполнить настройки в самой Windows. Ноутбук должен автоматически получать DNS и IP адреса. Из-за неправильных параметров, естественно, у вас может не получаться установить подключение Wi-Fi. Выставить нужные параметры поможет следующая инструкция:
- Зайдите в панель управления своего ноутбука/компьютера.
- Перейдите в раздел «Сеть и Интернет» (подраздел «Сетевые подключения»).
- Найдите свой сетевой адаптер. Щелкните по нему правой кнопкой мыши и нажмите «Свойства».
- Во вкладке сеть найдите строку Protocol Version 4 (аналогичное название TCP/IPv4), выберите ее, а затем нажмите кнопку «Свойства».
- Выберете автоматическое получение IP-адреса и DNS-сервера. Нажмите во всех окнах «ОК».
После этих манипуляций включение вайфай будет происходить без проблем.
Ошибки при подключении
Ошибка 404
На самом деле подсоединиться к Wi-fi через телефон очень легко. Настройка также не занимает много времени, если знать необходимые параметры.
Однако в некоторых случаях возникают проблемы. Рассмотрим наиболее частые.
1. Сеть пропадает или сигнал слишком слабый. Настраивать сеть не стоит на далеком расстоянии. К примеру, если роутер в кухне, не стоит идти в свою комнату. Сигнал ухудшается, если “в пути” встречается много стен и посторонних предметов.
2. Неправильно введен ключ. Попробуйте зайти в сеть при помощи другого девайса. В крайнем случае сбросьте настройки роутера и установите параметры конфигурации заново.
3. При подключении через WEP шифровании удостоверьтесь, что правильно ввели данные как на смартфоне, так и в конфигурации маршрутизатора. При несовпадении зайти в интернет пользователь не сможет.
4. Может быть временный сбой. Отключите роутер от питания, выключите смартфон. Не трогайте устройства на протяжении минуты. Сначала включите маршрутизатор, а затем и телефон.
5. Также попробуйте зайти на другие ресурсы, не работать может один конкретный сайт.
Настройка общего доступа к печати через Wi-Fi
Настроить общий доступ к печати можно и другим простым способом. Для этого требуется войти в свойства установленного печатного устройства, найти вкладку «доступ» и поставить галочки в полях «общий доступ» и «прорисовка заданий». Для того, чтобы удостовериться в успешности действий, стоит выполнить ещё 3 простых шага.
- В свойствах системы найти вкладку «имя компьютера», где найти раздел «рабочая группа». Она должна быть одинаковая для всех ноутбуков и ПК в одной сети.
- Если какие-то из устройств не подключены в локальную сеть, необходимо изменить параметры общего доступа в центре управления сетями. Для этого нужно пометить галочками все пункты, которые начинаются со слова «включить» (это актуально для виндовс 7, 8, 10).
- Оптимально установить 128-битное шифрование. Пароль устанавливается по желанию, но чаще — отключается.
Эти нехитрые действия позволят справиться с задачей даже совсем новичку и начать пользоваться устройством уже спустя несколько минут.
Настройка общего доступа гораздо проще, чем кажется
Провайдер
Ну хорошо. Место выбрали, розетка есть и даже сетевой кабель не змеится по полу коридора. Переходим к провайдеру.
На задней стенке маршрутизатора только одно гнездо отличается по цвету. Например, 4 чёрных гнезда и одно жёлтое, 4 синих и одно жёлтое (окрас и подписи зависят от бренда).
Кабель провайдера включают именно сюда — в единственное гнездо другого цвета (обычно обозначается как WAN, Интернет или 0 номер порта). Остальные равноценны и предназначены для подсоединения домашних устройств — компьютеров, ТВ-приставок или переходников для IP-телефонии.
Конечно, если к поставщику интернета планируется подключаться не через кабель, а через usb-модем (обычное решение при работе с мобильным провайдером), то, во-первых, нужно покупать роутер с портом USB, а во-вторых — приведённое выше правило не действует. Окрас usb-порта может быть любым.
Обычно любой маршрутизатор с таким гнездом поддерживает подключение к интернету посредством usb-модема, но если пользователь не уверен, лучше при покупке спросить продавца-консультанта.
Они обычно в курсе всех новинок и при этом могут посоветовать, у какой модели этот порт лучше работает или модем какого бренда лучше купить. Впрочем, ответ на последний вопрос можно получить и у вашего мобильного провайдера.
Компьютер не подключается к Wi-Fi
По плану, вторая большая проблема это когда ноутбук видит и отображает список доступных сетей, там есть ваша сеть, но он к ней не подключается. При этом, другие устройства к вашей сети подключаются (хорошо бы проверить и убедится в этом). Рассмотрим сейчас самые популярные проблемы с подключением к Wi-Fi в Windows 7, и Windows 10. На восьмерке все так же, ничего нового там нет.
Первым делом, при появлении любой ошибки, перезагрузите свой роутер, и компьютер. Попробуйте подключится заново.
Ошибка: «Windows не удалось подключится к…» и «Не удается подключиться к этой сети»
Очень популярная ошибка, которая может появится при попытке подключить ноутбуке к Wi-Fi роутеру.

О решении этой ошибки в Windows 10, я писал здесь. Что касается Windows 7, то там те же решения. Решений там честно говоря не много, не очень понятная ошибка, и нет какого-то определенного способа, которым можно от нее избавится.
Первым делом, если вы уже подключались к этой сети, то ее нужно удалить, и подключится заново. Как это сделать в Windows 7, я писал здесь. В Windows 10, нужно “забыть сеть”.
Что еще можно попробовать сделать: проверить на ноутбуке, в свойствах Беспроводное сетевое соединение (протокол версии TCP/IPv4) выставлено ли там автоматическое получение IP адреса. В настройках роутера, можно попробовать сменить тип безопасности вашей сети на WPA2-PSK (если у вас установлен другой). Это все можно сделать в настройках роутера. У нас на сайте есть подробные инструкции по смене пароля на разных маршрутизаторах.
По решению ошибки «Windows не удалось подключится к…» в Windows 7 есть отдельная статья.
Несовпадение ключа безопасности. Windows не принимает пароль от Wi-Fi сети
Выбираете вы в списке свою сеть, указываете пароль, а Windows пишет что пароль неверный. Ну и компьютер к Wi-Fi конечно же не подключается.

Попробуйте еще раз, может вы действительно указали неверный ключ безопасности. Проверьте не включен ли CapsLock. Если ноутбук никак не хочет принимать ваш пароль, то есть два варианта: вспомнить пароль, посмотрев его в настройках роутера, или сменить пароль от вашей беспроводной сети. Смотрите статью: Как узнать свой пароль от Wi-Fi. Можно сменить пароль, например, на какой-то простой, из цифр. Для проверки, потом поставите более сложный пароль.
Более подробно об этой ошибки и ее решении читайте здесь.
Параметры сети, сохраненные на этом компьютере, не соответствуют требованиям этой сети
Еще одна ошибка, которая частенько появляется в Windows, при попытке подключится к беспроводной сети. А появляется она как правило после смены каких-то настроек на роутере. В основном, это имя сети и пароль.
При появлении ошибки “Параметры сети, сохраненные на этом компьютере, не соответствуют требованиям этой сети” всегда спасает удаление Wi-Fi сети на компьютере, и повторное подключение. Ссылки на инструкции по удалению сети в Windows 7 и Windows 10 (забыть сеть), я давал немного выше (они выделены голубым фоном).
После удаления информации о беспроводной сети, просто заново подключаемся, указав ключ от вашей сети.
Как подключить ноутбук и компьютер к роутеру по Wi-Fi
Подключение ноутбука, домашнего компьютера с установленной операционной системой Виндовс, или телевизора к беспроводной сети интернета возможно после установки Wi-Fi, а также при наличии в устройстве встроенного адаптера. Такие конфигурации у всей современной техники. Для моделей прошлых выпусков придется приобретать адаптер отдельно.
Источником интернета, раздающим сеть, является роутер. Для корректного соединения нужно найти место, в котором обеспечивается хороший сигнал. Не стоит его размещать:
- возле радиотелефона, микроволновой печи и других приборов, функционирующих на такой же частоте в 2,4 ГГц, как и маршрутизатор;
- возле зеркальных поверхностей;
- вблизи электроприборов;
- у несущей стены.
Убедившись, что адаптер находится в активном положении, нужно создать точку доступа беспроводной сети. Для этого следует действовать по алгоритму:
- кликнуть на значке подключения правой кнопкой мыши и зайти в раздел «Параметры сети и интернет»;
- перейти в раздел управления сетями и общего доступа;
- создать новое подключение, кликнув на соответствующую ссылку;
- осуществить настройку беспроводной сети.
В процессе настройки сети нужно задать такие параметры, как:
- название подключения, которое будет отображаться в соответствующем списке при обнаружении доступных сетей;
- тип безопасности — способ шифрования;
- ключ безопасности — пароль для входа.
Подключение через WPS
Функция WPS позволяет быстро решить вопрос с тем, как подключиться к вай-фаю, чтобы проверить новую технику или провести диагностику после переустановки системы, камеры или других функций. Сервис актуален в поездке, находясь в поезде или другом транспорте, когда нет времени и возможности разбираться с настроечными нюансами.
При помощи опции можно сэкономить время на проведение настроек беспроводного соединения, поскольку к ним предоставляется свободный доступ. После его получения и проверки, можно настраивать интернет, предварительно открыв страницу браузера и введя в поля формы запроса сведений о стандартном значении IP роутера.
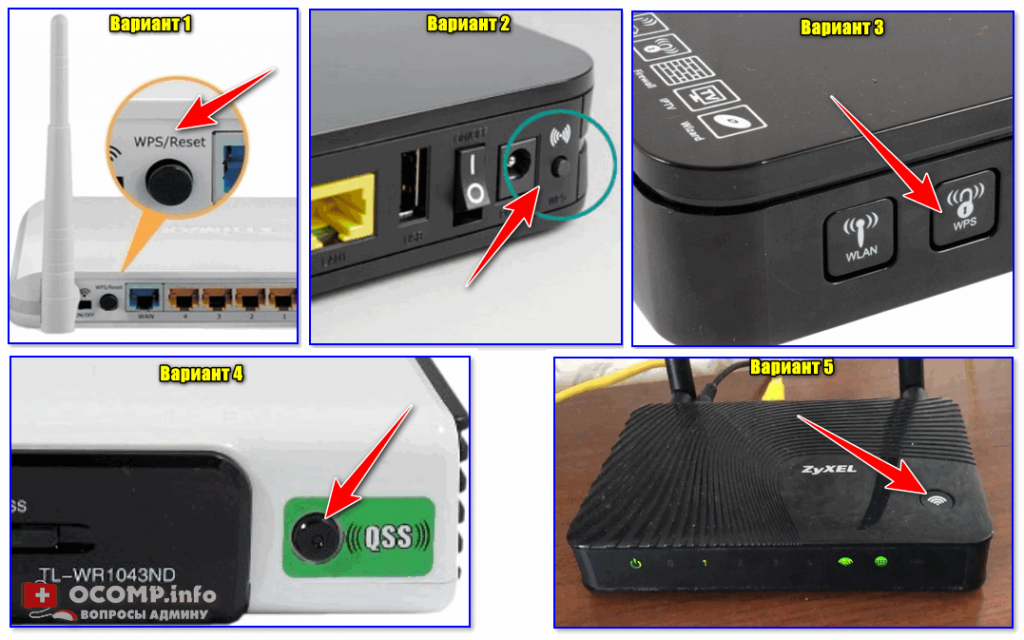 Подключение через WPS
Подключение через WPS
Последние модели смарт телефонов оснащены опцией подключения к доступному беспроводному интернету при помощи кнопки WPS-подключения на роутере. Для этого необходимо в устройстве открыть модуль вай-фай и в разделе дополнительных функций выбрать формат подсоединения к сети, после чего происходит подключение к интернету в упрощенном формате.
При запросе пароля для подключения к сети, информацию для ввода нужно взять на нижней части оборудования на размещенной на нем этикетке. На ней отображены сведения о названии устройства, сети, МАС-адресе и данных для входа.
Стандартный вариант подключения
После установки Wi-Fi нужно его подключить по стандартной схеме:
- открыть вкладку со списком доступных сетей;
- выбрать личную сеть и кликнуть на ней;
- ввести пароль в выделенное под него поле;
- нажать на кнопку «далее», после чего произойдет автоматическое подключение.
Если картинка со списком скрыта от пользователя, то подсоединение с текущими настройками невозможно. Чтобы исправить ситуацию нужно обратиться к специалисту или попробовать самостоятельно устранить проблему. Для этого нужно включить доступ, зажав правую кнопку мыши, и активировать подключение, выбрав в открывшемся окне опцию включения.
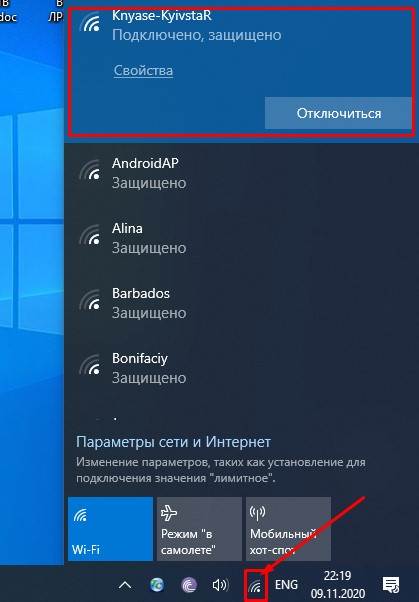 Подключение к ноутбуку
Подключение к ноутбуку
Если после всех мероприятий интернет отсутствует, нужно проверить, есть ли на ноутбуке необходимые для работы сетевые драйвера. Для этого нужно в разделе «Диспетчер задач» меню Панели управления проверить подразделы, в которых информация о сетевых адаптерах. В ней содержатся сведения об установленных драйверах Wi-Fi. При их отсутствии нужно произвести установку утилиты из дискового программного обеспечения, прилагаемого к ноутбуку при продаже.
Подключаем ноутбук к роутеру без провода
Ничего сложного в этом нет. Просто не редко оказывается, что Wi-Fi на ноутбуке не настроен. Чаще всего не установлен драйвер, который нужен для работы Wi-Fi модуля, или сам адаптер отключен.
Сначала я покажу, как установить подключение по беспроводной сети, а после этого рассмотрим возможные проблемы. Оставлю ссылки на инструкции с решениями.
На примере Windows 10. Нажмите на иконку подключения, которая находится на панели уведомлений. Выберите свою сеть и нажмите «Подключиться».
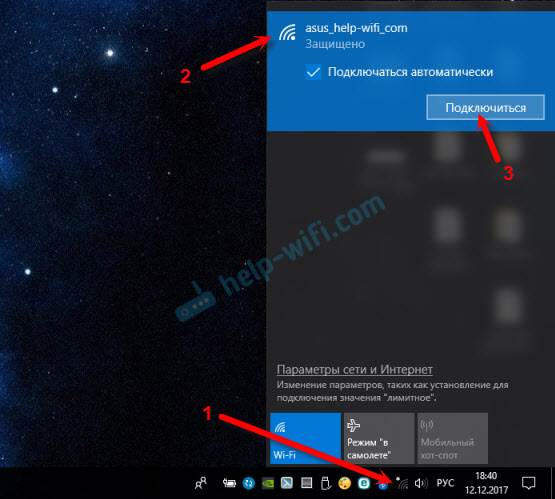
Если есть защищена, то нужно ввести пароль. Если вы пароль еще не меняли, настраиваете новый роутер, то пароль скорее всего указан на наклейке снизу самого роутера. Может быть подписан как PIN, или Password. Вводим пароль и подключаемся.
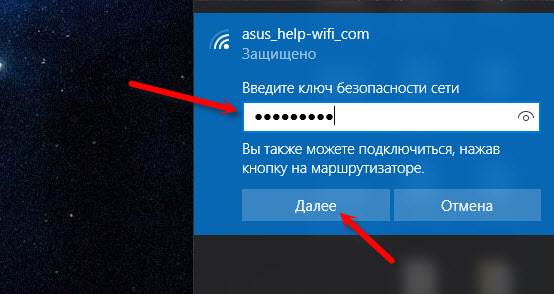
Если пароль ввели правильно, и все хорошо, то ноутбук будет подключен к роутеру по Wi-Fi сети.
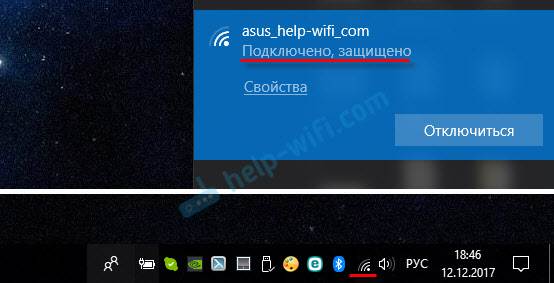
Все, можно пользоваться.
Как подключиться к Wi-Fi в Windows 7, и решить некоторые проблемы с подключением, я писал .
Самые популярные проблемы и ошибки:
- Чаще всего, на ноутбуке вообще нет беспроводной сети. Нет настроек, адаптера, кнопок и т. д. О решении этой проблемы в Windows 7 я писал в статье на ноутбуке нет беспроводного сетевого соединения Wi-Fi (там же есть ссылка на инструкцию по установке драйвера), а если у вас Windows 10, то сморите статью как включить Wi-Fi в Windows 10, когда нет кнопки Wi-Fi.
- Если Wi-Fi сеть есть, но компьютер не видит сети, и красный значок возле иконки беспроводной сети, то смотрите статью Windows 10 не видит Wi-Fi сети. Как правило, в других версиях Windows решение такое же – нужно запустить службу автонастройки WLAN.
- Не работает Wi-Fi на ноутбуке. Что делать?
- В некоторых случаях, после подключения к сети статус «Без доступа к интернету» (ограничено). О решении проблемы в Windows 10 я писал .
- DNS-сервер не отвечает в Windows – исправляем проблему с DNS.
- И решение, когда не открываются сайты в браузере. При этом, интернет вроде как работает (нормальный статус подключения).
Как соединить роутер с ноутбуком с помощью кабеля?
Этот способ подключения еще намного проще, чем в случае с Wi-Fi.
В идеале, интернет на ноутбуке должен заработать сразу и автоматически после подключения сетевого кабеля. Только роутер у вас должен быть настроен и раздавать интернет. Если вы только устанавливаете его, и хотите подключиться к нему для настройки, то доступа к интернету может не быть. Но это нормально, так как роутер еще не настроен, а для доступа к настройкам (веб-интерфейсу) интернет не нужен. Достаточно просто подключиться.
Кабель нужной длины можно купить, изготовить сетевой кабель своими руками, или использовать тот, который как правило кладут в коробку с маршрутизатором. Просто подключаем один конец кабеля в LAN порт роутера (может быть подписан «Домашняя сеть»), а второй конец в LAN порт на ноутбуке. Если его нет, то используем USB-LAN переходник. А если такого переходника тоже нет, то придется купить. Например, TP-LINK UE300.

Сразу после подключения интернет на ноутбуке должен работать.
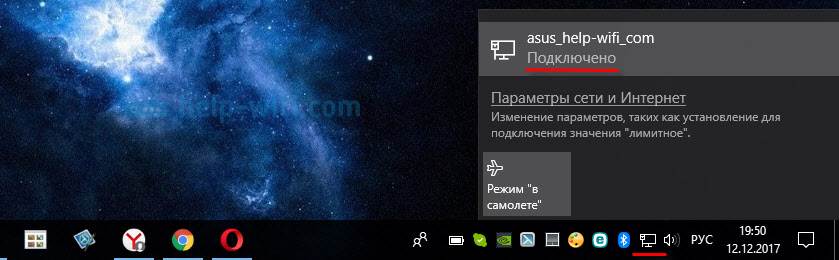
Больше информации на эту тему можно найти в статье как подключить интернет от роутера к компьютеру (ноутбуку) по сетевому кабелю.
Решения некоторых проблем с подключением я собрал в статье не работает интернет на компьютере по кабелю от Wi-Fi роутера.