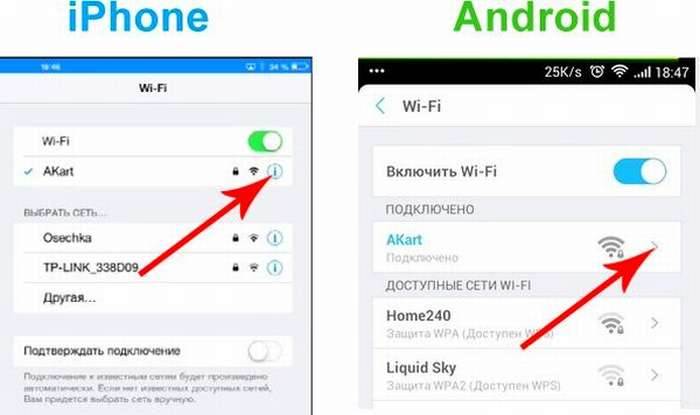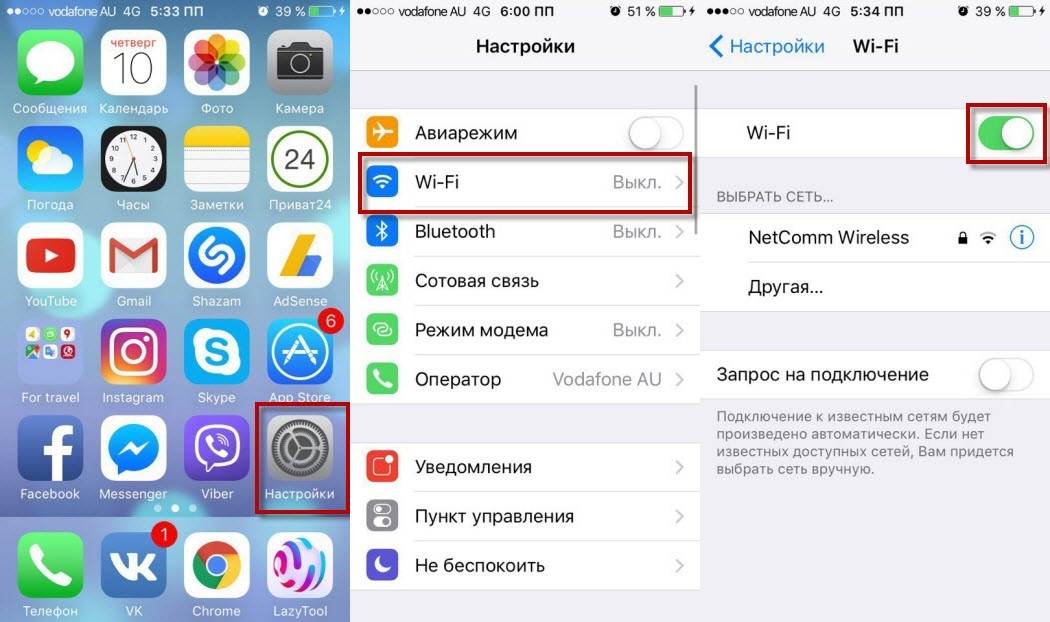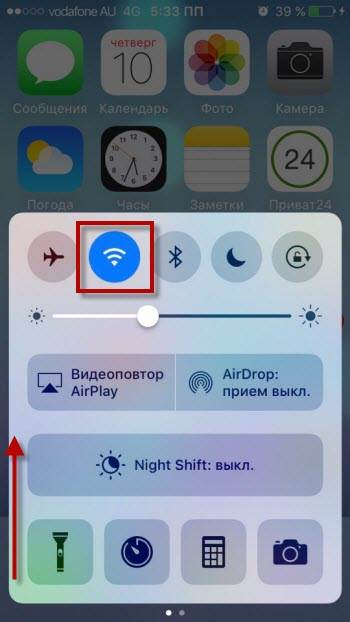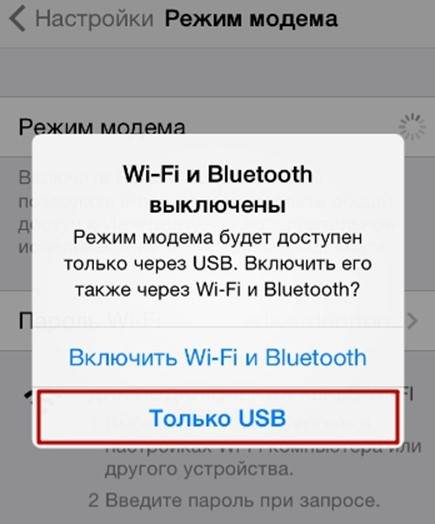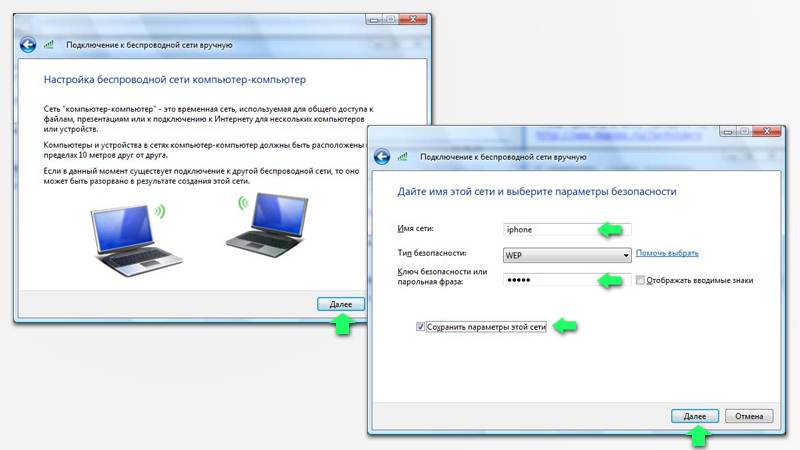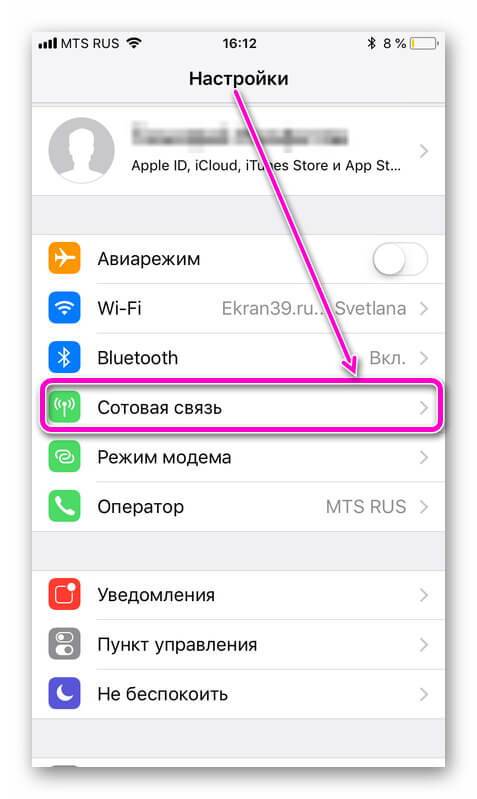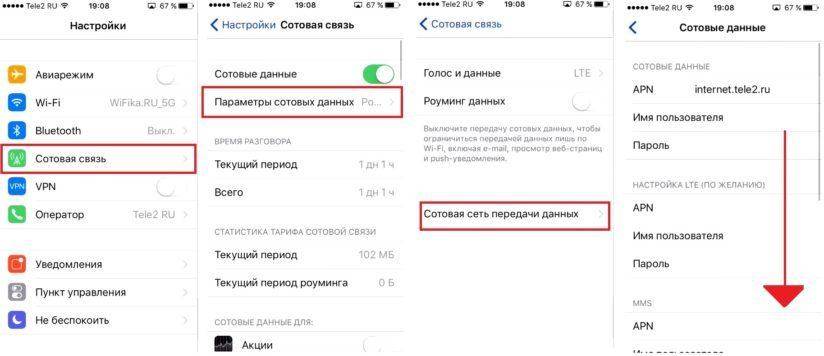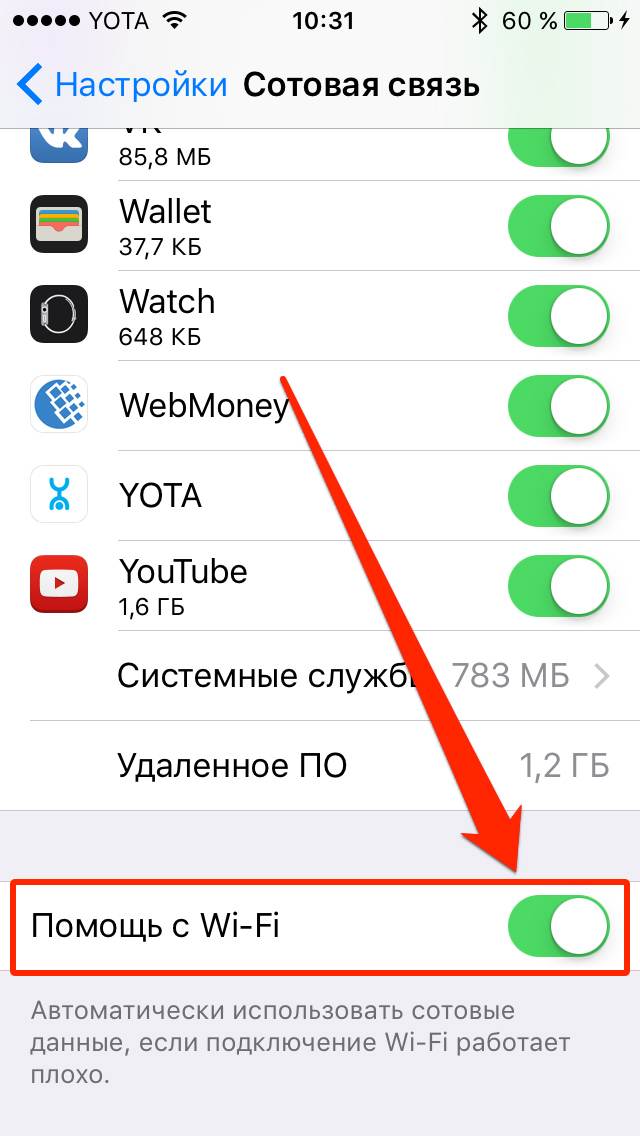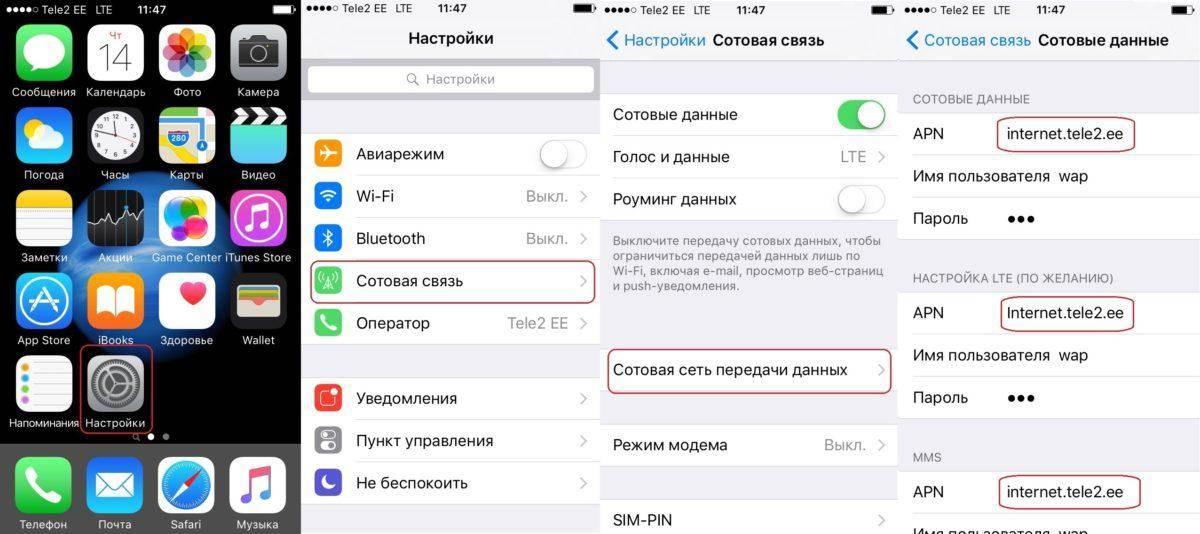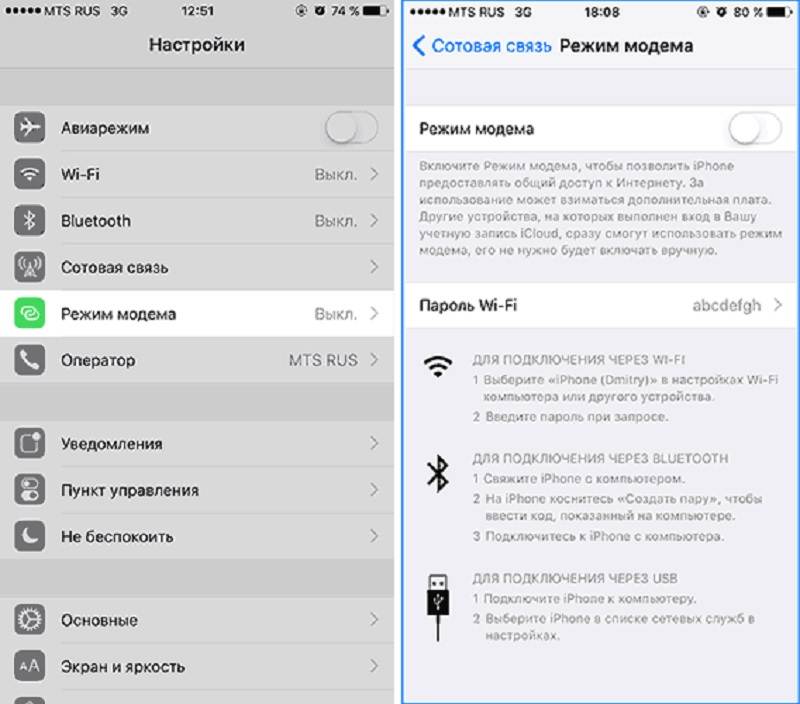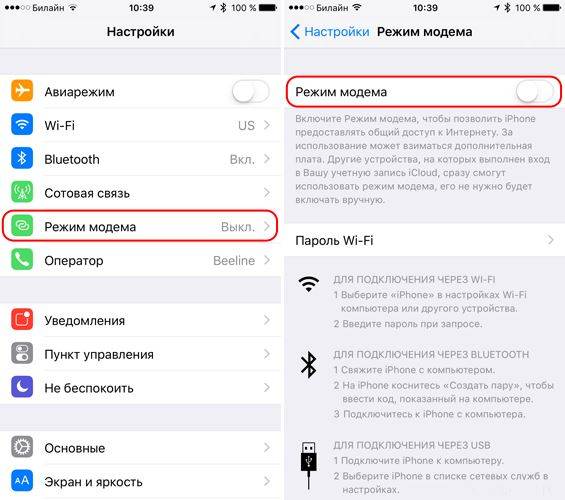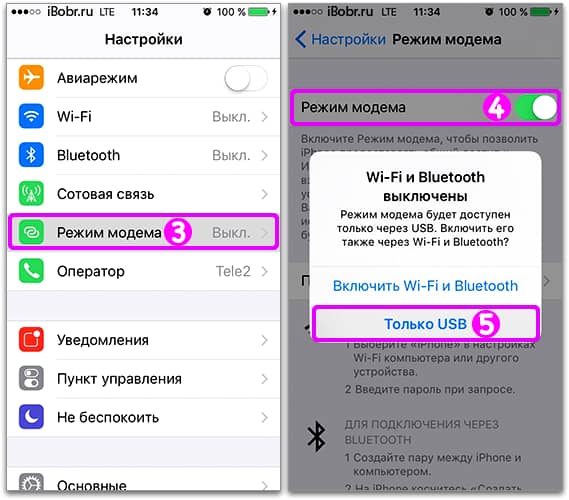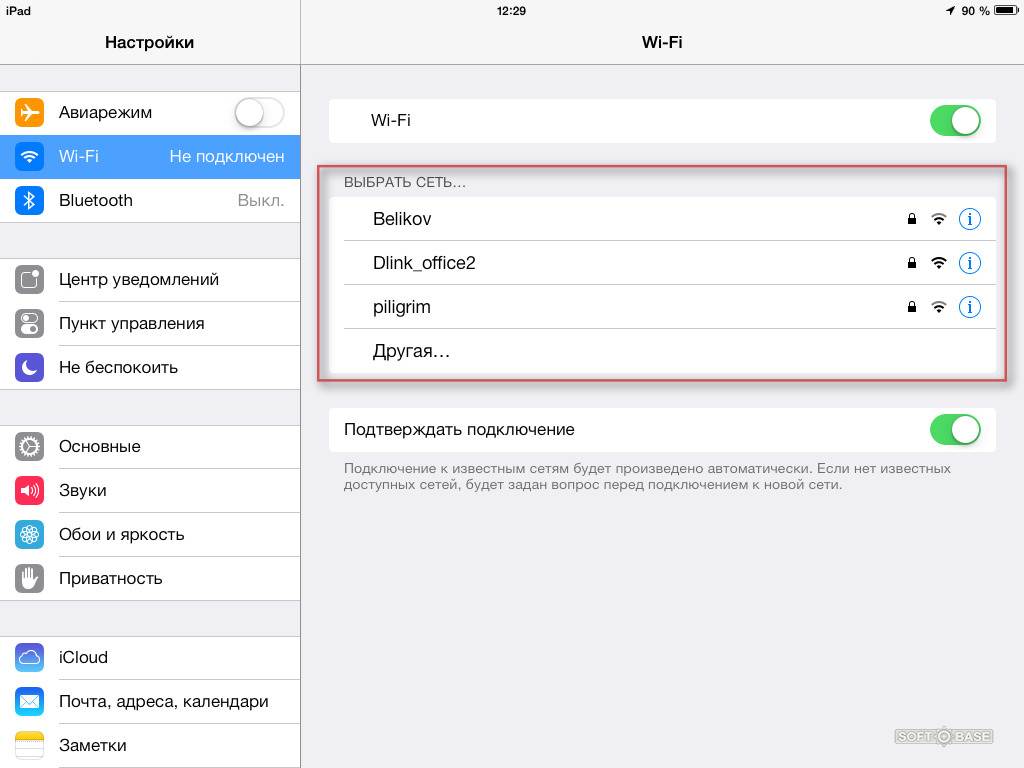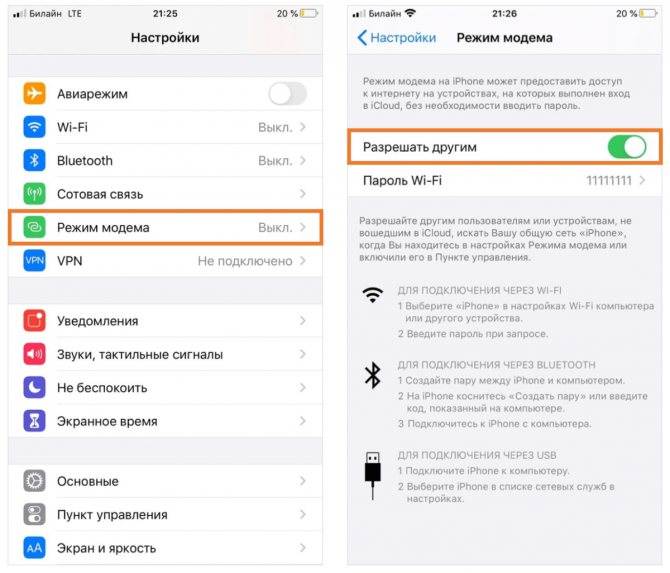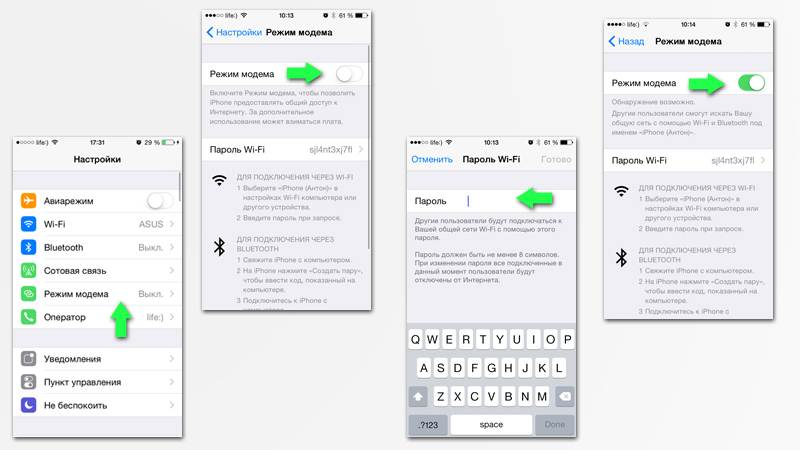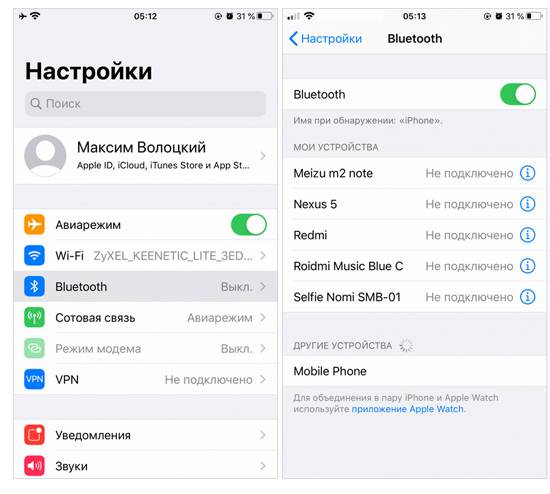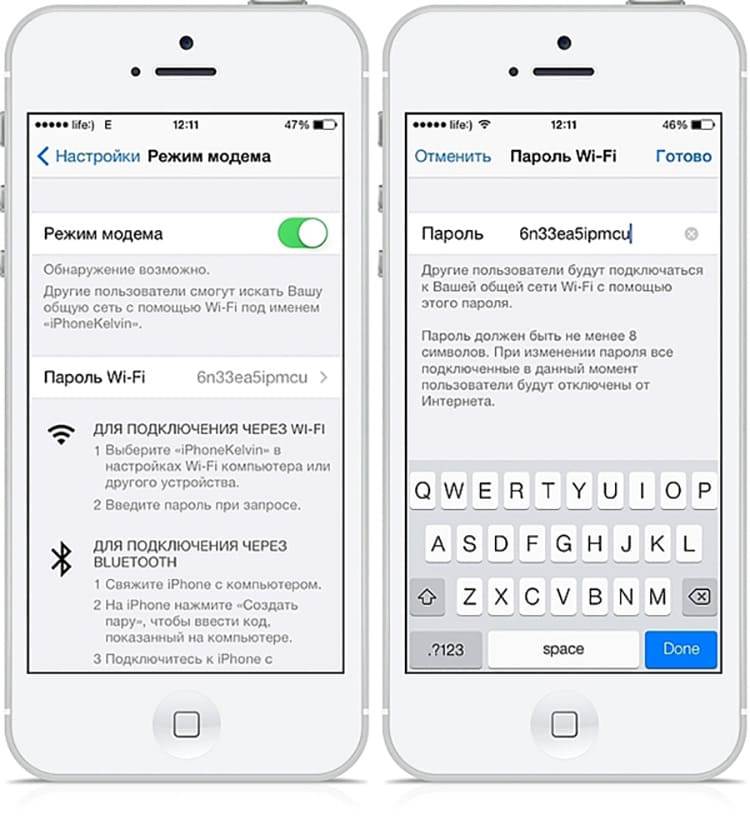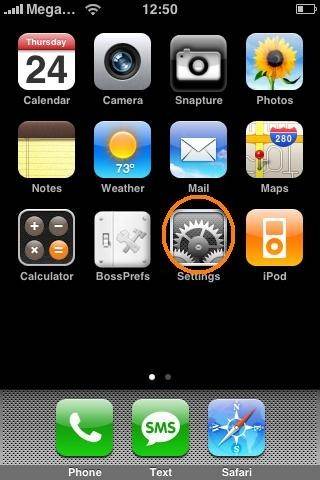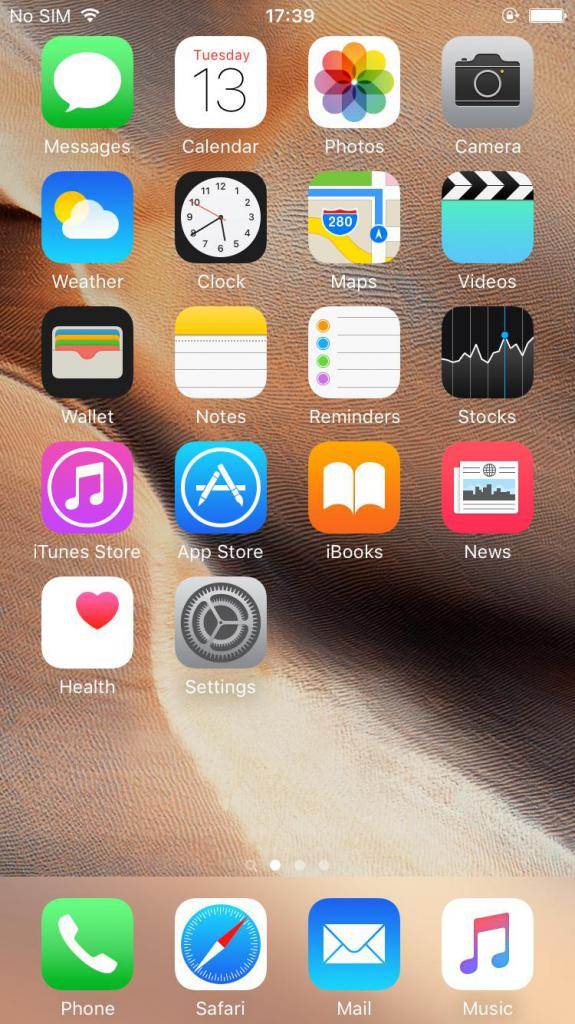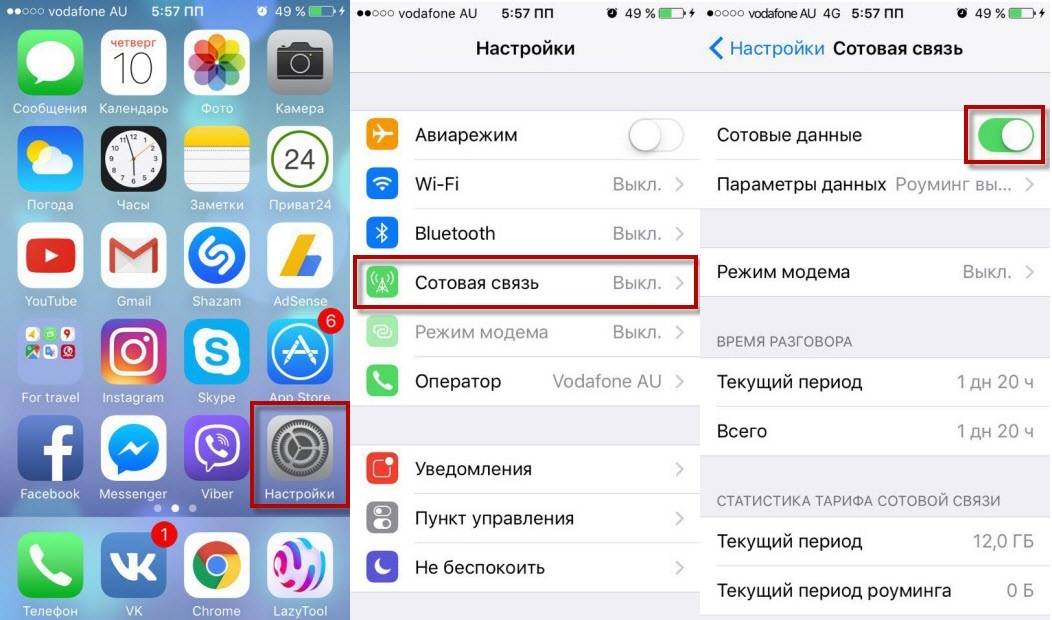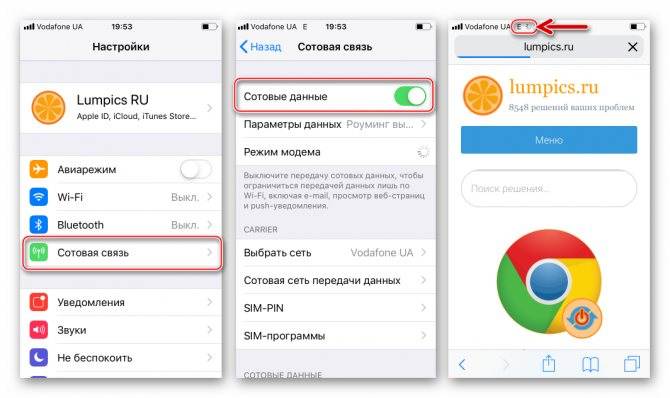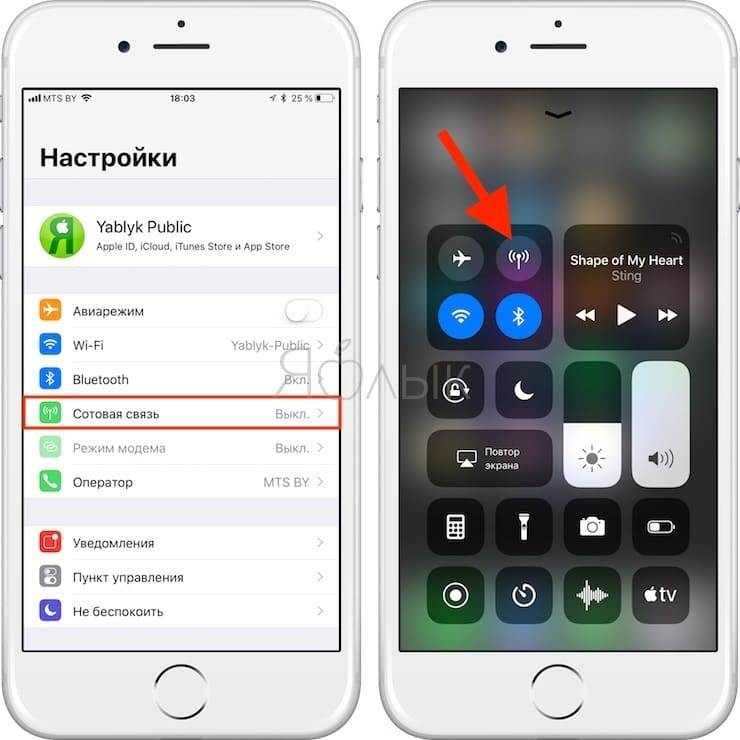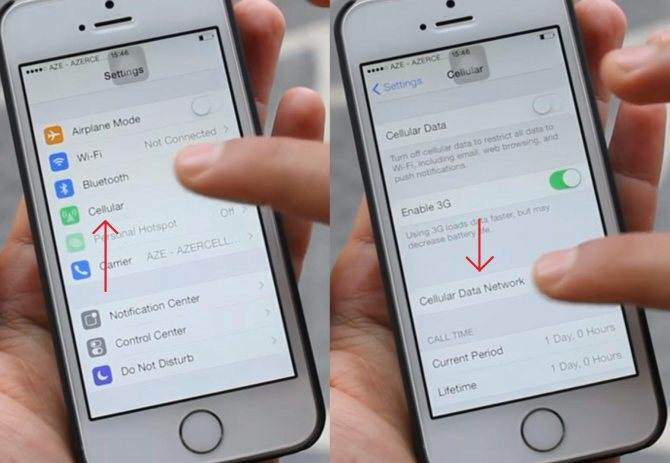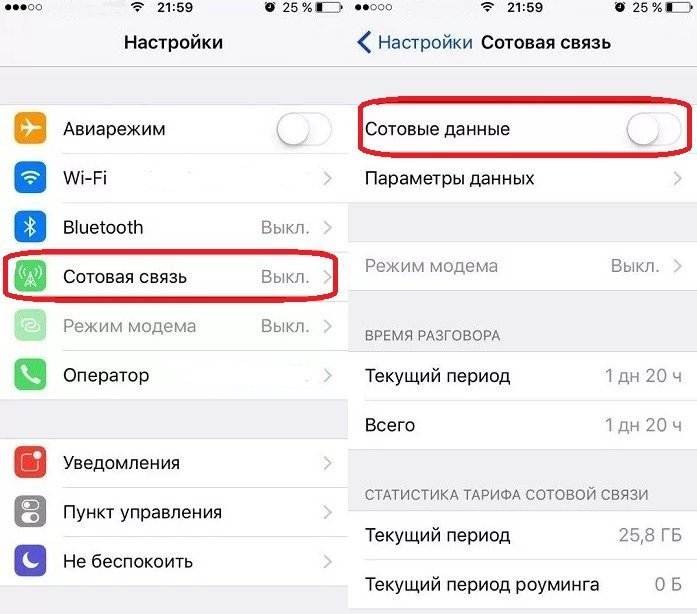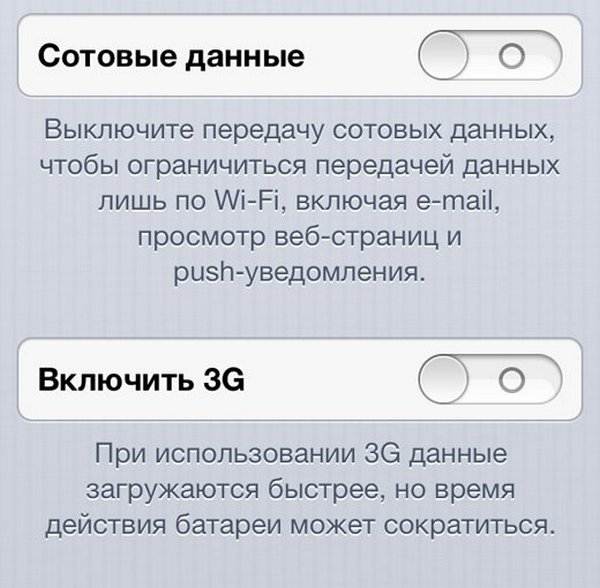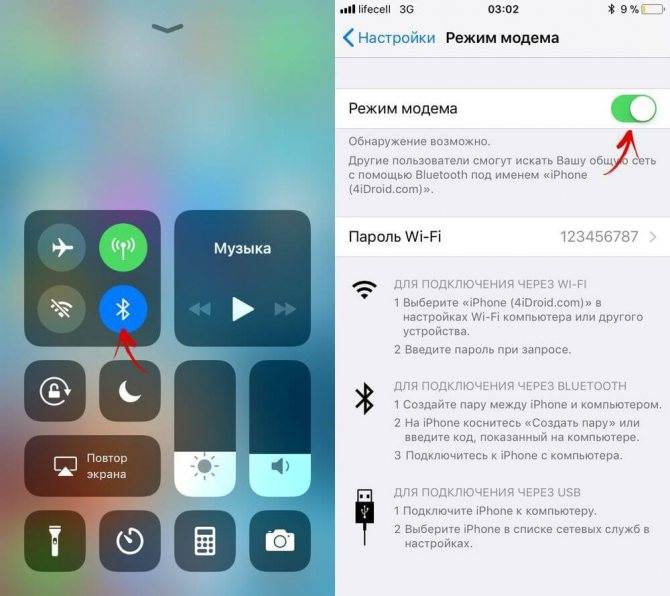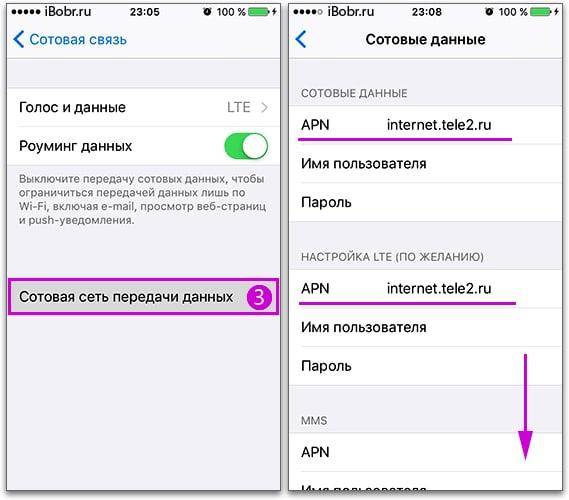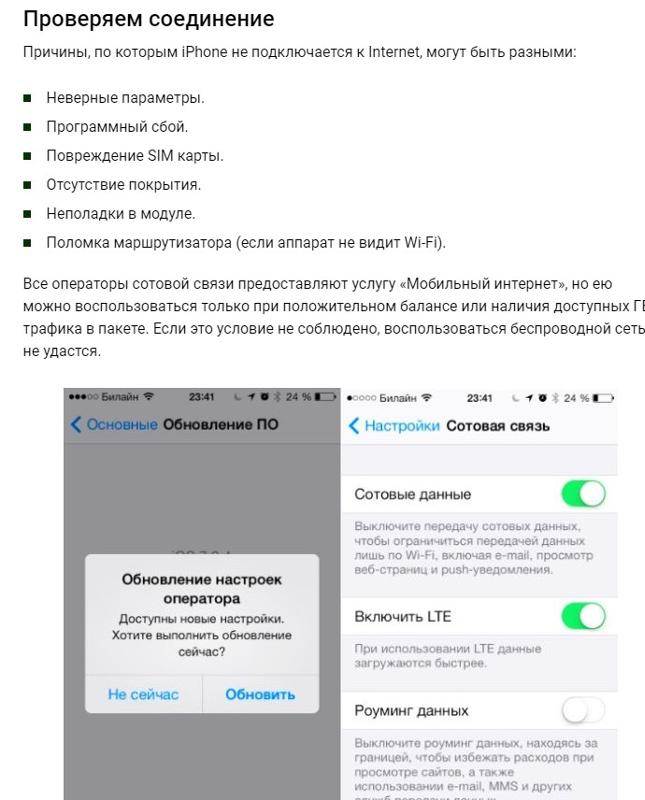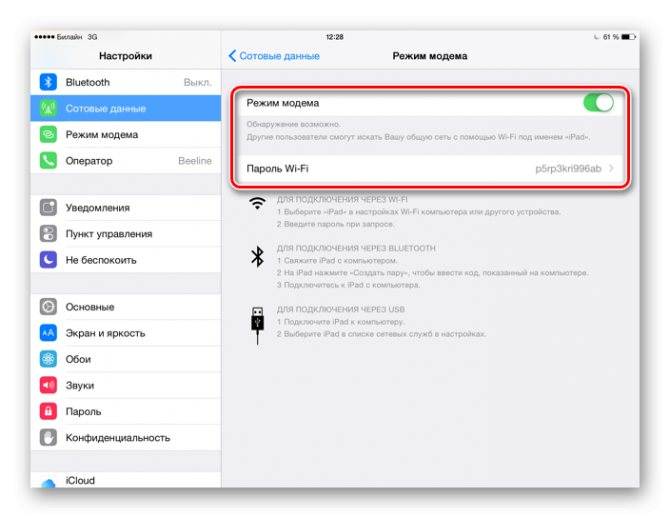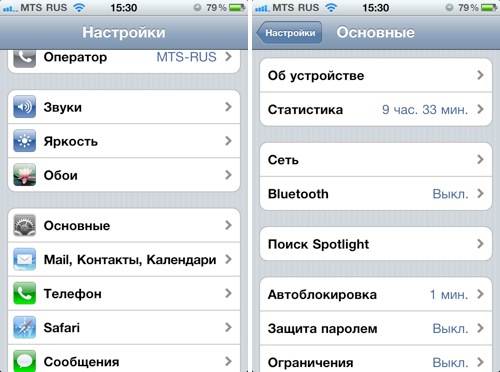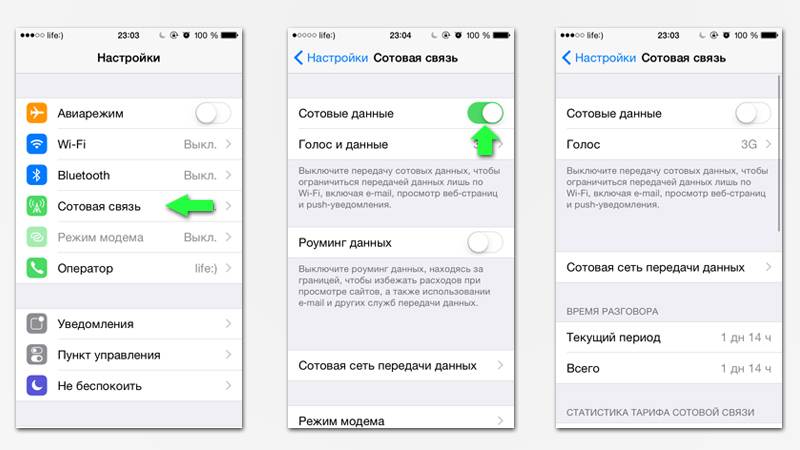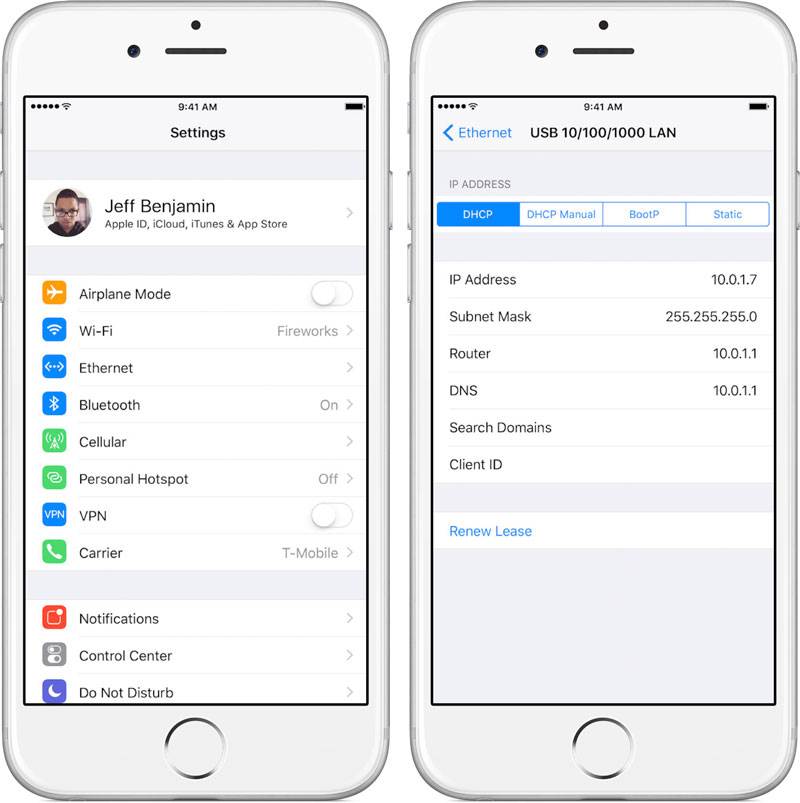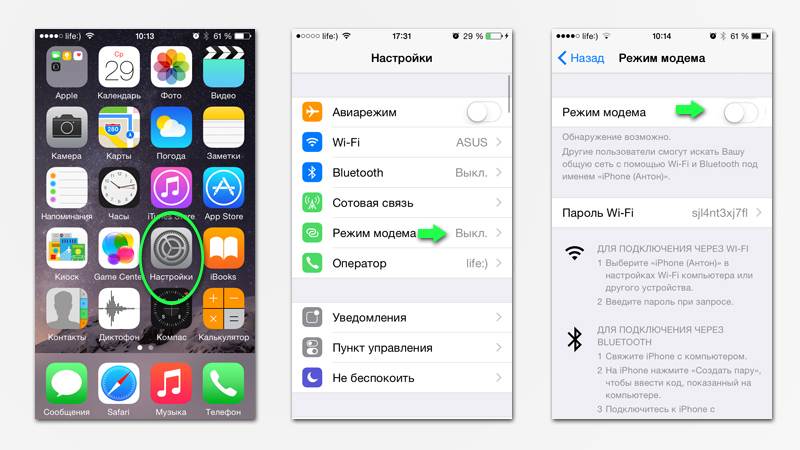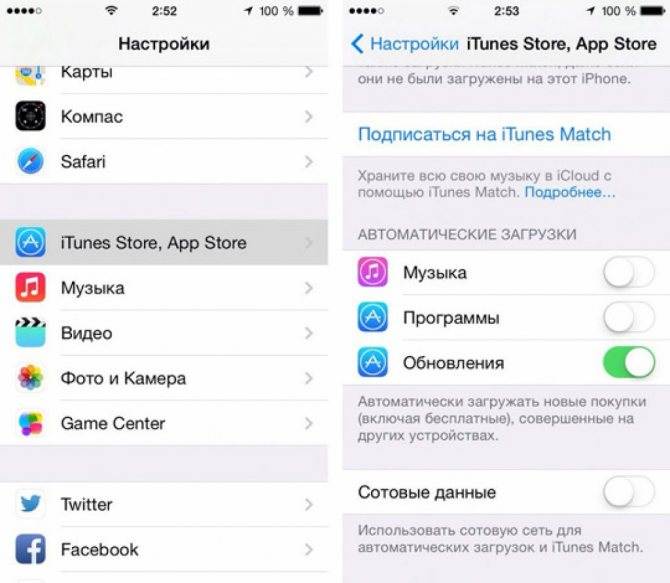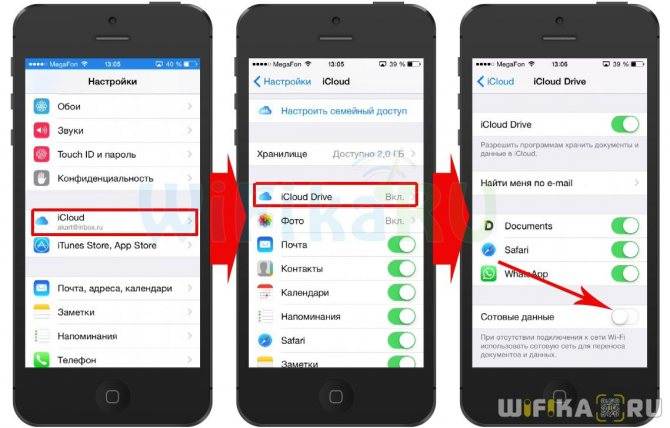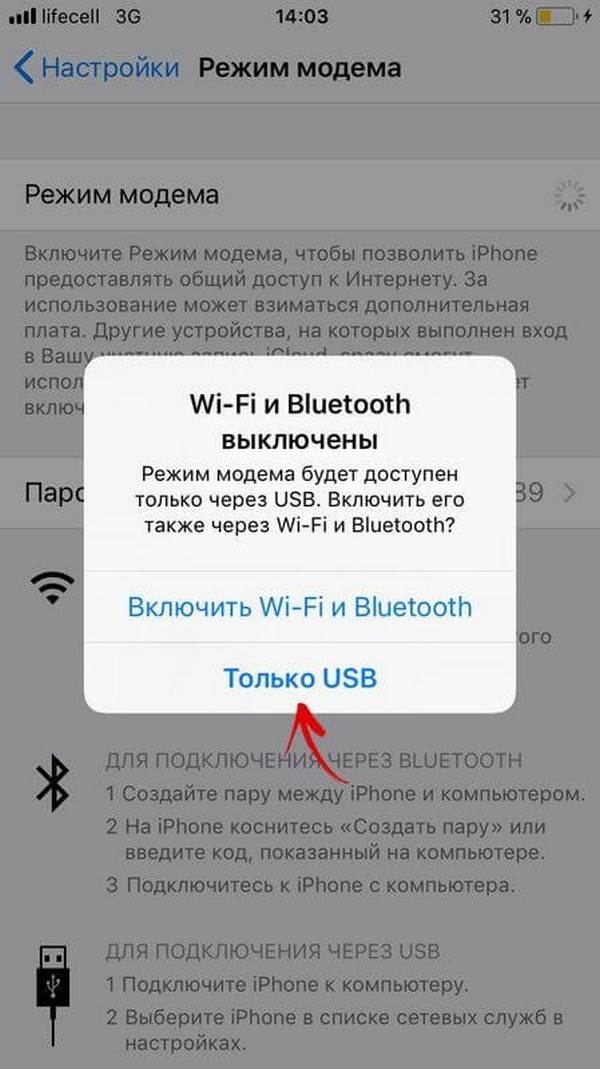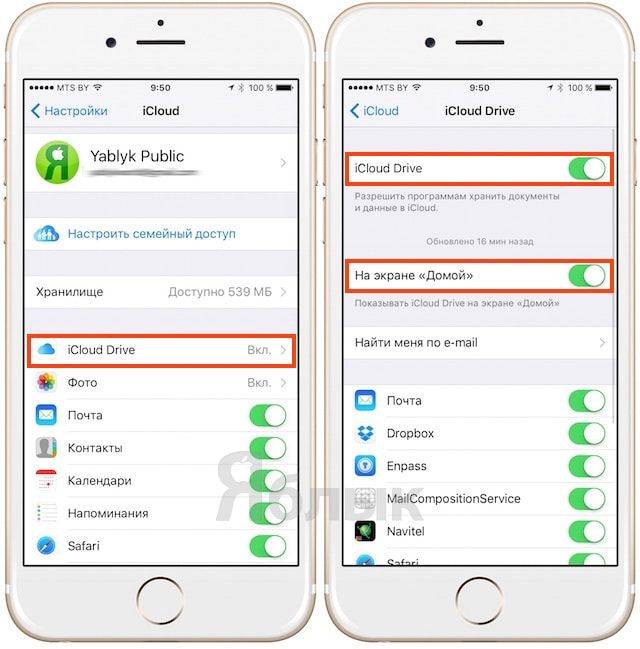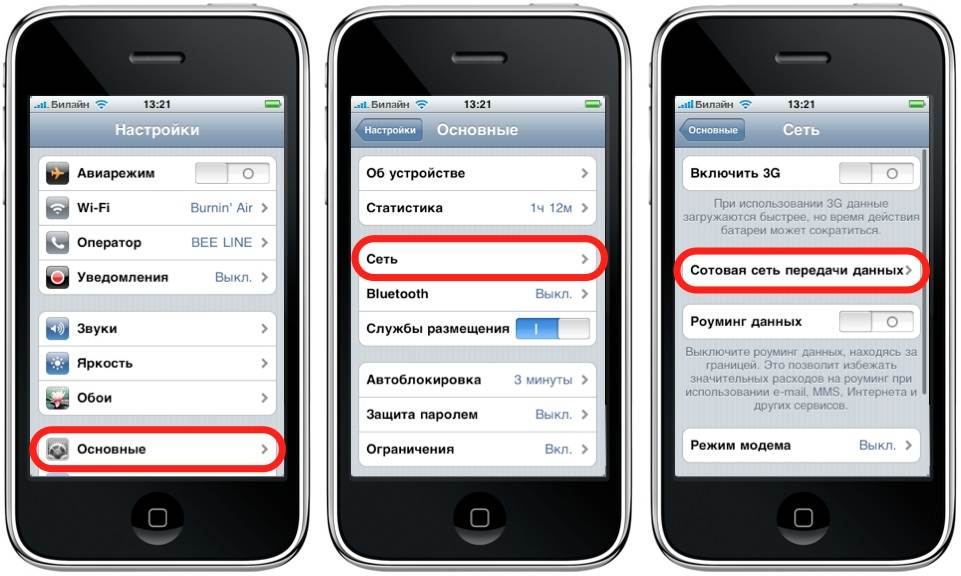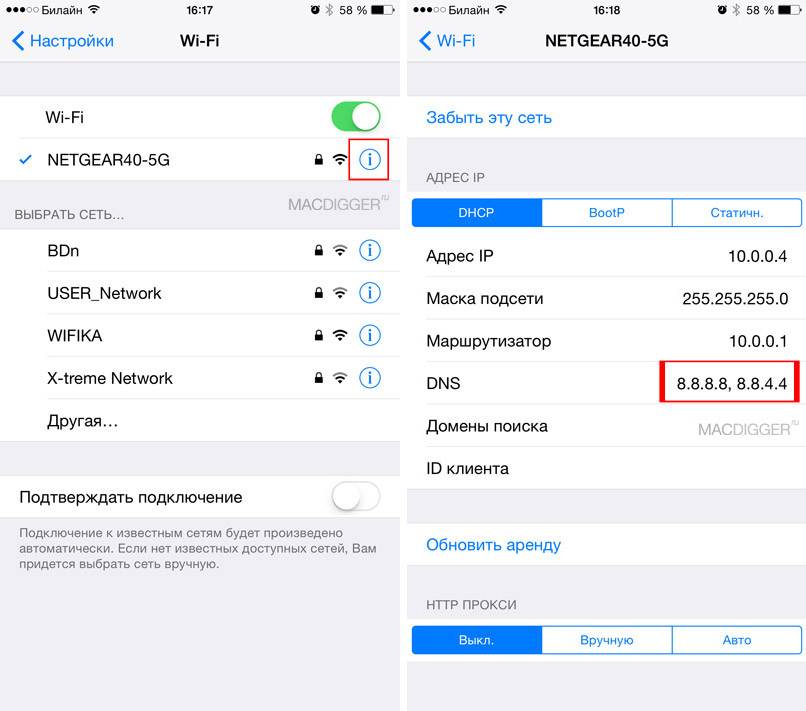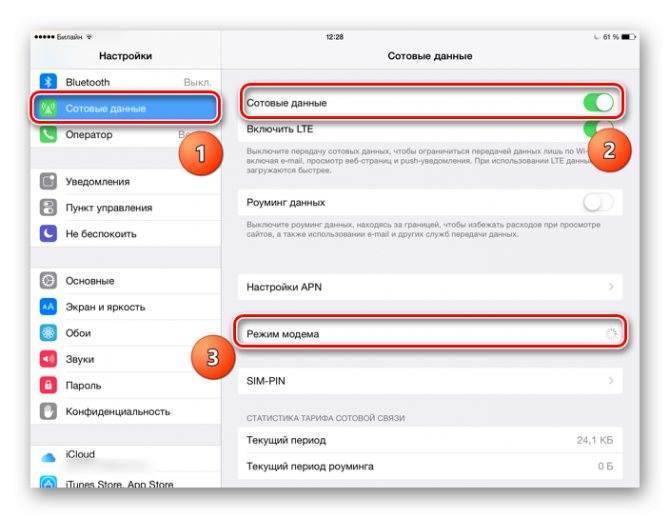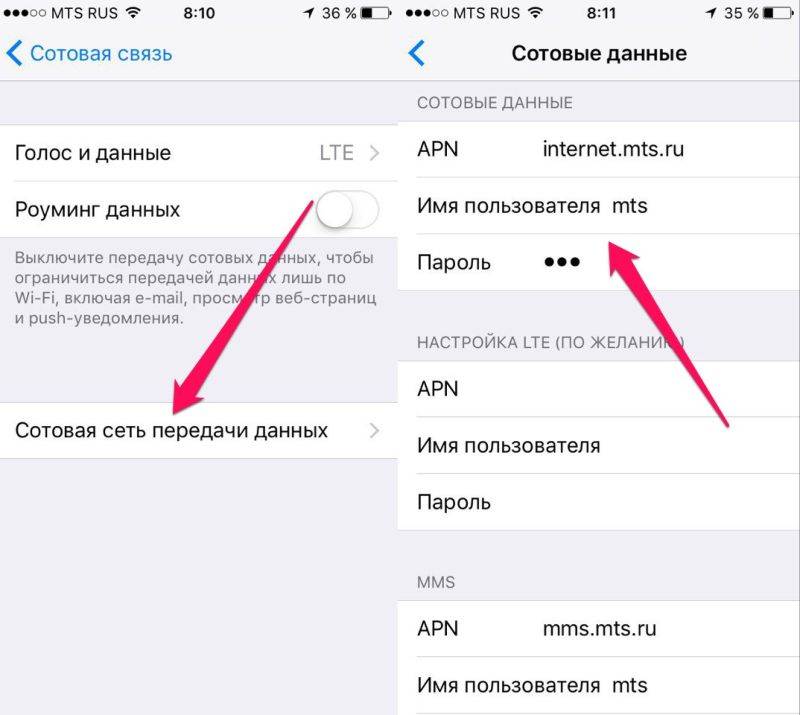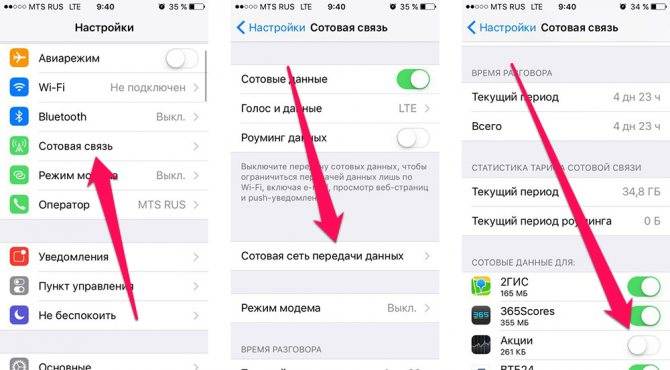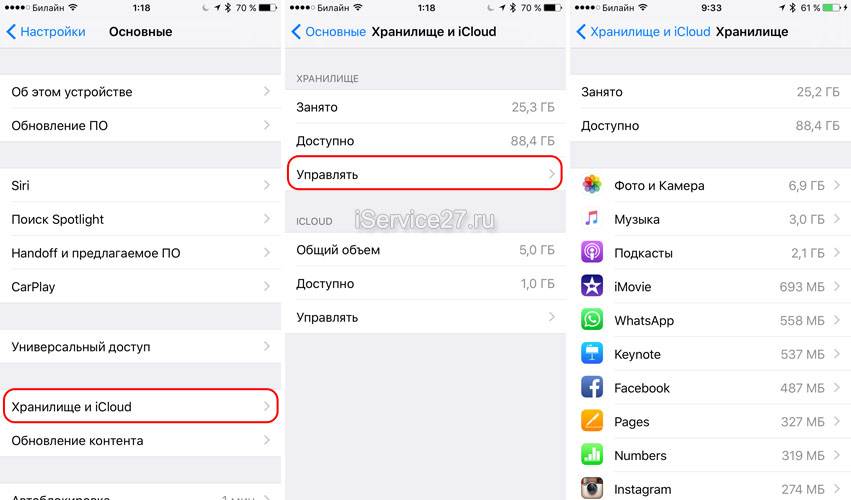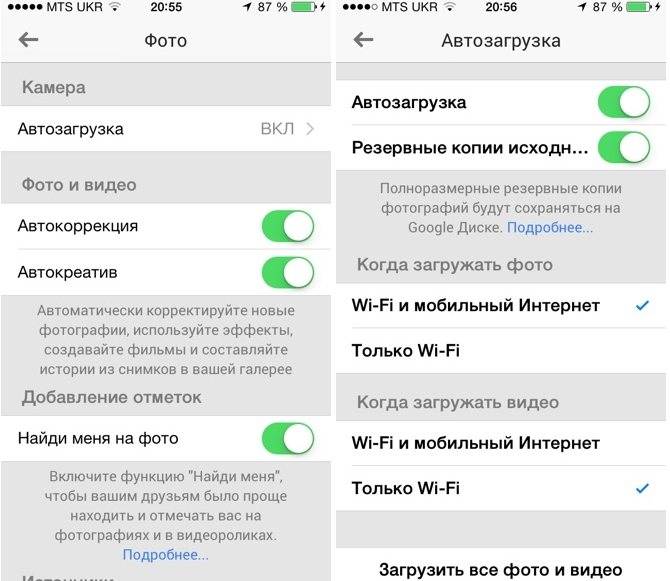Как подключить/выключить интернет на айфоне
Итак, как вы знаете, есть разные способы как можно выйти в прекрасный и неповторимый мир интернета. На айфоне их всего два, как и везде. Прежде чем перейти к инструкциям немного расскажу о плюсах, если вы используете свой айфон для серфинга интернета:
- всегда самые лучшие модемы;
- поддержка последних стандартов;
- простота подключения.
Теперь давайте разбираться с каждым способом по отдельности. Распишу все достаточно подробно, чтобы далее не возникало вопросов (использовал самую последнюю iOS 10.1.1).
Как включить/отключить Wi-Fi (Вай-Фай) на айфоне?
Самым простым и бесплатным способом пользоваться интернетом на iPhone всегда был именно Wi-Fi. Его можно найти везде, ведь сейчас найти бесплатный вай-фай можно почти в любом кафе. Устройства Apple всегда достаточно сложны для знакомства, только потом через пару недель понимаешь, что все достаточно логично и практично. Есть два способа, чтобы подключить интернет через вай-фай, начнем с первого, когда вы хотите выбрать сеть вручную:
Устройства Apple всегда достаточно сложны для знакомства, только потом через пару недель понимаешь, что все достаточно логично и практично. Есть два способа, чтобы подключить интернет через вай-фай, начнем с первого, когда вы хотите выбрать сеть вручную:
- заходим в Настройки, переходим в пункт Wi-Fi;
- активируем его передвинув переключатель, пока он не станет зеленым;
- теперь появляются все доступные сети и вы выбираете нужную.
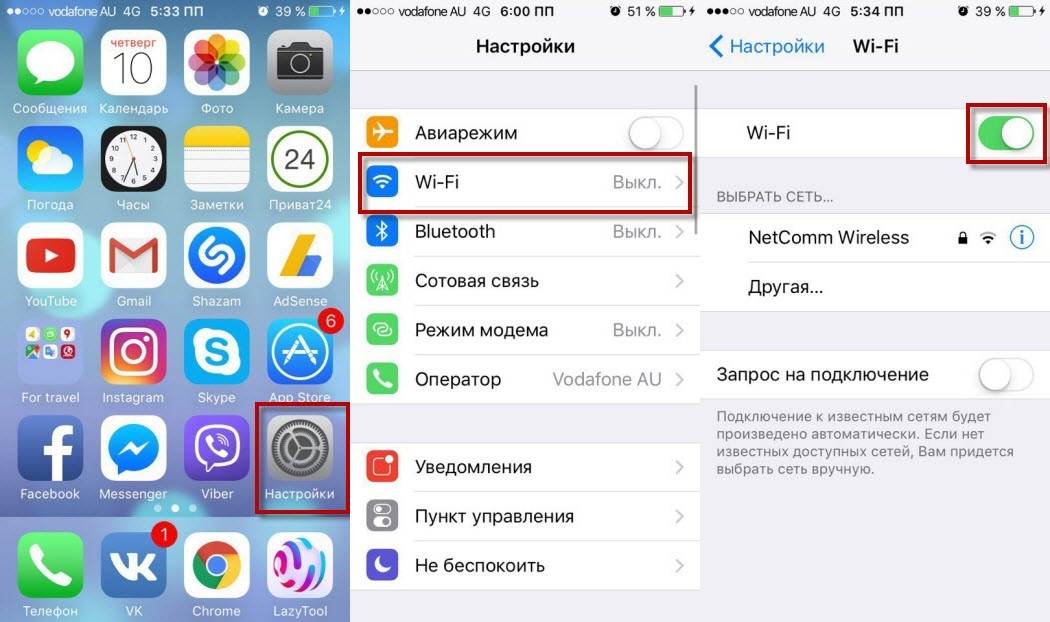 Если есть замочек, то это означает, что сеть заблокирована паролем. При его отсутствии, можете подключаться и начинать серфить интернет.Второй способ гораздо проще, но он больше подходит для случая, когда вы ранее уже подключались к какой-либо сети. Просто вызываем Пункт управления и активируем иконку с вай-фаем.
Если есть замочек, то это означает, что сеть заблокирована паролем. При его отсутствии, можете подключаться и начинать серфить интернет.Второй способ гораздо проще, но он больше подходит для случая, когда вы ранее уже подключались к какой-либо сети. Просто вызываем Пункт управления и активируем иконку с вай-фаем.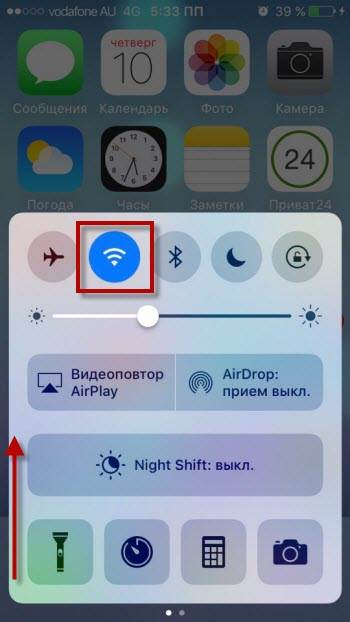 Чтобы появилась эта панелька, просто проведите пальцем снизу вверх. С этим пунктом закончили и теперь можно переходить к мобильному интернету.
Чтобы появилась эта панелька, просто проведите пальцем снизу вверх. С этим пунктом закончили и теперь можно переходить к мобильному интернету.
Как включить/отключить 3G (4G) на айфоне
Практически в любой стране, если вы пользуетесь мобильным оператором, то почти всегда прилагается интернет разных стандартов. Это зависит от покрытия и чаще всего это 3G или 4G. На iPhone эта настройка постоянно менялась, но не критически. Я расскажу как подключить или отключить на самой последней прошивки и думаю на старых моделях тоже можно будет сориентироваться. Весь процесс будет выглядит примерно так:
На iPhone эта настройка постоянно менялась, но не критически. Я расскажу как подключить или отключить на самой последней прошивки и думаю на старых моделях тоже можно будет сориентироваться. Весь процесс будет выглядит примерно так:
- заходим в Настройки, жмем Сотовая связь;
- активируем Сотовые данные.
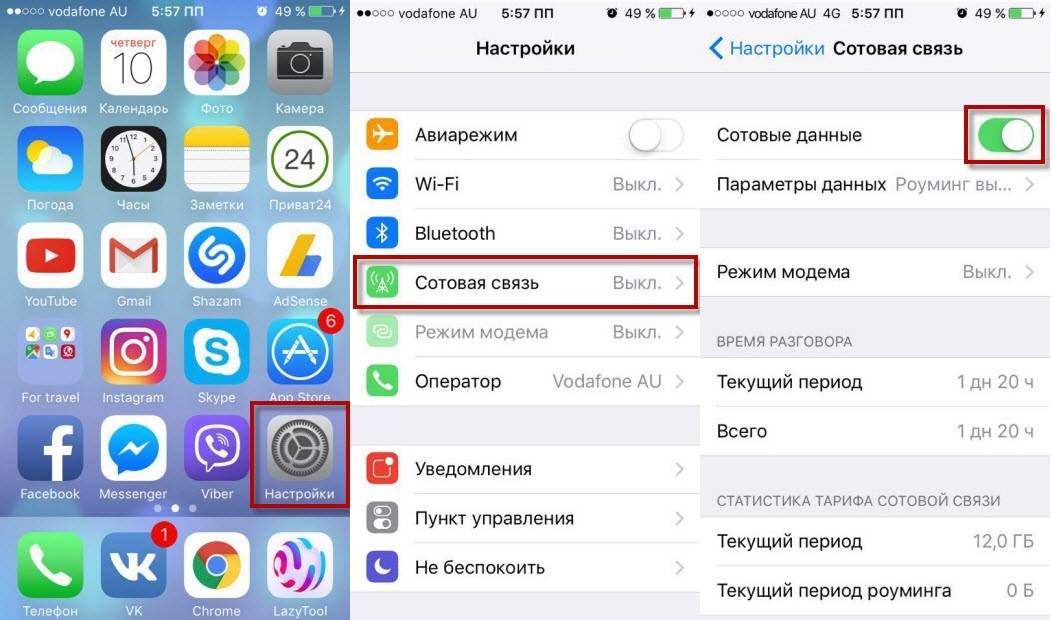 Если вы хотите поменять стандарт, то в том же меню просто выбираете Параметры данных и там все найдете. Можно переходить с 3G на 4G и наоборот.
Если вы хотите поменять стандарт, то в том же меню просто выбираете Параметры данных и там все найдете. Можно переходить с 3G на 4G и наоборот.
Выводы
После пару недель использования айфона, вы сможете делать все эти действия автоматически и потом друзья будут спрашивать у вас совета. Ведь теперь вы настоящий эксперт и знаете, как именно можно отключить или включить интернет на своем смартфоне.
WiFi не работает
В общем, это аналогичная, но менее сложная ситуация, чем iPhone, для которого 3G и 4G не будут работать. Сначала мы проверим все основы, затем перезагрузимся.
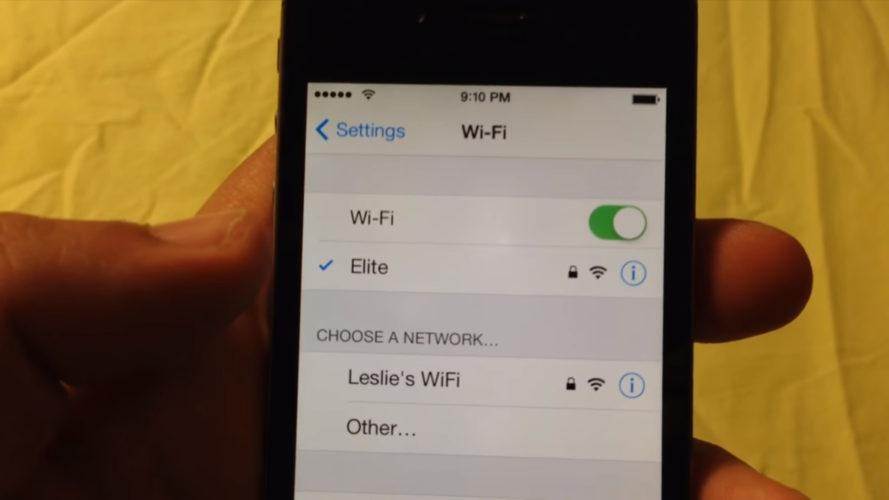
iPhone интернет
Итак, перейдите в Настройки> Wi-Fi. Убедитесь, что ползунок Wi-Fi находится в положении «включено» (зеленый). Вы подключены к локальной сети, которую вы узнаете, и которая имеет хорошие возможности подключения. В любом случае вам не следует подключаться к неизвестным сетям, но если вы делаете это, сейчас самое подходящее время для отключения.
Если все эти вещи работают правильно, просто проверяйте соединение, подключив к нему другое устройство и открыв веб-страницу. Если не удается подключиться, то проблема связана с сетью, а не с телефоном. Вам нужно проверить настройки маршрутизатора или перейти к вашему широкополосному провайдеру.
Все еще не получилось выйти в iPhone интернет? Забудьте о сети и перезагрузите телефон. После того, как он будет работать, перейдите в «Настройки»> «Wi-Fi» и вернитесь в сеть.
Включение интернета
При включении мобильного доступа во всемирную паутину можно настроить определённые параметры. В это же время беспроводное соединение может устанавливаться автоматически при соответствующей активной функции.
Мобильный интернет
Данный вид доступа в интернет предоставляет оператор сотовой связи по выбранному вами тарифу. Перед включением убедитесь, что услуга была оплачена и вы можете выйти в интернет. Это можно узнать с помощью горячей линии оператора или скачав фирменное приложение из App Store.
Вариант 1: Настройки устройства
- Перейдите в «Настройки» вашего смартфона.
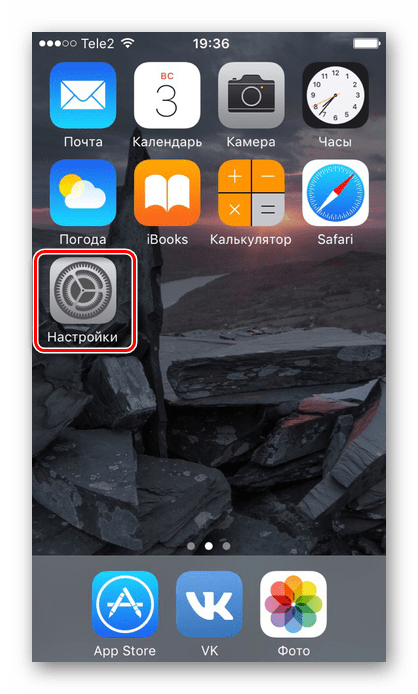
Найдите пункт «Сотовая связь».
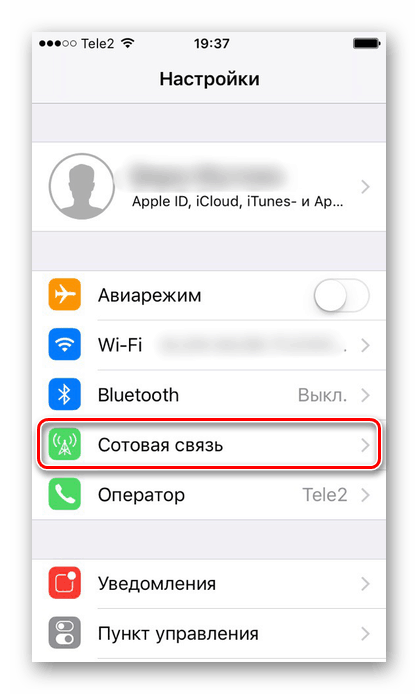
Для включения мобильного доступа в интернет следует установить положение ползунка «Сотовые данные» как указано на скриншоте.
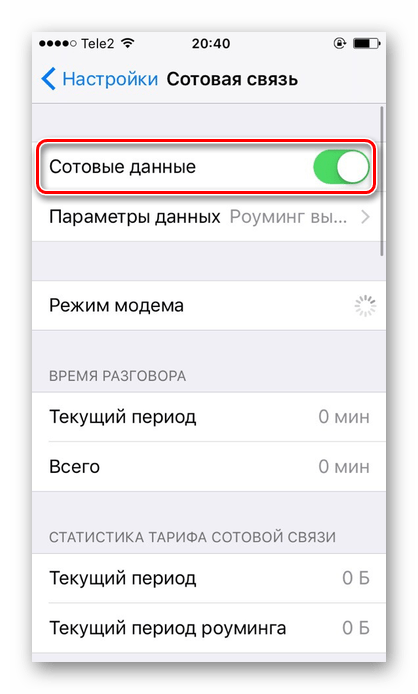
Спустившись ниже по списку, станет видно, что для одних приложений можно включить передачу сотовых данных, а для других — отключить. Для этого положение ползунка должно быть таким, как указано ниже, т.е. подсвечиваться зеленым цветом. К сожалению, сделать это можно только для стандартных приложений iOS.
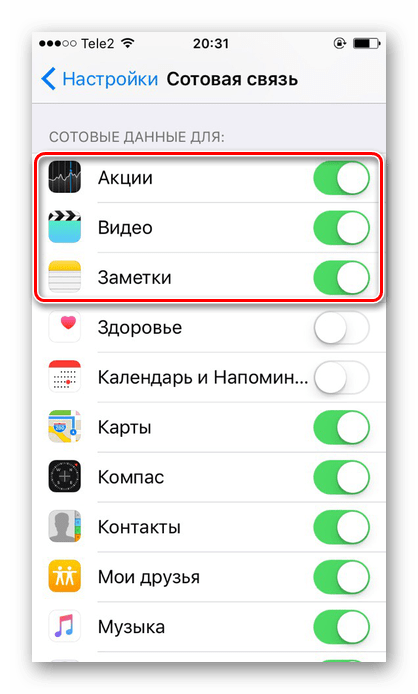
Переключаться между различными видами мобильной связи можно в «Параметры данных».
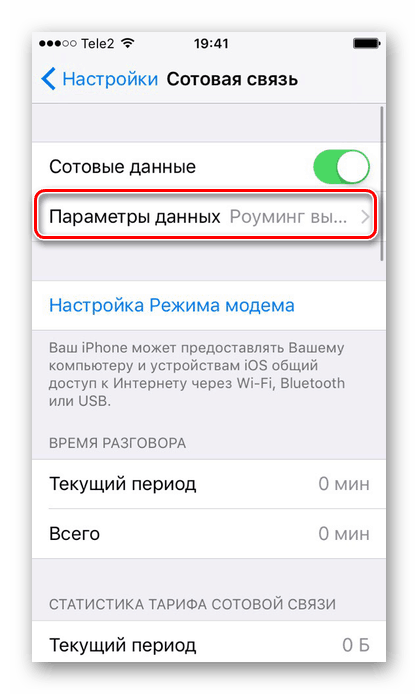
Нажмите на «Голос и данные».
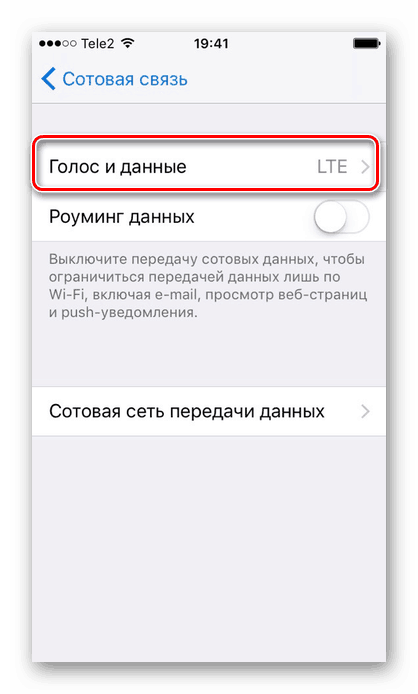
В этом окошке выберите нужный вам вариант. Убедитесь, что справа стоит значок галки. Обратите внимание, что выбрав 2G-связь, владелец Айфона может делать что-то одно: либо сёрфить в браузере, либо отвечать на входящие звонки. Одновременно это делать, увы, нельзя. Поэтому данный вариант подходит лишь тем, кто хочет сохранить заряд батареи.
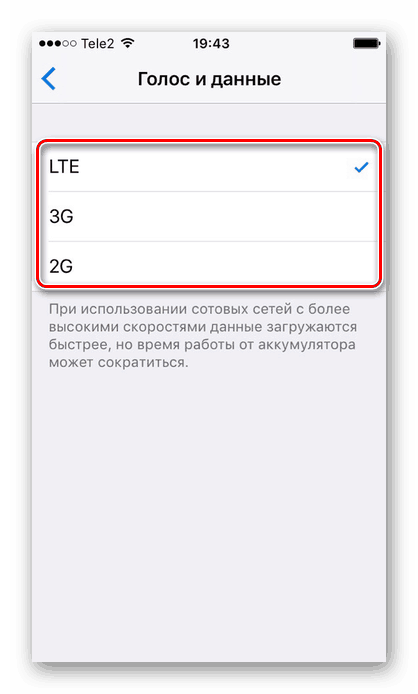
Вариант 2: Панель управления
Отключить мобильный интернет в Панели управления на iPhone с версией iOS 10 и ниже нельзя. Единственный вариант — включить авиарежим. О том, как это сделать, читайте в следующей статье на нашем сайте.
Подробнее: Как отключить LTE/3G на iPhone
А вот если на устройстве установлена iOS 11 и выше, свайпните вверх и найдите специальный значок. Когда он горит зеленым, соединение активно, если серым – интернет выключен.
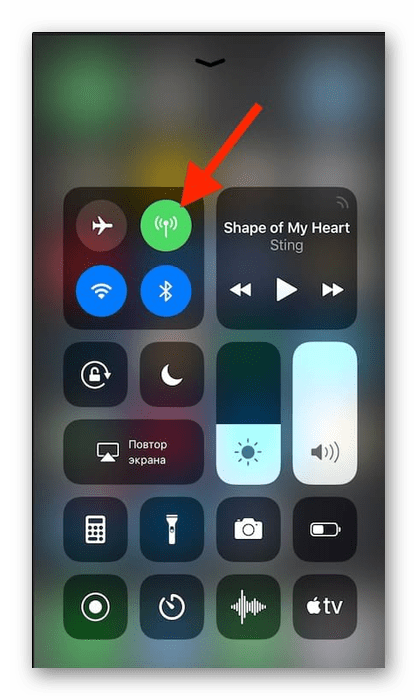
Настройки мобильного интернета
- Выполните Шаги 1-2 из Варианта 2 выше.
- Нажмите «Параметры данных».
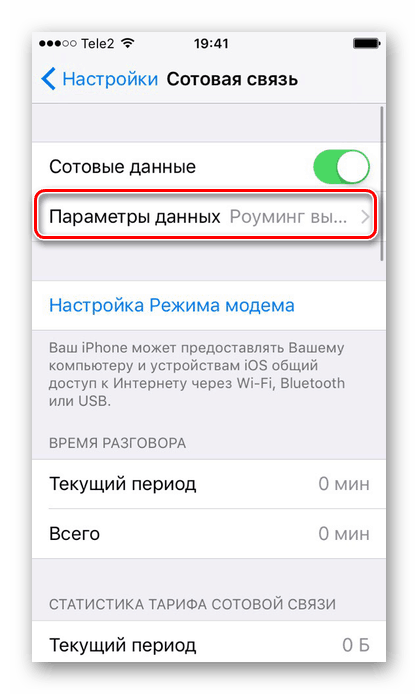
Перейдите в раздел «Сотовая сеть передачи данных».
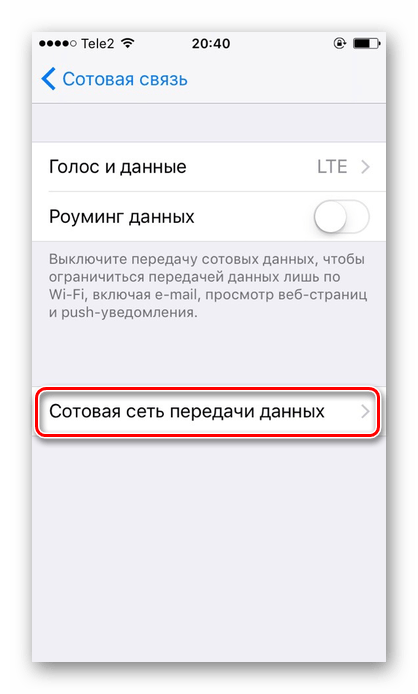
В открывшемся окне можно изменять параметры подключения по сотовой сети. При настройке изменению подлежат такие поля как: «APN», «Имя пользователя», «Пароль». Узнать эти данные можно у своего сотового оператора с помощью SMS или позвонив в поддержку.
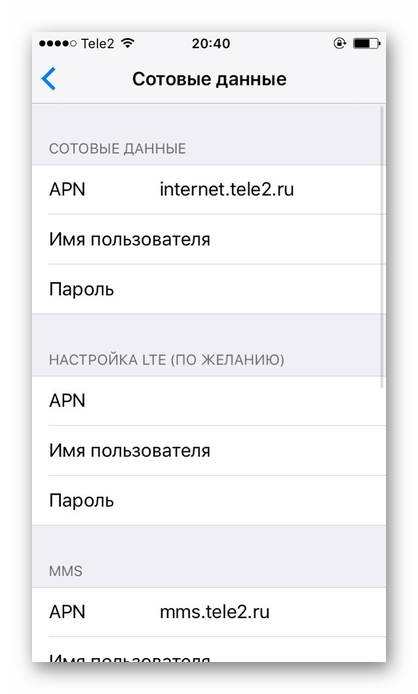
Wi-Fi
Беспроводное соединение позволяет подключаться к интернету, даже если у вас нет СИМ-карты или услуга от сотового оператора не оплачена. Включить его можно как в настройках, так и в панели быстрого доступа
Обратите внимание, что включив авиарежим, вы автоматически выключите мобильный интернет и Wi-Fi. О том, как его выключить, читайте в следующей статье в Способе 2
Подробнее:
Вариант 1: Настройки устройства
- Перейдите в настройки своего аппарата.
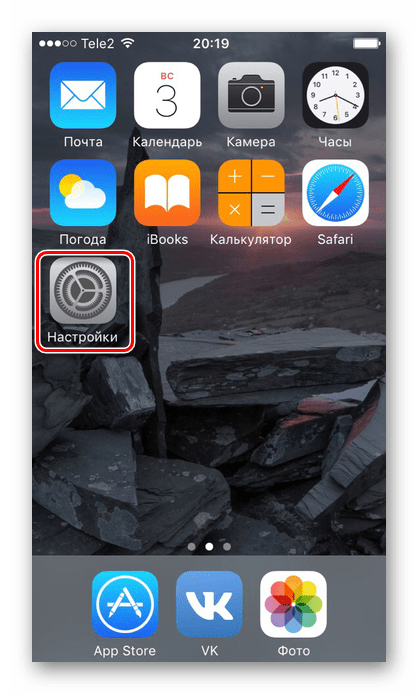
Найдите и нажмите по пункту «Wi-Fi».
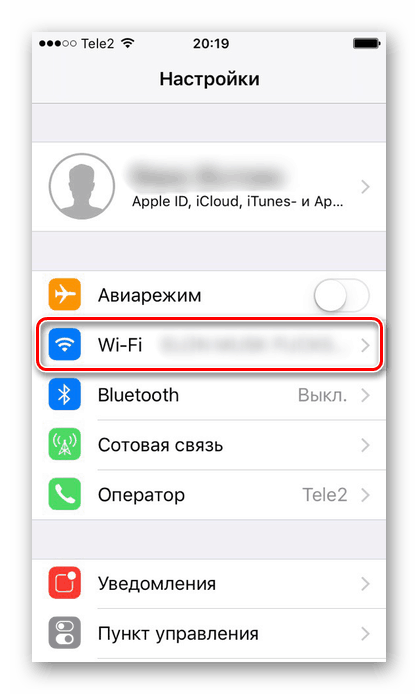
Передвиньте указанный ползунок вправо для включения беспроводной сети.
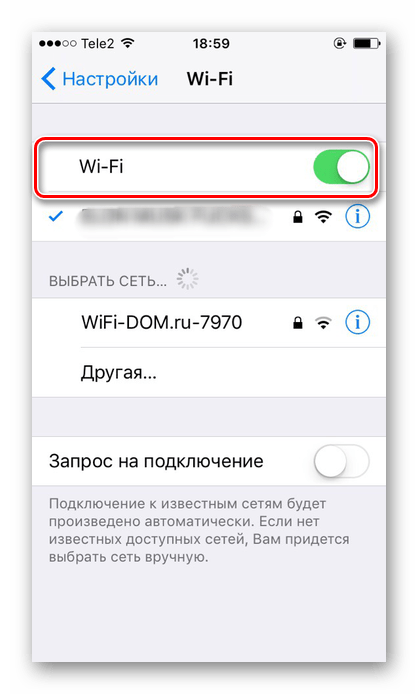
Выберите сеть, к которой хотите подключиться. Нажмите на неё. Если она защищена паролем, введите его во всплывающем окне. После успешного подсоединения пароль больше спрашиваться не будет.
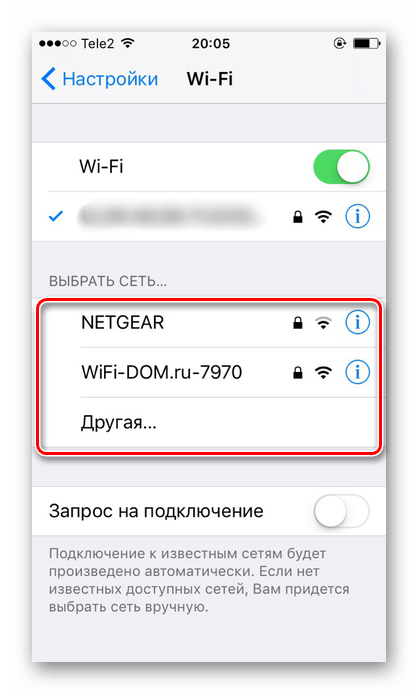
Здесь же можно активировать функцию автоматического подключения к известным сетям.
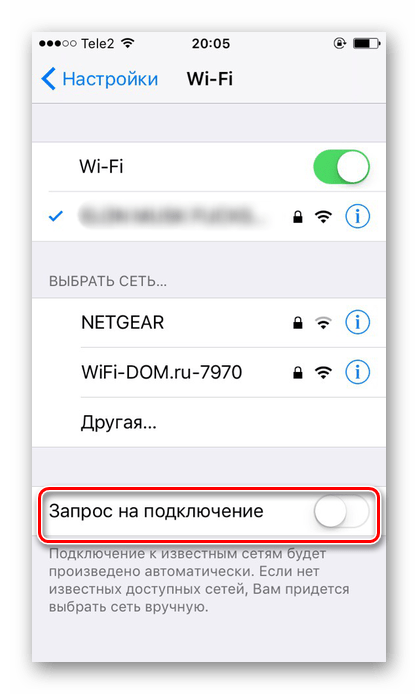
Вариант 2: Включение в Панели управления
- Свайпните вверх от нижнего края экрана для открытия Панели управления. Либо, если у вас iOS 11 и выше, свайпните от верхнего края экрана вниз.
- Активируйте Wi-Fi-интернет, нажав на специальный значок. Синий цвет означает, что функция включена, серый – выключена.
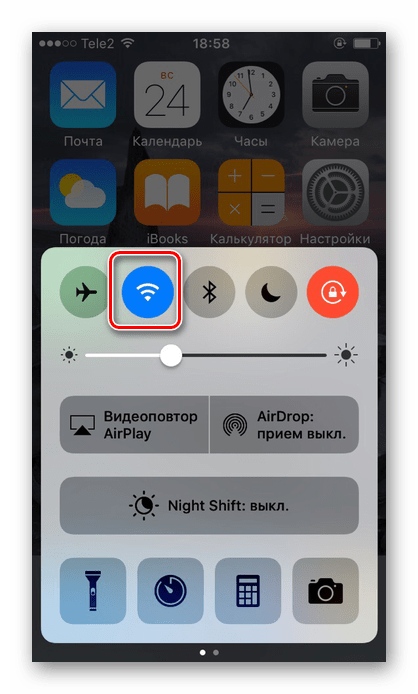
На версиях ОС 11 и выше беспроводной доступ в интернет отключается лишь на время, чтобы отключить Вай-Фай на продолжительный период, следует воспользоваться Вариантом 1.
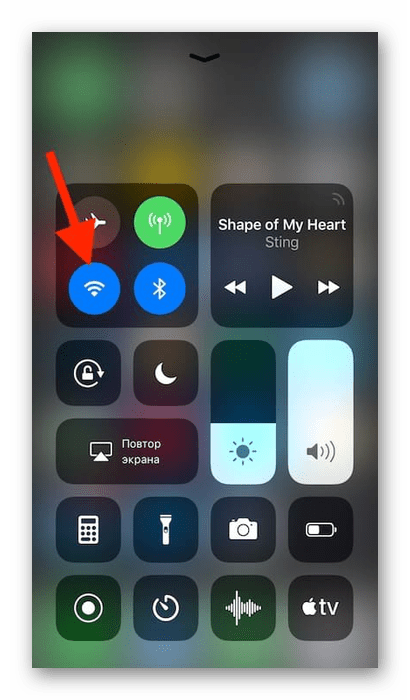
Режим модема
Полезная функция, которая есть в большинстве моделей iPhone. Она позволяет делиться интернетом с другими людьми, при этом пользователь может поставить пароль на сеть, а также следить за количеством подключившихся. Однако для её работы необходимо, чтобы тарифный план вам это позволял. Перед включением необходимо узнать, доступна ли она вам и какие есть ограничения. Допустим, у оператора Yota при раздаче интернета скорость снижается до 128 Кбит/сек.
О том, как включить и настроить режим модема на Айфон, читайте в статье на нашем сайте.
Подробнее: Как раздать Wi-Fi с iPhone
Итак, мы разобрали, как включить мобильный интернет и Wi-Fi на телефоне от компании Apple. Кроме того, на Айфоне существует такая полезная функция как режим модема.
Опишите, что у вас не получилось.
Наши специалисты постараются ответить максимально быстро.
Рабочие сети
Для начала предстоит уяснить один важный факт — владельцы мобильных устройств могут работать с разным типом интернета. В зависимости от него будет меняться алгоритм действий при настройке доступа в сеть. Несмотря на это все предложенные варианты подключения достаточно просты в освоении.
Интересно, как настроить интернет на «Айфоне 5S»? Тогда придется определиться с тем, какую конкретно сеть использовать. На сегодняшний день iPhone может работать со следующими типами доступа в интернет:
Все чаще и чаще пользователи стараются использовать Wi-Fi и 4G-сеть. На самом деле разница между настройкой данных подключений не критична. Что должен знать каждый владелец «яблочного» телефона перед началом работы с интернетом и его настройкой?
Как настроить ПК с разными ОС
В зависимости от версии ОС настройка соединения может отличаться. Чем старее версия операционной системы, тем сильнее отличается процесс настройки ПК.
- Современные компьютеры и ноутбуки реализуются в магазинах с уже встроенной операционной системой Windows 10. Эта версия ОС является самой популярной, к тому же ее интерфейс позволяет быстро настраивать сетевое подключение. Синхронизация выполняется при помощи панели значков и уведомлений в нижнем правом углу. Здесь понадобится выбрать значок антенны с отходящими от точки волнами, кликнуть левой кнопкой мыши по названию сети, ввести пароль. Синхронизация успешно выполнена;
- Windows 7 используется чуть реже, хотя семерка тоже является знаменитой версией ОС. Интерфейс этой операционной системы прост, операции похожи на те, что уже были изложены в Windows 10. Пользователь выбирает сеть посредством значков уведомлений, вводит необходимые данные и наслаждается серфингом;
- На ОС Windows XP настройка требует больше действий. Прежде всего, нужно подключить модем, используя кабель USB. Такая версия ОС обычно установлена на старых компьютерах, поэтому они не поддерживают другие способы синхронизации. Для установления соединения потребуется зайти в «Панель управления». Далее нужно выбрать команду «Сетевые подключения». Затем пользователь кликает ЛКМ по пункту «Создать новое подключение». В новом окне следует выбрать «Подключить к интернету», соединение происходит вручную. Указывается режим подключения, где высокоскоростное подключение является аналогом современного вай-фай. После этого в поля пользователь вписывает данные: пароль и имя сети. Теперь можно синхронизировать устройства.
Как отключить интернет на айфоне
Если вы выбрали первый прием, то также следует зайти в настройки и переключить ползунок настроек сотовых данных в неактивный режим. Если это был второй или третий способ подключения через вайфай, то просто выключите Wi-Fi. Начиная с iOS 7 потяните пальцем снизу вверх через весь экран. Откроется меню, где можно нажать на иконку Wi-Fi так, чтобы она не светилась. Следует помнить, что пока работает соединение с интернетом, заряд батареи расходуется намного быстрее.
Надеемся, что благодаря этой статье, любой человек с невероятной легкостью настроит себе инет. После чего, можно окунуться во всемирную паутину с головой. Также посмотрите видео по теме:
https://youtube.com/watch?v=ZBatgwUP0gc
https://youtube.com/watch?v=zvWf-w708-A
Как включить мобильный Интернет и передачу данных на айфоне
С гаджетами Apple обычно при такой настройке проблем не возникает. Включить передачу мобильных данных по Сети можно в шторке быстрого доступа, которую вызывают путем свайпа по экрану от самой верхней его (там, где располагается строка уведомлений) части в нижнюю. Среди прочих пунктов будет значок передачи мобильных данных. Если он неактивен, то следует нажать по нему, и тот окрасится в яркий цвет. Это будет означать, что мобильный Интернет на айфоне включен.
Точно такие же действия можно выполнить в настройках устройства. Для этого:
- Переходят в меню и находят пункт «Настройки».
- Выбирают раздел «Сотовая связь».
- Переключают ползунок «Сотовые данные» в положение «Включено» (он должен окраситься в зеленый цвет).
Подключение к Интернету
iPhone автоматически подключается к Интернету, когда Вы используете Mail, Safari, YouTube, «Акции», «Карты», «Погоду», Арр Store или iTunes Store.
Подключение iPhone к Интернету
iPhone подключается к Интернету либо через сеть Wi-Fi, либо через сотовую сеть передачи данных. Перед установкой соединения iPhone выполняет следующие действия (в указанном порядке).
• Подключается через последнюю использовавшуюся сеть Wi-Fi, которая доступна.
• Если ранее использовавшиеся сети Wi-Fi не доступны, iPhone отображает список сетей Wi-Fi, действующих в данном месте. Нажмите на сеть и, если требуется, введите пароль для подключения. Сеть, для подключения к которой требуется пароль, обозначена значком замка. Можно запретить для iPhone автоматическое отображение доступных сетей.
• Если доступные сети Wi-Fi отсутствуют или Вы решили не подключаться ни к одной из сетей, iPhone подключается к Интернету через сотовую сеть передачи данных (3G, Е или о). С помощью меню «Настройки» можно запретить iPhone использовать данные сотовой сети.
Если сотовая сеть и сеть Wi-Fi недоступны, iPhone не сможет подключиться к Интернету.
Примечание: Сотовая сеть 3G (UMTS) поддерживает одновременную передачу голоса и данных на моделях GSM. Во всех остальных сетях (EDGE и GPRS на моделях GSM, EV-DO и IxRTT на моделях CDMA) нельзя пользоваться Интернетом во время разговора по телефону, только если iPhone не подключен в то же время к Интернету по сети Wi-Fi.
Многие сети Wi-Fi бесплатны, в ряде регионов также имеются точки доступа Wi-Fi, предоставляемые оператором связи, к сети которого подключен iPhone. За пользование некоторыми сетями Wi-Fi может взиматься плата. Чтобы подключиться к сети Wi-Fi в платной точке доступа, Вы можете, как правило, открыть Safari, чтобы просмотреть веб-страницу, которая позволяет подписаться на данную услугу.
Подключение к сети Wi-Fi
Настройки Wi-Fi позволяют включать Wi-Fi и подсоединяться к сетям Wi-Fi.
Включение Wi-Fi. Выберите «Настройки» > «Wi-Fi» и включите Wi-Fi.
Подключение к сети Wi-Fi. Выберите «Настройки» > «Wi-Fi», подождите, пока iPhone обнаружит доступные сети, затем выберите сеть (за подключение к некоторым сетям Wi-Fi может взиматься плата). При необходимости введите пароль и нажмите «Подкл.» (сети, требующие ввода пароля, отображаются со значком замка).
После подключения к сети Wi-Fi вручную iPhone автоматически подключается к этой сети, когда находится в зоне ее действия. Если в радиусе действия находятся несколько ранее использованных сетей, iPhone подключится к сети, которая была использована последней.
При подключении iPhone к сети Wi-Fi значок Wi-Fi, находящийся в строке состояния вверху экрана, указывает силу сигнала. Чем больше полос, тем мощнее соединение.
Подробнее о настройке параметров Wi-Fi см. раздел «Wi-Fi»
Доступ к сотовой сети передачи данных
iPhone может подключаться к Интернету по сотовой сети Вашего оператора мобильной связи. Проверьте зону действия сети оператора в своем регионе.
Если iPhone подключен к Интернету по сотовой сети передачи данных, то в строке состояния появится значок UMTS/EV-DO (3G»/>), EDGE (Е) или GPRS/lxRTT (о).
В зависимости от модели iPhone и сетевого подключения вы, возможно, не сможете получать входящие звонки, пока iPhone передает данные по сотовой сети (например, при загрузке веб-страницы).
GSM: При подключении EDGE и GPRS входящие звонки во время передачи данных могут переадресовываться на голосовую почту. При ответе на входящий звонок передача данных приостанавливается.
CDMA: При подключении EV-DO передача данных приостанавливается, если Вы отвечаете на входящий звонок. При подключении IxRTT входящие звонки во время передачи данных могут переадресовываться на голосовую почту. При ответе на входящий звонок передача данных приостанавливается.
Передача данных возобновляется после завершения звонка.
Включение 3G (модели GSM): В меню «Настройки» выберите «Основные» > «Сеть» и нажмите «Включить 3G».
Если Вы находитесь вне зоны действия сети своего оператора, Вы можете получить доступ в Интернет через другого оператора. Для активации электронной почты, просмотра веб-страниц, а также других служб передачи данных, когда они доступны, включите роуминг данных.
Включение роуминга данных. В меню «Настройки» выберите «Основные» > «Сеть» и включите параметр «Роуминг данных».
Важно: Возможно, будет взиматься плата за роуминг Для предотвращения платы за роуминг удостоверьтесь, что параметр «Роуминг данных» выключен
Доступ к Интернету в самолете
Авиарежим отключает радиопередатчики iPhone для сигналов сотовой сети, Wi-Fi, Bluetooth и GPS во избежание создания помех работе воздушного судна.
Способы выйти в Интернет с айфона
Как включить точку доступа на ноутбуке — описание способов
Выйти в Глобальную сеть с айфона любой модели можно несколькими способами. Работают они независимо друг от друга и поддерживаются на всех гаджетах. Различие могут состоять в интерфейсе настройки и самих возможностях телефона.
К сведению! Старые айфоны не поддерживают стандарт связи 4G и могут хуже ловить беспроводные сети доступа.
Есть два базовых способа выйти в Сеть:
- мобильный Интернет через оператора. Распространенный и удобный способ, который заключается в покупке SIM-карты любого местного оператора связи и подключении тарифа, который предполагает наличие доступа к Интернету за определенную плату. Плюс такого способа в том, что человек может выйти в Сеть даже там, где нет вай-фая: в метро, на работе, по дороге домой, на природе и т. д. Главное, чтобы волны от базовых станций оператора достигали принимающего модуля девайса;
- Wi-Fi-точка доступа. Метод, который повсеместно используется в домашних условиях и там, где нет зоны покрытия выбранного оператора на высокоскоростной Интернет (но есть кабель провайдера и роутер). Подключение осуществляется по беспроводному стандарту связи Wi-Fi. Телефон, как и другие девайсы, соединяется с маршрутизатором в качестве клиента и получает доступ в Сеть через ее раздачу.
Важно! В идеале проблем не должно возникнуть ни с одним методом, так как все действия интуитивно понятны даже неопытному человеку. Подключить смартфон можно и к USB-модему с функцией раздачи

Подключить смартфон можно и к USB-модему с функцией раздачи
Как включить режим модема
Довольно часто люди оказываются в ситуации, когда мобильный интернет не работает, а поблизости нет Wi-Fi роутера. Как подключиться к сети в таком случае? Здесь на помощь готов прийти режим модема, который есть в каждом Apple iPhone. Функция делает из мобильного устройства точку доступа, благодаря чему его владелец может раздавать интернет другим пользователям.
Разумеется, главным условием является наличие мобильного интернета на смартфоне-модеме. В противном случае будет попросту нечего раздавать. Если требование соблюдено, то можно смело активировать режим точки доступа. Для этого понадобится:
- Открыть настройки телефона.
- Перейти в раздел «Режим модема».
- Активировать ползунок.
- При необходимости задать новый пароль.
Теперь Айфон готов к раздаче интернета. Окружающие люди смогут подключиться к сети через ваш Apple iPhone, воспользовавшись одним из трех простых способов.
Через Wi-Fi
Это самый простой вариант, который пользуется наибольшей популярностью у владельцев мобильных устройств. Для начала потребуется включить точку доступа на Apple iPhone. Далее хозяин другого смартфона должен открыть настройки, а затем перейти в раздел с подключениями Wi-Fi. В списке доступных сетей должно высветиться название Айфона, на котором активирован модем.
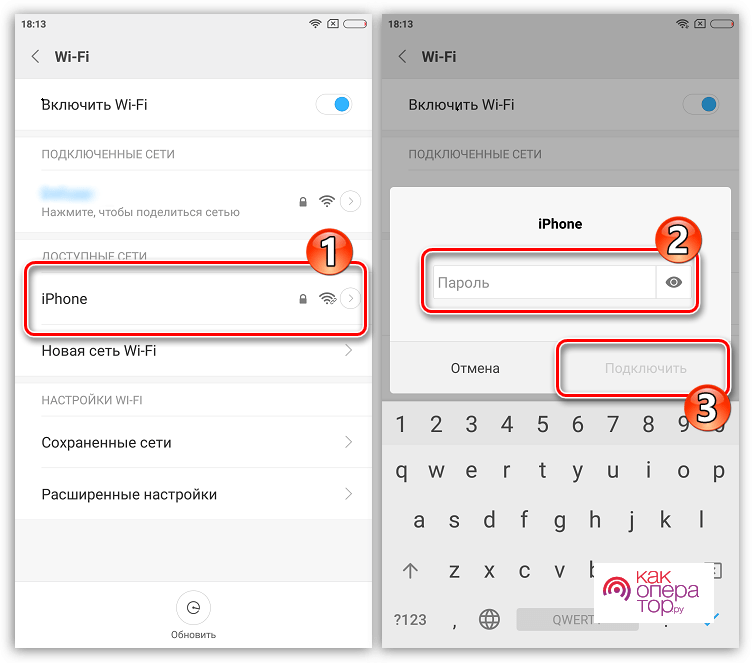
Далее останется ввести пароль, который настраивается на iPhone, а затем нажать кнопку «Подключить». Теперь можно пользоваться интернетом. Правда, следует понимать, что радиус действия точки доступа Wi-Fi ограничен. Чтобы оценить качество приема сигнала, достаточно просто внимательно следить за количеством полосок вайфай в системной панели.
Через Bluetooth
Еще один вариант, которым очень удобно пользоваться при условии, что точкой доступа хочет воспользоваться владелец смартфона. Для его реализации необходимо на обоих устройствах активировать блютуз, а затем открыть настройки телефона.
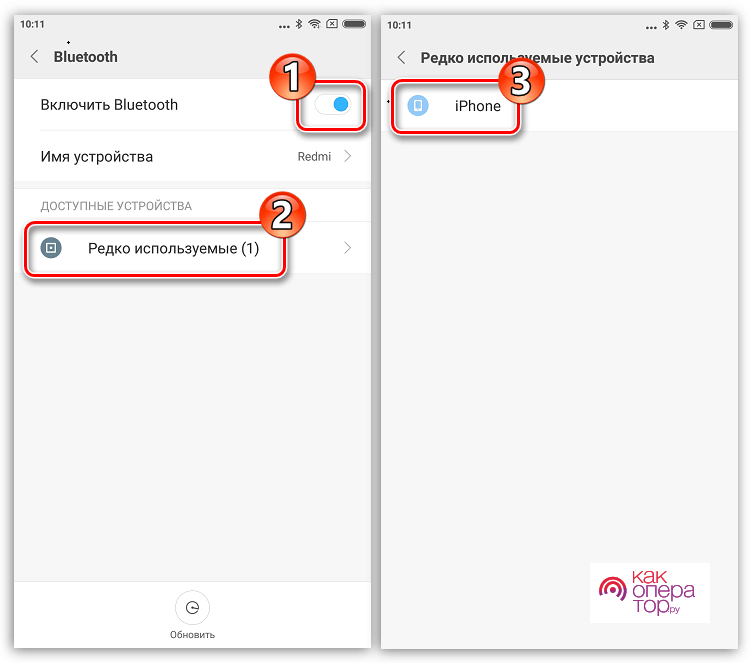
В списке доступных для подключения устройств отобразится Айфон. Далее просто вводим пароль, после чего подключение Wi-Fi настроится автоматически.
Через USB
Альтернативный вариант, который рекомендуется использовать тем, кто владеет компьютером без Wi-Fi модуля. В таком случае Айфон тоже выступает в качестве точки доступа, однако информация будет передаваться не по беспроводу, а через Wi-Fi.
Первичный этап подготовки мало отличается от предыдущих способов. Сначала нужно активировать режим модема на iPhone, а затем необходимо действовать по инструкции:
- Скачать и установить iTunes на компьютер, если это не было сделано ранее.
- Авторизоваться в программе через Apple ID, который используется на Айфоне.
- Подключить телефон к ПК при помощи комплектного USB-кабеля.
- Разблокировать Айфон и нажать кнопку «Доверять» в открывшемся окне.
- Если все сделано верно, на главном экране Apple iPhone отобразится соответствующее уведомление.
- Далее можно пользоваться интернетом на ПК через ранее упомянутую программу iTunes.
В случае если на компьютере есть модуль Wi-Fi, можно не заморачиваться с проводным подключением. Достаточно просто активировать точку доступа на Айфоне, а затем подключиться к этой сети через ПК.
Как включить интернет по Wi-Fi на Айфоне
В больших городах Wi-Fi сети действуют во многих кафе, учебных заведениях, метро и других общественных местах, поэтому даже при нулевом балансе телефона пользователь может воспользоваться всеми функциями интернета (загружать файлы, обновлять ПО, просматривать онлайн видео, переписываться с помощью мессенджеров и т.д.).
Для подключения к Wi-Fi сети необходимо:
- Открыть «Настройки» гаджета и найти там пункт «Wi-Fi».
- Далее требуется открыть его и активировать ползунок напротив «Wi-Fi».
- Потом в разделе «Выбрать сеть» необходимо найти нужную сеть и подсоединиться к ней. Если сеть закрытая, то потребуется ввести пароль от нее и нажать «Подключить».
- После успешного подсоединения к точке доступа в настройках гаджета возле названия сети появится синяя галочка, а на его дисплее отобразиться значок Wi-Fi.
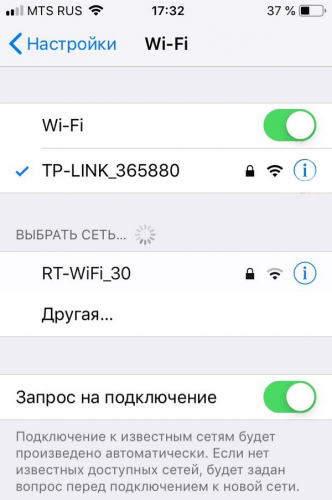
Быстро запускать модуль Wi-Fi можно с помощью «Панели управления». Для этого проводят пальцем снизу-вверх, после чего в появившемся меню нажимают иконку Wi-Fi.
При этом необходимо учитывать, что после включения Wi-Fi батарея смартфона будет разряжаться быстрее. Поэтому перед подключением смартфона к Wi-Fi сети необходимо посмотреть, что заряда батареи достаточно. При недостаточном заряде iPhone необходимо подзарядить.
iPhone (iPad) в режиме модема по USB кабелю
Следующий способ, которым вы возможно будете пользоваться, это использование iPhone в режиме модема, но не по Wi-Fi, а по USB кабелю. Способ отлично подойдет для подключению к интернету компьютеров, у которых нет возможности подключиться по Wi-Fi.
Насколько я понял, на компьютере должен быть установлен iTunes. Я пробовал на одном компьютере с Windows 10, где нет установленного iTunes, и компьютер не смог увидеть мой iPhone 6, и использовать его для подключения к интернету. А на Windows 7, где есть iTunes, при включении режима модема, появилось еще одно сетевое подключение, через которое компьютер получил доступ к интернету.
iTunes я не запускал. Просто на iPhone включил передачу данных, и режим модема (как показывал выше), и подключил телефон к ноутбуку.
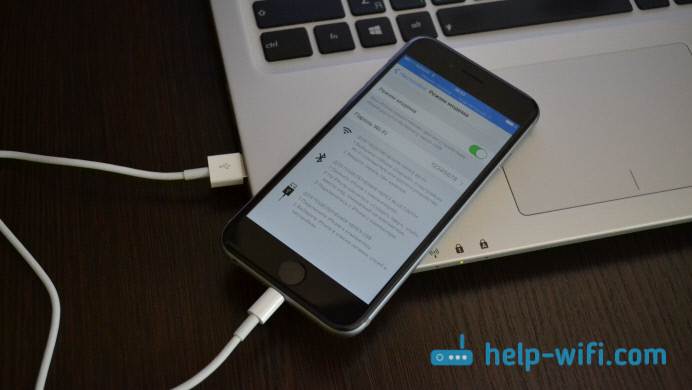
На компьютере сразу появилось подключение к интернету.

Все работает очень круто, и стабильно. Кстати, в тот момент, когда Айфон раздает интернет по кабелю, к нему можно еще подключать устройства по Wi-Fi. Сверху будет отображаться количество подключенных устройств.
Раздаем интернет с Айфона по Bluetooth
Как я уже писал выше, вряд ли кто-то будет использовать этот способ, но решил все же написать о нем. Фишка в том, что включив Bluetooth на iPhone, и активировав режим модема, мы сможем подключать устройства к интернету по Bluetooth. Я проверил на ноутбуке с установленной Windows 10. Единственное условие, в вашем компьютере должен быть Bluetooth модуль, и на него должны быть установлены драйвера (как правило, Windows 10 их сама устанавливает). Если что, можете глянуть статью: как включить и настроить Bluetooth на ноутбуке с Windows 10.
После запуска режима модема, переходим к компьютеру. Зайдите в панель управления, вкладка “Устройства” – “Bluetooth”. В списке доступных должен появится наш iPhone, или iPad. Выбираем его, и нажимаем на кнопку “Связать”.
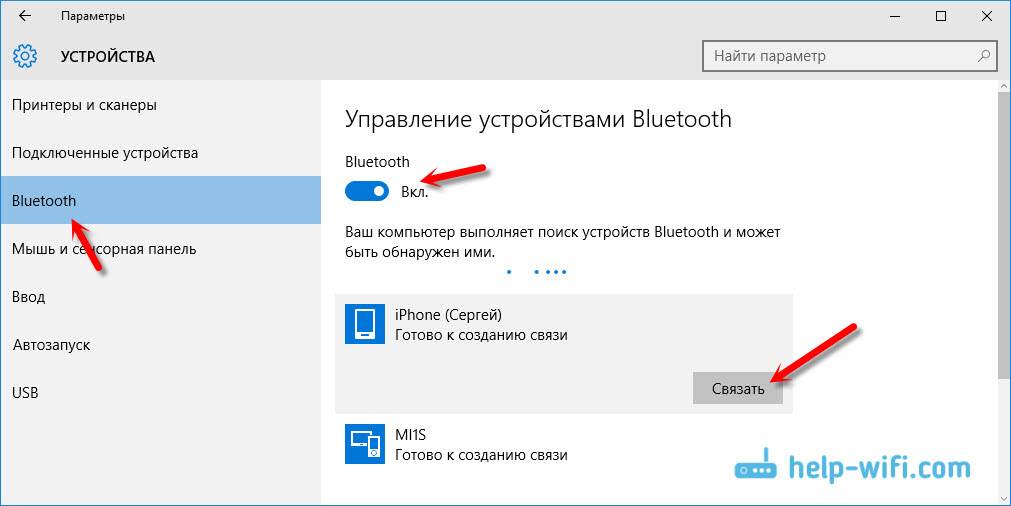
На iPhone появится запрос на создание пары, нажимаем “Создать пару”, а в Windows 10 подтверждаем совпадение кода.
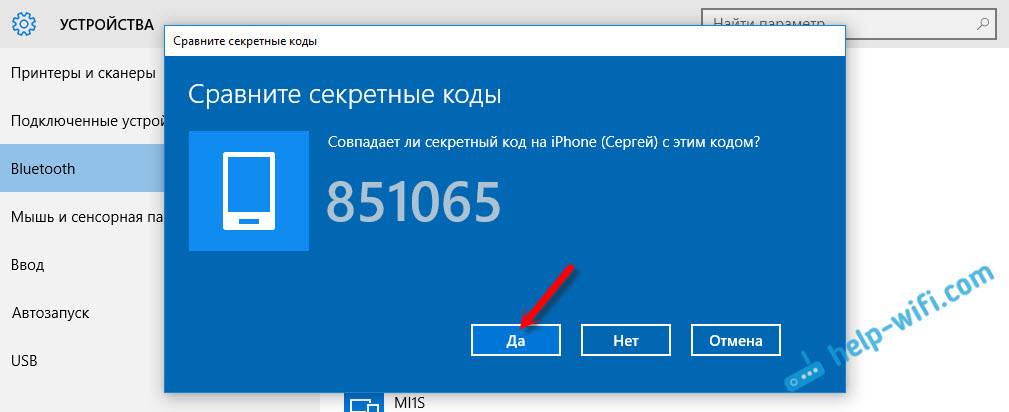
Связь будет установлена. Дальше, нужно соединение по блютуз использовать в качестве подключения к интернету. Для этого, нажмите правой кнопкой мы на значок Bluetooth, на панели уведомлений, и выберите “Показать устройства Bluetooth”.
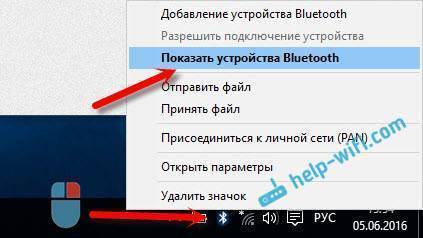
Дальше, выделяем наш Айфон, выбираем “Подключаться через” – “Точка доступа”.
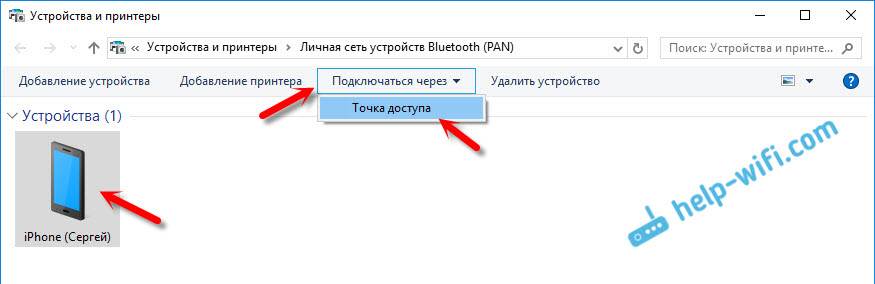
По идеи, после этих действий, интернет на компьютере уже должен работать. Но, у меня почему-то сайты не открывались. Решил я эту проблему заменой DNS-адресов. Зайдите в “Сетевые подключения”, нажмите правой кнопкой на адаптер “Сетевое подключение Bluetooth”, и выберите пункт “Свойства”. Затем, выделите пункт “IP версии 4 (TCP/IPv4)”, и нажмите на кнопку “Свойства”.
Пропишите статические DNS:
Как на скриншоте ниже.
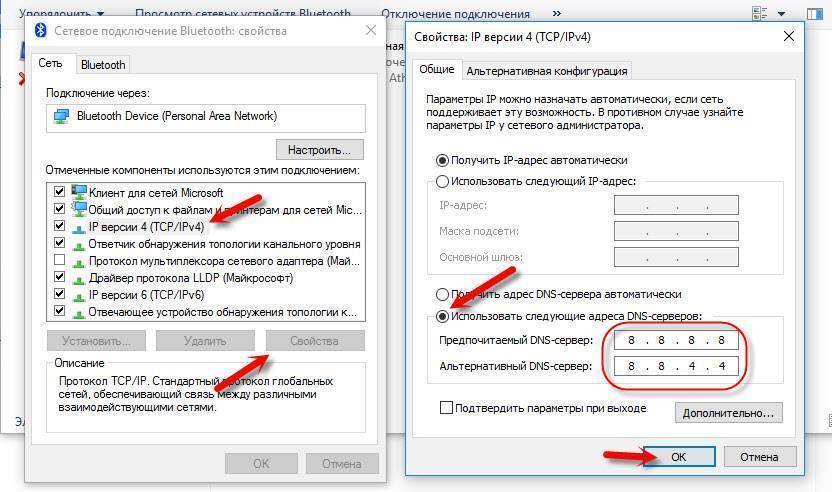
После этих действий, интернет на моем ноутбуке заработал. Айфон стал выполнять роль модема по Bluetooth соединению.
Если на iPhone нет пункта «Режим модема»
Зайдите в “Настройки” – “Сотовая связь” – “Параметры данных” – “Сотовая сеть передачи данных” и в разделе “Режим модема”, в поле APN введите слово “internet”. Но при условии, что у вас там ничего не указано. Вообще, мне кажется, что это неправильно. Там должны быть указаны данные, в зависимости от вашего оператора. Вы можете уточнить их в поддержке оператора. Как у меня на скриншоте справа:
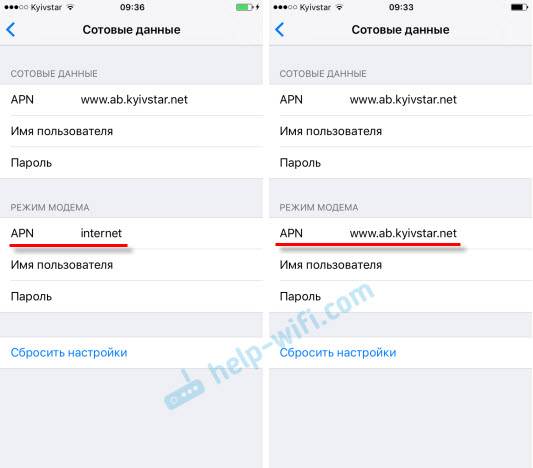
После этого, в настройках вашего Айфона должен появится “Режим модема”.
92
Сергей
Apple iPhone/iPad
Настройка Wi-Fi подключения
Если не получается обеспечить доступ в интернет через роутер, можно попробовать перезагрузить его. Иногда проблема кроется в неверных параметрах маршрутизатора, которые настраиваются следующим образом:
- Когда к роутеру уже будет подключен кабель провайдера в порт WAN, нажимаем на кнопку питания и ждем, когда устройство загрузится.
- Вводим в адресной строке браузера 192.168.0.1 или 192.168.1.1 и жмем на Enter, затем вводим логин и пароль. Чаще всего это «Admin» и «1234». Их следует изменить в личном кабинете, в противном случае постороннее лицо в результате взлома точки доступа сможет управлять маршрутизатором.
- Запрашиваем у провайдера данные для роутера. Для каждой модели они разные.
- Вводим полученные данные, сохраняем их, меняем пароль и логин для входа в кабинет.
После всех манипуляций нужно попытаться подключиться к Вай-фаю с Айфона, активировав в нем соответствующую функцию.
Рекомендуется попробовать просто переподключиться к Wi-Fi, если необходимые настройки уже есть и ранее трудностей с роутером не возникало. Для этого необходимо выбрать соответствующий значок подключения и перевести его влево, чтобы отключиться. Для включения достаточно переместить ползунок вправо.
Если Айфон планируется использовать в качестве модема для выхода в паутину с другого телефона, ПК или ноутбука, следует настроить точку доступа:
- Кликаем по меню «Сотовая связь», перемещаемся в «Передачу данных».
- Нажимаем на «Режим модема», вводим APN, предоставленный оператором связи.
- Сохраняем все и перезагружаем аппарат.
Для включения функции достаточно снова вернуться в настройки и перетащить ползунок напротив «Режима модема» в активное состояние. Как подключиться к точке доступа с другого устройства в дальнейшем:
- Включаем Wi-Fi.
- Находим название точки, нажимаем на «Подключиться».