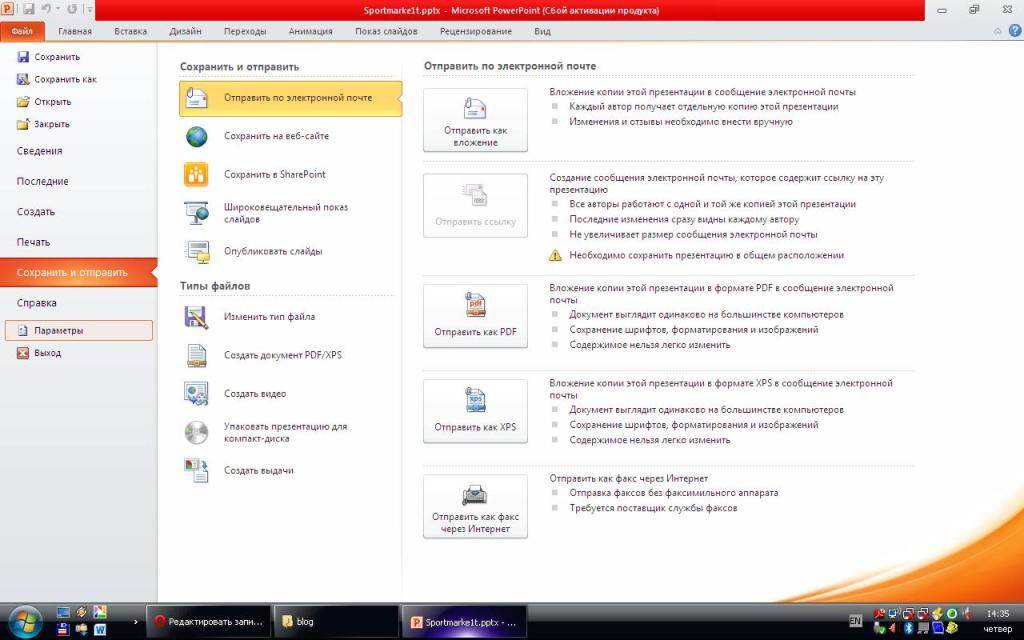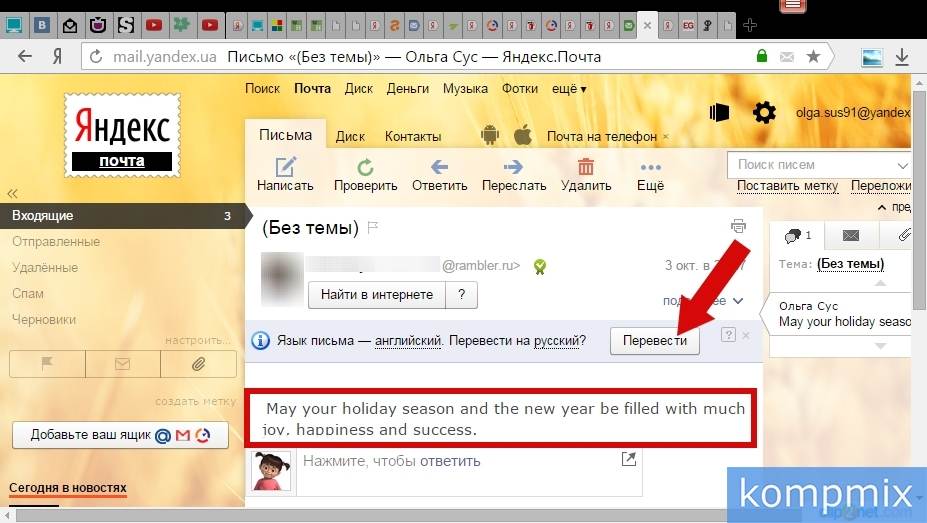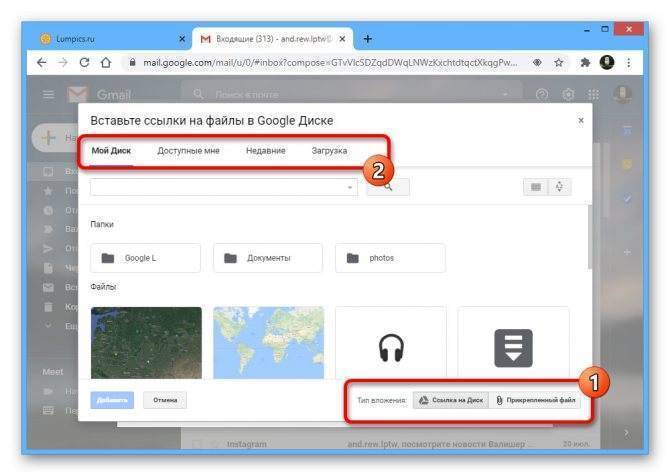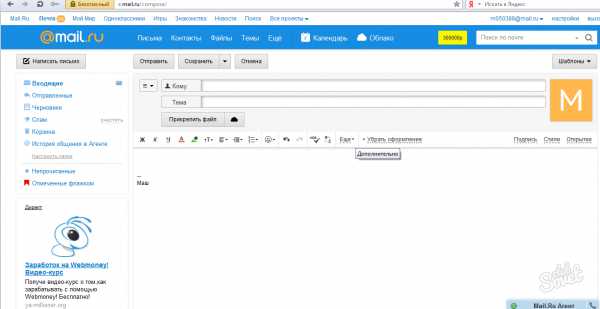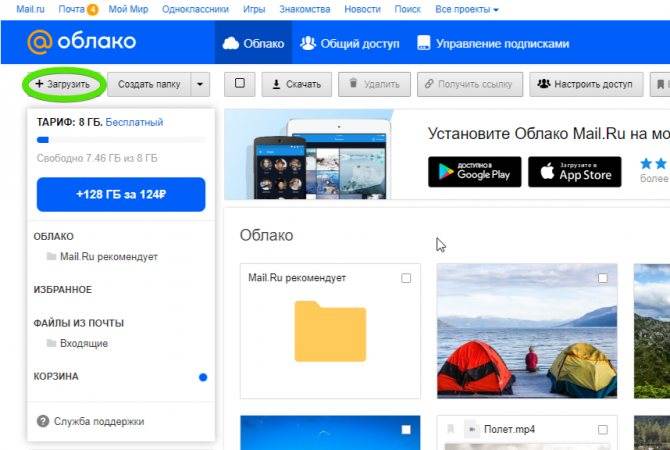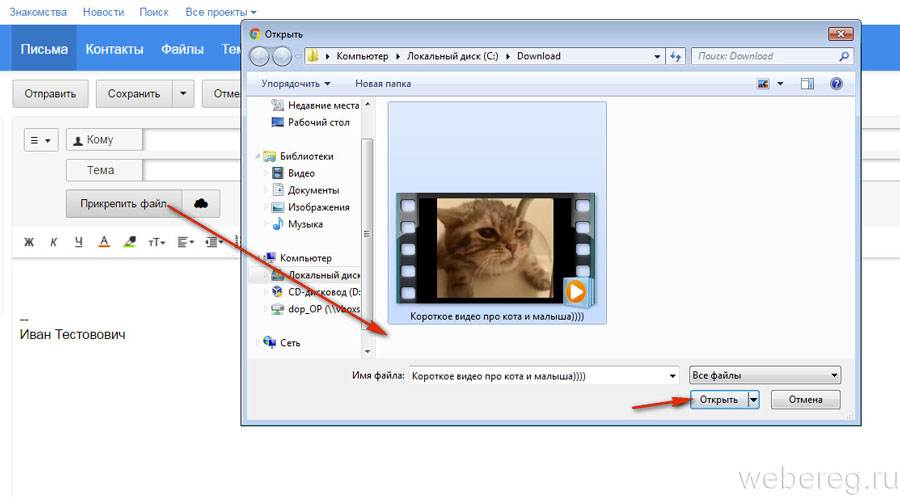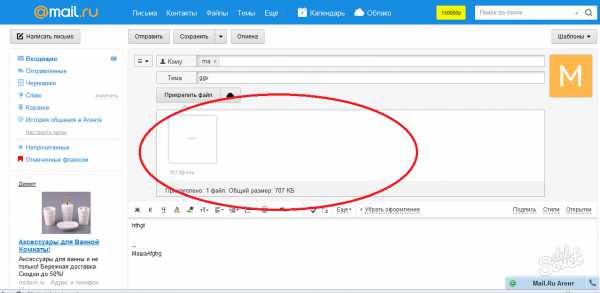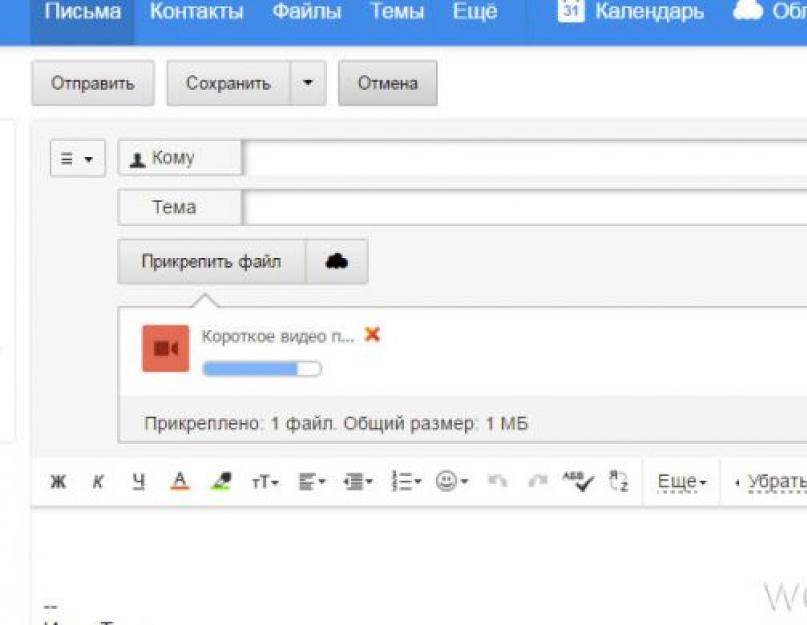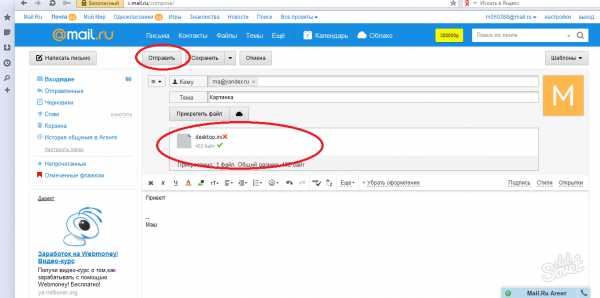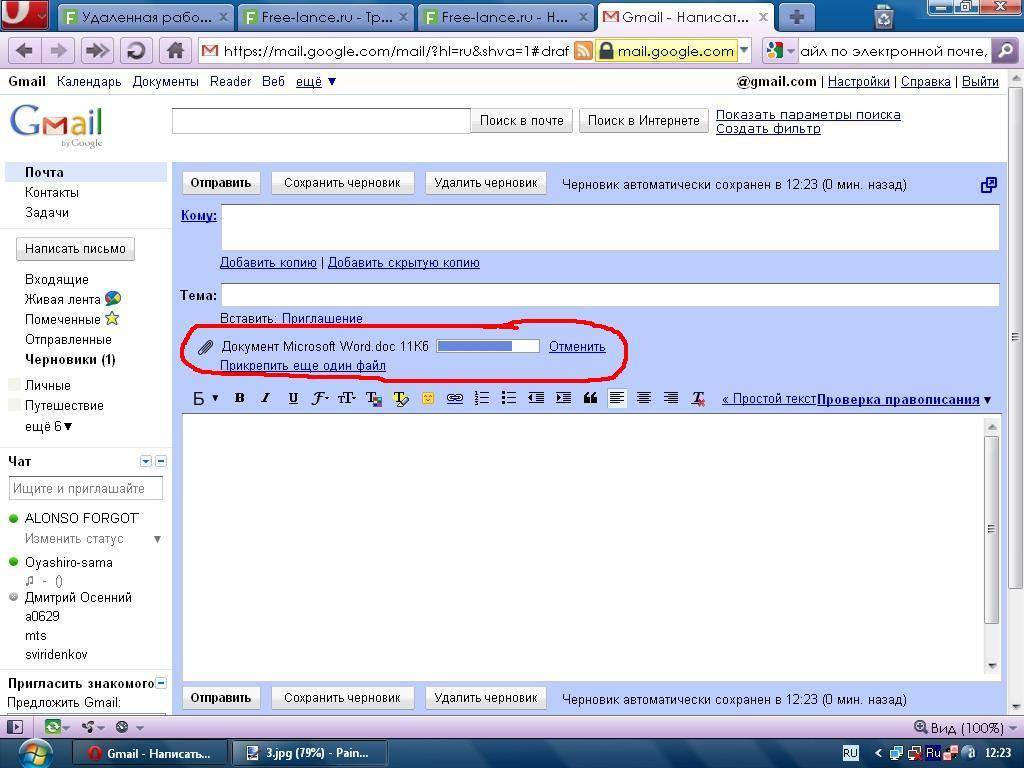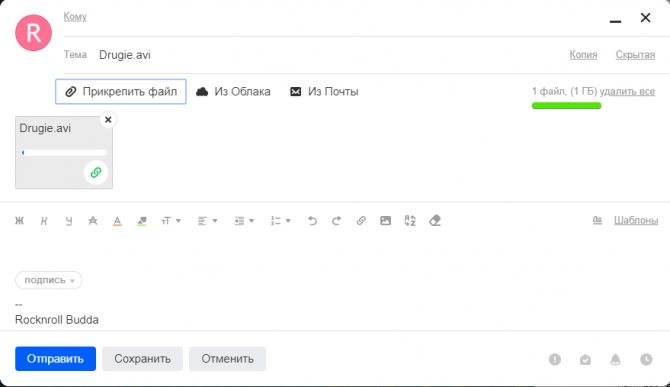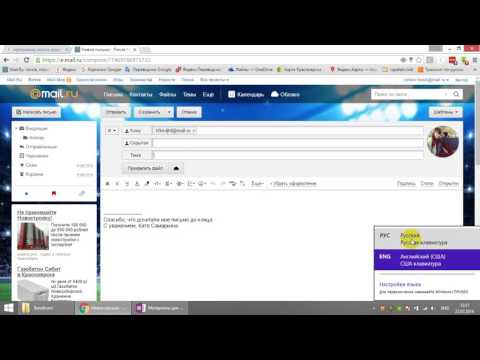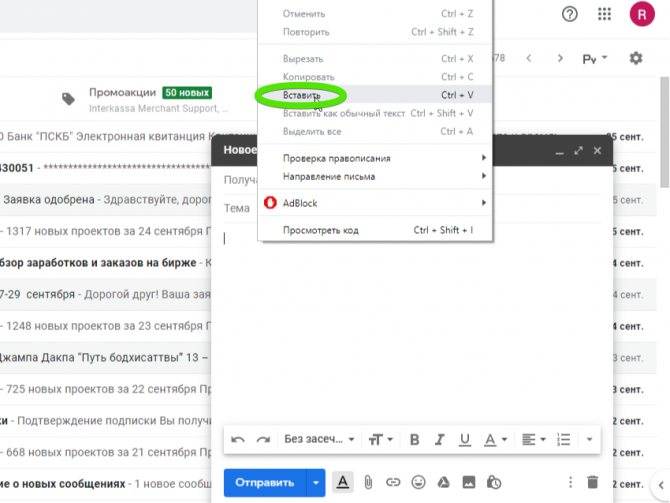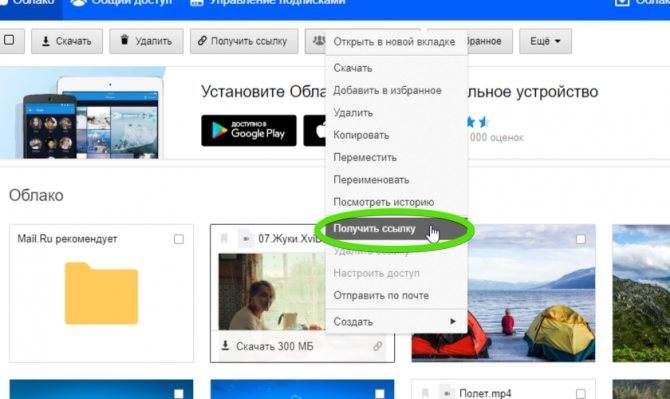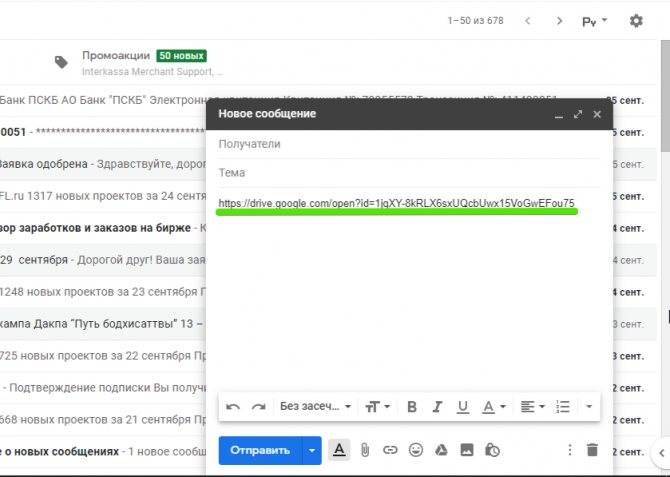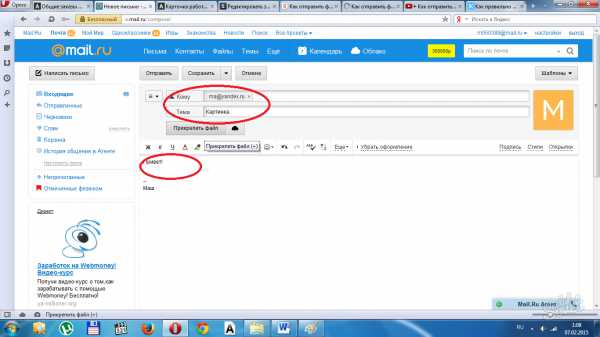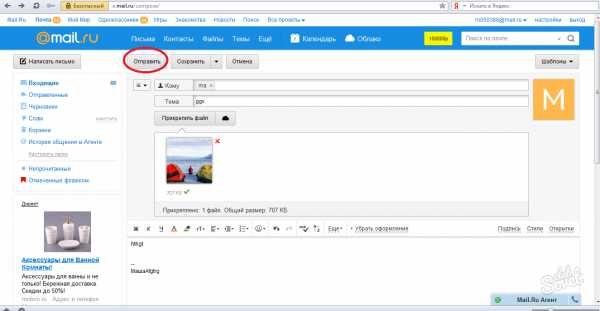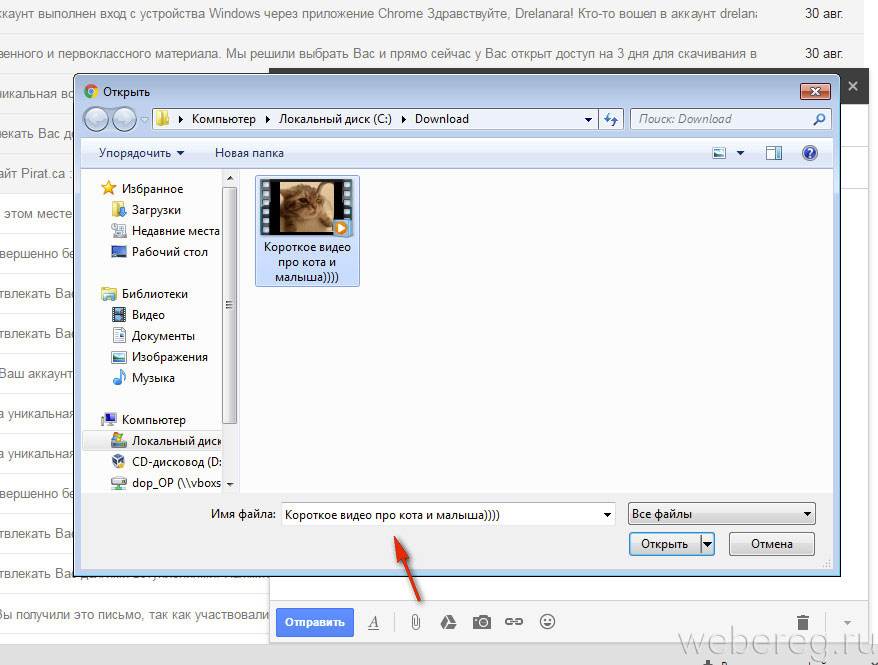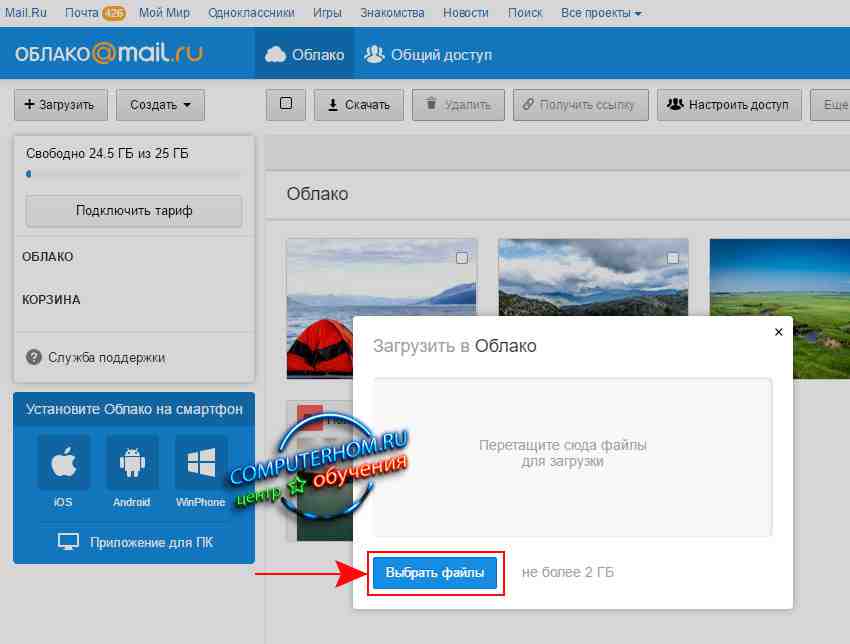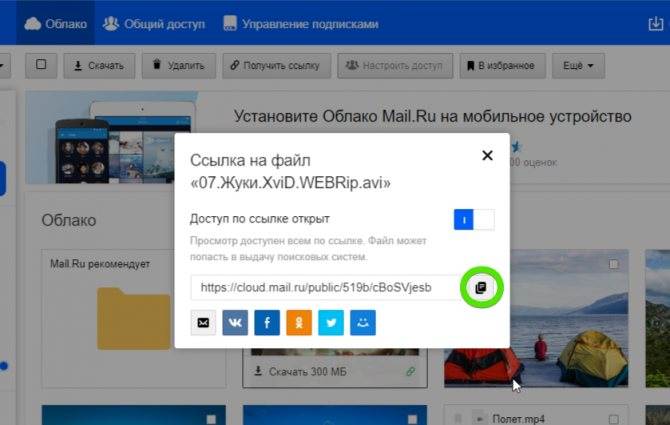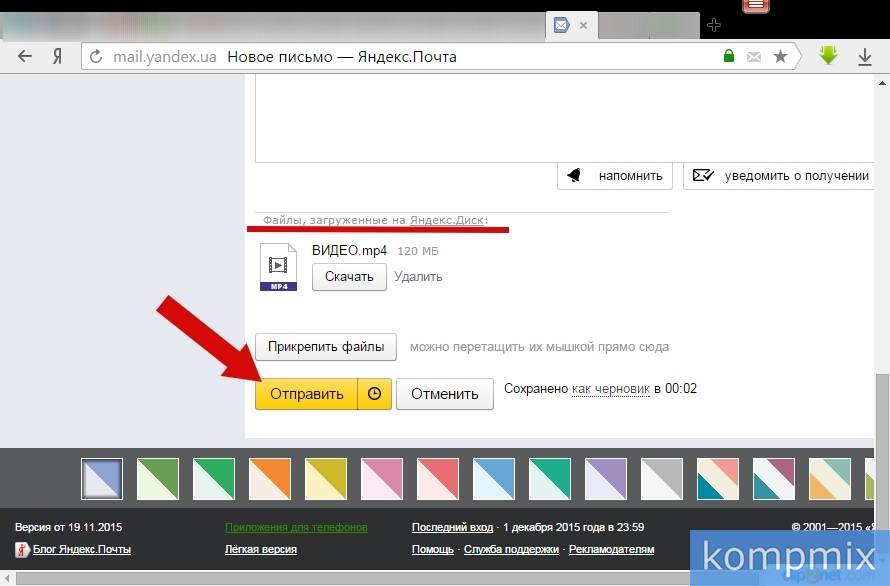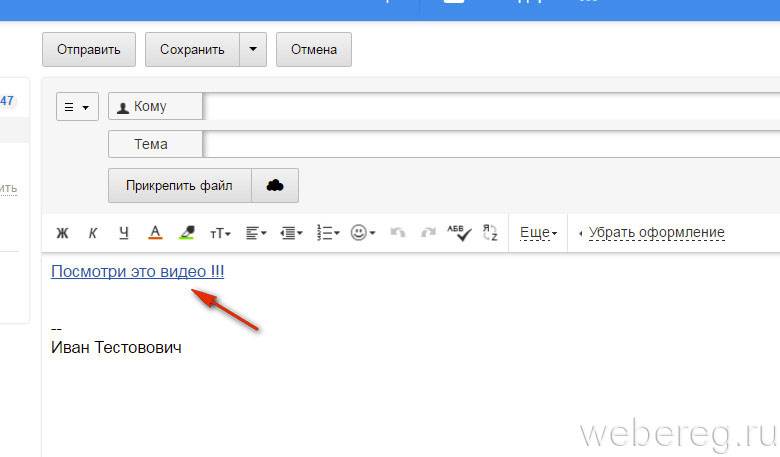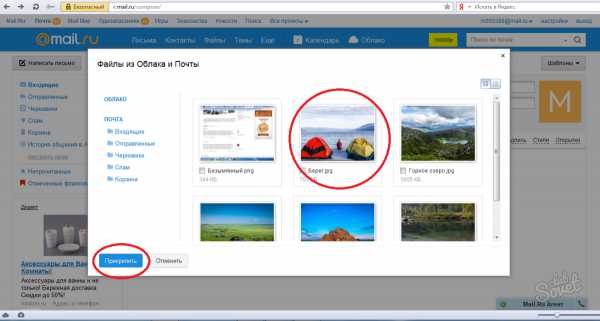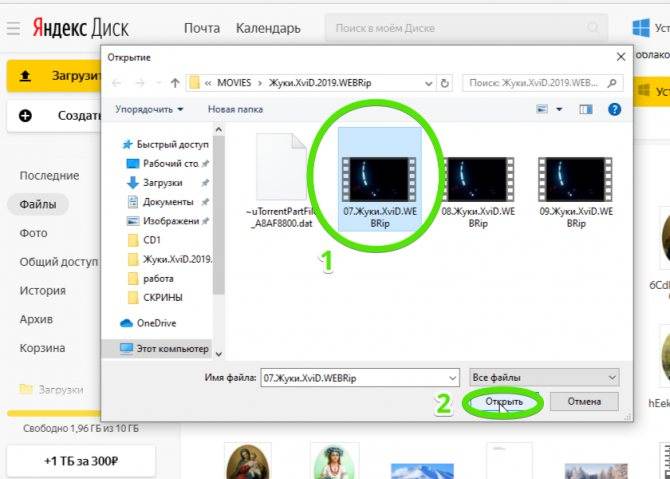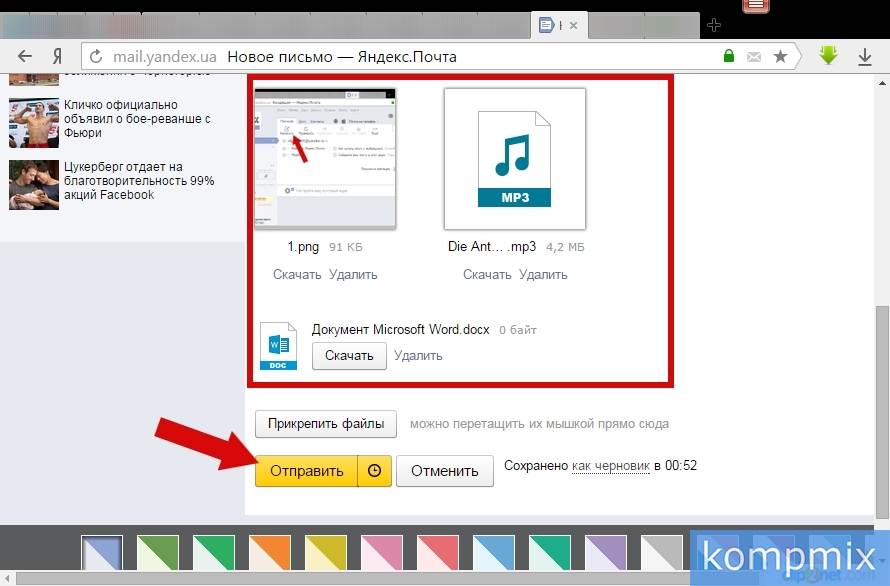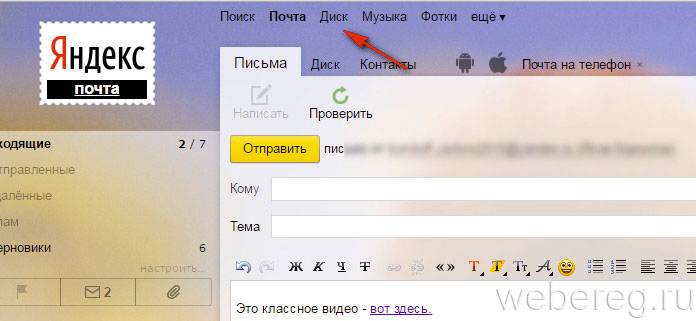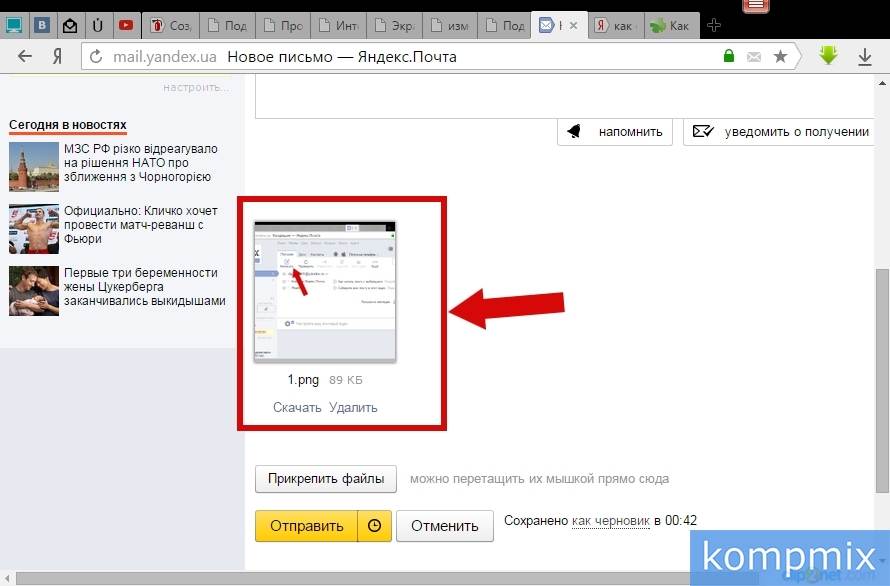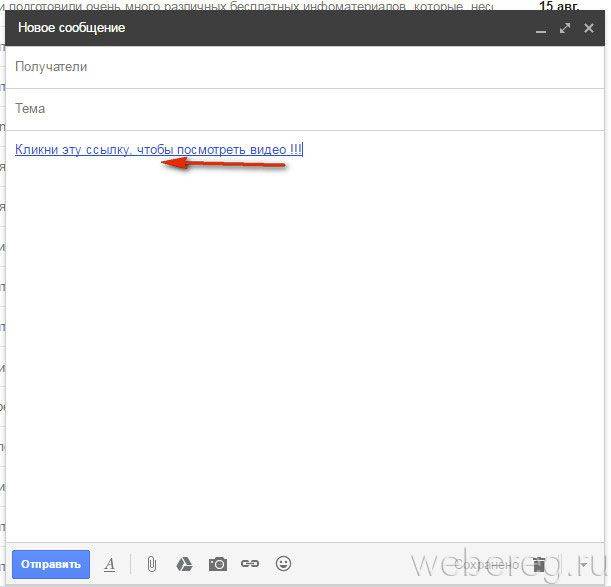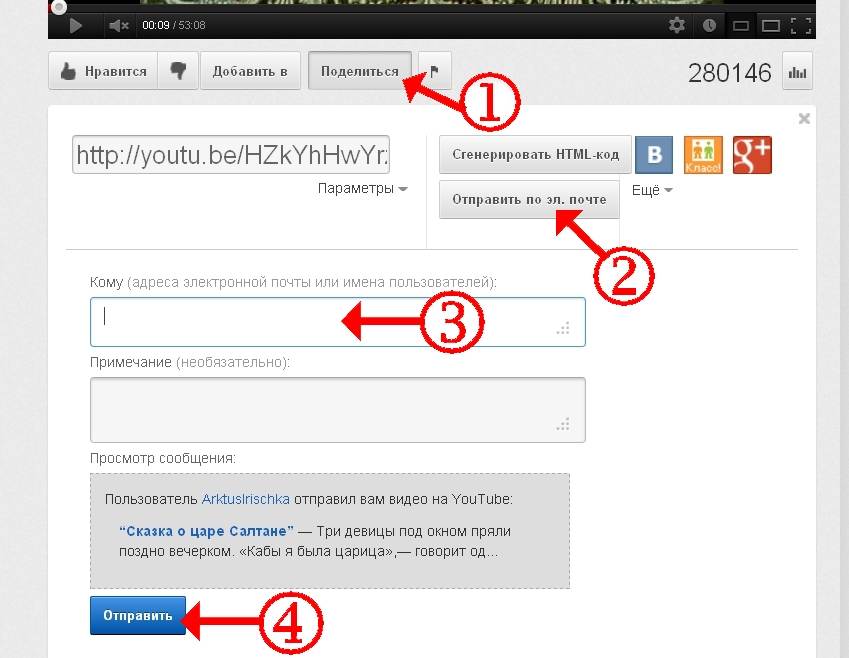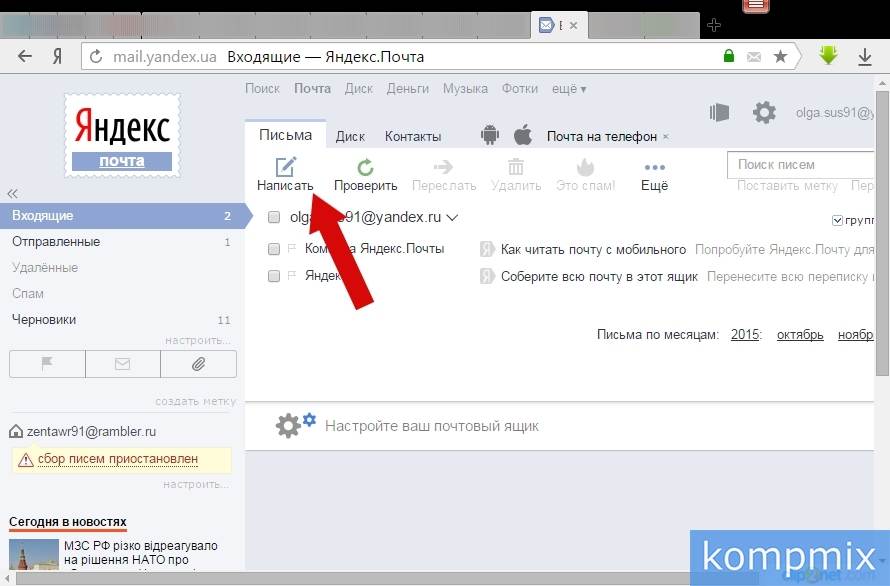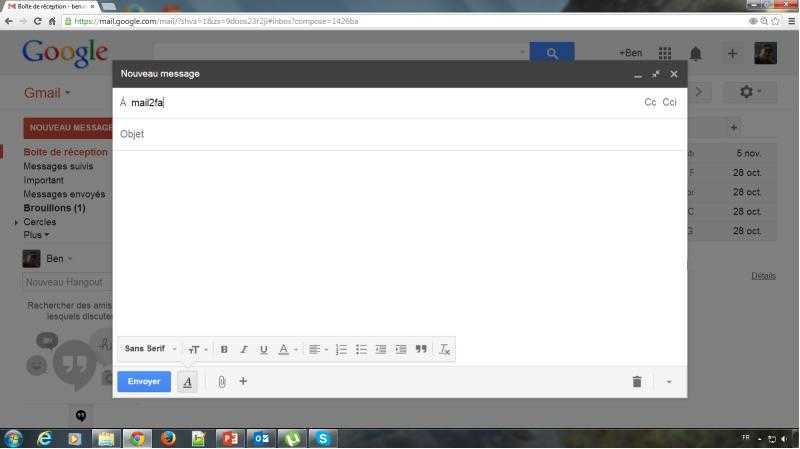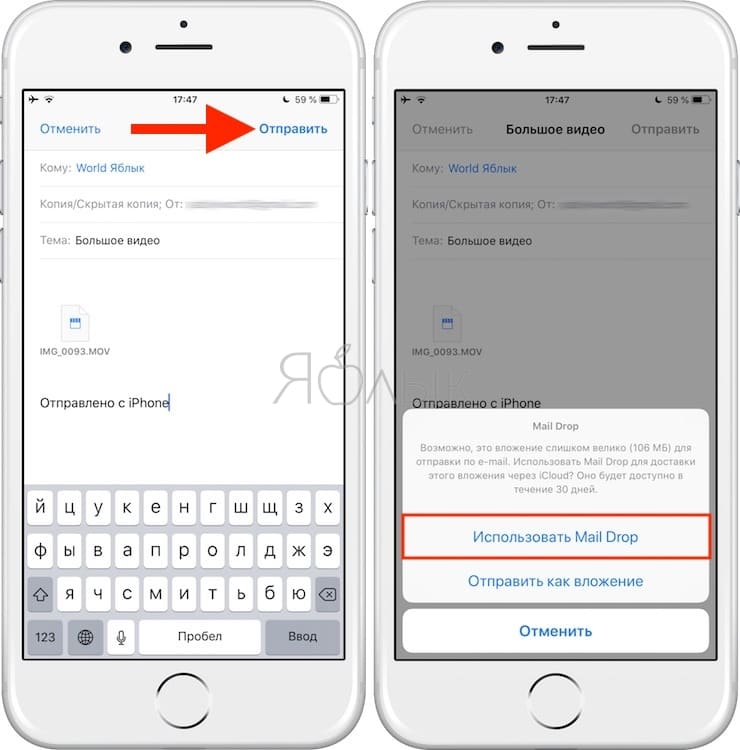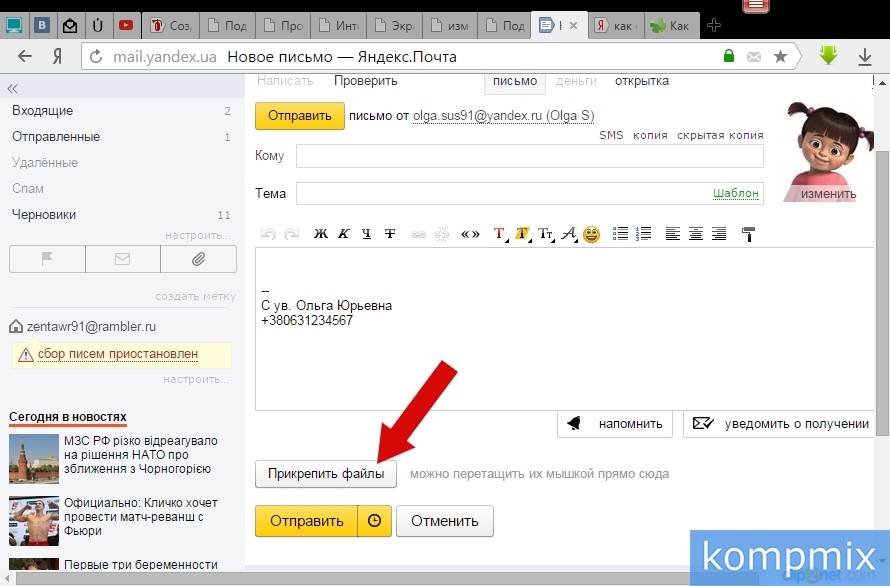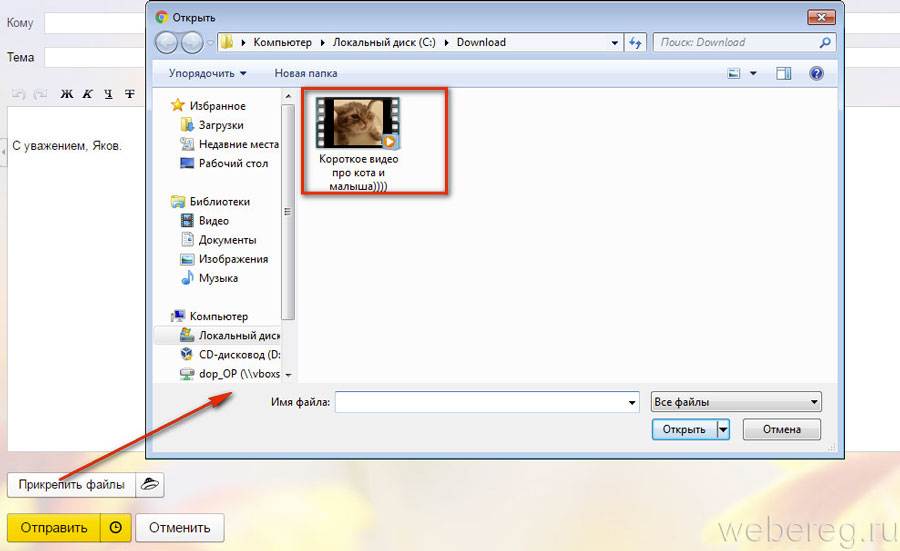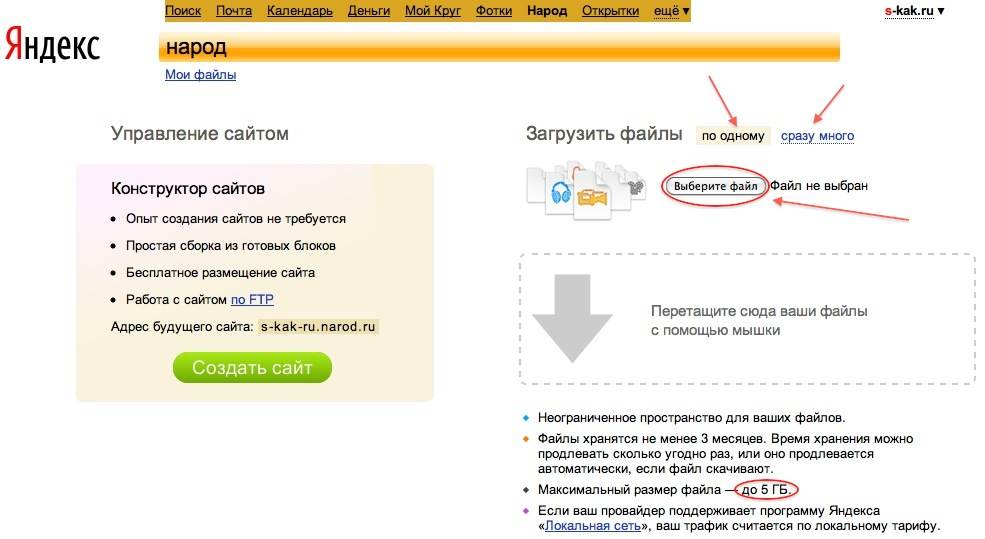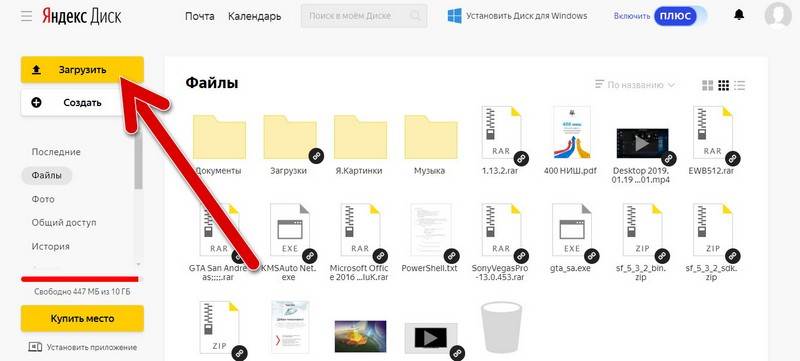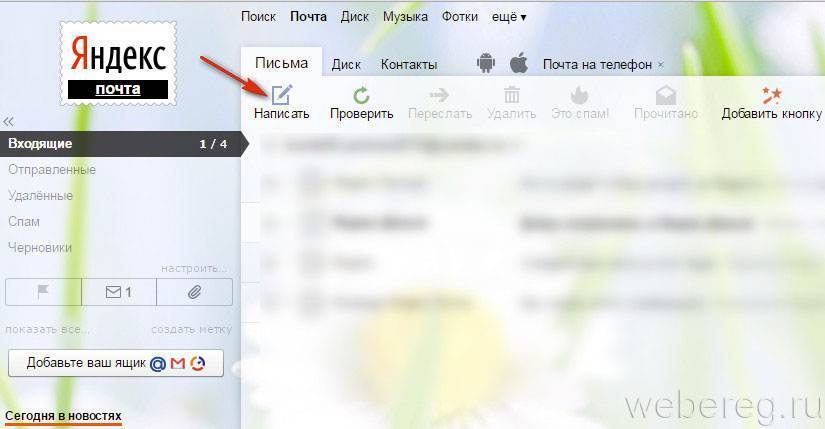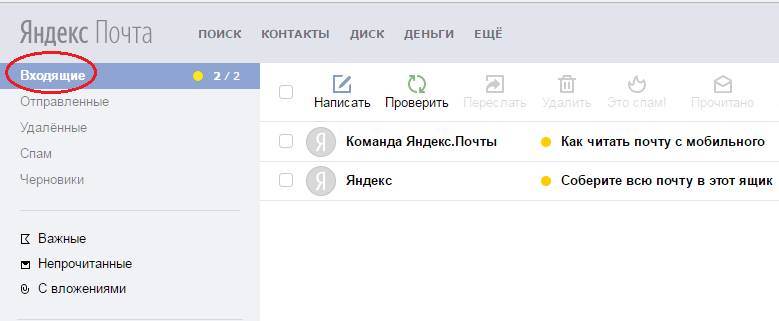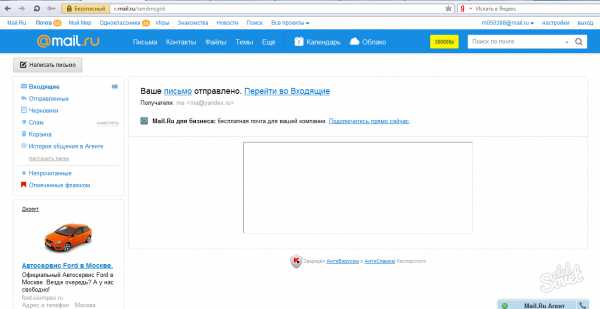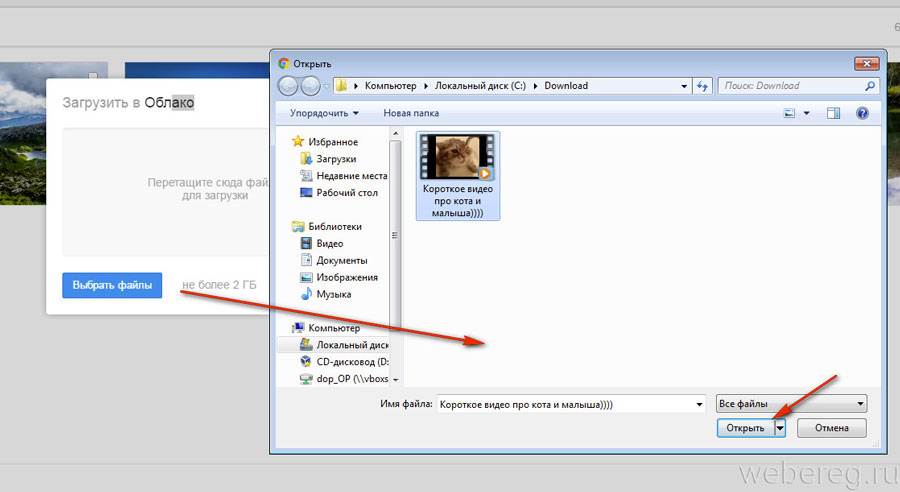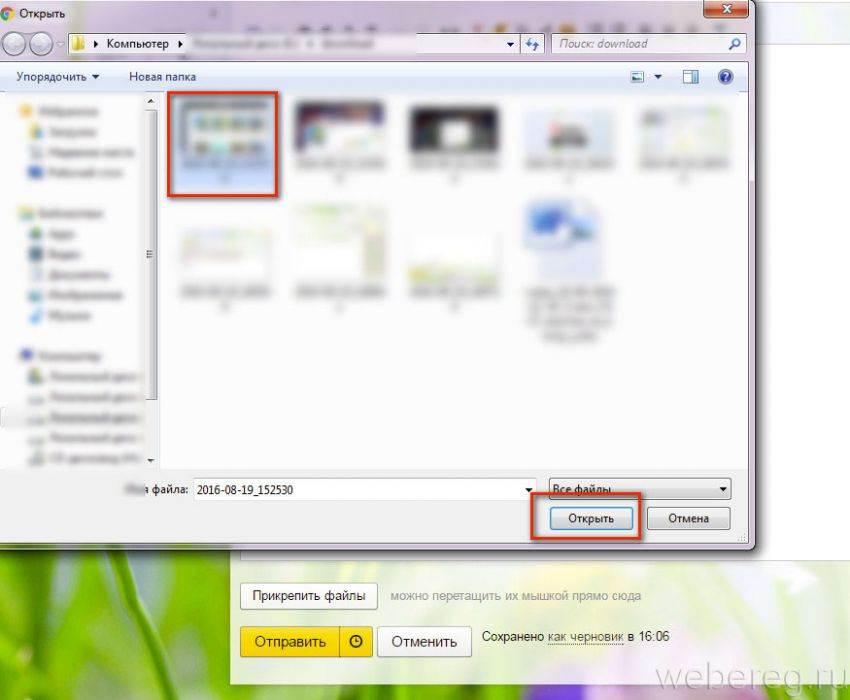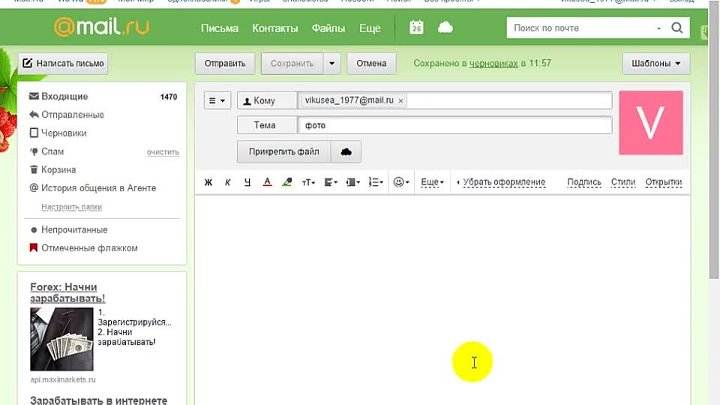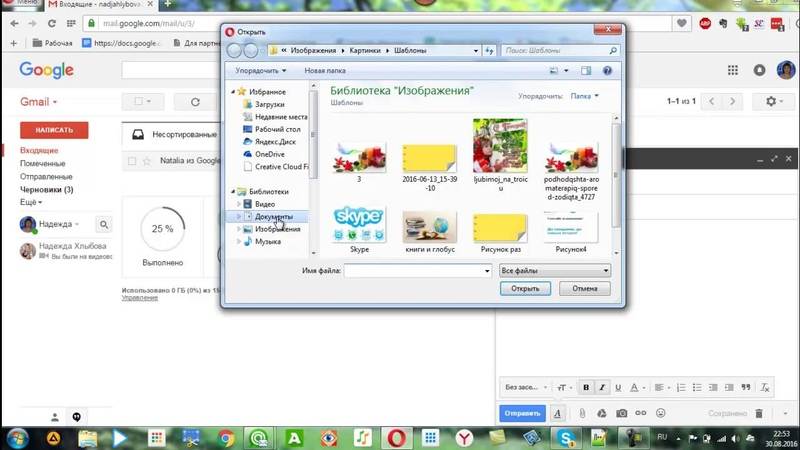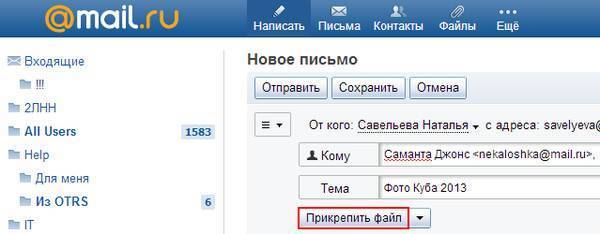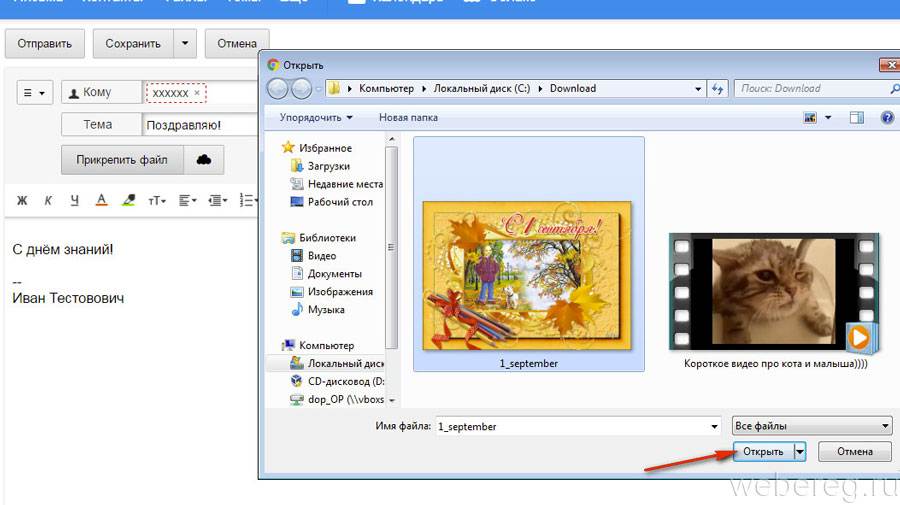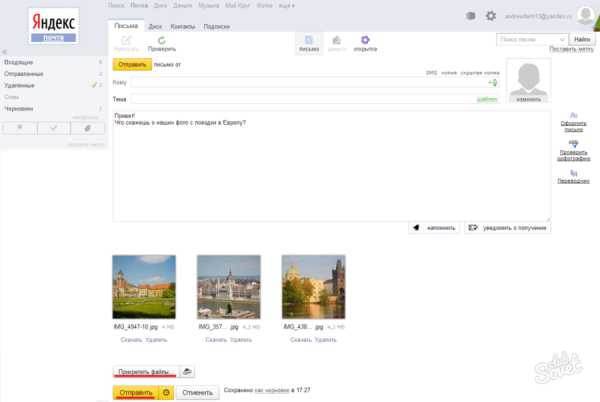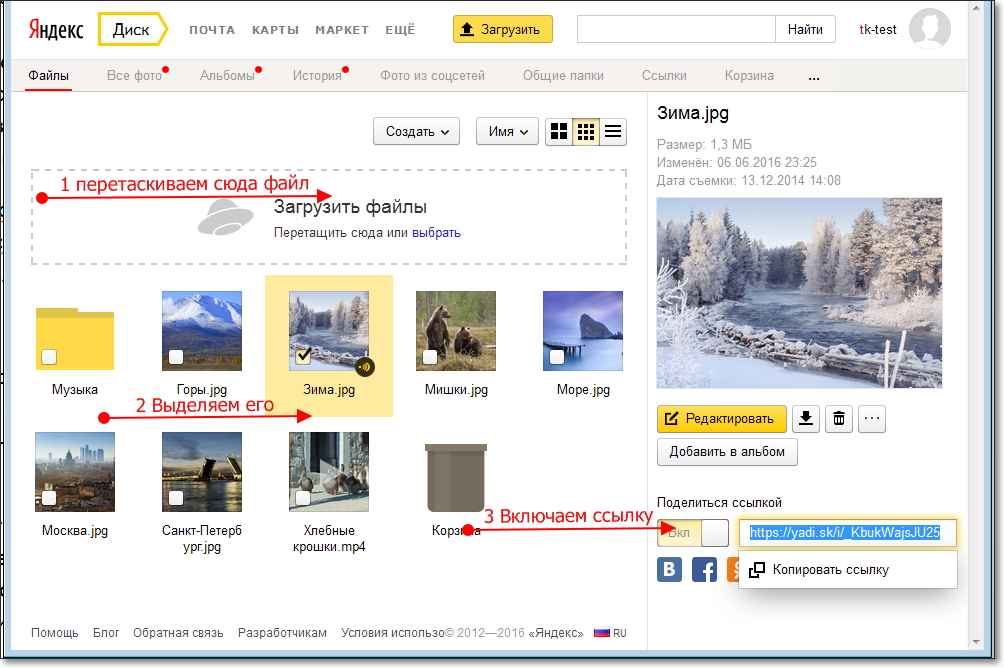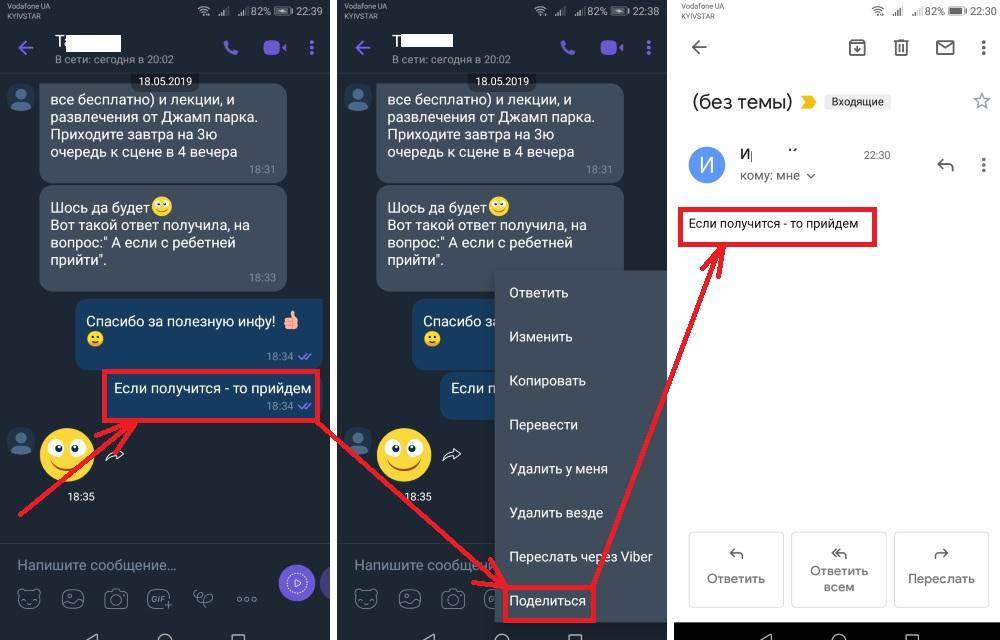Как отправить большой файл?
Размер прикрепляемого к письму файла составляет всего лишь 30 МБ. Если ваша видеозапись намного больше по размеру, тогда вы можете воспользоваться Яндекс.Диском. По сути, система все сделает за вас — вы точно также загружаете файл, как я показал в предыдущем случае, однако файл автоматически будем загружен на Яндекс.Диск, а ваш адресат вместе с письмом получит ссылку на скачивание файла.
В принципе, достаточно удобно, но здесь есть пара особенностей. Во-первых, на Яндекс.Диск вы можете загрузить файл, размер которого не превышает 2 ГБ. А во-вторых, хоть ссылку на данный файл будете видеть только вы и ваш знакомый, если она попадет в сеть, то ролик сможет скачать любой желающий. Не забывайте об этом.
И, как я говорил ранее, этот способ актуален и для других почтовых сервисов. Разница может заключаться только в допустимых размерах прикрепленного файла.
2. Напишите письмо
После того как вы зашли в свой почтовый ящик, нажмите кнопку Написать
в верхнем левом углу экрана. В появившемся окне в нужных полях введите адресата, тему и текст вашего письма.
3. Прикрепите видео к письму
Нажмите на значок скрепки, находящийся в нижней части окна, выберите на компьютере или внешнем носителе файл, который вы хотите послать, и подождите несколько секунд, пока ваше видео загрузится. Как только загрузка файла закончится, вы можете отправить письмо.
Обратите внимание, что таким способом вы можете загружать только небольшие видеофайлы размером до 25 МБ – таковы ограничения Gmail. Если вы используете другой почтовый сервис, ознакомьтесь с его правилами – возможно, он также ограничивает отправку файлов большого объёма
Как же отправить большое видео по электронной почте? Ниже вы найдете два простых способа сделать это.
- Уменьшите размер вашего видео.
Попробуйте сжать видео для отправки по почте с помощью программы Movavi Конвертер Видео и нашей по уменьшению размера видеофайлов. Следует помнить, что эта процедура приведет к снижению качества вашего видео. Если размер файла после сжатия больше не превышает 25 МБ, вы можете отослать его, прикрепив к электронному письму, как описано в Шаге 3. - Загрузите видео в Сеть.
Если первый способ вам не подходит и у вас не получается передать по почте видео большого размера, вы можете попробовать загрузить его в Интернет, например на YouTube , а затем скинуть ссылку с видео всем, кому вы хотите его показать. Если у вас нет аккаунта YouTube, вы можете легко это исправить – вам поможет о том, как создать свой канал на YouTube.
С видеоконвертером Movavi вы можете подготовить видео к загрузке в Сеть, просто выбрав готовый профиль с настройками для популярных сайтов. Добавив видео на веб-ресурс, скопируйте нужную ссылку и вставьте ее в ваше письмо.
4. Отправьте письмо с видео
Какой бы способ вы ни выбрали, последний шаг остается неизменным: нажмите кнопку Отправить
и подождите, пока адресат получит ваше письмо.
Когда-то мы писали письма от руки и отсылали их своим друзьям и родным по почте, до которой сначала нужно было дойти. А приходило оно адресату только через несколько дней, а то и недель. С появлением электронной почты все изменилось — теперь на то, чтобы отправить кому-то письмо, уходит всего несколько минут, а уже через пару секунд оно достигает адресата. Но и это еще не все возможности, которые подарили нам новые технологии. Теперь аналогичным образом можно отправлять не только текстовые сообщения, но и фотографии, и даже видеозаписи. Это позволяет нам быть еще ближе к тем, кто очень далеко, и делиться своими впечатлениями с друзьями еще ярче! Если вы еще не воспользовались данной возможностью, то читайте, как отправить видео по электронной почте, и скорее ее реализуйте.
Практически все сервисы, на которых можно зарегистрировать почтовый ящик, имеют встроенные функции для отправки картинок, аудио- и видеофайлов. Но все они имеют ограничения, связанные с их размером. Именно потому, перед тем как отправить видео по электронной почте, нужно убедиться, что файл соответствует установленным критериям. Давайте рассмотрим несколько вариантов по их отправке в зависимости от размера.
Диск и облако
Еще одна очень полезная вещь — это виртуальный диск и облако. У Яндекса, Мэйла и Гугла есть такие сервисы. Если вы еще с ними не знакомы, то советую обязательно ими воспользоваться, так как они очень удобны для хранения файлов. Также вы сможете легко делиться файлами и видео большого размера.
Загрузка файлов на Яндекс Диск
Когда загрузка завершится щелкните по нужному файлы и справа нажмите на «Поделиться», скопируйте ссылку и отправьте ее обычным письмом нужному человеку.
Копируем ссылку файла и отправляем его по почте
Давайте рассмотрим Облако Мэйл.ру. Когда вы откроете страницу то слева нажмите «Загрузить файлы», далее появится маленькое окно и кнопка «Выбрать файл». Вам просто нужно выбрать файл с вашего компьютера и начнется загрузка.
Загружаем файлы или видео на Облако
Если видео загрузилось, то выбираем его отмечая галочкой и нажимаем на «Получить ссылку».
Получаем ссылку документа
Следующий замечательный сервис Google Диск. Открываем его и нажимаем на значок «Загрузить», затем выбираем видео и ждем пока файл загрузится. После этого жмем «Поделиться», копируем ссылку и отправляем по электронной почте.
Вот таким образом вы сможете отправлять фото, видео, любые файлы и документы большого размера.
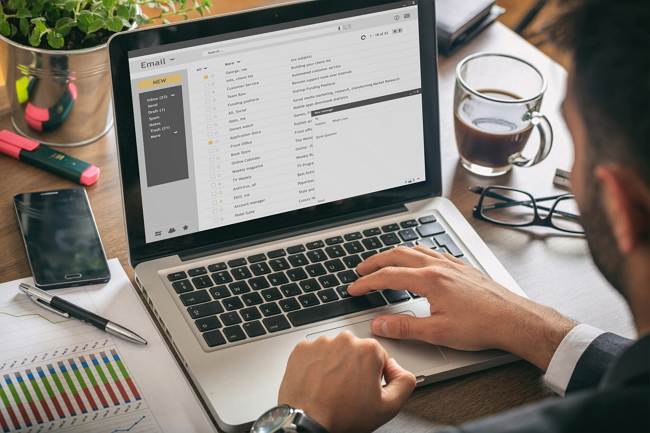
Электронная почта — удобный способ обмениваться файлами, в том числе и видео
Как отправить большой файл?
Размер прикрепляемого к письму файла составляет всего лишь 30 МБ. Если ваша видеозапись намного больше по размеру, тогда вы можете воспользоваться Яндекс.Диском. По сути, система все сделает за вас — вы точно также загружаете файл, как я показал в предыдущем случае, однако файл автоматически будем загружен на Яндекс.Диск, а ваш адресат вместе с письмом получит ссылку на скачивание файла.
В принципе, достаточно удобно, но здесь есть пара особенностей. Во-первых, на Яндекс.Диск вы можете загрузить файл, размер которого не превышает 2 ГБ. А во-вторых, хоть ссылку на данный файл будете видеть только вы и ваш знакомый, если она попадет в сеть, то ролик сможет скачать любой желающий. Не забывайте об этом.
И, как я говорил ранее, этот способ актуален и для других почтовых сервисов. Разница может заключаться только в допустимых размерах прикрепленного файла.
2. Напишите письмо
После того как вы зашли в свой почтовый ящик, нажмите кнопку Написать в верхнем левом углу экрана. В появившемся окне в нужных полях введите адресата, тему и текст вашего письма.
3. Прикрепите видео к письму
Нажмите на значок скрепки, находящийся в нижней части окна, выберите на компьютере или внешнем носителе файл, который вы хотите послать, и подождите несколько секунд, пока ваше видео загрузится. Как только загрузка файла закончится, вы можете отправить письмо.
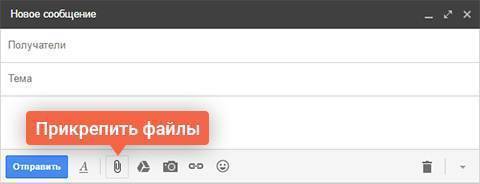
Обратите внимание, что таким способом вы можете загружать только небольшие видеофайлы размером до 25 МБ – таковы ограничения Gmail. Если вы используете другой почтовый сервис, ознакомьтесь с его правилами – возможно, он также ограничивает отправку файлов большого объёма
Как же отправить большое видео по электронной почте? Ниже вы найдете два простых способа сделать это.
- Уменьшите размер вашего видео. Попробуйте сжать видео для отправки по почте с помощью программы Movavi Конвертер Видео и нашей по уменьшению размера видеофайлов. Следует помнить, что эта процедура приведет к снижению качества вашего видео. Если размер файла после сжатия больше не превышает 25 МБ, вы можете отослать его, прикрепив к электронному письму, как описано в Шаге 3.
- Загрузите видео в Сеть. Если первый способ вам не подходит и у вас не получается передать по почте видео большого размера, вы можете попробовать загрузить его в Интернет, например на YouTube , а затем скинуть ссылку с видео всем, кому вы хотите его показать. Если у вас нет аккаунта YouTube, вы можете легко это исправить – вам поможет о том, как создать свой канал на YouTube.
С видеоконвертером Movavi вы можете подготовить видео к загрузке в Сеть, просто выбрав готовый профиль с настройками для популярных сайтов. Добавив видео на веб-ресурс, скопируйте нужную ссылку и вставьте ее в ваше письмо.
4. Отправьте письмо с видео
Какой бы способ вы ни выбрали, последний шаг остается неизменным: нажмите кнопку Отправить и подождите, пока адресат получит ваше письмо.
Когда-то мы писали письма от руки и отсылали их своим друзьям и родным по почте, до которой сначала нужно было дойти. А приходило оно адресату только через несколько дней, а то и недель. С появлением электронной почты все изменилось — теперь на то, чтобы отправить кому-то письмо, уходит всего несколько минут, а уже через пару секунд оно достигает адресата. Но и это еще не все возможности, которые подарили нам новые технологии. Теперь аналогичным образом можно отправлять не только текстовые сообщения, но и фотографии, и даже видеозаписи. Это позволяет нам быть еще ближе к тем, кто очень далеко, и делиться своими впечатлениями с друзьями еще ярче! Если вы еще не воспользовались данной возможностью, то читайте, как отправить видео по электронной почте, и скорее ее реализуйте.
Практически все сервисы, на которых можно зарегистрировать почтовый ящик, имеют встроенные функции для отправки картинок, аудио- и видеофайлов. Но все они имеют ограничения, связанные с их размером. Именно потому, перед тем как отправить видео по электронной почте, нужно убедиться, что файл соответствует установленным критериям. Давайте рассмотрим несколько вариантов по их отправке в зависимости от размера.
Подробнее о сервисе Ukr.net
В данном почтовом сервисе максимальный размер исходящего или равен 18 мегабайтам. Сказать одним словом, как отправить файл через почту Ukr.net, невозможно. Дело в том, что одно письмо можно сопроводить лишь одним файлом. Если необходимо отправлять большие объемы информации через Ukr.net, то можно использовать сервис e-Disk. Благодаря ему можно отправлять архивы, размер которых достигает 1,5 гигабайта.
Еще один минус в том, что материалы большого размера можно отправлять лишь на @ukr.net. Сервер e-Disk хранит файлы максимум неделю, а в случае если вы не заходите на собственный почтовый ящик, то в течение 90 дней он блокирует все входящие письма.
В чем преимущество виртуального мира?
Интернет дает много возможностей для получения различной информации, а также знаний. Кроме того, данная технология позволяет быстро обмениваться информацией с родственниками или друзьями, живущими далеко. Теперь вместо долгих поисков работы и нервирующих многих собеседований можно попросту отправить работодателю резюме, используя компьютер.
Заработок на дому и удаленное сотрудничество – это также и электронной почты. Переписка в данном случае аналогична традиционной, разве что перенесена в электронную плоскость. Однако мы немного отвлеклись, давайте рассмотрим, как передать файл по почте. Ведь данный вопрос волнует множество людей, и в частности новичков. Для начала определимся с наиболее распространенными электронными почтами.
Прикрепление материалов
Рассмотрим стандартный вариант, которым пользуется большинство владельцев почтовых ящиков. Если вам нужно отправить фотографии в исходном качестве, в оригинальном формате и прочими параметрами, то следуйте представленной инструкции (на примере почты Майл.ру):
- Откройте страницу https://mail.ru/ и авторизуйтесь в личном кабинете.
- Нажмите кнопку «Написать письмо», чтобы перейти к инструментам.
- Заполните строки с адресом получателя и темой сообщения. Ниже впишите текст письма. Например, уведомите собеседника о том, что прикрепили фотографию к сообщению.
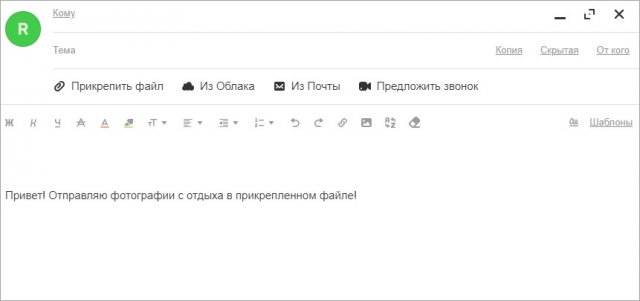
Теперь нажмите по кнопке «Прикрепить файл». Появится окно проводника Windows. Через него найдите папку, где расположены необходимые картинки. Выделите файл и нажмите «Открыть». Если нужно добавить несколько позиций, то выделите файлы с зажатой клавишей Ctrl.
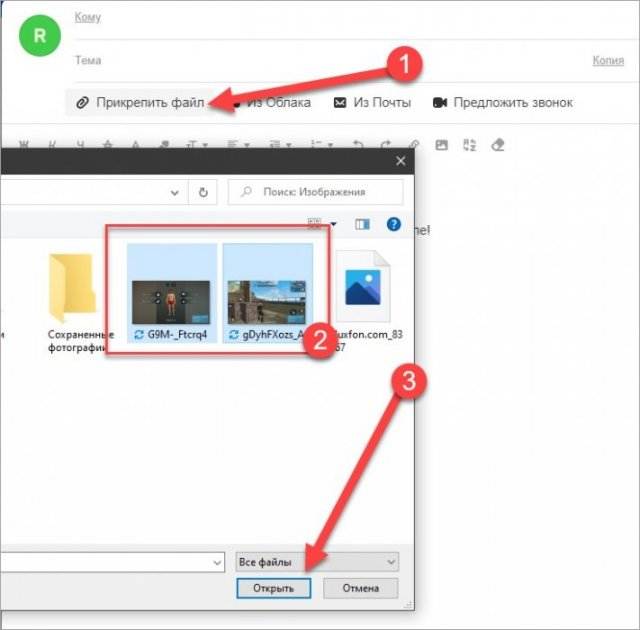
Спустя некоторое время все картинки прикрепятся к письму. Вы можете удалить лишнее изображение с помощью крестика. К одному письму вставляйте фотографии, общий вес которых не превышает 25 Мб.
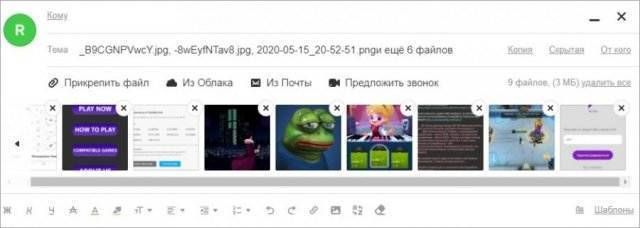
Теперь проверьте еще раз текст письма, ящик получателя и прикрепленные файлы. Нажмите кнопку «Отправить».
Данная процедура сходится в большинстве почтовых сервисов. Отличаются только некоторые элементы интерфейса. Например, в почте от Яндекса можно открыть окно проводника кнопкой с изображением скрепки или через панель быстрого доступа.
Вы можете отправить скриншот или фото не только в качестве файла, но и в виде ссылки:
- Для начала вам необходимо загрузить файл в облачное хранилище или файлообменник. Если речь идет о картинке из соцсети, то следует открыть ее в отдельной вкладке и скопировать ссылку.
- Теперь перейдите к вашему почтовому сервису. Нажмите на кнопку добавления ссылок.
- Вставьте ссылку на картинку и нажмите «Добавить».
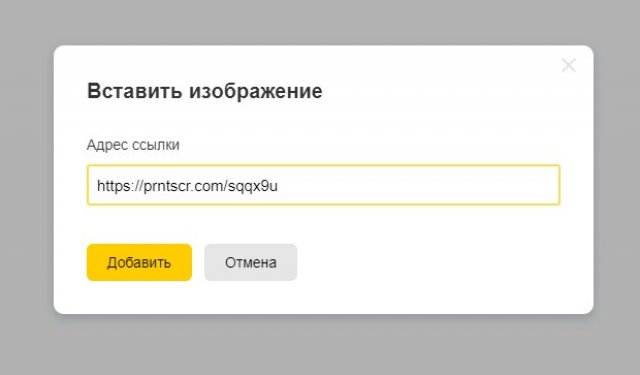
После этого ссылка на картинку появится в теле письма. Также в большинстве ящиков есть отдельная функция для добавления любых ссылок. Вы можете просто копировать ссылки на фото или рисунки из поисковика Google, а затем вставлять их в сообщение, минуя этап сохранения файла на компьютере.
Отправка писем с вложениями
В предыдущих разделах я показал, как отправлять письма в популярных сервисах. В этом разделе мы научимся прикреплять файлы к письму. Это могут быть документы, фотографии, музыка и другие файлы.
Все примеры мы рассмотрим на компьютере в браузере Google Chrome.
Один или несколько файлов
В Яндексе
1. Перейдите в ящик Яндекс по адресу mail.yandex.ru. Нажмите «Написать».
2. Заполните форму, как мы это делали . Чтобы прикрепить файл, щелкните по иконке скрепки справа от кнопки «Отправить».
3. Откроется окошко, через которое нужно выбрать файл.
4. Щелкните по файлу два раза левой кнопкой мыши, и он автоматически прикрепится к письму.
5. Чтобы добавить другие файлы, нажмите еще раз на значок скрепки. Откроется окошко для загрузки.
Их можно загружать по одному, а можно, зажав клавишу Ctrl, щелкать левой кнопкой мышки по каждому. Таким образом выделится сразу несколько элементов.
Кликните по кнопке «Открыть» и выделенные файлы прикрепятся к письму.
6. Щелкните «Отправить» и письмо с вложениями уйдет по адресу. Вот в каком виде оно поступит:
В Mail.ru
1. Перейдите в ящик по адресу e.mail.ru.
2. Нажмите на кнопку «Написать письмо» и заполните форму, как мы это делали .
Откроется окошко для выбора. Чтобы добавить один файл просто щелкните по нему два раза левой кнопкой мыши. А чтобы добавить несколько – удерживайте клавишу Ctrl и кликайте по каждому из них. Затем нажмите «Открыть».
Файлы успешно загрузились.
4. Кликните по кнопке «Отправить». Сообщение поступит вот в таком виде:
В Gmail.com
2. Снизу, напротив «Отправить», будет иконка скрепки – щелкните по ней.
3. Откроется окошко для выбора.
Кликните два раза левой кнопкой мыши по файлу для его загрузки. Или клавишей Ctrl и левой кнопкой выберите несколько файлов, а затем нажмите «Открыть».
4. Щелкните по «Отправить» и сообщение с вложением уйдет по адресу.
Вот в каком видео оно поступит:
Много файлов (папку)
В предыдущем пункте мы рассмотрели, как отправить один или несколько файлов. Сейчас я покажу, как переслать много файлов. Например, более 30 фотографий или большой пакет документов.
Чтобы не добавлять каждый файл отдельно их можно запаковать в архив. Тогда получится всего один файл, внутри которого будут находиться все нужные данные. Таким образом можно пересылать целые папки.
Мы рассмотрим архивацию (добавление в архив) двумя способами:
- через программу WinRaR
- через архиватор 7-Zip
Используйте ту программу, которая установлена на вашем компьютере.
Если нет ни одной, скачайте и установите 7-Zip с официального сайта. Это бесплатно.
WinRaR
Щелкните по папке с нужными файлами правой кнопкой мыши. Выберите пункт «Добавить в архив».
Откроется окошко с настройкой сжатия. Я рекомендую в пункте «Формат архива» установить переключатель на ZIP, так как этот формат будет открываться без дополнительных программ.
Также можете применить дополнительное сжатие в пункте «Метод сжатия», что немного уменьшит размера архива.
Нажмите OK, и архив будет создан рядом с папкой.
Если его открыть, внутри будет нужная папка с файлами. Теперь зайдите в ящик и прикрепите архив к письму, как мы это делали .
7-Zip
Откройте каталог с нужной папкой. Щелкните по ней правой кнопкой мыши, выберите 7-Zip – Добавить к архиву.
Появится окошко с настройками архивации:
- В пункте «Формат архива» рекомендую установить «zip», чтобы архив без проблем открылся на компьютере получателя.
- Чуть ниже можно задать уровень сжатия.
Полученный файл-архив отправьте по почте как обычный вложенный файл.
☛ Как отправить видео, используя почтовые программы
Thunderbird — популярная программа для работы с электронными сообщениями, разработанная и распространяемая Mozilla. Имеет множество расширений. Среди них есть и те, что дают возможность вставлять в тело электронного письма ролики, превышающие допустимый лимит передачи.
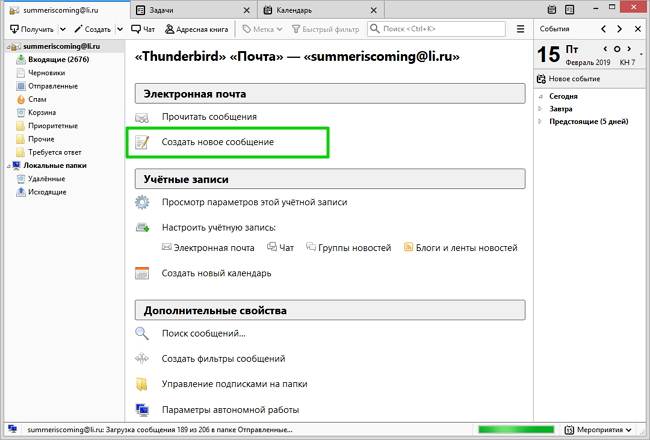
Добавьте учётную запись и создайте сообщение
Загрузить их можно со страницы дополнений или запустив поиск в самом приложении («Настройки» > «Расширения»). Один из таких плагинов — Auto Compress File, позволяющий:
- уменьшить величину вложения;
- задействовать различные настройки сжатия;
- применять черные и белые списки при отсылке.
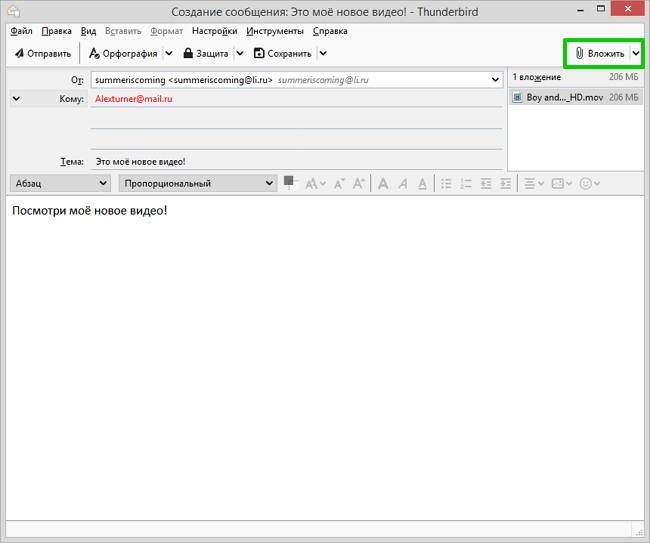
Thunderbird и его дополнения позволяют существенно сокращать объём вложений
В свою очередь плагин AttachExtraTools дает возможность добавлять фильмы из 5 различных каталогов, архивировать их в формате ZIP, показывает объём после распаковки.
☛ Как отправить видео, используя почтовые программы
Thunderbird — популярная программа для работы с электронными сообщениями, разработанная и распространяемая Mozilla. Имеет множество расширений. Среди них есть и те, что дают возможность вставлять в тело электронного письма ролики, превышающие допустимый лимит передачи.
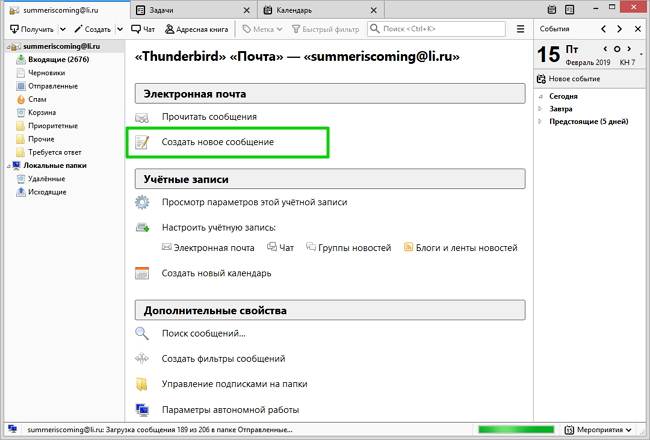
Добавьте учётную запись и создайте сообщение
Загрузить их можно со страницы дополнений или запустив поиск в самом приложении («Настройки» > «Расширения»). Один из таких плагинов — Auto Compress File, позволяющий:
- уменьшить величину вложения;
- задействовать различные настройки сжатия;
- применять черные и белые списки при отсылке.
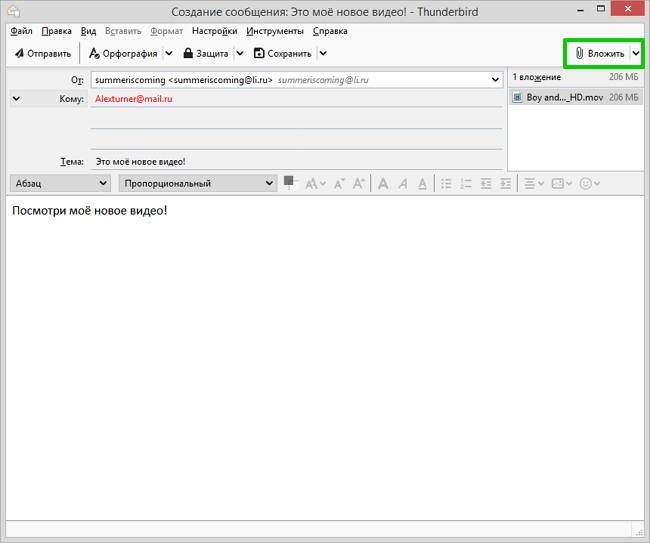
Thunderbird и его дополнения позволяют существенно сокращать объём вложений
В свою очередь плагин AttachExtraTools дает возможность добавлять фильмы из 5 различных каталогов, архивировать их в формате ZIP, показывает объём после распаковки.
Как поделиться видео с Ютуба в смартфоне
Поделиться видео с Ютуба в Инстаграм или ВКонтакте по телефону не сложнее, чем на компьютере. На выбор пользователю доступны те же два способа.
Выбрать социальную сеть и мессенджер из списка доступных
Чтобы отправить ролик в любой ресурс из списка доступных, нужно:
- Запустить воспроизведение.
- Кликнуть «Поделиться».
- Выбрать интересующую социальную сеть или мессенджер.
- Указать получателя ролика.
- Подтвердить передачу сообщения.
Отправить ссылку
Чтобы скопировать ссылку в Ютубе на телефоне и послать ее любым удобным способом, необходимо:
- Открыть клип.
- Нажать «Поделиться».
- Кликнуть «Копировать ссылку».
- Перейти в браузер и открыть необходимый ресурс или запустить приложение, через которое нужно переслать URL.
- Выбрать получателя, вставить в сообщение скопированный текст и нажать «Отправить».
В приложении также можно поделиться ссылкой на канал. Для этого нужно:
- Перейти на страницу канала.
- Кликнуть по кнопке с тремя точками справа вверху.
- Нажать «Поделиться».
- Чтобы узнать ссылку на Ютуб канал и переслать ее, кликнуть «Копировать». Если же нужный ресурс, в который планируется послать URL, есть в списке доступных, нажать на него.
Далее, если копировалась ссылка, нужно перейти через браузер на нужную площадку и послать ее получателю. Если же было выбрано какое-то приложение из списка, необходимо указать человека, вставить URL и нажать «Отправить».
Отправка путем вложения
Большинство почтовых сервисов разрешают передавать записи, размер которых не превышает 20-30 МБ. Если ваше видео совсем коротенькое и весит не более установленной максимальной нормы, то сделать это очень легко.
Заходите в свой почтовый ящик и создаете новое письмо. Водите тему и на которую планируете отправлять его. Далее, если необходимо, пишете текстовое сообщение. Теперь осталось прикрепить ролик. Внизу под формой для ввода текста вы увидите иконку “Прикрепить файл”. Откроется окно для выбора нужного файла. Выделяете видео для отправки и нажимаете “Открыть”. Оно будет загружено и прикреплено к вашему письму. Рядом вы увидите название, а также размер прикрепленного файла. Можно отправлять.
Однако если для обычного текстового сообщения размера 20 МБ более чем достаточно, то для видеофайла, как правило, нет. Если ваш ролик весит больше, то можно выбрать один из следующих способов того, как отправить видео по электронной почте.
Заключение
Надеемся, предложенные в статье советы относительно того, как отправить видео по электронной почте, окажутся вам полезными. Каждый из рассмотренных вариантов имеет свои преимущества и учитывает различные особенности загружаемых видеофайлов. Сделайте свое общение с дорогими людьми еще теплее – записывайте ролики и делитесь ими легко.
Электронной почте уже не один десяток лет. Тем не менее, она все еще является самым популярным способом передачи файлов в Интернете. И это не случайно. Пользоваться таким способом передачи данных очень легко и удобно. Но, в некоторых случаях электронная почта не совершенно не подходит и приходится искать другой способ отправки файлов.
Одной из самых типичных проблем является отправка больших файлов. Из-за ограничений такие файлы не отправляются по электронной почте. Поэтому многие пользователи интересуются, как отправить файл большого размера. В данном материале мы рассмотрим ряд простых способов, которые позволят вам отправлять файлы практически любого размера.
Разделить файл на несколько частей
Если файл не удается отправить по электронной почте целиком, то его можно разделить на несколько частей и отправить по отдельности. Возможно, это не слишком удобно, но иногда необходимо отправить файл именно по электронной почте. В этом случае данный способ является единственным решением.
Для того чтобы разделить файл на несколько частей нужно использовать архиватор. Мы рассмотрим процесс архивации на примере бесплатного архиватора 7zip.
Кликните правой кнопкой мышки по нужному файлу или папке выберите пункт «7zip – Добавить к архиву». После этого перед вами откроется окно с настройками архивации. Здесь нужно выбрать формат архива (выбираем формат zip) и размер тома (указываем размер каждой части файла в байтах). Размер тома можно указать вручную или выбрать один из предложенных вариантов.
Для отправки по электронной почте лучше разделить файл на части размером по 10 мегабайт. Поэтому, если вы планируете отсылать файл по почте, то выбирайте размер 10 М (10 мегабайт).
Полученные после архивации файлы отправляем по почте или другим удобным способом.
Отравить файл через Skype
Skype, а также другие подобные сервисы для обмена мгновенными сообщениями, как правило, позволяют отправлять файлы. При этом при отправке нет ограничений как в случае с электронной почтой. Поэтому, если вы не знаете, как отправить файл большого размера, то Skype может оказаться для вас идеальным решением проблемы.
Отправлять большие файлы с помощью Skype очень просто. Для этого нужно кликнуть правой кнопкой мышки по контакту и выбрать пункт «Отправить». Кроме этого, вы можете просто перетащить нужный файл в поле для написания сообщений.
Такой способ отправки файлов большого размера очень удобен, но он имеет и недостатки. Для того чтобы отправить файл получатель должен быть зарегистрирован в и быть онлайн.
Отправить файл через файлообменник
В сети существует большое количество сервисов предназначенных для обмена файлами. Они позволяют загрузить на них файл и получить ссылку. После этого эту ссылку нужно отправить получателю и он сможет скачать файл в любое удобное время. На таких сервисах существуют некоторые ограничения, но они на различных сервисах значительно отличаются.
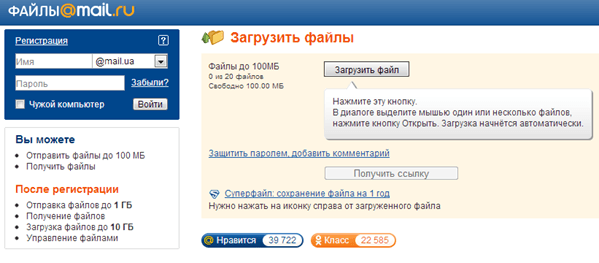
Для примера рассмотрим файлообменник «Файлы Mail.ru». Он позволяет загрузить до 20 файлов размером, до 100 мегабайт. После регистрации вы сможете загружать файлы размером до 1 гигабайта.
Для того чтобы отправить файл большого размера с помощью сервиса «Файлы Mail.ru» нужно нажать на кнопку «Загрузить файл», выбрать нужный файл и дождаться его загрузки. После этого нужно нажать на кнопку «Получить ссылку». После этого страница обновиться и вам предоставят ссылку, по которой можно будет скачать только что загруженный файл. Эту ссылку можно отправить получателю файла.
Отправить файл через облачное хранилище
Если вам регулярно нужно отправлять файлы большого размера, то идеальным решением для вас будет облачное хранилище. По сути, облачное хранилище это тот же файлообменник, но с большим количеством дополнительных возможностей.
Одним из наиболее популярных облачных хранилищ является . Изначально этот сервис предоставляет пользователям 2 Гигабайта свободно места под файлы. Но, приглашая друзей в этот сервис, вы сможете легко расширить объем хранилища до 18 гигабайт. При этом размер отдельного файла ни как не ограничивается.
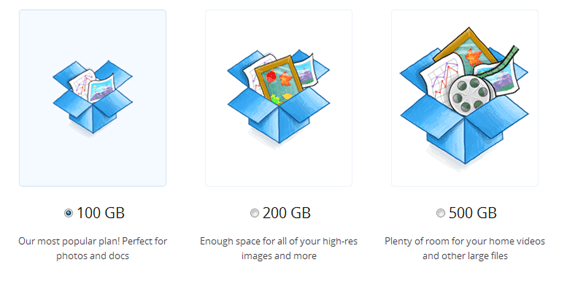
Кроме этого сервис предлагает платное увеличение свободно места. За 10 долларов в месяц вы можете получить целых 100 гигабайт в своем онлайн хранилище.