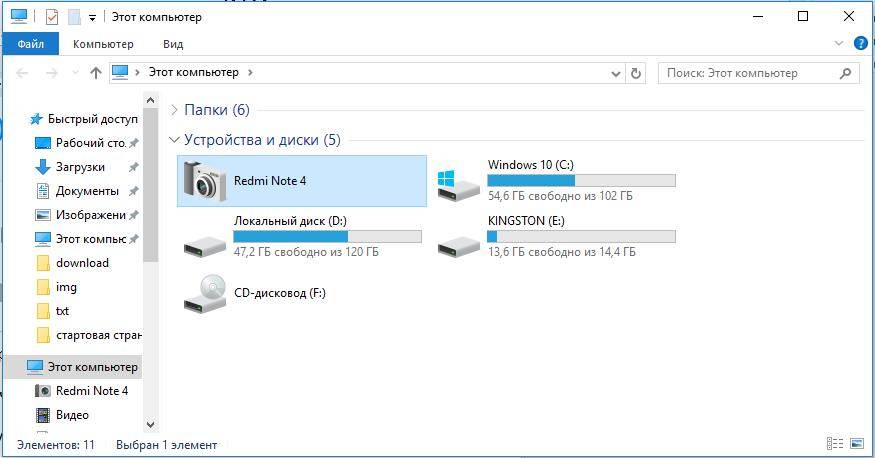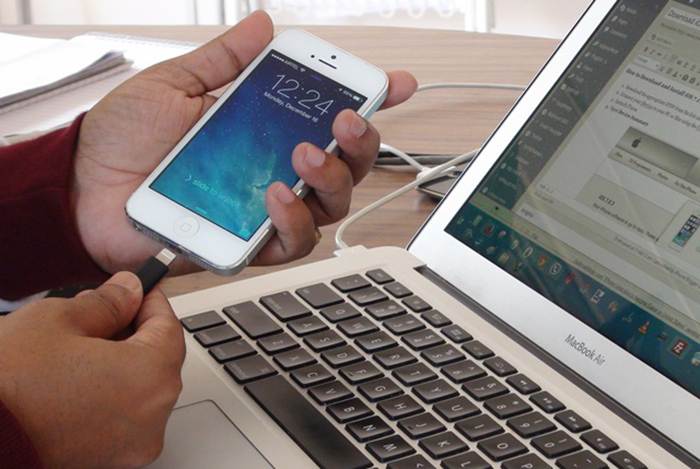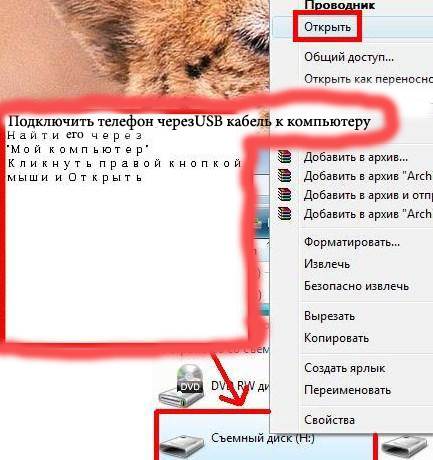Способ второй: Карта памяти или флешка
Перенос фото с помощью обычной флешки сработает не всегда. У вас должен быть OTG-переходник, а сам телефон должен поддерживать передачу файлов на внешний носитель. Этот вариант точно не «для чайников».
Другое дело – карта памяти. Этот способ может быть даже удобнее, чем предыдущий, потому что сбои во время передачи фото исключены, а провод не нужен. Хотя здесь вам потребуется картридер с переходником или специальный разъём для чтения карт на компьютере. И ещё один немаловажный факт: в вашем телефоне должна быть извлекаемая карта памяти.
Теперь снова, пошагово для чайников: как перенести фотографии с телефона на компьютер с помощью карты памяти.
- Нужно вынуть карту памяти из смартфона. Вы должны знать, как это сделать для вашей модели: из-под крышки девайса или из бокового слота.
- Вставьте карту памяти в картридер, либо картридер-флешку.
- Подключите картридер в специальный порт компьютера либо картридер-флешку в обычный USB-порт.
- В обоих случаях ПК распознает карту памяти как новый диск. Откройте его и найдите папку «DCIM» – точно так же, как пошагово было описано в предыдущем (проводном) способе подключения. Теперь нужно перенести или скопировать файлы на компьютер – с этим справятся и «чайники».
- Затем извлеките картридер из ПК, карту памяти из картридера и обратно вставьте её в телефон.
Нажмите на него и подождите появления списка устройств. Нажмите на то, которое хотите извлечь.
Дождитесь надписи «Оборудование может быть извлечено» и тогда спокойно вынимайте карту памяти.
Если вы увидите сообщение, что «Оборудование используется», то закройте все программы и повторите снова. Если это не поможет, а вы всё-таки решили извлечь карту памяти безопасно, то выключите компьютер и спокойно вынимайте её из порта.
При помощи интернета
Все фотографии можно загрузить в облачный сервис, мессенджеры или социальную сеть. Затем скинуть их на ПК в любое удобное время, даже не имея под рукой телефон.
Способ 1: через облако
Рассмотрим два популярных хранилища: от компании Google и Yandex. В бесплатном доступе они предоставляют загрузку файлов объемом до 10 Гб, что для наших целей более чем достаточно.
Google Диск
1. Установите на телефон Google Диск из магазина Google Play.
2. Введите логин и пароль от учетной записи Google.
3. После успешной авторизации нажмите по значку «+» в главном меню.
4. Выберите пункт «Загрузить».
5. Переместитесь в галерею, отметьте фотки и нажмите «Открыть».

Произойдет загрузка фоток с телефона на диск.
Выполните вход в аккаунт, через который загружали фото на смартфоне.
7. Выделите мышкой и зажатой клавишей Ctrl нужные данные, щелкните правой кнопкой мыши и выберите «Скачать».

8. Диск создаст архив с выбранными фотографиями и загрузит его на ПК в папку «Загрузки».
Яндекс.Диск
2. Авторизуйтесь своей учетной записью, то есть введите логин и пароль от Яндекс почты.
3. Нажмите на иконку «+» для добавления файлов.
4. Выберите пункт «Картинку из галереи».
5. Выделите фотки для загрузки и нажмите «Выбрать».
Произойдет загрузка всех выбранных файлов.
7. Выделите картинки и кликните по кнопке «Скачать».

Картинки упакуются в архив, который перекинется в папку «Загрузки».
Способ 2: через мессенджер
Современные мессенджеры имеют как мобильную, так и компьютерную версию. Этой функцией можно воспользоваться, чтобы передать самому себе фотки и скачать их на ПК.
Telegram
Добавьте в телефонную книгу свой номер. В поле «Ваши контакты» автоматически добавится ваш профиль, нажмите по нему.
Или просто откройте папку «Избранное» в разделе «Чаты».
Нажмите на значок «скрепка», чтобы прикрепить данные.
Выберите в галерее изображения и отправьте их себе.
Теперь установите на компьютер программу с официального сайта desktop.telegram.org и через нее скачайте снимки.
Viber
Добавьте свой номер в телефонную книгу, и в чатах откройте диалог с самим собой.
Или же просто выберите папку «Мои заметки» в чатах.
Нажмите на иконку фотоаппарата.
Отметьте картинки из галереи и отправьте их.
Установите на ПК десктопную версию – скачать ее можно с официального сайта viber.com. И через нее сохраните изображения на компьютер.
Способ 3: через социальную сеть
В любой социальной сети есть возможность создать альбом. Этой функцией можно воспользоваться для перемещения снимков в новый альбом и их последующего скачивания на ПК.
Во избежание ошибок во время загрузки, рекомендую использовать оригинальное приложение (не веб версию).
Покажу, как это делается в соцсети Вконтакте.
Откройте раздел «Фото» в приложении.
Создайте новый альбом кнопкой «+».
Нажмите кнопку «Добавить фото» и загрузите их с галереи.
На компе перейдите по адресу vk.com и авторизуйтесь. Зайдите в раздел «Фотографии».
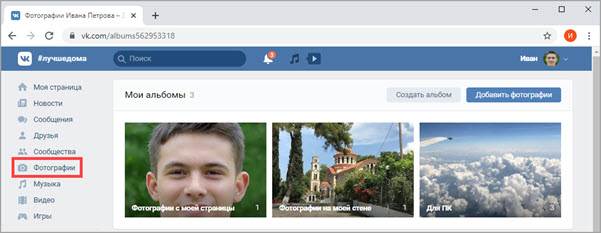
Откройте изображение в альбоме. Щелкните по нему правой кнопкой мыши, выберите «Сохранить картинку как» и сохраните ее в нужной папке.
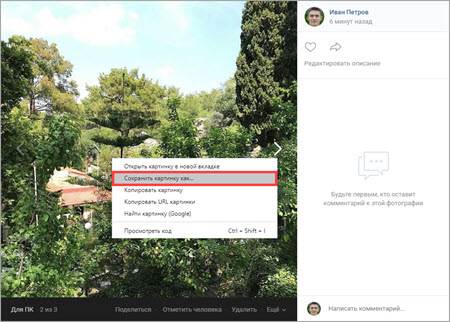
Способ 4: при помощи электронной почты
Способ подойдет, если нужно перекинуть небольшое количество снимков.
Всё, что нужно – это перейти в приложение для отправки писем. Можно воспользоваться встроенным Gmail.
Нажмите на значок «+» для создания нового сообщения.
Введите свой адрес почты. Нажмите на значок «скрепки» для прикрепления файлов.
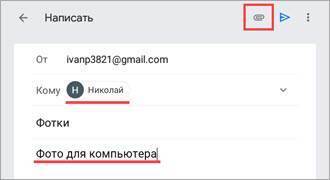
Выберите изображения.
Нажмите на значок «конверт» для отправки.
Откройте свой почтовый ящик на компе и скачайте файлы.
Часто задаваемые вопросы
При заходе с компьютера в папку DCIM, в ней нет фотографий, а в телефоне фотографии есть, то есть компьютер не видит фотографии на телефоне.
Такая проблема встречается на некоторых моделях андроид смартфонов, она до конца не изучена, возможно что-то с правами доступа, решений может быть несколько, вот одно из таковых:
- Потребуется файловый менеджер. Либо устанавливаем приложение TotalCommander прямо из Google Play. Делаем копию папки DCIMCamera, например DCIMCamera2 прямо в самом телефоне. Посмотрите хватит ли вам места для этого. После этого подключаем устройство к компьютеру и скачиваем фотографии с папки DCIMCamera2.
- Еще один способ, но он рискованный и можно потерять все фотографии с телефона. Он заключается в том, что вы переименовываете папку DCIM в DCIM2 (или в любую другую), затем снова переименовываете как было изначально и подключаете устройство к компьютеру. Одним такой способ помогает, у других часть фотографий удаляется. Поэтому первый способ оптимальнее, но требует свободного места для копирования.
- Третий способ похож на первый, но вы не копируете папку Camera, а перемещаете фотографии из этой папки через встроенный файловый менеджер или тот же TotalCommander в другую папку. Затем подключаете устройство к ПК и скачиваете фотографии.
Зачем люди копируют фото со смартфона на компьютер? Кто-то просто хранит их на более вместительном диске, кто-то хочет освободить место на телефоне, а кто-то редактирует их на ПК. Причин может быть масса, столько же есть способов перенести снимки с одного устройства на другое. Остановимся на самых удобных и быстрых.
Перенос с использованием облачных хранилищ
Если фотографий в памяти гаджета действительно много, тогда самым оптимальным вариантом для переноса и последующего сохранения файлов станет облачный сервис. На выбор пользователям предоставляется: Яндекс Диск, Облако Mail.Ru, Dropbox, iCloud. Разные облачные хранилища предлагают пользователям бесплатный резерв от 2 до 10 ГБ для сохранения файлов любых форматов.
Чтобы другой пользователь смог посмотреть фотографии, для этого их необязательно перекидывать с телефона на телефон, с помощью облака нужно просто открыть доступ и дать ссылку на папку. Все облачные сервисы действуют по одному принципу. Регистрация через почту, получение доступа к облаку, загрузка файлов.
Пошаговая инструкция на примере облачного хранилища Mail Cloud:
Зайти в Google Play, скачать приложение Облако Mail.ru.
Авторизоваться через действующую почту, либо создать новый почтовый ящик Mail. Затем нужно создать в облаке отдельную папку для своих фото. Для этого нажимаем на опцию «Создать папку», если отдельная папка не нужна можно сразу нажимать «Загрузить».
После нажатия на функцию «Загрузить» откроется всплывающее окно, в которое можно просто перетянуть нужные фото, можно воспользоваться кнопкой «Выбрать файлы», если известна директория расположения изображений.
На этом все. Выделенные фотографии быстро загрузятся в подготовленную папку.
Остается получить ссылку. Для этого находим папку с загруженными фото. Нажимаем на нее. Затем находим значок в виде скрепки. В всплывающем окошке копируем ссылку, а можно сразу воспользоваться активными кнопками и отправить ссылку через соцсети.
Решения возможных проблем
В процессе выполнения одного из методов выше иногда могут возникать непредвиденные сбои. Далее мы рассмотрим самые частые и предложим их решения.
Телефон не распознаёт флешку
Если ваш смартфон не распознаёт флешку, в большинстве случаев это вызвано некачественным адаптером. Также нельзя исключать варианты выхода из строя как накопителя, так и контактов передачи данных в разъёмах гаджетов. Рекомендуем ещё раз проверить программные требования к смартфонам: версия прошивки Android с поддержкой OTG, тогда как iPhone должен работать под управлением iOS 13 и выше.
В файловом менеджере телефона не видны фото (Android)
Если в приложении для работы с файлами Андроид не видны снимки, то первое, что нужно сделать это установить другое: возможно, текущее по каким-то причинам не работает с графическими данными. Если же и в нём, и в галерее снимки всё равно не получается рассмотреть, тогда обратитесь к инструкциям далее.
Подробнее: Что делать, если пропали фото из галереи в Android
Ошибка «Нет доступа» при попытке скопировать туда фото
Такой сбой означает, что запись на USB-носитель запрещена либо вследствие включённой аппаратной защиты, либо из-за программной ошибки. Для решения этой проблемы воспользуйтесь инструкцией далее.
Подробнее: Снимаем с флешки защиту от записи
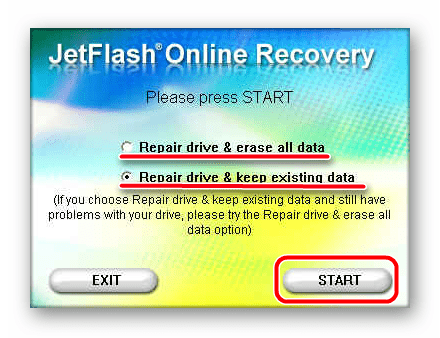
Также рекомендуется проверить флешку на вирусы: компьютерные зловреды, конечно, не повредят телефону, но запросто могут устроить проблемы с записью.
Подробнее: Как проверить флешку на вирусы
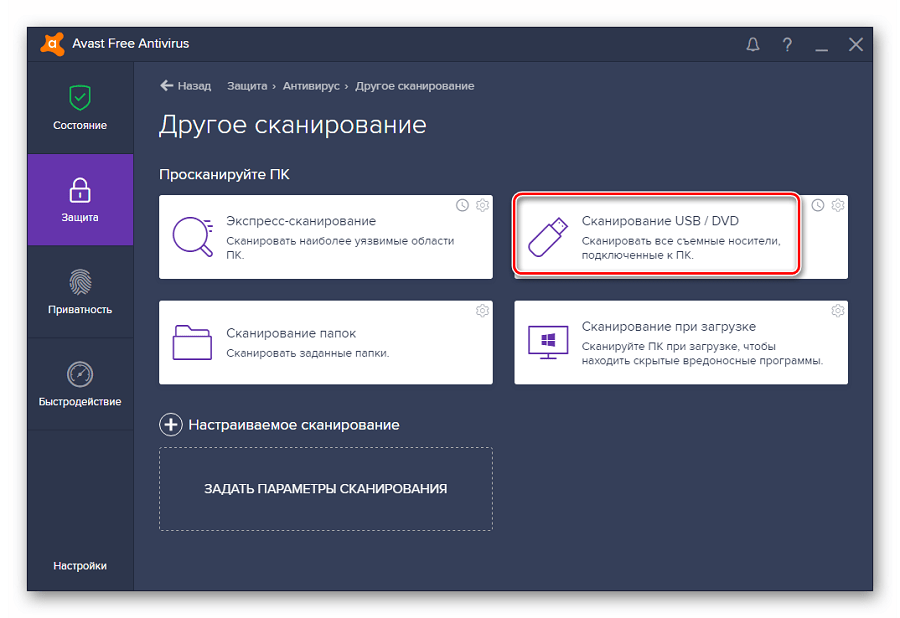
Опишите, что у вас не получилось.
Наши специалисты постараются ответить максимально быстро.
Через DropBox
При запуске программы будет выведена инструкция по созданию аккаунта. В процессе установки включите функцию «Загрузка с камеры», которая предоставит возможность автоматически сохранять сделанные на телефоне или планшете снимки в облачное хранилище.
Фотографии уже имеющиеся на устройстве, придется скопировать вручную через приложение Photos. Для переноса выделите объект, подождите несколько секунд, после этого выберите следующее фото.
Команда «Share» позволяет работать с выбранными изображениями, нажатие «Добавить в Dropbox» отправит вас к выбору конечного пункта сохранения.
Краткий обзор возможностей скопировать фото с телефона на компьютер
Если подумать, то фото с телефона на компьютер можно скопировать или перенести множеством способов. Вот только самые популярные из них:
- Передача по USB-кабелю;
- Отправка по беспроводной связи (Wi-Fi и Bluetooth);
- Использование «облачных» сервисов (Google Диск и прочие);
- Электронная почта;
- Установка карты памяти в кард-ридер;
- Применение специального приложения (например, Airdroid);
- Социальные сети.
И это только самые известные способы, как перенести фото с телефона на компьютер. Матёрые программисты расскажут вам о создании на компьютере собственного FTP-сервера, загрузке фотографий на специальный хостинг или каких-то других изощрённых методах. Мы же расскажем вам о тех способах, которые проще всего реализуемы. При этом речь пойдет о том, как перенести фото с телефона на компьютер пошагово — понять всё смогут даже начинающие пользователи, только вчера впервые получившие в свои руки смартфон.
Использование кардридера для копирования фото на ноутбук

Посмотреть все 9 фото
Этот способ передачи изображений сейчас используется всё реже.
Во-первых, не все современные смартфоны имеют слот для карты памяти, да и объем встроенной памяти в некоторых случаях бывает вполне достаточным для повседневных нужд.

Во-вторых, лоток для microSD может открываться при помощи специальной скрепки, которая далеко не всегда оказывается под рукой. Словом, этот метод применим скорее для кнопочных телефонов и достаточно старых смартфонов, чем для новых девайсов.
Обратите внимание, что использование кард-ридера не имеет смысла, если приложение «Камера» сохраняет снимки во встроенную память. То есть, предварительно нужно в настройках «Камеры» выбрать пункт «Съемный накопитель» или «Карта памяти». . Метод является наиболее актуальным для обладателей ноутбуков
Портативные компьютеры имеют встроенный кардридер — вам же предстоит обзавестись только адаптером с microSD на SD. Что касается настольных компьютеров, то для них выпускаются как внешние, так и внутренние кард-ридеры, стоимость которых редко превышает 500 рублей. Многие модели поддерживают установку карточки microSD без какого-либо адаптера. Наконец, существуют и крохотные microSD-переходники, вставляющиеся в USB-порт
Метод является наиболее актуальным для обладателей ноутбуков. Портативные компьютеры имеют встроенный кардридер — вам же предстоит обзавестись только адаптером с microSD на SD. Что касается настольных компьютеров, то для них выпускаются как внешние, так и внутренние кард-ридеры, стоимость которых редко превышает 500 рублей. Многие модели поддерживают установку карточки microSD без какого-либо адаптера. Наконец, существуют и крохотные microSD-переходники, вставляющиеся в USB-порт.
Если компьютер получил доступ к карте памяти, то он тут же предложит воспользоваться «Проводником» для просмотра содержимого внешнего накопителя. Также для этой цели можно запустить любой другой файловый менеджер (например, Total Commander). Искать фотографии следует либо по пути DCIM/Camera, либо в папке «Pictures». Далее остается их скопировать или переместить в любую удобную для вас папку на жестком диске компьютера.
Используйте Samsung Flow для беспроводной передачи файлов
Samsung Flow, ранее известный как Samsung SideSync, подключает смартфон Samsung к компьютеру с помощью локального подключения Wi-Fi. Установив соединение, вы можете передавать фотографии (и другие файлы) с устройства Samsung на компьютер без проводов.
Более того, вы можете использовать свой компьютер для управления устройством Samsung. Samsung Flow создает зеркало экрана вашего устройства Samsung на вашем компьютере. Затем вы можете открывать приложения на своем устройстве, пролистывать фотографии, получать доступ к своим сообщениям и делать все, что вы делаете на телефоне.
Как использовать Samsung Flow для передачи фотографий и файлов
Samsung Flow прост в использовании и работает с множеством устройств Samsung. Вот как вы это настроили:
- На вашем устройстве Samsung перейдите в Google Play и загрузить приложение Samsung Flow Android,
- На вашем компьютере зайдите в Microsoft Store и загрузить приложение Samsung Flow Windows 10,
- Убедитесь, что ваш компьютер и устройство Samsung подключены к одной сети через Ethernet или Wi-Fi.
- Откройте Samsung Flow на устройстве Samsung. Затем откройте Samsung Flow на компьютере и нажмите Старт.
- Выберите свое устройство Samsung в приложении Samsung Flow на компьютере. Подтвердите соединение с помощью пароля на устройстве Samsung, а затем снова на компьютере. После подтверждения Samsung Flow подключен.
После завершения подключения вы можете начать использовать устройство Samsung со своего компьютера. Вот как вы можете переносить фотографии с телефона Samsung на компьютер с помощью Samsung Flow:
- В приложении Samsung Flow выберите значок меню из трех точек в правом верхнем углу и выберите «Настройки».
- Укажите папку для загрузок, используя кнопку «Изменить». Вы должны сделать это, иначе передача файлов не будет завершена.
- По завершении нажмите стрелку Назад, чтобы вернуться на начальный экран.
- Теперь выберите значок «Плюс» в левом нижнем углу.
- Выберите Изображение, затем перейдите к изображению, которое вы хотите отправить.
Несмотря на простоту, этот метод отправляет только одно изображение за раз, что неэффективно. Если вы хотите отправить более одной фотографии с устройства Samsung на компьютер одновременно, попробуйте следующее:
- В приложении Samsung Flow выберите значок «Плюс» в нижнем левом углу.
- Выберите «Мои файлы»> «Изображения», затем проверьте каждую фотографию, которую вы хотите отправить на свой компьютер.
Скидываем фото через облачный сервис
Так как Android основана на реализации виртуальной машины от Google, то и использует его сервисы. А именно «Google Photo». Если кто не знает, то это облако от Гугла, на котором можно хранить фотографии. На Android это стандартное приложение, которое будет сгружать туда файлы автоматически (при синхронизации).
Теперь, чтобы сохранить эти фотографии на лэптопе, нужно зайти в это облако с той же учетной записи на переносном компьютере. Для удобства сервис предусмотрел как одиночное, так и массовое скачивание фото с помощью отметок(выделения). Облачный сервис сохраняет не только изображения, но и видеофайлы.
Включаем и настраиваем Bluetooth
Первым делом нужно включить «синий зуб» на обоих гаджетах. На телефоне его можно найти либо в шторке, либо внутри настроек. Два пути активации Android и iOS-девайсов собраны в таблице.
| Через шторку | Через настройки |
| Выйти на рабочий стол | Зайти в настройки девайса |
| Смахнуть вниз, опустив шторку | Выбрать «Bluetooth» |
| Нажать на иконку Bluetooth | Нажать кнопку «Включить» |
Теперь осталось запустить «синий зуб» на компе. Как правило, компы уже идут со встроенным блютуз-драйвером. Пользователю достаточно только перевести рубильник на «Включить». В макбуках и ПК эта процедура немного отличается. В компах и ноутбуках под эгидой MacOS это проходит в три этапа.
- Переместиться к статус-меню (справа вверху).
- Кликнуть на само меню.
- Тапнуть на «Включить Блютуз».
Всё, готово к работе!
Способ подключения в ПК на Windows 10 крайне похож, только панель находится в другом месте: снизу справа.
1. Переместиться на панель уведомлений
Она находится возле часов, немного правее и выглядит как «облачко» из комиксов.
2. Кликнуть на значок, что похож на «тучку» в комиксах
Это развернет быстрое меню.
3. Тапнуть на знак блютуза
Функция включится на компе.
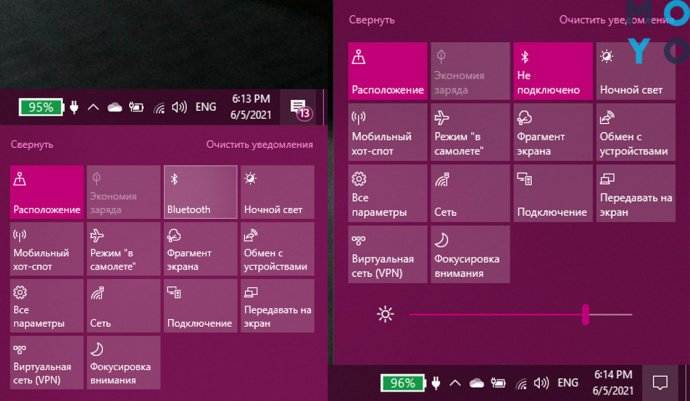
Всегда на связи: Как узнать пароль от Wi-Fi: 4 спасительных варианта
Используя облачные хранилища
Когда необходима передача данных с телефона на компьютер удаленно, используют облачные сервисы от Яндекс, Google, Mail или DropBox. Принцип их работы идентичен, в качестве примера использован Яндекс.Диск:
- Проследуйте в «Play Маркет».
- Тапните по строке поиска.
- Введите название «Яндекс.Диск», нажмите «Установить» возле первой выдачи.
- Запустите приложение и авторизуйтесь под учетной записью Яндекс.
- Нажмите клавишу «+».
- Выберите «Файлы с устройства».
- Найдите документ, выделите его и нажмите «Загрузить на диск».
- В браузере на ПК введите «Яндекс.Диск».
- Тапните по первой ссылке.
- После авторизации, проследуйте во вкладку «Последние», где будет находиться загруженный документ.
Выбор переноса данных зависит от удобства для пользователя. Самый простой с помощью кабеля, если рядом нет шнура, подойдет Wi-Fi или Bluetooth. Когда необходимо передать файлы удаленно — используйте облачные диски.
Через Airdrop или другие подобные технологии
Сегодня практически все современные айфоны, начиная с iOS 7, оснащаются встроенной технологией передачи данных AirDrop. Функция позволяет перекидывать мультимедийные файлы в скоростном режиме между iOS-девайсами. Расскажем, как воспользоваться технологией AirDrop, чтобы быстро перекинуть фотографии без потери качества.
- Зайдите в «Пункт управления» — «Настройки», проверьте подключение по беспроводной сети, как Wi-Fi и Bluetooth.
- Нажмите долгим тапом иконку «Беспроводные интерфейсы».
- Держите, пока не появится дополнительное меню, активируйте одноименный включатель «AirDrop».
- Выберите тип подключения: для всех или только для своих контактов.
- Для передачи фото зайдите в раздел «Фото», отметьте нужные изображения.
- Нажмите значок «Поделиться», коснитесь иконки «AirDrop».
- Подтвердите отправку.
Для приема отправленных файлов контакт-получатель должен подтвердить их прием на своем устройстве.
Перемещение фото с использованием кабеля usb
При покупке любого современного смартфона в комплекте всегда идет стандартный провод для зарядки. Через шнур можно не только заряжать устройство от сети, но и подключать его к переносному компьютеру. Это именно один из вариантов, как скинуть фото с телефона на лэптоп.
- Подключаем к ноутбуку телефон (предварительно разблокировав его) с помощью usb-кабеля и ждем пару секунд пока Windows его обнаружит. Стандартно компьютер распознает телефон как flash-память.
- После этого открывается «автозапуск», где нужно выбрать «Открыть устройство для просмотра файлов».
- Среди директории телефона нужно разыскать папку с фотографиями, которая зачастую называется «DCIM», но может иметь и другое имя. Соответственно, необходимо скопировать эту папку на любой диск на переносном компьютере.
Чтобы настроить смартфон, нужно действовать по инструкции Androidа, который сам будет подсказывать, как перенести фото с телефона. Для начала должно появиться уведомление, кликнув по которому, нужно выбрать следующие настройки:
- «Ведущее уст-во» ↠ «Это устр-во».
- «Режим работы USB» ↠ «Передача файлов».
С помощью карты памяти
Некоторые мобильные телефоны обладают слотом для карточек MicroSD. В современных устройствах он совмещен с разъемом под SIM-карты, поэтому найти его не составит труда.
Для начала человеку, который установит карту MicroSD, потребуется перекинуть на нее необходимые снимки. Операция легко выполняется через «Проводник» или «Галерею». Владельцу смартфона нужно:
- Выбрать одну или несколько фотографий.
- Нажать на иконку в виде трех полосок или точек (так на смартфонах обозначается пункт настроек).
- Выбрать пункт «Переместить» или «Скопировать» (на некоторых устройствах доступен без перехода в настройки изображения).
- В качестве места перемещения указать любую папку на карте памяти.
- Подтвердить действие.
После этого фотография окажется на карточке MicroSD. Чтобы в дальнейшем все снимки сохранялись на внешнем носителе, необходимо открыть приложение «Камера», перейти в настройки и в качестве места сохранения выбрать карту памяти.
Когда снимки окажутся на MicroSD, внешний носитель потребуется подключить к ПК. Делается это при помощи специального адаптера, который идет в комплекте с картой памяти. Если его нет или компьютер не обладает разъемом для приема карт формата SD, необходимо приобрести кард-ридер USB. Он продается в любом магазине техники и стоит 100-200 рублей. В кард-ридер вставляется карточка MicroSD, а устройство подключается к ПК по USB.
После соединения компьютера с картой памяти напрямую или через кард-ридер, на экране появится окон, оповещающее о подключении внешнего устройства. Пользователь должен перейти в «Мой компьютер», открыть папку с MicroSD, выбрать необходимые файлы и скопировать их в любое место на ПК. Операция выполняется по тому же алгоритму, что и в случае с перемещением через USB-шнур.
Способ 5: Отправка файла в сообщении
Приложение должно быть установлено на смартфоне и ПК.
Кроме этого, потребуется группа или чат, который владелец телефона использует для отправки смс себе или для сохранения важных файлов.
В приложении WhatsApp создаем группу из двух человек и удалить второго (так можно получить свой чат), а также можно добавить собственный номер телефона в контакты.
В программе «Telegram» можно использовать чат под названием «Избранное».
Порядок действий:
- Открываем выбранное приложение на смартфоне и компьютере.
- Перекиньте видео в свой чат.
- Видео появится после загрузки в компьютерной версии приложения.
- Теперь скачиваем ролик на свой компьютер.
Зачем переносить фото с телефона на телефон
Переносить фотографии с одного смартфона на другой приходится по многим причинам.
Наиболее распространенными из них являются:
- Переполнение памяти устройства. В большинстве мобильных телефонах предусмотрен слот для SD и micro SD карт. Для расширения памяти данного аппарата достаточно приобрести флешку необходимо объема, вставить ее в соответствующий слот и перенести накопленные во внутренней памяти гаджета фотографии на вставленный накопитель.
- Покупка нового телефона. После приобретения нового гаджета пользователи практически всегда переносят на него свои контакты, аккаунты, пароли и файлы.
- Фотоотчет по проделанной работе. Перекидывать фото с одного телефона на другой часто приходится в процессе работы. Например, фотоотчет о проделанной работе отправляют клиентам или начальству.
В любой ситуации пользователь телефона должен уметь разными способами передавать фото с телефона на телефон.
Сервисы облачного хранения
Ну и последний способ – сервисы облачного хранения. Я много уделял им внимания. Рассказывал как выбрать лучший, что такое Google Drive и как пользоваться Яндекс Диском. Это очень полезные сервисы.
Вы устанавливаете программу на свой телефон и компьютер, а также можете зайти в личный кабинет в режиме онлайн из любого места в мире, где есть интернет и знакомый вам браузер. В это хранилище вы загружаете файлы, которые захотите.
Лично я пользуюсь Яндекс Диском и все фотографии, которые я делаю на телефон, сразу же попадают в облако.

Однажды меня это спасло. Я записал видео и тут же его удалил. У меня не хватало памяти в смартфоне для установки игры. Спустя несколько часов знакомый попросил меня ему ролик. Чисто ради интереса, не надеясь ни на что, я зашел в Диск и увидел там загруженное видео! Проблема была решена.
Кстати, благодаря этим сервисам вы можете быстро и без заморочек передавать файлы большого размера через интернет и не бояться разрыва соединения и медленного вай-фая.
Очень советую задуматься об установке, если вы еще не пользуетесь подобной возможностью. У меня же на этом все. До новых встреч и не забывайте подписываться на рассылку и группу Start-Luck Вконтакте. Всем удачи.



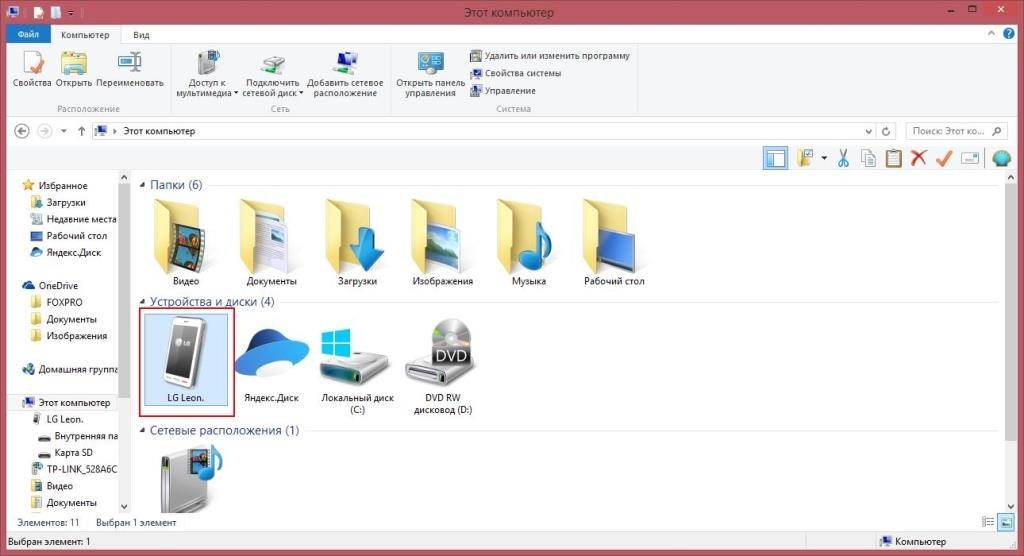
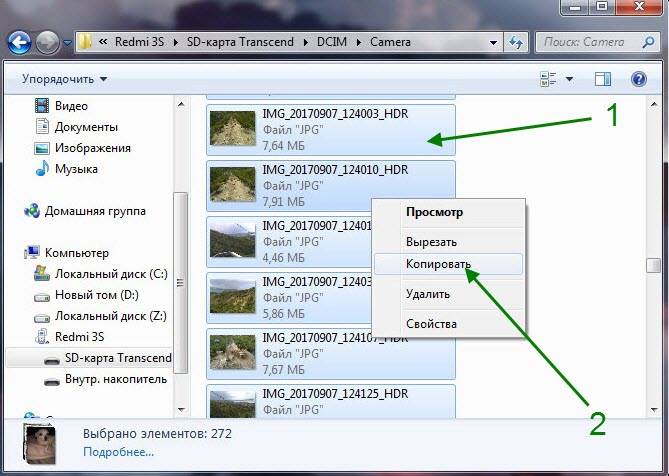
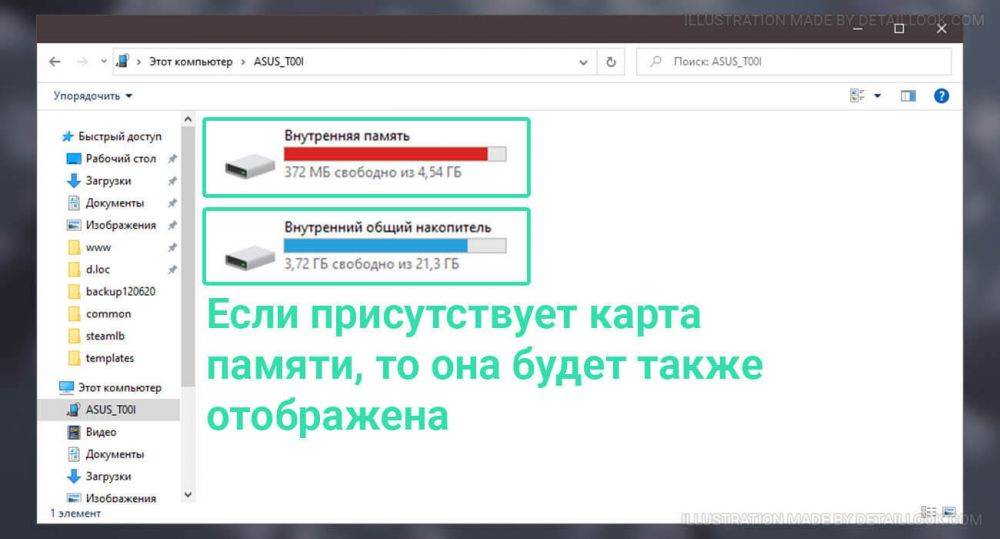
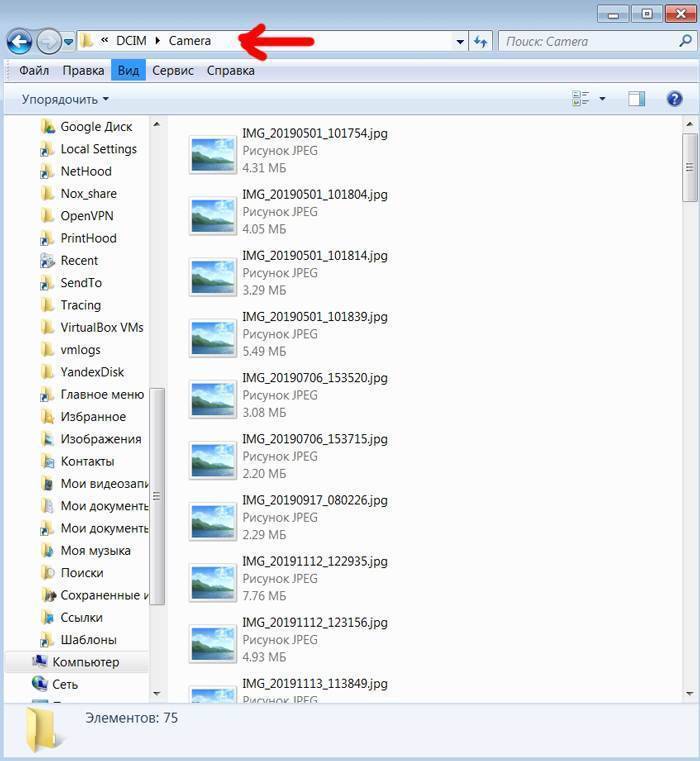

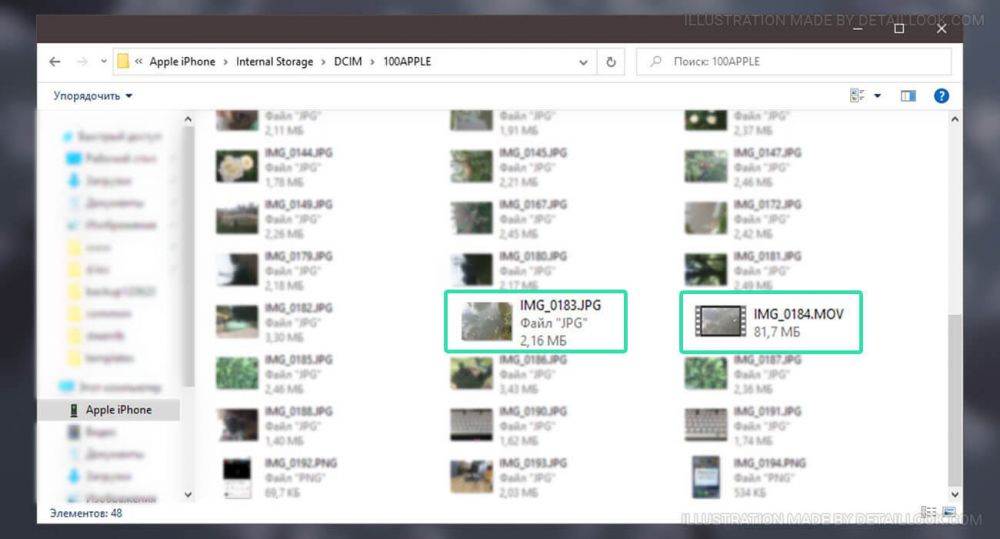
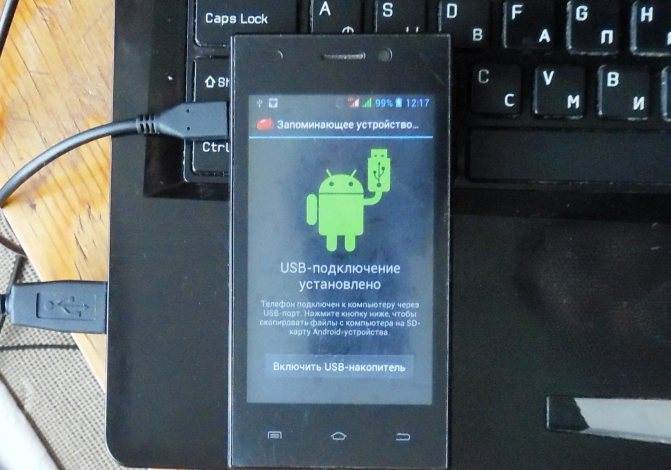
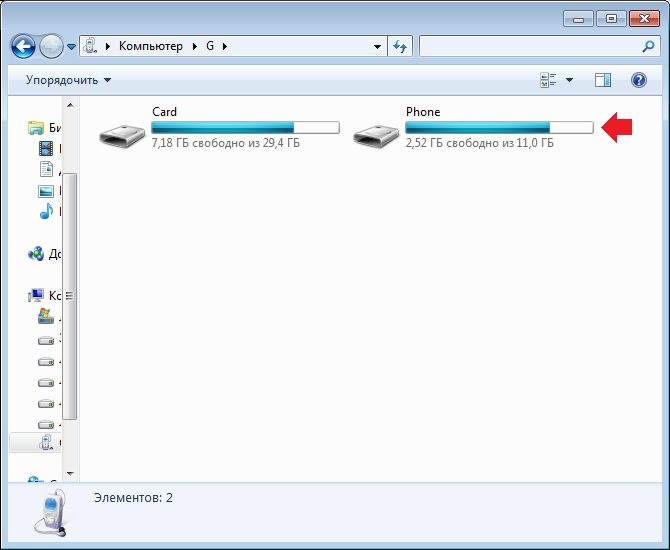
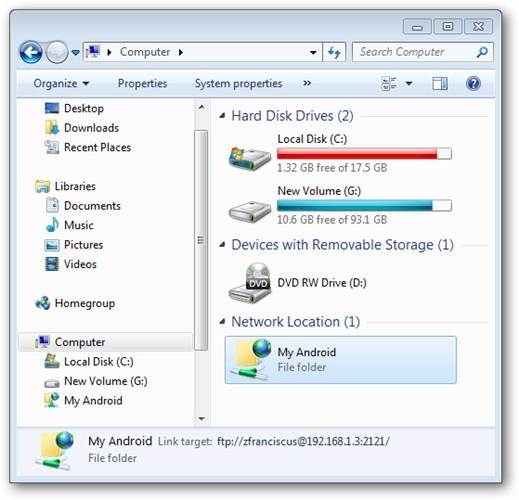
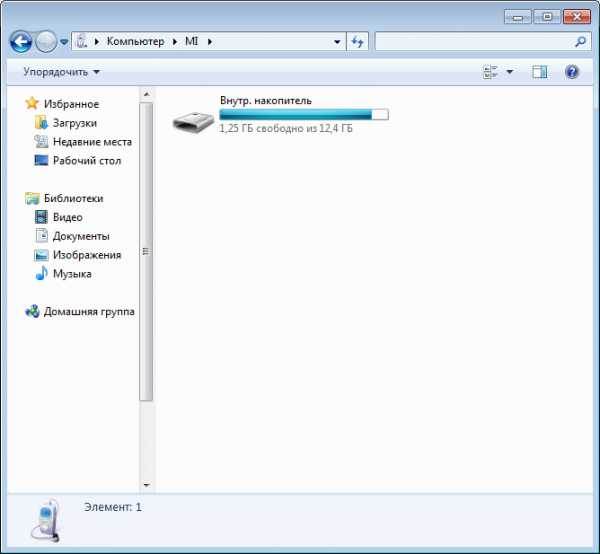
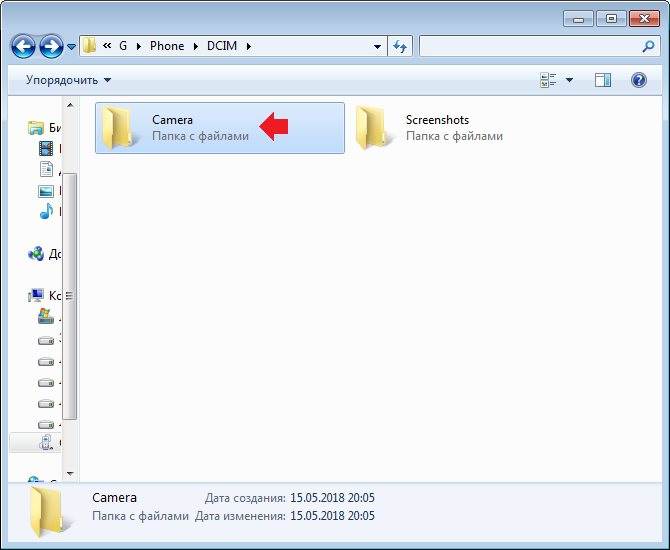
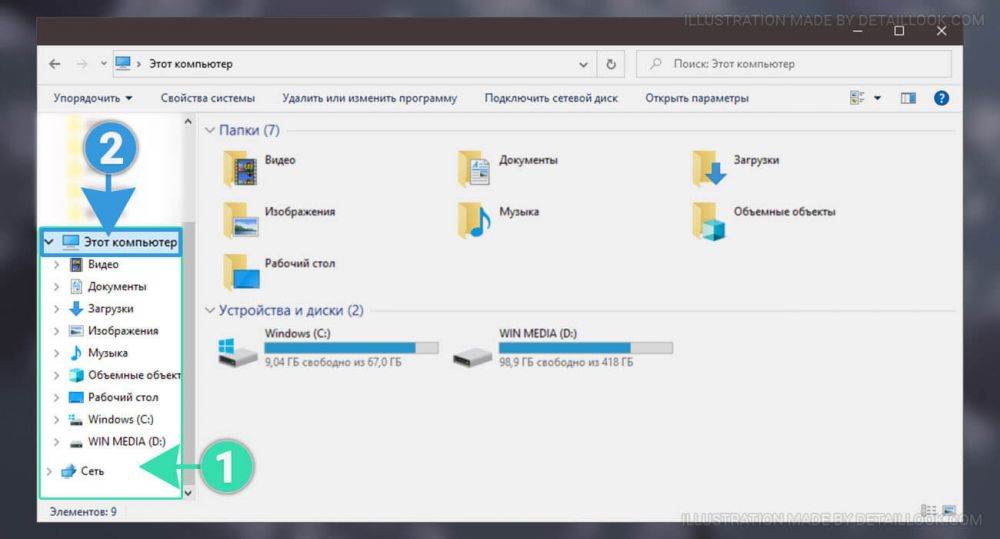
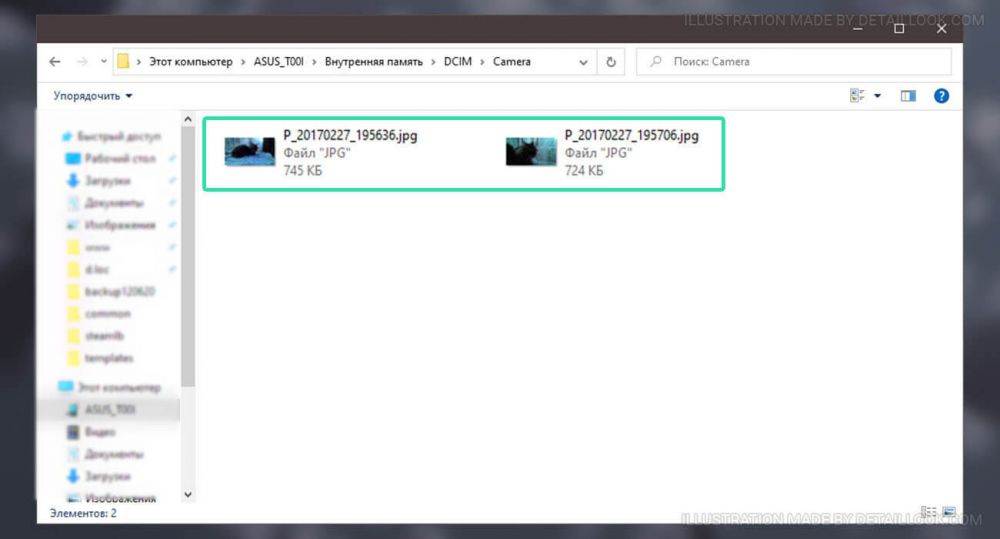
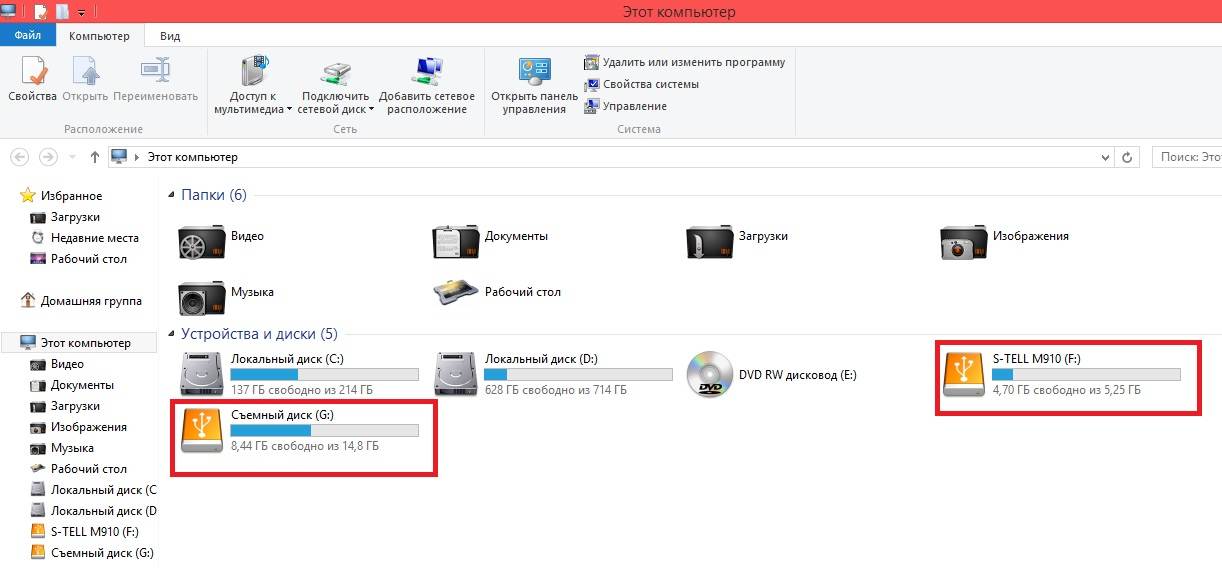
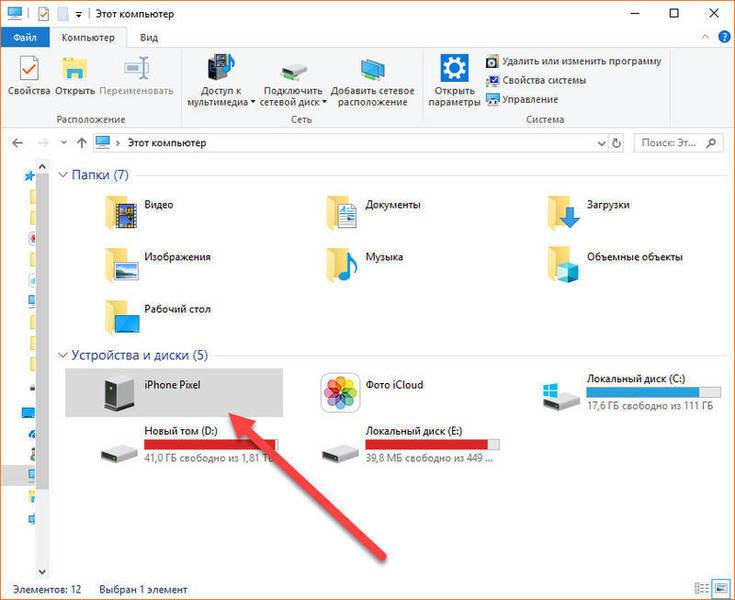
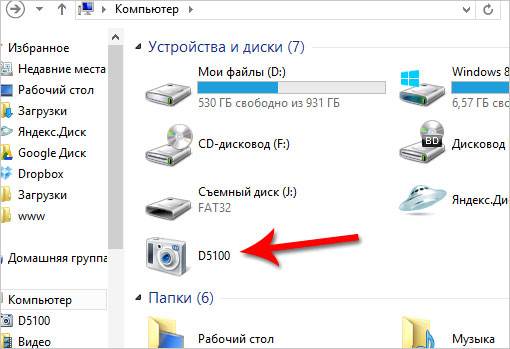
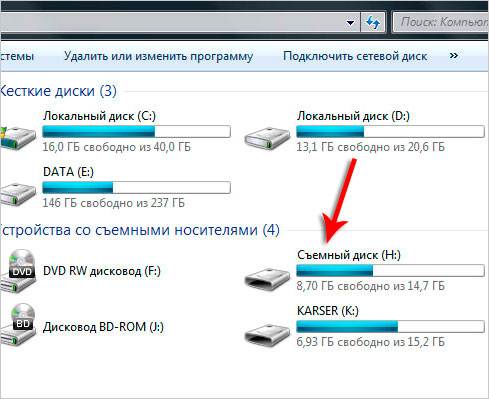
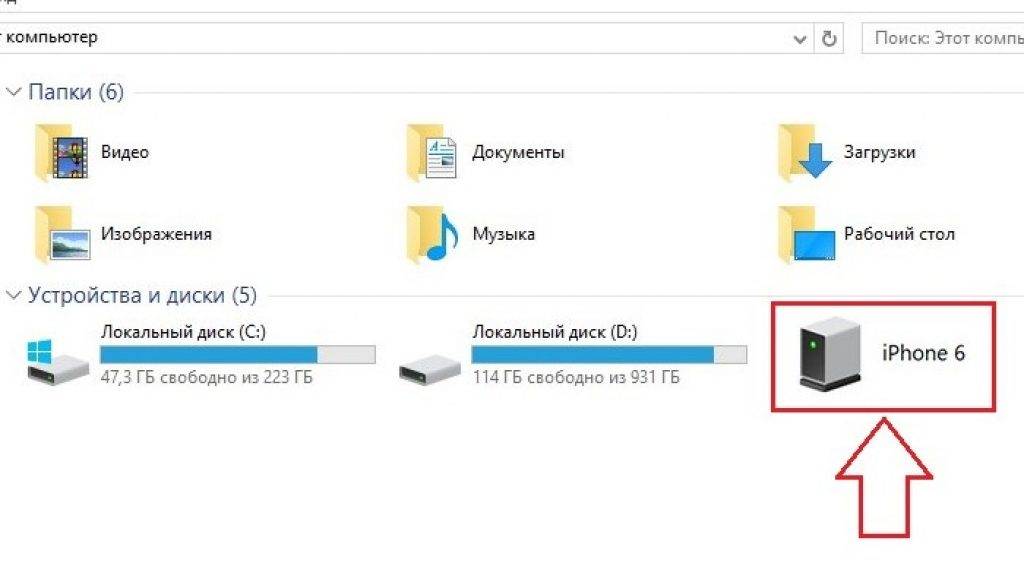
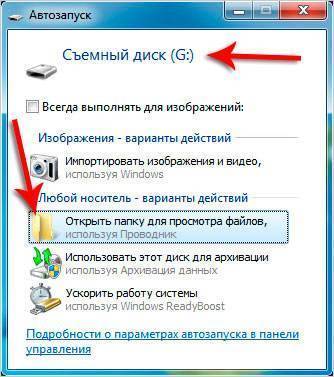
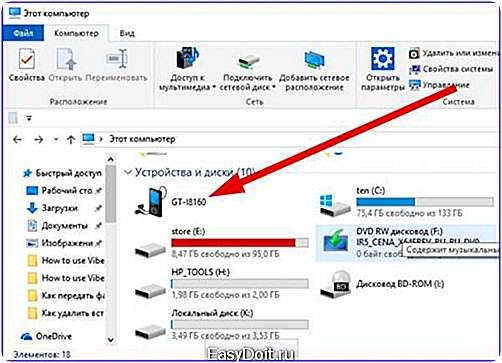
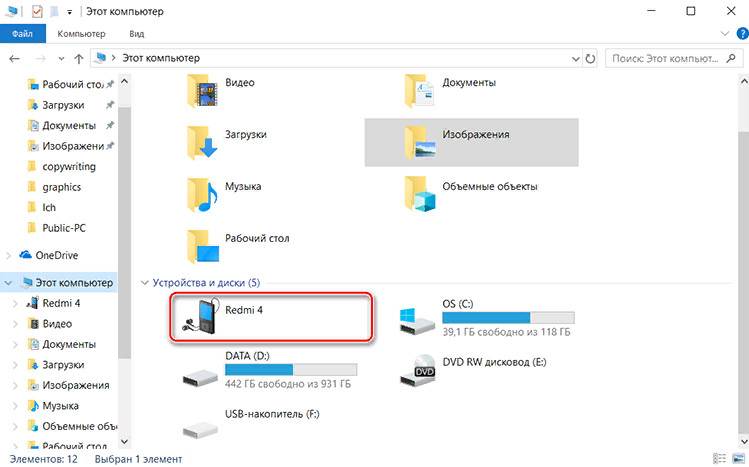
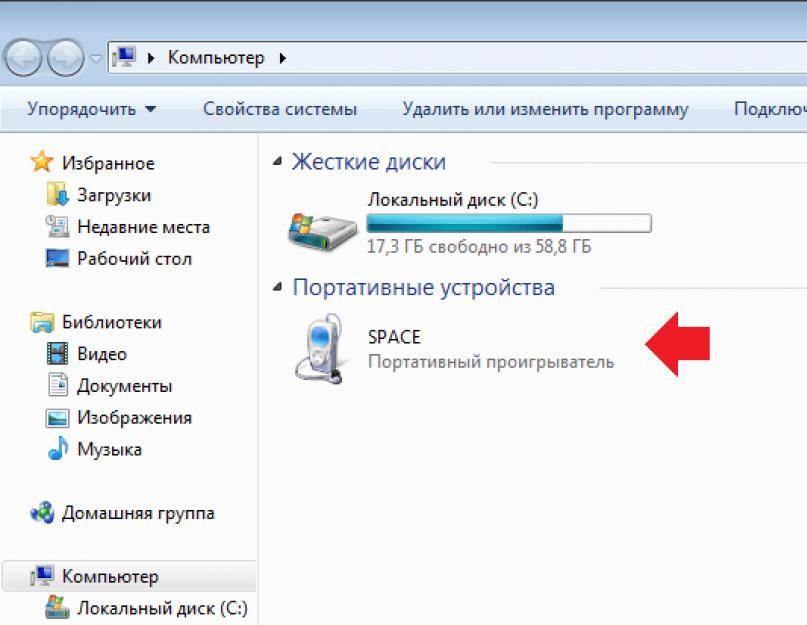
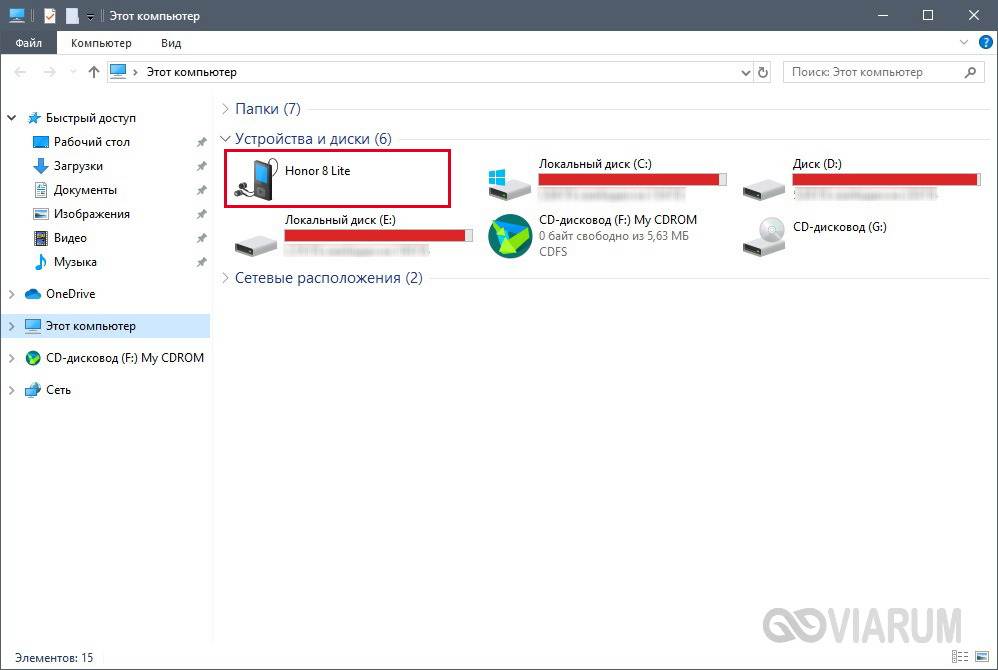
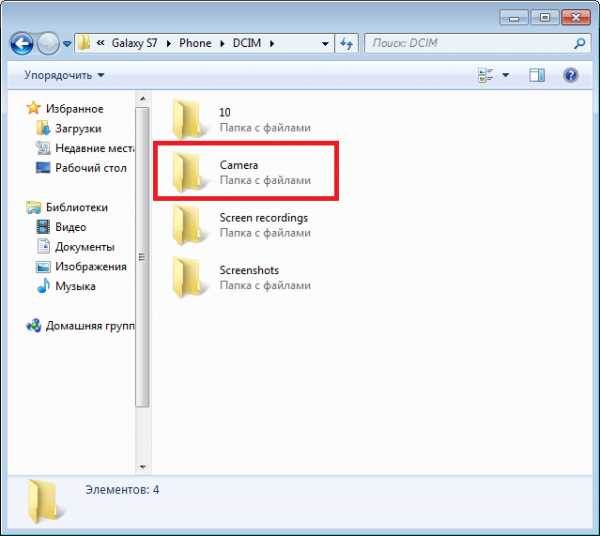
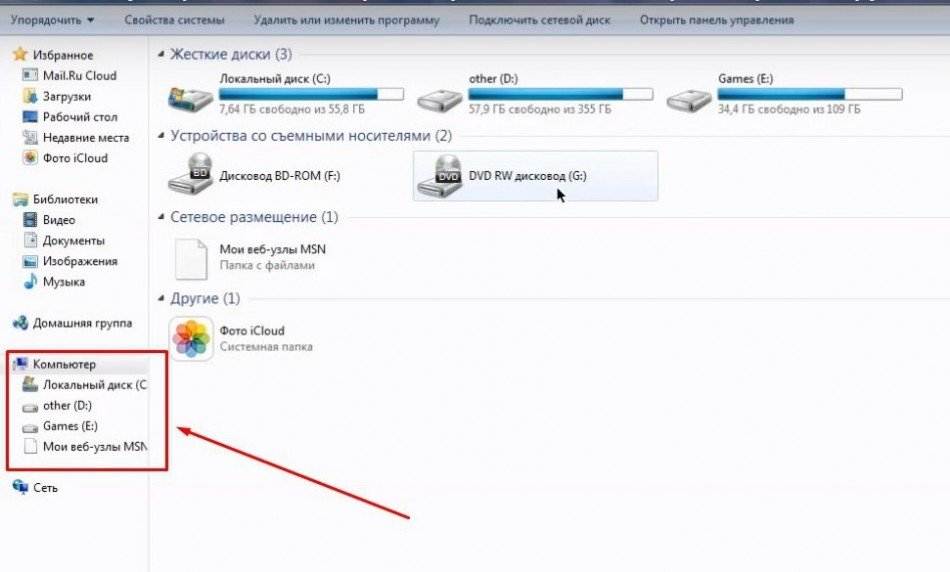
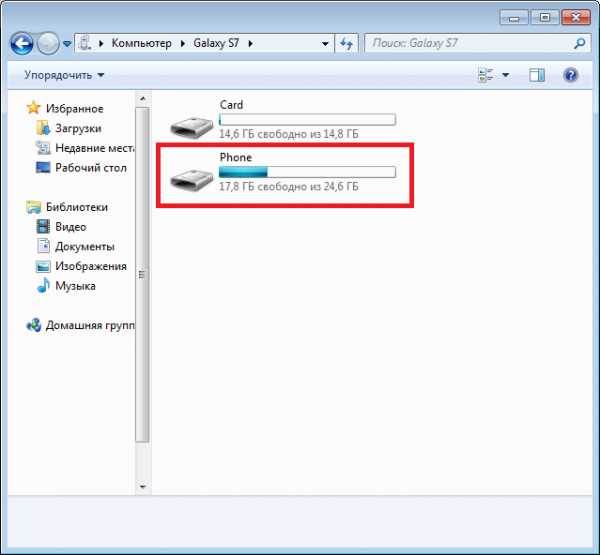
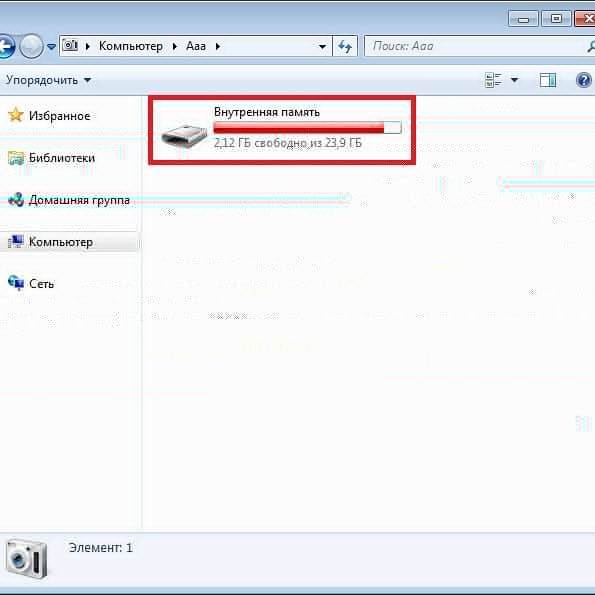
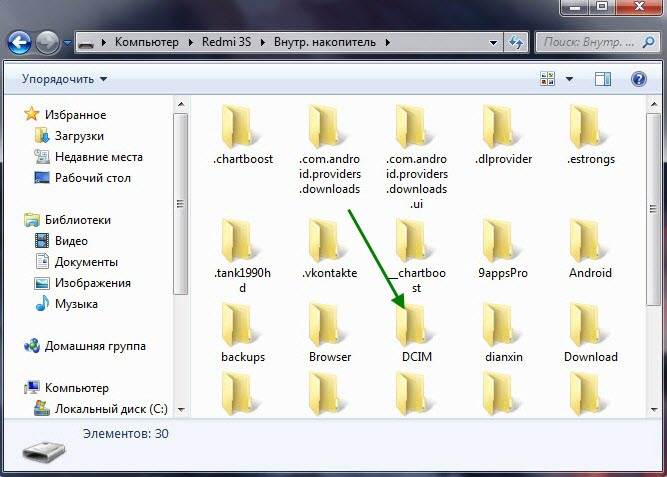
![Как фото с телефона перекинуть на компьютер? [через шнур от зарядки, блютуз, wifi]](https://litmap.ru/wp-content/uploads/4/4/6/446bb4276c9c7f8fb72c8d7c13764069.jpeg)

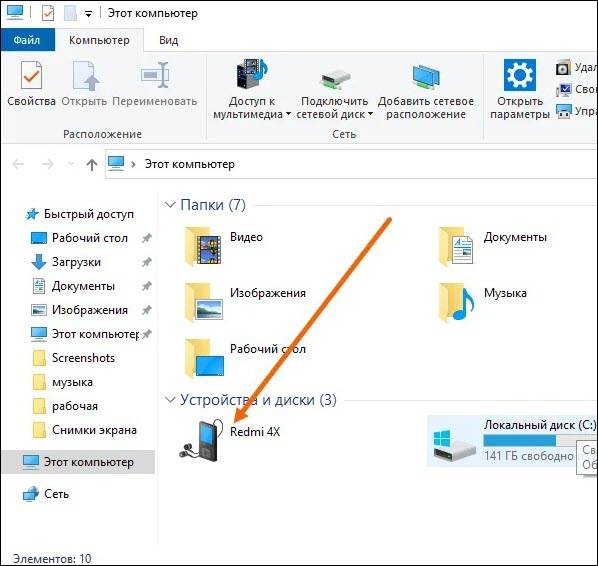
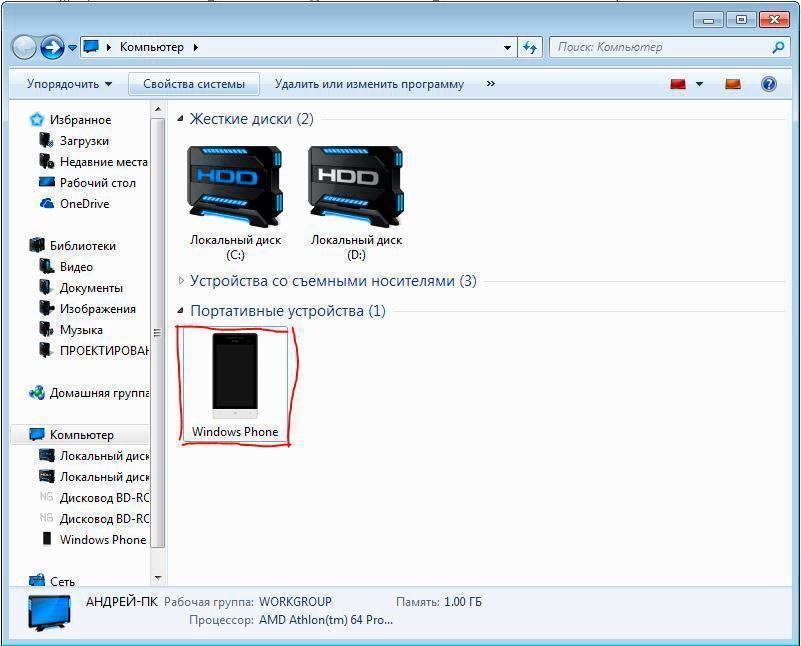
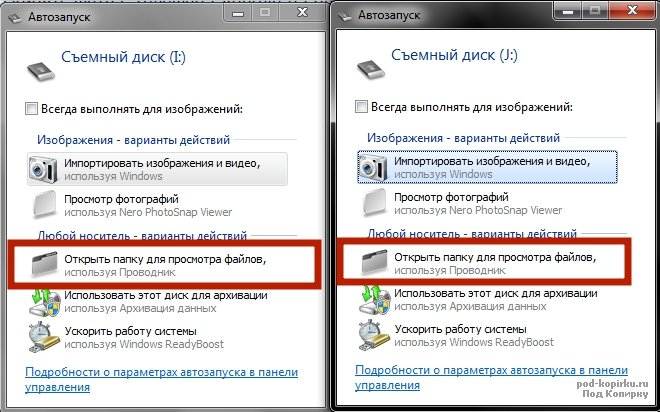

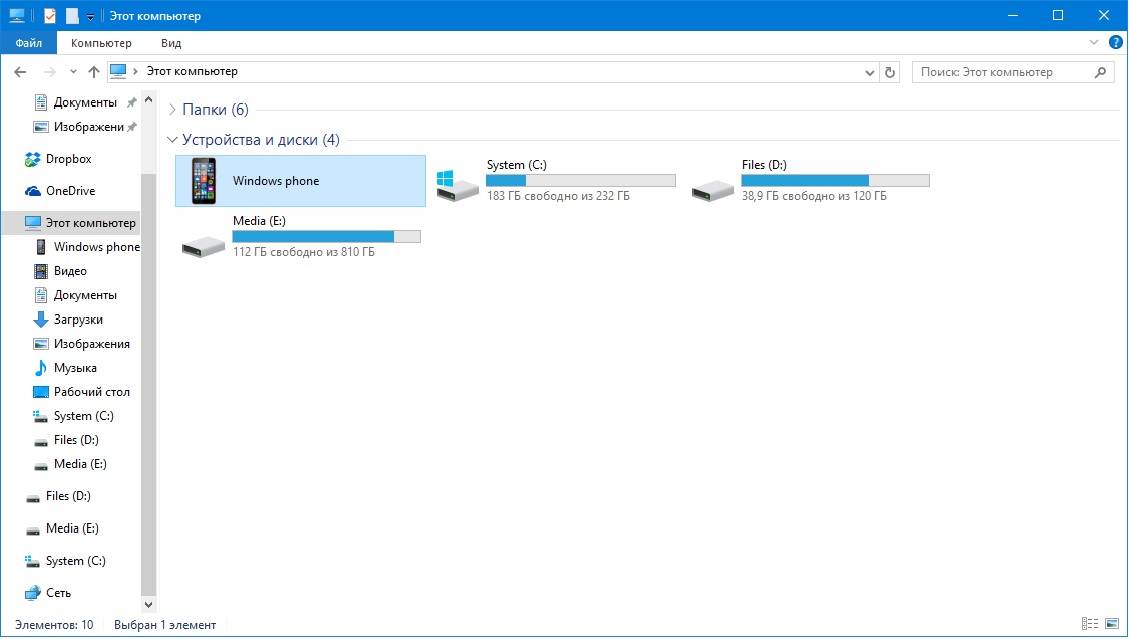
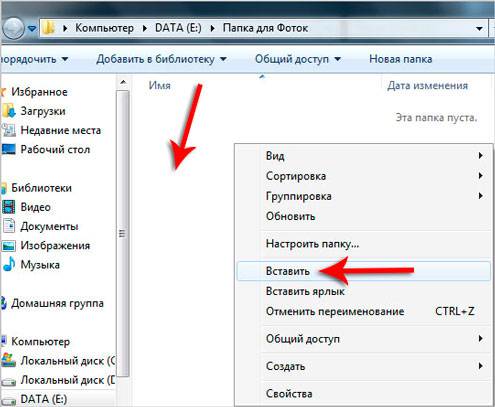
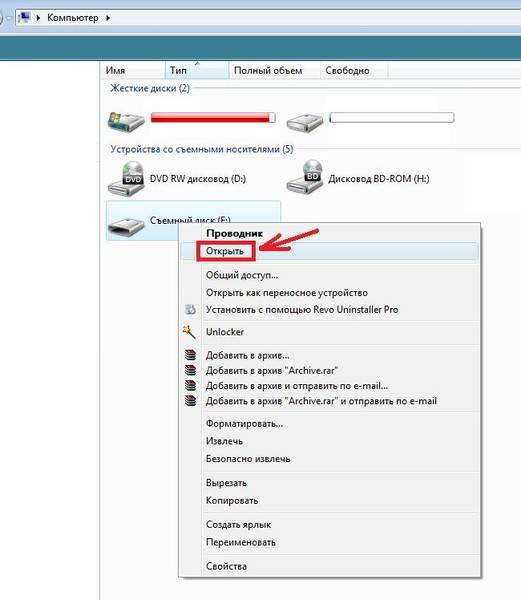

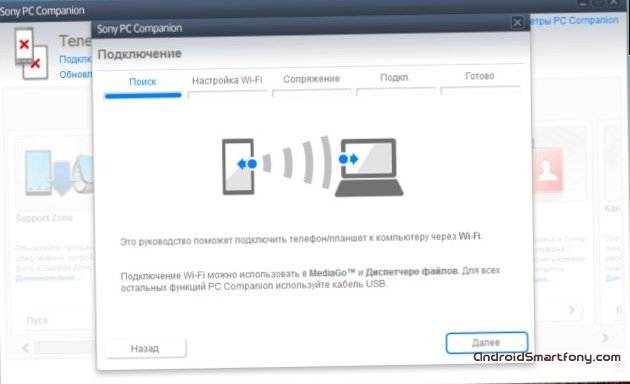
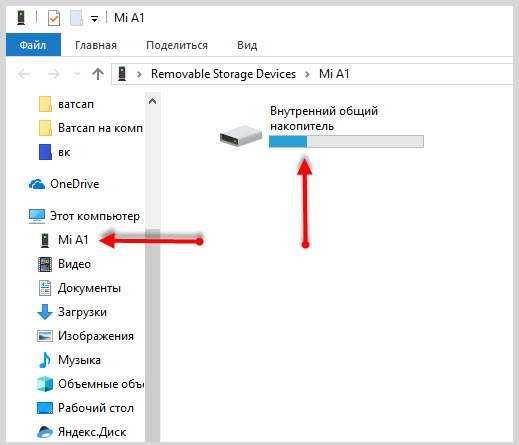
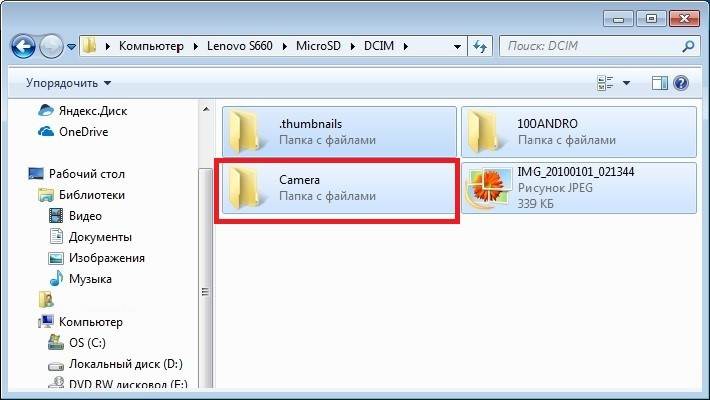
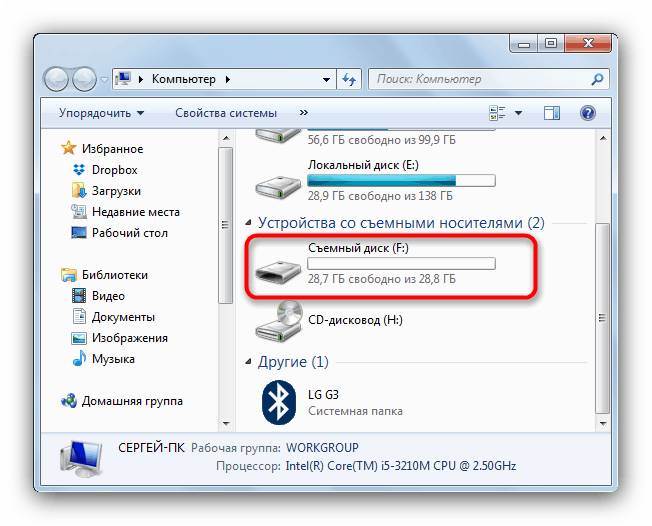
![Как фото с телефона перекинуть на компьютер? [через шнур от зарядки, блютуз, wifi]](https://litmap.ru/wp-content/uploads/3/8/6/386781fe7986f36fe86e6ea2974e1515.jpeg)