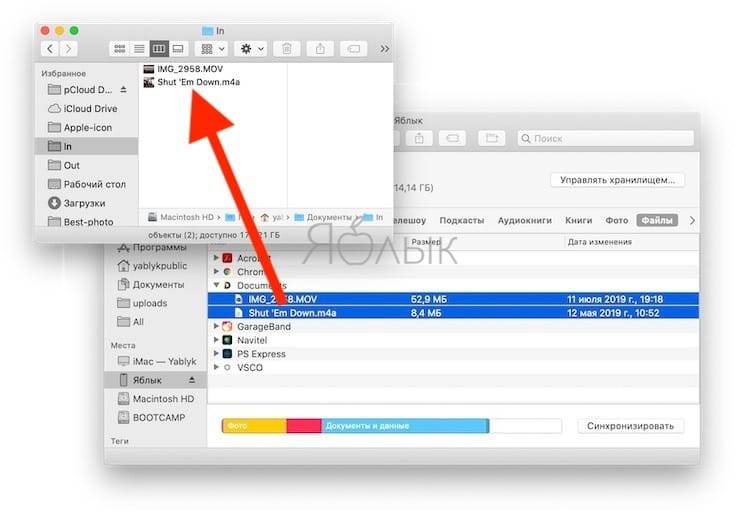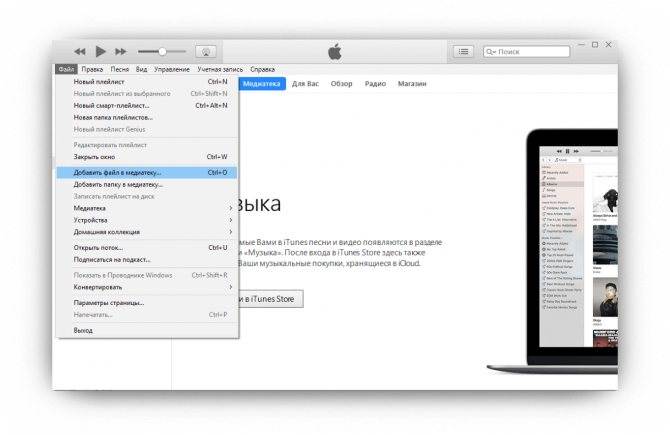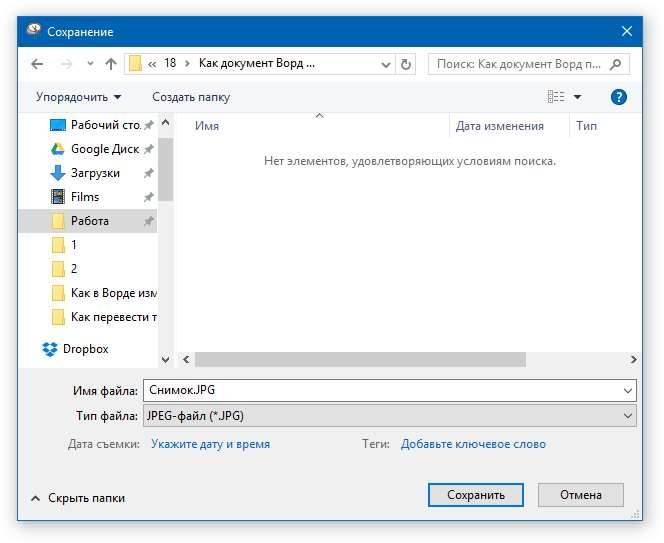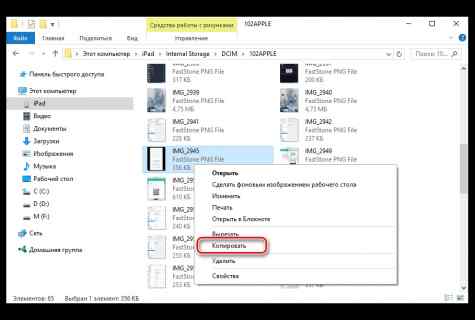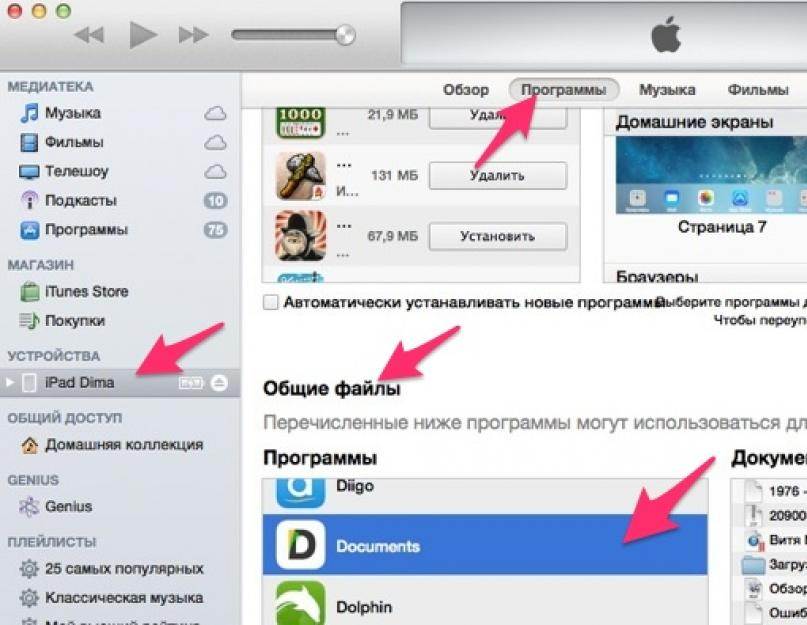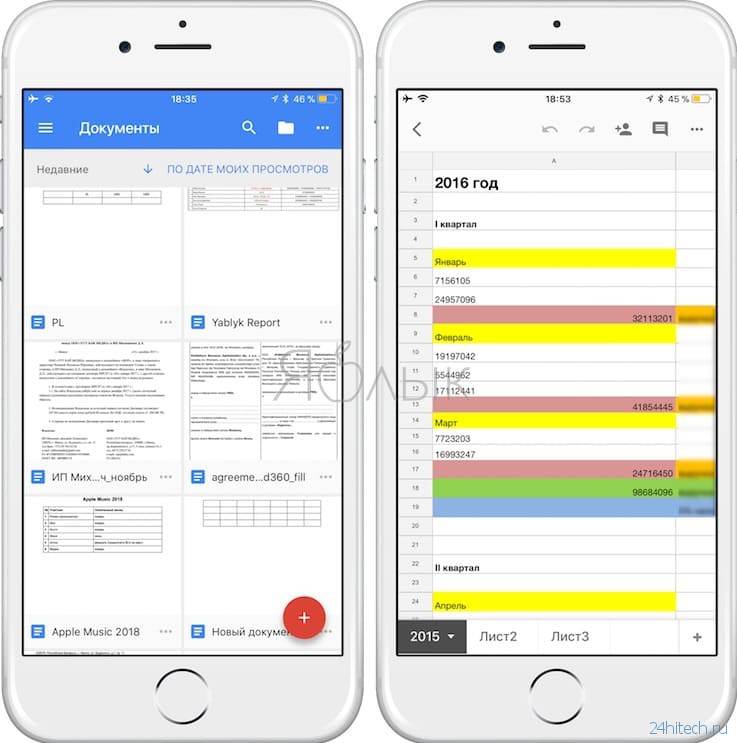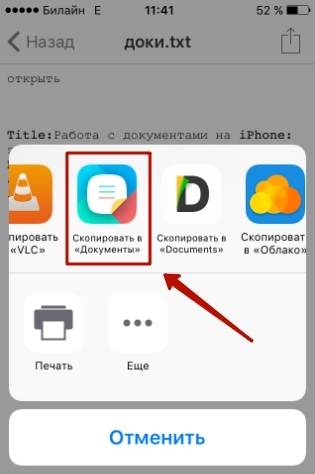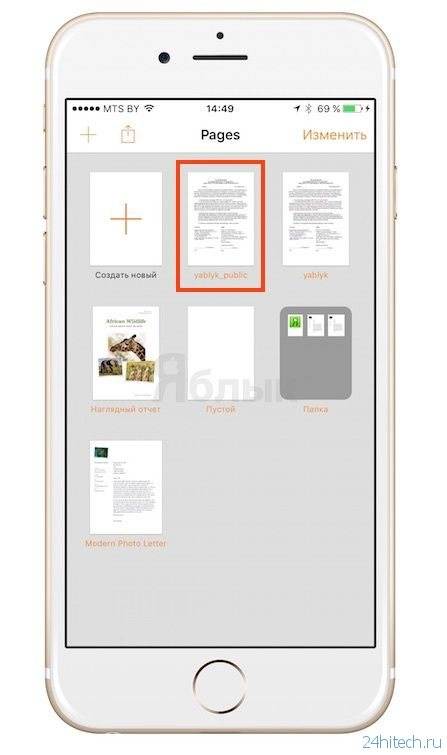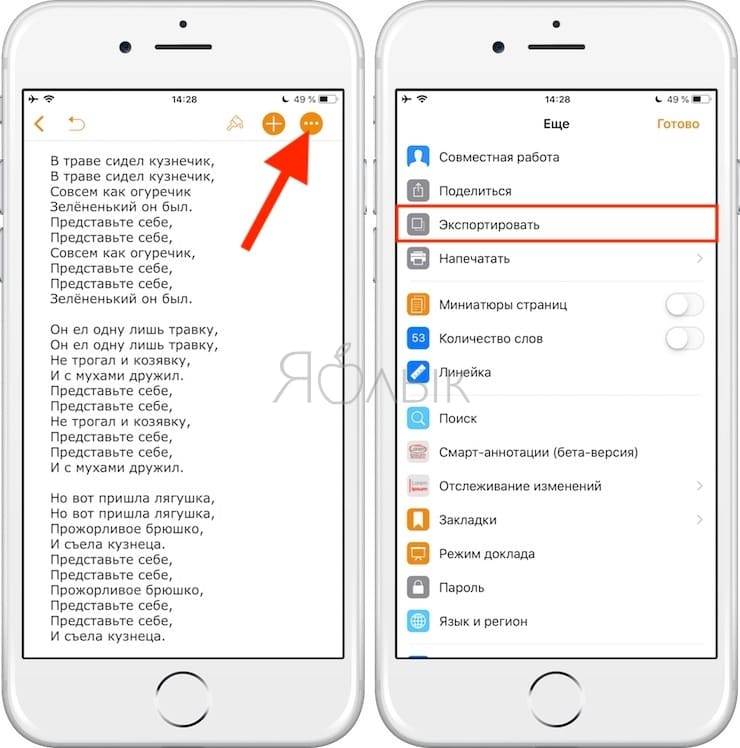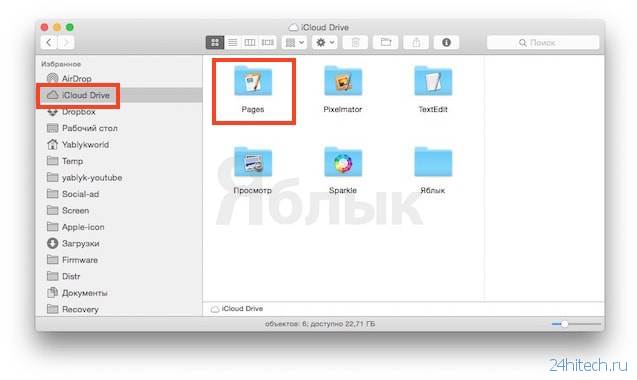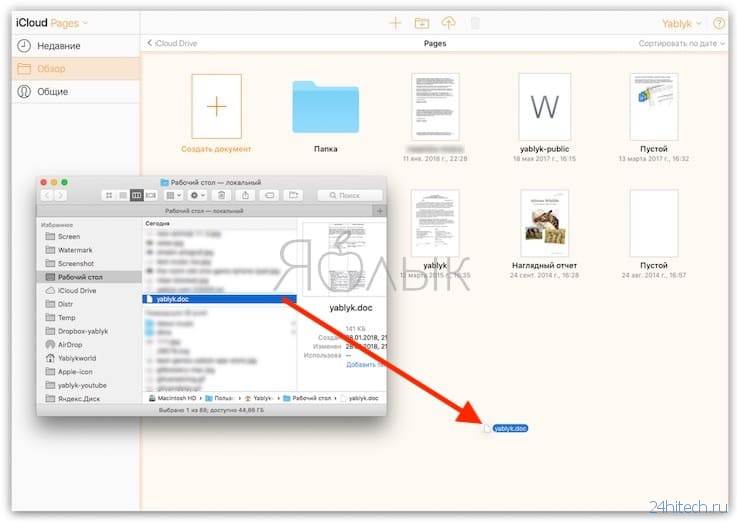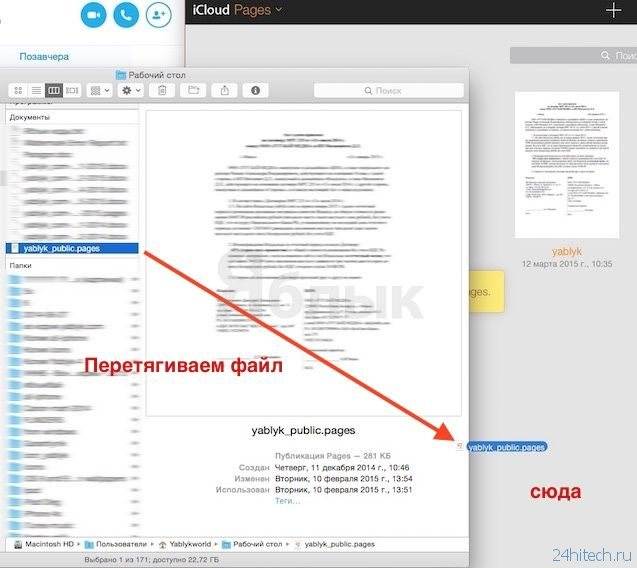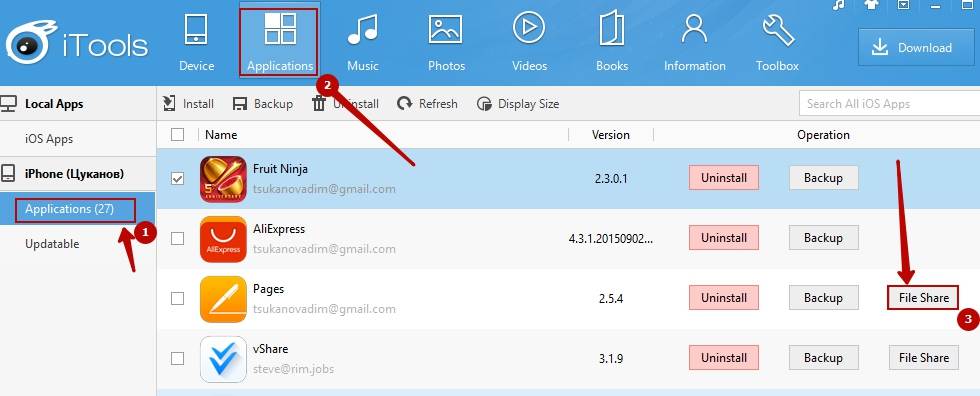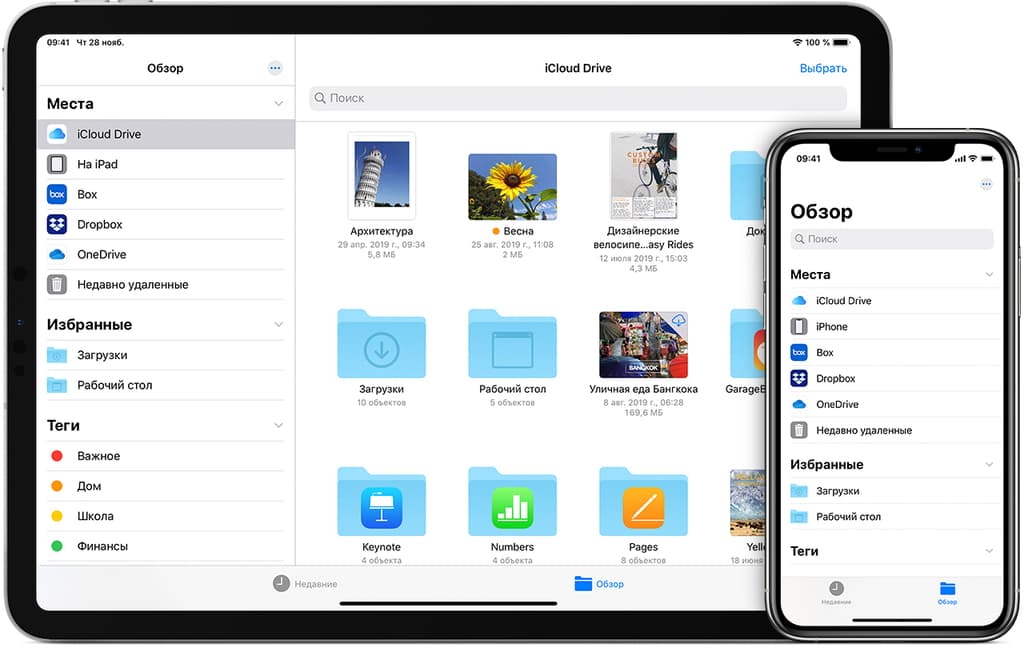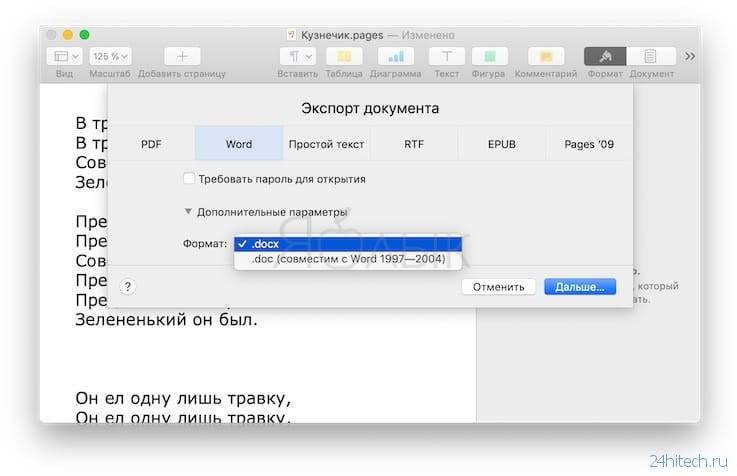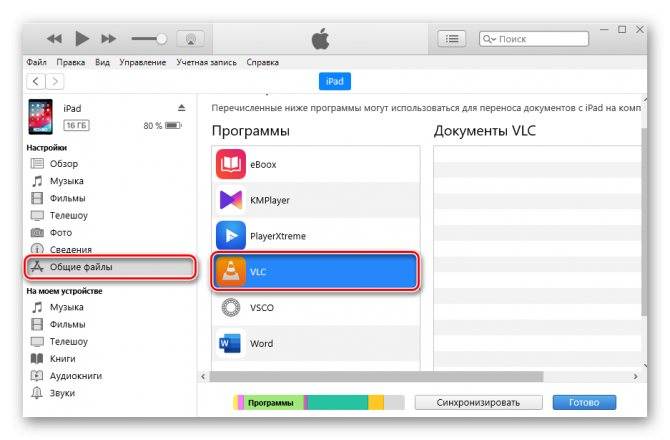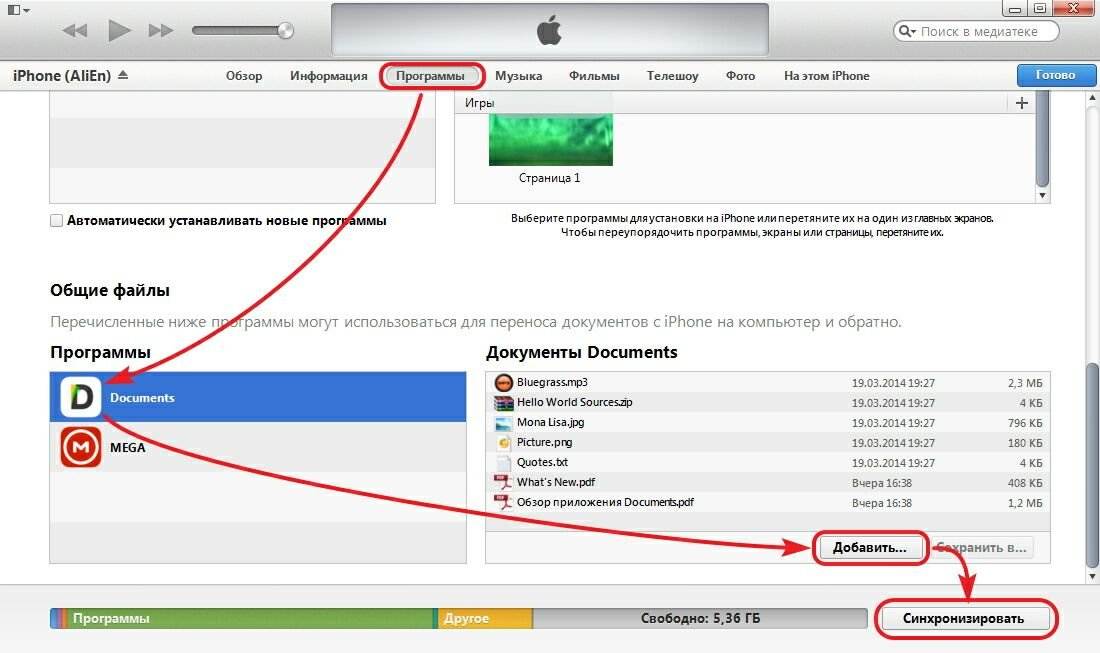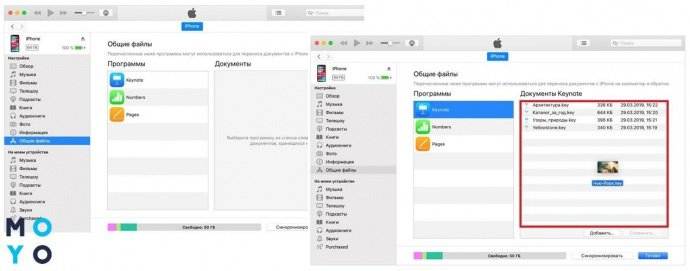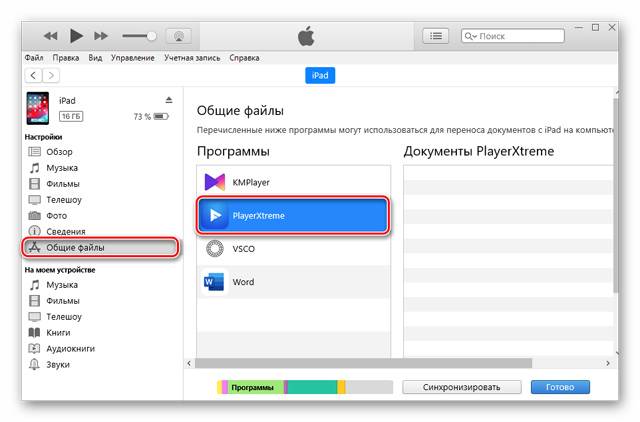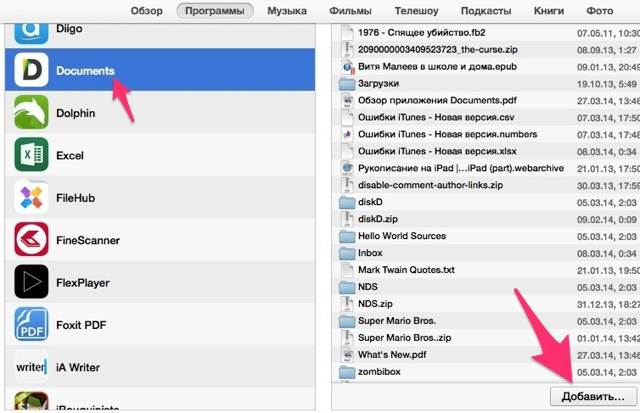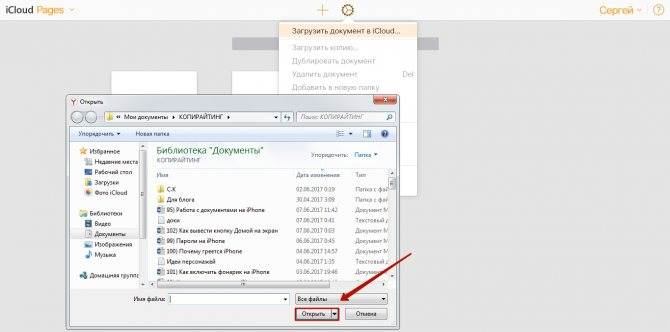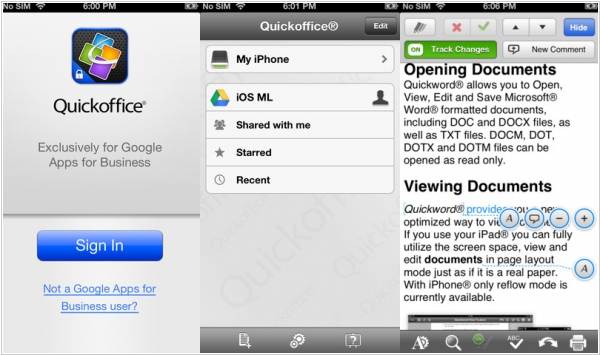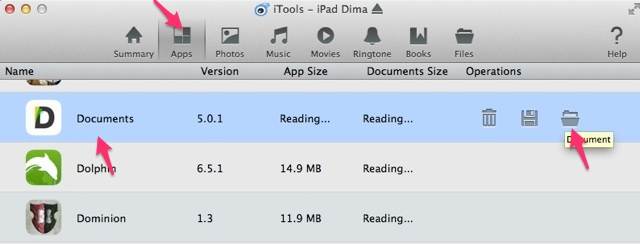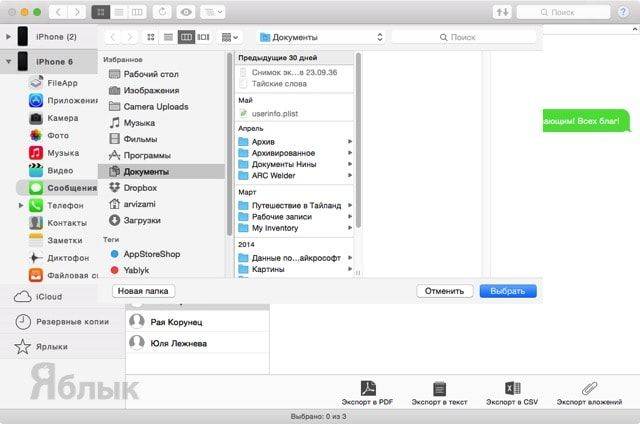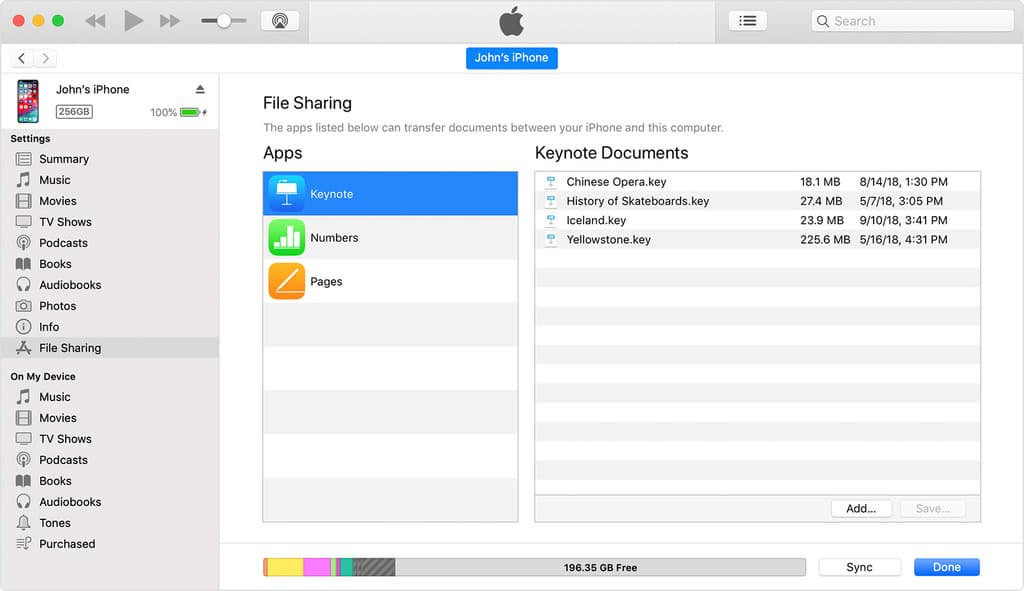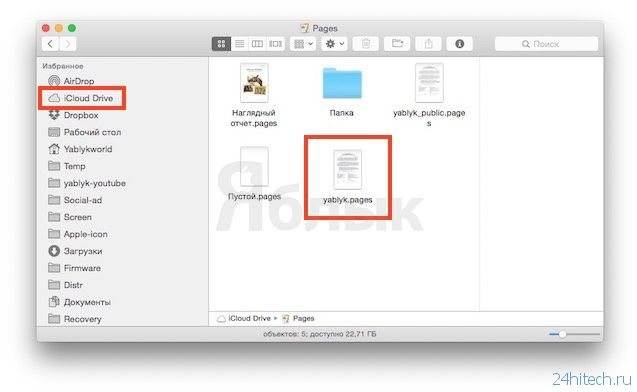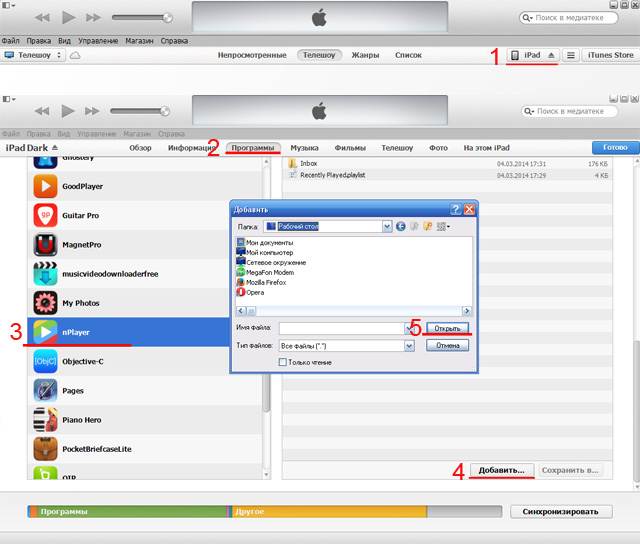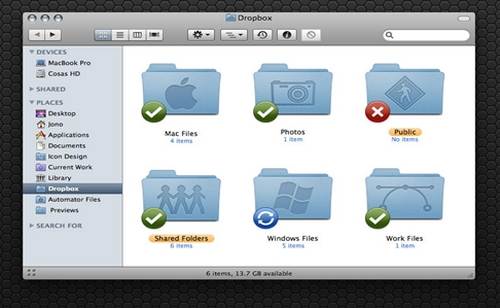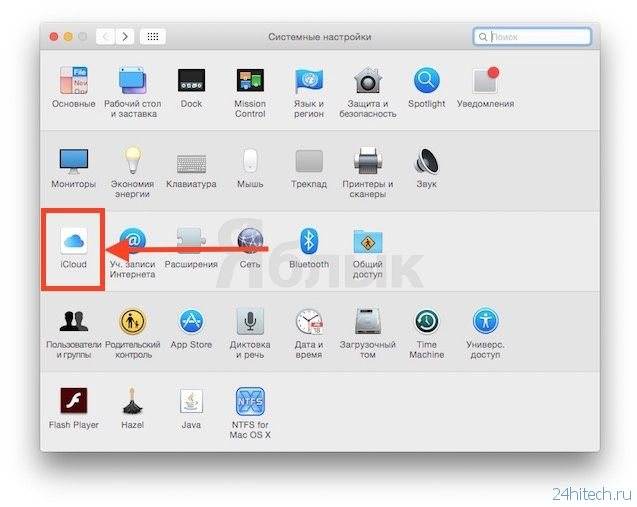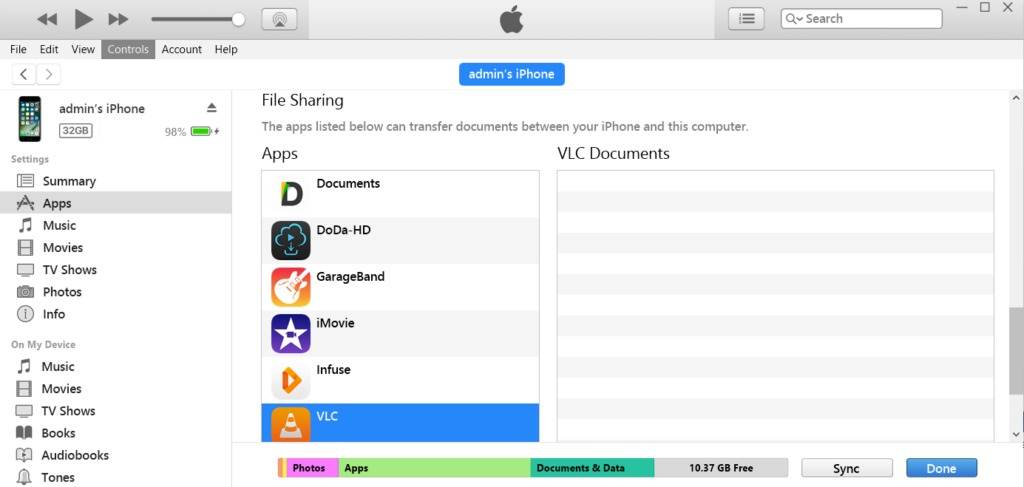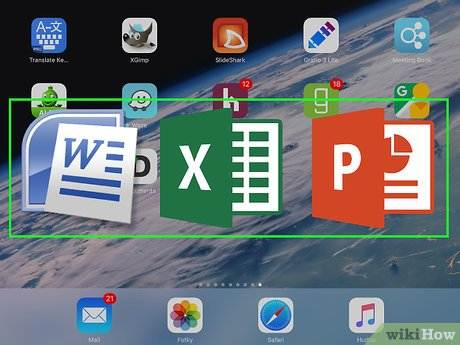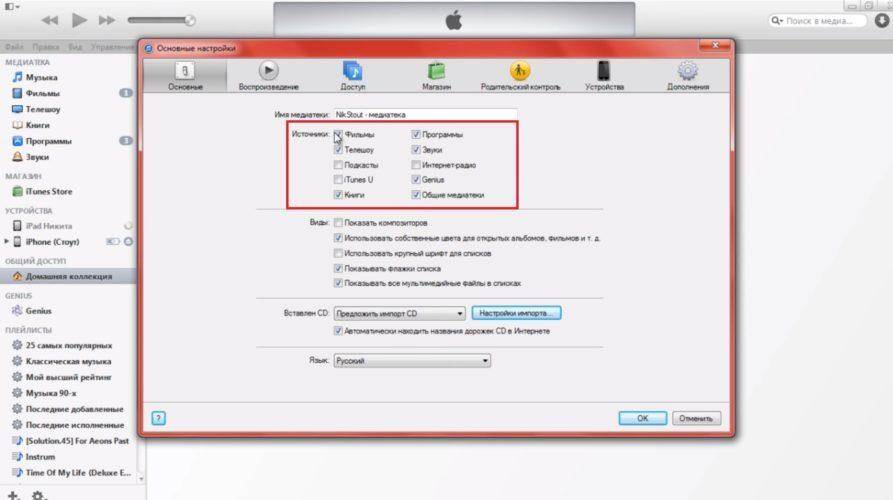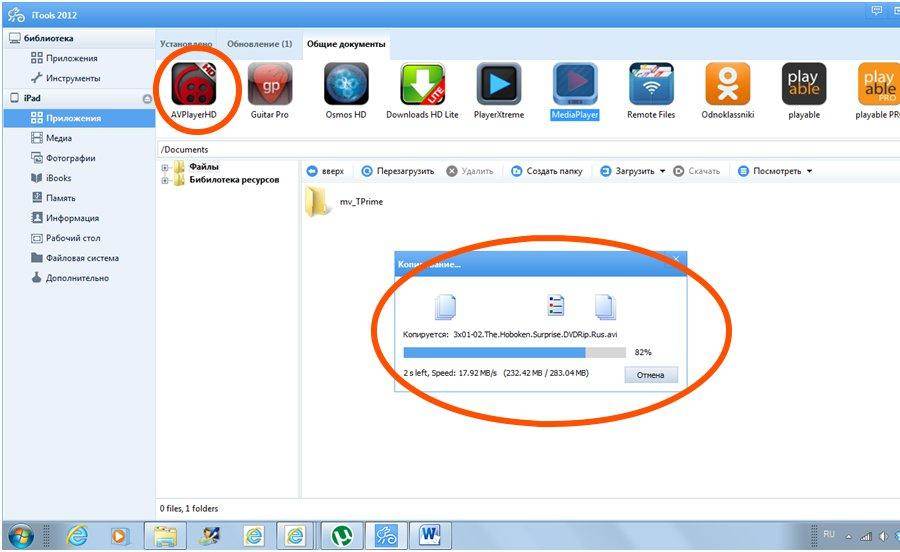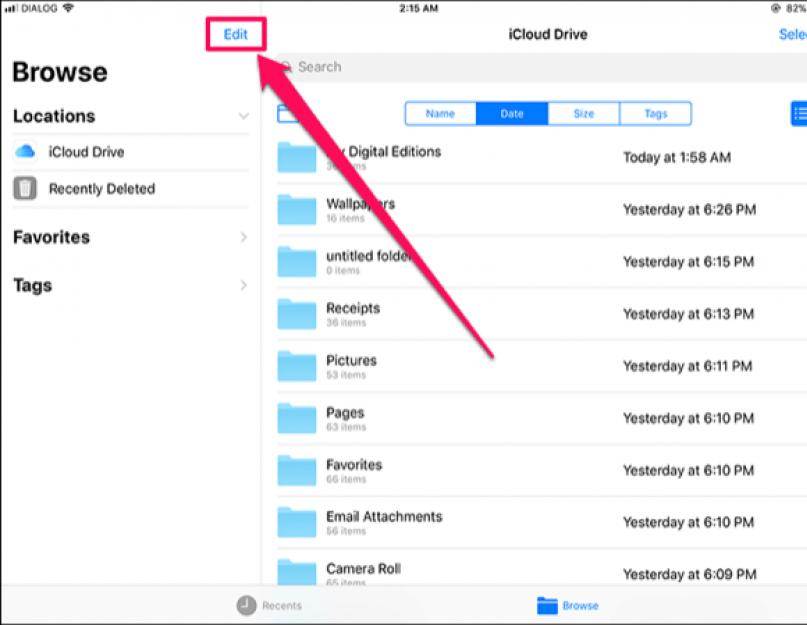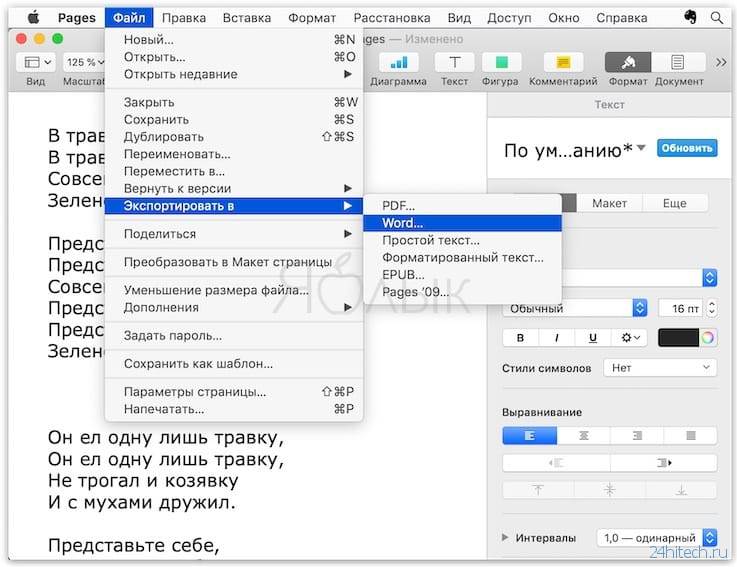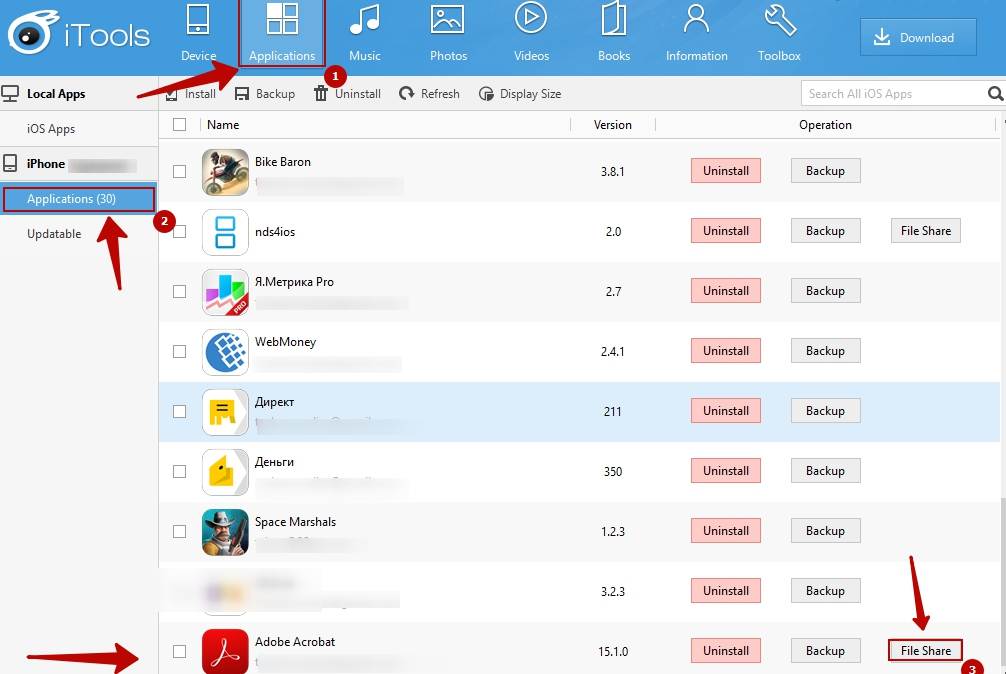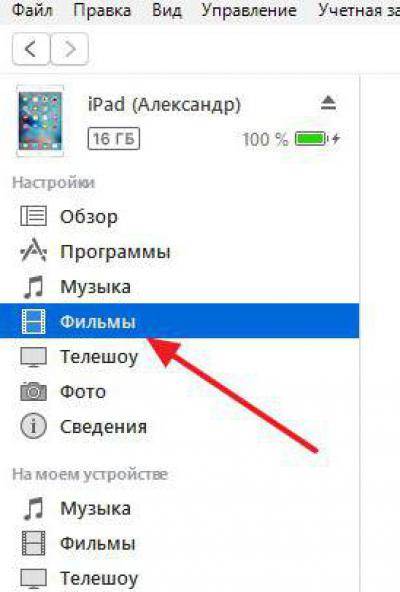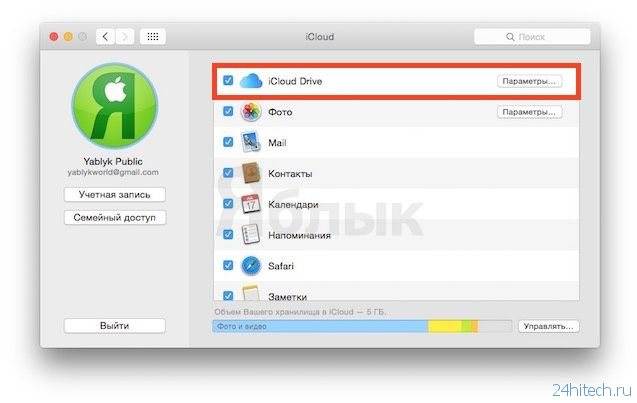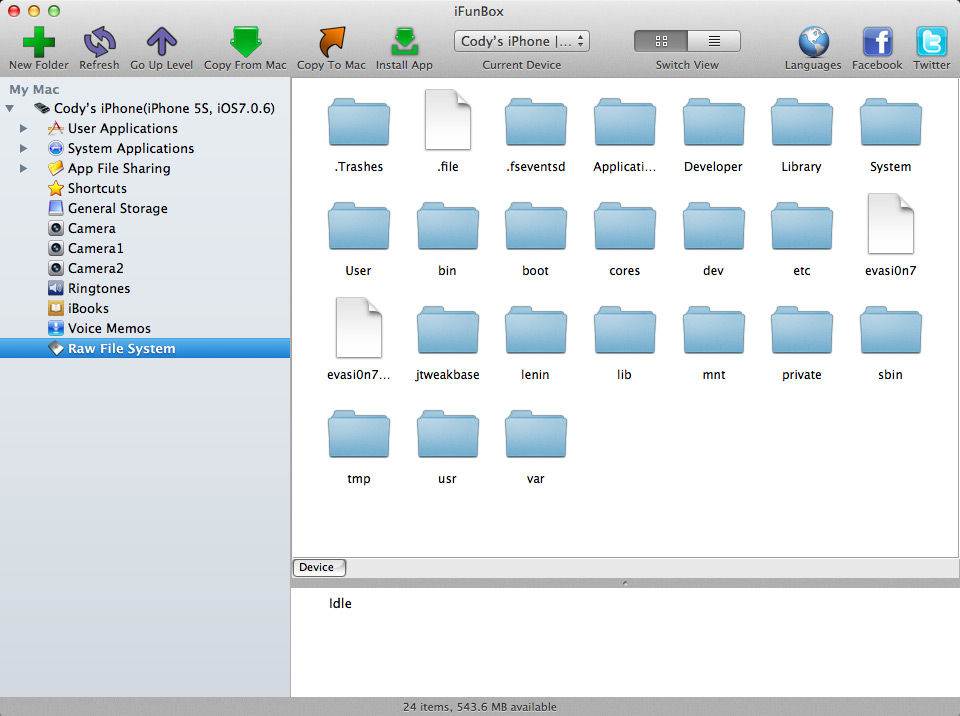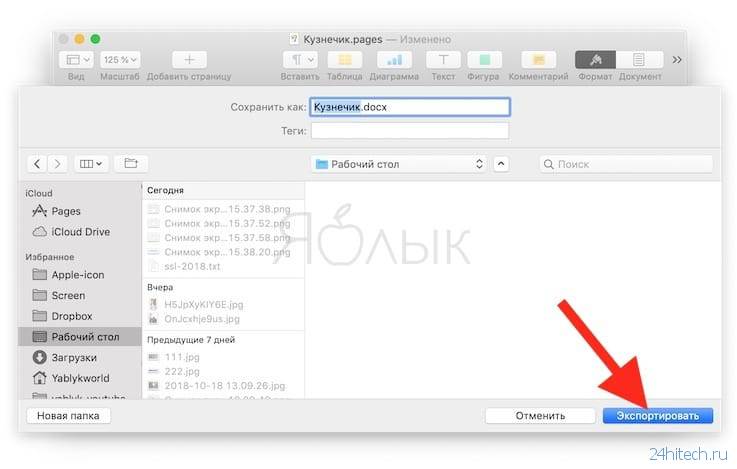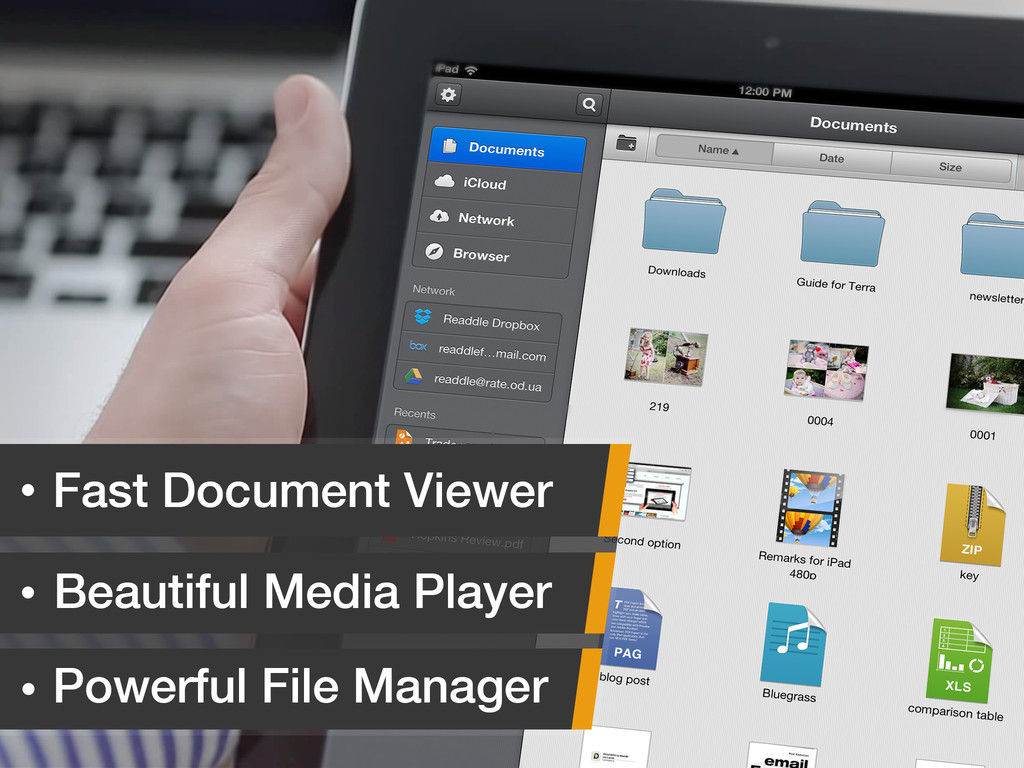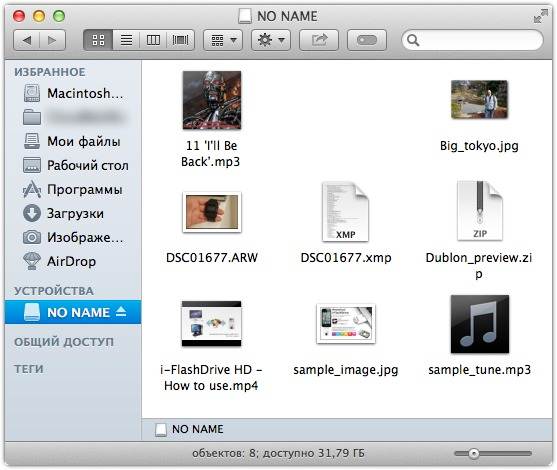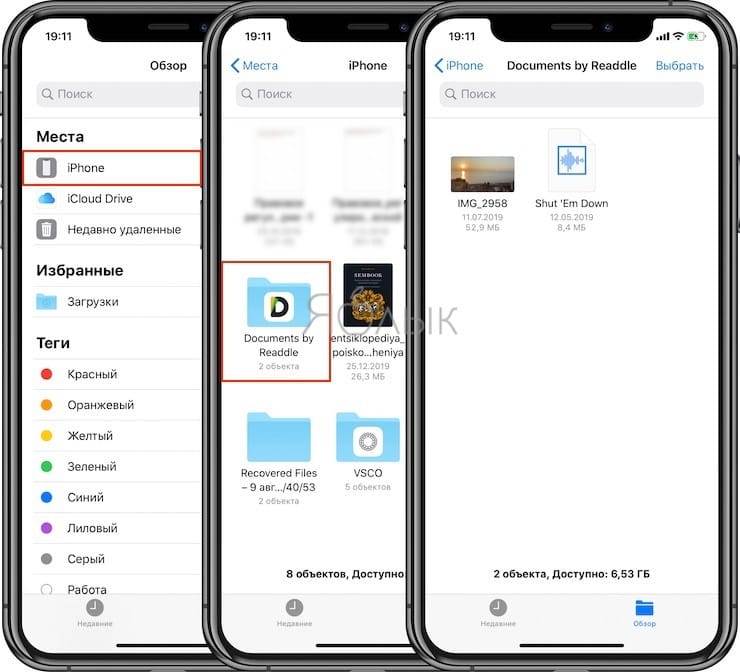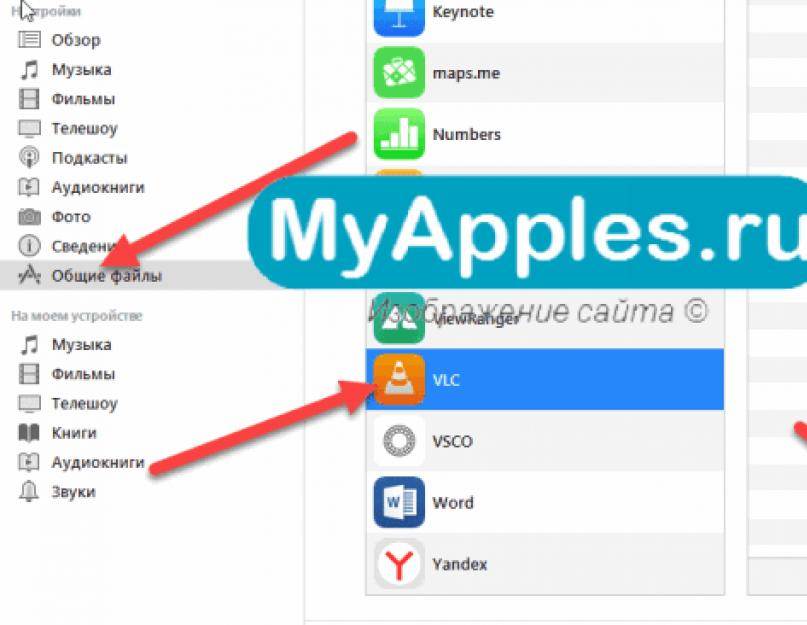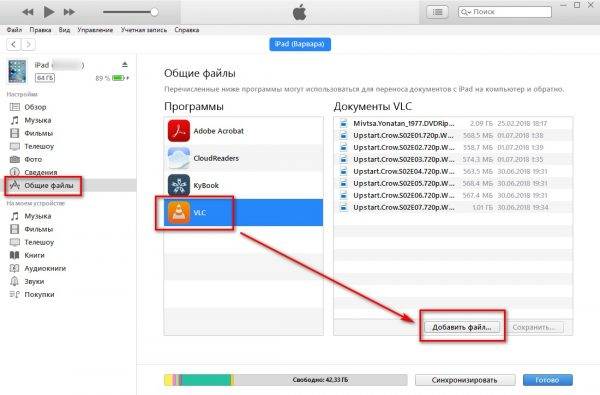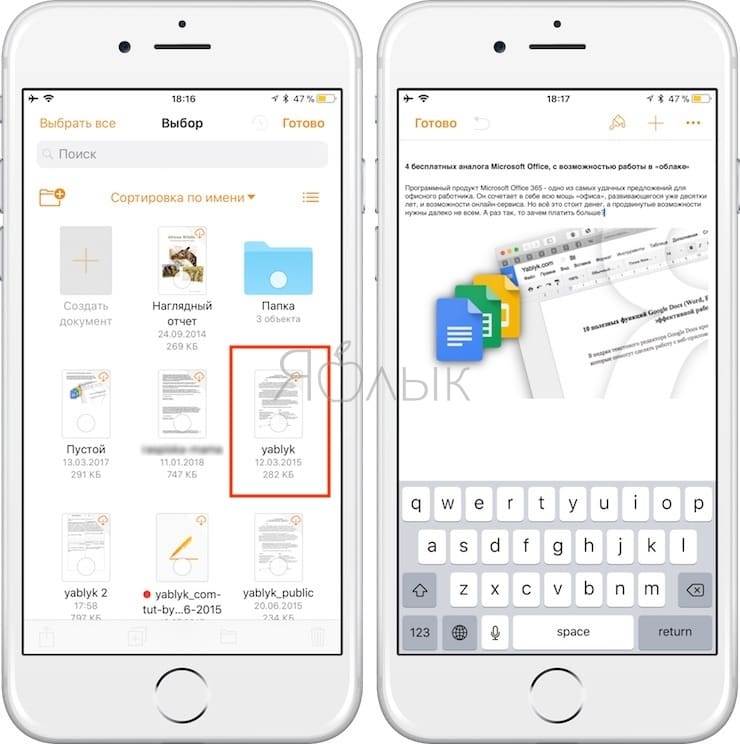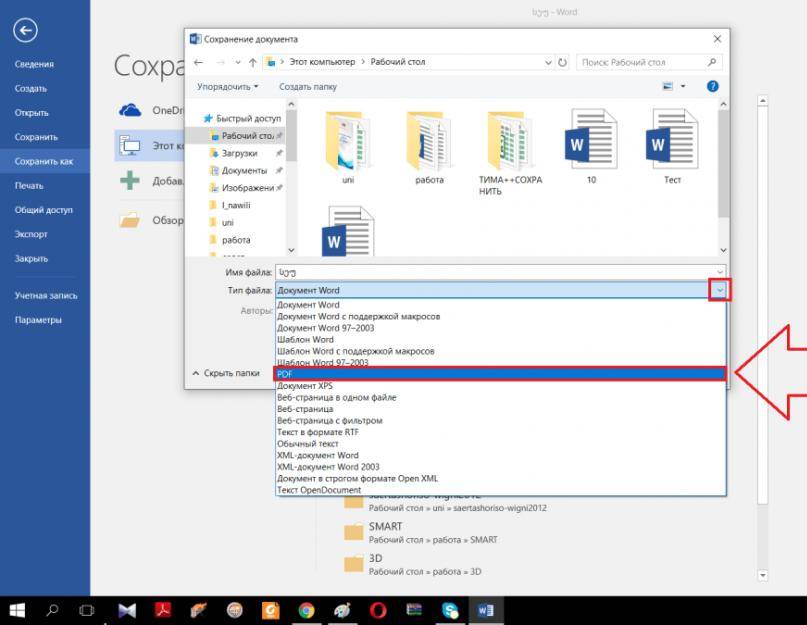Перемещение с помощью iTunes
Для тех, кто не является поклонником сторонних или платных утилит, существует специальная стандартная программа – iTunes.
Чтобы перенести элементы с ПК на компонент Apple, достаточно выполнить следующие действия:
- Подключить девайс к компьютеру и выбрать его в списке подключений. Он находится под заголовком «Устройства».
- Дождаться завершения синхронизации.
- Щелкнуть на вкладку «Приложения».
- Прокрутить вниз до раздела «Обмен / Передача файлов».
- Из подробного списка выбрать папку, в которую необходимо переместить информацию.
- Теперь можно перетащить элементы (справа от списка папок) или нажать кнопку «Добавить».
- В конце нажать кнопку открытия и дождаться завершения передачи.
Важно помнить: если удалить документ, который перемещен с компьютера, тогда эта информация будет автоматически удалена и с планшета, когда подключить его к ПК и позволить iTunes совершить синхронизацию. Так что следует быть осторожными
Использование дополнительных приложений
Многие люди, вероятно, скажут, что не получится обмениваться данными без помощи iTunes. Но, существует программа под названием iPad to Computer Transfer. Эта утилита была создана для передачи документов между компонентами Apple и ноутбуком (прекрасно работает с iPhone и iPod тоже).
Чтобы совершить перемещение с компьютера на планшет или наоборот, стоит загрузить программу с официального источника и просто выполнить следующие действия:
- Установите и запустить утилиту. Для инсталляции приложения достаточно следовать мастеру установки. Затем нужно будет запустить программу и соединить устройства через USB-кабель.
- Передача документов (на примере фотографий) с ПК на планшет. Сначала, нужно выбрать библиотеку фотографий. Необходимо увидеть существующие фотографии в библиотеке девайса. Затем следует щелкнуть на кнопку с надписью «Добавить файлы на устройство». Начнется экспорт данных.
- Создание резервной копии или передача информации с компонента Apple на ноутбук.
В этом примере представлен перенос музыки с компонента Apple на ПК. Конечно, также можно перенести и другие документы (видео, фотографии, электронные книги, приложения, фильмы и т. д.).
Во-первых, нужно выбрать значок музыкальной библиотеки для просмотра данных. Затем следует просмотреть элементы, которые появляются в интерфейсе. И среди них найти те, которые хочется перенести на планшет. После того, как элементы выбраны, можно нажать кнопку «Копировать файлы на компьютер».
И в конце следует выбрать целевую папку и нажать кнопку «ОК»
Важно помнить, что целевая папка – это место, куда будут отправляться данные после завершения передачи
Перенос информации на iTunes… В нижней части панели слева есть кнопка с надписью «Копировать файлы в iTunes».
Если нажимать на каждый из элементов, они сразу же будут отображаться на правой панели. Далее достаточно проверить элементы, и выбрать опцию, чтобы добавить их в медиатеку.
Следует помнить, что в этом руководстве рассказывается о том, как передавать данные между iPad и ПК, но его можно использовать и для других компонентов Apple (iPhone и iPod). Например, если есть необходимость передать документы между ноутбуком и iPhone, можно сделать это и с помощью этой программы.
Эксплуатация iCloud Drive
Также есть возможность совершить передачу с ПК на планшет используя iCloud. Это можно сделать, выполнив такие действия:
- Загрузить iCloud на ноутбук с официального источника. Установить его. Создать учетную запись Apple, если она еще не существует.
- Запустить iCloud.
- Перетащить элементы, которые нужно передать, в папку «iCloud Drive».
- Теперь можно получить доступ к файлам на iPad.
Хоть утилита кажется достаточно удобной, на самом деле есть некоторые ограничения:
- многие люди могут не захотеть использовать программу потому, что загрузка может занять некоторое время;
- кроме того, пользователи могут быть не слишком заинтересованными в использовании облачного хранилища, учитывая риски для безопасности;
- наконец, iCloud бесплатный только до 5 ГБ, а после превышения лимита нужно приобрести платную версию.
Как скачивать песни на iPhone или iPad?
Если вы когда-то пользовались Android, то помните о возможности там загружать или передавать музыку в виде файла и воспроизводить ее потом с помощью любого музыкального проигрывателя по вашему усмотрению. Apple не одобряет прямую передачу файлов MP3 на устройства iPhone или iPad и последующее их воспроизведение с помощью любых медиаплееров. Самым простым способом скачивания песен на iPhone является использование потоковых сервисов, таких как Apple Music, Яндекс.Музыка, Google Музыка, Spotify и т.д. Но все они платные.
Если вы все еще хотите загрузить файлы MP3 на свой iPhone и делиться ими с друзьями, то это тоже возможно. Вы можете загружать файлы MP3 из различных веб-источников и сохранять их в приложении «Файлы». Возможно, вы не сможете увидеть их в Apple Music или в других приложениях. Тем не менее, можно воспроизводить музыку из файлов. Вот как вы можете скачать песни на iPhone.
1. Запустите браузер Safari на iPhone.
2. Перейдите на веб-ресурс, с которого вы хотите скачать песни.
3. Нажмите кнопку «Скачать».
4. Выберите «Загрузить» во всплывающем окне с вопросом.
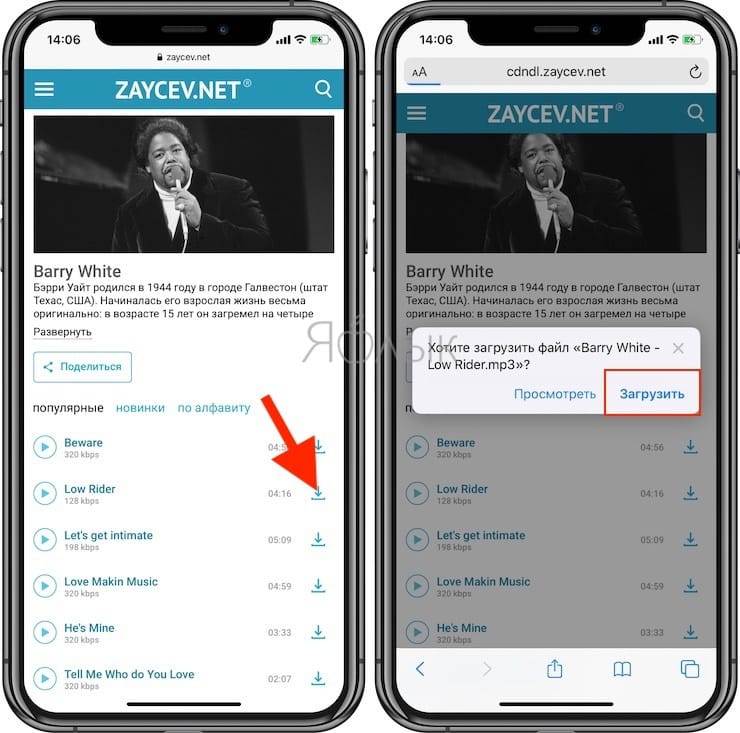
5. Нажмите значок «Загрузки» в правом верхнем углу окна, чтобы увидеть ход загрузки.
6. Когда загрузка закончится, вы можете нажать на имя файла в списке загрузок Safari, чтобы воспроизвести музыку.

Кроме того, вы можете перейти в Файлы → На iPhone / iCloud Drive → Загрузки, чтобы найти загруженную музыку и поделиться ею с друзьями через WhatsApp, AirDrop или другие приложения.
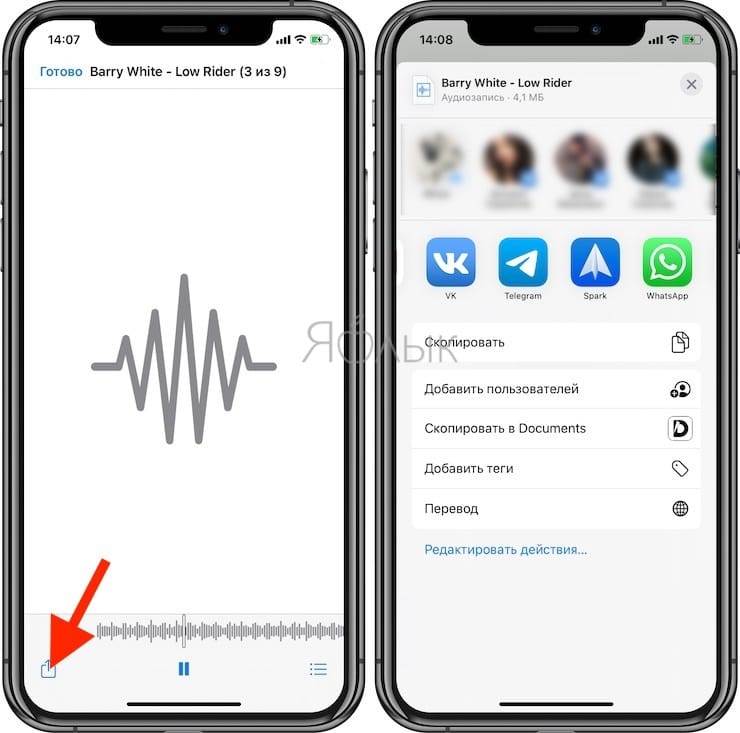
Как скинуть ворд файл на айфон. Как закачать документы word на iPhone и iPad
Word — это надежное приложение, в котором можно создавать, редактировать и просматривать текстовые документы (даже вложенные в электронные письма), а также предоставлять к ним общий доступ.
С Word возможности Office всегда у вас под рукой. Это приложение идеально подойдет всем, кто работает с документами: блогерам, писателям, журналистам, обозревателям, студентам, менеджерам проектов.
Текстовые документы, сценарии, заметки, письма, резюме, статьи для блогов и СМИ — в приложении Word с его широкими возможностями форматирования можно создать и эффектно оформить любой документ для любой цели.
Создание идеальных документовСовременные, профессионально оформленные шаблоны позволяют быстро приступить к работе над проектом или заданием либо же создать любой документ: письмо, статью в блог, сценарий, заметку, рецензию или резюме. А средства форматирования и параметры разметки помогут максимально четко выразить ваши идеи, ведь оформление документов Word одинаково выглядит и на смартфоне, и на компьютере.
Совместная работа на ходуВысказывайте пожелания и приложения, оставляя комментарии прямо рядом с обсуждаемыми фрагментами текста. Любой пользователь сможет участвовать в вашей беседе и следить за последними изменениями в тексте, разметке и форматировании документов. А благодаря улучшенной истории версий всегда можно посмотреть, как ваш труд выглядел на предыдущих этапах.
Удобный контроль общего доступаОдним касанием открывайте доступ к своим файлам, чтобы их могли просматривать и редактировать ваши коллеги. При этом вы полностью контролируете доступ к каждому документу и видите, кто с ним работает. Файлы Word также можно пересылать по электронной почте — во вложении либо просто копируя их содержимое прямо в текст письма с сохранением форматирования.
Чтобы создать или отредактировать документ на устройстве с диагональю экрана до 10,1 дюйма, войдите в систему с помощью бесплатной учетной записи Майкрософт.Для доступа ко всем функциям Microsoft Office на телефоне, планшете, ПК или компьютере Mac требуется соответствующая подписка на Office 365: http://aka.ms/Office365subscriptions.
Если подписка на Office 365 куплена в приложении, то плата за нее взимается через учетную запись App Store. Подписка автоматически продлевается в последние 24 часа перед истечением срока ее действия, если вы до этого не отключили эту возможность. Управлять подписками можно с помощью параметров учетной записи App Store.
Приложение предоставляется либо корпорацией Майкрософт, либо сторонним издателем и подпадает под действие отдельного заявления о конфиденциальности и условий использования.
Данные, предоставляемые в ходе использования приложения и магазина, могут быть доступны соответственно корпорации Майкрософт или стороннему издателю приложения и передаются в США или любую другую страну, где корпорация Майкрософт или издатель приложения и их аффилированные компании или поставщики услуг располагают рабочими мощностями, и далее хранятся и обрабатываются в этой же стране.
Ознакомьтесь с условиями лицензионного соглашения на использование программного обеспечения корпорации Майкрософт для Microsoft Office. См. ссылку «Лицензионное соглашение» в разделе сведений. Если вы устанавливаете приложение, это значит, что вы принимаете означенные условия.
В App Store их довольно много, но внимания достойны лишь единицы. Одно из таких удачных приложений — Documents by Readdle, давно пользующийся популярностью у пользователей iPad.
Недавно, появилась версия и для iPhone — давайте посмотрим, что же получилось.
Readdle давно известна своими качественными офисными приложениями, такими как Calendar, Scanner Pro , Printer Pro и другими. Стоит признать, что Documents выдержан на достойном уровне и разработчикам удалось сохранить высокую планку. Но обо всем по порядку.
Часть 3: Передача файлов с ПК на IPad Использование ICloud Drive
Для тех, кто хочет передать свои файлы с ICloud диска, вот ответ.
Шаг 1. Во-первых, вам нужно иметь ICloud. Для того, чтобы работать, вы должны убедиться, что ваша операционная система ПК Windows 7 или более поздняя версия. Далее, вы можете скачать ICloud с сайта Apple, и вы должны иметь учетную запись Apple.
Шаг 2. Откройте ICloud на вашем компьютере
Шаг 3. Для совместного использования файлов с вашего IPad, вы должны перетащить файлы ICloud Drive Folder. Имейте в виду, что свободные счета ограничены 5ГБ.
Шаг 4. Когда ваши файлы выполняются с пересадкой, введите файлы через приложение, которые используются, чтобы открыть их.
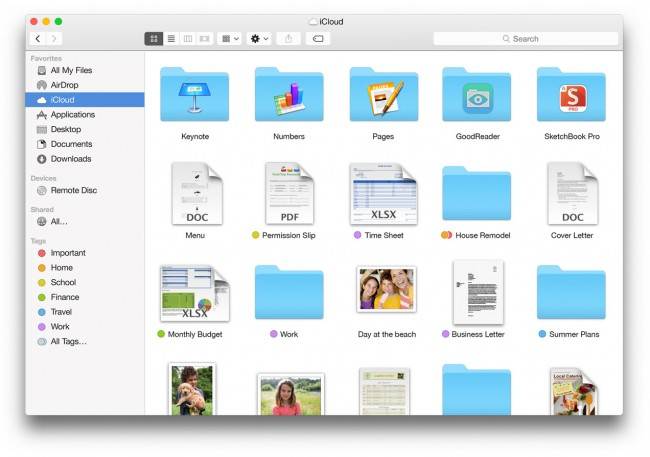
Возможности Documents от Readdle
Documents от Readdle – универсальная утилита для iOS, которая изначально существовала в формате умного веб-приложения ReaddleDocs. Под таким названием существовал стартап, создавший продукт. Мобильный аналог Finder из macOS оказался универсальным, позволяя владельцам iPhone и iPad с легкостью находить, просматривать и управлять файлами. Этому способствует интуитивно понятный пользовательский интерфейс, который оказался даже лучше, чем у собственных разработок Apple.
Программа Documents от Readdle идеально подходит для чтения книг в формате EPUB, просмотра документов Word и Excel, открытия ZIP-файлов, PDF-файлов, изображений, загрузки музыки в MP3 и просмотра фильмов на iPhone и iPad.

И хотя в предыдущих выпусках продукта многое из интерфейса пользователей и не устраивало, теперь Documents заиграл новыми красками. Этому помогла и другая свежая разработка компании, PDF Expert, надежный инструмент для редактирования документов и аннотаций. Результатом разработки стал улучшенный пользовательский интерфейс, который делает просмотр и организацию файлов более органичным, существует поддержка нового темного режима iOS и плавающей клавиатуры. Пользователи iPad теперь также могут открывать более одного окна приложения одновременно, что отлично подходит для параллельного сравнения документов или для перетаскивания содержимого между ними.
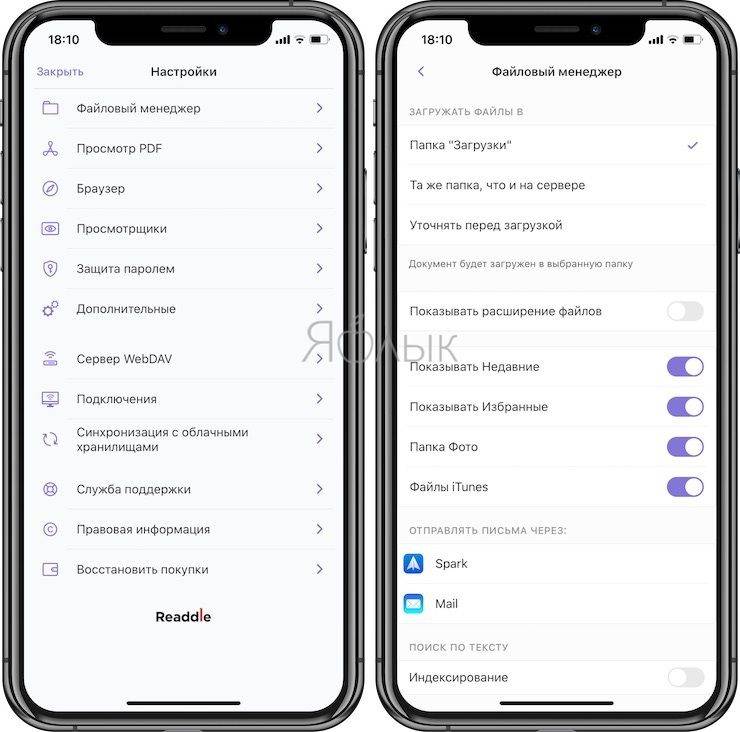
Теперь не только на iPad, но и на iPhone появилась кнопка «Плюс», представляющая собой удобное всплывающее окно в правом нижнем углу для вызова одним касанием. С его помощью можно ускорить создание новых папок, текстовых и PDF-файлов, сканировать новые документы или импортировать существующие файлы из iCloud Drive, «Фото», облачных или сетевых хранилищ.
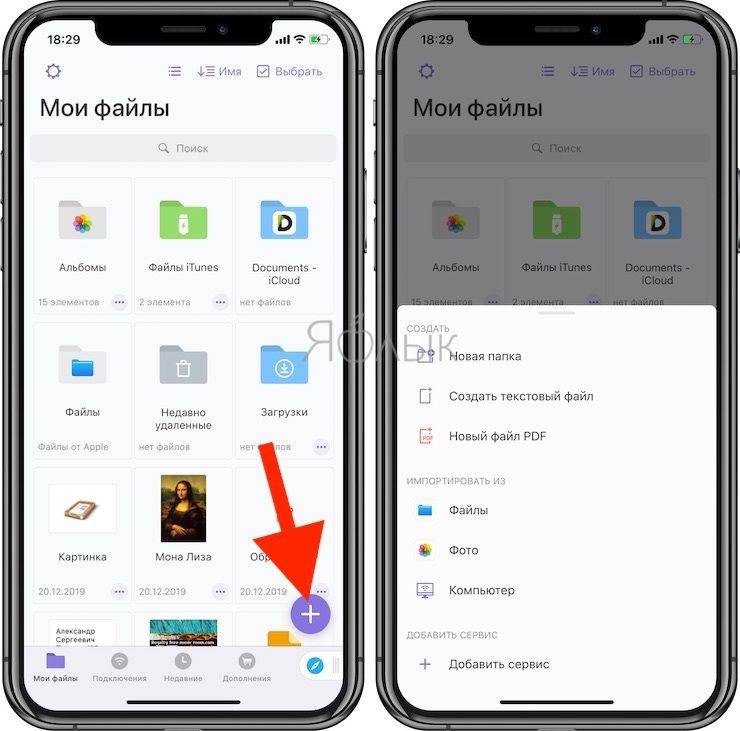
К тому же Documents объединит все облачные сервисы, собрав разрозненные файлы в одном месте. Теперь их можно будет синхронизировать на всех устройствах. Разумеется, есть интеграция со встроенным приложением Файлы для беспрепятственного доступа к его содержимому, а также для открытия файлов, сохраненных в папках Documents без непосредственного участия этого приложения.
Полезные приложения для iPad
Среди всех платных и бесплатных аналогов на iPadOS он самый функциональный и наиболее удобный. Все-таки сказываются многолетние наработки разработчиков из Редмонда, выпустивших самый лучший офисный пакет в мире. В связке с OneDrive я получаю удаленный доступ ко всем своим файлам в облаке и на рабочем компьютере. При наличии интернета нет никаких проблем вернуться к редактированию статьи, подсмотреть в справочник или словарь. Очень хорошо реализована совместная работа с другими авторами над общими проектами. Можно удобно делиться ссылками, вносить правки и комментарии. iPadOS подарила нам возможность подключать внешние носители информации, более-менее полноценно работать с файлами, и скачивать файлы в браузере Safari. Но до 2019 года я в течение нескольких лет привык пользоваться, на мой взгляд, лучшими решениями от компании Readdle.
Documents 6 значительно превосходит приложение Файлы от Apple
Бесплатный файловый менеджер Documents помимо удобной работы с локальными файлами позволяет подключить все мои облачные сервисы iCloud Drive, OneDrive, Google Диск и Yandex.Диск. Очень комфортно реализована переброска файлов по WiFi с настольного компьютера, есть встроенный браузер с возможностью скачивать файлы и сохранять веб страницы. Но главное преимущество — наличие мощных просмотрщиков наиболее распространённых типов файлов. Можно и музыку, и аудиокниги слушать, есть встроенный видеоплеер, но для меня главное — это полноценная поддержка pdf, fb2, ePub и всех файлов офисных документов.
Приложение позволяет архивировать файлы в zip и умеет распаковывать популярные типы архивов. Присутствует полная интеграция в операционную систему на уровне взаимодействия с другими приложениями, полноценно поддерживаются совместная работа и многозадачность. Я докупил по акции в AppStore pdf редактор этой же команды разработчиков под названием PDF Expert и получил возможность прямо во встроенном просмотрщике файлового менеджера вносить изменения в pdf файлы. Причём это не просто аннотирование, выделение цветом и комментирование, но и полноценная перекомпоновка элементов документа, редактирование текстовых блоков, создание и заполнение форм. Для одновременной работы с несколькими pdf документами в режиме просмотра и простого аннотирования я использую встроенное приложение Книги, а также «родное» приложение от Adobe – Acrobat Reader. Для просмотра информации в djvu формате помогает приложение KyBook. В нем же более удобно реализовано чтение книг в формате fb2.
Основным рабочим почтовым ящиком для меня является аккаунт в Gmail, но также для личной переписки у меня есть мой iCloud аккаунт, привязки к соцсетям, разным сервисам и общения с прочими контрагентами ящики на Яндексе и Microsoft Outlook
И возникает вопрос, как эффективно работать со всеми этими аккаунтами, не пропустить важное сообщение и не отвлекаться на спам, рекламу и надоедливые сообщения из соцсетей. Встроенный почтовый клиент в iOS и iPadOS к сожалению не умеет эффективно сортировать почту и поддерживает push нотификацию о новых сообщениях только для аккаунтов iCloud и Microsoft Outlook
Для всех остальных почтовый клиент периодически соединяется с IMAP серверами и осуществляет так называемую выборку. Минимальный интервал выборки 15 минут. Но мне приходится для ящика Gmail реагировать практически моментально на каждое входящее сообщение, поэтому меня такой вариант не устраивает, и я выбрал для себя очередное решение от Readdle – Spark.
Spark вовремя доставит всю почту
Скопируйте файлы непосредственно на компьютер с iPhone и iPad
Если у вас есть компьютер на Windows или у вас проблемы с использованием функции AirDrop от Mac, и я действительно говорил, что это может быть время от времени – вы можете передавать файлы старомодным способом: с помощью кабеля. Или, в данном случае, с молниеносным (или 30-контактным) разъемом, поставляемым с iPad.
Для передачи файлов таким образом вам понадобится последняя копия iTunes на вашем ПК. (Если у вас не установлена последняя версия, вам будет предложено обновить ее до последней версии при запуске iTunes.)
Как скинуть файл на Айфон и Айпад?
Когда вы загружаете iTunes с подключенным iPad, вас могут спросить, хотите ли вы «доверять» ПК после загрузки iTunes. Вам нужно нажать «доверять» ПК передачи файлов.
В iTunes нажмите кнопку iPad. Этот значок будет в конце ряда кнопок чуть ниже меню File-Edit в верхней части iTunes. Когда вы нажимаете на iPad, на экране появятся данные о вашем iPad.
Нажмите кнопку «Приложения» ниже в разделе «Сводка» в меню слева. Это покажет экран приложений. Вам нужно будет прокрутить страницу вниз, чтобы просмотреть параметры совместного доступа к файлам. Вы можете делиться файлами только с перечисленными приложениями, поэтому, если ваше приложение не отображается, оно не поддерживает обмен документами через iTunes. Многие корпоративные приложения, такие как iWork, Microsoft Office и т. д., должны поддерживать общий доступ к файлам.
Нажмите на приложение, чтобы просмотреть файлы, доступные для совместного использования. Вы можете использовать drag-and-drop, чтобы перетащить файл в папку по вашему выбору или перетащить файл с вашего ПК и отбросить его в пространстве, предназначенном для этого приложения.
Для большинства приложений файл будет просто отображаться в списке документов приложения. Для приложений, поддерживающих облачные сервисы, такие как Word, вам нужно будет выбрать iPad в качестве местоположения.
Pages, Numbers и Keynote немного странны, потому что они предназначены для совместной работы с iCloud Drive, а это значит, что документы на самом деле не хранятся на iPad. Чтобы использовать этот метод для копирования файла с iPad на ваш компьютер, вам сначала нужно нажать кнопку совместного доступа в «Страницы», «Числа» или «Keynote», выбрать «Отправить копию», выбрать формат файла, а затем нажать «iTunes», из списка. Это сохраняет копию документа на iPad, а не на iCloud Drive.
Чтобы скопировать с ПК на iPad, сначала используйте метод выше, а затем, чтобы открыть недавно скопированный документ, нажмите кнопку с надписью «плюс» в верхнем левом углу приложения и выберите «Копировать из iTunes».
К счастью, большинство приложений гораздо проще использовать при передаче файлов.
Как изменить местоположение папки Загрузки на iPhone и iPad?
Помимо Safari в App Store существует и множество других веб-браузеров для iPhone и iPad. Однако вы можете загружать файлы и мультимедиа на устройство только с помощью браузера Safari. Местом загрузки в Safari по умолчанию является хранилище iCloud Drive в приложении Файлы, которое очень быстро заполнится, если вы используете бесплатный тариф на 5 ГБ. Поэтому вам определенно следует рассмотреть возможность изменения места загрузки на локальное хранилище своего устройства вместо облачного хранилища iCloud. Для этого:
1. Откройте приложение «Настройки» на iPhone или iPad.
2. Прокрутите вниз и найдите раздел Safari.
3. Найдите опцию «Загрузки» и нажмите на нее.

4. Выберите «На iPhone» или «На iPad», сменив прежний вариант iCloud Drive.
5. Вы также можете нажать «Другая…», чтобы выбрать другой каталог по вашему выбору.
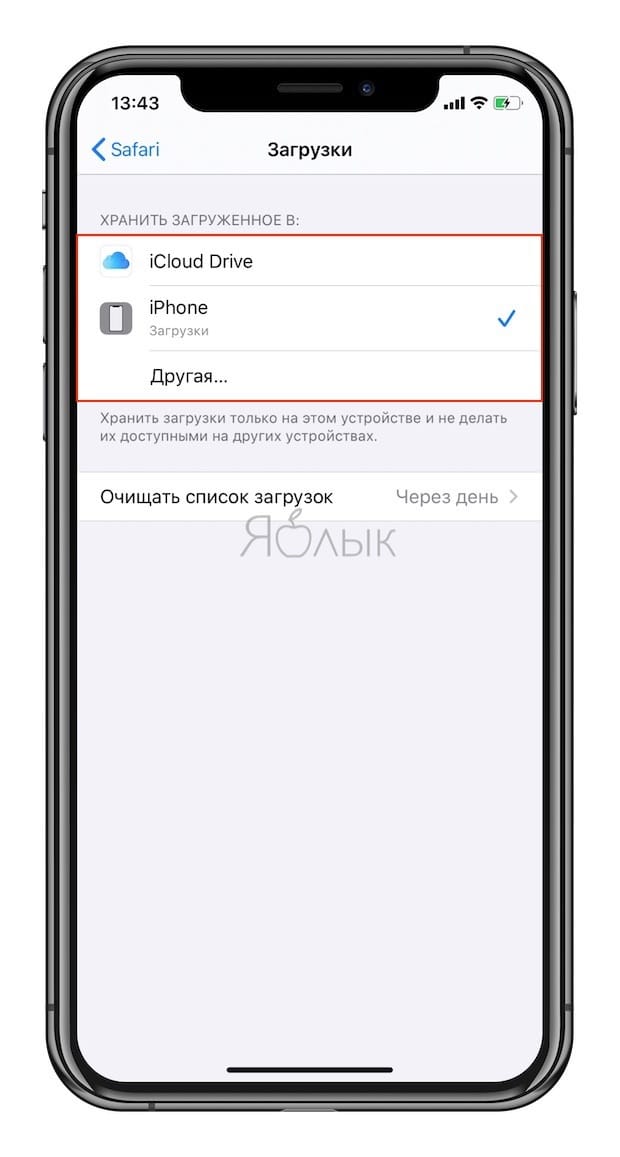
Теперь все файлы, которые вы загружаете на iPhone или iPad, будут сохранены в их локальном хранилище. Вы можете найти их с помощью приложения «Файлы» на устройстве.
Как сохранить документ на iPhone
Айфоны – современные устройства, которые по количеству выполняемых функций практически ничем не уступают полноценным компьютерам. В том числе с их помощью можно открывать различные файлы, просматривать их, а при необходимости изменять содержимое. В этой статье будет рассматриваться методика сохранения документа на iPhone.

Как сохранить документ на Айфон
Зайдя на App Store можно найти множество программ, предназначенных для работы с файлами на Айфоне. При этом большинство из них распространяются совершенно бесплатно. Рассмотрим подробно два способа, воспользовавшись которыми можно сохранить документ любого формата на устройство.
Чем открыть файл sig Конвертеры ODT в DOC онлайн Как скачать фото с айфона на компьютер Как сохранить картинку из Word в jpg
Способ 1: Стандартное ПО
Наиболее простой метод сохранить какой-либо документ на Айфон заключается в использовании стандартного приложения «Файлы». Это ПО появилось на всех iPhone сразу после выпуска 11 версии iOS. Сохранение выполняется таким образом:
Запустите любой браузер, который поддерживает функцию загрузки
Обратите внимание, далеко не все сторонние приложения имеют такую возможность.
Перейдите непосредственно к загрузке файла и нажмите на иконку импорта.
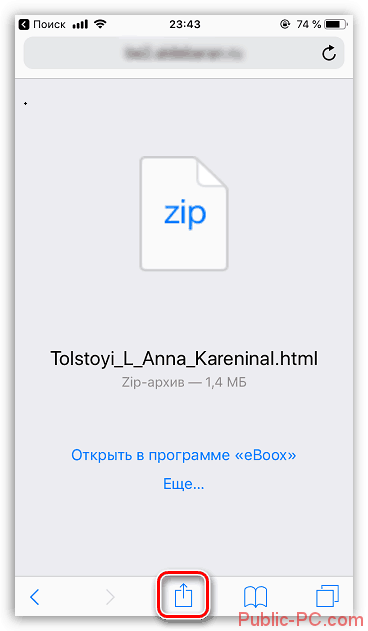
В отобразившемся меню выберите вариант «Сохранить в Файлы».

Укажите каталог для загрузки документа и нажмите на надпись «Добавить».
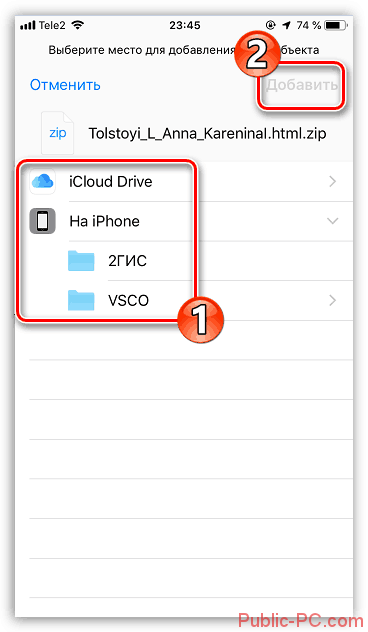
После этого останется только найти новый файл на устройстве и запустить его.

Способ 2: С помощью компьютера
Приложение «Файлы», которое описывалось в предыдущем способе, может сохранять данные в iCloud. Благодаря этому каждый пользователь в любой момент времени имеет возможность получить доступ к файлам на устройстве, а при необходимости добавить на Айфон новые документы. Давайте рассмотрим подробнее:
Известно еще множество способов, с помощью которых можно сохранить файл на Айфон. В этой статье были разобраны самые оптимальные методы, которые не требуют использования стороннего ПО. Специализированные программы работают по схожему принципу, поэтому ознакомившись с этой статьей, у вас не должно возникнуть сложностей при сохранении документа на iPhone с их помощью.
Вам также может быть интересно
Текстовые документы на Айфон можно создавать, сохранять и просматривать с помощью целого ряда приложений, которые можно бесплатно скачать в App Store. Все редакторы поддерживают форматы Word и Excel, так что вы можете перенести файл с компьютера на iPhone и продолжить работать с ним.
Pages
Приложение Pages входит в состав iWork и является продуктом разработчиков Apple. Программа поддерживает открытие и экспорт наиболее популярных форматов документов.
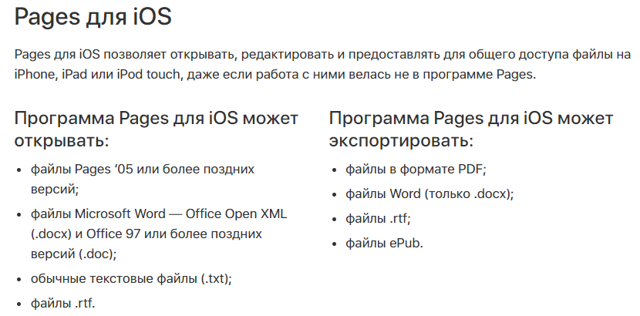
По умолчанию созданные в Pages документы сохраняются с расширением *.pages. Однако вы можете выбрать другой формат при экспорте.
- Откройте документ и нажмите на кнопку с тремя точками.
- Выберите пункт «Export».
- Укажите подходящий формат.
- Выберите способ отправки.
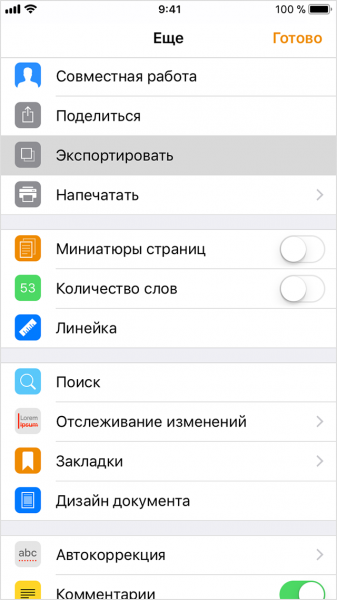
С помощью iCloud вы можете предоставить к документам, которые хранятся в Pages, общий доступ – это позволит работать с текстом командой. Если вы задаетесь вопросом, как сохранить на Айфон текстовый документ, созданный на компьютере, то здесь тоже поможет iCloud.
- Запустите на компьютере браузер и зайдите на сайт iCloud.
- Выберите приложение в зависимости от того, документ в каком формате необходимо перенести – Pages для Word, Numbers или Keynote для Excel.
- Перетащите файл в окно браузера, чтобы загрузить его в облако.
Загруженный в облачное хранилище документ будет доступен на iPhone в приложении iCloud Drive в папке Pages. Кроме того, в самом приложении Pages есть менеджер файлов, в котором сохраняются все документы, которые были созданы или ранее открывались в редакторе.

Вместо iCloud можно использовать для переноса файлов iTunes и iTools. Например, чтобы переместить файл на iPhone через iTools:
- Откройте iTools, подключите iPhone к компьютеру.
- Перейдите на вкладку «Application» в верхнем и боковом меню.
- Найдите Pages и нажмите кнопку «File Share» напротив.
- Выделите раздел «Documents».
- Нажмите на «Import» и выберите файл.
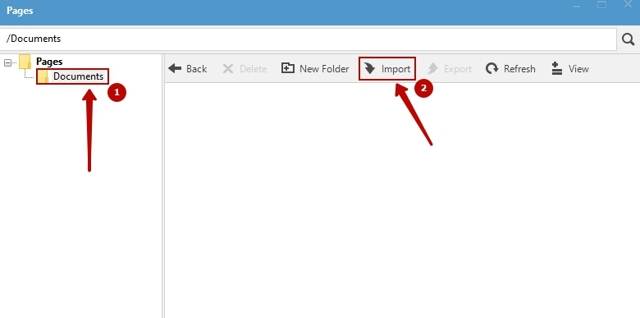
Чтобы открыть файл на iPhone, запустите Pages, нажмите на плюс и выберите опцию копирования данных с iTunes.
МойОфис Документы
Текстовые документы на Айфон можно также создавать и просматривать с помощью приложения МойОфис. Он весит всего 80 Мб и предлагает большое количество способов импорта документов с компьютера и из других офисных программ. Для начала разберемся, как скачать текстовый документ на Айфон через МойОфис. Есть три способа:
- Отправка через электронную почту.
- Загрузка на облачное хранилище.
- Скачивание прямо из браузера.
Если вы отправили файл по почте, то откройте вложение и нажмите на кнопку «Поделиться». Среди доступных вариантов выберите «Скопировать в Документы».
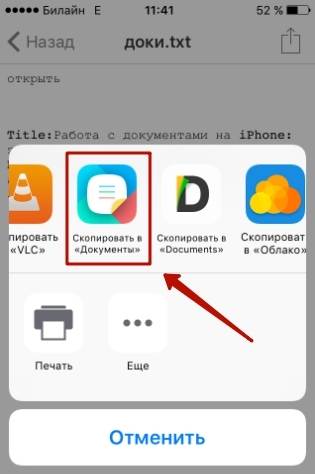
На облачном хранилище можно закинуть файл в приложение Pages. Чтобы затем открыть его в МойОфис, нажмите на плюс и выберите «Загрузить документ». В качестве источника выберите приложение iCloud Drive и папку Pages.

Еще проще скачать файл из интернета. Нажмите на документ в Safari, чтобы вызвать меню «Открыть в …». Нажмите на кнопку и выберите «Скопировать в Документы», после чего загруженный файл будет доступен в приложении МойОфис в разделе «На устройстве».

Чтобы создать документ в МойОфис, запустите приложение и на вкладке «На устройстве» нажмите на плюсик. Выберите, файл какого типа необходимо создать – текст или таблицу.

После этого вы окажитесь в окне редактора, где можно:
- Выбрать стиль, размер и цвет шрифта.
- Выравнивать текст по краям и по центру.
- Добавлять списки.
- Использование в тексте выделение курсивом, полужирным или подчеркиванием.
Редактор распознает речь, так что вы можете надиктовать текст – для этого нужно нажать на знак микрофона на виртуальной клавиатуре.
Чтобы сохранить документ, нажмите на кнопку с тремя горизонтальными полосами. Выберите «Экспорт», если рассчитываете продолжить редактировать текст позже, или «Отправить копию», если уже закончили работу.
МойОфис умеет сохранять файлы в форматах DOC, ODT и PDF. Последний является предпочтительным, так как в нем точно сохранится форматирование страниц.
Microsoft Word, Excel и PowerPoint
Отвечая на вопрос, как на Айфоне создать текстовый документ, нельзя пройти и мимо стандартных офисных приложений Microsoft. Word, Excel и PowerPoint стали бесплатными на iOS еще в 2014 году. Тогда же была добавлена поддержка Dropbox, благодаря которой файлы стало легко переносить между устройствами.
Чтобы создавать и редактировать документы в Word, Excel и PowerPoint, необходимо авторизоваться с помощью учетной записи Microsoft. Если же вы хотите получить доступ ко всем возможностям Office, то придется приобрести подписку на Office 365.
Как перекинуть с компьютера на iPad с помощью Dropbox
Также можно использовать Dropbox для передачи файлов, следуйте пошаговой инструкции. Предположим, что у вас уже есть учетная запись, а если нет, вы должны ее создать. Ограничение в 2 ГБ пространства.
- iOS 12: особенности, функции и слухи, чего ждать от Apple?
- Глючит, зависает или тормозит Айпад mini, Air, Pro, что делать?
- Почему не заряжается Айпад, что делать? (Air, mini, Pro)
1. Скачайте и установите Dropbox на свой персональный компьютер или ноутбук.
2. Когда вы захотите перенести с Айпада на компьютер (с компьютера на Айпад) файлы, просто поместите их в папку Dropbox.
3. Далее, что вам нужно предпринять, это установить Dropbox на Айпад. Когда вы закончите скачивание, войдите в свою учетную запись.
4. Откройте нужный файл на Айпаде или Айфоне.
Браузер и редактор PDF
Documents включает в себя встроенный веб-браузер, который теперь может работать в режиме защищенного просмотра. На iPhone настройки браузера удобно доступны на любой открытой вкладке – больше не нужно возвращаться к настройкам приложения, чтобы просто очистить данные или изменить место загрузки файлов. Появилась возможность выбрать DuckDuckGo, Яндекс, Ecosia или Yahoo в качестве поисковой системы по умолчанию вместо Google.

Documents всегда считалась удобной программой для чтения PDF, однако существует возможность превратить ее полноценный редактор. Данная услуга, доступная по подписке 3 890 рублей в год, отрывает полный набор профессиональных инструментов, позволяющих пользователям редактировать, преобразовывать и уменьшать размер файлов PDF. Документы буквально заиграют по-новому за счет наклеек, маркеров и цветного текста.
Microsoft Office для iPhone и iPad теперь с бесплатным редактированием

Сегодня Microsoft превзошёл самого себя и выпустил глобальное обновление с полностью бесплатным пакетом возможностей.
До этого дня владельцы iPad и iPhone имели доступ к мобильным приложениям Word, Excel и PowerPoint, которые позволяли только просматривать и демонстрировать файлы, но не редактировать их. Чтобы такая возможность появилась – необходимо было оформить недешёвую подписку на пакет Office 365 – $100 на год.
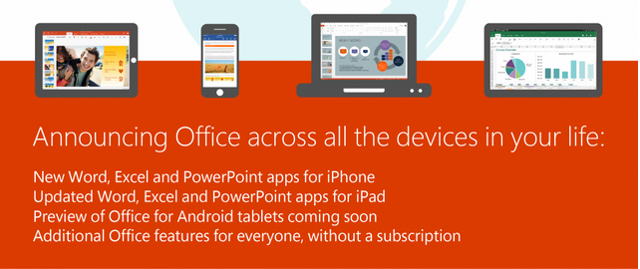
Сегодняшнее обновление сняло все ограничения. Все функции приложений стали полностью бесплатны, а Office Mobile для iPhone заменён универсальным пакетом. Весь софт наконец-то адаптирован и под iPad, и под iPhone.
Кроме перехода на «абсолютный ноль» к базовым функциям добавился доступ к Dropbox. Однако текстовые документы, таблицы и презентации можно не только просматривать непосредственно из облачного аккаунта, а и редактировать, и сохранять их там же.
Если на вашем iPhone уже установлен Office Mobile – обновитесь и выберите нужные для загрузки ярлыки: Word, Excel или PowerPoint. Если у вас не было старой версии Офиса – самое время им обзавестись, особенно, если ваша работа или учёба связана с пакетом программ Microsoft Office.
Microsoft Word для iPad: Microsoft Excel для iPad: Microsoft PowerPoint для iPad
Microsoft Word для iPhone: Microsoft Excel для iPhone: Microsoft PowerPoint для iPhone:
Рейтинг поста:
(3.75 из 5, оценили: 8) ????
Как редактировать документ Ворд на айфоне или айпаде
Как создать документ на айфоне и отредактировать его должен знать каждый пользователь. Достаточно лишь выбрать необходимый файл на устройстве и открыть его с помощью Microsoft Word. Далее с помощью панели управления выбираются инструменты для редактирования. Если необходимо сделать правки в тексте, то следует перейти к нужному фрагменту и поставить там курсор. После этого вносятся изменения и документ сохраняется через вкладку «Файл-Сохранить».
Редактирование документов – процедура, которой многие пользователи вынуждены заниматься каждый день. С помощью iPhone это можно теперь делать, где угодно и без особых усилий.
Как передать музыку с компьютера на iPhone и iPad при помощи iTunes
Шаг 1. Откройте iTunes. В случае если он не установлен, загрузите последнюю версию с официального сайта
.
Шаг 2. Подключите iPhone или iPad к компьютеру с помощью USB-кабеля.
Шаг 3. Добавьте в iTunes музыку, которую вы хотите закачать на смартфон. Для этого нажмите «Файл
» → «Добавить файл в медиатеку
» для открытия определенной песни или «Файл
» → «Добавить папку в медиатеку
»для добавления папки с музыкой. iTunes поддерживает Drag’n’Drop, что позволяет просто переносить отдельные песни и папки с музыкой в окно программы для добавления.
Шаг 4. Дождитесь пока музыка определится в iTunes и выберите на панели иконку с изображением своего устройства.
Шаг 5. Перейдите в меню «Музыка
» и выберите песни, которые вы хотите скинуть на iPhone или iPad. Вы также можете установить флажок на параметре «Всю медиатеку
» для того чтобы синхронизировать всю музыку на устройство.
Шаг 6. Нажмите «Применить
» в правом нижнем углу iTunes и дождитесь окончания синхронизации.
Для передачи фильмов на свой iPhone или iPad вы должны проделать ровно ту же операцию, что описана выше, но выбрав в Шаге 5 не «Музыка
», а «Фильмы
». Кстати, именно после нескольких таких операций пользователи не любившие iTunes за кажущуюся сложность, полностью меняют свое мнение об этом уникальном мультимедийном комбайне.