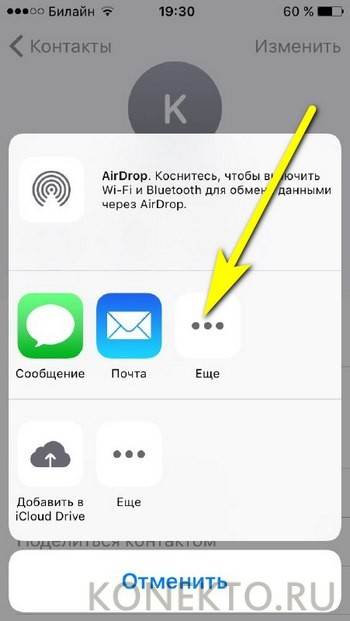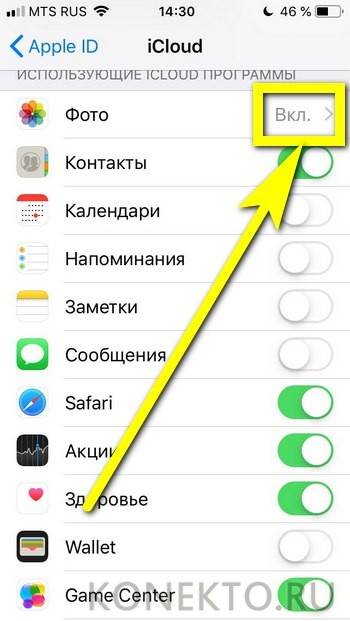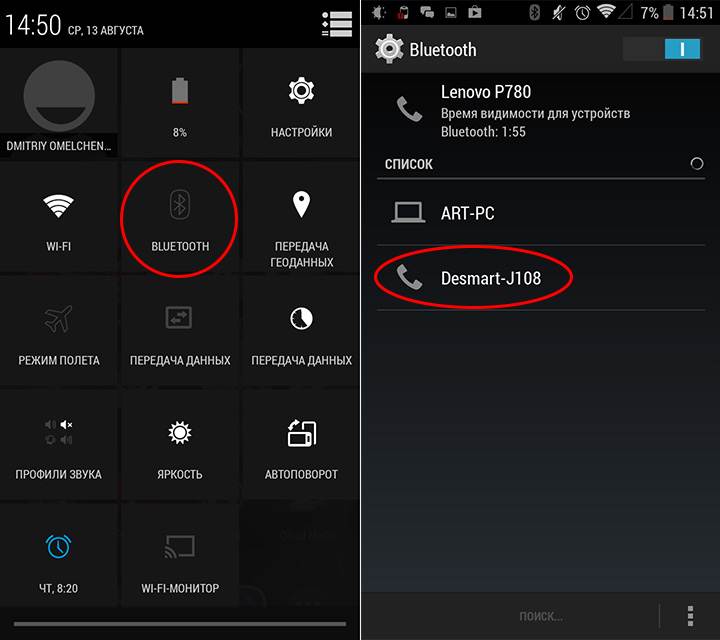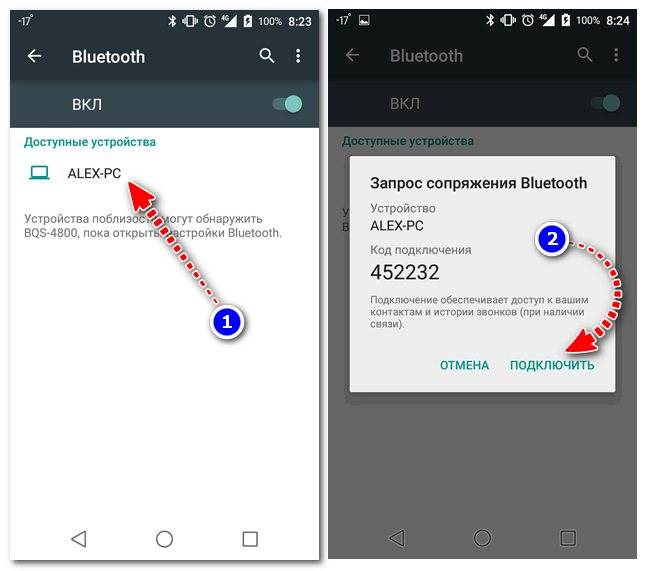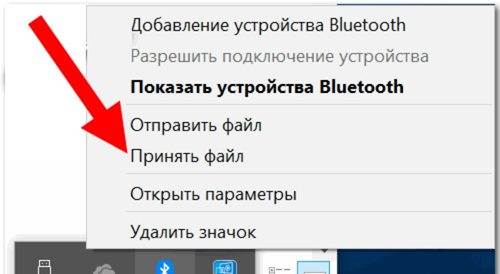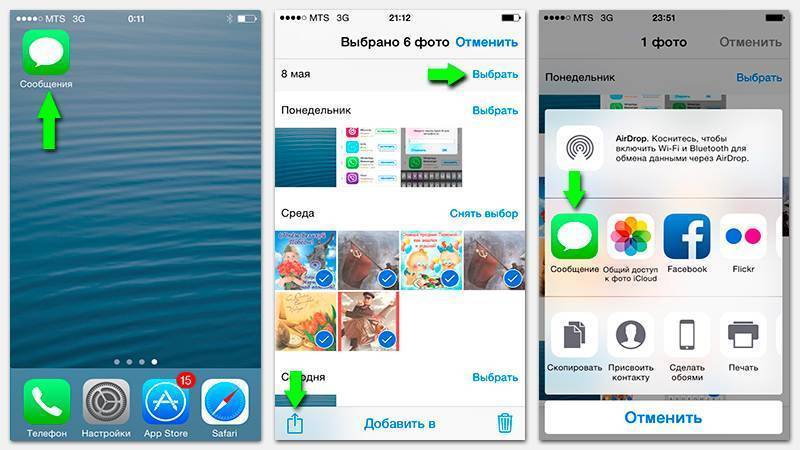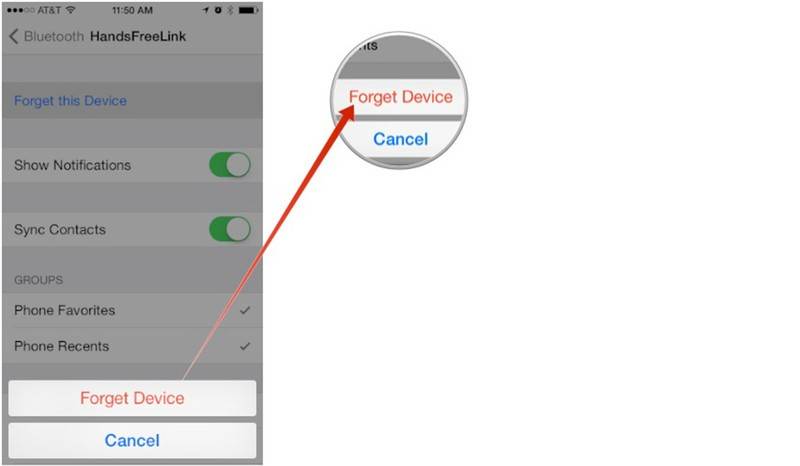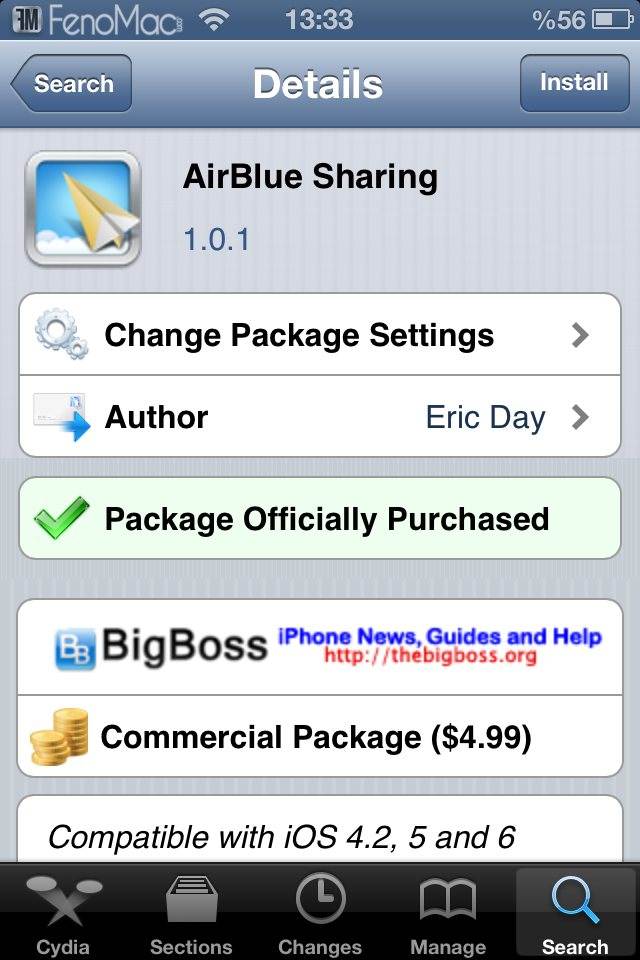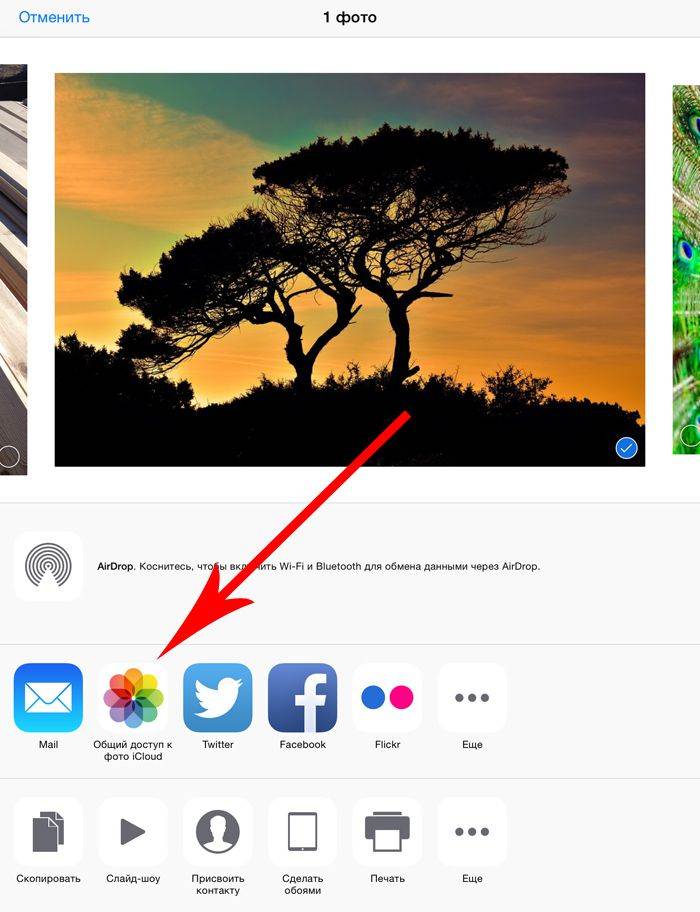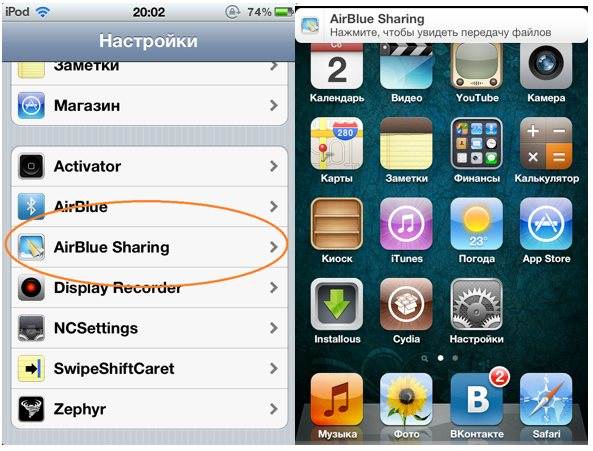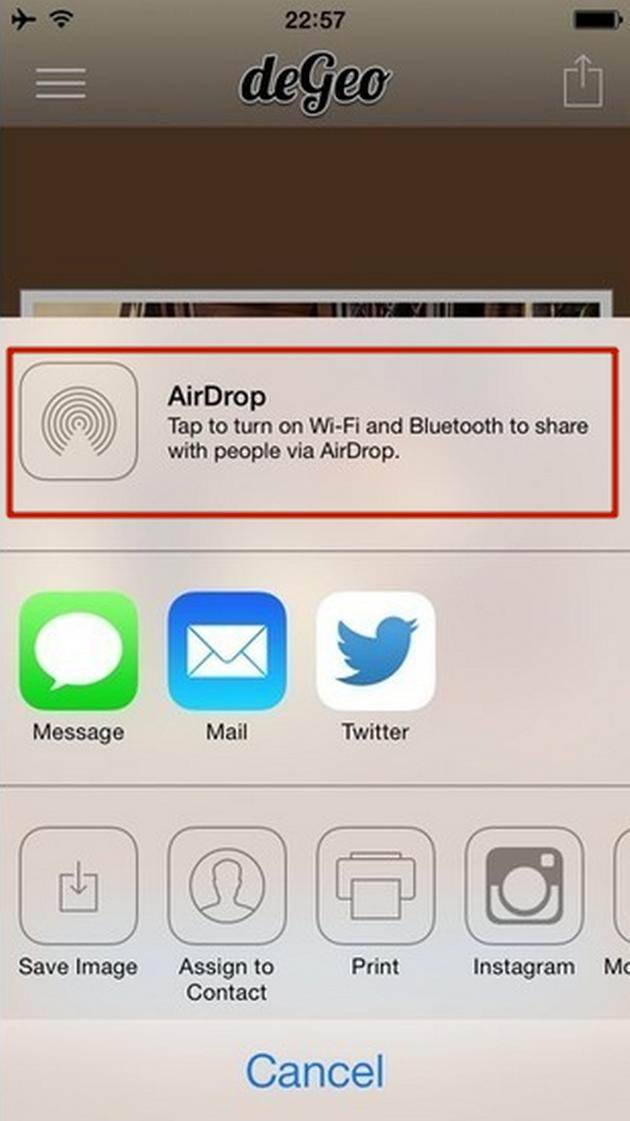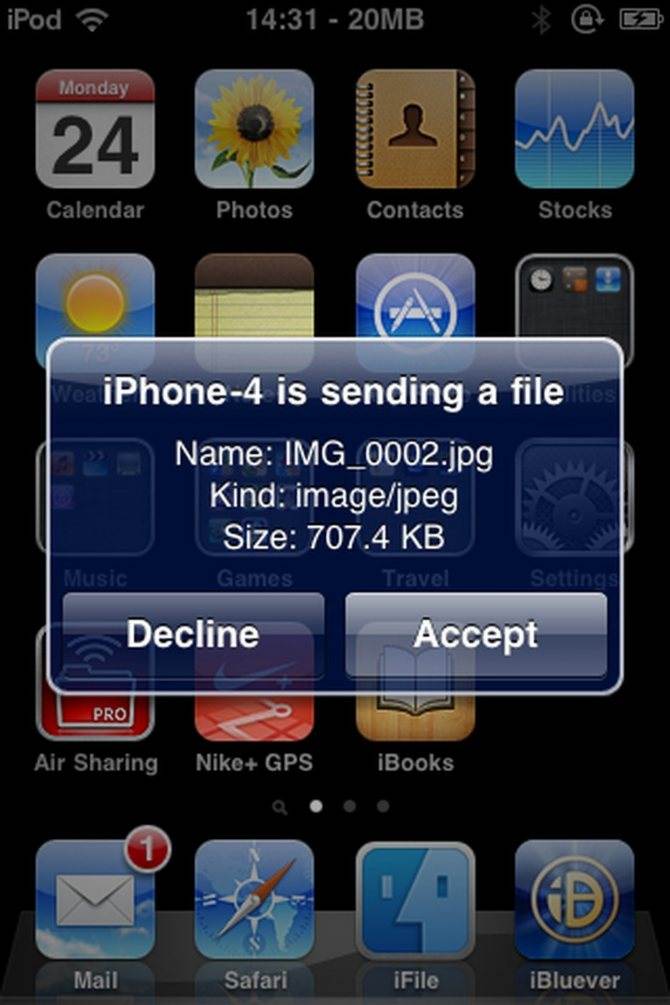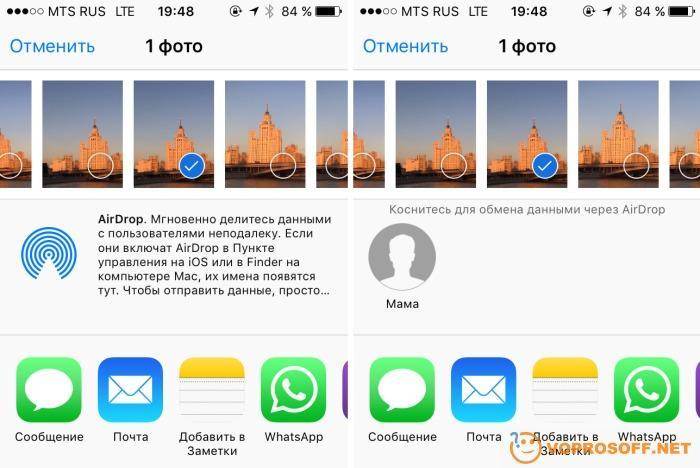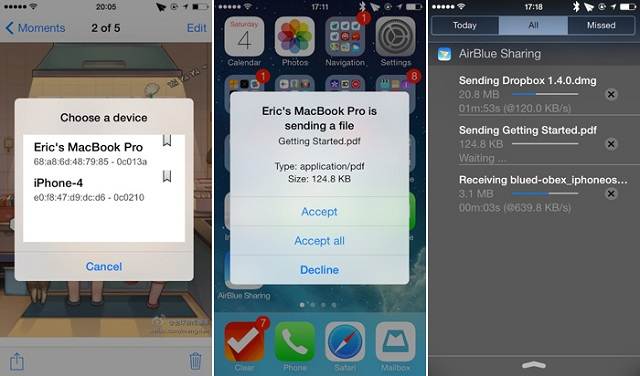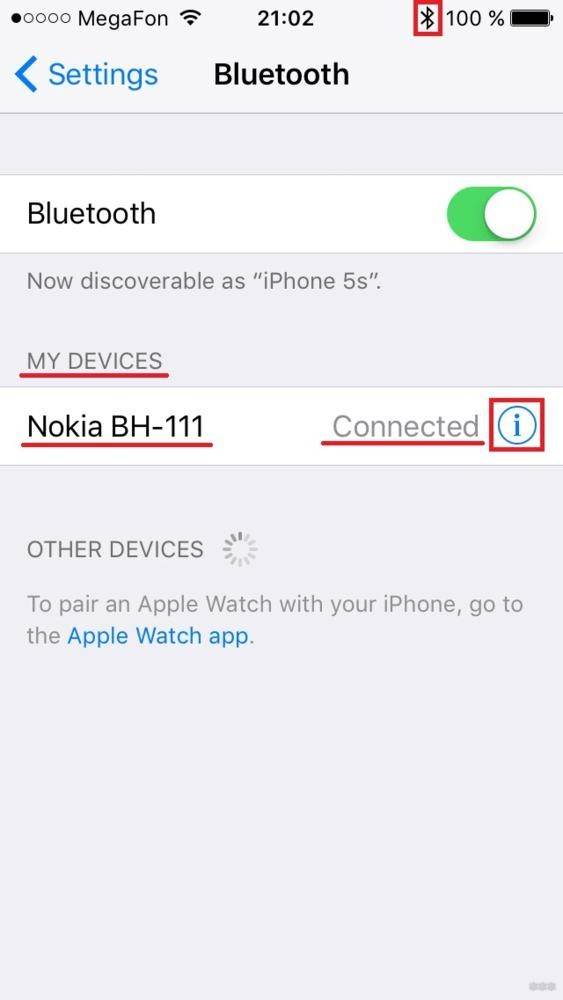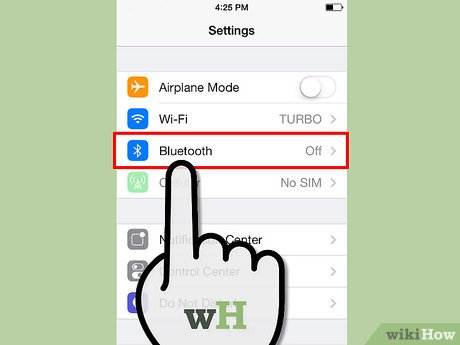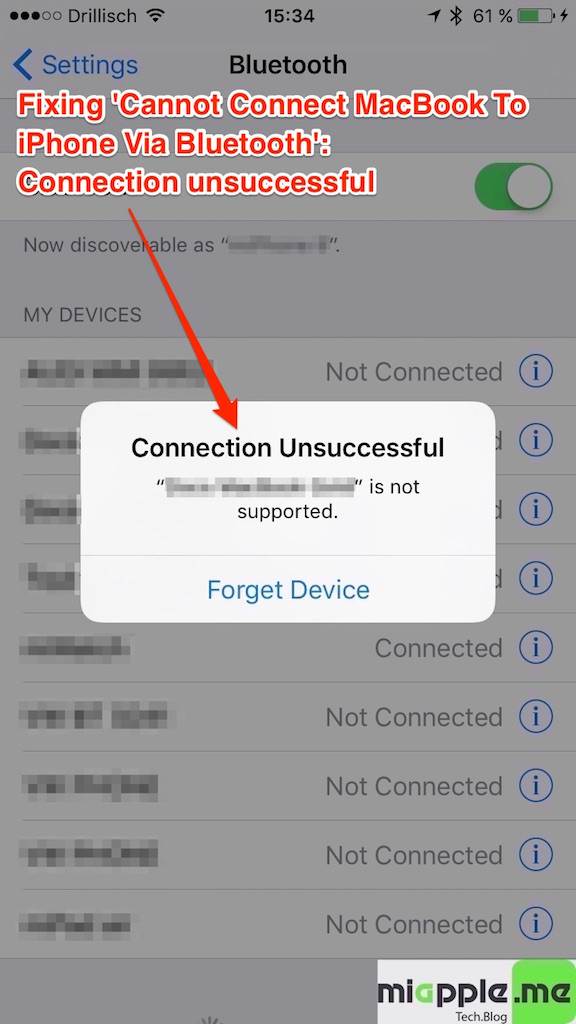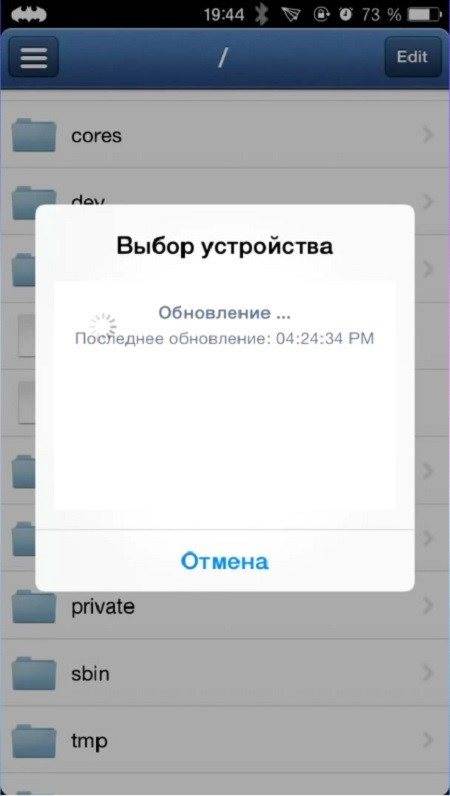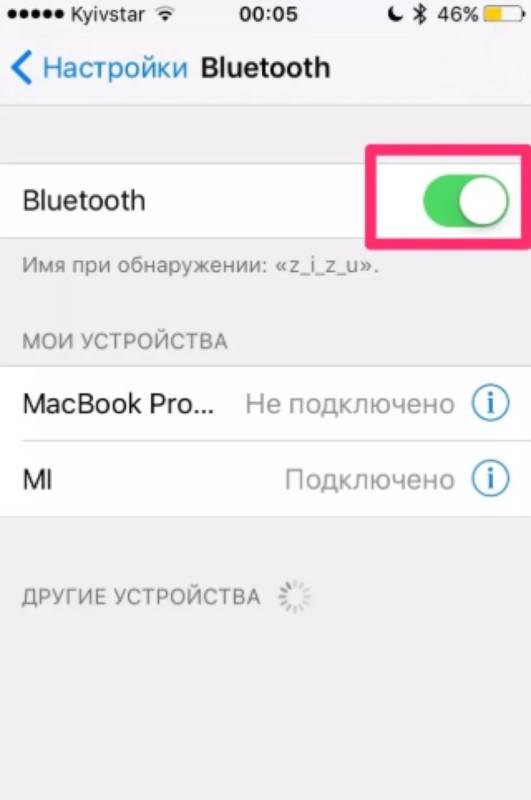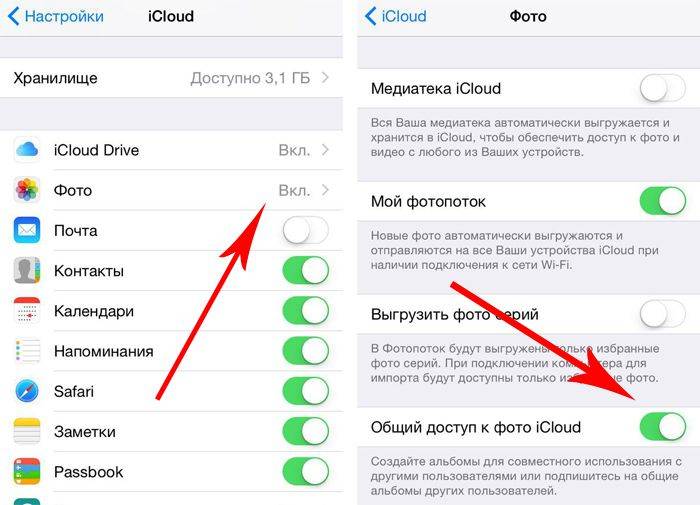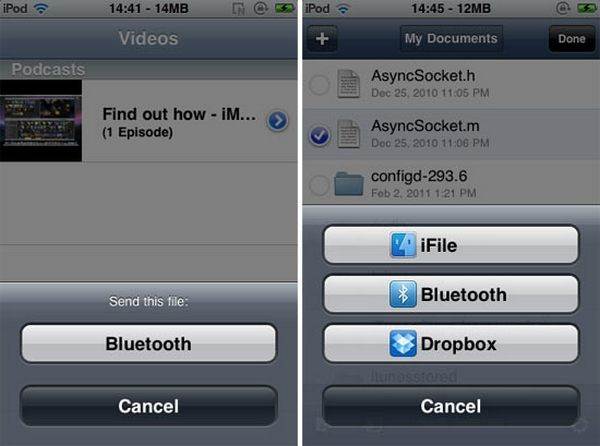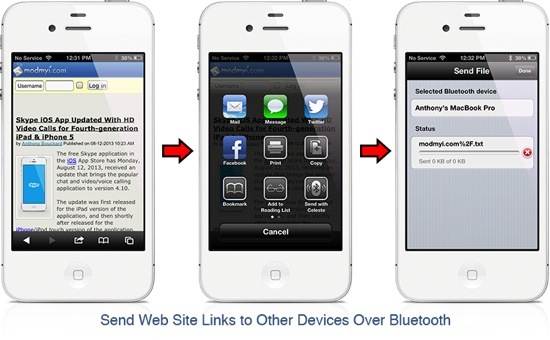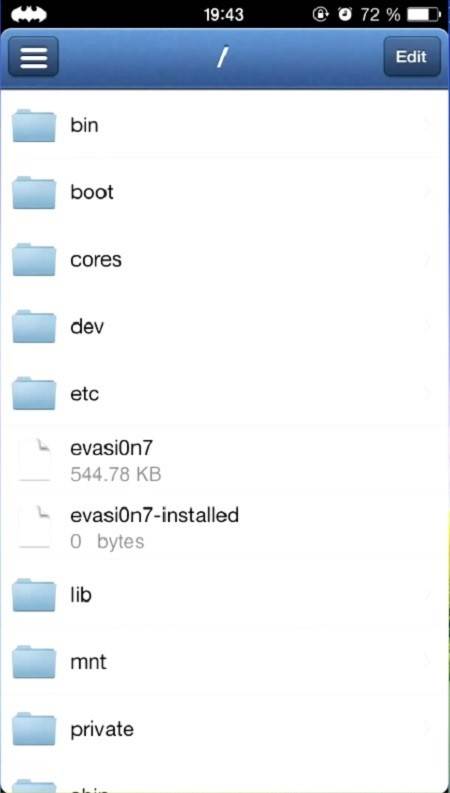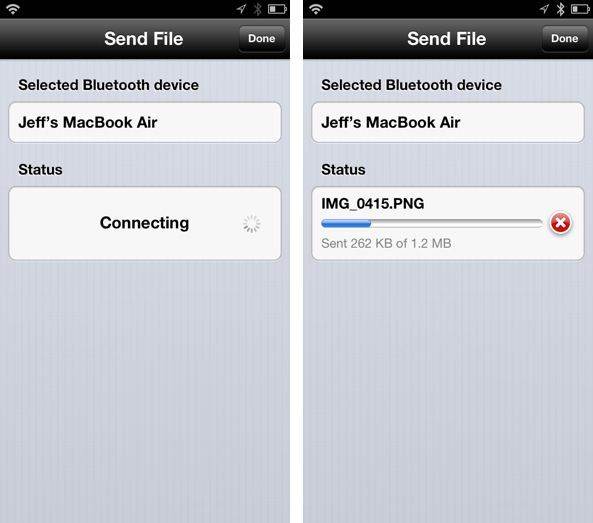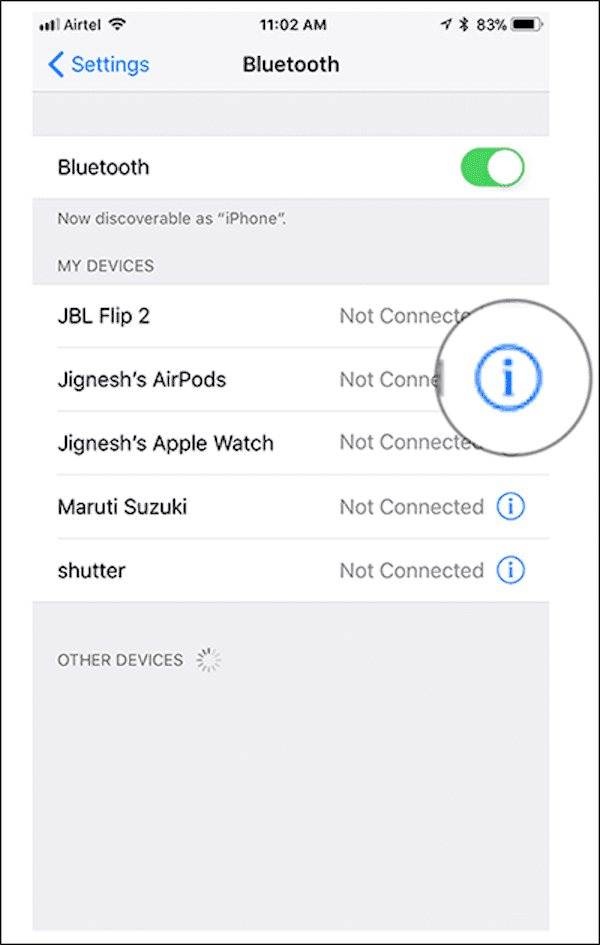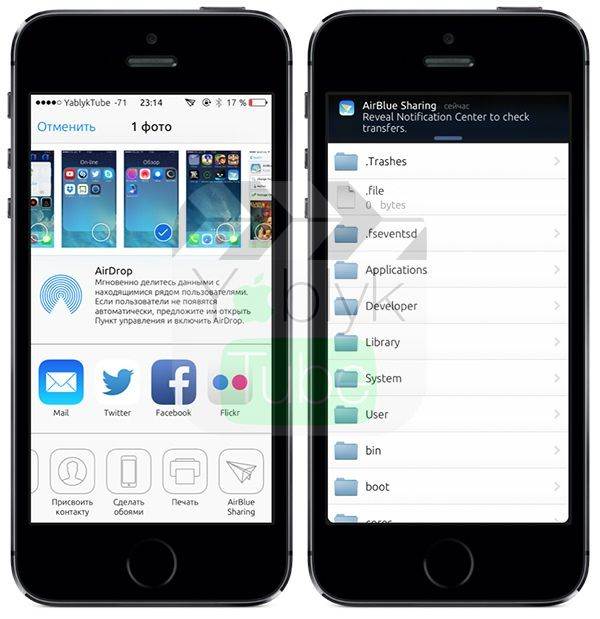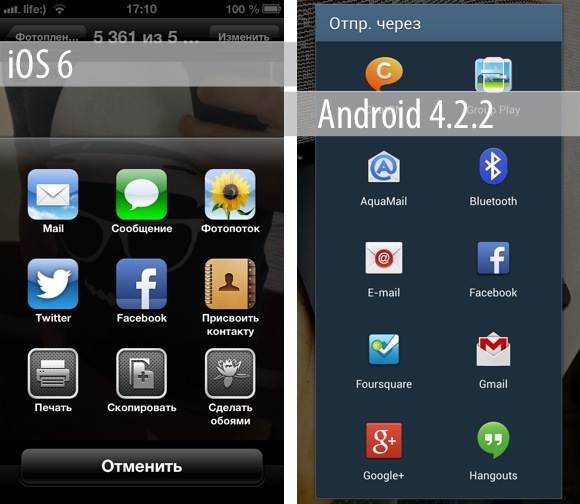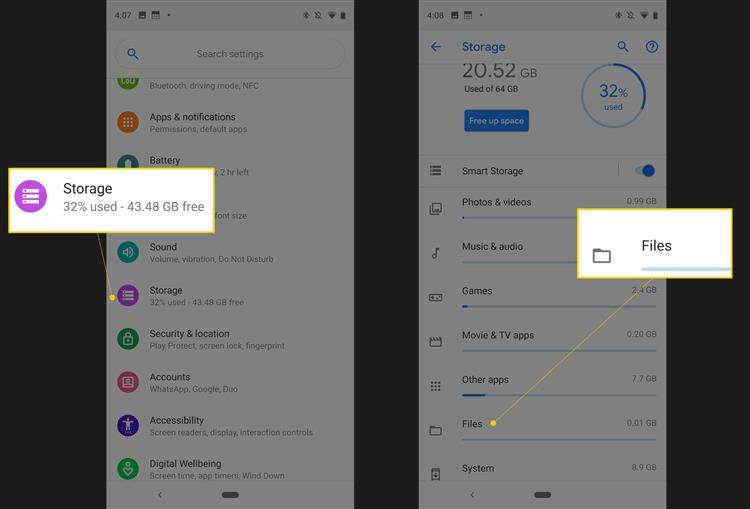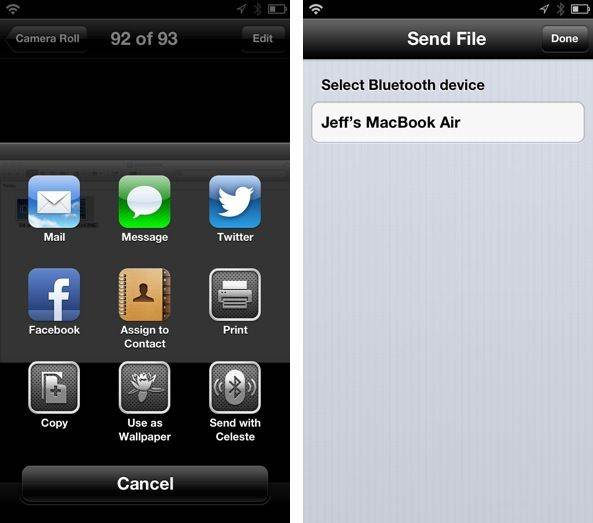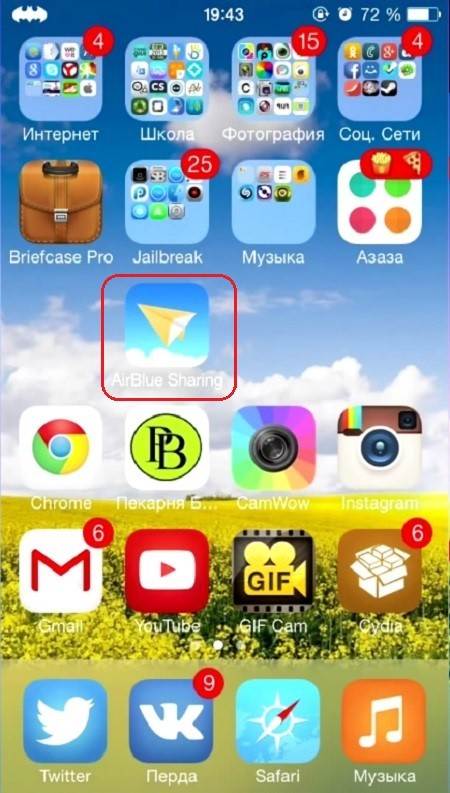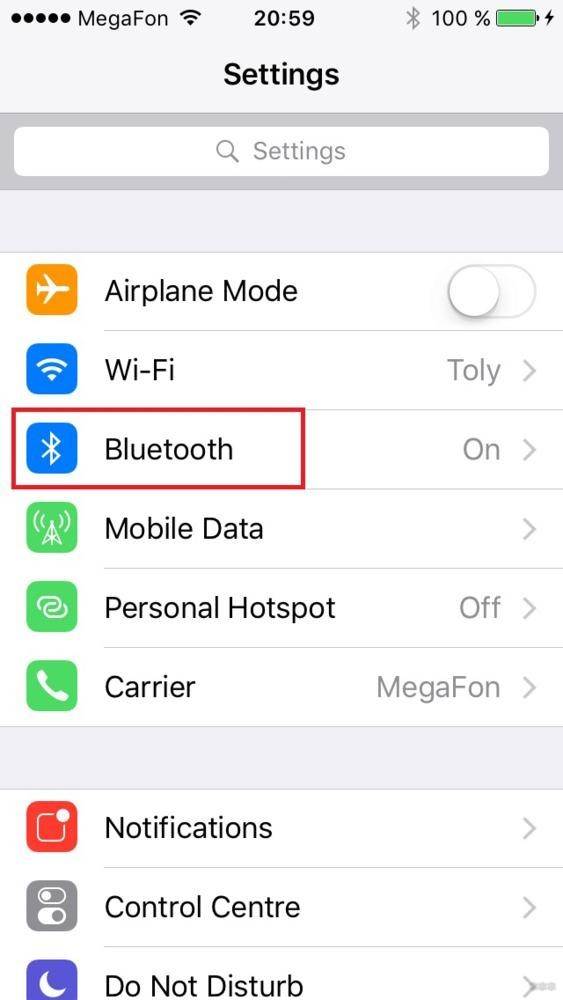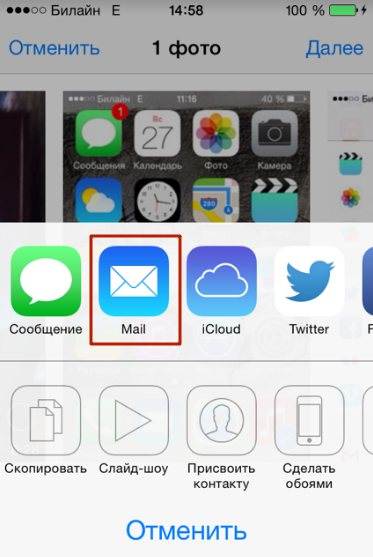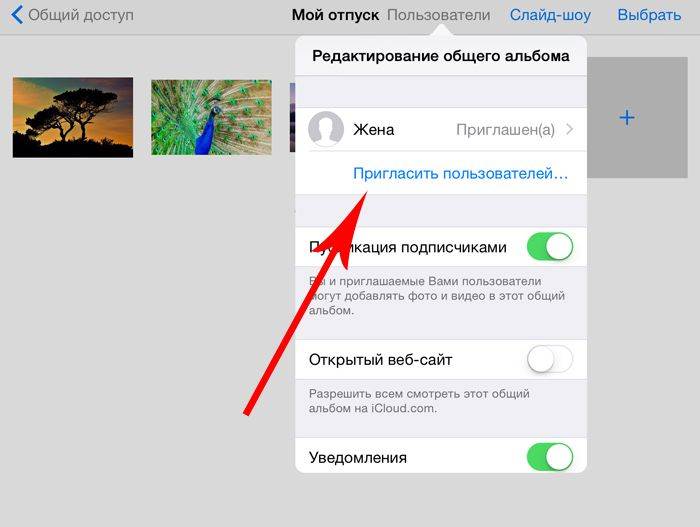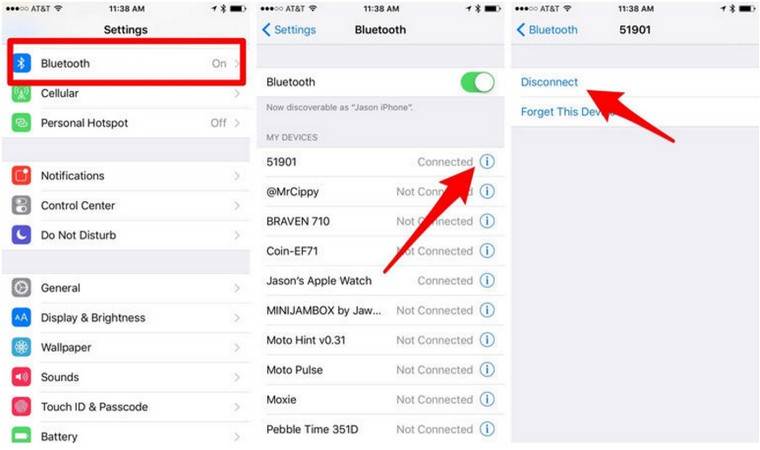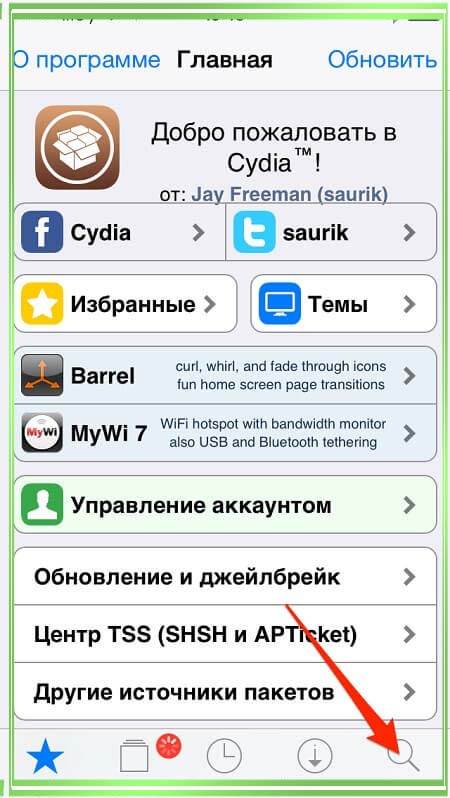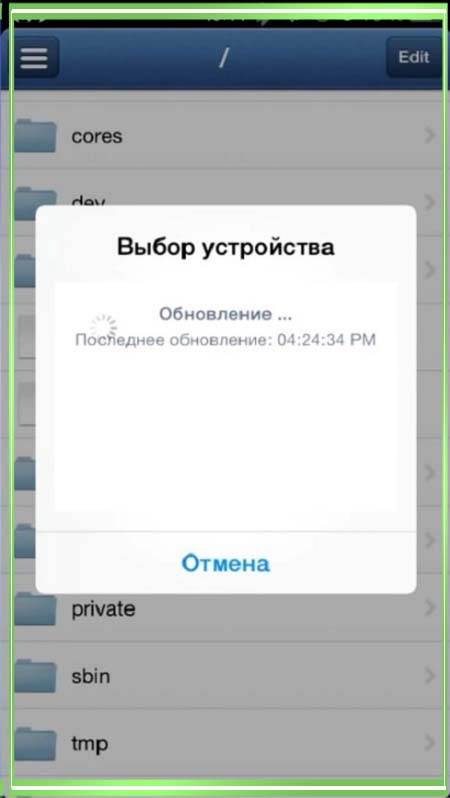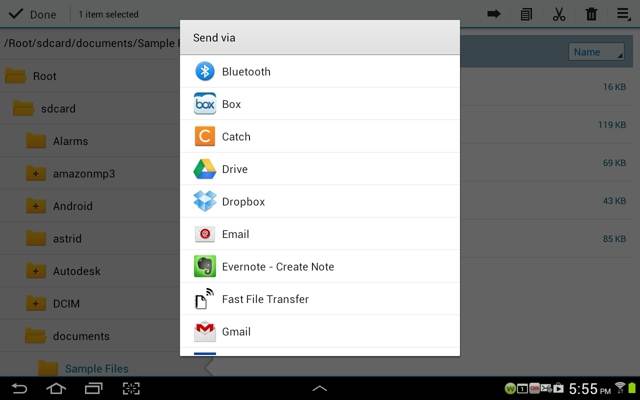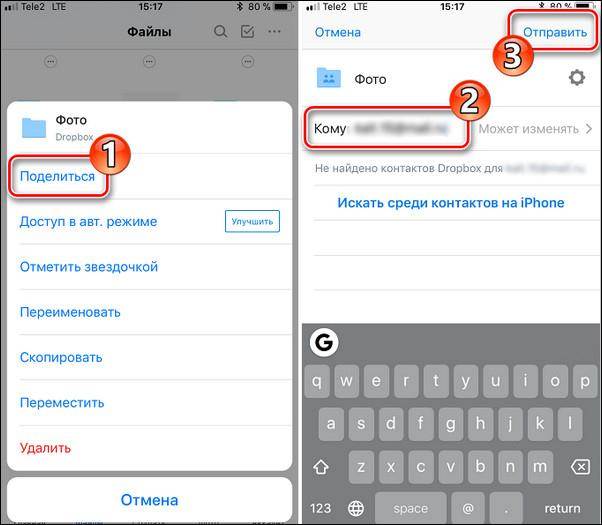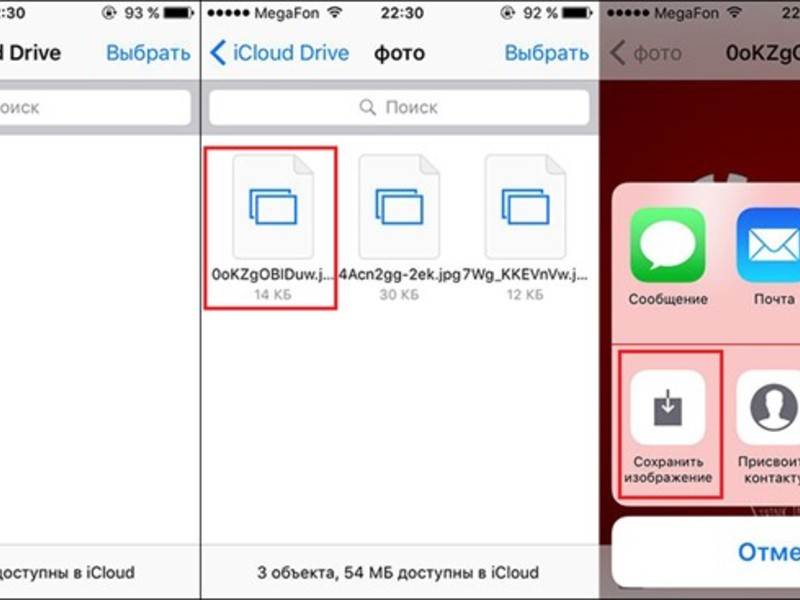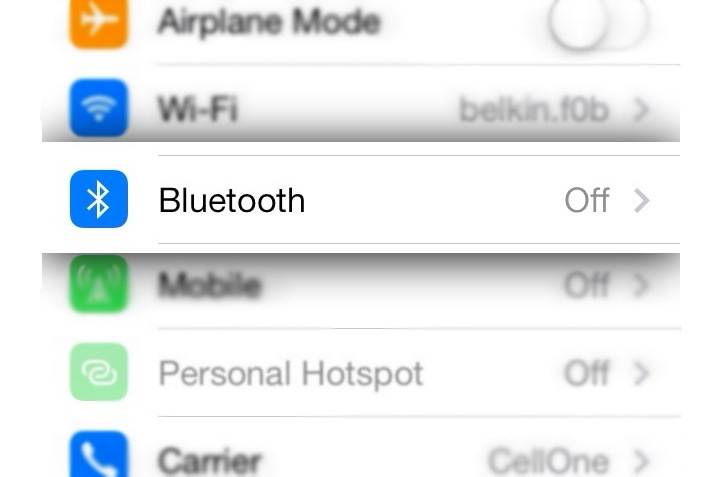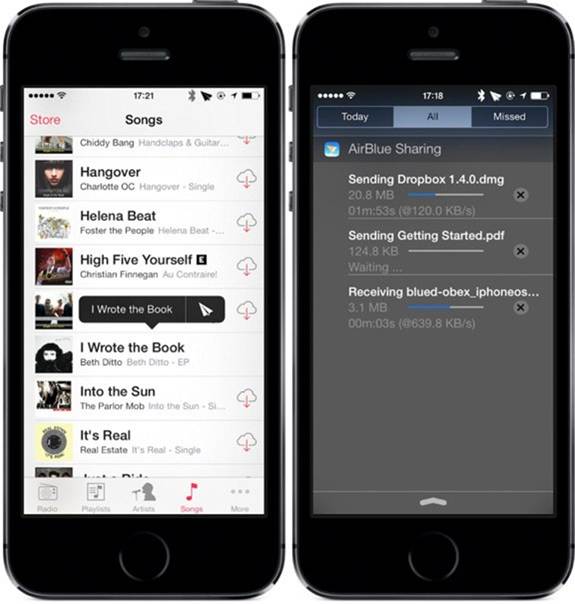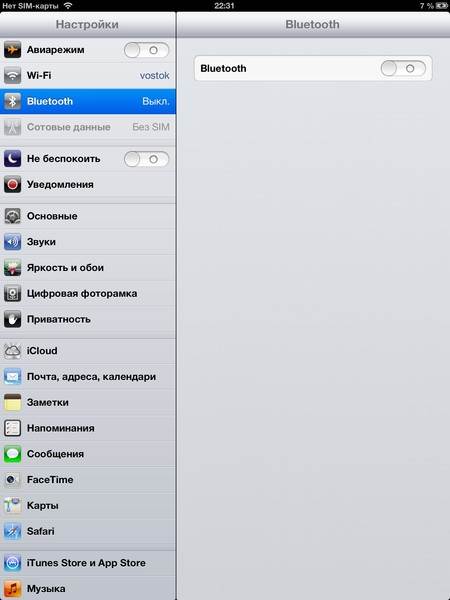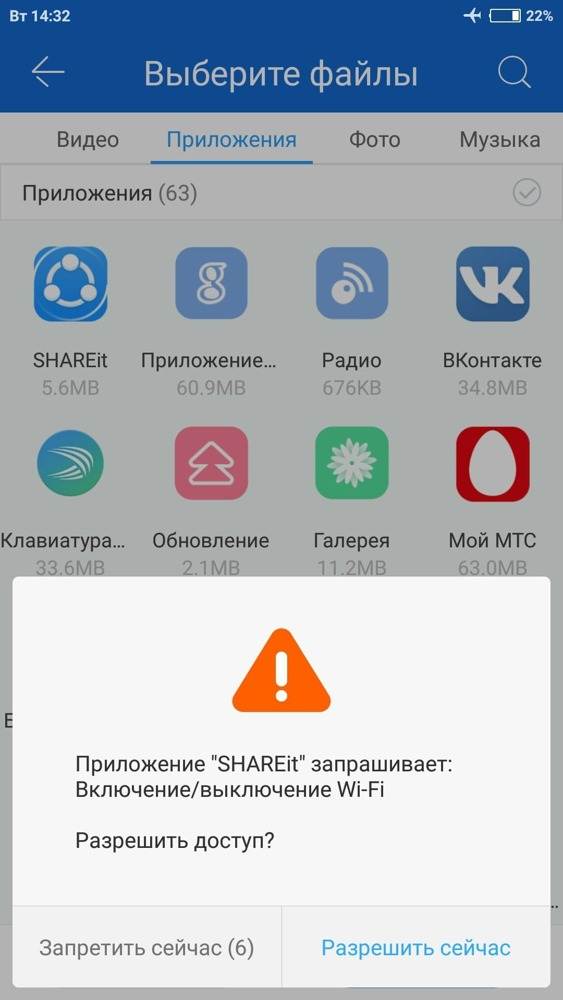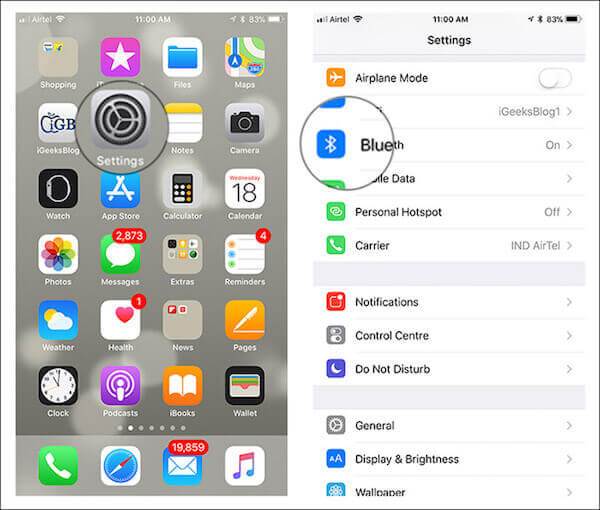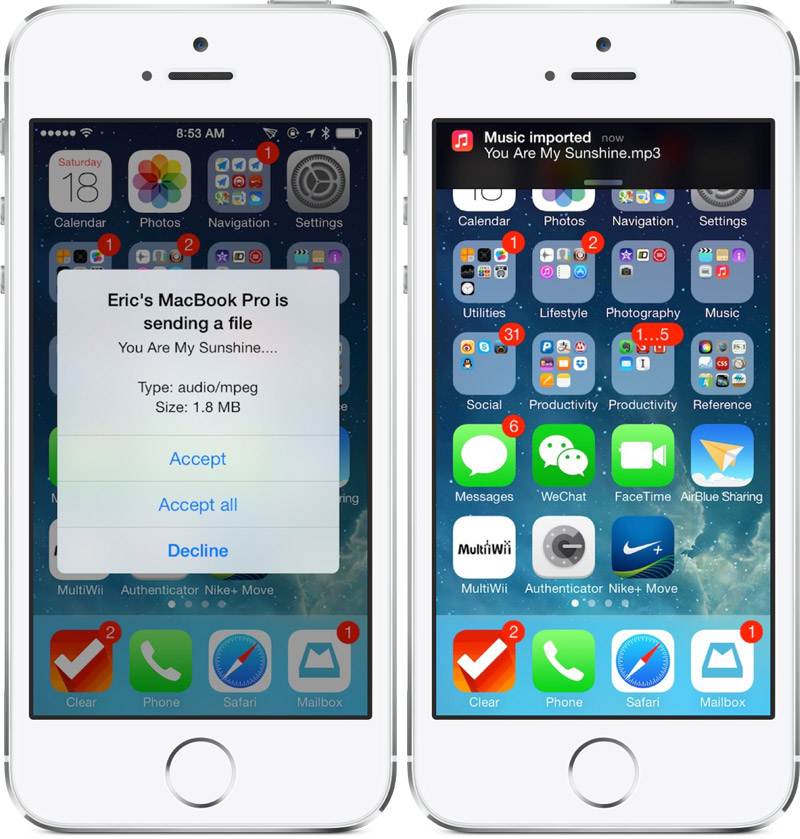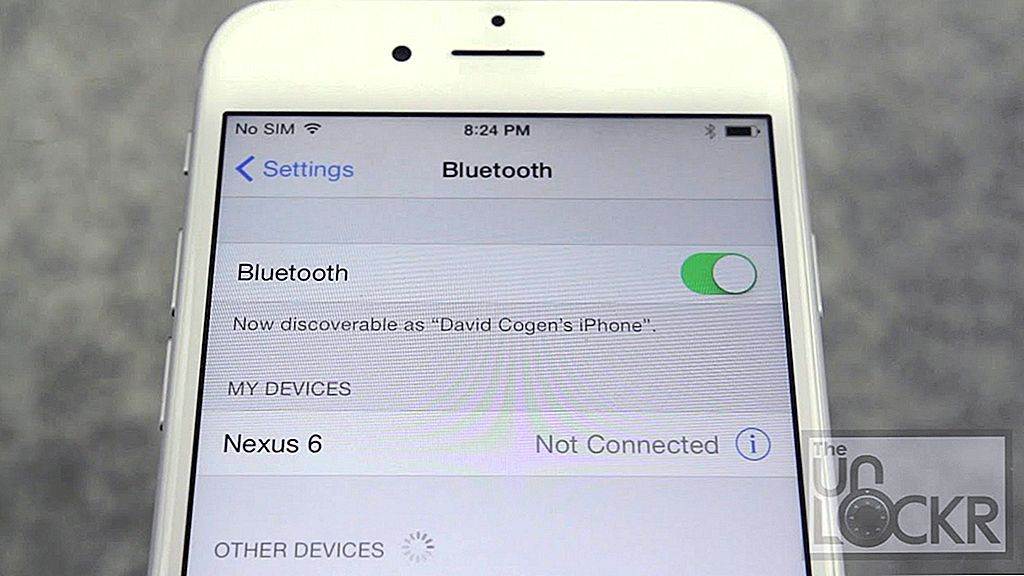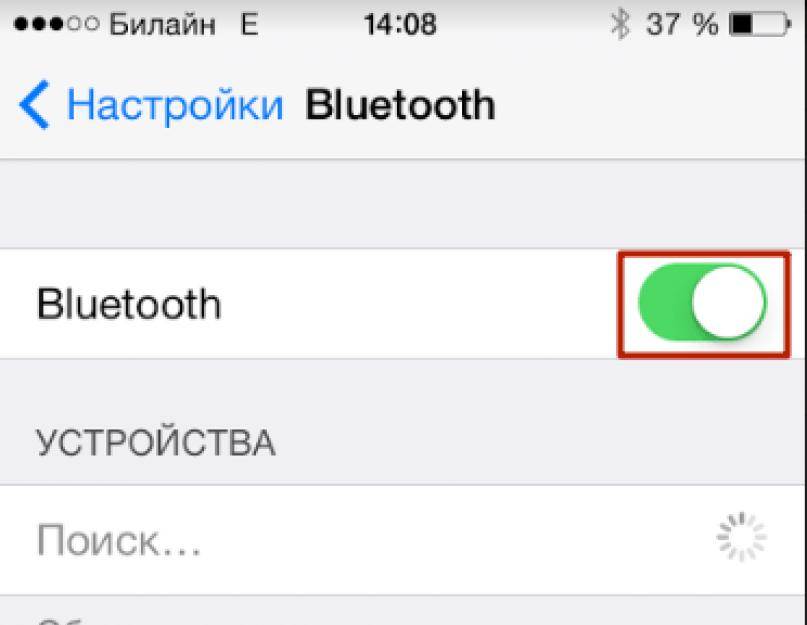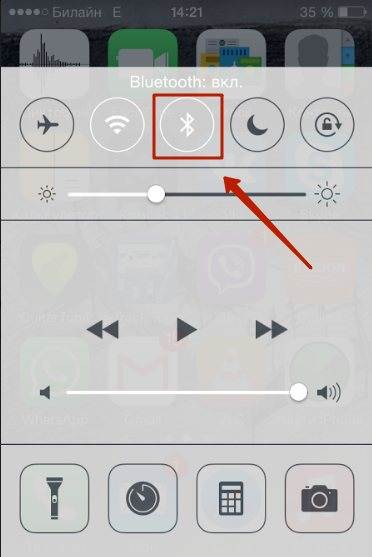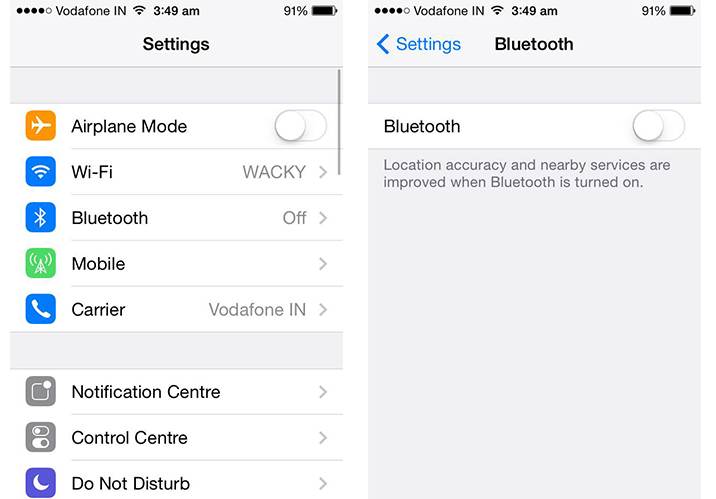Перенос фотографий, видео, музыки
Переместить можно любую информацию. Если разобраться, как перенести данные, то можно быстро отправить фото с Айфона на Айпад, переместить игру и даже музыку с Айпода. Для начала разберемся, как перенести фото. Сделать это можно с помощью функции AirDrop или через облачные хранилища.Функция AirDrop была добавлена в iOS 7, так что на всех более или менее современных смартфонах и планшетах от Apple она присутствует.
- Запустите приложение «Фото» на iPhone.
- Найдите фотографию, которую нужно передать (можно выделить все или несколько). Нажмите на кнопку в виде квадратика со стрелкой.
- Щелкните по значку «AirDrop».
- Возьмите iPad, вызовите пункт управления и включите AirDrop в режиме «Для всех».
- Вернитесь к iPhone.В приложении появится доступный для подключения iPad. Нажмите на него, чтобы установить соединение.
- Возьмите планшет и нажмите «Принять».
Если функция AirDrop не работает, воспользуйтесь бесплатным приложением Image Transfer, которое действует аналогичным образом, но требует подключение к интернету. Еще один способ – скинуть фотографии с iPhone на облачное хранилище или компьютер, а затем загрузить на iPad.
Если вы ищете, как перенести видео, то можете воспользоваться инструкцией для перемещения фотографий. AirDrop и облачные хранилища одинаково хорошо справляются с этими видами медиаконтента. А вот если вы пытаетесь понять, как перенести музыку, то способы будут другие. Самый распространенный способ – перемещение треков через iTunes.
- Подключите iPhone к iTunes.
- Раскройте меню «Файл», выберите раздел «Устройства» и запустите передачу покупок в библиотеку iTunes.
- Подключите iPad вместо iPhone. Откройте музыкальную библиотеку и убедитесь, что в ней есть все нужные композиции.
- Откройте вкладку «Музыка» и запустите синхронизацию.
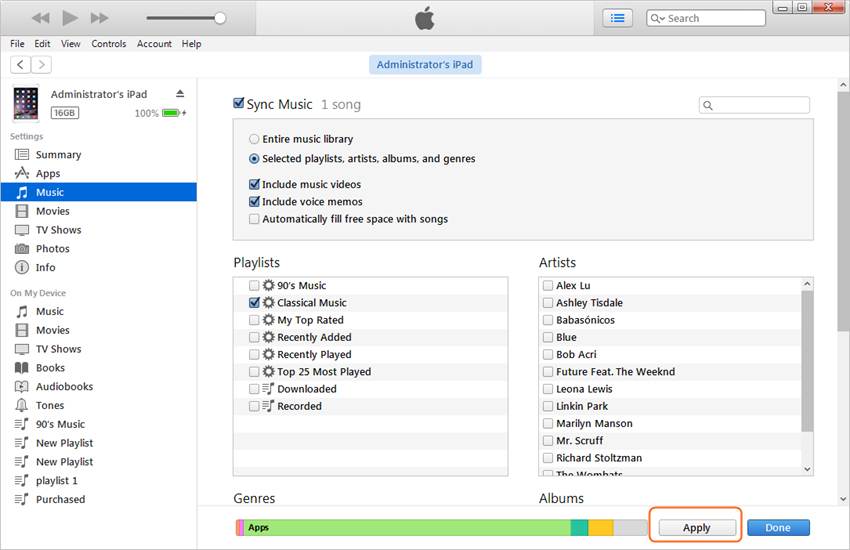
Обратите внимание: при синхронизации с iPad будет удалена старая музыка. Если для вас это критично, используйте другие способы
Например, перенесите файлы через приложение iTools. Это все, что нужно знать о том, как перенести контент с Айфона на Айпад . Можно использовать сторонние приложения, но выше перечислены самые удобные и простые методы.
ES Проводник
ES Проводник – популярный бесплатный файловый менеджер. Здесь есть и своя «читалка» для книг, и менеджер загрузок, и музыкальный плеер, и много других функций, в том числе и нужная нам. Перед тем как передать по Блютуз приложение с помощью этого метода, следует выполнить следующие действия:
- Скачать ES Проводник из Гугл Плей и установить его.
- Запустить ES Проводник.
- Вызвать меню с левой стороны экрана, в разделе «Библиотеки» выбрать «APP». Также значок «APP» может быть доступен на главном экране.
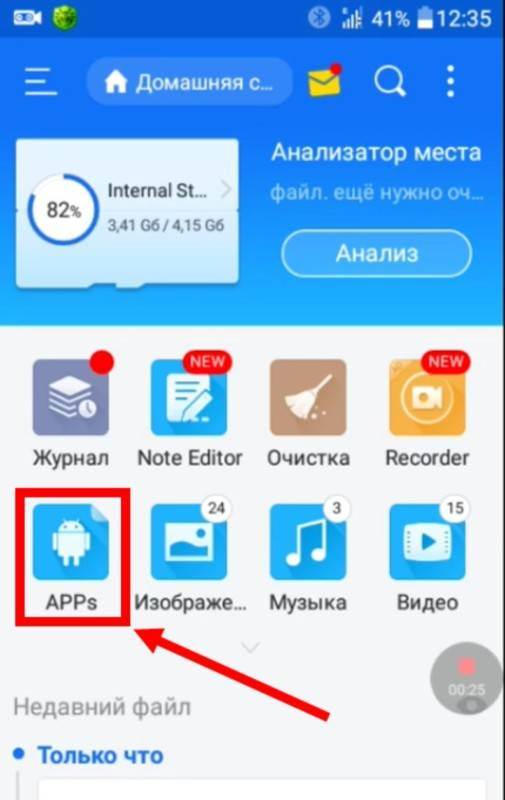
- После выбора «APP», появится список установленных на смартфоне приложений. Долго нажмите пальцем на том, которое хотите передать.
- Теперь есть два варианта: резервировать или сразу перекинуть приложение по Блютузу с телефона на телефон.
- Резервирование создаст *.apk-файл и поместит его в папку «backups/apps». После этого его можно отправить как файл, а на принимающем гаджете – открыть и установить.
- Если сразу пересылать программу и выбрать «Блютуз» как способ доставки, то она будет установлена на принимающем гаджете немедленно, без сохранения файла.
Ответ на вопрос, можно ли передать по Блютузу приложение, положительный только для телефонов на Андроиде. Системы от Apple не поддерживают установку из сторонних источников.
Отправка файла (по Wi-Fi, Bluetooth, через USB-кабель)
Суть способа заключается в том, что вы сохраняете свою телефонную книгу в отдельный файл, а затем можете перенести его куда угодно (в том числе, на новый аппарат). Этот способ позволяет перенести контакты с Айфона на Айфон без Icloud, через Гугл-синхронизацию.
Через гугл
По умолчанию, синхронизация уже была выполнена (инструкция в предыдущем разделе):
Зайдите с телефона в почту Gmail, только не в мобильную, а в десктопную версию. Для этого откройте электронку в браузере, щелкните по трем полоскам слева и внизу увидите переход на полную версию;
В появившемся меню в пункте «Экспорт контактов» , выберете «Контакты» – «Экспортировать как» – Google CSV
- Нажмите «Экспорт» и через несколько секунд будет сформирован файл, который можно будет отправить по почте, через Bluetooth, перекинуть через USB шнур.
- Далее просто откройте файл на новом смартфоне и адресная книга автоматически загрузится.
Если хотите знать, как на Айфоне перенести контакты в отдельный файл через Icloud, то можете воспользоваться способом, о котором мы говорили в самом начали. А также с помощью сторонних приложений и в хранилище.
Через Icloud
Этот способ довольно долгий, так как придется переносить каждый контакт в отдельности.
- Открывайте нужный вам контакт;
- Ниже увидите пункт «Поделиться контактом»;
Нажимаете « Сохранить в «Файлы»»;
Там уже выбираете хранилище Icloud.
Как передавать фотографии или видеоролики через AirDrop с Айфона на другие iOS-устройства?
1. Переходим в стандартное приложение ” Фото “, далее выбираем одну или сразу несколько фотографий (видео).
2. Нажимаем на значок ” Поделиться ” в левом нижнем углу экрана, затем выбираем иконку с устройством, на которое Вы хотите отправить медиафайлы.
3. Последнее, что необходимо – подтвердить получение медиафайлов на сопряженном девайсе.
Важно! В том случае, если устройство, на которое требуется отправить фото/видео, у Вас не отображается, следует удостовериться, что на нем также включены Wi-Fi , Bluetooth и AirDrop , а само устройство разблокировано. На самом деле возможности AirDrop не ограничиваются передачей лишь медиафайлов – с помощью этой опции можно аналогичным образом осуществлять передачу заметок, документов, контактов и даже веб-страниц
На самом деле возможности AirDrop не ограничиваются передачей лишь медиафайлов – с помощью этой опции можно аналогичным образом осуществлять передачу заметок, документов, контактов и даже веб-страниц.
Отправьте файл по Bluetooth с помощью кнопки «Поделиться»
Для того чтобы начать передачу файлов с телефона на телефон через Bluetooth вам понадобится какое-то приложение для работы с файлами. Это может быть файловый менеджер или программа для просмотра фотографий. Фактически подойдет любое приложение, которое может работать с вашим типом файлов и в котором есть кнопка «Поделиться».
Запустите ваше приложение на телефоне, с которого вы хотите передать файлы, найдите в нем нужные файлы, выделите нужные файлы (установите отметки) и нажмите на кнопку «Поделиться».
В результате появится список приложений, которые можно использовать для передачи файлов. В данном списке нужно найти Bluetooth и нажать на него.
После этого телефон начнет поиск Блютуз устройств по близости, а на экране появится список найденных устройств. Нужно дождаться пока в списке появится телефон, на который нужно передать файлы, и когда он появится нужно просто на него нажать.
Лучший способ передачи фотографий между ноутбуком и iPhone
iTunes – не лучший выбор, если вы хотите перенести фотографии с ноутбука на iPhone или с iPhone на ноутбук. Теперь мы хотели бы рекомендовать мощный и простой в использовании iPhone для передачи фотографий, HyperTrans для вас.
HyperTrans в основном предназначен для передачи различных файлов iOS, таких как изображения, контакты, сообщения, видео и многое другое. Он предлагает простой способ передачи фотографий между ноутбуком и iPhone. Просто бесплатно загрузите его на свой ноутбук и следуйте приведенным ниже инструкциям, чтобы перенести файлы изображений iPhone.
FoneLab HyperTrans
Передача данных с iPhone, Android, iOS, компьютера в любое место без каких-либо потерь.
- Перемещайте файлы между iPhone, iPad, iPod touch и Android.
- Импортируйте файлы с iOS на iOS или с Android на Android.
- Переместите файлы с iPhone / iPad / iPod / Android на компьютер.
- Сохранить файлы с компьютера на iPhone / iPad / iPod / Android.
Вы можете нажать кнопку загрузки выше, чтобы бесплатно установить и запустить эту передачу фотографий iPhone на своем ноутбуке. После этого подключите к нему свой iPhone с помощью USB-кабеля.

Примечание: Для первого подключения вам нужно нажать «Доверять этому компьютеру» на экране вашего iPhone, когда появится соответствующий параметр.
Все часто используемые данные iOS перечислены в категориях на левой панели, таких как «Фотографии», «Музыка», «Видео», «Контакты» и т. Д. Здесь вы можете нажать на Фото вариант.
Вы можете проверить детали каждого изображения на вашем iPhone. Просто дважды щелкните по фотографии в правом окне предварительного просмотра, и вы сможете увидеть ее четко.

Выберите определенные фотографии iPhone, которые вы хотите отправить на ноутбук, а затем нажмите на значок компьютера, чтобы начать передачу. Он предлагает простой способ резервное копирование фотографий iPhone.

Как уже упоминалось выше, эта передача фотографий iPhone также позволяет передавать фотографии с ноутбука на iPhone. Если вы хотите добавить изображения на ваше устройство iOS, здесь вы можете нажать на значок +. Всплывающее окно приведет вас к папке с изображениями на вашем ноутбуке. Затем вы можете выбрать несколько фотографий с ноутбука и поместить их на свой iPhone.
Помимо фотографий на iPhone, iPad и iPod, этот универсальный HyperTrans имеет возможность передавать различные файлы между ноутбуком и телефоном Android. На самом деле, это один из мощных инструментов передачи, который может легко справляться со всеми видами работ по передаче данных. Просто бесплатно скачайте его и попробуйте.
Как отключить устройство от Bluetooth
Существует следующая инструкция, которая поможет отключить модуль беспроводной передачи файлов:
- Зайти в блок настроек модуля.
- Нажать на значок с буквой «i», расположенный напротив названия смартфона.
- Тапнуть на клавишу «Отключить», после чего соединение разорвется.
Если пользователь не намерен больше передавать файлы на сопряженное устройство, то его можно удалить из списка. Каким образом проводится процедура:
- Кликнуть на команду «Забыть это устройство».
- Подтвердить отключение сопряжение с помощью соответствующей клавиши.
- После этого можно переходить к списку сопряженных устройств. В нем больше не будет числиться отключенный гаджет.
Можно ли обойти запрет на обмен файлами через Bluetooth
Компания Apple не позволяет пользователям передавать данные через Блютуз по двум причинам:
- Это нарушает авторские права на музыку, программы, фильмы.
- Передача по Bluetooth небезопасна – в системе Айфона могут завестись вирусы.
Однако несмотря на неодобрение Apple, отправлять файлы через Блютуз возможно – правда, для этого сначала придётся сделать джейлбрейк устройства. Далее нужно загрузить из Cydia один из трёх твиков, каждый из которых является платным.
Твик №1. iBluetooth. Это небольшая по размеру (весит чуть более 200 Кб) и очень простая утилита. Для передачи данных нужно активировать Блютуз в настройках iPhone, затем зайти в iBluetooth и выбрать через это приложение изображение, которое следует отправить. Пользователю твика даётся демо-период в 7 бесплатных дней – в течение этого периода юзер должен убедиться в эффективности программы. Цена полной версии утилиты – 3.99$.
Твик №2. AirBlue Sharing. Этот твик не из дешёвых – его стоимость составляет 4.99$. Однако пользователи, вынужденные постоянно передавать файлы «по воздуху», наверняка останутся довольны простотой этой программы. Никакие настройки не требуются – владельцу Айфона необходимо лишь долго нажать на нужный файл, и появится окно, предлагающее выбрать девайс, на который будет отправлено сообщение.
Если другой пользователь захочет вам передать фото по блютузу, на экране вашего гаджета c AirBlue Sharing появится запрос на принятие файла.
Благодаря твику AirBlue Sharing владелец Айфона сможет обмениваться данными не только с другими обладателями «яблочных» гаджетов, но и с пользователями Android, Windows Phone, BlackBerry OS.
Твик №3. Celeste 2. Этот твик наиболее дорогой: его цена – около 7 долларов. Столь высокая стоимость обусловлена, вероятно, тем, что программа интегрирована с сервисом Gremlin, который даёт возможность быстро перенести принятые файлы в стандартную медиатеку iOS. Доступно приложение Celeste 2 в репозитарии BigBoss.
Пользоваться Celeste 2 тоже очень просто: нужно выбрать файл для передачи, вызвать меню «Поделиться» и нажать на кнопку «Send with Celeste».
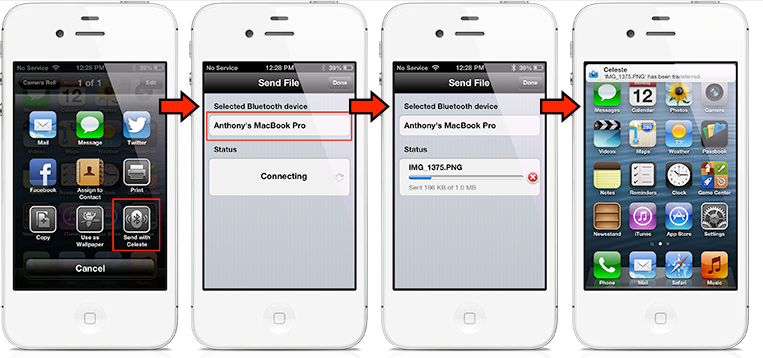
Контролировать передачу данных можно в «Центре уведомлений». О том, что отправка успешно завершена, приложение оповестит специальным баннером.
Как передавать файлы по Bluetooth с телефона или планшета?
Когда устройства сопряжены, вы можете организовывать передачу файлов. Поскольку изначально мы хотели передать фотографию с одного девайса на другой, то заходим в галерею. В галерее находим нужную фотографию, например:
В правом верхнем углу нажимаем на значок, выделенный стрелкой, после чего появляется меню. В этом меню выбираем Bluetooth.
Теперь перемещаемся на страницу с выбором устройства, которому будет передан файл. Поскольку мы сопряжены только с одним устройством, его и выбираем.
На другом устройстве появляется сообщение о том, что нужно принять файл. Принимаете его.
Файл получен.
Вот так легко, просто и удобно пользоваться технологией Bluetooth.
Свои вопросы вы можете задавать с помощью комментариев.
Электронная почта и облачные хранилища
И также существуют облачные хранилища, которые будут всегда у вас под рукой. Вам понадобится всего лишь скачать приложение (Dropbox, iCloud или, к примеру, Яндекс. диск) на ваш телефон и ноутбук, связать их в один аккаунт и загружать туда все медиафайлы. После того как фотографии загрузятся в облачное хранилище, на ноутбуке будут высвечиваться уведомления — если их включить — и уже там вы сможете посмотреть или отправить видеозаписи или фото.
Пользователи, которые впервые приобрели яблочное устройство, удивляются, когда узнают, что с помощью блютуз скинуть фотографии на ноутбук или другой девайс нельзя. Но этому есть логичное объяснение. Блютуз на айфоне нужен лишь для гарнитуры, которая соединяется с телефоном этим способом.
Как передавать файлы по Bluetooth с телефона или планшета
Когда устройства сопряжены, вы можете организовывать передачу файлов. Поскольку изначально мы хотели передать фотографию с одного девайса на другой, то заходим в галерею. В галерее находим нужную фотографию , например:

В правом верхнем углу нажимаем на значок, выделенный стрелкой, после чего появляется меню. В этом меню выбираем Bluetooth.

Теперь перемещаемся на страницу с выбором устройства, которому будет передан файл. Поскольку мы сопряжены только с одним устройством, его и выбираем.
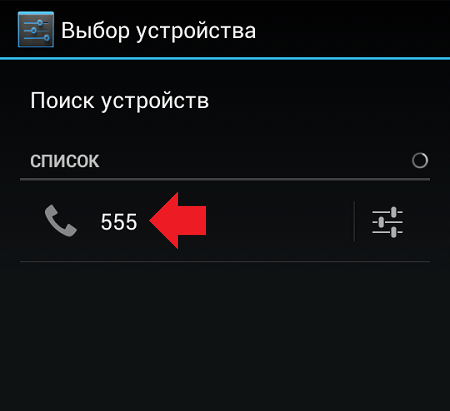
На другом устройстве появляется сообщение о том, что нужно принять файл. Принимаете его.

Файл получен.
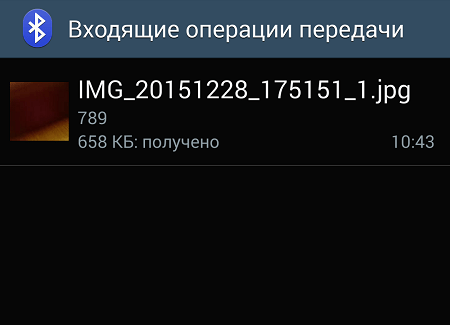
Вот так легко, просто и удобно пользоваться технологией Bluetooth.
Свои вопросы вы можете задавать с помощью комментариев.
Продукция Apple отличается от девайсов других компаний множеством преимуществ, основными из которых являются постоянное обновление системы и надежная система защиты данных. Но все же основной набор функций и возможностей аналогичен у всех гаджетов от разных производителей . Во всех смартфонах и планшетах есть технология Bluetooth, одна из функций которой – беспроводная передача данных между устройствами. Однако именно эта функция Bluetooth на iPhone исключена – разработчик объясняет это защитой авторских прав на информацию. Разберемся в вопросе, который на заре появления «яблочных» устройств на наших просторах задавался всеми пользователями – тогда для чего нужен Bluetooth на iPhone.
Подключение различных устройств , которых с развитием технологий становится все больше, – вот для чего понадобится Bluetooth в iPhone. С ним можно подключить:
- телефонные гарнитуры;
- беспроводные наушники;
- аудио- и видеотехнику (некоторые телевизоры, докстанции, автомобильные магнитофоны);
- клавиатуры;
- «умные» браслеты и часы;
- моноподы;
- различные приборы для «умного дома» (светильники, замки в дверях, система отопления).
Как подключить беспроводное устройство
Чтобы подсоединить устройство, нужно в первую очередь проверить совместимость аксессуара с моделью iPhone . Затем нужно выполнить следующие операции:
- Перед тем, как включить Bluetooth на iPhone, включите стороннюю гарнитуру и активируйте в ней Bluetooth-модуль с режимом видимости, внимательно следуя инструкции. После чего приступаем к настройке соединения.
- Активируйте Bluetooth на iPhone. Для этого нужно войти в главное меню, перейти во вкладку «Bluetooth» и провести зелёный ползунок в активный режим.
Можно также включить Bluetooth более быстрым способом – вызвать пункт управления, проведя пальцем снизу вверх на экране (поднять шторку), выбрать нужную иконку и нажать на нее.
Чтобы проверить активность Bluetooth модуля, нужно обратить внимание на его значок в правом верхнем углу дисплея. Если он белого или чёрного цвета – модуль активен, если серый – не включен. iPhone начнет сканирование и покажет активные беспроводные устройства , которые находятся в зоне видимости, что составляет около 10 метров
Выберите нужный аксессуар и подключитесь к нему, разрешив создание Bluetooth-пары
iPhone начнет сканирование и покажет активные беспроводные устройства , которые находятся в зоне видимости, что составляет около 10 метров. Выберите нужный аксессуар и подключитесь к нему, разрешив создание Bluetooth-пары.
Устройство подключено к смартфону и готово к использованию.
Данное соединение будет сохранено в памяти iPhone, поэтому для повторного использования аксессуара нужно будет только активировать Bluetooth на устройствах. Сопряжение будет проходить автоматически.
Для того чтобы отключить ненужное устройство , в настройках Bluetooth выберите его среди списка подключенного оборудования и нажмите «Отключить».
В дальнейшем вы сможете моментально возобновить соединение. Если вы больше не собираетесь сопрягаться с данным аксессуаром, выберите в меню настроек «Забыть устройство».
Проблемы при подключении
К основным причинам сбоев при подключении устройств относятся:
- разряженные аккумуляторы на любом из сопрягающихся гаджетов;
- выключенный Bluetooth на одном из устройств;
- слишком большое расстояние между девайсами;
- препятствия для связи (например, стена);
- функциональные сбои в работе Bluetooth.
В последнем случае для устранения проблемы можно включить и выключить оба устройства либо удалить Bluetooth-пару и создать её заново. Также перед тем, как использовать Bluetooth на iPhone, можно обновить софт на аппарате до последней версии.
Особенности отправки приложений на разные устройства
Рассмотрим разные операционные системы.
На гаджеты под ОС Андроид

Если установка программы будет запрещена, необходимо разрешить это из сторонних источников. Путь: «Приложения» — «Настройки» — программа, из которой вы откроете файл установки, например, проводник — «Неизвестные источники» — «Разрешить установку приложений из неизвестных источников».
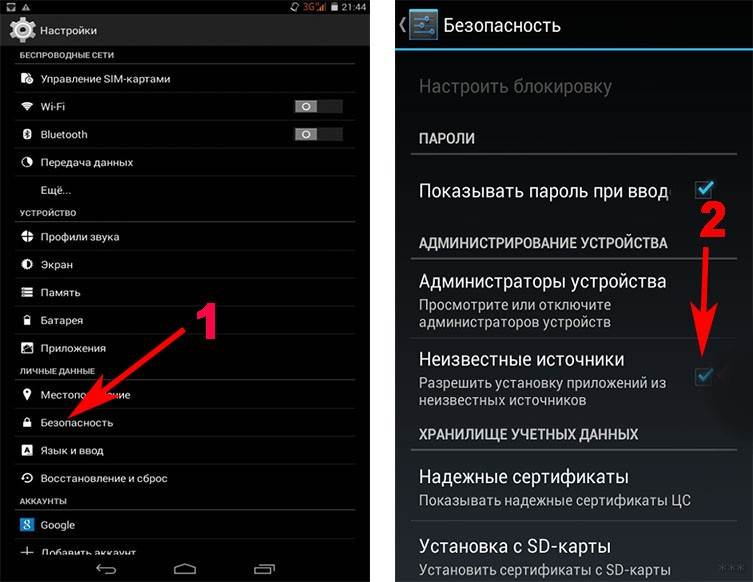
Для более старых версий Android: «Настройки» — «Безопасность» — поставить галочку напротив «Неизвестные источники» — подтверждаете выбор. После установки нужного приложения можно вернуть прежние настройки.
На компьютер
Чтобы иметь возможность перекидывать приложения по Блютузу на ПК, нужен рабочий Bluetooth адаптер. Если есть возможность раздать с компьютера Wi-Fi, подойдет ShareMe, поскольку там соединение происходит через протокол Wi-Fi (интернет для этого не нужен). В ноутбуках Блютуз обычно встроен, за исключением старых моделей.
Как передавать любые файлы по Bluetooth с ноутбука, рассказывается в следующем видео:
Без сторонних программ
Если есть установочный apk-файл приложения, которое вы собираетесь передать по Блютузу, просто найдите его через проводник (название чаще всего как у программы и не содержит пробелов).
Удерживайте элемент несколько секунд, нажмите «Поделиться» и выберите Bluetooth. Отправка произойдет, как и при любом другом обмене таким способом.
Нужно и возможно установить только на смартфон с Android, отправлять можно на Windows, Linux, Android, iOS. Если отправитель — пользователь Xiaomi с версией MIUI 7 и выше, эта утилита уже встроена в его смартфон. Если же ей поделиться, отправиться не apk-файл, а ссылка на ShareMe в Play Market. Оттуда скачать его при наличии подключения к интернету.
Можно скинуть системные программы, реклама отсутствует. Минус, что при отправке на компьютер нельзя будет на нём воспользоваться поиском файлов. Придется перейти в нужную директорию вручную. Так же для передачи на ПК понадобится Wi-Fi сеть.
Как пользоваться:

- Открыть;
- Разрешить доступ к файлам;
- Нажать на большую кнопку «Отправить»;
- Выбрать приложение и нажать «Отправить»;
- Разрешить доступ к геолокации (обязательно);
- Нажать «Получить» на другом устройстве;
- Дождаться соединения и пересылки.
Для отправки на компьютер:
- Включите точку доступа на компьютере;
- Подключитесь к ней с телефона;
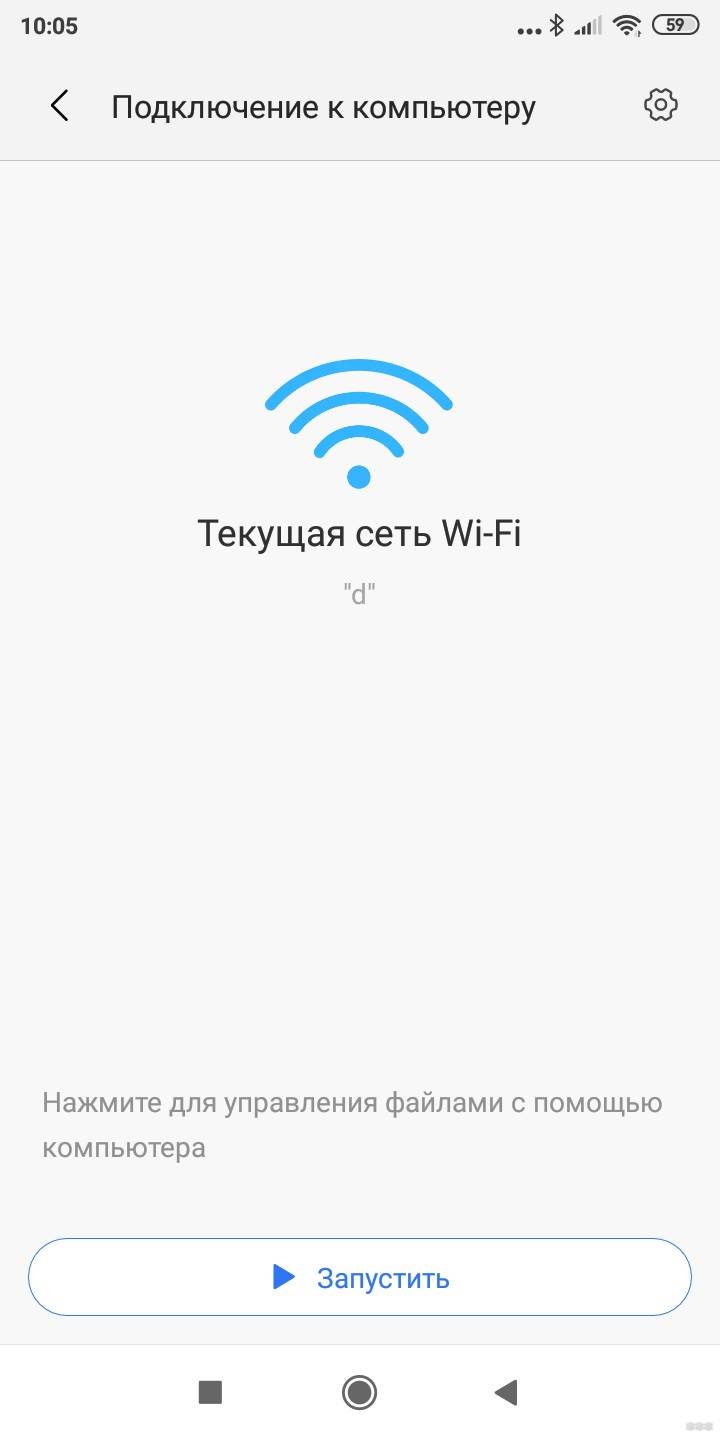
- В правом верхнем углу нажмите на аватарку профиля (по умолчанию это зайчик);
- «Подключение к компьютеру»;
- Нажмите «Запустить»;
- Выбираем место, где находятся нужные нам файлы (карта памяти или внутренний накопитель);
- Вводим символы, указанные на смартфоне в адресную строку браузера на компьютере (например, ftp://94.74.234.232);
- Если адрес введен верно, увидите находящиеся на телефоне папки;
- Находите нужный пункт, нажимаете на него;
- Сохраните, как любой другой файл с интернета.
Загрузка при помощи iTunes
Айтюнс можно скачать на официальном сайте продукции и волноваться за вирусы и прочие недочёты, как правило, не приходится. Что касается установки, то программа подсказывает каждый её этап и ошибиться невозможно.
Итак, чтобы загрузить фотографии с айфона на компьютер при помощи айтюнс, первым делом нужно подключить смартфон к ноутбуку с помощью кабеля. Теперь в программе нужно найти раздел медиатеки и найти в устройствах свой смартфон, после чего выбрать его. Если девайс подключается к айтюнсу первый раз, то его необходимо синхронизировать. Теперь вам будут доступны все функции вашего айфона и вы сможете переносить файлы, удалять, загружать и даже изменить название устройства.
Способ 2: Приложения для передачи файлов
Данный способ подойдет тем юзерам, которые предпочитают любые задачи решать при помощи специальных апплетов. Приложения необходимо устанавливать на оба устройства, а на одном из них будет нужен запустить мобильный и настроить точку доступа Wi-Fi.
Самыми популярными программами для передачи всевозможных файлов, от музыки и видео до контактов из телефонной книги являются SHAREit и Xender.
SHAREit
При помощи этого приложения музыку с телефона на телефон можно передавать не только отдельными треками, но и целыми альбомами. Программа отличается интуитивным интерфейсом. Чтобы передать файлик, надо пройти несколько простых шагов:
- Войти в программу под логином из любой доступной социальной сети
- Нажать на кнопку «Отправить»
- Выбрать файл
- Найти получателя.
После чего в считанные секунды выбранный музыкальный трек окажется на другом телефоне.
Xender
Версия ОС: Android 2.2 или более поздняя
Истинным меломанам, готовым всю свободную память своего смартфона забить любимой музыкой, будет нужен надежный, мощный и доступный смартфон, на котором прослушивание треков можно смело растянуть на несколько десятков часов
В таком смартфоне важно учесть несколько технических характеристик:
- Емкая батарея для длительного воспроизведения аудио
- Мощный , который обеспечит стабильную работу аудиоприложения и не затормозит систему при передаче музыкальных файлов.
- Модуль LTE 4G. Высокоскоростное подключение поможет не только быстро закачать нужный трек из Интернета, но и обеспечит надежное сопряжение через точку доступа во время обмена музыкой при помощи приложений.
Купили Android смартфон и не знаете как по Bluetooth передавать файлы? На этой странице мы посмотрим как передавать файлы через блютуз на андроиде например на компьютер, ноутбук, планшет или другой телефон.
Вы можете перекидывать фотографии, видео, музыкальные и другие файлы по блютус как с андроида на андроид так и на другие устройства поддерживающие технологию Bluetooth. В нашем примере мы посмотрим, как передавать фотографию с галереи андроида через блютуз на другое устройство. Все другие файлы передаются так же.
Открываем галерею и выбираем фотографию или картинку и открываем его. Сразу же на верхней части экрана андроида вы увидите небольшое меню. Если меню скрылось, то снова дотроньтесь к картинке и меню снова появится. На некоторых андроид устройствах сразу появится иконка для передачи файла по Bluetooth, а на некоторых иконка, где нужно открыть дополнительное меню, где будет и функция блютуз. Смотрите ниже на прикрепленный скриншот, на первом вы видите иконку с блютузом, а на втором нажимаем другую иконку, где откроется дополнительное меню.
Если на вашем андроиде сразу появился иконка меню, то нажимаем по нему и смартфон начнет поиск доступных устройств для передачи файла.
Если у вас не появился иконка блютуз как на первой картинке, то вам нужно нажать на иконку которая указана на втором скриншоте. После этого откроется меню, где так же выбираем пункт Bluetooth. Смотрите на скриншот ниже.
Выбрав блютуз ваш андроид начнет поиск доступных устройств, выберите нужное устройство в списке доступных. Если вы не нашли нужное устройство, возможно вы забыли включить блютус на принимаемом телефоне. Так же иногда нужно включить видимость блютуза в андроиде или на другом принимаемом устройстве, для этого на устройстве которое вы не можете обнаружить зайдите в настройки Bluetooth и включите видимость телефона, обычно видимость длится две минуты в течении которого устройство видно для поиска блютуз. Если не успели найти, то снова открываем видимость. Для приема файла через блютуз подтвердите на принимаемом устройстве.
Как видите ничего сложного, в основном проблемы с передачей файлов по Bluetooth с андроида возникают у тех кто впервые пользуются андроидом. Если вы не пользуетесь блютуз, то отключите его, чтоб зря не кушал заряд батареи.
- Надеюсь что вам помогла данная статья как с андроида передать файлы по блютуз на ноутбук, планшет или телефон.
- Если у вас есть какие ни будь дополнения или полезные советы, то вы можете их добавить ниже в отзывах.
- Отзывы, комментарии и полезные советы можно добавить ниже.
- Большая просьба оказывать взаимную помощь, помогать полезными советами и способами решения проблем.
- Спасибо за отзывчивость, помощь и полезные советы!!!
Передача файлов между ноутбуком и телефоном / на примере
Ниже я покажу каждый шаг на примере ОС Windows 10 (как самой современной ОС) и телефоном на Android (как самым популярным).
Добавлю, что в этой статье я буду исходить из того, что у вас драйвера установлены, устройство само по себе рабочее, проблем никаких нет (в большинстве случаев, так оно и есть — современная Windows 10 уже на этапе установки распознает и ставит драйвера для большинства оборудования, в том числе и для Bluetooth адаптера).
1) И так, первое, что необходимо сделать — это щелкнуть по значку Bluetooth в трее и выбрать «Добавление устройства Bluetooth».
Если значка нет, попробуйте открыть: ПУСК/ПАРАМЕТРЫ/УСТРОЙСТВА/Bluetooth и другие устройства

Добавление устройства — см. трей
2) В параметрах проверьте, что Bluetooth включен, а затем нажмите кнопку «Добавление Bluetooth или другого устройства». Пример на скриншоте ниже.

Проверяем, включен ли Bluetooth и начинаем поиск устройства
3) Далее указываете тип устройства (для телефона, компьютерных мышек, перьев и пр. — выбирают первый тип, см. пример ниже).
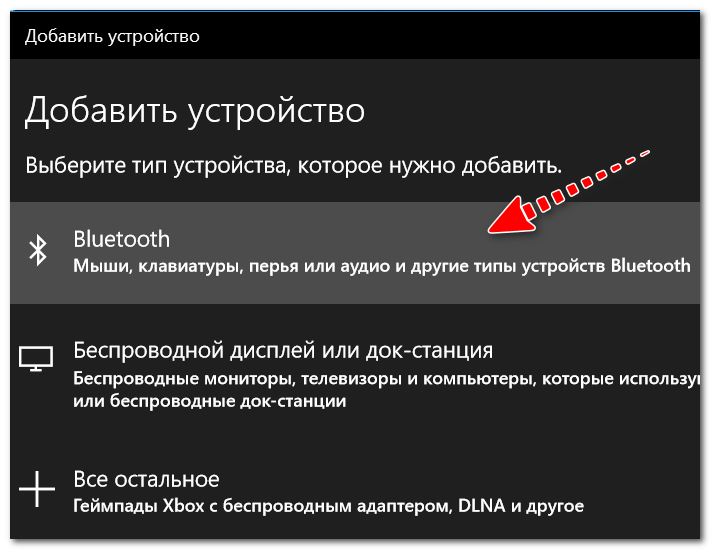
Добавление устройства (Windows 10)
4) После чего обратите внимание на телефон: в его настройках также должен быть включен Bluetooth, а также он должен видеть имя вашего ноутбука (компьютера). Щелкнув по имени устройства, вы должны увидеть окно-запрос с предложение сопряжения устройств (на нем еще будет показан цифровой код)
Необходимо согласиться на сопряжение устройств (и на ноутбуке, и на телефоне). В некоторых случаях может потребоваться ввести код сопряжения, который вы увидите на своем экране телефона.
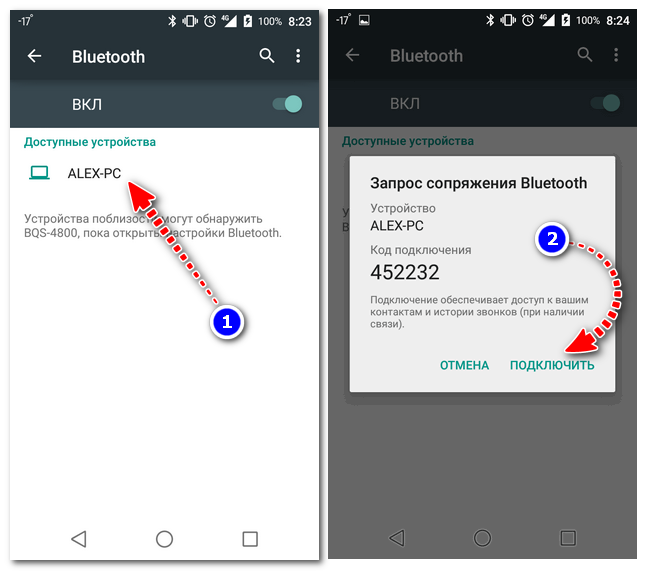
Доступные устройства — подключить || Android
5) Если все прошло как положено, и устройства спряглись (соединились) — вы должны увидеть уведомления о том, что устройства готовы к использованию.

Устройство готово к использованию
6) Ниже я покажу, как передать файлы с телефона на ноутбук (этот вариант наиболее часто-используемый. Однако, обратная операция будет проходить аналогично!).
И так, на ноутбуке нажимаете по значку Bluetooth (в трее, рядом с часами) и в появившемся меню выбираете «Принять файл».

Windows 10 — принять файл по Bluetooth
7) Далее должно появиться окно с ожиданием передачи. Отображение непосредственного обмена и самих файлов начнется после того, как они будут отправлены с телефона (ну либо другого устройства).

Ожидание подключения
Теперь на телефоне можно выбрать какие-нибудь файлы (например, фотографии), нажать на кнопку «Поделиться» в углу экрана и в списке доступных вариантов выбрать «Bluetooth».

Выбираем и передаем файлы
9) На ноутбуке в окне передачи файлов вы должны увидеть загрузку — как только она будет завершена, Windows предложит указать место, где сохранить полученные файлы.

Передача файлов с ноутбука или ПК на телефон в Windows 10
Если вы планируете частот обмениваться файлами между своим компьютером и телефоном, то я рекомендую выполнить сопряжение устройств. Для этого на телефоне включите Bluetooth и сделайте его доступным для других устройств. На компьютере зайдите в «Пуск» – «Параметры» – «Устройства» – вкладка «Bluetooth и другие устройства». Нажимаем на «Добавление Bluetooth или другого устройства» – «Bluetooth». В списке появится наш телефон. Выбираем его и подтверждаем подключение на телефоне и компьютере. После этого возле тефлона появится статус «Сопряжено».

Но это не обязательно делать, можно сразу переходить к передаче файлов.
Убедитесь, что Bluetooth на смартфоне включен и доступен для поиска. В Windows 10 выделите файл, или несколько файлов и нажмите на них правой кнопкой мыши. Выберите «Отправить» – «Устройство Bluetooth».

Выделяем свой телефон в списке доступных устройств и нажимаем «Далее»
Обратите внимание на пункт «Использовать проверку подлинности». Если вы уже выполнили сопряжение устройств как я показывал выше, то он будет установлен и отключить его нельзя (да и не нужно)
Если смартфон с компьютером не сопряжены, то галочку возле «Использовать проверку подлинности» можно снять. Если вы уверены, что точно выбрали свой телефон. Чтобы не отправить файлы на чужое устройство. Если оставить проверку подлинности, то сначала нужно подтвердить соединение на Android, и только тогда прием файлов.
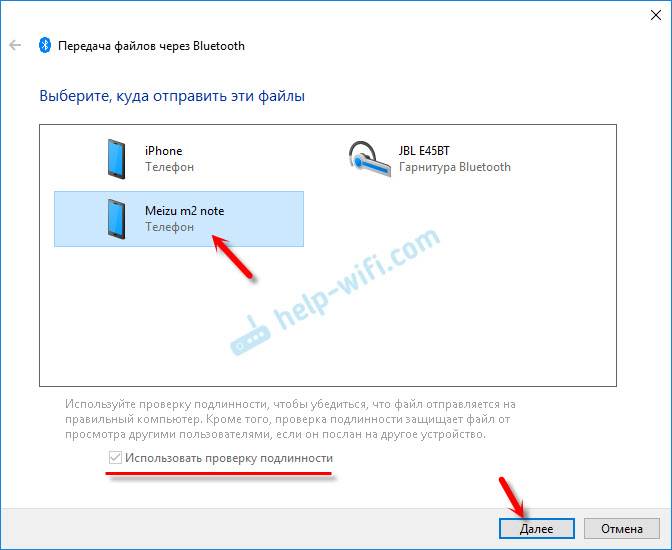
Начнется отправка файлов.
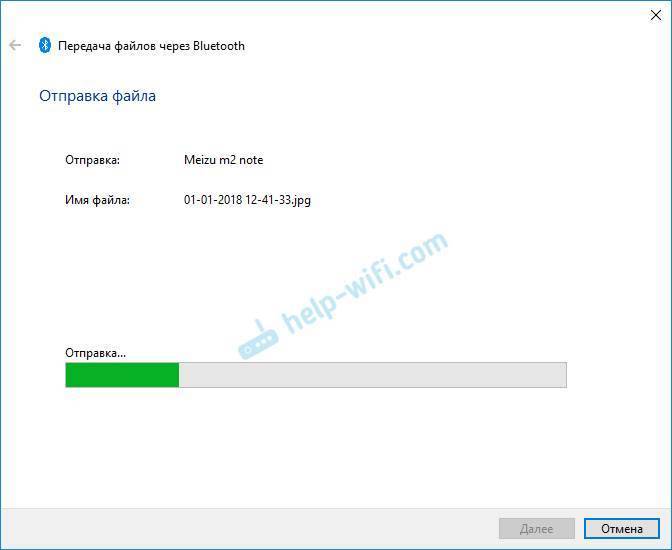
На телефоне нужно подтвердить получение файлов.

После завершения передачи на компьютере появится отчет.

На телефоне файлы сохраняются в папку «Bluetooth». Возможно на вашем Android-устройстве это будет другая папка.