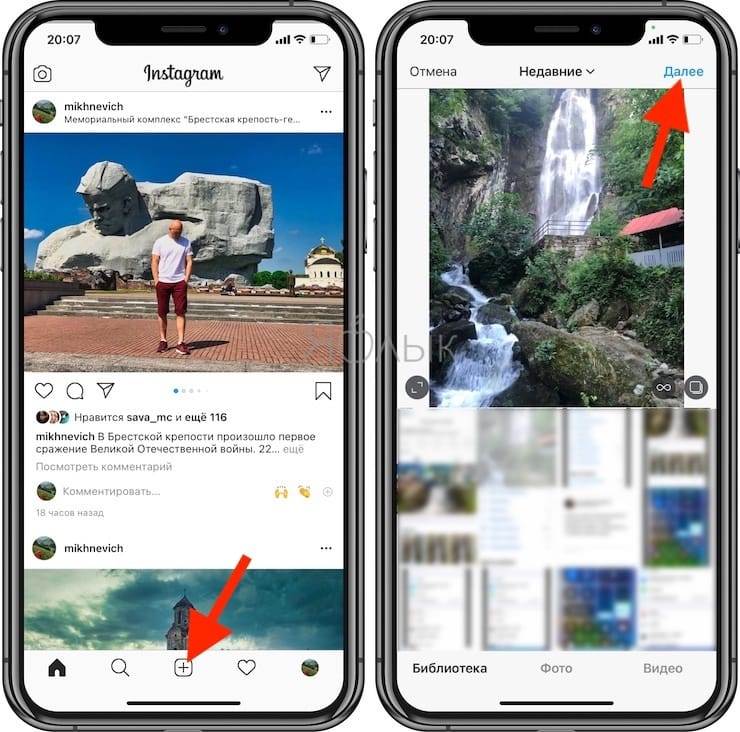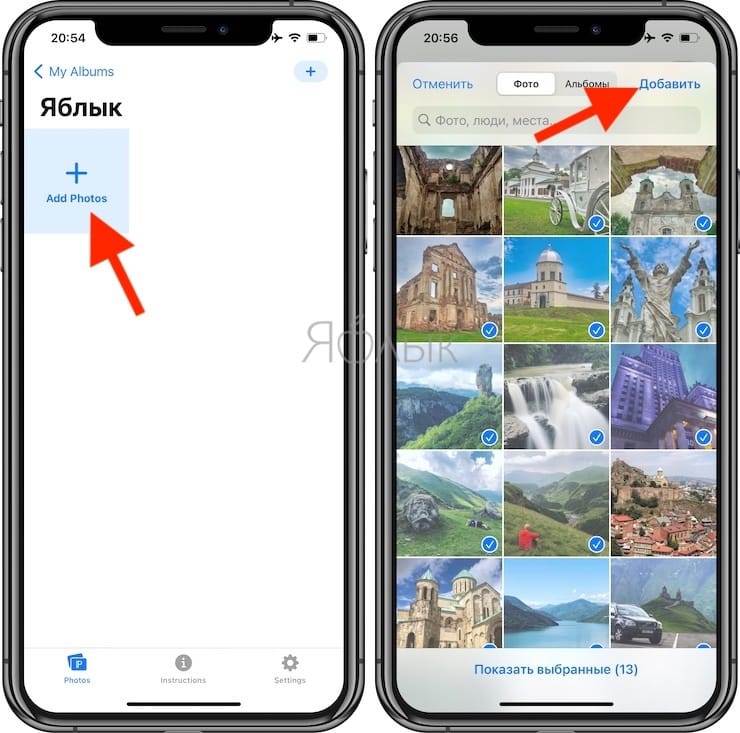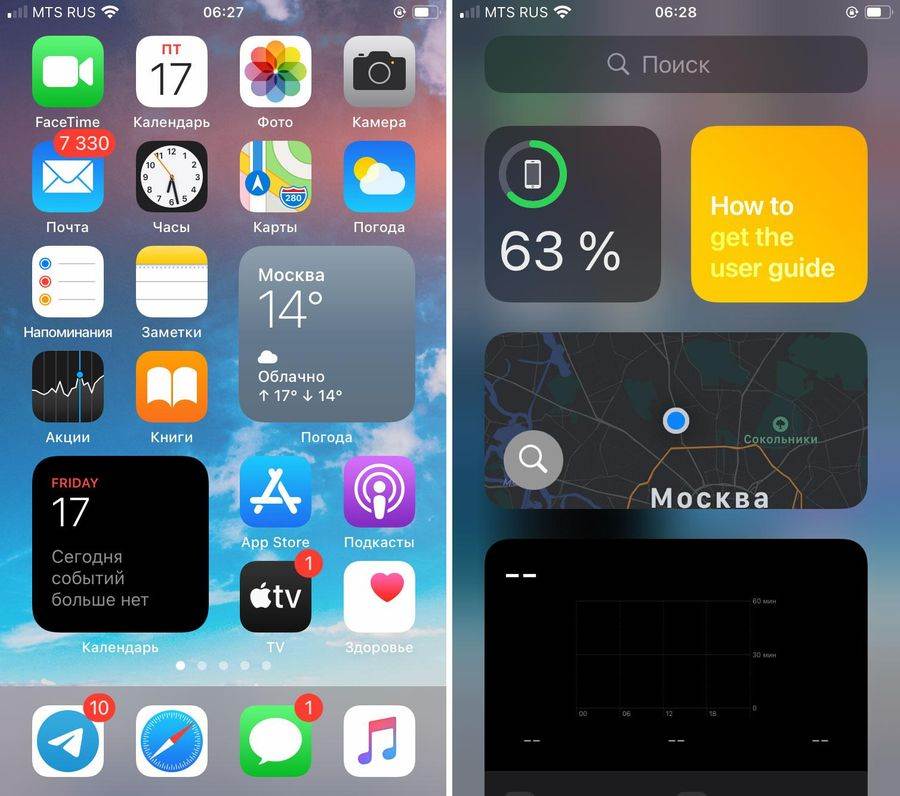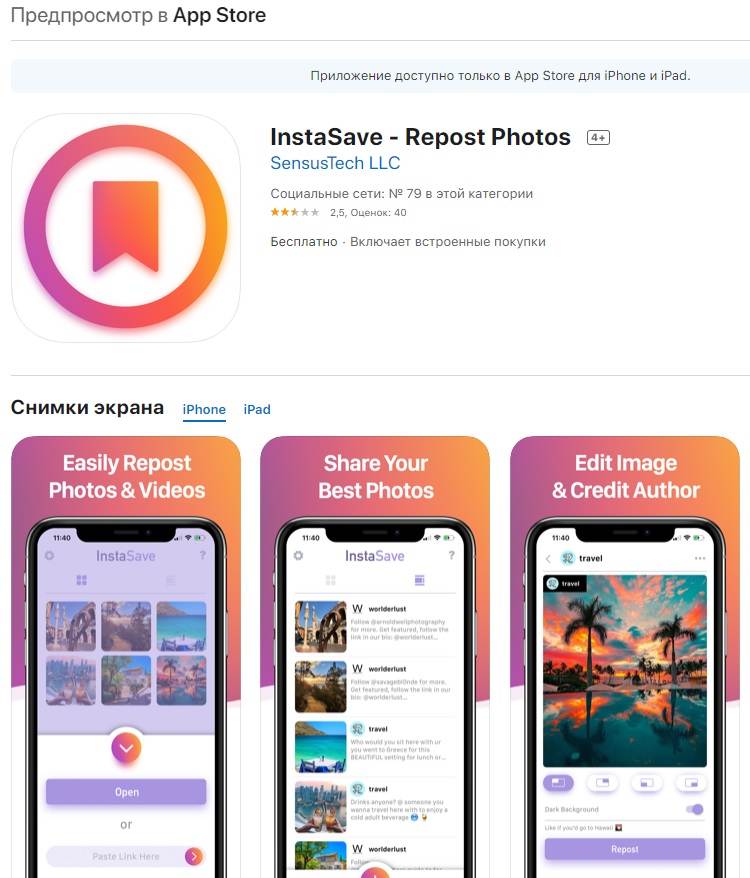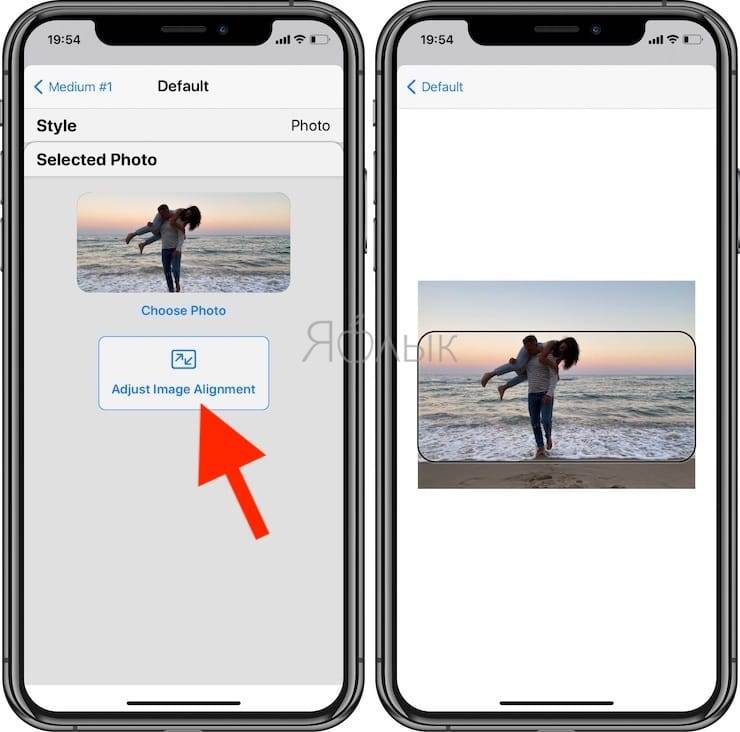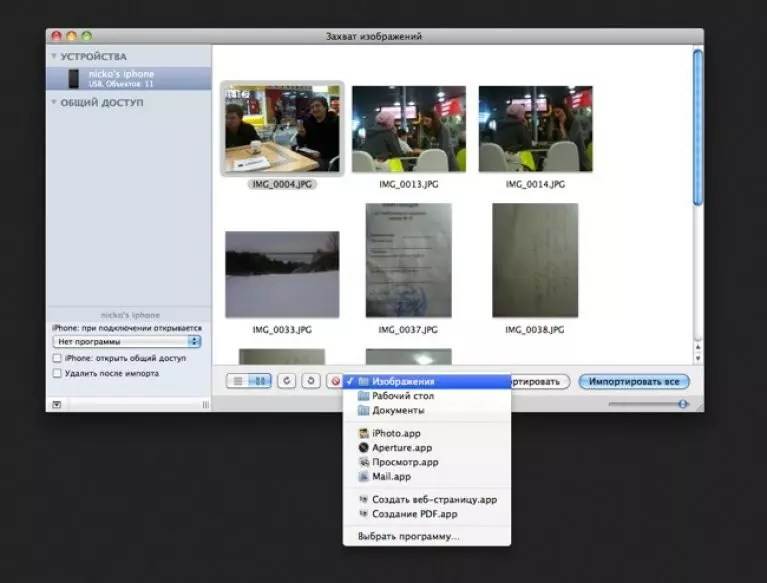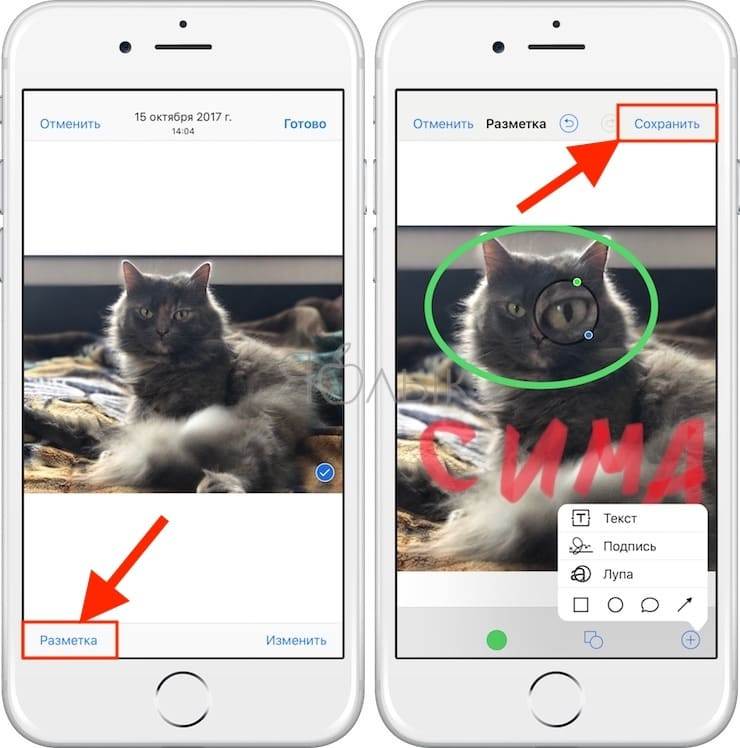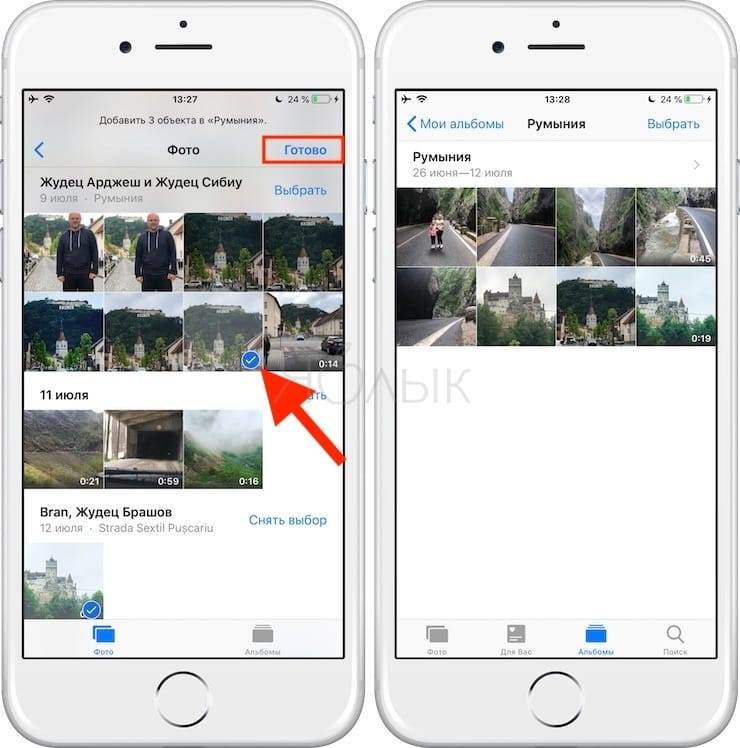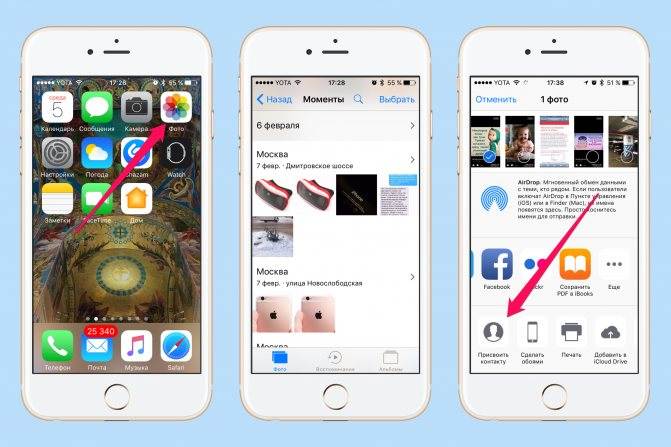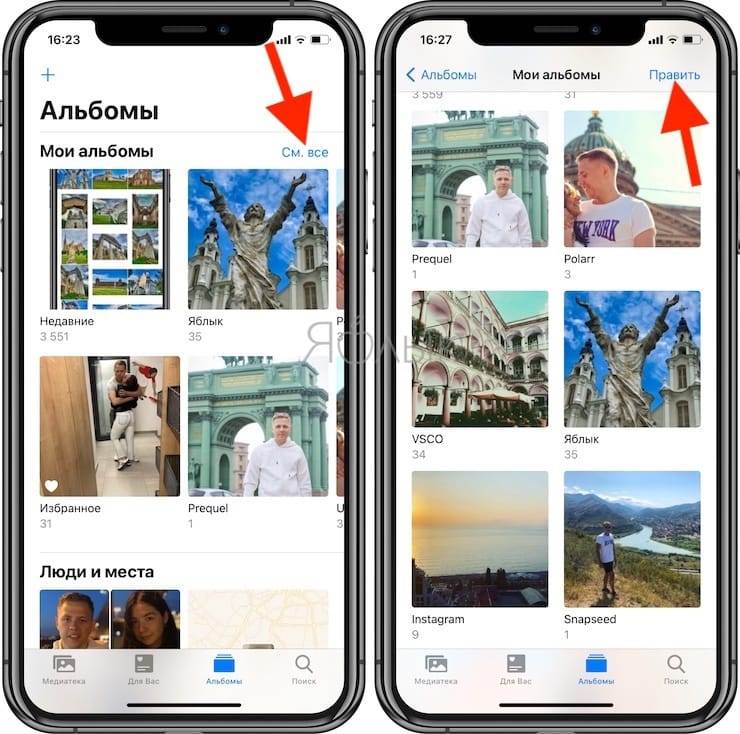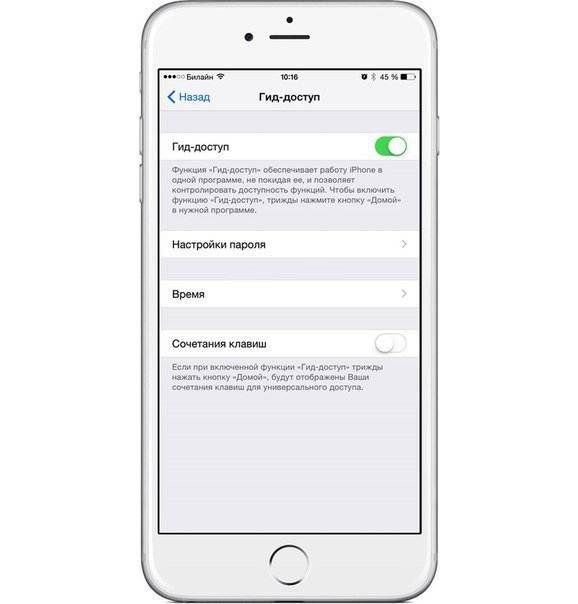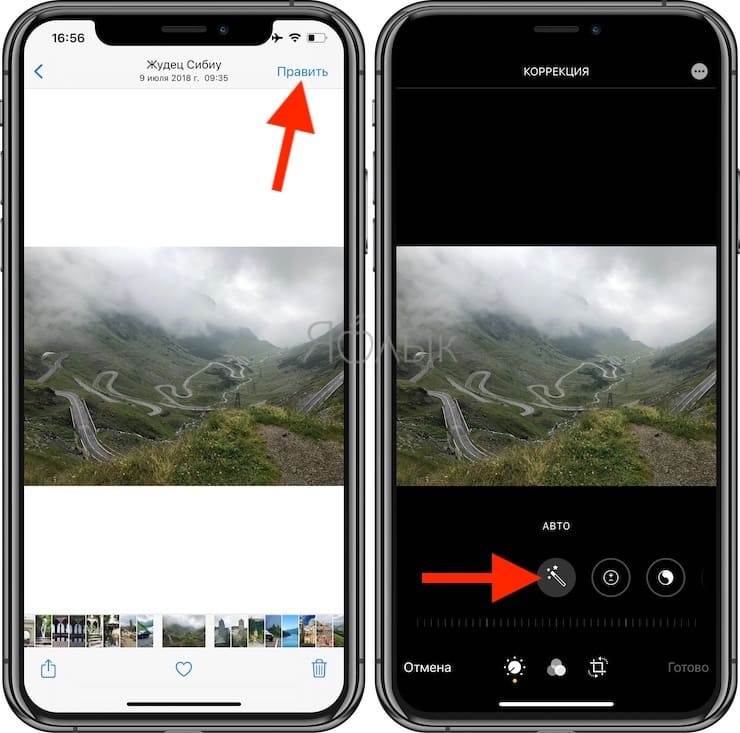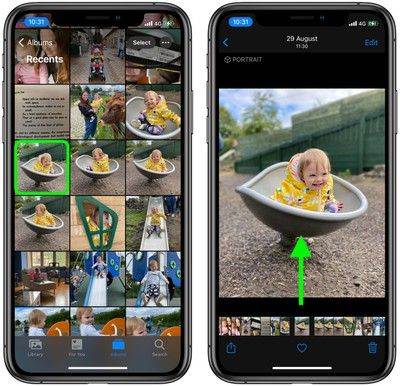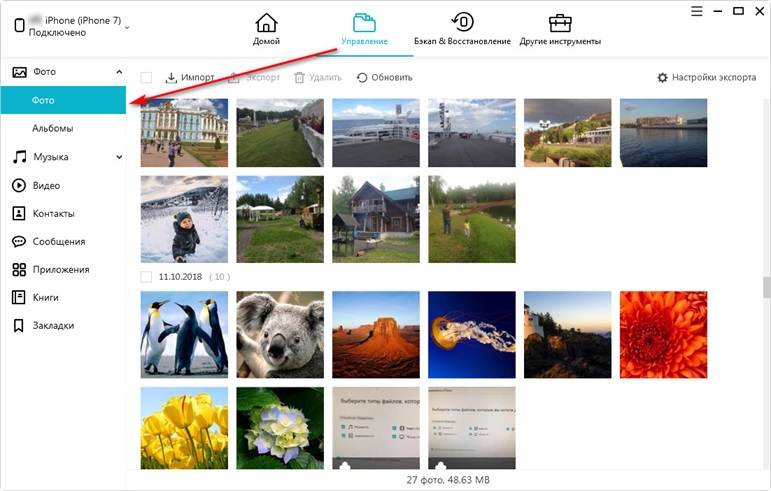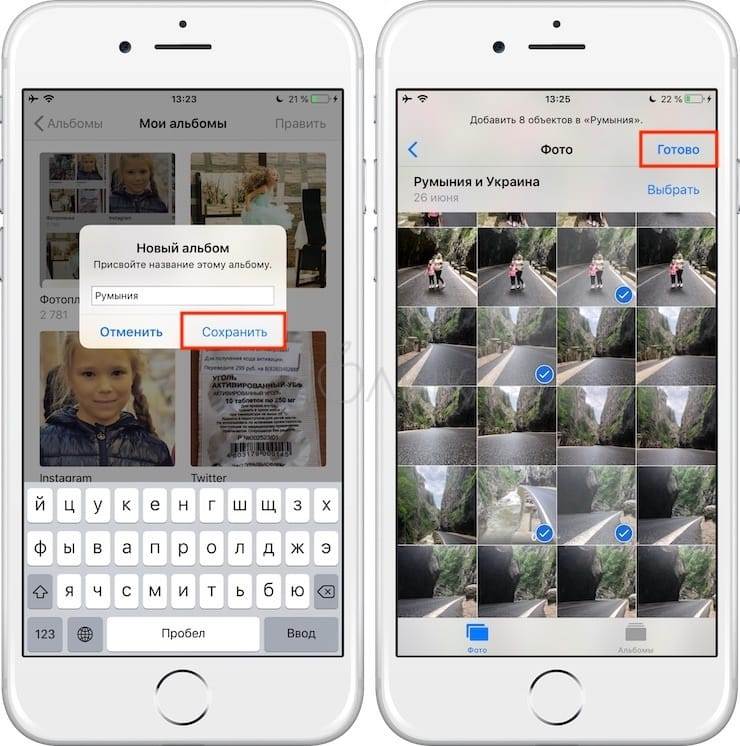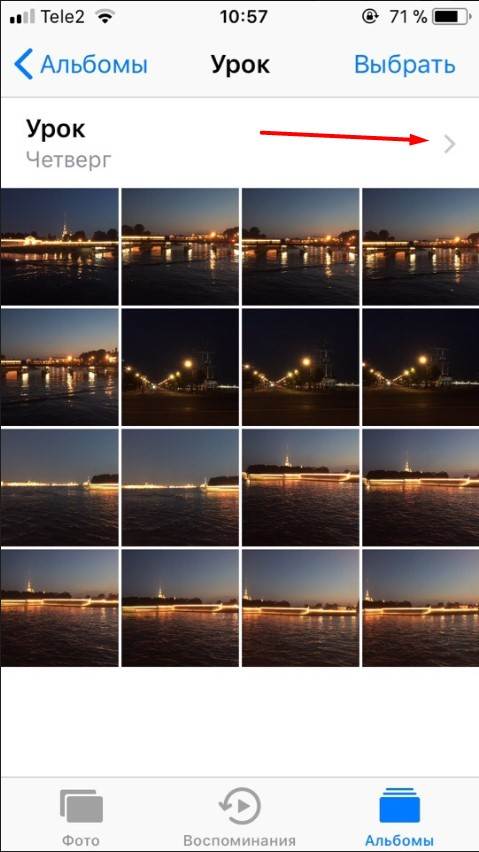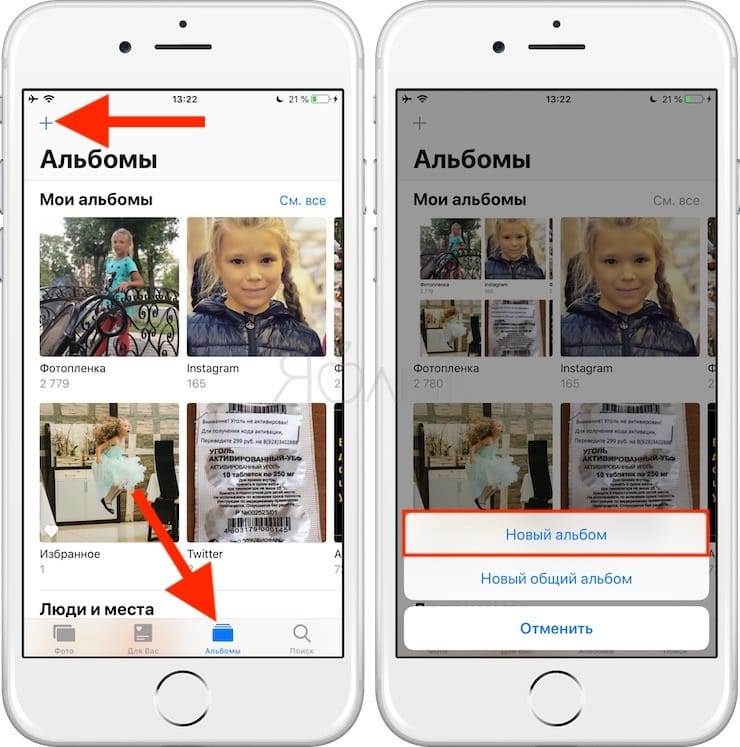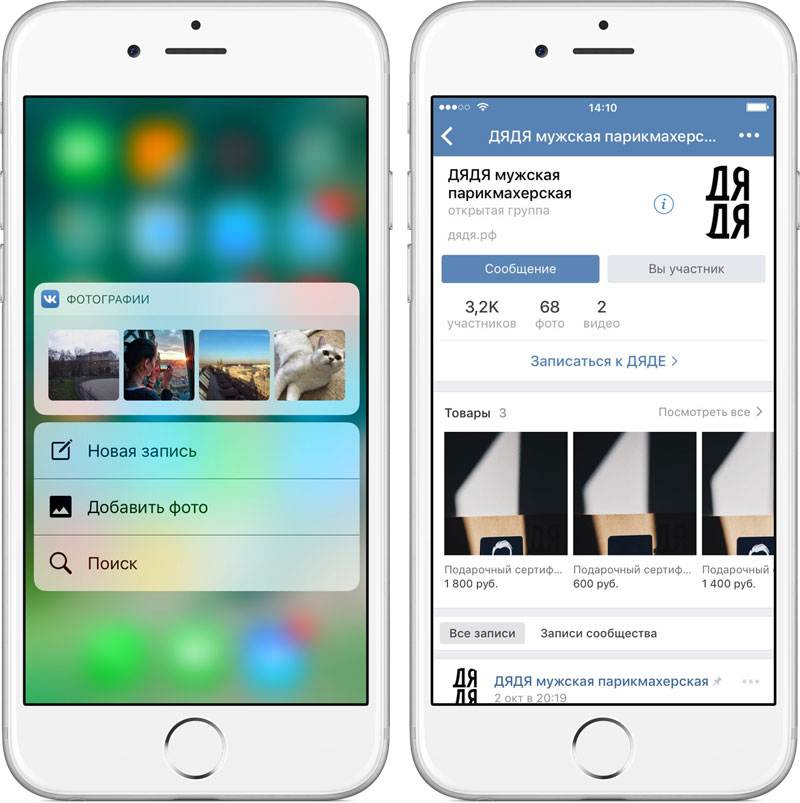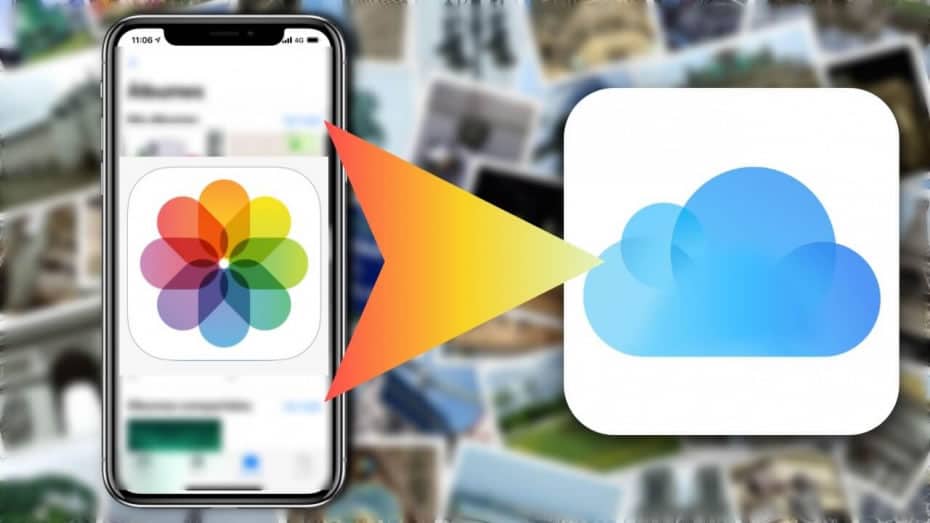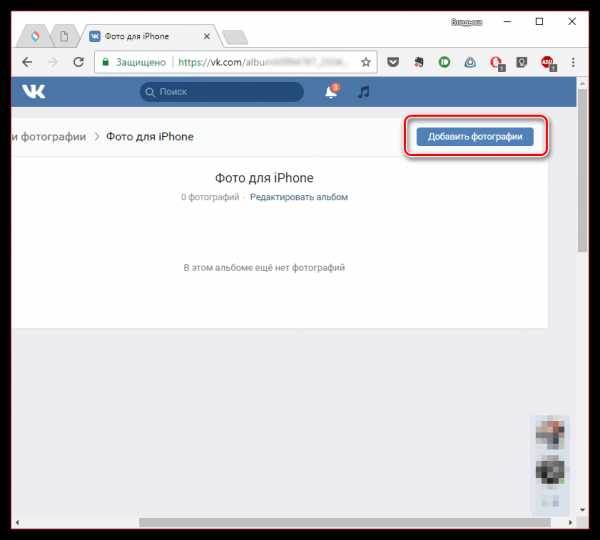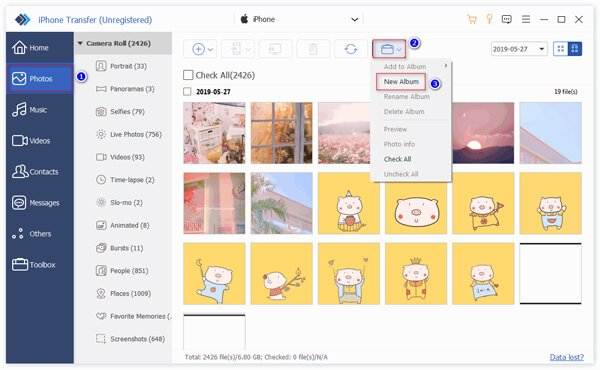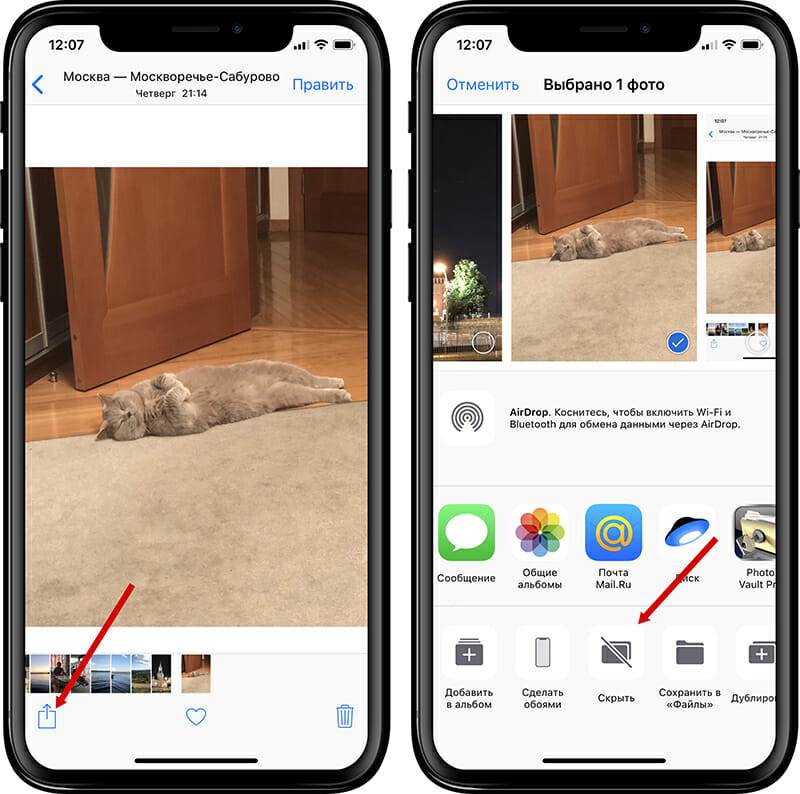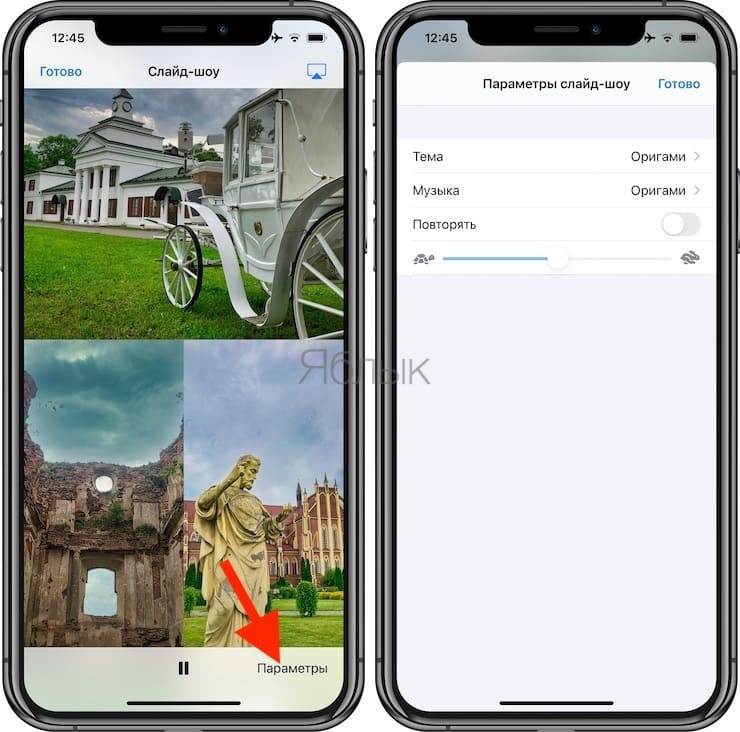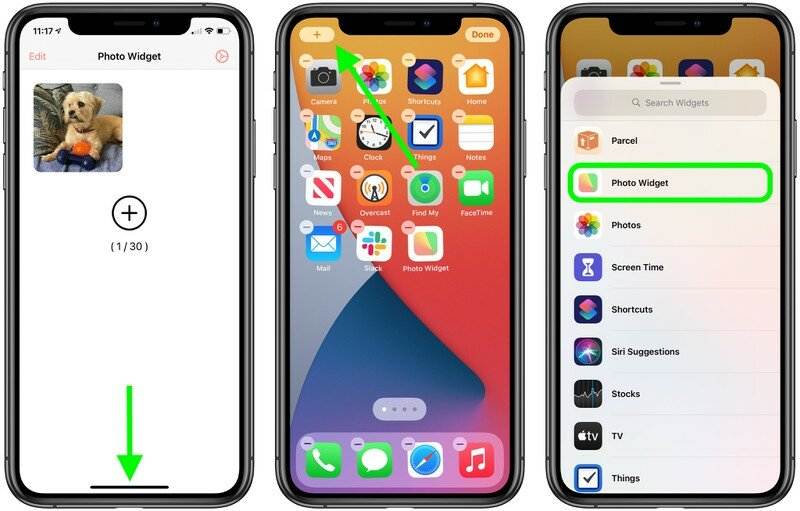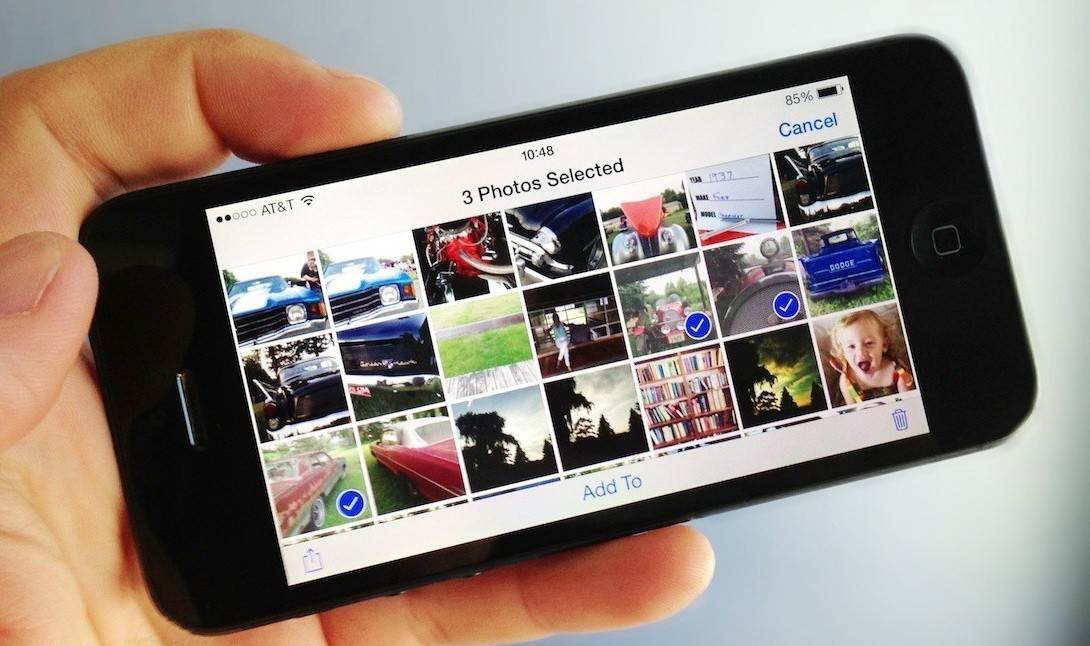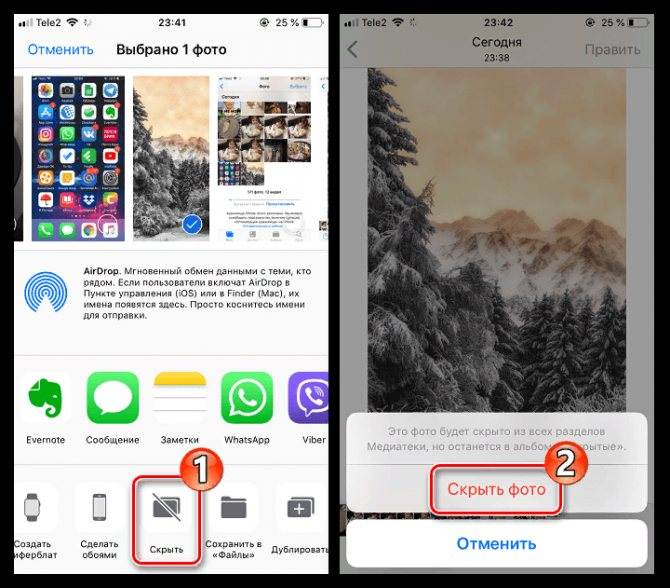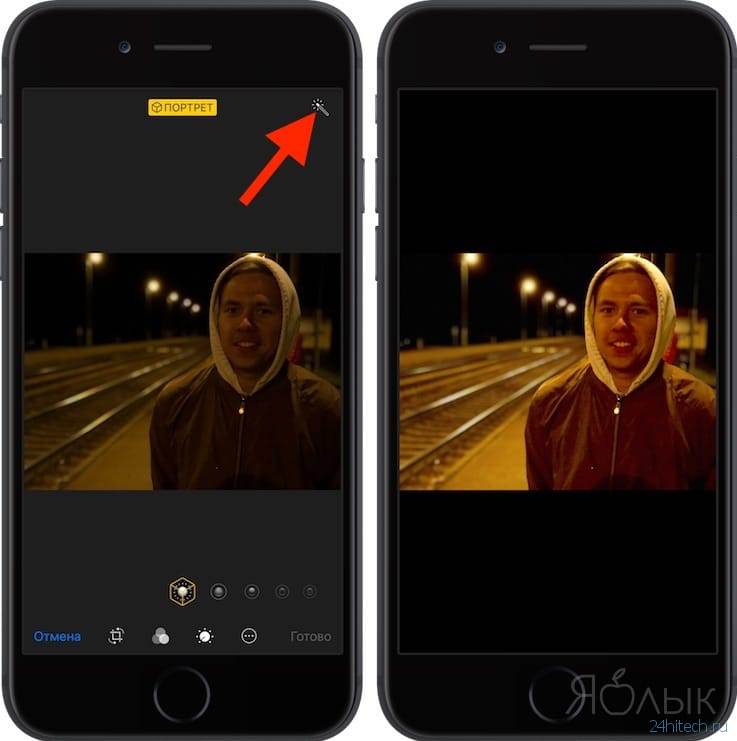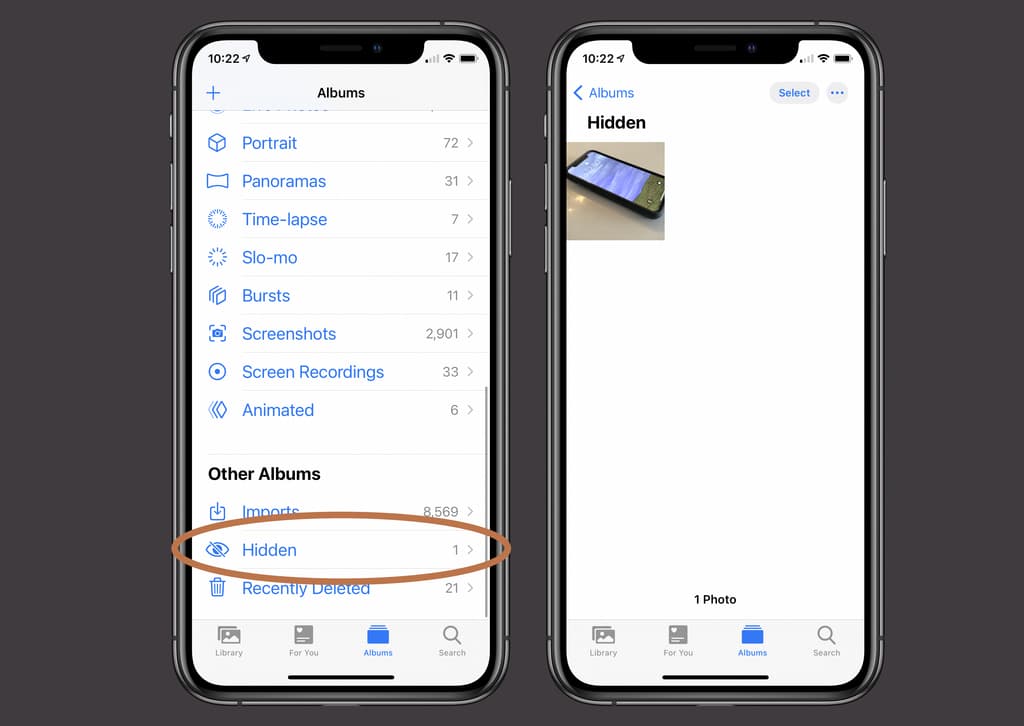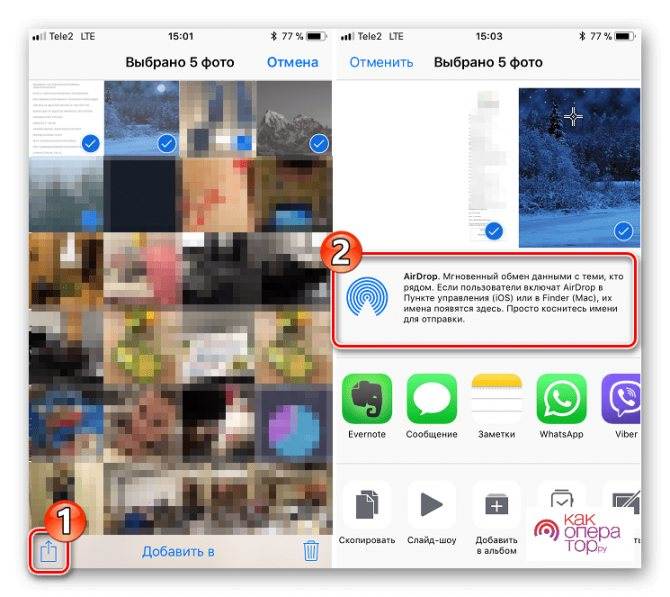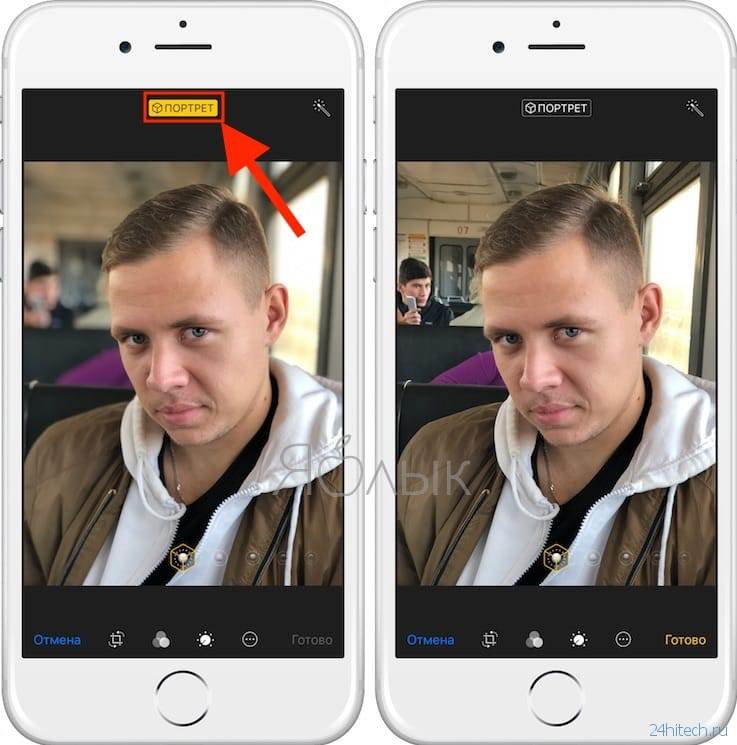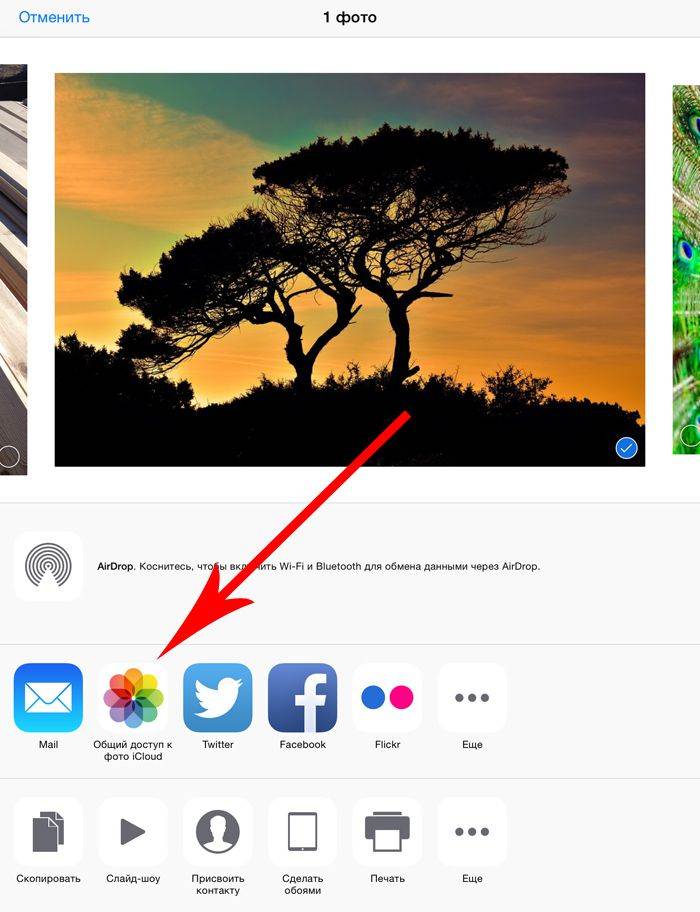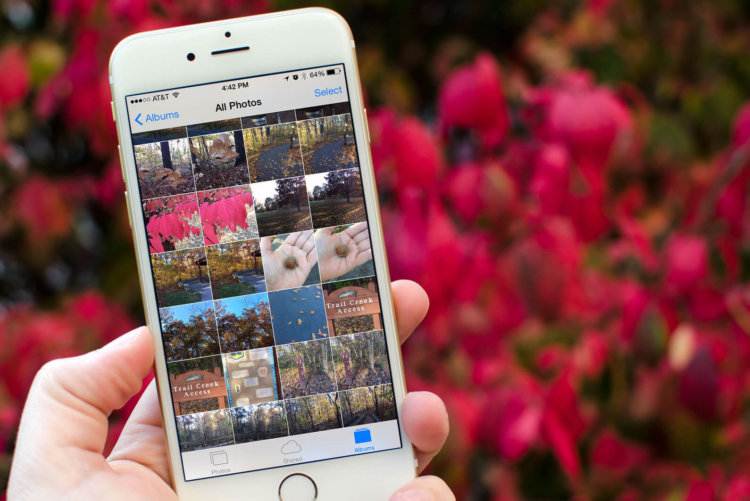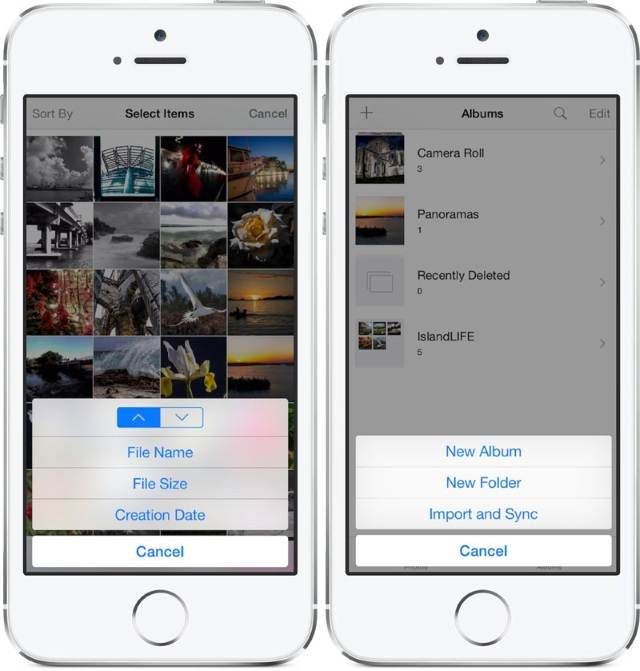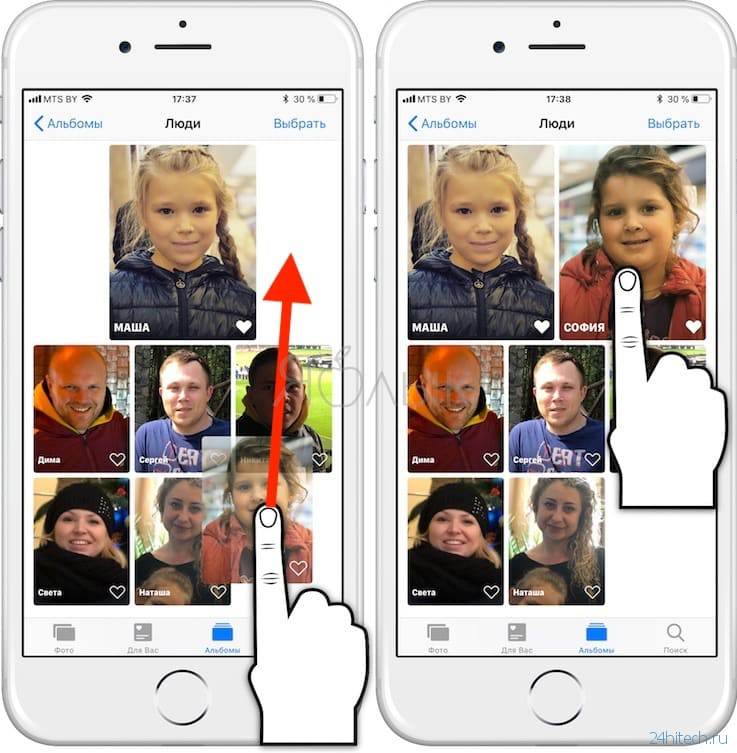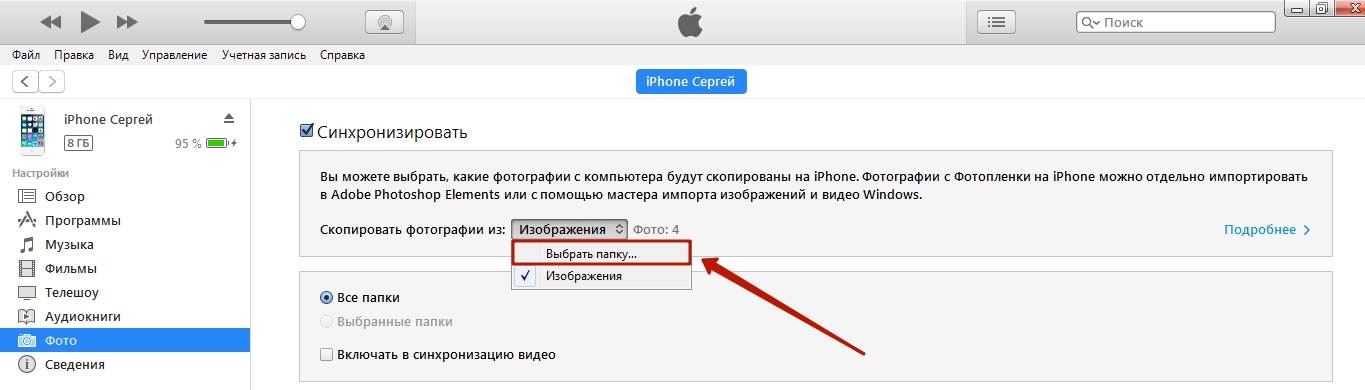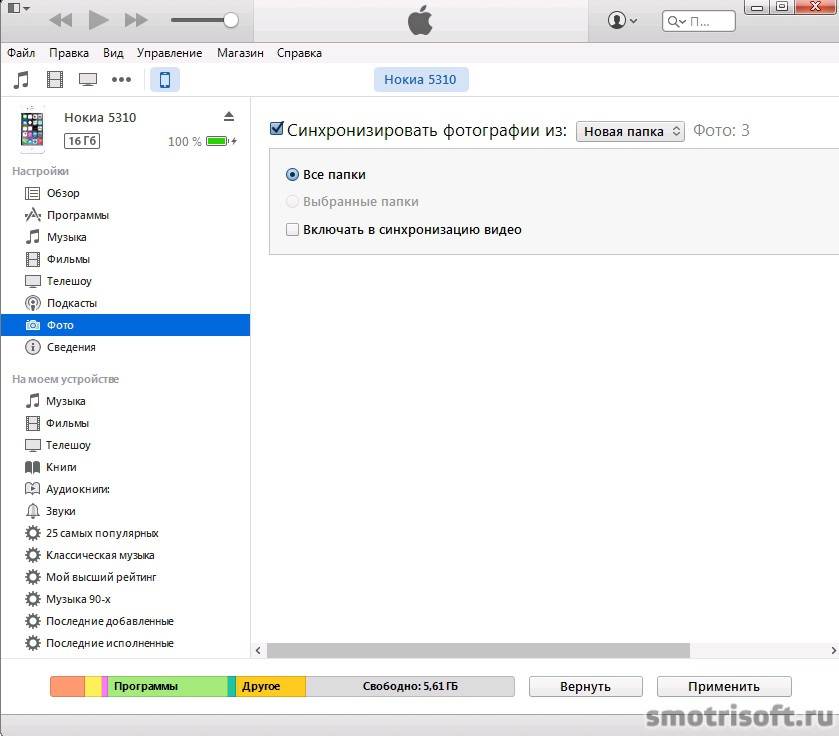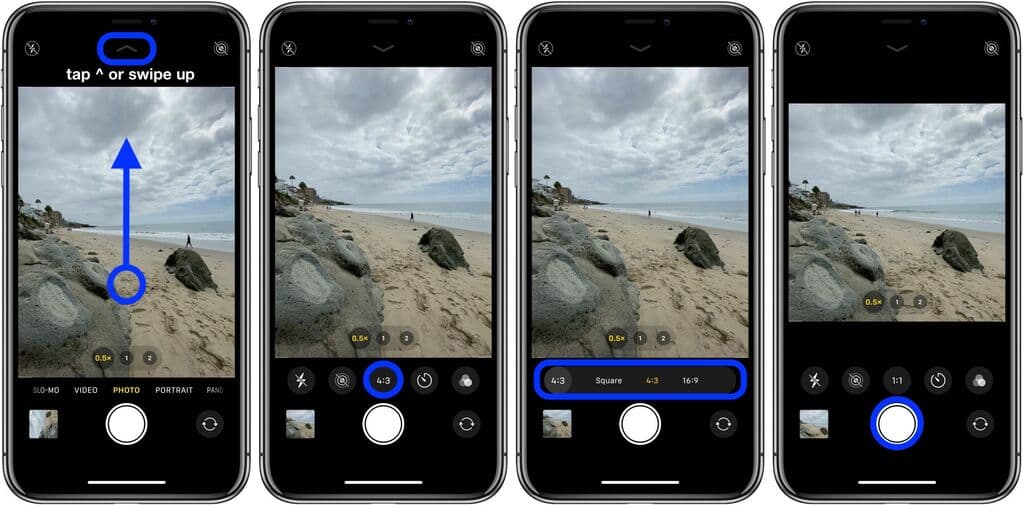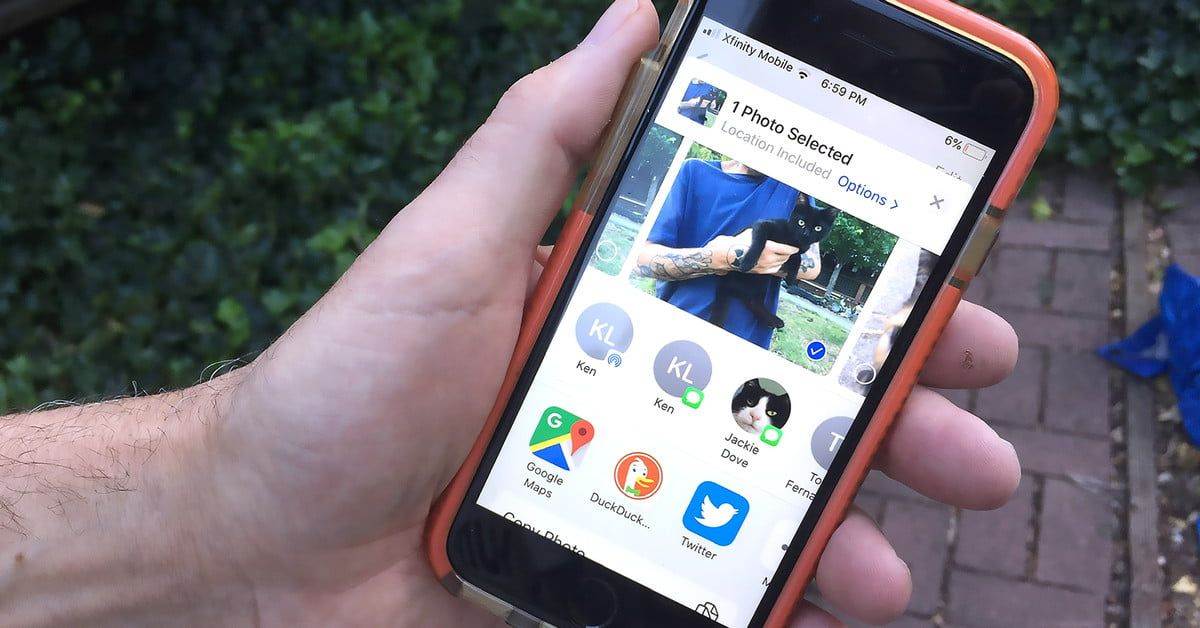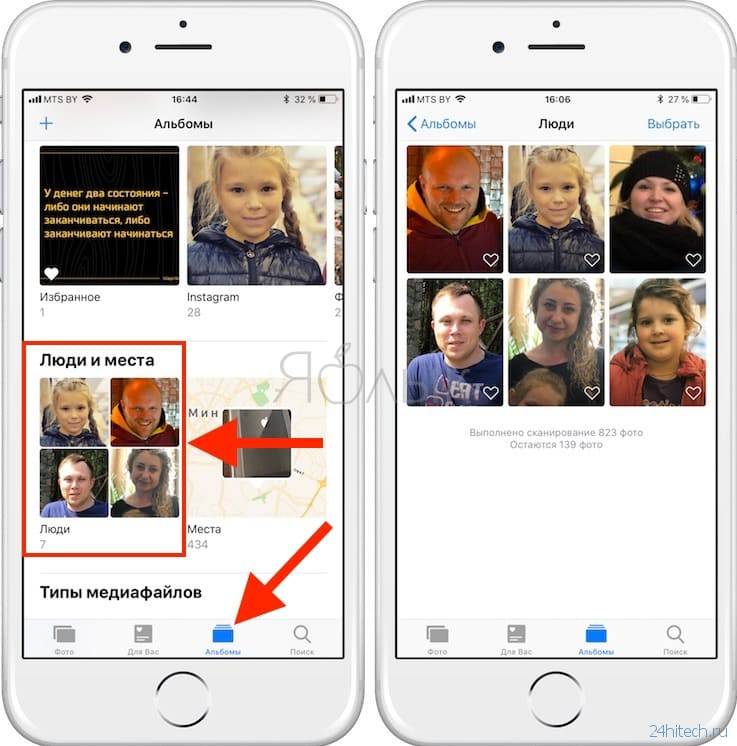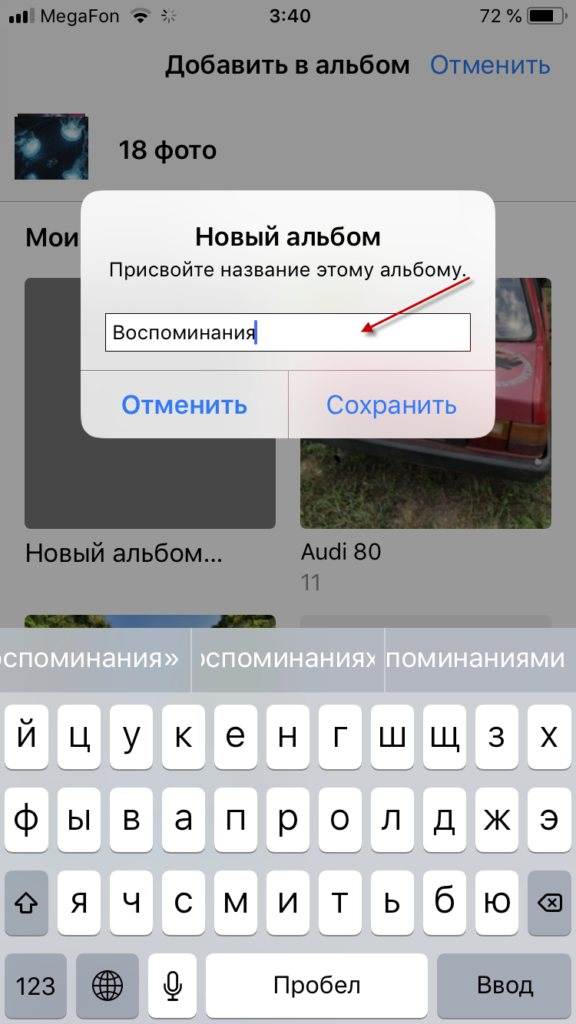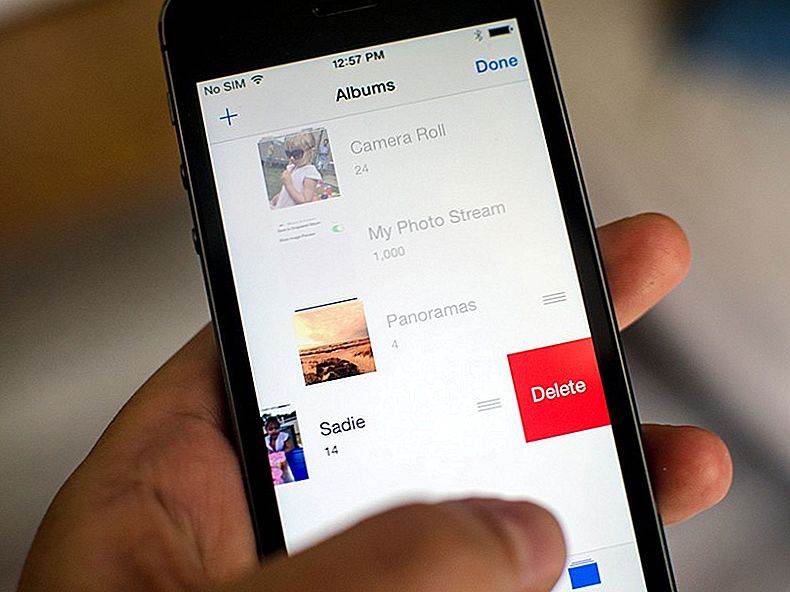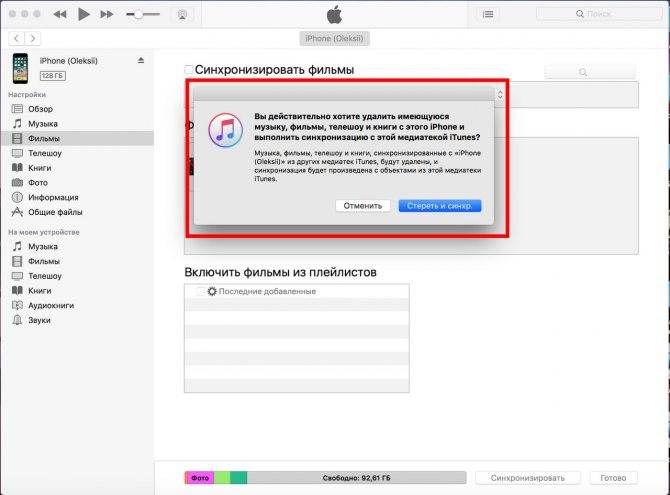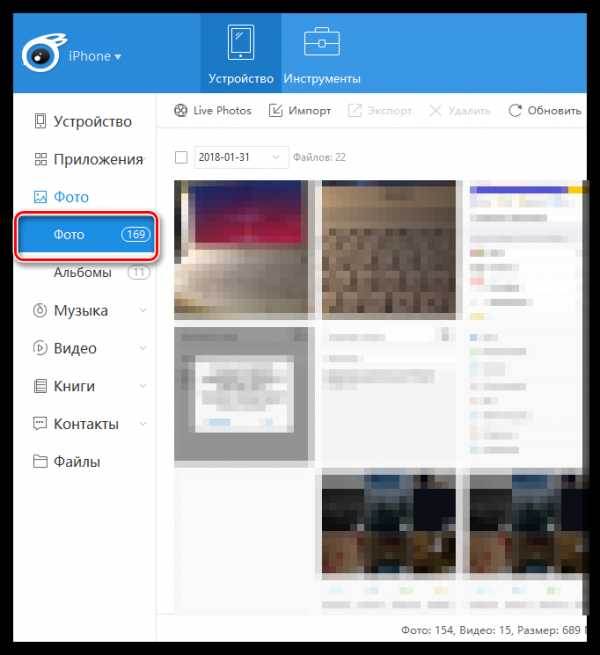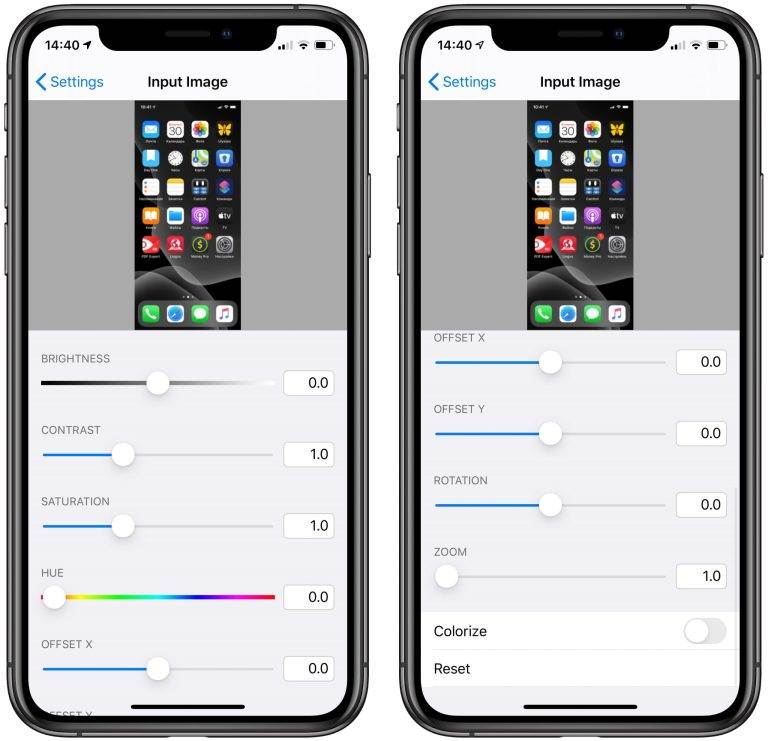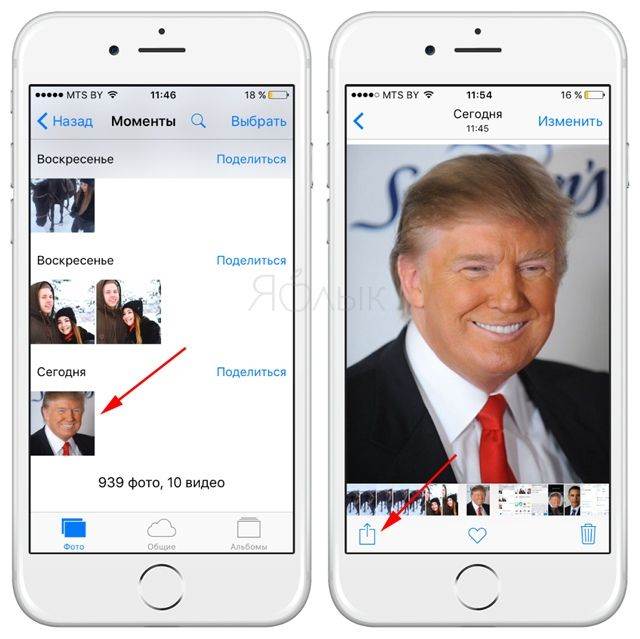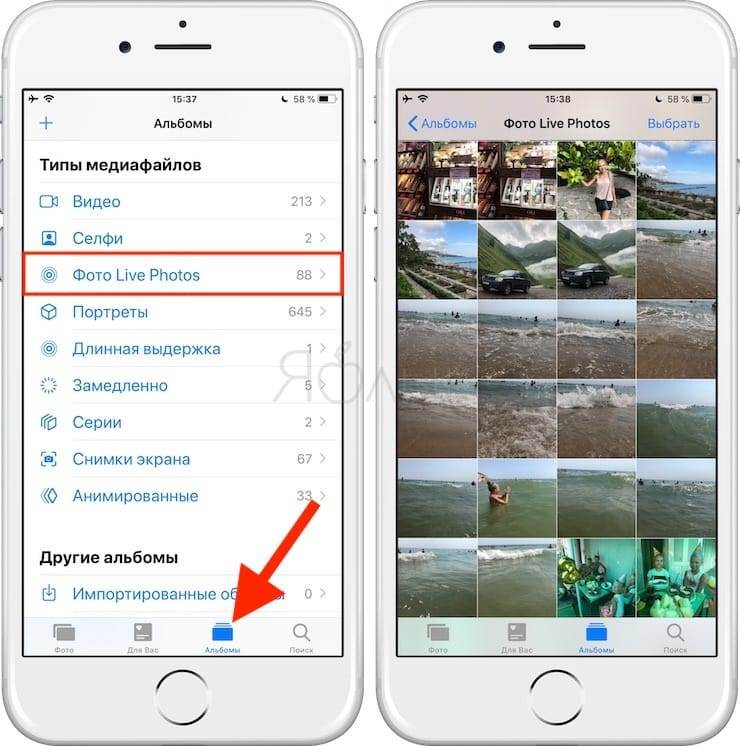Переносим фотографии с компьютера на iPhone
Ниже мы рассмотрим различные способы, позволяющие загрузить фотографии с компьютера на Apple-гаджет. Каждый из них будет удобен в своем случае.
Способ 1: Dropbox
В данном случае вы можете использовать любое облачное хранилище. Мы же рассмотрим дальнейший процесс на примере удобного сервиса Dropbox.
- Откройте на компьютере папку Dropbox. Переместите в нее фотоснимки. Начнется процесс синхронизации, длительность которого будет зависеть от количества и размера выгружаемых фотографий, а также скорости вашего интернет-соединения.
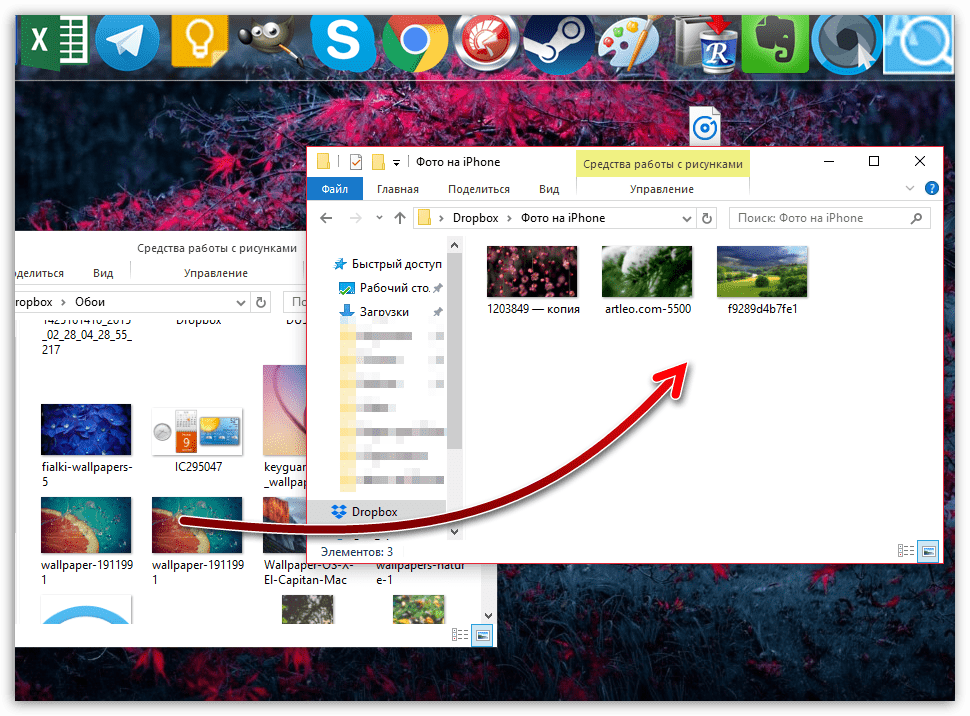
Как только синхронизация будет завершена, можно запускать Dropbox на iPhone – все фотографии появятся на нем.

В том случае, если вы хотите выгрузить снимки в память смартфона, откройте изображение, тапните в правом верхнем углу по кнопке меню, а затем выберите кнопку «Экспортировать».

В новом окне выберите пункт «Сохранить». Подобные действия потребуется выполнить с каждым снимком.
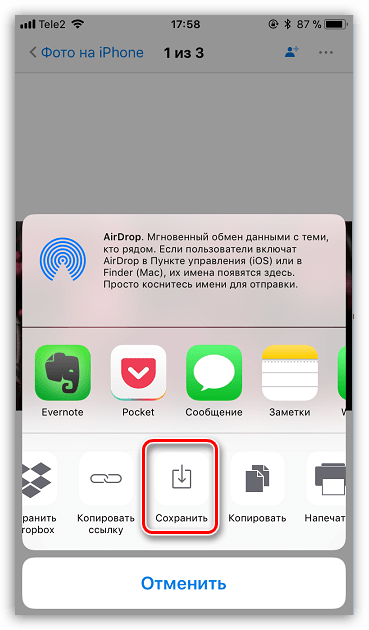
Способ 2: Documents 6
Если и компьютер, и смартфон подключены к одной беспроводной сети, передать фотографии с компьютера можно с помощью Wi-Fi-синхронизации и приложения Documents 6.
- Запустите на Айфон Documents. Для начала вам потребуется активировать передачу файлов по WiFi. Для этого тапните в верхнем левом углу по иконке с шестеренкой и выберите пункт «Wi-Fi Drive».
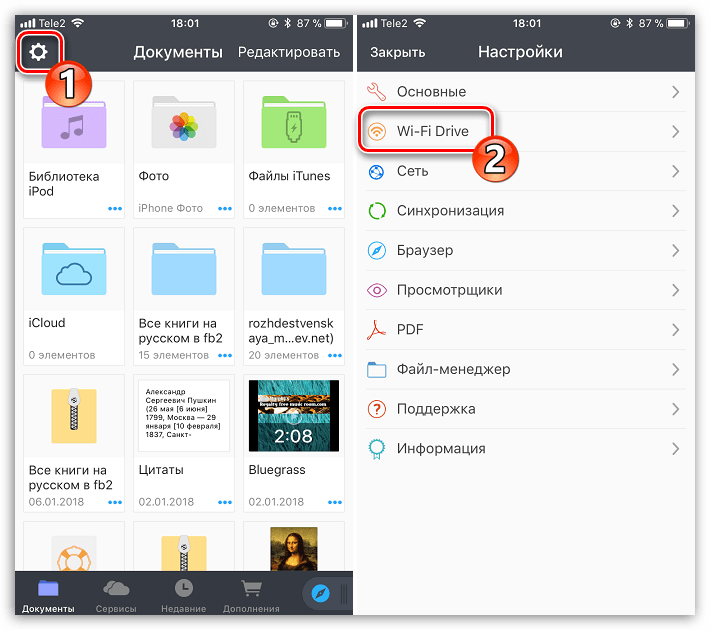
Около параметра «Включить» переведите тумблер в активное положение. Чуть ниже отобразится URL-адрес, по которому потребуется пройти в любом браузере, установленном на компьютере.

На телефоне отобразится окно, в котором потребуется предоставить доступ компьютеру.
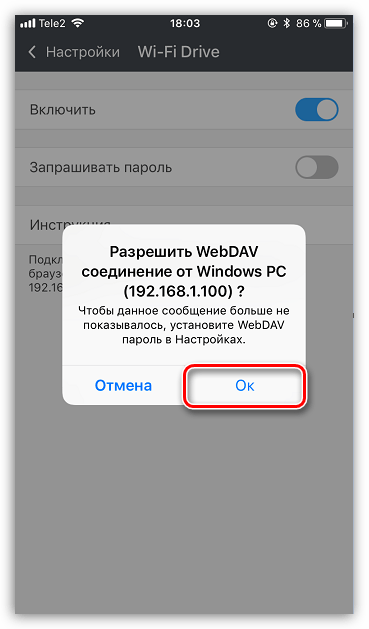
На экране компьютера высветится окно со всеми файлами, имеющимися в Documents. Чтобы загрузить фотографии, в нижней части окна кликните по кнопке «Выберите файл».

Когда на экране появится Проводник Windows, выберите снимок, который вы планируете скинуть на телефон.
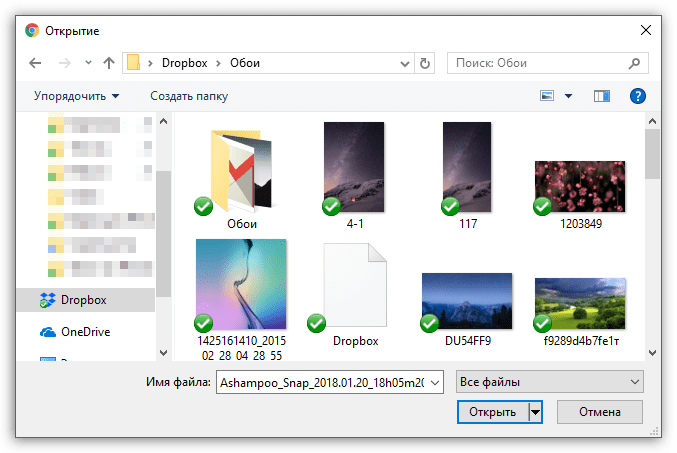
Для старта загрузки изображения кликните по кнопке «Upload File».
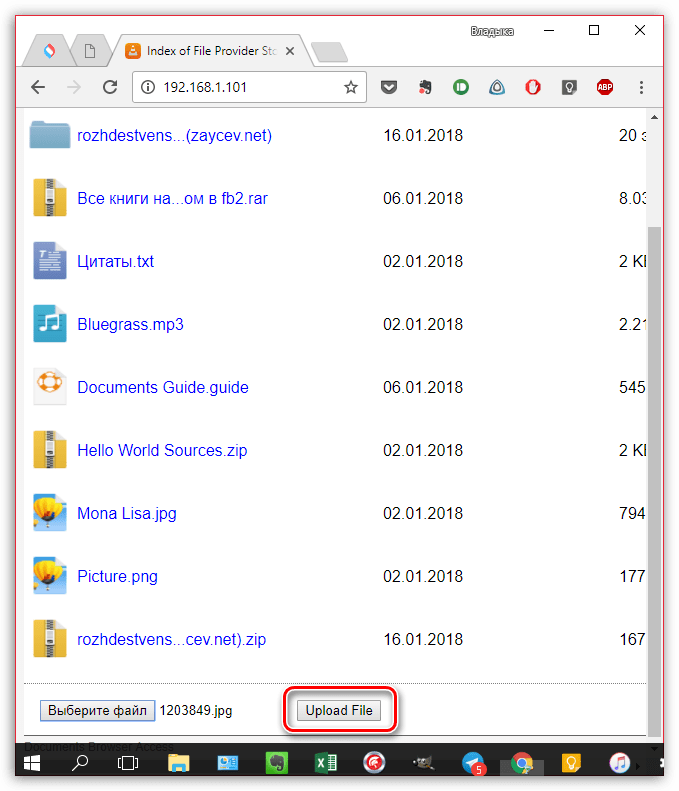
Спустя мгновение изображение появится в Documents на iPhone.

Способ 3: iTunes
Конечно же, фото с компьютера на Айфон могут быть перенесены и с помощью универсального инструмента iTunes. Ранее на нашем сайте уже освещался вопрос переноса фотографий на мобильное устройство с помощью данной программы, поэтому на нем мы останавливаться не будем.
Подробнее: Как перенести фотографии с компьютера на iPhone через iTunes
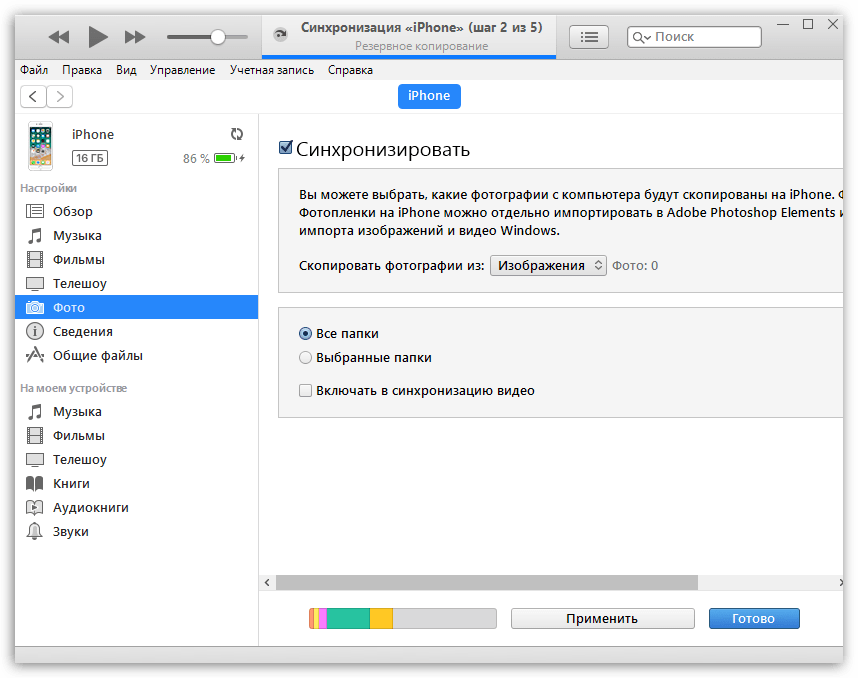
Способ 4: iTools
К сожалению, Айтюнс никогда не славился удобством и простотой, поэтому на свет появились качественные аналоги. Пожалуй, одним из лучших подобных решений является iTools.
- Подключите смартфон к компьютеру и запустите iTools. В левой области окна программы пройдите ко вкладке «Фото». В верхней части окна кликните по пункту «Импорт».

В открывшемся Проводнике Windows выберите одну или сразу несколько фотографий, которые планируется отправить на устройство.

Подтвердите перенос изображений.

Чтобы iTools смог перенести фотографии в Фотопленку iPhone, на компьютере дополнительно должен быть установлен компонент FotoTrans. Если он у вас отсутствует, программа предложит его инсталлировать.

Следом начнется перенос изображений. Как только он будет завершен, все файлы появятся в стандартном приложении Фото на Айфон.

Способ 5: ВКонтакте
Такой популярный социальный сервис, как ВКонтакте, может использоваться и в качестве инструмента для переноса фотографий с компьютера на iOS-устройство.
- Перейдите с компьютера на сайт сервиса VK. Пройдите в левой части окна к разделу «Фотографии». В верхнем правом углу кликните по кнопке «Создать альбом».
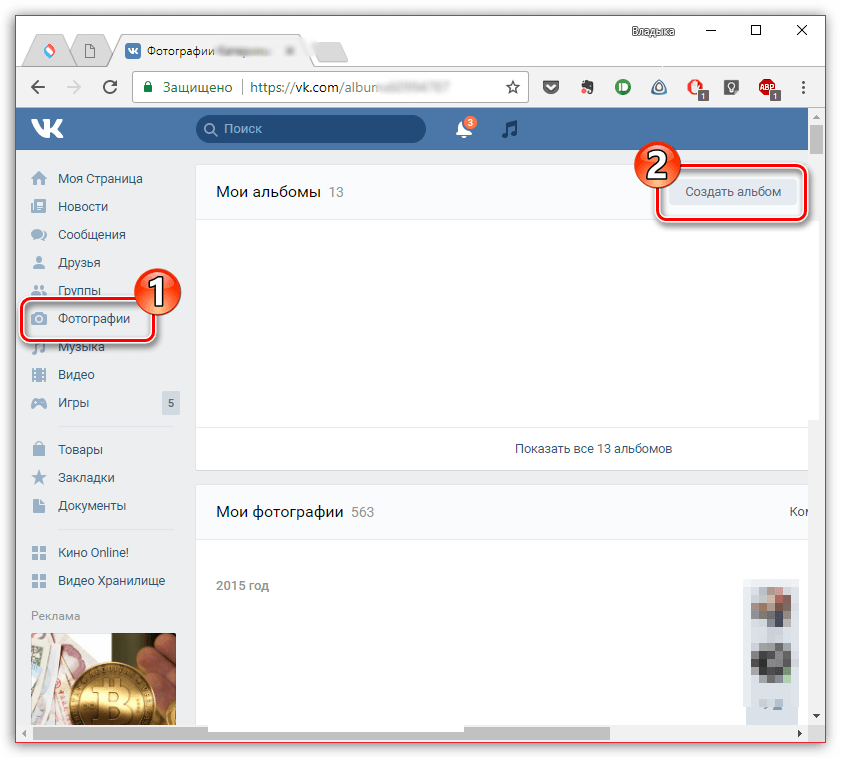
Введите название для альбома. По желанию, установите настройки приватности, чтобы, например, изображения были доступны только вам. Кликните по кнопке «Создать альбом».

Выберите в правом верхнем углу пункт «Добавить фотографии», а затем загрузите необходимые снимки.
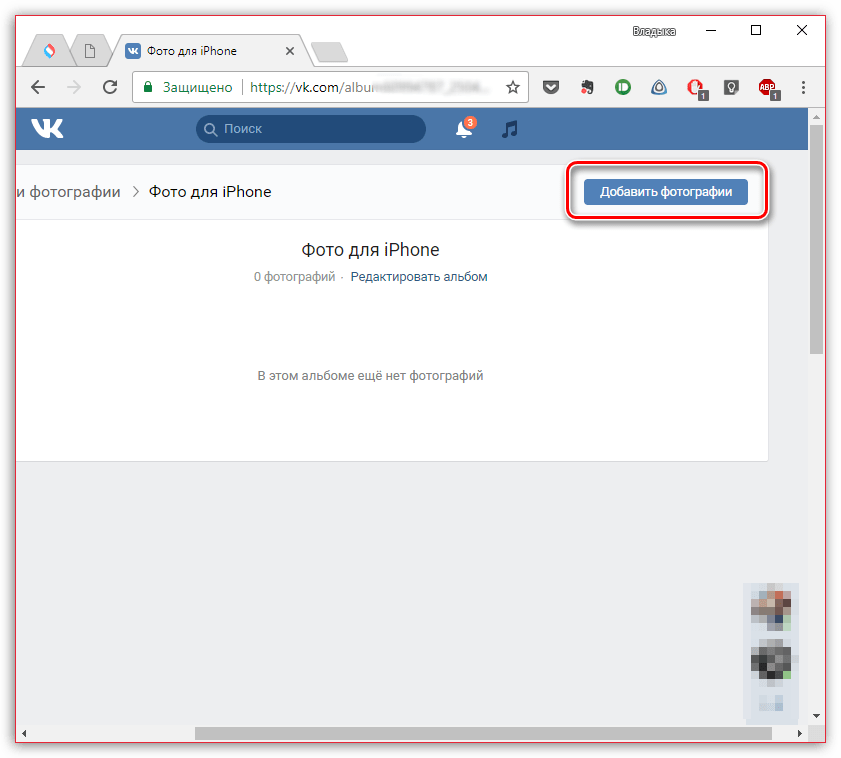
Как только изображения будут выгружены, можно запускать ВКонтакте на iPhone. Пройдя к разделу «Фотографии», на экране вы увидите ранее созданный приватный альбом с загруженными в него снимками.
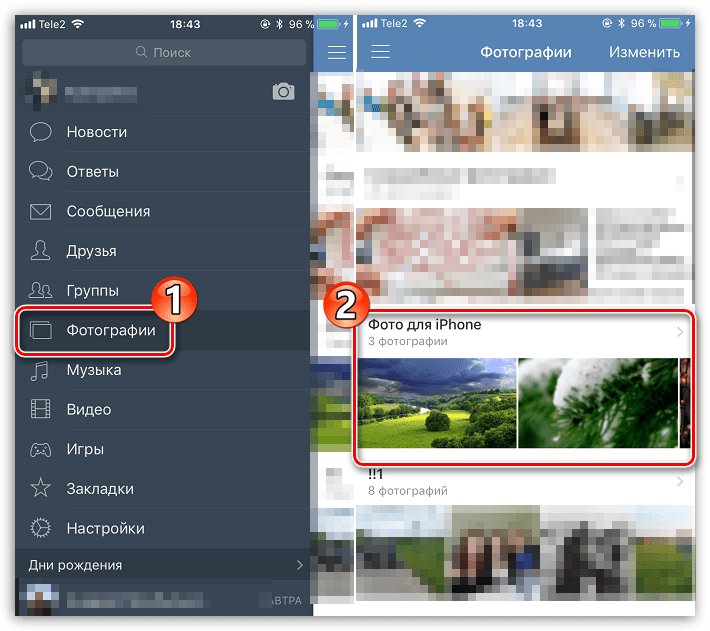
Чтобы сохранить изображение на устройство, откройте его в полном размере, выберите в правом верхнем углу кнопку меню, а затем пункт «Сохранить в Фотопленку».
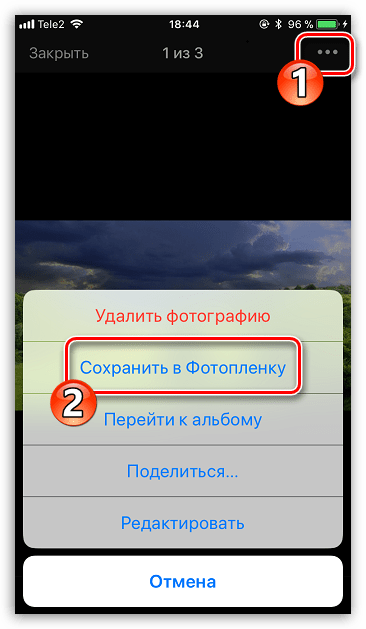
Опишите, что у вас не получилось.
Наши специалисты постараются ответить максимально быстро.
Выберите стороннее приложение для установки виджетов
Когда вы сталкиваетесь с необходимостью выбрать сторонний виджет для демонстрации фотографий, выбор конечно же имеется. Некоторые приложения предоставляют возможности для выбора нескольких изображений, а другие позволяют добавлять текст. Есть даже виджеты, которые накладывают поверх картинки информацию из календаря. Но если вам требуется лишь виртуальная рамка для показа фотографии на главном экране, с большой вероятностью вам подойдет любой виджет такого рода, продвинутый или не очень.
Некоторые из доступных сторонних виджетов для показа фотографий
Custom Widgets – Photo & Text: вы можете использовать всего три изображения, одно из которых будет выведено на виджет. Вы можете вносить изменения в формат показа фотографии, развернув ее, изменив цвет фона или используя вверху аналоговые часы, текст или текущую дату.
Home Photo Widget: вы можете добавить в приложение неограниченное число изображений, а затем создать статический виджет для каждого из них.
Locket – Photo Widgets (99 рублей): вы выбираете альбом для каждого виджета, число изображений, которые вы хотите видеть из него, и как часто виджет должен менять изображения.
Photobox Widget: вы можете использовать виджет трех разных размеров, кроме того виджет позволяет выбрать несколько фотографий, которые случайным образом будут меняться каждые десять минут. Есть возможность добавления сообщения и обрезки фотографий.
PHOTO ALBUM (Photo Widget): для каждого создаваемого виджета формируется свой фотоальбом с любым числом фотографий. Вы можете изменить яркость изображения, периодичность его смены, показать название альбома виджета.
Photo Widget (99 рублей): для виджета вы создаете альбомы, в каждом из которых может храниться до шести фотографий, и вы можете одновременно показывать несколько изображений как по отдельности, так и в виде сетки.
Фото виджет: вы можете добавить одну или несколько фотографий в один виджет (трех разных размеров). Вы можете изменить интервал обновления фотографии, добавить наложение даты или заголовка.
Photo Widget – Pin Photo: вы можете создать виджет как для одного изображения, так и для альбомов, из которых будут выбираться изображения каждую минуту. Вы также можете добавить заголовок каждому виджету.
Photo Widget – Simple: необходимо создать альбомы с любым количеством фотографий, а затем задать виджет для каждой коллекции. В каждом виджете имеется шесть вариантов временного интервала для смены изображений.
Photo Widget – The best one: вы можете добавить одно или несколько изображений к каждому виджету, настроить его для использования одного из ваших фотоальбомов. Фотографии меняются по вашему индивидуальному таймеру. Можно настроить виджет так, чтобы при нажатии на него открывался веб-сайт.
Photo Widgets: вы можете создавать альбомы (списки) для каждого созданного виджета, и каждый из них может содержать одно или несколько изображений. Вы можете изменить интервал смены (есть девять вариантов), а также сместить основную фотографию, чтобы вы могли видеть больше других из списка на заднем плане. Фотографии можно показывать по порядку (и переставлять) или перемешивать, на каждом виджете можно выводить дату или памятный текст.
PictureWidget: вы добавляете в приложение сразу пять фотографий. Для виджета домашнего экрана будет отображаться только одно изображение. Для виджета в старом стиле доступны дополнительные параметры настройки.
Все эти приложения в целом работают идентично. В этой статье мы рассмотрим создание фото-виджета на примере работы приложения Фото виджет.
Как загрузить фото через Айклауд
iCloud – это программа, созданная специально для пользователей продукции фирмы Apple. С ее помощью можно перенести файлы с одного устройства на другой, хранить их долгое время, найти потерянный телефон, а также создавать резервные копии устройства и восстанавливать данные.
- Чтобы перенести файлы с ПК на iPhone подключаем телефон шнуром и запускаем приложение iCloud и вводим данные своей учетной записи.
- В открывшемся окне оставляем галочку только у пункта «Фотографии» и нажимаем «Применить» («Apply»).
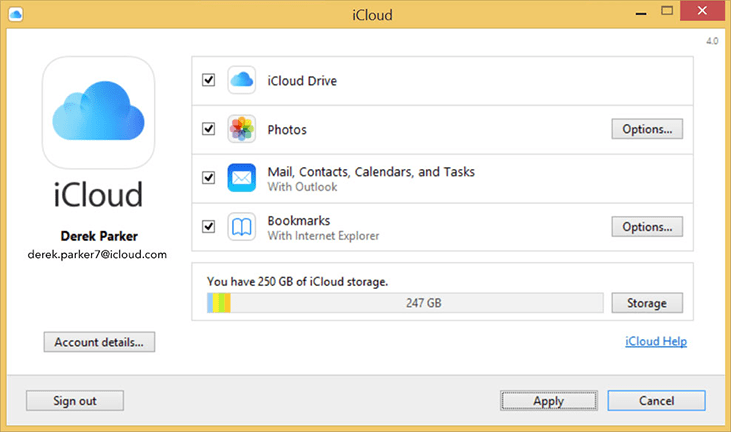
- Нажимаем «Загрузить» и выбираем папку (слева) с нужными фотографиями.
- После выбираем изображения или же всю папку целиком и жмём «Открыть». Не отключайте устройство, пока все файлы не перенеслись.
- Чтобы увидеть новые фото на своем iPhone активируем функцию «Фото» в разделе «Настройки»-«iCloud» передвинув ползунок на активное значение.
Накладываем одно изображение на другое с помощью iPhone
Если вы любите заниматься обработкой фотографии на iPhone, наверняка неоднократно видели примеры работ, где одна картинка наложена поверх другой. Добиться подобного эффекта можно с помощью приложений-фоторедакторов.
Pixlr
Приложение Pixlr – мощный и качественный фоторедактор с огромным набором инструментов для обработки изображений. В частности, с его помощью можно объединить две фотографии в одну.

PicsArt
Следующая программа — полноценный фоторедактор с функцией социальной сети. Именно поэтому здесь понадобится пройти небольшой процесс регистрации. Однако, данный инструмент предоставляет куда больше возможностей для склеивания двух изображений, нежели Pixlr.
- Установите и запустите PicsArt. Если у вас отсутствует аккаунт в данном сервисе, введите свой адрес электронной почты и кликните по кнопке «Create an Account» или используйте интеграцию с социальными сетями. Если профиль был создан ранее, ниже выберите пункт «Войти».

Как только на экране откроется ваш профиль, можно приступать к созданию изображения. Для этого выберите в нижней центральной части иконку с плюсиком. На экране откроется библиотека изображений, в которой потребуется выбрать первую картинку.

Фотография откроется в редакторе. Далее выберите кнопку «Добавить фото».

Выберите второе изображение.

Когда вторая картинка будет наложена, отрегулируйте ее расположение и масштаб. Дальше начинается самое интересное: в нижней части окна разместились инструменты, позволяющие достичь интересных эффектов при склеивании картинки (фильтры, настройки прозрачности, смешивания и т.д.). Мы же хотим стереть лишние фрагменты со второй картинки, поэтому выбираем в верхней части окна иконку с ластиком.
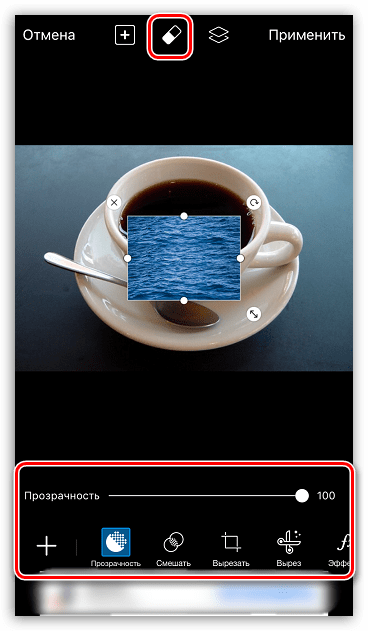
В новом окне, используя ластик, сотрите все лишнее. Для большей точности масштабируйте изображение щипком, а также настраивайте прозрачность, размер и резкость кисти с помощью ползунка в нижней части окна.
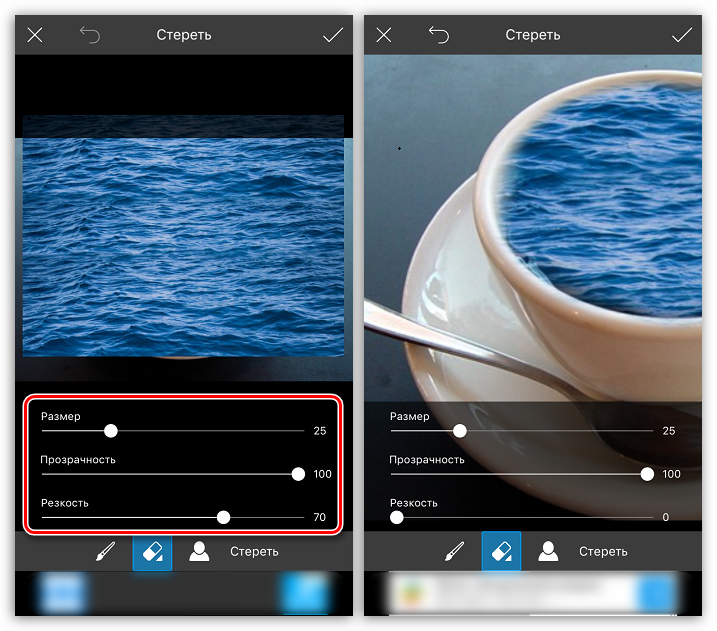
Как только желаемый эффект будет достигнут, выберите в правом верхнем углу иконку с галочкой.
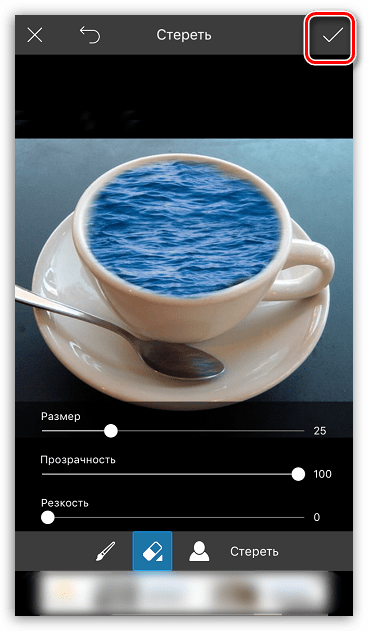
Как только завершите редактирование, выберите кнопку «Применить», а затем нажмите «Следующее».

Чтобы поделиться готовой фотографией в PicsArt, щелкните по пункту «Отправить», а затем завершите публикацию нажатием кнопки «Готово».
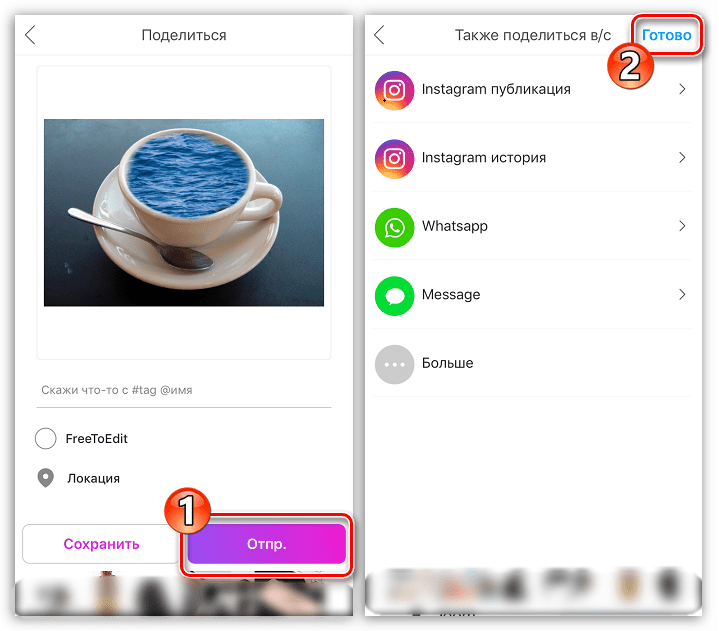
Картинка появится в вашем профиле PicsArt. Для экспорта в память смартфона откройте ее, а затем тапните в верхнем правом углу по пиктограмме с тремя точками.

На экране появится дополнительное меню, в котором остается выбрать пункт «Загрузить». Готово!

Это далеко не полный список приложений, позволяющих наложить одну фотографию на другую — в статье приведены лишь наиболее удачные решения.
Опишите, что у вас не получилось.
Наши специалисты постараются ответить максимально быстро.
Перекидываем фото со старого Айфона на новый с помощью резервной копии
Зачастую необходимость копирования фотографий связана с тем, что пользователь «переезжает» со старого iPhone на новый. В подобной ситуации заниматься отправкой снимков вручную будет крайне неудобно. Поэтому в качестве единственно верного варианта стоит рассмотреть резервную копию.
Для создания бэкапа на старом Айфоне выполните следующие действия:
- Откройте настройки устройства.
- Перейдите в раздел Apple ID.
- Выберете iCloud.
- Активируйте пункт «Резервная копия».
- Нажмите кнопку «Создать резервную копию».
- Дождитесь окончания выполнения операции.
Теперь, когда файл резервной копии, включающий в себя все фотографии, создан, можно заняться перебросом бэкапа на новое устройство.
Как правило, при первом включении нового Айфона пользователю предлагается восстановить файл резервной копии. Для этого просто нужно авторизоваться под ранее использованным Apple ID, к которому прикреплен iCloud. Если подобная операция не выполнялась, потребуется действовать иным образом:
- Подключите новый Айфон к ПК, на котором установлена программа iTunes.
- Перейдите в раздел подключенного устройства.
- В разделе «Обзор» нажмите кнопку «Восстановить из резервной копии».
- Подтвердите выполнение операции.
В процессе восстановления будут удалены все файлы, которые ранее были сохранены на новом Айфоне. Чтобы этого не произошло, перед восстановлением рекомендуется выполнить подготовительную операцию:
- Откройте настройки нового Apple iPhone.
- Перейдите в раздел Apple ID и выберете iCloud.
- Активируйте функцию «Найти iPhone».
Именно эта опция не даст стереть ранее сохраненные файлы. Операция должна пройти без последствий, и на новом Айфоне вы увидите все фотографии, которые были сделаны на старом устройстве.
Голоса
Рейтинг статьи
Дополнительная информация
Некоторые дополнительные сведения, которые помогут вам без проблем скинуть фотографии с iPhone на компьютер:
- На современных телефонах iPhone фото снимаются и переносятся на ПК в формате HEIC, который в настоящий момент не поддерживается Windows по умолчанию. Однако, если вы зайдите в Настройки — Фото на вашем iPhone и внизу настроек в разделе «Перенос на Mac или ПК» включите «Автоматически», то при следующем копировании фото на компьютер по кабелю они будут переданы в поддерживаемом формате (в действительности, опция по какой-то причине работает не всегда).
- При желании вы можете приобрести специальную флешку для iPhone или адаптер для подключения карт памяти и использовать их для копирования фото, подробно об этом в статье: Как подключить флешку к iPhone или iPad.
- Существуют способы передать фото и видео с iPhone на ТВ (даже без Apple TV).
Способ 1: PicsArt
PicsArt — популярное приложение для обработки фото и видео, которое позволяет легко ретушировать снимки, создавать коллажи или добавлять к картинкам фильтры и надписи даже людям, не имеющим профессиональных знаний в области фотомонтажа.
- Откройте программу. На экране появится запрос на отслеживание действий, ознакомьтесь с текстом и выберите предпочтительный для себя вариант.

Создайте аккаунт при помощи электронной почты или войдите через соцсети либо используя Apple ID.
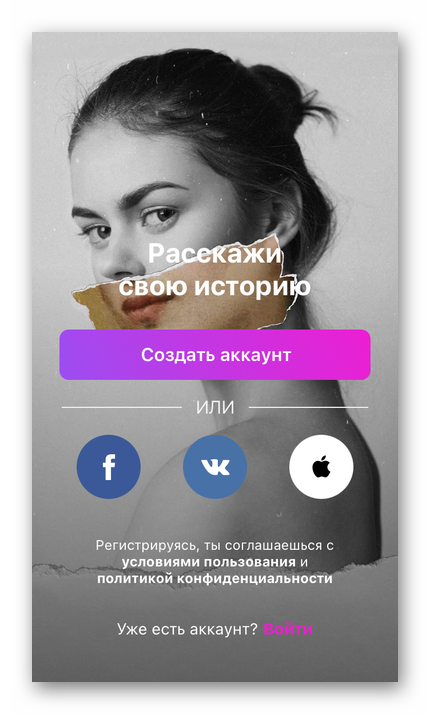
Программа запросит доступ к фотографиям, хранящимся на устройстве. Чтобы разрешить, перейдите в «Настройки».

Нажмите на строку «Фото».
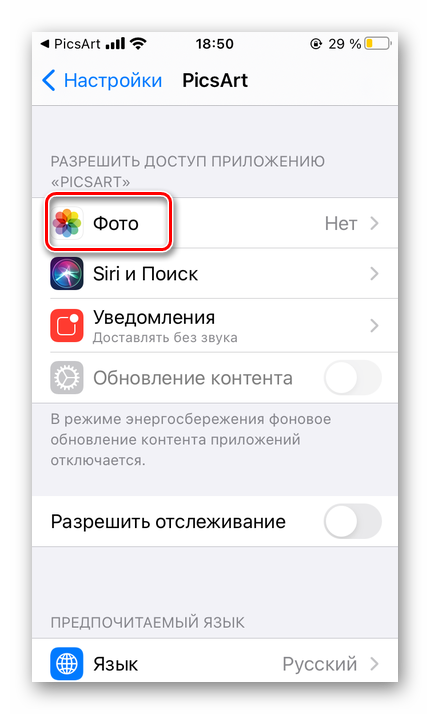
Выберите пункт «Все фото».

Тапните по значку с плюсом для выбора фонового изображения будущего коллажа.

Загрузите в программу нужное изображение, при помощи кнопки «Все фото» в разделе «Фотографии».

Нажмите на иконку «Добавить фото», чтобы наложить вторую картинку.

Воспользуйтесь кнопкой «Вырезать», чтобы убрать лишний фон.
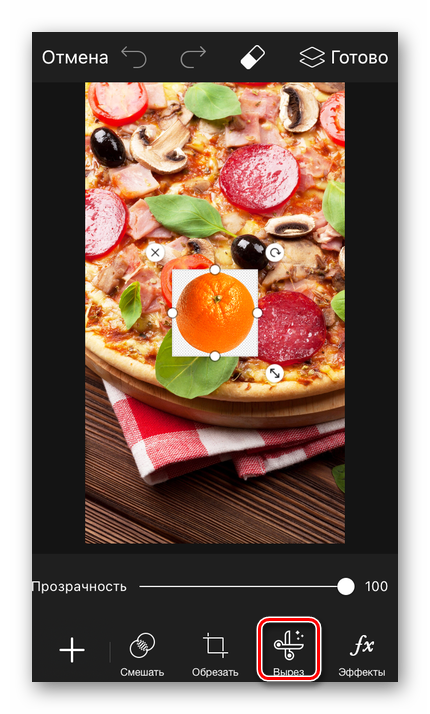
Тапните по иконке «Выбор» или «Контур» (в зависимости от того, какую часть картинки удобнее вырезать) и обведите (или выделите) нужный фрагмент изображения.

Перейдите в меню «Просмотр», чтобы оценить предварительный результат.
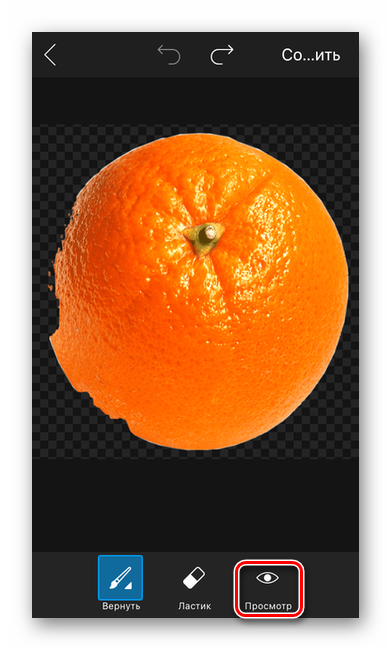
Отключите режим просмотра и подправьте недочеты. Когда вырезание будет завершено, нажмите кнопку «Сохранить».
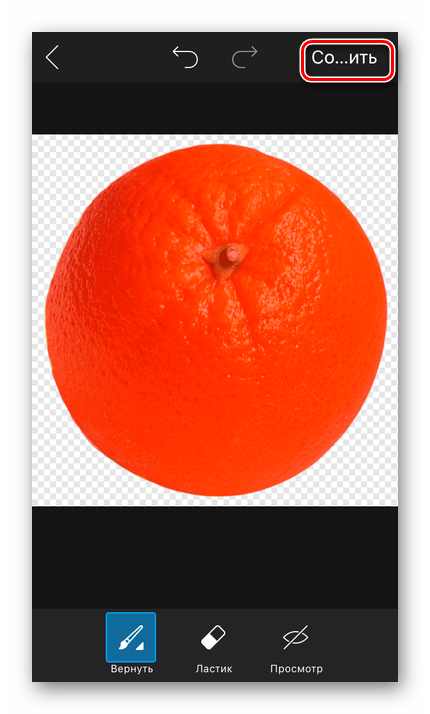
Передвиньте картинку на нужное место фона, при необходимости измените ее размер и воспользуйтесь кнопкой «Далее».

Нажмите «Сохранить».

Воспользуйтесь кнопкой «Загрузить фото», чтобы сохранить готовый коллаж на устройство.
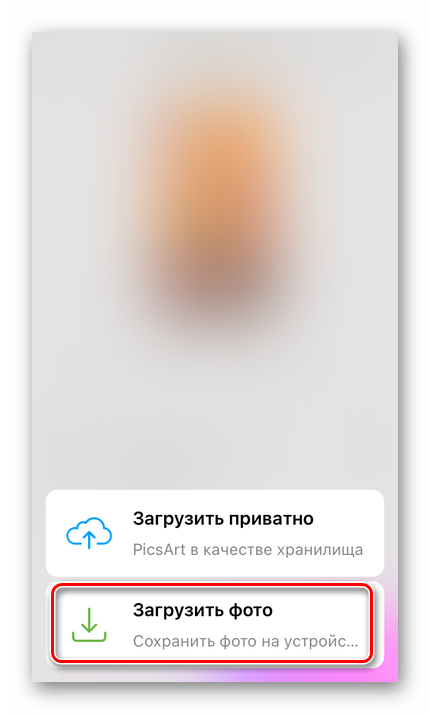
После появления надписи «Сохранено в фото» изображение появится в папке «Недавние» на айфоне.
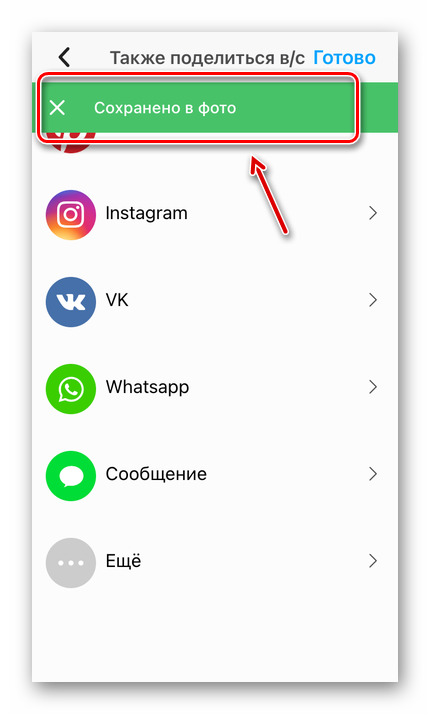
Как поменять обои на Айфоне через приложение
Ограничения iOS, связанные с загрузкой файлов через интернет, вынуждают пользователей искать обходные пути того, как установить в качестве обоев стороннее изображение. В данном случае рекомендуется обратиться к специальным приложениям, которые имеют в своем активе целую базу подготовленных картинок для фона.
Вне зависимости от того, какую программу выберет владелец Айфона, установка будет осуществляться по схожему принципу. Понадобится открыть приложение, выбрать понравившийся фон и нажать кнопку «Установить». Словом, точно так же операция выполняется и через стандартные настройки устройства.
| Наименование | Описание | Рейтинг |
| Vellum Wallpapers | Лучшее приложения для подбора заставок с огромной базой изображений. | ★★★★★ |
| Clarity Wallpaper | Программа со встроенным редактором, благодаря которому получается действительно уникальный фон. | ★★★★ |
| Unsplash | Самая большая база обоев для тех, кто любит исследовать самые недоступные уголки планеты. | ★★★★ |
| WLPPR | Программа с подборкой отличных картинок на географическую и астрологическую тематику. | ★★★★ |
Vellum Wallpapers
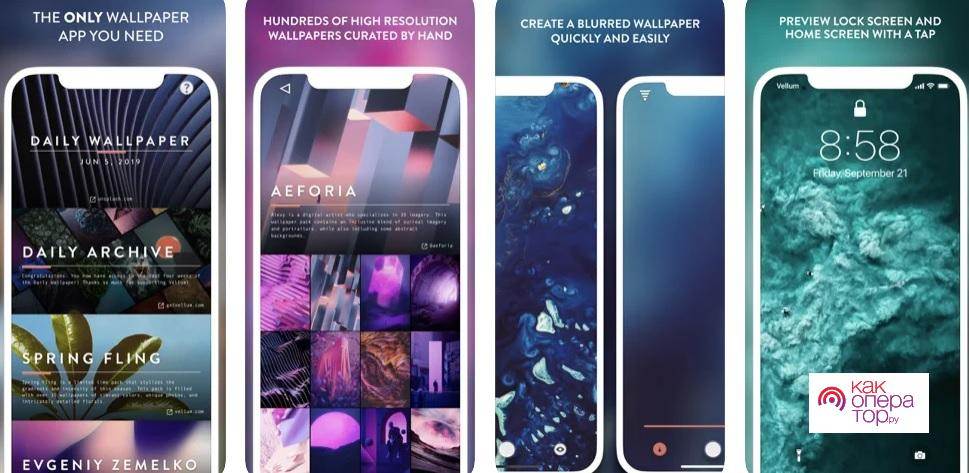
В этом приложении собраны не просто картинки из интернета, а полноценные обои, созданные профессиональными дизайнерами. Изображения делятся на разные категории, которые разграничивают фоны по настроению, времени года или создателю.
Отдельного упоминания заслуживает функция размытого фона, интегрированная в Vellum. Кроме того, база обоев приложения обновляется каждый день, поэтому фоновое изображение рабочего стола или экрана блокировки всегда будет оставаться свежим и привлекательным.
Clarity Wallpaper
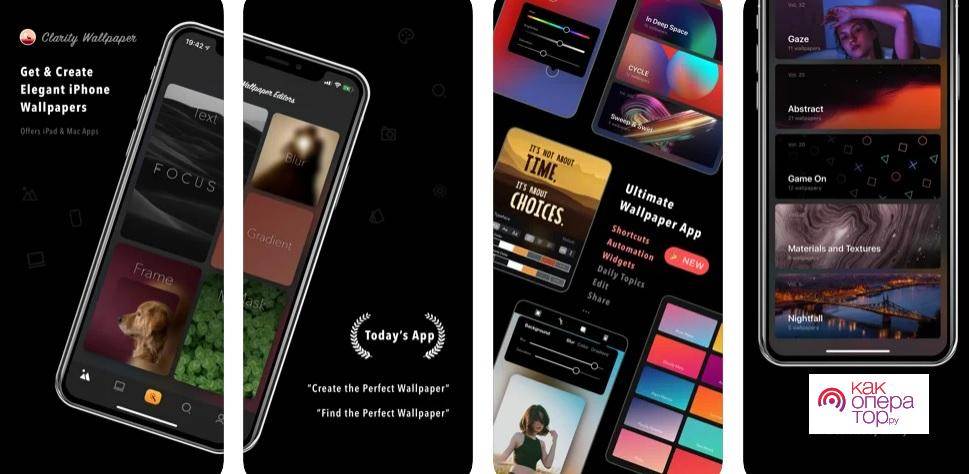
Clarity – это не просто база изображений для рабочего стола и экрана блокировки, а полноценный фоторедактор, который позволяет превратить и без того красивую картинку в по-настоящему уникальный фон. Фоновые изображения в программе разбиты на категории для удобного поиска, однако создатели Clarity не гонятся за количеством, поэтому приложения конкурентов обладают более богатым выбором.
Unsplash
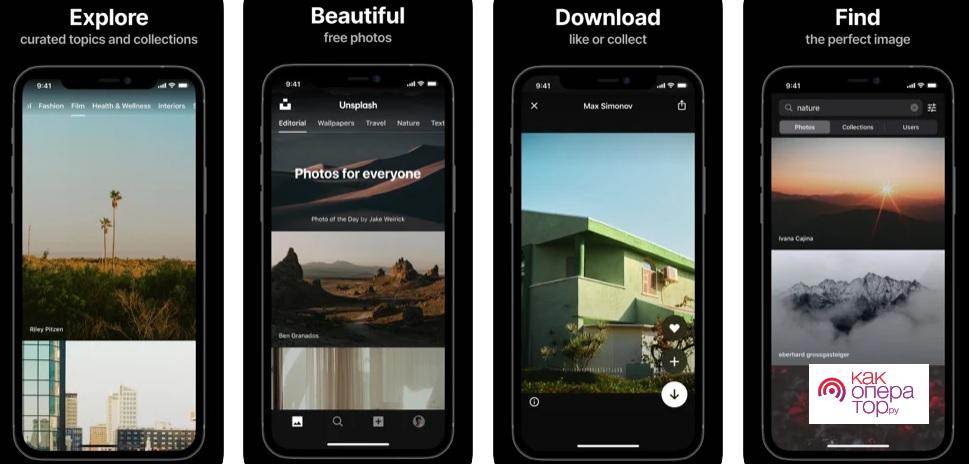
Популярная программа, которая считается самой крупной платформой для фотографов. Здесь собраны фото авторов со всех уголков планеты. Поэтому рядовой пользователь получает выбор из миллиона снимков, на которых запечатлены наиболее красивые места Земли.
Функционал приложения позволяет не только скачивать готовые картинки, но и подгонять их под свой экран. В частности, допускается обрезка изображения для выделения определенной области.
WLPPR — background wallpapers
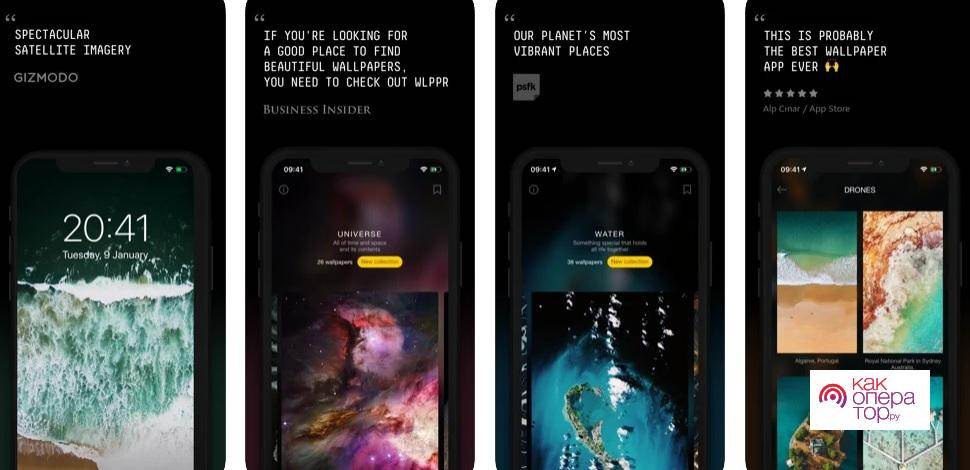
Узкоспециализированное приложение, в котором собраны фото на географическую и астрономическую тематику. Однако факт того, что в WLPPR выбор ограничен только одной темой для картинок, пользователь без труда сможет подобрать отличное изображение, дополняющее внешний вид iOS.
Использование общих альбомов на устройствах iPhone, iPad и iPod touch
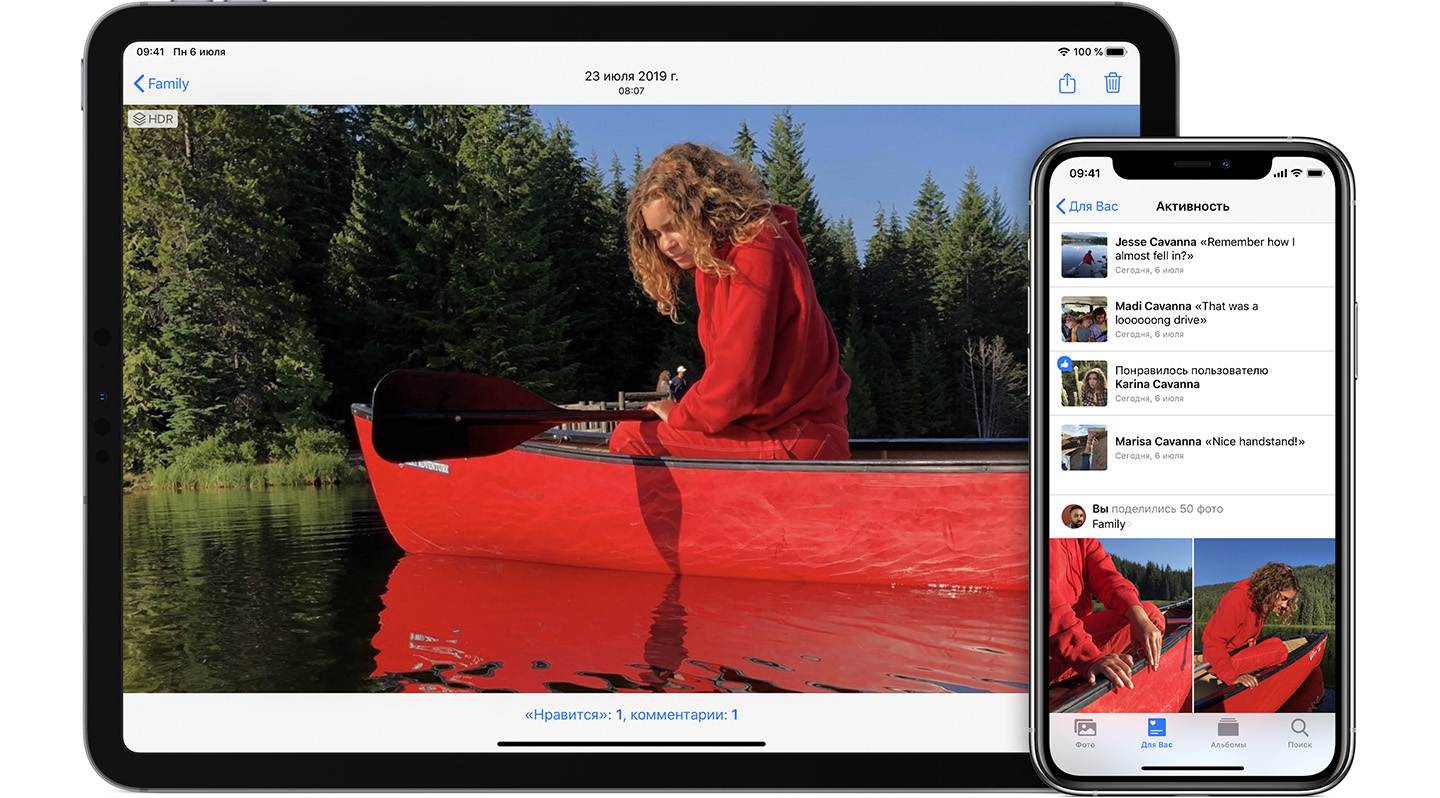
Создание нового общего альбома
- Перейдите на вкладку «Альбомы» и нажмите кнопку «Добавить» .
- Нажмите «Новый общий альбом».
- Укажите имя общего альбома и нажмите «Далее».
- Выберите в контактах пользователей, которых собираетесь пригласить, либо введите адрес электронной почты или номер телефона iMessage.
- Нажмите «Создать».
Удаление общего альбома
- Откройте общий альбом.
- Перейдите на вкладку «Люди».
- Нажмите «Удалить общий альбом».
При просмотре списка общих альбомов также можно нажать «Изменить», затем нажать кнопку «Удалить» , чтобы удалить общий альбом.
Удаленный общий альбом автоматически удаляется со всех ваших устройств и устройств ваших подписчиков. Если включен параметр «Открытый веб-сайт», общий альбом удаляется и из Интернета. При удалении общего альбома безвозвратно удаляются все содержащиеся в нем фотографии. Прежде чем продолжить, убедитесь, что вы сохранили все фотографии, которые нужно оставить.
Приглашение дополнительных пользователей
- В разделе «Альбомы» выберите созданный вами общий альбом.
- Перейдите на вкладку «Люди».
- Нажмите «Пригласить пользователей».
- Введите имена пользователей, с которыми вы хотите поделиться этим альбомом.
- Нажмите «Добавить».
Вы можете делиться альбомами даже с друзьями и родственниками, которые не используют iCloud. Просто откройте созданный вами общий альбом, перейдите на вкладку «Люди» и включите параметр «Открытый веб-сайт». Ваши фотографии будут опубликованы на веб-сайте, доступном для просмотра всем пользователям в любом веб-браузере последней версии.
Удаление подписчика
- Откройте общий альбом.
- Перейдите на вкладку «Люди».
- Выберите подписчика, которого требуется удалить.
- Нажмите «Удалить подписчика» в нижней части экрана.
Доступом пользователей к общему альбому управляет его создатель. Удалить подписчиков или сам альбом можно в любой момент.
Добавление фотографий и видеозаписей
- На вкладке «Фото» или в альбоме нажмите «Выбрать», затем выберите фотографии и видео, которыми хотите поделиться.
- Нажмите кнопку «Поделиться» , затем нажмите «Добавить в общий альбом» .
- Выберите альбом, в который требуется поместить фотографии для общего доступа. Затем нажмите «Опубликовать».
Если у вас открыт общий альбом, также можно нажать кнопку «Добавить» , чтобы выбрать фотографии и видео для добавления.
При добавлении новых фотографий пользователям, имеющим доступ к общему альбому, автоматически отправляется уведомление. Чтобы подписчики тоже могли добавлять фотографии и видео, включите параметр «Разрешить подписчикам публикацию». Просто перейдите на вкладку «Люди» в общем альбоме.
Удаление из общего альбома
- Откройте общий альбом.
- Нажмите на фото или видео.
- Нажмите кнопку «Корзина» .
- Нажмите «Удалить фото».
Владелец общего альбома может удалять любые фотографии, видеозаписи или комментарии любых пользователей. Подписчики могут удалять все, что добавлено ими лично. Все удаленное вами автоматически удаляется из альбома на всех ваших устройствах и устройствах подписчиков.
Любые фотографии, которые вы сохранили или загрузили в свою медиатеку из общего альбома, остаются в ней даже после удаления общего альбома либо закрытия доступа к нему.
Сохранение фотографий и видео из общего альбома
Когда вы делитесь с кем-либо фотографиями и видео, они могут сохранить общие элементы в своей собственной медиатеке.
- Нажмите на фото или видео.
- Нажмите кнопку «Поделиться» .
- Нажмите «Сохранить изображение» или «Сохранить видео».

Как перенести фото на iPhone через облачные хранилища
iCloud – не единственное облачное хранилище, доступное пользователям смартфонов компании Apple. Владелец Айфона для переноса фотографий с компьютера на мобильное устройство может использовать любой другой подобный сервис, поскольку в Айклауде стоит жесткое ограничение на количество места в бесплатной версии.
Так как все облачные хранилища работают по схожему принципу, рассмотрим способ копирования снимков при помощи Dropbox:
- Установите расширение Дропбокс на компьютер, а также официальное приложение на Айфон.
- Откройте папку «Dropbox» и поместите туда все необходимые фотографии.
- После окончания процесса синхронизации откройте приложение Дропбокс на Apple iPhone.
- Для выгрузки изображений в папку Айфона нажмите кнопку «Экспортировать».
Dropbox по аналогии с iCloud является условно бесплатным сервисом. На нем доступно лишь 2 гигабайта пространства, что достаточно мало для полного копирования всех фотографий. Поэтому в качестве альтернативы можно рассмотреть следующие сервисы:
- Яндекс. Диск;
- Google Drive;
- Облако Mail.ru;
- MEGA;
- OneDrive.
Выбрав подходящее «облако», действуйте по инструкции, представленной выше. При четком выполнении каждого шага у вас обязательно получится переместить все снимки с компьютера на Айфон.
Как перенести фото с iPhone на iPhone через iCloud
iCloud – еще одно облачное хранилище, которое востребовано среди владельцев Айфонов. Но, в отличие от Dropbox, iCloud по умолчанию доступен на каждом iPhone, поскольку является собственностью компании Apple. То есть дополнительные приложения скачивать не придется.
Но при всей простоте использования Айклауда сервис все-таки имеет схожие с Dropbox недостатки Главный из них – объем хранилища для загрузки фото и других файлов. В бесплатной версии возможно добавить на сервера лишь 5 Гб. Но этого количества будет вполне достаточно, чтобы передать большинство фотографий.
Поскольку iCloud является предустановленной программой, первым делом нужно проверить синхронизацию «облака» с внутренней памятью устройства. Для этого:
- Откройте настройки телефона.
- Перейдите в раздел управления Apple ID.
- Выберете iCloud.
- Во вкладке «Фото» активируйте пункты «Медиатека iCloud», «Выгрузка в Мой фотопоток» и «Общий доступ к фото в iCloud».
На этом подготовительные процедуры заканчиваются, и начинается процесс передачи фотографий. Операция выполняется по следующей инструкции:
- Откройте приложение «Фото» на Айфоне и перейдите в раздел «Общие».
- Нажмите кнопку «Открыть общий доступ» и придумайте название для альбома.
- Загрузите фотографии в созданный каталог.
- Добавьте пользователя, на iPhone которого нужно отправить снимки.
- На Айфоне получателя откройте приглашение и нажмите кнопку «Присоединиться к фотопотоку».
Теперь владелец второго iPhone тоже сможет просматривать фотографии. Также ему будет доступна возможность загрузки файлов во внутреннюю память гаджета. А если по каким-то причинам отправитель не захочет открывать общий фотопоток, можно просто авторизоваться под своим iCloud на втором устройстве и скачать снимки.
Перенос фото через AirDrop
Способы передачи фотографий при помощи облачных хранилищ имеют ряд преимуществ. В частности, пользователям не нужно находиться рядом друг с другом, чтобы отправить снимки. Но в то же время есть недостаток в лице ограниченного объема хранилища.
Обойти ограничения позволяет другой вариант обмена файлами, подразумевающий использование AirDrop. Это сервис мгновенного обмена данными, но работает он только в том случае, если отправитель и получатель находятся поблизости.
Для передачи фото через AirDrop оба Айфона должны быть подключены к одной сети Wi-Fi.
При соблюдении всех условий можно начинать действовать:
- Откройте приложение «Фото» на устройстве-отправителе.
- Отметьте фотографии, которые нужно передать.
- Кликните по иконке, расположенной в левом нижнем углу, а затем выберете AirDrop.
- В списке укажите девайс получателя.
Через несколько мгновений выделенные снимки окажутся на втором Айфоне. Но учтите, что скорость передачи данных зависит от нескольких факторов:
- объем данных;
- скорость Wi-Fi соединения;
- модель Айфона.
Последний параметр влияет меньше других, поэтому главным образом следует обратить внимание на то, сколько фотографий передается, и к какой беспроводной сети подключены телефоны. Так, если операция выполняется в кафе или в другом месте, где работает публичный Wi-Fi, скорость может быть очень низкой