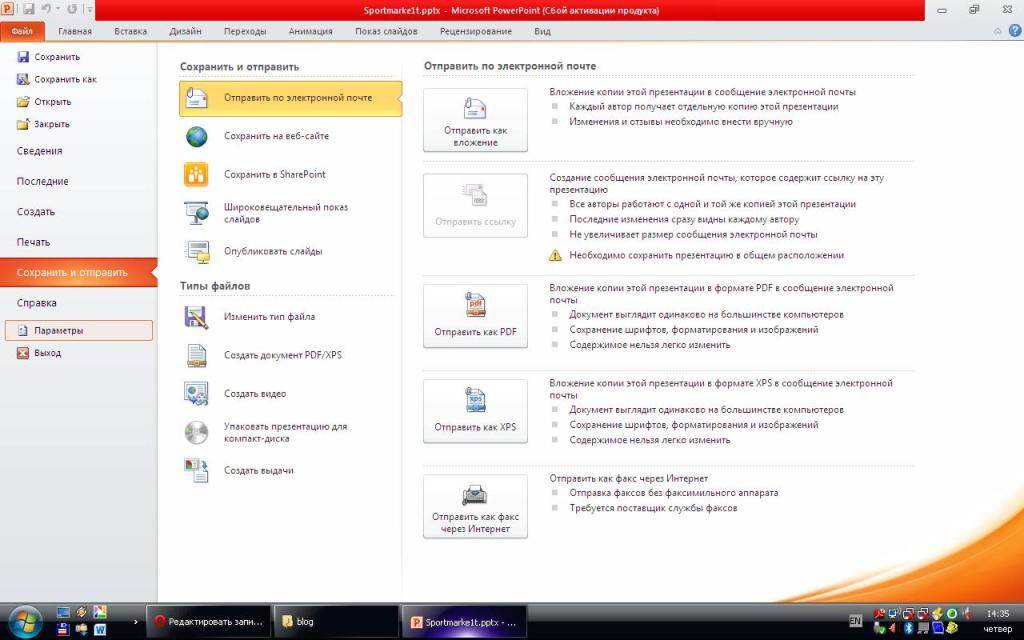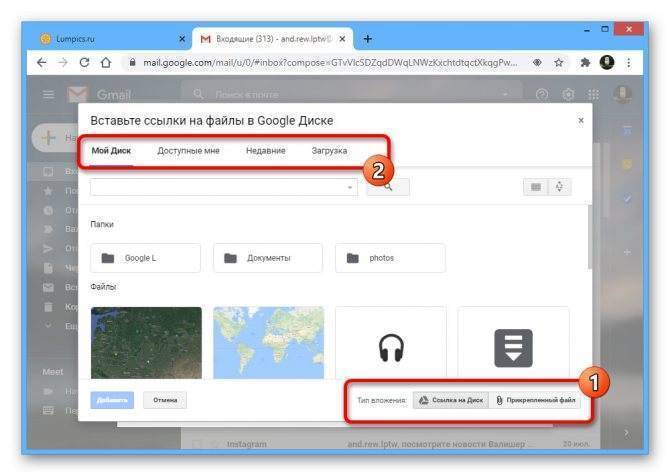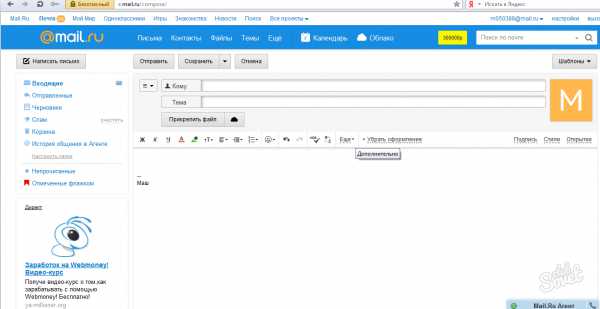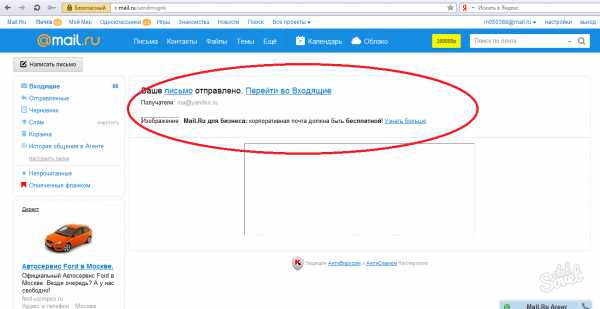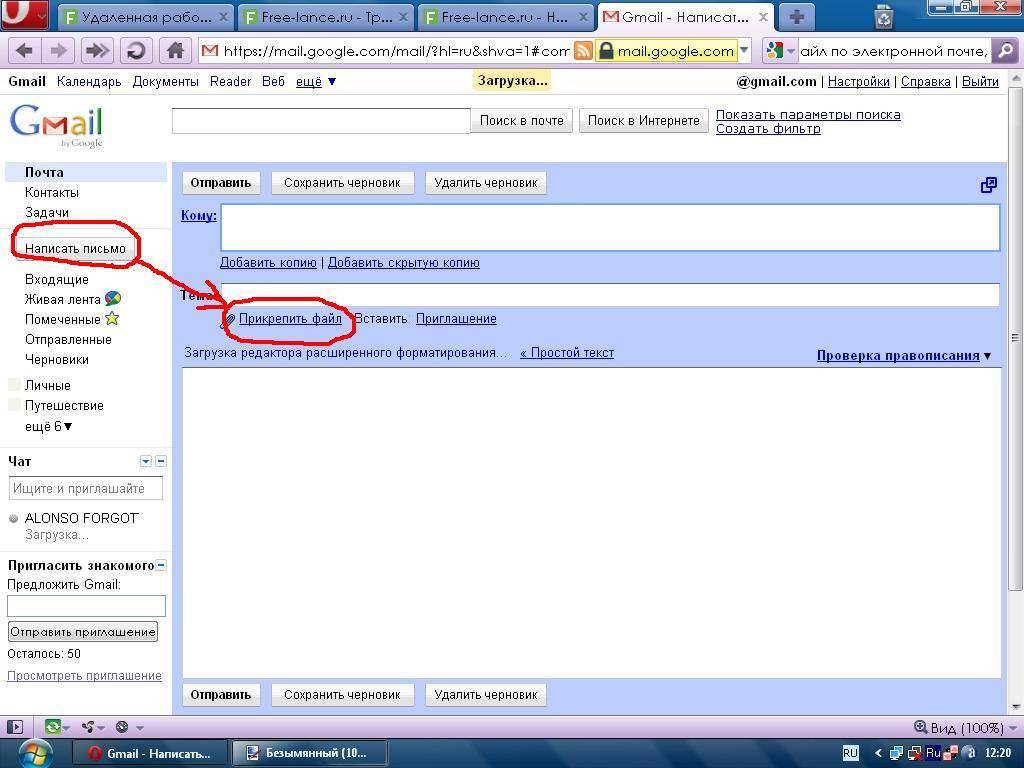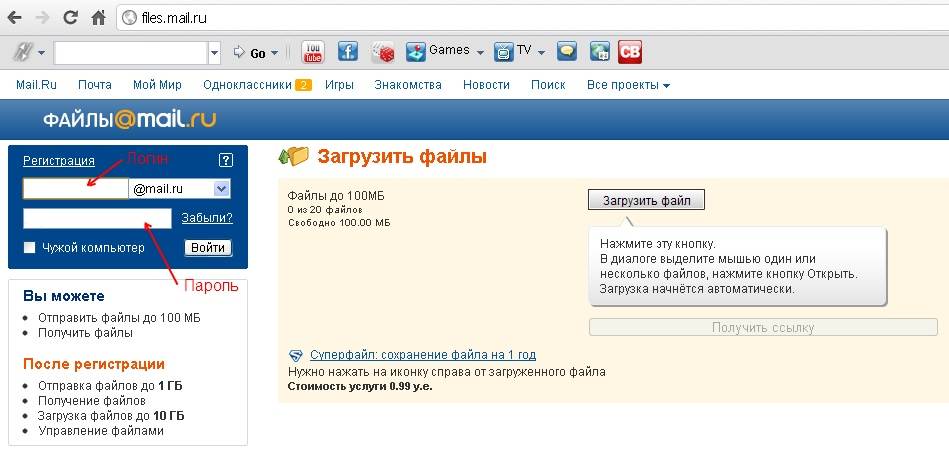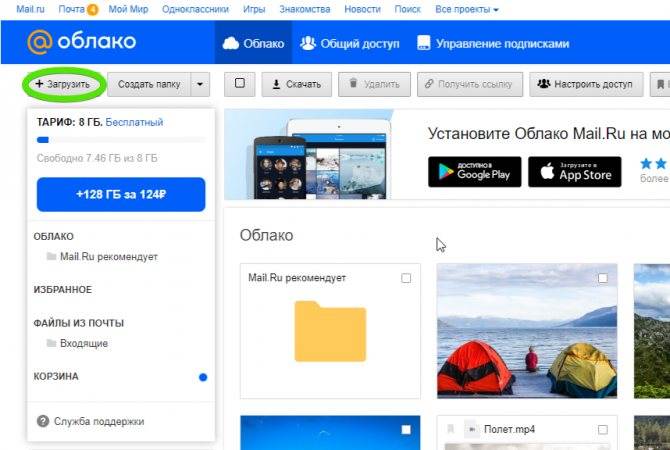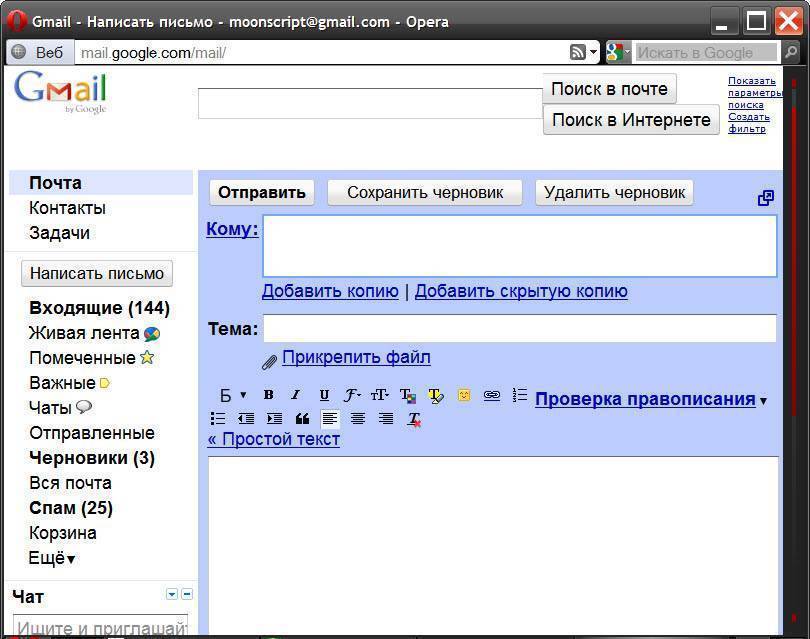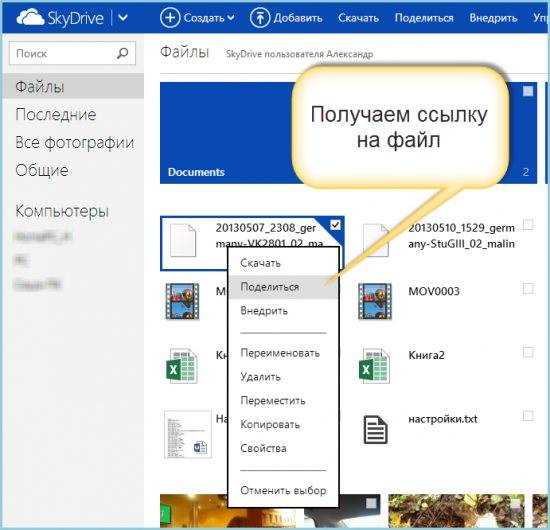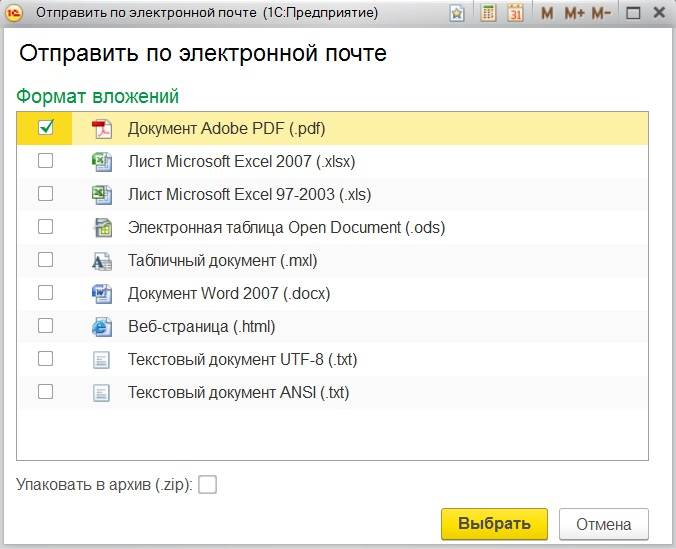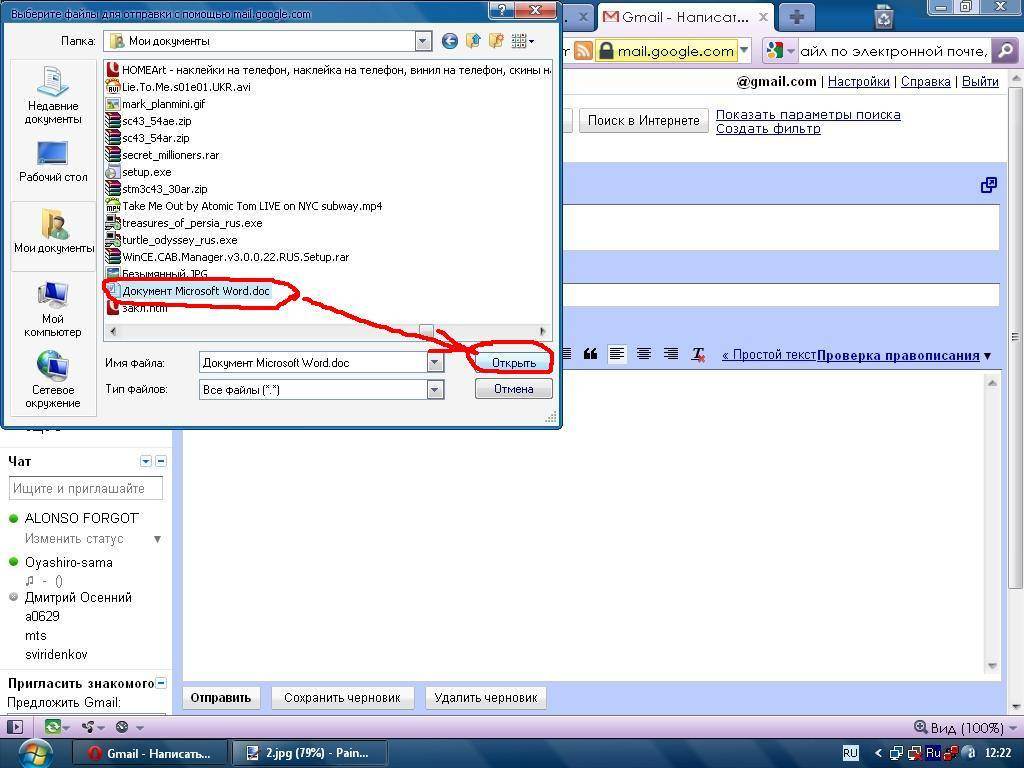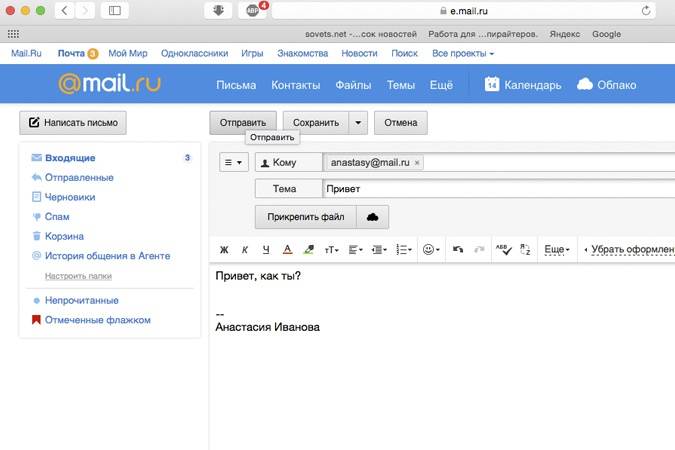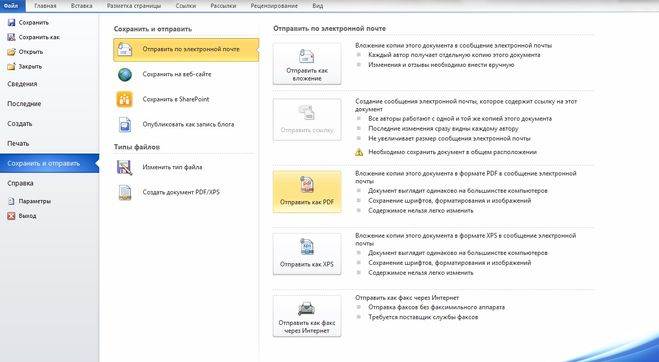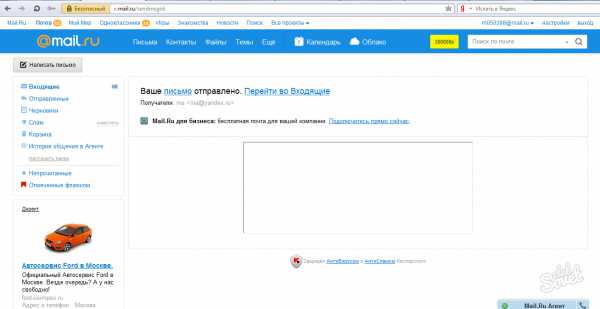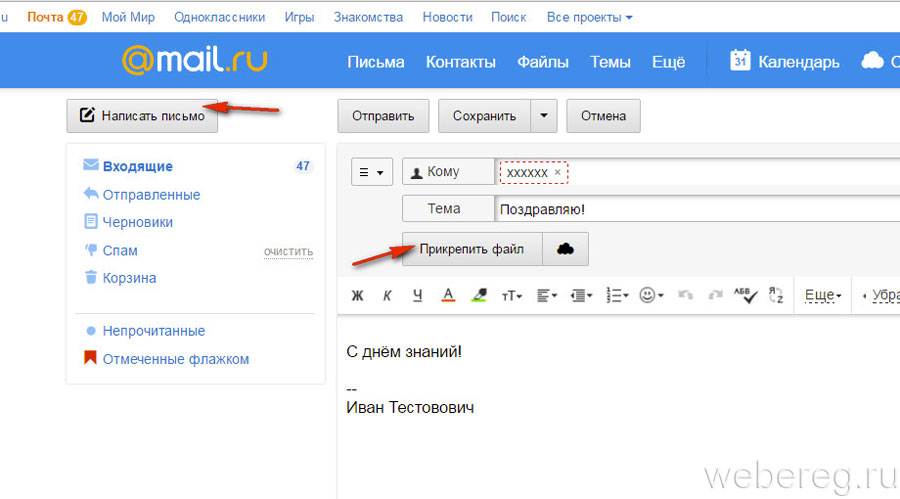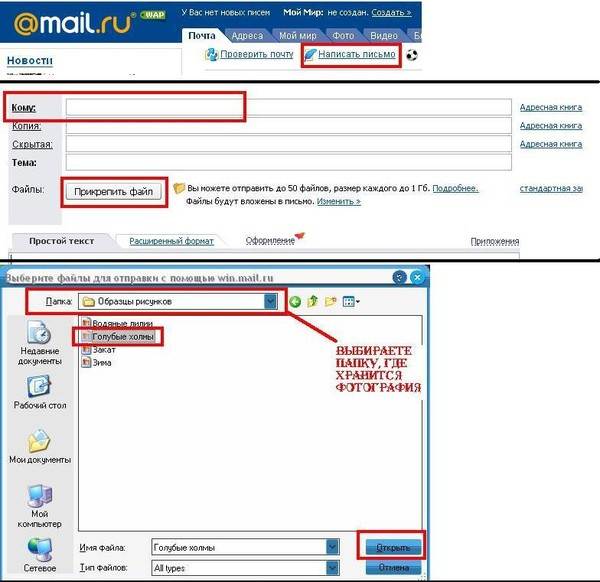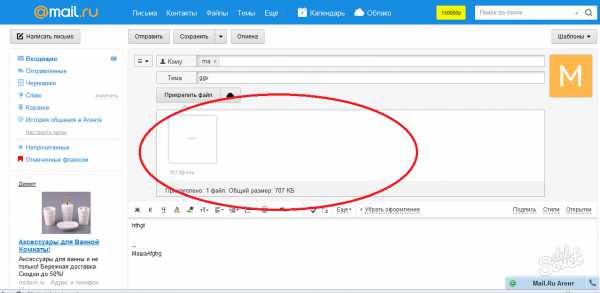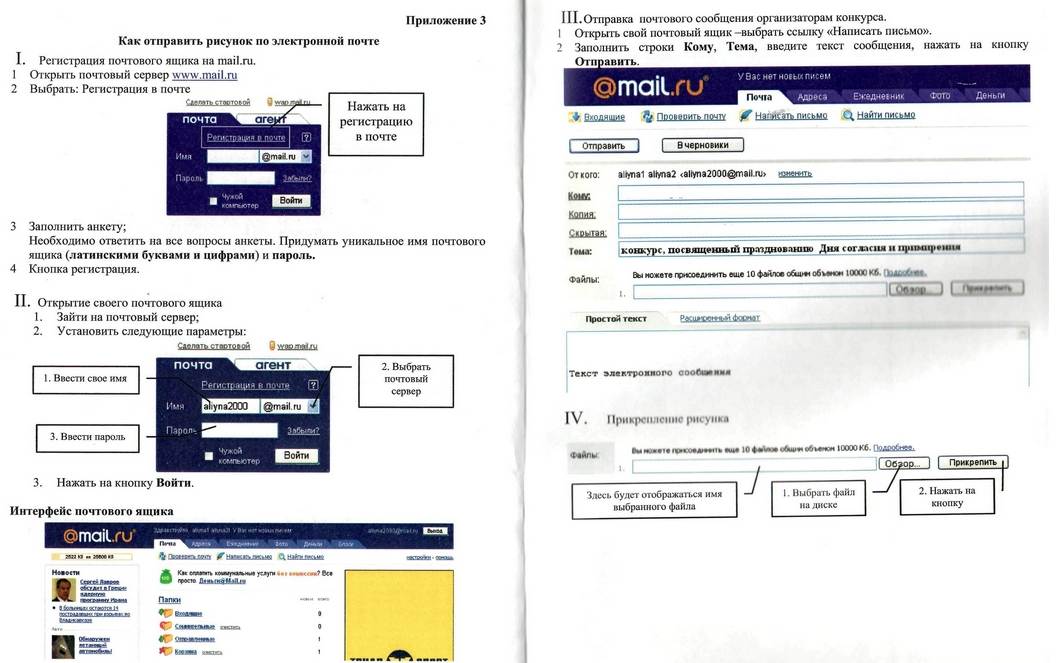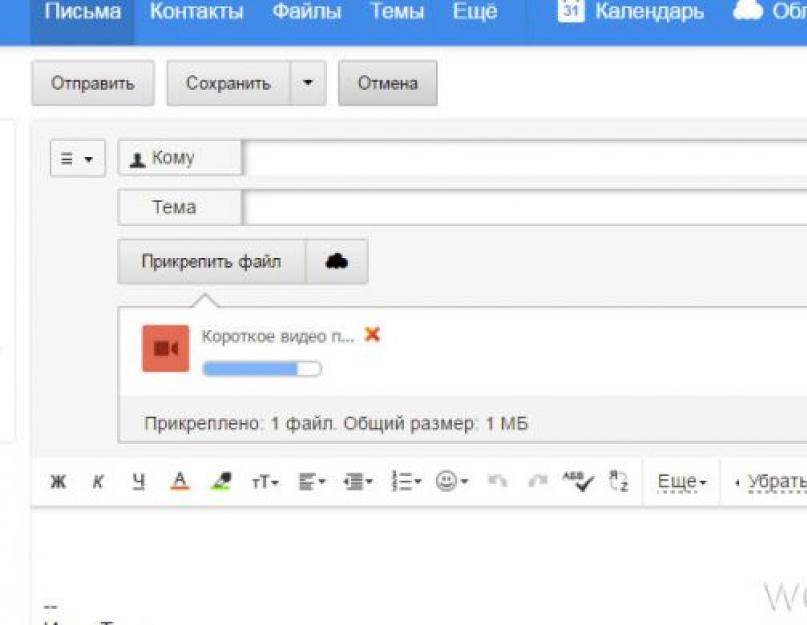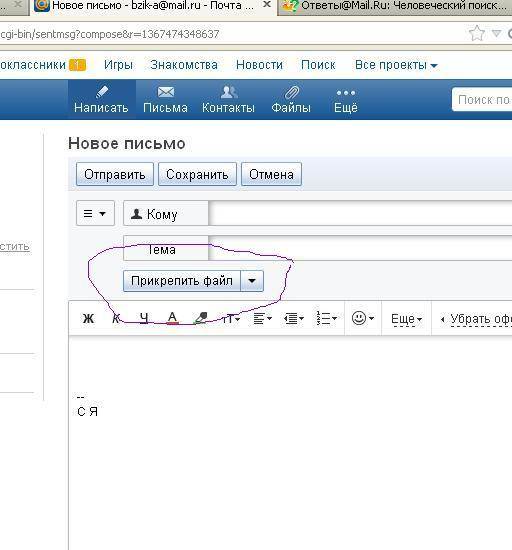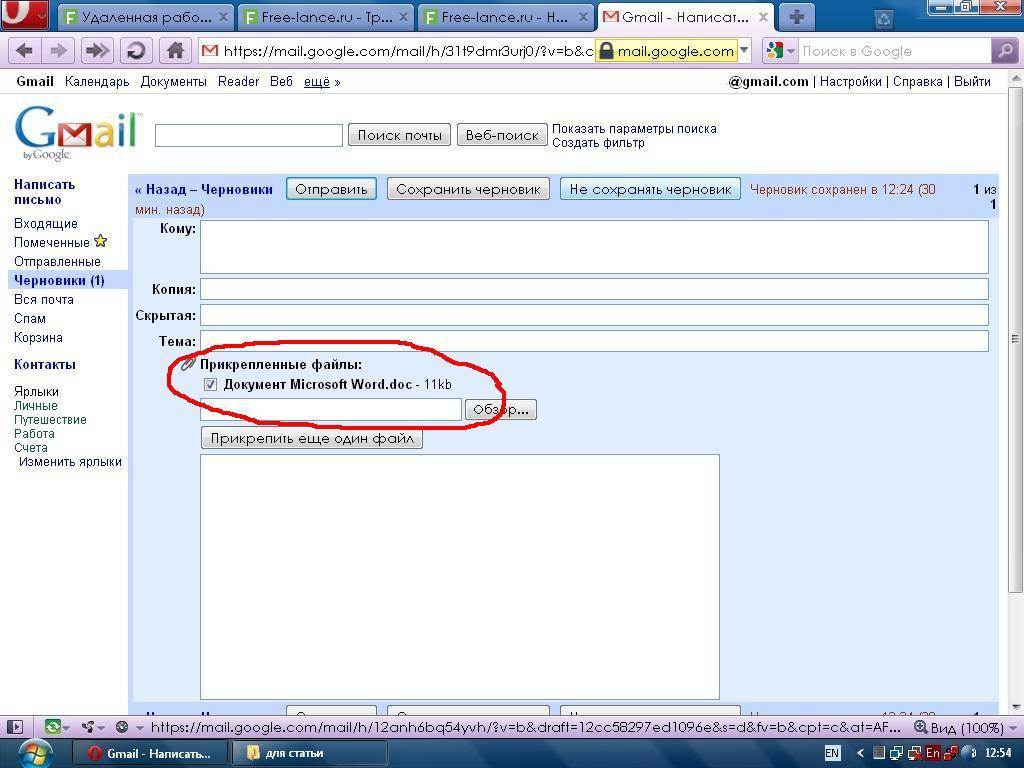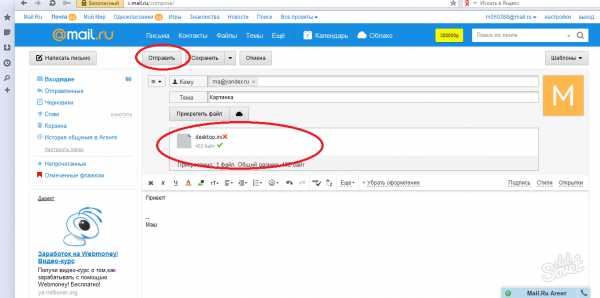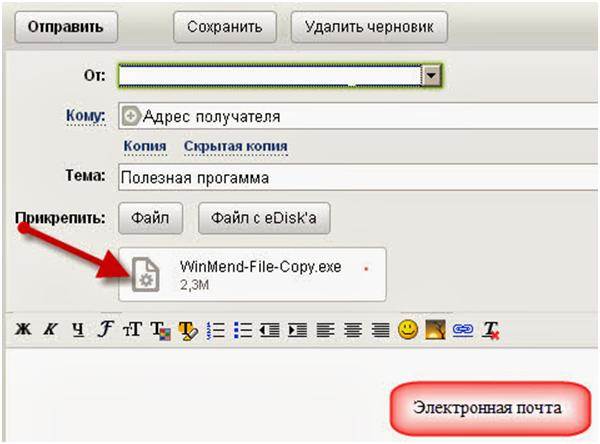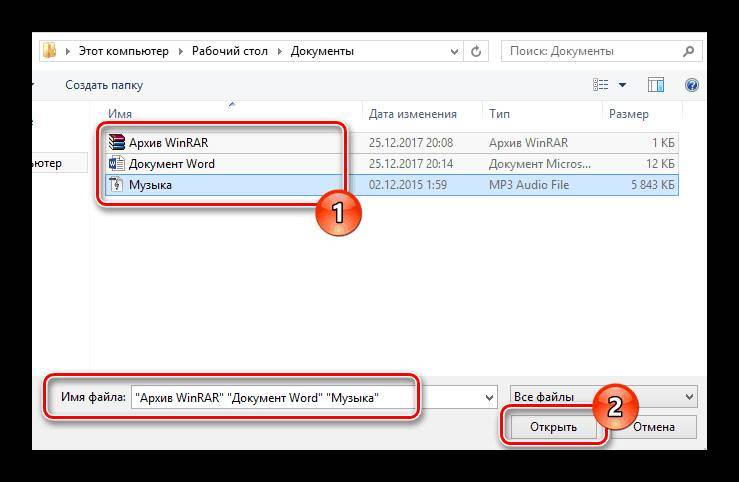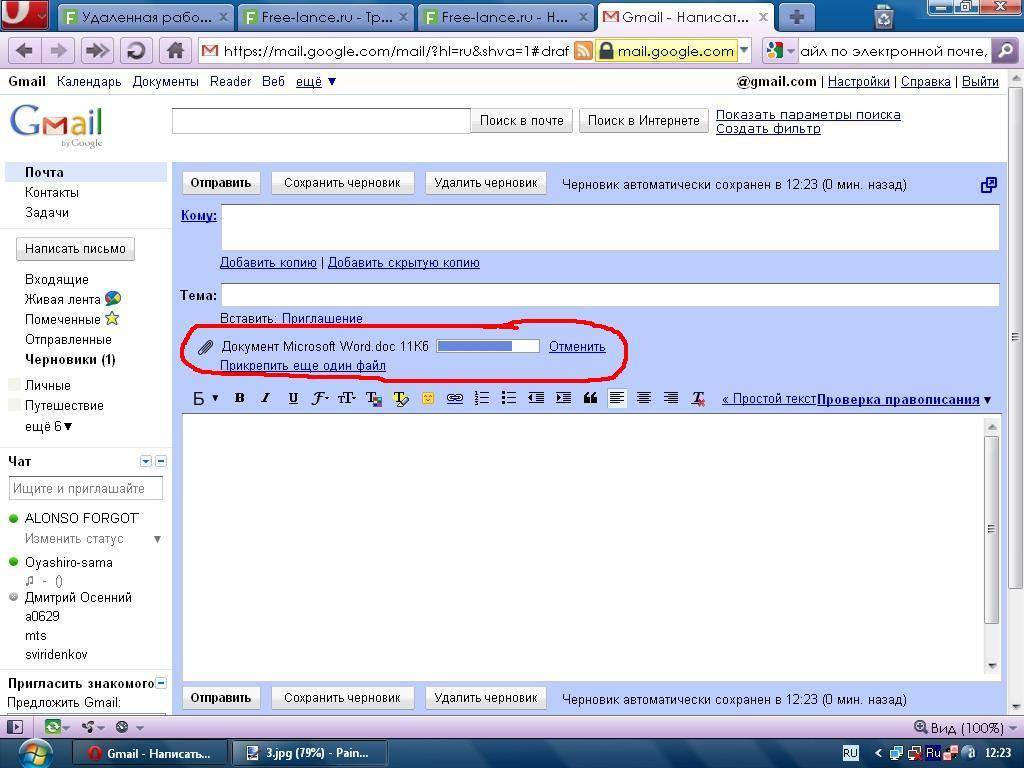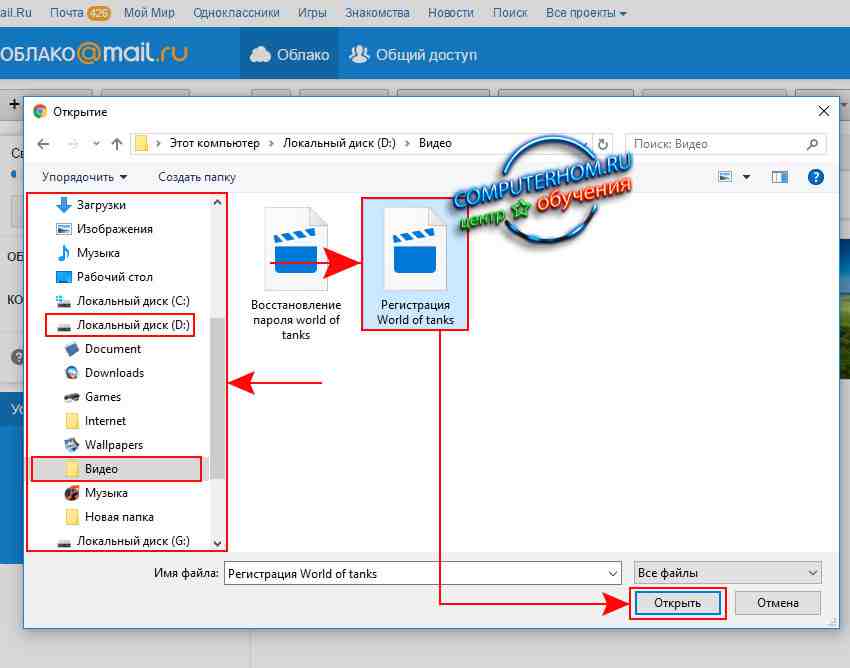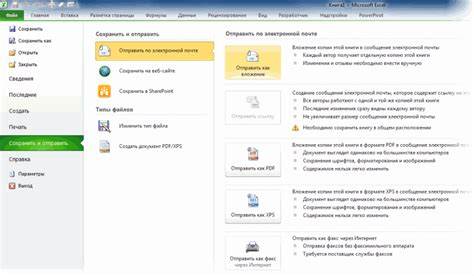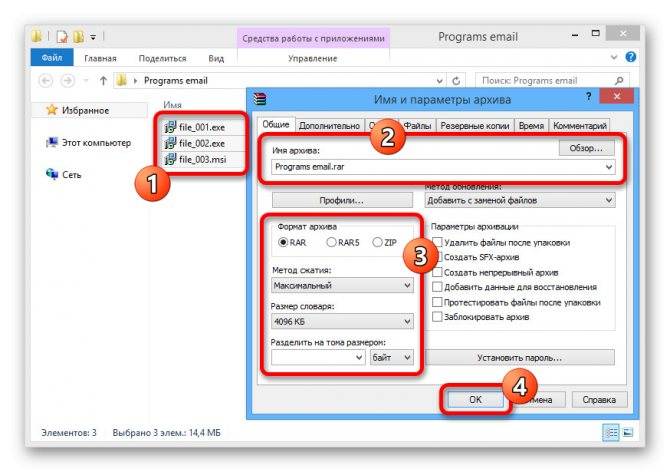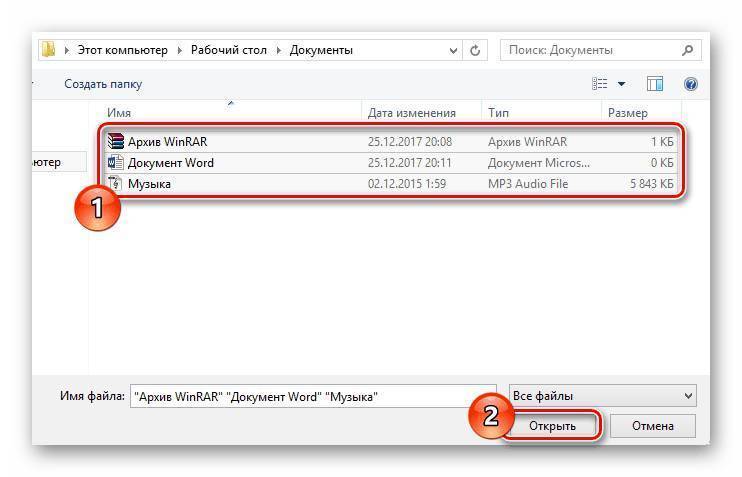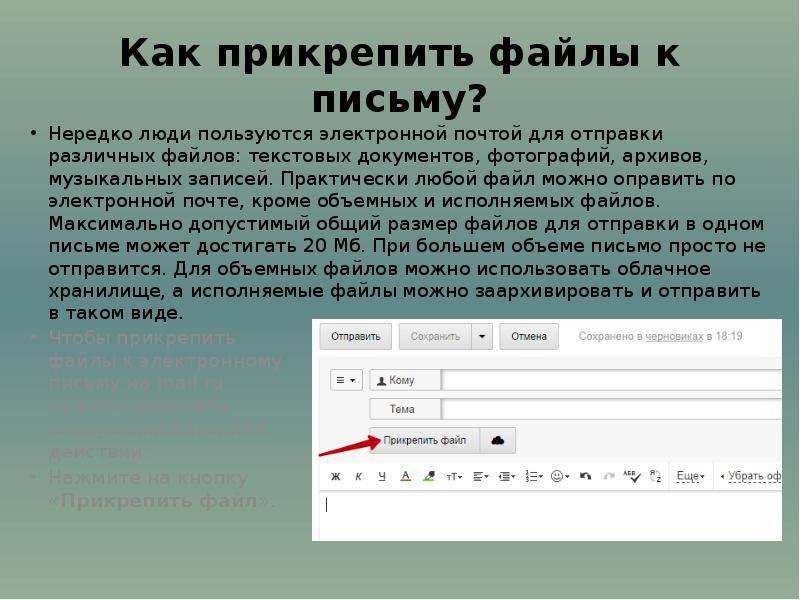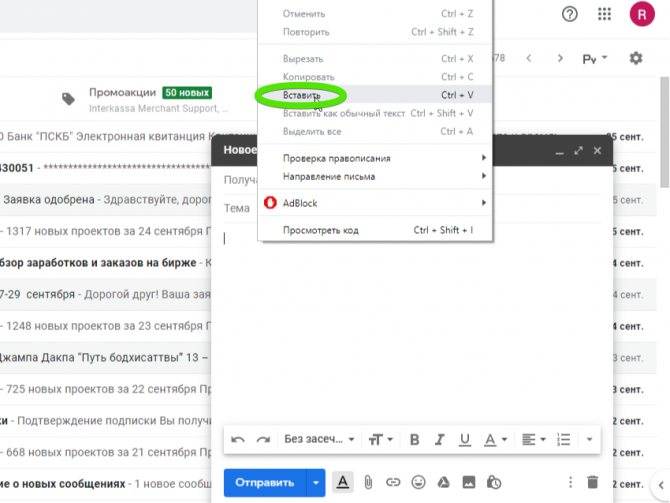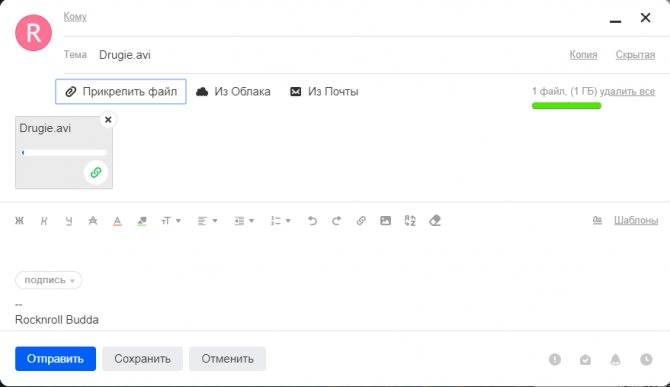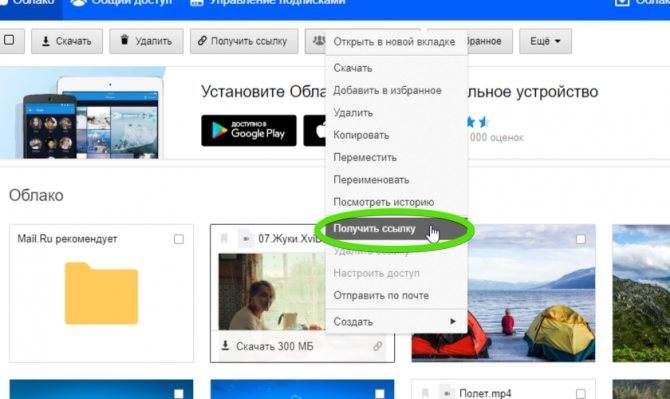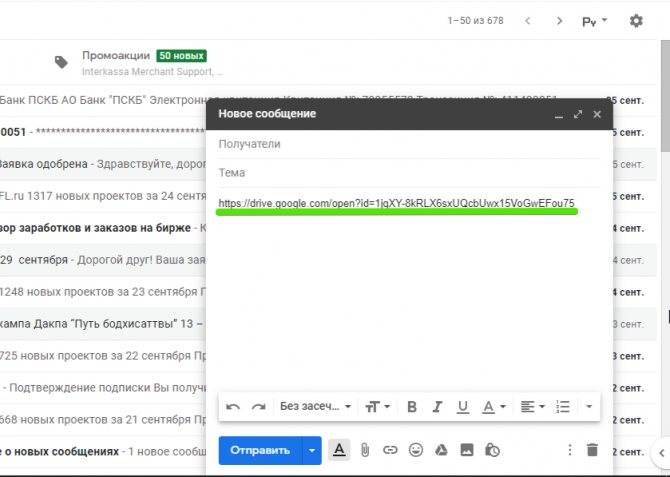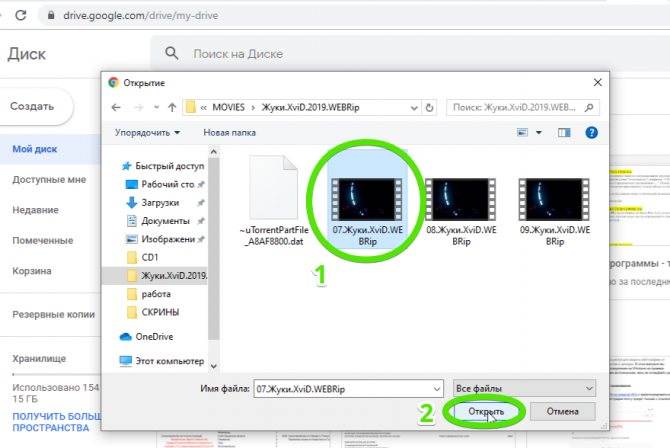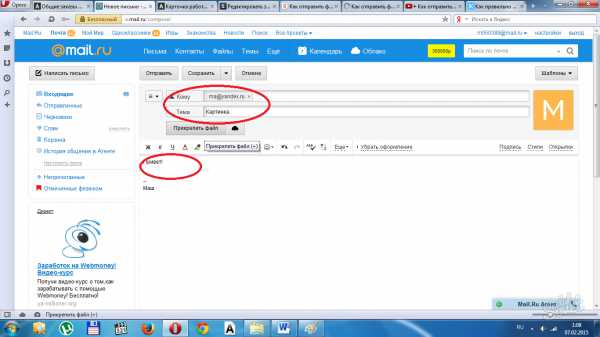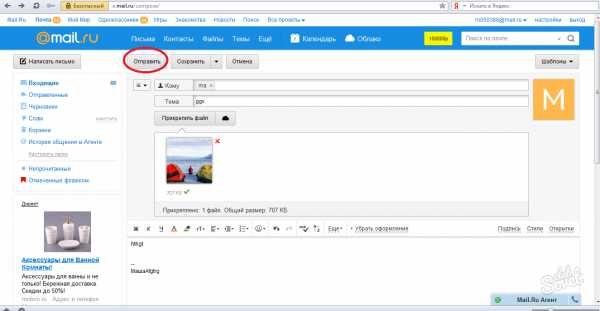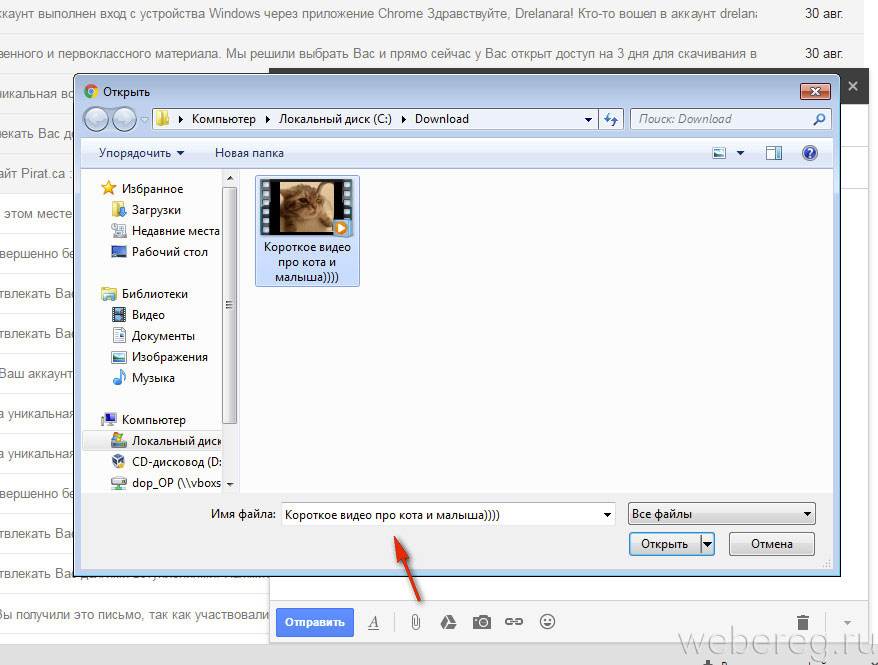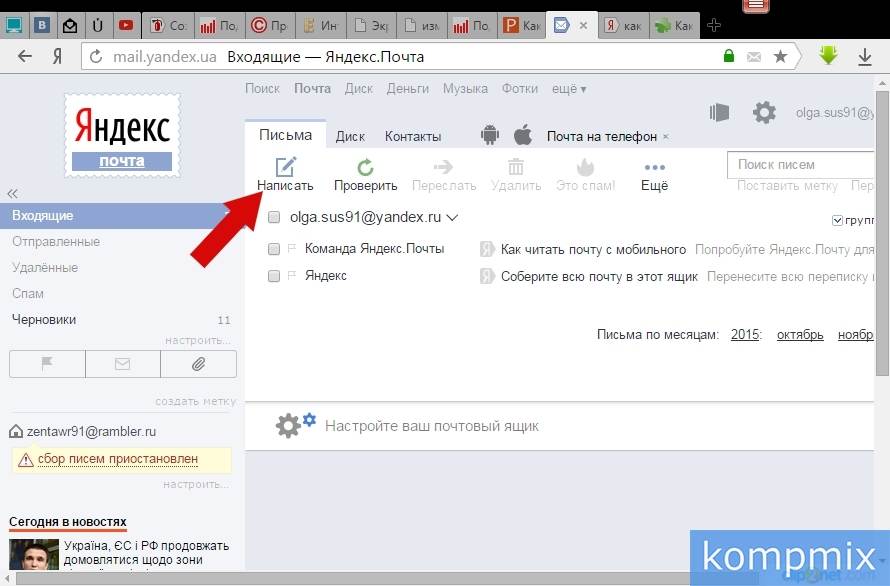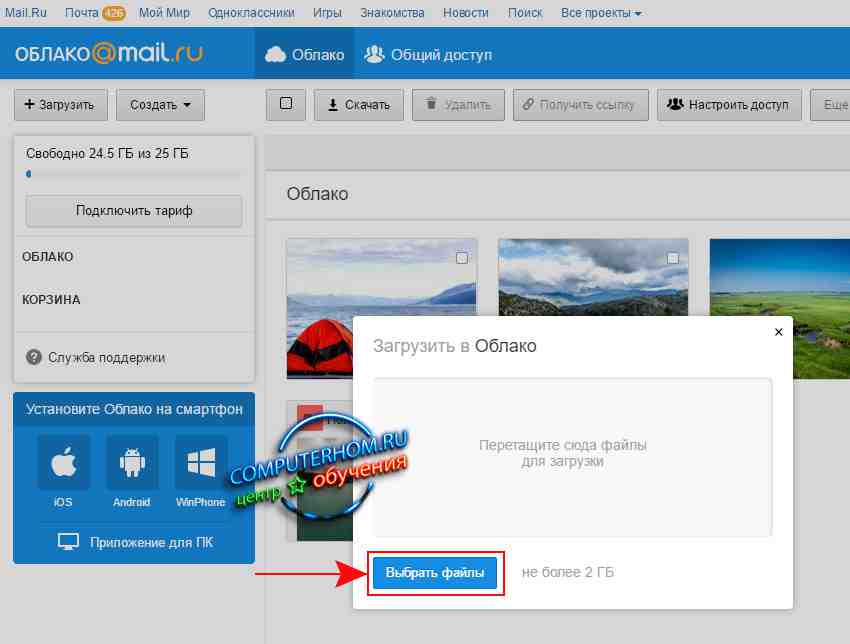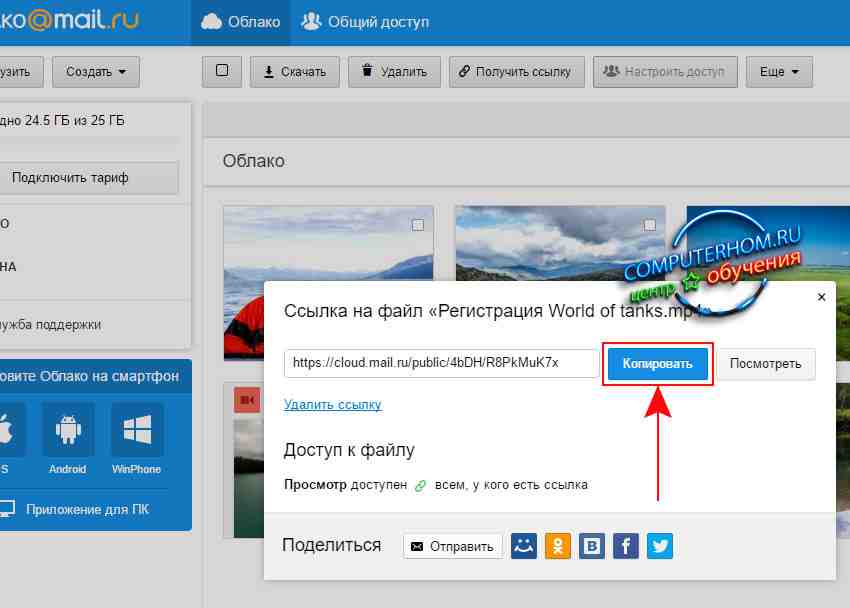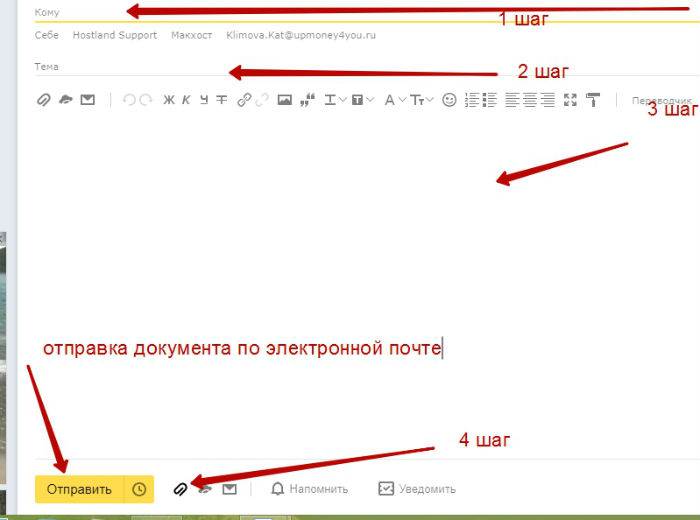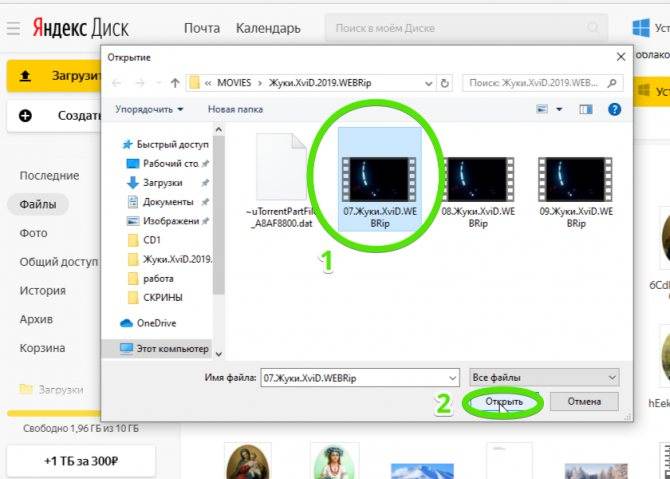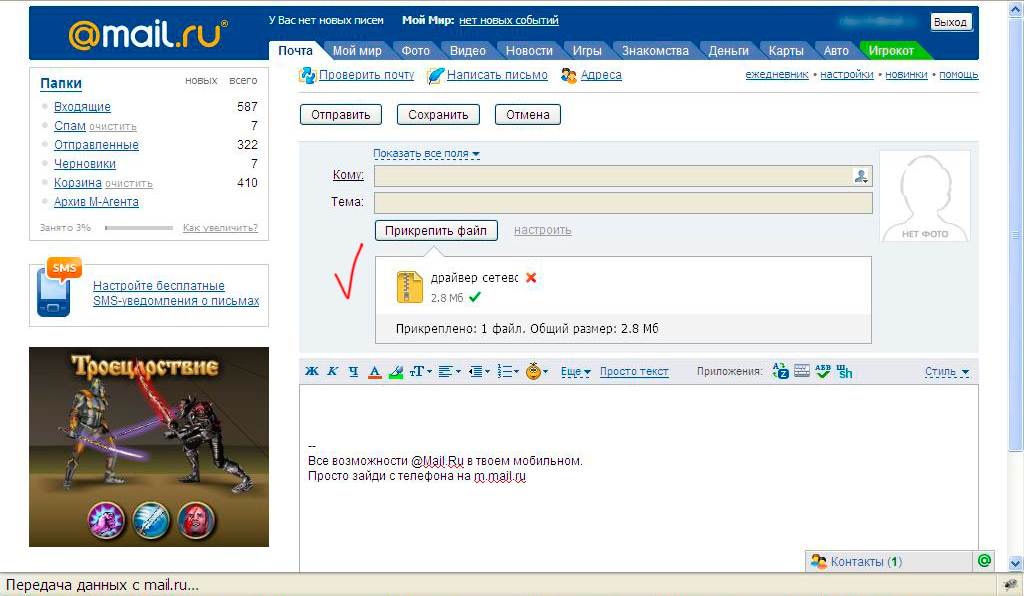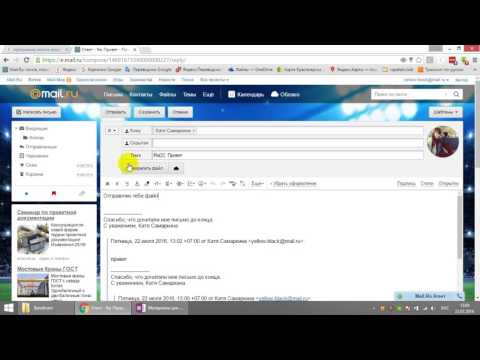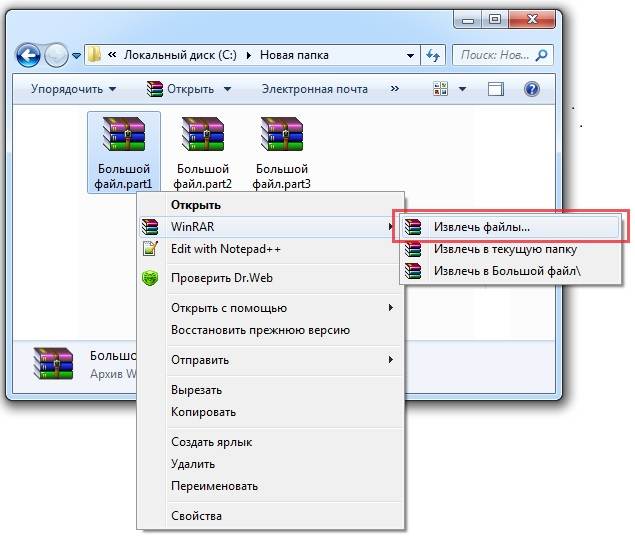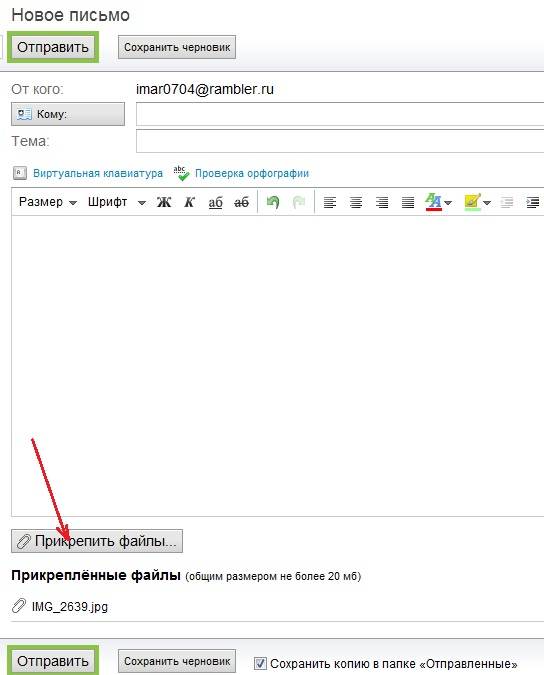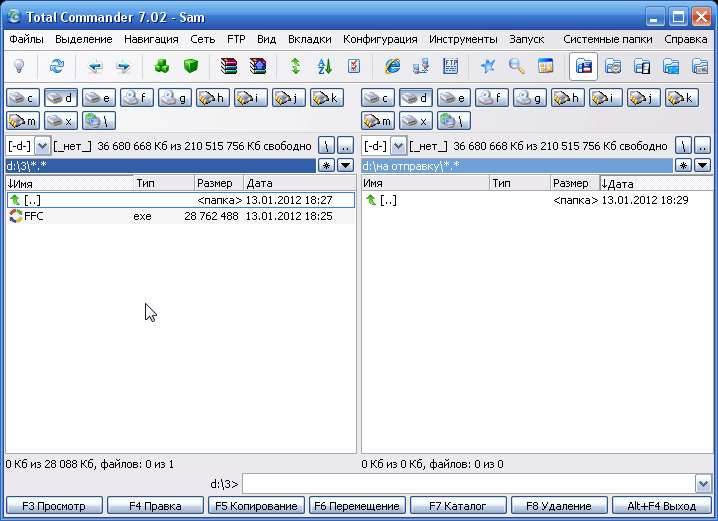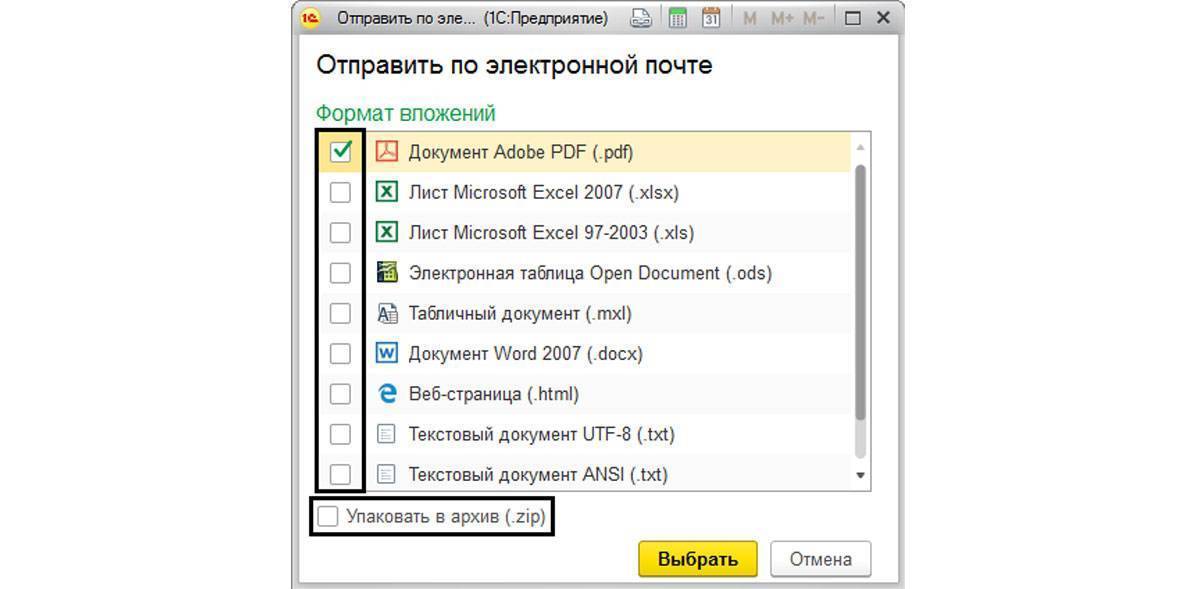Отправка в Telegram
Популярный мессенджер позволяет делиться крупногабаритными объектами (например, фильмы) с другими собеседниками. Минусы такого метода — низкая скорость загрузки и скачивания данных, а так же невозможность передачи данных вне мессенджера (нет внешних ссылок на файл).
Инструкция как прикреплять большие файлы к сообщениям:
1
Войдите в свой аккаунт Телеграм. Выберите адресата из списка собеседников, либо введите в поиск свой собственный никнейм для отправки файла самому себе, как это сделано в нашем примере. Ссылку на отправленный самому себе файл можно будет моментально отправить другим пользователям, при этом она всегда будет под рукой.
2
В поле сообщения кликните по иконке со скрепкой. В открывшемся окне найдите и выделите нужный файл, чтобы прикрепить его (размер до 1.5 гб). Кликните по кнопке Отправить.
3
Если нужно, сопроводите файл каким-либо комментарием или оставьте поле пустым. Запустите загрузку файла в облачный сервис Telegram нажатием кнопки Отправить.
4
В истории диалогов, которая обозначена как Избранное (переписка с самим собой) отобразится прогресс-бар загрузки. Закачивать файл в 1гб Telegram будет около 15 минут.
5
Кликните по сообщению с файлом правой кнопкой и в ниспадающем меню выберите Переслать сообщение.
6
Выберите получателя файла из списка контактов, расположенного ниже либо введите никнейм адресата самостоятельно.
7
Файл будет автоматически вставлен в строку сообщения. Проверьте еще раз, правильно ли выбран адресат, и нажмите на треугольник в правом нижнем углу.
Готово, файл отправлен собеседнику. Скачать можно будет в любое удобное время. Увидев двойную зеленую галочку вы поймете, что клиент получил отправленное вами сообщение.
Если вы хотите максимальной защищенности данных, то удалите сообщение через час после прочтения. Однако, если вы попробуете поделиться им с кем-то еще, то придется заново разместить его в облаке.
Отправка с телефона
Загруженный файл удобно передавать и из мобильной версии Telegram. Вот как это делается:
1
Откройте приложение на телефоне. Перейдите в раздел Избранное (переписка с самим собой). Нажмите по трем точкам на сообщении с файлом.
2
В открывшемся меню выберите функцию Переслать.
3
Выберите адресата из списка или введите новое имя. В открывшемся окне переписки еще раз проверьте все данные и нажмите на иконку самолетика для отправки.
Загружать файл в облако “Телеграм” можно как с компьютера, так и с телефона. Однако, во втором случае процесс будет идти очень долго и иногда прерываться, из-за чего придется начинать все заново. Именно поэтому рекомендуется все крупные объекты заливать с ПК, а со смартфона только отправлять готовую ссылку.
Как отправить большие файлы по почте, архивация файлов перед отправкой
Для того, чтобы отослать сообщение по электронной почте необходимо войти на сервис почтовика и нажать на клавишу «написать письмо»: у каждого почтовика кнопка разная.
Затем приступаем непосредственно к написанию – необходимо заполнить поля адресата, воспользовавшись списком контактов или введя адрес вручную с помощью строки ввода
Далее рекомендуется заполнить тему сообщения – это необходимо для сортировки сообщений получателем по важности: так выше вероятность, что ваше сообщение не попадет в спам или корзину
Затем можно приступать к написанию самого текста письма или прикреплению архивов. В завершение необходимо отослать послание, воспользовавшись одноименной клавишей на почтовике. После отправки ваше сообщение будет перемещено в раздел «отправленные» или «исходящие».
Отправка нескольких файлов
Современную электронная почта позволяет не только пользоваться функцией отсылки текстовые сообщений, но и возможностью отправлять файлы в любую точку мира совершенно бесплатно.
Чтобы отправить больше одного компонента данных рекомендуется заархивировать необходимые сведения в архив. Данная опция позволит прикреплять информацию любого формата и в любых размерах при помощи сопутствующего облака на вашем почтовике.
Однако несколько небольших документов можно добавить и самостоятельно прямо из контекстного меню почтовика. Нужно выбрать опцию «прикрепить файл», а затем галочками выбрать требуемые компоненты и нажать «открыть». Выбранные компоненты будут загружены и прикреплены к посланию. Данный способ хорошо благодаря своей легкости и не требовательности к другим приложениям, однако не работает с загрузкой больше 25 мегабайт.
Архивация объектов перед оправкой
Для архивации документа необходимо воспользоваться архиватором WinRAR или WinZip. Для архивированная нужно найти и выделить требуемый объект правой клавишей мышки и выбрать в контекстном меню опцию «добавить в архив.rar». Если у вас установлена английская версия программы – воспользуйтесь аналогичной опцией «add to archive.rar».
Скорость архивации зависит от его размера и производительность компьютера. Упакованный компонент появиться в той же папке, что и не архивированный вариант.
Как отправить большой файл по почте
Большинство почтовиков не поддерживают отправку объектов весом более 200 мегабайт. При отсылке данных большого размера рекомендуется воспользоваться бесплатными облачными хранилищами. Для этого следует загрузить необходимый документ в облако хранилища, открыть к нему в доступ и отправить ссылку на требуемый элемент по электронной почте.
Облачные хранилища хороши тем, что при отправке документа не обязательно архивировать файл. Также на облаке ваша информация может храниться неограниченный период времени, в то время как на почтовиках сообщения удаляются по истечении определенного времени.
Google Drive
Чтобы добавить объект с Google Drive необходимо нажать на значок сервиса и выбрать требуемые документы. Далее будут предоставлены способы отправки данных: с помощью ссылки на диск или путем прикрепления необходимого объекта. Выбрав «прикрепить», нажмите «вставить» и необходимый компонент будет загружен к письму.
Yandex Disk
Чтобы добавить документ с Яндекс диска требуется нажать над полем ввода значок летающей тарелки и выбрать нужный компонент, а затем «прикрепить». После отправки письма, адресат получит ссылку на отправленные данные на облаке Яндекса.
Облако Mail.ru
Добавить большой документ можно и с помощью облака Mail.ru. Для этого необходимо в опциях почтовика выбрать «прикрепить файл», затем «из почты».
В появившемся диалогом окне выбрать нужный объект и нажать «прикрепить», чтобы данные загрузилась к письму.
Электронная почта является мультифункциональным способом коммуникации и передачи сведений, освоив которую вы получите возможность использовать все блага интернета и общаться с людьми независимо от расстояния.
Как отправить документ по электронной почте
Несмотря на множество различных сервисов, предоставляющих возможность отправки писем в электронном виде через Интернет (Яндекс.Почта, Gmail, Mail.ru, Yahoo, Rambler и другие), все они работают по одному и тому же алгоритму.
Только прикрепление файла на таких сервисах может немного различаться. Но в целом для отправки электронного письма с вложением можно придерживаться следующего алгоритма действий:
- Сначала нужно войти на свой аккаунт на сервисе и нажать на «Написать» или иную кнопку, предусмотренную почтовым сервисом для написания письма в электронном виде.
- Затем указываете в строке «Кому» электронный адрес почты адресата.
- При необходимости в поле «Тема» можно указать тематику вашего письма.
- Далее, кроме обычного текста, если требуется отправка документа или иного файла с компьютера, нужно найти инструмент, который за это отвечает на используемом вами сервисе и нажать на него. Например, если использовать для этих целей Яндекс.Почту, Gmail или Yahoo, тогда нужно кликнуть по значку в виде канцелярской скрепки, а на Mail.ru и Rambler имеется кнопка «Прикрепить файл».
- После того, как найдете документ, который требуется отправить, кликаете по нему мышкой, чтобы его выделить и нажимаете на кнопку «Открыть».
- После загрузки файлов на почтовый сервис, проверяете правильность оформления письма (кому отправляете и что именно). Если документов больше чем нужно или выбрали не то, что нужно, то рядом с ним, как правило, с правой стороны появляется значок корзины, нажав на который происходит удаление ненужного файла. Чтобы добавить документ, вновь нажимаете либо на скрепку, либо на «Прикрепить файл».
- Для отправки электронного письма адресату, кликаете по кнопке «Отправить».
В этом случае также заполняете все необходимые поля, а затем нажимаете на скрепку или «Прикрепить файл», таким образом, добавляете документ и отправляете. Как можно увидеть всё достаточно просто и удобно.
Отправить ссылку
Если ваш документ хранится на облачных сервисах, таких как Гугл Диск, Яндекс Диск, и другие, или вы создали документ в Гугл Доке, то можно отправить ссылку на документ.
Для этого откройте документ, нажмите на настройки доступа и скопируйте ссылку, которую можно отправить в электронном послании. Если это документы хранящиеся на Диске, то можно будет скачать их на свой компьютер, если это документ в Гугл Документах, то можно совместно редактировать его, вносить поправки, комментарии и так далее.
Ворд
Если вы используете программу Ворд, для создания и редактирования документов, то можно один раз настроить функцию отправки по емейл и затем пользоваться ею.
Инструкция:
- Откройте программу Ворд;
- Зайдите во вкладку файл-параметры;
- Нажмите — настроить ленту;
- Активировать рассылки и нажать кнопку — создать группу;
- Дайте понятное имя группе, и выбирайте значок по смыслу, например — конверт со скрепкой;
- Определите функцию, за которую будет отвечать созданная группа, в нашем случае — отправка по электронной почте, нажмите на добавление;
- Завершите настройку, сохранив изменения.
Обратите внимание на верхнюю панель, а именно на вкладку — рассылки. Там должен появиться новый значок, с тем именем, что вы ему дали
Теперь, после создания или редактирования документа, жмите на этот значок. Вам потребуется только указать электронную почту получателя, и документ отправиться по указанному адресу.
Как отправить документ по электронной почте, итог
Я показал вам три способа, как отправить документ по электронной почте, выбирайте самый удобный для вас. Один раз отправив письмо, вы поймёте, что нет ничего сложного в этом процессе.
Главное понять, что вы не пересылаете бумажный документ, он остаётся у вас. Вы отправляете его электронную копию, а получатель сам распечатает его, если будет нужно.
А вот для отправки бумажного оригинала любого документа, вам следует воспользоваться нашей обычной, всем привычной почтой и отправить документ заказным письмом.
Полезные статьи:
Использование сервисов для увеличения интернет-бизнеса;
Продажа вебмастерами своей услуги в Интернете.
Что делать, если видео большое?
Процедура загрузки видео и получения ссылки на сервисах немного отличается.
Mail.ru
1. В верхнем меню профиля клацните раздел «Облако».
2. Нажмите «Загрузить».
3. В панели кликните «Выбрать файлы».
4. Укажите в системном окне видео, которое требуется загрузить, а потом щёлкните «Открыть».
5. По окончании закачки нажмите в вверху странички кнопку «Получить ссылку».
6. В окне «Ссылка на файл» нажмите кнопку «Копировать».
7. Вставьте полученный URL в сообщение с пояснением о её предназначении.
Yandex
2. В хранилище клацните кнопку «Загрузить».
3. Выделите кликом «залитый» файл.
4. В панели, находящейся в правой части страницы, в блоке «Поделиться ссылкой», щелчком мышки переместите переключатель в положение «Вкл.».
5. В соседней строке скопируйте ссылку на скачивание.
Gmail
1. Находясь на странице почтового ящика, в правом верхнем углу нажмите икону «блок квадратов».
2. В плиточном меню сервисов щёлкните иконку «Диск».
3. По правую сторону от кнопки «Создать» клацните меню «Мой диск».
4. В перечне выберите «Загрузить файлы… » или «… папку» (если хотите закачать папку с видеофайлами целиком).
5. По завершении загрузки кликните один раз по папке или файлу в панели хранилища.
6. Нажмите кнопку «ссылка» в панели, расположенной вверху справа.
7. В выпавшем блоке, в строке «Доступ… », сдвиньте щелчком мыши переключатель в положение «… включён».
8. Скопируйте появившийся URL на скачивание.
Кроме хранилищ почтовых сервисов, вы также можете использовать и другие ресурсы: видеохостинги, файлообменники, облачные сервисы. Принцип работы с ними точно такой же: загрузка видео → получение ссылки на скачивание → отправка скопированной ссылки адресату.
Например, сервис DropMeFiles позволяет пересылать видео объёмом до 50 Гб. Чтобы воспользоваться им, сделайте следующее:

- Отройте главную страницу файлообменника — dropmefiles.com.
- Щёлкните кнопку «DropMeFiles» (она обозначена стрелочкой).
- Выберите в открывшемся окне файл.
- В поле «Кому» укажите e-mail получателя, в «От кого» — свой e-mail.
- Чтобы отправить файл адресату, нажмите иконку «enter» в поле «От кого».
Как отправить большие видеофайлы с iPhone или iPad
Если вы хотите передать большое видео с вашего iPhone, то не получится использовать привычный и удобный WhatsApp. Вложения в этом мессенджере ограничены размером в 16 МБ. Чуть предпочтительнее будет сервис iMessage, допустимый размер файлов в котором достигает 100 МБ.
Какие же еще есть варианты у владельцев iOS-устройств?
Mail Drop

Для отправки видео при помощи Mail Drop служба iCloud должна быть активирована по пути Настройки → ‹Ваше имя› → iCloud. Кроме того, удостоверьтесь в наличии свободного места в хранилище по пути: Настройки → ‹Ваше имя› → iCloud → Управление хранилищем.
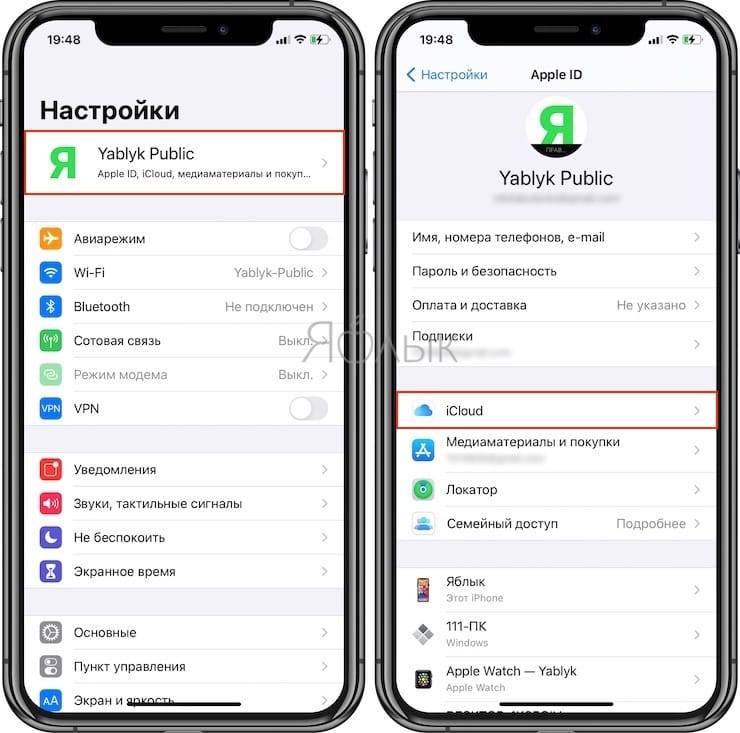

Как отправить большое видео при помощи Mail Drop на iPhone или iPad
1. Откройте приложение «Фото» и выберите фото или видео, отправка которых требуется.
2. Нажмите значок «Поделиться» и выберите Почта.

3. Откроется приложение Почта с черновиком письма, содержащим вложение.
4. Нажмите Отправить.
5. Нажмите Использовать Mail Drop во всплывающем окне.

AirDrop
При необходимости отправить файл на другое устройство от Apple, расположенное поблизости, есть простой способ – использовать AirDrop (подробная инструкция). Эта технология не предусматривает ограничений на размер файла, да и никаких дополнительных приложений устанавливать не придется. AirDrop является частью операционной системы от Apple. И такой способ передачи файлов между устройствами является простым и удобным.
Как включить AirDrop и отправить файл
Для включения функции AirDrop в iOS перейдите по пути Настройки → Основные → AirDrop и выберите пункт «Только контактам» или «Для всех».
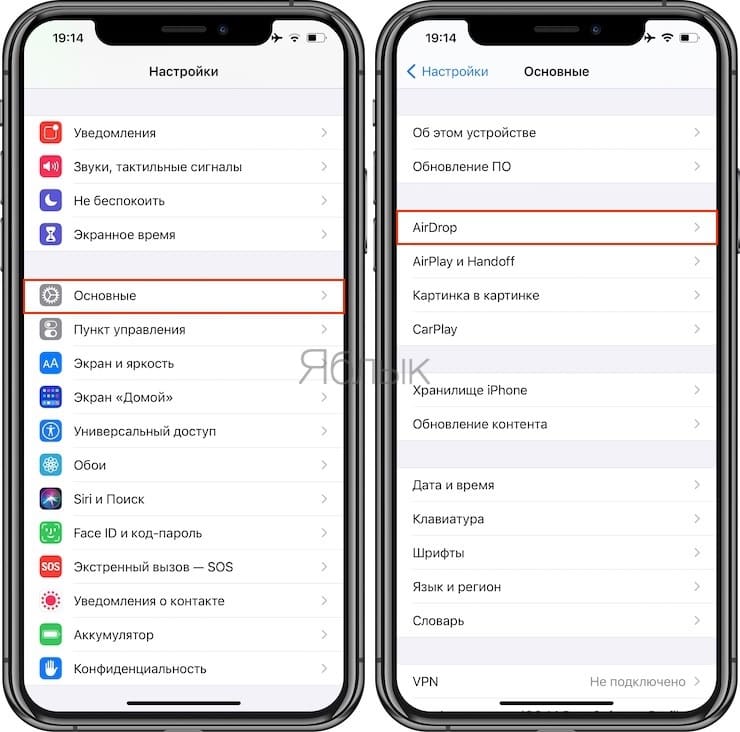

Затем откройте приложение «Фото» и выберите фото или видео, отправка которых требуется. Остается просто нажать значок «Поделиться» и выбрать AirDrop в качестве способа передачи (подробная инструкция).


При необходимости отправить большой видеофайл на устройство, не принадлежащее к экосистеме Apple или расположенное вдали, стоит обратиться к решениям в виде уже упомянутых облачных хранилищ других брендов. Все они имеют приложения в App Store.
Как добавить несколько файлов к письму
В одно письмо можно добавить несколько файлов любого типа. Это могут быть и фотографии, и документы, и музыка и даже видео.
Для этого вовсе необязательно посылать несколько писем – можно написать одно и добавить к нему всё, что хотим отправить. Происходит это так: пишем письмо, добавляем к нему один файл, затем, точно также, другой, третий и так далее.
А что делать, если их не одни-два, а больше десяти? Можно ли добавить папку целиком, а не каждый файл по отдельности?
К сожалению, отправить папку по электронной почте нельзя. Но ее можно заархивировать и прикрепить к письму.
Сделать это можно прямо в окошке, через которое добавляем файл для отправки. Щелкаем правой кнопкой мышки по папке, из списка выбираем 7-Zip или WinRAR и создаем архив.
Затем там же выбираем только что созданный архив, то есть щелкаем по нему два раза левой кнопкой мышки.
Архив, в котором находится нужная для пересылки папка, прикрепляется к письму. Остается только его отправить.
Подробнее об архивации можно узнать из вот этого урока.
Нюансы
Если Вы планируете отправить более трех файлов в одном письме, то хорошим тоном считается заархивировать их.
Например, я хочу переслать другу десять фотографий. Можно, конечно, отправить десять писем, в каждое из которых добавить по фото. Но это неудобно ни для меня, ни, тем более, для него. Поэтому я решаю послать одно письмо, к которому прикрепить все фотографии.
В этом случае правильнее будет положить их в отельную папку на самом компьютере, потом заархивировать ее и при отправке письма добавить получившийся архив.
В итоге отправится один файл, а не десять. Моему другу будет проще его скачать на компьютер и разархивировать, чем смотреть (скачивать) каждую фотографию по отдельности.
Перед пересылкой фотографий по электронной почте их следует сжимать (уменьшать размер).
Это больше, чем правило хорошего тона. Это необходимость! Но, к сожалению, многие пользователи об этом даже не догадываются.
Подробнее о том, зачем это нужно и как сделать, Вы узнаете из урока «Сжатие фото».
Вы можете отправлять вложения с письмом — текстовые или табличные документы, фотографии и изображения (*.jpg, *.bmp, *.gif и т. д.), аудио- и видеофайлы, веб-страницы, сохраненные в виде HTML-файлов, и другие виды файлов. В любой момент при написании письма вы можете прикрепить к письму до 100 файлов, размер каждого из которых до 2 ГБ.
Прикрепить файл можно с компьютера, из своего почтового ящика (вложения, которые были когда-либо отправлены или получены в письмах) или из Облака.
Прикрепить файл с компьютера
Чтобы прикрепить файл к письму:
- Нажмите надпись «Прикрепить файл».
- Выберите файл, который вы хотите приложить к письму.
- Нажмите «Открыть».
После этого начнется автоматическая загрузка выбранных вами файлов.
Прикрепить файл из почтового ящика
Кроме файлов с компьютера вы можете прикреплять к письму те файлы, которые уже находятся в вашем почтовом ящике. Для этого:
- Нажмите на надпись «из Почты» напротив кнопки «Прикрепить файл».
- В появившемся окне в разделе Почта выберите папку, из которой вы хотите выбрать файл, а также сам файл, который вы хотите приложить к письму.
- Нажмите «Прикрепить».
После этого начнется автоматическая загрузка выбранных вами файлов.
Чтобы воспользоваться поиском по своим файлам, введите часть имени файла в поисковую строку и нажмите значок .
Прикрепить файл из Облака
Вы можете прикрепить к письму любой файл, который хранится в вашем Облаке. Для этого:
- Нажмите на надпись «из Облака» рядом с кнопкой «Прикрепить файл».
- В появившемся окне в выберите папку, из которой хотите выбрать файл, а также сам файл, который вы хотите приложить к письму.
- Нажмите «Прикрепить». После этого начнется автоматическая загрузка выбранных вами файлов.
Чтобы удалить вложенный файл, нажмите на значок, которая находится справа от его имени.
Когда вы прикрепляете к письму несколько файлов, Почта подсчитывает их вес. Часть файлов с общим объемом до 25 МБ прикрепляется к самому письму — они хранятся в Почте, пока хранится письмо. Остальные файлы, что не вошли в этот лимит, загружаются на облако, отмечаются значком и приходят в виде ссылки. Они имеют ограниченный срок хранения — 180 дней.
Вы можете поворачивать уже загруженные фотографии. Для этого воспользуйтесь значком поворота, который расположен в нижней части фото.
Если у вас возникли проблемы с прикреплением файлов, воспользуйтесь нашим помощником .
Как отправить диск со снимками МРТ или КТ по электронной почте?
Практически во всех клиниках сегодня используются цифровые томографы, что дает возможность записать ваше исследование на цифровой носитель (диск или флешку), хранить и при необходимости показать ваши снимки любому врачу-радиологу для дополнительной консультации. Конечно, можно отдать диск с исследованием врачу лично в руки. Однако довольно часто возникают ситуации, когда для экономии времени и денег требуется отправить снимки через интернет, например, по электронной почте.
Даже для опытного пользователя это может оказаться нетривиальной задачей, если исследование окажется слишком большим и просто вложить его в письмо не получится. Тогда существует следующий вариант отправить ваши снимки врачу с использованием файлообменника:
Вставьте носитель (диск или флешку) в свой компьютер.
Щелкните на диск правой кнопкой мыши и выберете пункт «Открыть». Найдите папку DICOM.
Если такой папки нет, то необходимо создать новую папку (можно назвать как угодно, например, DICOM) на рабочем столе и скопировать в нее все файлы с диска.
Правой кнопкой мыши щелкните по папке и выберете в меню «Отправить → Сжатая ZIP-папка». Если предложит сохранить на рабочий стол, соглашайтесь.
На рабочем столе появится новый архив.
Далее зайдите на сайт файлообменника, которым вы пользуетесь. Например, можно воспользоваться простым сервисом обмена медицинскими файлами files.rentgen-online.ru
Нажмите кнопку «Загрузить» и выберете только что созданный архив с вашими снимками.
После загрузки появится ссылка, которую нужно скопировать (просто нажать на кнопку «Копировать») и отправить врачу в электронном письме.
Торрент
Вот мы и добрались с вами, пожалуй, до самого популярного и распространенного метода, который позволит нам быстро передать и получить файлы больших размеров. Это не что иное, как торрент
Дело все в том, что данному варианту мы уделим особое внимание. Разберем детально, как и что надо делать, чтобы получить максимальную эффективность
Вообще, сейчас именно данный метод используется повсеместно для передачи огромных и увесистых документов. Особенно популярны здесь профессиональные программы и новинки компьютерных игр. Скорость загрузки увеличивается вместе с количеством скачавших файл пользователей. То есть, вы можете не успеть даже глазами моргнуть, как документ уже окажется в операционной системе. Очень удобно и просто.
Для того чтобы у вас была возможность работать с торрентами, вам потребуется специальная программа. Во всемирной паутине можно найти несколько таких приложений. Мы опробуем в действии “Юторрент”. Таким образом, начнем нашу работу.
☛ Использование штатных средств веб-версии

Сервис gmail автоматически загружает объёмные файлы на гугл-диск
Чтобы не ожидать загрузки файла, можно предварительно поместить его в любое «облачное» хранилище, например, Dropbox, открыть к нему доступ, и добавить ссылку на скачивание самостоятельно. Для этого можно воспользоваться расширением Dropbox for Gmail, которое устанавливается из G Suite Marketplace при вызове пунктов: «Настройки» > «Установить расширения».

Используя расширение от Dropbox, вы сможете быстрее загружать ролики в облако
Ограничения на его использование стандартные, как и для десктопной версии: максимальный разовый объем — 350 Гб, а доступное пользователю дисковое пространство — 2Гб (для бесплатного аккаунта). Аналогично можно вставить ссылки и при отправлении сообщений из других сервисов — отличия лишь в интерфейсе управления.