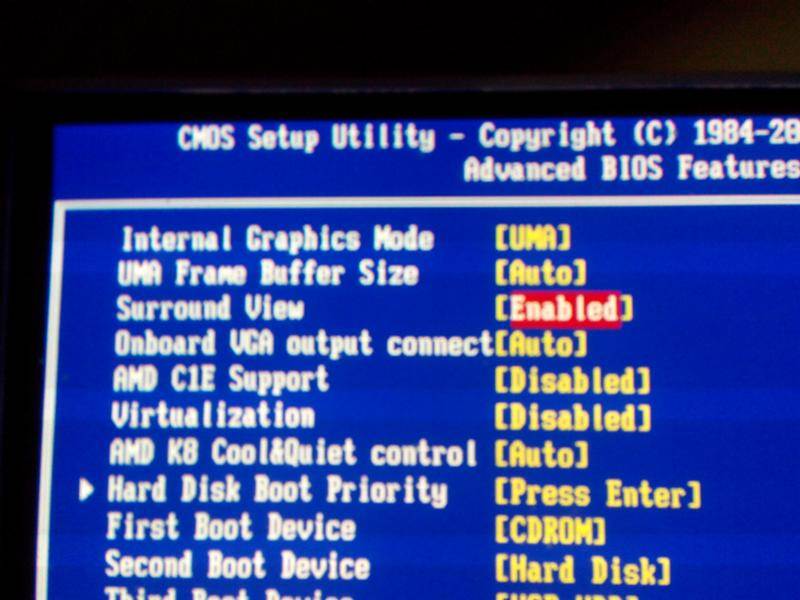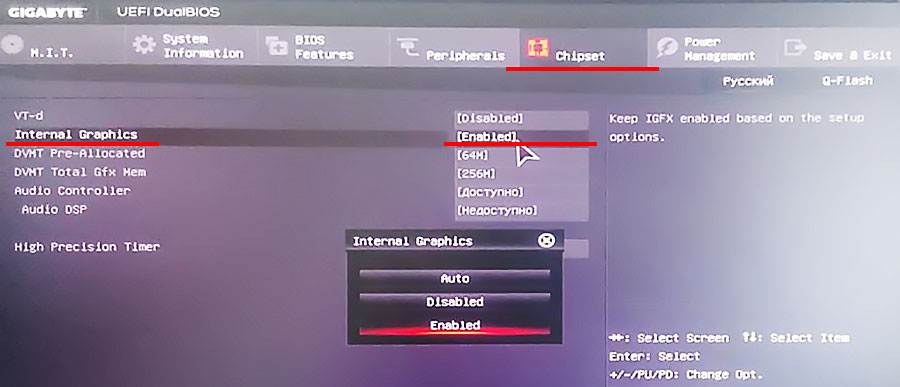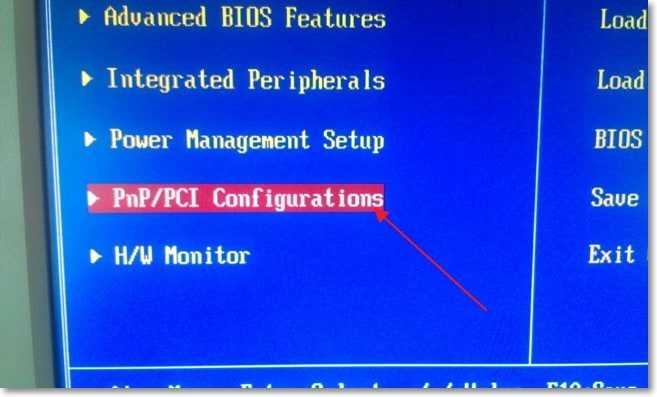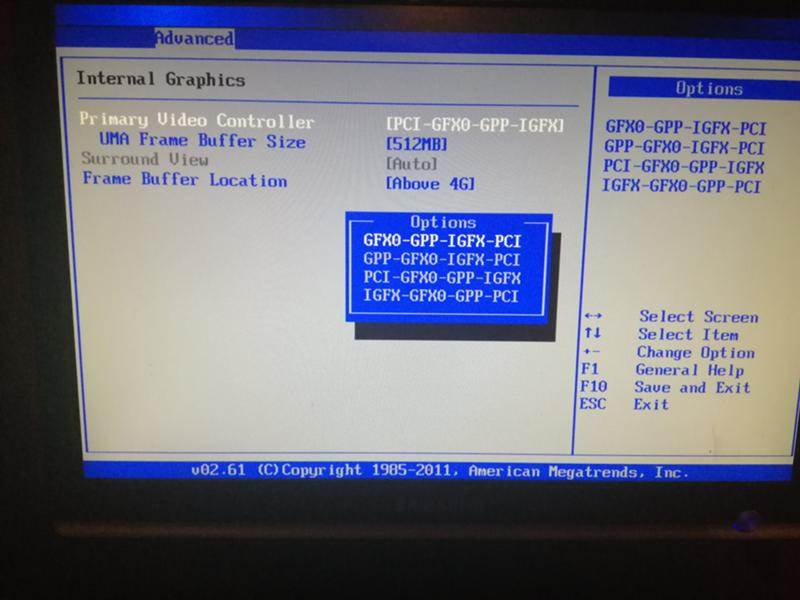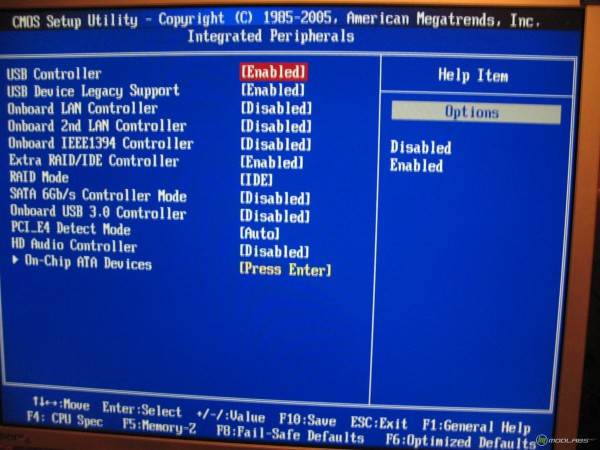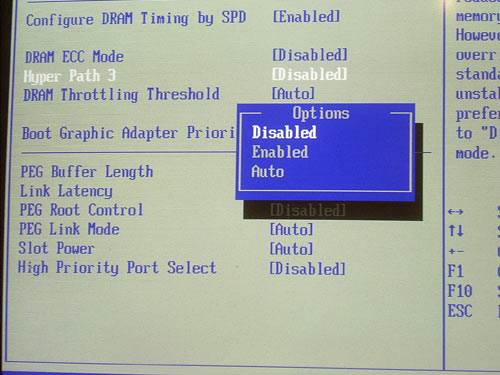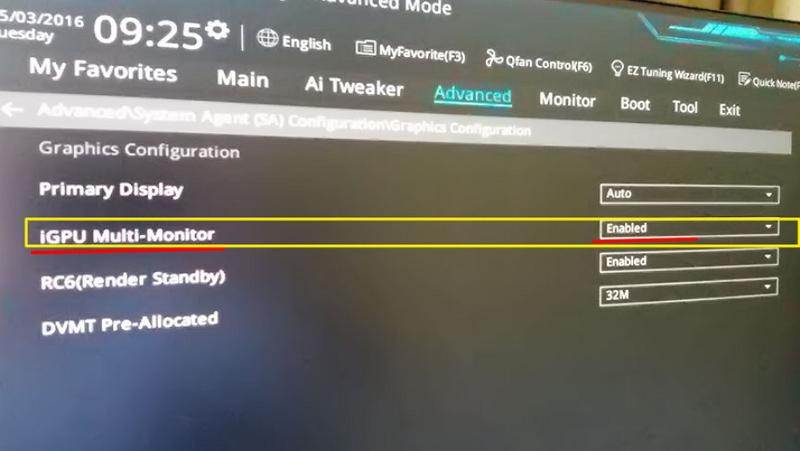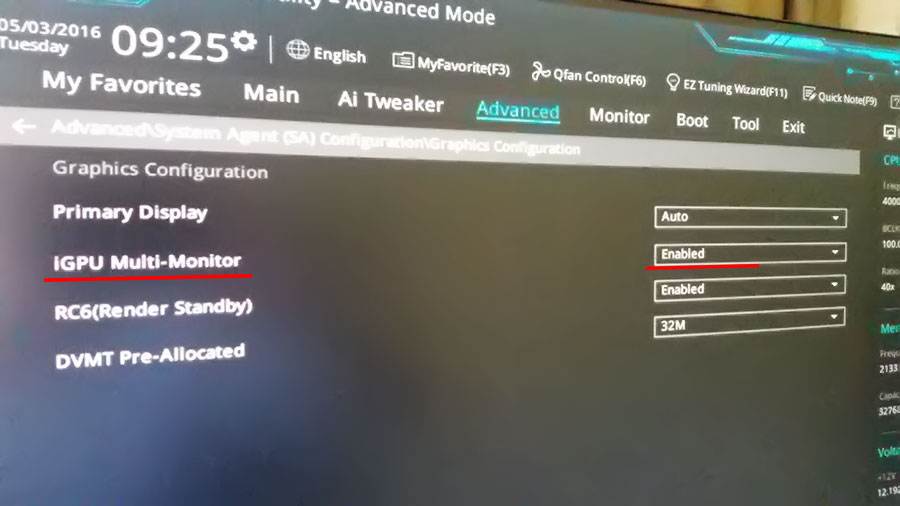Как в Биосе поставить загрузку
При установке чистой Windows необходимо сделать так, чтобы загрузка была с определенного носителя (диска, флешки, SSD). Для этого:
- Перейти во вкладку «Boot» и выбрать «Boot Device Priority».
- Выделить пункт «1st Boot Device» путем перемещения стрелки. Нажать «Enter». Указать вариант загрузки (название флешки или SSD, CD-ROM).
- В качестве «2nd Boot Device» должен быть указан HDD.
- Нажать «Esc» для возврата в предыдущее меню. Выбрать «Hard Disk Drives» («Removable Device Priority»). Проверить, чтобы нужный накопитель стоял на первом месте в качестве «1st Drive».
- Сохранить и выйти.
После перезагрузки компьютер начнет использовать установленный носитель.
Как отключить видеокарту в BIOS
Приветствую всех. Некоторые даже не догадываются о том, что в их компьютере установлено 2 видеокарты. Существуют дискретные (внешние) и интегрированные (встроенные) видеокарты.
Встроенные отличаются тем, что они рассчитаны на небольшую мощность: серфинг по интернету, просмотр видео, работа с программами и т.д. В современные игры на таких с комфортом не поиграешь.
Их чип встроен в материнскую плату или процессор, также у них отсутствует своя оперативная память, поэтому они используют системную (та которая установлена в слоте материнской платы).
Внешние видеокарты более мощные. У них своя видеопамять а мощность видеопроцессора позволяет запускать современные игры при FullHD разрешении, на самых высоких настройках.
Главное не ошибиться при выборе — выбрать мощную видеокарту и при этом не переплатить. О том как это сделать я писал в статье — как выбрать видеокарту.
Проблемы со второй видеокартой могут проявляться впоследствии установки внешней карточки или её замены.
В основном это проявляется не корректной работой внешней видеокарты при запуске игр, выходе из ждущего режима и т.д. Проблема заключается в том, что встроенная видеокарта запускается вместо внешней.
В этом случае достаточно будет отключить интегрированную видеокарту в Биосе или средствами Windows. Рассмотрим процесс более подробно ниже.
- Как отключить встроенную видеокарту в Windows?
- Как «вырубить» интегрированную видеокарту в Биосе?
- Как отключается аппаратное ускорение видеокарты?
- Как выключить драйвер видеокарты?
1 Как отключить встроенную видеокарту в Windows?
1. Для начала перейдите в управление компьютером.
2. Выберите вкладку диспетчер устройств и найдите видеоадаптеры.
3. Нажмите по нему правой кнопкой мыши и выберите отключить.
Чтобы понять какая их встроенная а какая внутренняя, можете просто вбить поочередно название видеокарты в поиск Google и посмотреть что отображается.
2 Как «вырубить» интегрированную видеокарту в Биосе?
Для этого переходим в Биос, при загрузке необходимо будет нажать: Del, F2 или F10.
Далее переходим в настройки отвечающие за встроенное оборудование и находим что-то вроде: Intergation Video или Primary Video Controller. Выставляем значение Disable. Так как у каждого версия BIOS разная, то и настройки будут называется и выглядеть по разному. Примерно должно быть так:
2.1 Как отключается аппаратное ускорение видеокарты?
В случае если у вас как и у меня на скриншоте всего 1 видеокарта, но проблемы при работе в некоторых программах проявляются, то попробуйте отключить аппаратное ускорение видеокарты.
Для переходим в свойства Экрана (там где настраивается разрешение) и переходим в дополнительные настройки.
Далее переходим во вкладку «Диагностика» и нажимаем на кнопку настройки. Перед нами появятся настройки аппаратного ускорения. Отключаем его.
2.2 Как выключить драйвер видеокарты?
Для этого зайдите в свойства видеокарты (через диспетчер устройств) и перейдите на вкладку — драйвер.
Для отключения нажмите на кнопку отключить.
Вы также можете отключить, откатить, обновить или удалить драйвер. Кстати рекомендую вам своевременно обновлять драйвера видеокарты на более свежие. В большинстве случае это решает 90% проблем. Подробней об этом читайте в статье: как обновить драйвер видеокарты.
Эксперт: Александр
4 комментария на “Как отключить видеокарту в BIOS”
У меня проблема такая. Не так давно компьютер начал тормозить и отмечал в диспетчере устройств проблему с оборудованием. Одно из устройств не работает. После манипуляций с драйверами видео карты а именно видеокарта встроенная поднимала панику, перестала работать внешняя причем по всем монитор подключен ко внешней и изображение дает на монитор исправно. Но системы работает на встроенной карте. Внешнею вообще не определяет и в диспетчере устройств теперь другая ошибка. Как удалось выяснит встроенная карта работает на одних и тех же ресурсах что и внешняя и уступать их внешней не собирается ни при каких условиях. Пробовал переустановить винду. Не помогло. Примечательно то что после замены по система перестала определять PCI express в последствии выявилось то что это оборудование выдает ошибку 12. Что и означает отсутствие ресурсов для работы. После запуска системы ПО пытается решить проблему путем установки драйверов. Находит их ставит и в конце установки появляется экран смерти. Пробовал другую внешнюю видео карту все то же самое. Я в тупике.
А после отключения интегрированной видюхи вторая(внешняя) начинает работать ?
Включаем видеокарту в BIOS
Современные ПК часто оборудуются дискретными видеокартами. Такие устройства не требуют дополнительных настроек, кроме установки/обновления драйверов на рабочей ОС. Более бюджетные ПК имеют встроенные видеоадаптеры. Они уступают внешним видеокартам не только в производительности, но и по функционалу.
Часто функционала встроенной видеокарты недостаточно для полноценной работы с графическими редакторами, запуска игр и пр. Такой ПК всегда можно проапгрейдить, дополнив конфигурацию дискретным видеоадаптером. В этом случае может понадобиться его включение и настройка. Особенно это актуально для системных плат, не способных переключаться автоматически между дискретной и встроенной картами. Предлагаю ознакомиться с подробной инструкцией включения видеокарты в BIOS.
Отключаем встроенную видеокарту на ноутбуке
В зависимости от марки и модели компьютера, производители могут установить на ноутбуке 2 видеокарты.

Как отключить встроенную, и для чего это нужно?
Если на Вашем ноутбуке установлены сразу две видеокарты, система автоматически переключается между ними. Для этого не требуется никаких действий со стороны пользователя. В чем разница между работой интегрированной и дискретной видеокартой? Интегрированная задействуется компьютером при решении повседневных задач: просмотр веб-страниц, воспроизведение видеофайлов, работа с документами и т. д. Для более сложных задач подключается дискретная видеокарта – к примеру, для использования Adobe Photoshop или запуска графически сложных игр. При подключении внешнего монитора или соединении с другим компьютером также подключается дискретная видеокарта.
Однако если случается системный сбой и какая-либо программа не запускается при активной интегрированной видеокарте, можно ее самостоятельно отключить. Методика, описанная ниже, универсальна: она работает и для ПК, и для ноутбуков.
Как полностью отключить встроенную видеокарту на ноутбуке?
Встроенная видеокарта отключается при помощи программы NVIDIA Control Center, если на Вашем устройстве поставлены две видеокарты. В зависимости от того, кто является производителем Вашего видеоадаптера, утилита может называться Catalyst Control Center. Задав необходимые параметры, можно управлять обеими видеокартами.
Алгоритм работы с NVIDIA Control Center:
- Запустите утилиту и отыщите вкладку «Параметры 3D.
- Кликните по надписи «Управление параметрами 3D».
- Справа в диалоговом окне нажмите на «Программные настройки».
- Установите для отдельных запускаемых программ видеокарту, которая будет подключаться по умолчанию.
Catalyst Control Center работает подобным образом
Но интерфейс ее отличается от NVIDIA. Проделайте следующие шаги:
- Откройте программу и отыщите вкладку «Питание».
- Нажмите на надпись «Переключаемые графические адаптеры».
- Справа в диалоговом окне также, как и в предыдущем алгоритме, установите связь между видеокартами и соответствующими им программами.
Как отключить встроенную видеокарту на ноутбуке с помощью стандартного Диспетчера устройств?
Порядок действий:
- Одновременно нажмите сочетание клавиш Win (с логотипом Windows) и R.
- В открывшемся диалоговом окошке наберите команду mmc devmgmt.msc, нажмите Enter.
- Разверните ветвь «Видеоадаптеры».
- Дважды кликните по названию интегрированной видеокарты и во вкладке «Драйвер» нажмите «Отключить». Можно ли отключить встроенную видеокарту на ноутбуке через BIOS?
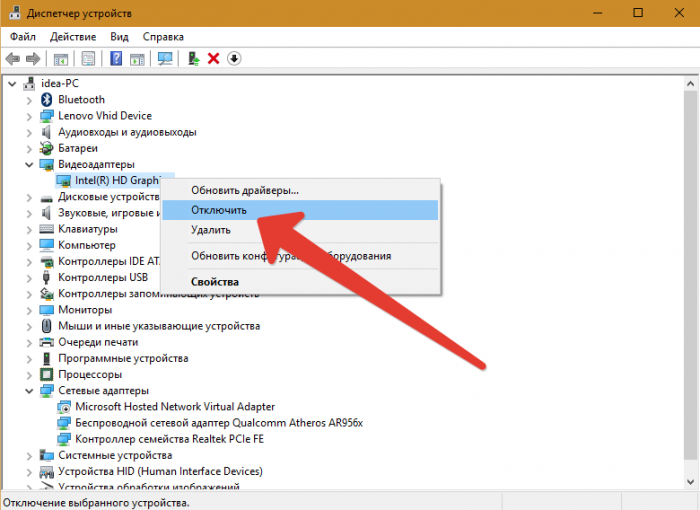
Не для всех моделей этот метод подходит, так как в некоторых версиях БИОСа нет меню, соответствующего настройкам видеокарт. Однако для настольных ПК возможна деактивация встроенной видеокарты через меню BIOS.
Из-за того, что версий данной подпрограммы огромное множество, нет универсальной инструкции для всех компьютеров. Можно только задать направление поиска: ищите подраздел, где находятся настройки графики. В зависимости от конкретной модели ПК, у него могут быть названия Peripherals, VGA Adapter и т. п. Отметьте интегрированную видеокарту как Disabled и задайте приоритет для дискретной, перетащив ее на верхнюю строку в списке.
Отключение интегрированной видеокарты
Как показывает практика, встроенный графический процессор довольно редко приводит к проблемам на настольных ПК, и чаще всего от неполадок страдают ноутбуки, где гибридное решение (два GPU, встроенный и дискретный) иногда работает не так, как предполагается.
Собственно отключение можно провести несколькими методами, которые отличаются надёжностью и количеством затраченных усилий. Начнём с самого простого.
Способ 1: «Диспетчер устройств»
Самое простое решение рассматриваемой задачи – деактивация встроенной графической карты через «Диспетчер устройств». Алгоритм следующий:
- Вызовите окно «Выполнить» сочетанием Win+R, затем введите в его текстовое поле слова devmgmt.msc и нажмите «OK».
После открытия оснастки найдите блок «Видеоадаптеры» и раскройте его.
Начинающему пользователю порой трудно отличить, какое из представленных устройств является встроенным. Рекомендуем в таком случае открыть веб-браузер и воспользоваться интернетом для точного определения нужного девайса. В нашем примере встроенным является Intel HD Graphics 620.
Выделите нужную позицию, кликнув один раз левой кнопкой мыши, затем щёлкните правой кнопкой для вызова контекстного меню, в котором воспользуйтесь пунктом «Отключить устройство».
Интегрированная видеокарта будете отключена, поэтому можете закрыть «Диспетчер устройств».
Описанный метод самый простой из возможных, но и самый неэффективный – чаще всего встроенный графический процессор так или иначе включается, особенно на ноутбуках, где функциональность интегрированных решений управляется в обход системы.
Способ 2: BIOS или UEFI
Более надёжный вариант отключения встроенного GPU заключается в использовании BIOS или его UEFI-аналога. Через интерфейс низкоуровневой настройки материнской платы можно полностью деактивировать интегрированную видеокарту. Действовать нужно следующим образом:
- Выключите компьютер или ноутбук, и при следующем включении зайдите в BIOS. Для разных производителей материнских плат и ноутбуков методика отличается – руководства для самых популярных находятся по ссылками ниже.
Подробнее: Как зайти в БИОС на Samsung, ASUS, Lenovo, Acer, MSI
Для разных вариаций интерфейса микропрограммы опции отличаются. Описать все не представляется возможным, поэтому просто предложим наиболее часто встречающиеся варианты опций:
«Advanced» – «Primary Graphics Adapter»;
«Config» – «Graphic Devices»;
«Advanced Chipset Features» – «Onboard GPU».
Непосредственно метод отключения интегрированной видеокарты также зависит от типа BIOS: в одних вариантах достаточно просто выбрать «Disabled», в других потребуется установить определение видеокарты по используемой шине (PCI-Ex), в третьих нужно переключиться между «Integrated Graphics» и «Discrete Graphics».
Теперь интегрированная графика будет отключена, и компьютер начнет использовать только полноценную видеокарту.
Заключение
Отключение встроенной видеокарты не является трудной задачей, но выполнять это действие нужно лишь при наличии неполадок с ней.
Если запущено какое-нибудь простое приложение (вроде браузера или текстового редактора), то работает маломощная встроенная видеокарта, которая потребляет очень мало энергии. За счет этого и повышается энергоэффективность лэптопа. Но когда запускается какая-нибудь игрушка, то в работу вступает мощнейший дискретный графический адаптер.
Он быстро обрабатывает информацию и требует для этого дела очень много энергии. Однако некоторые юзеры используют ноутбук постоянно включенным в сеть. И зачем им в таком случае слабая интегрированная видеокарта? Вот и ищут они ответ на вопрос о том, как ее отключить. Она же только мешает. Стоит сразу отметить, что сделать это можно несколькими способами. Причем все они являются программными. По-другому и быть не может. Аппаратно выковырять графическое ядро из процессора все равно не получится. И сейчас мы рассмотрим самые популярные и действенные способы.
Как переключить видеокарту на ноутбуке
Использование встроенного адаптера не представляет сложностей. Другое дело – дискретная (внешняя) видеокарта. При запуске игр или тяжёлых программ вместо неё часто работает интегрированный ускоритель. Это значит, что система не может переключать видеокарты в автоматическом режиме.
Такая задача решается следующими способами:
- фирменные приложения;
- опции экрана;
- выбор в Диспетчере устройств;
- изменения параметров БИОС.
Специальные программы
Это оптимальный метод, который позволяет качественно настроить переход между чипами. Однако он подходит только для систем старше Windows XP.
Софт от фирмы NVIDIA именуется Control Center, открыть его можно двумя способами.
Первый вариант: жмём правую кнопку мыши (ПКМ) в свободной области рабочего стола. Активируем ссылку «Панель управления NVIDIA».
@reedr.ru
Раскрываем рубрику «Параметры 3D». Воспользуемся командой «Управление параметрами». Переходим в раздел «Программные настройки». Сначала в пункте «Выберите программу для настройки» подбираем то приложение, с которым будет работать адаптер. Если требуемого софта нет, нажимаем кнопку «Выбрать» и указываем его вручную. Затем в выпадающем списке «Автовыбор» обозначаем внешний ускоритель.
@akmartis.ru
Второй метод работает, если на Панели задач есть соответствующий значок. Используем на нём ПКМ, запускаем команду «Открыть». Дальнейшие действия не отличаются от описанной выше схемы.
Утилита от AMD называется AMD Catalyst Control Center.
Воспользуемся ПКМ. В меню выбираем запрос «Свойства графики».
@softcafe.info
В левой части появившегося интерфейса разворачиваем рубрику «Питание». Щёлкаем строку «Переключаемые графические адаптеры». Затем задействуем нужный режим:
- «Высокая производительность», активирует работу дискретной видеокарты.
- «Низкое потребление», подходит для интегрированного ускорителя.
@fb.ru
Параметры экрана
Рассмотрим альтернативную схему переключения.
Используем ПКМ на рабочем столе, в меню нажимаем запрос «Разрешение экрана».
@reedr.ru
В появившемся интерфейсе задействуем клавишу «Найти».
@reedr.ru
Система проводит поиск и сообщает, что другие мониторы не обнаружены. Подсвечиваем это оповещение. Затем жмём выпадающий перечень рядом с надписью «Экран». Указываем дисплей, соответствующий дискретному адаптеру.
@reedr.ru
Открываем список «Несколько экранов». Задействуем параметр «Попытаться в любом случае подключиться к VGA».
@reedr.ru
Подтверждаем изменения нажатием кнопки «Применить».
@reedr.ru
Теперь в списке выбираем строчку «Расширить эти экраны». Ещё раз сохраняем корректировки.
@reedr.ru
Диспетчер устройств
Активная видеокарта легко назначается с помощью этой службы. Такой способ в первую очередь пригодится владельцам техники под управлением Windows XP.
Нажимаем сочетание Win + R, в командной строке вводим запрос devmgmt.msc.
@reedr.ru
В перечне оборудования открываем пункт «Видеоадаптеры». Здесь обозначаются интегрированный и внешний чипы. Щёлкаем ПКМ на имени встроенного компонента, нажимаем команду «Отключить».
@reedr.ru
Дисплей сразу гаснет, его работоспособность восстанавливается после перезапуска ПК. Теперь работает дискретный ускоритель.
БИОС
Этот вариант используется, когда рассмотренные выше схемы не решают проблему.
Сначала находим клавишу, которая отвечает за переход в это специальное меню.
@slideplayer.com
Перед запуском Windows применяем искомую кнопку. Открывается интерфейс BIOS. Ищем рубрики Config, Advanced или Peripherals. В них нужно найти команду, название которой говорит об управлении графикой: например, Graphics Device.
Последующие настройки зависят от конкретной модели ПК:
- при наличии строчки Disabled рядом с названием встроенного ускорителя, активируем её;
- либо выделяем название внешней видеокарты.
@daissuesit.appspot
Существуют простые способы переключения видеокарты. Самый удобный и быстрый вариант – это специальный софт. Можно воспользоваться опциями экрана, Диспетчером устройств или возможностями БИОС. Однако эти схемы отнимают немного больше времени. Когда техника полностью исправна, пользователь переключает видеоустройства без особых усилий. Если методы не дают результата, рекомендуем обратиться в сервисный центр.
Как переключить видеокарту на ноутбуке
В современных ноутбуках обычно установлены 2 графических процессора – встроенный и дискретный. Первый нужен для выполнения задач, требующих небольшой мощности, чтобы не потреблять много энергии. Для переключения видеопроцессора можно не заходить в биос, а сделать это намного легче. Для видеокарт производителей Amd и Nvidia существуют разные инструкции по их активации.
Инструкция для nvidia
Перед тем, как переключить видеокарту на ноутбуке с процессором intel, нужно зайти в панель управления Nvidia. Программа удобна тем, что в ней можно настроить, для какой программы будет использован интегрированный адаптер, а для какой – дискретный. Видеокарты при запуске соответствующих программ будут переключаться на автомате. Для того, чтобы настроить видеокарту, делаем следующее:
- На рабочем столе нажимаем ПКМ, в выпадающем меню выбираем «Панель управления Nvidia».
- В программе заходим в Параметры 3D-Управление параметрами 3D-Программные настройки.
- В данном меню 1-й вариант отвечает за программы, 2-й – за активные графические процессоры. После завершения работы с программой нужно сохранить изменения.
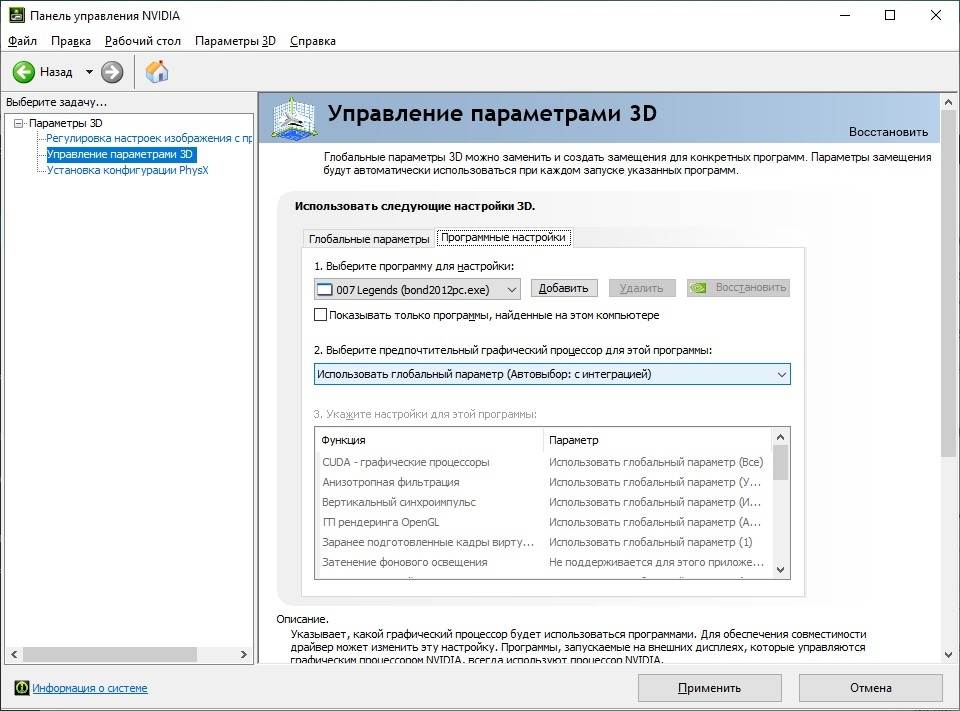
Инструкция для amd
Для настройки видеопроцессора от Amd на ноутбуке с процессором intel понадобится утилита Catalyst Control Center. В данной программе можно увидеть активный адаптер в текущий момент и переключить его. Пошаговый процесс:
- Устанавливаем программу, запускаем (с рабочего стола или через меню «Пуск).
- В графе питание кликаем по строке «Переключаемые графические адаптеры». Будут показаны все сведения об активной видеокарте. Также в этом меню можно настроить её режим энергопотребления. Для внешней карты рекомендуется включать максимальную производительность.
Способы отключения интегрированной видеокарты
Ниже я перечислю все существующие способы с помощью которых можно безопасно выключить встроенную видеокарту и включить дискретную.
Через БИОС (UEFI)
Действуем по инструкции:
- Перезагружаем ПК и заходим в настройки BIOS.
- Далее перемещаемся в меню «Advanced» или «Config», затем в раздел управления графическими платами (зачастую на материнской плате Asrock он называется «Graphics Configuration»). На каждом ПК название и внешний вид биоса может отличаться, это зависит, как от производителя ноутбука, компьютера и материнской платы (у каждой своя версия BIOS).
- Находим интегрированный видеоадаптер и меняем установленное значение с Enabled на Disabled (с включено на выключено).
- Сохраняем изменения клавишей «F10» и закрываем панель настроек.
Вот список популярных материнских плат и названий параметров. Ищите то же самое или нечто похожее
При этом не важно, какой у вас ноутбук (Acer, HP, Asus, Lenovo) или компьютер, точное название параметра и раздела в котором он находится, зависит исключительно от версии БИОС
| Материнская плата | Название параметра |
| Asus | Initiate Graphic Adapter (выставляем PCIE/PCI) |
| Gigabyte | Integrated Graphics (выключаем — Disabled) |
| MSI | Integrated Graphics Configuration |
Через панель управления
После подключения внешней видеокарты и установки драйверов появляется возможность детальной настройки через панель управления. У NVIDIA — NVIDIA (появляется только после установки драйвера WHQL), у AMD Radeon — Catalyst Control Center. Давайте настроим дискретную карточку так, чтобы приложения использовали ее, а встроенная была выключена.
NVIDIA
- Нажимаем правой мышью по соответствующей иконке на панели задач, в трее или по пустой области рабочего стола. Открываем «Панель управления».
- Открываем подраздел «Управление параметрами 3D».
- В окне «Глобальные параметры» для опции «ГП рендеринга OpenGL» выставляем дискретный видеоадаптер.
- В окне «Программные настройки» выбираем программу или игру (если в списке нет, то добавляем) и во всех функциях (там где можно) включаем внешнюю карточку.
- В «Настройка Surround, PhysX» для опции «Процессор» выставляем внешнюю карточку.
AMD Radeon
- Откройте Catalyst Control Center и зайдите через конфигурацию (System) в раздел «Переключаемая графика» (Switchable Graphics).
- Для нужных приложений укажите «Высокая производительность» (High Performance).
В ранних версиях Catalyst это настраивается во вкладке «Переключаемые графические адаптеры» — «Высокая производительность GPU». Тогда это применится на глобальном уровне.
Через диспетчер устройств
Еще один способ отключить встроенную видеокарту — вырубить ее принудительно через диспетчер устройств. Разберем способ подробнее.
- Для начала заходим в «диспетчер устройств».
- Разворачиваем «Видеоадаптеры» жмем правой мышкой по дискретной карте и выбираем «Отключить».
- Остается лишь перезагрузить ПК, чтобы изменения вступили в силу.
Регулировка уровня аппаратного ускорения
Если вы все равно испытываете некоторые трудности при работе с приложениями, то тогда вам наверняка поможет уменьшение уровня аппаратного ускорения, потому что отключение карты в этой ситуации невозможно. Сделать это можно при помощи нескольких средств.
DirectX Control Panel для Windows 10, 8
Немного ранее DirectX Control Panel устанавливался автоматически вместе с установкой DirectX и находился в классической панели управления. После обновления, разработчики усложнили процесс и теперь утилиту нужно ставить отдельно, предварительно загрузив с официального сайта Microsoft.
После того как все будет сделано, выполните следующие действия:
- Открываем программу (найти можно через поиск WIN + S или меню «Пуск») в соответствии с текущей разрядностью операционной системы.
- Перемещаемся в раздел «DirectSraw» и деактивируем пункт «Use Hardware Acceleration».
- Щелкаем по кнопке «Применить» и «Ок».
- Перезапускаем ПК
Штатные системные средства Windows 7, Vista, XP
Теперь поговорим о том, как это сделать в семерке и более ранних версиях.
- Жмем по пустой области рабочего стола правой мышкой и выбираем «Разрешение экрана».
- Заходим в «Дополнительные параметры» и открываем раздел «Диагностика».
- В опции «Уровня аппаратного ускорения» передвигаем ползунок влево.
Dell Power Manager
Утилита предназначена для ноутбуков Dell. Скачивается с магазина (Store) или с официального сайта.
После запуска войдите в «Thermal Management» и выберите режим «Ultra Perfomance».
2 Как «вырубить» интегрированную видеокарту в Биосе?
Для этого переходим в Биос, при загрузке необходимо будет нажать: Del, F2 или F10.
Далее переходим в настройки отвечающие за встроенное оборудование и находим что-то вроде: Intergation Video или Primary Video Controller. Выставляем значение Disable. Так как у каждого версия BIOS разная, то и настройки будут называется и выглядеть по разному. Примерно должно быть так:
2.1 Как отключается аппаратное ускорение видеокарты?
В случае если у вас как и у меня на скриншоте всего 1 видеокарта, но проблемы при работе в некоторых программах проявляются, то попробуйте отключить аппаратное ускорение видеокарты.
Для переходим в свойства Экрана (там где настраивается разрешение) и переходим в дополнительные настройки.
Далее переходим во вкладку «Диагностика» и нажимаем на кнопку настройки. Перед нами появятся настройки аппаратного ускорения. Отключаем его.
2.2 Как выключить драйвер видеокарты?
Для этого зайдите в свойства видеокарты (через диспетчер устройств) и перейдите на вкладку — драйвер.
Для отключения нажмите на кнопку отключить.
Вы также можете отключить, откатить, обновить или удалить драйвер. Кстати рекомендую вам своевременно обновлять драйвера видеокарты на более свежие. В большинстве случае это решает 90% проблем. Подробней об этом читайте в статье: как обновить драйвер видеокарты.
Эксперт: Александр
4 комментария на “Как отключить видеокарту в BIOS”
У меня проблема такая. Не так давно компьютер начал тормозить и отмечал в диспетчере устройств проблему с оборудованием. Одно из устройств не работает. После манипуляций с драйверами видео карты а именно видеокарта встроенная поднимала панику, перестала работать внешняя причем по всем монитор подключен ко внешней и изображение дает на монитор исправно. Но системы работает на встроенной карте. Внешнею вообще не определяет и в диспетчере устройств теперь другая ошибка. Как удалось выяснит встроенная карта работает на одних и тех же ресурсах что и внешняя и уступать их внешней не собирается ни при каких условиях. Пробовал переустановить винду. Не помогло. Примечательно то что после замены по система перестала определять PCI express в последствии выявилось то что это оборудование выдает ошибку 12. Что и означает отсутствие ресурсов для работы. После запуска системы ПО пытается решить проблему путем установки драйверов. Находит их ставит и в конце установки появляется экран смерти. Пробовал другую внешнюю видео карту все то же самое. Я в тупике.
А после отключения интегрированной видюхи вторая(внешняя) начинает работать ?
«>
- https://remontka.pro/disable-integrated-video/
- https://geekhacker.ru/kak-otklyuchit-vstroennuyu-videokartu-na-noutbuke-ili-kompyutere/
- https://es-provodnik-app.ru/mozhno-li-v-biose-otkljuchit-videokartu/
Настройка BIOS материнских плат Asus
Чтобы войти в BIOS системной платы производителя Asus, следует нажать на Del или F2. Здесь доступны два режима — EZ Mode и Advanced Mode. По умолчанию загружается EZ Mode. Для перехода во второе состояние необходимо внизу найти соответствующую ссылку или использовать клавишу F7. Рассмотрим более подробно Advanced Mode.
Опции, отвечающие за работу кулеров в системе, находятся в QFan Control (F6). Здесь имеются предустановленные и ручной профили для процессорного и корпусных вентиляторов: Standard, Silent, Turbo, Full Speed, Manual. В ручном режиме можно построить зависимость степени вращения каждого кулера от температуры.
Отключить функцию управления охладителями можно в меню MonitorQ-Fan Configuration. Доступно регулирование и 3-х пиновых вентиляторов, выбрав режим DC Mode.
Утилита EZ Tuning Wizard (F11) позволяет разогнать процессор c учетом типа его охлаждения. Это актуально для обладателей процессоров Intel с индексом К. В подменю ОС выбираем сценарий для компьютера повседневного использования (Daily Computing) или игрового ПК (Gaming/ Editing). Потом кликаем на пиктограмму с боксовым, башенным или жидкостным куллером и запускаем процесс тюнинга.
Активация профиля XMP для оперативной памяти происходит в подменю Ai Over Tuner.
Для встроенной в CPU графики необходимо в разделе AdvancedSystem Agent (SA) ConfigurationGraphics ConfigurationPrimary Display выставить значение IGFX, а для дискретного видео адаптера — PEG.
Режим работы накопителей с интерфейсом SATA настраивается в AdvancedPCH Storage ConfigurationSATA Mode Selection. Выбираем AHCI. Здесь же пункт S.M.A.R.T. us Check обеспечивает мониторинг состояния жестких дисков и оповещает об ошибках в их работе.
Скорость SSD устройств снижается с течением времени по мере заполнения свободного пространства. Утилита Secure Erase в меню оптимизирует работу твердотельных накопителей, возвращая тем самым им изначальную производительность.
Информацию о всех подключенных носителей информации можно посмотреть в AdvancedHDD/SSD Smart rmation.
Включение/отключение встроенного в материнскую плату аудио контроллера осуществляется в подменю AdvancedHD Audio Controller.
Приоритет в загрузке устройств задается в меню BootBoot Option Priorities.
Сохранение и отмена внесенных изменений в BIOS, загрузка оптимальных заводских параметров доступно в главном меню Exit.
Настройка BIOS важна для тех, кто стремится получить от сборки конфигурации компьютера максимальную отдачу. Поэтому перед установкой операционной системы нужно детально изучить эту процедуру, которая описана в инструкции, поставляемой в коробке с материнской платой.
Источник
Как отключить встроенную или дискретную видеокарту
Встроенная видеокарта (еще ее называют интегрированной) вшита разработчиками в материнскую плату, она не снимается. Дискретная — это та карта, которую привыкли называть внешней, ее можно снять и заменить на другую. Такие карты намного мощнее и продуктивнее.
Отключить интегрированную или дискретную видеокарты можно через меню «Диспетчер устройств» в операционной системе. Чтобы зайти в это меню, есть несколько способов.
- Наводим курсор мышки на ярлык «Мой компьютер» на рабочем столе и правой кнопкой мышки вызываем меню, где выбираем вкладку «Управление». Перед нами открывается отдельное окно «Управление компьютером», где в левом блоке мы видим вкладку «Диспетчер устройств», её и выбираем.
- Перейдем в меню «ПУСК», далее в правом окошке выбираем вкладку «Панель управления». Если у нас не много значков, то сверху выбираем вкладку «мелкие значки» и перед нами откроется больше ярлыков, среди которых будет и меню «Диспетчер устройств». Теперь видно полный список устройств, установленных на компьютере. Нас интересует вкладка «Видеоадаптеры», именно в ней мы и будем проводить манипуляции с видеокартами, то есть включать/отключать их.
На видеокарту, которую мы решили отключить, наводим курсор мышки, правой кнопкой вызываем сервисное меню и щелкаем по вкладке «Отключить». Если мы хотим перейти со встроенной видеокарты на дискретную, то нам нужно запустить компьютер с включенной встроенной видеокартой и отключить её так, как описано выше. Затем отключаем компьютер, подключаем монитор к новой видеокарте и запускаем обычным способом компьютер. Устанавливаем драйвера, и теперь все работает на новой видеокарте.
Зайти в БИОС можно во время перезагрузки ноутбука, нажатием на «F2» или «Del». В BIOS выбираем соответствующую вкладку, которая не всегда называется одинаково. Чаще всего вкладка именуется «Onboard» или «Integrated video». Появятся два варианта действий, выбираем Disable (отключить).
Как включить или отключить видеокарту в BIOS-е?
Пользователи иногда могут столкнуться с такой ситуацией, когда становится насущным вопрос о том, как в БИОСе переключить видеокарту или видеоакселератор. Подобная проблема может возникнуть не только потому, что ваша видеокарта не работает. Все дело в том, что современные компьютеры могут иметь не одну видеокарту, как их предшественники, а сразу две – интегрированную и внешнюю. Однако работать, как правило, в один момент времени может лишь одна из них, и поэтому часто возникает необходимость в том, чтобы поменять способ вывода видеоинформации на монитор таким образом, чтобы он осуществлялся с другой видеокарты. Для этого необходимо одну из видеокарт включить, а другую, соответственно, отключить.


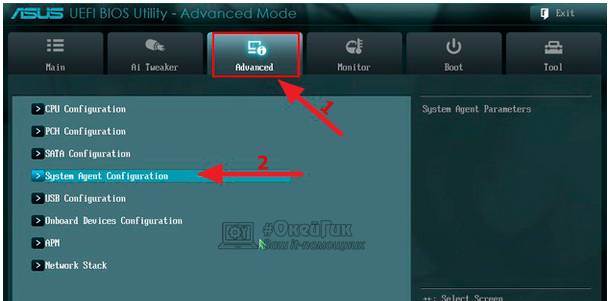
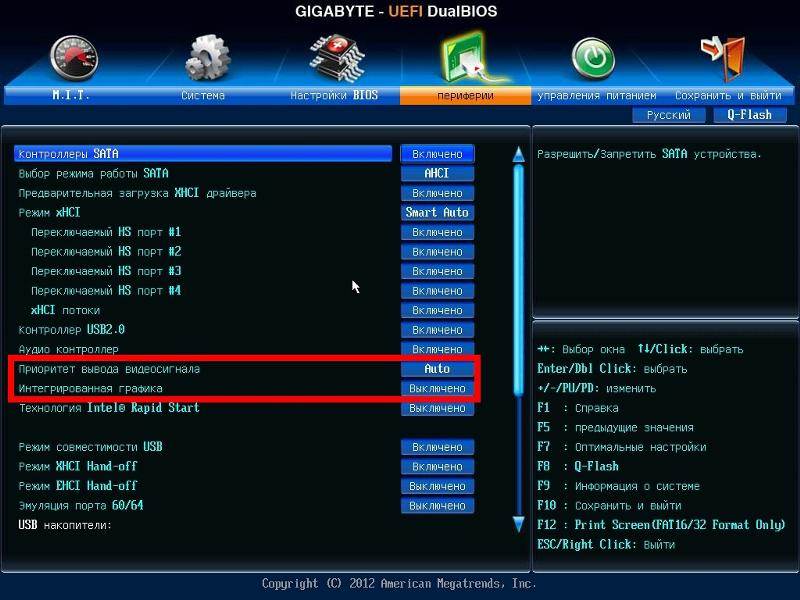
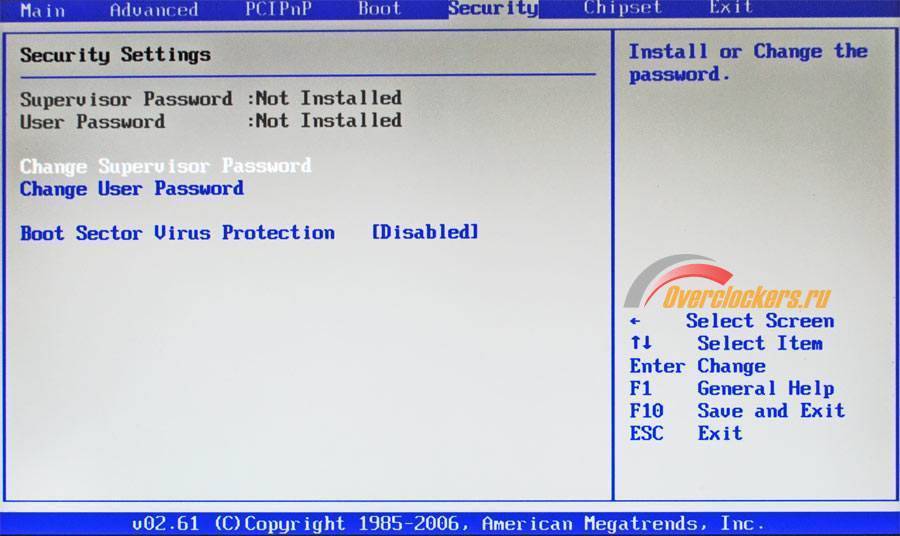
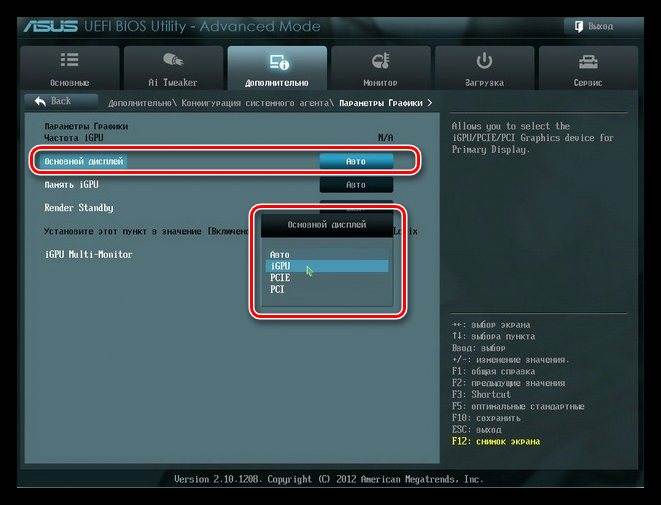

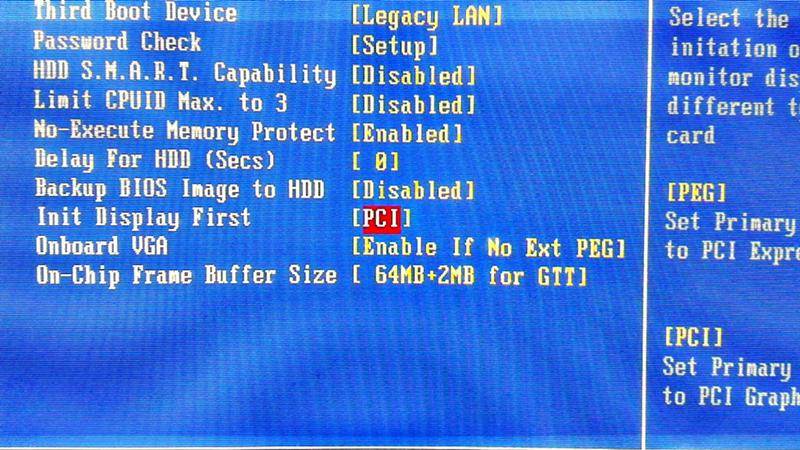
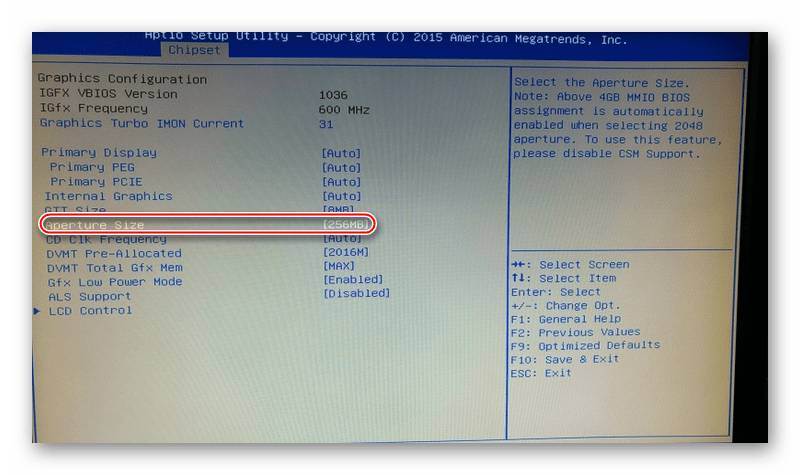
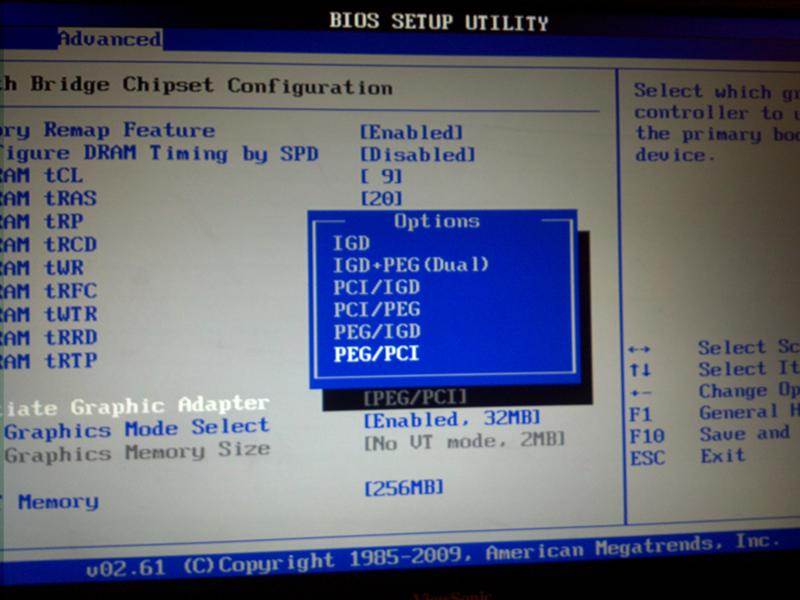
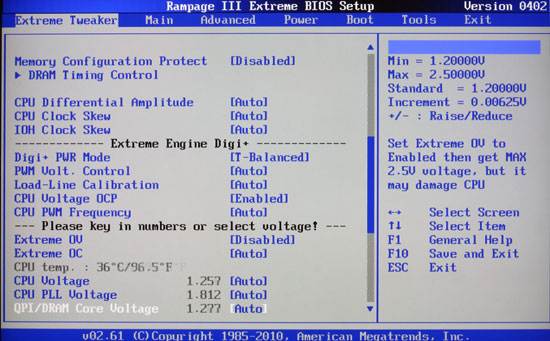
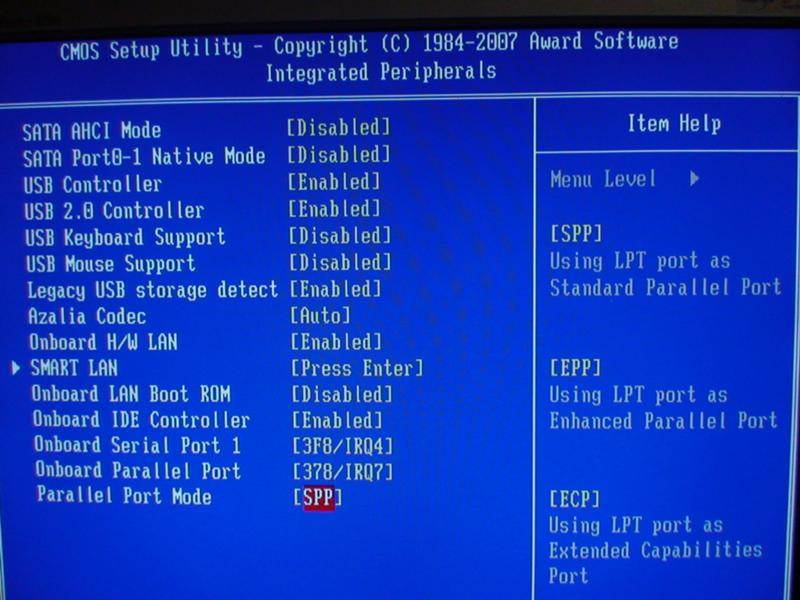

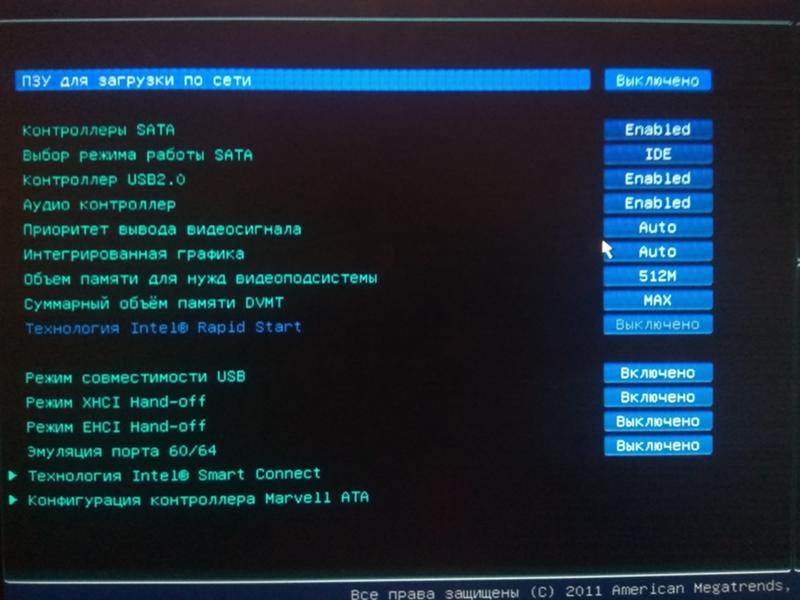

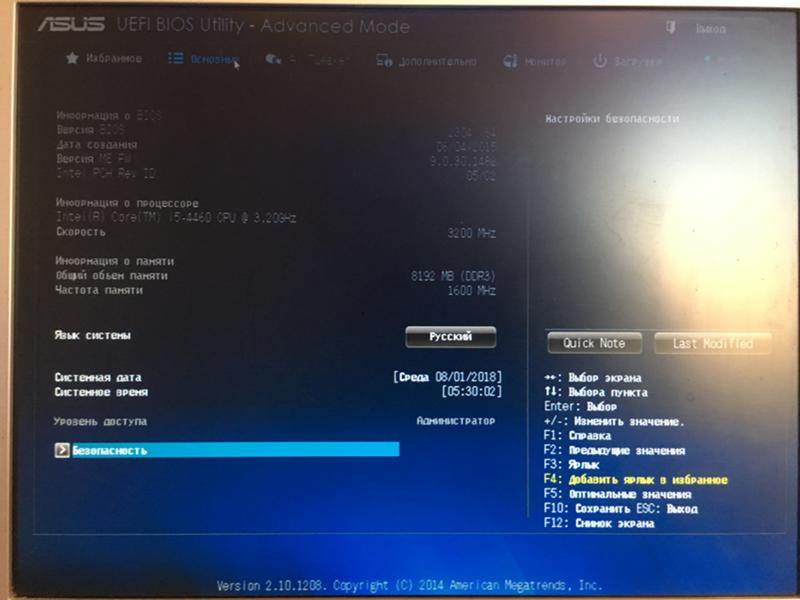
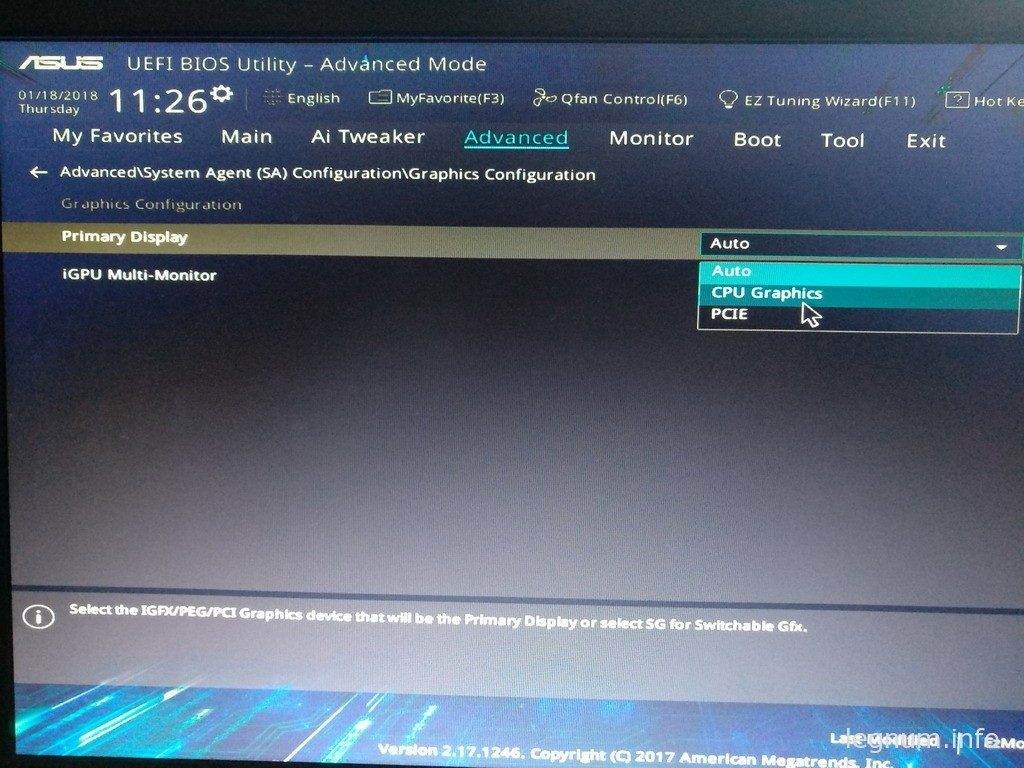
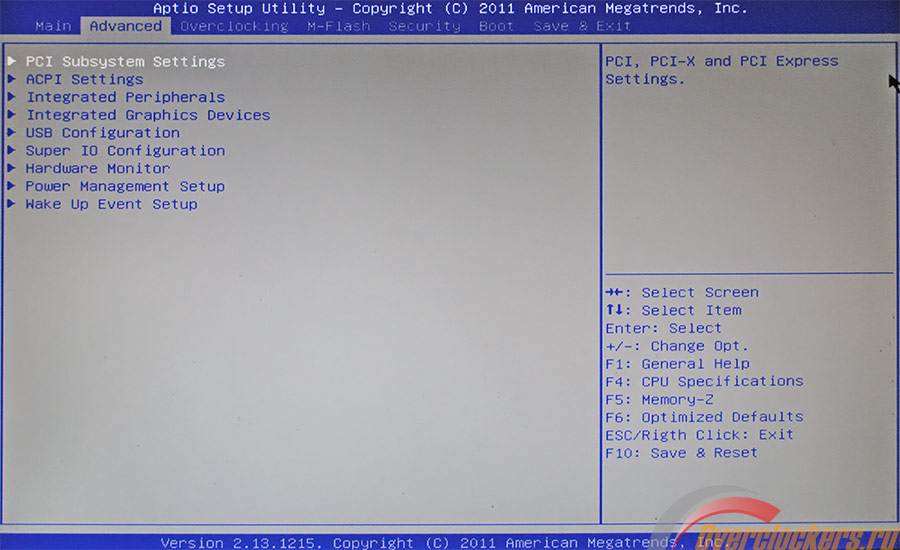
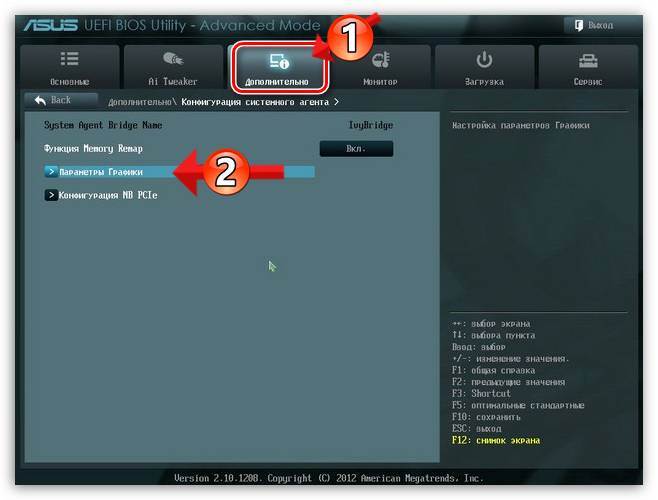
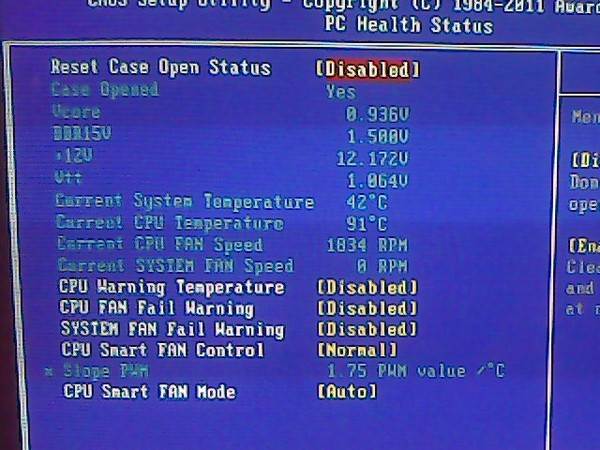
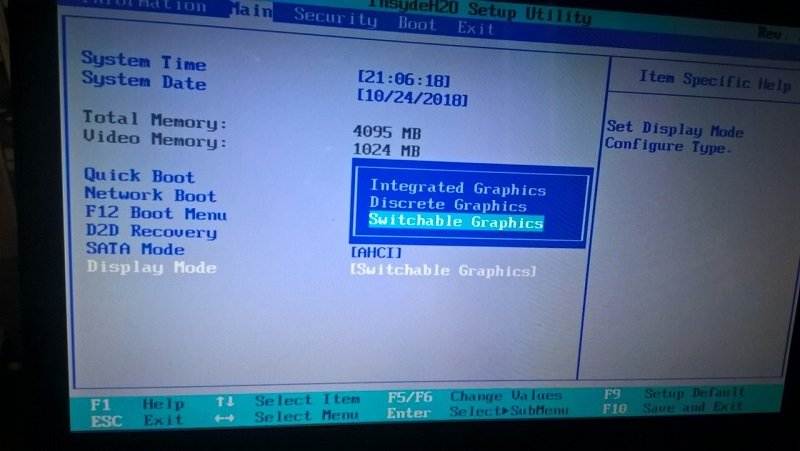
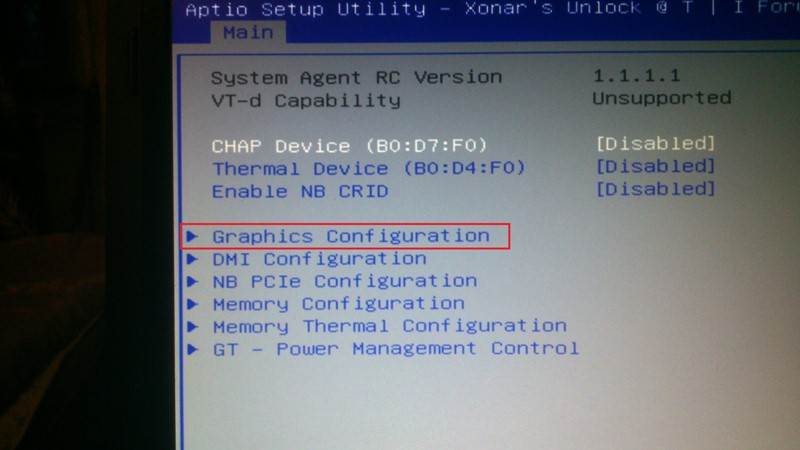
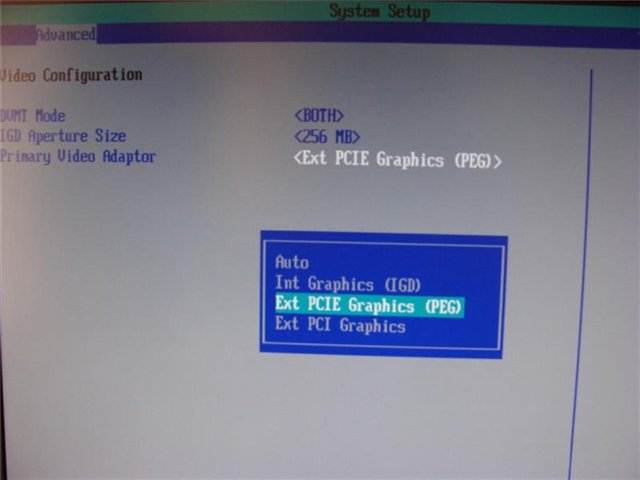
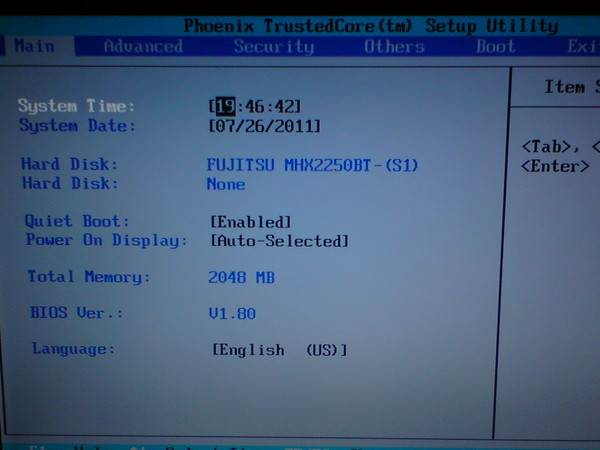
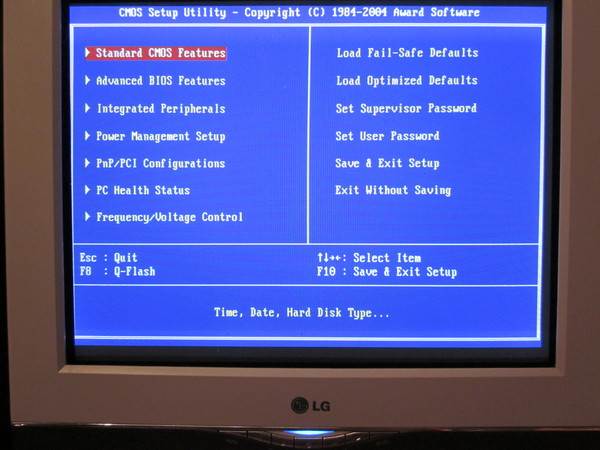
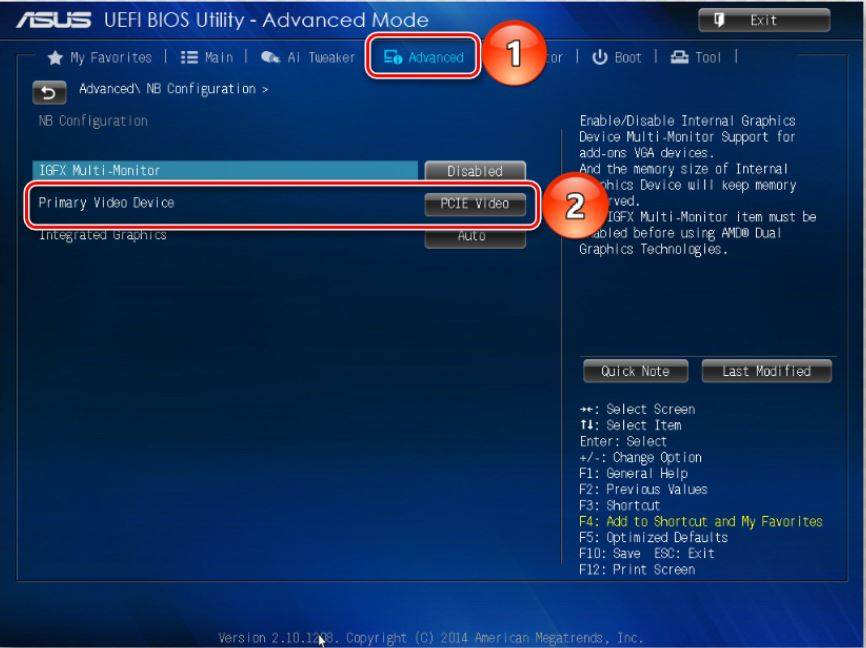
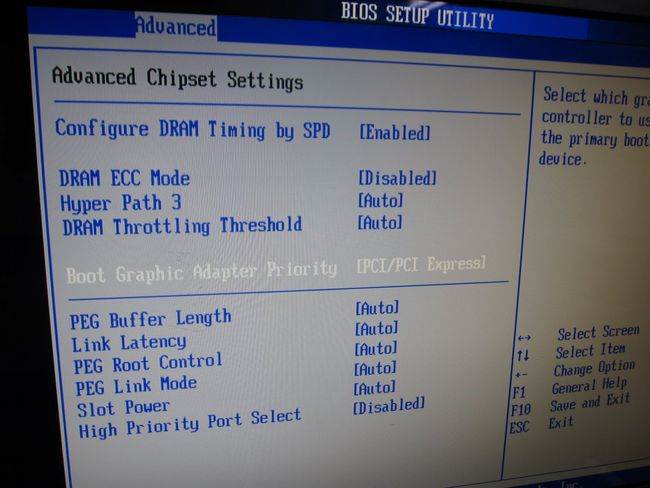
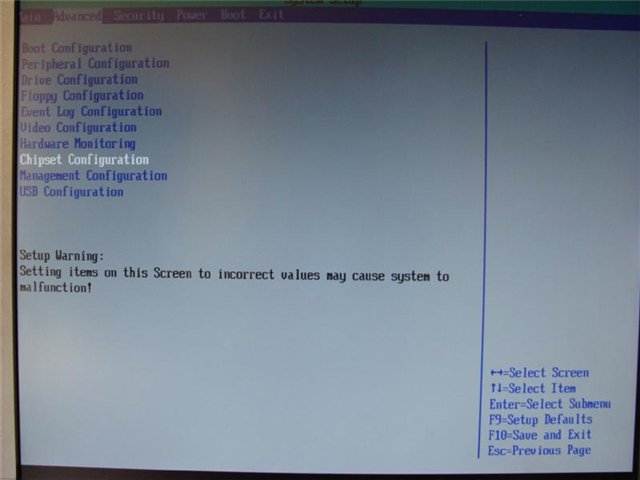
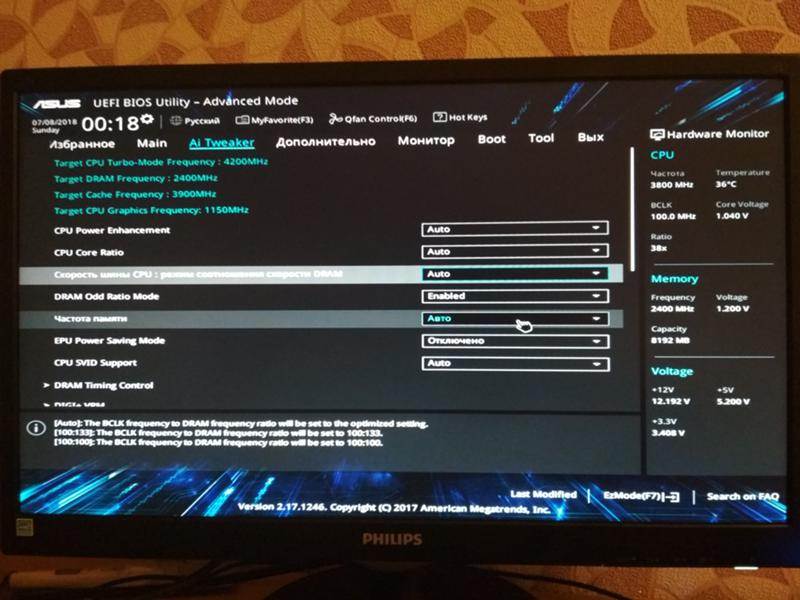
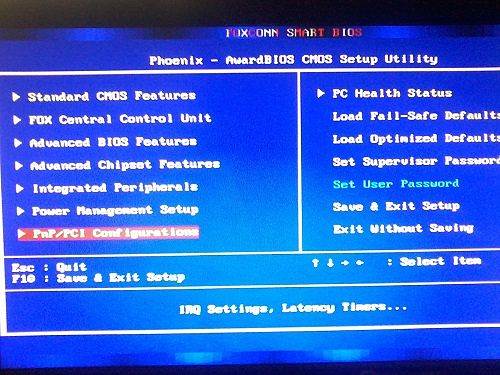
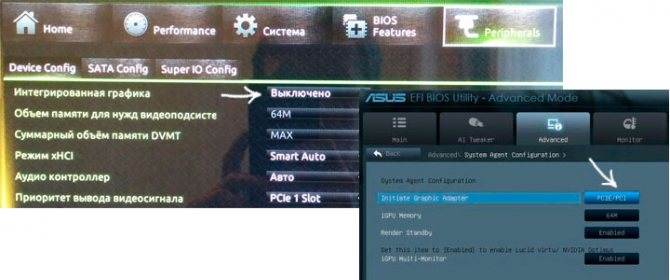
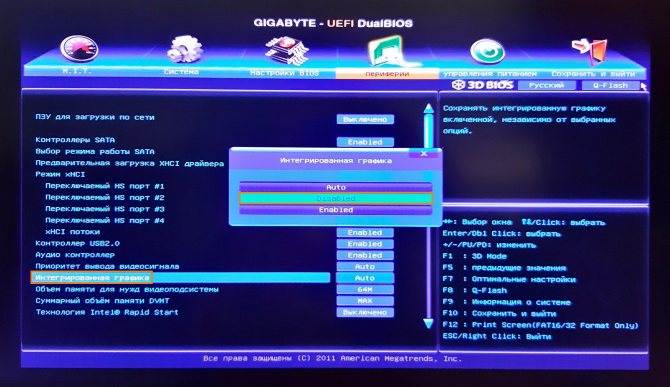

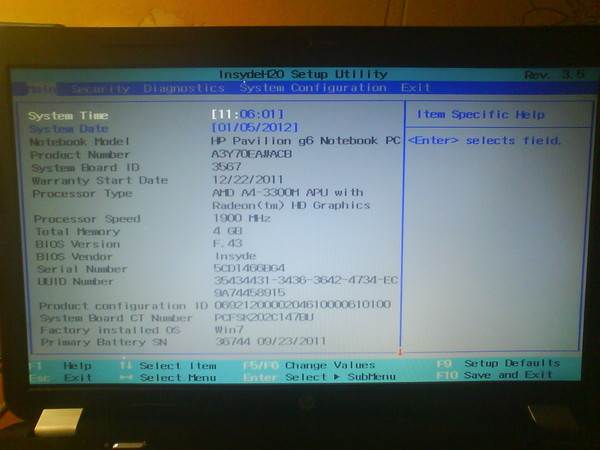
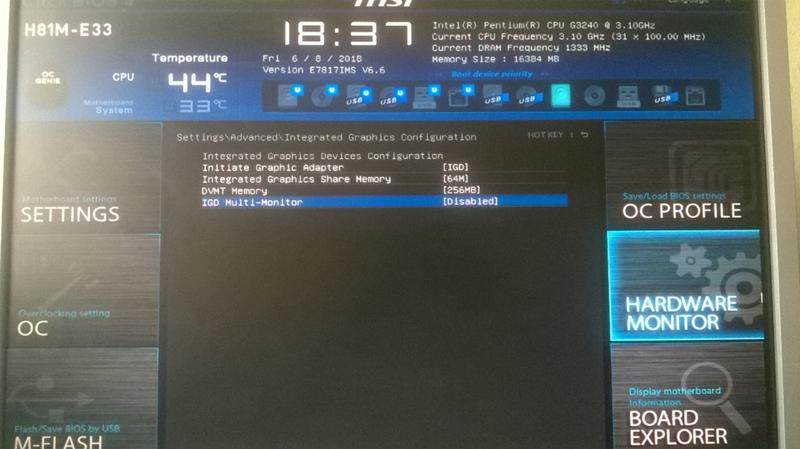
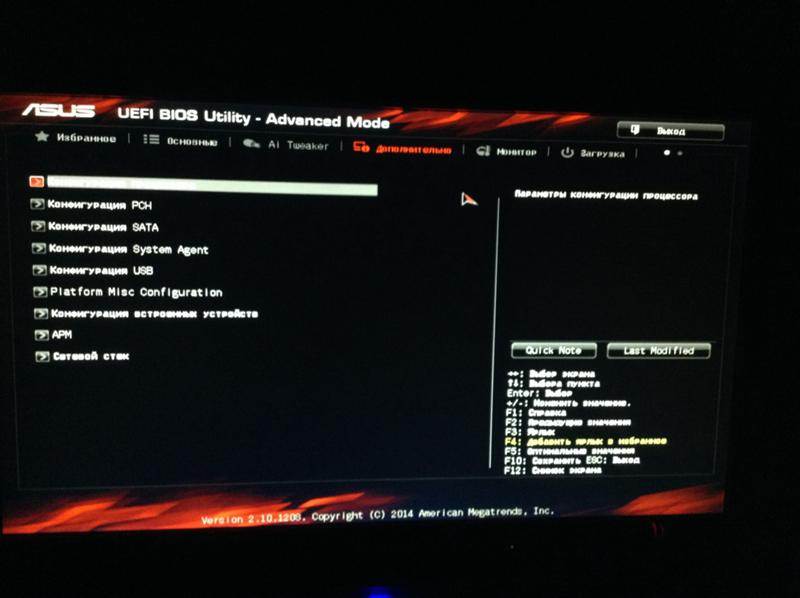
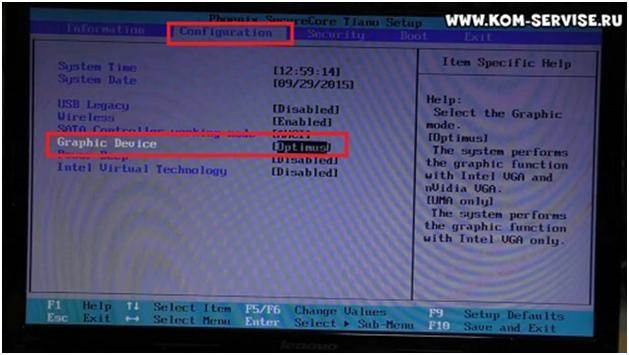
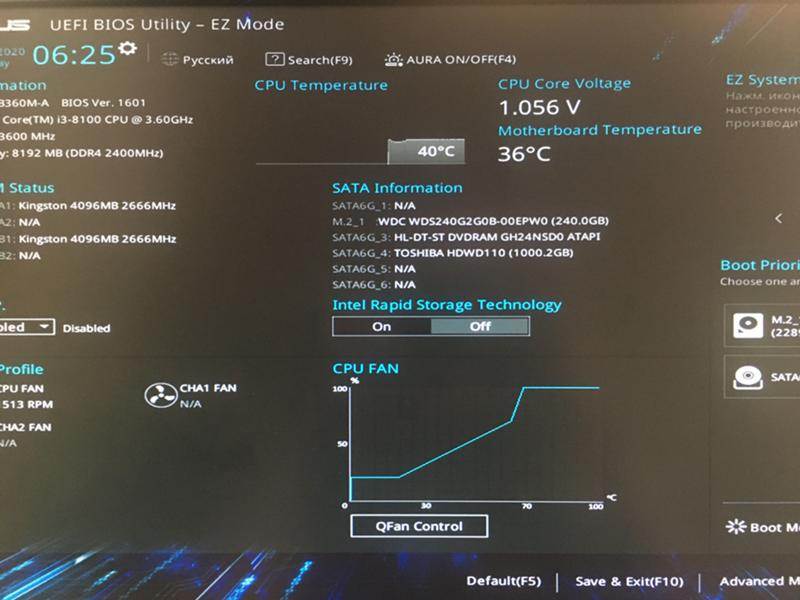
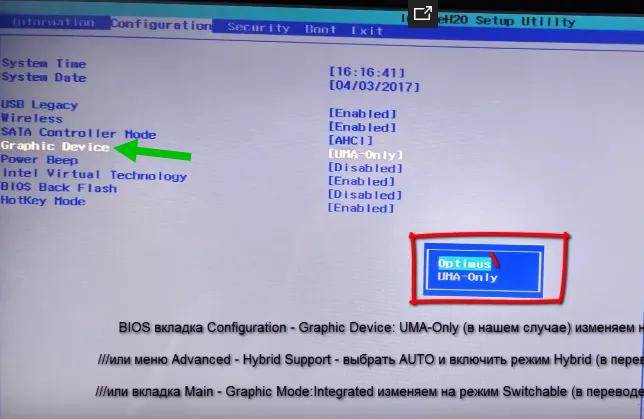
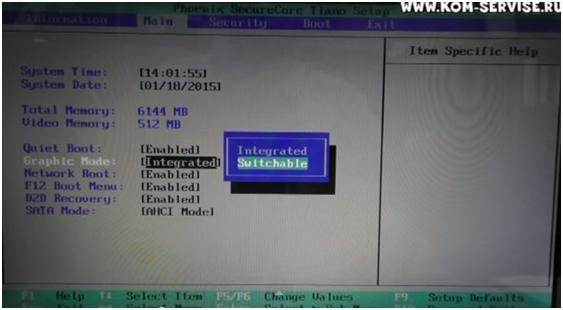
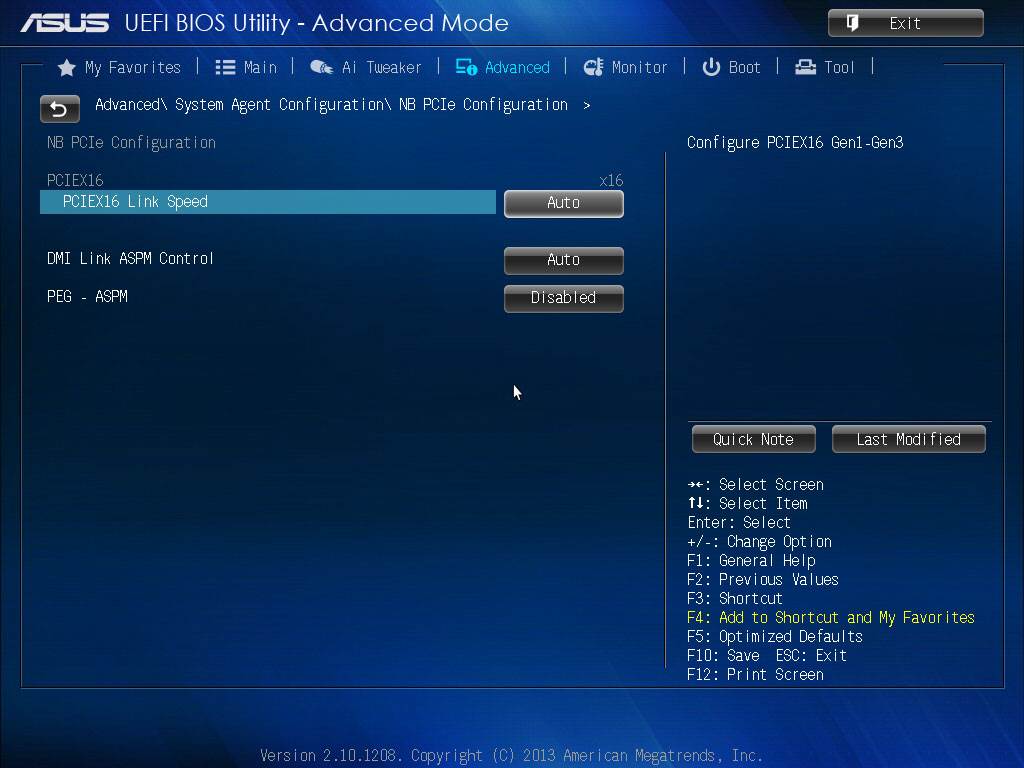
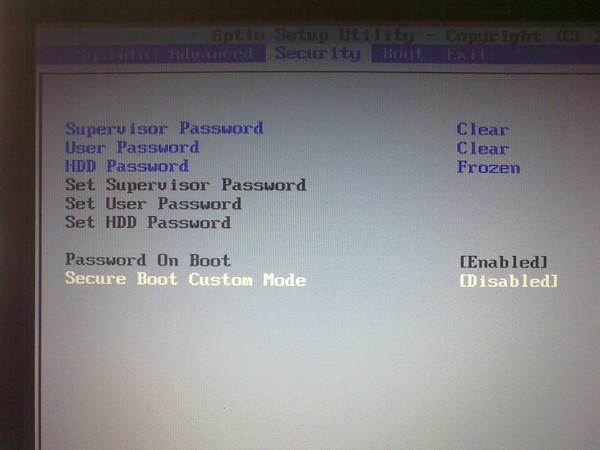
![[инструкция] как отключить встроенную видеокарту на ноутбуке или компьютере](https://litmap.ru/wp-content/uploads/4/b/9/4b96e8c510dc8d239a9894505b529416.jpeg)