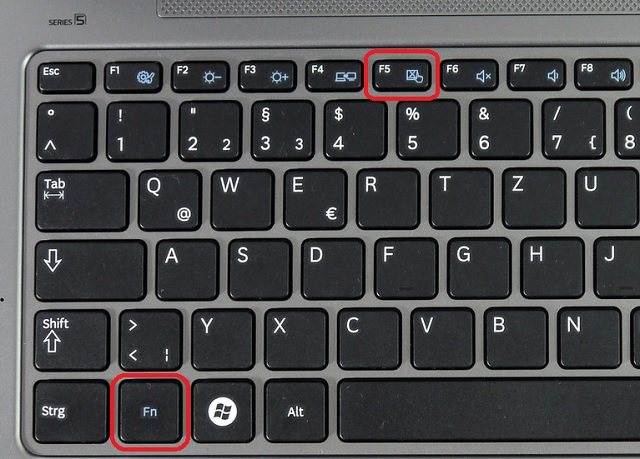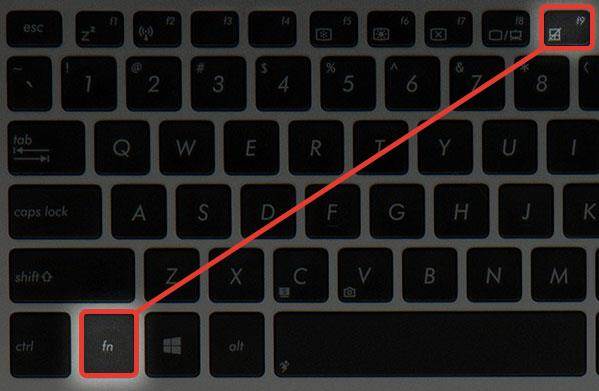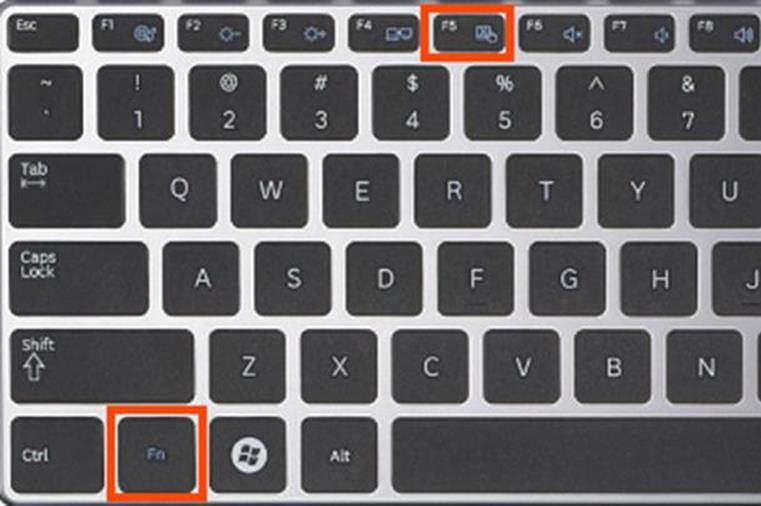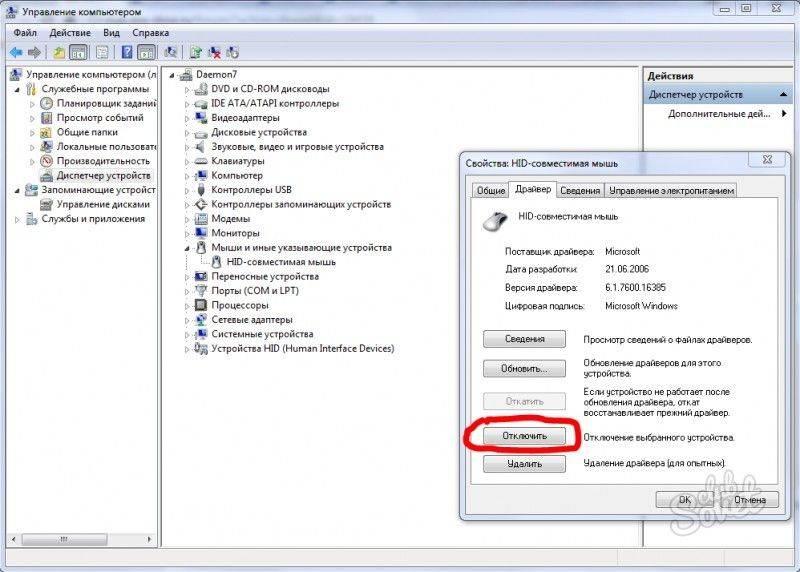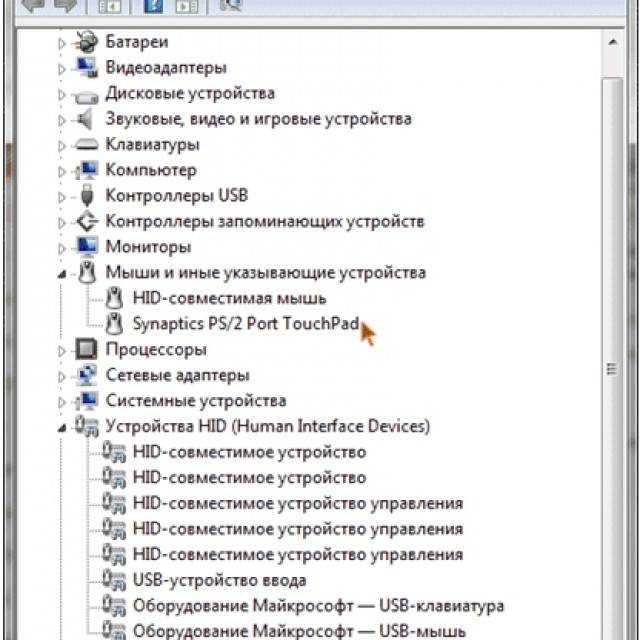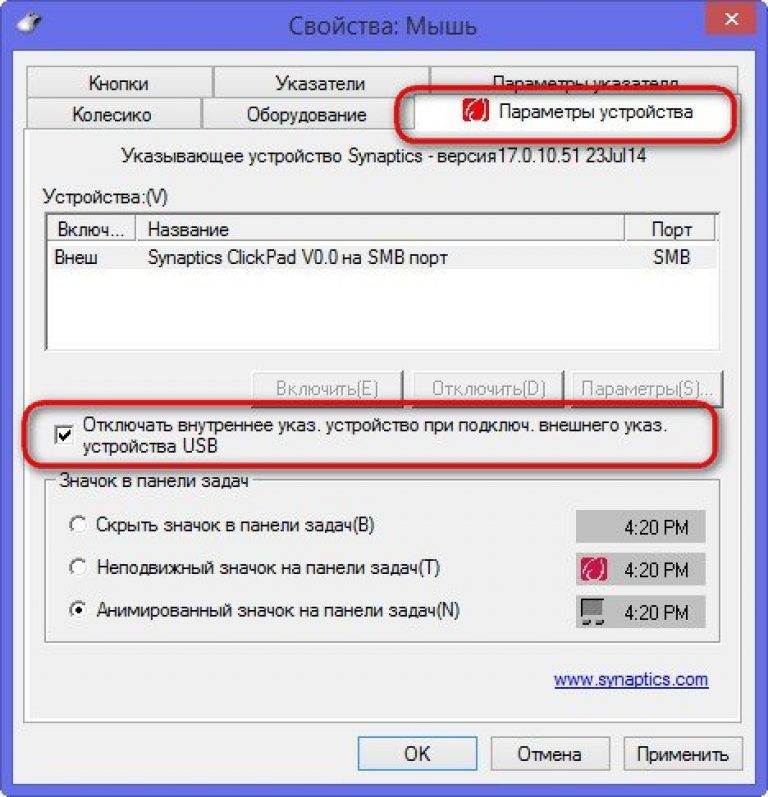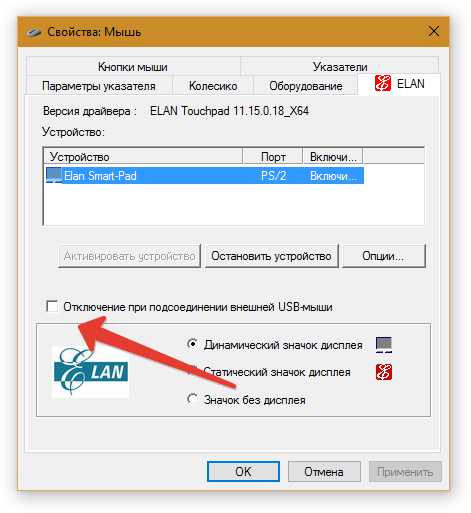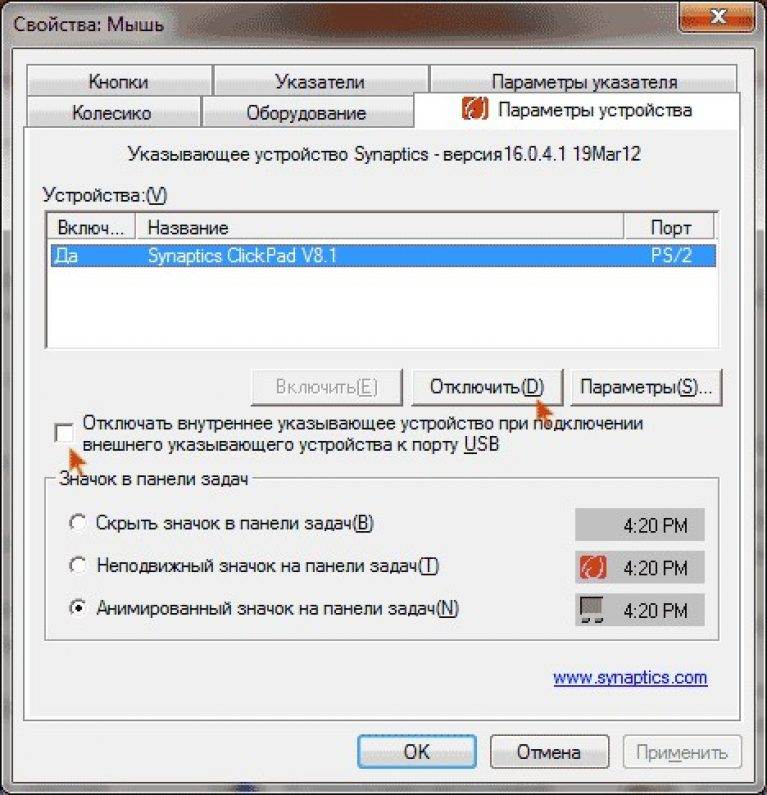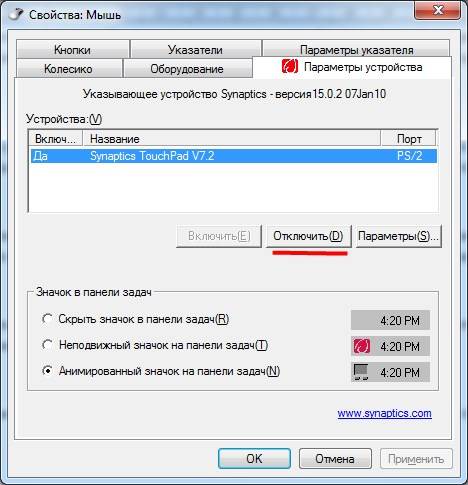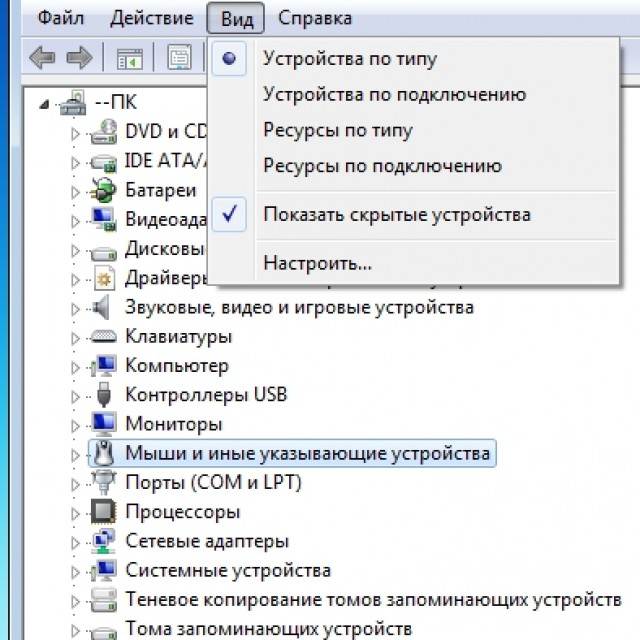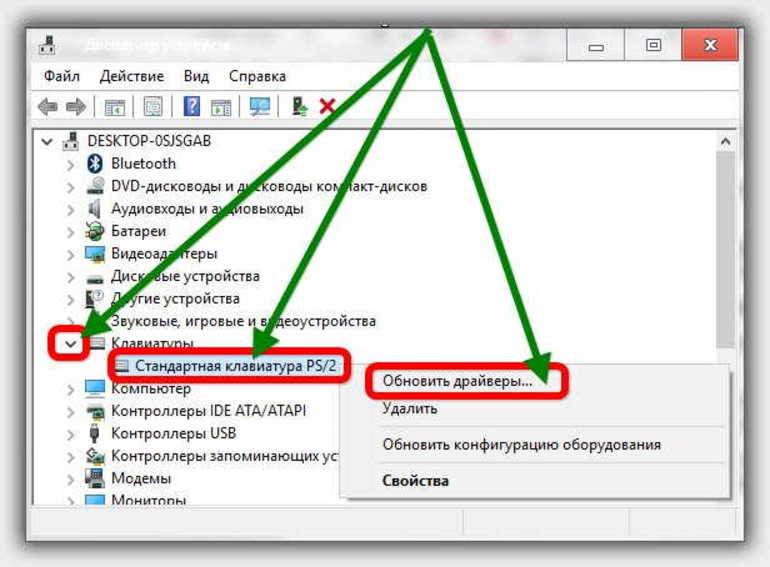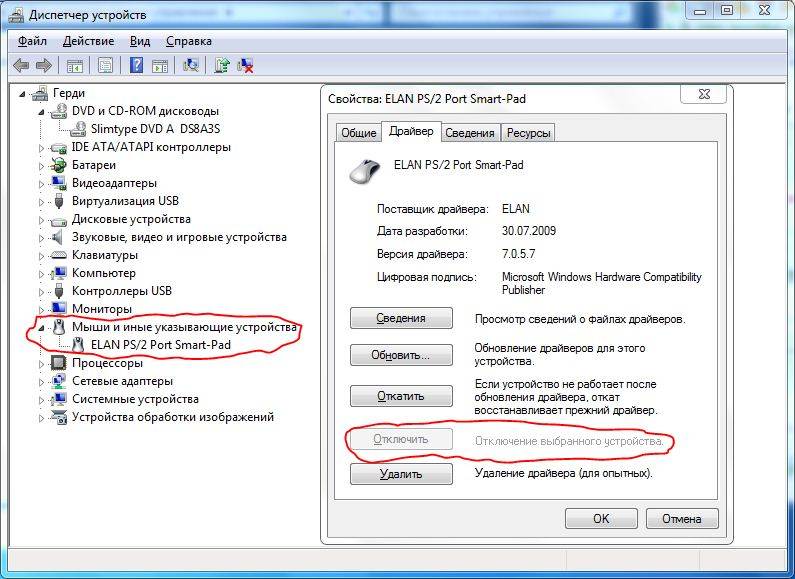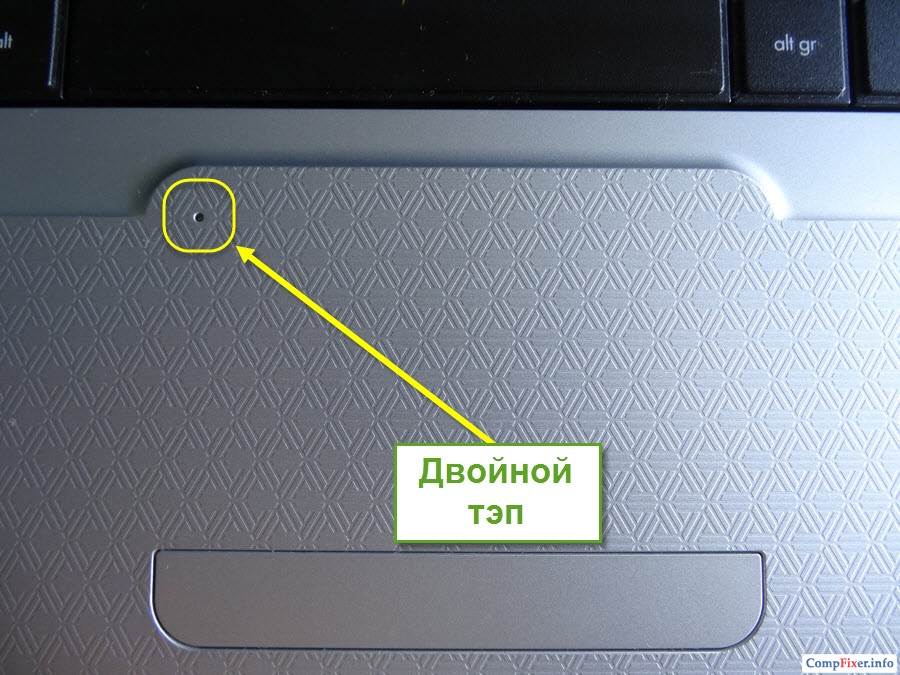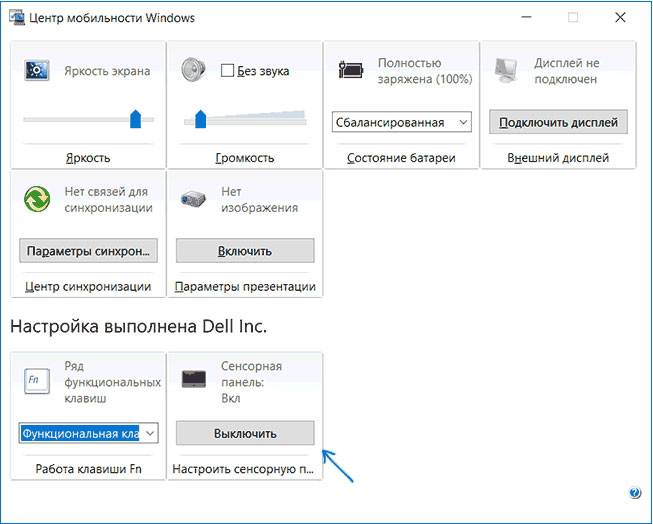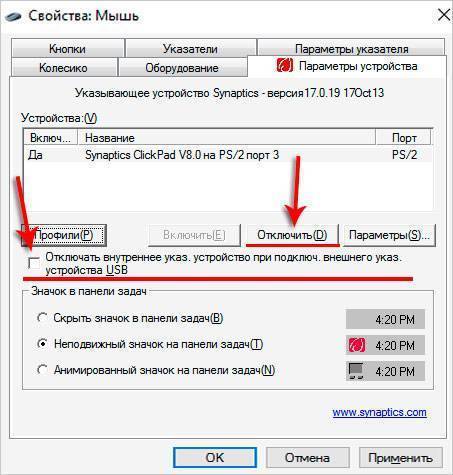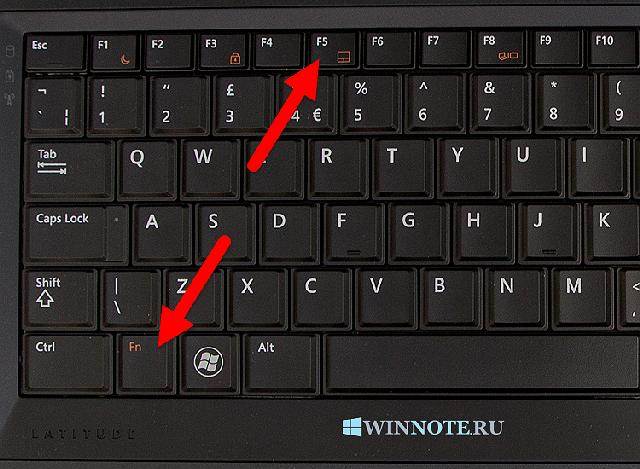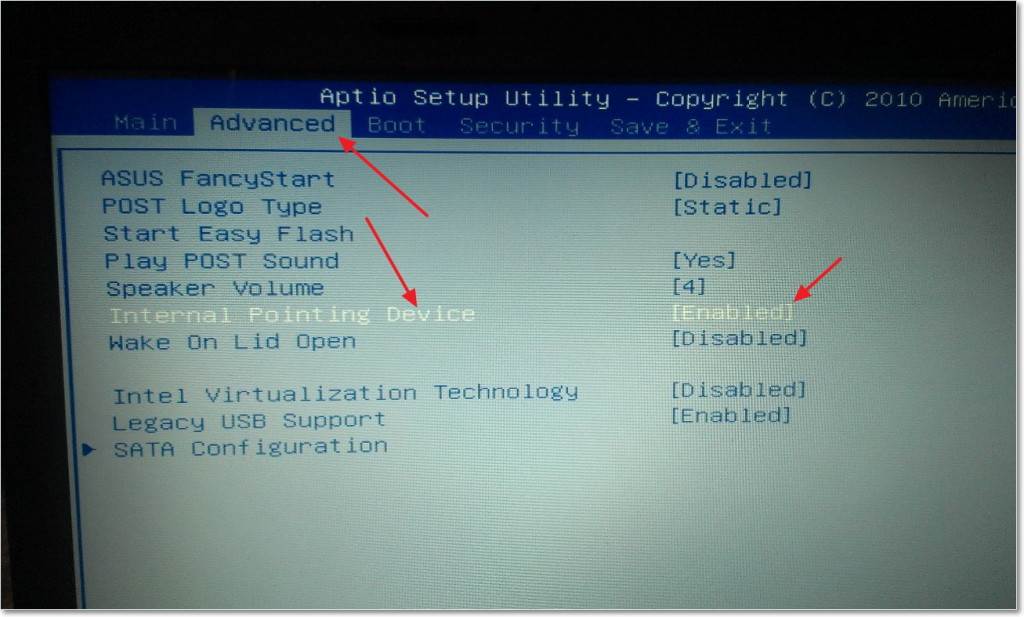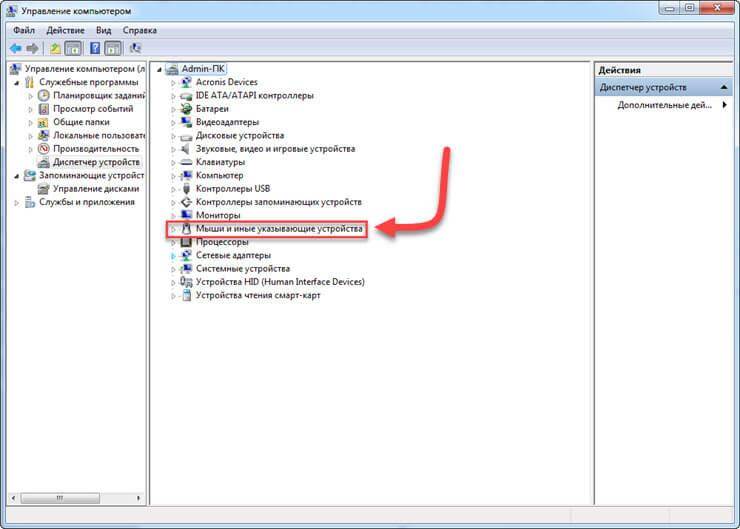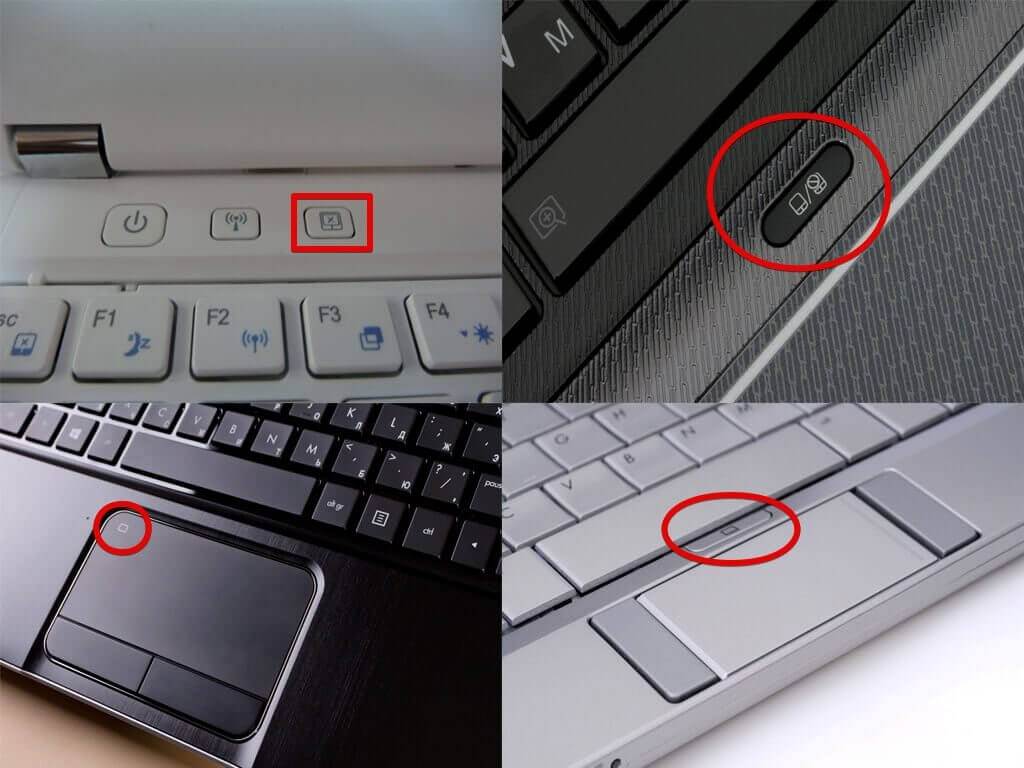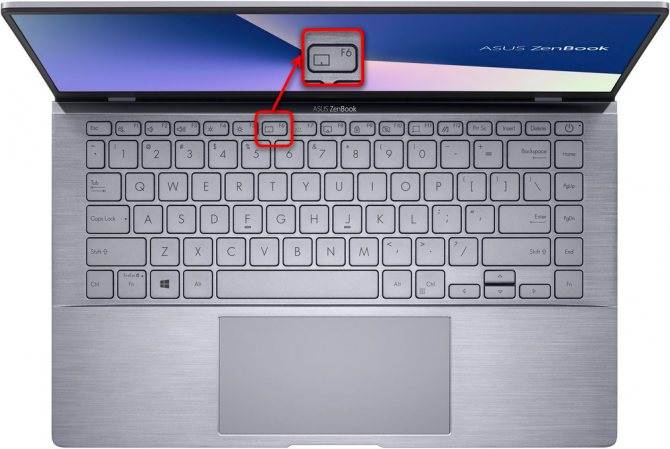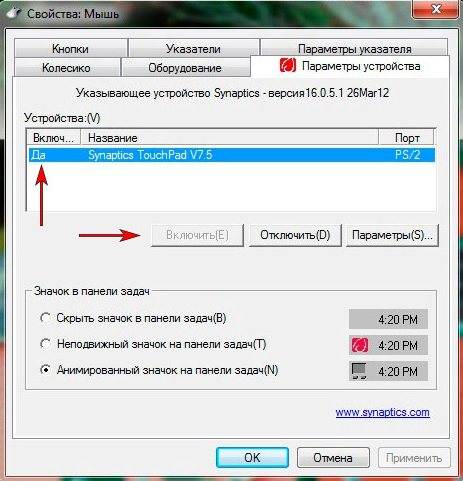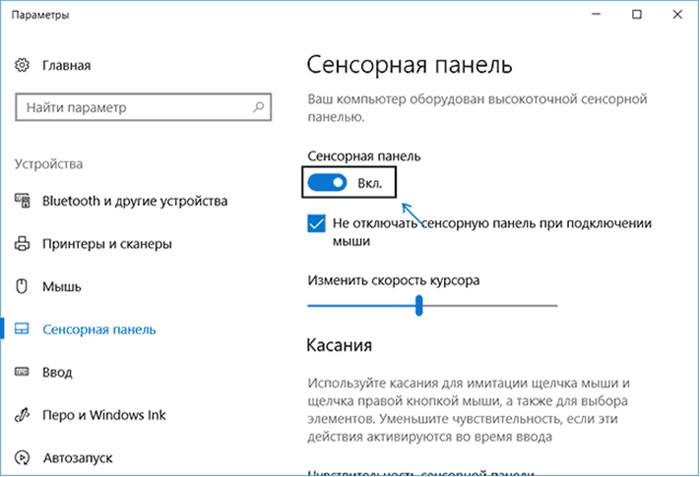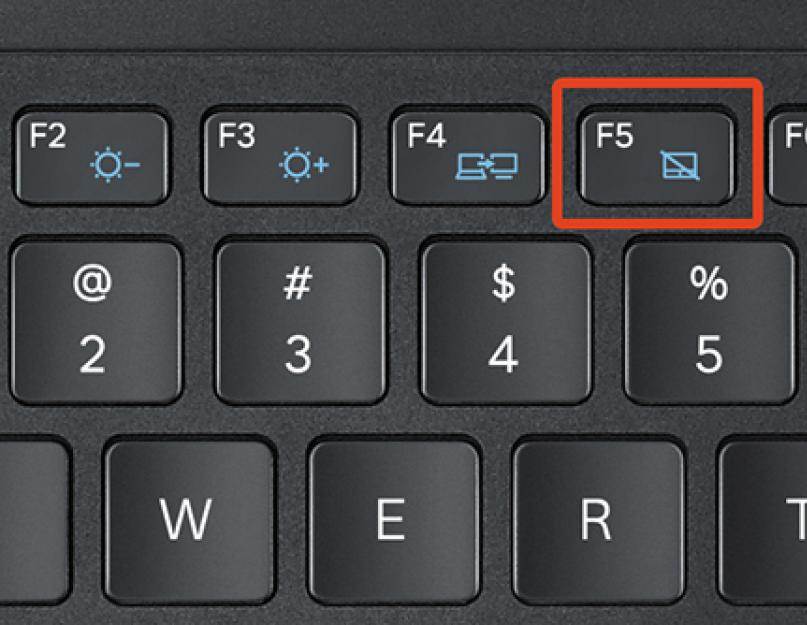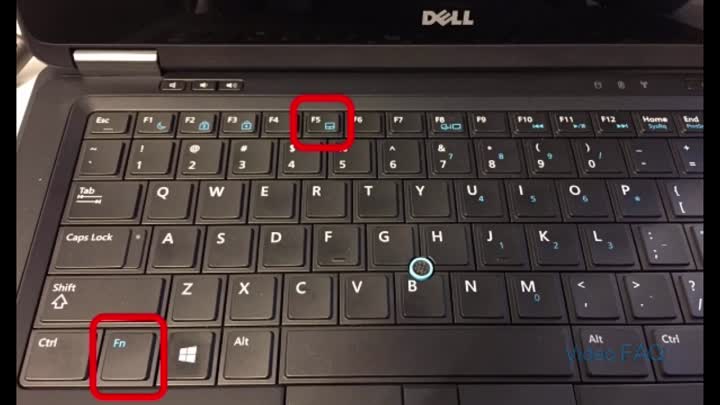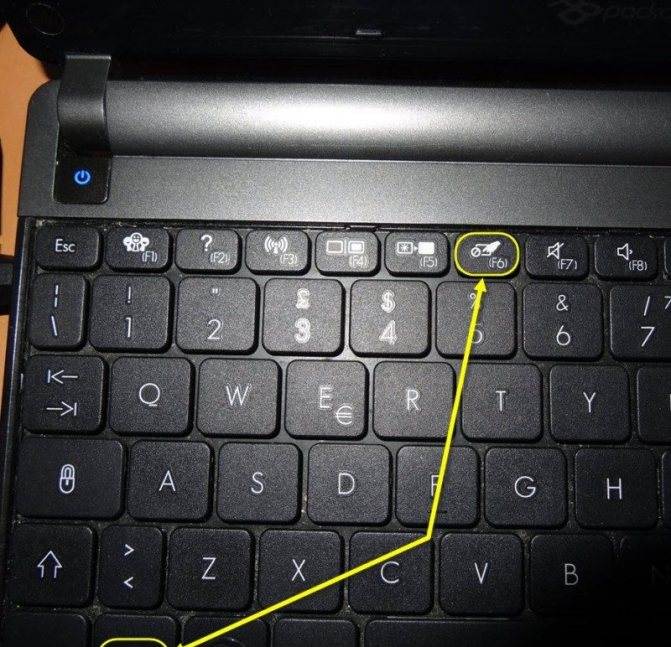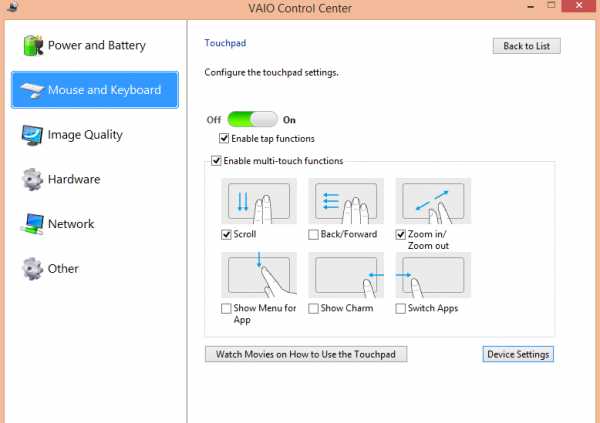Отключение тачпада на ноутбуке с помощью «горячих клавиш»
На клавиатуре каждого ноутбука имеется функциональная клавиша FN. Она позволяет выполнять действия, заранее запрограммированные в компьютер, если ее нажать одновременно с другой клавишей. Среди подобных быстрых команд практически на всех ноутбуках присутствует возможность отключения тачпада. При этом каждый производитель устанавливает свое сочетание клавиш для отключения сенсорной панели, и ниже мы рассмотрим наиболее популярные команды для дезактивации тачпада на ноутбуках различных компаний.
Asus
Чтобы отключить тачпад на ноутбуке Asus, необходимо нажать сочетание клавиш FN+F7 или FN+F9, в зависимости от модели компьютера. Найдите в левом нижнем углу озвученных клавиш пиктограмму, которая похожа на перечеркнутую сенсорную панель.
HP
Выключить тачпад на ноутбуках от компании HP можно с помощью двойного клика по левой верхней области сенсорной панели устройства. Чаще всего зона, по которой необходимо дважды нажать, выделена впадиной.
Acer
На большинстве моделей ноутбуков от компании Acer отключить тачпад позволяет сочетание клавиш FN+F7. Это сработает, если в левом нижнем углу кнопки F7 нарисована рука, нажимающая на тачпад.
Sony
Комбинация для отключения тачпада на ноутбуках компании Sony – FN+F1. При этом на портативных компьютерах Sony по умолчанию устанавливается приложение Vaio Control Center, где можно, в том числе, выключить сенсорную панель.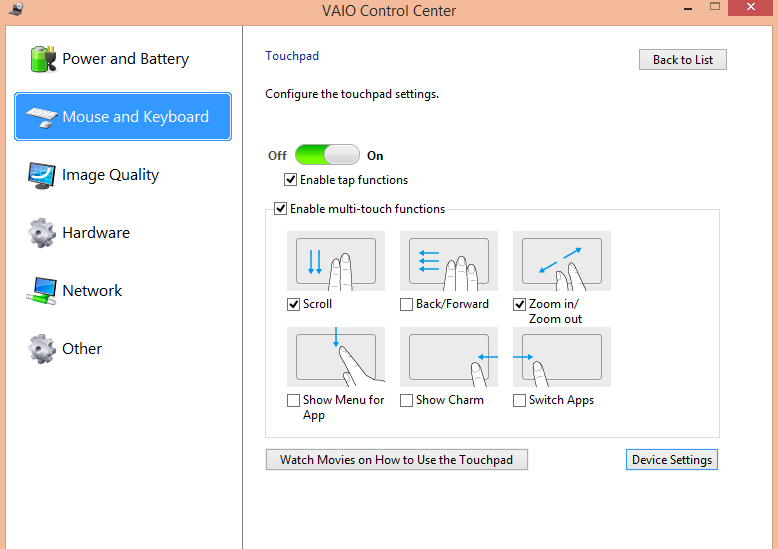
Lenovo
На ноутбуках китайской компании Lenovo тачпад отключается с помощью сочетания клавиш FN+F5 или FN+F8, в зависимости от того, на какой из кнопок нарисована перечеркнутая панель.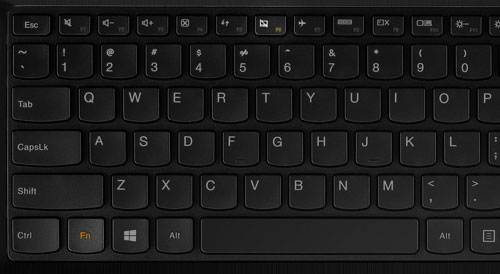
Samsung
Стандартизированная команда для отключения тачпада на ноутбуках Samsung – это FN+F5.
Если у вас ноутбук другого производителя, изучите мануал к нему, в котором должны быть указаны все «быстрые команды», которые можно выполнить с помощью кнопки FN и других клавиш.
Способ 3: Отключение опции в BIOS
Определенная часть ноутбуков ASUS позволяет отключать сенсорную панель через BIOS, благодаря чему та не будет работать даже при нажатии горячей клавиши. Это распространяется не только на операционную систему — вне ее (например, при установке второй или в среде восстановления) тачпад тоже окажется неактивен. При отключении устройства таким радикальным образом следует это запомнить, чтобы потом не показалось, что оно сломалось. Если вы вообще не пользуетесь тачпадом и не перемещаете ноутбук с одной точки, его полное отключение вполне актуально, хоть и доступно не для каждой модели.
Способ 2: «Параметры»
При использовании ноутбука HP на Windows 10 произвести рассматриваемую процедуру можно через системные «Параметры», воспользовавшись отдельными настройками, нацеленными на управление сенсорной панелью
Важно отметить, что в полной мере опции будут доступны лишь при наличии актуальной и полностью совместимой версии драйвера тачпада, который, как правило, скачивается и устанавливается вручную
После внесения изменений следует сразу проверить работоспособность сенсорной панели, так как настройки сохраняются автоматически. Однако при отсутствии требуемых результатов все же рекомендуем выполнить перезагрузку системы.
Подробнее: Как перезагрузить Windows 10
Способ 5: Использование сторонней программы
Альтернативой всем штатным способам можно считать сторонние программы. Они актуальны в ситуациях, когда на клавиатуре отсутствует клавиша для отключения сенсорной панели или же она физически сломана, а также когда тачпад отключается по причине случайных нажатий и касаний.
- Скачайте программу с сайта разработчика и установите ее обычным способом.
- Теперь можно рассмотреть ее возможности: первым делом стоит упомянуть возможность ее добавления в автозагрузку («Automatically run program on startup»), если работа с тачпадом будет производиться постоянно. Следующие функции позволяют: выводить уведомления на панели задач, блокировать повторные касания и нажатия, совершенные в установленном самостоятельно временном промежутке (например, второе нажатие/касание, совершенное в течение 0,1 секунды после предыдущего, не будет «засчитано»), заблокировать прокрутку и воспроизводить сигнал об успешно выполненной блокировке.

Если в ноутбук установлен тачпад от Synaptics, а не Elan или другой фирмы, в нижнем блоке вы также сможете установить собственное сочетание клавиш для включения или отключения работы сенсорной панели («Enable/Disable touchpad») и блокировщика повторных нажатий/касаний («Turn blocker On and Off»).
Опишите, что у вас не получилось.
Наши специалисты постараются ответить максимально быстро.
Отключение тачпада при наличии официальных драйверов
Если на вашем ноутбуке стоят все необходимые драйвера с официального сайта производителя (см. Как установить драйвера на ноутбук), а также сопутствующие программы, то есть вы не переустанавливали Windows, а после этого не использовали драйвер-пак (чего для ноутбуков я не рекомендую), то чтобы отключить тачпад вы можете воспользоваться методами, предусмотренными производителем.
Клавиши для отключения
На большинстве современных ноутбуков на клавиатуре предусмотрены специальные клавиши для отключения тачпада — вы их найдете почти на всех ноутбуках Asus, Lenovo, Acer и Toshiba (на некоторых марках они есть, но не на всех моделях).
Ниже, где написано отдельно по маркам, есть фотографии клавиатур с отмеченными клавишами для отключения. В общих чертах, вам требуется нажать клавишу Fn и клавишу со значком включения/отключения сенсорной панели, чтобы отключить тачпад.
Важно: если указанные комбинации клавиш не срабатывают, вполне возможно, не установлено необходимое ПО. Подробно от этом: Не работает клавиша Fn на ноутбуке
Как отключить тачпад в параметрах Windows 10
Если на вашем ноутбуке установлена Windows 10, а также есть все оригинальные драйверы для сенсорной панели (тачпада), то отключить его можно используя параметры системы.
- Зайдите в Параметры — Устройства — Сенсорная панель.
- Установите переключатель в состояние Откл.
Здесь же в параметрах вы можете включить или отключить функцию автоматического отключения тачпада при подключении мыши к ноутбуку.
Использование настроек Synaptics в панели управления
Многие ноутбуки (но не все) используют сенсорную панель Synaptics и соответствующие драйвера к ней. С большой вероятностью, и ваш ноутбук тоже.
В этом случае, вы можете настроить автоматическое отключение тачпада при подключении мыши по USB (в том числе, беспроводной). Для этого:
- Зайдите в панель управления, убедитесь, что в пункте «Вид» установлено «Значки», а не «Категории», откройте пункт «Мышь».
- Откройте вкладку «Параметры устройства» с иконкой Synaptics.
На указанной вкладке вы можете настроить поведение сенсорной панели, а также, на выбор:
- Отключить тачпад, нажав соответствующую кнопку под списком устройств
- Отметить пункт «Отключать внутреннее указывающее устройство при подключении внешнего указывающего устройства к порту USB» — в этом случае, тачпад будет отключаться при подключении мыши к ноутбуку.
Центр мобильности Windows
Для некоторых ноутбуков, например, Dell, отключение тачпада доступно в Центре мобильности Windows, открыть который можно из меню по правому клику на значке батареи в области уведомлений.
Итак, со способами, которые предполагают наличие всех драйверов производителя закончили. Теперь перейдем к тому, что делать, оригинальных драйверов на тачпад нет.
Сторонние программы для отключения тачпада
 Простой способ отключить тачпад на ноутбуке – это загрузить на компьютер и установить утилиту Touchpad Blocker, которая имеет несколько полезных опций по настройке сенсорного устройства ввода, а также подразумевает возможность полной его дезактивации. Загрузить приложение Touchpad Blocker можно с официального сайта разработчиков. После установки оно работает в «фоновом режиме», выполняя задачи, которые от него требует пользователь.
Простой способ отключить тачпад на ноутбуке – это загрузить на компьютер и установить утилиту Touchpad Blocker, которая имеет несколько полезных опций по настройке сенсорного устройства ввода, а также подразумевает возможность полной его дезактивации. Загрузить приложение Touchpad Blocker можно с официального сайта разработчиков. После установки оно работает в «фоновом режиме», выполняя задачи, которые от него требует пользователь.
Предлагаем по пунктам разобраться с возможностями приложения, которое не имеет русской локализации.
- Данная опция отвечает за автоматическую загрузку приложения Touchpad Blocker вместе с включением компьютера;
- Настройка, которая включает или отключает оповещения программы, появляющиеся в трее при ее работе;
- Самая важная настройка, в которой пользователь может указать, на какое время после клика по кнопке клавиатуры отключается тачпад ноутбука. Если необходимо полностью заблокировать сенсорное устройство ввода, это можно выбрать в выпадающем меню;
- Если на тачпаде имеется отдельная кнопка для прокрутки содержания страницы, при активации данной опции она блокируется;
- Звуковое оповещение об отключении тачпада;
- Настройка «горячих клавиш» для активации и дезактивации программы Touchpad Blocker.
Отключение тачпада с помощью данной программы выгодно отличается от вариантов, описанных выше. С ее помощью можно настроить блокировку сенсорной панели только во время набора текста, чтобы не было случайных движений и нажатий, при этом в остальное время тачпад сможет работать.
Горячие клавиши
Существует отдельная комбинация кнопок, позволяющая выключить тач на ноутбуке. Обычно на всех моделях используются клавиши Fn, располагающиеся в левом нижнем углу клавиатурной панели. На кнопках для отключения тачпада изображена иконка с зачеркнутой сенсорной панелью.
Большинство устройств поддерживают следующие комбинации:
- Fn + F5;
- Fn + F7;
- Fn + F9.
Преимущества сочетаний кнопок:
- просто в освоении;
- можно воспользоваться в любой момент;
- быстрый способ отключить тачскрин.
Недостатки:
- отключает тачпад временно;
- требует установки официальных драйверов или утилит;
- не работает при отключении кнопки Fn.
Точная комбинация клавиш зависит от нескольких факторов: установленной операционной системы и модели ноутбука.
Asus
Отключить тачпад на ноутбуке Asus при помощи горячих клавиш можно следующим образом:
- Закройте все программы.
- Нажмите Fn + F9 один раз.
- Дождитесь появления значка отключения тачскрина.
- Проверьте состояние работы тачпада.
Acer
На ноутбуке Acer отключение сенсора осуществляется так:
- Закройте и выключите все основные программы компьютера.
- Нажмите сочетание Fn + F7 один раз.
- Дождитесь появления иконки об отключении тача.
- Проверьте работоспособность сенсора.
На старых моделях Асер могут использоваться также комбинации Fn + F9 и Fn + F2. Если нажатие горячих клавиш не сработало, то рекомендуется удерживать сочетание кнопок от 2-4 секунд.
HP
Инструкция для HP g6 и dv6:
- Выключите все программы и закройте активные окна на рабочем столе.
- Удерживайте комбинацию Fn + F2 в течение 4-5 секунд.
- Ожидайте появления иконки об отключении сенсора.
- Проверьте работоспособность тача.
Lenovo
Инструкция по выключению сенсора на ноутбуке Леново:
- Выключите приложения.
- Нажмите сочетание горячих клавиш Fn + F5 один раз.
- Дождитесь значка, подтверждающего деактивацию тачпада.
Новые модели Lenovo используют встроенное приложение Synaptics, при помощи которого можно отключить тачпад. Если это не сработало, то рекомендуется попробовать комбинацию Fn + F8.
Sony
Руководство по отключению сенсорной панели для Sony:
- Выключите все программы.
- Нажмите комбинацию Fn + F1 один раз.
- Дождитесь пока тачпад не будет отключен.
Для корректного срабатывания сочетания кнопок необходима установка официальных драйверов от производителя, входящих в программное обеспечение Sony Notebook Utilities. Скачать все необходимые приложение можно на официальном сайте компании Sony.
Samsung
Руководство для Samsung:
- Закройте сторонние приложения.
- Нажмите и удерживайте комбинацию Fn + F5.
- Дождитесь появления информации о том, что тачпад отключен.
Все модели Самсунг поддерживают отключение сенсора через горячие кнопки только при условии установленных драйверов и утилит с официального сайта производителя.
Dell
Руководство для Dell:
- Выключите все приложения и фоновые задачи компьютера.
- Нажмите горячие клавиши Fn + F7 всего один раз.
- Проверьте работоспособность сенсора.
Для модельного ряда Inspiron лучше всего удерживать указанную комбинацию 2-4 секунды.
Как отключить тачпад на ноутбуке (срабатывают случайные нажатия, когда работаю за ноутбуком с мышкой)
Вопрос от пользователя
Помогите с тачпадом. Дело в том, что я работаю за ноутбуком с мышкой, и тачпад мне в принципе не нужен. Когда печатаю или что-нибудь делаю за клавиатурой, часто случайно задеваю поверхностью ладони тачпад и срабатывают нажатия (например, может выделиться текст, прыгнуть курсор и пр.).
Как можно его выключить? На моем ноутбуке нет специальной клавиши на клавиатуре, в настройках мышки — тоже ничего нет. Хнык-хнык.
Доброго времени суток!
Да, такая проблема может вывести из себя. В этой статье постараюсь привести несколько рабочих способов, которые помогут решить вашу задачу (кстати, подозреваю, что у вас не установлены драйвера на тачпад — поэтому и нет ничего в настройках мышки) .
Отключение тачпада клавишей Fn
Стандартный способ отключения сенсорной панели – использование горячих клавиш ноутбука.
Горячие клавиши – это сочетание двух и более клавиш, при одновременном нажатии которых выполняется действие или функция, не присвоенные по умолчанию ни одной из исходных клавиш
Для того, чтобы отключить тачпад с помощью горячих клавиш, необходимо, в первую очередь, на клавиатуре найти функциональную клавишу, обозначенную как Fn.
Fn клавиша (от английского “function”) – функциональная клавиша, в нажатом состоянии оказывающая влияние на выполняемые функции некоторых других клавиш, на которых, чаще всего, присутствует дополнительное обозначение. Используется для работы сочетаний различных горячих клавиш
Расположение клавиши Fn может незначительно отличаться в зависимости от производителя аппарата и его модели, но, чаще всего, клавиша Fn находится в левом нижнем углу клавиатуры справа или слева от клавиши Ctrl. Ниже на фотографиях приведены несколько примеров:
Далее нужно найти клавишу, которая отвечает за активацию и, соответственно, деактивацию, работы сенсорной панели. Тут также могут быть варианты, но, в подавляющем большинстве случаев, данная функция возложена на одну из клавиш верхнего ряда F1-F12. На нужной нам клавише производителем должно быть нанесено изображение тачпада (либо перечеркнутого тачпада). Изображение может быть как на верхней поверхности кнопки, так и на её нижней боковой грани.
Теперь остаётся только зажать клавишу Fn и, не отпуская её, нажать на ту клавишу, которая ответственна за активацию/деактивацию тачпада. Сенсорная панель должна перестать отвечать на прикосновения и нажатия. Если этого не произошло, вероятно, на компьютере отсутствует необходимое для работы функциональных клавиш программное обеспечение. Подробнее об этом ниже.
Отключение тачпада в BIOS
Более радикальный вариант деактивации Сенсорной панели в ноутбуке – это выключить тачпад в БИОСе.
Данный способ можно условно назвать низкоуровневым.
Для начала входим в BIOS ноутбука. Чтобы это сделать необходимо при включении нажать запрограммированную для конкретной модели устройства клавишу. Вариантов может быть много: Del, F2, Esc, F6 и так далее. Можно просто угадать нужную клавишу подбором, а можно найти искомый вариант по модели ноутбука в сети.
В БИОСе нам нужно найти настройки аппаратной части, они могут быть расположены, например, на вкладке, имеющей в своём названии слово Advanced, это самый распространённый вариант.
Нас интересует пункт, который будет называться Internal Pointing Device (с англ. “Внутреннее указывающее устройство”), Touch Pad Mouse или аналогично.
Всё, что нам нужно сделать – перевести состояние параметра из Enabled (Включено) в Disabled (Отключено) и сохранить внесённые изменения при выходе из BIOS (клавишей F10 или другой запрограммированной в конкретной материнской плате).
После запуска системы сенсорная панель будет неактивна.
Отключение через BIOS
Действия, описанные в этой главе, желательно выполнять лишь пользователям, которые понимают, что именно они делают!
Для входа в BIOS необходимо почитать инструкцию к своему ноутбуку, так как вариантов сейчас очень много. В некоторых случаях могут использоваться клавиши от F1 до F4, иногда – традиционная Delete или Esc, у некоторых производителей для входа в этот режим используется особая микроскопическая кнопка (как у Lenovo, например). Чтобы они сработали, устройство нужно выключить (Пуск-Выключение), а после включения световых индикаторов необходимо начинать быстро жать требуемую клавишу.
При успешном входе пользователь увидит что-то наподобие показанного на фото.
Для отключения нужно перейти, используя клавишу «влево», во вкладку Main. В ней ищем пункт touchpad и перейти на него, используя клавишу «Вниз». После нажатия на Enter откроется небольшое окно, где при помощи клавиш «Вверх», «Вниз» и Enter можно или отключить тачпад, или же оставить его в базовом режиме.
Закончив с настройками, необходимо перейти во вкладку Exit. Для сохранения настроек нужно выбрать пункт Exit Saving Changes, нажать на Enter, а потом подождать, пока ноутбук не включится.
Если тачпад нужно будет заново включить, все действия выполняются в обратном порядке.
В зависимости от модели, версии прошивки и других факторов, пункты для отключения сенсорной панели могут называться по-другому!
На многих моделях ноутбуков деактивировать его можно через вкладку Advanced и пункт Internal Pointing Device.
Отключение через BIOS
Немаловажным остается тот факт, что отключение через BIOS является самым надежным способом деактивации. Дело в том, что BIOS напрямую связан со всеми аппаратными частями компьютера, в частности с южным мостом, ответственным за контроль за подключаемой периферией.
Важно! Не стоит входить в BIOS, если в не понимаете зачем он нужен и как он работает
Неосторожное поведение и отключение важных опций может повлиять на загрузку операционной системы и выхода из строя отдельных узлов компьютера.. Если вы твердо намерены воспользоваться этим методом, тогда читайте внимательно
Если вы твердо намерены воспользоваться этим методом, тогда читайте внимательно.
Сперва выключите ноутбук полностью. Затем включите снова и после появления логотипа POST быстро нажмите клавишу «F2» или «F10», или «F12», или «Delete». С первого раза может не получиться, поскольку времени на выбор дается мало, а за вход в BIOS под разными моделями лэптопов отвечают различные кнопки.
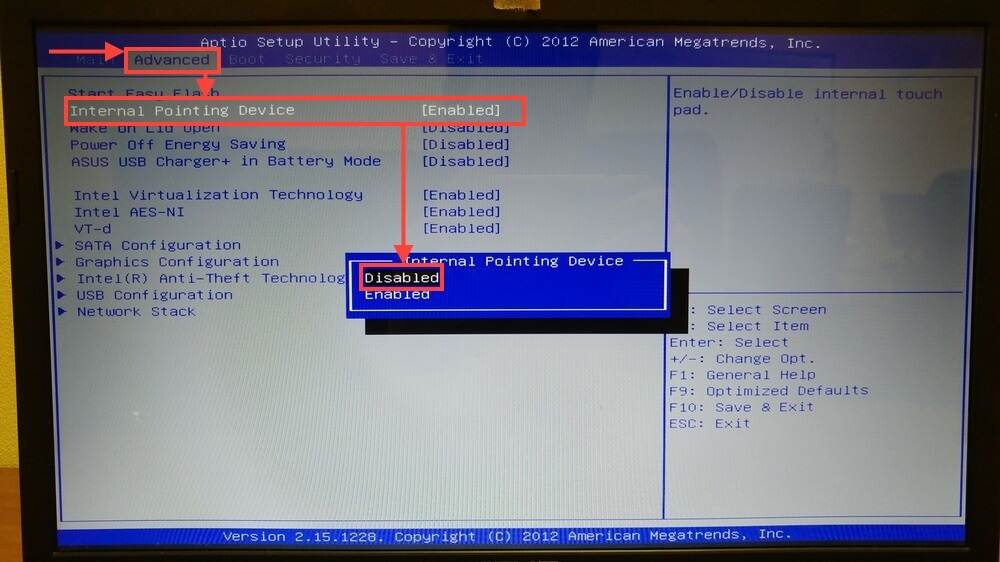
Отключение Internal Pointing Device в BIOS
Если вход удался, то при помощи клавиатуры зайдите во вкладку «Advanced» (вход подтверждаем клавишей «Enter»), а затем выберите «System Properties». Далее, в зависимости от модели лэптопа будет отображаться функция «Keyboard/Mouse features» или «Device Options» – заходите туда.
Найдите строку, которая гласит как «Internal Pointing Device» – нажмите «Enter» и в появившемя окошке выберите пункт «Disable» – эта опция отключит тачпад.
Выйти из BIOS можно кнопкой «Esc»: выходите в главное меню, затем стрелками перейдите в меню «Save & Exit», выберите пункт «Save Changes and Exit» и подтвердите выход кнопкой «Yes».
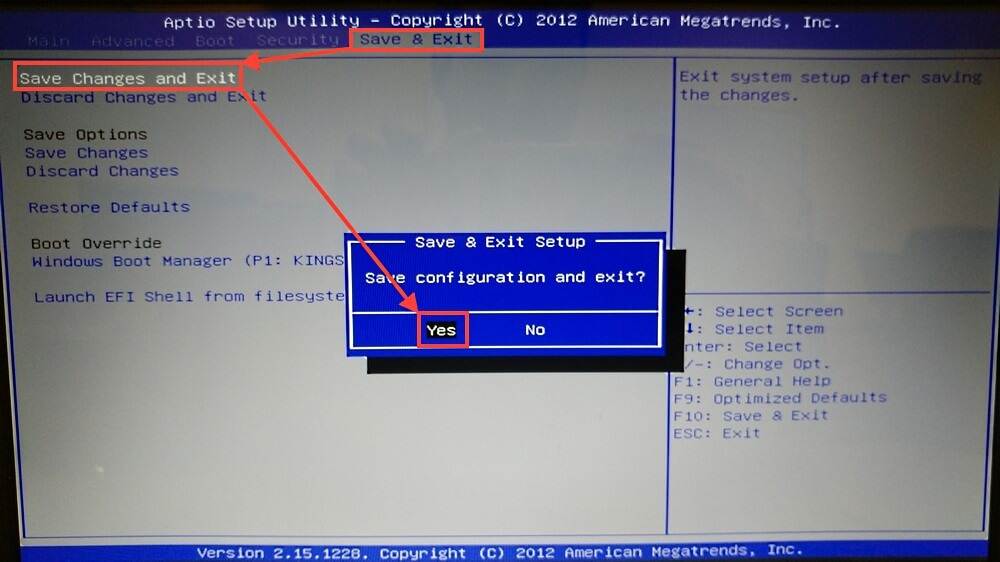
Выходим из BIOS, сохраняя выбранные настройки
Если искомого пункта не нашлось, не расстраивайтесь – не все модели ноутбуков поддерживают функцию отключения тач панели. У нас есть еще один способ отключения.
Способ 3: BIOS
Тем, кому тачпад не нужен совсем, проще отключить его полностью через BIOS. Теперь сенсорная панель не заработает после того, как вы случайно нажали F7 на клавиатуре и разблокировали ее
Однако важно не забыть о внесении этой настройки, чтобы в будущем всегда можно было мгновенно вернуть работоспособность указывающему устройству
- Перезагрузите ноутбук или включите его, и в момент отображения логотипа компании нажмите клавишу для входа в BIOS.
Подробнее: Входим в BIOS на ноутбуке Acer
- Управляя стрелками на клавиатуре, переключитесь в раздел «Main» и найдите тут пункт «Internal Pointing Device» или «Touchpad». Выделив эту строку, нажмите клавишу Enter и задайте статус «Disabled». Остается нажать клавишу F10 для сохранения настроек и выхода из BIOS. После этого ноутбук продолжит загрузку, но тачпад работать уже не будет.
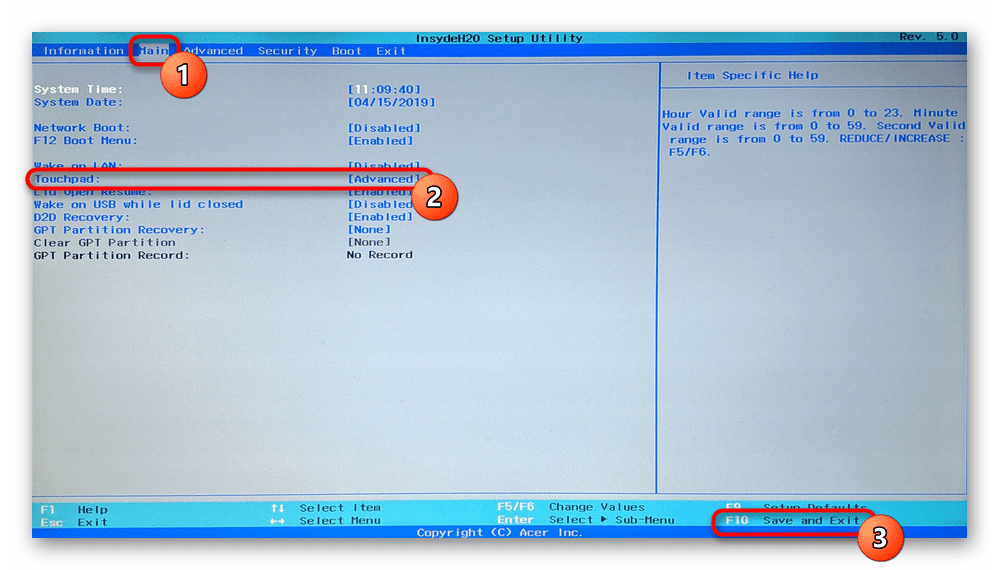
Отметим, что не во всех БИОС может быть реализована данная опция. Попробуйте поискать в других его разделах пункт с этим же названием, а при отсутствии просто воспользуйтесь альтернативными методами статьи.
Как отключить тачпад на ноутбуке Windows 10?
Отключить это устройство на настольном компьютере в наше время есть возможность разнообразными методами. Я сейчас перечислю самые применяемые на данный момент:
- Используем «Панель Управления»;
- Применяем «Диспетчер устройств»;
- Отключаем Войдя в БИОС;
- Применяем различные клавишные сочетания;
- Используем сторонний софт.
У всех вариантов, которые я описал выше, есть как достоинства, так и минусы. Отсюда, рекомендаций по конкретному методу не будет. Какой именно из способов нужно выбрать, зависит от брэнда ноутбука, и вашего желания. Поэтому, желательно выбрать тот, который и перечисленных способов наиболее подойдёт для вашего ноутбука.
Отключаем тачпад в Диспетчере устройств
С помощью Диспетчера устройств можно отключить или удалить сенсорное устройство, выполняющее функции тачпада.
Пройдите следующие шаги:
- Откройте Диспетчер устройств одним из удобных способов.
- Найдите в списке «Мыши и указывающие устройства». Одно из устройств будет иметь в своем названии слово «TouchPad», хотя возможны и другие варианты. На некоторых ноутбуках тачпад может находится в разделе «Устройства HID (Human Interface Devices)».
- Щелкните по устройству правой кнопкой мыши, в контекстном меню выберите «Отключить устройство».
Если в контекстном меню пункта «Отключить устройство» нет, то устройство можно просто удалить с компьютера. Чтобы оно снова не установилось после перезагрузки системы, необходимо выполнить следующие действия (этот способ работает в старших версиях Windows: Профессиональная и Корпоративная):
- Запустите Редактор локальной групповой политики на компьютере.
- В окне «Редактор локальной групповой политики» пройдите по пути:
Конфигурация компьютера → Административные шаблоны → Система → Установка устройства → Ограничения на установку устройств
- Откройте политику состояния «Запретить установку устройств, не описанных другими параметрами политики».
- В окне «Запретить установку устройств, не описанных другими параметрами политики» активируйте опцию «Включено», нажмите на кнопку «ОК».
- Перезагрузите ПК.
Отключение тачпада в BIOS или UEFI
В некоторых ситуациях, можно воспользоваться действенным способом: отключением тачпада в BIOS или UEFI. При использовании данного способа, снова включить сенсорную панель из операционной системы Windows не получится, потребуется новый вход в настройки БИОС для изменения параметров включения тачпада.
Выполните следующие шаги:
- Войдите в BIOS при загрузке компьютера, используя соответствующие клавиши клавиатуры.
Подробнее:
- Как зайти в BIOS на стационарном ПК и ноутбуке: таблица
- Как войти в БИОС без клавиатуры
- С помощью клавиш со стрелками перейдите в соответствующую вкладку для отключения сенсорного устройства. В зависимости от версии BIOS, параметры отключения тачпада могут быть в разных вкладках, например, во вкладках «Advanced» или «Boot».
- Сам параметр может называться «Touch Pad Mouse», «Internal Pointing Device» или аналогично. Перейдите к нужному параметру, нажмите на клавишу «Enter».
- Выберите параметр «Disabled», нажмите на клавишу «Enter».

- Сохраните новые настройки BIOS или UEFI, нажав на клавишу «F10».
Для включения сенсорной панели на ноутбуке, потребуется снова войти в настройки БИОС, чтобы включить в настройках тачпада параметр «Enabled».
Отключение при помощи сторонних программ
Существует ряд небольших утилит, которые блокируют работу тач панели принудительно. Созданы они как раз на тот случай, если вышеописанные способы вам не помогли или не подходят.
Мы рекомендуем универсальную утилиту — TouchPad Blocker. Небольшая бесплатная программа обладает большим набором полезных функций для работы с тачпадом: автозагрузка при старте операционной системы, отключение поинтера на время, отключение мультитача и прокрутки, а также свой выбор комбинации клавиш для включения и выключения.
Программа при работе не отвлекает и находится в трее, а вызывается правым кликом. Скачать ее можно по этому адресу.

Настройки программы TouchPad Blocker
Функции и настройки программы:
Automatically run on startup – автоматический старт программы при входе в систему. Выставьте галочку, чтобы программа начала работать сразу после запуска Windows.Show system tray notification – опция включения и выключения уведомлений в системном трее.
Block accidental taps and clicks – блокировка случайных нажатий, иными словами отключение панели при вводе текста на клавиатуре. При выборе данного пункта становится доступным выпадающее меню, в котором необходимо указать время, на которое тачпад выключается после нажатия на любую клавишу.
Например, если выставить 3 секунды, то в течение этого времени тачпад не будет реагировать на ваши действия.
Also block move and wheel event – блокировка прокрутки страниц при её наличии на тачпаде.Beep when click is blocked – звуковое оповещение при блокировке тачпада.Turn blocker On and Off – настройка горячих клавиш для включения/выключения программы.
Как отключить тачпад на ноутбуке при подключении мыши?
Иногда требуется отключить тачпад ноутбука. Вашему вниманию предлагаются 4 способа, используя которые можно сделать это.
1. Горячие клавиши
Сенсорную панель можно выключить с помощью одновременного нажатия клавиши Fn и одной из клавиш ряда F. Какой именно зависит от производителя и конкретной модели портативного компьютера, но существует подсказка – значок в виде перечёркнутого тачпада. Если такой значок отсутствует, можно поискать нужную кнопку самостоятельно. Однако ниже представлены комбинации клавиш для самых популярных марок:
- Samsung: Fn+F5;
- Acer: Fn+F7;
- ASUS: Fn+F8 или F7;
- Lenovo: Fn+F5 или F8;
- Sony: Fn+F1, Assist;
В ноутбуках HP сенсорная панель отключается не с помощью горячих клавиш, а с помощью парного быстрого касания или длительного нажатия левого верхнего угла самой панели;
Этот метод применим не для всех моделей ноутбуков. Если он оказался бесполезен в вашем случае, то следует попробовать другие средства.
2. Диспетчер задач
Тачпад выключается и с помощью диспетчера устройств. Войти в него можно либо одновременно нажав Win и X и выбрав соответствующий пункт в развернувшемся списке, либо набрав команду devmgmt.msc в строке ввода диалогового окна «Выполнить». Последняя вызывается сочетанием клавиш Win+R.
В диспетчере устройств сенсорную панель можно найти в категории «Мыши и иные указывающие устройства» или в категории «Устройства HID». Найти устройство довольно легко: такие слова как touchpad или sensing pad в названии указывают на него. Оно может скрываться и за словосочетанием «USB устройство ввода», но в любом случае обнаружить его не составит особого труда. После этого нужно кликнуть правой кнопкой на названии и в появившемся окне выбрать пункт «Отключить устройство». Другой вариант – кликнуть название тачпада левой кнопкой мыши и отключить его во вкладке «Драйвер».
3. Автоматическое выключение тачпада при включении USB-мыши
Способ, который интересен тем, что позволяет всё сделать один раз и надолго забыть о проблеме. Чтобы настроить операционную систему на автоматическое отключение сенсорной панели, нужно выполнить следующие шаги:
Шаг 1. Открыть Панель управления или Параметры. Сделать это можно разными способами:
набрав команду control в командной строке диалогового окна «Выполнить». Вызвать его можно, как уже отмечалось ранее, комбинацией клавиш Win+R; Кликнув правой кнопки мыши на кнопке «Пуск» или одновременного нажав Win+X открыть список, в котором одним из пунктов будет «Панель управления» или «Параметры»;
Шаг 2. Войти в категорию «Устройства и принтеры», если «Панель управления» была открыта с помощью окна «Выполнить». Если вы предпочли другой вариант, то можете сразу переходить к пункту 3.
Шаг 3. Найти в списке устройств сенсорную панель и мышь, кликнув на этот пункт выбрать Параметры подключения USB-мыши и поставить галочку напротив «Сенсорная панель автоматически отключается».
Стоит сказать, что в последнем обновлении Windows 10 вместо возможности автоматического выключения тачпада появилась настройка уровней его чувствительности. Низкие значения этой характеристики, возможно, позволят комфортно работать на клавиатуре не отключая при этом сенсорной панели.
4. BIOS
Самый неудобный из предлагаемых в статье способов, поскольку требует выключения или перезагрузки портативного компьютера. Но в некоторых случаях может сработать только он: так автору статьи удалось выключить тачпад на ASUS X552M именно с его помощью.
Вход в BIOS на ноутбуках от разных производителей выполняется по-разному. Ниже представлены варианты клавиш, которые нужно нажимать во время включения портативного компьютера, от наиболее к наименее распространённым:
- Samsung: F2, F8, F12, DEL или комбинация Fn + клавиша ряда F;
- Acer: F1, F2, Ctrl+Alt+Esc; для Acer Aspire Ctrl+F2; для серий Extensa и TravelMate F2, Del;
- Asus: F2, Del, F9;
- Lenovo: F2, Fn+F2, F8, Del;
- Sony: серия Vaio клавиша Assist; старые модели F1, F2,F3, Del;
- Hp: F10, Esc; модели постарше: Del, F1, F11, F8;
- Dell: F2, F1, F10, Del, Esc, Insert;
После входа в BIOS следует, используя стрелки на клавиатуре, перейти на вкладку «Advanced», выбрать в открывшемся списке «Internal pointing device» – это и есть тачпад. Чтобы выключить его, нужно нажать Enter и с помощью стрелочек выбрать пункт «Disabled», после – снова «Enter». Покинуть BIOS, сохранив все изменения, можно нажав клавишу F10.
Рассмотренные выше методы выключения сенсорной панели не являются единственными, однако они наиболее доступны. Надеемся, что представленная в статье информация окажется для вас полезной.
Программное отключение тачпада
- Если вы задумались о том, как отключить тачпад, но не разбираетесь в механических аспектах ноутбука, то можно выключить сенсор с помощью специальных программ. Есть целый ряд утилит и программ для ограничения активности тачпада или его отключения.
- Необходимо знать фирму – производителя сенсорной панели и найти на их официальном сайте утилиты для отключения. Например, для владельцев сенсорной панели Synaptics есть программа Synaptics Pointing Device Driver. С ее помощью будет можно отключить панель полностью либо до следующей перезагрузки системы. Помимо этого, такое программное обеспечение позволит настроить ряд отдельных параметров, или устранит дефекты в работе тачпада. То есть можно изменить чувствительность панели или полностью отменить реакцию на касание ладонью.
- Помимо всего этого, есть специальная утилита — Touchfreeze, которая позволит дезактивировать сенсорную панель на все время набора текста. Единственный минус данной утилиты в ее несовместимости с ОС WINDOWS 7.
- Также для отключения тачпада можно прописать особенности работы в конфигурации компьютера. То есть назначить кнопки включения или выключения тачпада, возможность автоматически отключать его при наборе текста и пр. Также в ряде случаев, для изменения работы сенсорной панели нужно будет найти и установить дополнительные драйвера для этого устройства.
- Если вы хотите полностью отказаться от использования тачпада, то это можно сделать с помощью изменения главных настроек BIOS. Для этого нужно найти раздел Internal Pointing Device и выбрать там необходимое значение для вашей сенсорной панели.
Теперь Вы знаете о способах отключения тачпада. Право выбора способа, удобного именно для Вас, остается за Вами.
Ещё больше интересного
Добавил admin 3 года и 3 месяца назад 196445 просмотров


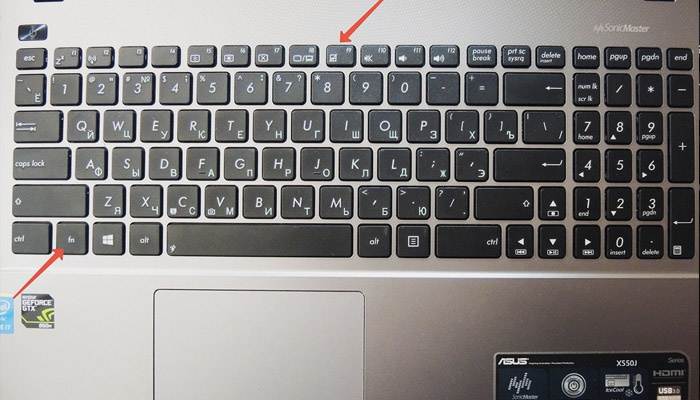
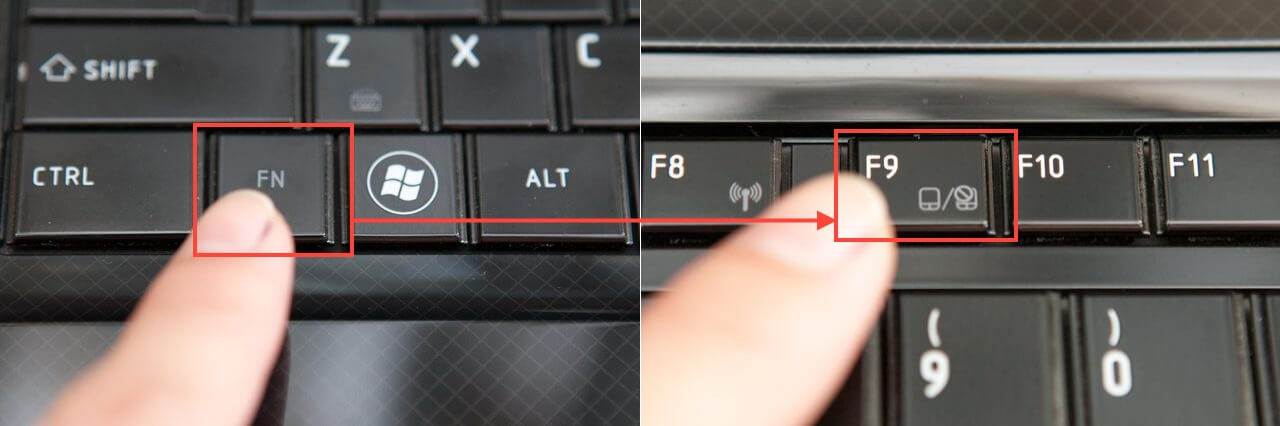

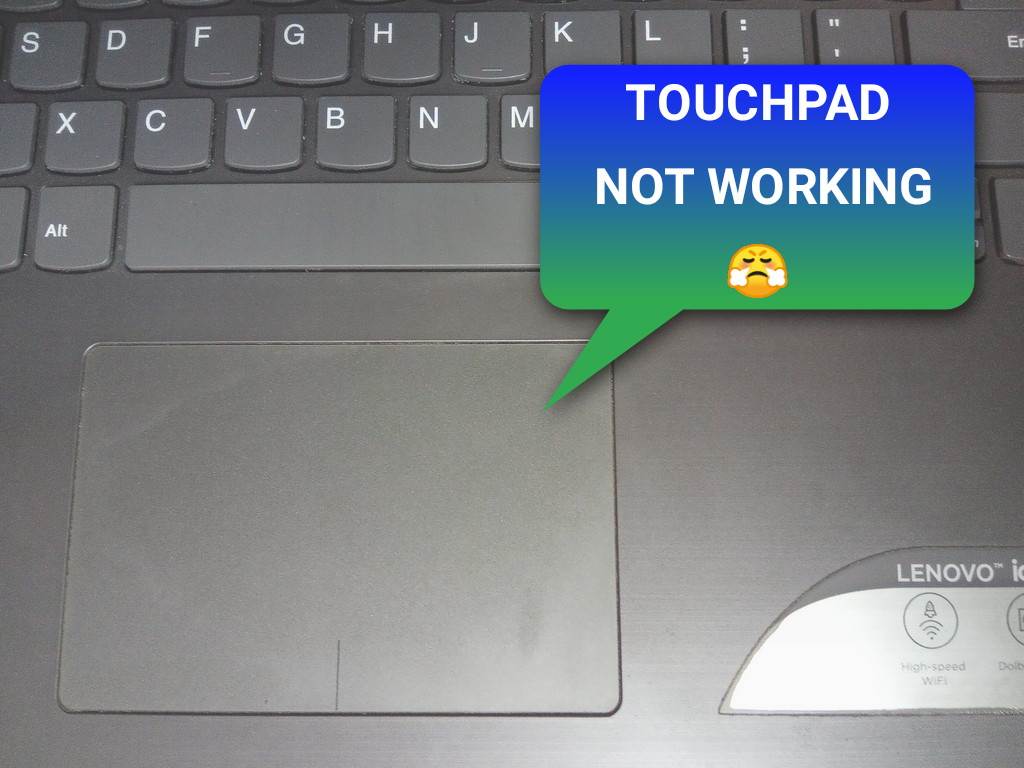




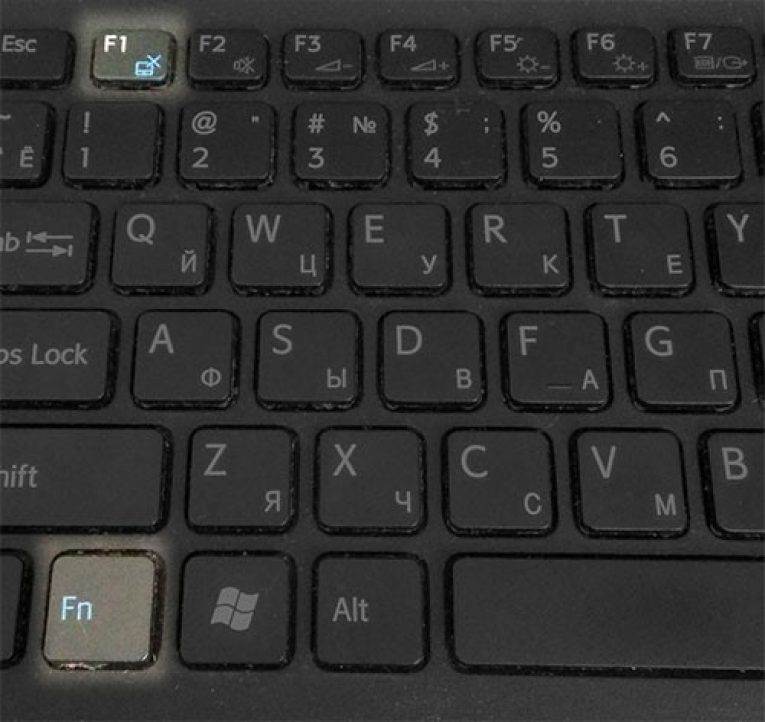
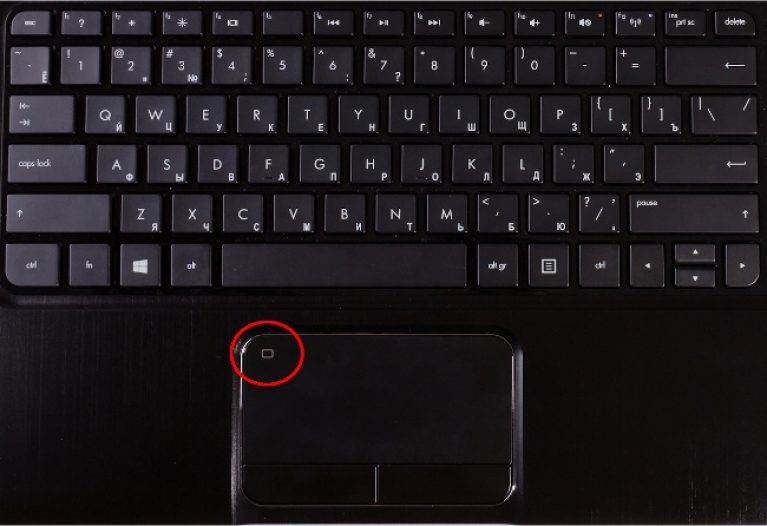
![Как отключить тачпад на ноутбуке – быстрая и простая инструкция [2020]](https://litmap.ru/wp-content/uploads/d/d/5/dd54464402b219015f762e4d0d64b70a.jpeg)