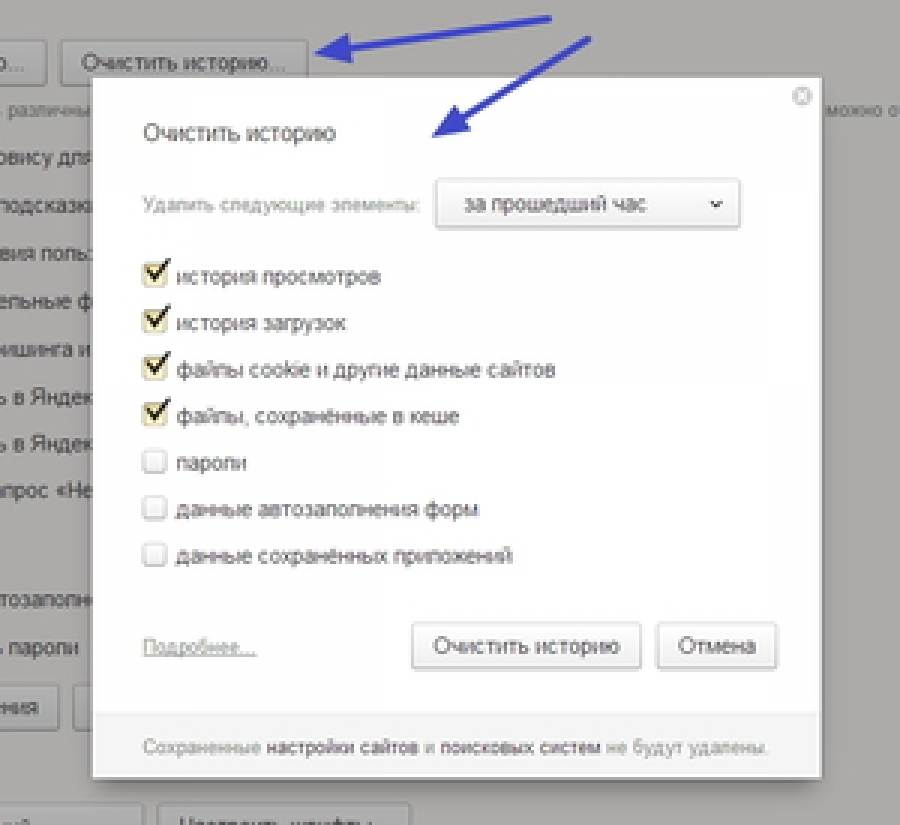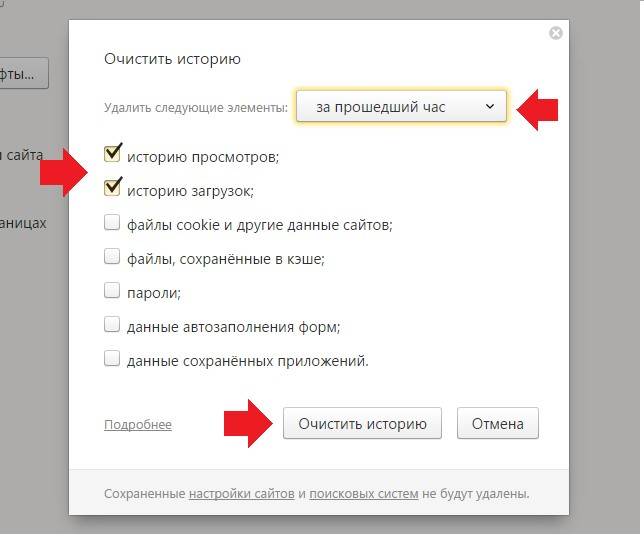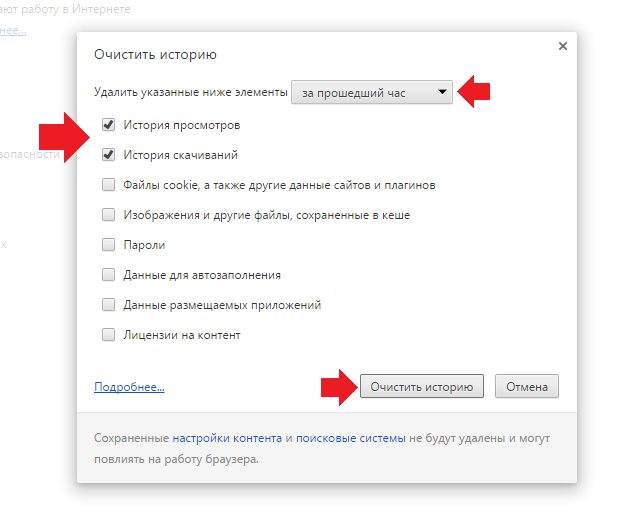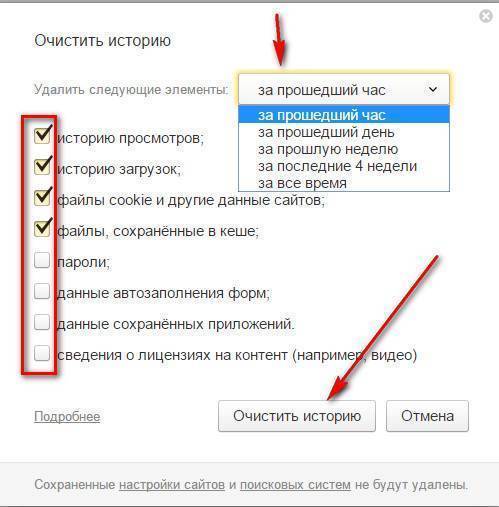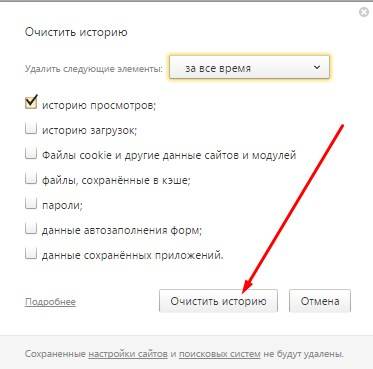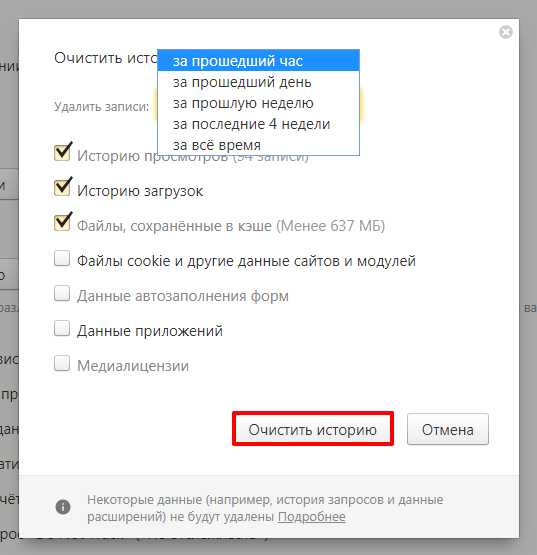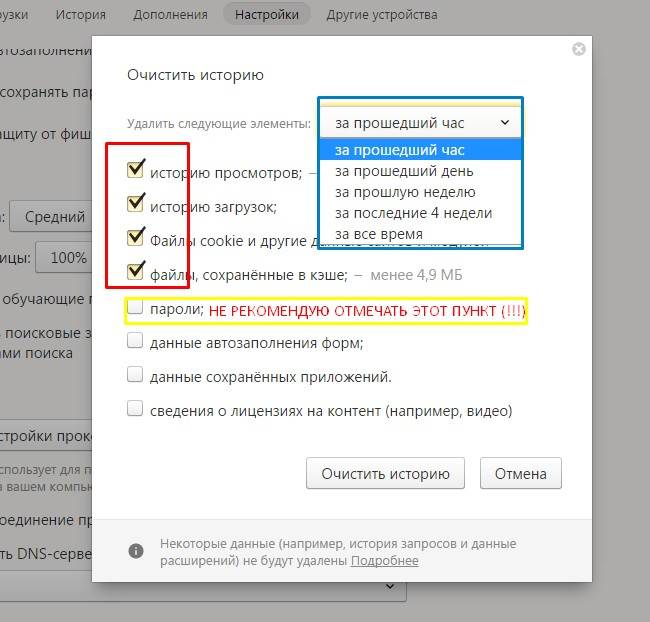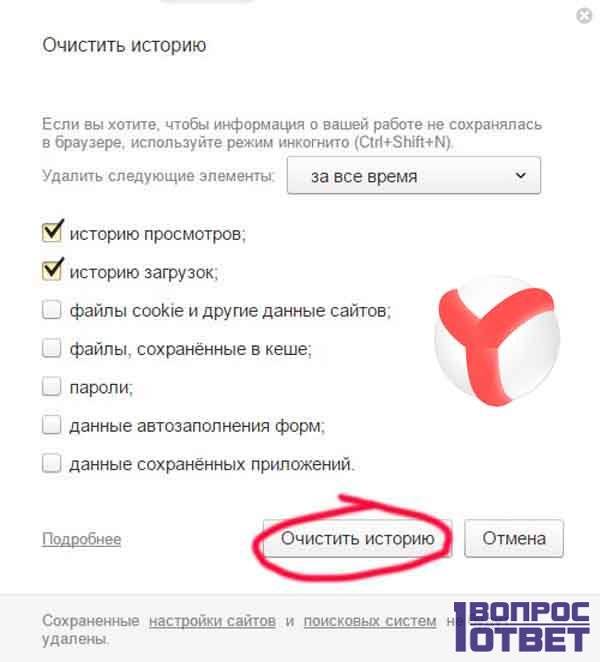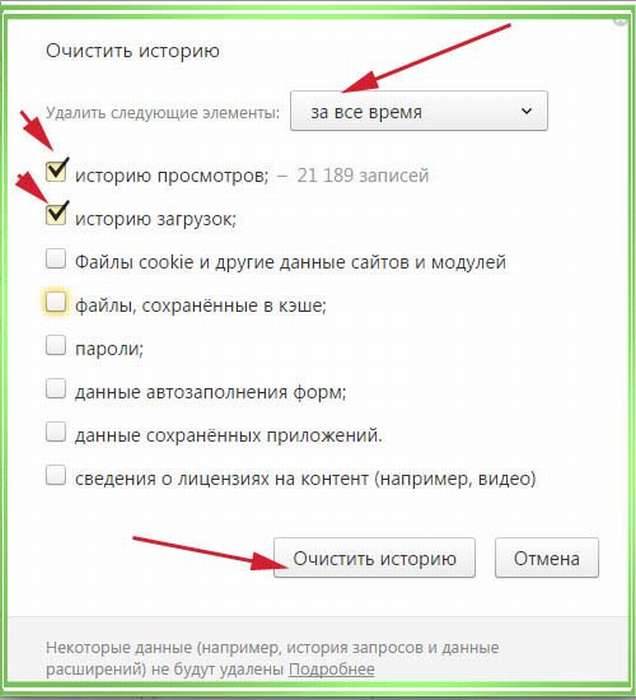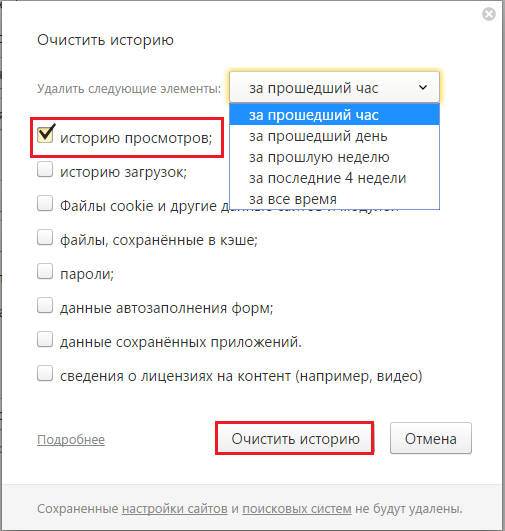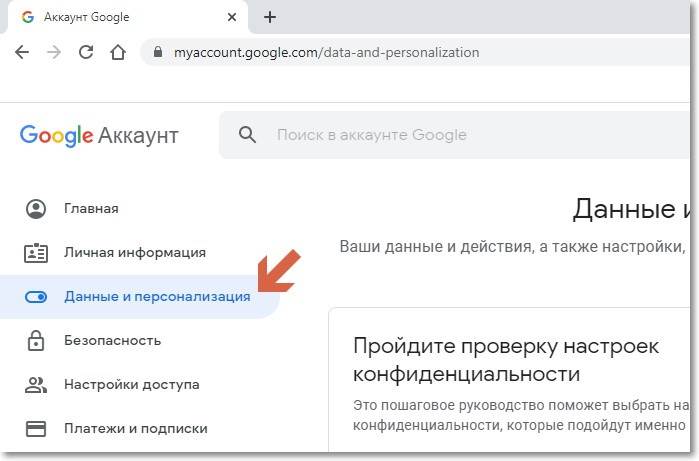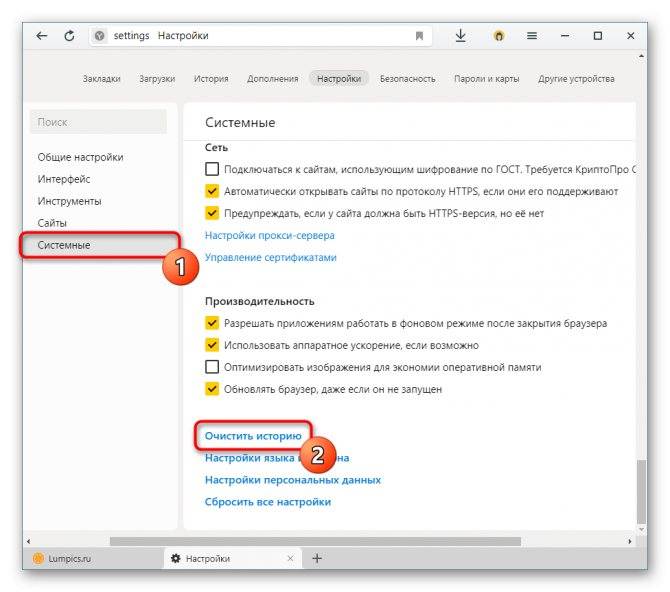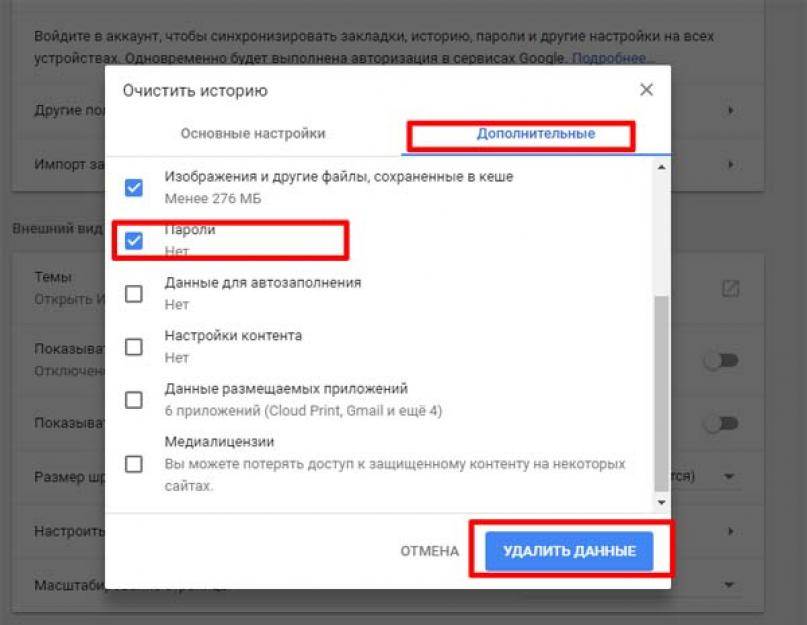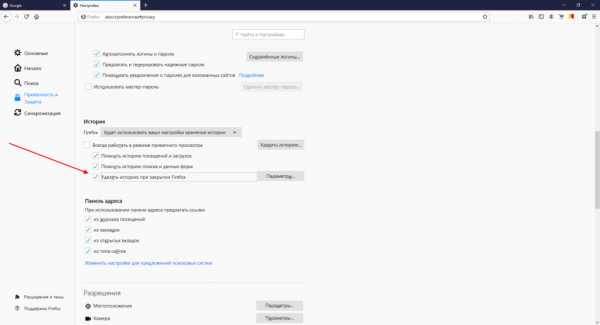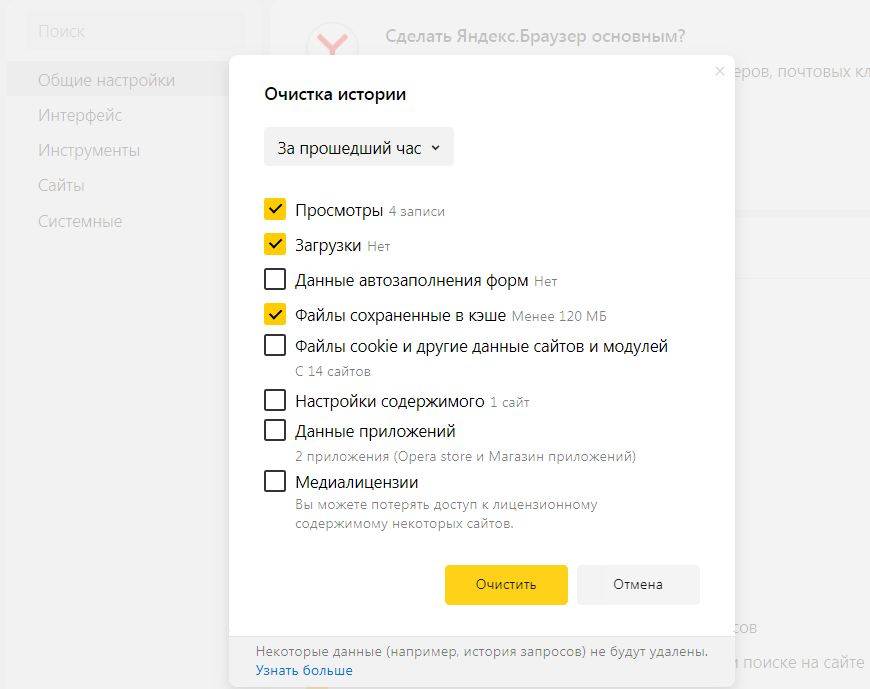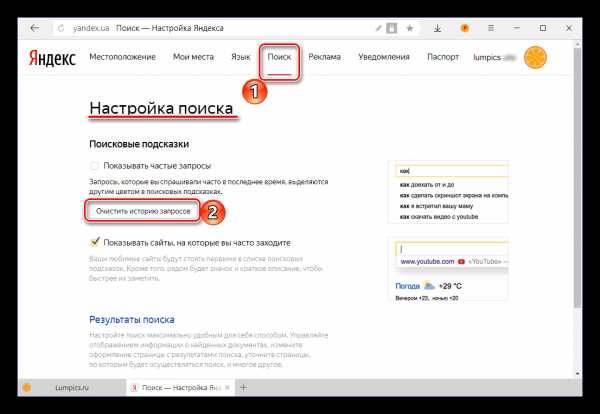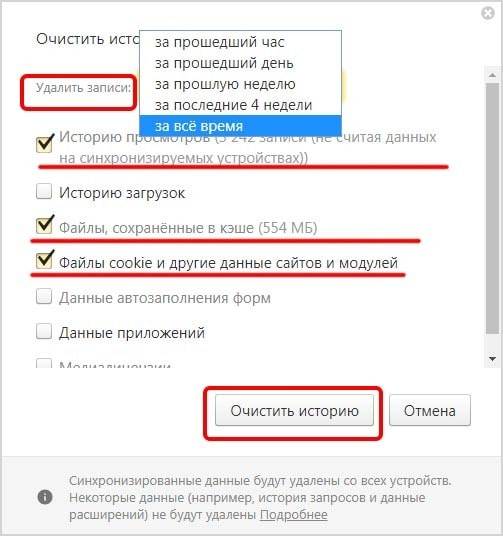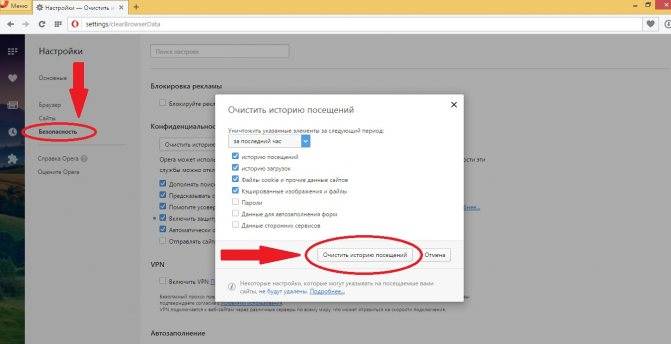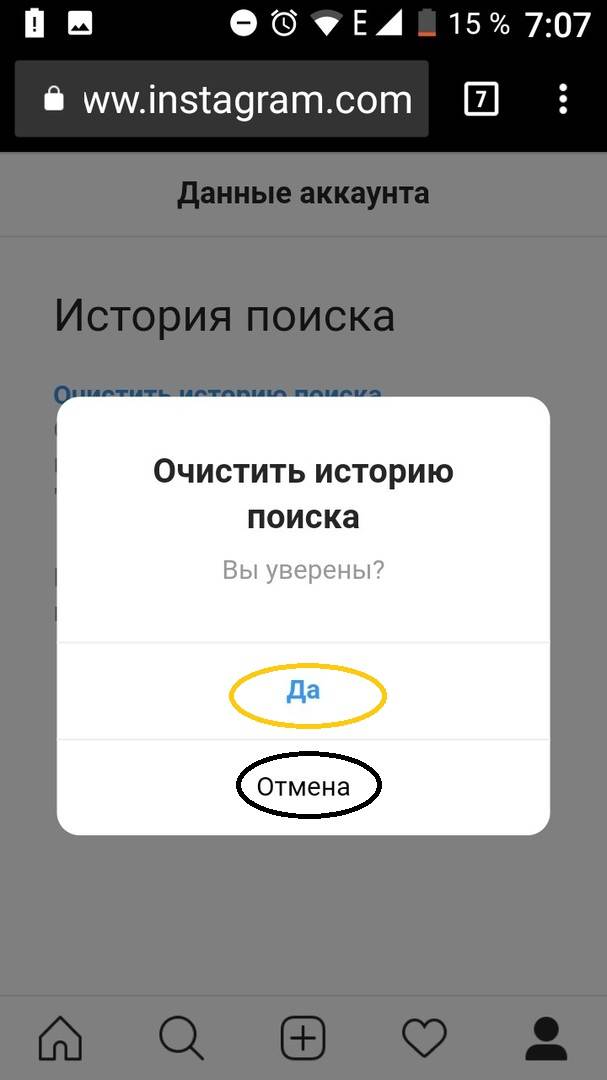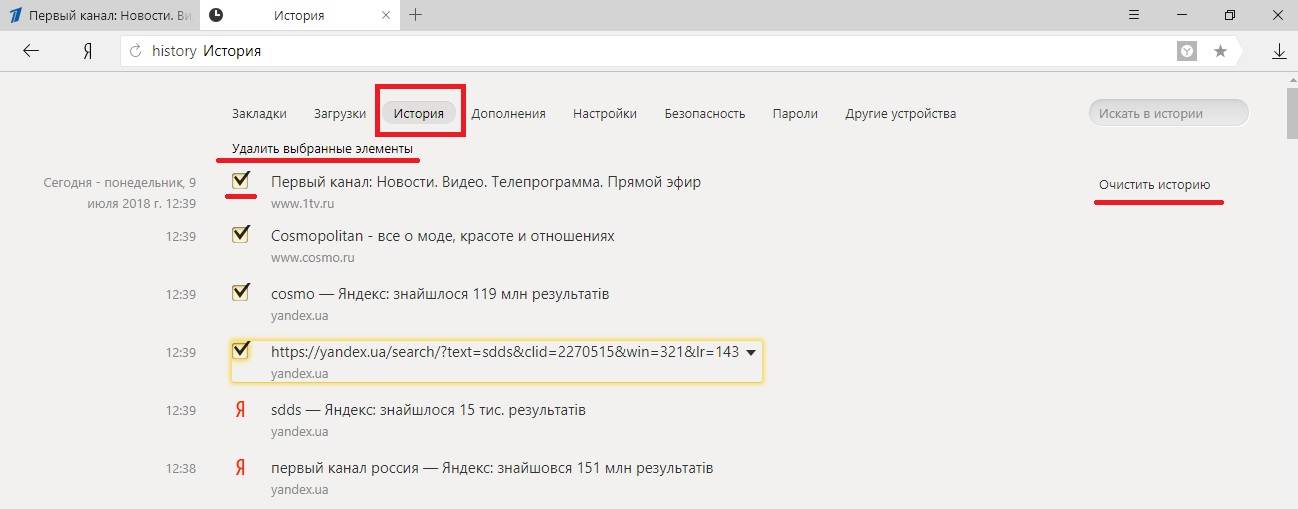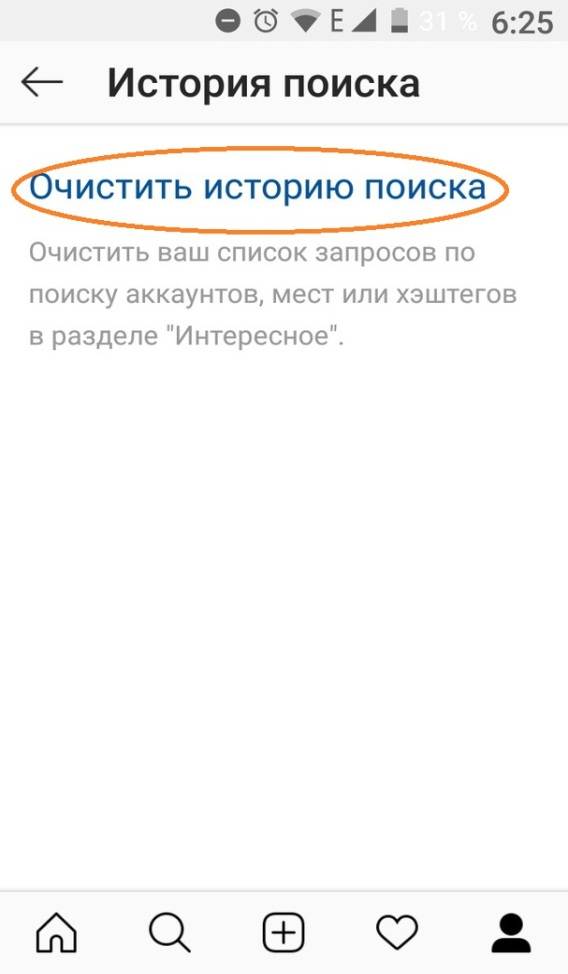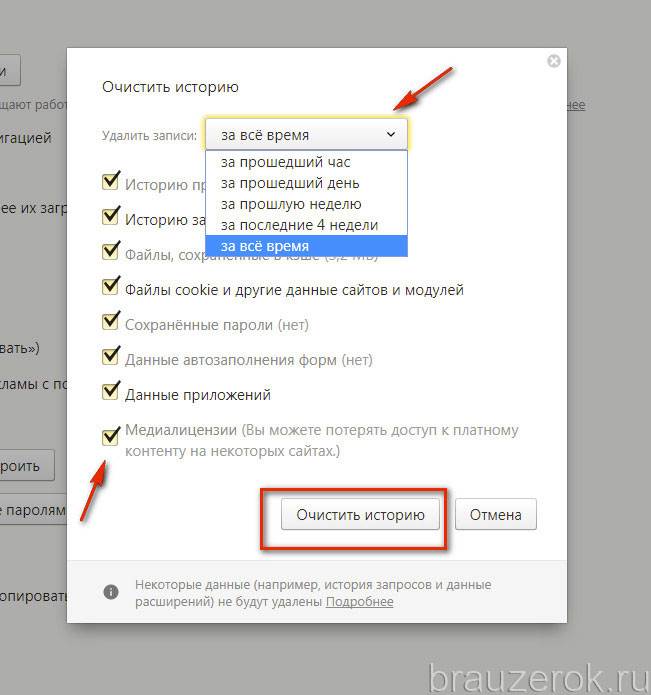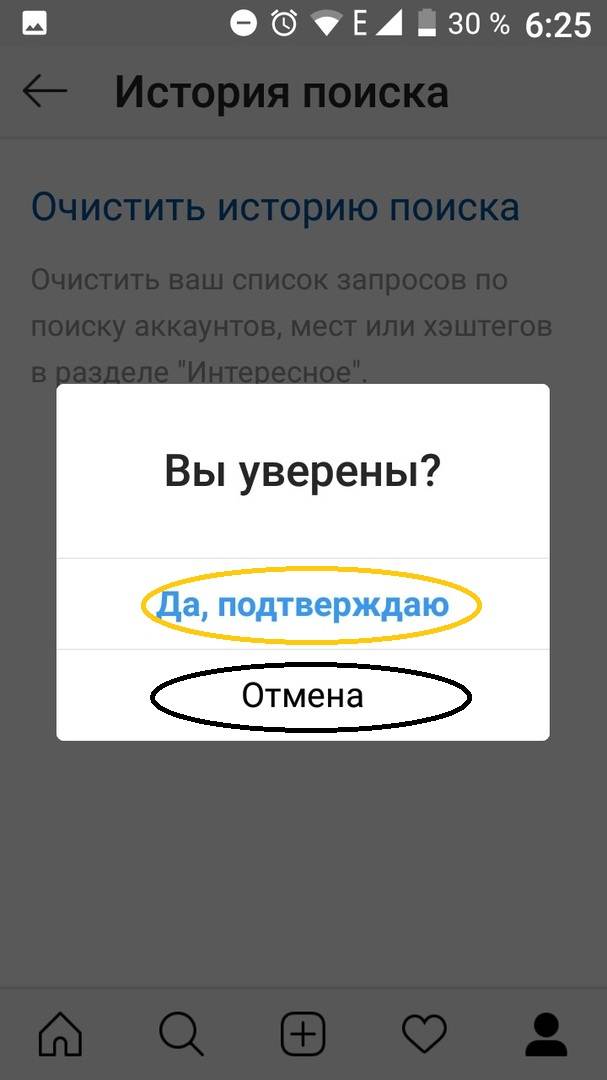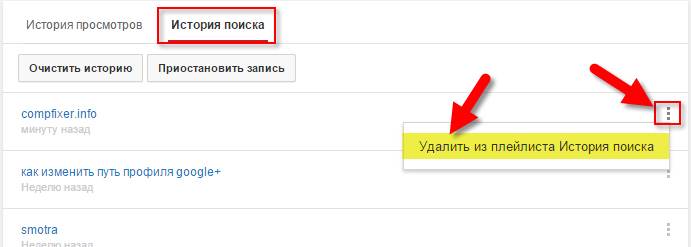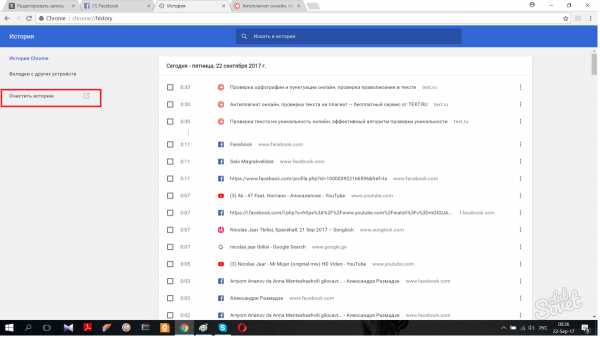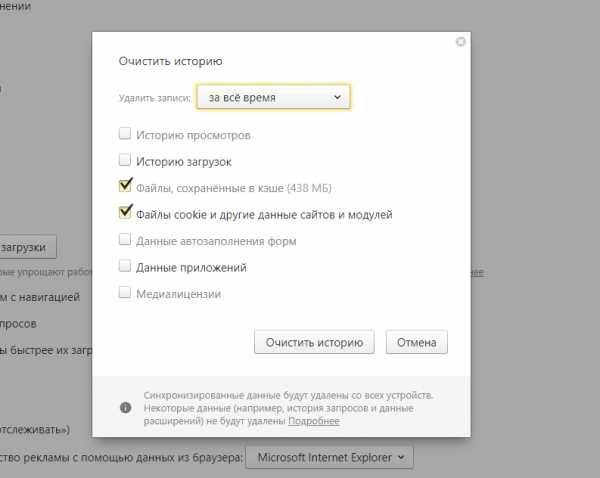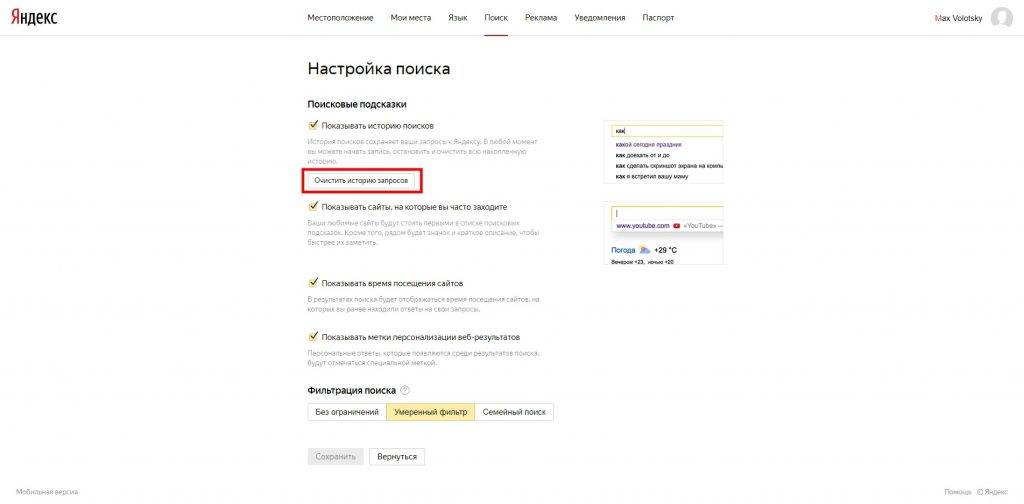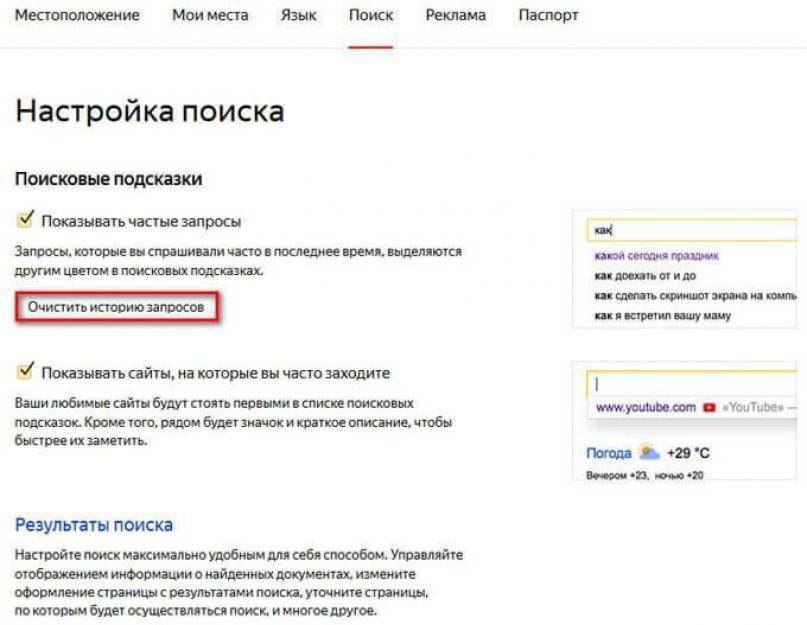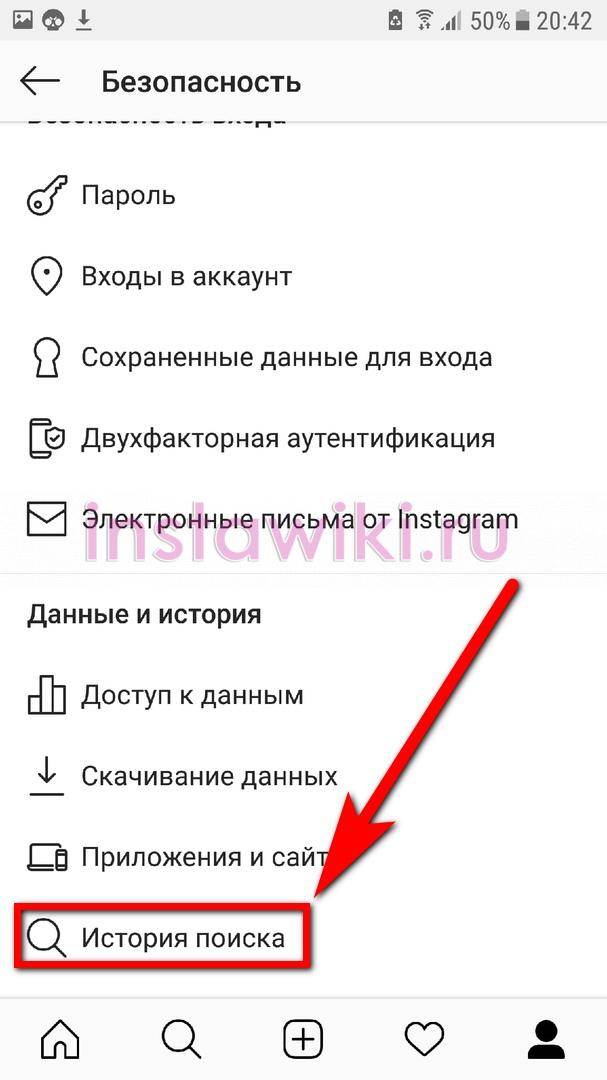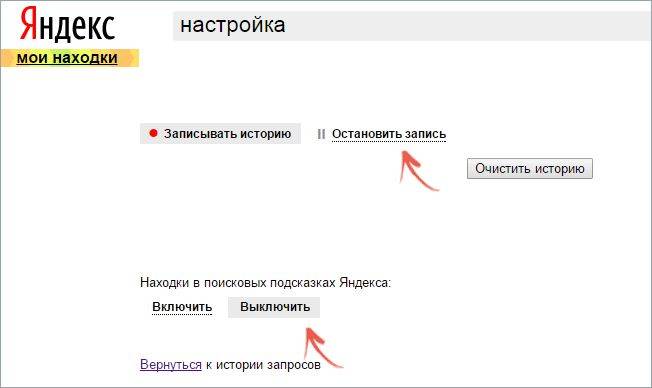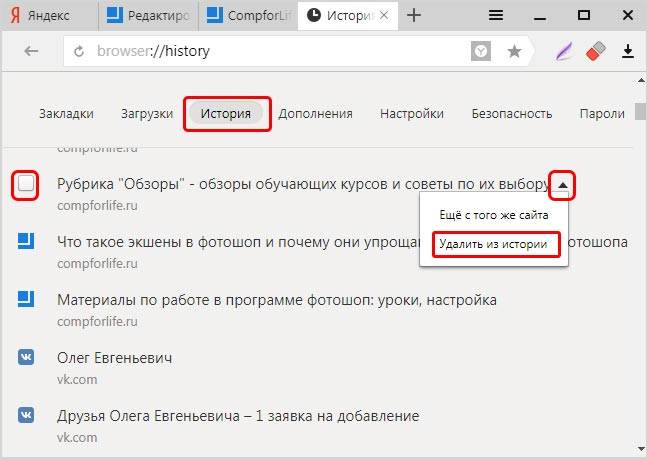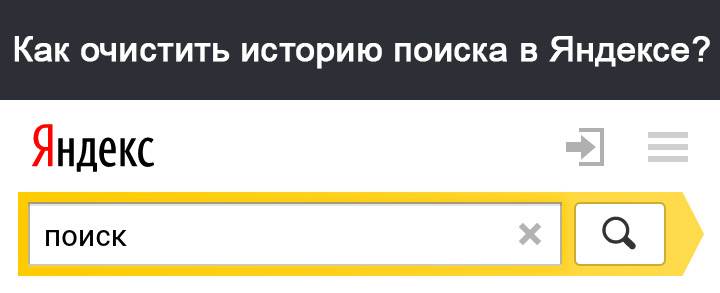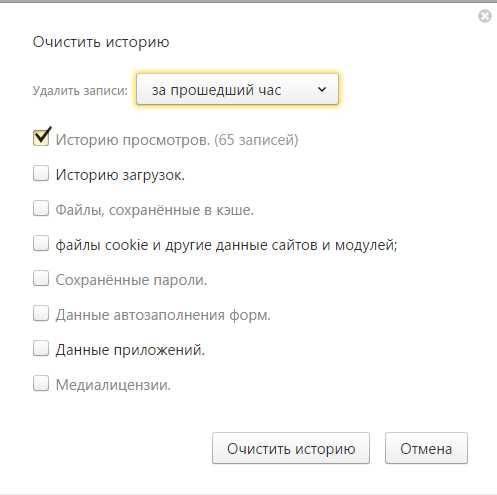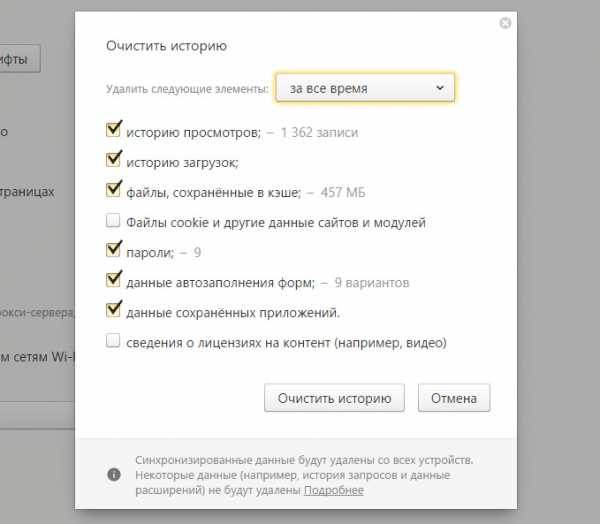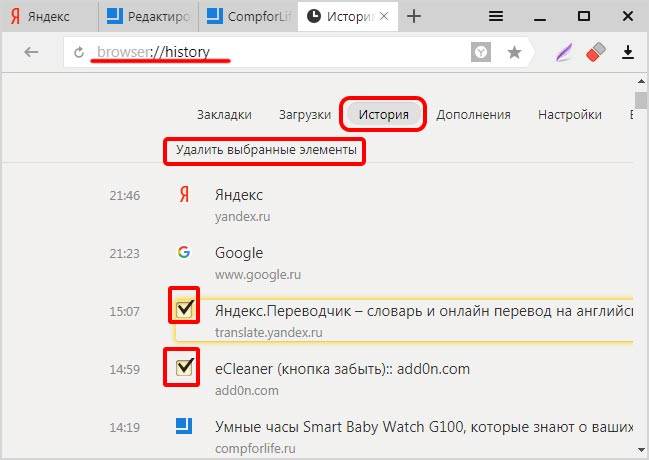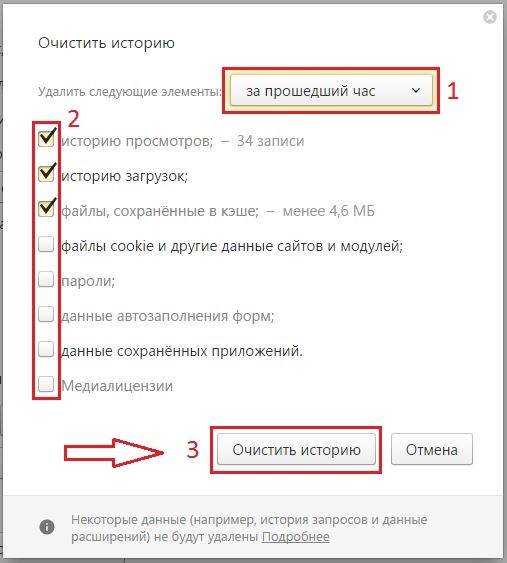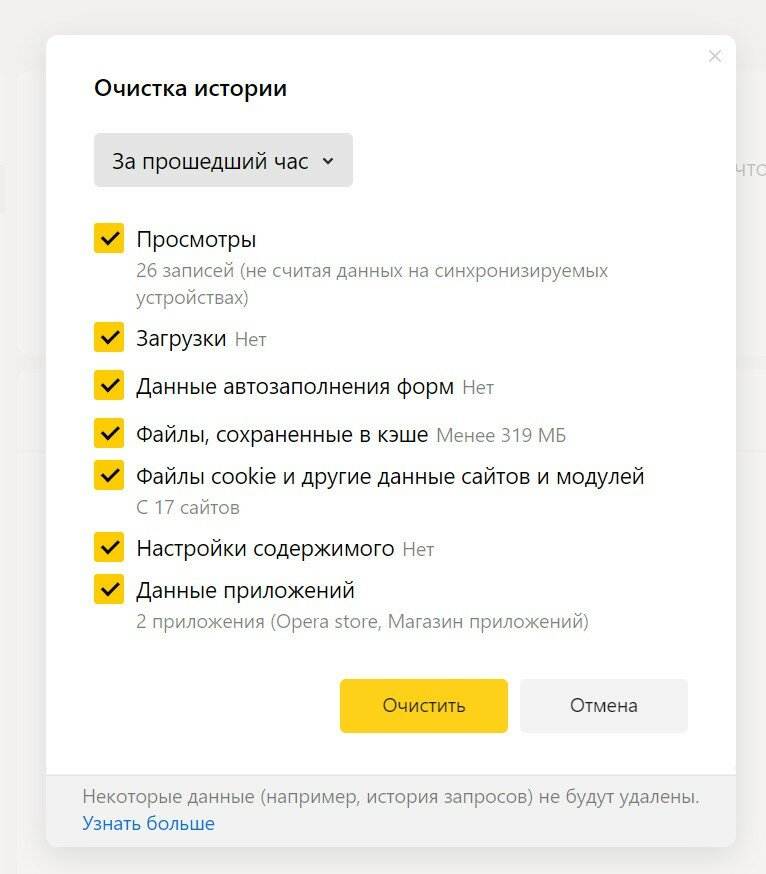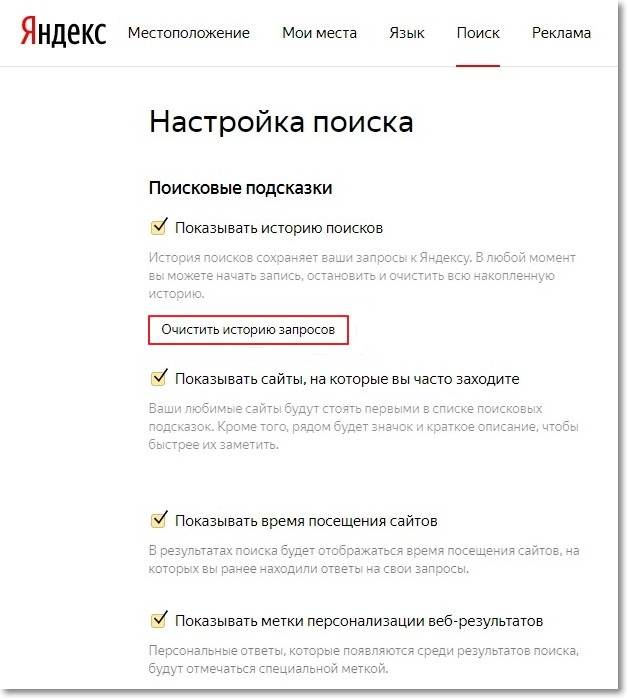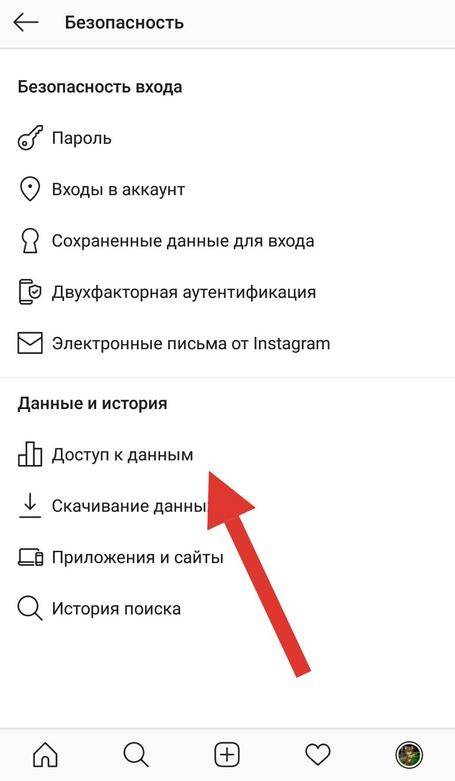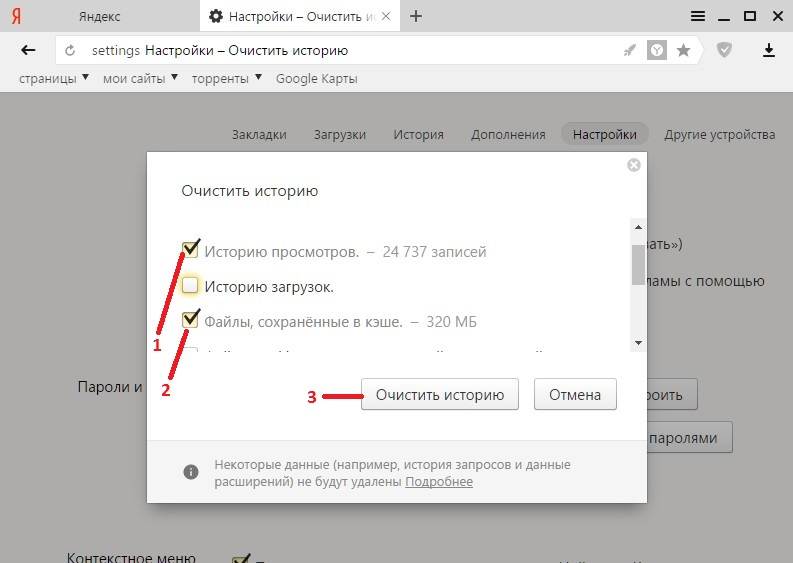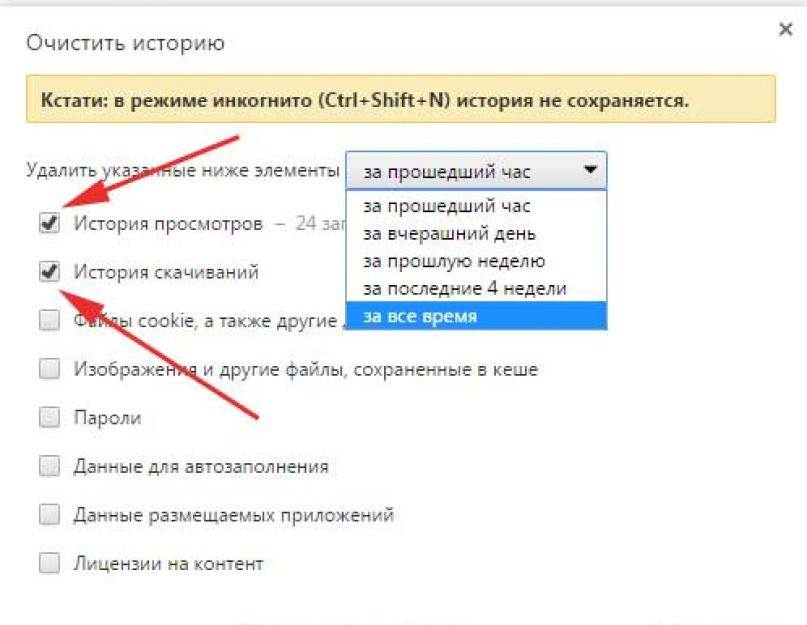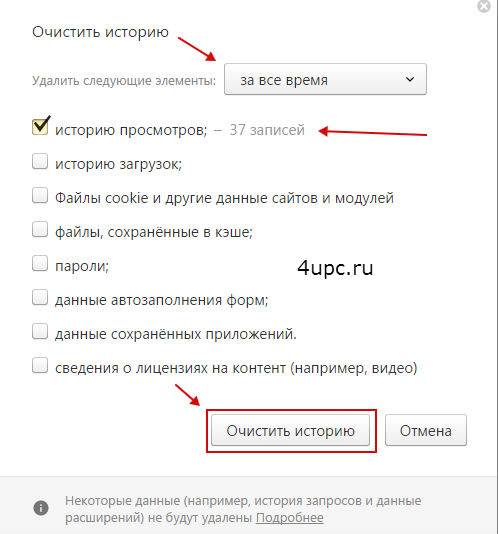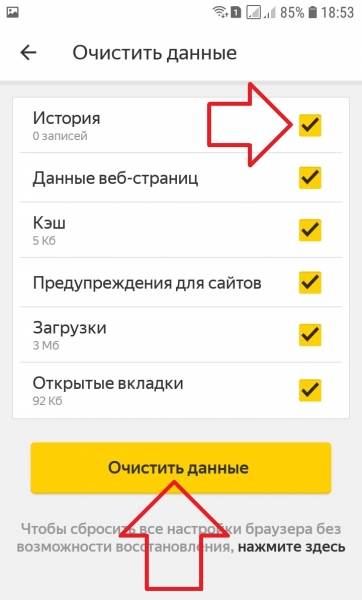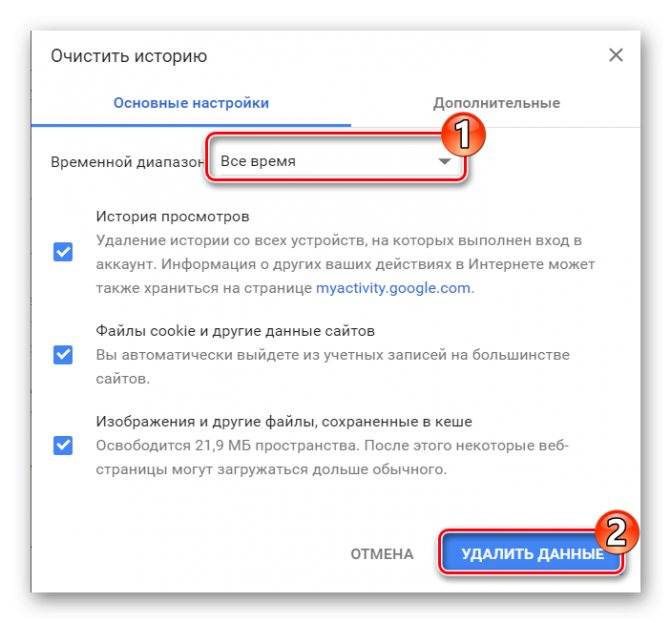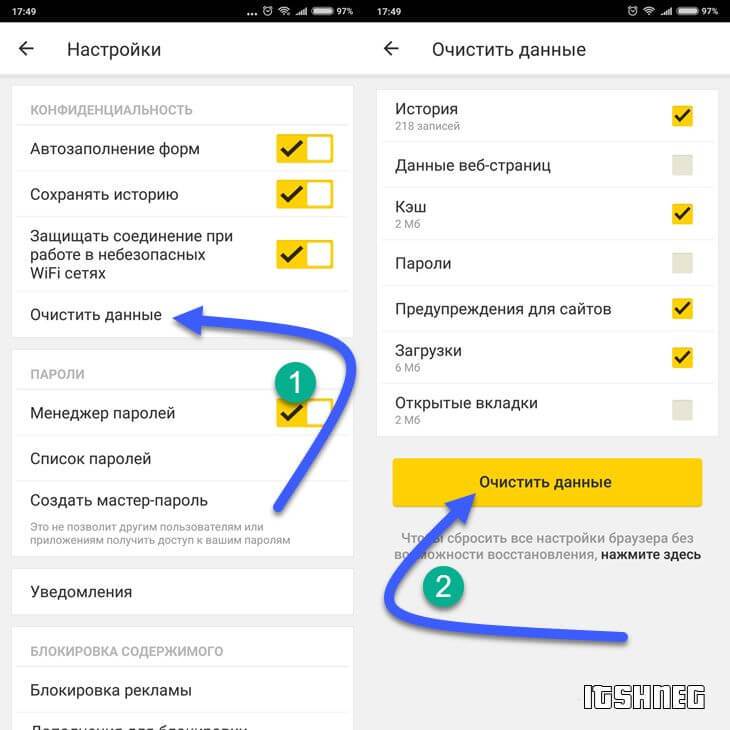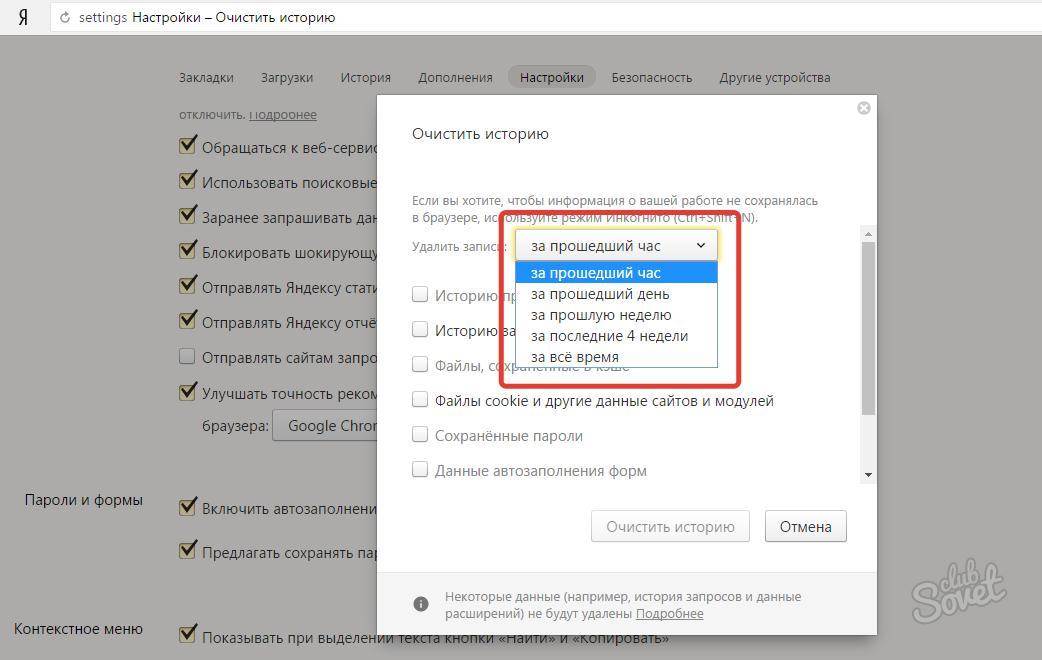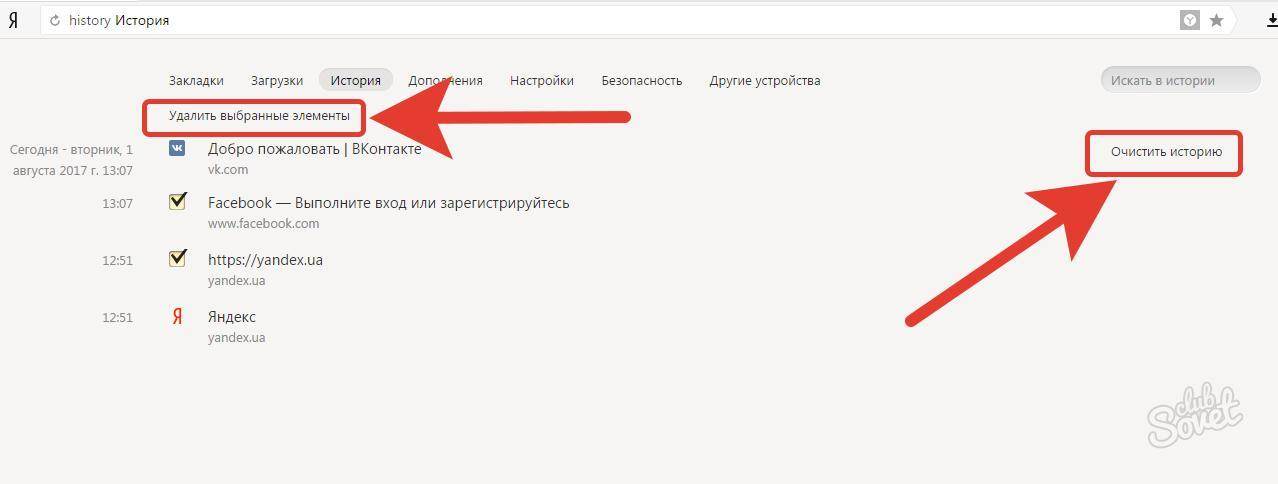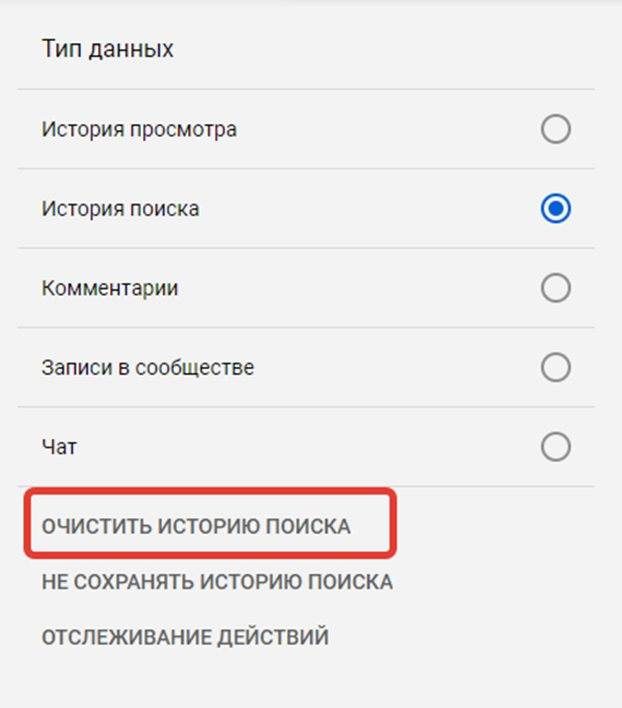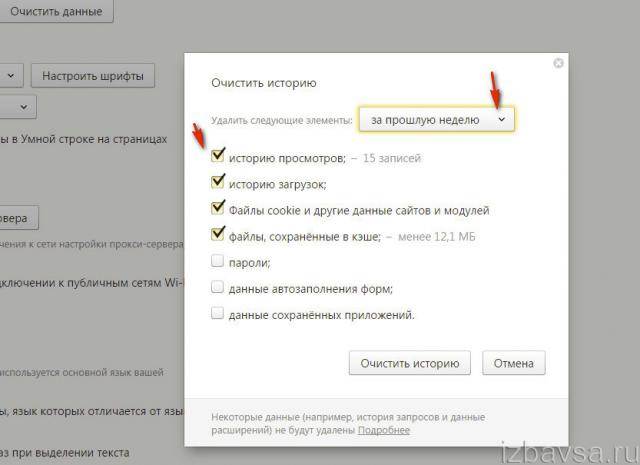Восстановление удаленной истории
В завершение вкратце расскажу, как восстановить историю в Яндекс.Браузере. Нет стопроцентной рекомендации, которая помогала бы во всех случаях, поэтому упомяну все доступные методы, а вам останется только путем перебора найти действенный.
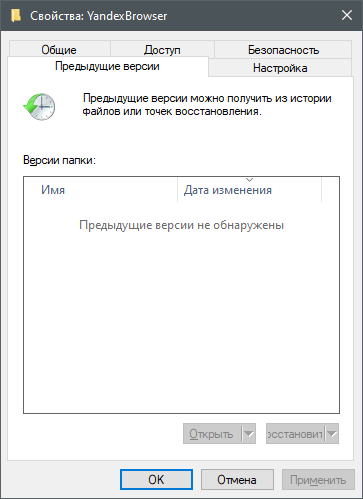
Если на компьютере включена автоматическая архивация папок, найдите каталог Яндекс.Браузера, щелкните по нему правой кнопкой мыши, перейдите в «Свойства» и на вкладке «Предыдущие версии» отыщите вариант отката до точки восстановления. Этот вариант сработает только в том случае, если предварительно архив был укомплектован системой.
Точно так же вы можете откатиться до точки восстановления, если ранее настроили их периодическое автоматическое создание. Если вы уже настроили данную функцию, то, скорее всего, знаете, как ей пользоваться.
Используйте программы, предназначенные для восстановления утраченных данных. Обычно они помогают, поскольку при очистке истории из папки браузера удаляются файлы. Вам останется только найти их через программу и восстановить.
Как видно, нет ничего сложного в том, чтобы удалить историю в Яндексе на смартфоне или компьютере. Все действия выполняются в пару кликов, и даже случайную очистку можно отменить при помощи рекомендаций из последнего раздела статьи, но лучше не допускать появления подобных ситуаций.
Очищаем историю в Яндекс.Браузере
Ничего специфического в процедуре очистки истории поиска и кэша в браузере нет. Единственная трудность, с которой могут столкнуться пользователи, – несоответствие реального вида программы с представленными скриншотами. Скорее всего, это связано с тем, что вы используете устаревшую версию веб-обозревателя, поэтому нужно либо самостоятельно отыскать описываемые меню, либо обновиться до актуальной сборки.
Вариант 1: Программа на компьютере
Яндекс.Браузером активно пользуются как на компьютере, так и на мобильных устройствах. Начну с программы для Windows, остановившись детально на всех действиях, которые нужно выполнить, чтобы очистить историю Яндекса, куки и кэш.
Запустите браузер и откройте его меню, нажав на значок в виде трех горизонтальных полос на панели справа.
Из появившегося списка выберите раздел «Настройки».
Перейдите на вкладку «История» и снизу щелкните по кнопке «Очистить историю».
В выпадающем списке укажите, за какой период нужно очистить историю браузера. Это может быть один час, день или все время.
Отметьте галочками те данные, от которых хотите избавиться. Более детально о каждом пункте речь пойдет под инструкцией. Нажмите «Очистить» для подтверждения действия.
Через несколько секунд на экране появится уведомление о том, что данные успешно удалены, и вы можете возвращаться к нормальному использованию браузера. Теперь давайте остановимся более детально на каждом пункте очистки.
Просмотры. Сюда как раз и входит история посещений сайтов, которые отображаются перед переходом в меню очистки. То есть это обычная история вашего пребывания в сети.
Загрузки. Очищаются записи о скачивании файлов со всех сайтов. Обычно их можно посмотреть в разделе с аналогичным названием.
Данные автозаполнения форм. По умолчанию функция автозаполнения включена, поэтому Яндекс предложит сохранять вводимые данные в полях на сайтах, чтобы не указывать их каждый раз. Если отметить этот пункт галочкой, все данные об автозаполнении удалятся.
Файлы, сохраненные в кэше. Обычно очистка кэша нужна для оптимизации работы браузера, когда с ним возникают проблемы. Однако находящиеся в кэше файлы позволяют страницам, которые вы посещали ранее, загружаться быстрее.
Файлы cookie и другие данные сайтов и модулей. При переходе на некоторые сайты вы подтверждаете то, что разработчик занимается сбором куки. Это пользовательские файлы, необходимые для аутентификации. Их можно удалить, но при следующем взаимодействии с веб-ресурсами запрос на сбор куки снова появится.
Настройки содержимого. Это особые разрешения на использование камеры, микрофона или JavaScript. При очистке содержимого все разрешения или запреты, выданные ранее, придется расставлять заново.
Данные приложений. Очищается информация о работе в связанных приложениях. Обычно речь идет о магазине расширений.
Вариант 2: Мобильное приложение
Многие пользователи взаимодействуют с Яндекс.Браузером на мобильных устройствах, поэтому предлагаю остановиться на инструкции по очистке истории в Яндекс.Браузере на смартфоне.
После запуска приложения нажмите по кнопке вызова меню на нижней панели.
Среди списка всех плиток отыщите «Настройки».
Опуститесь по названиям доступных параметров и выберите пункт «Очистить данные».
Установите галочки напротив всех пользовательских данных, от которых вы хотите избавиться, после чего подтвердите очистку.
Через несколько секунд на экране появится сообщение, свидетельствующее об успешном выполнении операции.
Детальнее о значении каждого пункта рассмотренного меню читайте в завершающем абзаце предыдущего раздела этой статьи.
Можно ли посмотреть удаленную историю?
Сразу же дадим ответ на этот вопрос – «Да», но сначала нужно ее восстановить. Но для этого нужно соблюсти несколько условий:
- сохранить кэш;
- не перезагружать компьютер;
- не завершать сессию браузера.
То есть решение проблемы, как просмотреть удаленную историю браузера, возможно только в том случае, если вы только что случайно очистили данные и решили их снова просмотреть. Для этого необходимо ввести в адресную строку следующее:
- – для Яндекса;
- – для FireFox;
- – для Opera;
- – для Chrome.
Вы увидите перед собой список последних переходов в браузере.
Если вы очистили кэш, то помочь может откат Windows. Выберите точку восстановления (дата должна быть до того как вы удалили историю), а затем дождитесь завершения процесса. Этот способ плох тем, что вместе с откатом системы изменятся ее параметры на прежние.
Также можно восстановить файлы из папки кэша, а потом просмотреть их способом описанным выше. Чтобы не ждать долго укажите сторонней утилите для восстановления сведений путь типа C:\Users\…\AppData\Local\Yandex\YandexBrowser\User Data\. Вместо Яндекса в нем можно указать другой браузер.
Как запретить браузеру сохранять историю
При желании можем использовать браузер в режиме, в котором не сохраняется история просмотра. Это гораздо проще постоянной зачистки списка посещений. В режиме «Инкогнито» никакие действия пользователя не сохраняются. У способа есть и негативная сторона – при каждом входе на сайты приходится вручную вводить пароли, а также не сохраняются cookie, кэш и прочие полезные файлы.
Как перейти в режим «Инкогнито»:
- На ПК переходим в меню браузера и выбираем «Режим Инкогнито»;
- На смартфоне жмём на вертикальное многоточие и выбираем «Новая вкладка Инкогнито»;
- Нажимаем сочетание клавиш Ctrl + Shift + N.
На телефоне присутствует специальная настройка, блокирующая только запись истории. Как включить блокировку истории:
- В меню нажимаем на «Настройки».
- Ищем раздел «Конфиденциальность».
- Снимаем выделение с «Сохранять историю».
Теперь мы знаем все способы удаления истории из Яндекс браузера на ПК с Windows, Android и iOS. Также научились удалять данные поиска из поисковой системы Яндекс и блокировать создание новых записей в истории. Всё это защищает нас от вторжения в личное пространство. После удаления всех данных всё происходящее в браузере становится невозможно отследить.
Как очистить историю браузера на компьютере
Большую часть пользователей заботят сохраненные сведения об активности в интернете. Эти данные могут получить посторонние, если у них имеется доступ к устройству. Поэтому актуален вопрос о том, как очистить историю просмотров веб-страниц на компьютере.
В конкретном браузере, в зависимости от интерфейса программы, потребуется выполнить определенные действия, чтобы очистить приложение от требуемых сведений.
В общем случае, доступ к истории браузера появится, если в открытом окне обозревателя интернета нажать одновременно на клавиши «Ctrl» + «Shift» + «Del». В открывшемся окне удалите ненужную информацию.
О том, какие конкретные действия нужно совершить в самых популярных браузерах, прочитайте в подробной статье на моем сайте.
Еще один момент, который интересует пользователей: как удалить историю запросов на компьютере. Для поиска нужной информации в интернете, браузер взаимодействует с поисковой системой. Решить эту задачу можно в настройках поисковой системы Яндекс или из аккаунта Google.
Как в Яндексе удалить историю поиска
Минусы сохранения истории
Не во всех случаях журнал посещений оказывается полезным. Например, на работе в офисах люди часто отвлекаются от своих должностных обязанностей и ищут в интернете какую-либо информацию для себя. Работодатель же может посмотреть, чем на рабочих местах занимаются его сотрудники, и сделать замечание. Еще одна отрицательная сторона журнала посещений — дома любознательные дети, умеющие пользоваться интернетом, могут узнать, какими сайтами интересуются их родители.
Для того чтобы другие люди не могли открыть историю, в «Яндекс.Браузере» предусмотрена удобная функция — режим инкогнито. При его включении журнал посещений не формируется. Все поисковые запросы остаются в секрете. Также есть еще один выход из ситуации, когда требуется скрыть все посещенные сайты. Журнал сохраненных страниц можно просто удалить или почистить, убрав только некоторые строки.
Удаляем историю Яндекса выборочно
В некоторых случаях пользователю требуется очистить не все данные истории, а лишь небольшую ее часть. В этом случае рекомендуется воспользоваться выборочным удалением. Чтобы процесс завершился верно, необходимо сделать следующее:
- требуется перейти в окно с вкладками, для этого нужно кликнуть на значок с цифрой, которая отображает количество открытых вкладок;
- далее пользователь должен нажать на иконку с изображением часов, это откроет список сайтов;
- после этого станет доступным полный перечень интернет-ресурсов с сортировкой по дате, здесь же будут находиться запросы, с помощью которых производился поиск;
- абонент может найти требуемый пункт, нажать на него и удерживать палец в течение двух секунд;
- откроется меню, где нужно выбрать клавишу «Удалить».
Благодаря этому пользователь может удалить те файлы, которые ему не нужны, и при этом не затрагивать основную историю браузера. Это создаст видимость того, что браузером пользуются, в то время как абонент сможет удалять определенные материалы.
Как сделать, чтобы сайты в историю не попадали
Сейчас в каждом браузере есть специальный приватный режим, так называемый Инкогнито. Вы можете открыть свою программу для Интернета в этом режиме, и тогда ничего не будет фиксироваться. Но работать всё будет по-прежнему: сайты открываться, файлы скачиваться, закладки добавляться.
Сразу после выхода из режима инкогнито, браузер сотрет всё, что там происходило:
- введенные пароли
- куки (cookies)
- поисковые запросы
- адреса посещённых страниц
Как открыть анонимный режим
Google Chrome. – Новое окно в режиме инкогнито
Yandex. – Дополнительно – Новое окно в режиме Инкогнито
Opera. – Создать приватное окно
Mozilla Firefox. – Приватное окно
Internet Explorer. – Безопасность – Просмотр InPrivate
Очистка данных в CCleaner
Пользователь имеет возможности удалить ненужные данные из операционной системы Windows и установленных приложений с помощью специализированных программ-оптимизаторов для очистки компьютера.
В этой статье мы рассмотрим бесплатную программу CCleaner — наиболее популярный у пользователей инструмент без сложных настроек. Безусловно, есть более продвинутые программы, которыми вы можете воспользоваться для более тщательного удаления следов своей деятельности из истории.
Вам нужно будет сделать следующее:
- Запустите CCleaner на компьютере.
- В главном окне программы откройте раздел «Стандартная очистка».
- Во вкладках «Windows» и «Приложения» по умолчанию уже отмечены многие пункты, касающиеся хранения истории в установленных браузерах, операционной системе и программах.
- Нажмите на кнопку «Анализ».
- После завершения сканирования ПК, нажмите на кнопку «Очистка», чтобы удалить ненужные данные.
Может ли кто то отслеживать мои запросы на яндекс с телефона? Как?
Ваши запросы в поисковой системе изначально отслеживает сам Яндекс. Поисковая система собирает информацию о том, что ищут люди в ней, создает определенную статистику на этот счет, но это скорей общая статистика и редко привязана к определенному пользователю.
Если же речь идет именно о ваших запросах, то в первую очередь их может отслеживать ваш интернет провайдер (сотовый оператор). Для него это не составит особой сложности, весь ваш трафик проходит через их сервера. Следующим пунктом идет использование VPN, множество таких сервисов собирают информацию о действиях пользователя (при этом часто нарушая собственное соглашение пользователя, но всегда есть пункт о том, что они оставляют за собой право изменить его в любой момент). Примером можно подвести случаи, где такой сервис способствовал аресту злоумышленника, выдав его данные по запросу спецслужб. Что касается спецслужб, то обычно они могут просто запросить у провайдера эти данные, по необходимости. Но тут уже вопрос, а зачем им это может быть нужно.
Следующим пунктом уже идет сфера взломов и прочего. Первым и самым простым способом может быть обычный «Keylogger», который запомнит полностью весь введенный вами текст и соответственно запросы в Яндексе. Историю браузера в телефоне тоже можно угнать. Как сказал человек выше, большинство приложений могут так же собирать подобную информацию, разрешения вы им выдаете сами, тут уж надо контролировать
Так же стоит обратить внимание на подключение к общественным Wi-Fi сетям. Не только владельцы этой сети могут прослеживать полностью все действия подключившихся к ней людей, но в преимуществе и другой пользователь с определенными познаниями может узнать, что делают другие люди, что подключились к этой же сети
Что Нужно Чистить в Истории Яндекса на Редми – Кэш, Куки и Страницы
Прежде чем приступать к очистке данных «Яндекса», не лишним будет знать, что такое история браузера и зачем она нужна. Веб-браузер по умолчанию сохраняет все поисковые запросы пользователя и посещенные им сайты. Это нужно для того, чтобы, например, не искать по новой понравившуюся статью или фотографию, либо восстановить при необходимости случайно закрытые вкладки.
Кроме того, опция позволяет юзеру не вводить каждый раз пароли при очередной авторизации на сайтах, где он зарегистрирован. Более конкретно, браузер сохраняет следующие данные:
- просмотренные страницы — благодаря этому можно быстро найти сайты, посещенные ранее;
- историю загрузки — браузер запоминает все закачки, пути к загруженным файлам (это не имеет отношения к самим файлам, хранящимся на диске);
- файлы cookie — фрагменты цифровой информации, сохраняемые браузером на устройстве с целью аутентификации пользователя, хранения персональных предпочтений и настроек, отслеживания состояния сеанса и сбора статистики о пользователе;
- кэш — файлы локальных копий, графики и других элементов, необходимых для более быстрой загрузки страниц.
Несмотря на то, что браузер можно настроить на сохранение данных полностью или частично, историю поиска время от времени стоит удалять в ручном режиме. При этом следует иметь в виду, что при работе в «Яндексе» со входом в аккаунт история и некоторые другие данные сохраняются не только локально, но и на серверах поисковика.
Как очистить историю поиска в Яндекс Браузере
В настройках Яндекс Браузера можно очистить историю просмотров: удалить из истории все посещенные веб-страницы, или только некоторые посещенные страницы сайтов.
Для того, чтобы удалить историю посещенных страниц в Яндекс Браузере сделайте следующие шаги:
- Запустите Яндекс Браузер.
- В правом верхнем углу нажмите на кнопку «Настройки Яндекс.Браузера», в контекстном меню выберите «История», затем снова «История» (вызывается нажатием клавиш клавиатуры «Ctrl» + «N»).
- В окне настроек браузера, во вкладке «История» отобразятся посещенные страницы. Здесь пользователь может удалить из браузера сразу все ранее посещенные страницы или удалить только некоторые посещенные страницы.
- Для удаления всех страниц из истории нажмите на кнопку «Очистить сейчас».
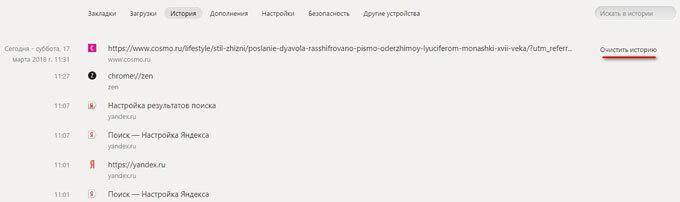
Для удаления конкретной посещенной страницы или нескольких веб-страниц, поставьте галку напротив соответствующей страницы или страниц. После этого, над списком посещенных страниц появится кнопка «Удалить выбранные элементы».
В открывшемся окне «Удалить выбранные элементы» нажмите на кнопку «Удалить».
Как теперь смотреть историю запросов
Ну а теперь собственно к теме — как можно посмотреть историю поиска в Яндексе. Раньше можно было управлять своими запросами вручную. Для этого предназначался инструмент «Мои находки». Благодаря ему, пользователь получал индивидуальные подсказки, сохранял свои запросы и результаты выдачи. Со временем сервис потерял актуальность и его решили свернуть. В качестве обоснования закрытия «Моих находок» команда Яндекса привела следующие аргументы:
- запросы конкретного пользователя в Яндексе сохраняются автоматически и служат основой для создания индивидуальных подсказок;
- историю запросов и посещенные страницы можно просмотреть в истории любого браузера.
Если вы хотите, чтобы подсказки и результаты поиска формировались исходя из ваших вкусов и предпочтений, нажмите на «Результаты поиска» и в последнем разделе «Персональный поиск» поставьте галочку напротив первой графы.
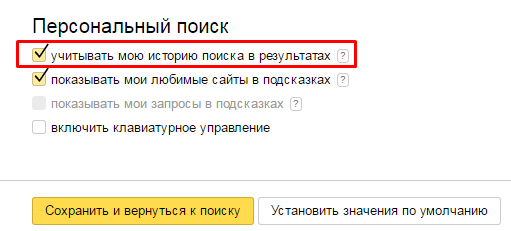
Таким образом, вы затачиваете поиск под себя, при этом поисковик сохраняет ваши запросы в своей базе данных.
Интерфейс
Используя интерфейс браузера можно открыть список просмотренных сайтов. Этот процесс в различных поисковиках будет отличаться. Но ничего сложного тут нет. Узнаем же, как открыть историю посещения сайтов в самых популярных браузерах.
Google Chrome
В правом верхнем углу есть управляющий элемент, который выглядит как три точки. Если нажать на него, то появиться выпадающий список. В нем выбираем пункт «История», после чего откроется история просмотров.
Mozilla Firefox
Жмем на управляющий элемент, выглядящий как три полоски. Он расположен в правом верхнем углу экрана. Открылся выпадающий список, в котором необходимо кликнуть на кнопку «История». После этого появится дополнительный список. Кликаем на кнопку «Показать историю», которая находится внизу.
Opera
Необходимо воспользоваться меню, которое в крайней версии браузера перекочевало в левую часть экрана. Чтобы открыть историю посещений просто нажимаем на соответствующую вкладку.
Microsoft Edge
В правом верхнем углу есть элемент управления, который выглядит как три параллельных линии. Жмем на него, после чего появляется выпадающий список. Чтобы получить доступ к записям о посещении сайтов, нажимаем на пункт «Журнал».
Как очистить историю поиска Google
В браузере компьютера или мобильного устройства откройте страницу google.ru. Если вы не авторизованы, войдите в свою учётную запись. Скриншоты в статье сделаны на ПК, но в мобильной версии сайта порядок действий будет аналогичным.
Нажмите на иконку «Приложения Google» в верхнем правом углу и выберите «Аккаунт».
Затем кликните «Данные и персонализация». Это пункт управления вашей информацией, которую Google заносит в историю поиска. Здесь вы можете удалить свои запросы вручную, настроить их автоочистку или вовсе запретить поисковику их сохранять.
Как удалить поисковые запросы вручную
В разделе «Действия и хронология» откройте пункт «Мои действия».
Нажмите «Фильтровать по дате и продукту».
Выберите период, за который нужно удалить запросы, и отметьте в списке продуктов все элементы, связанные с поиском: «Поиск», «Поиск картинок» и «Поиск видео». Нажмите «Применить».
Нажмите на три точки рядом с поисковой строкой, выберите «Удалить результаты» и подтвердите удаление.
Если вам нужно удалить только один или несколько запросов, можете не использовать фильтр. Просто нажмите на три точки рядом с нежелательным элементом истории и выберите «Удалить»
Когда закончите, не забудьте очистить историю в браузере.
Как настроить автоочистку поисковых запросов
В разделе «Отслеживание действий» кликните «История приложений и веб-поиска» → «Управление историей».
Нажмите на три точки рядом с поисковой строкой и выберите «Период хранения данных».
Отметьте подходящий вариант: «Хранить 18 месяцев» или «Хранить 3 месяца». Все запросы старше этого срока Google будет удалять автоматически. Нажмите «Далее» и подтвердите удаление.
Как зайти в историю браузера
Чтобы очистить историю просмотров сначала нужно туда зайти. Сделать это можно двумя способами:
- Комбинация горячих клавиш;
- Интерфейс браузера.
Первый метод простой, быстрый и, что самое главное, универсальный. Необходимо просто нажать комбинацию Ctrl + H и вуаля – список посещенных сайтов открылся. Способ работает во всех браузерах.
Чтобы открыть журнал посещений лучше использовать комбинацию горячих клавиш. Это быстро и удобно. Тем не менее применить данный способ можно не всегда. К примеру, как посмотреть историю посещения сайтов на компьютере, если клавиатура не работает? В таком случае можно воспользоваться вторым способом.
Как удалить историю поиска и просмотров в Яндексе
Яндекс — лидер среди русскоязычных поисковых систем. Добывает из недр глобальной сети именно тот контент, ту информацию, которая нужна пользователю. А при наборе какого-либо слова, словосочетания или вопроса в поисковой строке, ориентируясь на них, выдаёт подсказки — список популярных запросов (по указанной теме). Более того, если авторизоваться в системе Яндекс (то есть зайти в свой аккаунт), в выдаче будут отображаться часто посещаемые сайты, а также запросы, которые вводил непосредственно сам пользователь.
Все эти данные берутся из так называемой истории поиска Яндекса — виртуального хранилища, находящегося в аккаунте, в котором фиксируются по дате и времени поисковые подсказки и переходы на веб-сайты. Но, как показывает практика, кто-то им пользуется, а кто-то и нет (из соображений конфиденциальности).
Если вы не знаете, как удалить историю в Яндексе и как отключить внесение данных в него, а решить эти задачи крайне важно и нужно, воспользуйтесь нижеприведенными инструкциями. И все проблемы, связанные с этими настройками, отпадут сами собой
Как посмотреть и очистить историю Яндекс Браузера?
Однако, историю ведет не только поисковая система, но и браузер, которым вы пользуетесь. Если это довольно популярный в рунете Яндекс браузер (смотрите ), то в нем тоже ведется история просмотров и посещенных вами страницы, а значит может возникнуть срочная необходимость ее очистить. Как это сделать? Давайте посмотрим.
Для вызова окна очистки истории можно воспользоваться комбинацией клавиш Ctrl+Shift+Delete, находясь в окне браузера, либо перейти из меню кнопки с тремя горизонтальными полосками в настройке браузера и найти там кнопку «Очистить историю».
В обоих случаях откроется одно и то же окно удаления истории ваших блужданий по интернету с помощью браузера Яндекса:
Здесь нужно выбрать период, за который вся история будет удалена (для полной очистки лучше выбирать вариант «За все время»), поставить галочки в нужных полях, ну и нажать на соответствующую кнопку внизу. Все, история вашего браузера будет почищена до основания.
Удачи вам! До скорых встреч на страницах блога KtoNaNovenkogo.ru
 * Нажимая на кнопку «Подписаться» Вы соглашаетесь с политикой конфиденциальности.
* Нажимая на кнопку «Подписаться» Вы соглашаетесь с политикой конфиденциальности.
Подборки по теме
- Вопросы и ответы
- Использую для заработка
- Полезные онлайн-сервисы
- Описание полезных программ
Использую для заработка
- ВоркЗилла — удаленная работа для всех
- МираЛинкс — платят за размещение статей
- ГоГетЛинкс — монетизация сайтов
- Анкетка — платят за прохождение тестов
- Etxt — платят за написание текстов
- Кьюкоммент — биржа комментариев
- Поиск лучшего курса обмена
- 60сек — выгодный обмен криптовалют
- МоеМнение — бонусы за прохождение опросов
- Бинанс — надёжная биржа криптовалют
- ВкТаргет — заработок в соцсетях (ВК, ОК, FB и др.)
Рубрика: Отвечаю на частые вопросы
Как удалить историю поиска в Яндексе браузере
При необходимости «замести все следы» придётся ещё удалить историю запросов в Яндексе браузере. Как мы уже писали, данные поиска не удаляются вместе с историей просмотров веб-обозревателя. Существует только один способ очистить историю поиска в Yandex browser – самостоятельно попросить Яндекс об удалении целевых данных.
Инструкция:
- Переходим в поисковик Яндекс.
- Выбираем элемент «Настройка», а в нём – «Настройки портала».
- В первой строке графы «Показывать поисковые подсказки» нажимаем на кнопку «Очистить историю запросов».
- На протяжении 1 минуты все данные поиска удаляются из базы данных Яндекса.
Способы очистки истории браузера
Как часто мы не обращаем особого внимания на истории браузеров, которыми пользуемся, а между тем, лучше от нее время от времени избавляться. Во-первых, так вы обезопасите себя от лиц, которые без вашего ведома пожелают заглянуть в ваш компьютер и найти информацию, даже если вы не хотите ее афишировать. Во вторых, история браузера снижает его скорость. Так что зачем вам лишние проблемы? Итак, рассмотрим как очистить историю в разных веб-обозревателях.
Google Chrome
Если вы хотите убрать всю ненужную информацию и компромат, недостаточно почистить кэш. Тут нужны более радикальные действия. Вот что нужно предпринять:
Как теперь смотреть историю запросов
Ну а теперь собственно к теме — как можно посмотреть историю поиска в Яндексе. Раньше можно было управлять своими запросами вручную. Для этого предназначался инструмент «Мои находки». Благодаря ему, пользователь получал индивидуальные подсказки, сохранял свои запросы и результаты выдачи. Со временем сервис потерял актуальность и его решили свернуть. В качестве обоснования закрытия «Моих находок» команда Яндекса привела следующие аргументы:
- запросы конкретного пользователя в Яндексе сохраняются автоматически и служат основой для создания индивидуальных подсказок;
- историю запросов и посещенные страницы можно просмотреть в истории любого браузера.
Если вы хотите, чтобы подсказки и результаты поиска формировались исходя из ваших вкусов и предпочтений, нажмите на «Результаты поиска» и в последнем разделе «Персональный поиск» поставьте галочку напротив первой графы.
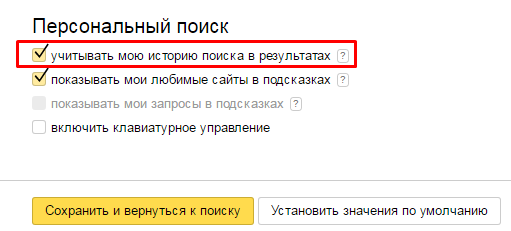
Таким образом, вы затачиваете поиск под себя, при этом поисковик сохраняет ваши запросы в своей базе данных.