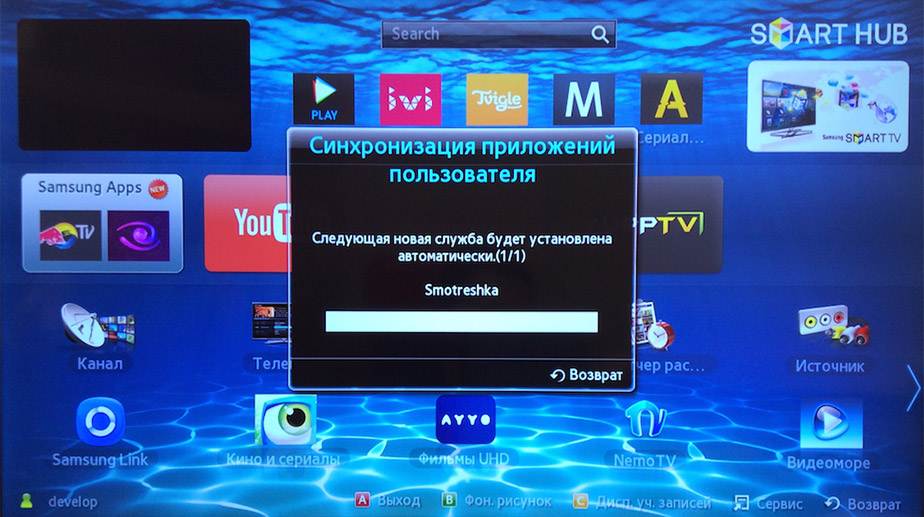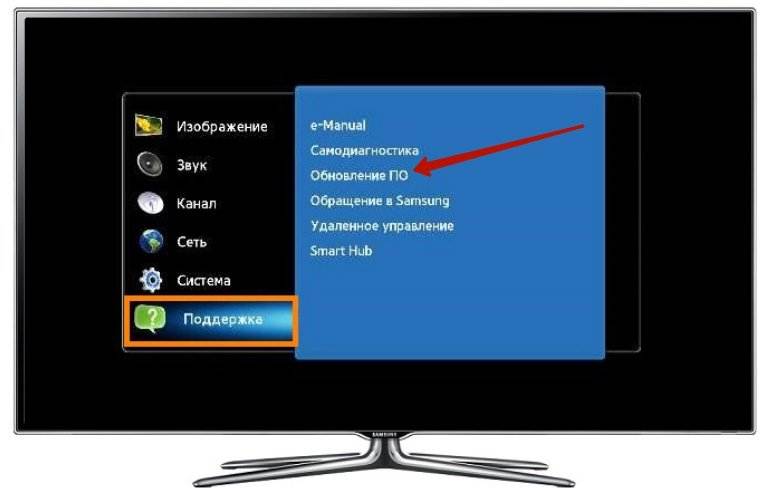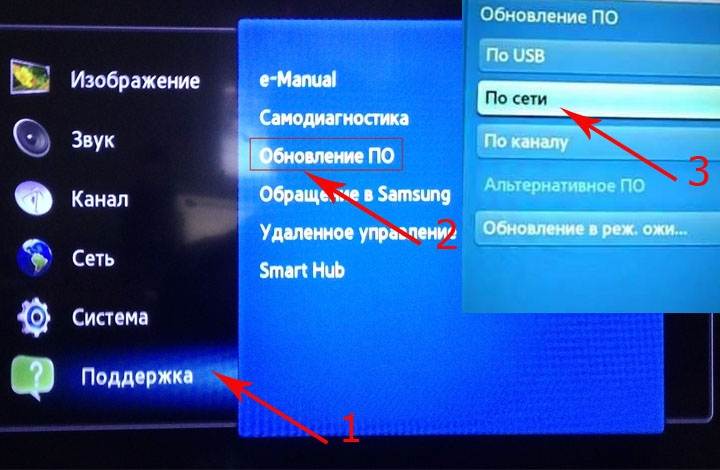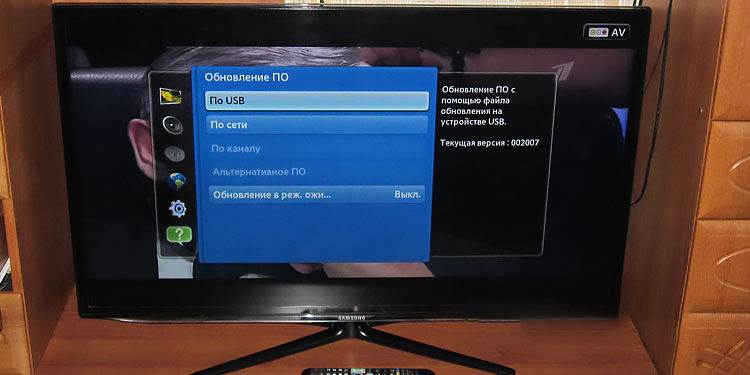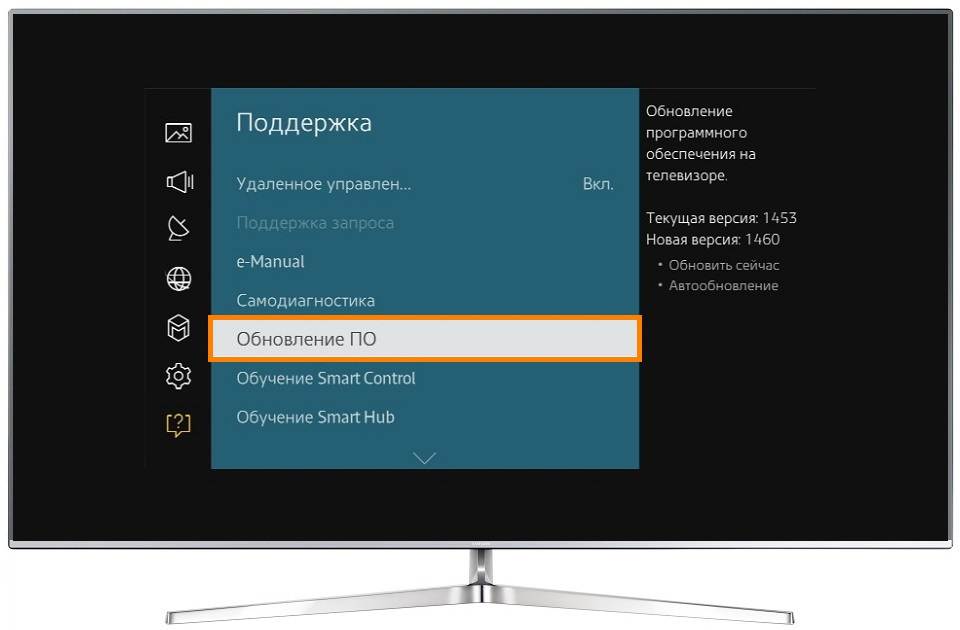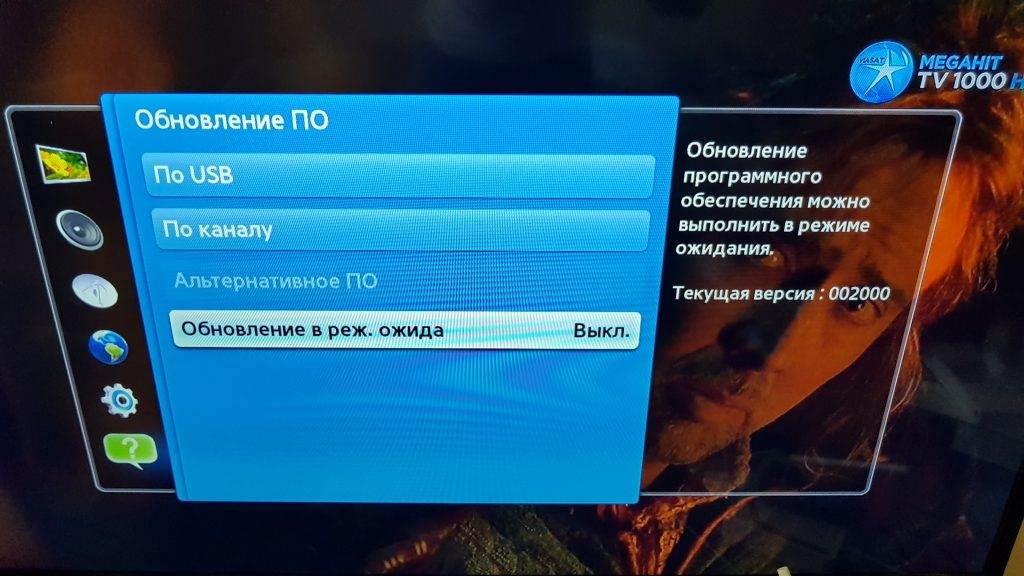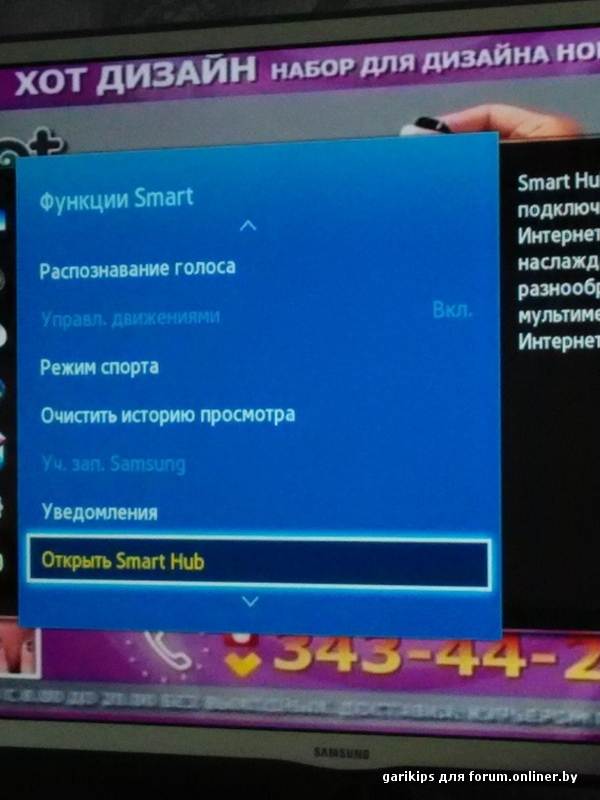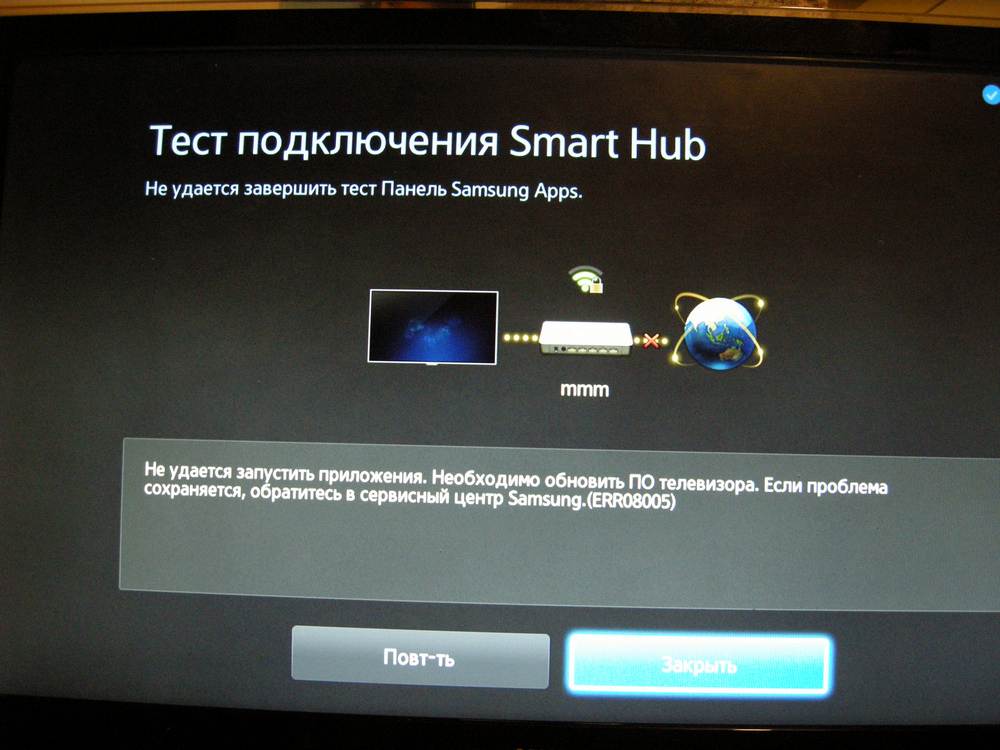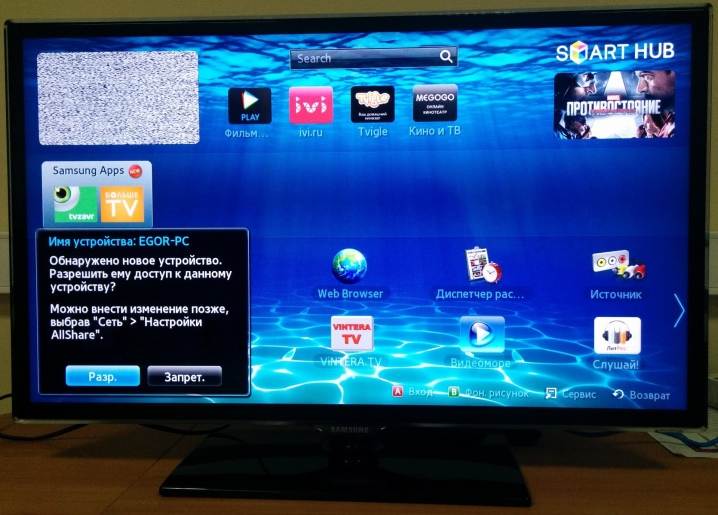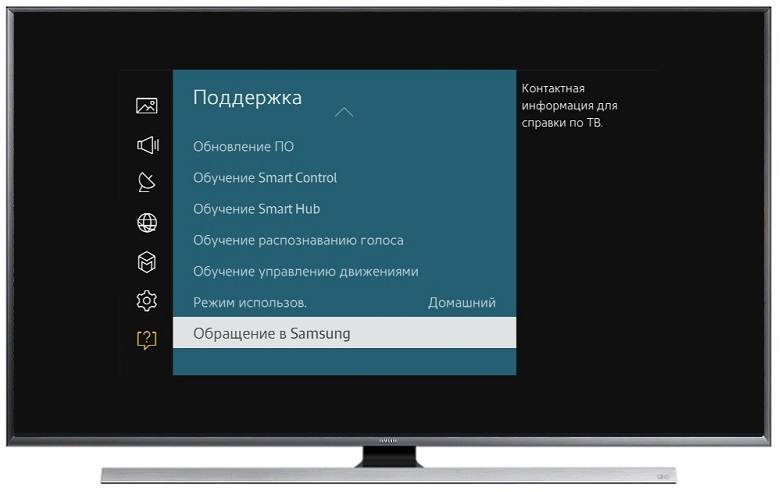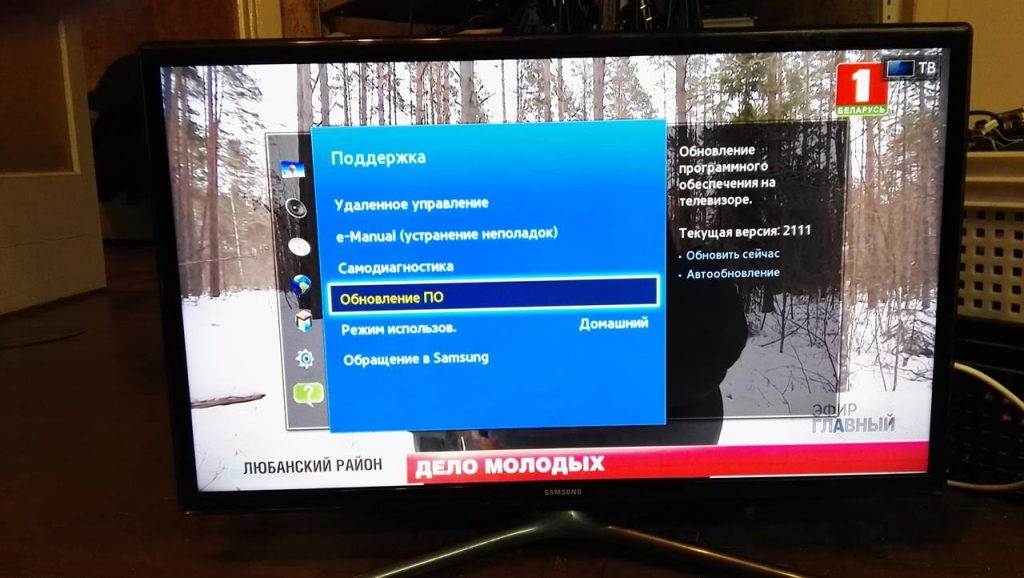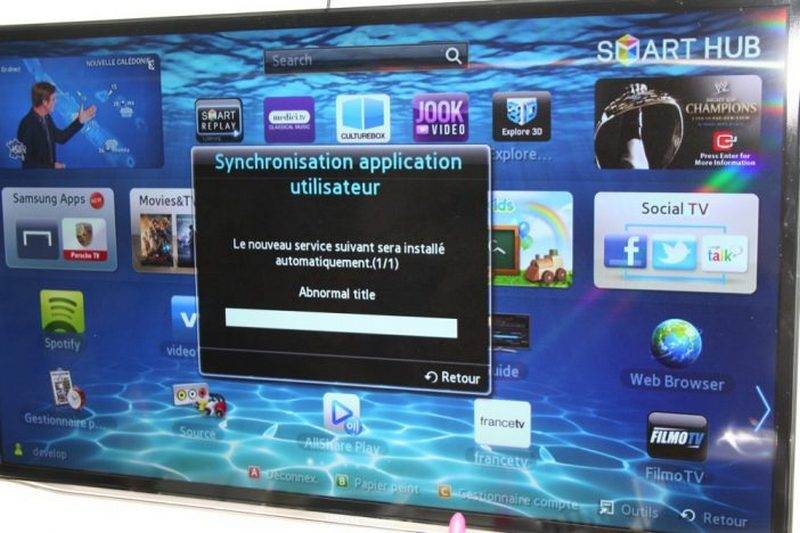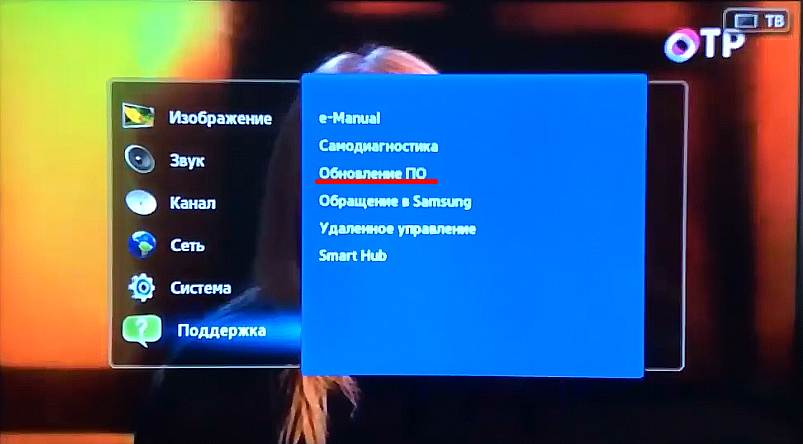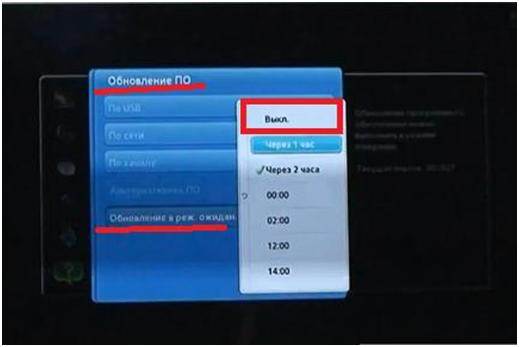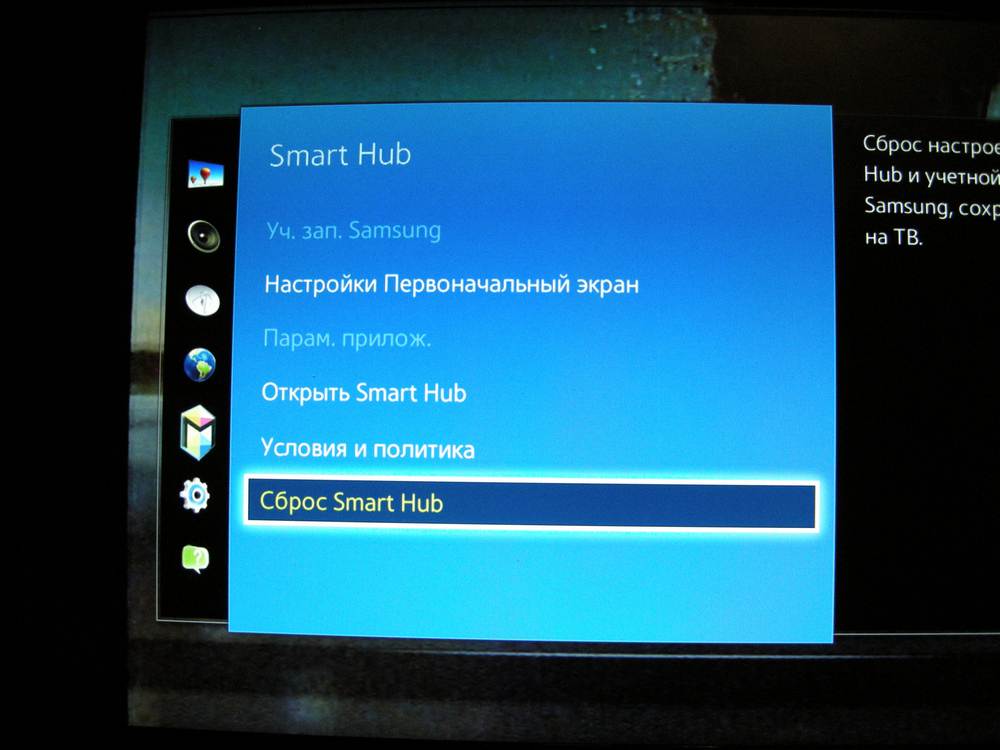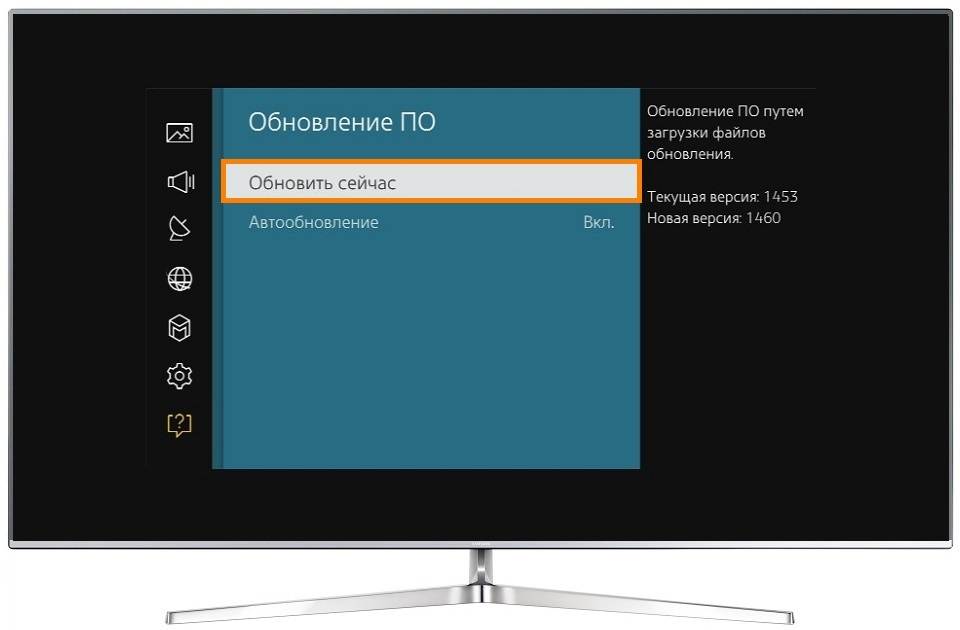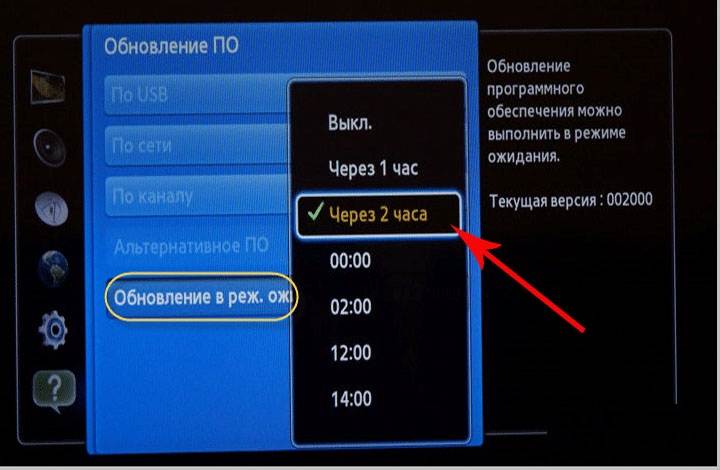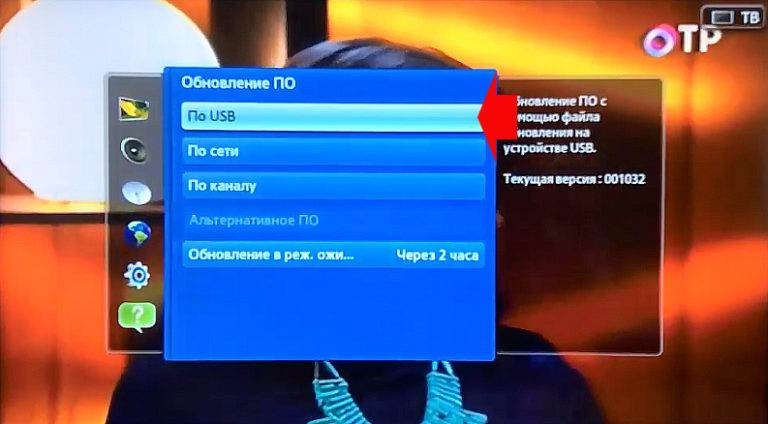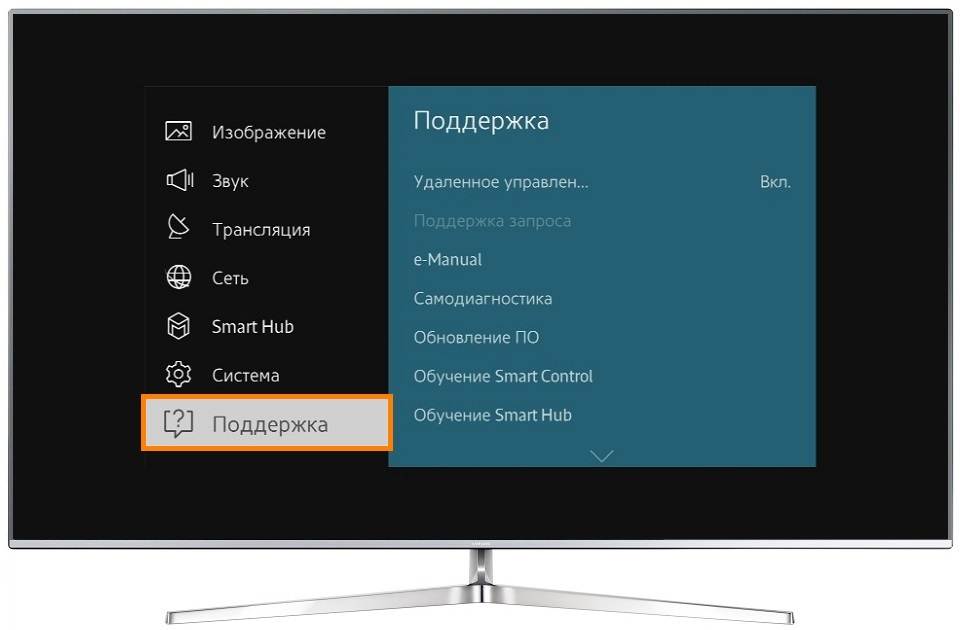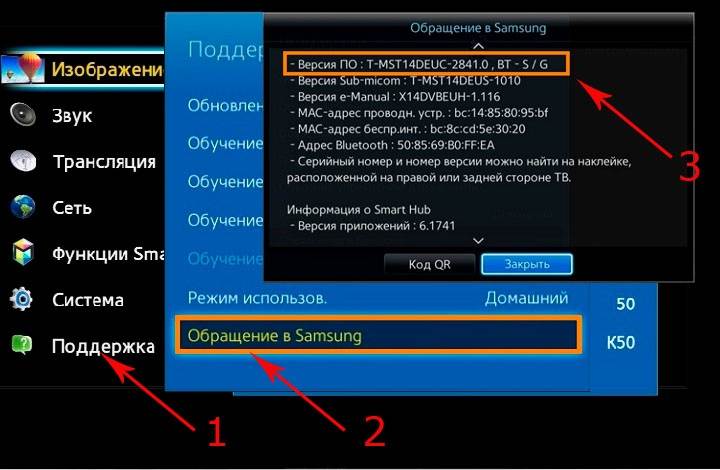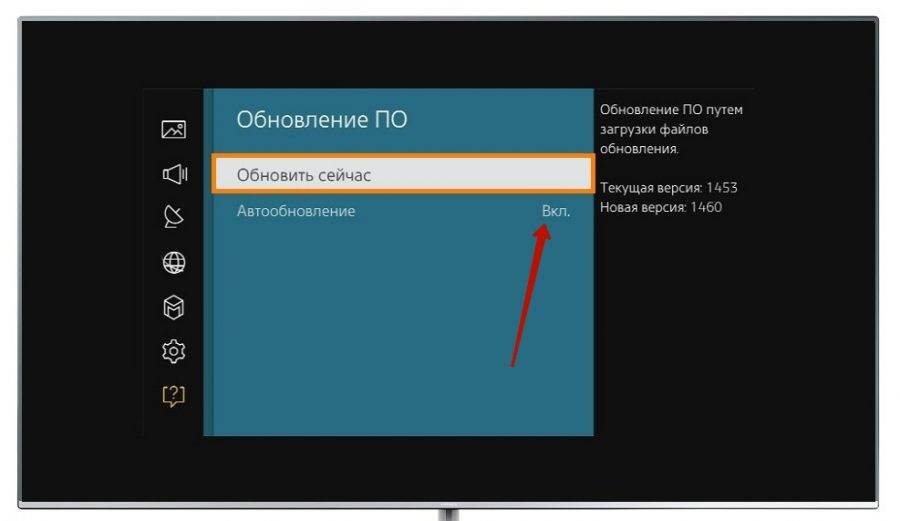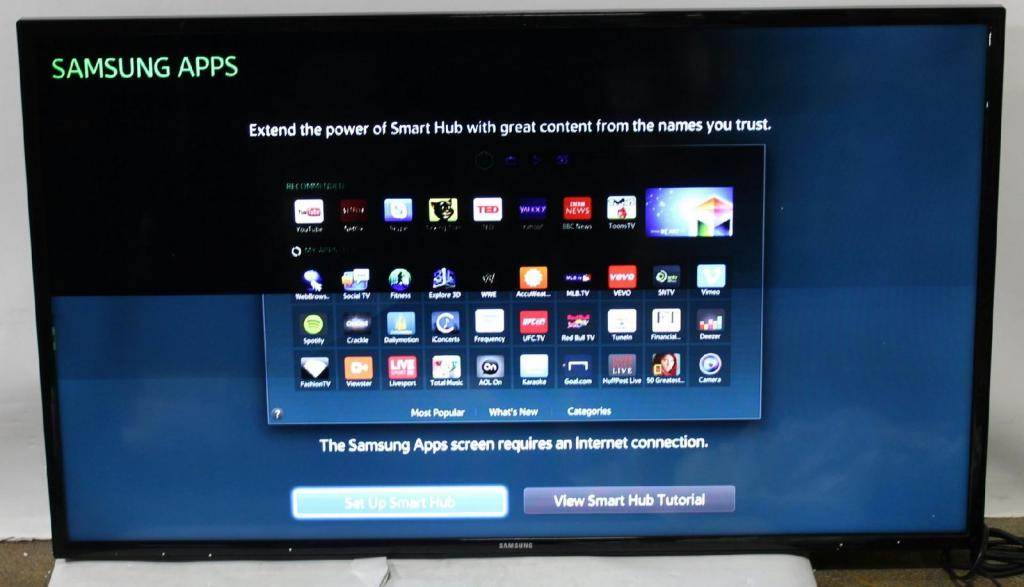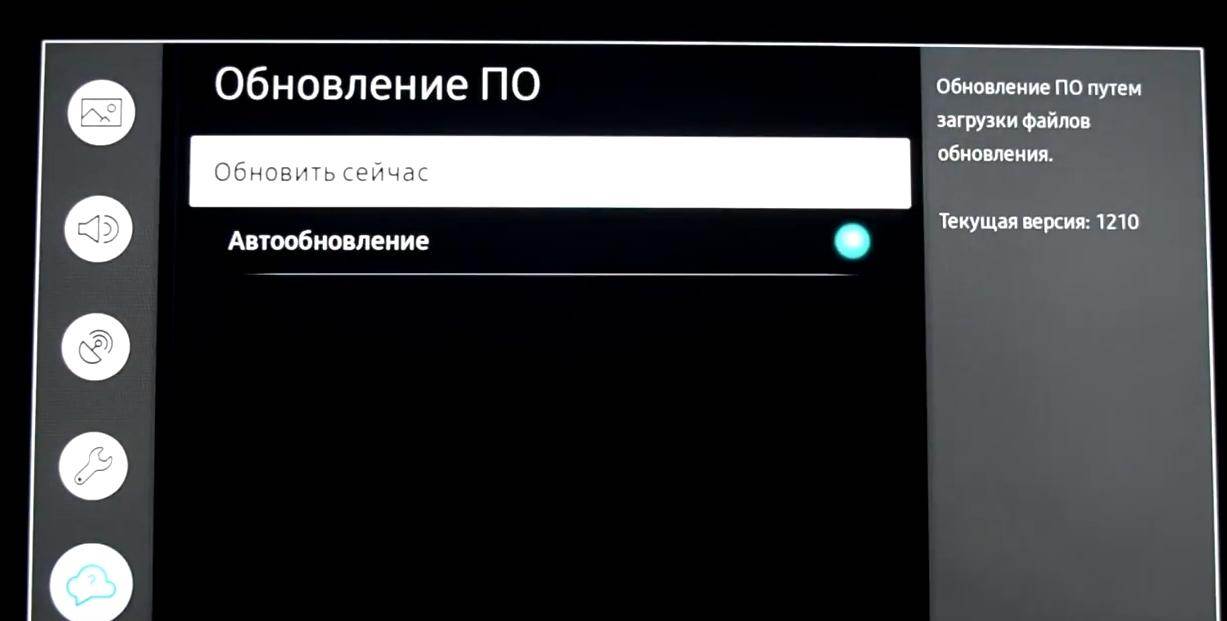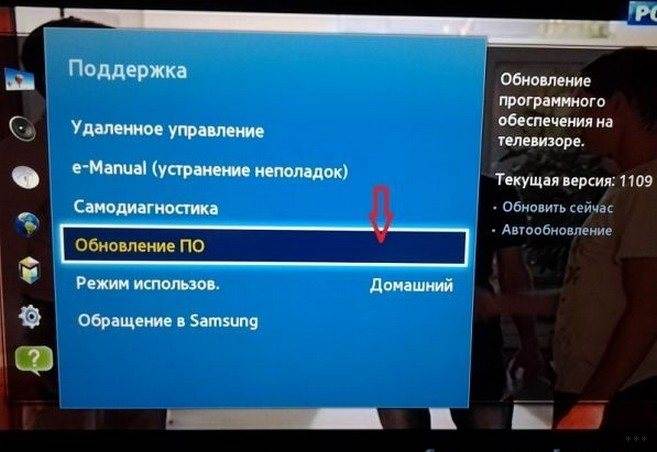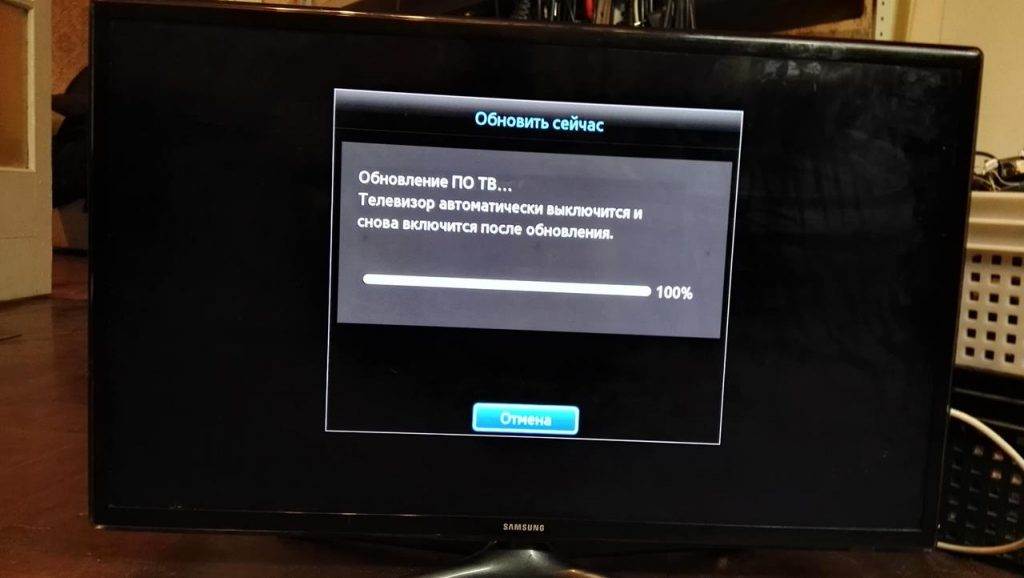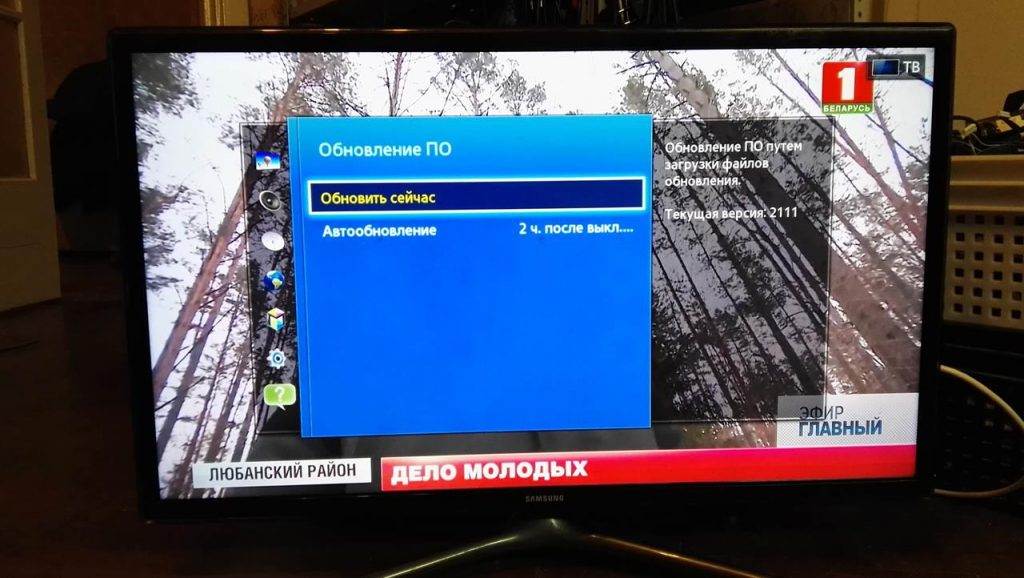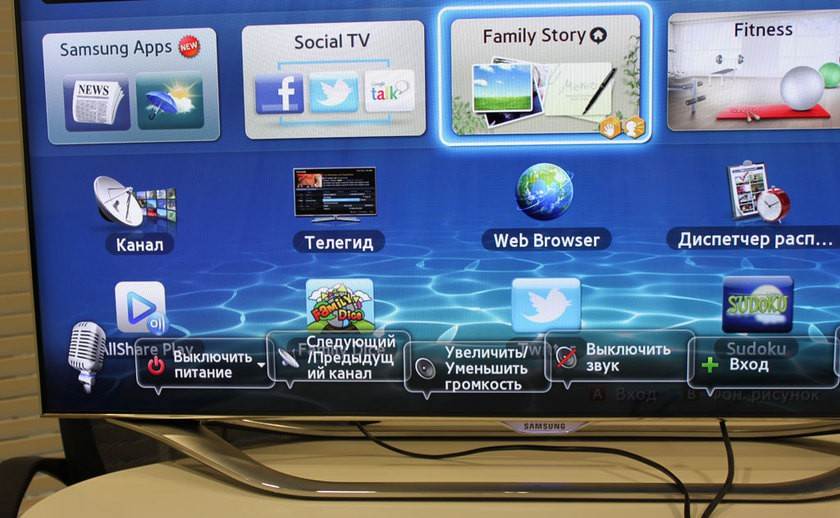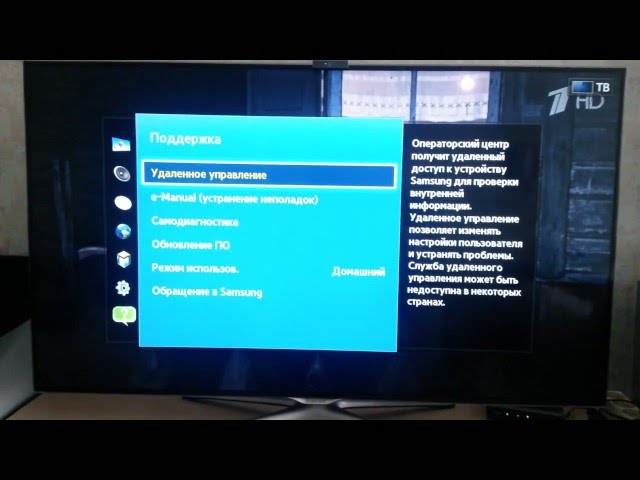Как перепрошить телевизор Samsung
Апгрейд ОС телевизора Самсунг может осуществляться двумя способами – с флешки или по интернету. Второй метод нежелателен, если в работы сети часто возникают сбои или есть ограничения по трафику.
Главная задача – подобрать прошивку согласно следующим критериям:
- модель;
- тип установки (юсб или интернет);
- версия ОС.
Прошивка подбирается на сайте компании Самсунг, поиск достаточно прост: нужно ввести модель и серию ТВ, а затем из списка доступных версий выбрать ту, что “старше” имеющейся у вас. Сохраните файл на отформатированной флешке FAT32 или перенесите его на внешний жесткий диск.
С флешки
Инициируем распаковку файла прошивки, не обращая внимание на предупреждение о непроверенном издателе. Выбираем флешку местом экстракции архива, дожидаемся завершения процесса, извлекаем флеш-накопитель из ПК и вставляем его в соответствующий порт телевизора Самсунг
Дальше идем согласно пошаговой инструкции, как прошить телевизор самсунг с флешки:
- Открываем главное меню телевизора.
- Заходим в “Поддержку”.
- Переходим в “Обновление ПО”.
- Выбираем “По USB”.
Дальше система попросит подтверждения установки, соглашаемся и ждем полного завершения загрузки прошивки
Важно не пользоваться smart-ТВ и не извлекать флешку до окончания процесса
Через интернет
Чтобы воспользоваться способом, нужно обеспечить подключение Смарт ТВ от Самсунга к сети интернет. Затем следуем алгоритму:
- Запускаем с пульта главное меню телевизора.
- Входим в “Поддержку”.
- Открываем “Обновление ПО”.
- Жмем “Обновить сейчас”.
- Переходим в пункт “По сети”.
Манипуляции приведут к тому, что запустится автопроверка подходящих обновлений, и, если таковые имеются, система вновь потребует согласия на загрузку. Дожидаемся сохранения файлов, их инсталляции и самостоятельной перезагрузки телевизора.
Как обновить Smart TV Philips
Большинство моделей смарт-телевизоров Philips работает на базе Android TV, поэтому процесс их обновления многим покажется знакомым. Различия телефонного и телевизионного Андроида в части установки апдэйтов крайне незначительны. Если вы хоть раз обновляли смартфон, то без труда справитесь и с телеком.
Обновление через Интернет
Для начала убедитесь, что ТВ подключен к глобальной сети и возьмите в руки пульт.
Затем:
Нажмите на пульте кнопку с шестеренкой. Это откроет системную утилиту настроек.
- Войдите в раздел «Все настройки» (All settings). Выберите опцию «Обновление ПО» (Software update).
- В правой половине меню выберите «Поиск обновлений» (Search updates).
- В качестве места поиска укажите «Интернет» и нажмите «Начать» (Start).
- Подтвердите согласие на установку апдэйта нажатием «Принять» (Accept).
Дальнейшие действия пройдут без вашего участия. После успешного обновления телевизор перезапустится. Для закрепления результата производитель рекомендует ненадолго отключить питание аппарата и снова включить.
Обновление с флешки
Подготовка флешки для TV Philips выполняется по той же инструкции, что и для Samsung. Отличие – источник загрузки прошивки. У этого производителя ее также нужно искать в разделе поддержки официального сайта, введя наименование модели в поисковую строку.
Файлы прошивок находятся в разделе «Обновления ПО»
и «ПО и драйверы».
Скачанный файл необходимо распаковать на флешку.
Далее:
- Выключите питание телека, затем включите и сразу подсоедините флешку к одному из его USB-портов.
- Займите позицию наблюдателя или отправляйтесь пить чай. Все остальное умный телевизор сделает сам.
В процессе инсталляции на экране будет только надпись «Installing system update» и статус-бар. Когда все закончится, аппарат перезапустится. Вам останется только выключить и снова включить его питание.
Приметно по такой же схеме обновляются смарт-телевизоры других марок, которые работают на Андроид ТВ. А помимо них – многочисленные приставки-медиаплееры. Основные отличия между устройствами разных марок – интерфейсы раздела настроек зеленого робота. Однако даже если очень захотеть, запутаться там не получится.
Удачного обновления!
Действия по установке ПО на телевизоре Samsung
Если после всех манипуляций и сверок выяснилось, что необходимо установить новое программное обеспечение, то перед началом прочтите прилагаемую к файлу информацию. Возможно, там указывается способ установки или что-то ещё полезное. Если все данные подходят, то нужно сказать файл на компьютер, а потом перенести его на флеш-накопитель. При этом специалисты рекомендуют брать для этих целей пустую флешку, предварительно отформатированную.
Выполните следующие действия для установки нового ПО:
- Если файл, который был скачан, архивный, то его необходимо разархивировать. Чтобы это сделать, клацните 2 раза на него курсором мышки и начните распаковку, нажав на «Extract».
- После этого переписать данные на флешку и вставить её в USB-порт на ТВ-устройстве.
- Запустить установку, пройдя в пункт «Поддержка», потом «Обновление ПО», далее выбрать «по USB» и поставить о.
- Дождаться окончания установки.
Второй вариант обновления по интернету. Необходимо выполнить следующие действия:
- Войти в «Меню» и выбрать «Поддержка», потом «Обновление ПО».
- Если последний пункт меню недоступен, то перезапустите телевизор, т.е. выключите его и через 3 минуты включите. Если пункт всё ещё недоступен, проверьте соединение с интернетом.
- Выбрать пункт «Обновить сейчас». Смарт ТВ самостоятельно проверит наличие доступного обновления, и если оно есть, то предложит его установить. Ответить «Да».
- Дождитесь обновления прошивки. После успешного завершения установки телевизор самостоятельно перезагрузится.
Что делать, если «слетела» прошивка?
Бывают случаи, когда программное обеспечение на телевизоре плохо работает, а со временем совсем ломается или, как говорят, «слетает». Менять ПО надо уже тогда, когда наблюдается частое зависание ТВ-панели или отказ реагировать на выбор приложений. В этом случае сложно будет что-либо сделать через имеющееся ПО и обновить его по сети. Лучше воспользоваться флешкой и установить ПО оттуда.
Признаки некорректной работы прошивки:
- подвисание телевизора Самсунг на стартовой картинке;
- нет подсветки;
- отсутствует изображение;
- картинка отображается в режиме тепловизора;
- искажаются символы в меню;
- смещение изображения в сторону или отображение только половины экрана.
Обновить прошивку на телевизоре Samsung через интернет можно только у тех моделей, которые имеют функцию Смарт ТВ. В противном случае придётся воспользоваться флешкой и выполнить следующие действия:
- отформатировать флеш-накопитель;
- скачать ПО на компьютер и при необходимости разархивировать его;
- сохранить ПО на флешку и вставить её в телевизор;
- запустить обновление и дождаться его окончания.
Обновление прошивки на телевизорах Samsung через USB.
После этого откроется страница с руководством и программным обеспечением к данной модели. Кликните по первому пункту «Встроенное программное обеспечение» и вы попадете на страницу с техническим описанием модели.
Здесь нам нужно отыскать и загрузить файл с обновлением (USB тип). Прежде чем приступить к загрузке новой прошивки обязательно убедитесь в том, что оно действительно вам нужно. Сравните номер текущей версии (уже установленной) на телевизоре с размещенной на официальном сайте.
Для этого на телевизоре зайдите «Меню» — «Поддержка» — «Обновление ПО».
Также можно посмотреть версию если зайти «Поддержка» — «Обращение в Samsung».
Если версия, предложенная для загрузки на официальном сайте, имеет большее число, то имеет смысл загружать и устанавливать новое ПО на телевизор
Обратите внимание на присутствующий язык в пакете обновления на сайте. Здесь предлагается два файла обновления с многоязычным и русским языком
К слову они отличаются только этим и никакой больше разницы между ними нет.
Только после этого приступайте к загрузке прошивки на чистый и заранее отформатированный USB-накопитель в формате FAT32. Чтобы приступить к закачке «свежего» ПО на компьютер, кликните по файлу левой кнопкой мыши. После отформатируйте USB флешку и закройте все программы. Если компьютер не видит USB-флешку или вы не знаете как ее отформатировать перейдите по предоставленной ссылке.
Кликните два раза по файлу прошивки чтобы запустить распаковку, а если при этом система безопасности уведомит и спросит: «Не удается проверить издателя. Вы действительно хотите запустить эту программу?», то снимите с чекбокса флажок «Всегда спрашивать при открытии этого файла» и нажмите кнопку «Запустить».
В новом окне вам будет предложено распаковать пакет прошивки на USB-носитель. Укажите расположение флешки и нажмите «Extract». По окончанию распаковки извлеките носитель с компьютера и вставьте в USB-порт телевизора.
Чтобы начать обновление программного обеспечения, пройдите в «Меню» — «Поддержка» — «Обновление ПО» пункт «ПО USB» (для D, E-серий) — «Ok» (для серий F, H, J — «Обновить сейчас»). Телевизор опросит носитель на наличие ПО и попросит подтвердить обновление (для серии F или E с наличием КИТ появится строка «Обновление по USB»). Приступайте к обновлению прошивки. Ни в коем случае в процессе установки не извлекайте USB-накопитель и не выключайте телевизор.
Что делать если:
- Пункт «Обновление ПО» оказался неактивным. Зайдите в Smart Hub и выйдите из develop и снова попробуйте обновиться.
- Телевизор не видит файл с ПО, а вы уверенны, что оно отличается от текущей версии. Попробуйте воспользоваться другим USB-накопителем (читайте, как выбрать надежную USB флешку) или отформатируйте используемую флешку программой Hard Disk Low Level Format Tool и снова повторите процесс.
- Если все-равно обновить прошивку не получается, то можно связаться со специалистами компании Samsung по удаленному доступу Remote management (поддерживают все телевизоры от 2012 года и выше) и обновиться с их помощью.
В заключении рекомендую зарегистрироваться в виртуальном сервисном центре Samsung, чтобы иметь возможность задавать вопросы по ремонту и обслуживанию телевизора, получать актуальное программное обеспечение, оформлять заявки на ремонт крупногабаритной техники, задавать вопросы специалистам из службы поддержки и так далее. Желаю вам обновиться без проблем.
Процесс обновления
В современных телевизорах проверку и загрузку программ поручают ОС, поставив в настройках галочку против «Автоматически устанавливать обновления». Эта функция имеется в продукции LG, Samsung, Sony и других брендов. Вносимые разработчиками изменения направлены на устранение ошибок и полную автоматизацию поддержки новых версий программ. Внедрение автоматического обновления приложений «Ютуб» невозможно из-за многочисленного парка устаревших телевизоров.
Замена прошивки в моделях, произведенных до 2012 г., не решает проблему вследствие ограничений, накладываемых их аппаратной частью.
На телевизорах Samsung
Порядок действий при самостоятельном обновлении YouTube в телевизорах Самсунг зависит от модели, поэтому начинать следует с посещения сайта производителя и чтения документации. Перед началом работ телевизор необходимо выключить и ожидать несколько минут. Далее включаем устройство, и если не обновляется «Ютуб» на телевизоре Самсунг, тогда переходим к магазину приложений на официальном сайте. В строке поиска вводим «YouTube» и устанавливаем приложение.
Двойным кликом по файлу запускаем загрузку и ожидаем окончания обновления. Для отдельных моделей Самсунга может потребоваться программное обеспечение других разработчиков.
Панельные LG
Исчезновение пиктограммы YouTube на телевизоре LG чаще всего вызвано установкой обновленной версии прошивки. Из-за некорректного взаимодействия с прошивкой приложение постоянно требует произвести обновление. Решается проблема загрузкой приложения с официальной страницы магазина LG store и его инсталляцией. Установленное ПО запустится автоматически и само осуществит настройку требуемых параметров.
Sony Bravia
Сложности с просмотром контента на «Ютуб» чаще всего возникают у модели Sony Bravia. Ранее для просмотра контента YouTube использовалось приложение Opera Store. На сегодня оно сменило название на Vewd и не использует старые программы. В устройствах остался только ярлык от уже не существующего приложения.
Если кроме заставки «Ютуб» на экран ничего не выводится и в плей-маркете SONY нет искомого ПО, тогда нужно выполнить шаги:
- войти в раздел «настройки» телевизора;
- найти меню с клиентской поддержкой Sony;
- нажатием кнопки подтвердить выбор;
- персональные настройки будут инициализированы и на экране высветится предупреждение об уничтожении всей информации приложения;
- еще раз нажать «ОК».
После этой операции сохраненные логин и пароль аккаунта на «Ютуб» нужно вводить заново.
На других телевизорах
В телевизорах брендов BBK и DEXP обновление приложений осуществляется при помощи Smart TV и производится в такой последовательности:
- запускается программа Смарт ТВ и нажимается кнопка «А» на пульте ДУ;
- в поле логина вводится слово «develop», пароль заполнится автоматически;
- ставится галочка, чтобы эти данные сохранились;
- нажимается пункт меню «Tools»;
- принимаются условия лицензионного соглашения;
- нажимается «ОК»;
- прописывается IP-адрес 46.36.222.114 и нажимается кнопка «ОК»;
- нажимается кнопка меню «синхронизация приложений пользователя»;
- через 40 секунд перезапускается приложение смартхаб;
- подтверждается окончание настройки кнопкой «выход».
Нужно ли обновлять Самсунг Смарт ТВ?
Установка программного обеспечения необходима для любого телевизора. Он обеспечивает нормальную работу без сбоев и помех. Новые версии можно загрузить несколькими способами. Первый заключается в использовании дополнительного диска. Второй способ — использование Интернета и веб-браузера.
Приемники настроены на автоматическое обновление. Однако рекомендуется загружать обновления вручную. Вы сможете управлять процессом и загрузить необходимое программное обеспечение.
Разработчики приложения рекомендуют обновить прошивку устройства. В противном случае возможны постоянные помехи в работе устройства. Через некоторое время все функции перестанут работать. Устройство будет постоянно мигать и замерзать. Вы не сможете смотреть фильмы и сериалы. К сожалению, пользователи не обращают внимания на этот процесс. На самом деле, здесь нет никаких трудностей. Для этого нужно немного свободного времени, внешний диск и доступ к бесплатному Интернету. Обновления дают возможность исправить проблемы, которые возникали в более ранних версиях.
Обновление через интернет
Если вы приняли решение обновить систему автоматически онлайн через интернет на телевизоре, то стоит обратить особое внимание на скорость передачи данных и ее бесперебойность. Как обновить прошивку телевизора Samsung в автоматическом режиме указано в следующем алгоритме:
Как обновить прошивку телевизора Samsung в автоматическом режиме указано в следующем алгоритме:
- Определите серию прошивки, которую следует обновить. Для этого перейдите в меню телевизора.
- Найдите раздел «Поддержка» и выберите его.
- В вышеуказанном пункте найдите «Обновление ПО» и кликните по нему.
- В предложенном окне будет выводиться сообщение: «Обновить сейчас». Некоторые модели могут предлагать пункт «По сети».
- Система автоматически проведет проверку наличия более «свежего» ПО. После проверки необходимой версии прошивки будет выведено на экран сообщение, действие которого направлено на подтверждение проведения операции.
- При положительном выборе обновления программы, система автоматически начнет обновляться. В течение всего периода выключать устройство строго запрещено.
- После окончания загрузки ПО устройство самостоятельно перезагрузится.
Данный способ прост и быстр в исполнении. Однако существует ряд недостатков. В экстренной ситуации (пропало электричество, интернет) телевизор может превратиться в груду металлолома, которому ничем нельзя помочь. При удачном проведении работ ТВ начнет функционировать гораздо лучше.
Что нужно знать перед обновлением?
Перед тем, как прошить Смарт ТВ, необходимо знать, что все данные, файлы мультимедиа и входы в аккаунты будут сброшены до заводских настроек. Кроме того, при неправильной установке, телевизор может сломаться. Гарантия при этом действовать не будет. Выручить могут услуги специалиста, но приготовьтесь раскошелиться.
ВАЖНО! Ни в коем случае не выключайте телевизор во время прошивки. Устройство может выйти из строя
Для чего требуется прошивка?
Производители постоянно отслеживают сбои в работе системы на каждом устройстве. Находя эти неполадки, они принимаются за их исправления, после чего выпуская обновленную версию ПО. Какими бы хорошими и полезными обновления не были, неполадки с прошивкой все равно случаются. Также есть еще одна причина, ради которой стоит обновиться.
Защита ваших данных. Вместе с прошивкой, на телевизор устанавливается новая система защиты, которая стережет ваши данные от злоумышленников и вредоносного ПО.
Как узнать, что вышла новая прошивка?
- На телевизоре зайдите в “Настройки”.
- Откройте “Поддержка”.
- Перейдите в “Об этом телевизоре” (или “Обращение в Samsung”)
- Откройте окошко, в котором описана вся информация о вашей модели.
- Вам нужно найти строчку “Версия ПО”. Вы можете нажать на “Обновить сейчас” и система сама найдет необходимую версию, а после чего предложит ее установить, если она есть. Также это можно сделать вручную. Для этого запишите, сфотографируйте или просто не закрывайте окно “Версия ПО”.
Теперь вам нужен компьютер с доступом в Сеть:
Как обновить Смарт ТВ Самсунг
Так как технологии на телевизорах развиваются семимильными шагами, прошивку смарт тв лучше держать в актуальном состоянии. За производительность Smart TV отвечает ни только железо, но и программное обеспечение.
Статья написана на примере телевизора Samsung 7 серии, сейчас я опишу как обновить смарт ТВ данного производителя. Перед следующими действиями убедитесь, что ваш телевизор подключен к интернету через LAN-кабель или Wi-Fi. Нажимаем на пульте дистанционного управления кнопку SETTINGS (Menu).

С помощью кнопки вниз на пульте ДУ выбираем на экране категорию “Поддержка”, обозначена значком в виде вопросительного знака. При выборе строки “Обновление ПО”, справа можно увидеть версию программного обеспечения Smart TV, но это краткая информация, лучше воспользоваться рекомендацией в следующем абзаце.

Более полноценный способ посмотреть версию, это выбрать в нижней части меню – “Об этом телевизоре” (“Обращение в Samsung”).

Вся необходимая информация находится в строке Версия ПО.

И так, версию мы знаем. Теперь переходим к обновлению смарт тв, для этого в том же окне “Поддержка” выбираем “Обновление ПО”, в новом окне вы увидете два режима: “Обновить сейчас” и “Автообновление”.

“Обновить сейчас” подразумевает ручное обновление, нажав на который вы увидите процесс поиска свежей версии Smart TV. Этот способ также используется для обновления прошивки с помощью USB-флешки, при отсутствии интернета на телевизоре, об этом опишу чуть ниже.
Режим “Автообновление” обновляет Смарт ТВ автоматически и не требует от пользователя каких-либо действий. Данная функция включена по умолчанию.
Прошивку Смарт ТВ можно также обновить посетив samsung.com. Для этого откройте сайт производителя через компьютер, в меню выберете Поддержка – Инструкции и загрузки.
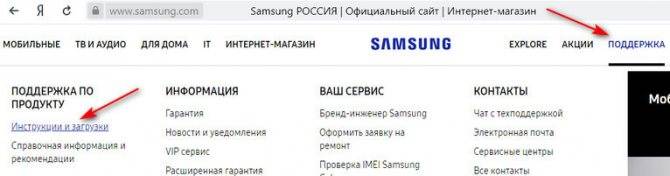
В поиске введите вашу модель телевизора, выберите марку с вашей диагональю экрана. В качестве примера я ввел NU7300.
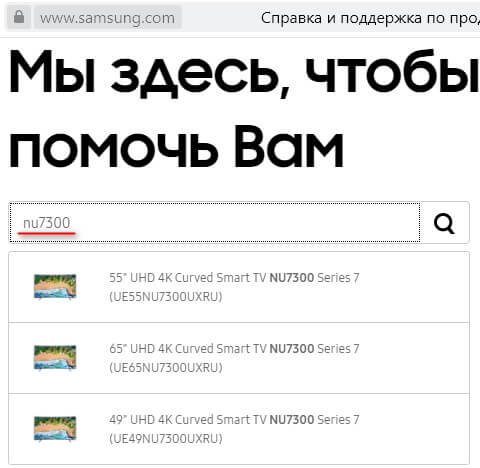
Пролистайте новую страницу вниз до заголовка “Загрузки и руководства”, в его подзаголовке “Загрузки” скачайте прошивку для версии Windows или всех ОС. Эти два метода немного отличаются распаковкой на флешку, об этом подробнее через два абзаца.
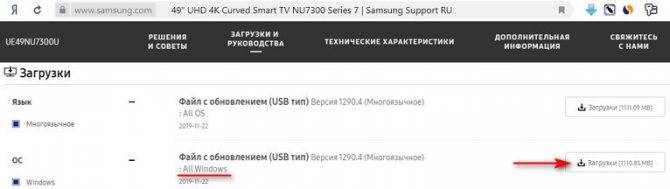
Перед загрузкой вы можете сверить версию Smart TV на сайте с вашей на телевизоре. Свежая версия имеет в названии большее значение, например, у вас на ТВ версия 1289.5, а на сайте 1290.4. Если версии прошивки совпадают, то обновлять нет смысла.
Подключите к компьютеру USB-флешку объемом не менее 4 гб, отформатируйте ее в файловую систему FAT32.
All OS. Если вы скачали прошивку для всех видов операционный систем, заархивированную в Zip, то скопируйте ее на USB-носитель, затем с помощью архиватора распакуйте.
All Windows. Скопируйте скачанный файл на флешку, запустите ее кликнув дважды мышкой, в появившемся окне нажимаем кнопку Extract.
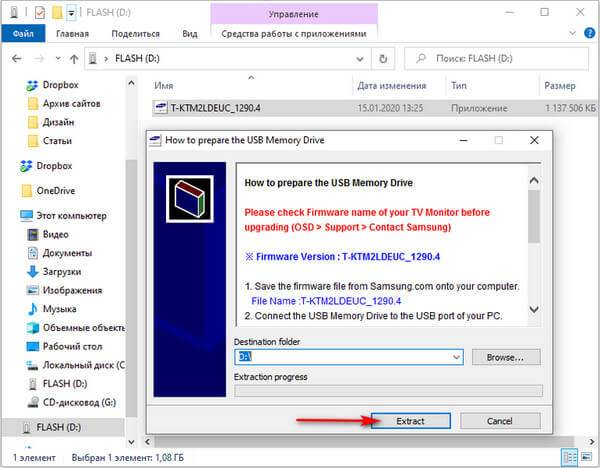
Дождитесь пока файл прошивки закончит распаковку.

Извлеките USB-носитель с помощью безопасного извлечения. Подключите его в USB-разъем телевизора Samsung. На пульте ДУ нажмите кнопку Settings (Menu), откройте вкладку Поддержка – Обновление ПО – Обновить сейчас. Телевизор предложит проверить прошивку, подтвердите нажав Да. Подождите, пока телевизор найдет обновления на флешке.

Как только он обнаружит новую версию, то покажет ее и запросит разрешение на обновление прошивки, подтвердите нажав Да. В процессе установки новой версии программного обеспечения Smart TV, ни в коем случае не вытаскивайте флешку и не выключайте телевизор. По завершению, ТВ автоматически отключится и снова включится.Лучшее «Спасибо» — ваш репост
Что нужно для перепрошивки

Обновление в режиме ожидания Обновить программную оболочку можно через интернет, прямо с телевизора, или через USB, загрузив дистрибутив с обновлением при помощи компьютера.
Есть альтернативный способ, срабатывающий автоматически – «Обновление в режиме ожидания». Лучше отключить эту функцию в настройках телевизора по следующим причинам:
- пользователь просто не понимает, в какой момент устанавливается обновление. Перепрошивка в таком случае может быть «кривой», что влечет за собой сбои в оборудовании, вплоть до выхода из строя материнской платы;
- в телеприемнике установлены свои часы обновления, когда он подключается к серверам Samsung. Не факт, что автоматически ПО будет обновляться днем, возможно – ночью, тогда телевизор включится сам;
- обновление содержит множество файлов, которым требуется свободное место. Если в ходе установки окажется, что телевизору недостает памяти, он может просто повиснуть;
- обновляться через интернет рискованно, так как соединение может в любой момент оборваться по ряду причин, что повлечет за собой некорректную работу ТВ.
Определение текущей версии

Перед установкой обновления стоит поинтересоваться, какая версия ПО в данный момент установлена на телеприемнике. Нужная информация находится в настройках (пункты меню различаются в зависимости от модели).
Определение версии ПО для ТВ Самсунг серий R, N, M, Q, LS:
- На пульте ДУ жмут «Menu».
- «Настройки» — «Поддержка» — «Об этом телевизоре».
- Откроется окно, где обозначен код модели, серийный номер, MAC-адрес и другие данные.
- Нужная строчка – «Версия ПО». Если ее нет, нужно пролистать окошко кнопкой «Вниз» на пульте.
Для моделей серии К:
- «Menu» — «Настройки» — «Поддержка» — «Обращение в Samsung».
- Там же в открывшемся окне будет пункт «Версия ПО».
Для телеприемников серии J, H, F, E:
«Menu» — «Поддержка» — «Обращение в Samsung».
Выбор новой прошивки

Также не рекомендуются «кастомные», то есть любительские обновления – не все телеприемники поддерживают работу с ними, да и есть вероятность навредить.
Скачать прошивку можно на странице поддержки. Там в поисковой строке вводят модель телевизора. Если в списке ее нет – обращаются в чат технической службы.
Как узнать, какая модель ТВ стоит дома – посмотреть на корпус с обратной стороны, где есть наклейка с необходимой информацией, или открыть руководство по эксплуатации.
Обновление через интернет прямым подключением
Для такого обновления телевизор подключите к Интернету через роутер беспроводным соединением или с помощью LAN кабеля. После этого зайдите во вкладку «Меню» на ТВ и выберите пункт «Поддержка» — «Обновление ПО» — «Обновить сейчас».
Автоматически начнется скачивание и установка новой прошивки, затем телевизор самостоятельно перезагрузится. Действие выполняют несколько раз, чтобы наверняка установить последнюю версию.
После прошивки можно пользоваться функцией Smart TV.
Это связано с тем, что:
- отсутствует возможность самостоятельного контроля шагов установки обновления. Иногда настройки устанавливаются с ошибками, из-за этого возникает ряд проблем. Для исправления образовавшихся недочетов приходится даже менять материнскую плату;
- если время автоматического обновления попадает на ночь или раннее утро, явно никому не понравится начавший работать в это время телевизор;
- для автоматического обновления нужна качественная связь аппарата с Интернетом. Если не успеет завершиться загрузка, а связь прервется, телевизор зависнет. Скорее всего, понадобится ремонт устройства;
- если на аппарате стоит таймер и ТВ отключится во время, которое придется на период обновления, существует большая доля вероятности, что повторного включения устройства уже не дождаться. Даже, если новые настройки почти установлены.
Таким образом, ручное обновление ПО надежнее автоматического, поэтому последнее отключают. Для этого в меню выбирают: «Обновление ПО» — «Обновление в режиме» — «Выключить». Теперь вы сможете обновлять ТВ только через флешку.
- http://mytechlife.ru/sovety/obnovlenie-proshivki-v-televizorax-samsung-cherez-usb.html
- https://alfa-service42.com/sovety/kak-obnovit-proshivku-na-smart-tv-televizore-samsung.html
- https://last-day-game.ru/soft-i-igry/kak-obnovit-smart-tv-samsung.html
Обновление программного обеспечения через меню

Быстрый и простой способ обновить прошивку – зайти в меню и настроить установку с пульта. На операцию уйдет не больше 10 минут, а оператору потребуется нажать всего несколько кнопок.
Порядок действий для прошивки телевизора:
- На пульте дистанционного упражнения нужно нажать на кнопку Smart TV и найти ярлык установки.
- Далее – нажать на «обновление программного обеспечения».
- Следующий шаг – «поиск имеющихся обновлений». Когда все возможные варианты будут найдены, нужно выбрать «способ загрузки через интернет», выберите пункт «обновление».
- На экране появится пользовательское соглашение. С ним соглашаются и дают подтверждение на скачивание.
- Во время загрузки, можно без проблем пользоваться интернетом или смотреть тв-каналы. В этот момент начнется загрузка программного обеспечения.
- На некоторых моделях, к примеру, телевизор Филипс смарт, потребуется перезагрузка.
- После включения устройства, программа самостоятельно начнет установку программного обеспечения. Завершающий этап – перезагрузка системы.
После этого можно использовать все новшества, которые стали доступны с новой прошивкой для телевизора. Обновление прошивки – не сложная процедура, если следовать инструкции.
Где указан номер модели
Чтобы прошивка не испортила устройство, нужно узнать, какую пользу она принесёт. Возможно, пользователю не пригодятся обновления системы. Чтобы изучить нюансы, нужно узнать номер своей модели ТВ-устройства.
Если все детали подходят, можно без сомнения скачивать обновление через меню телевизора.
Как узнать текущую версию прошивки и то, что вышла новая
Пользователь любых устройств с выходом в интернет — ПК, смартфона или планшета на платформе андроид, либо телевизора знает, что обновлять ПО можно автоматически, установив параметры в настройках. Это избавляет владельца от поиска версии и беспокойства по установке. Профессионалы не рекомендуют пользоваться данной функцией по ряду веских причин.
- Главная — невозможность обеспечения бесперебойного подключения к интернету и электросети. Отсутствие сигнала, либо отключение света во время установки приводят к выходу оборудования из строя. Если телевизор Samsung не включается после обновления, значит, произошла неудачная установка программы. В данном случае проблема решается исключительно специалистами сервисного центра, которые смогут обновить смарт тв самсунг.
- Неправильно заданные параметры поиска также приводят к некорректной установке ПО и могут привести к неисправности устройства или замене материнской платы.
- Обновление может начаться в любое время, когда никого нет дома. В таком случае невозможно проконтролировать загрузку и установку пакета обновлений.
Как же в таком случае узнать о выходе обновления. Изначально узнают установленную при сборке версию. Процесс практически одинаков для моделей разных лет выпуска и серий. Рассмотрим на примере обобщенной инструкции для устройств серий Q, N, M, LS:
- В меню выбирают пункт «Настройки», затем «Поддержку».
- Необходима вкладка «Информация о телевизоре».
- Появится всплывающее окно с кодом, обозначающим номер прошивки.
- В строке «Версия ПО» указана необходимая информация, которую следует переписать или сфотографировать.
Для проверки наличия пакета обновлений, заходят на компании производителя и в поисковую строку вводят номер модели телевизора. В появившемся списке отыскивают нужный вариант.
Необходимая версия — следующая после установленной. Нельзя перескакивать через одно или два последующих обновления. При необходимости установки самого последнего файла, придется скачивать и устанавливать все поэтапно.
Зачем нужна перепрошивка
Производители ТВ-техники настоятельно не рекомендуют игнорировать официальные обновления. И на то есть ряд веских причин. Своевременная перепрошивка телевизора повышает стабильность его работы и устраняет все или хотя бы большую часть уязвимостей, что характерно для Smart-техники.
В доброй половине случаев все только что появившиеся на рынке модели имеют сырое ПО, которое работает со сбоями и ошибками. Чаще всего с такими проблемами сталкиваются владельцы новых телевизоров LG и Dexp. Базовая заводская прошивка не меняется у них годами, и модели начинают подвисать, надолго «задумываться» или вовсе периодически отключаться. Единственная панацея в этом случае – это обновить ПО на телевизоре.
Второй момент – скорость работы. Производители стараются как можно эффективнее оптимизировать программное обеспечение, что снижает время на выполнение как базовых, так и более продвинутых задач. После прошивки телевизора каналы начнут переключаться быстрее, а приложения станут заметно отзывчивее.
Ну и последнее – расширение функционала. Разработчики софта постоянно добавляют и улучшают свои сервисы. Производители телевизоров в свою очередь следят, чтобы их техника имела актуальную платформу для работы и со сторонними, и со своими службами.
Как обновить телевизор Самсунг через флешку
Подготовка
Чтобы прошить смарт ТВ – потребуется флешка, соответственно, нужно сделать так, чтобы он смог ее распознать. Для этого нужно сделать низкоуровневое форматирование в файловую системуFAT32 – основной тип файловой системы, поддерживаемый телевизорами. Производить эту операцию лучше с помощью утилиты “HP USB Disk Storage Format Tool”:
Вставить USB-накопитель в соответствующий порт, запустить утилиту.
В верхнем выпадающем списке выбрать свой накопитель, во втором – выбрать тип файловой системы FAT. В поле “Volumelabel” можно задать новое название для флешки;
Кликнуть по кнопке “Start”, программа предупредит о том, что все данные с накопителя будут удалены. Подтвердить, кликнув по варианту “Да”.
Запустится процесс форматирования.
По окончании отобразится сообщение с информацией о результатах.
После этого, скопировать папку с прошивкой на флешку.
Как прошить телевизор
Следующее, что следует сделать для обновления телевизора Samsung – это:
Включить ТВ, нажать на “Source”, перейти в режим “TV”, нажать кнопку “Menu” и перейти по пути “Поддержка” – “Обновление ПО” – “ПоUSB”.
Начнется процедура сканирования, после которой TV сообщит о том, какую версию программного обеспечения он нашел.
Если версия установленного программного обеспечения ниже, чем версия на флешке – нужно прошиваться. Для этого нажать “Да”. Запустится копирование файлов, после этого ТВ выдаст сообщение об успешном апгрейде.
Профиль A2DP – что это такое и зачем используется
Сбой проверки наличия обновлений iphone 5. Ошибка «Не удается проверить обновление iOS» и ее решение
Также можно ознакомиться с видео по прошивке телевизора Самсунг.
Обновите свой телевизор вручную через USB
Если ваш телевизор не подключен к Интернету или вы предпочитаете устанавливать обновления программного обеспечения и прошивки на локальном компьютере, у вас есть возможность сделать это через USB.
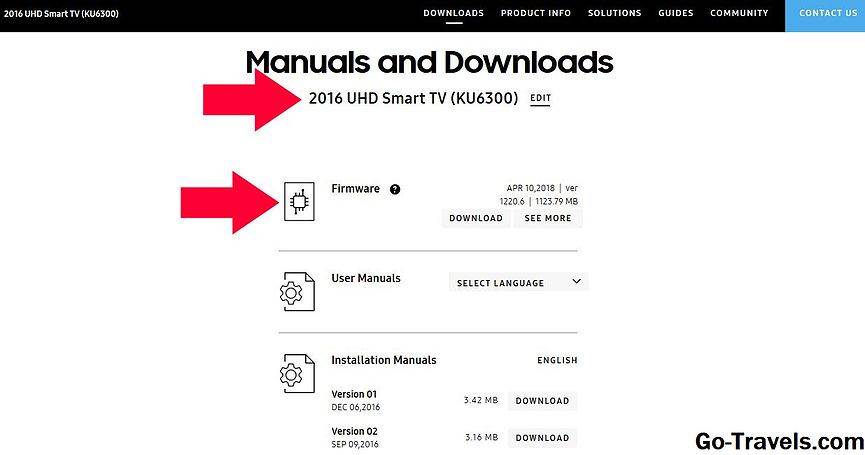
Чтобы использовать этот параметр, вам необходимо сначала загрузить обновление на ПК или ноутбук:
- Перейдите на сайт поддержки онлайн Samsung.
- Введите номер модели вашего телевизора в Поиск в окне поддержки, Это приведет вас к странице поддержки вашей модели телевизора.
- Ваш номер модели должен выглядеть следующим образом: UN40KU6300FXZA.
- Выбрать Информационная страница.
- Выбрать Загрузки или прокрутите вниз в Руководства и загрузки.
- Выбрать Скачать или же Узнать больше.
- Загрузите программное обеспечение или прошивку для обновления вашего ПК или ноутбука.
- Важный: Файл прошивки, загружаемый с веб-сайта, представляет собой сжатый файл с расширением .EXE.
- Подключите USB-накопитель к компьютеру или ноутбуку.
- Запустите загруженный файл. Когда вас спросят, где вы хотите разархивировать содержимое файла, выберите USB Flash Drive с достаточной емкостью.
- Как только загрузка будет завершена и распакована на USB-накопителе, подключите его к USB-порту телевизора.
- Замечания: Если у вас более одного USB-порта, убедитесь, что никакие другие USB-устройства не подключены к любому из USB-портов.
- С помощью пульта дистанционного управления телевизора выберите Главная или же Умный хаб значок, затем настройки значок на экране телевизора, который выглядит как передача.
- Прокрутите вниз и выберите Служба поддержки.
- Выбрать Обновление программного обеспечения а потом Обновить сейчас.
- Выберите USB вариант. На экране появится сообщение «Сканирование USB. Это может занять более 1 минуты».
- Следуйте дальнейшим запросам, чтобы начать процесс обновления.
- Когда процесс будет завершен, Samsung Smart TV автоматически выключится, затем включится, указывая, что обновление программного обеспечения установлено правильно и готово к использованию.
- Чтобы еще раз подтвердить, что вы обновили программное обеспечение, вы можете войти в настройки, Выбрать Обновление программного обеспечения, затем Обновить сейчас, На экране телевизора появится последнее обновление.
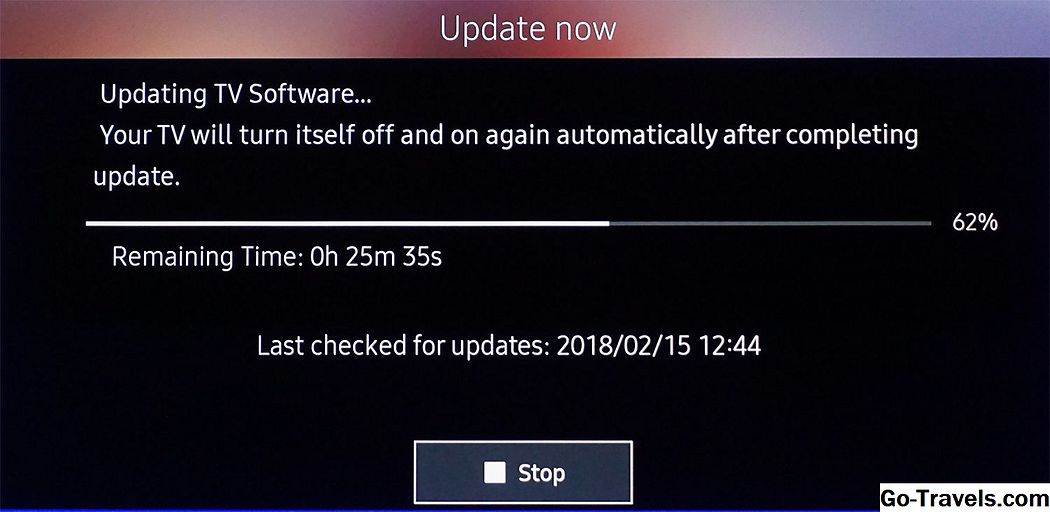
Важный: Не выключайте телевизор во время процесса обновления. Телевизор должен оставаться включенным до завершения обновления. Телевизор автоматически выключится и включится после завершения обновления программного обеспечения, которое перезагрузит телевизор. В зависимости от характера обновления настройки звука и видео могут быть сброшены до заводских значений по умолчанию после обновления программного обеспечения.