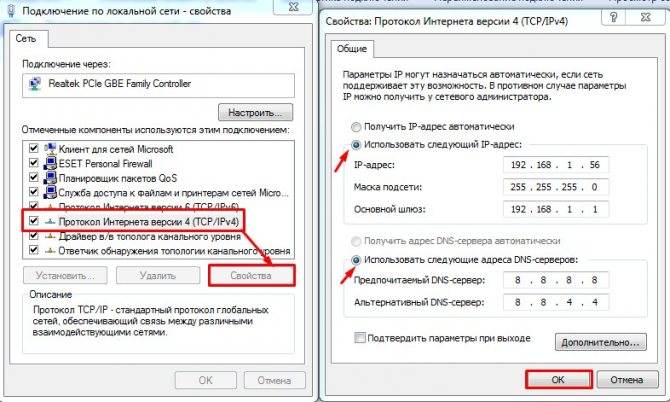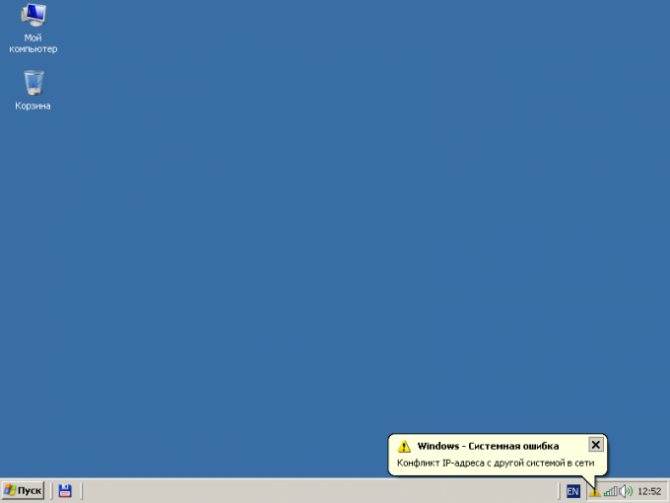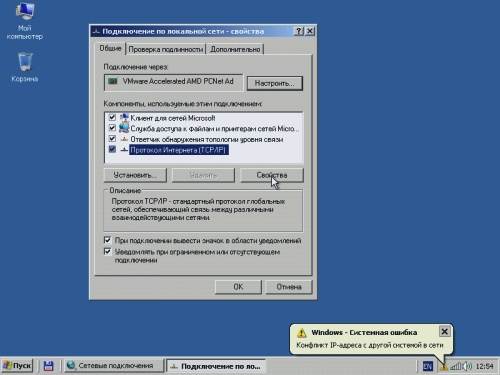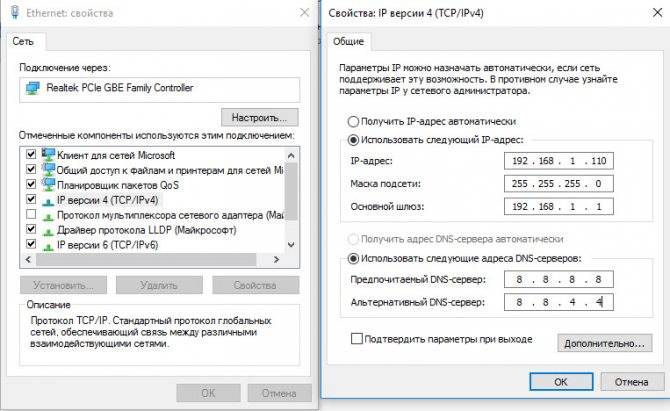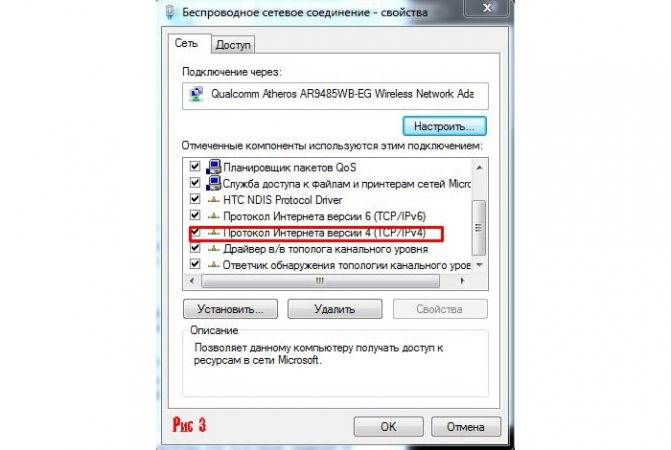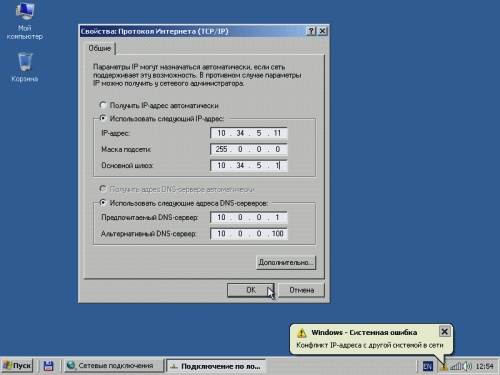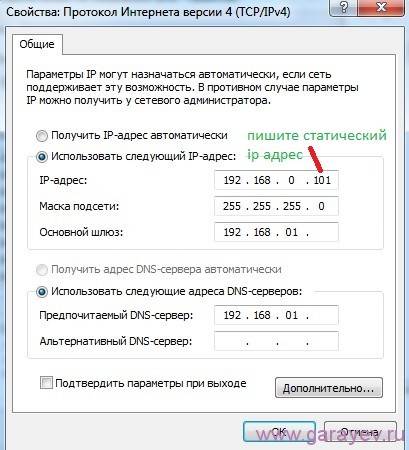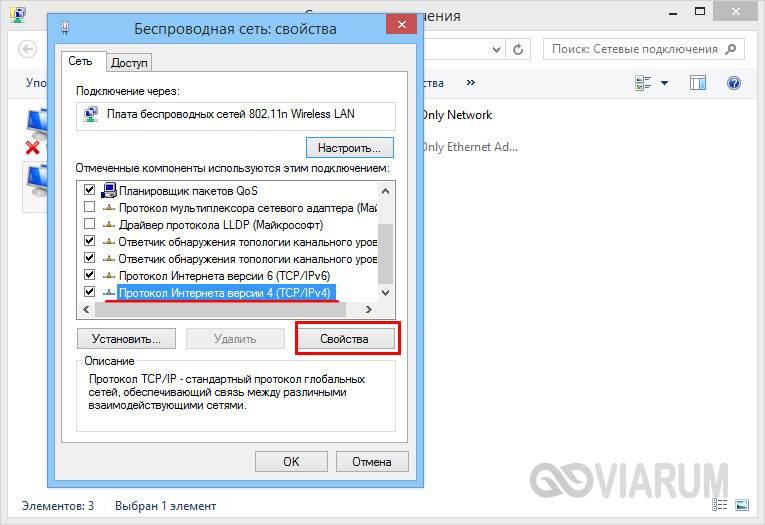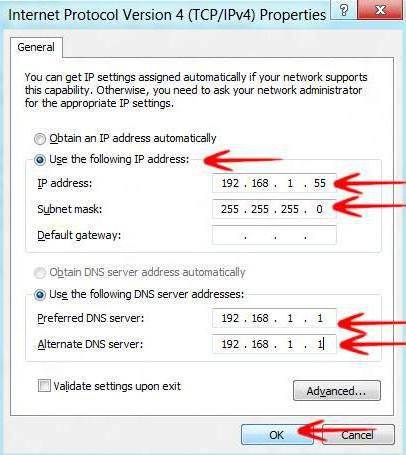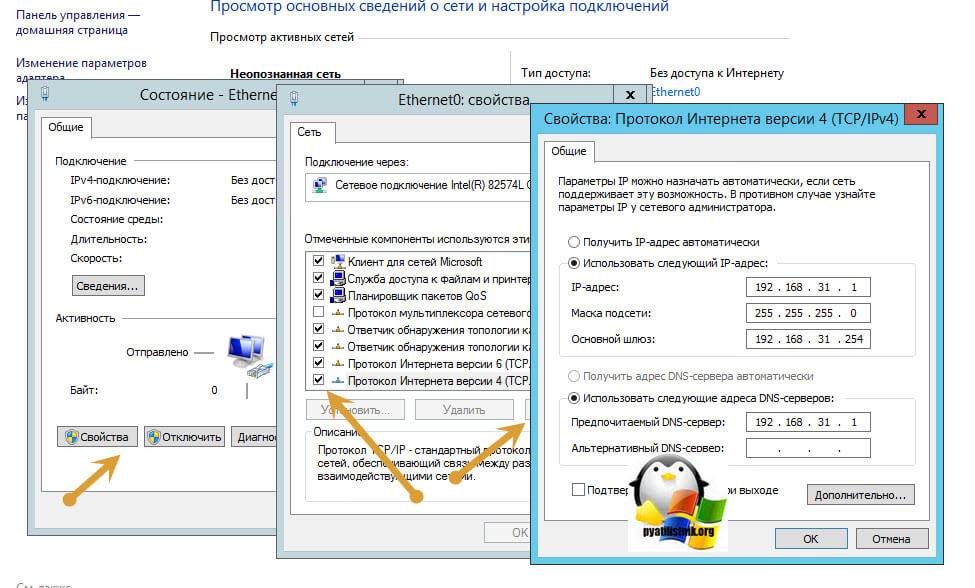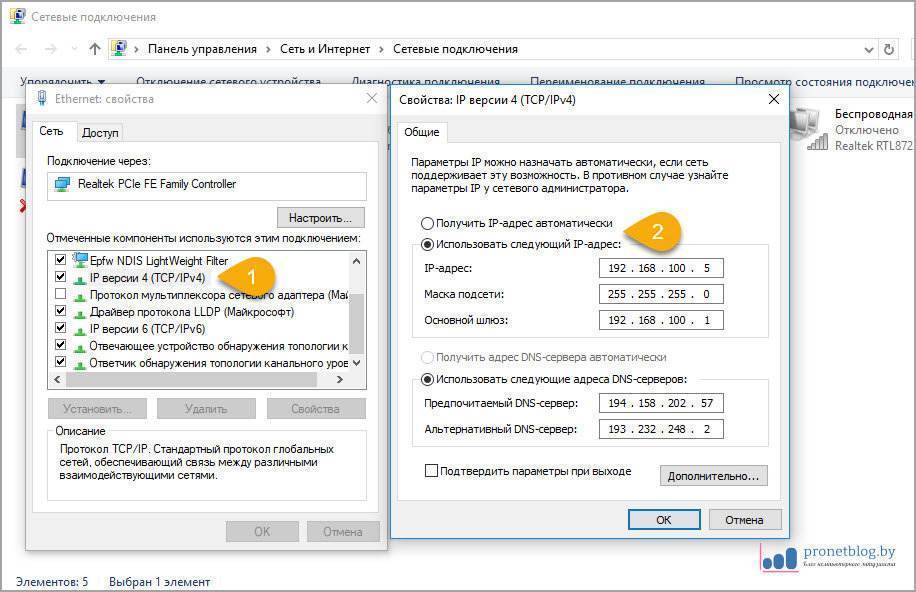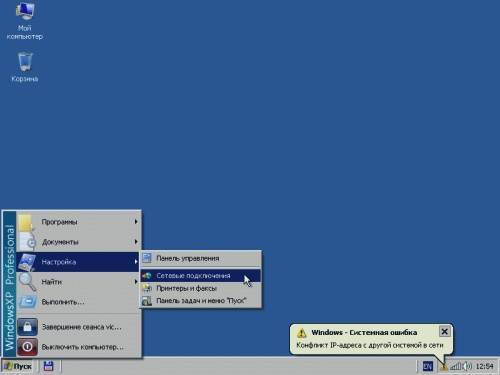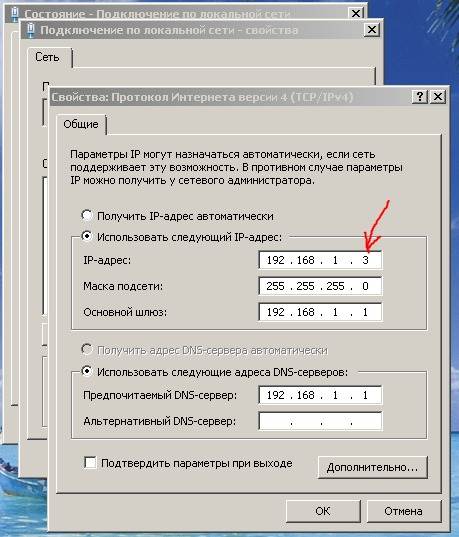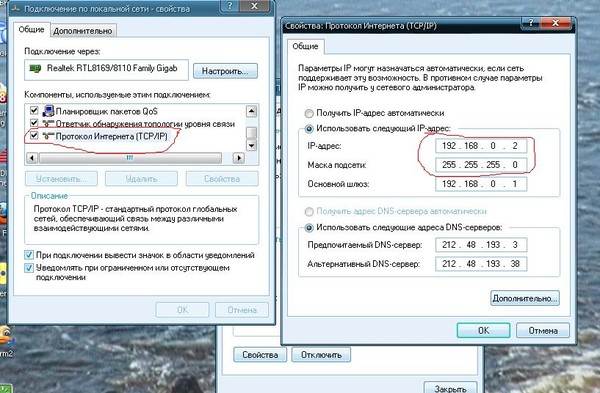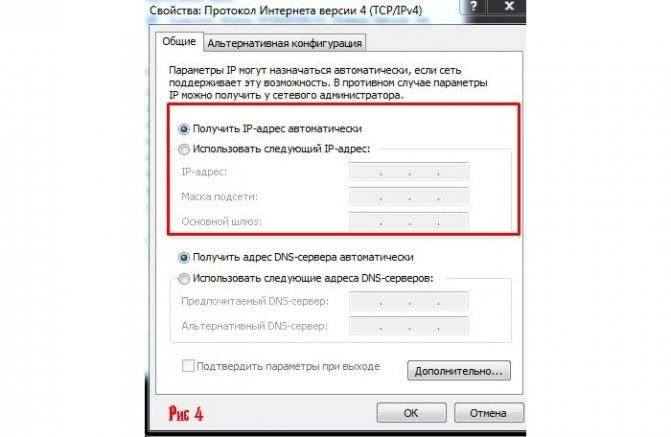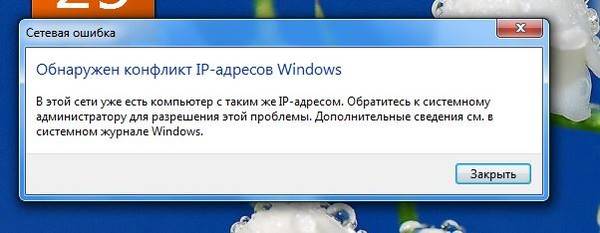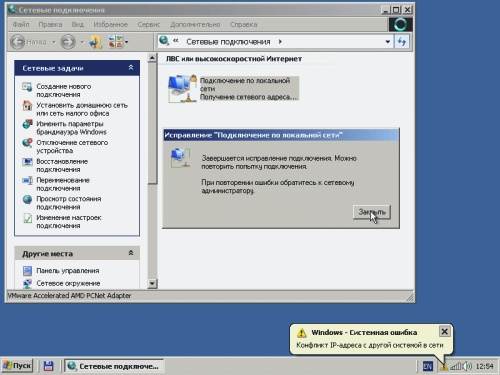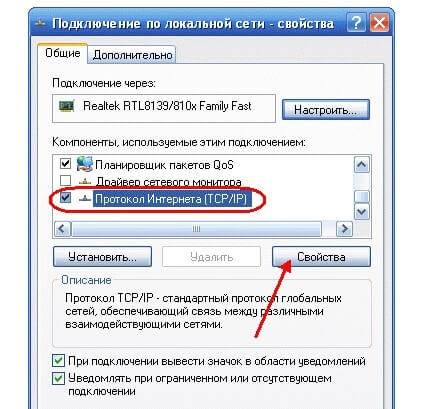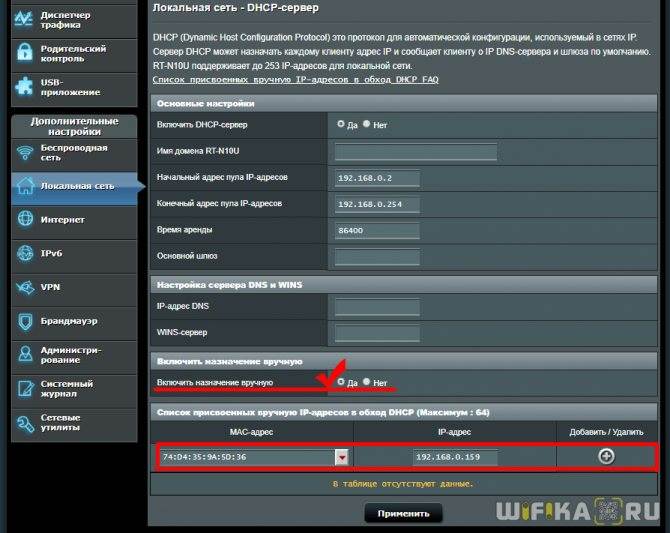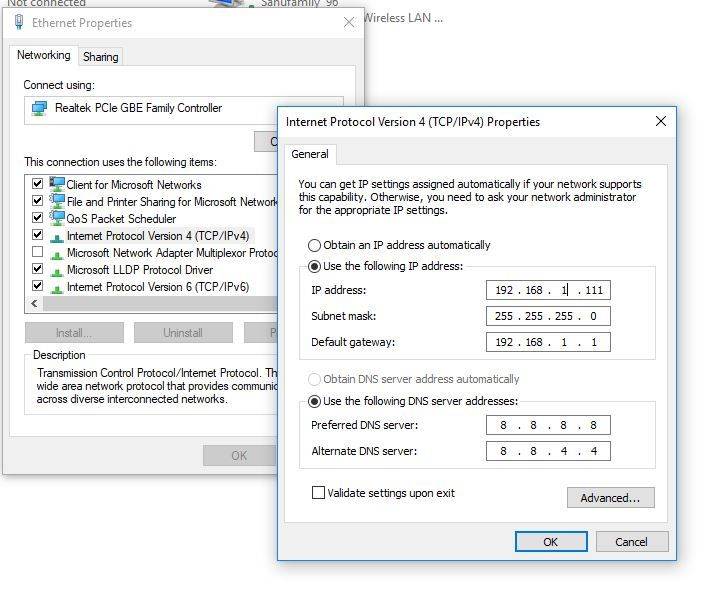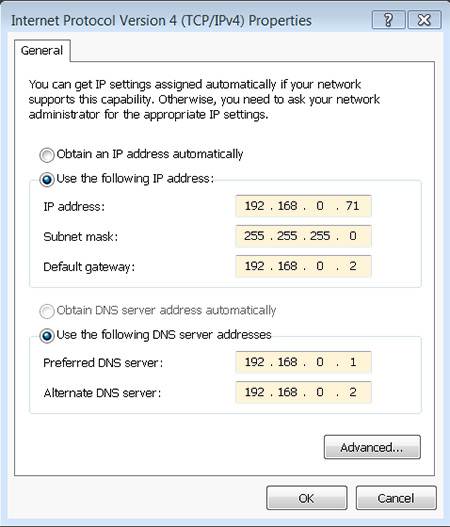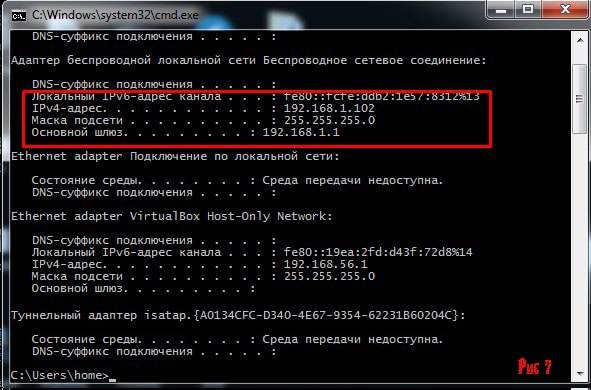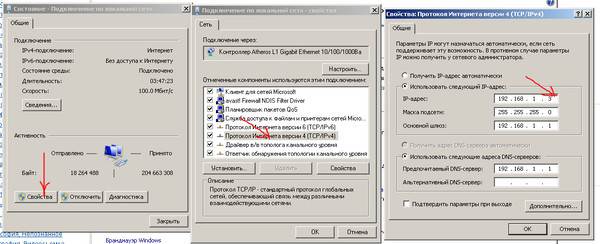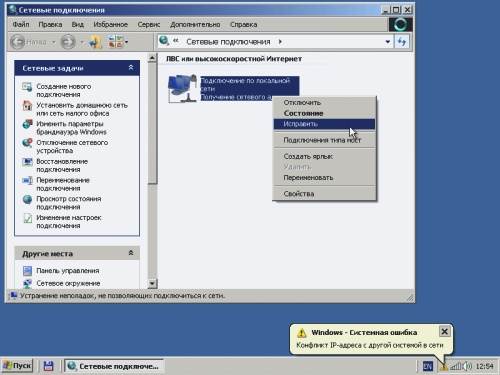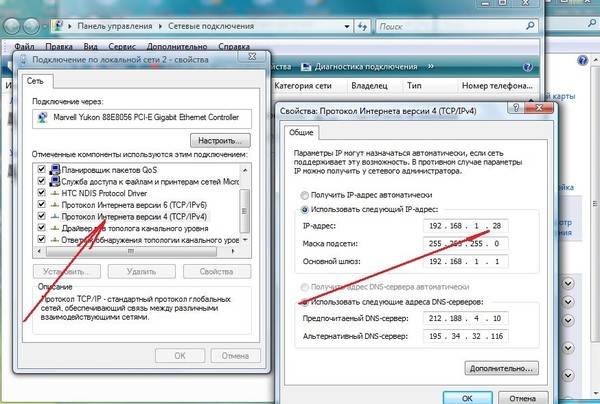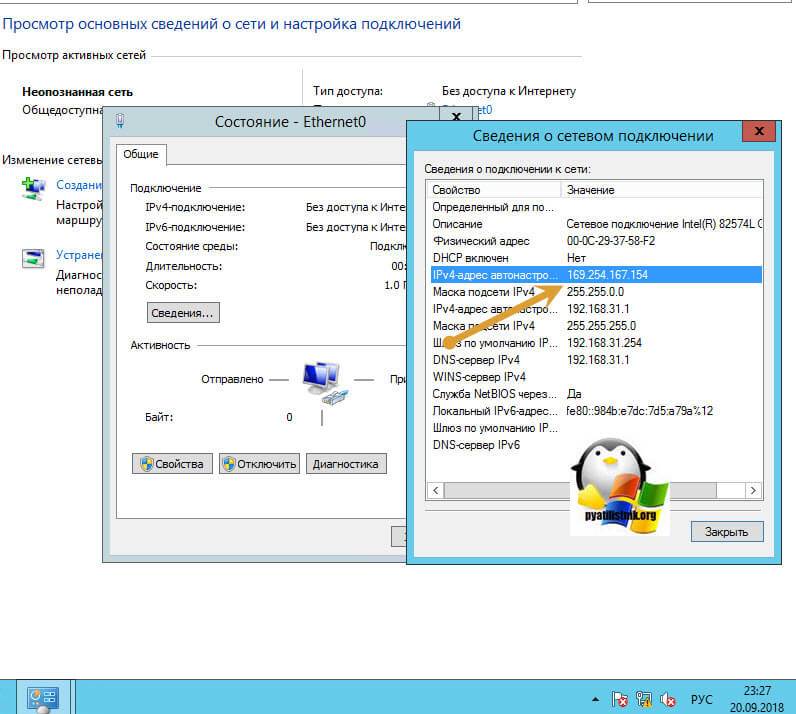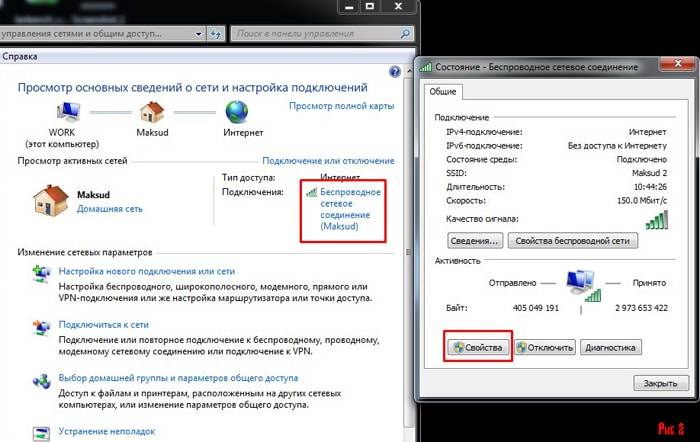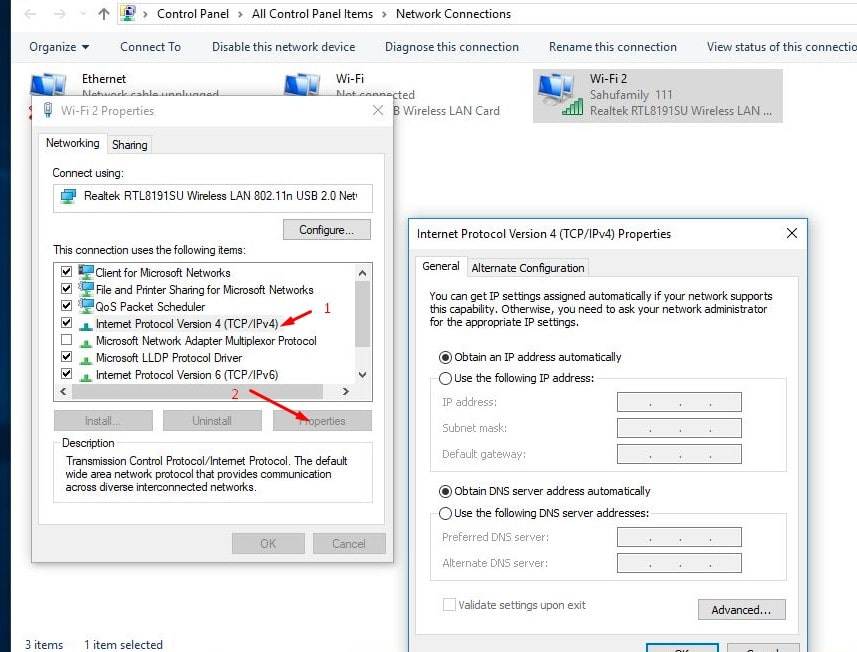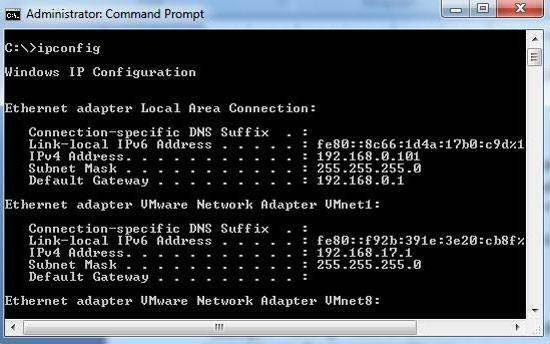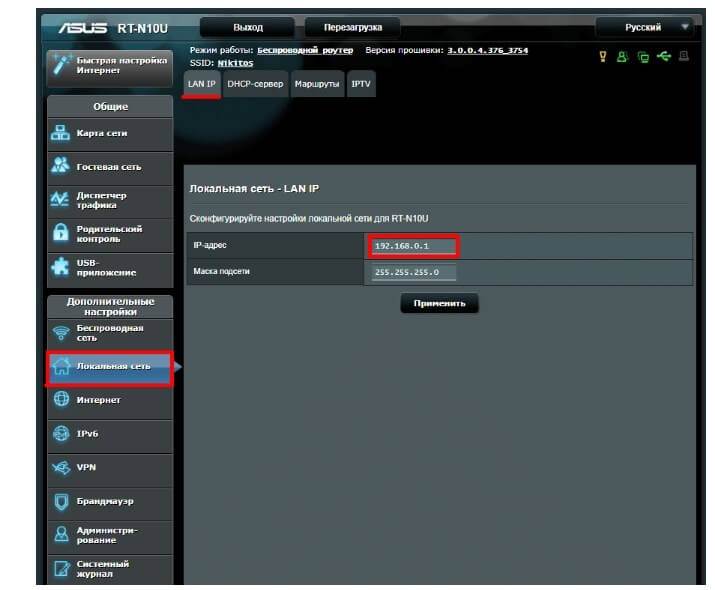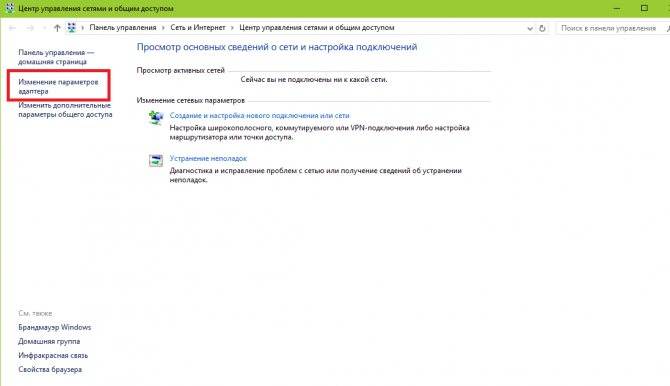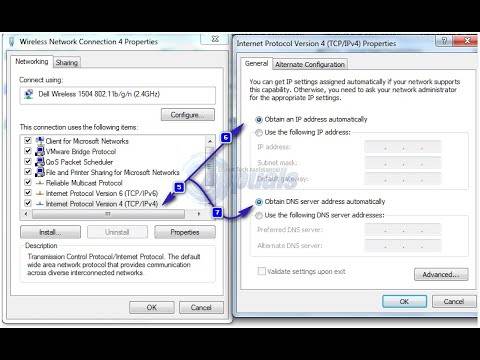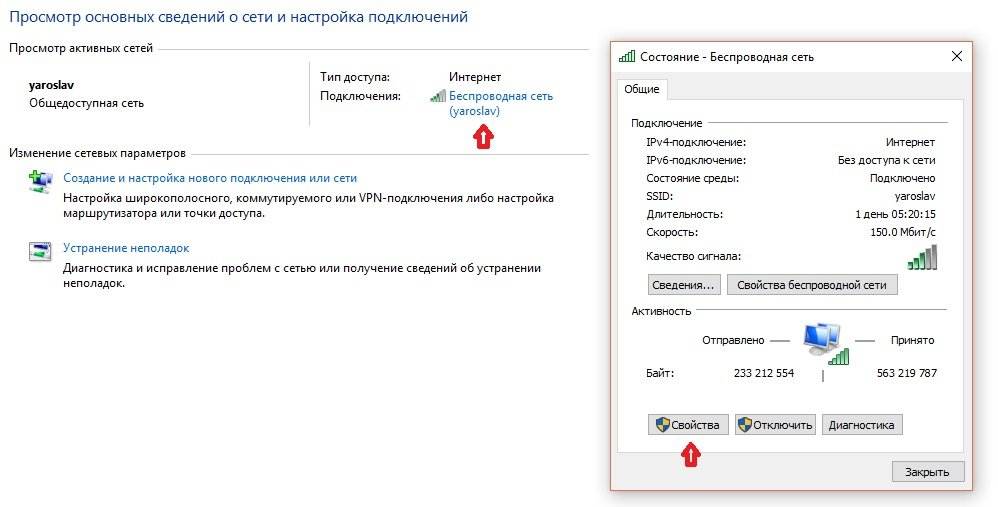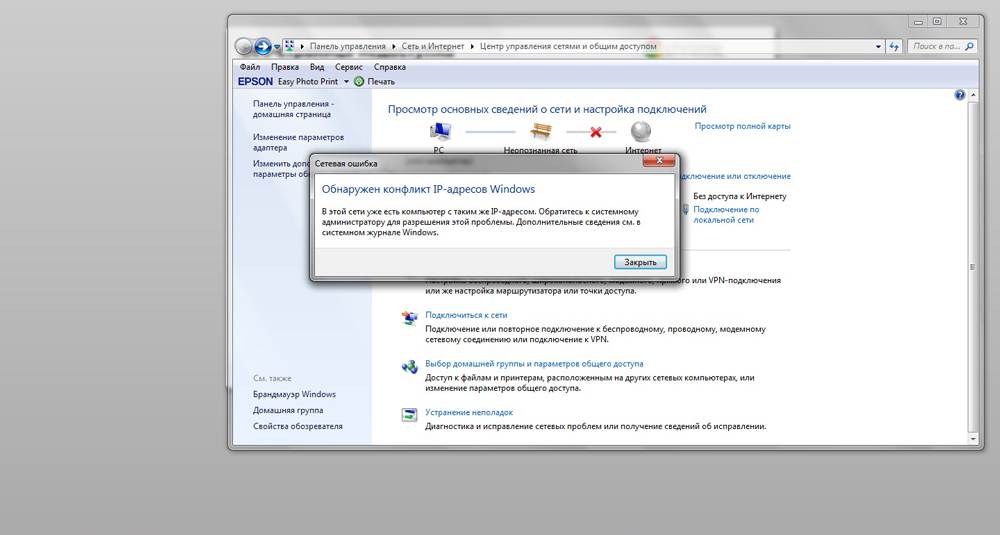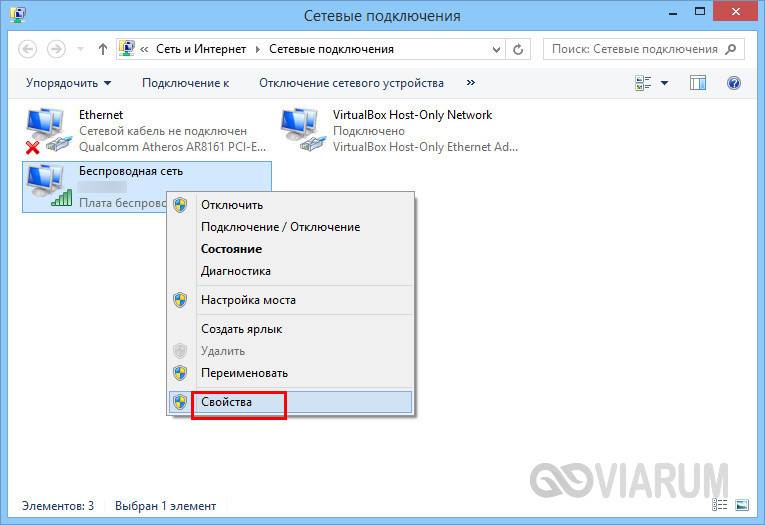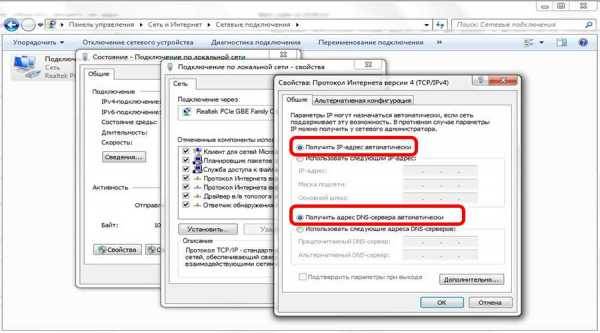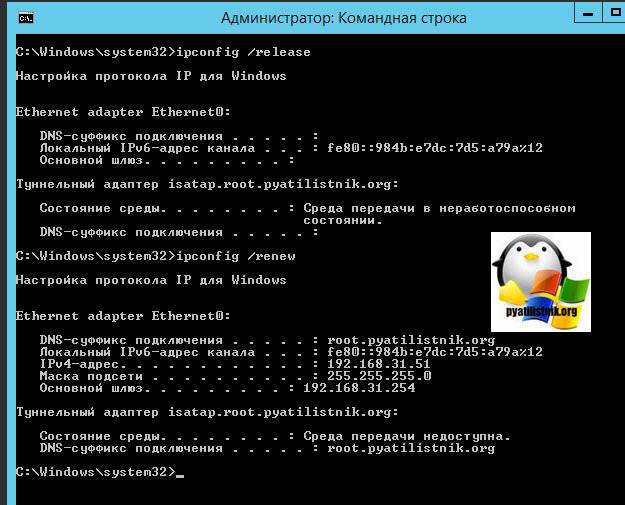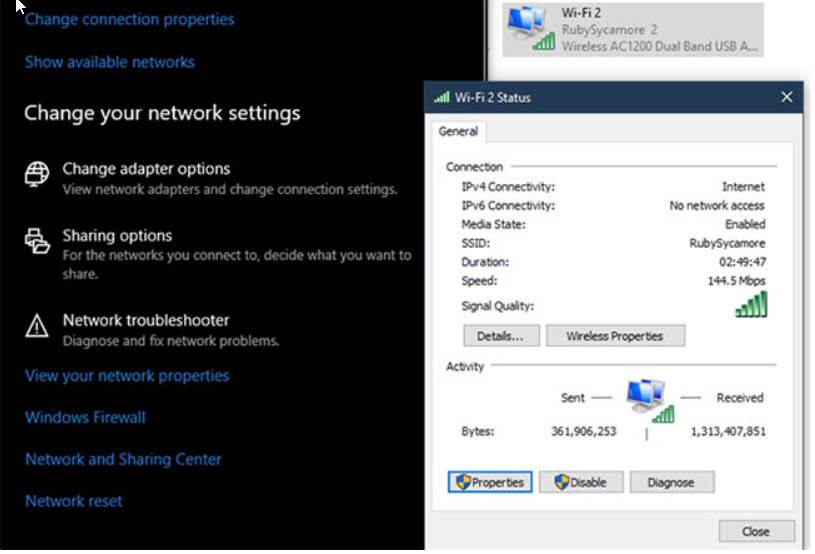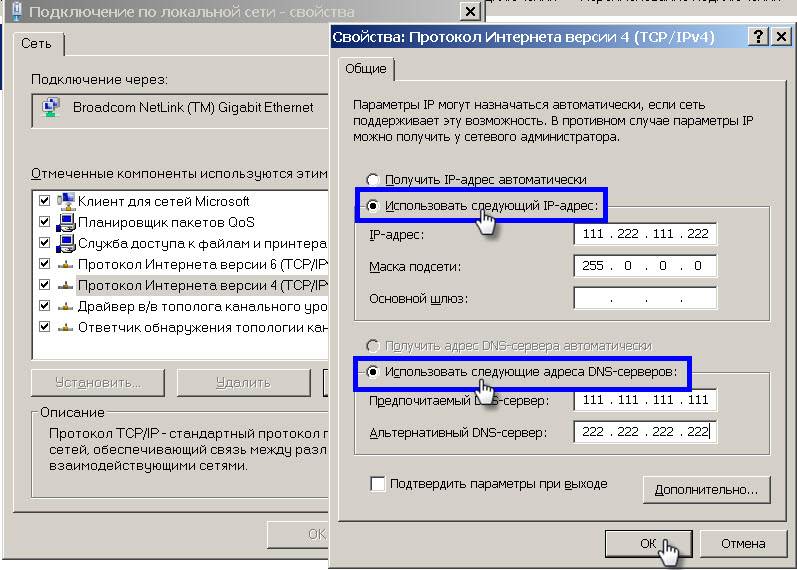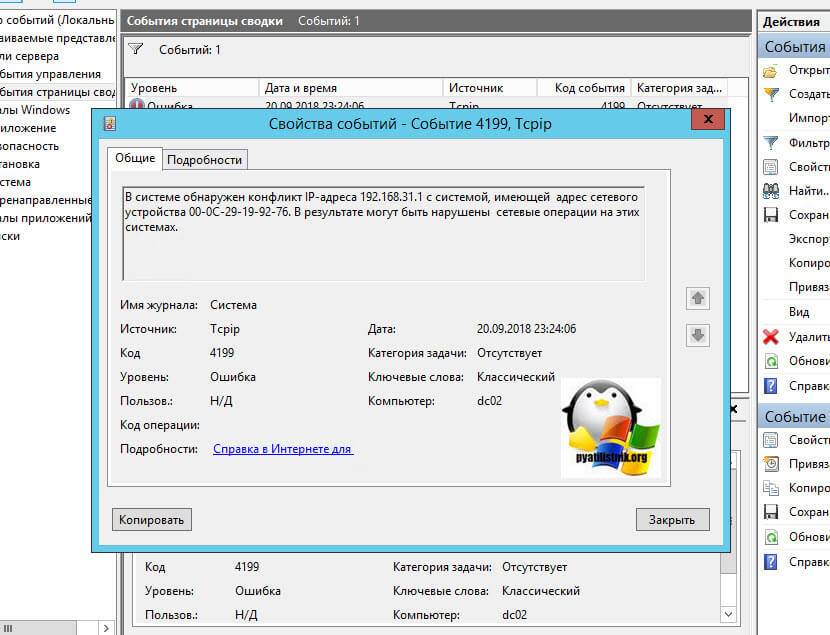Автоматическое определение
Как исправить сетевой конфликт IP адресов? Возможно, у вас на компьютере прописаны статические настройки. То есть выставлен IP адрес, который используется в другом месте. Мы поставим настройку таким образом, чтобы маршрутизатор сам выдал нам свободный адрес.
- Нажмите одновременно клавишу «Windows» и английскую клавишу «R».
- Прописываем волшебную команду cpl и нажимаем «ОК».
- Смотрите далее вы должны увидеть все ваши подключения. Нужно выбрать именно то, по которому вы подключаетесь. Если вы используете Wi-Fi то выберите беспроводное подключение. Нажимаем правой кнопкой и заходим в свойства.
- Ищём пункт с цифрой 4 и один раз нажимаем по нему. Загорается кнопка «Свойства» – переходим туда. Теперь выбираем точки как на картинке выше, чтобы IP и DNS адреса комп получал от вашего роутера.
- Жмём «ОК».
Из-за чего могут возникать проблемы с подключением
Перед началом разбора проблем следует отметить, что сам по себе вай-фай не имеет доступа к интернету, а всего лишь раздает его и расширяет беспроводную сеть связи. Роутер должен быть подключен к кабелю провайдера и только тогда он сможет распространить сеть на все домашние устройства. Значит это то, что если на ноутбуке не подключается сеть или вылетает ошибка «Ограничено», то проблему следует искать именно в конфигурациях маршрутизатора.
Кроме этого возможны и следующие сбои:
- Клиент вовремя не оплатил услуги провайдера и был временно отключен от интернета;
- Вай-фай роутер дал сбой из-за перегрузок в домашней сети или по другим причинам;
- Произошел сбой в программном обеспечении роутера или беспроводного Wi-Fi адаптера на ноутбуке или телефоне.
Проверка параметров роутера
Следует разобрать каждую причину более подробно. В первую очередь нужно подключиться к роутеру по беспроводной связи или через кабель. В любом из этих случаев после произведения этого действия необходимо зайти в настройки роутера. Для этого в адресной строке любого браузера вписывается его адрес, который можно найти на обратной стороне или днище прибора. Там же указаны и данные для входа в учетную запись настроек. По умолчанию они равны admin:admin.
Если найти адрес не удается, то следует воспользоваться консолью. Открыть ее можно, нажав на комбинацию «Win + R» и написав в окне «Выполнить» строчку «cmd». В командной строке нужно написать «ipconfig» и нажать «Ввод». После этого на экране появится вся необходимая информация, среди которой нужно найти строчку «Основной шлюз». Это и будет адресом настроек роутера.
Веб-интерфейс различных моделей может отличаться, но действия, выполняемые в статье, справедливы абсолютно для всех устройств. Первым делом следует отыскать в конфигураторе вкладку с настройками WAN — подключением к глобальной сети. Здесь указываются данные для подключения. Для детальной настройки следует выбрать «Динамический IP» в качестве типа подключения и заполнить поля данными, которые предоставил оператор в договоре. Если договор затерялся, то можно позвонить в службу поддержки и попросить помощи.
Ограничение интернета также может быть следствием покупки нового оборудования или смены адреса MAC. Последний регистрируется на серверах провайдера и используется для входа. Его изменение не позволяет роутеру пройти проверку на подлинность.
Важно! Решить проблему можно сменив адрес вручную, но лучше обратиться в поддержку для смены. После всех этих действий роутер придется перезагрузить
На телефоне
Чтобы решить проблему с конкретным мобильным устройством, нужно также выполнить ряд рекомендованных действий:
- В первую очередь нужно проверить, включен ли вообще поиск сети на смартфоне;
- Рекомендуется перезагрузить аппарат, если поиск сетей включен, но к выбранной сети телефон не подключается или подключается, но интернет ограничен;
- Также можно попытаться почистить телефон от лишнего мусора и установить обновления прошивки, если они доступны.
Переход в Диспетчер устройств с помощью окна «Выполнить»
На компьютере
Определенные проблемы могут возникнуть и на персональном компьютере или ноутбуке. Чаще всего это связано с тем, что сбились настройки сетевой карты. В большинстве случаев нужно изменить параметры IP-адресов и DNS. Для этого требуется:
- Перейти в Панель управления через меню Пуск;
- Найти «Центр управления сетями и общим доступом» и выбрать слева ссылку «Изменение параметров адаптера»;
- В настройках адаптера следует выбрать активное подключение и выбрать его свойства на правую кнопку мыши;
- В окне Свойств нужно найти IPv4 в списке параметров и выбрать его;
- В открывшемся окошке необходимо установить галочки напротив пунктов «Получать IP-адрес автоматически» и «Получать адрес DNS-сервера автоматически»«;
- Сохранить настройки и перезапустить компьютер.
Распознавание конфликтов IP-адресов
Предупреждение об ошибке или индикаторы такого типа, касающиеся конфликтов IP-адресов, будут появляться в зависимости от типа машины или операционной системы, на которой работает система. Во многих системах на базе Microsoft Windows вы получите следующее всплывающее сообщение об ошибке:
«Только что настроенный статический IP-адрес уже используется в сети. Пожалуйста, перенастройте другой IP-адрес. »
Для новых систем Microsoft Windows появляется всплывающее сообщение об ошибке, всплывающее ниже на панели задач о динамических конфликтах IP-адресов:
«Существует конфликт IP-адресов с другой системой в сети. »
На некоторых старых машинах Windows во всплывающем окне может появиться предупреждающее сообщение или информативное сообщение:
«Система обнаружила конфликт для IP-адреса…»
Это интересно: Обход блокировки сайтов в Firefox — как сделать доступ к РуТрекеру
«Windows обнаружила конфликт IP-адресов»
Где искать ошибку конфликта IP адресов Windows при подключении по WiFi?
Давайте посмотрим, как это исправить. Чаще всего ситуация с ошибкой конфликта IP адресов в сети появляется, когда роутер раздает IP автоматически — то есть при подключении к локальной сетке, каждый раз компьютер получает новый IP из заданного диапазона. Сам ошибиться роутер на 99% не может, однако бывает ситуация, когда вы вручную задали адрес на каком-то компьютере (бывает, что это нужно, например, при организации видеонаблюдения или раздачи торрентов), но забыли активировать режим ручного назначения адресов или прописать его статический IP в настройках роутера.
Прежде всего, надо проверить, какой диапазон адресов выделен для использования при работе DHCP сервера в настройках роутера. Если при организации сети ничего не менялось в конфигурации роутера по умолчанию, то IP роутера можно прочитать на днище устройства
Если же его адрес, а также логин и пароль были изменены, то надо их узнать у сисадмина, войти в админку и найти раздел, отвечающий за адрес самого роутера.
В моем примере у роутера адрес 192.168.0.1, а диапазон имеет значения от 2 до 254 — это значит, что IP наших устройств должны быть от 192.168.0.2 до 192.168.0.254 — никак не 192.168.1.2 или 192.168.0.1, так как первый не из нашей подсети, а второй — уже задан для самого маршрутизатора.
Теперь, когда мы знаем наш диапазон, идем в настройки протокола TCP/IP v.4 на компьютере
И смотрим наш адрес. У меня как раз указан неправильный, не из того диапазона, поэтому я задам для него, допустим, 192.168.0.159. Если же у вас все верно, адрес в том же диапазоне и не идентичен роутеровскому, а конфликт IP адресов в сети остается, значит какому-то компьютеру уже задан ваш адрес. Нужно просто поменять цифры в последнем окошке. Также не забудьте в качестве шлюза и DNS-сервера IP адрес самого роутера, чего не сделано на вышепредставленном скриншоте.
Теперь возвращаемся в админку маршрутизатора в раздел, отвечающий за DHCP-сервер.
- Во-первых, активируем ручной режим.
- Во-вторых, выбираем из выпадающего списка нужный нам компьютер по его ID или MAC адресу, и прописываем его не меняющийся IP, который ранее был нами указан в настройках протокола Интернета TCP/IP, как было показано выше.
Проблема с внутренней сетью
Проблема во внутренней сети если:
- вы не подключены к интернету;
- параллельно с интернетом вы подключены к локальной сети и проблема возникает на сетевом адаптере локальной сети.
Чтобы узнать какой адаптер при подключении генерирует ошибку зайдите просмотрите параметры подключений:
В Windows Vista/7/8/10:
Щёлкните правой кнопкой мыши на значке подключений в системном трее.
Центр управления сетями и общим доступом
Выберите пункт управление сетями и общим доступом и кликните на нем.
Заходим в просмотр сетевых соединений
В открывшемся окне щелкните левой кнопкой мыши на пункте «изменение параметров адаптера»
В списке адаптеров посмотрите какой из них отображен с восклицательным знаком или красным крестиком.
Ищем проблемное соединение
Если проблема не с внутренней сетью, то она с внешней, то есть с подключением к интернету.
Проблема с внешней сетью
Ваш следующий шаг – определить, что вызывает проблему. Для этого, вспомните, как вы подключаетесь к интернету: через роутер; напрямую через точку доступа или кабель.
Если к системному блоку вашего компьютера подключен кабель, который уходит прямиком на улицу или в подъезд, то вы подключены к точке доступа, и вы не можете ее настраивать. В этом случае вам нужно звонить в тех поддержку вашего интернет провайдера.
Если к интернету вы подключаетесь через роутер – по проводам или через Wi-Fi, то проблема может быть в нем.
Проверка настроек роутера
Чтобы маршрутизатор мог беспрепятственно раздавать адреса, в его настройках должен быть включен DHCP-сервер. Зайдите по внутреннему адресу 192.168.0.1 или же 192.168.1.1 (логин и пароль по умолчанию admin/admin) в настройки вашего роутера и поищите там пункт DHCP. В разных моделях маршрутизаторов он может располагаться в разных разделах. В TP-Link нужные вам настройки будут находиться по пути DHCP – Настройки DHCP, в D-Link их можно найти в разделе Сеть – LAN – DHCP-сервер или как-то так. Режим работы должен иметь статус «Включен» или «Разрешено», диапазон между начальным и конечным IP-адресами должен быть достаточно широким, особенно если в сети много компьютеров (см. скриншот).
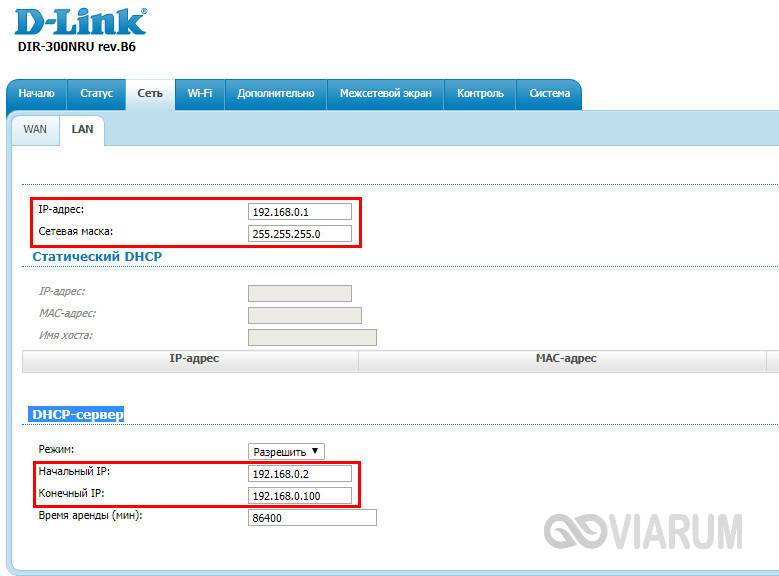
Начальный IP диапазона адресов, заданных в настройках DHCP-сервера, обычно является следующим после IP-адреса роутера.
Что такое конфликт IP-адресов?
Конфликт IP-адресов возникает, когда двум или более устройствам в одной сети назначается один и тот же IP-адрес. Чтобы объяснить, почему это проблема, мы должны сделать шаг назад и посмотреть, для чего предназначены IP-адреса.
Как и физический домашний адрес для получения почты, IP-адреса служат способом идентификации вашего компьютера в сети. Ваш маршрутизатор использует эти IP-адреса для направления сетевого трафика на нужные устройства. Ознакомьтесь с нашим полным руководством по домашней сети
для более подробной информации об этом.
Из-за этой системы каждый IP-адрес не может быть назначен более чем одному устройству. Если это произойдет, сеть будет сбита с толку дублирующимися IP-адресами и не сможет их правильно использовать. Но так как два компьютера не могут иметь один и тот же IP-адрес, как происходит ошибка IP?
Обнаружен конфликт IP-адресов при установке Wi-Fi

Вы приобрели новый роутер, принесли его, подключили и уже собрались заходить в сеть, как вдруг обнаруживаете, что система указывает вам на конфликт IP-адресов. На самом деле проблема пусть и не слишком распространенная, но все же иногда имеет место, поэтому сегодня мы более подробно поговорим о том, что делать, если вы обнаружили конфликт IP- адресов при установке Wi-Fi.
На самом деле причин не так уж и много: проблема может быть либо в определенных настройках роутера, либо в сетевых настройках вашего компьютера, поэтому ниже мы как можно более подробно постараемся объяснить, что и как необходимо отладить.
Настраиваем роутер
Если вы не трогали никаких настроек компьютера, связанных с сетевыми параметрами, то первым делом все же стоит проверить, правильно ли настроен ваш роутер. Как правило, из коробки он может выдавать не то, что вам необходимо. Проверить, точно ли проблема в нем, можно, просто попробовав подключить еще какое-нибудь устройство.
Важно, чтобы DHCP-сервер был активирован и был выставлен широкий диапазон адресов, которые сможет раздать роутер, – если этого не выполнить, то не будет автоматической раздачи правильных адресов и из этого уже «выплывает» наша проблема. Рассмотрим настройку данного параметра на примере роутера TP-Link
В первую очередь открываем браузер и вводим в адресную строку 192.168.0.1 или же 192.168.1.1 (в редких случаях этот адрес может быть изменен производителем, так что если не выходит, то смотрим на роутере)
Рассмотрим настройку данного параметра на примере роутера TP-Link. В первую очередь открываем браузер и вводим в адресную строку 192.168.0.1 или же 192.168.1.1 (в редких случаях этот адрес может быть изменен производителем, так что если не выходит, то смотрим на роутере).
Теперь откроется окно, в котором необходимо ввести пароль и логин, причем по умолчанию они admin, но могут быть заменены, поэтому сразу проверьте на самом устройстве – там могут быть заметки.

Когда вы внутри, ищем слева в меню «DHCP» и там подпункт «Settings». В конце вам необходимо выставить все так, как показано на скриншоте, нажать «Save» и подождать, пока произойдет перезагрузка.

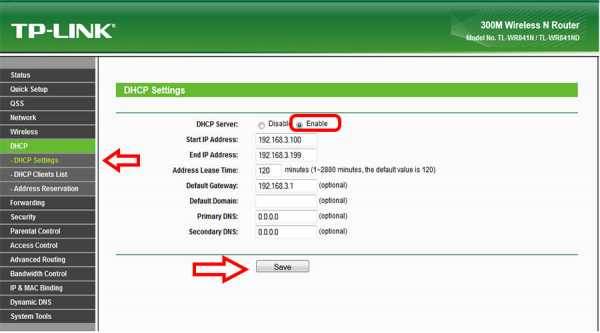
Теперь, когда все на стороне роутера в порядке, но сообщение о конфликте так и не исчезло, то, пожалуй, стоит все-таки попробовать проверить некоторые настройки на вашем компьютере.
Настройки компьютера
В разных версиях ОС все происходит немного по-разному – в статье покажем настройку на основе windows 7 и дадим примечания по более ранним и поздним версиям.
В первую очередь, так или иначе, вам необходимо будет открыть меню «Пуск» и найти «Панель управления». Далее находим «Центр управления сетями» (для XP это пункт «Сетевые подключения»).
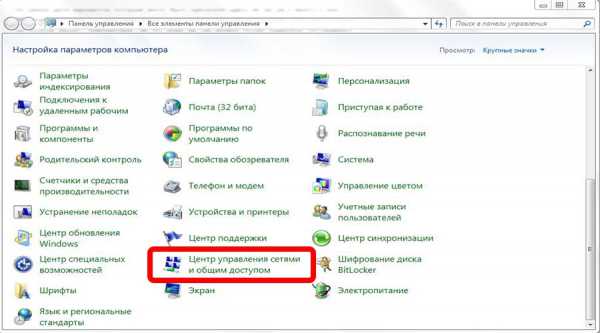
Теперь, зайдя, слева в меню находим «Изменение параметров адаптера».
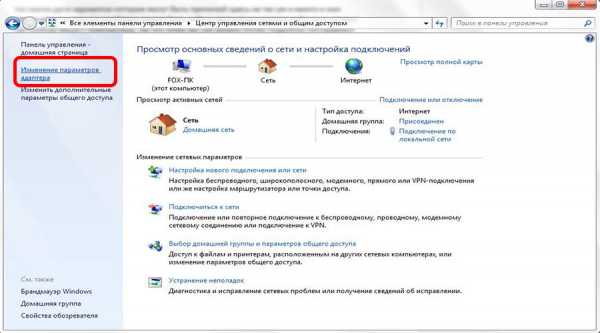
Далее откроется окно с отображающимися в нем адаптерами, через которые проходят подключения – выбираем тот, что отвечает за беспроводную сеть, и кликаем по нему дважды – откроется небольшое окошко; теперь остается нажать на «Свойства».
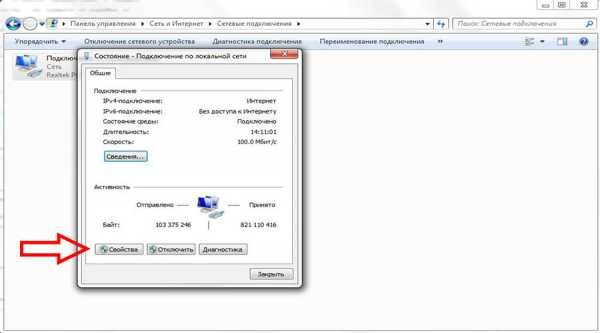
Ну а теперь выбираем «Протокол интернета версии 4» и уже по нему кликаем дважды.
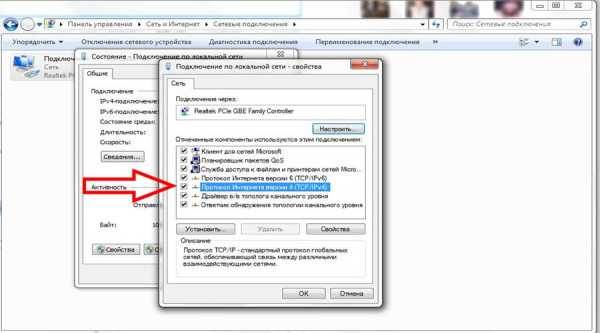
В следующем небольшом окошке просто ставим две галочки на автоматические получения IP, а также DNS-сервера. После этого везде нажимаем последовательно «Ок» и на всякий случай перезапускаем компьютер и роутер, если процесс не пошел автоматически.
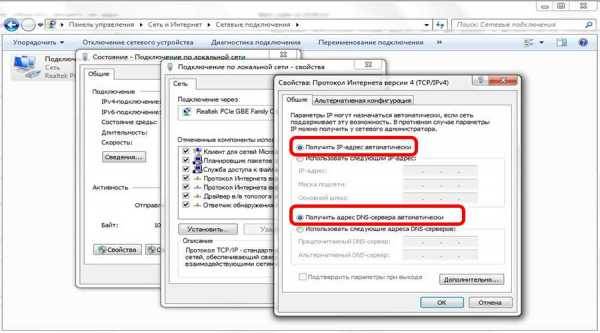
Также, если проблема не решилась автоматически, в том же разделе настроек DHCP обратите внимание на диапазон адресов и введите один из подходящих, меняя последние три цифры
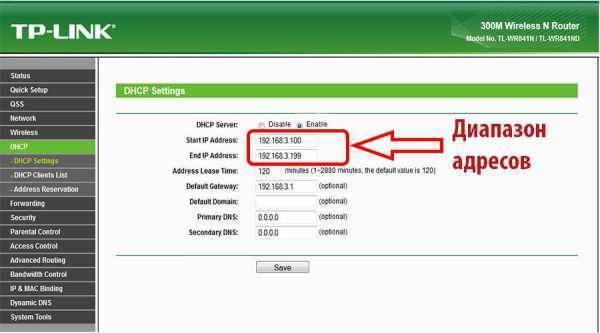
Не стоит забывать и про шифрование, которое может мешать получению адреса, – его можно отключить в пункте «Wireless» в подпункте «Security», как показано на скриншоте ниже.
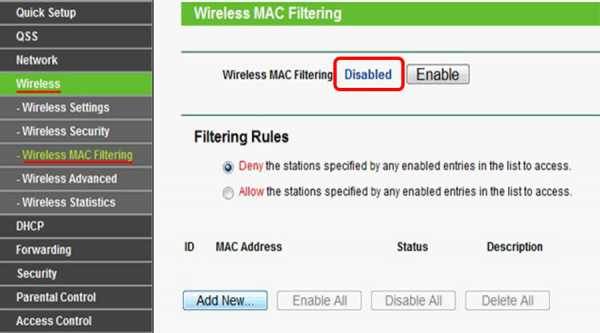
Ну и последнее, о чем стоит помнить, – ваш роутер может работать в режиме, который не поддерживает приемник.
Конфликт IP-адресов при установке Wi-Fi
Как происходит конфликт IP-адресов?
В большинстве случаев в современных сетях конфликты IP встречаются редко. Это происходит из-за DHCP (Dynamic Host Configuration Protocol), системы, которую маршрутизаторы используют для раздачи IP-адресов.
При использовании DHCP при подключении нового устройства к сети маршрутизатор выбирает доступный IP-адрес из пула параметров. Устройство использует этот IP-адрес в течение некоторого времени, пока не истечет срок аренды, и он должен получить новый. Если ваш маршрутизатор не работает со сбоями, два устройства никогда не должны получать один и тот же IP-адрес от этой системы.
Чаще всего при назначении статических IP-адресов может возникнуть конфликт IP
в вашей сети. Вместо DHCP, автоматически выбирающего адрес, вы можете настроить сетевое устройство так, чтобы оно всегда использовало тот же IP-адрес, который вы указали. Если вы по ошибке назначите один и тот же статический адрес двум устройствам, вы столкнетесь с ошибкой дублирования IP.
Другой сценарий конфликта IP может возникнуть, если в вашей сети есть два DHCP-сервера (которых следует избегать). Например, у вас может быть собственный беспроводной маршрутизатор, подключенный к комбинации модема / маршрутизатора вашего интернет-провайдера. Если оба устройства пытаются действовать как маршрутизатор, они могут раздавать дубликаты IP-адресов.
Наконец, вы можете ввести дубликаты IP-адресов в вашу сеть, когда машина снова подключится к сети после перехода в режим ожидания. Например, скажем, вы оставляете свой ноутбук в спящем состоянии на две недели. В течение этого времени ваш маршрутизатор может вспомнить IP-адрес ноутбука и назначить его другому устройству, например, вашему телефону.
Когда вы снова включаете ноутбук, он может подумать, что ему все еще принадлежит этот IP-адрес, что приводит к конфликту IP-адресов. Это также может произойти, если вы переведете компьютер в режим ожидания в другую сеть, которая использует тот же пул IP, что и ваш.
Что сделать в первую очередь для разрешения конфликта
Первый шаг — обычная перезагрузка ПК. Выключите его обычным способом минут на 5, а затем включите и проверьте, была ли решена проблема.
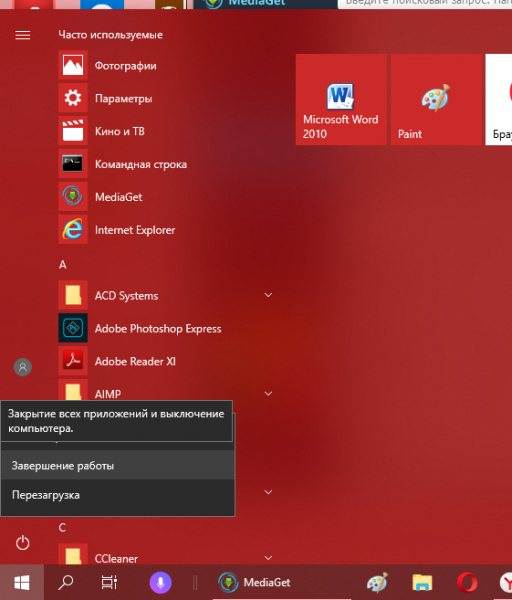
Завершите работу компьютера в «Пуске»
Чтобы исключить единичный сбой на стороне роутера, перезапустите также и его — обесточьте его минимум на 10 – 15 секунд (достаньте вилку или розетки).

Полностью обесточьте роутер, чтобы перезагрузить его
Если у вас проводной «инет», то есть нет роутера — вы подключаете сетевой кабель прямо к ПК, достаньте шнур из слота. Вставьте через 15 секунд обратно. Если ошибка осталась, свяжитесь с техподдержкой своего провайдера — вероятно, конфликт случился на его стороне. Также вы можете попробовать отключить, а затем снова активировать адаптер проводного соединения Ethernet в окне «Сетевые подключения». Как до него добраться, описано в инструкции «Устанавливаем автоматическое получение DNS и IP».
Если нет роутера
Если у вас подключение интернета от провайдера идёт напрямую извне к компу или ноуту, то в таком случаи вы ничего не сделайте. Возможно, проблема на линии или коммутатор, который стоит в подъезде просто повис. Нужно срочно звонить провайдеру в техническую поддержку. Номера телефонов можно найти в договоре.
Причины возникновения ошибок конфигурации
Основные источники ошибок конфигурации многочисленны:
- неточности в программном коде, дизайне или реализации, допущенные в процессе разработки и написания программы;
- неверная инсталляция продукта или несоблюдение рекомендаций разработчиков (например, закрыть запущенные приложения в процессе установки или отключить интернет);
- внешние факторы: перебои с питанием компьютера или подключенного к нему оборудования, неверная работа драйверов или иных компонентов ОС;
- переполнение жесткого диска или памяти, в результате чего проведенные изменения не сохраняются полностью;
- халатность, неопытность пользователей или умышленное причинение вреда сообщниками злоумышленников;
- случайное или намеренное внешнее вмешательство с целью вызвать сбой и внедрить сторонний код, запустить вредоносную программу.
Некоторые проблемы возникают в результате комбинации совершенных ранее действий, которые по отдельности не приводят к появлению неполадок подобного рода.
Ручное присвоение IP-адресов
Если вышеприведенный способ не помог, и система Windows 7/10 по-прежнему выдает конфликт IP-адресов, то как исправить ситуацию в этом случае? Прописать статический адрес вручную. Допустим, у вас диапазон составляет от 192.168.0.2 до 192.168.0.100. Это значит, что первый компьютер в сети по идее должен получить адрес 192.168.0.2, второй – 192.168.0.3, третий – 192.168.0.3 и так далее. Нужно проследить, чтобы каждый ПК имел свой адрес.
Для этого опять же заходим в свойства протокола TCP/IPv4 и выставляем свой IP, изменяя только последнюю цифру. Маску подсети ставим 255.255.255.0, IP основного шлюза должен быть таким же как у роутера, то есть 192.168.0.1 или 192.168.1.1. В качестве предпочитаемого адреса DNS следует выставить IP роутера, также можно попробовать задействовать публичные DNS 8.8.8.8 (для предпочитаемого) и 8.8.4.4 (для альтернативного). Чтобы убедиться в том, что присвоенный статический IP уникален, проверяем сетевые настройки других компьютеров.
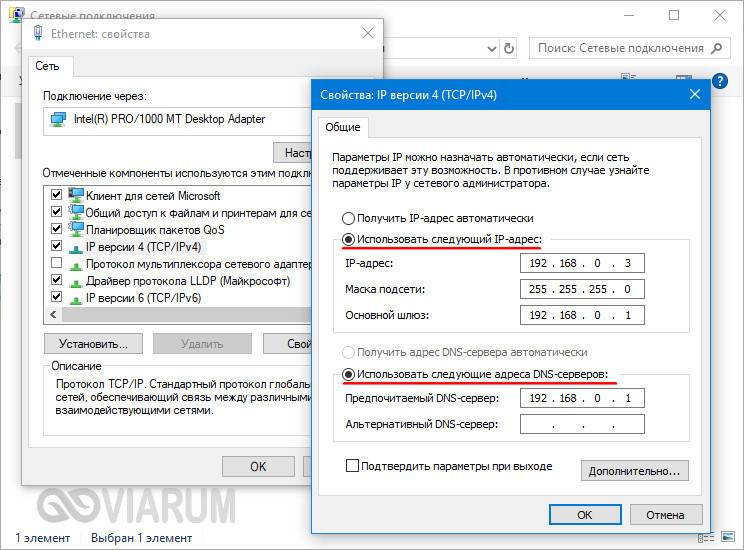
Что делать, если перезагрузка компьютера и роутера не помогла
Если перезапуск оказался бесполезным мероприятием, переходите к более действенным мерам: настройте роутер или поставьте автоматическое получение DNS и IP.
Проверяем настройки роутера
Опция «DHCP-сервер» могла быть ранее деактивирована в настройках роутера. Чтобы это проверить, сделаем следующее:
- Вставляем в адресную строчку браузера (нет разницы какого) 192.168.1.1 или 192.168.0.1. Жмём на «Энтер».
- Пишем одно слово admin для логина и пароля — кликаем по «Вход».
- Если эти данные для авторизации не подходят, смотрим на этикетку роутера, которая находится сзади — там должна быть вся необходимая информация, включая адрес интерфейса роутера.
- Ищем раздел с параметрами DHCP-сервера. В нашем случае это раздел «Локальная сеть» в «Настройках интерфейса». Словосочетание «Локальная сеть» или слово DHCP пусть будут для вас ориентиром (интерфейсы с настройками разных роутеров отличаются).
- Убеждаемся, что для указанного сервера стоит значение «Включено» (Enable).
- Теперь смотрим на диапазон адресов, которые роутер раздаёт устройствам, подключающимся к нему. В нашем случае это одно поле под названием «Размер пула IP-адресов». Поставьте значение от 20 от 250.
- Кликните по «Сохранить». Перезагрузите роутер и посмотрите, решилась ли проблема.
Устанавливаем автоматическое получение IP и DNS
Желательно, чтобы в параметрах локального соединение стояло значение автоматического получения данных: IP-адреса и адреса DNS-сервера. Перейдём в настройки:
Используем временно статический IP-адрес
Ставить определённый адрес IP в настройках нежелательно, но всё же это в некоторых случаях может решить конфликт. Учтите, что при установленном статическом адресе, неполадка может возникнуть снова в будущем. Выполните такие шаги:
- Зайдите в свойства протокола TCP/IP через интерфейс «Сетевые подключения», как описано в предыдущем разделе статьи.
- Поставьте второе значение «Использовать IP-адрес» — автоматически выставится ручной ввод и для параметра DNS.
- Напишите в третьем поле для IP основного шлюза адрес — комбинацию чисел, действующих для вашего роутера. Обычно это 192.168.1.1, или 192.168.0.1.
- В первой строчке напечатайте такой же адрес, только в последнем числе после точки укажите не 1, а 110 или любое другое число выше 100. После этого маска сети выставится автоматически.
- Для DNS можно использовать публичный адрес сервера «Яндекса» или «Гугла», например, 8.8.8.8 и 8.8.4.4. Лучше написать сразу два варианта. Если не будет работать один сервер DNS, система воспользуется другим.
Видео: как убрать ошибку «Обнаружен конфликт IP-адресов»
При появлении конфликта IP-адресов в первую очередь перезагрузите компьютер, а если не помогло — сам сетевой девайс. После этого переходите к проверке настроек DHCP-сервера, который отвечает за раздачу IP-адресов. Если с параметрами всё в порядке и функция включена, но конфликт не исчезает, поставьте сначала получение данных (DNS и IP) в автоматическом режиме. Если и это не срабатывает, напишите временный статический адрес IP в настройках локального соединения.
Как происходят конфликты IP-адресов?
Существует несколько способов, которыми устройство может получить конфликт IP-адресов.
✓
Когда системный администратор назначает 2 системы с одинаковым статическим IP-адресом в локальной сети.
✓
Случаи, когда ваш локальный DHCP- сервер назначает IP-адрес и тот же IP-адрес назначается системным администратором при выделении статического IP-адреса, который находится в пределах диапазона локальной DHCP-сети.
✓
Когда серверы DHCP вашей сети работают со сбоями и в конечном итоге назначают один и тот же динамический адрес нескольким системам.
Конфликты IP также могут возникать в других формах. Система может столкнуться с конфликтом IP-адресов с самим собой, когда эта система настроена с различными адаптерами.
Дополнительные преимущества протокола IPv6
По сравнению с четвертой версией, в протоколе TCP/IPv6 реализован ряд дополнительных функциональных возможностей:
используется более простой заголовок, из него исключены несущественные параметры, что снижает нагрузку на маршрутизаторы при обработке сетевых запросов;
более высокий уровень обеспечения безопасности, аутентификации и конфиденциальности, которые положены в основу данной технологии;
в протоколе реализована функция Quality of Service (QoS), позволяющая определять чувствительные к задержке пакеты;
при передаче широковещательных пакетов используются многоадресные группы;
для реализации технологии мультивещания в IPv6 задействовано встроенное адресное пространство FF00::/8;
для повышения безопасности используется поддержка стандарта шифрования IPsec, который позволяет шифровать данные без необходимости какой-либо поддержки со стороны прикладного ПО.
В настоящее время эксперты ведут дискуссии на предмет обеспечения безопасности данных в случае гибридного применения двух протоколов. Провайдеры выстраивают IPv6-туннели для предоставления пользователям IPv4 доступа к высокоуровневому контенту. Применение данной технологии увеличивает риски хакерских атак. Функция автоконфигурации, когда устройства самостоятельно генерируют IP-адрес на основе MAC-адреса оборудования, может быть использована для незаконного отслеживания конфиденциальных данных пользователей.