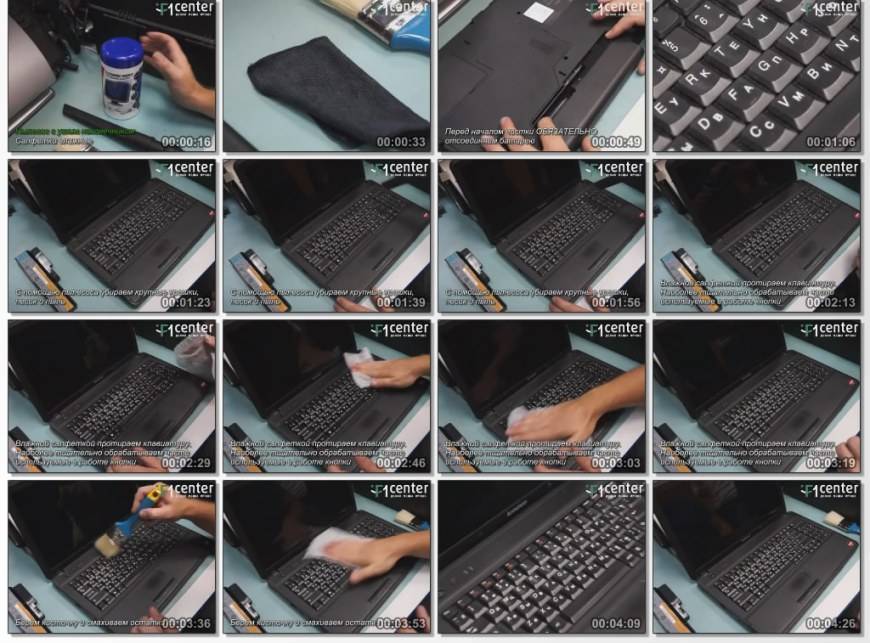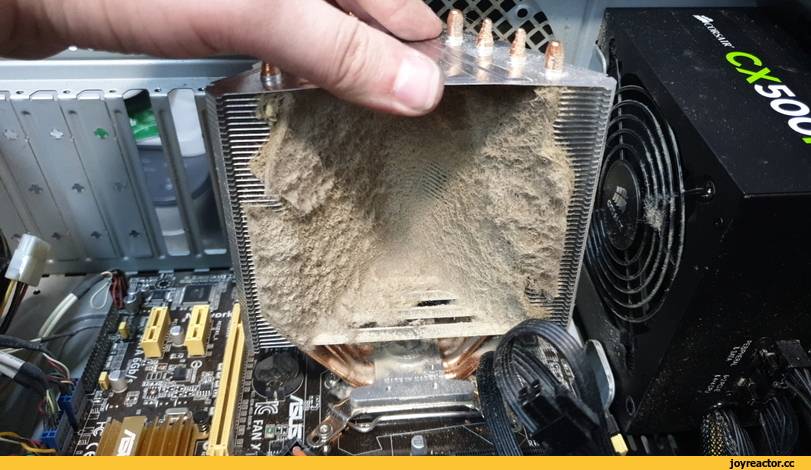Периодичность
Слишком часто чистить технику не стоит, ни к чему хорошему такое усердие не приведет. Один раз в полгода технику чистят в таких случаях:
- в квартире есть домашние животные;
- пользователь ноутбука курит за работой;
- в квартире идет ремонт;
- около дома находится оживленная дорога;
- устройство часто берут в различные поездки или на природу.
Если же устройство находится в чистой комнате, загрязняться оно будет гораздо реже. В данном случае, многое зависит от производителя. Один раз в год рекомендуется удалять пыль у ноутбуков следующих производителей:
- Asus;
- Lenovo;
- Acer;
- Samsung;
- IBM;
- HP.
Гораздо реже, 1 раз в 2 года, про «уборку» лэптопа могут вспоминать владельцы таких марок:
- Sony Vaio;
- Топовые версии от HP и Asus.
И как уже было сказано выше, реже всех очистительных процедур требует техника от Apple.
Понять, что техника нуждается в чистке несложно, так как степень засорения напрямую влияет на эксплуатационные качества. При очень сильном загрязнении устройство может нагреваться уже через несколько минут после начала работы. А вентилятор начинает сильно шуметь практически сразу, после включения устройства.
Явным признаком сильного загрязнения является подвисание и торможение системы. Ноут может самопроизвольно включаться или отключаться. Иногда появляется синий экран.
В том случае, если устройство еще находится на гарантии, лучше отдать его в руки профессионалов. Не стоит даже пробовать проводить очистку в домашних условиях, так как самостоятельное вскрытие корпуса станет причиной отказа в дальнейшем гарантийном обслуживании. В том случае, если срок гарантии истек, а относить устройство в сервис и платить за чистку желания нет, его можно почистить и самостоятельно.
Комплексная очистка ноутбука своими руками
Если простые способы не помогли или технику не чистили несколько лет, потребуется комплексная чистка с разборкой всего корпуса.
Демонтаж задней крышки
Первым делом следует открыть ноут, чтобы добраться до загрязненных деталей. Для этого нужно отвинтить болты, удерживающие панель сзади, крестовой отверткой нужного диаметра. Крутите их против часовой стрелки. В некоторых моделях снимается только часть панели над вентиляцией, а не всю крышку. Отвинченные болтики собирайте в емкость, чтобы их не растерять. Если крышка не поддается, не давите на нее силой, а перепроверьте, все ли болтики удалены. Демонтировав крышку, протрите ее снаружи и внутри.

Радиатор и кулер
Первым делом отыщите кулер и радиатор. Кулер на вид- вентилятор в раме квадратной или круглой формы, а радиатор- это коробка с решеточкой. Их можно продуть пылесосом или баллончиком, а также следует продуть пыль с микросхем
А вот применять пылесос нужно очень осторожно, чтобы не повредить хрупкие детали. Трубку нельзя вплотную приближать к схемам и касаться их.
Отвинтите винтики, которые держат вентилятор, и отложите в другое место
Изымите вентилятор, отсоедините шлейф, ведущий к микросхеме. Протрите лопасти щеточкой и продуйте место, где находился кулер, воздухом.
Для профилактики смажьте мотор машинным маслом, капнув капельку внутрь. Верните устройство на место, присоедините шлейф и прикрутите болтики.
Радиатор тщательно очистите тонкой кисточкой от старой термопасты и скоплений пыли.

Видеокарта и материнская плата
Материнская плата- наиболее хрупкая деталь ноутбука, поэтому доставать ее нужно очень осторожно. Пройдитесь по поверхности слегка смоченной в спирте мягкой кистью и обдуйте микросхемы и контакты.
Процессор доставайте из слота максимально осторожно
Оттяните педаль сокета (разъем, куда вставляется процессор) немного в сторону, и поднимите вверх. Педаль должна стать вертикально, тогда возьмите процессор за бока и достаньте из разъема. По контактам пройдитесь ватной палочкой для ушей, опущенной в спирт.

Замена термопасты
Чистка вентиляционной системы предполагает смену термопасты. Уберите ее остатки. Если присохло, то потрите спиртовой салфеткой. Будьте осторожны, царапин остаться не должно. Наносите пасту по чуть-чуть, распределяя ее пальчиком или лопаткой (входит в комплект) по пластинке радиатора.

Чистка клавиатуры
Клавиатура- едва ли не самое грязное место компьютера. Если она не очень загрязнена, протрите ее с внешней стороны специальными салфетками для техники или смоченной в мыльном растворе тряпочкой. Отожмите тряпочку, намыльте кнопки, потрите, чтобы удалить грязь и мыло, насухо вытрите
Важно не повредить маркировку и не залить клавиши

Очищение разъемов
Разъемы для интернета или USB также могут загрязниться. От этого периодически возникают проблемы с подключением флешек, телефона и мышки. Возьмите кисть с длинной щетиной. Если отверстие узкое, то просто вырежьте из пластика полоску по ширине слота, и обклейте двусторонним скотчем. Обмакните липучку в спирте, и пусть хорошенько высохнет. Легкими движениями протрите порты, и продуйте их сжатым воздухом.
Уход за экраном
Монитор нельзя натирать составами, которые содержат спирт, так как экран от влаги может испортиться. Купите салфетки, не содержащие спирта для жидкокристаллических экранов или средство в спрее. Разотрите так, чтобы не оставалось разводов. Полную чистку лучше делать раз в год.

Как избежать частого загрязнения
Чтобы не выдувать пыль из устройства постоянно, достаточно вооружиться простыми советами:
- Использовать ноутбук на жесткой поверхности. Помещая компьютер на колени или кровать, пользователь перекрывает доступ воздуха и внутрь засасывается мелкий мусор.
- Не стоит перекусывать, работая за компьютером. Крошки попадут внутрь. А опрокинутый чай или кофе и вовсе убьет прибор.
- При окончании работы, лэптоп стоит отключить, чтобы он не работал вхолостую.
- USB-кулер даст дополнительный охлаждающий эффект, но не поможет избежать пыли.
Ноутбук – это мощный портативный компьютер, а его чистота – залог безопасности и надежности устройства.
Как почистить экран ноутбука?
Многие люди считают, что они могут использовать средство для мытья окон или, что ещё хуже, влажные салфетки, чтобы протереть матрицу монитора. Нет ничего более плохого! Единственный безопасный способ очистить экран ноутбука – использовать специальный очиститель. Купите препарат в виде пены или жидкости с антистатическими свойствами, предотвращающими оседание пыли.
Салфетки для экрана идеально подходят для путешествий или работы на открытом воздухе.
Важно не только то, чем вы протираете монитор, но и то, как вы это делаете. Запомните несколько правил:
- Выключите устройство, прежде чем протирать поверхность ноутбука. Всегда делайте это при обслуживании, независимо от того, какой компонент вы хотите очистить;
- Никогда не наносите жидкость прямо на экран – это может необратимо повредить матрицу и оставить полосы;
- Нанесите небольшое количество на мягкую ткань из микрофибры – чем меньше вы будете использовать, тем лучше, потому что избыток может попасть на клавиатуру или под корпус и нанести непоправимый ущерб;
- Протирайте экран только мягкими материалами, чтобы не поцарапать;
- Не прижимайте ткань слишком сильно к матрице и избегайте царапин – протирайте экран круговыми движениями;
- Если по углам и краям матрицы скопилась пыль, удалите её с помощью кисточки.
Профилактика и советы
Для того, чтобы чистить ноутбук не так часто и постоянно поддерживать его в рабочем состоянии, стоит пользоваться некоторыми советами, которые помогут системе не так загрязняться и освободят от частой чистки.
- При работе на кровати или диване, не ставьте компьютер на поверхность ткани — используйте столик-подставку или сделайте импровизированный стол из книг и досок. Так в компьютер не попадет пыль, которая копится в обивке, матрасе и пуховом одеяле. Дополнительно это защитит аппарат от перегрева и продлит жизнь технике. Если нравится работать на кровати или в кресле, купите специальный столик.
- Не ешьте и не пейте за компьютером. От этой привычки тяжело отказаться, но так вы уменьшите риск попадания внутрь чая и крошек, защитит ноутбук от загрязнения и поломки.
- Не работайте в помещении, где идет ремонт или в месте с сильным загрязнением — метро, плацкартный вагон и т.д. Чем больше пыли в воздухе — тем больше вероятность, что она попадет в технику и снова придется чистить.
- Не держите компьютер включенным постоянно. При необходимости включайте, а если отходите больше, чем на 15 минут — активируйте спящий или ждущий режим, выключайте полностью — в зависимости от времени, когда вас не будет. Это уменьшит количество поломок, а также не даст технике поглощать пыль из воздуха во время работы без надобности.
- Регулярно протирайте специальной тканью и жидкостью для очистки экрана клавиатуру и монитор, раз в месяц удаляйте загрязнения феном. Раз в год рекомендуется проводить генеральную чистку с разборкой. И тогда компьютер будет работать долго и легко, не перегреваться и не тормозить.
Как почистить ноут от пыли, не разбирая его
Поверхностная чистка ноутбука от пыли в домашних условиях- довольно простая процедура. На донышке расположена решетка входа вентиляции- проем для поступления воздуха к охладительной системе. От лопастей вентилятора охлажденный воздух проходит далее к видеокарте и процессору, понижая их градус. С торца находится решетка вентилятора, через которую прогретый воздух выдувается из техники. Если самому производить очистку, то лучше делать это с упором на решетки вентилятора, так как туда проникает множество бытового мусора. С помощью пылесоса удастся достать из недр решетки мелкие частицы грязи. Как это сделать максимально эффективно?
- Отключите устройство от сети.
- Установите его ребром, как открытую книжку.
- Снимите насадку от бытового пылесоса.
- Поднесите трубку включенного борца с пылью к решеточке, и удерживайте таким образом 2-3 минутки.
- Вход в вентиляцию удобнее вычищать баллончиком, в котором сжатый воздух. Он продается в свободном доступе в любом строительном и техническом маркете. Удлиненный носик аэрозоля легко вводится в отсеки вентиляции. При надавливании из носика выходит воздух, который приводит во вращение лопасти вентилятора и удаляет с него пыль. Делается это так:
- Переверните технику, выдуйте баллоном все крошки между кнопками клавиатуры.
- Установите ноут на ребро, прочистите выход вентиляции.
- Верните в нормальное положение и продуйте вход.

Это способ для непрофессионалов, и такую профилактическую чистку мастера рекомендуют проводить достаточно часто- раз в 2-3 месяца. Это повысит работоспособность ноутбука и продлит срок его эксплуатации.
Комплексная очистка ноутбука своими руками
Если простые способы не помогли или технику не чистили несколько лет, потребуется комплексная чистка с разборкой всего корпуса.
Демонтаж задней крышки
Первым делом следует открыть ноут, чтобы добраться до загрязненных деталей. Для этого нужно отвинтить болты, удерживающие панель сзади, крестовой отверткой нужного диаметра. Крутите их против часовой стрелки. В некоторых моделях снимается только часть панели над вентиляцией, а не всю крышку. Отвинченные болтики собирайте в емкость, чтобы их не растерять. Если крышка не поддается, не давите на нее силой, а перепроверьте, все ли болтики удалены. Демонтировав крышку, протрите ее снаружи и внутри.

Радиатор и кулер
Первым делом отыщите кулер и радиатор. Кулер на вид- вентилятор в раме квадратной или круглой формы, а радиатор- это коробка с решеточкой. Их можно продуть пылесосом или баллончиком, а также следует продуть пыль с микросхем
А вот применять пылесос нужно очень осторожно, чтобы не повредить хрупкие детали. Трубку нельзя вплотную приближать к схемам и касаться их.
Отвинтите винтики, которые держат вентилятор, и отложите в другое место
Изымите вентилятор, отсоедините шлейф, ведущий к микросхеме. Протрите лопасти щеточкой и продуйте место, где находился кулер, воздухом.
Для профилактики смажьте мотор машинным маслом, капнув капельку внутрь. Верните устройство на место, присоедините шлейф и прикрутите болтики.
Радиатор тщательно очистите тонкой кисточкой от старой термопасты и скоплений пыли.

Видеокарта и материнская плата
Материнская плата- наиболее хрупкая деталь ноутбука, поэтому доставать ее нужно очень осторожно. Пройдитесь по поверхности слегка смоченной в спирте мягкой кистью и обдуйте микросхемы и контакты.
Процессор доставайте из слота максимально осторожно
Оттяните педаль сокета (разъем, куда вставляется процессор) немного в сторону, и поднимите вверх. Педаль должна стать вертикально, тогда возьмите процессор за бока и достаньте из разъема. По контактам пройдитесь ватной палочкой для ушей, опущенной в спирт.

Замена термопасты
Чистка вентиляционной системы предполагает смену термопасты. Уберите ее остатки. Если присохло, то потрите спиртовой салфеткой. Будьте осторожны, царапин остаться не должно. Наносите пасту по чуть-чуть, распределяя ее пальчиком или лопаткой (входит в комплект) по пластинке радиатора.

Чистка клавиатуры
Клавиатура- едва ли не самое грязное место компьютера. Если она не очень загрязнена, протрите ее с внешней стороны специальными салфетками для техники или смоченной в мыльном растворе тряпочкой. Отожмите тряпочку, намыльте кнопки, потрите, чтобы удалить грязь и мыло, насухо вытрите
Важно не повредить маркировку и не залить клавиши

Очищение разъемов
Разъемы для интернета или USB также могут загрязниться. От этого периодически возникают проблемы с подключением флешек, телефона и мышки. Возьмите кисть с длинной щетиной. Если отверстие узкое, то просто вырежьте из пластика полоску по ширине слота, и обклейте двусторонним скотчем. Обмакните липучку в спирте, и пусть хорошенько высохнет. Легкими движениями протрите порты, и продуйте их сжатым воздухом.
Уход за экраном
Монитор нельзя натирать составами, которые содержат спирт, так как экран от влаги может испортиться. Купите салфетки, не содержащие спирта для жидкокристаллических экранов или средство в спрее. Разотрите так, чтобы не оставалось разводов. Полную чистку лучше делать раз в год.

Инструменты
Какие инструменты выбрать, готовясь к «генеральной уборке»:
- Пылесос/фен для всасывания/выдувания пыли. Если пылесос обладает обеими функциями, можно воспользоваться только им.
- Баллончик сжатого воздуха. Аэрозоль выполняют ту же функцию, как фен.
- Мягкие кисточки, маленькие щетки для очищения клавиатуры и других деталей. Для этой же цели можно использовать ватные палочки или тампоны.
- Салфетка из микрофибры для протирания.
- Набор отверток. Отвертки разных диаметров понадобятся при разборке.
- Машинное масло для смазки кулера.
- Изопропиловый спирт для протирки микросхем.
- Плоскогубцы. Специальные плоскогубцы используются для снятия экрана.
- Термопаста. После очищения деталей, потребуется заменить термопасту для лучшего охлаждения компьютера.
Пошаговая инструкция по очистке ноутбука от пыли
Отключить прибор от электросети, перевернуть его и отключить аккумуляторную батарею.
Снять заднюю крышку ноутбука
В некоторых случаях всю крышку снимать не потребуется: достаточно открыть ту часть прибора, где расположена его охлаждающая система, то есть, кулер
Важно обратить внимание на ножки и наклейки, под которыми нередко прячутся болтики крепления. Что именно нужно откручивать, зависит от имеющейся модели ноутбука.
Обычно место, где расположен кулер, видно даже неспециалистам: именно там собирается больше всего пыли.
Шлейф питания кулера необходимо аккуратно отсоединить, а затем снять сам кулер.
Теперь настало время включить пылесос и продуть как корпус ноутбука (особенное внимание следует обратить на радиатор — жёлтую железку с большим количеством щелей), так и сам кулер
Как уже говорилось выше, вместо пылесоса можно использовать баллончик со сжатым воздухом.
После окончания продувки нужно смахнуть оставшуюся мелкую пыль кисточкой, особенно с радиатора и лопастей кулера
Для очистки кулера можно использовать маленькую спринцовку, а в случае сильного загрязнения — промыть лопасти ватой, смоченной спиртом, при помощи пинцета.
Далее, нужно собрать ноутбук, действуя в обратном порядке: сначала поставить на место кулер, подключить его шлейфом к питанию, затем прикрутить крепление, установить заднюю крышку и, если нужно, приклеить на свои места наклейки и резиновые ножки.
Как чистить новый ноутбук
В ноутбуке, который не проработал ещё и года, обычно пыли совсем немного. Опытные мастера чистят такие ноутбуки ртом: для этого они находят в устройстве место, откуда дует струя тёплого воздуха при интенсивной работе ноутбука и, обхватив его губами, резко дуют в него.
Такое место бывает похоже на решётку губной гармошки и может быть расположено на правом или левом боку устройства, а иногда и сзади.
Следует помнить, что из другого места ноутбука при таких манипуляциях вырывается большое облако пыли, поэтому не стоит проводить чистку в комнате, где находится грудной ребёнок или в другом месте с неподходящими условиями. После такой очистки прибор будет нормально работать ещё не менее нескольких месяцев.
Что делать, если после очистки проблемы с перегревом не исчезли
Старые ноутбуки, которые никогда не подвергались чистке, нередко недостаточно просто очистить от пыли. Проблема заключается в том, что между радиаторами и микросхемами, которые они охлаждают, существует прослойка из термопасты, улучшающая процесс теплопередачи.
Состав термопасты довольно сложный и нередко включает в себя определённый процент серебра. Теплопроводящие свойства термопасты от времени теряются, поэтому её приходится менять.
Для того чтобы заменить термопасту, нужно подготовить новый состав, демонтировать всю охлаждающую систему (действовать следует аккуратно, не отдирая детали, а осторожно снимая их), удалить остатки старого вещества и спичкой нанести новое, а затем установить все детали на место в обратном порядке. Новую термопасту продают в магазинах комплектующих для компьютеров и стоит она около 100 рублей
Новую термопасту продают в магазинах комплектующих для компьютеров и стоит она около 100 рублей.
Как очистить от пыли экран ноутбука
Проще всего использовать для очистки экрана специальные салфетки. Упаковка салфеток стоит не более 200 рублей, причём её хватает минимум на полгода.
Опытные мастера советуют время от времени протирать экран выключенного ноутбука влажной губкой, которую предварительно смачивают обычной водой.
После этого влажный экран протирают досуха сухим полотенцем или обычной салфеткой, но делать это следует предельно осторожно, не давя на поверхность экрана. Интересно, что этот способ позволяет очистить экран ноутбука от пыли даже лучше, чем специальные салфетки
Очищение клавиатуры
Без преувеличения можно сказать, что клавиатура компьютера — одно из самых загрязненных мест в доме. Наверное, каждый пользователь ноутбука или компьютера хоть раз принимал пищу за рабочим столом прямо над клавиатурой. В итоге в щели между клавиш попадают не только пыль, волосы, шерсть домашних животных, но и остатки пищи. Как результат, клавиши начинают залипать и работают все хуже и хуже.
В том случае, если клавиатура не сильно загрязнена, достаточно будет и поверхностной очистки. Для это при помощи фена или баллончика со сжатым воздухом нужно выдуть из щелей грязь и пыль. Затем, ватным диском, смоченным в спирте протереть каждую клавишу.
Если загрязнения клавиатуры внушительные, придется ее разобрать и очистить более тщательно. Для этого также полностью отключается ноутбук и снимается батарея. После чего снимается верхняя панель, которую удерживают шурупы и заклепки.
Перед тем как снять клавиатуру необходимо отсоединить шлейф. Больших усилий для этого прилагать не нужно, иначе можно его повредить. Затем сфотографировать расположение всех клавиш и при помощи любого плоского инструмента снять каждую.
Поверхность протереть от грязи, а затем протереть смоченной в спирте ваткой. Таким же образом очистить каждую клавишу. После чего установить клавиши на место и подсоединить клавиатуру обратно к ноутбуку.
Порядок полной разборки ноутбуков разных производителей
Ноутбуки, выпускаемые разными производителями, отличаются конструктивными особенностями. Чтобы не допустить ошибок при разборе портативных устройств, следует придерживаться инструкции для конкретной модели лэптопа.
Acer
Для чистки ноутбуков марки Acer потребуется полностью разобрать корпус. Сначала нужно отсоединить аккумулятор, переключив защелки в соответствующее положение. Дальнейший разбор выполняется следующим разбором:
- отвинчивают все винты на нижней крышке;
- отсоединяют провода wi-fi модуля и слоты оперативной памяти;
- извлекают винчестер и дисковод;
- приподнимают клавиатуру, отсоединив несколько защелок в верхней части и сдвинув фиксатор, после чего с внешней стороны извлекают панель;
- отключают все видимые шлейфы;
- демонтируют материнскую плату, чтобы получить доступ к системе охлаждения.
HP
Процесс разбора ноутбуков HP начинается по стандартной схеме с извлечения аккумулятора и откручивания винтов на корпусе. Затем последовательно отсоединяют жесткий диск, планки оперативной памяти, wi-fi-модуль и клавиатуру. Чтобы провести чистку, остается отключить материнскую плату и вентилятор.
10 лучших средств, как убрать и чем оттереть черные полосы на обуви
Lenovo
Современные модели «Леново» разобрать проще, чем технику других производителей. Достаточно извлечь батарею, открутить нижнюю крышку и достать жесткий диск, после чего будет видна система охлаждения. Чтобы достать кулер, нужно открутить фиксирующие болты и отключить шлейф.
Toshiba
Разбор ноутбуков Toshiba начинают с извлечения лицевой панели, расположенной над клавиатурой. Затем отверткой приподнимают клавиатуру и отключают шлейф материнской платы. С обратной стороны извлекают батарею и жесткий диск, откручивают крышку, после чего можно проводить чистку кулера.
Dell
Ноутбуки Dell разбирают последовательно с двух сторон. Сначала снимают батарею и нижнюю крышку, а затем клавиатуру и верхнюю панель. Получив доступ к материнской плате, откручивают фиксирующие болты и проводят чистку кулера.
MSI
Разобрать устройства марки MSI проще всего благодаря особой конструкции. Достаточно снять батарею и открутить заднюю крышку, после чего будет открыт доступ к элементам охлаждения. Вытянув кулер и трубки, можно приступать к чистке.
Asus
Чтобы раскрутить лэптоп Asus, требуется только снять нижнюю часть корпуса, извлечь винчестер и материнскую плату. Для выполнения базовой чистки достаточно перечисленных действий.

Чистка с разборкой
Перед тем как почистить ноутбук от пыли самостоятельно, необходимо изучить инструкцию к девайсу. Если руководство пользователя не сохранилось, его можно найти в интернете. Сделать это нужно обязательно, для того чтобы понимать, где у устройства находится система охлаждения.

Для проведения процедуры необходимо подготовить следующие инструменты:
- отвертку для откручивания болтиков на задней крышке;
- чистый стол, на котором будет стоять ноутбук и все снятые с него элементы;
- баллончик со сжатым воздухом или спринцовка;
- термопаста;
- зубная щетка или малярная кисть;
- этиловый спирт;
- ватные палочки и диски;
- тефлоновая смазка (если необходимо смазать подшипник и ось кулера).
Перед тем, как приступить непосредственно к процедуре, ноутбук нужно выключить и обязательно отсоединить зарядное устройство. Если в модели предусмотрена возможность снятия батареи, это тоже нужно сделать. После этого уже можно приступать к снятию задней панели. Обычно она держится на шурупах или пластмассовых защелках.
Защелки удобнее всего открывать при помощи пластиковых карт. Шурупы откручиваются отверткой. Если их не видно, нужно поискать под наклейками, в резиновых ножках или по бокам корпуса. После снятия крышки можно приступать к очистке системы охлаждения.
Большая часть загрязнений находится между лопастями вентилятора и именно их необходимо тщательно очистить. Для этого необходимо отключить кабель питания кулера и открутить крепежные болты. После изъятия кулера, плату под ним, аккуратно почистить зубной щеткой и выдуть остатки пыли сжатым воздухом.
Сам кулер (лопасти и короб) также необходимо очистить. Для этого снимается верхняя часть крышки и извлекается его подвижная часть. Лопасти очистить зубной щеткой и выдуть грязь. А остатки смазки удалить при помощи ватных палочек, смоченных в этиловом спирте. На ось и подшипник кулера при помощи иголки нанести немного тефлоновой смазки. После этого кулер можно собирать и устанавливать на его место.
Остатки старой термопасты на радиаторе, а также кристаллах процессора и видеокарты, необходимо счистить при помощи куска пластиковой карты. Делать это необходимо аккуратно, не царапая кристаллы. После того как термопаста полностью удалена, места где она находилась необходимо обезжирить ватными дисками, смоченными этиловым спиртом.
Небольшое количество (не больше капли) свежей термопасты наносится на кристаллы процессора, видеокарты и радиатора. После чего паста равномерно разглаживается специальной лопаткой. Затем вся система собирается в обратном порядке. На этом процесс чистки системы охлаждения завершен.

4 Сборка ноутбука
Убедившись в том, что все детали выглядят безупречно, можно приступить к обратной сборке.
Сначала устанавливают процессор. После отведения на соответствующем сокете ручки крепежа назад вся крепежная панель сместится
Важно обратить внимание на треугольник, который будет виден в углу сокета – именно таким же образом нужно установить сам процессор. Необходимо аккуратно вернуть его на место, защелкнуть ручку механизма и проверить надежность установки детали
Установка клавиатуры и крышки корпуса осуществляется в обратном порядке.
Рекомендуется отметить в ежедневнике или сделать напоминание в телефоне, чтобы не забывать об этой профилактической процедуре. Регулярная “гигиена” и соблюдение правил использования техники обойдется значительно дешевле ее ремонта.
Чистка ноутбука от пыли в домашних условиях
В отличии от стационарного компьютера, чистка ноутбука от пыли в домашних условиях имеет ряд отличительных особенностей, которые необходимо учитывать. Но, обо всем по порядку.
Примечание: Прежде, чем продолжать я должен вас предупредить, что если вы не уверены в собственных силах или же просто не дружите с техникой, то советую вам ограничиться очисткой ноутбука без разборки корпуса.
1. Достаньте пылесос (не моющий), салфетку и кисточку с мягкими волокнами (минимально собирающими статику, например, верблюжий волос). Если будете разбирать ноутбук, то так же понадобится мелкая отвертка и посуда с высокими краями для хранения болтов.
2. Отключите ноутбук от электросети, выньте аккумуляторную батарею и вытащите все провода (внешний usb-диск, сетевой кабель и прочее). Поставьте ноутбук на чистый и сухой стол. Производить чистку на диване и прочих шерстистых поверхностях строго запрещается.
3. Пропылесосьте выходные отверстия по корпусу. Затем пропылесосьте клавиатуру, помогая себе кисточкой. Кисточку лучше не совать в отверстия, так как вы можете задеть провода или же просто волос может зацепиться. Процедура не очень быстрая, особенно чистка клавиатуры при помощи кисточки, но зато большая часть пыли будет собрана.
4. После окончания чистки, протрите слегка смоченной салфеткой или тканью весь корпус от мелкой пыли
Важно, при протирке тканью, не приближайтесь к отверстиям и входам для проводов. Затем подождите минут 20, пока корпус подсохнет
5. Теперь можно приступать к разборке ноутбука. Нужно снять заднюю панель, поэтому приготовьте мелкую отвертку и блюдце под болты. Аккуратно откручивайте болты. Если увидели, что рядом с отверстиями под болты есть цифры, то необходимо откручивать их в указанном порядке (закручивать в обратном). Если вы открутили все болты, а крышка не снимается легкими движениями, то значит на корпусе есть защелки. В этом случае, вам нужно посмотреть либо в спецификации ноутбука, либо в интернете, как корректно снять крышку с вашей модели ноутбука (процесс может сильно отличаться).
6. Пройдитесь пылесосом по внутренней стороне крышки, а так же сухой тканью или кисточкой, чтобы убрать мелкую пыль. Смоченную салфетку не рекомендуется использовать, так как материнская плата достаточно близко расположена к крышке. Затем отложите крышку в сторону.
7. Пройдитесь пылесосом по всей поверхности площадки, удерживая трубку на расстоянии 0,5-1 см, чтобы не зацепить контакты и не повредить поверхность. В обязательном порядке почистите пылесосом и кисточкой радиатор, так как там скапливается достаточно много пыли. Обычно, кулер (вентилятор) советуют открутить и протереть влажной тряпкой, но это делать не обязательно, так как мелкая пыль не самый страшный источник перегрева, а вот повредить кулер новичкам очень просто. Если же кулер решили снять, то советую найти видео по детальной разборке вашей модели ноутбука или в крайнем случае сфотографировать “ДО” разборки.
Примечание: Важно помнить, что лучше чистку проводить чаще и собирать большую часть пыли, чем переусердствовать и повредить какие-либо контакты, крепежи или части. 8
Теперь можно собирать ноутбук. Если вы доставали кулер и протирали его, то необходимо дождаться пока он высохнет. Аккуратно вставьте крышку обратно. Если на ней были крепежи, то не усердствуйте (а лучше еще раз посмотрите видео про разборку и сборку). Аккуратно закрутите болты. Важно помнить, что их нельзя перетягивать, в противном случае вы можете сорвать резьбу или шляпку (болты мелкие и обычно не рассчитаны на высокую нагрузку, как на баше – “редкий сплав картона и алюминия”)
8. Теперь можно собирать ноутбук. Если вы доставали кулер и протирали его, то необходимо дождаться пока он высохнет. Аккуратно вставьте крышку обратно. Если на ней были крепежи, то не усердствуйте (а лучше еще раз посмотрите видео про разборку и сборку). Аккуратно закрутите болты
Важно помнить, что их нельзя перетягивать, в противном случае вы можете сорвать резьбу или шляпку (болты мелкие и обычно не рассчитаны на высокую нагрузку, как на баше – “редкий сплав картона и алюминия”)
9. Подключите аккумулятор и включите ноутбук. Если он нормально запустился, то значит собрали все правильно. Если же нет, то вероятнее всего отошел один из контактов. В таком случае, не паникуйте, а повторите разборку и сборку. Еще лучше, если делать это вы будете по видео с вашей моделью ноутбука, тогда вы сможете найти случайно отсоединившийся провод и подсоединить его обратно.
Теперь, вы знаете, как самостоятельно почистить ноутбук от пыли, а также же знакомы с нюансами этого процесса.
- Чем открыть xps файл
- Как определить приоритет задач при создании программ?
Как заменить термопасту в ноутбуке
Термопаста – вещество, обладающее высокой теплопроводностью. Оно наносится непосредственно на процессор, чтобы свести зазоры между основной деталью и кулером к минимуму.
Если с тем, нужно ли чистить ноутбук от пыли, все понятно, то замена термопасты вызывает вопросы. Дело в том, что термопаста – один из наиболее износостойких элементов во всей системе. Некоторые говорят, что менять ее нужно часто. С ними можно частично согласиться, но лучше не создавать себе лишних неожиданных неприятностей и менять термопасту раз в несколько лет.
Замена этого компонента – довольно непростой процесс. Термопаста нанесена непосредственно на процессор, поэтому, кроме разбора ноутбука и отсоединения кулера предстоит еще и аккуратно соскрести пасту, а затем нанести свежий слой. Процесс выполнимый, но пользователям, которые не имеют опыта в работе с железом лучше не проводить замену самостоятельно.

Почти любой сервис предлагает свою помощь в этой непростой операции, поэтому, чтобы не рисковать повредить процессор, лучше обратиться к профессионалам за услугами.
В любом случае, чистка ноутбука и замена термопасты – важные профилактические методы, пренебрегать которыми не следует. Именно от ухоженности системы зависит то, насколько эффективно и быстро будет работать ваш компьютер. Достаточно уделять ноутбуку полчаса хотя бы раз в полгода, и он будет работать долго.
Итак, как часто нужно чистить ноутбук от пыли: чистку необходимо производить по надобности, т.е. если чувствуете что ноутбук стал сильно нагреваться, можно попробовать почистить более простыми способами и проверить с помощью специальных программ его температуру, например программой CPUID HWMonitor. Нормальная температура должна быть не более 80-90° при нагрузке. Если больше, то задумайтесь о смене термопасты.
В конце предлагаю посмотреть видео, в котором показано как правильно чистить ноутбук от пыли
Чистка
Итак, почистить кулер на ноутбуке можно следующими способами:
- продуть сжатым воздухом из специального баллончика;
- убрать пыль щеткой;
- очистить зубочисткой.
В общем-то и все — после того, как вы почистили вентилятор и полностью удалили мусор из радиатора охлаждения, можно начинать сборку ноутбука. Но есть еще несколько важных процедур, о которых упоминалось в начале статьи.
Во-первых, если вы диагностировали серьезные проблемы с охлаждением ноутбука, следует проверить, цел ли радиатор. Для этого берем его в руку. Вообще, радиатор системы охлаждения ноутбука представляет собой две пластины, соединенные между собой шиной и непосредственно с ребрами охлаждения. Так вот, эту конструкцию, удерживая за пластины одной рукой, нужно другим ее концом поместить под струю горячей воды из-под крана. Если руке сразу же стало горячо, то все в порядке. Если нет, вам необходимо искать точно такую же железку, для вашей модели ноутбука. Правда, трещины в шинах охлаждения — достаточно редкое явление.
Во-вторых, для лучшего охлаждения, следует заменить термопасту между процессором и площадкой радиатора. Если вы успешно демонтировали радиатор, то заметили следы пасты на двух чипах, размещенных на материнской плате. Остатки необходимо удалить пластиковой картой, а затем нанести свежий тонкий слой термопроводящей пасты с помощью этой же карты.