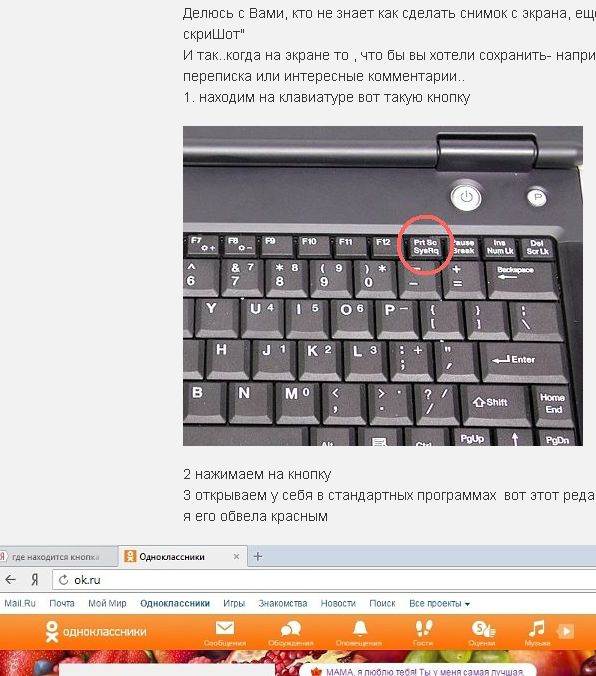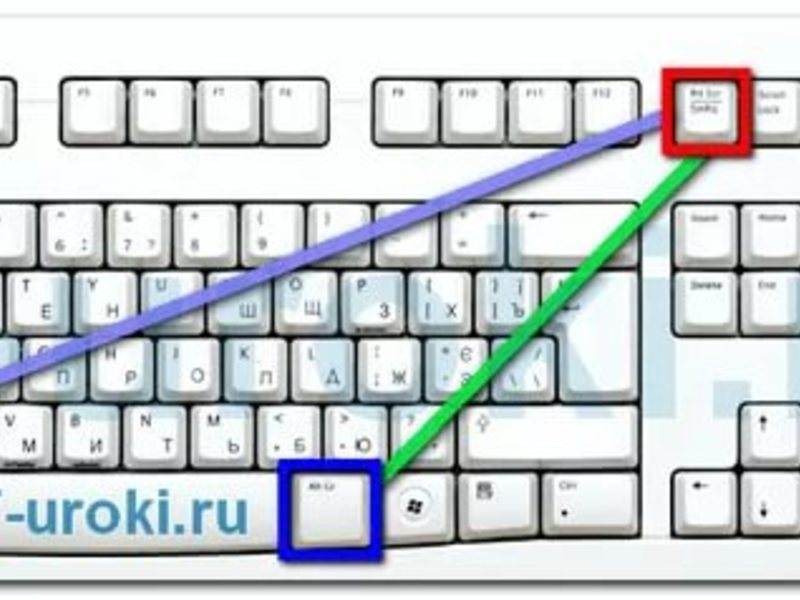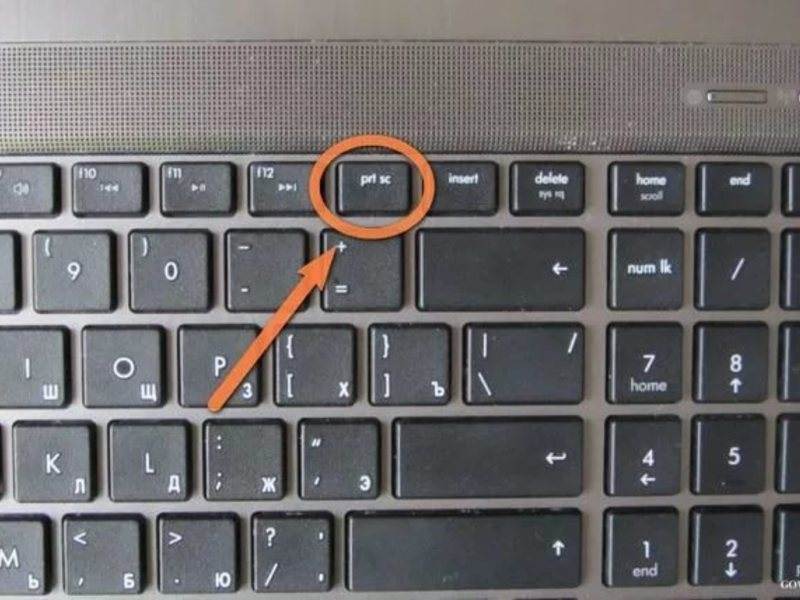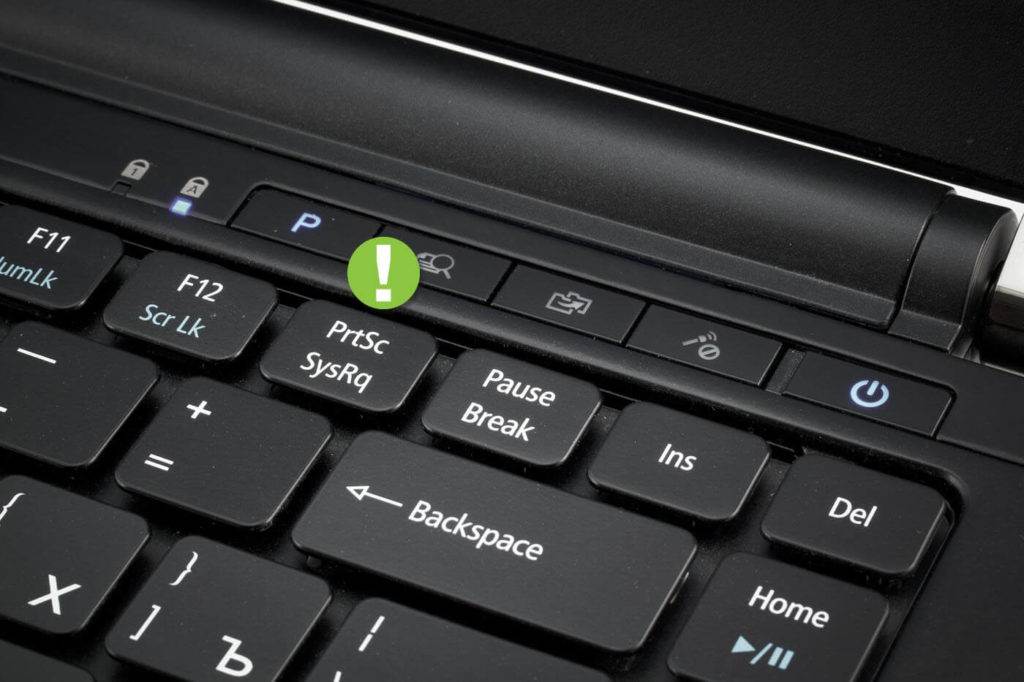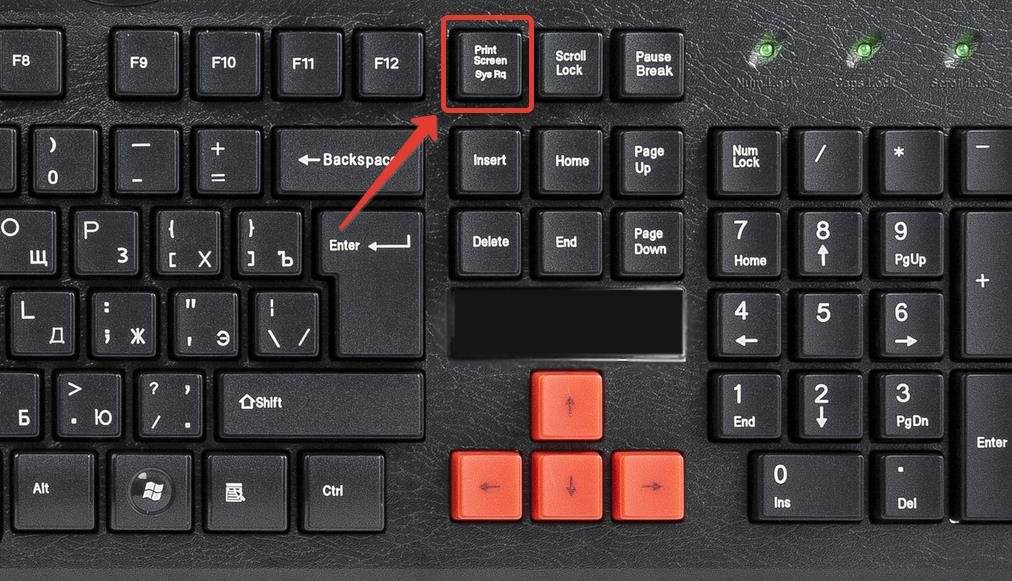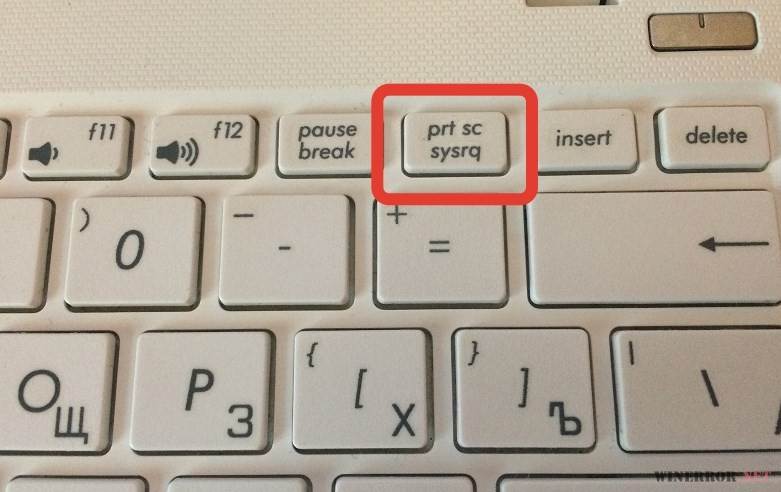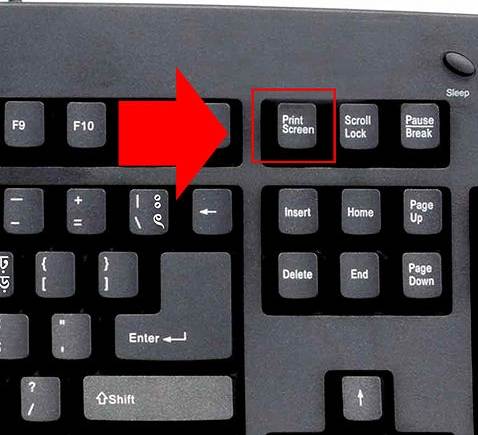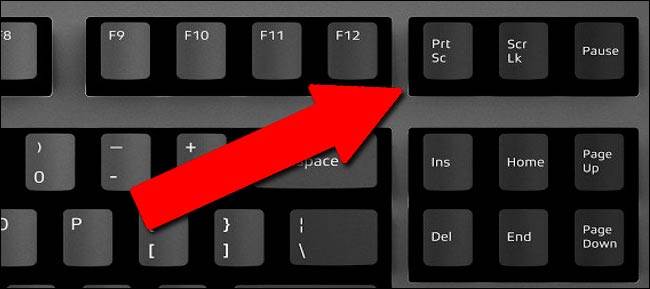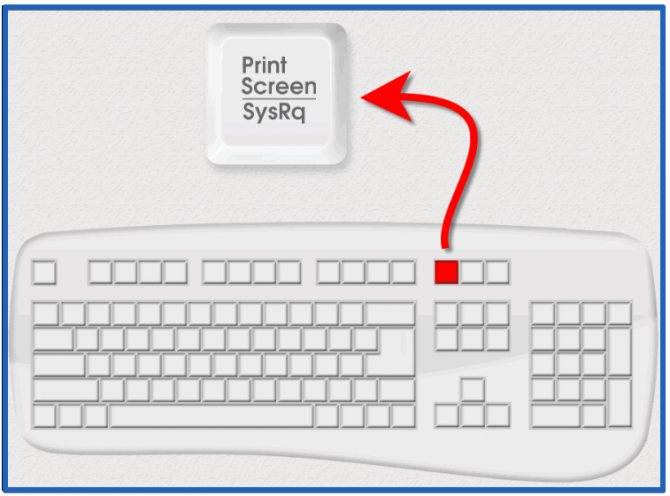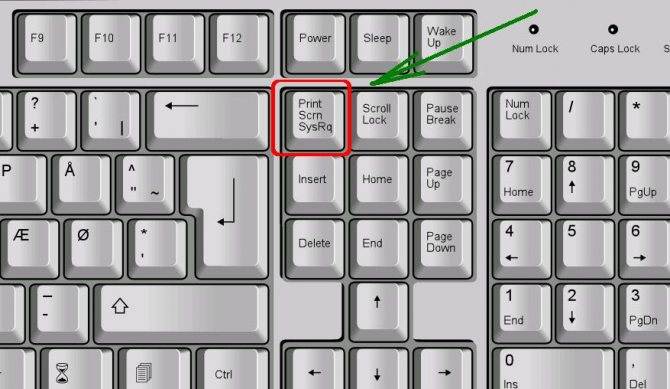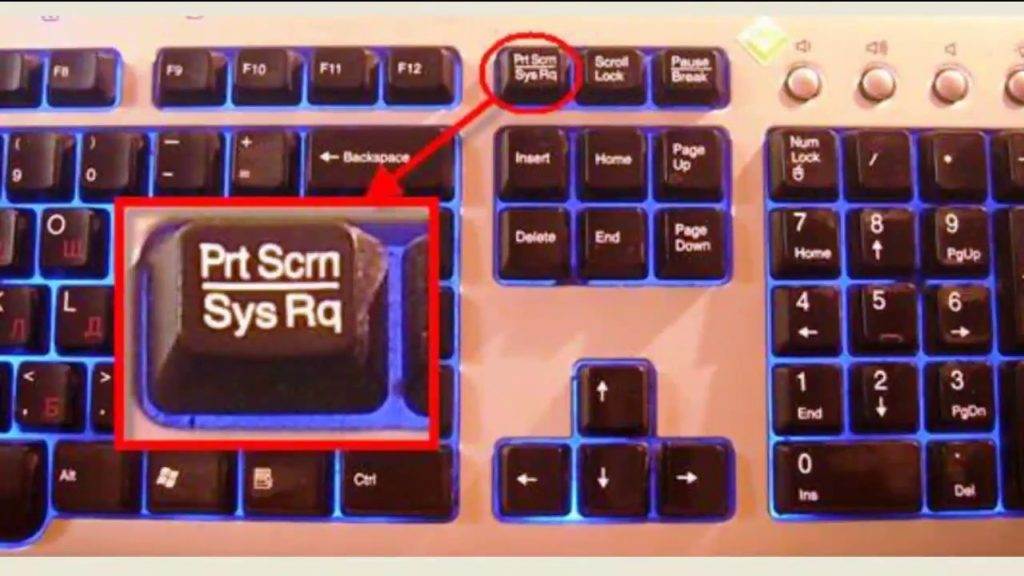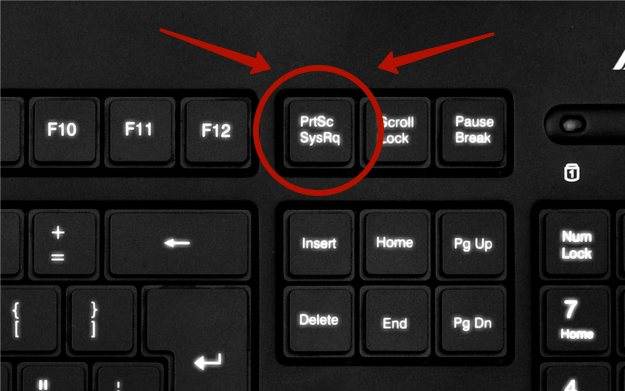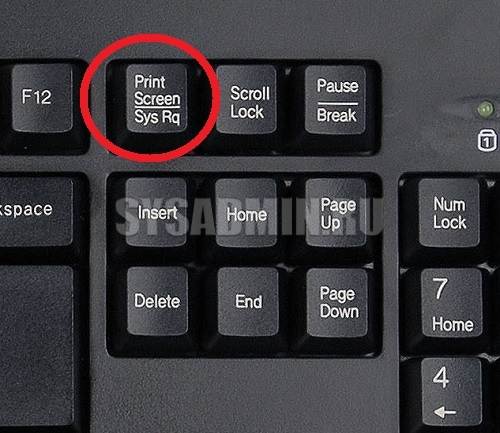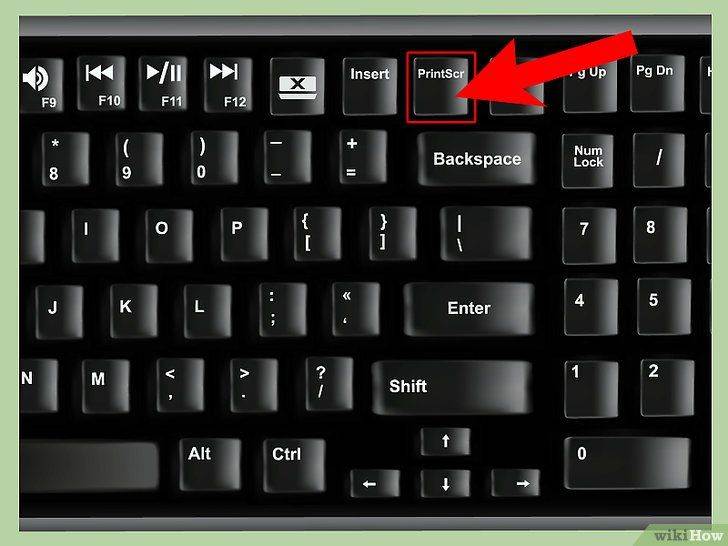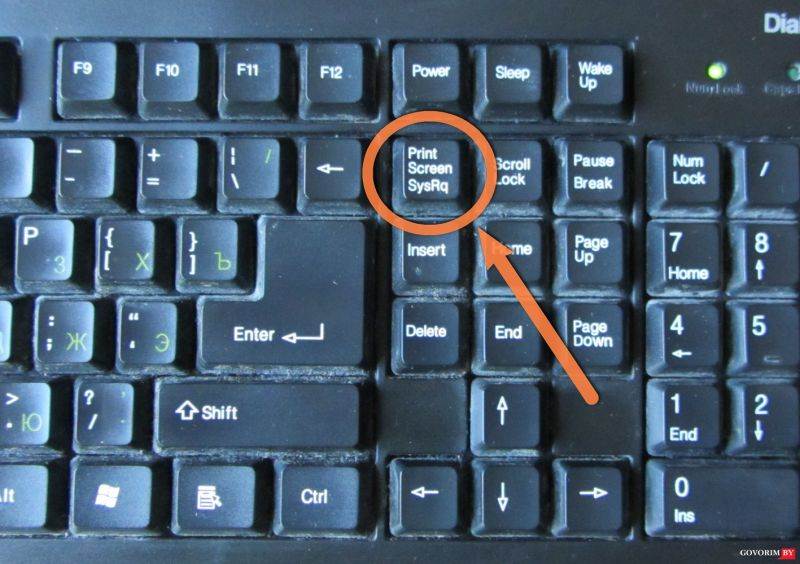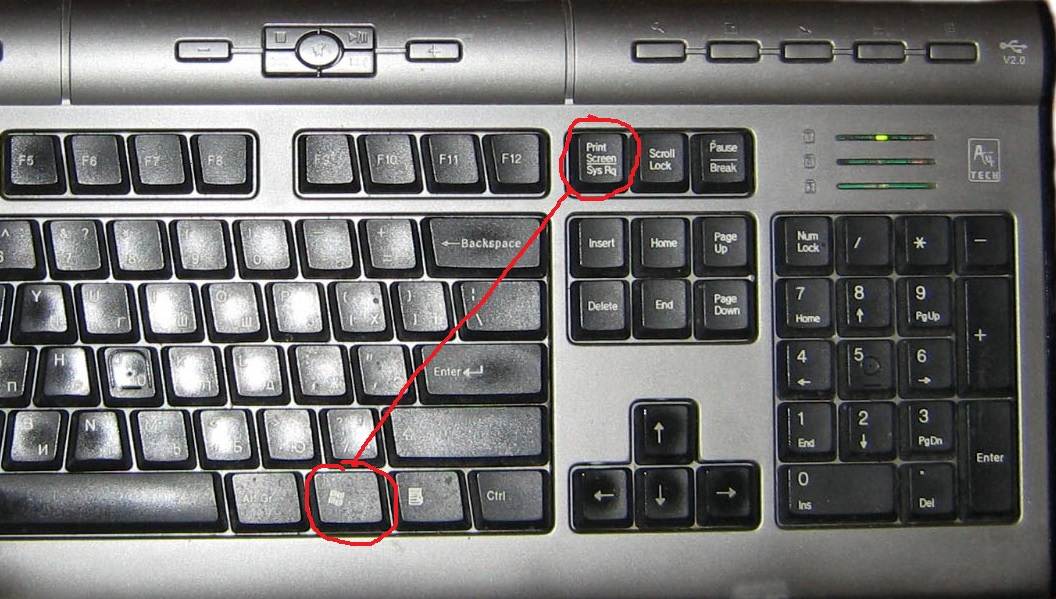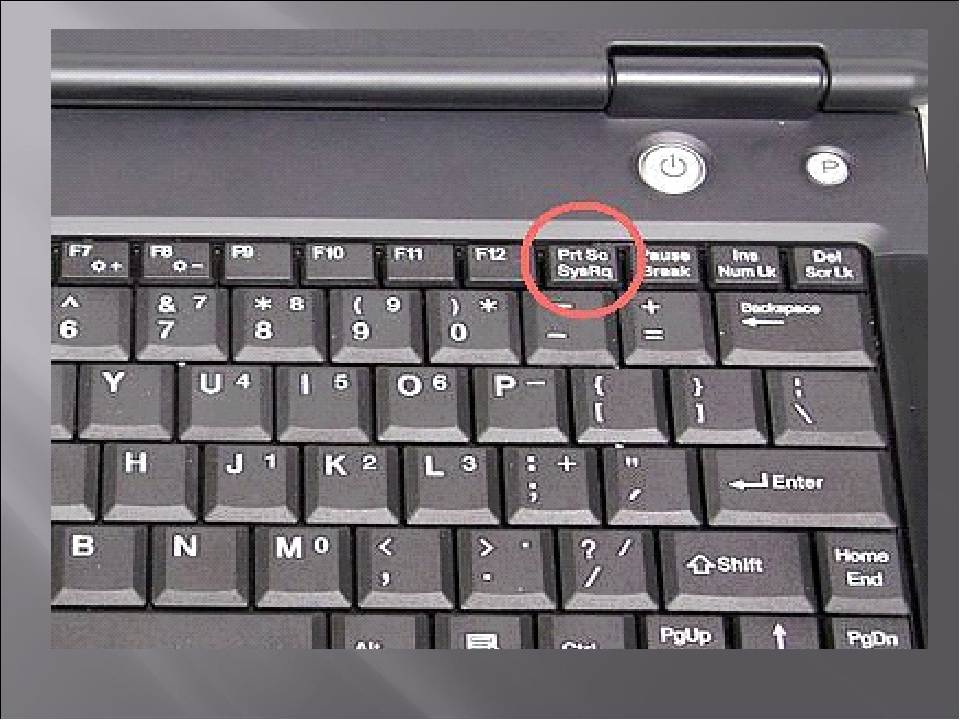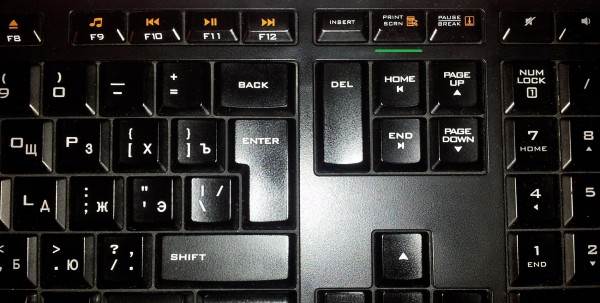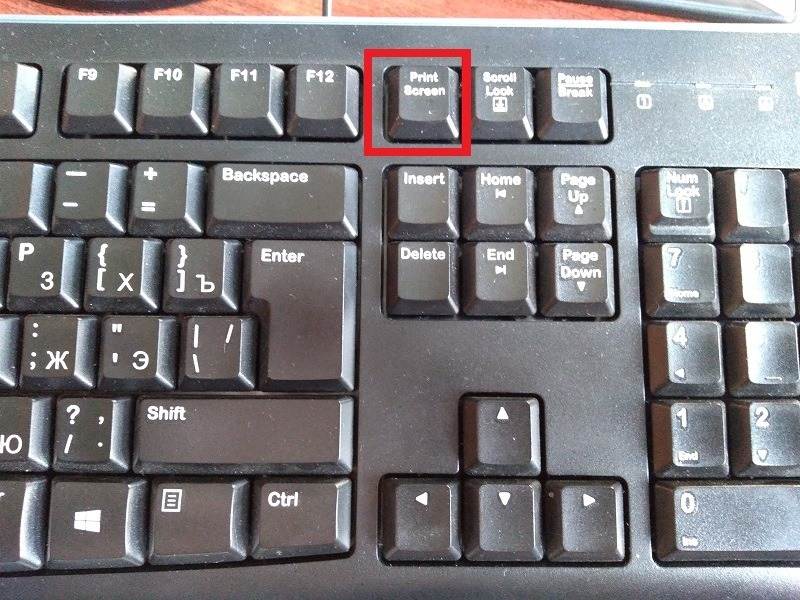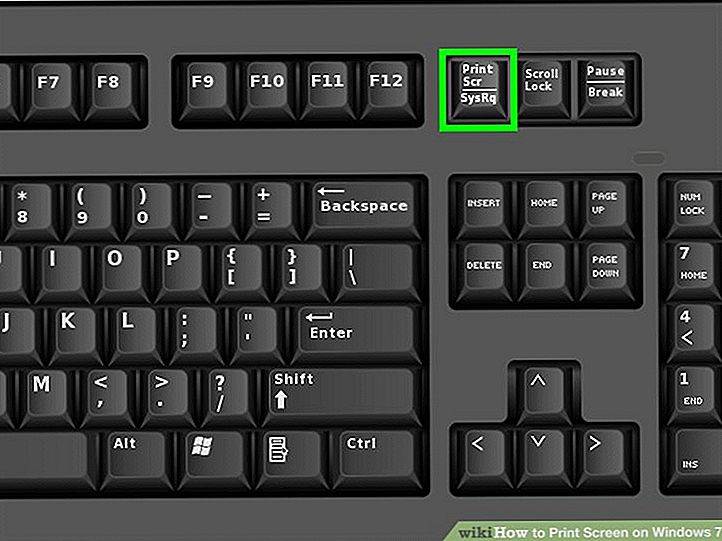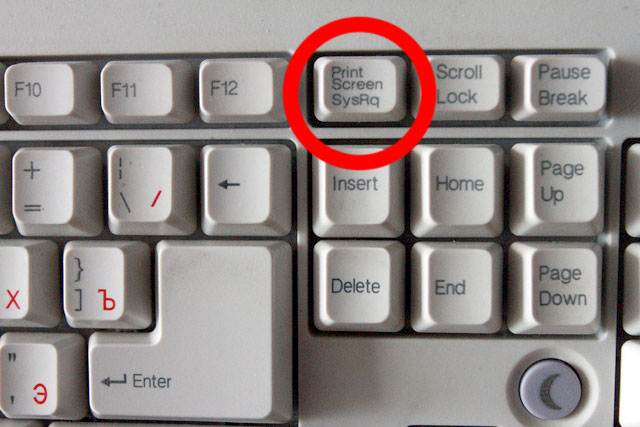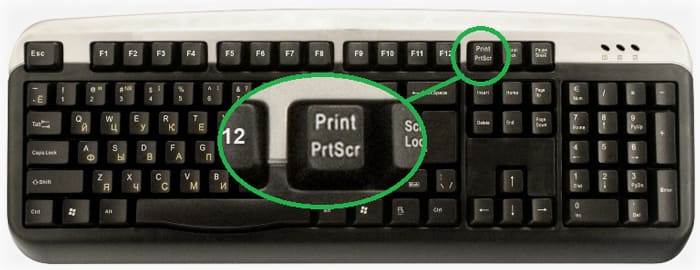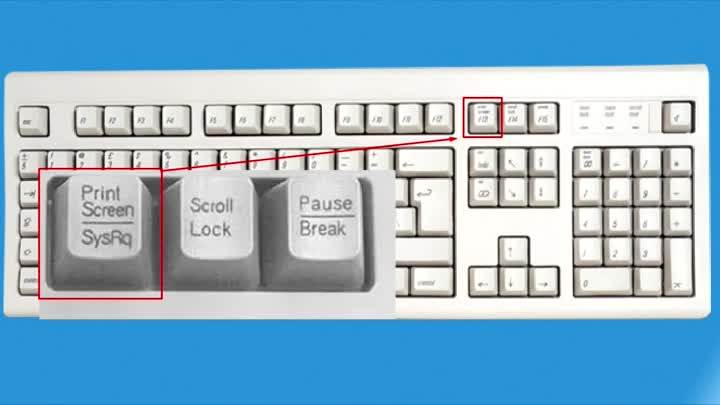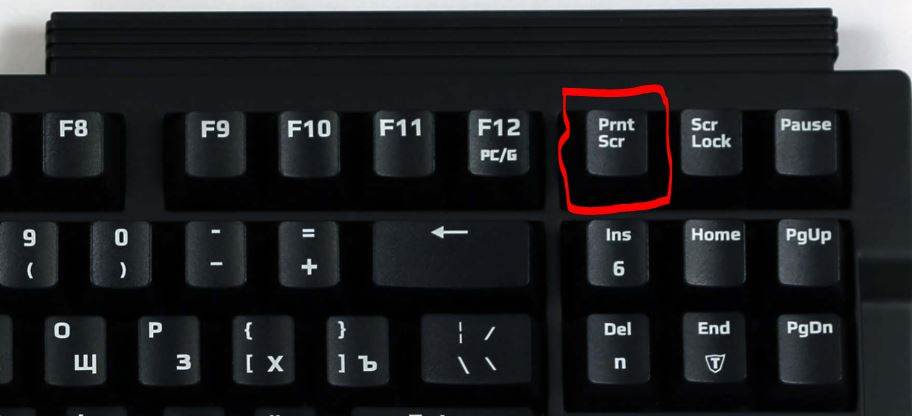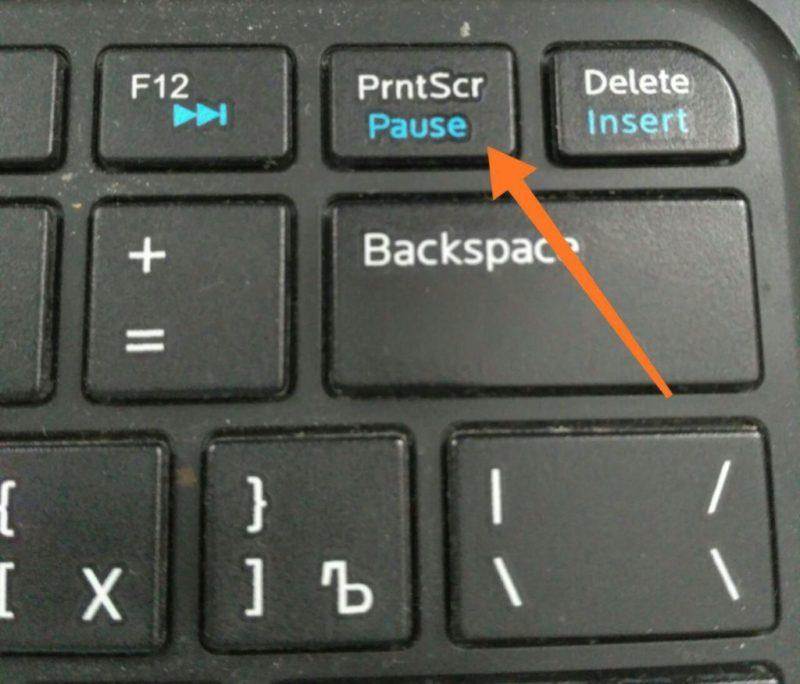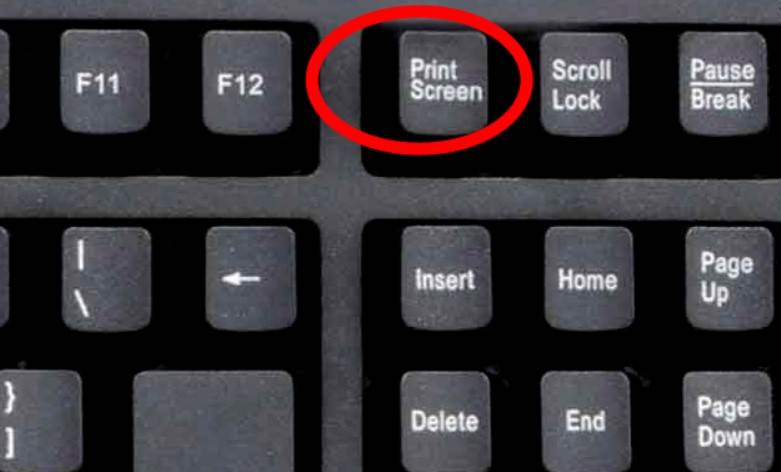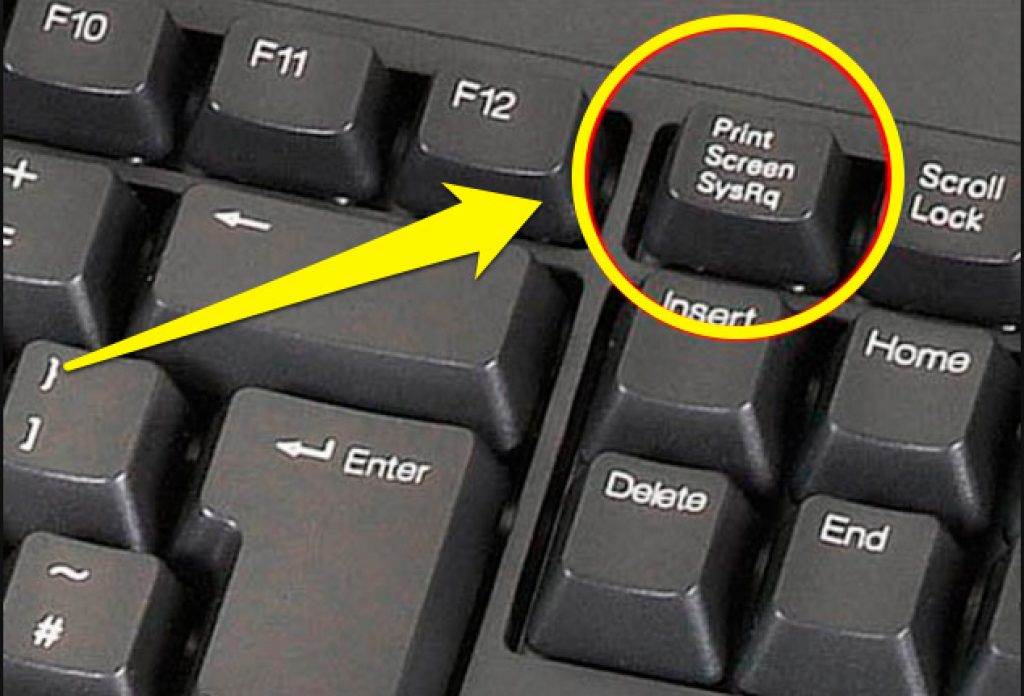Ножницы
Начиная с Windows 7, компания Майкрософт добавила в систему программу «Ножницы», которая умеет делать скриншоты и сохранять их в файлы изображений. В седьмой версии Windows «Ножницы» позволяют заскриншотить только область экрана, а в «десятке» уже можно выбрать несколько вариантов захвата – весь экран, активное окно, прямоугольную или произвольную (свободной формы) область.
«Ножницы» имеют встроенный редактор, с помощью которого можно нанести на изображение пометки, сохранить в файл формата png, jpg, gif или mht, скопировать для вставки в другую программу или отправить по почте.
Чтобы получить скриншот с помощью «Ножниц», проделайте следующее:
- Запустите программу с помощью поисковой строки на панели задач Windows 10. Также это можно сделать из меню Пуск -> папка «Стандартные-Windows».
- Нажмите на кнопку «Создать». При необходимости измените режим – формат будущего скриншота.
- Выберите область экрана, которую нужно заскринить.
- Полученный снимок сразу загрузится в редактор «Ножниц», где его можно отредактировать.
- После редактирования сохраните скрин в файл, нажав на иконку с изображением дискеты, или отправьте по почте при помощи кнопки со стрелкой.
Онлайн сервисы
Онлайн сервисы делают создание скриншотов максимально мобильными, дают широкий функционал для редактирования и главное, это возможность сохранение сформированных файлов в облачные хранилища.
Далее, рассмотрим популярные сервисы, которые помогают создавать скриншоты с общим и специальным функционалом в реальном времени.
Pikwy — Скриншот сайта
Pikwy — это сервис помогает сделать скриншот страницы сайта онлайн. Он сделан специально для скринов страниц сайтов. Функционал сервиса Pikwy позволяет сделать скриншот сайта в реальном времени и различными настройками, например.
Pikwy позволяет редактировать размер и разрешение экрана с возможностью подстроить скрин веб сайта под монитор, мобильное или планшетное разрешение.
Для того, чтобы сделать скриншот онлайн всей страницы сайта, либо его части в сервисе Pikwy, необходимо.
- Ввести адрес сайта, лендинга, страницы социальной сети или форума.
- Указать желаемое разрешение скриншота.
- Задать масштаб.
- Выбрать ширину, высоту и формат вывода сохраненного снимка.
- Нажать кнопку «Сделать скриншот».
- Сохранить полученный файл.
Результат созданного снимка экрана сайта WikiPedia
Сделать скриншот сайта
Pastenow
Pastenow — это еще один сервис, которые поможет сделать копию изображения на мониторе при помощи трех нажатий клавиш. При этом установка дополнительных программ не требуется. Сервис имеет понятный и русскоязычный интерфейс.
Сервис pastenow ru
Чтобы сделать скриншот экрана в сервисе PasteNow, необходимо выполнить следующие действия:
- Откройте нужный экран для скриншота.
- Нажмите кнопку PrintScreen, это сохранит снимок экрана в буфер обмена (память компьютера).
- Перейдите на сайт PasteNow.ru.
- Необходимо вставить скрин из буфера обмена в онлайн сервис.
- Нажмите кнопку редактировать скриншот в верхней левой части экрана сервиса и отредактируйте снимок экрана при необходимости.
- Сохраните полученную ссылку или сократите ее.
Посмотрите подробный обзор сервиса PasteNow на примере видеоурока, размещенного ниже. Это даст полное понимание процессу создания снимка экрана онлайн.
Перейти в Pastenow
S-Shot
S-shot позволяет сделать снимок веб сайта онлайн с минимальными настройками. Сервис имеет понятный и удобный интерфейс с простыми настройками. Он отлично подойдет для тех, кто не любит много настроек. Например, этот сервис отлично подойдет для создания портфолио вебмастеру или маркетологу.
Для того, чтобы сделать скрин в сервисе S-Shot необходимо указать адрес сайта и нажать создать. В случае необходимости можно изменить размер изображения и выбрать формат вывода.
Перейти в S-Shot
IMGonline
IMGonline — это один из популярных сервисов для дизайнеров. Но он отлично подходит для случаев, когда есть необходимость сделать скриншот сайта. При этом заходить на сайт не нужно. Просто введите адрес нужного ресурса или страницы в IMGonline и сервис справится с этой задачей на отлично.
Интерфейс сервиса IMGonline.
В процессе создания снимка сайта, можно задать следующие параметры:
- ширину и высоту;
- возможность отключить javascript и картинки сайта;
- уменьшить или увеличить зум;
- сохранить скриншот в нужном формате (png, стандартный JPEG, прогрессивный JPEG);
- изменение размера скрина с возможностью обрезки лишних краев.
Сервис ImgOnline
Создание скриншота на ноутбуке
С помощью клавиши Print Screen
Почти на всех (классических) клавиатурах ноутбуков есть кнопка для создания снимков экрана. Обычно это называется «Печать экрана».
Но на ноутбуках очень часто можно встретить некоторые его аббревиатуры «Prnt Scrn», «Prt Sc» и другие производные! Может быть, поэтому многие новички просто не понимают, что «Prt Sc» — это «экран для печати»…
Итак, чтобы сделать снимок экрана, достаточно один раз нажать на эту кнопку! Все, что было на экране, будет сохранено в буфере (т.е в памяти компьютера). См. Пример ниже.
Пресса Print Sc
Чтобы «увидеть» сделанный снимок экрана, откройте Paint или Word, затем нажмите комбинацию клавиш Ctrl + V (это операция «вставки»).
Вставка экрана в документ…
Примечание!
При работе на ноутбуке для вставки снимка экрана в буфер обмена не всегда достаточно нажать кнопку «Prt Sc» (на некоторых устройствах действие этой клавиши ограничено в настройках BIOS).
Поэтому, если вам не удалось создать снимок экрана первым способом, попробуйте одновременно нажать кнопки: «Fn + Prt Sc» (примечание: без плюса и кавычек). См. Пример ниже .
Нажмите Prt Sc и Fn
Затем запустите Word или Paint таким же образом и попробуйте выполнить операцию «вставки».
Кстати, также обратите внимание, что для того, чтобы захватить не весь экран, а только активное окно, вы можете использовать комбинацию «Fn + Alt + Prt Sc». См
Пример ниже .
Нажмите Prt Sc, Fn и Alt
Инструмент ножницы (Windows)
В Windows 7, 8, 10 есть удобный инструмент «Ножницы» для работы со скриншотами. Чтобы запустить эту программу, вы можете использовать меню «ПУСК» или просто ввести имя в поле поиска (пример для Windows 10 ниже).
Также вы можете использовать универсальный метод запуска «Ножниц»:
- затем введите SnippingTool.exe в поле «Открыть
- и нажмите ОК.
- сначала нужно нажать Win + R, чтобы появилось окно «Выполнить»;
SnippingTool.exe — беговые ножницы (способ 2)
Когда откроется окно программы, можно сразу нажать «Создать». См. Пример ниже.
Затем с помощью мыши просто выберите область, которую вы хотите отобразить (пример ниже).
Выберите желаемую область
Обратите внимание, что после выбора нужной области она появится в окне программы «Ножницы». Теперь вы можете сохранить получившийся экран (комбинация кнопок «Ctrl + S»)
Полученный скриншот уже можно сохранить
Обратите внимание, что снимок экрана «Ножницы» можно отправить в Paint 3D (для Windows 10). С помощью Paint 3D, кстати, изображение можно доработать и отредактировать до неузнаваемости…
Яндекс диск
Яндекс Диск — клиентское приложение одноименного облачного сервиса. Если вы установите его на свой компьютер, у вас будет не только менеджер для работы с файлами в облаке, но и отличный редактор скриншотов.
Функции редактора:
- обрезка и поворот изображений;
- размытие части изображения;
- загрузить изображения на свой Яндекс Диск.
- добавление текста;
- нарисуйте на фото маркером различные фигурки, стрелки и отметки;
Яндекс Диск отслеживает нажатие клавиши Print Screen и автоматически открывает редактор для этого события.
Способ 3. Использование онлайн сервиса Lightshot
Этот способ удобен тем, что скриншот можно сразу передать через Интернет.
- Заходим на сайт app.prntscr.com и скачиваем приложение:
- Запускаем скачанный файл:
и отвечаем на стандартные вопросы мастера установки, принимаем лицензионное соглашение и дожидаемся окончания инсталляции. После снимаем все галочки с предложением установки и запуска дополнительного ПО и нажимаем Завершить.
- Теперь при нажатии клавиши Print Screen, экран будет затемняться и появляться возможность выделения его части для создания снимка. Выделяем необходимую область и выбираем действие, например, Загрузить на prntscr.com:
- Скриншот будет автоматически отправлен в сеть Интернет. Ссылка на него будет показана в маленьком окне справа снизу:
Как сделать скриншот экрана и куда его сохранить? Простые способы сделать фото снимок экрана рабочего стола вашего компьютера.
Для чего он может понадобиться? Например если вы хотите написать пошаговую инструкцию для чего-либо, связанного с компьютером или ноутбуком. Часто сделать скриншот необходимо при обращении в службу поддержки какого-либо Интернет-сервиса. Также при возникновении проблем с программным обеспечением, часто приходится обращаться к разработчикам, а им намного удобнее работать со скриншотами, нежели слушать объяснение «на пальцах». Вырезать кадр из любимого фильма? Не проблема, создание снимка экрана поможет и в этом случае.
В общем, фото рабочего стола может понадобиться в ряде случаев и сделать его проще чем кажется. Есть несколько общедоступных способов, можете выбрать наиболее подходящий вам по сложности и удобству. Способы создания скриншотов делятся в зависимости от сложности и операционной системы, установленной на вашем компьютере или ноутбуке.
https://youtube.com/watch?v=ycDTjy7xRGg
Как сделать скриншот на Windows?
Первый способ.
Чтобы сфотографировать изображение экрана, сделайте следующее:
- Нажмите на клавиатуре кнопку «Print Screen», она может также называться «PrntScrn». Эта клавиша располагается над кнопкой Insert, как правило. Скриншот сделан и находится в буфере обмена.
- Теперь,чтобы «достать» этот скриншот из буфера обмена, нам нужно открыть фото-редактор Paint. Для этого нужно перейти в меню «Пуск»-«Программы»-«Стандартные» и открыть Paint. Когда редактор откроется необходимо нажать на клавиатуре сочетание клавиш «Ctrl»+»V», изображение должно появиться в редакторе. После этого необходимо его сохранить в удобное для вас место в необходимом для вас формате. Если вы планируете передавать изображение через Интернет, лучше сохранить в формате «PNG». Для сохранения перейдите в меню «Файл»-«Сохранить как».
Второй способ создания скриншота рабочего стола для Windows 10 (7, 8).
Если вы являетесь счастливым обладателем Windows 7 или более поздних версий, для создания фото экрана можно воспользоваться инструментом «Ножницы». Всё что вам понадобится, это запустить эту программу в меню «Пуск»-«Все программы»-«Стандартные». Для того чтобы сделать скриншот экрана, выделите необходимый участок мышью. После чего необходимо сохранить выделенный фрагмент. Этот способ очень удобен если вам нужно сделать скриншот не всего рабочего стола, а только определённой его части.
Третий способ сохранения скриншота экрана для ОС Windows.
Для создания фото снимков рабочего стола, очень удобно использовать бесплатную программу PicPick (скачать можно здесь). Помимо множества вариантов захвата экрана, программа предлагает широкий набор дизайнерских инструментов и возможностей. Она позволяет выложить скриншот сразу с в сеть, например в Twitter, Facebook или на FTP. Также из возможностей программы: определения цвета на экране под курсором мыши, возможность делать отметки на экране и сохранять скрин уже с ними, линейки и угломер (для измерения расстояния в пикселях и мм.) и т.д. В общем, если вам придётся часто делать скриншоты экрана, советую воспользоваться именно этой программой. Рекомендую так, как сам ей давно пользуюсь.
Как снять скриншот с экрана, если у вас Linux или Mac Os X?
Да на сегодня можно сказать что операционная система Windows наиболее распространённая. Однако не стоит забывать и о пользователях Linux и систем семейства Mac OS X от Apple. Хоть способы создания снимка экрана похожи во всех ОС, они имеют некоторые особенности.
В Linux, например, нужно также нажать клавишу «Print Screen» («PrntScrn») и система вам сразу же предложит путь для сохранения картинки. В Mac OS X для сохранения скриншотов, есть специальный виджет, который называется Screenshot Plus, он очень удобен и позволяет делать все виды скриншотов.
Как получить скриншот всей страницы сайта на Айфоне
В отличие от Андроида, на мобильных устройствах от Apple сущесвует не так много способов скриншотинга. Рассмотрим, как сделать длинный скриншот на айфоне, если вам потребовалось сфотографировать веб-страницу.
Через системные функции
Раньше заскринить длинную страницу на айфоне можно было только через функцию «Сохранить в PDF». Однако в iOS 13 была добавлена новая функция, которая позволяет скроллить сайты и документы, если вы просматриваете их в Safari.
Создание скролшота на iPhone
- Откройте нужный сайт или файл PDF в браузере Safari.
- Сделайте скрин, одновременно зажав клавиши громкости и выключения телефона.
- Кликните по превью скрина, чтобы открыть фоторедактор, и отыщите кнопку «Вся страница».
Этот способ подойдет только для веб-сайтов и многостраничных документов. В остальных случаях потребуется установить специальный скриншотер.
Через специальный софт
Давайте разберемся, как заскринить экран Айфона, например, если требуется сфотографировать всю переписку в чате. В этом случае на помощь придет программа Tailor. С ее помощью можно склеивать несколько изображений в один вертикальный коллаж.

Склеивание фотографий в Tailor
- Сделайте серию снимков при помощи клавиш телефона. Старайтесь создавать фотографии так, чтобы в дальнейшем из них получились бесшовные коллажи.
- Загрузите из App Store приложение Tailor — Screenshot Stitching. Откройте в нем скриншоты.
- Софт объединит загруженные фотографии. Для экспорта результата нажмите «Сохранить».
Бесплатная версия Tailor накладывает на экспортированный снимок водяной знак.
Где найти длинные скриншоты после сохранения
То, куда сохраняются созданные фотоснимки, зависит от модели телефона и используемого способа.
- Программа PicPick по умолчанию отправляет картинки в папку «Документы», но пользователь может самостоятельно указать путь экспорта. ShareX также создает одноименную папку в директории «Документы»: именно там после можно найти все кадры.
- Пользователи MacOS, установившие Paparazzi, могут найти фотографии в папке с документами.
- При использовании браузерных расширений на MacOS скриншоты сохраняются на рабочем столе, на Windows — в папку «Загрузки».
- Скриншоты, сделанные встроенными средствами Android, хранятся в папке «Screenshots».
- При использовании сторонних скриншотов на Android фотографии сохраняются в папку программы в директории «Мои файлы».
- На iPhone скроллшоты экспортируются в папку «Файлы».
Инструмент “Ножницы”
Данный инструмент появился в Windows Vista и есть во всех последних версиях, в том числе Windows 10. “Ножницы” Windows очень удобное приложение, позволяющее сделать захват экрана и сохранить скриншот рабочего стола, как экрана целиком, так и отдельно выделенных окон и областей (прямоугольник или произвольная форма).
Есть встроенная функция настройки изображения. После создания скриншота, в меню Инструменты можно что-то выделять, рисовать, стирать, и использовать другие простые функции редактирования изображения.
И так, сейчас рассмотрим, как с помощью “Ножниц” Windows сделать скрнишот экрана компьютера.
- Открываем “Пуск -> Все программы -> Стандартные -> Ножницы”.
- Запустится окно приложения со всеми настройками. Выбираем из выпадающего списка необходимую форму для захвата. Это может быть, как весь экран, так и отдельный объект.
- После выбора необходимой формы, нужно выделить часть экрана, которую необходимо зафиксировать.
- Готовый скриншот откроется в окне приложения, чтобы сохранить его нужно выбрать “Файл -> Сохранить как”. И вырать формат изображения и место куда оно должно сохраниться.
Как сделать скриншот на ПК с помощью средств системы
Снять экран можно без программ, используя встроенные опции системы. Они позволят сфотографировать весь монитор или указанную часть.
Способ 1. Клавиша Print Screen
На всех устройствах присутствует кнопка, позволяющая захватить экран и сохранить фото в буфер обмена. Для съемки всего дисплея:
1. Нажмите на Print Screen. Ее обозначение может различаться в зависимости от клавиатуры (возможно сокращение PrtScn). На старой клавиатуре стандартное положение Принт Скрин: в верхнем правом углу рядом с Pause Break и Scroll Lock.
 Расположение кнопки
Расположение кнопки
Для доступа к опции на небольших клавиатурах нажатия одной клавиши может быть недостаточно. Также может потребоваться зажать Fn или Shift.
 Примените отмеченное сочетание
Примените отмеченное сочетание
2. При нажатии PrtScn вы отправляете снимок в буфер обмена. Затем его можно поместить на чистый холст в фоторедакторе или загрузить в мессенджеры.
 Для вставки фото просто зажмите «Ctrl+V»
Для вставки фото просто зажмите «Ctrl+V»
Способ 2. Сочетание клавиш Windows+Print Screen
Чтобы картинка сохранилась на компьютер, используйте сочетания клавиш:
1. Зажмите Windows+Print Screen. На ноутбуке может потребоваться предварительно нажать на Fn. Затем одновременно зажмите Windows и Принт Скрин. Дисплей на мгновение потемнеет и автоматически поместит файл на диск C.
 Расположение кнопок
Расположение кнопок
2. Чтобы найти сохраненный скриншот, откройте проводник, выберите «Изображения» и откройте подпапку «Снимки экрана».
 Расположение фотографий
Расположение фотографий
Способ 3. Программное обеспечение «Ножницы»
В последних обновлениях Виндовс встроены «Ножницы». Они позволяют настроить область захвата, запланировать съемку, рисовать поверх фото, а затем экспортировать его в подходящем формате или отправить по электронной почте.
Чтобы сделать принтскрин, следуйте инструкции:
1. Откройте меню «Пуск» и найдите в списке приложение.
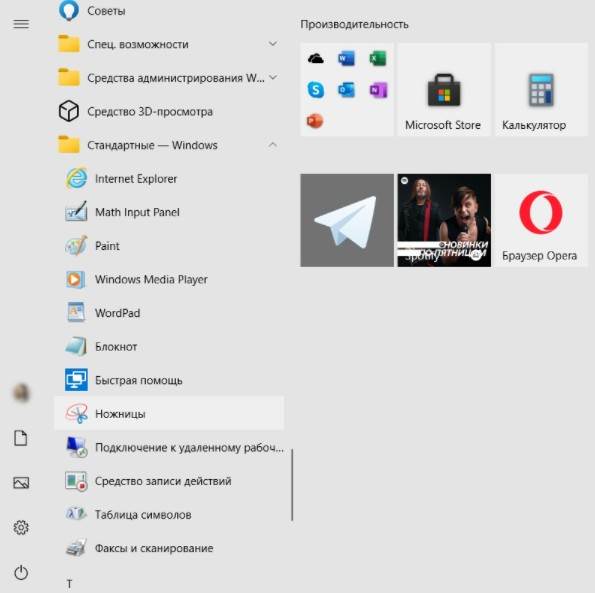 Расположение ПО на Виндовс 10
Расположение ПО на Виндовс 10
2. В новом окне выберите нужный режим съемки: полноэкранный, активное окно или выделенная прямоугольная область.
 Наведите курсор на «Создать» и выделите участок
Наведите курсор на «Создать» и выделите участок
3. Снимок будет автоматически загружен в фоторедактор. Если требуется, перед сохранением вы можете рисовать поверх картинки.
 Если нужно стереть лишнее, используйте ластик
Если нужно стереть лишнее, используйте ластик
4. Кликните на значок сохранения. Итог можно экспортировать как PNG и GIF-файл.
Если нет кнопки PrtScn
Традиционно функция записи экрана реагирует на нажатие соответствующей клавиши. Многие пользователи интересуются, как сделать скрин без кнопки «скриншот». При подобном раскладе возможны несколько вариантов:
- экранная клавиатура;
- воспользоваться стандартной утилитой «Ножницы»;
- дополнительные приложения.
Экранная клавиатура
Как следует из названия, это аналогичная панель, отображаемая на экране компа. Единственные инструмент управления – курсор мыши.
- Нажать «Пуск», затем «Выполнить».
- Появится форма с текстовым полем, куда нужно ввести команду «OSK».
- Откроется окно с экранной клавиатурой.
- Скриншот экрана компьютера на Windows 7 будет помещен в буфер памяти после нажатия клавиши «Принт скрин».
Аналогичная функция доступна пользователям OS X.
Программа «Ножницы»
Стандартная утилита, предусмотренная системой Виндовс. Для работы с программой не требуется клавиатура. Получить фотографии на Windows возможно следующим образом:
- Открыть программу через «Пуск».
- Интерфейс представлен одним окном с минимальными параметрами.
- Кнопка «Создать» предлагает выбор метода выделения. Пользователь может сделать скриншот экрана на любом ноутбуке Windows с таймером.
- Выделить область экрана, отпустить кнопку мыши.
- Новое окно выведет сохраненный объект или отдельно выделенную зону.
- Ярлык дискеты позволяет сохранить картинку в произвольной директории.
Онлайн сервис
Кроме стационарных программ опытные пользователи нередко прибегают к помощи онлайн-утилит. Некоторые программы способны делать скриншот на ноутбуке на Windows 7 и производить быстрое редактирование, преобразование, добавление эффектов.
PasteNow.ru
Простой сервис, используемый в качестве альтернативы базовым графическим редакторам. Им можно пользоваться владельцам устройств на платформах Windows, OS X, Linux.
- Сделать скриншот всего экрана или его части на компьютере программой или клавишей «Print Screen».
- Открыть PasteNow.ru.
- Используя функцию вставки, поместить картинку в буфер обмена сайта.
- По окончании загрузки файла появится обновленная страница, предлагающая возможности редактирования. Здесь также показана ссылка на скриншот.
- По мере готовности пользователи могут сохранить скрин экрана, отправить его в память компьютера.
Web Capture
Популярный сервис с русскоязычным интерфейсом, главная особенность которого – создание длинных скринов веб-страниц.
- Открыть портал «Web Capture».
- Ввести адрес сайта, страницу которого нужно запечатлеть.
- Выбрать формат конечного файла.
- Кликнуть «Сгенерировать».
- Скачать ZIP-архив с полноразмерным скриншотом экрана.
Специальные программы
Сторонний софт – достойная альтернатива средствам ОС при создании фото дисплея.
LightShot
Популярная утилита, позиционируемая в качестве профессионального редактора «свежих» скриншотов. Поставляется бесплатно. Приложение доступно через панель инструментов Windows.
Создание скриншотов экрана активизируется по команде пользователя. Рекомендуется открыть настройки, задать комбинации «горячих» клавиш. Регулируются дополнительные параметры:
- форматы файлов;
- путь сохранения;
- прокси-сервер.
Какими клавишами можно сделать скриншот всего экрана на компьютере при помощи рассматриваемой утилиты? Программа реагирует на кнопку «Print Screen» или любую другую, заданную пользователем. Присутствует функция быстрого снимка, расположенная на главной панели. Имеется возможность отправки результата по электронной почте.
После выделения подходящей области пользователю предлагается ряд инструментов:
- 1) карандаш;
- 2) линии, стрелки, фигуры;
- 3) вставка текстового поля;
- 4) цветовая заливка.
Нижняя панель имеет быстрые функции для:
- отправки на печать;
- сохранения;
- копирования;
- выгрузки в соцсети.
FastStone Capture
Простая программа, создающая скриншот на Windows. После запуска утилиты пользователь увидит небольшую панель свободного типа, где показаны инструменты для рисования, создания скрина экрана.
Рассматриваемое приложение подходит для запечатления длинных страниц сайтов с последующим сохранением и преобразованием в оптимальный формат. В остальном функционал программы во многом схож с предыдущей утилитой.
Joxi Screenshoter
Данное приложение является аналогом Lightshot. Представленная версия Joxi создана для компьютеров Apple. Сервис утилиты достаточно функциональный.
Программа-скриншотер для OS X синхронизируется с удаленным хранилищем, куда каждый пользователь может загрузить до 1 Гб файлов. Утилита получила больше настроек:
- «горячие» клавиши;
- качество скринов;
- быстрый запуск;
- получение ссылок на сохраненный скриншот экрана;
- резервное копирование.
Универсальный способ сделать скриншот на любом компьютере: ФотоСКРИН
ФотоСКРИН – это многофункциональное средство для создания скринов на ПК и на ноутбуках HP, Леново, Acer, Asus, Samsung и других фирм. Отличием программы является расширенное редактирование, благодаря чему картинку можно подготовить для любой цели, например, добавить пометки, скрыть ненужные фрагменты, наложить графические элементы. Созданные рисунки можно отправить на жесткий диск или загрузить онлайн и создать общедоступную ссылку.
Софт позволяет захватывать рабочий стол несколькими способами: части экрана, всей области и активного окна. Делать это можно вручную или горячими клавишами, благодаря чему вы можете захватывать действия, будь то полноэкранные компьютерные игры или цельный длинный скриншот страницы веб-сайта.
Установка ПО
Скачайте ФотоСКРИН – это полностью бесплатно и не требует регистрации. Чтобы установить скриншотер, запустите инсталлятор двойным щелчком и следуйте подсказкам установщика.
Создание скрина
Чтобы сделать скриншот на ПК, запустите софт и кликните по его иконке в панели задач. Курсор приобретет вид плюсика. Зажмите левую кнопку мыши и обрисуйте на экране кусочек, который нужно будет сохранить как изображение.
Захват выбранного участка в программе ФотоСКРИН
Если вы работаете в полноэкранном режиме, можно сделать снимок экрана на компьютере сочетанием Shift + Print Screen. Таким образом вы сфотографируете весь монитор. Чтобы в этом режиме создать обрезанный скрин, передвигайте границы окна захвата. Также вы можете запустить ручной режим, нажав принтскрин.
Активное окно
Alt
+
PrtSc
Область экрана
PrtSc
Весь экран
Shift
+
PrtSc
Как редактировать и сохранить скриншот
Когда вы разобрались, как сделать скриншот экрана на компьютере, можно приступать к редактированию. Чтобы внести изменения, воспользуйтесь горизонтальной строкой, на которой расположены иконки инструментов.
Встроенный редактор позволяет подготовить изображение для любых целей
- Если вы хотите встроить стрелку, линию или прямоугольник, выделите нужную иконку и щелкните по созданному скрину. Чтобы изменить толщину границ, кликните по иконке в виде горизонтальных линий и передвиньте ползунок.
- Рисуйте на скрине курсором, чтобы добавить пометки маркером или карандашом.
- Прямоугольник с заливкой отлично подойдет для создания «подложки» под заголовок или текстовые заметки.
- Для добавления текста выберите букву Т и нажмите на нужный участок фото. Доступны дополнительные настройки: шрифт, размер, подчеркивание, зачеркивание, курсив.
- Цифра 1 добавляет на картинку нумерацию в порядке возрастания.
- Иконка в виде капли размывает любой участок изображения. Эта функция пригодится, если вы хотите скрыть логотип или другую конфиденциальную либо ненужную информацию.
- Красный прямоугольник выводит цветовую палитру. Таким образом вы можете изменять оттенок любых добавляемых элементов.
Когда вы закончите редактирование, нажмите на кнопку в виде дискеты в столбце сбоку. Выберите формат экспорта: JPG, PNG или BMP и щелкните «Сохранить».
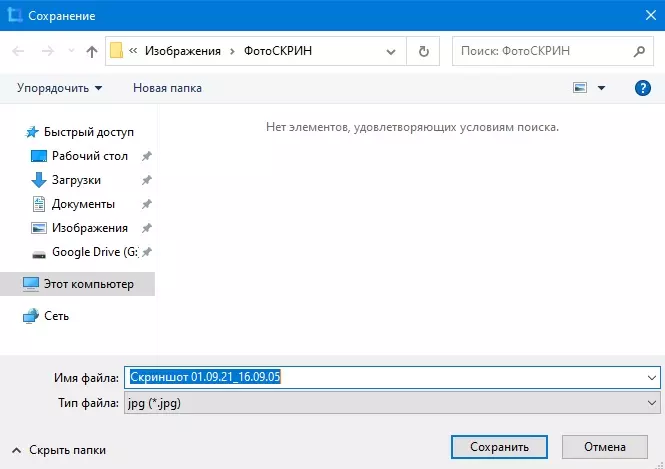
Вы можете переименовать рисунок или оставить название по умолчанию
Где найти скриншоты на компьютере
ФотоСКРИН разрешает самостоятельно указать папку для сохранения. Для этого выделите нужный пункт в левой колонке-проводнике. Если вы примените сохранение без указания места экспорта, фото отправится в подпапку ФотоСКРИН в системной папке Изображения.
Лучшие сторонние приложения для создания скриншотов на Windows
И хотя Windows предлагает несколько встроенных решений для создания скриншотов, порой разумным будет обратиться к сторонним программам. Все же они предлагают больше возможностей контроля и настройки. Выберите наилучший инструмент для создания скриншотов (ссылки ниже) и настройте в нем удобное сочетание клавиш.
Как правило, после установки программы ее значок появляется в трее.
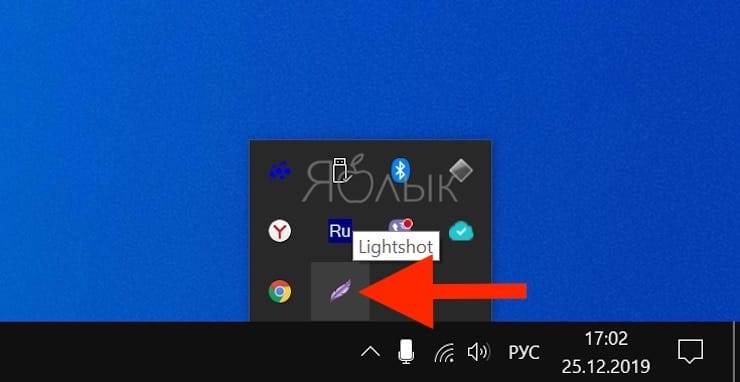
Кроме того, сторонние приложения дают возможность определить разные сочетания клавиш для разных видов скриншотов. Например, у вас это может быть Ctrl + Shift + 3 для полноэкранного скриншота и Ctrl + Shift + 4 для создания скриншота текущего окна.
А после создания снимка экрана в большинстве таких приложений можно запустить еще и редактор полученной картинки, в котором можно нанести стрелки, сноски и многие другие объекты, которые помогут объяснить и описать рисунок и даже скрыть необходимые детали.
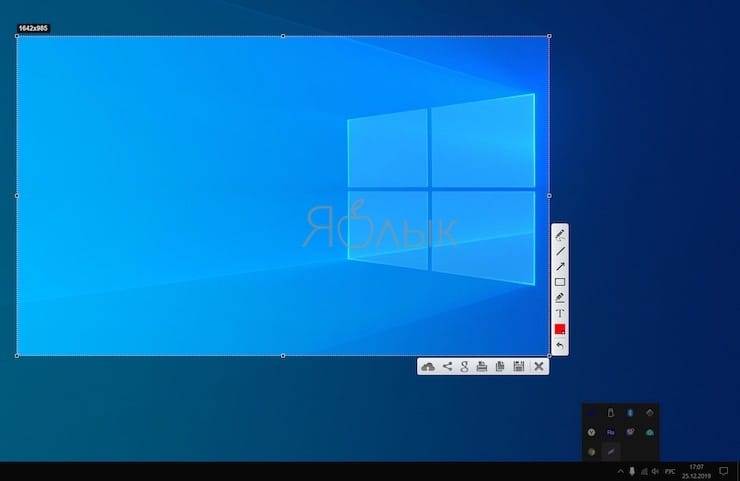
Более того, почти каждая сторонняя программа для создания скриншотов обладает возможностью совершенно бесплатно загружать полученные скриншоты в интернет и делиться с пользователями при помощи ссылки.
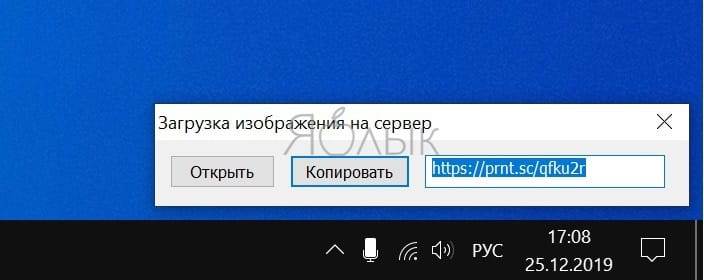
С такими возможностями примитивное редактирование в Paint просто становится бессмысленным.