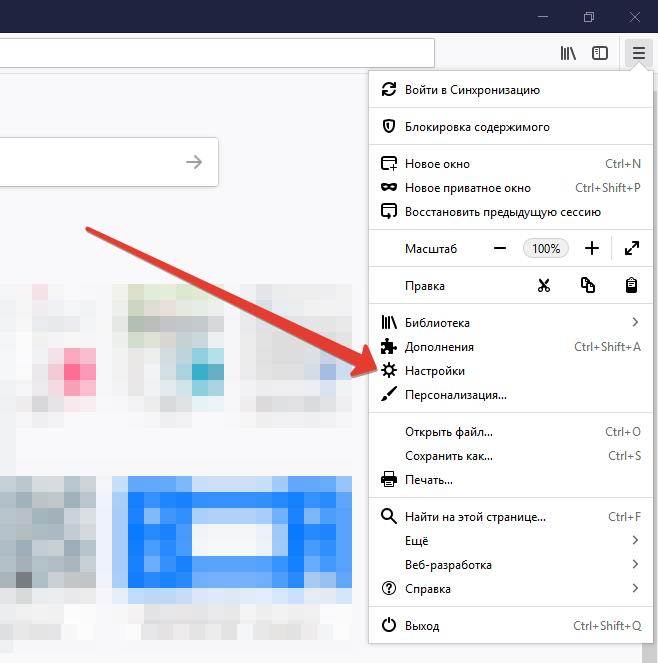Работа с файлами сессий Google Chrome
Если окно с предложением восстановить вкладки при запуске браузера не появилось и посещенные страницы не сохранились в истории, придется покопаться в системных файлах обозревателя. Закройте Хром, а потом перейдите в его пользовательскую директорию, находящуюся по адресу C:UsersusernameAppDataLocalGoogleChromeUser Data, где username – имя пользователя в Windows. Если вы используете в Гугл Хром профиль по умолчанию (обычно так и бывает), то отыщите в папке User Data каталог Default и зайдите в него.
Здесь нас интересуют четыре файла:
- Current Session;
- Current Tabs;
- Last Session;
- Last Tabs.
В первых двух хранятся данные текущей сессии, в следующих двух – данные последнего сеанса. Как только Гугл Хром стартует, создаются новые экземпляры Current Session и Current Tabs, а предыдущая сессия сохраняется в файлах Last Session и Last Tabs. Как раз они-то нас и интересуют, потому что после внезапного вылета браузера и последующего его запуска именно в файлы «Last *» записывается информация по ранее открытым вкладкам.
На всякий случай копируем все четыре файла в какую-нибудь отдельную папку, исключая тем самым потерю данных. Теперь удаляем из директории User DataDefault файлы Current Session и Current Tabs, а потом переименовываем Last Session в Current Session, Last Tabs в Current Tabs. Запускаем Google Chrome и проверяем – закрытые вкладки должны восстановиться.
Как восстановить пропавшие вкладки
Сначала рассмотрим, как вернуть на место вкладки, которые исчезли в текущей сессии или которые не восстановились после предыдущей.
Полное восстановление предыдущей сессии (после закрытия браузера и повторного запуска)
Обычно «Фаерфокс» сохраняет все вкладки до следующего запуска программы. Однако в каждой системе может произойти сбой.
Как включить запуск вкладок из прошлой сессии
Чтобы при каждом новом запуске «Мозиллы» у вас «автоматом» открывались вкладки из старой сессии, у вас должна быть включена специальная опция в настройках:
В окне обозревателя кликнем по трём полоскам справа в самом верху. Раскроется меню с разделами. Нам нужен блок с настройками.
Перейдите в настройки «Фаерфокс»
Сразу в основных параметрах будет пункт «Восстанавливать прошлую сессию». Ставим птичку рядом с ним. Изменение автоматически сохранится.
Отметьте пункт «Восстанавливать предыдущую сессию»
- По желанию можете поставить отметку и рядом с подпунктом «Предупреждать при закрытии обозревателя». Тогда после клика по крестику справа вверху будет появляться диалоговое окно с уведомлением, что текущие вкладки снова откроются при следующем запуске «Фаерфокс».
Как вернуть вкладки из предыдущей сессии с помощью меню браузера
Если у вас вдруг пункт о восстановлении страниц оказался выключенным, после открытия «Мозиллы» щёлкните по тому же значку меню и кликните по опции «Восстановить прошлую сессию». Тут же запустятся все сайты, которые вы открывали ранее.
В меню щёлкните по «Восстановить предыдущую сессию»
Если пункт оказался неклибальным (буквы серого цвета), используйте такую хитрость:
- В «Проводнике «Виндовс» перейдите по следующей директории: C:UsersusernameAppDataRoamingMozillaFirefoxProfilesxxx.default. Username — имя вашей текущей учётной записи.
- Раскройте папку sessionstore-backups. Там будет файл recovery.js (recovery.bak). Сделайте сначала его резервную копию, например, сохраните на «Рабочий стол».
- Теперь кликните правой клавишей по файлу и нажмите на «Переименовать». Введите sessionstore.js и подтвердите переименование с заменой.
- Запустите «Фаерфокс» и посмотрите, стал ли активным пункт. Если да, кликните по нему. Удалите резервную копию с «Рабочего стола».
Возвращаем отдельные вкладки, закрытые в текущей или предыдущей сессии
Способы ниже будут работать, если вы ранее не удаляли историю посещений.
Горячие клавиши и адресная строка в помощь
Если вы ненароком удалили (закрыли) вкладку в «Мозилле», сразу зажмите на «клаве» комбинацию кнопок Shift + T + Ctrl. Эта страница снова появится на экране. Если нажмёте на это сочетание ещё раз, запустится предыдущая страница, закрытая ранее и так далее в обратном порядке. Вы можете зажимать эту комбинацию сколько угодно раз, чтобы восстановить закрытые страницы.
Программный способ восстановить по отдельности закрытые сайты — щёлкнуть правой клавишей по любой вкладке и кликнуть в меню по пункту «Восстановить предыдущую страницу».
Нажмите на «Восстановить закрытую вкладку»
Последние открытые вкладки можно увидеть в специальном меню, которое раскрывается кликом по стрелке в самой адресной строке справа.
Щёлкните по стрелке вниз на адресной строчке
Восстановление вкладок из журнала Mozilla Firefox
В журнале хранятся все ссылки на страницы, которые посещали в браузере ранее:
В меню обозревателя (три полоски справа) кликнуть по библиотеке. Раскрыть пункт «Журнал».
Перейдите в журнал
Внизу панели будет отображаться недавняя история — сайты, которые посещали в последний раз. Отыщите ссылку на нужную страницу там либо в разделах «Недавно закрытые сайты» и «Недавно закрытые окна».
Зайдите в один из разделов, чтобы найти нужный сайт или страницу
- Можете щёлкнуть по пункту «Боковая панель». Сразу слева увидите дополнительное меню, где по дням будут расписаны ссылки, по которым вы переходили. Выберите нужную дату, если сайт открывали давно, либо раскройте пункт «Сегодня».
Восстановление закрытых страниц
Любая открытая страница сохраняется в истории за исключением сайтов, открытых в режиме инкогнито или, если в настройках указано не сохранять историю. Во всех остальных случаях, если браузер неожиданно закрылся, а при следующем запуске вы обнаруживаете, что он запустился неожиданно пустой, то сессию можно восстановить.
Способы восстановления будут отличаться в зависимости от срока давности закрытых вкладок.
Параметры Яндекс.Браузера
В обозревателе Яндекс есть функция, при активации которой браузер запускается с ранее открытыми страницами. То есть, если вы работали и у вас было открыто 5 вкладок, то при следующем запуске они же и откроются автоматически. Проверим этот параметр и включим его, если он отключен.
- Кликните по кнопке с тремя полосками.
- Перейдите в раздел «Настройки».
- В разделе «Интерфейс» поставьте галочку напротив пункта «При запуске браузера открывать ранее открытые вкладки».
Теперь последняя активная сессия будет автоматически запускаться вместе с обозревателем.
С помощью горячих клавиш
Обозреватель Яндекс обладает набором горячих клавиш. Их нельзя редактировать или изменить. Для каждой функции есть своя комбинация. Например, чтобы открыть последнюю закрытую страницу или окно с вкладками нужно нажать комбинацию Ctrl + Shift + T.
Через контекстное меню
Если выполнить правый клик мыши на панели вкладок мы увидим список действий, которые мы можем выполнить. Среди них есть функция «Открыть только что закрытую вкладку» или окно. Выбираем этот пункт — запускается последняя закрытая страница. Примечательно, таким образом мы можем последовательно открыть все закрытые выкладки, необходимые для работы.
История
Ещё один способ открыть ранее закрытые страницы — через историю.
- Кликаем по кнопке с тремя полосками и наводим курсор на раздел «История».
- Во всплывающем меню отображены недавние вкладки. Этот может быть папка с сайтами отдельно открытого окна.
- Если вам нужно открыть более старые вкладки, то нажимаем Ctrl + N или выбираем «История» во всплывающем меню или проходим по адресу browser://history/.
В панели слева история разделена по дням недели, месяцам. В окне по центру по месяцам, дням недели и по времени. В поисковой строке можно задать поиск по слову (название сайта или страницы).
Синхронизация
Восстановить ранее открытые страницы на другом ПК или смартфоне можно с помощью синхронизации. Если вам, например, нужно продолжить работу с другого устройства просто авторизуйтесь на текущем устройстве и включите синхронизацию. Затем то же на другом устройстве. Через историю на обоих устройствах вам будет доступны все закрытые вкладки.
After a crash
Due to unexpected issues such as problems with a website, software errors, or an accidental loss of power, Firefox may unexpectedly close. In these situations, Firefox can restore the pages that you were visiting when it is restarted. Firefox will automatically restore your previous session, the first time you launch it after a crash.
If Firefox crashes a second time, the Restore Session page will appear when you next launch Firefox.
- To restore your previous session, select the windows or tabs you want to restore and click Restore Session.
- If Firefox continues to experience errors when windows and tabs are re-opened, you can launch Firefox without restoring these items. To start a new session, click Start New Session.
When you’ve set Firefox to show your windows and tabs from last time
You can set Firefox to always show your windows and tabs from your previous session each time you start Firefox. To change your Firefox startup settings, see , below.
When you’ve set Firefox to restore the previous session at startup
You can set Firefox to always show your windows and tabs from your previous session each time you start Firefox. To change your Firefox startup settings, see , below.
Configuring session restore
By default, when Firefox starts, a single window is opened, displaying your specified home page. If you wish, you can configure Firefox to open all windows and tabs from your previous session:
In the Menu bar at the top of the screen, click Firefox and select Preferences.
Click the menu button and select OptionsPreferences.Click the menu button and select Settings.- Select the General panel.
- Below When Firefox starts select Show your windows and tabs from last time.
Close the about:preferences page. Any changes you’ve made will automatically be saved.
In the Menu bar at the top of the screen, click Firefox and select Preferences.
Click the menu button and select OptionsPreferences.Click the menu button and select Settings.- Select the General panel.
- Below Startup select Restore previous session.
Close the about:preferences page. Any changes you’ve made will automatically be saved.
Privacy issues
Session Restore may keep you logged in to sites that you were logged in to before you closed Firefox. If someone else used your computer after you, they could access your account on these sites. If this is a concern then you should not configure Firefox to open all windows and tabs from your previous session.
You may also wish to disable the Session Restore crash recovery feature which is enabled by default. This will prevent restoring a previous session when Firefox is opened after an unexpected close or software crash:
Type about:config in the address bar and press EnterReturn.A warning page may appear. Click Accept the Risk and Continue to go to the about:config page.
- In the Search box at the top, type browser.sessionstore.resume_from_crash.
- In the resulting grid, double-clickclick the Toggle button next to browser.sessionstore.resume_from_crash to set it to false.
Previous session not correctly closed
To get your tabs and windows back from a previous session, you should close Firefox from the menu: Click the Firefox menu and select Exit.Click the Firefox menu at the top of the screen and select Quit Firefox.Click the Firefox menu and select Quit.
If you close each window or tab, only the tabs in the final window that you close are available when you restart Firefox.
Settings may be incorrect
For other session restore problems, you may need to make corrections to your Firefox settings:
In the Menu bar at the top of the screen, click Firefox and select Preferences.
Click the menu button and select OptionsPreferences.Click the menu button and select Settings.- Select the Privacy & Security panel.
- In the History section, make sure that the Firefox will drop-down menu is set to either Remember history or Use custom settings for history.
- If Firefox will is set to Use custom settings for history then make sure that Always use Private Browsing mode is not selected.
- If Firefox will is set to Use custom settings for history and Clear history when Firefox closes is selected, then click the Settings button and make sure that Browsing & Download History is not selected.
Close the about:preferences page. Any changes you’ve made will automatically be saved.
Недавние вкладки и история посещений
Первое, что следует сделать, это зайти в системное меню браузера, нажав на кнопку с тремя точками в правом верхнем углу текущего окна. В появившемся списке опций выберите пункт «История», после чего слева откроется перечень закрытых вкладок. Здесь должна быть строка формата «N вкладок», которая укажет на количество открытых вкладок на момент прекращения работы Гугл Хрома. Кликните по данной строке и браузер восстановит все вкладки последней сессии, пусть даже она была прервана в экстренном режиме.
Альтернативным способом восстановления вкладок является ручная ревизия списка посещенных страниц. Откройте историю браузера сочетанием клавиш Ctrl+H и выберите нужные адреса сайтов. При большом количестве закрытых вкладок этот способ, конечно, будет не очень удобен.
Как восстановить сессию Firefox
Firefox автоматически восстанавливает предыдущую сессию в следующих ситуациях:
- Требуется перезапуск Firefox без потери данных после сбоя операционной системы, драйверов, аппаратного обеспечения либо после того, как Firefox был завершен операционной системой во время завершения её собственной работы;
- Требуется перезапуск Firefox без потери данных после того, как Firefox был перезапущен из-за установки дополнения или обновления;
Браузер сам по умолчанию предлагает восстановить предыдущую сессию. Соответствующая кнопка находится в правом нижнем углу страницы приветствия и от вас требуется только её нажать. Чтобы увидеть эту страницу введите about:home в адресную строку браузера и нажмите Enter.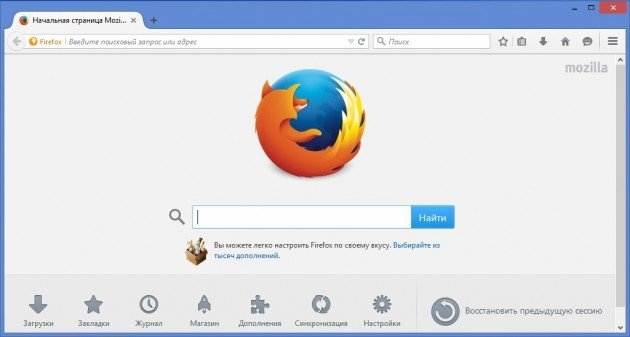
К сожалению, есть несколько ситуаций, в которых восстановление сессий может не работать – это, как правило, случаи, когда компьютер неожиданно перезагружается или браузер падает до завершения формирования снимка состояния (Firefox делает такой снимок каждые 15 секунд).
После запуска веб-обозреватель пытается автоматически загрузить информацию об открытых вкладках и окнах из файла sessionstore.js.
Если этот файл поврежден, недоступен, имеет неправильный формат или браузер не видит его, Firefox начинает новую чистую сессию и пункт «Восстановить предыдущую сессию» в меню (вызывается нажатием Alt) становится неактивным:
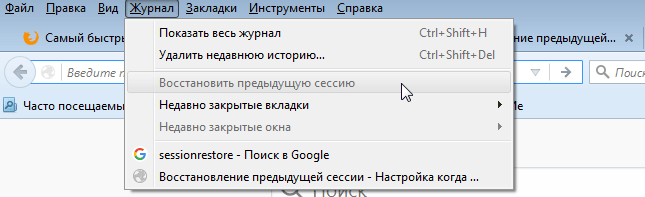
Закройте браузер и пройдите по пути:
- Window XP и более ранние ОС Microsoft: C:\Documents and Settings\< имя пользователя >\Application Data\Mozilla\Firefox\Profiles\< папка профиля >;
- Windows Vista и более поздние ОС: C:\Users\< имя пользователя >\AppData\Roaming\Mozilla\Firefox\Profiles\< папка профиля>;
- Linux~/.mozilla/firefox/< папка профиля>;
- Mac OS X: ~/Library/Mozilla/Firefox/Profiles/< папка профиля>;
- Mac OS X: ~/Library/Application Support/Firefox/Profiles/< папка профиля>;
В то время как sessionstore.js все еще хранится в основной папке профиля Firefox, все остальные файлы теперь хранятся в папке sessionstore-backups
Также обратите внимание, что sessionstore.js отображается только когда Firefox закрыт
Откройте папку sessionstore—backups, там хранятся файлы нужные для восстановления:
- sessionstore-backups/recovery.js – содержит состояние Firefox ≤ 15 секунд до последнего отключения или аварии (файл отсутствует в случае чистого отключения);
- sessionstore-backups/recovery.bak – содержит состояние Firefox ≤ 30 секунд до последнего отключения или аварии (файл отсутствует в случае чистого отключения);
- sessionstore-backups/previous.js – содержит состояние Firefox во время предыдущего успешного завершения работы);
- sessionstore-backups/upgrade.js- – содержит состояние Firefox после последнего обновления.
Данные файлы используют формат JSON.

sessionstore.jssessionstore»
Как восстановить предыдущую сессию в Google Chrome? |
Иногда пользователю интернета необходимо работать параллельно с неким количеством открытых окон в браузере, и ему не хочется каждый раз их открывать по новой. (даже если они сохранены в закладках.) Как это реализовать, рассмотрим ниже в данной статье.
1-й способ:
Если Вам нужно при запуске браузера восстановить предыдущую сессию (все окна открытых страниц )в том же количестве, то закрывать браузер нужно НЕ через «крестики» окон, а через «меню» и «Выход». (В данном случае ничего не будет потеряно, и нет необходимости вспоминать и заново открывать все окна.)
Далее при следующем открытий Google Chrome, выбираем меню —> история —> нажимаем на список закрытых окон
2-й способ:
Установить дополнительное расширение «Session Buddy» в браузере Google chrome, которое решает проблемы с потерями и внезапными закрытиями окон браузера.
Можно установить нажав здесь
Как восстановить старую сессию и вкладки в Яндекс браузере с пояснениями и скриншотами
Однажды сев за компьютер и открыв сессию Яндекс браузера, видим совершенно чистую сессию, то есть нет ни одной сохраненной вкладки. Много пользователей Яндекса порой оставляют вкладки на сессии, это иногда быстрей ими пользоваться.
Часто поиски нужного сайта или статьи требуется в интернете потратить много времени, ну уж очень не хочется эту вкладку потерять, функции Яндекс браузера позволяют сохранять вкладки в сессии, а то и несколько вкладок.
Открытые вкладки замедляют работу компьютера, но приходиться за скорость платить удобством пользования сохранёнными в сессии сайтов.
Settings may be incorrect
For other session restore problems, you may need to make corrections to your Firefox settings:
In the Menu bar at the top of the screen, click Firefox and select Preferences.
Click the menu button and select OptionsPreferences.Click the menu button and select Settings.- Select the Privacy & Security panel.
- In the History section, make sure that the Firefox will drop-down menu is set to either Remember history or Use custom settings for history.
- If Firefox will is set to Use custom settings for history then make sure that Always use Private Browsing mode is not selected.
- If Firefox will is set to Use custom settings for history and Clear history when Firefox closes is selected, then click the Settings button and make sure that Browsing & Download History is not selected.
Close the about:preferences page. Any changes you’ve made will automatically be saved.
Based on information from Session Restore (mozillaZine KB)
After a crash
Due to unexpected issues such as problems with a website, software errors, or an accidental loss of power, Firefox may unexpectedly close. In these situations, Firefox can restore the pages that you were visiting when it is restarted. Firefox will automatically restore your previous session, the first time you launch it after a crash.
If Firefox crashes a second time, the Restore Session page will appear when you next launch Firefox.
- To restore your previous session, select the windows or tabs you want to restore and click Restore Session.
- If Firefox continues to experience errors when windows and tabs are re-opened, you can launch Firefox without restoring these items. To start a new session, click Start New Session.
When you’ve set Firefox to show your windows and tabs from last time
You can set Firefox to always show your windows and tabs from your previous session each time you start Firefox. To change your Firefox startup settings, see , below.
When you’ve set Firefox to restore the previous session at startup
You can set Firefox to always show your windows and tabs from your previous session each time you start Firefox. To change your Firefox startup settings, see , below.
Configuring session restore
By default, when Firefox starts, a single window is opened, displaying your specified home page. If you wish, you can configure Firefox to open all windows and tabs from your previous session:
In the Menu bar at the top of the screen, click Firefox and select Preferences.
Click the menu button and select OptionsPreferences.Click the menu button and select Settings.- Select the General panel.
- Below When Firefox starts select Show your windows and tabs from last time.
Close the about:preferences page. Any changes you’ve made will automatically be saved.
In the Menu bar at the top of the screen, click Firefox and select Preferences.
Click the menu button and select OptionsPreferences.Click the menu button and select Settings.- Select the General panel.
- Below Startup select Restore previous session.
Close the about:preferences page. Any changes you’ve made will automatically be saved.
Privacy issues
Session Restore may keep you logged in to sites that you were logged in to before you closed Firefox. If someone else used your computer after you, they could access your account on these sites. If this is a concern then you should not configure Firefox to open all windows and tabs from your previous session.
You may also wish to disable the Session Restore crash recovery feature which is enabled by default. This will prevent restoring a previous session when Firefox is opened after an unexpected close or software crash:
Type about:config in the address bar and press EnterReturn.A warning page may appear. Click Accept the Risk and Continue to go to the about:config page.
- In the Search box at the top, type browser.sessionstore.resume_from_crash.
- In the resulting grid, double-clickclick the Toggle button next to browser.sessionstore.resume_from_crash to set it to false.
Previous session not correctly closed
To get your tabs and windows back from a previous session, you should close Firefox from the menu: Click the Firefox menu and select Exit.Click the Firefox menu at the top of the screen and select Quit Firefox.Click the Firefox menu and select Quit.
If you close each window or tab, only the tabs in the final window that you close are available when you restart Firefox.
Settings may be incorrect
For other session restore problems, you may need to make corrections to your Firefox settings:
In the Menu bar at the top of the screen, click Firefox and select Preferences.
Click the menu button and select OptionsPreferences.Click the menu button and select Settings.- Select the Privacy & Security panel.
- In the History section, make sure that the Firefox will drop-down menu is set to either Remember history or Use custom settings for history.
- If Firefox will is set to Use custom settings for history then make sure that Always use Private Browsing mode is not selected.
- If Firefox will is set to Use custom settings for history and Clear history when Firefox closes is selected, then click the Settings button and make sure that Browsing & Download History is not selected.
Close the about:preferences page. Any changes you’ve made will automatically be saved.
Как в Опере сохранить сеанс (сессию)
Как в Опере сохранить сеанс (сессию)
Чтобы открывались ранее открытые вкладки при запуске Оперы нужно:
- Открыть настройки браузера (можно нажать комбинацию клавиш Alt + P или вбить в адресную строку opera://settings и нажать Enter);
- На открывшейся странице настроек следует найти категорию «При запуске», в которой активирована настройка «Открыть начальную страницу». Необходимо активировать переключатель напротив пункта «Ранее открытые вкладки», как это показано на скриншоте ниже:
Вот и все, теперь если закрыть браузер, в котором открыты какие-нибудь сайты, то Опера автоматически восстановит вкладки с этими сайтами при новом запуске браузера.
Если настройка не была предварительно включена и у вас был открыт какой-то важный сайт или сайты, который необходимо снова найти, то можно сделать следующее:
- Использовать комбинацию клавиш Ctrl + Shift + T, которая открывает последний закрытый сайт.
- Перейти в историю посещений сайта (Ctrl + H) и попробовать найти нужный сайт там.
Вот и все, надеюсь, статья «Как сохранить и восстановить в Опере предыдущую сессию (сеанс)» была вам полезна.
Не нашли ответ на свой вопрос? Тогда воспользуйтесь формой поиска:
Всем знакома ситуация, когда плодотворная работа закончилась закрытием браузера, на вкладках которого еще осталась важная информация. Разумеется, сохранить пользователь ничего не успел, ведь не ожидал такого поворота событий. К счастью, существует способ, как в Опере восстановить предыдущую сессию.
Как восстановить сессию в Mozilla Firefox?
Способ 1: с помощью начальной страницы
Данный способ подойдет вам в том случае, если при запуске браузера у вас отображается не заданная домашняя страница, а начальная страница Firefox.
Для этого вам потребуется просто выполнить запуск браузера, чтобы отобразить на экране начальную страницу Mozilla Firefox. В нижней правой области окна щелкните по кнопке «Восстановить предыдущую сессию».
Как только вы нажмете данную кнопку, все вкладки, открытые в браузере в прошлый раз, будут успешно восстановлены.
Способ 2: через меню браузера
Если же при запуске браузера у вас отображается не начальная страница, а предварительно назначенный сайт, то восстановить прошлую сессию первым способом не получится, а значит, вам идеально подойдет данный метод.
Для этого щелкните в правом верхнем углу по кнопке меню веб-обозревателя, а затем во всплывшем окошке щелкните по кнопке «Журнал».
На экране развернется дополнительное меню, в котором вам потребуется выбрать пункт «Восстановить предыдущую сессию».
И на будущее…
Если вам при каждом запуске Firefox приходится восстанавливать предыдущую сессию, то в данном случае рационально назначить при новом запуске автоматическое восстановление всех вкладок, открытых при работе с браузером в прошлый раз. Для этого щелкните в правом верхнем углу по кнопке меню веб-обозревателя, а затем пройдите к разделу «Настройки».
В верхней области окна настроек около пункта «При запуске открывать» установите параметр «Показать окна и вкладки, открытые в прошлый раз».
Надеемся, данные рекомендации были вам полезны.
Мы рады, что смогли помочь Вам в решении проблемы.
Опишите, что у вас не получилось.
Помогла ли вам эта статья?
- https://besthard.ru/faq/kakim-obrazom-vosstanovit-predydushh/
- https://firefox-downloads.ru/kak-vosstanovit-predydushhuyu-sessiyu-v-firefox.html
- https://lumpics.ru/how-to-restore-a-session-in-mozilla-firefox/
История посещений
Данный способ восстановления является более громоздким, но зато он имеет некоторые преимущества перед двумя вышеописанными.
Как известно, любой браузер, в том числе и обозреватель Яндекс, ведет постоянную статистику всех действий пользователя. Вся эта статистика доступна и с ее помощью можно без труда открыть закрытую вкладку, для этого необходимо:
- Открыть меню обозревателя;
- Навести курсор на пункт «История»;
- Во всплывающем окне кликнуть по нужной ссылке;
- Откроется окно с ранее посещенной страницей.
Полный список посещенных страниц можно увидеть при помощи еще одного сочетания клавиш Ctrl+H, или добраться через меню браузера:
- Кликаем по иконке меню браузера;
- Выбираем и кликаем по разделу «История»;
- Во всплывающем окне так же кликаем по «История»;
- Перед пользователем откроется окно со всеми посещенными страницами за все время пользования интернет-обозревателем.
Если вы активно пользуетесь интернетом, то список может быть достаточно обширным. Разработчики предусмотрели это и все гиперссылки удобно рассортированы не только по дням недели, но и по времени посещения того или иного сайта. Кроме этого можно перейти в данный раздел по прямой ссылке: browser://history/.
Восстановление удаленных файлов
История в браузере Opera сохраняется даже после удаления. Для восстановления данных необходимо совершить такие манипуляции:
- Заходим на диск С.
- Выбираем папку пользователь.
- Открываем папку AppData. Если она скрыта, то необходимо изначально отобразить все скрытые значки. После этого заходим в раздел Roaming.
- Выбираем папку Opera. После чистки кэш и истории остается файл History.
- Открыв данный файл, вы можете воспроизвести историю посещения интернет-страниц, которые были изначально удалены.
Если у вас скрыта искомая папка, то требуется:
- Открыть «Пуск» выбрать вкладку «Компьютер»
- При открытии окна вверху выбрать «Упорядочить».
- Поскольку нас интересуют параметры, то нам необходимо зайти в «Параметры поиска и папок» и нажать раздел «Вид».
- В «Дополнительных параметрах» спуститься и найти «Скрытые файлы и папки». Галочка ставится у пункта «Показывать скрытые файлы, папки и диски».


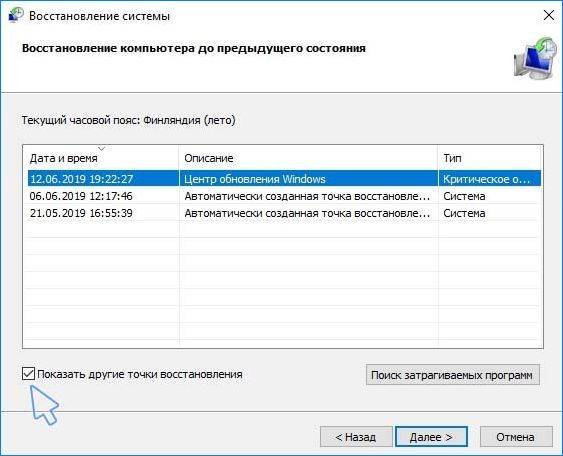
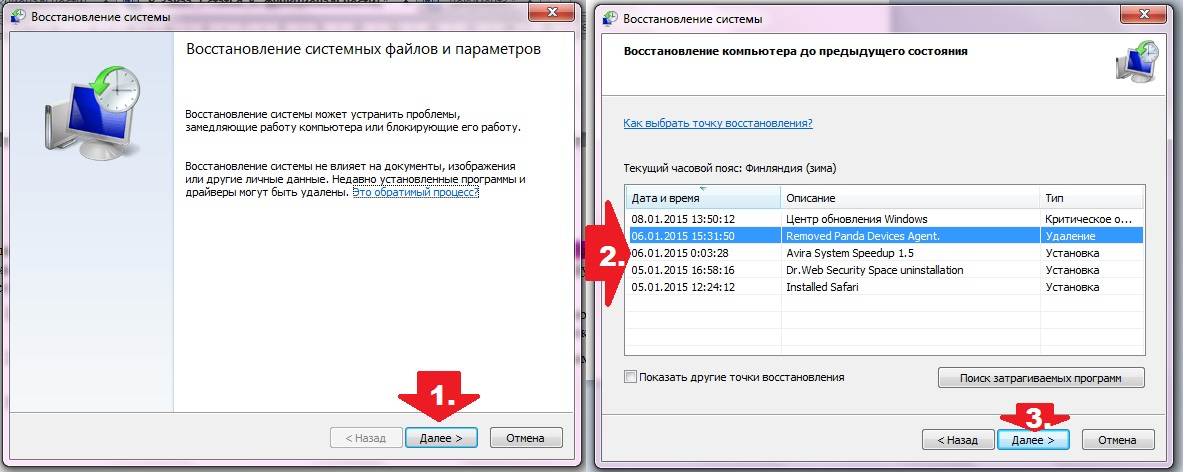
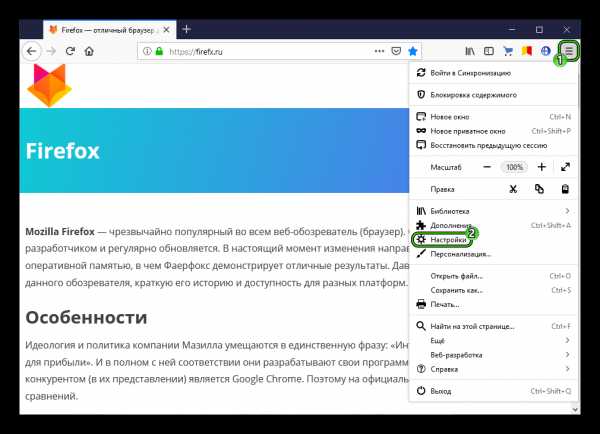
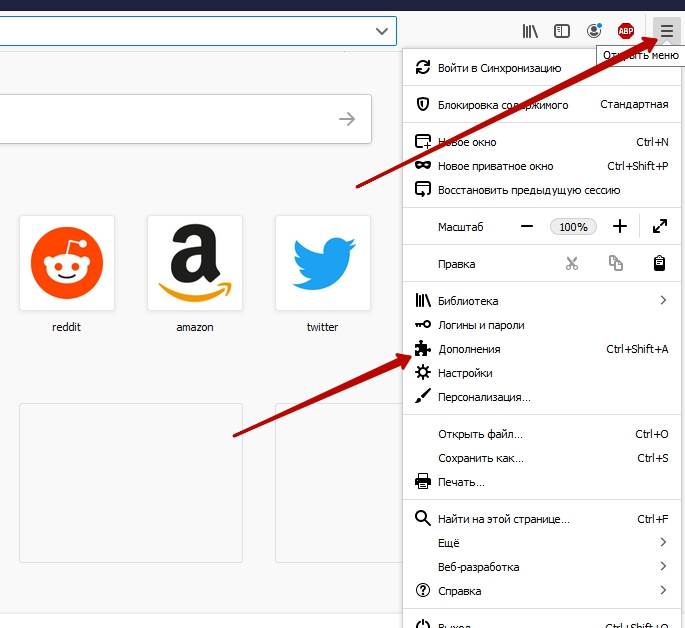
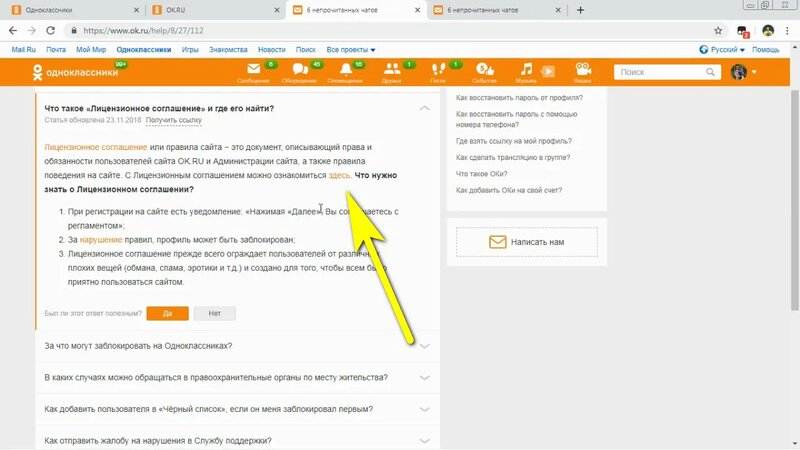
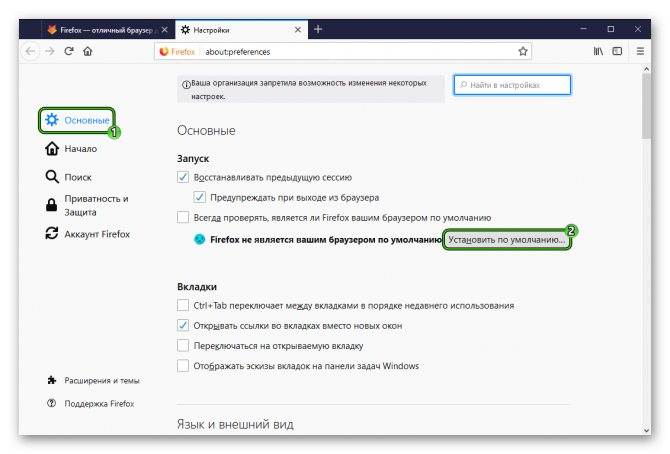
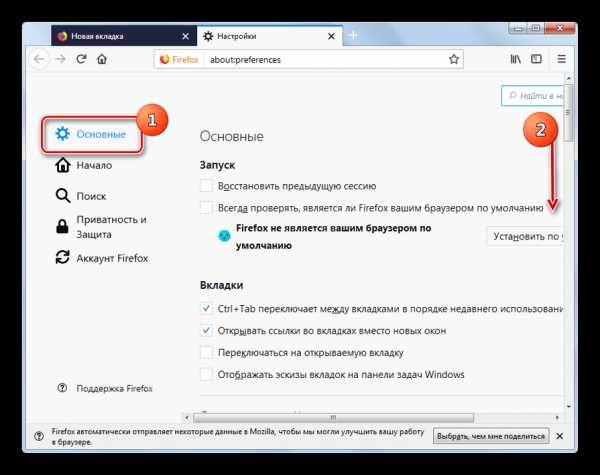
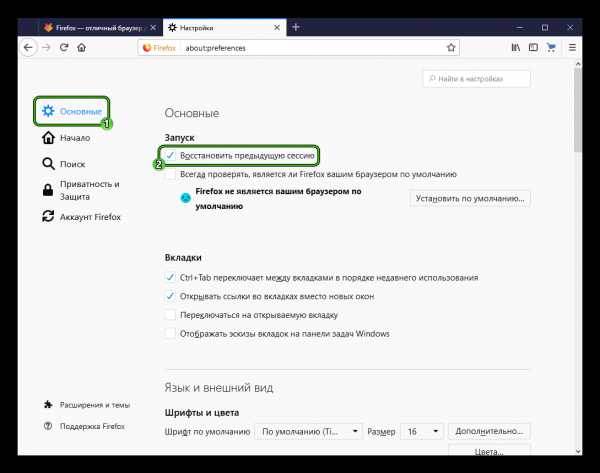
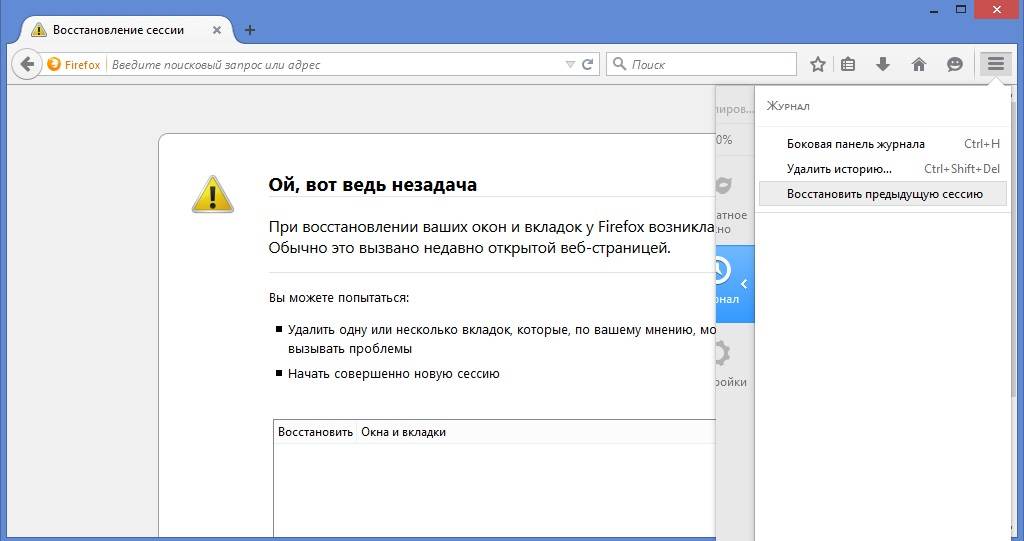
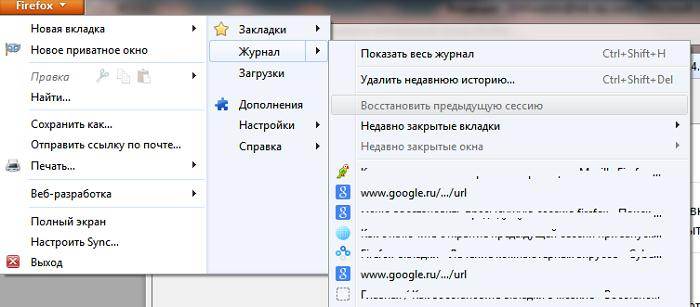
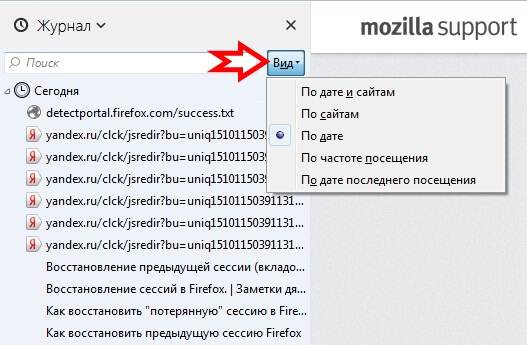
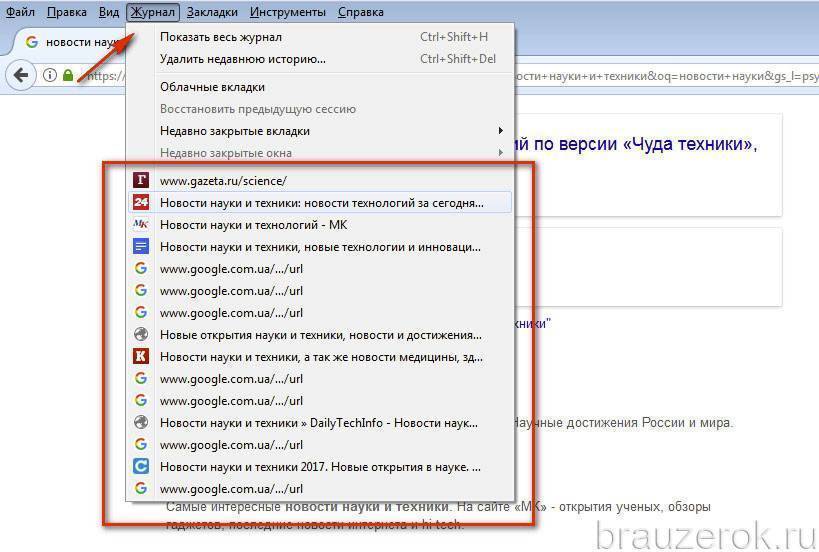
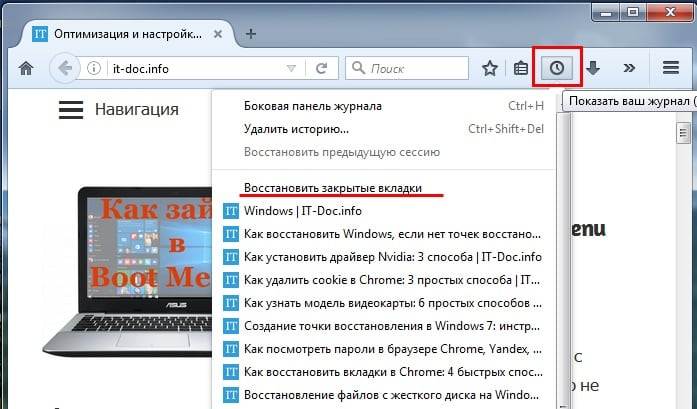
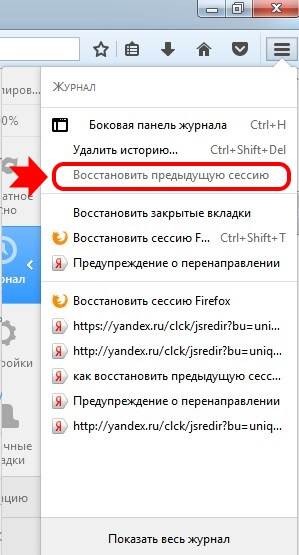
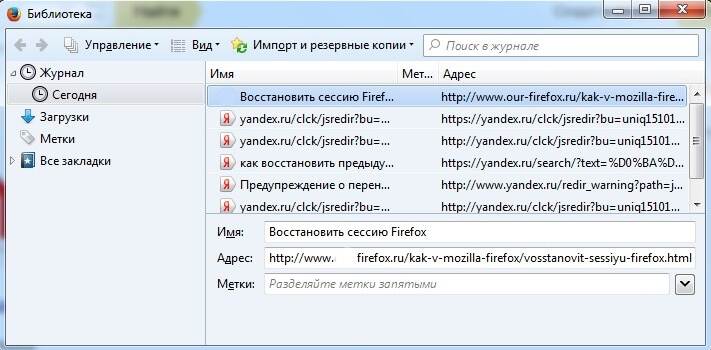

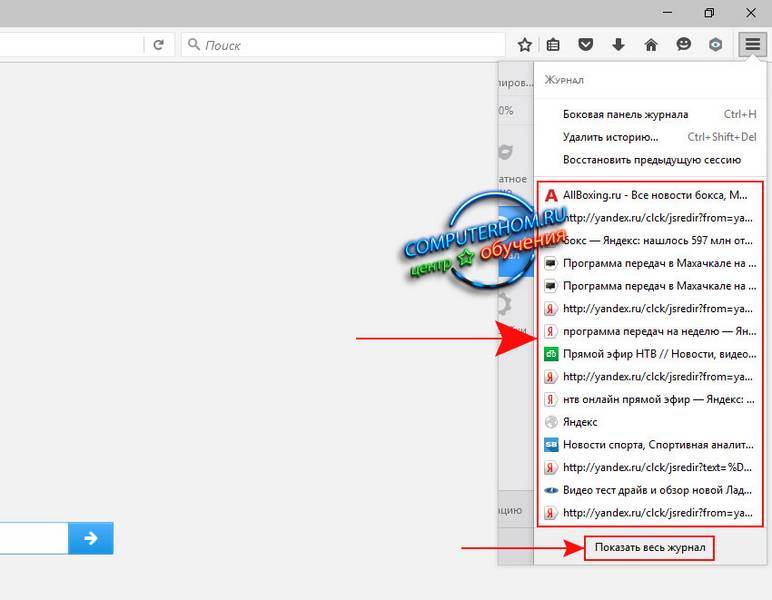

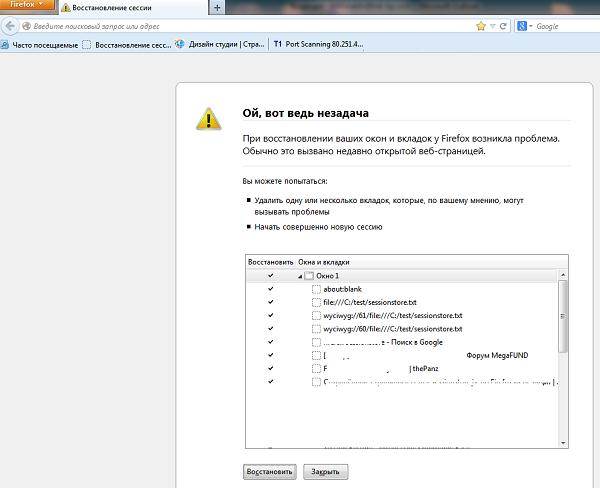
![Как восстановить сессию в firefox?[в[ос]становление данных] zhitsoboy.ru](https://litmap.ru/wp-content/uploads/8/e/3/8e39280a00ba91162010901c776df62a.jpeg)
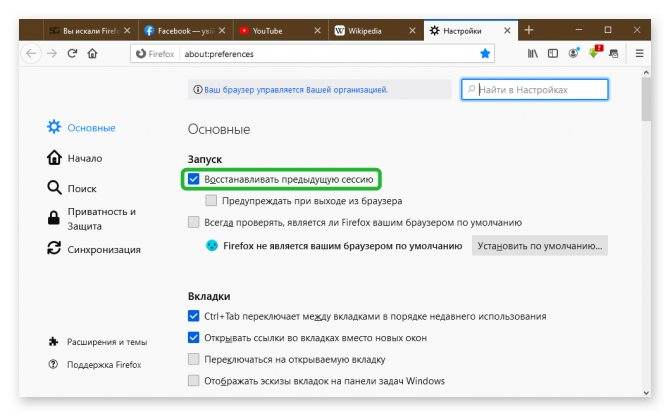
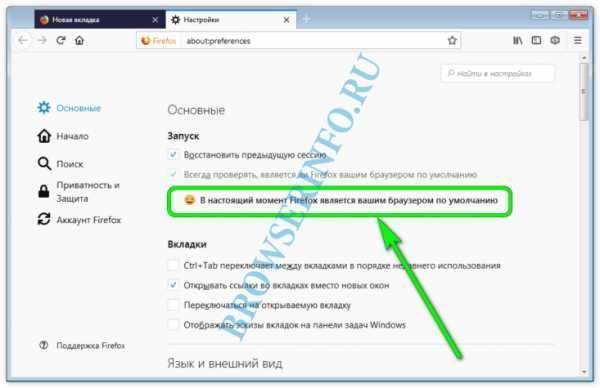
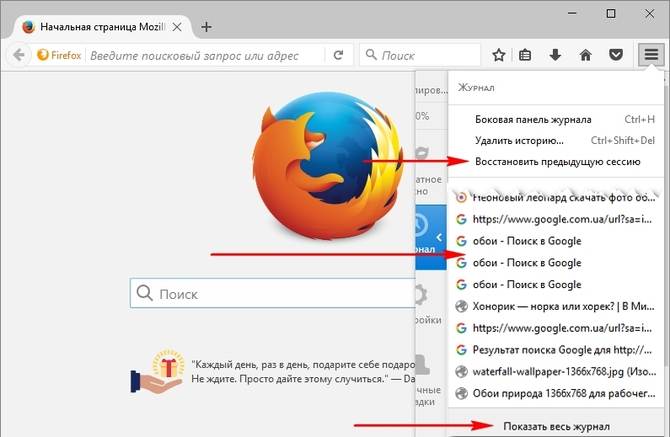
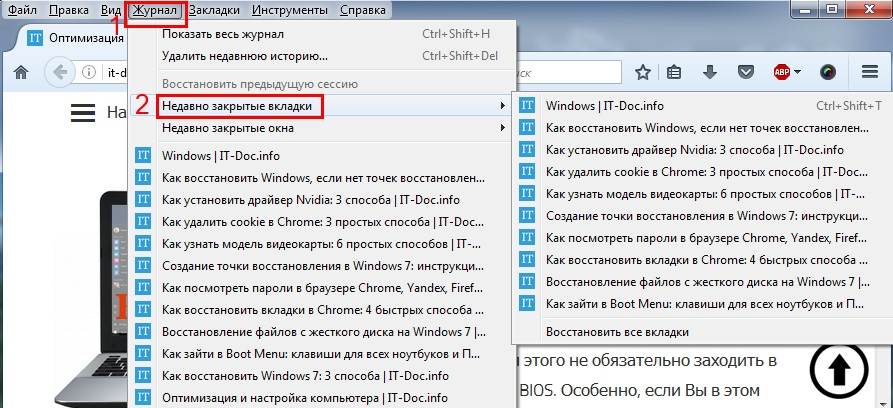
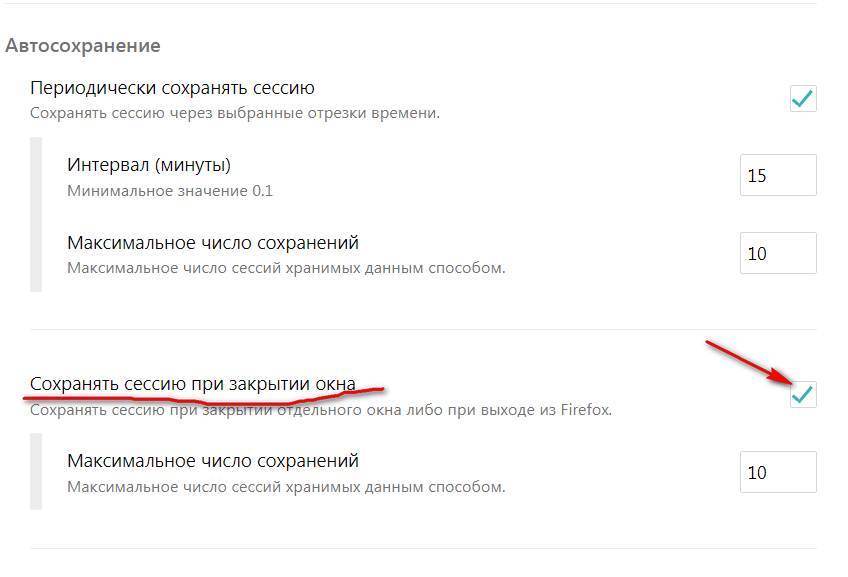
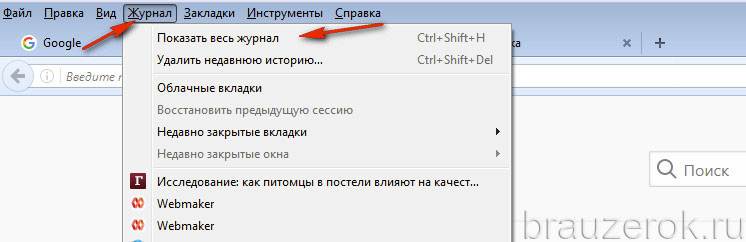
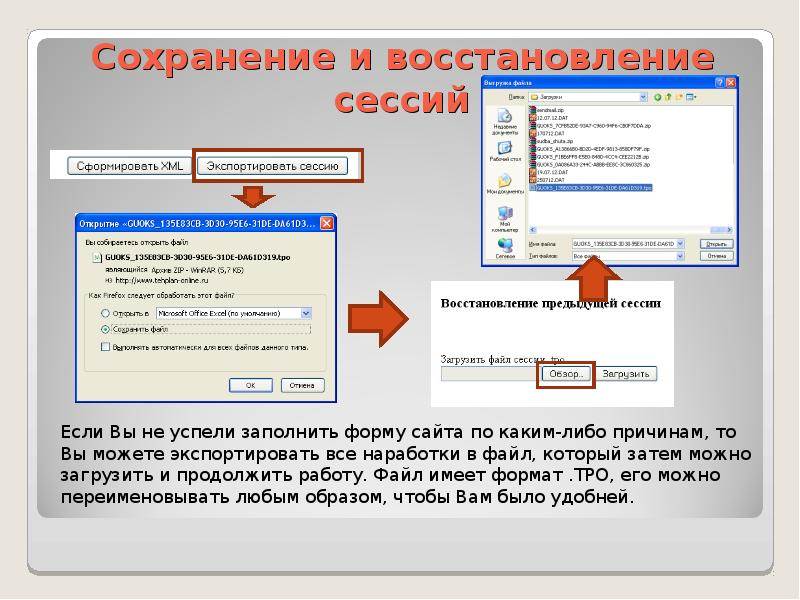
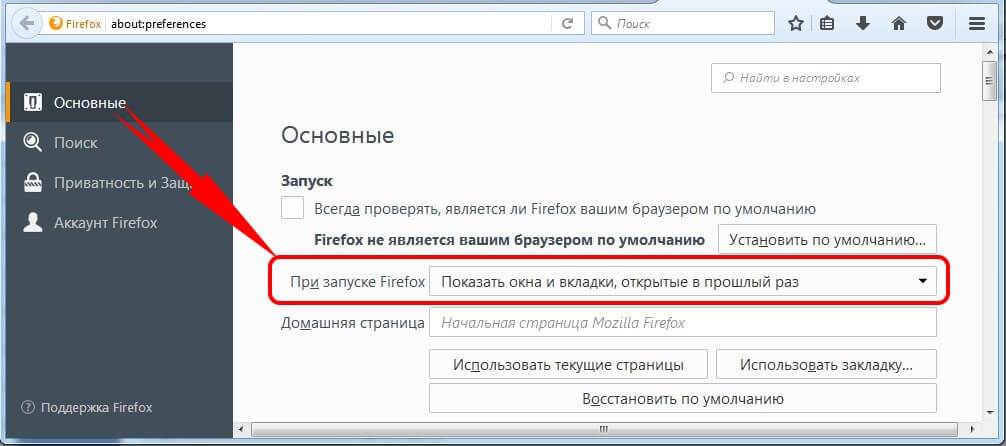
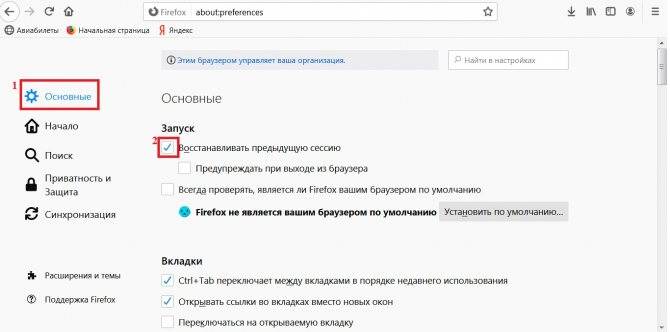
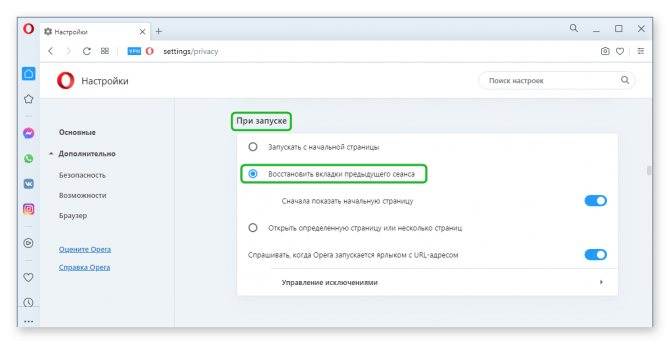
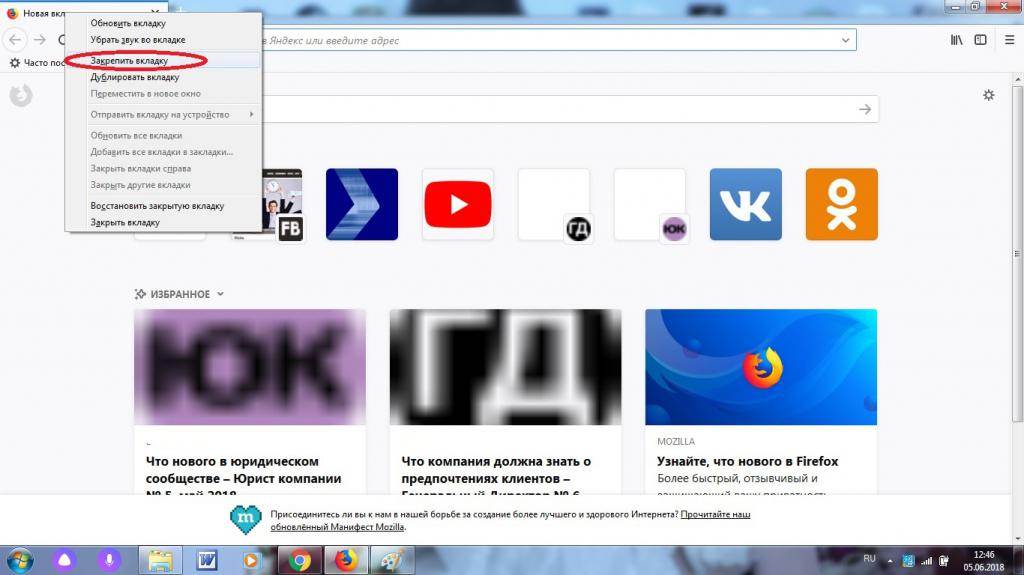
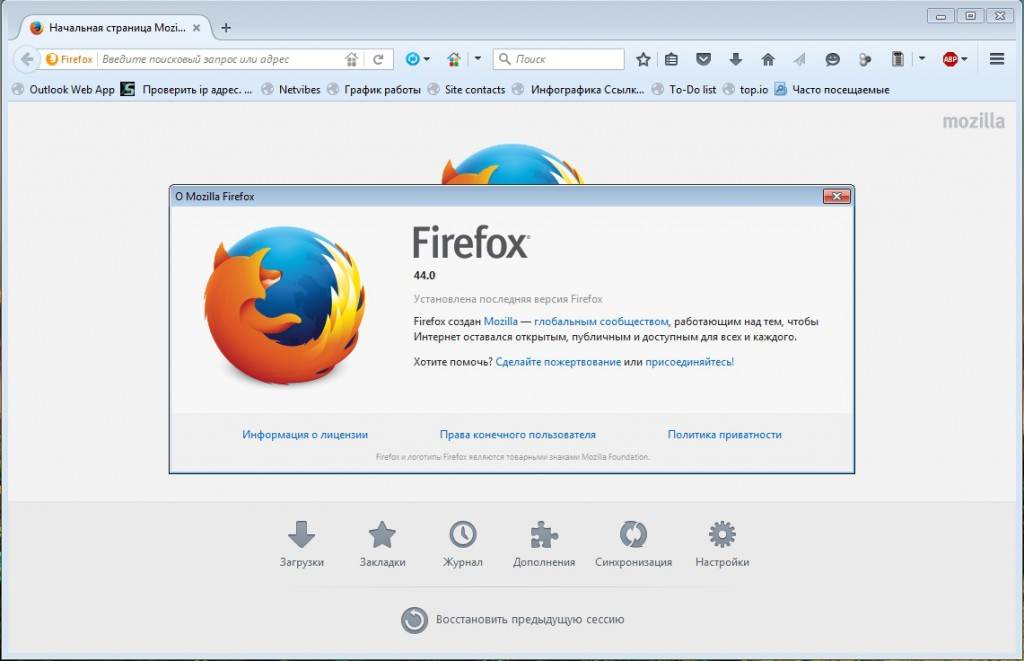
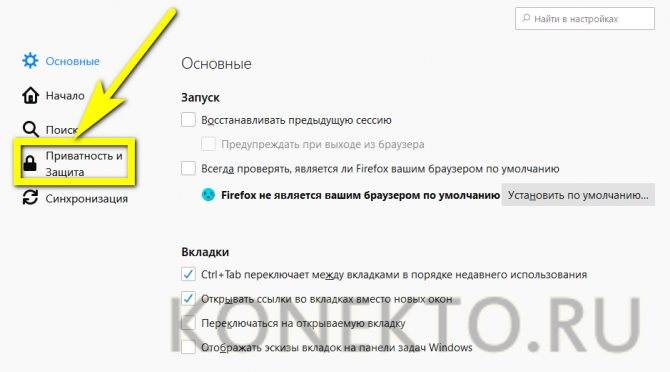
![Как восстановить сессию в firefox?[в[ос]становление данных]](https://litmap.ru/wp-content/uploads/f/d/2/fd2180a0b016b84eab54b9a79506e7d9.jpeg)
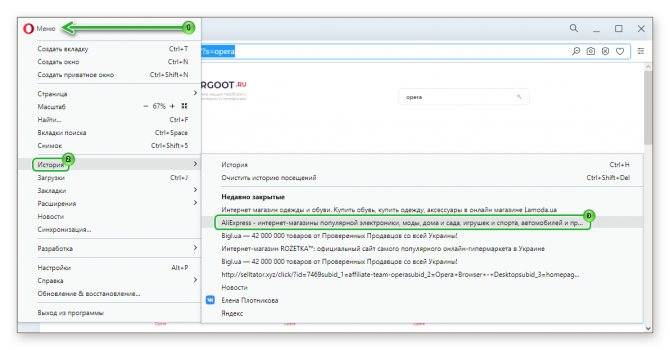
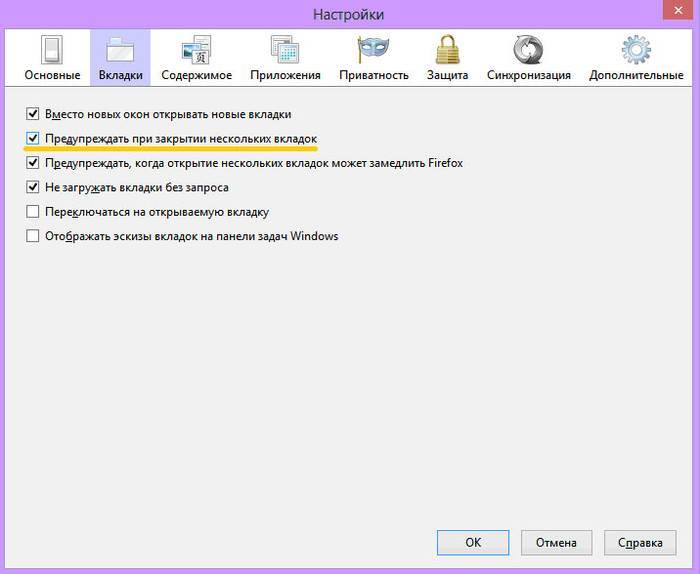
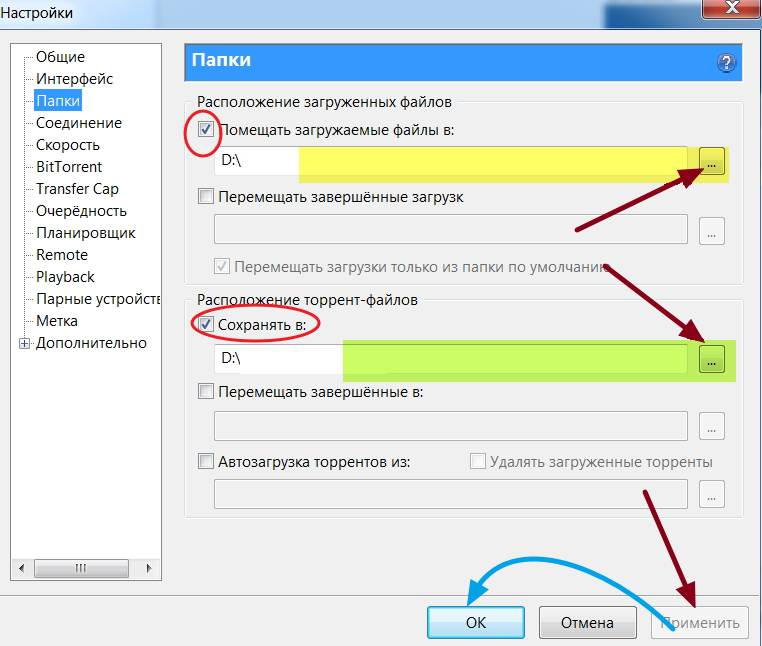
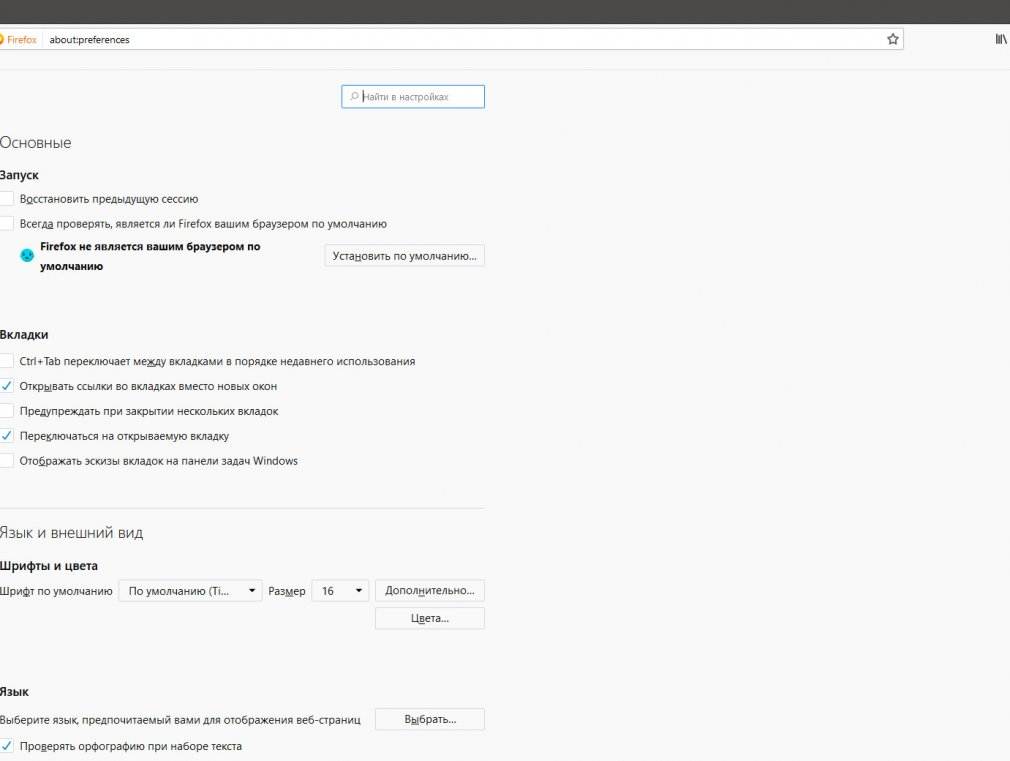
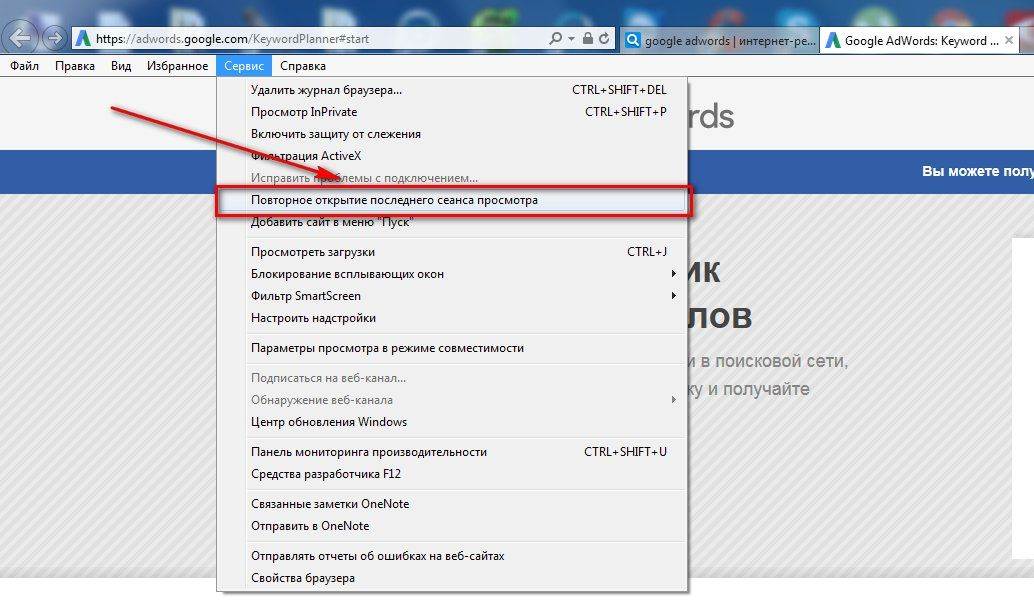
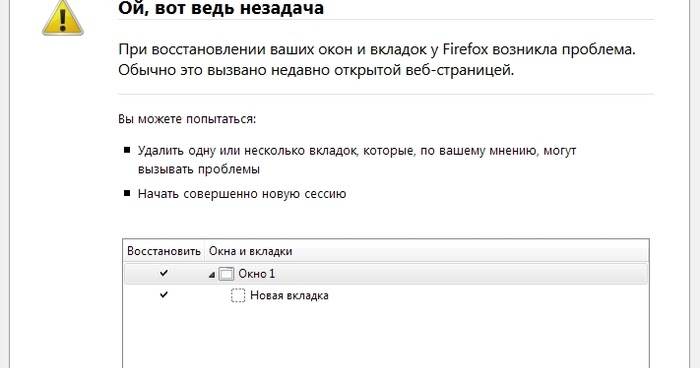



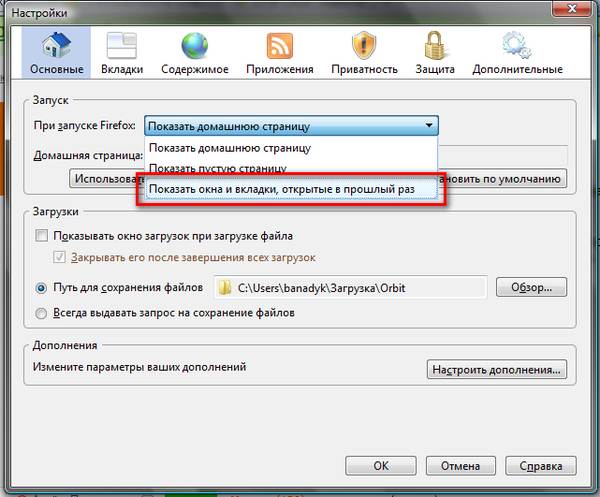
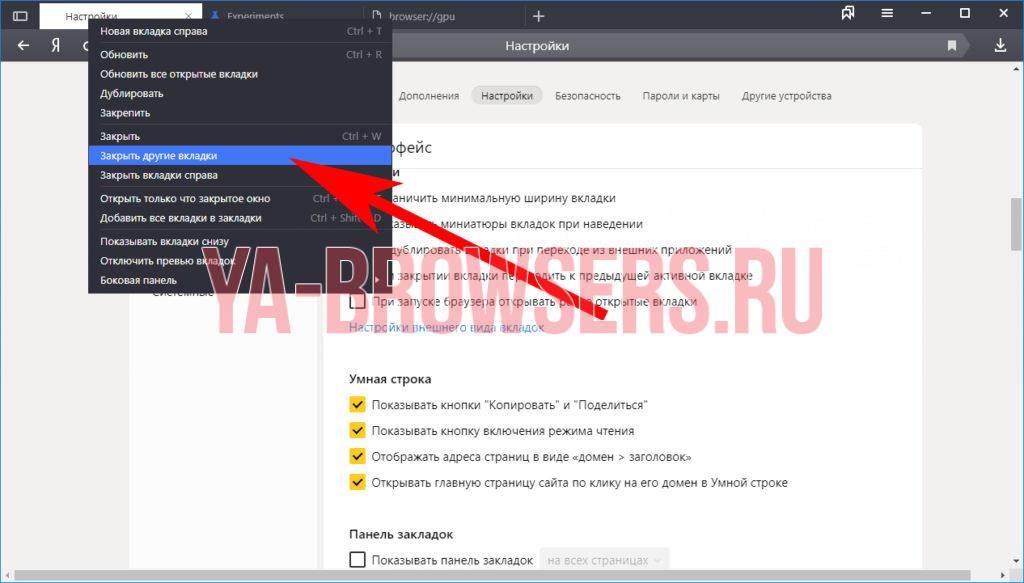
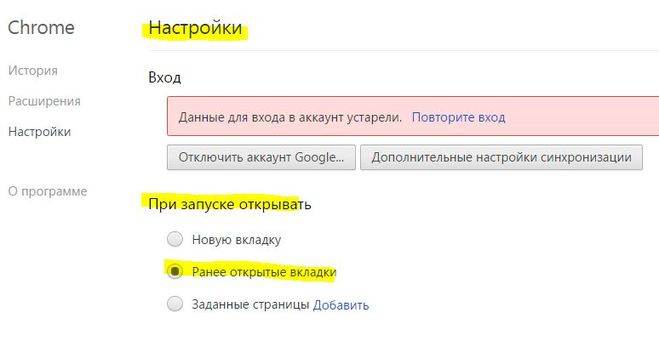
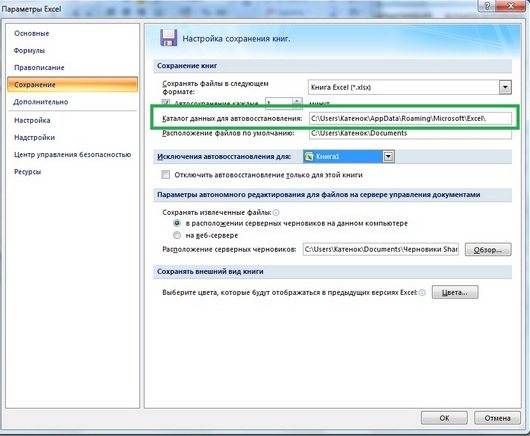

![Как восстановить сессию в firefox?[в[ос]становление данных] zhitsoboy.ru](https://litmap.ru/wp-content/uploads/0/f/b/0fb9fc87a866b13ad7b5fa33d4c72a57.jpeg)