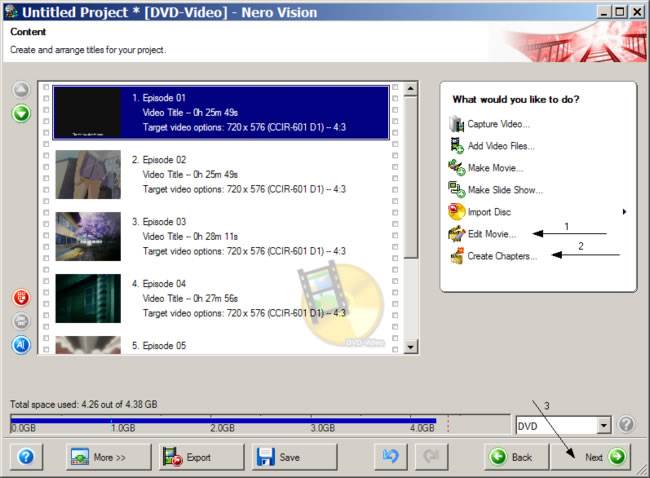Запись диска с помощью Неро

Хоть флешки и образы дисков прочно вошли в современную жизнь, огромное количество пользователей до сих пор активно используют физические болванки для прослушивания музыки и просмотров фильмов. Перезаписываемые диски также популярны для передачи информации между компьютерами.
Так называемый «прожиг» дисков выполняется специальными программами, которых в сети огромное количество — и платных, и бесплатных. Однако для достижения максимально качественного результата следует использовать только проверенные временем продукты. Неро — программа, о которой знает практически каждый пользователь, который хоть раз работал с физическими дисками. Она может записать любую информацию на любой диск быстро, надежно и без ошибок.
В данной статье будут рассмотрен функционал программы в плане записи различной информации на диски.
1. Сперва программу необходимо скачать на компьютер. С официального сайта после ввода своего почтового адреса скачивается интернет загрузчик.
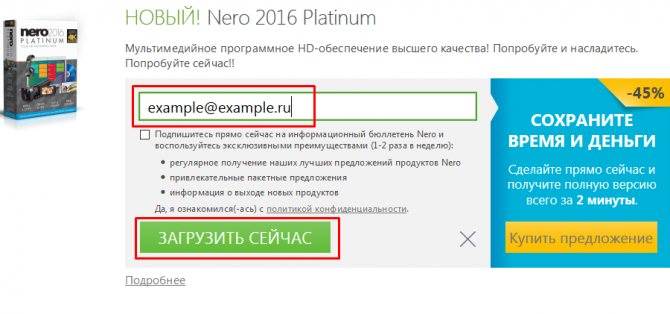
2. Скачанный файл после запуска начнет установку программы. Это потребует использования скорости интернета и ресурсов компьютера, что может сделать одновременную работу за ним некомфортным. Отложите использование компьютера на некоторое время и дождитесь полной установки программы.
3. После того, как Nero установится, программу необходимо запустить. После открытия перед нами появляется главное меню программы, из которого выбирается необходимая подпрограмма для работы с дисками.
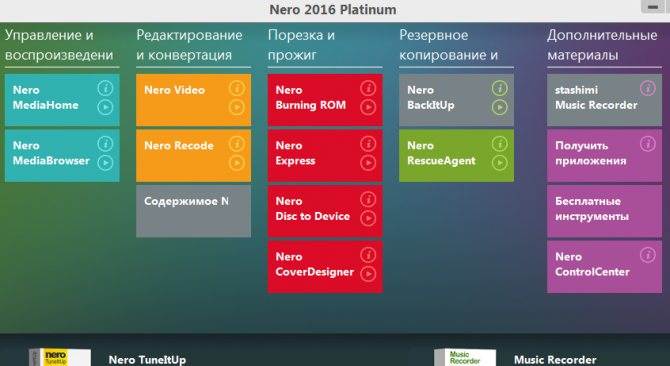
4. В зависимости от данных, которые нужно записать на диск, выбирается нужный модуль. Рассмотрим подпрограмму для записи проектов на различного вида диски — Nero Burning ROM. Для этого нажимаем на соответствующую плиточку и ждем открытия.
5. В выпадающем меню выбираем необходимый вид физической болванки — CD, DVD или Blu-ray.
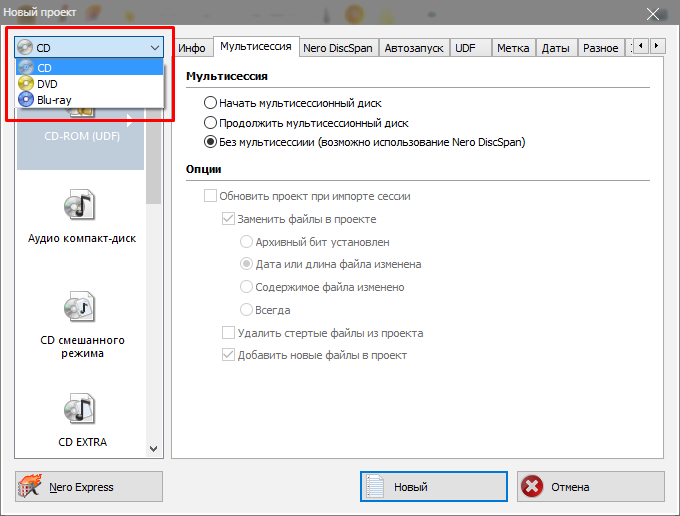
6. В левом столбике нужно выбрать вид проекта, который нужно записать, в правом настраиваем параметры записи и записанного диска. Нажимаем кнопку Новый для открытия меню записи.
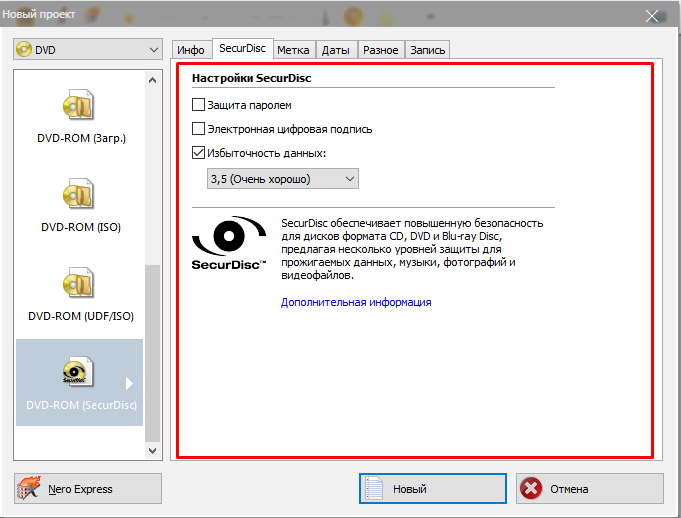
7. Следующим этапом будет выбор файлов, которые нужно записать на диск. Их размер не должен превышать свободное пространство на диске, иначе запись завершится неудачно и только испортит диск. Для этого в правой части окна выбираем нужные файлы и перетаскиваем в левое поле — для записи.
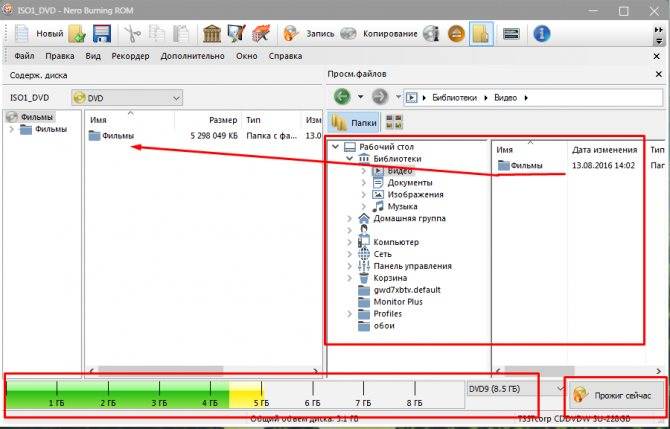
Полоса внизу программы покажет заполненность диска в зависимости от выбранных файлов и объема памяти физического носителя.
8. После того,как выбор файлов завершен, нажимаем кнопку Прожиг диска. Программа попросит вставить пустой диск, после чего начнется запись выбранных файлов.
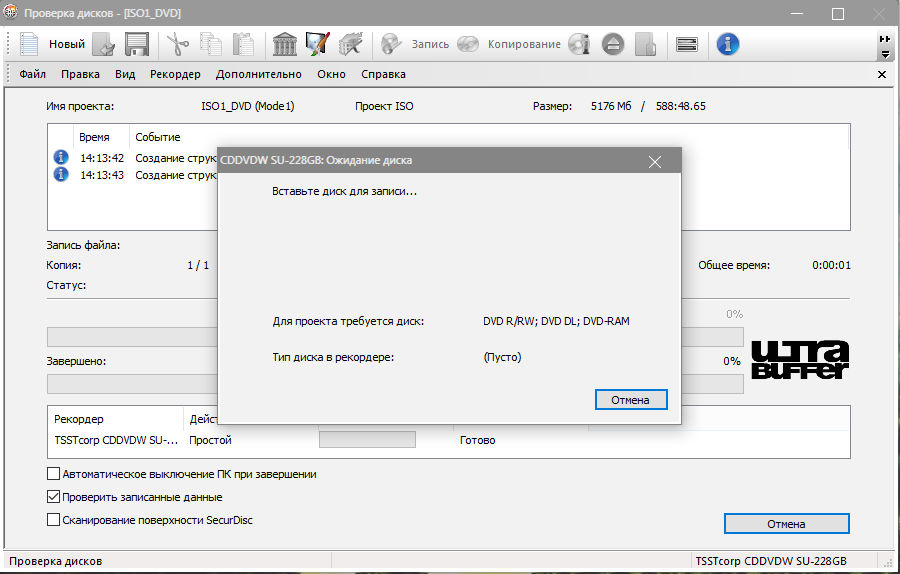
9. После окончания прожига диска на выходе мы получим качественно записанный диск, который можно сразу же использовать.
Nero предоставляет возможность быстро записать любые файлы на физические носители. Простая в использовании, но имеющая огромный функционал — программа неоспоримый лидер в сфере работы с дисками.
Опишите, что у вас не получилось. Наши специалисты постараются ответить максимально быстро.
Как записать диск, используя программу Nero?
Наиболее популярная программа для записи дисков – это Nero. Существует масса различных версий этой программы, такие как Nero 6,7,8.
Я буду показывать пример именно на версии nero 6, на мой взгляд она самая стабильная, последующие версии носят в себе массу не нужных функций: просмотр видео, редактор аудио, редактор изображения, создание обложек и наклеек для дисков.
Конечно, все эти функции есть и в шестой версии, но они более легкие, то есть в шестой версии требуют меньше ресурсов ПК.
Короче говоря, не ломайте голову над версией, просто ставьте ту, которая вам по душе, ведь порядок записи дисков одинаковый.
Запускаем программу Nero, найти ее можно в меню пуск-> программы -> nero -> Nero StartSmart.
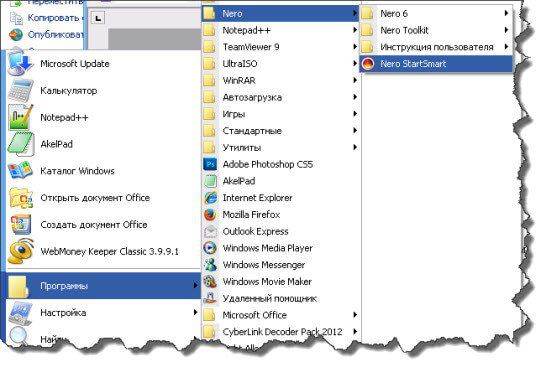
Появляется вот такое окошко, в котором нужно нажать на стрелочку, которая прячется вертикально слева.

Появится менюшка, в которой нужно выбрать пункт Nero Express.

Запустится оболочка нейро-экспресс, которую грубо можно разделить на три части.
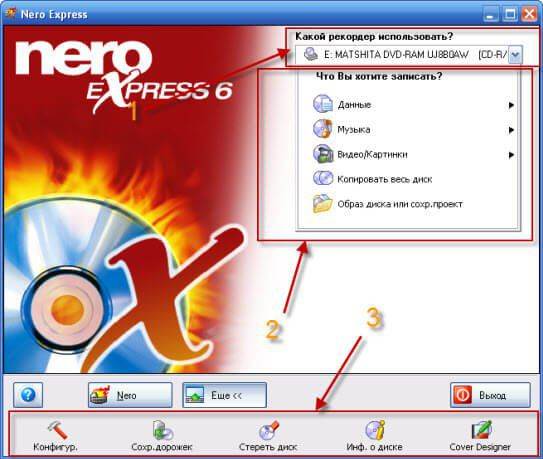
1. Если у вас на ПК физически установлено 2 привода, то нужно выбрать, каким будет осуществляться запись, если установлен один, то соответственно ничего не меняйте.
2. Во втором блоке нужно определиться, что вы хотите записать, со скриншота видно, что записывать можно абсолютно все: обычные данные (фотки, документы, музыка, видео и т.д.) то есть, диск будет использоваться как обычная флешка.
Допустим, если вы захотите записать музыку в машину и воспользуетесь первым пунктом при записи, как обычные данные, то музыка в машине может не читаться, для машины нужно использовать раздел «Музыка» и там уже выбирать, в каком формате записывать: mp3, audio cd и т.д.
Такая же история и с видео, если вы хотите записать фильм для dvd-проигрователя, то нужно воспользоваться именно пунктом ВидеоКартинки.
3. И из третьего раздела я использую только пункт «Стереть диск».
Для примера давайте запишем обычные данные, для этого выбирайте пункт Данные – Диск с данными.
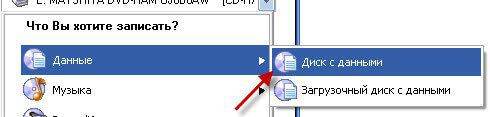
Появляется область, в которую можно перетягивать файлы для записи, обратите внимание на полоску снизу, она показывает, сколько места уже занято
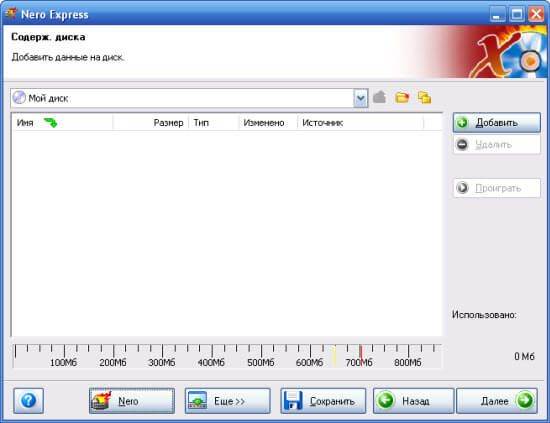
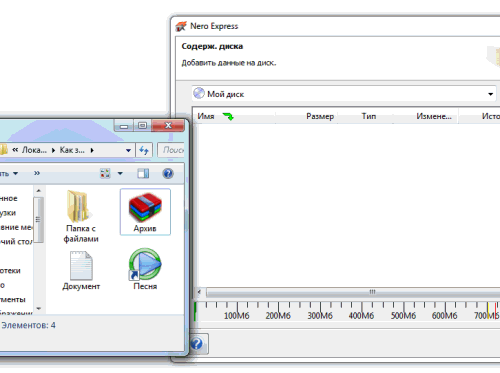
Перетаскивание файлов – это первый способ, второй способ добавить файлы для записи на диск – это воспользоваться кнопкой «Добавить» и указать, где лежат файлы для записи и жмите «Далее».
Теперь нужно сделать финальные установки записи.
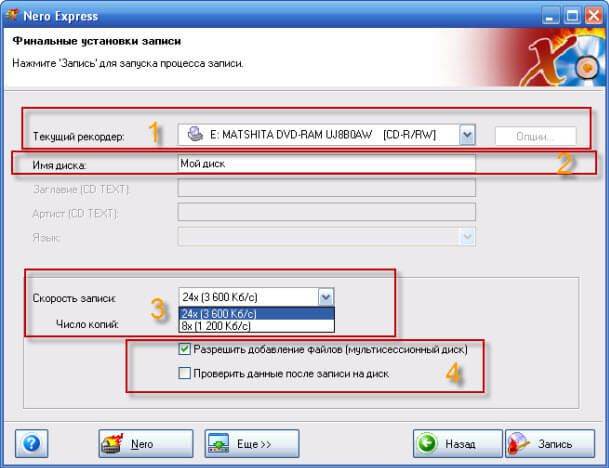
Под номером (1) можно изменить рекордер для записи, под номером (2) можно присвоить имя для диска, (3) нужно задать скорость для записи диска, рекомендуется ставить не больше 8х , для того, чтобы избежать ошибок при записи, (4) если используется диск +R, то можете ставить галочку, которая позволит дописать данные на диск.
И последний пункт позволяет проверить записанные данные на ошибки, я им не пользуюсь, т.к. занимает довольно много времени. После того, как все настроили, жмите «записать» и ожидайте конец процесса записи.
Мне также интересно, а какой версий Nero для записи дисков пользуетесь вы?
Как записать ДВД-диск в Неро?
ДВД позволяет сохранять значительно больший объём информации, чем обычный СД-диск. На ДВД можно записывать и аудиофайлы, и видео. Рассмотрим, как записать фильм на диск с помощью Неро.
1 способ
ВНИМАНИЕ. Подойдёт для тех, кто планирует просматривать записанный фильм на ДВД-плеере.
- Вкладываем в дисковод чистую болванку и запускаем Nero Burning Rom.
- Проверяем, чтобы файлы для записи были в формате «.vob» или DVD-Video. Если формат другой, конвертируем их с помощью любого онлайн-конвертера, которые легко находятся через поисковик.
- В открывшемся окне находим меню, выбираем DVD, затем DVD-Video.
- Открывается окно с различными параметрами и вкладками вверху. Открываем вкладку «Запись» — нам интересна только она. Проверяем, что под заголовком «Действие» стоит галочка.
- Выбираем скорость записи. Оптимальная скорость — 8x, при ней возможность ошибки при прожиге минимальна.
- Нажимаем кнопку «Новый». Открывается окошко с файлами и папками вашего компьютера. Выделяем нужные файлы и перетаскиваем их в Неро, следя, чтобы они попали в папку «Video_TS». Если они окажутся в папке «Audio_TS», ДВД-плеер не сможет их прочитать. А также следим за линейкой внизу окна — она должна быть зелёного цвета; это означает, что фильм помещается на ДВД полностью.
- Нажимаем кнопку «Запись» и ждём результатов.
2 способ
ВНИМАНИЕ. Подходит для записи на ДВД-диск любой информации.
- Вставляем пустую болванку, запускаем Nero.
- Открывается окно, в котором справа следует выбрать DVD, а затем DVD-ROM (ISO) или DVD-ROM (UDF). Второй формат рекомендуется для файлов размером больше 2 ГБ.
- Кликаем по верхней вкладке «Мультисессия» и, в зависимости от того, хотим ли мы что-то ещё сюда дописывать или нет, отмечаем один из пунктов: «Начать мультисессионный диск» или «Без мультисессии». При записи фильма рекомендуем отмечать пункт «Без мультисессии».
- Во вкладке «Метка» можно ввести название фильма.
- Кликаем по вкладке «Запись», где устанавливаем оптимальную скорость 8x.
- Нажимаем кнопку «Новый» и видим окошко, в котором отображаются папки и файлы компьютера. Выделяем нужные файлы, в нашем случае — фильмы, и перетаскиваем их в Nero. Следим, чтобы зелёная линейка не вышла за границу красного цвета, иначе фильм не запишется.
- Нажимаем «Запись» внизу окна и ждём, когда прожиг завершится.
Читая эти инструкции, вы могли убедиться, насколько удобна в обращении программа Неро и как легко записать любой диск с её помощью. Теперь вы умеете пользоваться Nero Burning Rom и записывать диски различных форматов: Audio CD, MP3 и DVD. Будем очень рады, если вы поделитесь в комментарии своим опытом по работе с этой программой!
Формат DVD
Физически, DVD формат похож на CD с тем отличием, что для работы с DVD дисками используется лазерный луч с меньшей длиной волны. За счет этого достигается большая плотность записи. Также, существуют DVD диски с дополнительным слоем для хранения данных, что увеличивает объем хранимых данных на одной стороне вдвое. Однослойный DVD диск предоставляет возможность записи до 4,7 Гбайт на одну сторону, а двухслойный — до 8,5 Гбайт.
Существует несколько разновидностей DVD носителей. Изначально DVD Forum определил три типа: DVD-R, DVD-RW и DVD-RAM. DVD-RAM является физически перезаписываемым форматом, однако он не совместим со стандартным форматом DVD Video.
Запись файлов на новый диск стандартными средствами Windows
Чтобы записать файлы на новый диск нам потребуется:
- Вставить диск в привод компакт-дисков;
- Далее в появившемся окне Автозапуска выбрать
пункт Записать файлы на диск;- Автозапуск нового диска в Windows 10
- Автозапуск нового диска в Windows 10 далее
Автозапуск нового диска в Windows 7
Примечание: Если окно автозапуска не появилось, можете запустить запись диска, нажав: Проводник->Этот компьютер (или Пуск->Компьютер для Windows 7) и в появившемся окне проводника Windows дважды щелкнуть по устройству DVD-RW или CD-RW (в зависимости от типа привода компакт-дисков);
Запуск записи диска через проводник Windows 10
Запуск записи диска через проводник Windows 7
Затем в следующем окне укажите способ
использования диска Как флеш-накопитель USB и по желанию задайте Название
диска. Потом нажмите кнопку Далее.
Выбор способа использования диска
Начнется процесс
подготовки диска. Дождитесь его окончания;
Процесс подготовки диска
После того как диск будет подготовлен, он откроется через проводник Windows (в Windows 7 появится окно Автозапуска
в котором вы должны выбрать пункт Открыть
папку для просмотра файлов). Если же этого не произошло, то
можете открыть диск, нажав: Проводник->Этот компьютер (или Пуск->Компьютер для Windows 7) и в появившемся окне
проводника Windows дважды щелкнуть по устройству DVD-RW или CD-RW (в зависимости от типа привода компакт-дисков) с названием
вашего диска;
- Окно диска в проводнике Windows 10
- Открытие диска через проводник Windows 10
- Окно автозапуска подготовленного диска в Windows 7
- Открытие диска через проводник Windows 7
Скопируйте файлы на диск. Это можно сделать либо
их перетаскиванием, либо через контекстное меню;
Копирование файлов на диск перетаскиванием
Копирование файлов на диск через контекстное менюПосле записи всех файлов на диск извлеките его,
нажав кнопку Извлечь в окне
проводника Windows, или
на кнопку привода компакт-дисков;
Извлечение диска из окна проводника Windows
CDBurnerXP
Бесплатная программа для создания диска CDBurningXP позволяет прожигать на оптические носители образы ISO, NRG и BIN и формировать сборники из аудиофайлов MP3, WAV, OGG, WMA и других. Софт можно интегрировать в контекстное меню Windows, так что вы можете прожигать аудиодиски в несколько кликов мыши. Кроме всего прочего, он обладает встроенным модулем для создания и печати обложек. Присутствует также функция записи видеофайлов, но такие видеосборники можно просматривать только на ПК, их нельзя проигрывать на обычном видеоплеере. CDBurnerXP поставляется в нескольких вариантах: можно установить стандартный софт для ПК или загрузить портативную версию для запуска без установки.
Запись файлов на диск с использованием программы Nero Burning ROM
Еще одним способом того как записать файлы на диск является использование сторонней программы Nero Burning ROM. Она обладает очень большим набором инструментов и хороша в том случае, когда вы часто записываете диски.
Рассмотрим процесс записи файлов на диск в программе Nero Burning ROM:
- Вставьте диск в CD-ROM вашего компьютера;
- Запустите программу Nero Burning ROM. На начальном окне выберите пункт «Начать мультисессионный диск» и нажмите кнопку «Новый»;
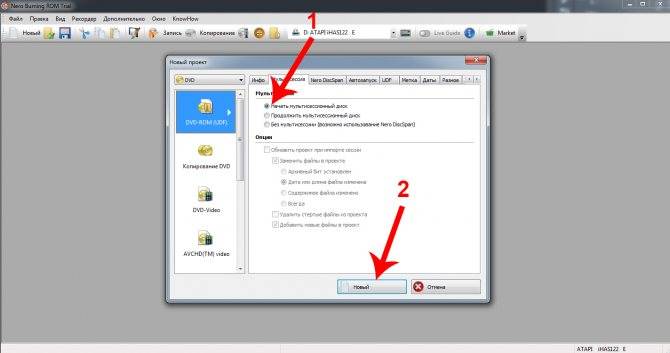
Начальное окно Nero
В появившемся окне добавьте файлы на диск путем перетаскивания их или через контекстное меню, выбрав в нем пункт «Копировать в проект»;
Примечание: Можете добавлять не только файлы, но и целые папки на диск.
Добавление файлов в Nero перетаскиванием
Добавление файлов в Nero через контекстное меню
Обратите внимание, что при добавлении файлов для записи на диск в Nero внизу окна программы есть прогресс использования диска. Пока он зеленый значит все в норме, если красный, то объем превышен, и лишние файлы нужно удалить перед записью.
Прогресс использования диска в Nero
После того, как все файлы добавлены нажмите кнопку Прожиг сейчас, расположенную в правом нижем углу программы;
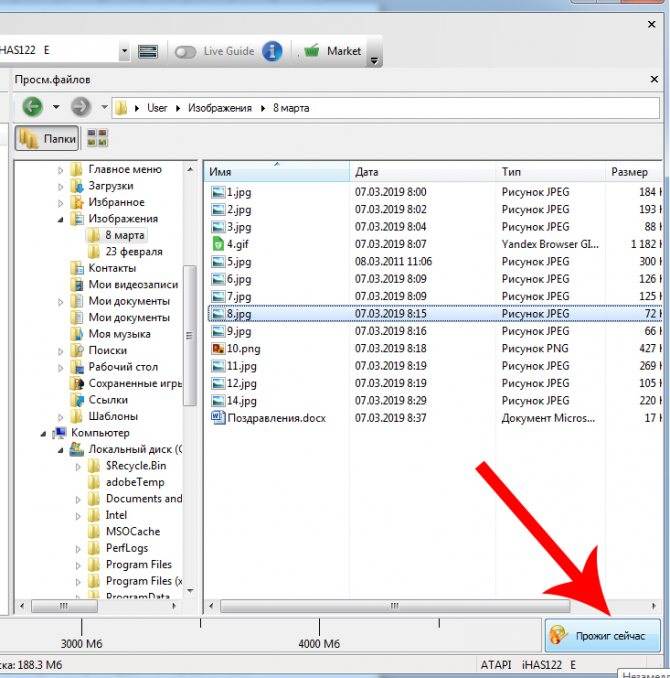
Кнопка начала записи на диск в Nero
При появлении окно подтверждения записи нажмите в нем Да;

Окно подтверждения немедленной записи в Nero
После этого начнется процесс записи файлов на диск. Дождитесь его окончания.
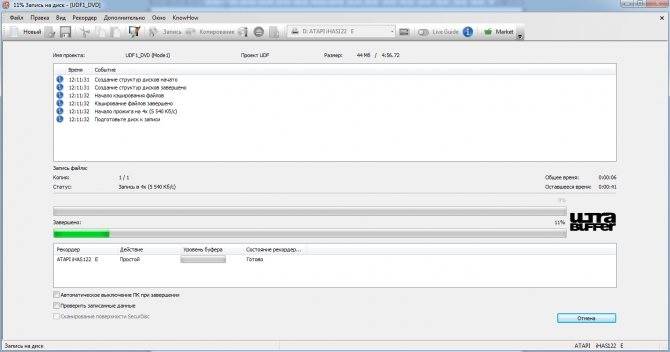
Процесс записи файлов на диск в Nero
По окончанию компакт-диск будет автоматически извлечен и на экране появится информационное сообщение об успешной записи.

Информация об успешной записи в Nero
Как записать диск программой Nero

Практически каждый пользователь компьютера рано или поздно сталкивается с вопросом — как записать CD или DVD диск. Даже обычная запись музыки, фотографий, фильма подчас вызывает напрягу неопытного пользователя.
В этой статье вы узнаете о том, как с помощью популярной программы для записи дисков Nero можно решить простые проблемы.
Как записать MP3 файлы на диск?
Чтобы записать диск MP3, (это касается и прочих аудио форматов, за исключением Audio CD) необходимо перейти на вкладку «Данные» в левой части экрана и нажать на соответствующую типу вашего диска в правой части экрана.
Мы рассмотрим запись диска с MP3 на примере CD диска. Появится следующее окно:
Теперь нужно добавить наши файлы с музыкой в проект. Жмем на кнопку «Добавить» и выбираем на жестком диске своего компьютера те желанные файлы с песнями.
При нажатии на кнопку «Добавить» появится следующее окно: Наша задача на данном этапе – добавить выбранные файлы в проект.
Проще говоря, мы должны нажать на кнопку «Добавить» и выбрать на жестком диске своего компьютера те желанные файлы с музыкой. При нажатии на кнопку «Добавить» появится следующее окно:
Здесь все понятно — выделяем необходимые файлы и нажимаем кнопку «Добавить» в правом нижнем углу. Когда все файлы выбраны — закругляемся. Для этого нажимаем кнопку Закрыть и приступаем непосредственно к записи. После добавления файлов мы попадаем опять в окно, которое нам показывает содержимое будущего диска.
Вы заметили зеленую полоску, которая стала закрашивать часть своеобразной линейки в нижней части экрана? Это индикатор того, сколько места на диске будет занято выбранными файлами. Так вы сможете легко определить, можно ли еще добавить файлов на диск!
Нажатие на кнопку «Далее», позволит нам перейти в последнее окно настроек перед записью (прожигом) диска.
Стоит заметить, что в случае с DVD дисками корректная работа с мультиссесионными дисками возможна только при использовании одного и того же привода при последующей записи. Вы поняли? На чужом компьютере вы не сможете дописать DVD-диск! Устанавливаем флажок и жмем на кнопку «Запись». Осталось только ждать итоговый результат – записанный диск с MP3 композициями.
Как записать Audio CD?
Запись Audio CD незначительно, но все же отличается отпредыдущих действий. Во-первых в первом окне вам в левой части нужно перейти на вкладку «Музыка», а в правой нажать на Audio Cd.
После того, как файлы добавлены, обратите внимание на нижнюю часть окна. Если раньше там подсчитывались оставшиеся мегабайты на диске, то теперь подсчет идет в минутах
Дело в том, что наши файлы кроме записи, будут еще и кодироваться в формат Audio CD, который позволяет записать на диск не более 80 минут звучания. В остальном действия по созданию Audio CD не отличаются от создания диска с данными.
Как записать диск в формате DVD видео?
Запись DVD-диска мало отличается от записи аудио, но только в том случае, если у вас уже есть готовые для записи файлы. Если это не так, то стоит посмотреть видеоурок, в котором мы создадим DVD-диск для просмотра на бытовом DVD-плеере. Например, Вам нужно перенести с камеры на компьютер отснятый материал для последующей записи на DVD.
Какие могут возникнуть трудности?
Во-первых, полученный видеофайл на компьютере будет большого размера. Например, час видео в DV-формате будет занимать около 13 Гб, и Вы не сможете записать этот файл на DVD.
Во-вторых, даже если Вы и сможете записать этот файл на DVD (например, в формате MPEG-2), то Ваш DVD-проигрыватель может его не прочитать.
Как быть в этом случае?
На самом деле все очень просто — исходный файл (Ваше видео) нужно перекодировать в формат DVD-Video, который будет понятен всем DVD-плеерам. Это можно сделать с помощью программ для DVD-авторинга и видеомонтажа. В этом уроке мы рассмотрим пример создания диска DVD-Video в программе Nero Vision.
Из видеоурока Вы узнаете:
- Как добавить видеофайл в проект и разбить его на главы (разделы), чтоб можно было при просмотре фильма переключаться между главами;
- Как в меню диска добавить свою картинку и музыку;
- Какие настройки отвечают за качество полученного фильма;
- Как сохранить полученный фильм на жесткий диск и потом записать его на DVD;
- Какой нужно выбрать тип проекта в Nero для записи фильма на DVD.
Продолжительность урока: 20 мин. 42 сек.
Размер: 17.2 Мб
Посмотреть видеоурок
Рассказать друзьям
Вспомним разновидности дисков и их предназначение
Для начала стоит определиться, какой выбрать носитель: CD или DVD, затем R или RW. Предлагаю кратко ознакомиться с популярными форматами.
- CD-R. Если нужно записать минимум информации (до 700 Мб), стоит выбрать самый простой формат и, к тому же, экономный с финансовой точки зрения. Из плюсов – можно дописывать информацию мультисессиями, пока не закончится место. Из минусов – нельзя ничего стереть.
- CD-RW. Аналогично первому, размер носителя достигает 700 Мб. Разница лишь в том, что этот диск можно перезаписывать неопределенное количество раз. Стоит немного дороже, но такой вариант выгоднее приобретать, например, для музыки: надоела – стер и перезаписал.
- DVD-R. Более серьезное и вместительное устройство. Максимальный объем информации – 4,7 Гб при использовании однослойного диска и до 8,5 Гб, если используете двухслойный. Информацию также можно записывать мультисессиями, пока не закончится место. Такой формат зачастую используется для хранения данных.
- DVD-RW. Самое дорогое устройство из перечисленных. Отличается от предыдущего формата возможностью перезаписи. По объемам одинаковы.
Следует отметить еще один важный аспект: скорость прожига. Здесь преимущества расположены в обратном порядке. Быстрее всего запишется первый формат (CD-R), последний же – на порядок медленнее.
Как записать диск с помощью программы Nero
Здравствуйте! В этой статье поговорим о том, как записать диск с помощью программы Nero.

Технический прогресс движется с огромной скоростью. Полагаю, что в скором времени диски будут не нужны, так как сейчас активно используют usb накопители. Но пока они востребованы, рассмотрим, как же все-таки записать диск.
Можно воспользоваться стандартными средствами записи дисков Windows. Но в этой статье мы будем учиться, как записать диск с помощью Nero (рекомендую использовать Nero 7, считаю ее самой стабильной).
Запустите программу (Пуск » Все программы » Nero » Nero StartSmart)
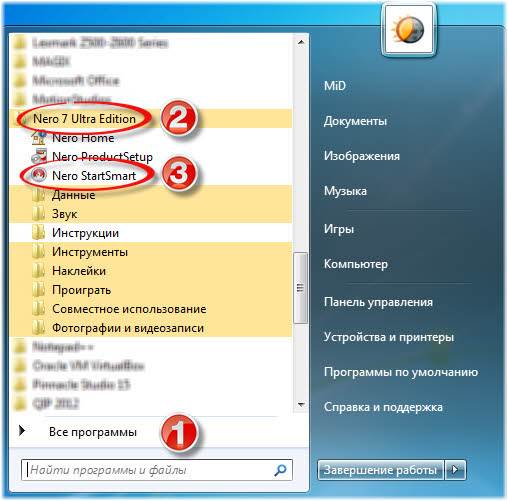
Выполнив запуск, мы видим окно выбора действия. Программа Nero обладает хорошим функционалом. Помимо качественной записи дисков она умеет воспроизводить видео (пользуясь встроенным плеером), редактировать изображения, видео, записывать звук. Также можно создавать обложки и наклейки для дисков. Поскольку сейчас нам нужно записать диск сделаем следующее:
Откройте дополнительные настройки (стрелка с левой стороны окна программы)
- Выберите вкладку «Данные»
- Наведите курсор мыши на вкладку «Создать CD с данными» или «Создать DVD с данными»
- Слева в пункте «Открыть с помощью» выберите «NeroExpress» и поставьте галочку «Использовать как стандартное приложение»
- Нажмите на зеленую кнопку-стрелку
Эти действия проделываются один раз, при первом запуске.
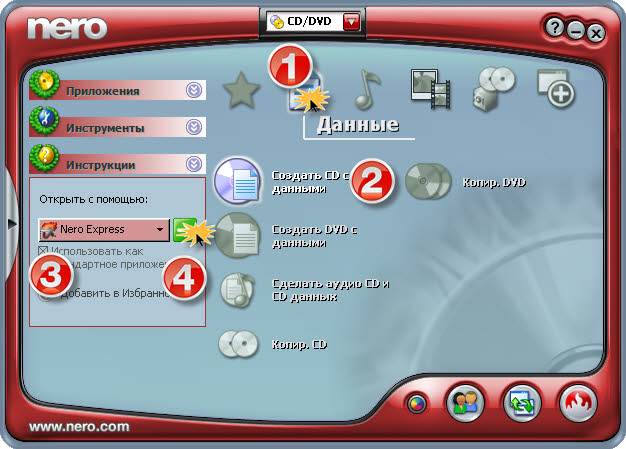
Вы можете спросить – Зачем надо было проделывать манипуляции описанные выше? Почему не использовать Nero Burning Rom, который предлагается по умолчанию?
Ответ прост и очевиден – он громоздок и не так удобен в использовании как Nero Express.
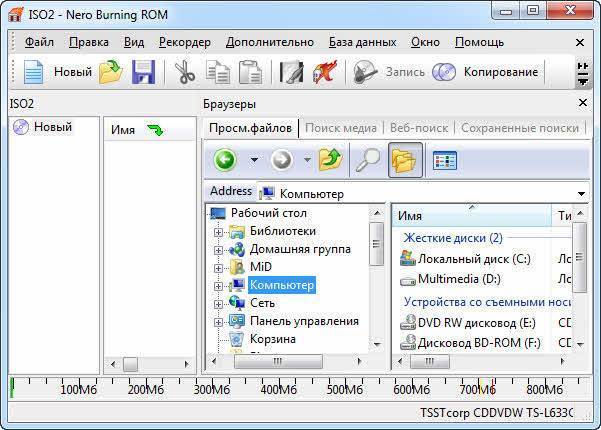
В таком окне тяжело сориентироваться новичку, поэтому я предложил более удобный вариант.
Немного отвлеклись, едем дальше. В следующем окне нам предлагается добавить данные на диск, что мы и сделаем.
В Nero Express нет никаких трудностей, нажимаем на кнопку «Добавить» (1), в открывшемся окне выбираем файл или папку которую требуется записать (2), в этом же окне нажимаем «Добавить» (3).
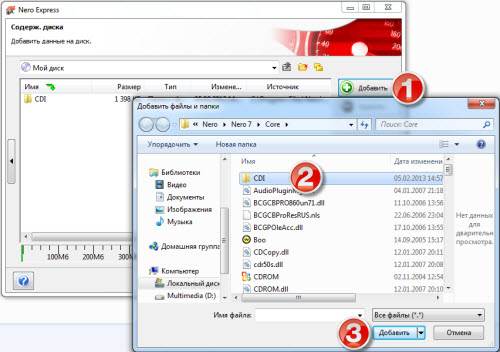
Также легко добавьте файлы, просто перетянув их из проводника (например, перетяните файл или группу файлов из «Мой компьютер» или из удобной программы «Total Commander») на рабочую область Nero.
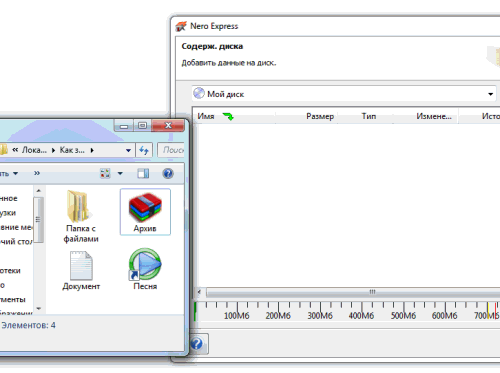
По ошибке добавили не тот файл? Не переживайте, выделете его и нажмите на кнопку «Удалить» (или «Delete» на клавиатуре), которая находится сразу под кнопкой «Добавить». Когда все нужные вам файлы были добавлены, нажмите «Далее» в правом нижнем углу программы.
В следующем окне выберите ваш CD или DVD пишущий дисковод (1), присвойте имя диску (2), открыв дополнительные настройки (3) выберите скорость записи (4), рекомендую ставить не более 8х, чтобы не возникало ошибок. Также можно поставить галочку, если вы хотите проверить диск на ошибки после записи (5). Пункт «Разрешить добавление файлов» (5) позволит вам дописать что-либо на диск, не стирая файлы, записанные ранее. Не рекомендую использовать этот пункт, так как после этих манипуляций диск может не работать.
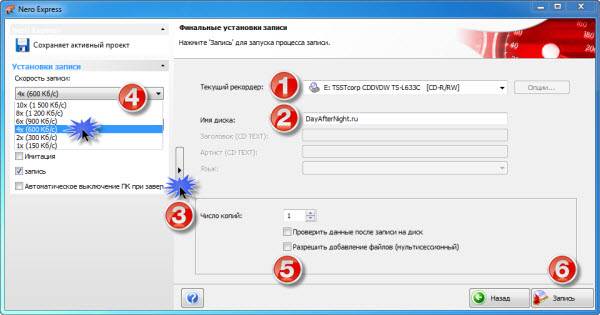
Если вы передумали и хотите записать на диск какие-то другие файлы, вернитесь кнопкой «Назад», если все в порядке нажмите кнопку «Запись» (6). Подождите, пока диск запишется (скорость выполнения зависит от количества Мб информации).
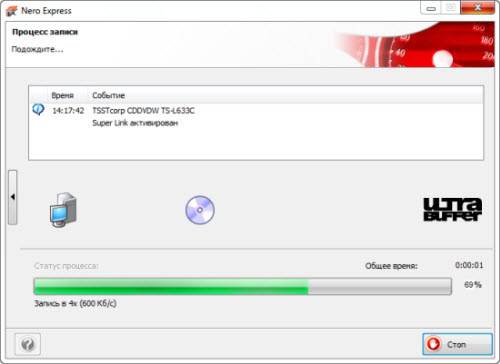
В завершении вы увидите следующее окно:
Нажмите «Ок», после чего можете закрыть окно программы. При закрытии вы увидите следующее окно:

Если вы записываете проект единоразово, то в его сохранении нет нужды, поэтому нажимаем «Нет».
Теперь вы с уверенностью будете говорить: я могу записать диск с помощью Nero!
Многофункциональная утилита для записи устройств
Данная программа была названа в честь императора Нерона, который по известной легенде поджег Рим. Английский перевод названия звучит как «Нерон, который сжег Рим» или же немного по-другому – «Nero, прожигающий (CD-)ROM». Вот такая игра слов. Но Неро не сжигает, а прожигает, то есть записывает оптический носитель. Неро упрощает работу с CD и DVD, видео и звуком, а также обладает функцией резервного копирования и выполняет верстку обложки. С недавних пор Неро записывает и в форматах Blu-ray и HD.

Итак, в данной статье мы рассмотрим процесс записи дисков данной утилитой. Пошаговая инструкция поможет разобраться со всеми тонкостями и решить любые проблемы.
ВидеоМАСТЕР
ВидеоМАСТЕР помогает конвертировать видеоролики и записывать их на DVD. Количество прожигаемых файлов ограничивается только вместительностью оптического носителя. Можно сформировать видеосборники из медиафайлов с компьютера. ВидеоМАСТЕР позволяет создавать интерактивное меню, настроить его дизайн по вашему усмотрению и прожечь сразу либо сохранить проект для дальнейшей записи. Также вы можете собрать ISO-образ из медиафайлов и установить качество видео и разрешение экрана. ВидеоМАСТЕР распространяется на русском языке, не нагружает систему и легко запускается на маломощных компьютерах и ноутбуках.
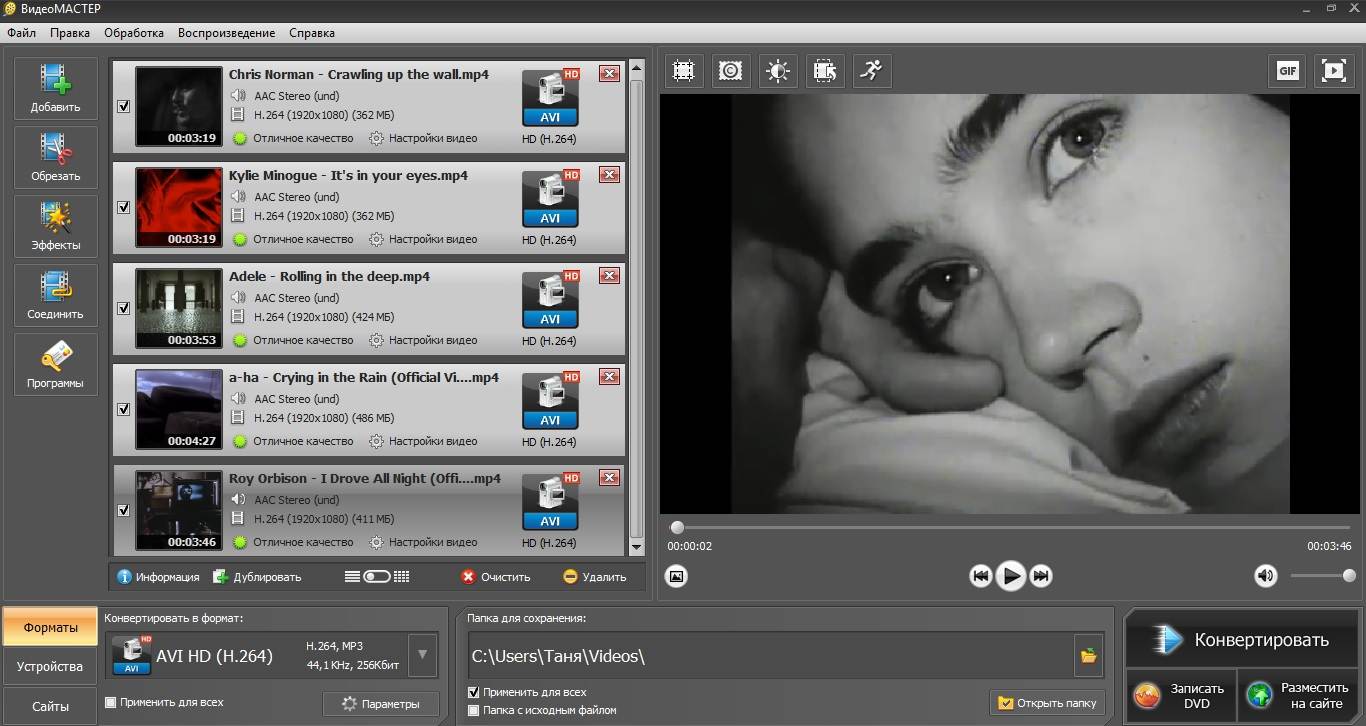
Как записать фильм двд через Неро | Сделай все сам
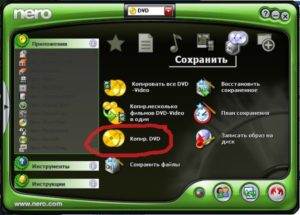
Для пополнения фильмотеки новым dvd-диском не неукоснительно приобретать его в магазине. Дозволено купить фильм через интернет, а после этого перенести его на грубый носитель, дабы иметь вероятность глядеть на большом экране телевизора. Записать фильм dvd вам поможет программа Nero.
Вам понадобится
- – чистый диск DVD-R;
- – установленная программа Nero;
- – файл для записи.
Инструкция
1. Nero является многофункциональной программой для записи dvd. С ее поддержкой вы можете записать на диск не только видео-файлы с форматом .avi, но и скопированный образ dvd-фильма (это форматы .vob, .bup, .ifo).
2. Наблюдательно отследите, в какую папку загружен нужный для записи файл. Это сделает дальнейшую работу значительно проще: вам не придется длинно писать путь к файлу. Дабы упростить процесс еще огромнее, перенесите желанное видео на рабочий стол.
3. Запустите программу Nero. Если на рабочем столе есть ярлык, двукратно щелкните по нему левой кнопкой мыши. В другом случае, используйте команду «Пуск» – «Все программы» – Nero. В дисковод разместите чистый диск DVD-R.
4. На экране появится основное окно программы Nero. На самой верхней панели выберите тип диска – DVD
Из множества иконок в окошке обратите внимание на «кинопленку». Кликните на нее
Появится команда «Запись файлов DVD-Video». Выберите данную команду.
5. Откроется новое окно. Оно будет поделено на две части: слева вы видите содержимое чистого диска в дисководе; справа отображены файлы на вашем компьютере. Кликом откройте папку Video_TS из левой части окна.
6. В правой части перейдите к папке с содержимым, которое нужно записать на диск. Выделите все файлы видео. Удерживая левой кнопкой мыши выделенные объекты, перенесите их в левую часть окна (под надпись «Имя»). Папка Video_TS должна быть открыта.
7. Когда все файлы будут удачно скопированы в левую часть окна, запустите мастер записи. Во избежание ошибок при копировании файлов используйте рекомендованную скорость прожига (она указана на лицевой части диска). Если скорость не указана, выставите минимальную. Запись займет немножко огромнее времени, но качество будет выше. Используйте кнопку «Прожиг» для старта.
Nero Burning Rom – знаменитая программа, предуготовленная для записи информации на CD и DVD накопители. С ее подмогой дозволено сотворить не только обыкновенный диск с данными, но и записать информацию для дальнейшего воспроизведения с применением видеоплееров.
Вам понадобится
Express Burn
Express Burn помогает создавать DVD, CD, Blu-ray, загрузочные диски и сохранять разные типы данных на оптические носители. Сборники можно формировать из нескольких медиафайлов, перенести целую папку с данными и прожигать ISO-образы. Express Burn позволяет записывать разные форматы файлов: аудио, видео, фотографии, текстовые документы и прочее. Также с его помощью можно проводить форматирование перезаписываемых носителей RW. Это отличное решение для быстрого прожига, но недостатком является то, что некоторые кнопки на самом деле являются скрытыми ссылками для загрузки ПО с сайта разработчиков.
Чем отличается +R от –R, также +RW от – RW?
Чем же отличаются +R от –R? А главным отличием является возможность дописывать информацию на уже записанный диск, при условии свободного места на этом диске.
Если приобрести диск, допустим DVD+R, то на него можно дописывать инфу. Рассмотрим пример.
Я пошел к товарищу с диском DVD+R и записал фильм объемом 2.4 ГБ, у меня на диске еще осталось свободное место, объемом 2.3 ГБ, я пошел к другому товарищу и ДОПИСАЛ музыку.
Диски с –R не позволяют такого делать, то есть, если бы я хотел дополнить к фильму музыку, то у меня бы ничего не вышло.
Вот в принципе и все, чем отличаются +R от –R. Из опыта, диски с +R более подходят к записи.
Отлично, с дисками разобрались, теперь давайте перейдем непосредственно к записи дисков.
Пишем MP3 файлы
Вернемся непосредственно к нашей теме и рассмотрим, как же все-таки записать выбранный формат в Неро. Начнем с МР3 на примере CD. Заходим во вкладку «Данные» и выбираем соответствующий формат в правой части экрана. Затем необходимо добавить приготовленные музыкальные файлы в проект. Для этого клацаем «Добавить» и выделяем нужные аудиозаписи. На данном этапе вы должны видеть все файлы, которые готовятся к прожигу.
Обратите внимание на зеленую полоску в нижней части экрана – этот индикатор показывает занятое файлами место на носителе. Кнопка «Далее» осуществит переход на последний этап настроек
Здесь нас интересует только один момент – поставить/снять флажок «Разрешить добавление файлов (мультисессионный)»
Кнопка «Далее» осуществит переход на последний этап настроек. Здесь нас интересует только один момент – поставить/снять флажок «Разрешить добавление файлов (мультисессионный)».
Что значит мультисессионная запись? Если после прожига остается свободное место на устройстве, вы сможете в дальнейшем его использовать, поставив сейчас флажок. Соответственно, если вы уверены, что больше ничего дописывать не будете, закрываем сессию.
Внимание! Если вы ставите флажок для мультисессионной записи на DVD, не забывайте, что последующая запись может быть проведена только на этом же приводе. Таким образом, вы не сможете осуществить прожиг за другим компьютером
Нажимаем кнопку «Запись» и приступаем непосредственно к прожигу. Через несколько минут дисковод вернет носитель уже с информацией.
Как записать видео на диск с помощью Неро
Нередко приходится записывать фильмы и различные видео на физические носители для просмотра в дороге или на других устройствах. В этом плане особенно популярны флешки, но иногда возникает необходимость перенести файлы и на диск. Для этого желательно воспользоваться проверенной временем и пользователями программой, которая быстро и надежно скопирует отобранные файлы на физическую болванку.
Nero — уверенный лидер среди программ данной категории. Простая в управлении, но имеющая богатый функционал — она предоставит инструменты для реализации задач как обыкновенному пользователю, так и уверенным экспериментаторам.
Операция переноса видеофайлов на твердый диск подразумевает собой несколько простых шагов, последовательность которых будет подробно расписана в данной статье.
1. Использовать будем триальную версию программы Nero, скачанную с официального сайта разработчика. Для начала загрузки файла нужно ввести адрес своего почтового ящика и нажать кнопку Загрузить. На компьютер начнется скачивание интернет-загрузчика.
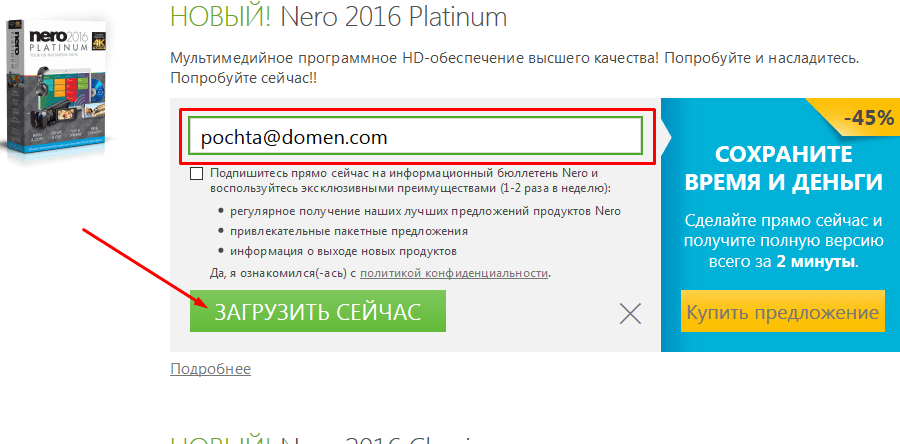
Разработчик предоставляет для ознакомления двухнедельную триальную версию.
2. После того, как файл загрузится, программу необходимо установить. Через него будет выполнена загрузка необходимых файлов и распаковка в выбранную дерикторию. Это потребует скорости интернета и определенных ресурсов компьютера, поэтому для наиболее быстрой установки работу за ним желательно отложить.
3. После установки Nero запускаем саму программу. Перед нами на рабочем столе появляется главное меню, в котором нам нужно выбрать специальный модуль для записи дисков — Nero Express.
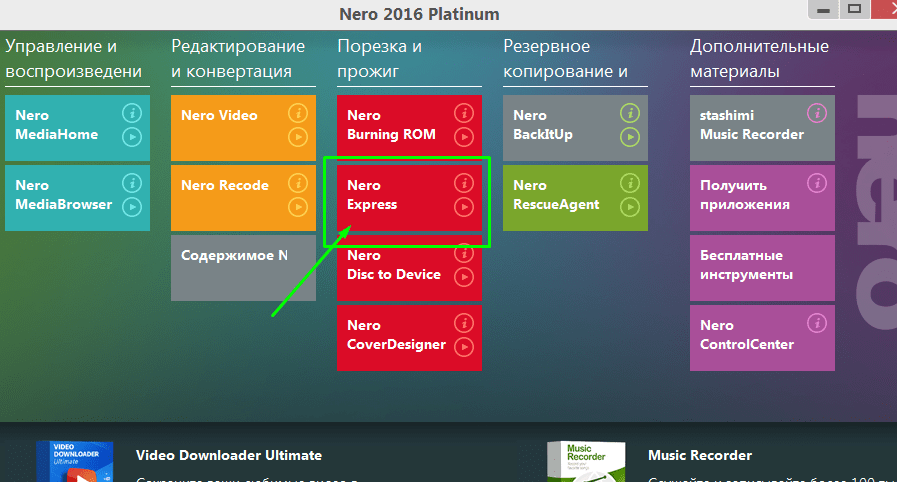
4. В зависимости от того, какие файлы нужно записать, есть два варианта последующих действий. Самым универсальным способом будет выбор пункта Данные в левом меню. Этим способом можно перенести на диск любые фильмы и видео с возможностью просмотра практически на любом устройстве.
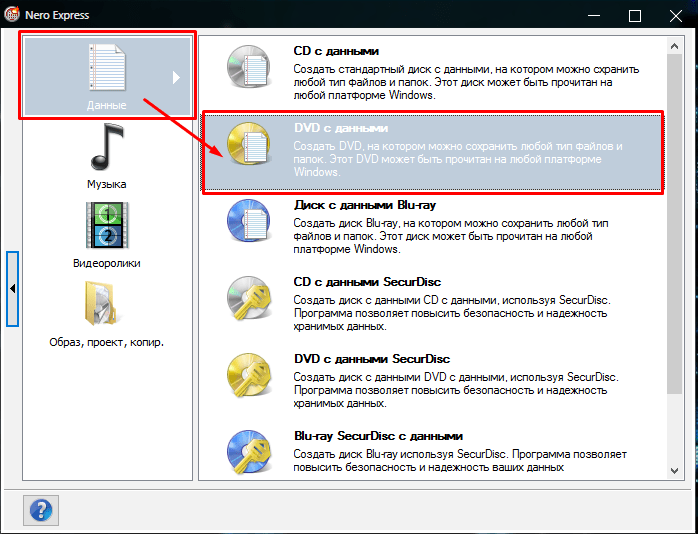
Нажав на кнопку Добавить, откроется стандартный Проводник. Пользователь должен найти и выбрать те файлы, которые нужно записать на диск.
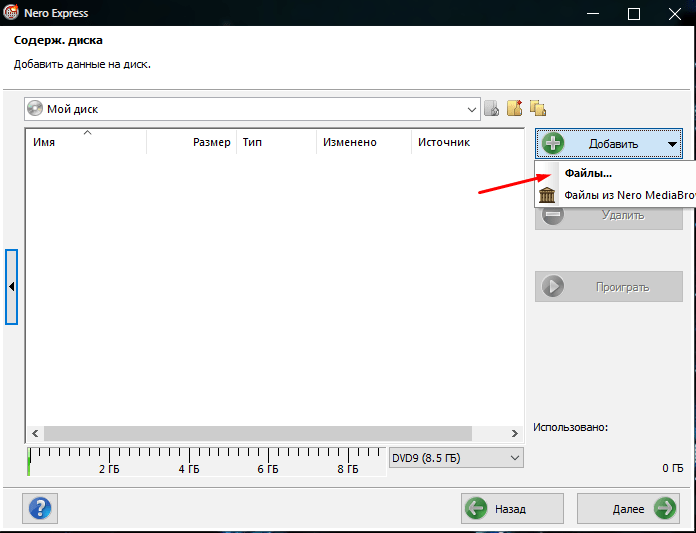
После того, как файл или файлы выбраны, внизу окошка можно посмотреть на заполненность диска в зависимости от размера записываемых данных и свободного пространства.
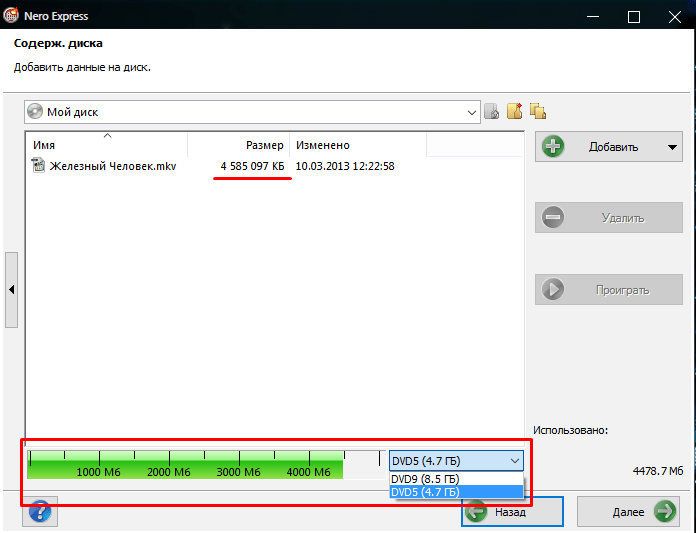
После того, как файлы выбраны и согласованы с пространством, нажимаем кнопку Далее. Следующее окно позволит провести последние настройки записи, задать имя диску, включить или убрать проверку записанного носителя и создать мультисессионный диск (подходит только для болванок с пометкой RW).
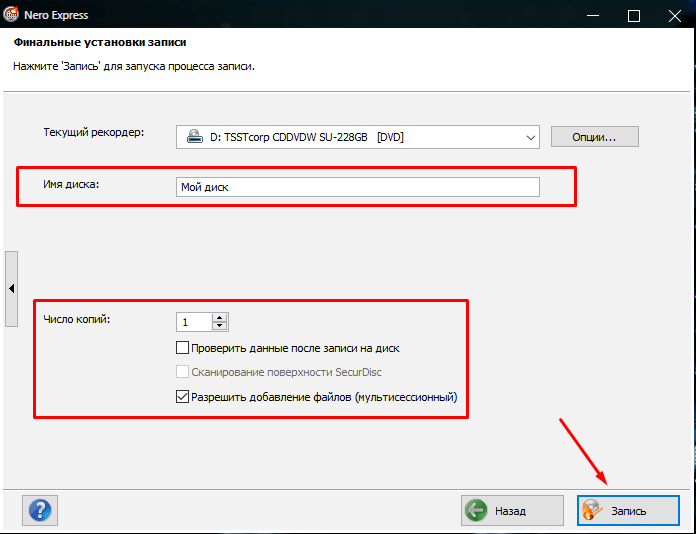
После выбора всех необходимых параметров вставляем чистый диск в дисковод и нажимаем кнопку Запись. Скорость записи будет зависить от объема информации, скорости дисковода и качества диска.
5. Второй способ записи имеет более узкое назначение — он пригодится для записи файлов только с разрешениями .BUP, .VOB и .IFO. Это нужно для создания полноценного DVD-диска для обращения с соответсвующими проигрывателями. Разница между способами только в том, что необходимо для этого выбрать соответствующий пункт в левом меню подпрограммы.

Дальнейшие шаги выбора файлов и записи диска ничем не отличаются от вышеописанных.
Nero предоставляет по-настоящему полноценный инструмент для записи дисков с любыми видами видеофайлов, которые можно изначально создавать для работы с любыми устройствами, умеющими «читать» диски. Сразу же после записи получаем готовый диск с безошибочно записаными данными.


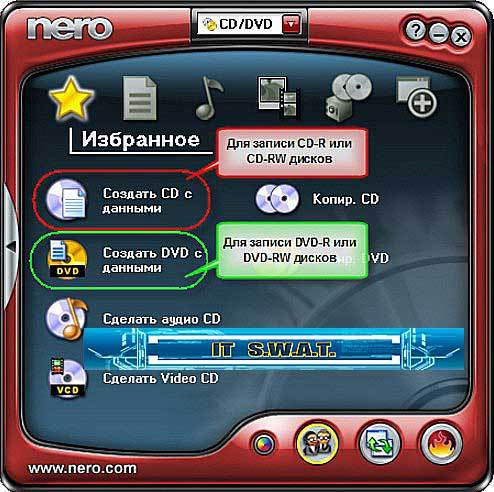
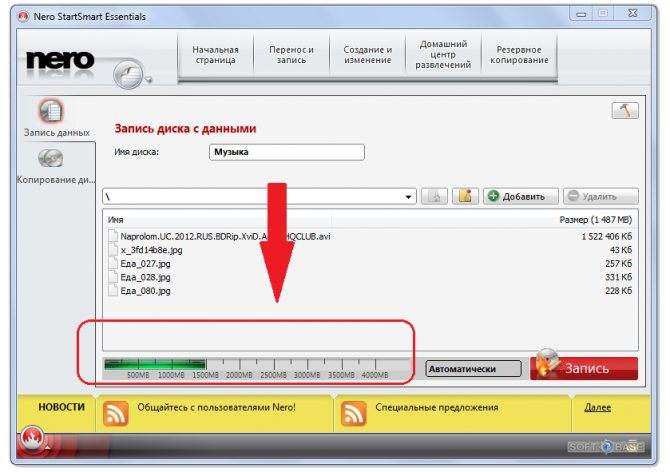
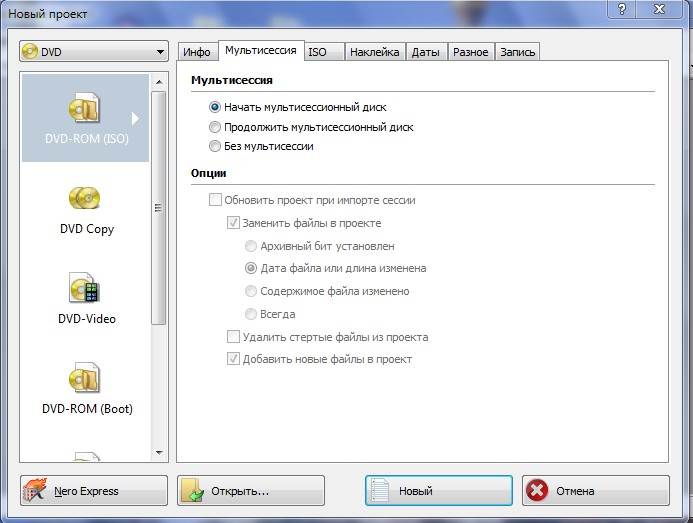
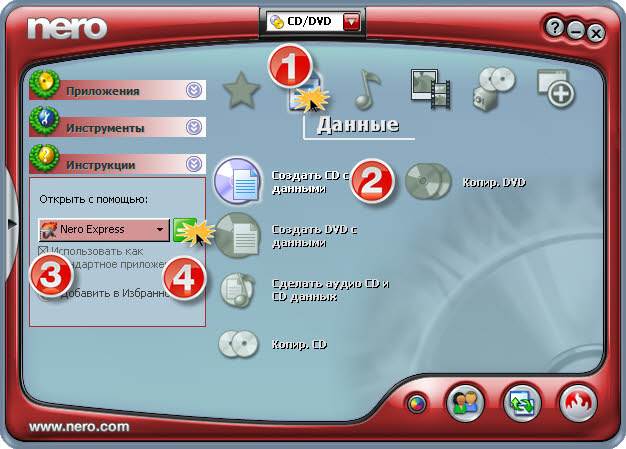
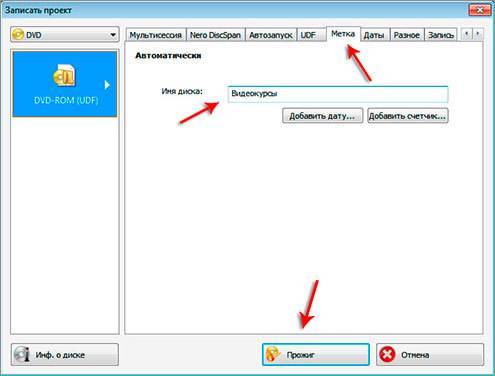

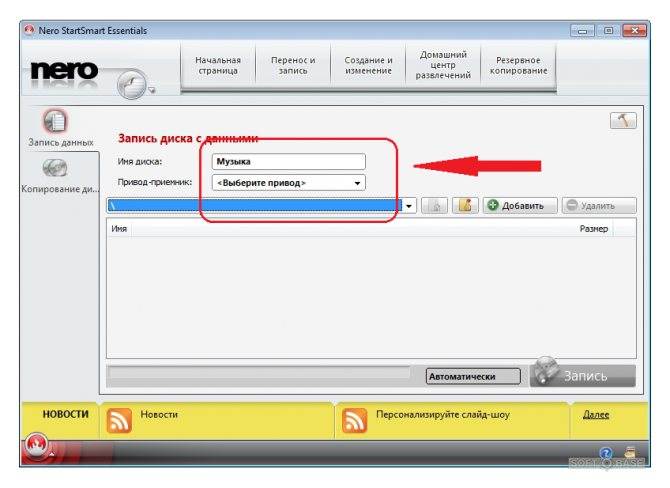
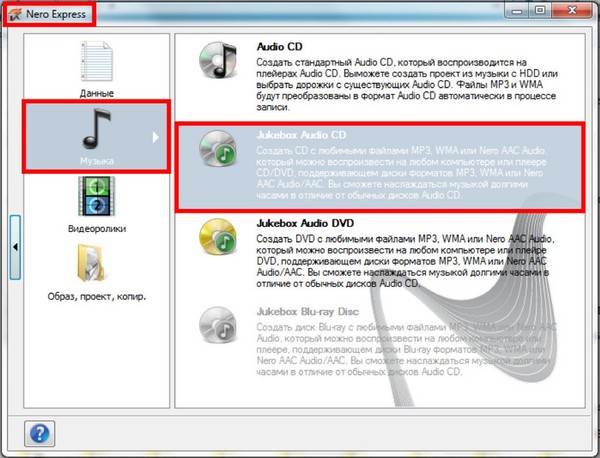

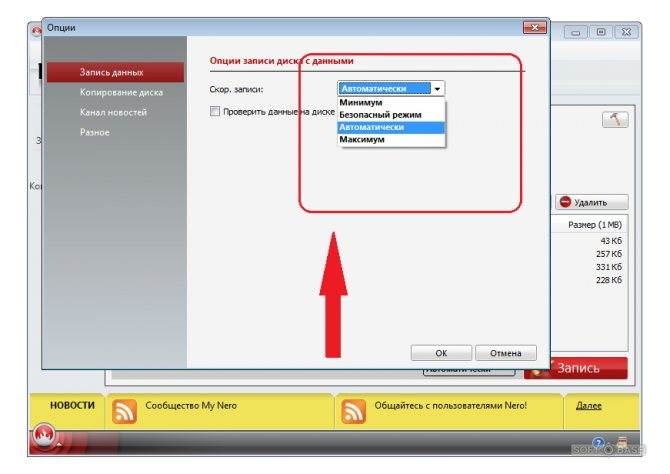
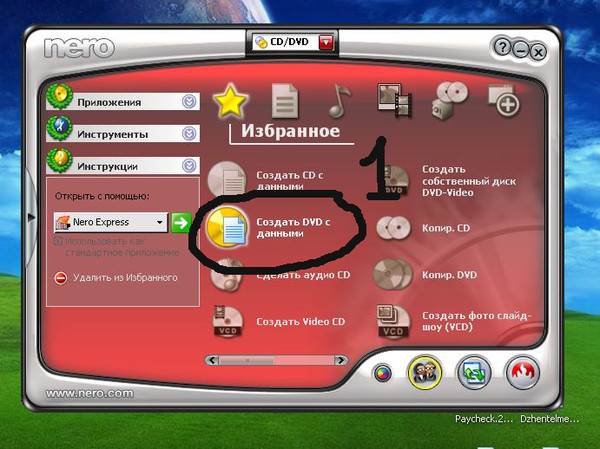
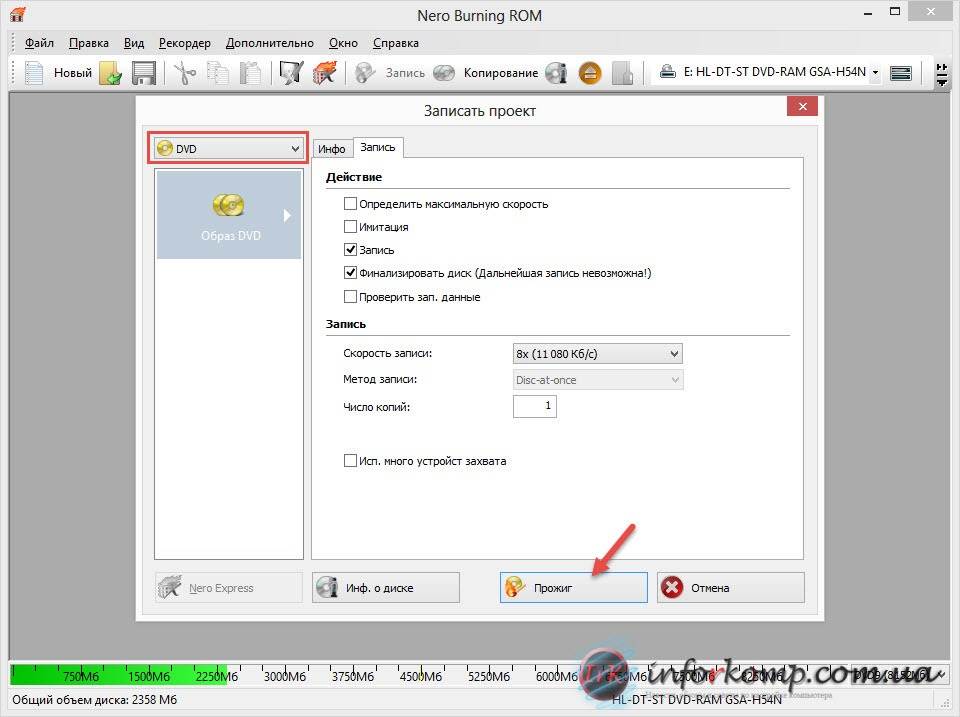
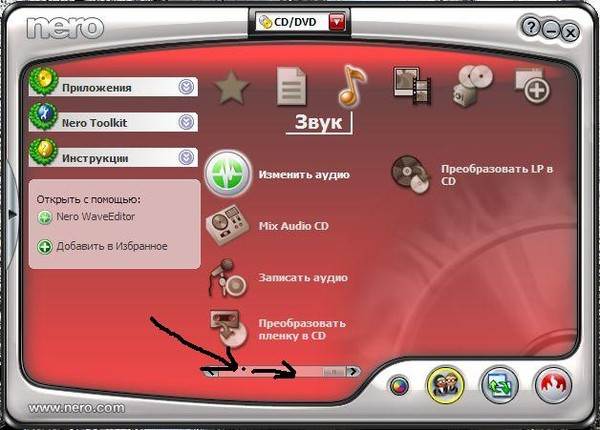
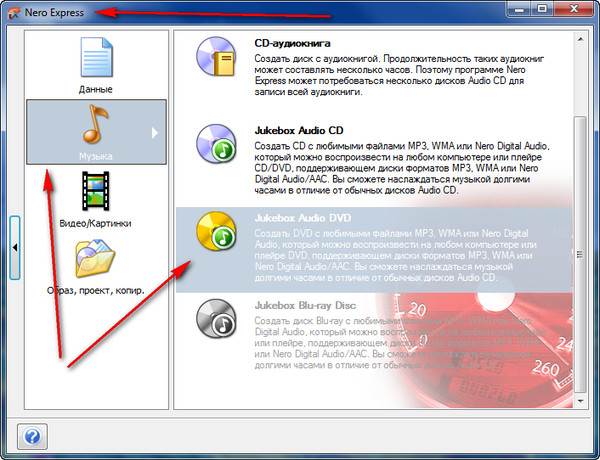
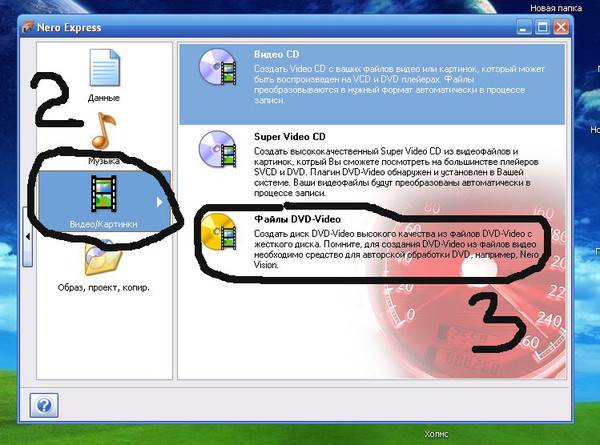
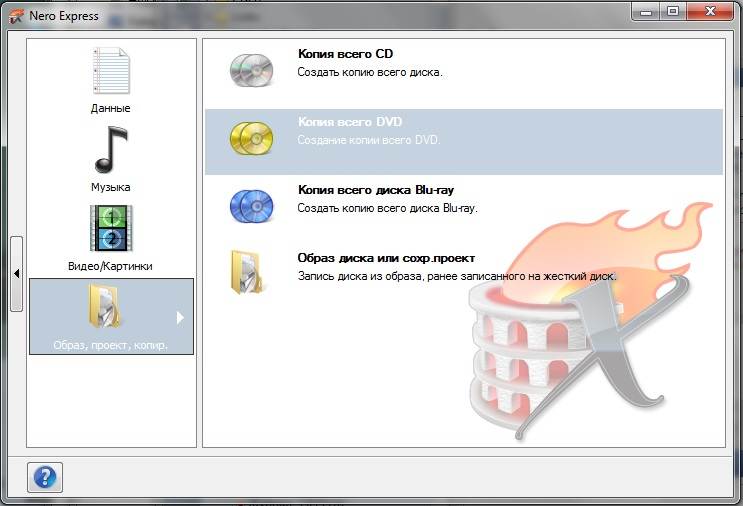
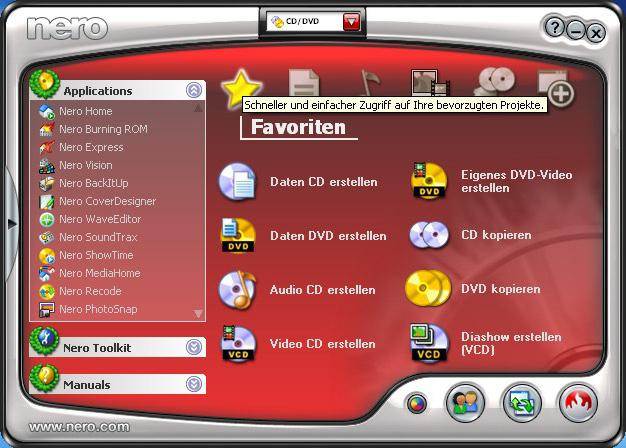
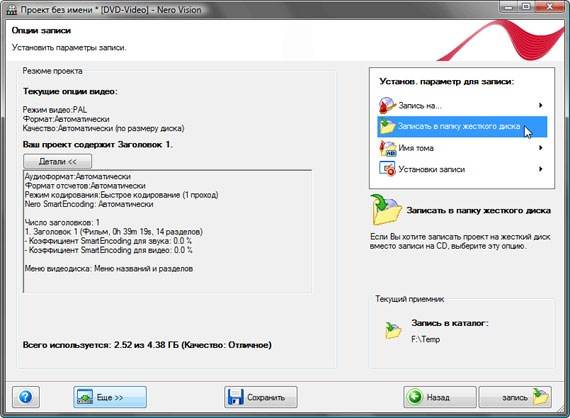
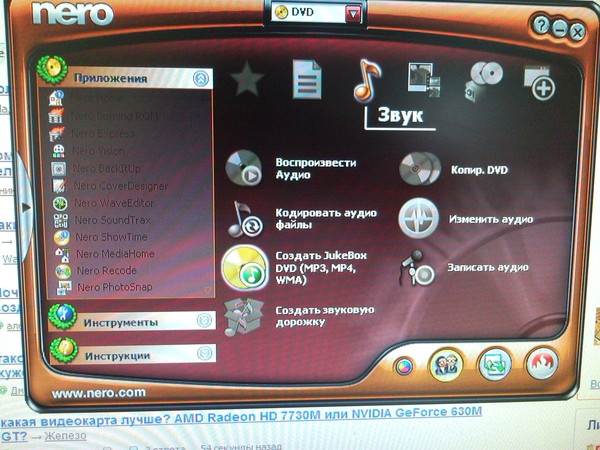
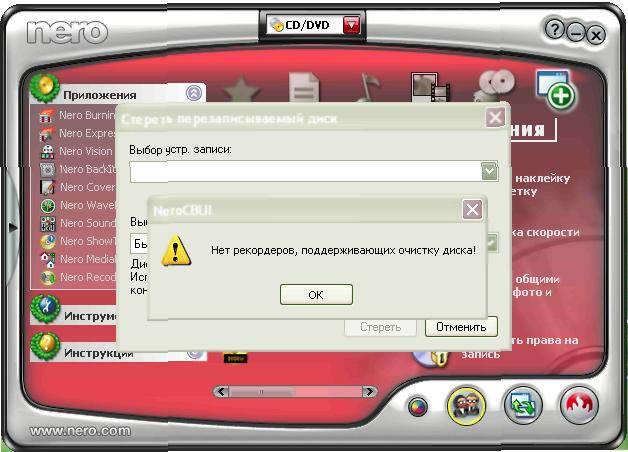
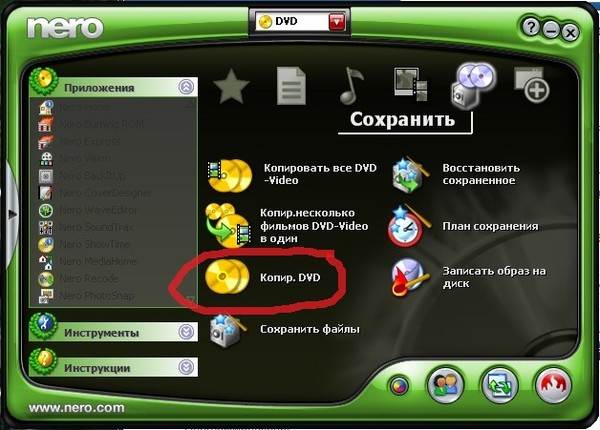
![10 лучших программ для записи dvd/cd дисков [2021]](https://litmap.ru/wp-content/uploads/f/d/c/fdc71e8ffaf065b94e8372f94a3b481e.jpeg)
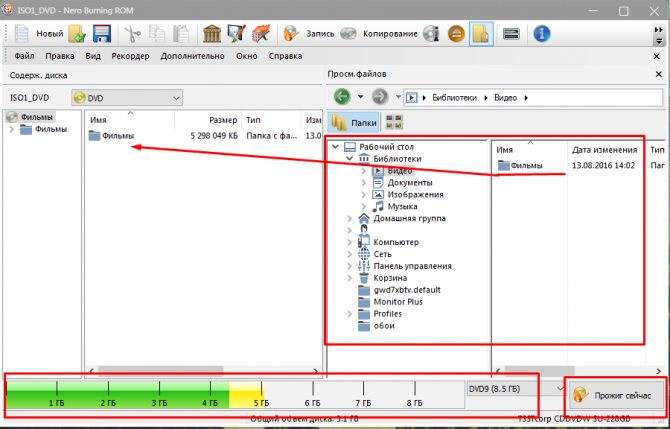

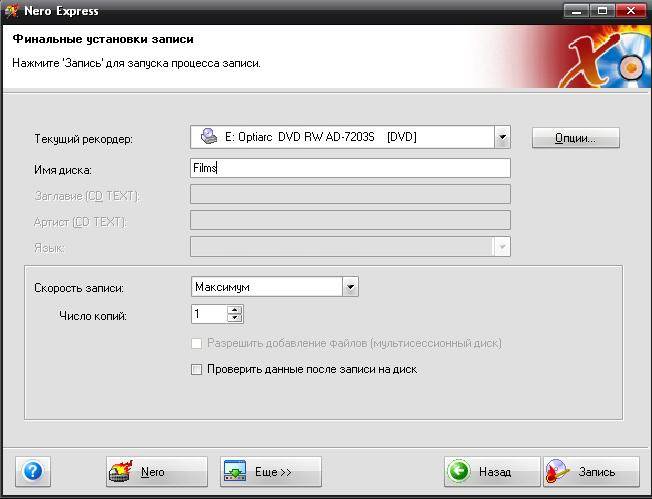
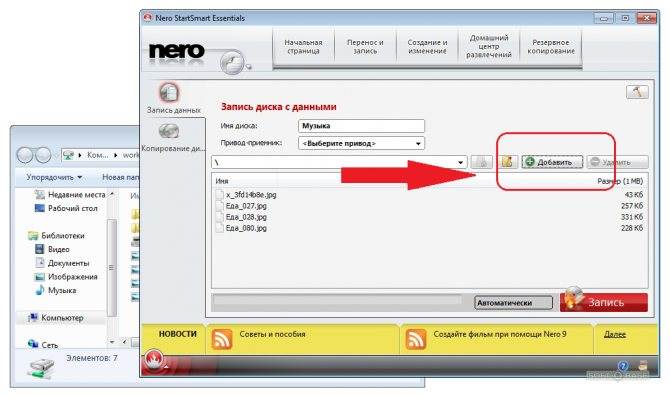
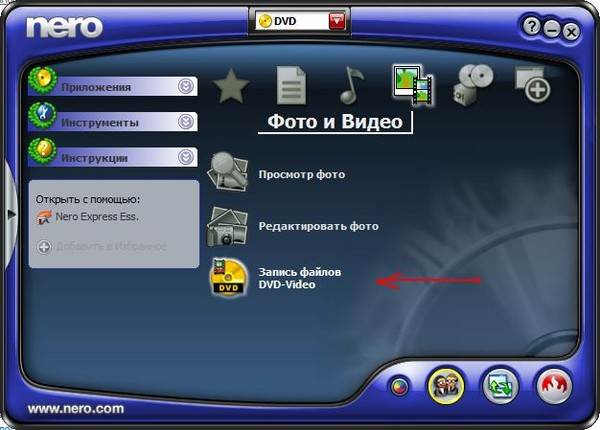
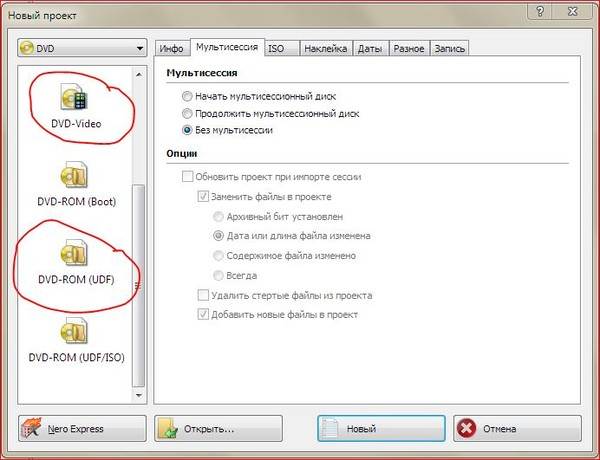
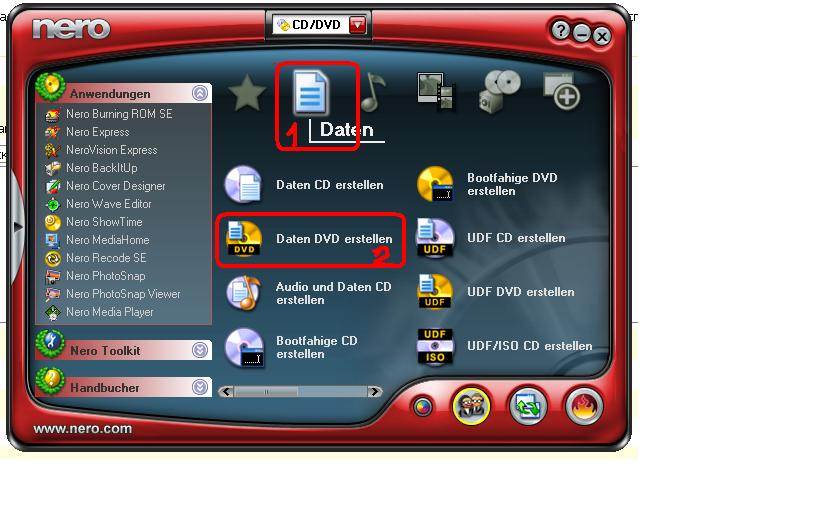
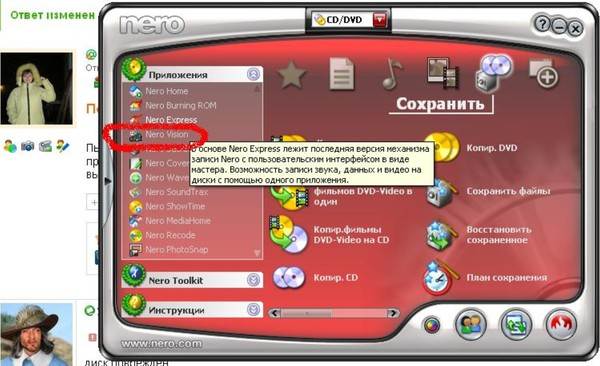

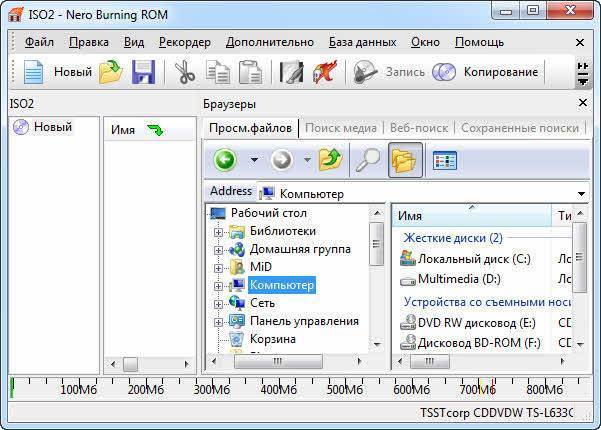

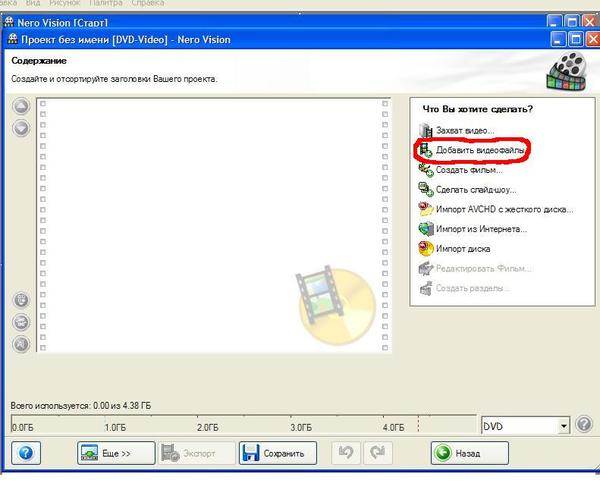
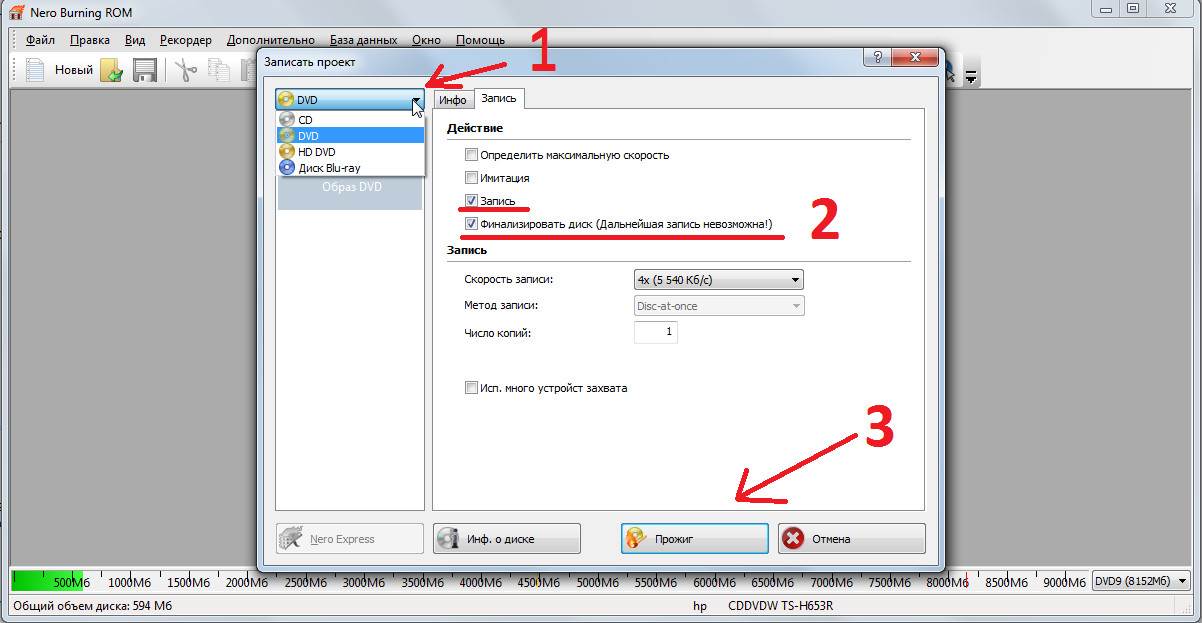
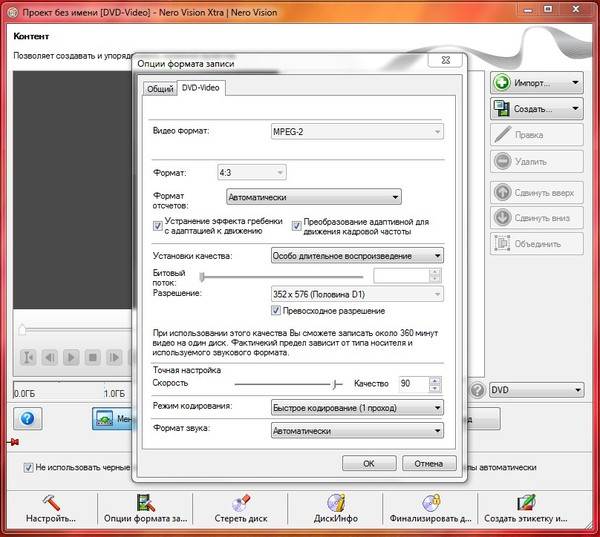
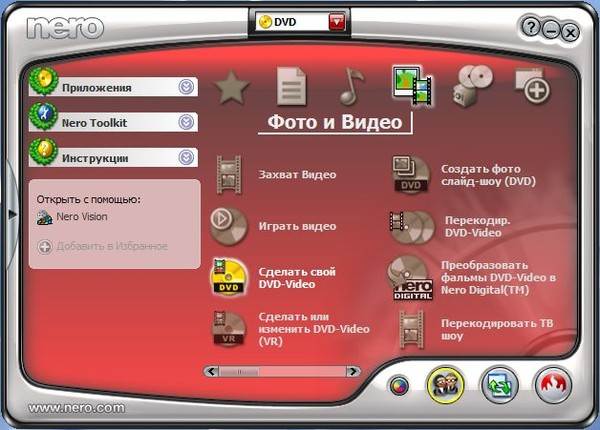
![10 лучших программ для записи dvd/cd дисков [2021]](https://litmap.ru/wp-content/uploads/f/e/8/fe8f14789c47dbec0371922245fca321.jpeg)

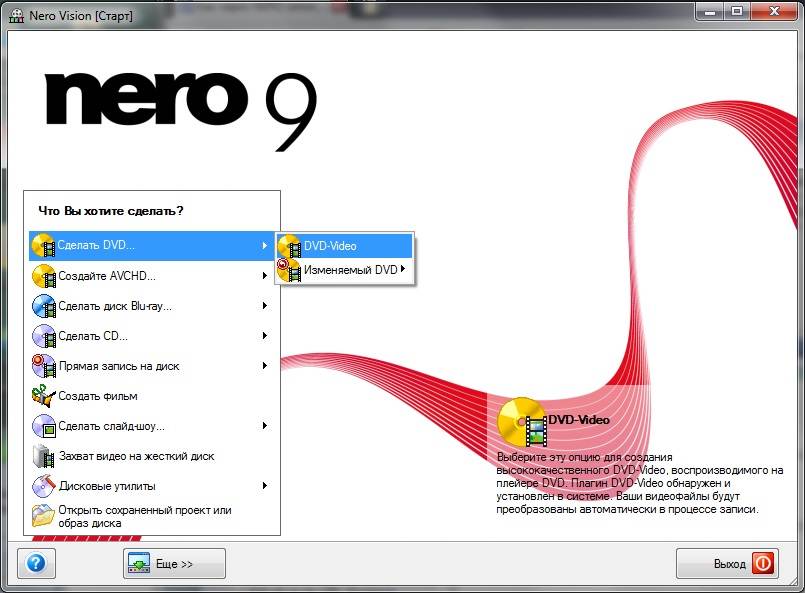

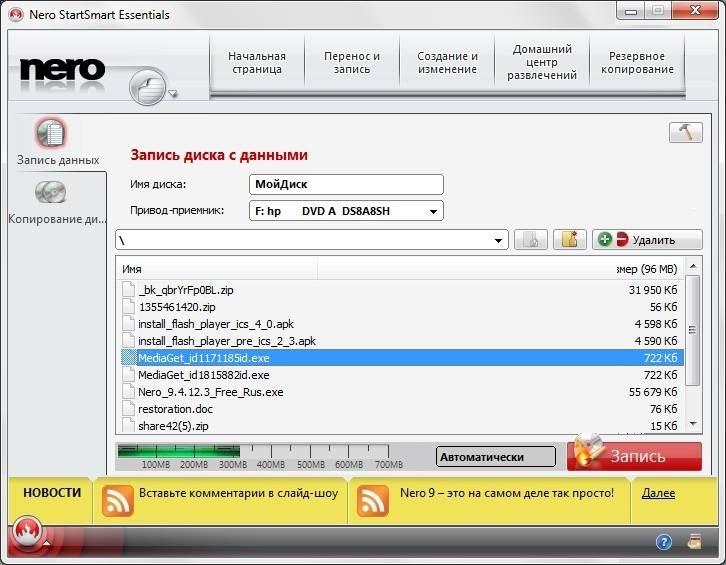
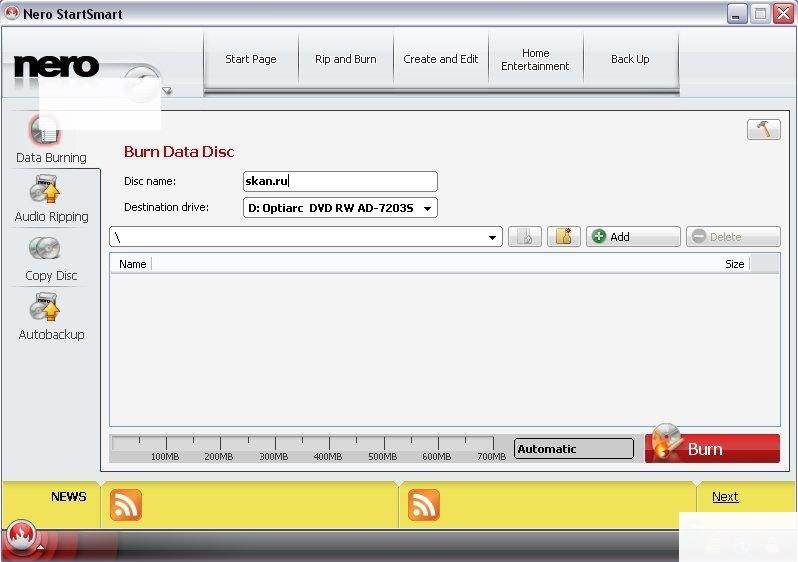
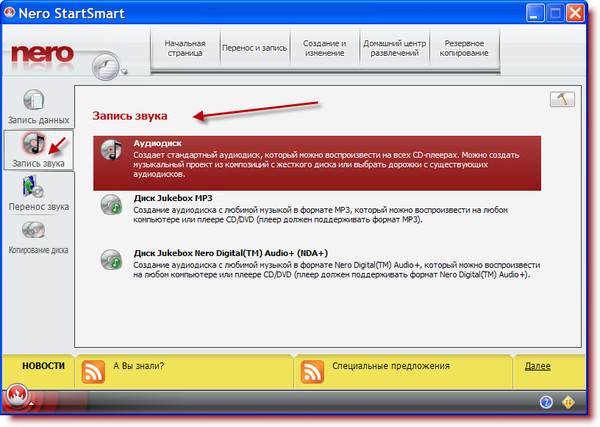
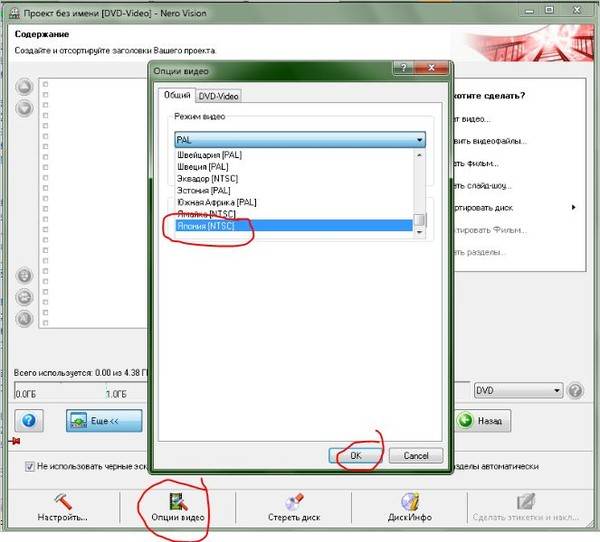
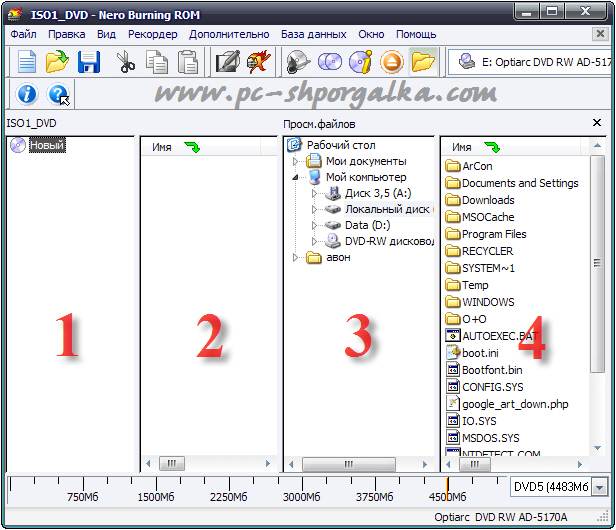
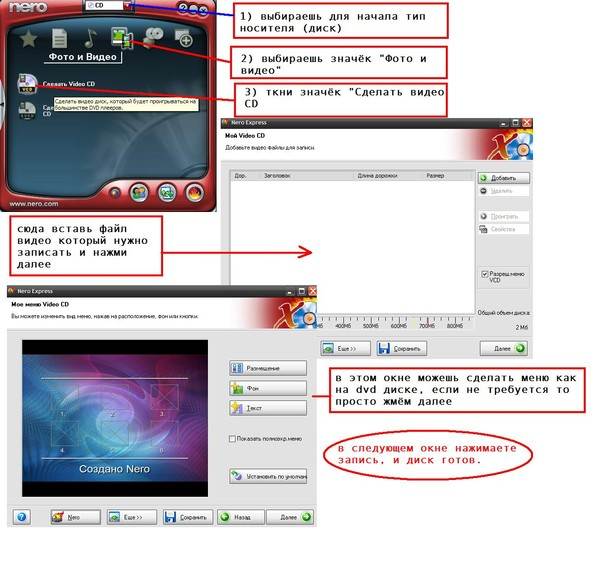
![10 лучших программ для записи dvd/cd дисков [2021]](https://litmap.ru/wp-content/uploads/6/2/d/62d87126373e9312d786ceadb9f3624b.jpeg)