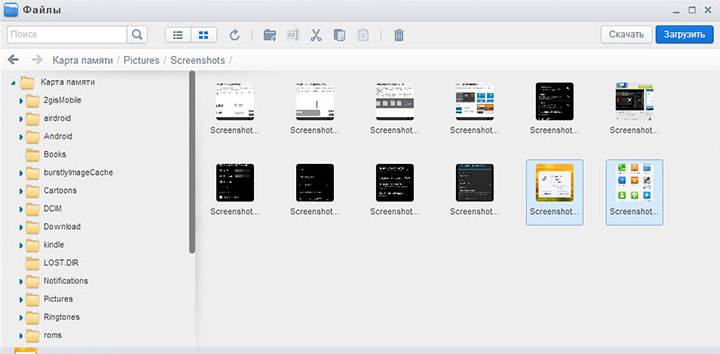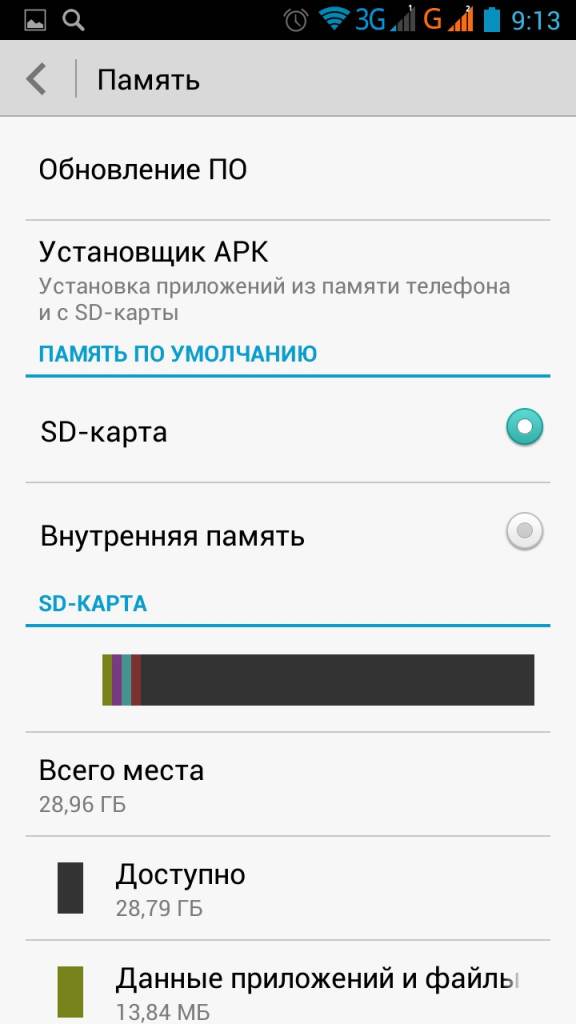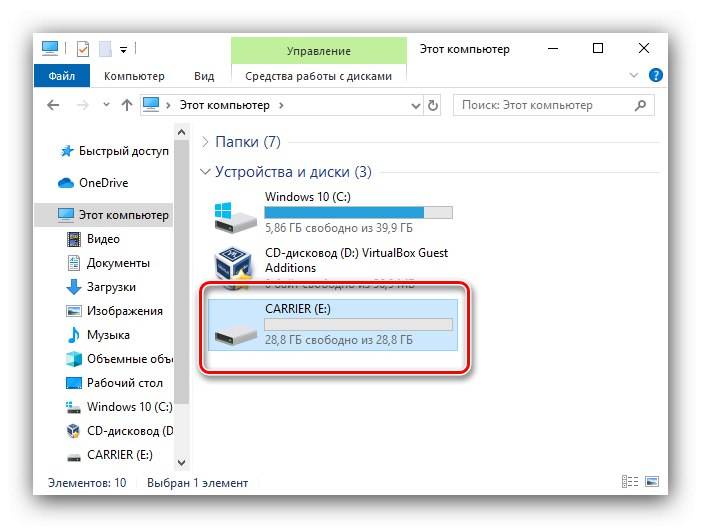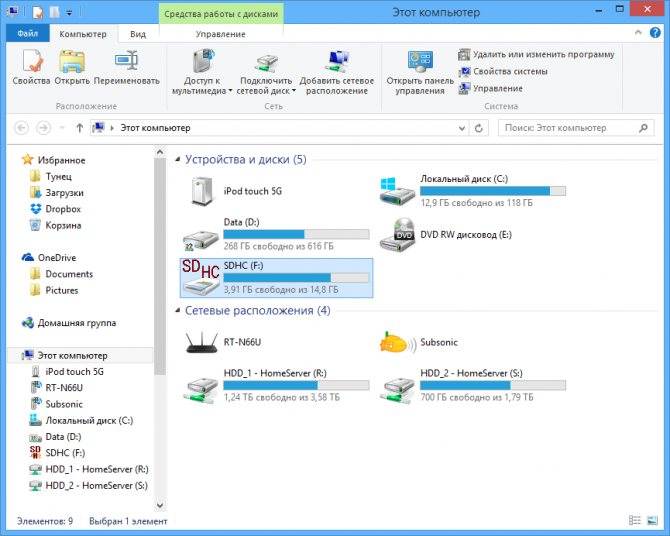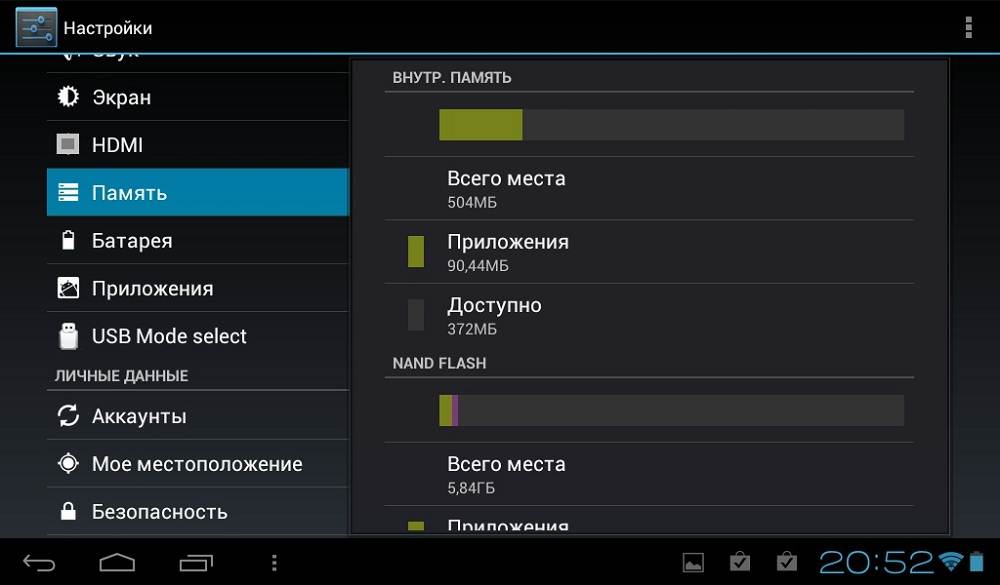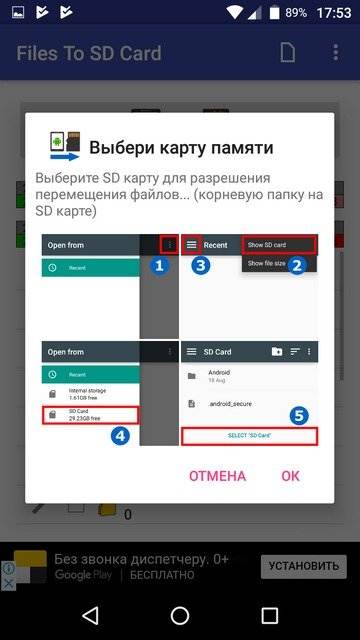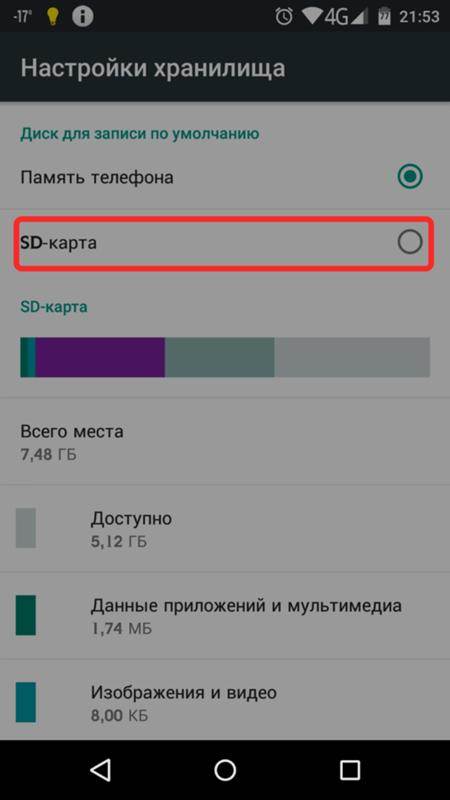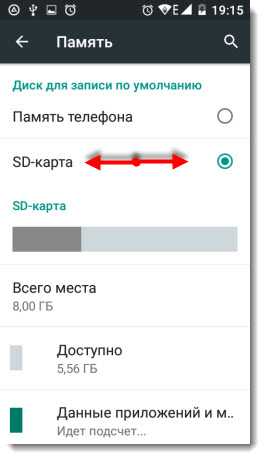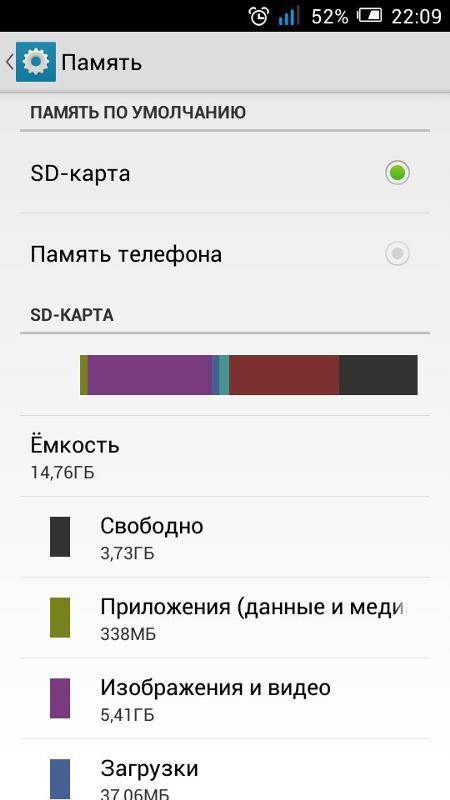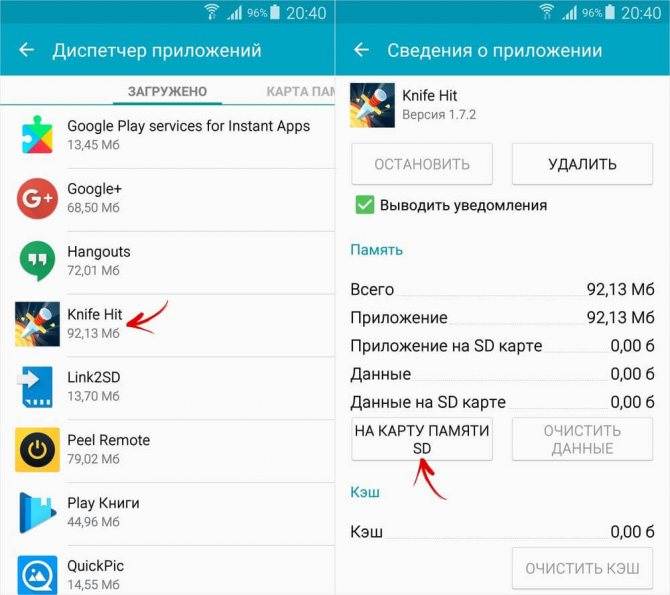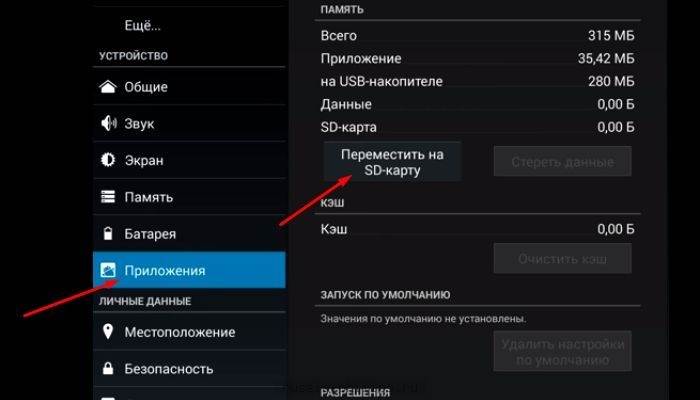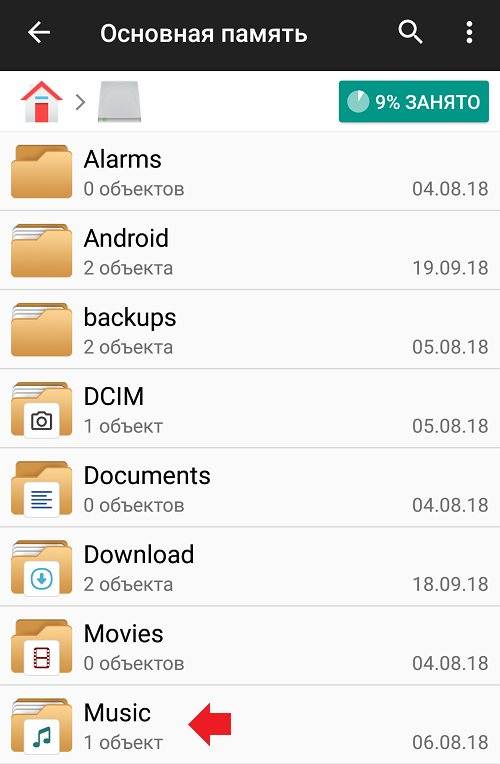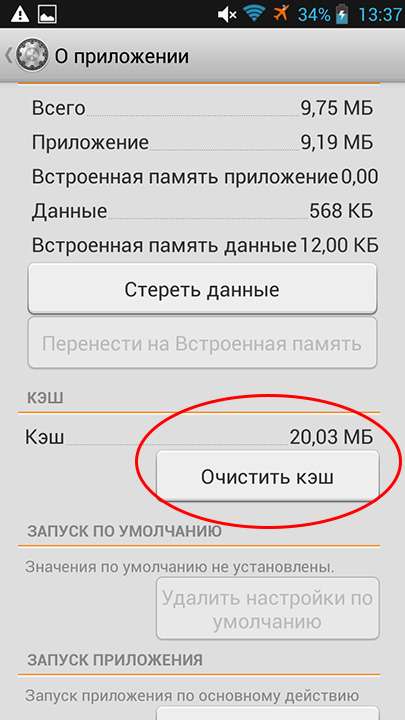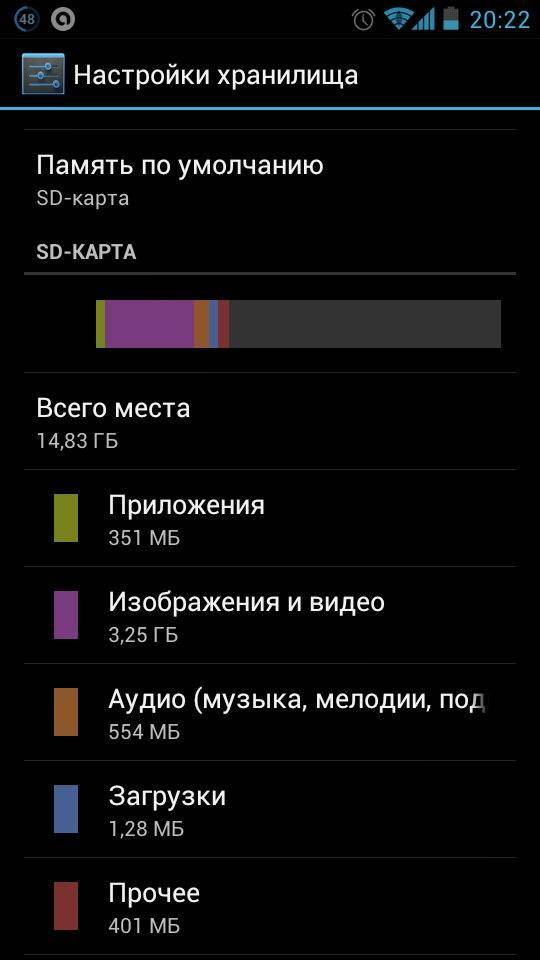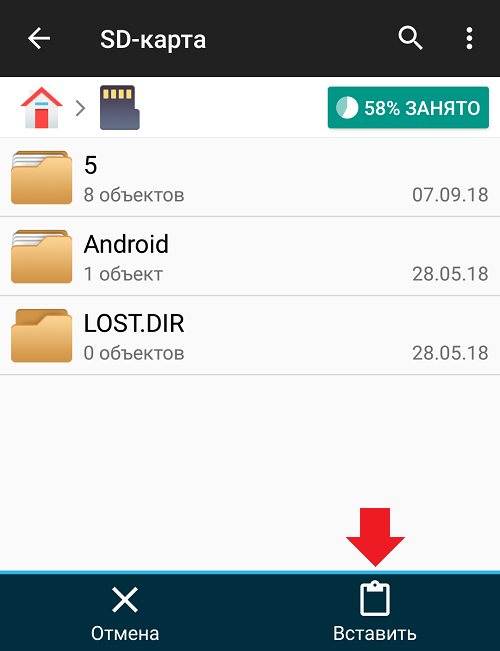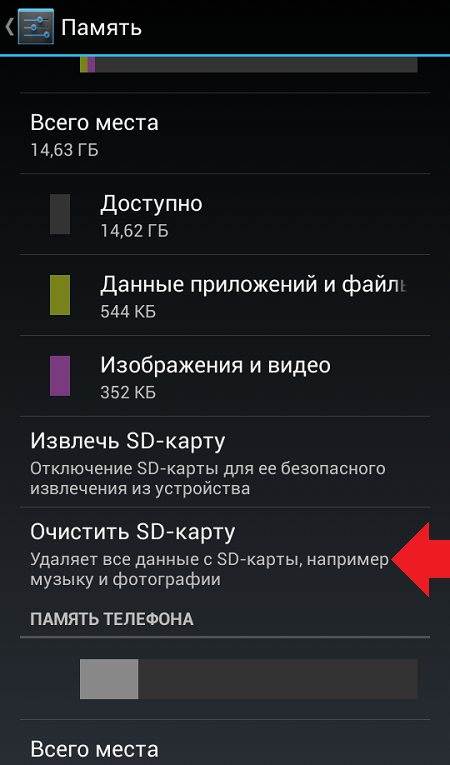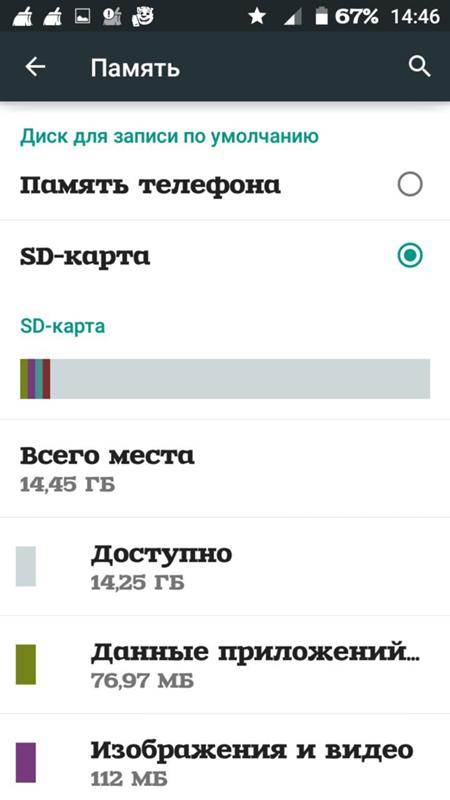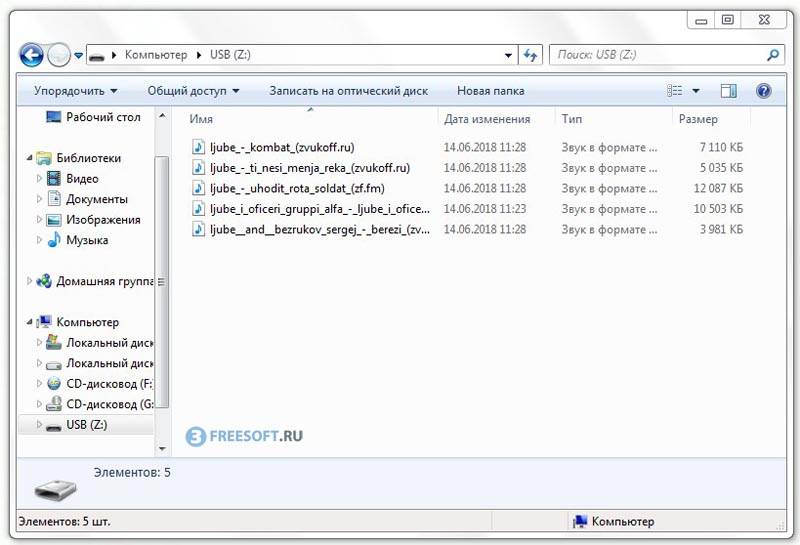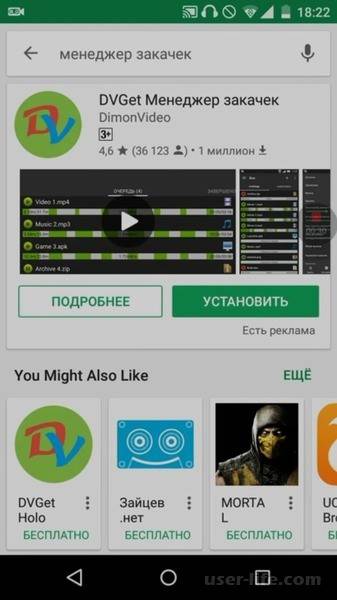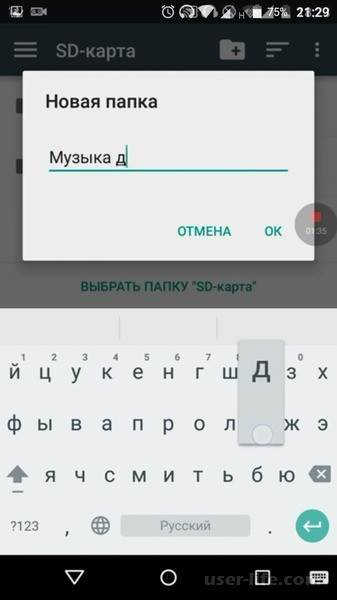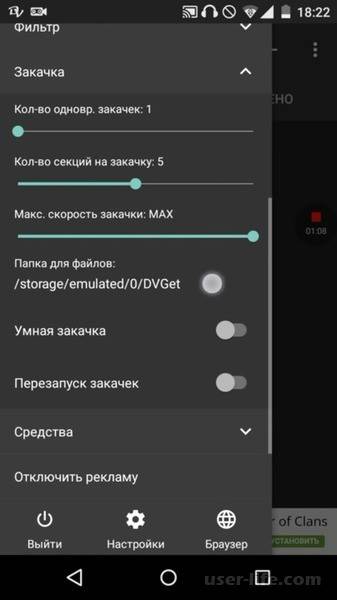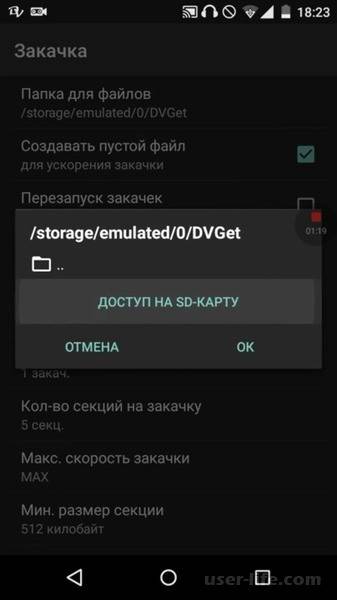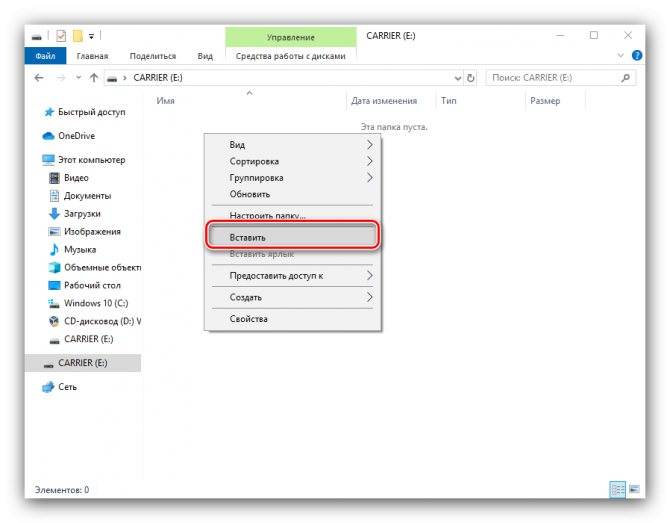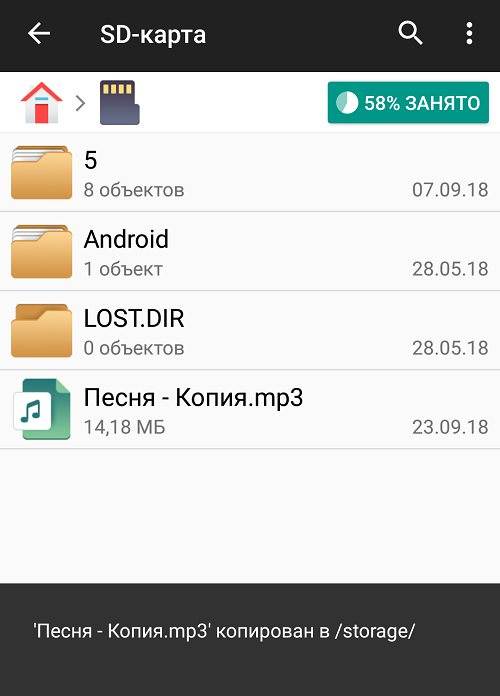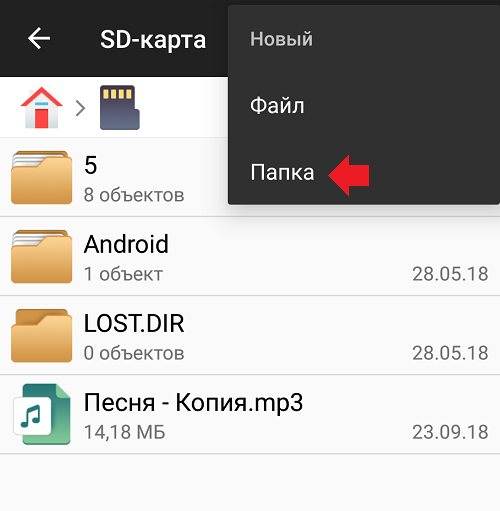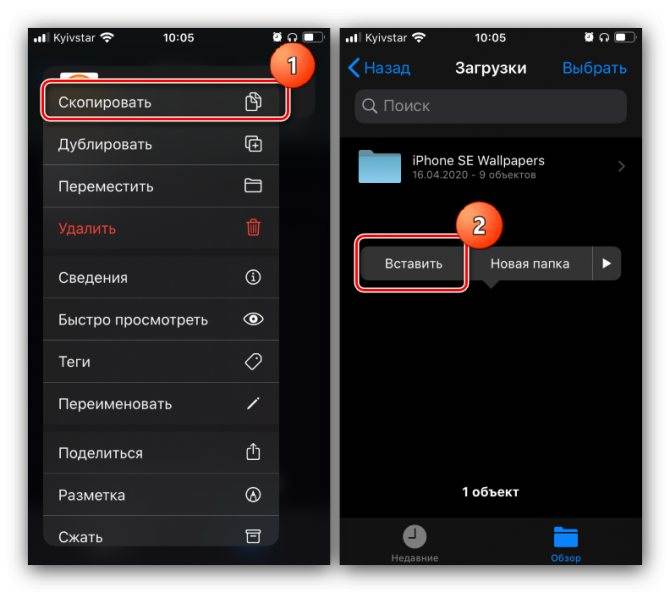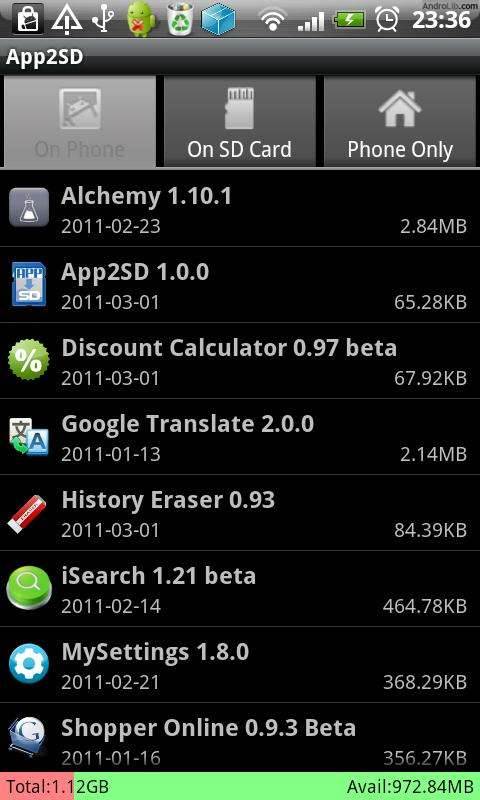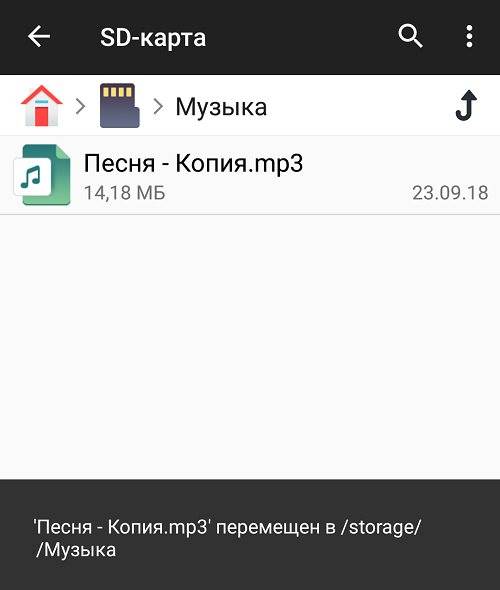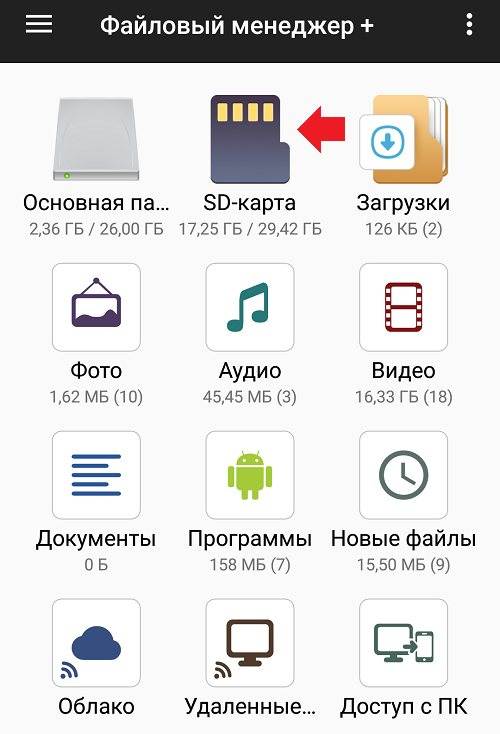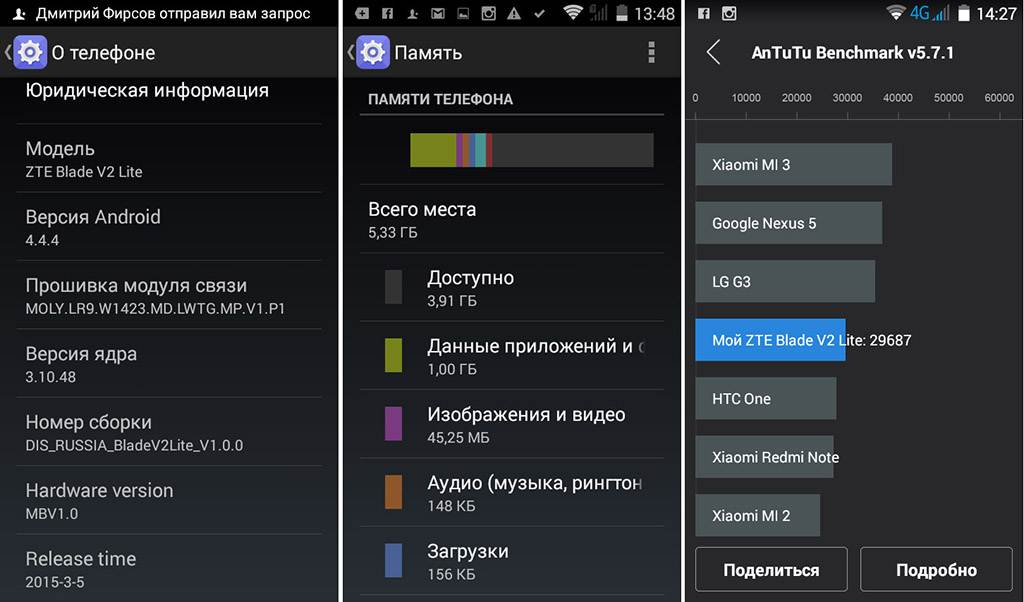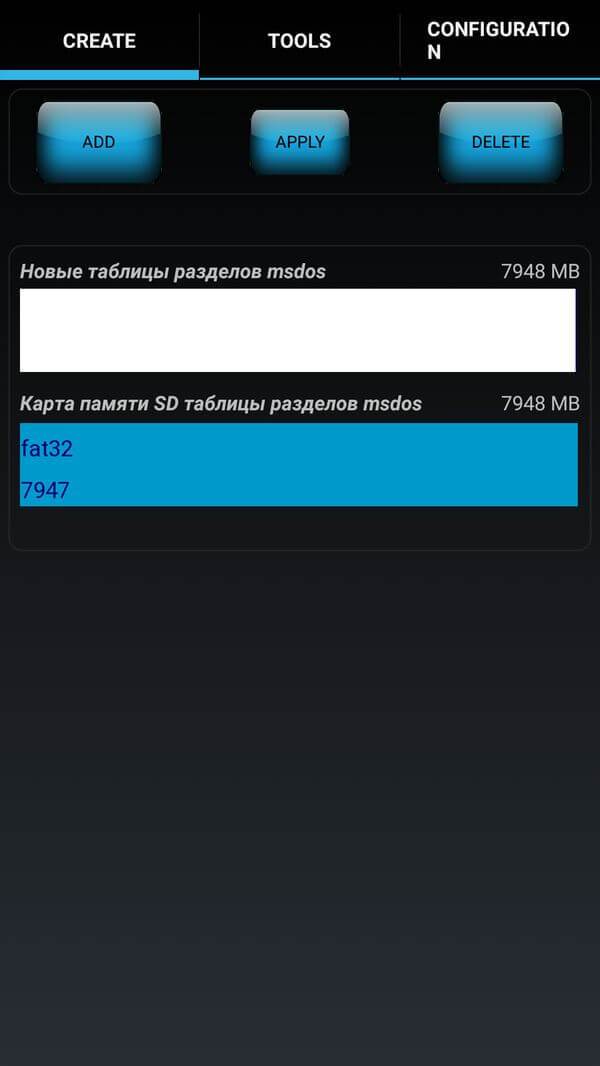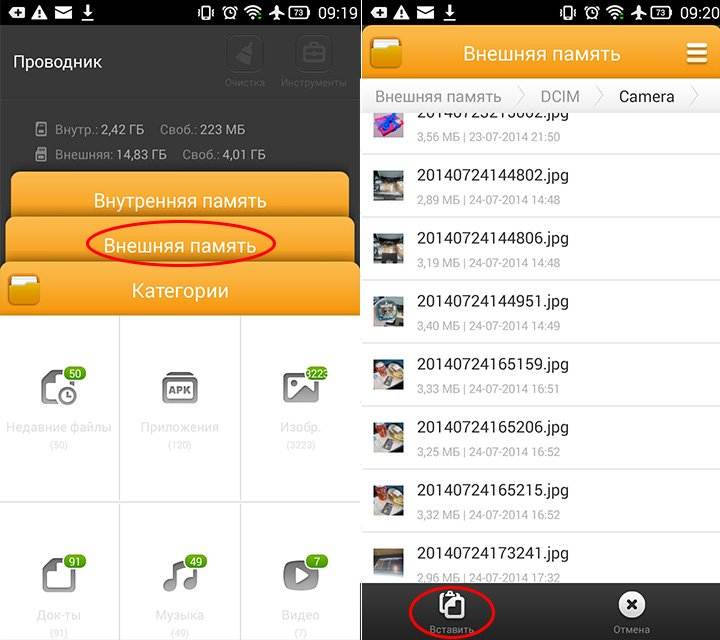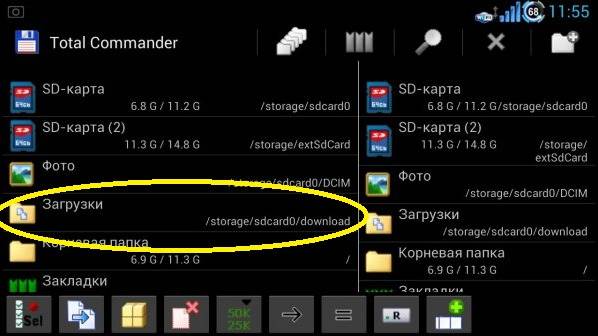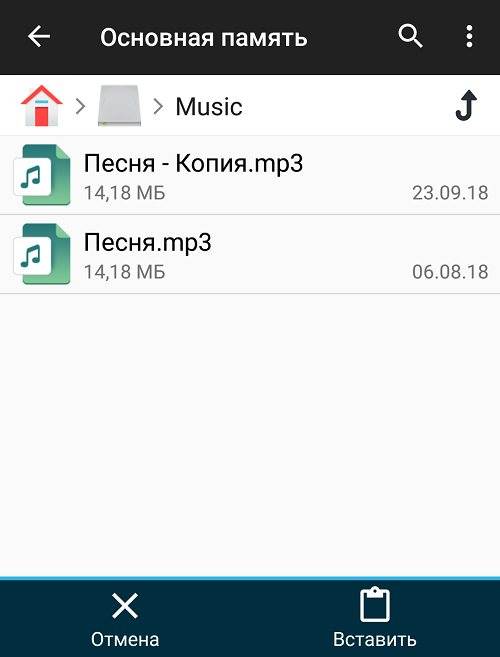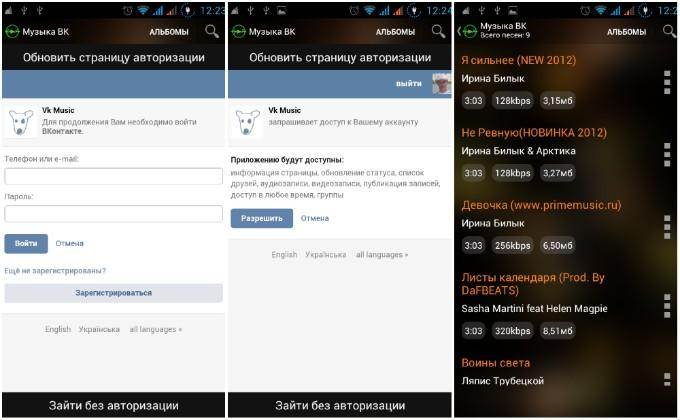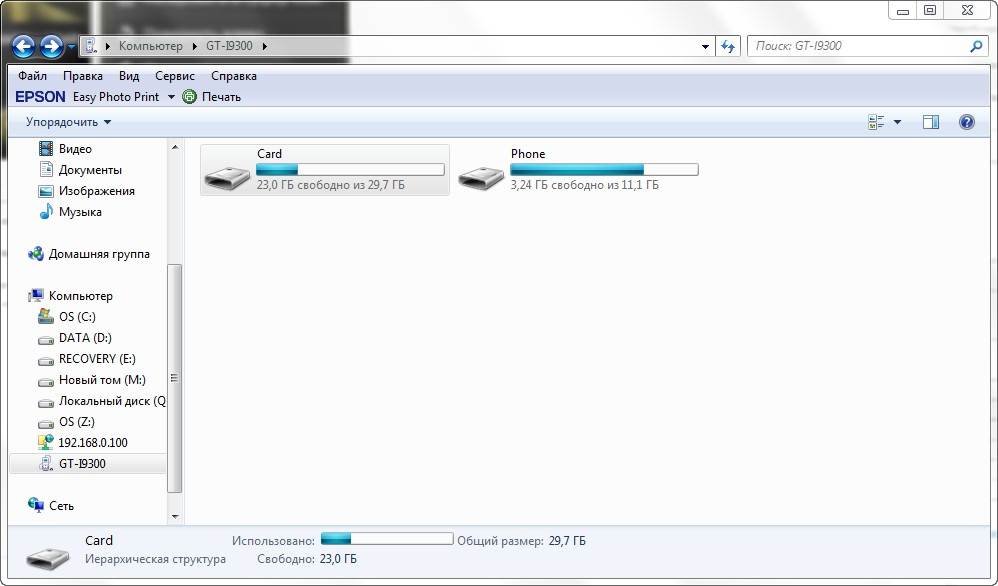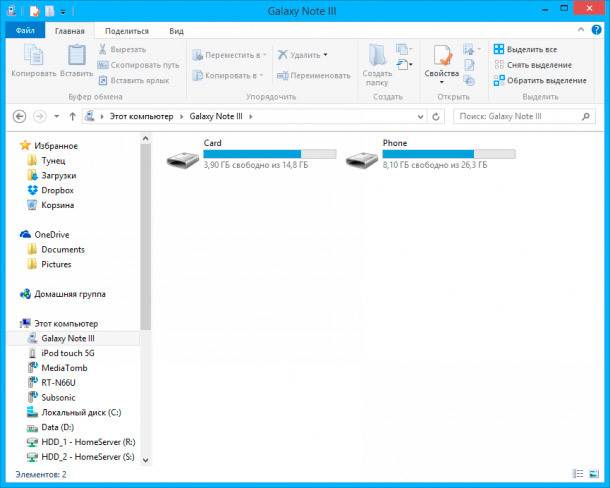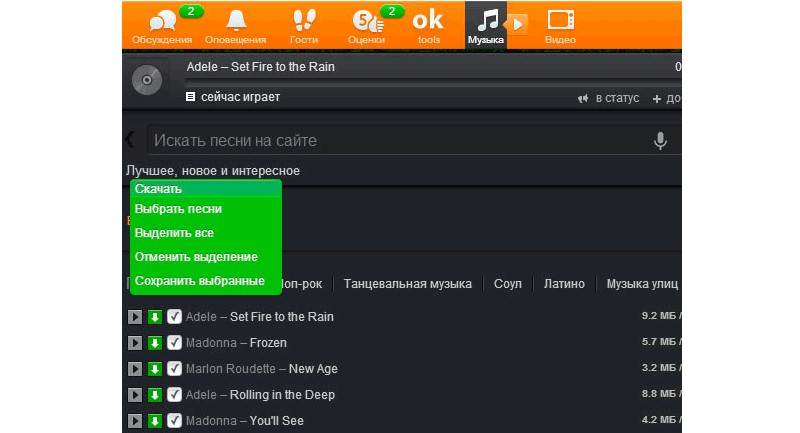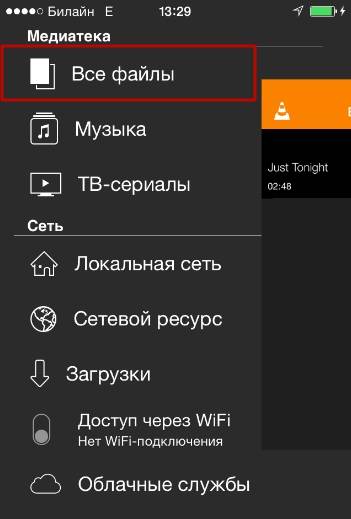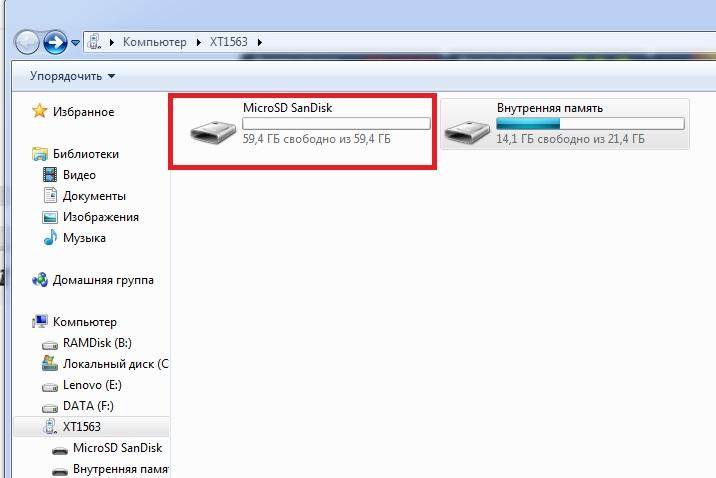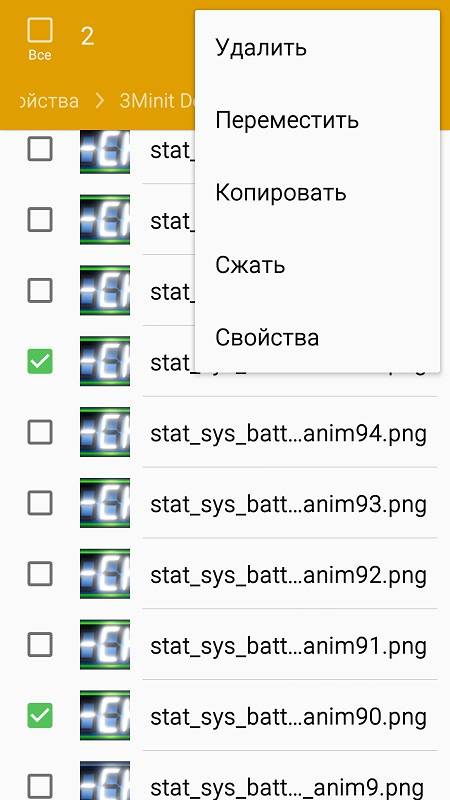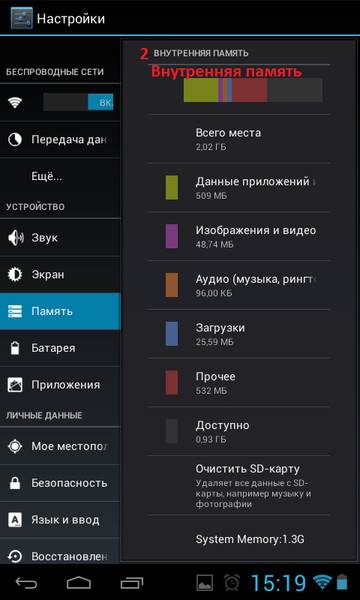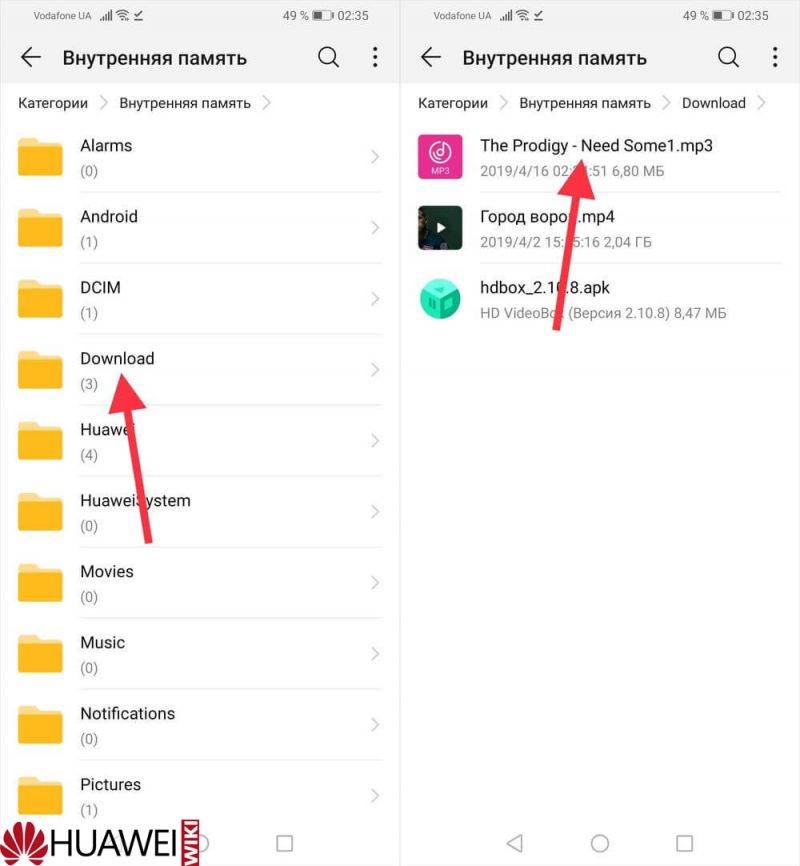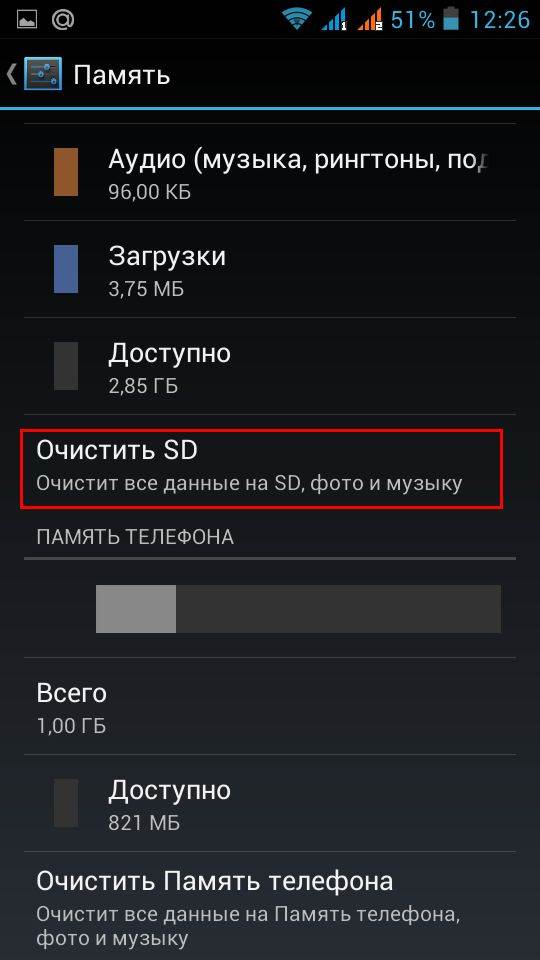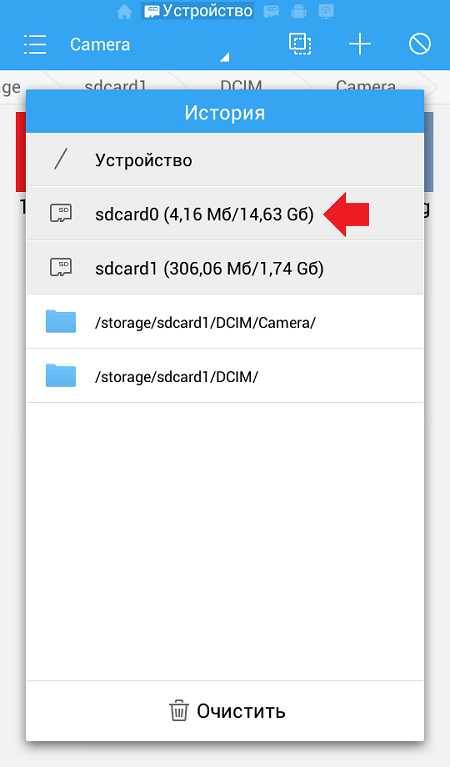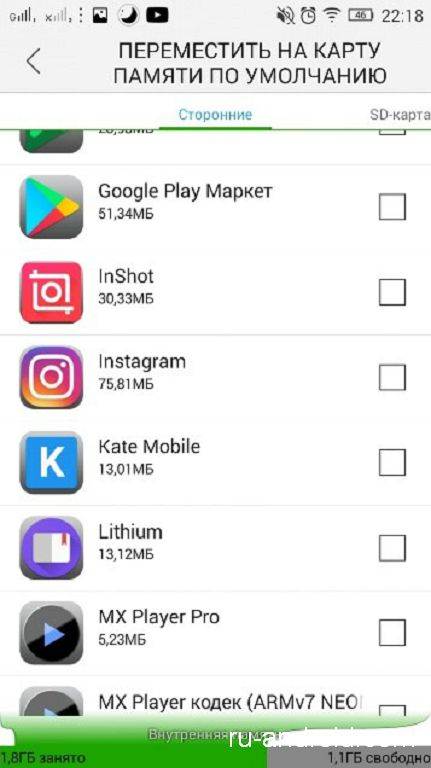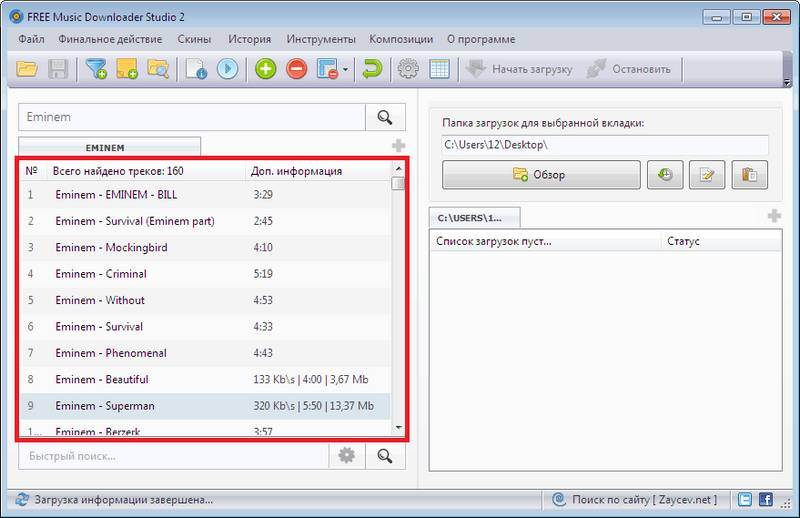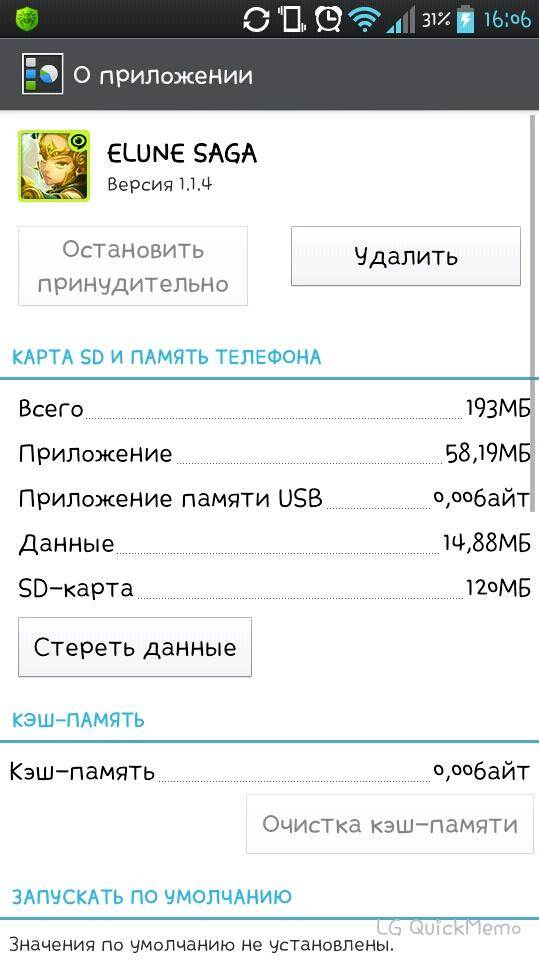Виды флеш накопителей
Флеш накопители используется повсюду и применимы практически к любому устройству: от телефона до современного телевизора. Самые популярные и востребованные – это USB-накопители. Они используются для переноса любой информации: фото, музыка, программы и рабочие файлы. С этими устройствами работают многие гаджеты: компьютер, телефон, телевизор и т.п.
Второе место занимают флешки для работы с телефоном – Micro SD карта. Они имеют объем от 2 Гб до 128 Гб. Для работы с ними можно использовать как сам телефон, так и компьютер (для этого понадобиться специальное устройство – картридер, либо подсоединив телефон кабелем).
Третий вид карт применяется в основном для фотоаппаратов. Имеет название SD – карта. Известны объемы до 64 гб. Для работы с такими флешками понадобится либо фотоаппарат, либо компьютер.

Причина может крыться как в аппаратных, так и программных сбоях.
Проблема с планшетом/комплектующими
Если виноваты аппаратные факторы планшета на базе Андроид или iOS, то подключить флешку можно устранив такие неполадки как:
- поломка флешки или повреждение шнура/переходника — решается заменой;
- поломка гнезда планшетного компьютера — решается ремонтом в сервисном центре.
Проблемы с ПО
Среди аппаратных проблем, мешающих посмотреть флешку на планшете, могут скрываться такие, как:
- Несовместимость файловых систем. Поможет переформатирование флеш-карты либо установка программ, предложенных выше.
- Девайс может не распознавать формат данных. По возможности стоит его изменить.
- Отсутствие рута. Иногда для коннекта нужно активировать рут-права, которые меняют параметры ОС. При включении прибор теряет гарантию.
Подсоединить флешку можно к любому планшетнику — просто у одних моделей это может выйти немного дороже или все растянется дольше на 2-3 минуты. Неполадки быстро устраняются, а методы коннекта универсальны и подойдут и к другим USB-гаджетам.
Шаги
Метод 1
1
Вставьте SD-карту в компьютер. Вставьте ее в тонкий прямоугольный слот на корпусе компьютера.
- На многих компьютерах с Windows есть слот для SD-карт, но если его нет, купите кард-ридер.
- Если вы пользуетесь microSD-картой, купите кард-ридер для microSD .
2
Откройте меню «Пуск» . Для этого щелкните по логотипу Windows в нижнем левом углу экрана или нажмите клавишу ⊞ Win
В Windows 8 передвиньте указатель мыши в верхний правый угол экрана, а затем щелкните по значку в виде лупы.
3
Щелкните по значку . Он находится в нижней левой части окна «Пуск».
4
Откройте папку, в которой хранятся музыкальные файлы.
Например, если аудиофайлы хранятся в папке «Музыка», которая находится в папке «Документы», в Проводнике дважды щелкните по папке «Документы», а затем дважды щелкните по папке «Музыка».
Возможно, вам придется открыть несколько папок, чтобы перейти в нужную папку.
5
Выберите музыку, которую нужно скопировать. Зажмите левую клавишу мыши и проведите курсором над нужными музыкальным файлам, или зажмите Ctrl
Чтобы выделить все файл в текущей папке, нажмите Ctrl+A.
и щелкните по каждому нужному аудиофайлу. Также можно выделить папку, а не отдельные музыкальные файлы.
6
Перейдите на вкладку Главная. Она находится в верхнем левом углу окна Проводника.
7
Щелкните по Копировать или Переместить. Обе опции находятся в разделе «Упорядочить» на панели инструментов в верхней части окна Проводника.
- Опция «Копировать» создает дубликаты выбранных музыкальных файлов, которые переносятся на SD-карту, причем оригинальные файлы остаются на компьютере.
- Опция «Переместить» перемещает файлы на SD-карту, при этом оригинальные файлы на компьютере не сохраняются.
8
Нажмите Выбрать местоположение. Эта опция находится внизу выпадающего меню под опцией, которую вы выбрали («Копировать» или «Переместить»).
9
Прокрутите вниз и щелкните по имени SD-карты.
Возможно, вам придется развернуть раздел «Мой компьютер» или «Этот ПК»; для этого нажмите на стрелку рядом с разделом.
Оно отобразится в разделе «Мой компьютер» или «Этот ПК».
10
Щелкните по Копировать или Переместить. Кнопка, которая отобразится, зависит от выбранной опции («Копировать» или «Переместить»). Запустится процесс копирования/перемещения музыки на SD-карту.
11
Дождитесь, когда процесс будет завершен. Длительность процесса зависит от производительности компьютера и количества музыкальных файлов.
12
Извлеките SD-карту.
Возможно, вам придется щелкнуть по значку
, а потом щелкнуть по значку в виде большого пальца.
Для этого щелкните по значку в виде большого пальца в нижнем правом углу экрана, а затем нажмите «Извлечь». Теперь можно вытащить SD-карту из компьютера.
Метод 2
1
Вставьте SD-карту в компьютер.
Если на компьютере нет слота для SD-карт, купите кард-ридер; в случае microSD-карты, купите кард-ридер для microSD.
Вставьте ее в тонкий прямоугольный слот на корпусе компьютера.
2
Откройте Finder. Значок этой утилиты имеет вид синего лица и находится в доке. Откроется окно со списком папок.
3
Выберите музыку, которую нужно скопировать. Зажмите левую клавишу мыши и проведите курсором над нужными музыкальным файлам, или зажмите ⌘ Command и щелкните по каждому нужному аудиофайлу.
- Если вы не можете найти папку с музыкальными файлами, нажмите «Все файлы», чтобы просмотреть все файлы на компьютере.
- Значок музыкальных файлов представляет собой логотип iTunes на белом фоне.
4
Откройте меню Изменить. Оно находится в верхнем левом углу экрана.
5
Нажмите Копировать. Эта опция находится в выпадающем меню «Изменить».
6
Щелкните по имени SD-карты.
По умолчанию именем SD-карты является «No Name» (Без имени).
Вы найдете его в разделе «Устройства» в левой части окна Finder. Откроется окно с содержимым SD-карты.
7
Еще раз откройте меню Изменить и нажмите Вставить элементы. Так вы скопируете выбранные музыкальные файлы на SD-карту.
- Длительность процесса зависит от производительности компьютера и количества музыкальных файлов.
- Если вы собираетесь скопировать один музыкальный файл, нажмете «Вставить элемент».
8
Извлеките SD-карту. Для этого щелкните по значку в виде направленной вверх стрелки, который расположен справа от имени SD-карты в Finder. Когда процесс копирования музыкальных файлов будет завершен, извлеките SD-карту – аудиофайлы не будут утеряны или повреждены.
Как скинуть песни с телефона на флешку с FTP
Если скорость блютуз не устраивает, но вы не оставляете надежд осуществить беспроводную передачу данных, то можно воспользоваться FTP-сервером. И тут может возникнуть вопрос, а как он связан с флешкой? Дело в том, что любой USB-накопитель можно настроить в качестве FTP-приемника, чтобы отправлять файлы беспроводным способом.
Правда, придется немного покопаться в настройках Wi-Fi роутера. Для начала нужно устроить учетную запись. Рассматриваем инструкцию на примере маршрутизатора TP-LINK:
- Откройте страницу tplinkwifi.net.
- Пройдите авторизацию, используя логин и пароль от роутера.
- Кликните по иконке раздела «Настройки USB», а затем – учетные записи пользователей.
- Выберете индекс аккаунта, а также пропишите имя и пароль.
- Нажмите кнопку «Set».
- Проверьте созданную учетную запись.
Теперь пользователю необходимо настроить сам FTP-сервер. Это следующий этап выполнения операции, который тоже состоит из нескольких шагов:
- Пройдите авторизацию на странице tplinkwifi.net.
- В настройках USB выберете пункт «FTP Server».
- Нажмите кнопки «Enable» для включения сервера.
- Укажите порт службы (по умолчанию – 21).
- Подтвердите изменение настроек нажатием кнопки «Apply».
Наконец, останется задать USB-флешку в качестве FTP-приемника. Для этого:
- Подключите накопитель к ПК.
- Перейдите в настройки FTP-сервера, как это было показано ранее.
- Нажмите кнопку «Add New Folder».
- Укажите имя одной из папок флешки, а также пропишите ее расположение.
- Подтвердите создание.
После выполнения всех действий к флешке можно будет подключаться по FTP-серверу. Поэтому сразу скачайте на смартфон ES Проводник. Это самая удобная программа, позволяющая справиться с задачей. Затем перейдите в раздел FTP проводника и пропишите значения, которые ранее были заданы для флешки.
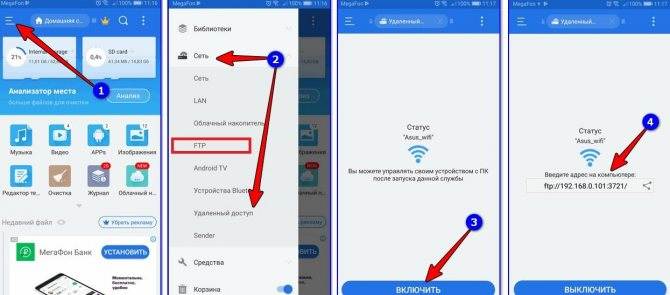
Теперь останется лишь отметить песни и нажать кнопку «Скопировать», чтобы они оказались в памяти USB-накопителя.
Для того чтобы все сработало, устройства должны быть подключены к одной сети Wi-Fi.
Инструкция: как перенести файлы через смартфон
Давайте выясним, как перенести музыку с телефона на карту памяти, приведем подробную инструкцию:
- Откройте приложение «Мои файлы»;
- Найдите там нужную папку с музыкой, зайдите внутрь и разыщите композицию;
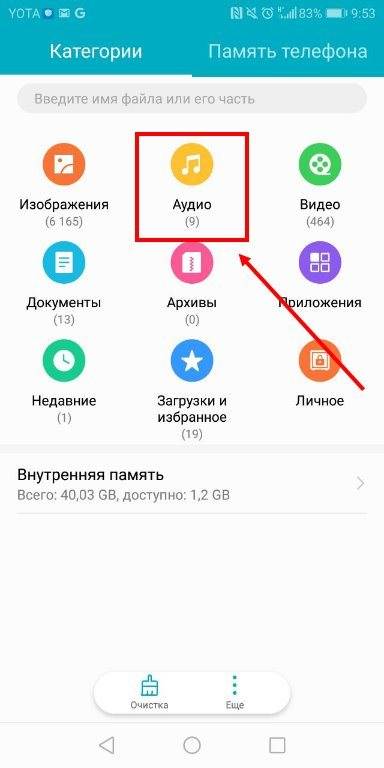
- Выполните долгое нажатие, чтобы выделить трек;
- Щелкните по клавише вызова контекстного меню (три точки или три черточки в углу экрана, чаще всего вверху, зависит от модели телефона);
- Найдите команду «Переместить»;
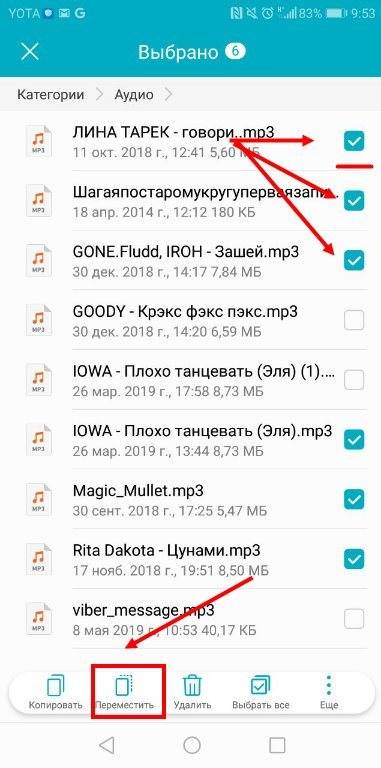
Выберите из списка «Карта памяти» или «Съемный SD-диск» или «Флеш накопитель» и т.д.;
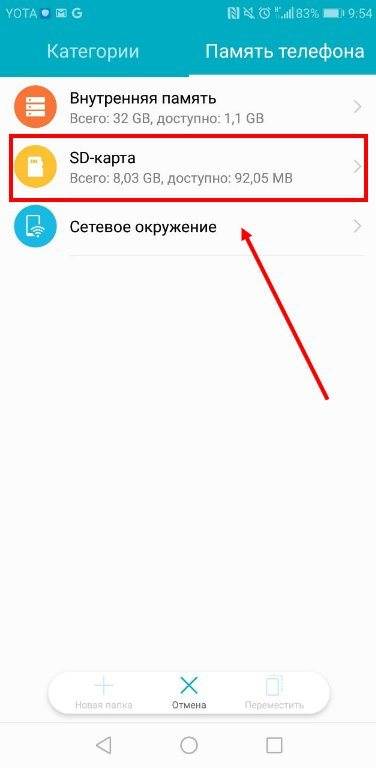
Щелкните по накопителю и начнется процесс перемещения.
Также, в контекстном меню есть команда «Копировать», она позволяет создать дубликат документа и переместить его на карту памяти. При этом, во внутренней памяти музыка тоже останется.
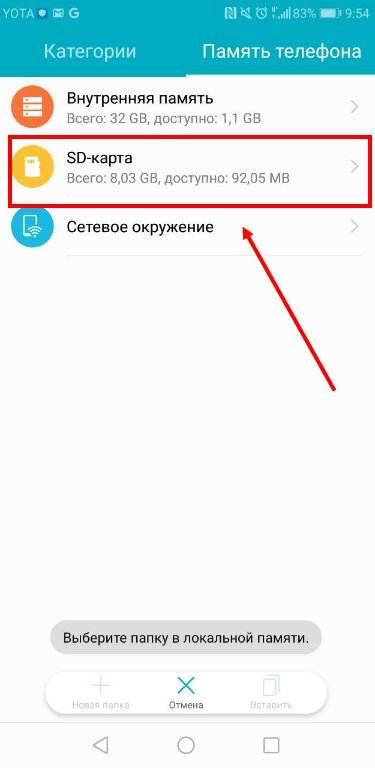
Если вы хотите перенести все с памяти телефона на карту памяти, выделяйте целую папку, не заходя внутрь. Для выделения необходимо выполнить то же долгое касание элемента. После того, как выделится одна папка, кратко отщелкайте все остальные
Обратите внимание, если среди них случайно окажется системная папка, клавиши «Переместить» в контекстном меню не окажется. Выбирайте только собственные папки, медиа файлы и документы
Эта инструкция универсальна для всех телефонов на базе Андроид, но у каждого бренда могут быть различия в названиях разделов или команд. Например, у Xiaomi файловый менеджер называется «Проводник», а у Самсунга – «Мои файлы»;
Как закачать музыку на флешку с телефона с помощью USB-кабеля
Рассмотренные ранее способы передачи песен хороши, если у пользователя нет желания путаться в проводах. Однако, настроит подключение к флешке по Bluetooth или Wi-Fi получится далеко не у каждого. Поэтому рекомендуется обратиться к проверенному методу подключения с помощью кабеля USB и переходника OTG.
Для передачи музыки понадобится:
- Соединить устройства.
- Отметить песни для копирования.
- Выбрать параметр «Переместить» или «Скопировать».
- В качестве места назначения выбрать USB-накопитель.
- Нажать кнопку «Вставить».
Всего 5 шагов, после которых вся отмеченная музыка окажется в памяти USB-флешки. Если на одном из этапов передачи файлов возникли проблемы, обратитесь к видеоинструкции. На ней подробным образом описан весь алгоритм от начала и до конца.
Также рекомендуется принять к сведению, что существуют специальные флешки со штекером Type-C и MicroUSB. Подобный интерфейс позволяет подключиться к смартфону без использования переходников. Но стоимость универсального накопителя значительно выше, чем обычного.
Краткая инструкция
Чтобы перенести любую информацию из памяти планшета на внешний носитель, вам нужно будет:
- Выбрать файлы в меню «Мои файлы».
- Нажать кнопку дополнительных опций, кликнуть пункт «Выберите элемент», поставить галочку в квадратике у нужного вам файла (или нескольких).
- Снова нажать клавишу дополнительных опций и выбрать пункт «Переместить».
- Выбрать хранилище (в данном случае это съемный USB накопитель) и указать «Переместись сюда».
Точно так же вы сможете скопировать музыку не на флеш-накопитель, а на карту памяти – для этого вам нужно будет указать другой путь перемещения файлов (п. 4).
Как закачать музыку на флешку с телефона с помощью USB-кабеля
Рассмотренные ранее способы передачи песен хороши, если у пользователя нет желания путаться в проводах. Однако, настроит подключение к флешке по Bluetooth или Wi-Fi получится далеко не у каждого. Поэтому рекомендуется обратиться к проверенному методу подключения с помощью кабеля USB и переходника OTG.
Для передачи музыки понадобится:
- Соединить устройства.
- Отметить песни для копирования.
- Выбрать параметр «Переместить» или «Скопировать».
- В качестве места назначения выбрать USB-накопитель.
- Нажать кнопку «Вставить».
Всего 5 шагов, после которых вся отмеченная музыка окажется в памяти USB-флешки. Если на одном из этапов передачи файлов возникли проблемы, обратитесь к видеоинструкции. На ней подробным образом описан весь алгоритм от начала и до конца.
Также рекомендуется принять к сведению, что существуют специальные флешки со штекером Type-C и MicroUSB. Подобный интерфейс позволяет подключиться к смартфону без использования переходников. Но стоимость универсального накопителя значительно выше, чем обычного.
Как с ноутбука перекинуть музыку на телефон с помощью Wi-Fi
Сейчас почти в каждом доме есть беспроводной интернет Wi-Fi. Он может использоваться не только для подключения к сети, но и для обмена файлами между различными устройствами.
Без дополнительных программ перекинуть музыку будет достаточно сложно. Поэтому мы рекомендуем воспользоваться программой MyPhoneExplorer. Ее нужно загрузить на компьютер и телефон. Ссылка на скачивание доступна на официальном сайте myphoneexplorer.ru, а также в Google Play.
Далее нужно следовать шагам из алгоритма:
- Подключить оба устройства к одной сети Wi-Fi.
- Запустить программу на телефоне.
- Придумать код для подключения.
- Открыть MyPhoneExplorer на ПК.
- Нажать кнопку «Файл» и выбрать пункт «Подключить».
- Ввести придуманный на телефоне код.
- Выделить музыку для отправки и переместить ее в любую папку телефона, которая отобразится в программе.
Так как передача треков в данном случае осуществляется через вайфай, важную роль будет играть то, насколько близко устройства расположены к роутеру. Постарайтесь обмениваться файлами в непосредственной близости от источника сигнала, чтобы песня передалась как можно быстрее.
Как из памяти телефона переместить музыку на карту памяти
Сложнее всего перекидывать песни с телефона на USB-флешку. С картами памяти трудностей практически ни у кого не возникает, ведь современные мобильные устройства уже оснащены слотом для карточек MicroSD. То есть владельцу телефона не нужно покупать переходники или разбираться в настройках блютуз и FTP.
Чтобы переместить музыку на карту памяти, нужно:
- Вставить накопитель в смартфон.
- Открыть диспетчер файлов.
- Отметить песни.
- Нажать кнопку «Переместить».
- Выбрать в качестве места назначения одну из папок на MicroSD.
В течение нескольких секунд или минут песни будут скопированы. Затем карту памяти можно подключить к компьютеру, чтобы переместить файлы.
Перемещение файлов в Андроид с помощью компьютера
При подключении смартфона или планшета к USB порту компьютера, устройство определяется как внешний накопитель с двумя разделами (внутренняя память и карта памяти) с файлами которого, с помощью проводника Windows, можно производить стандартные операции перемещения, копирования, удаления файлов, переименования файлов. Точно также можно переместить файлы не только на карту памяти, но и на компьютер. Более подробно данная операция рассмотрена в этой статье.
С этим еще читают:
- Как отключить автоматическое обновление на Android? Отключение автоматических обновлений программ на Android поможет в значительной мере сэкономить мобильный интернет трафик на вашем смартфоне или планшете. Изначально Android настроен так,
- Как разблокировать Андроид Случается так, что владелец гаджета на андроид забывает пароль или графический ключ. Что делать, если вы попали в такую неприятную ситуацию? В первую очередь не нужно паниковать, т.к. есть
- Как перенести файлы со смартфона на компьютер через кабель Владельцы смартфонов активно используют его в качестве цифровой фото и видео камеры. Действительно, никто не носит полноценный фотоаппарат с собой постоянно, в отличие от смартфона,
- Как узнать текущую версию Android Каждое мобильное устройство работает под управлением операционной системы, самые распространенные из которых – это Android, IOS и Windows Phone. Мобильные ОС развиваются, получают новые
- Как сделать скриншот на android устройствах Скриншот (скрин)– это снимок текущего состояния экрана или другими словами, сохраненное изображение всего того, что изображено на экране смартфона или планшета в момент снятия скриншота. В
Инструкции. Советы. Руководства
Как скачивать файлы и приложения сразу на карту памяти?
В настройках большинства телефонов можно отыскать вкладку, отвечающую за выбор места сохранения всех файлов. Например, если внутреннее хранилище уже заполнено, то все загружаемые объекты автоматически будут переноситься на SD-карту. Обычно сохранение на карту памяти необходимо для больших файлов, например фильмов. Будьте внимательны, в зависимости от вашего тарифа, оператор может взимать дополнительную плату за скачивание файлов, чтобы обезопасить себя ознакомьтесь с параметрами тарифа на tarifguru.ru. Простой способ выбора хранилища работает не на каждом смартфоне, поэтому давайте рассмотрим все существующие способы.
Способ 1: с помощью режима для разработчиков
В так называемом разделе «Для разработчиков», расположенном в настройках смартфона, скрывается немало полезных опций. Одна из них – автоматическое сохранение приложений на внешний носитель, то есть карточку памяти. И для активации нужного параметра достаточно выполнить действия из пошаговой инструкции:
Открываем настройки устройства.
Переходим в раздел «О телефоне» и несколько раз нажимаем по пункту «Версия прошивки» или «Номер сборки»
Обращайте внимание на уведомление – там будет указано, сколько шагов осталось до разблокировки заветной вкладки.
Когда все готово, заходим в подкатегорию «Расширенные настройки», затем – «Для разработчиков».
Здесь находим строку «Разрешить сохранение на внешние носители», а возле нее переводим ползунок вправо. Напоминаем, что название может значительно отличаться, и это зависит от текущей прошивки и версии Android
А вообще, нужный пункт не всегда присутствует в настройках, так что к этому нужно быть готовыми.
И после активации опции рекомендуем перезагрузить смартфон. Что же произойдет в результате? А то, что все новые программы будут автоматически сохранятся на карту памяти.
Способ 2: через настройки приложения
Но иногда требуется перенести на SD-карту конкретное приложение, уже давно установленное на смартфоне. И в этом случае мы опять-таки обратимся к системным возможностям, а точнее к настройкам. Ниже представлено примерное руководство, с которым вы можете ознакомиться для понимания самой сути:
- Заходим в настройки.
- Переходим в раздел «Приложения» или «Установленные программы».
- Открываем страницу с утилитой, которую требуется переместить на карту памяти.
- Нажимаем на кнопку «Изменить», после чего в появившемся окошке отмечаем вариант «SD-карта». В некоторых случаях сначала нужно перейти в раздел «Память», а только потом выбрать место расположения приложения.
Как оказалось, представленная инструкция подходит не для всех смартфонов. Например, на достаточно новом телефоне Xiaomi на странице с программой попросту не оказалось нужной кнопки. Следовательно, переместить приложение никак не получилось.
Способ 3: через настройки смартфона
И напоследок мы оставили способ, который актуален и для приложений, и для различных файлов. В настройках некоторых смартфонов есть возможность выбрать место, куда по умолчанию будут сохраняться все программы, документы, фотографии и видео. И для активации опции предлагаем воспользоваться следующей инструкцией:
- Открываем настройки смартфона.
- Переходим в раздел «Память» или «Хранилище». В нашем случае перед этим потребовалось зайти в подкатегорию «О телефоне».
- Нажимаем по пункту «Место сохранения по умолчанию».
- В появившемся списке отмечаем вариант «SD-карта».
- Закрываем настройки.
Как перекинуть файл с телефона на флешку
Автор КакПросто!
Мобильный телефон сейчас не только выполняет свою основную функцию, но и служит нам как фотокамера, музыкальный плейер, устройство для игр и общения. Его можно сравнить по своей функциональности с компьютером, и нередко бывает так, что файлов в телефоне хранится не меньше, чем в обычном ПК.

Вам понадобится
- 1. Телефон с картой памяти,
- 2. шнур для соединения телефона с компьютером либо bluetooth,
- 3. кардридер.
Инструкция
Перекинуть файлы с телефона на флешку не всегда получается легко и удобно, но иногда сделать это просто необходимо, чтобы оставить место в телефоне для другой информации. В том случае, если вам нужно перекинуть на флешку фото или музыкальный файл, это можно сделать, выбрав его в списке файлов, но не открывая его. Установите выделение на нужном вам файле и нажмите кнопку «Свойства» или другую аналогичную (в зависимости от модели вашего телефона). Выберите в появившейся вкладке функцию «переместить», затем в открывшемся окне — «переместить выбранное». Вам предложат сохранить файл в телефоне или на карте памяти, выберите «карта памяти». Файл будет перемещен на флешку.
Если файл имеет большой размер или ваш телефон не поддерживает перемещение файлов на флешку, и при его выборе в свойствах вы не находите возможности переместить файл на карту памяти, то скинуть файл на флешку будет немного сложнее. Вам потребуется кардридер – устройство для чтения флешек на компьютере, а также связь телефона с компьютером – шнур или Bluetooth. Подключите телефон к компьютеру и скопируйте файл из памяти телефона в компьютер. Это можно сделать, открыв папку телефона на компьютере и перетащив мышкой нужный вам файл в одну из папок компьютера.
Выньте карту памяти из телефона и вставьте ее в кардридер. С помощью файлового менеджера найдите файл в памяти компьютера и переместите его на вашу карту памяти.
Вставьте карту памяти обратно в телефон и убедитесь, что она работает, проверьте, открывается ли нужный вам файл. Если все в порядке, можете удалить файл из памяти телефона и компьютера, оставив его лишь на флешке – что вам и требовалось.
Полезный совет
Перемещение файлов большого размера с компьютера на флешку может вызывать трудности. В этом случае нужно изменить файловую систему карты памяти с fat 32 на NTFS, которая позволяет сохранять файлы большого размера.
как перемещать на флешку
Совет полезен?
Распечатать
Как перекинуть файл с телефона на флешку
Похожие советы
www.kakprosto.ru
Скачивание музыки на карту памяти
Для того, чтобы музыка оказалась на SD-карте, нужно будет выполнить несколько простых действий. Для этого понадобится:
- музыка на компьютере;
- карта памяти;
- картридер.
Желательно, чтобы музыкальные файлы были в формате MP3, который наверняка будет воспроизводиться на любом устройстве.
Сама карта памяти должна быть исправна и иметь свободное место под музыку. На многих гаджетах съемные накопители работают только с файловой системой FAT32, поэтому лучше заранее ее переформатировать.
Кардридер – это место в компьютере, куда можно вставить карту. Если речь идет о маленькой microSD-карте, то понадобится еще и специальный адаптер. Он выглядит, как SD-карта с небольшим разъемом с одной стороны.
В качестве альтернативы можно, не извлекая флешку, подключить устройство к компьютеру через USB-кабель.
Когда все это есть, останется просто выполнить несколько простых шагов.
Шаг 1: Подключение карты памяти
- Вставьте карту в картридер или подключите с помощью USB кабеля.
- Компьютер должен издать характерный звук подключения устройства.
- Дважды кликните по значку «Компьютер».
- В списке съемных устройств должна отображаться карта памяти.
Шаг 2: Подготовка карты
Если на карте памяти недостаточно места, то нужно будет его освободить.
- Двойным кликом откройте карту в «Этом компьютере».
- Удалите ненужное или переместите файлы на компьютер. Еще лучше — проведите форматирование, особенно, если это давно не делалось.
Шаг 3: Загрузка музыки
Теперь осталось сделать самое главное:
- Перейдите в папку на компьютере, где хранятся музыкальные файлы.
- Выделите нужные папки или отдельные файлы.
Нажмите правую кнопку мыши и выберите «Копировать». Можно использовать сочетание клавиш «CTRL» + «C».
- Откройте флешку и перейдите в папку для музыки.
- Кликните правой кнопкой в любом месте и выберите «Вставить» («CTRL» + «V»).
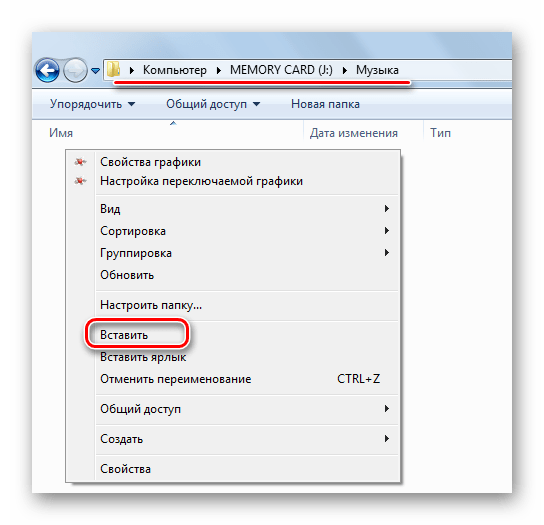
Готово! Музыка на карте памяти!
Есть также альтернативный вариант. Быстро скинуть музыку можно следующим образом: выделите файлы, кликните правой кнопкой, наведите на пункт «Отправить» и выберите нужную флешку.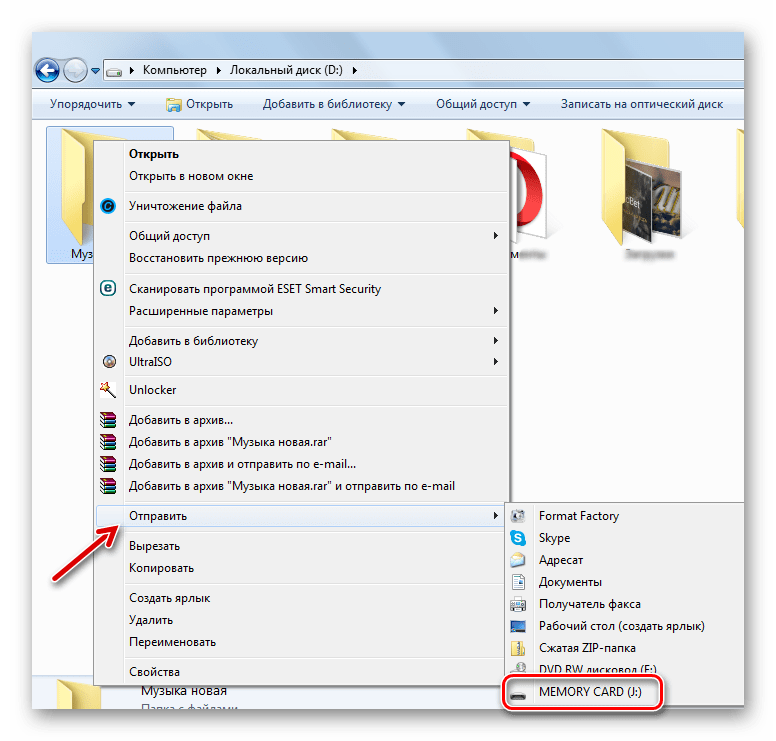
Недостаток этого способа в том, что вся музыка скинется в корень флешки, а не в нужную папку.
Шаг 4: Извлечение карты
Когда вся музыка скопирована на карту памяти, для ее извлечения нужно обязательно использовать безопасный метод. Конкретно нужно сделать следующее:
- Найдите на панели задач или в трее значок USB с зеленой галочкой.
- Кликните по нему правой кнопкой и нажмите «Извлечь».

Можно доставать карту памяти из кардридера и вставлять ее в устройство, на котором Вы собираетесь слушать музыку.
На некоторых девайсах обновление музыки может происходить автоматически. Однако зачастую нужно делать это вручную, указывая проигрывателю папку на карте памяти, где появилась новая музыка.
Как видите, все просто: подключаете карту памяти к ПК, копируете музыку с жесткого диска и вставляете на флешку, после чего отключаете ее через безопасное извлечение.
Опишите, что у вас не получилось.
Наши специалисты постараются ответить максимально быстро.
Программы для копирования и перемещения файлов
Для того чтобы скопировать или переместить файлы с планшетного компьютера на флешку и обратно необходимо на планшет установить специальную программу – файл-менеджер. Практически все гаджеты с операционной платформой Android имеют предустановленный файловый менеджер File Manager, однако более удобен «ES Проводник», который позволяет не только скачать файл на планшет через USB/microUSB-порт, но и скопировать или перекинуть файлы через Bluetoot – интерфейс.
Файл-менеджер ES Проводник достаточно функционален, имеет простой пользовательский интерфейс, а достоинствами этого программного продукта большинство пользователей считают:
- бесплатное распространение и установку обновлений;
- мультиязычный интерфейс, поддерживающий 32 языка (русский язык присутствует);
- многофункциональность и многозадачность программы;
- возможность управления из «ES Проводник» установленными на девайс приложениями;
- наличие множества пользовательских настроек.
Установка «ES Проводника» не представляет затруднений: после скачивания из виртуального магазина Play Market инсталлятора в виде ARC-файла, программу необходимо установить на планшет. Она занимает немного места, поэтому переносить ее на SD-карту или оставить в интегрированной памяти решает сам пользователь. После этого в меню настройки необходимо установить пользовательские параметры. При удалении файлов менеджер запросит пользователя подтверждение на выполнение данной процедуры.
Необходимо обратить внимание и на расширенный функционал, который позволяет не только копировать, перемещать или удалять файлы. Помимо стандартных операций, выполняемых большинством файловых менеджеров, «ES Проводник» «умеет»:
- отправлять файлы с использованием веб-сервисов Gmail, Email, и Одноклассники;
- поддерживает телефонные функции отправки SMS/MMS – сообщений;
- выводить на панель управления файлы и папки в виде плитки или списка;
- осуществлять доступ к файлам во вкладках Сеть, Bluetooth, LAN, FTP и КПК, причём последняя предназначена для обмена файла «внутри» планшета – с SD-карты в интегрированное хранилище (память) и наоборот.
Как скопировать файл с андроид на флешку. Правильное скачивание музыки с планшета на флешку
По своей функциональности не слишком отличаются от стационарных компьютеров и ноутбуков. Однако иногда вопрос, как с планшета скачать музыку на флешку, может вызвать затруднения. Мы подскажем, как это сделать оперативно. Флеш-хранилища удобны в использовании благодаря компактности и доступности.
Для того чтобы узнать, как перекинуть музыку на флешку с планшета, сначала разберёмся, какими способами можно подключить устройство для скачивания. Конфигурация гаджета не всегда предусматривает размещение USB-порта, чаще всего производитель устанавливает мини-порт MicroUSB. Подключение накопителя для переноса данных выполняется двумя методами:

Чтобы подключить флеш-память через MicroUSB и скинуть на неё музыку, нужно во вход OTG подключить сам накопитель, а разъём подсоединить к порту MicroUSB. Если в вашем девайсе предусмотрена поддержка USB Host, то он сможет распознать устройство автоматически и вопрос, как с планшета на флешку скинуть музыку, станет для вас легко решаемым. Заметим, что OTG-кабель и фирменный переходник ничем не отличаются и применяются для пользования стандартным USB-портом.
При успешном соединении на экране вы увидите сообщение об этом. На накопитель можно войти через файловый менеджер и просмотреть его содержимое.
Инструкция по переносу данных с планшетного компьютера на флеш-устройство
Итак, вы подключили флеш-память к девайсу . Теперь детально рассмотрим по шагам, как с планшета скопировать на флешку музыку:
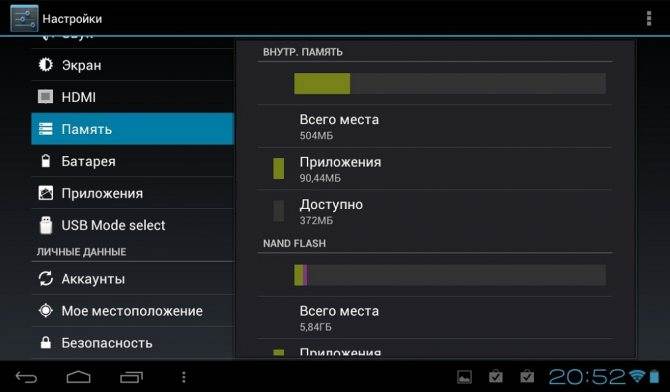
Как скачать на флеш-хранилище фильмы
Вы используете гаджет для закачки и просмотра кино, а затем хотите их сохранить на съёмное устройство? Тогда инструкция, как с планшета скачать фильм на флешку, аналогична скачиванию музыкальных композиций. Необходимо лишь через проводник найти место, в которое вы закачивали кино, и перенести его на флеш-устройство. После окончания процесса копирования фильм будет доступен. Для проверки загрузки зайдите в съёмное хранилище и проверьте наличие в ней фильма.
Ассортимент устройств огромен. Они отличаются характеристиками, операционными системами и другими отличиями. Как быть, если пользователь первый раз встречается с новой системой. Необходимо знать хотя бы азы использования . Например, как скопировать файл с флешки на планшет или как скачать видео с ютуба на девайс. Рассмотрим первые действия, необходимые для нормального юза таблетки.
Как скопировать файл с флешки на планшет
Лучше всего для этого использовать менеджеры . Правда, нужно немного их освоить, хотя это не трудно. Давайте рассмотрим ситуацию, когда в руках «голый» гаджет
При этом, неважно, Андроид у вас или iOS, Виндоус или Линукс. Необходимо просто найти диспетчер файлов или проводник (в зависимости от MID)
Далее найти флешку. Как правило, — это SD2 (в линуксоидах, типа Андроид и пр., ищите папку /mnt и далее). Выберите нужные данные долгим касанием. Появится контекстное меню, в котором выберите опцию копирования. Есть возможность выбрать несколько пунктов сразу. В сторонних менеджерах и современных операционный системах можно просто указать данное действие специальным символом или отметить последующие пункты одиночными нажатиями. В старых системах придётся выбрать в том же контекстном меню опцию «Выделить несколько» или подобную по названию.
Скопировав объект, перейдите в папку, где вы хотите создать копии данных. Естественно можно создать в любой директории новую папку. В месте назначения сделайте тач (нажатие) на пустом месте до появления контекстного меню. Выберите опция «Вставить». В зависимости от размера, процедура может занимать от нескольких секунд до получаса (при копировании фильмов, например).
Теперь вы знаете, как копировать файлы с флешки на планшет, хотя лучше всё производить менеджерами, такими как Тотал Коммандер или ES Explorer . Процедура намного проще. В первом случаи всё происходит нажатием всего одной кнопки.
Как скинуть фото с планшета на компьютер или другие данные
Итак, вы долго фотографировали и в какой-то момент есть необходимость всё скинуть на десктоп. Те же действия касаться любых данных: музыка, диктофонные записи, документы и пр. Способов есть множество. Давайте рассмотрим самые простые и наиболее употребляемые.
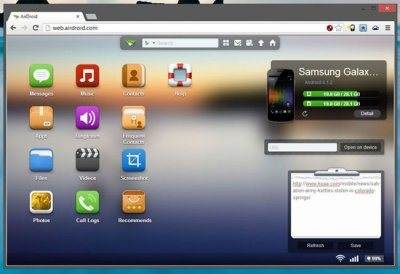
Как закачать музыку на планшет
Какой же девайс может быть без музыкальных композиций. В принципе, мы уже рассмотрели способы. Как можно что-то скидывать на планшет или с него. Принцип тот же. Давайте рассм
comuedu.ru
Загрузите музыкальную коллекцию в «Dropbox»
Если пользователи, по личной причине, предпочитают максимально избегать экосистемы «Google»
, но идея облачного решения для хранения персональной музыкальной коллекции приемлема и полностью подходит, то можно вместо«Google Диск» использовать другой удаленный сервис, такой как«Dropbox» .
«Dropbox»
предлагает пользователям два гигабайта свободного дискового пространства бесплатно, что вполне достаточно для сотен любимых песен. Процесс загрузки целых папок в облачном сервисе«Dropbox» требует дополнительной подписки«Dropbox Plus» , поэтому, как и в случае с«Google Диском» , мы рекомендуем использовать«Dropbox» с таким приложением, как«CloudBeats» , если платить дополнительно пользователи не готовы.
Загрузка файлов в удаленное сетевое хранилище «Dropbox»
очень проста. Откройте предпочитаемый веб-браузер, перейдите на официальный веб-сайт«Dropbox» , войдите в систему с зарегистрированными ранее учетными данными и нажмите на кнопку«Загрузить файлы» или«Загрузить папку» в правом боковом меню управления.

Если планируете регулярно синхронизировать свои файлы, то возможно, будет проще использовать стационарное приложение «Dropbox»
, которое можно установить на свой компьютер. Загрузите приложение, выполните процедуру установки и войдите в свою учетную запись. Затем пользователи сразу смогут начать процедуру перемещения персональных музыкальных композиций в связанную папку«Dropbox» , используя стандартные методы копирования. При желании, пользователи могут изменить местоположение папки«Dropbox» , чтобы она соответствовала папке, в настоящее время используемой для музыкальной коллекции.
Примечание.
Пользователи операционной системы«Windows» смогут найти свою папку«Dropbox» , перейдя в директорию по следующему адресу«C:\Пользователи\Имя пользователя\ Dropbox» или выбрав папку«Dropbox» в левой боковой панели«Проводника файлов Windows» .
Загрузка музыкальных композиций может занять некоторое время, и когда она будет завершена, пользователи смогут привлечь приложение «CloudBeats»
для воспроизведения музыки на мобильном устройстве«Android» .
Повторите процедуру добавления облачного хранилища, описанного в предыдущем разделе, с той лишь разницей, что вместо «Google Диск»
следует выбрать сервис«Dropbox» .
Пользовательские папки, ранее перемещенные в «Dropbox»
, будут представлены в приложении«CloudBeats» . Найдите нужную папку, содержащую музыкальную коллекцию, и завершите процедуру синхронизации с облачным сервисом.
Теперь отобранные музыкальные файлы будут готовы к автономному воспроизведению в «CloudBeats»
или в другом предпочитаемом музыкальном приложении.
Как из памяти телефона переместить музыку на карту памяти
Сложнее всего перекидывать песни с телефона на USB-флешку. С картами памяти трудностей практически ни у кого не возникает, ведь современные мобильные устройства уже оснащены слотом для карточек MicroSD. То есть владельцу телефона не нужно покупать переходники или разбираться в настройках блютуз и FTP.
Чтобы переместить музыку на карту памяти, нужно:
- Вставить накопитель в смартфон.
- Открыть диспетчер файлов.
- Отметить песни.
- Нажать кнопку «Переместить».
- Выбрать в качестве места назначения одну из папок на MicroSD.
В течение нескольких секунд или минут песни будут скопированы. Затем карту памяти можно подключить к компьютеру, чтобы переместить файлы.