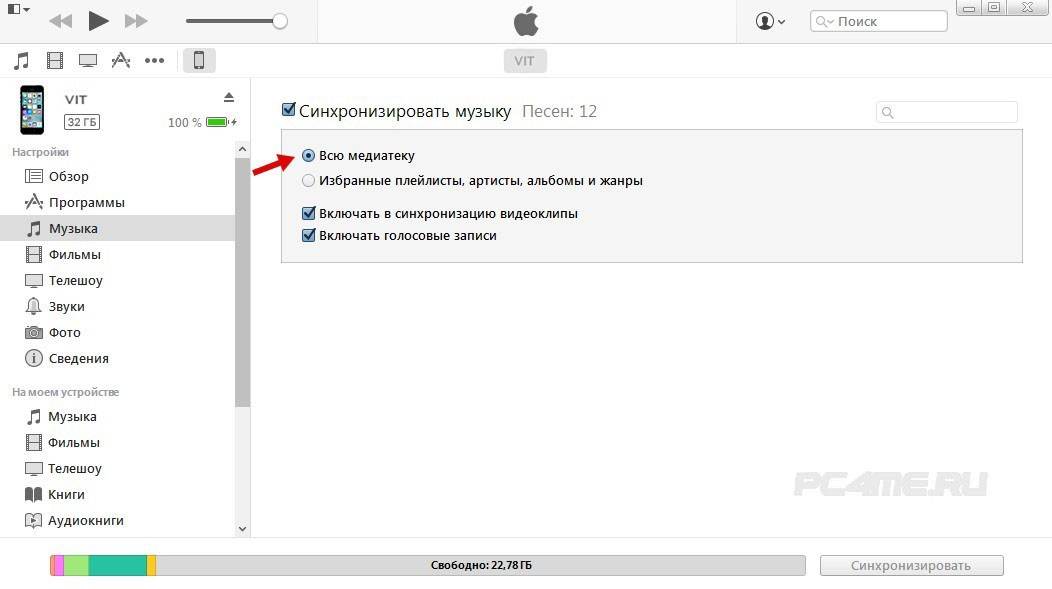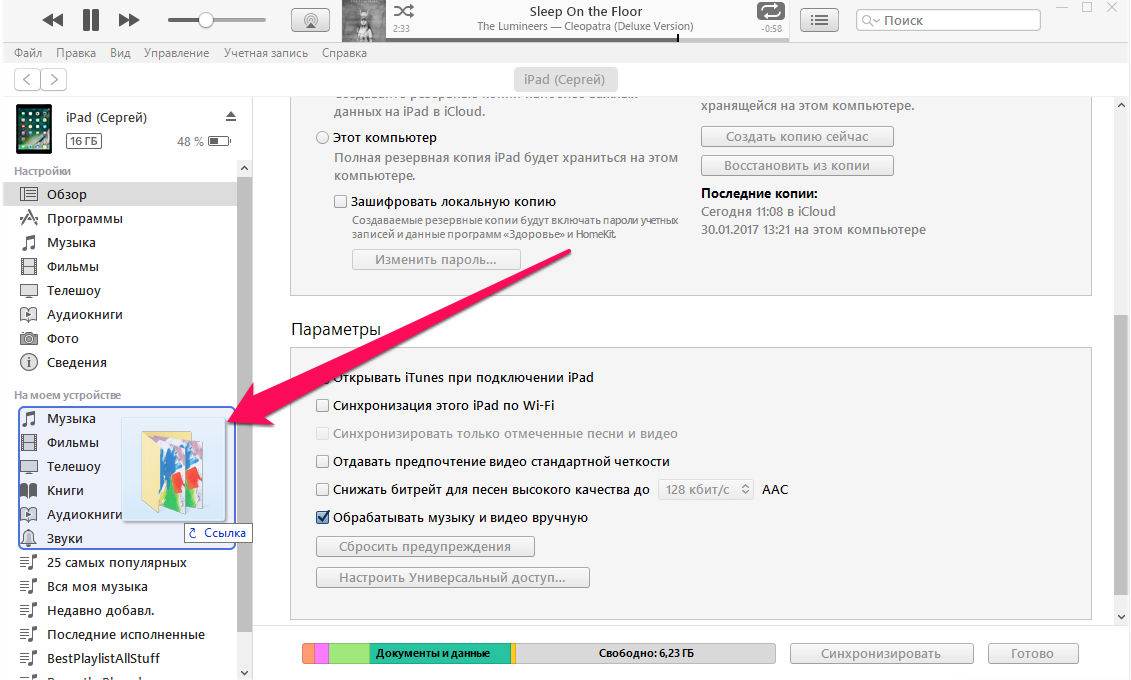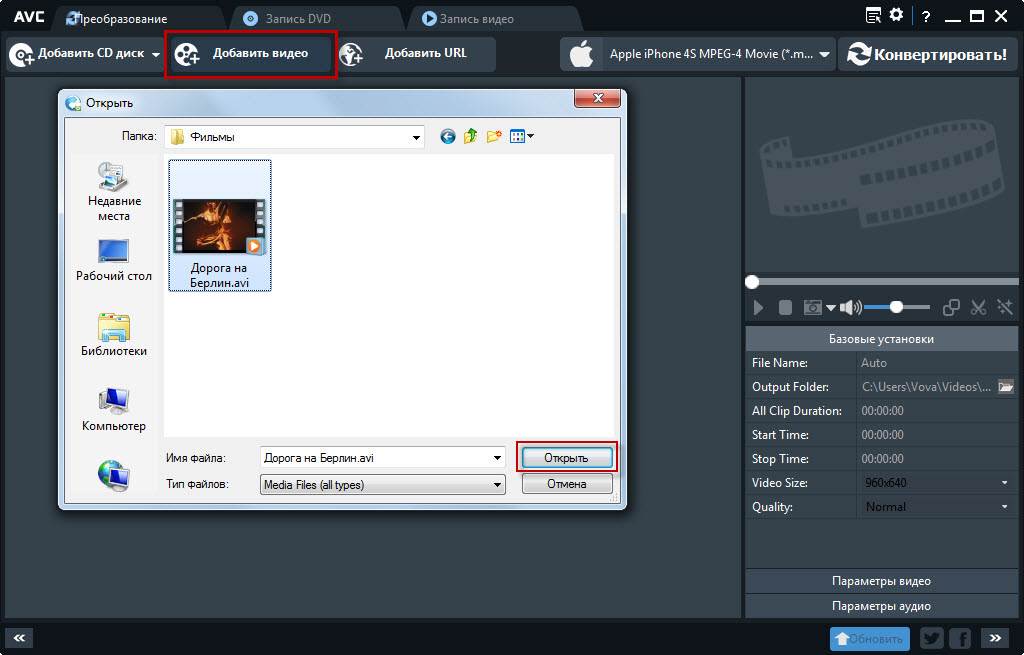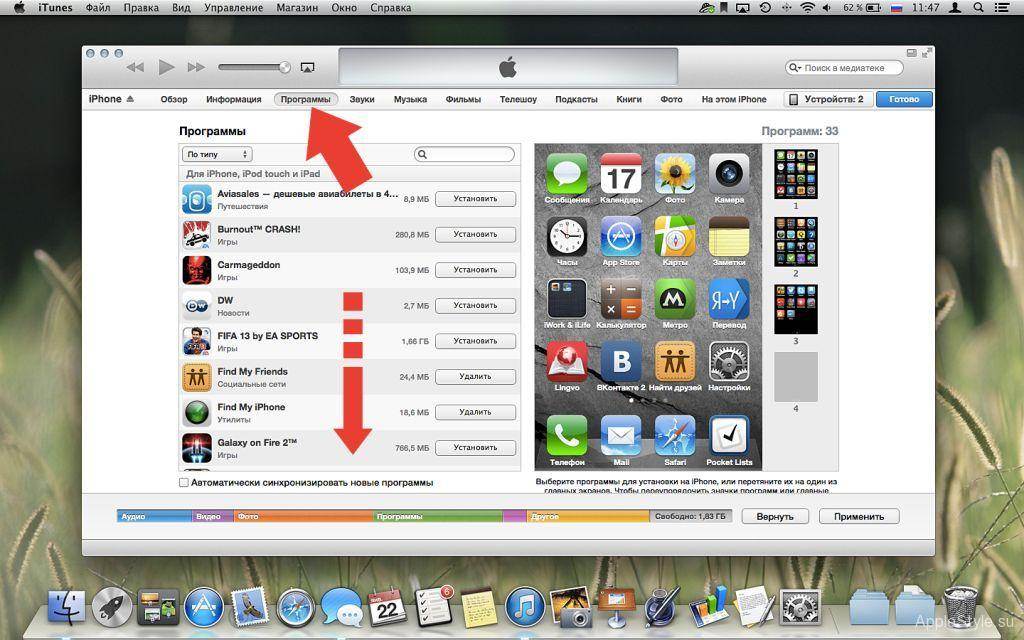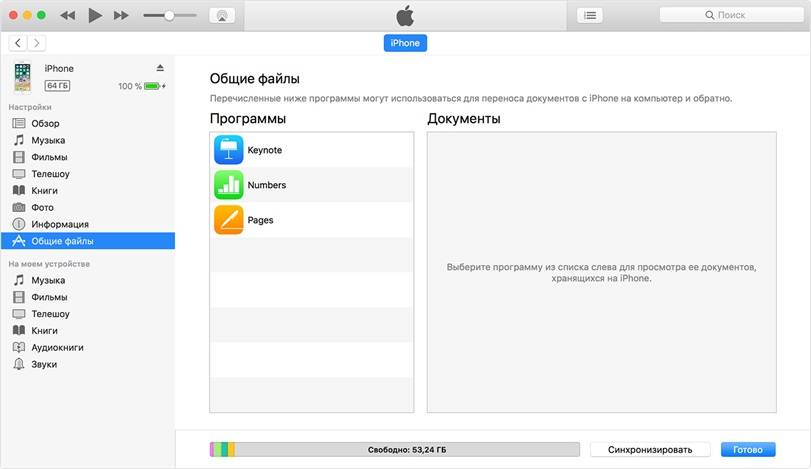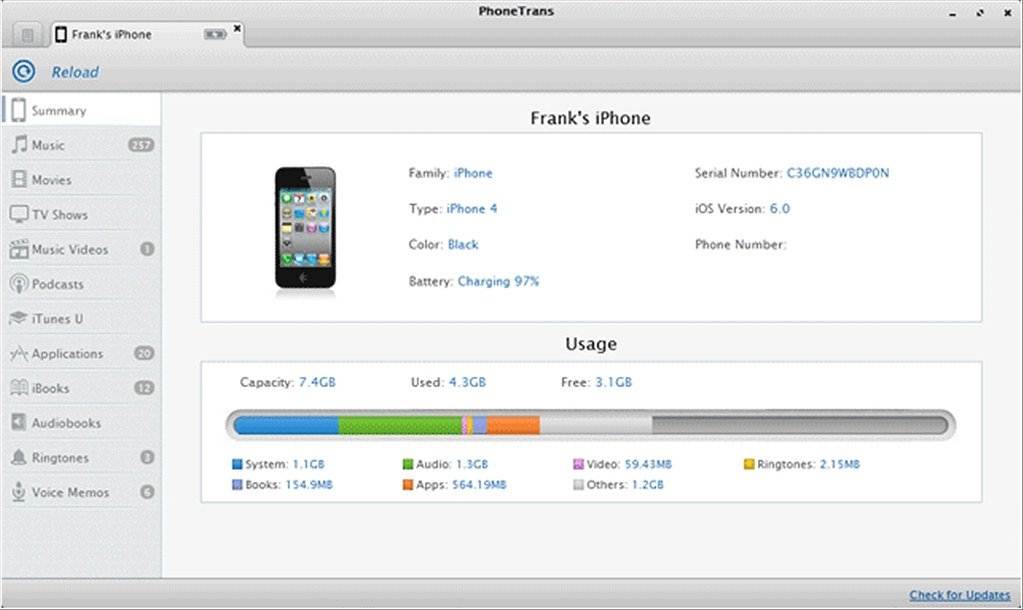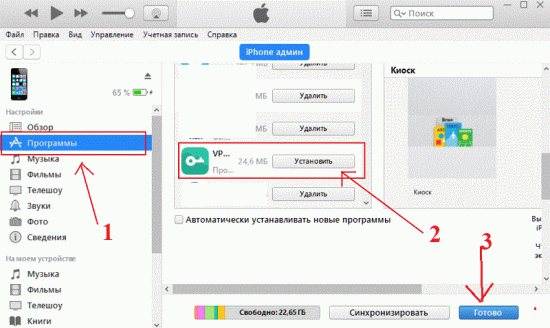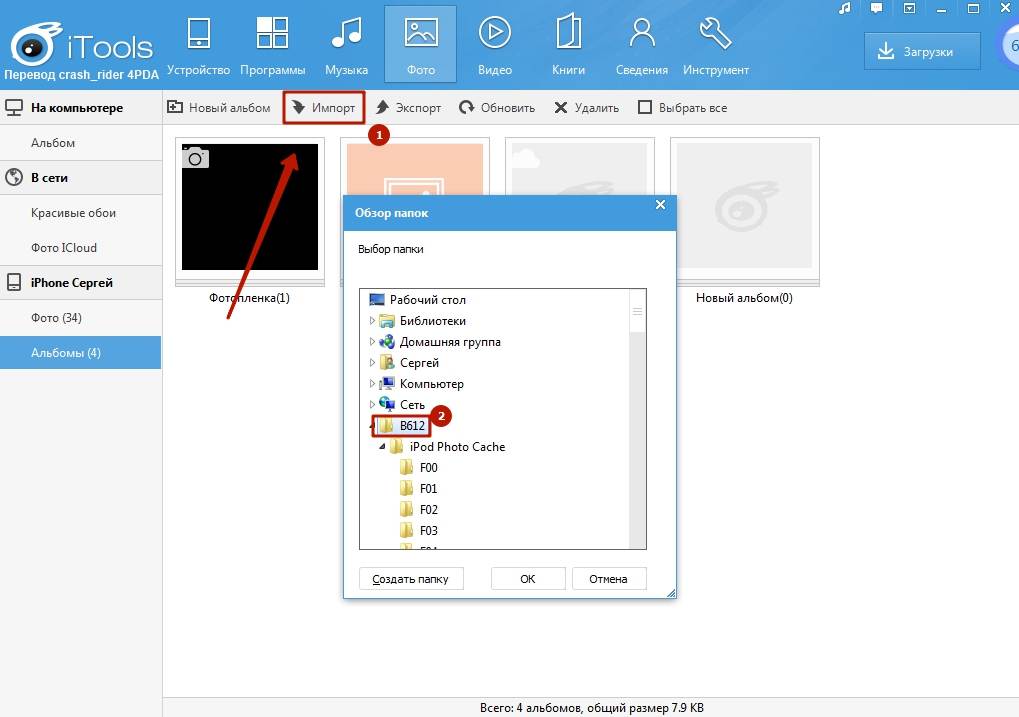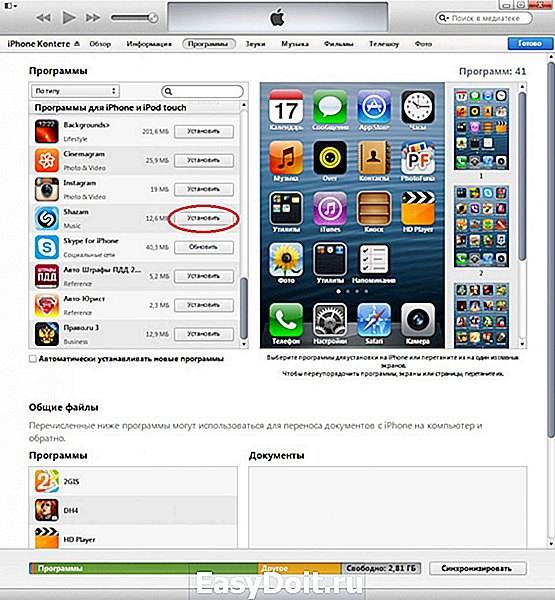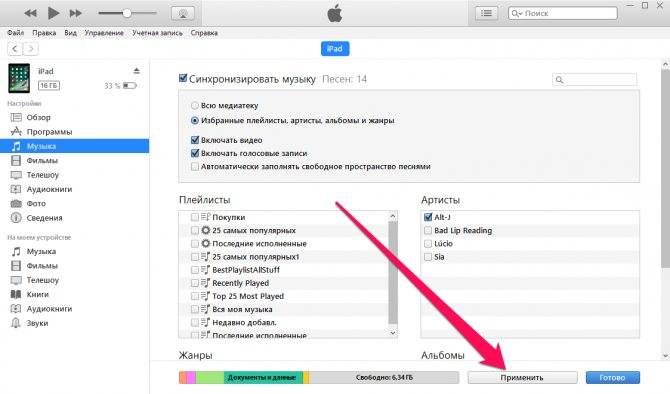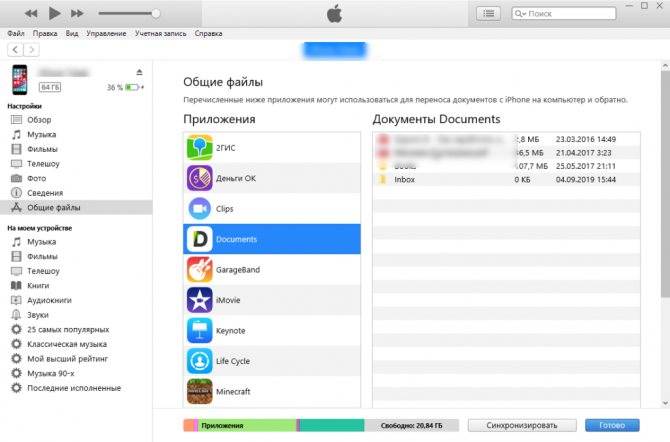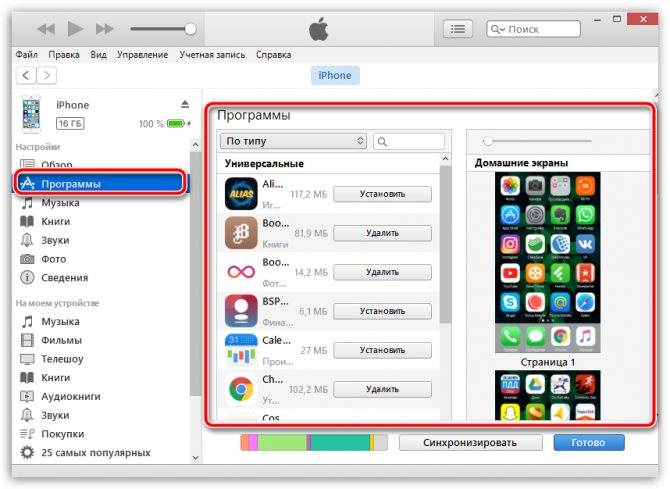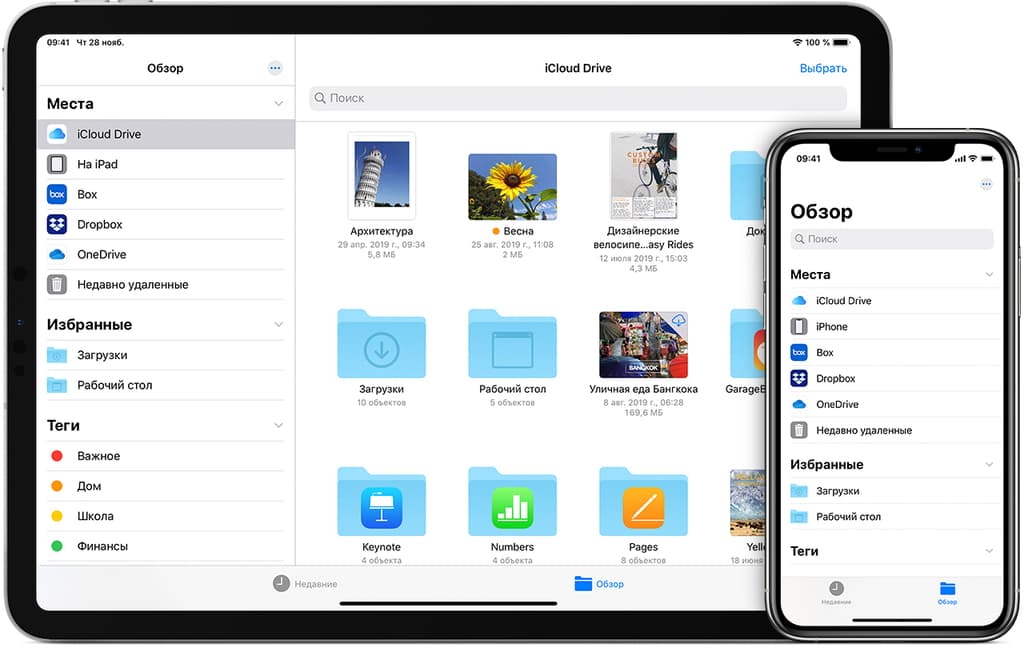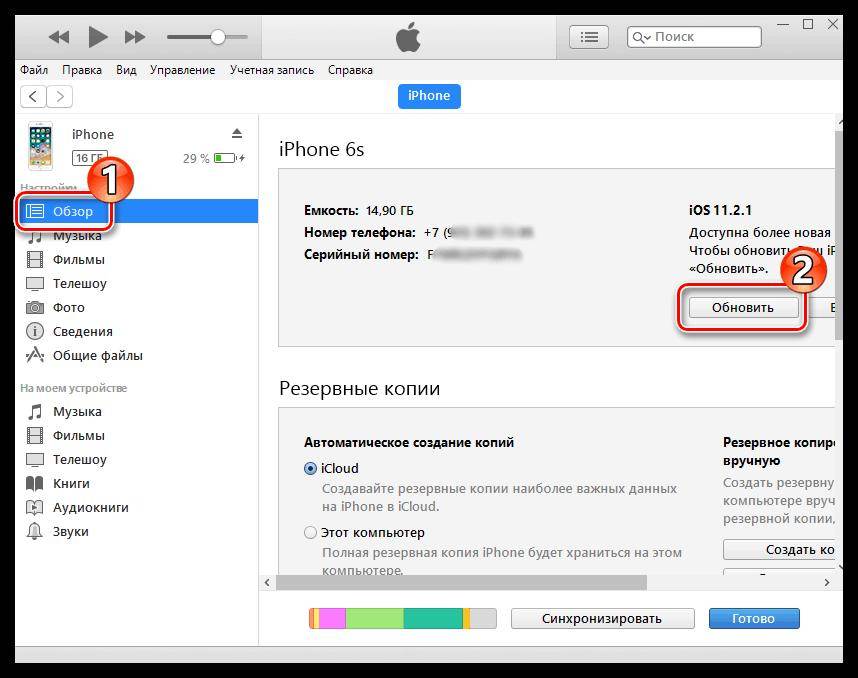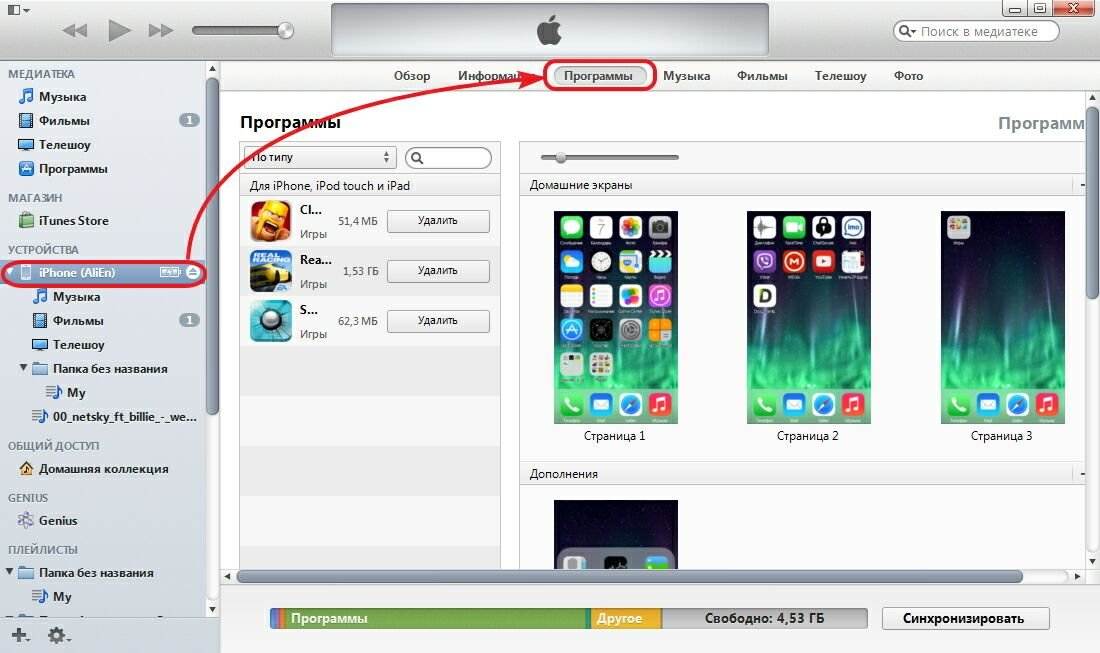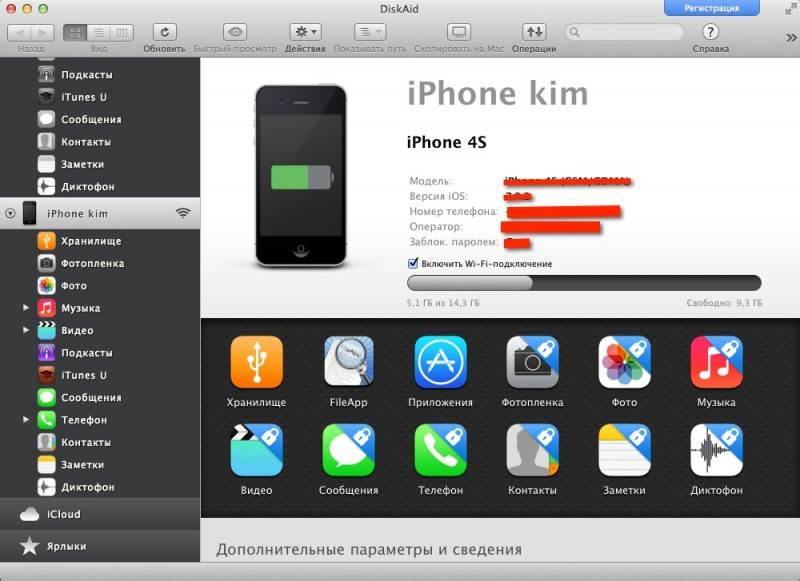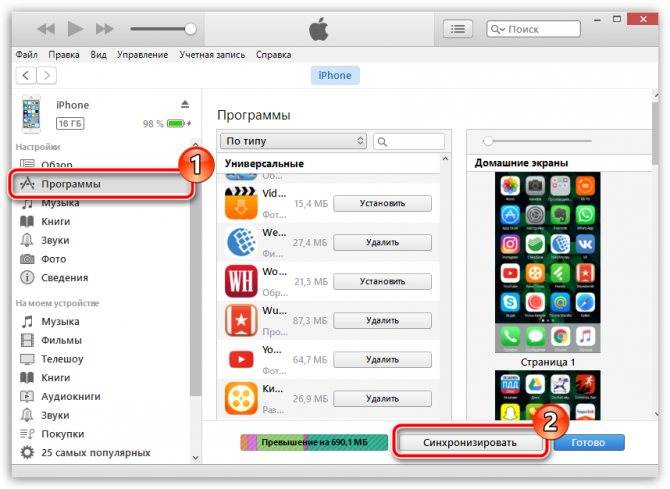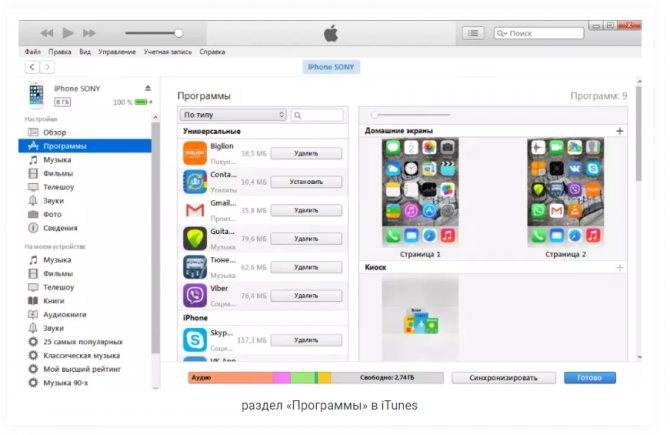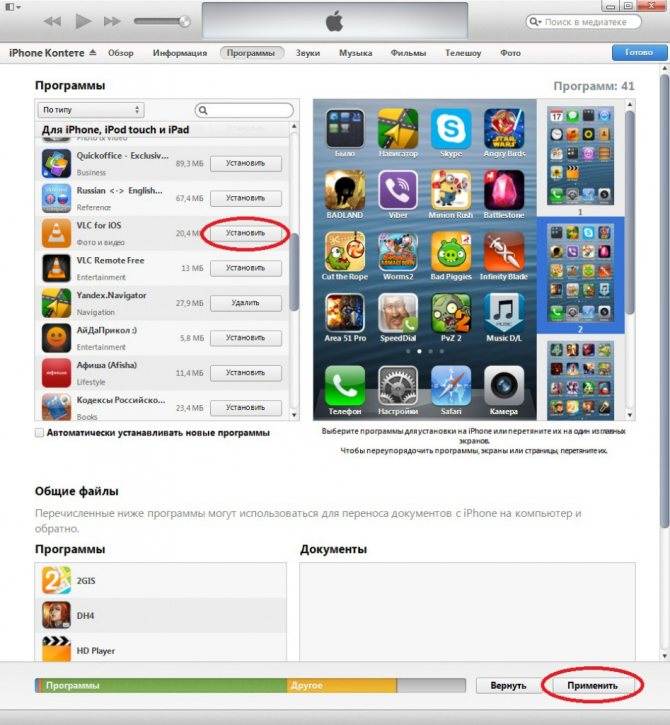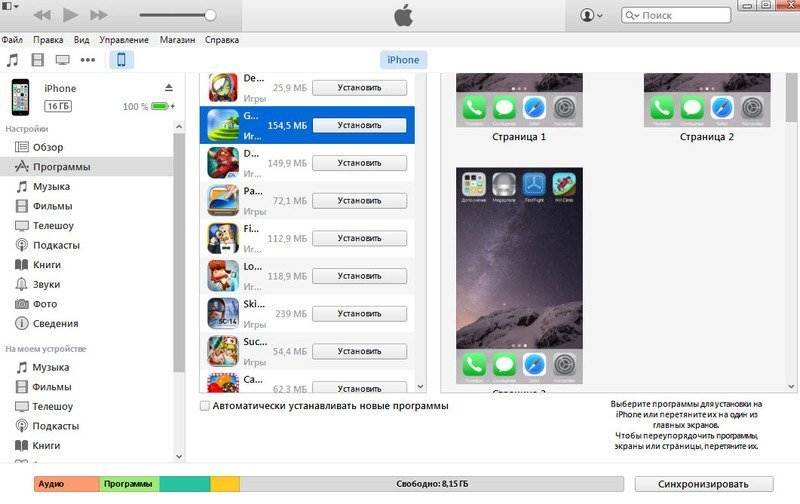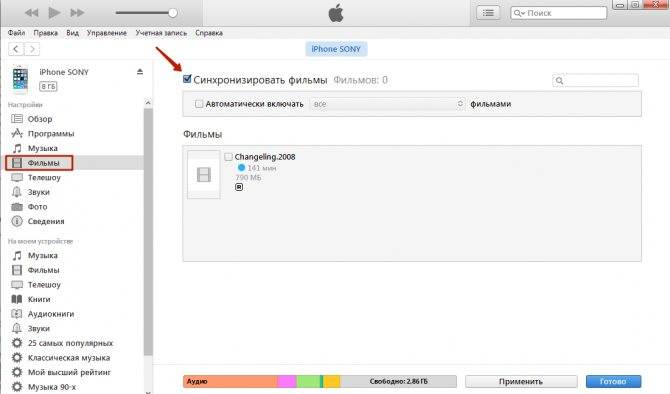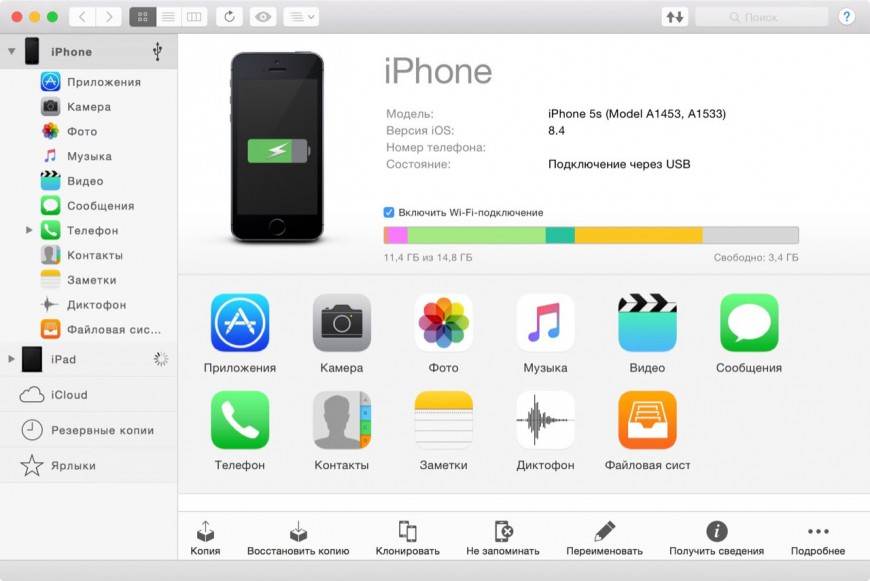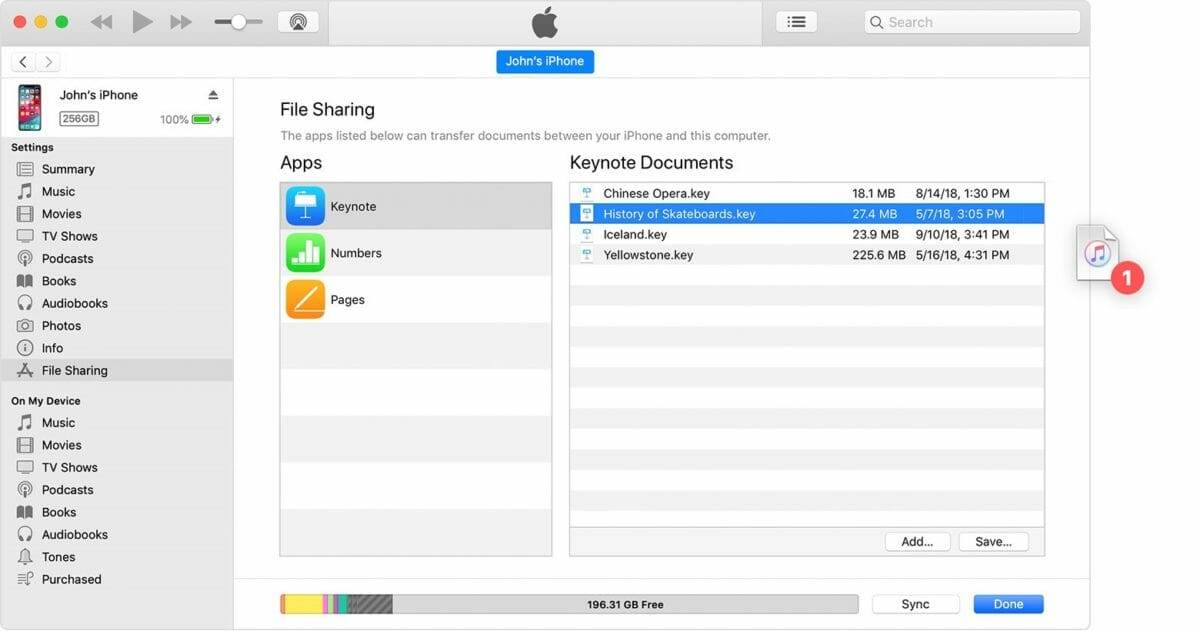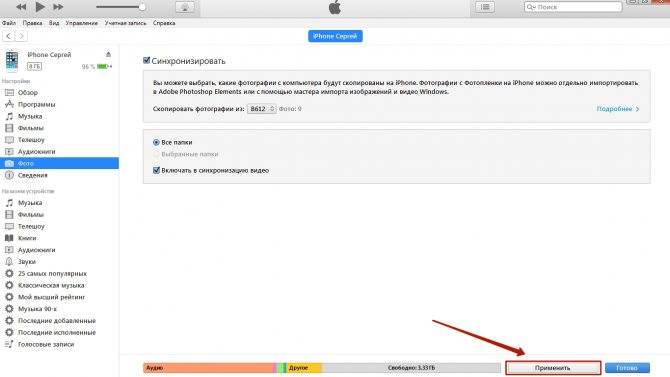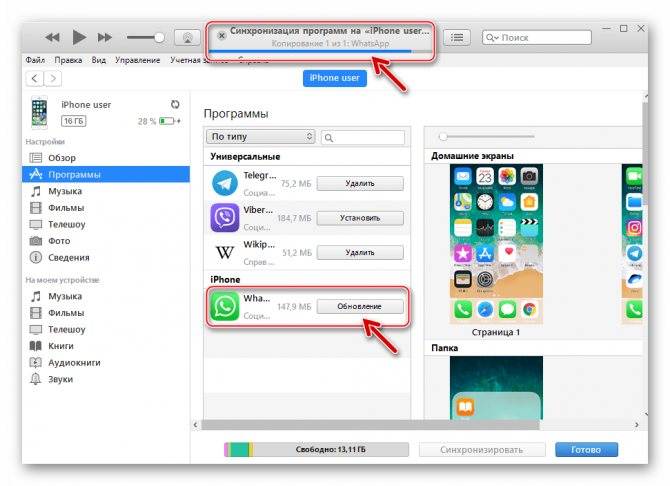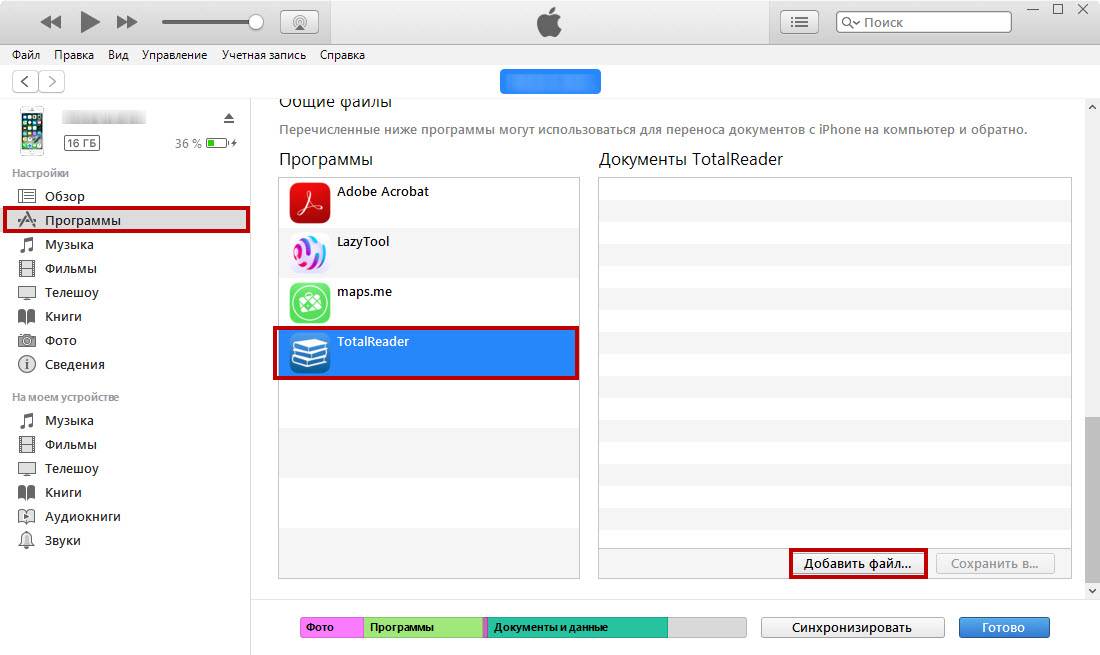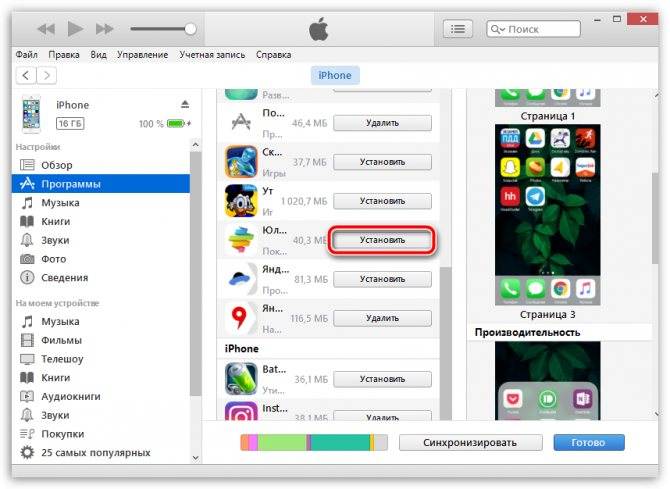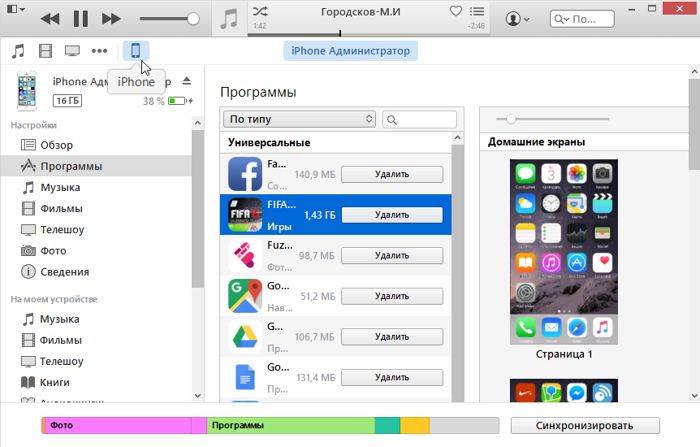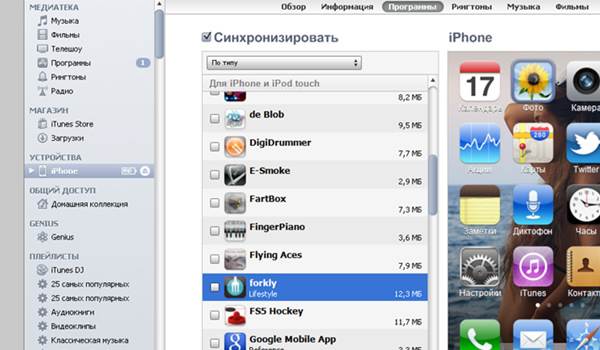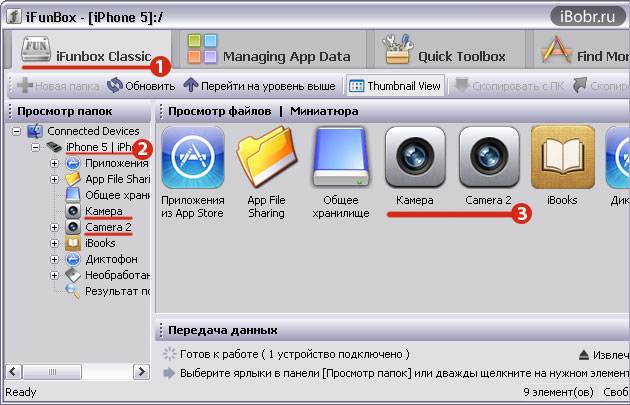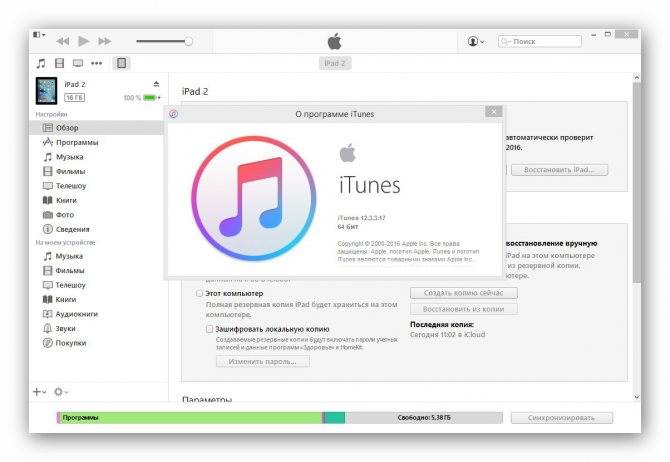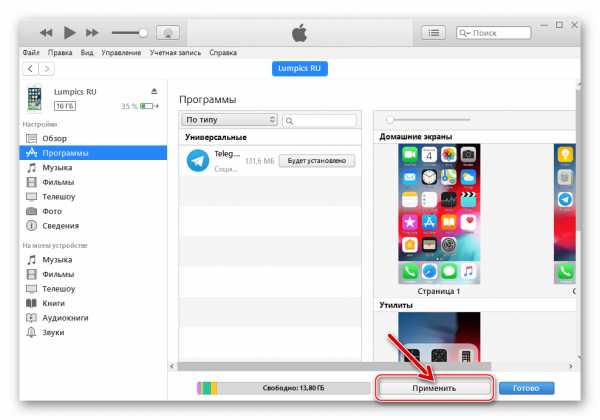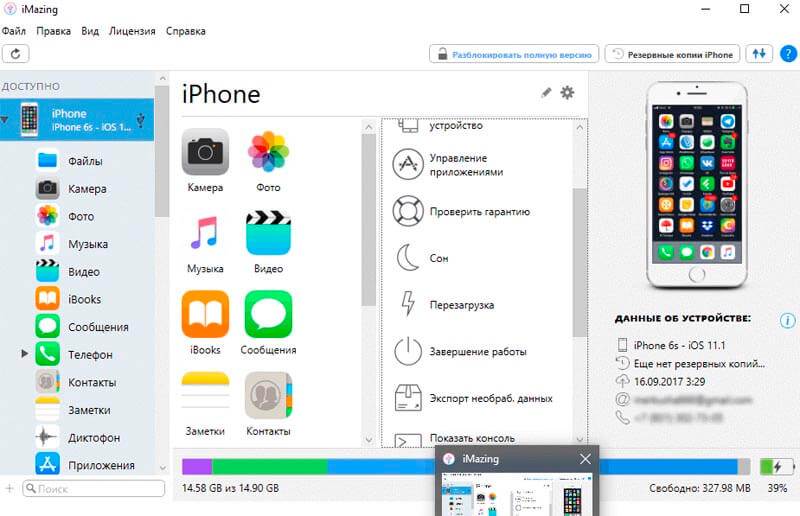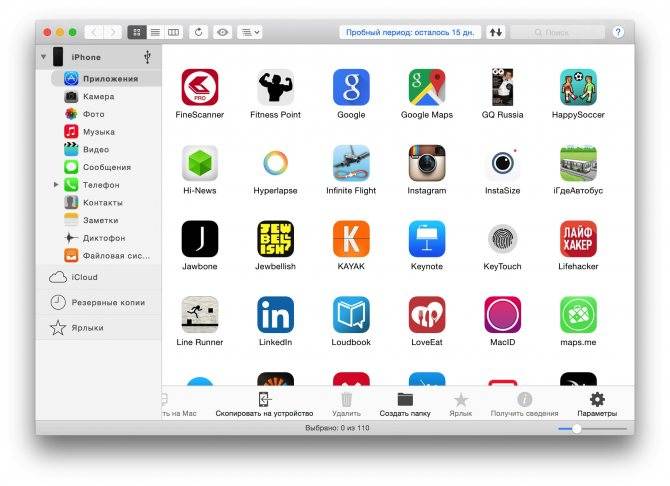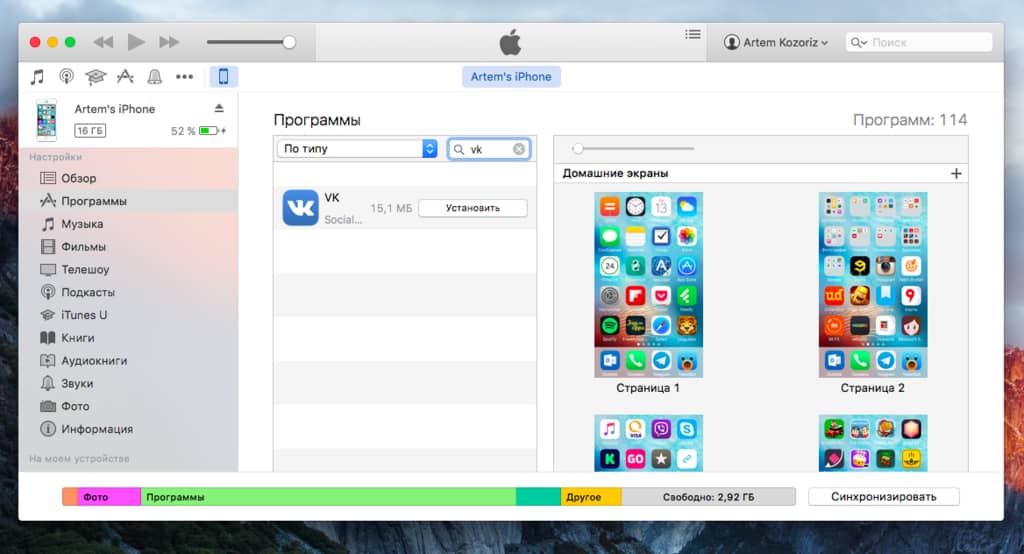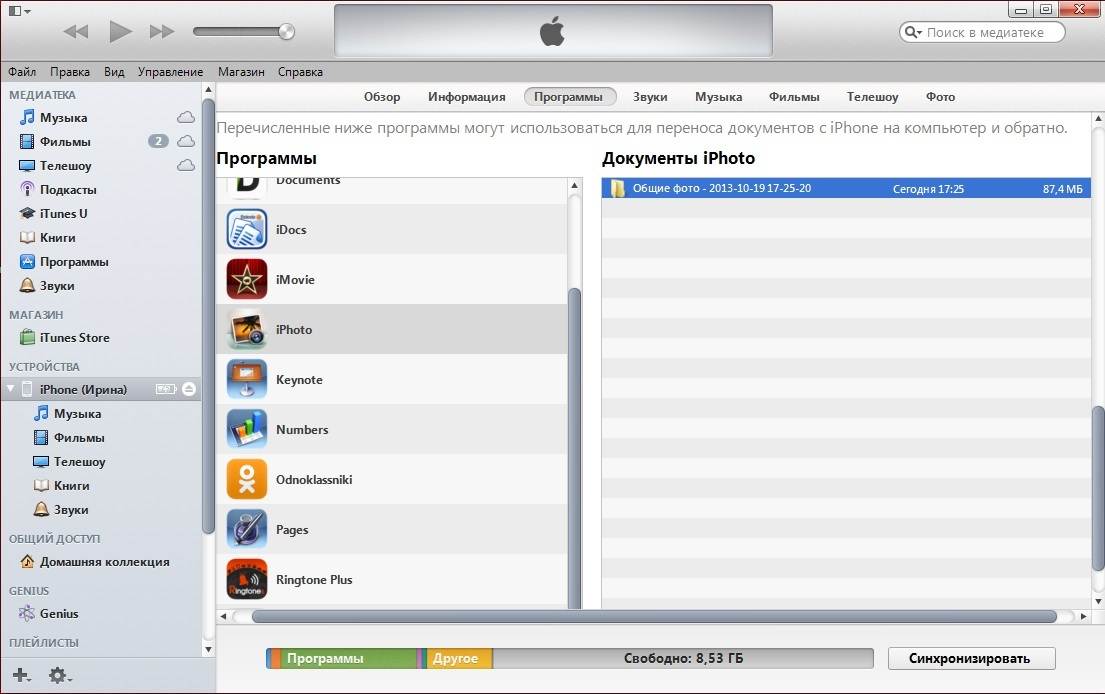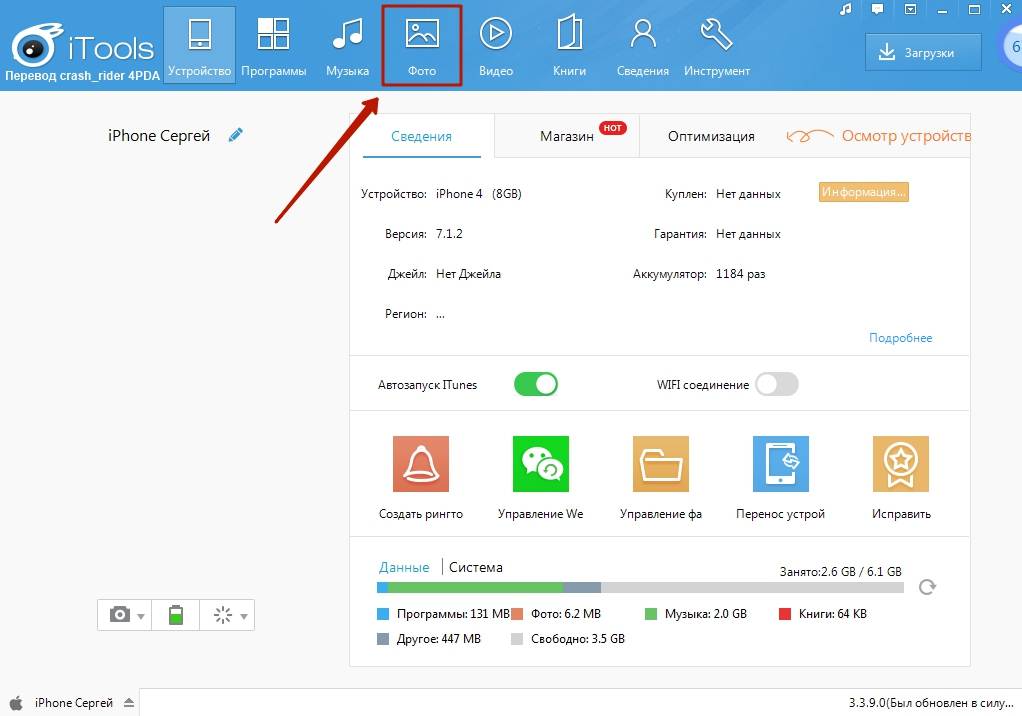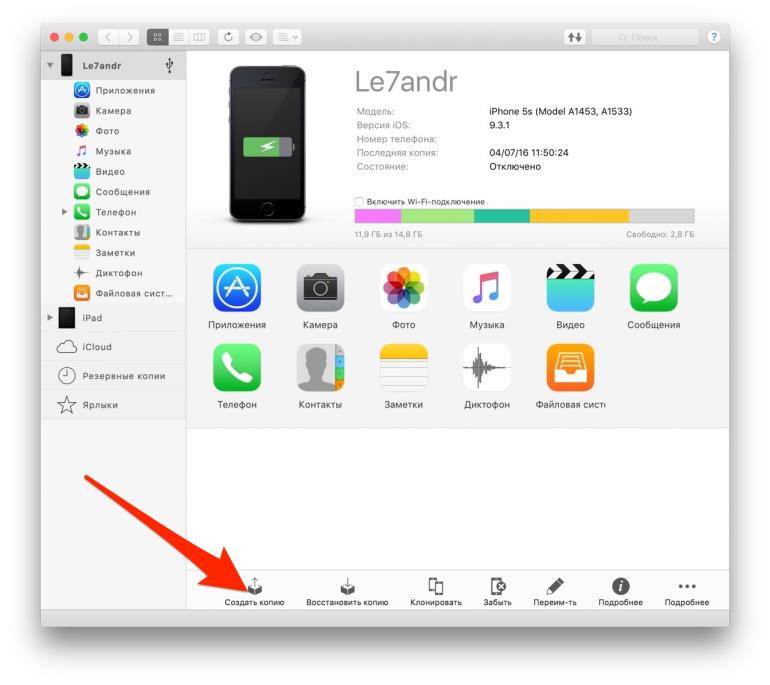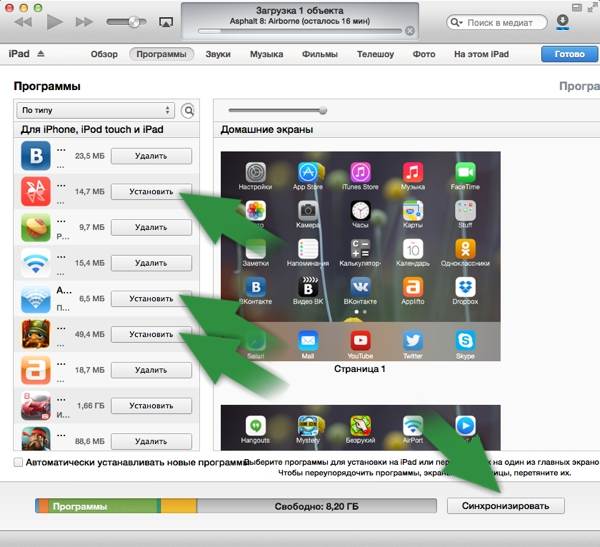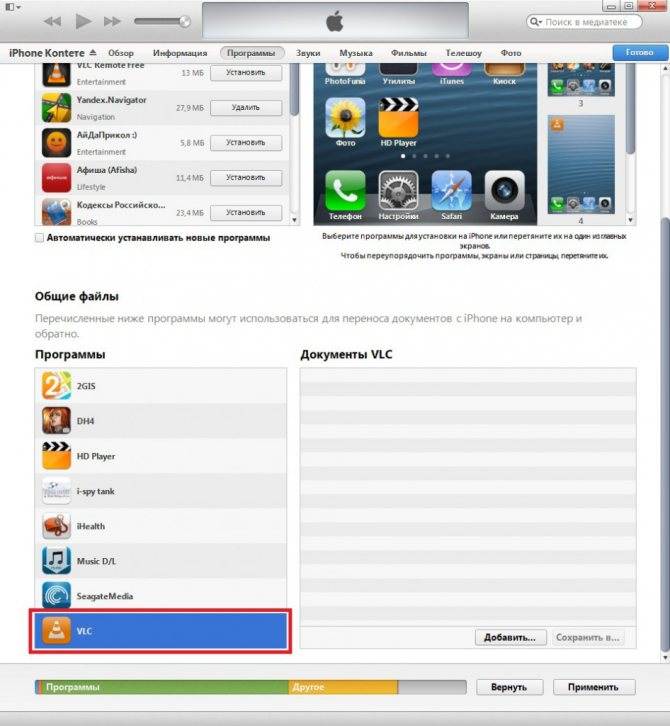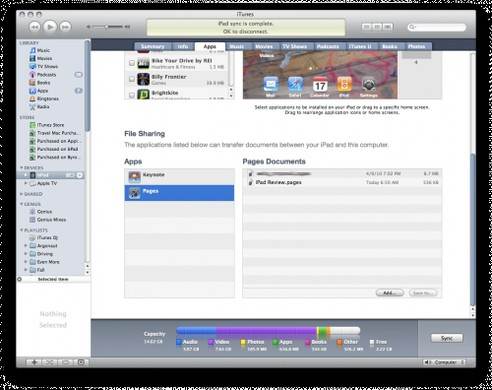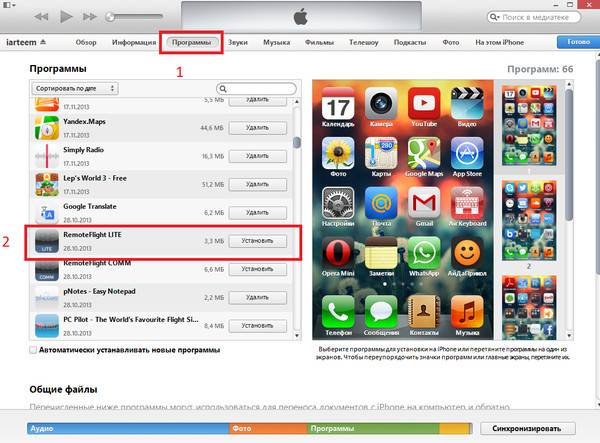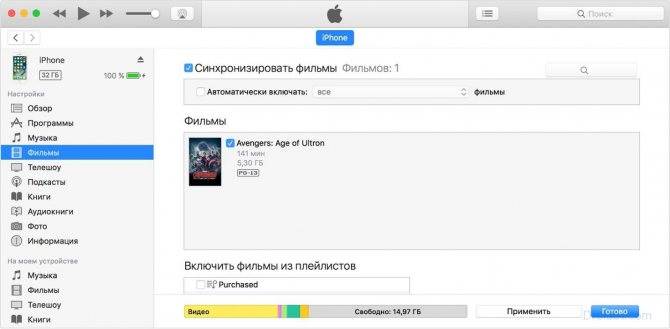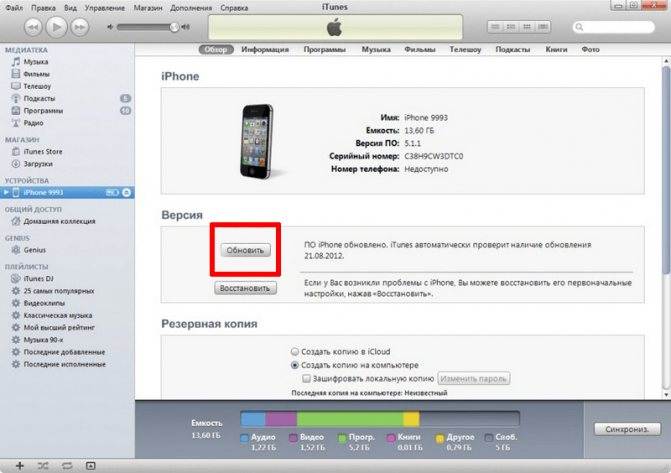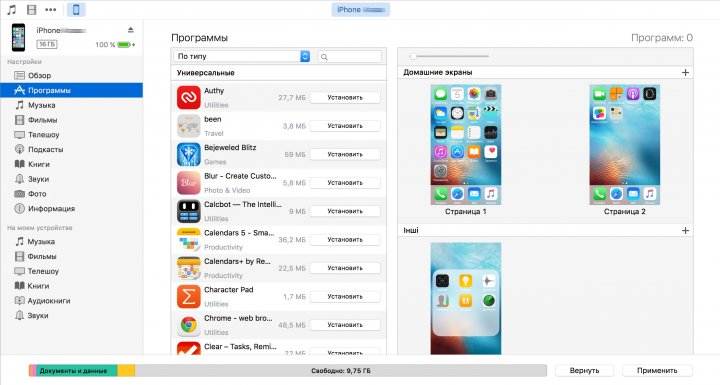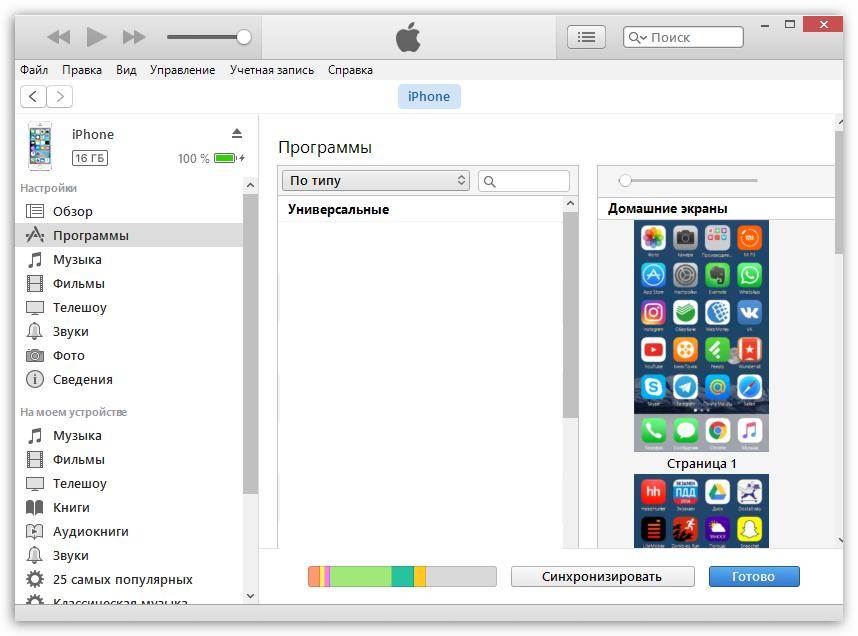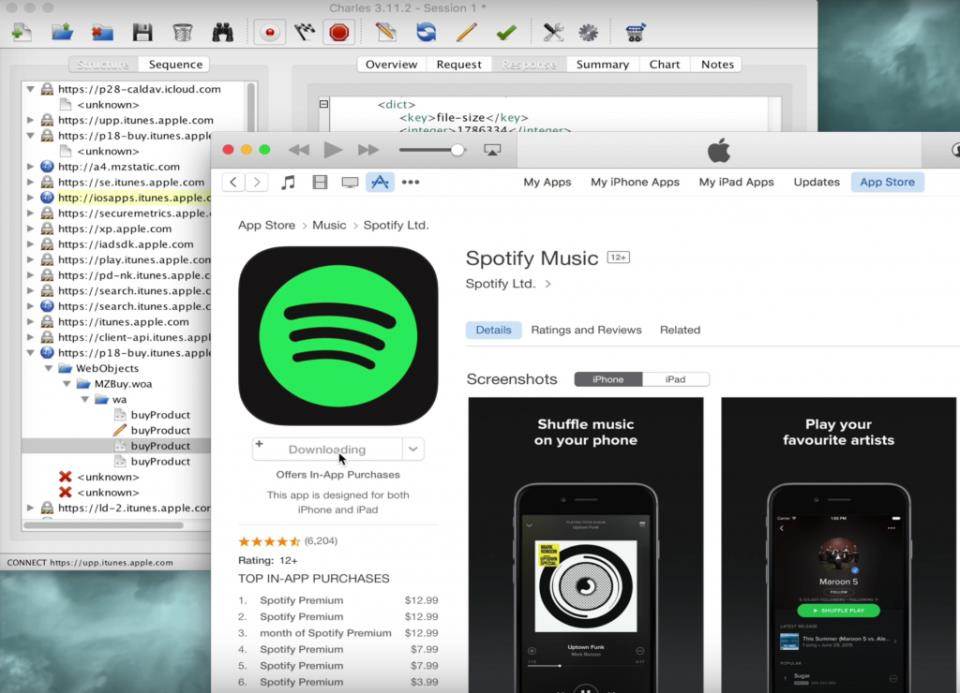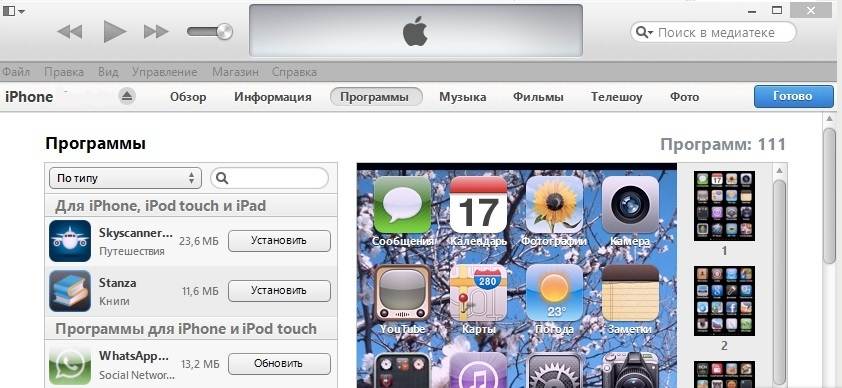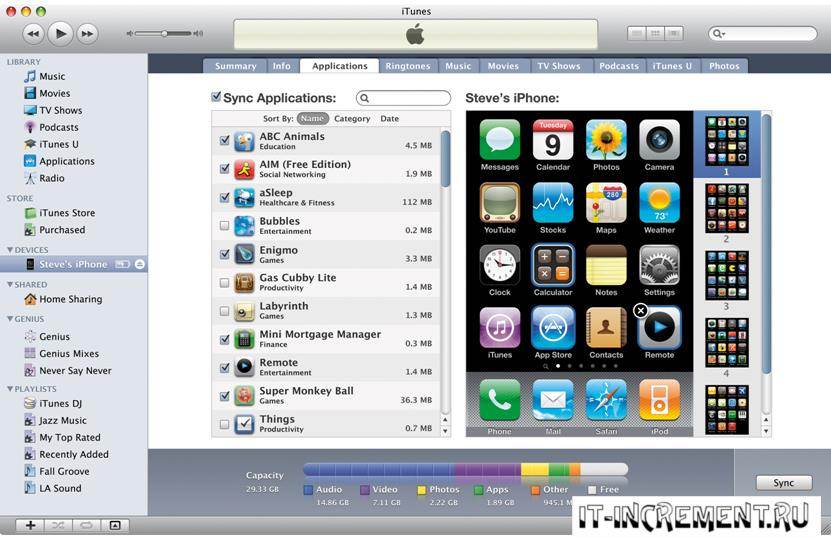iTOOLS как альтернатива iTunes
Каждый владелец продукцией Apple рано или поздно сталкивается с официальным приложением iTunes. На компьютерах оно работает, мягко говоря, не очень гладко: сильно загружает систему, в качестве аудиоплеера воспроизводит музыку с задержкой и не самым лучшим качеством звучания. Музыку на устройство синхронизирует медленно и в жестких ограничениях. И работает только по упомянутой выше подписке.
Глотком свежего воздуха в данном случае является неофициальная программа iTools, позволяющая загружать музыку на смартфон с ПК абсолютно бесплатно.
Для его работы вам потребуется сделать следующее:
- Для начала вы скачиваете с просторов сети программу iTools. При этом на вашем компьютере должен быть установлен официальный iTunes, поскольку программа имеет специфические драйвера, позволяющие копировать музыку при помощи программного обеспечения ПК;
- После установки вы запускаете приложение и при помощи комплектного USB-кабеля подключаете к компьютеру свой гаджет;
- Заходите в раздел программы «Музыка», в котором выбираете пункт «Импорт» и указываете конкретные mp3 файлы, которые вам необходимо перенести на ваш iPhone. Как только вы подтвердите операцию, система автоматически скопирует их. Причем не нужно проводить каких-то дополнительных синхронизаций, как в iTunes.
Как перекинуть файлы через почту и мессенджеры
Самым удобным и быстрым вариантом для обмена данными – использование мессенджеров. Достаточно открыть переписку и отправить любые файлы с телефона. На Айфонах удобно пользоваться Telegram, чтобы добавлять медиафайлы из галереи или из iCloud. Для работы только с личными гаджетами есть раздел «Избранное», все загруженная информация станет доступной в мессенджере с любого устройства, независимо от ОС. Хранение проводится в облаке длительное время.
Второй удобный метод – электронная почта. Для передачи данных нужно:
- Активировать электронную почту на Айфоне и нажать на создание письма.
- Ввести личный адрес, тему письма и нажать на иконку для вложения файлов.
- В новом меню будет память устройства, через которую необходимо выбрать файлы для отправки.
- Кликнуть по иконке отправки.
- Открыть почту на компьютере и нажать на прикрепленные файлы для скачивания. Описанный метод работает как для перемещения в ПК, так и для копирования в телефон.
Что делать дальше

Все, что остается сделать, это найти необходимую программу в формате ipa и скачать ее на iPhone.
Установочный файл будет сохранен в приложении Файлы, а через меню Поделиться его получится передать в AltStore. Утилита самостоятельно произведет установку приложения.
Есть определенные ограничения на устанавливаемые программы.
Во-первых, можно одновременно устанавливать приложения с одним Apple ID только на одно устройство. При установке программ на другом устройстве, приложения на первом перестанут работать.
Во-вторых, существует лимит на установку всего двух приложений через AltStore. Чтобы установить третье, придется удалить первое или второе.
В-третьих, сертификат действует всего 7 дней, после чего программы потребуется переподписать.

Однако, ничего страшного в этом нет. AltStore умеет самостоятельно переподписывать приложения без необходимости подключать смартфон к компьютеру.
Для этого ему и нужен наш Apple ID/пароль. Утилита может напоминать о необходимости переподписать программу через неделю, есть возможность создать быструю команду, которая одним нажатием обновит подпись или даже вывести виджет на рабочий стол с количеством дней до окончания действия сертификата.
Разработчики мобильных приложений Apple, которые имеют действующий сертификат, могут устанавливать до 10 приложений, а переподписывать каждые 7 дней программы не придется.
Процедура установки выглядит следующим образом:

1. Скачиваем любой ipa файл на iPhone. Можно найти и скачать прямо в Safari или передать на устройство по AirDrop.
2. Через меню Поделиться открываем программу в AltStore.
3. Соглашаемся на установку приложения и ждем пару минут.
Для установки программы iPhone должен находиться в одной сети с компьютером, на котором запущен AltServer. Именно для этого мы и разрешали подключение к смартфону по Wi-Fi.
Удаляются все установленные приложения стандартным способом, для окончательного удаления не забудьте почистить сертификат по пути Настройки – Основные – Управление устройством.
Как скинуть видео с ПК на Айфон через iTunes
iTunes – универсальное приложение от известной компании Apple. С помощью него можно не только скачивать приложения, управлять компьютерным устройством через айфон, но и отправлять видеоданные с телефона на компьютер! Это приложение позволяет пользователю совершать все недоступные операции очень быстро и оперативно.
Для того, чтобы перекинуть с ПК на Айфон, необходимо на компьютере открыть программу iTunes и перетащить в него конвертированное видео. Сделать это можно двумя способами:
- Перетащить с рабочего стола в программу;
- Открыть через меню программы.
Для первого варианта достаточно отправить конвертируемое видео на рабочий стол, открыть приложение и обычным перетаскиванием добавить видео. Оно автоматически попадет в необходимый раздел в самой программе.
Во втором варианте нужно:
- В программе нажать на кнопку под названием «Файл» и найти раздел «Добавить компьютерный файл в медиатеку».
- Далее выбрать ту видеозапись, которую нужно перекинуть.
- При правильном добавлении видео оно должно отобразиться в программе в разделе «Мои фильмы».
- После успешного добавления нужно подключить айфон через USB-кабель. Также возможна синхронизация через Wi-Fi. В iTunes автоматически появится иконка в виде телефона.
- Далее необходимо перейти в раздел «Мои фильмы» и кликнуть на галочку «Синхронизировать все фильмы».
- Если нужно перекинуть только одно видео, то следует поставить галочку только напротив него. После этого следует посмотреть в нижний правый угол и нажать на кнопку «Применить».
Произойдет передача и синхронизация данных, после которого это видео можно посмотреть на устройстве через iTunes.
3 шага, чтобы передать файлы на iPhone:
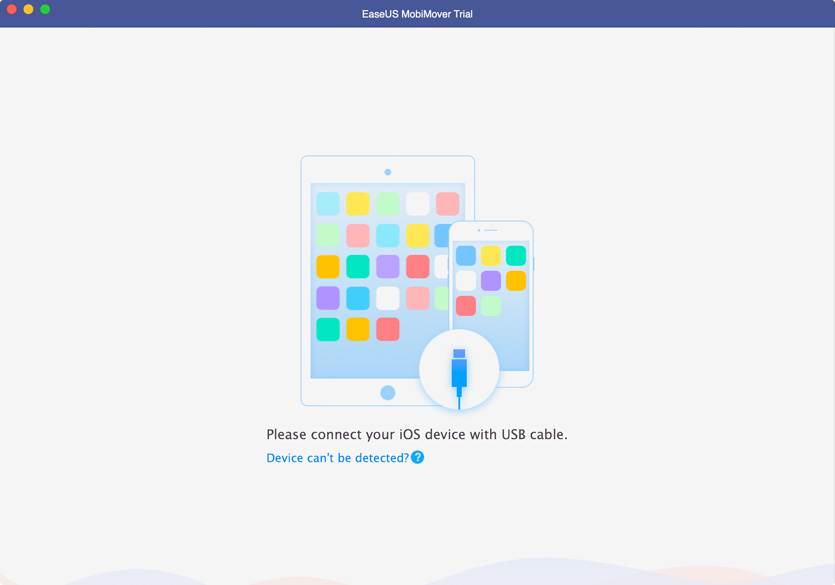 По Wi-Fi приложение не работает — только через кабель
По Wi-Fi приложение не работает — только через кабель
❶ Подключить iPhone через Lightning. Разработчики специально не стали добавлять передачу информации по Wi-Fi — она обычно очень долгая и слишком нестабильная.
Через кабель быстрее и надежнее. Ни одного обрыва соединения за две недели использования у меня не было.
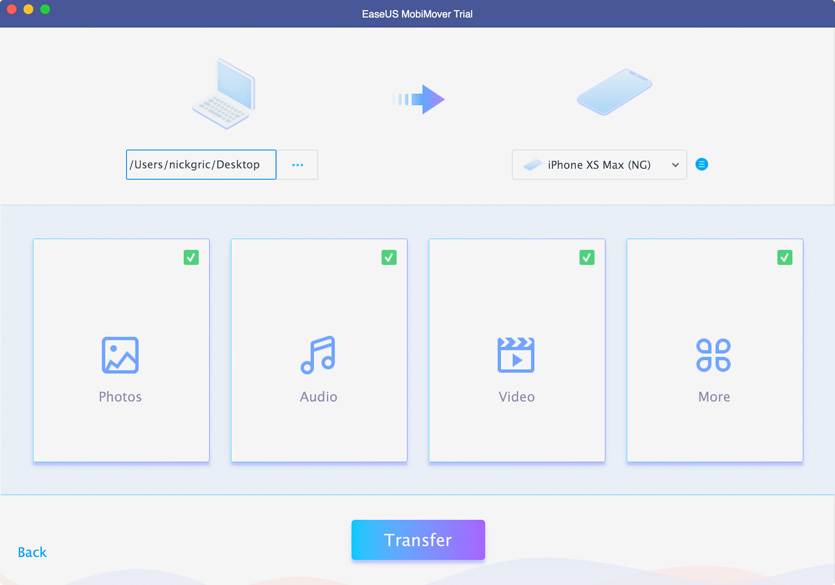 Определите папку с файлами и их тип
Определите папку с файлами и их тип
❷ Выбрать необходимые файлы. Можно передавать данные с компьютера на iPhone, с iPhone на компьютер, а еще с iPhone на iPhone. В последнем случае оба нужно подключить к Mac или PC.
Если передаете файлы с Mac на iPhone, нужно выбрать папку с файлами и отметить, какой контент лить: фотки, музыку, видео.
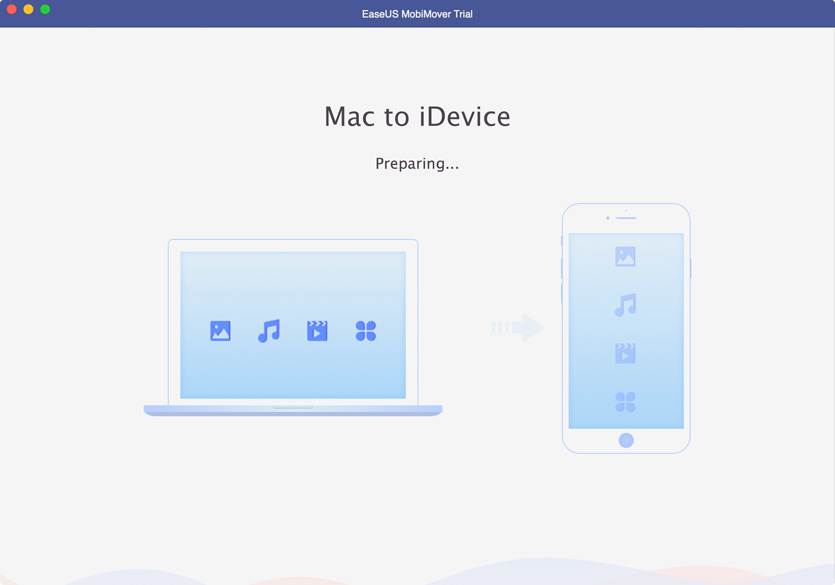 Процесс подготовки к передаче данных
Процесс подготовки к передаче данных
❸ Дождаться окончания передачи. Когда выберете контент для передачи, жмите Transfer и ждите окончания процесса.
Видео на 2 ГБ без конвертации передается минут за 5. С конвертацией дольше: время зависит от производительности вашего Mac или PC — на базовом MacBook Pro 2017 13″ с TB минут 10.
Как скопировать файлы с компьютера Mac
Чтобы сделать перенос файлов с ПК от Apple (Мас), потребуется воспользоваться AirDrop. Алгоритм копирования таков:
- Открыть на ПК Finder, путем нажатия на иконку в виде смайла с синим и белым цветом.
- Выбрать «Переход» вверху дисплея для вывода доступных функций.
- Запустить AirDrop и выбрать «Все» или «Контакты». Эта опция запускается в разделе разрешения на обнаружение и позволяет автоматически обнаруживать ПК через программу.
- Зайти в «Файлы» на Айфоне и выбрать «Обзор», чтобы открыть панель управления и выбора, кликнуть «На моем iPad». После этого выбрать файлы из определенной папки.
- Установив галочки напротив необходимых документов сделать «Общий доступ».
- Выбрать иконку AirDrop для показа контактов и файлов через программу. Обязательно придется пройти авторизация при помощи Apple ID.
- Выбрать в системе контакты или другие файлы для начала переноса через Mac. В конце будет звуковое уведомление о том, что файлы скопированы.
Передача данных и синхронизация при помощи AirDrop
AirDrop на iPhone
AirDrop – это встроенная утилита, присутствующая на обоих устройствах. Чтобы осуществить синхронизацию телефона и макбука, необходимо включить Bluetooth и Wi-Fi. Подключение проводится как на телефоне, так и ноутбуке. Убедившись, что оба устройства видят друг друга, можно начинать передачу данных. При этом оборудование не обязательно должно находиться в одной сети.
Работа программы AirDrop простая и интуитивно понятная для каждого пользователя. Чтобы выполнить синхронизацию, необходимо просто выбрать кнопку «Поделиться» в контекстном меню программы.
Программа PhoneView
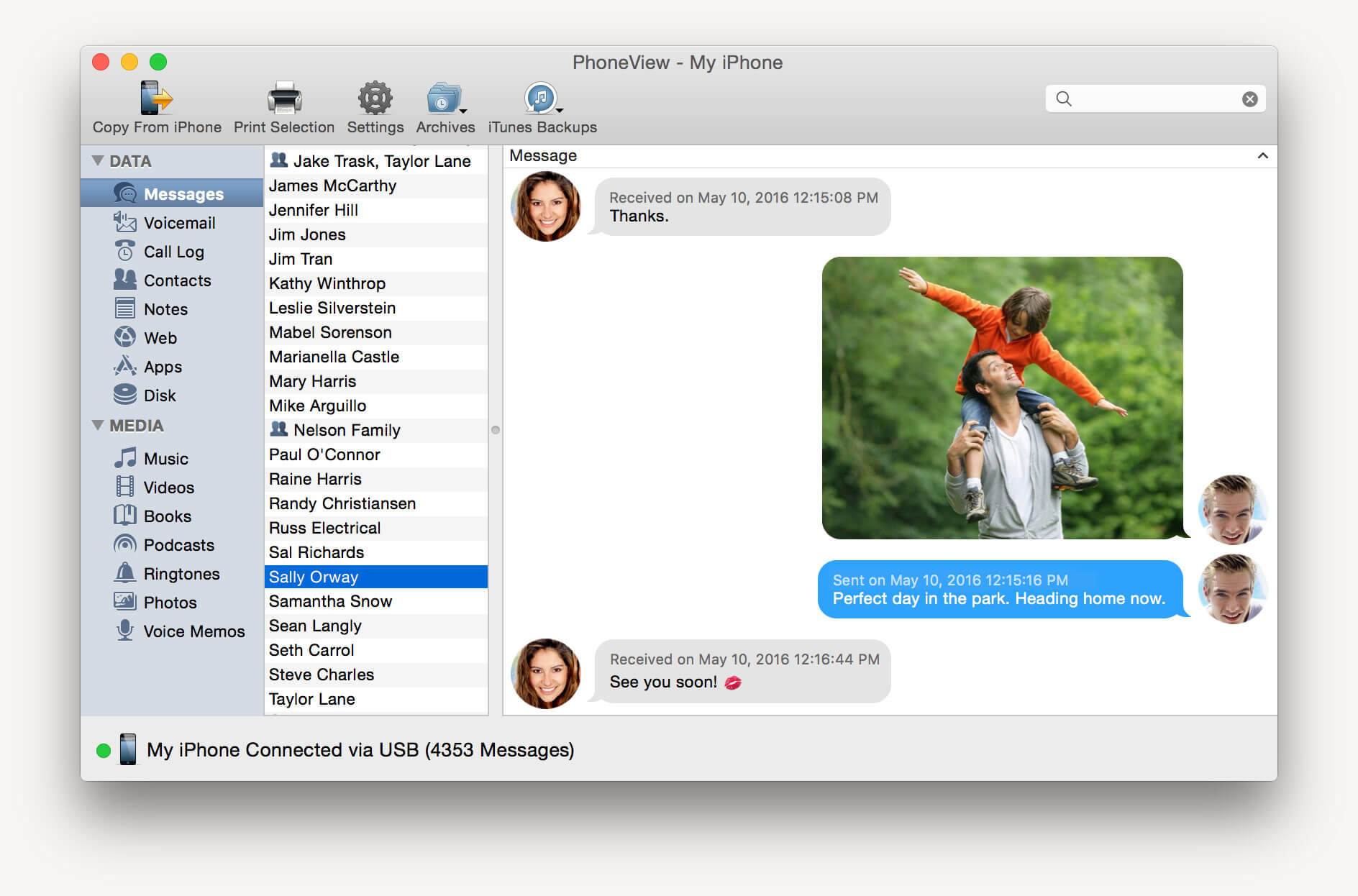
PhoneView — приложение для синхронизации устройств на iOS и компьютера
Cпециальное приложение для синхронизации данных между Mac и iPhone. При помощи этого приложения можно сделать резервные копии данных с устройства и хранить их в облаке. Благодаря программе PhoneView смартфон можно использовать для хранения нужных файлов как обычную флешку, отправляя на него информацию со стандартного ПК.
Приложение PhoneView помогает открывать сохраненные на смартфоне файлы. Сама функция синхронизации дает возможность пересылать и редактировать информационные файлы — такие, как закладки, заметки, журнал вызовов. А также можно создавать копии необходимых MMS и SMS-сообщений. И как дополнительная функция приложения PhoneView — возможность управления медиатекой смартфона iPhone без использования программы iTunes.
Установка недоступного для страны приложения
Законодательство в разных странах ограничивает распространение тех или иных приложений. Apple давно разработал и применяет систему разграничения доступа – вам будут доступны только те программы, которые не нарушают закон в вашем государстве.
Чтобы обойти запрет:
- Зайдите в настройки IPhone.
- Выйдите из аккаунта Apple.
- Создайте новый аккаунт Apple, как мы описывали в начале статьи. Вместо собственного укажите адрес дома в стране, в которой нужное приложение разрешено. Выбирайте реальный адрес, для этого используйте картографы от Яндекс или Google. Не заполняйте ненужные графы.
- Устанавливайте нужное приложение любым способом.
Как перенести музыку с iPod на Mac
Перед передачей музыки с iPod на Mac необходимо отключить синхронизацию, чтобы медиаплеер не пытался синхронизироваться с iPod и перезаписывать все данные на нем. Это происходит потому, что в вашей музыкальной библиотеке на компьютере Mac может не быть некоторых или всех песен и других файлов, содержащихся на iPod, и в конечном итоге у вас будет iPod с такой же отсутствующей музыкой или файлами.
Чтобы отключить синхронизации, убедитесь, что к вашему Mac не подключено устройство iOS, и откройте iTunes из меню Applications .
В iTunes выберите Настройки > Устройства и установите флажок поле Запретить автоматическую синхронизацию iPod и iPhone , а затем нажмите OK.
Выйдите из iTunes и удерживайте нажатыми клавиши Option + Command . Подключите iPod к Mac и отпустите клавиши, когда iTunes запустится с диалоговым окном, информирующим вас, что он находится в безопасном режиме.
- Закройте его, чтобы выйти из iTunes. Теперь ваш iPod смонтирован на рабочем столе Mac без синхронизации с iTunes.
- Затем отключите iPod, чтобы сделать файлы видимыми. Если вы попытаетесь открыть значок iPod на рабочем столе, вы не увидите музыкальные файлы. Вместо этого вы увидите папки «Календари», «Контакты» и «Заметки».
- Папки с музыкальными файлами youriPod скрыты, но вы можете сделать их видимыми с помощью интерфейса командной строки OS XTerminal.
- Для этого перейдите в Приложения/Утилиты и откройте
Введите команду ниже и нажимайте клавишу возврата после ввода каждой строки:
по умолчанию writecom.apple.finder AppleShowAllFiles TRUE
killall Finder
Первая строка — это команда для отображения всех файлов, а вторая обновляет Finder для внесения изменений.. Ваш рабочий стол может исчезнуть и снова появиться во время выполнения этих двух команд, поэтому не беспокойтесь, когда это произойдет; это нормально.
Введя эти строки, Finder на вашем Mac отобразит все скрытые файлы на компьютере.
Теперь вы можете найти свои музыкальные файлы с вашего iPod через Finder, щелкнув имя iPod или дважды щелкнув значок iPod, установленный на рабочем столе.
Откройте папку управления iPod , а затем откройте папку с музыкой который содержит вашу музыку и другие мультимедийные файлы на iPod. Как и в Windows, имена файлов могут быть неузнаваемыми, но их внутренние теги ID3 не повреждены, поэтому любая программа, включая iTunes, которая может читать такие теги, может восстановить для вас названия песен.
- Скопируйте музыку на свой Mac с помощью Finder и перетащите их в предпочтительное место или новую папку на рабочем столе.
- Затем отключите iPod от рабочего стола и добавьте музыкальные файлы в медиатеку iTunes. Для этого щелкните один раз в окне iTunes и нажмите Отмена в диалоговом окне iTunes.
- Нажмите кнопку Извлечь в на боковой панели iTunes рядом с именем iPod, чтобы отключить iPod. Отсоедините iPod от Mac.
- Чтобы перенести музыку в медиатеку iTunes на компьютере Mac, выберите Настройки в меню iTunes, а затем щелкните вкладку Advanced .
Установите флажки Организовать папку iTunes Music и Копировать файлы в папку iTunes Music при добавлении в библиотеку и нажмите
- В меню iTunes File нажмите Добавить в библиотеку и перейдите к папку с музыкальными файлами iPod, скопированными с устройства.
- Нажмите Открыть . Теперь файлы будут скопированы в библиотеку iTunes, а также прочитайте теги ID3, которые восстановят названия песен и другие детали, такие как альбом, исполнитель, жанр и т. Д.
- Когда вы закончите, сделайте все скрытые файлы и папки становятся невидимыми с помощью приведенной ниже команды терминала и нажатия клавиши возврата после ввода каждой строки
по умолчанию writecom.apple.finder AppleShowAllFiles FALSE
killall Finder
Примечание. Система Apple FairPlay DRM осталась нетронутой, поэтому авторизуйте любую музыку, купленную в магазине iTunes, перед ее воспроизведением.
Использование специальных программ
Многими разработчиками было «изготовлено» приложений, которые предназначены для обмена информацией между ПК и смартфонами на операционной системе Android. Преимущественно они бесплатные и превосходно справляются с поставленной задачей.
При помощи WiFi File Transfer
Приложение WiFi File Transfer передает данные с ПК на смартфон и обратно через веб-сервер. Предварительно утилиту нужно установить на смартфон. Для этого пользователь заходит в Play Market, и поисковой строке вводит название приложения. Остается дело за малым, нажать «Установить» и ждать окончания установки.
Следующий этап — запуск окна приложения. На главной странице необходимо нажать «Старт».
Программой автоматически будет сгенерирован адрес веб-сервера, переходя на который пользователь получает доступ ко всем данным, хранящимся на телефоне.
Теперь на ПК необходимо запустить любой обозреватель и указать адрес, сгенерированный приложением выше в навигационной строке.
Передача данных через WiFi с помощью Pushbullet
Еще один распространенный сервис, который используют для передачи данных — Pushbullet. Для выполнения операции необходимо установить приложение бесплатно в Play Market на свое мобильное устройство.
После запуска программы, необходимо зарегистрироваться в системе. На смартфоне действия предельно просты, а на компьютере открывают любой браузер и через настройки находят доступные расширения. С помощью поиска необходимо найти утилиту Pushbullet. В диалоговом окне потребуется подтвердить инсталляцию.
Следующий этап — после установки надо кликнуть на иконку расширения, которая будет отображаться в правой части окна, пройти регистрацию.
Регистрация на Pushbullet
Для обмена данными достаточно перетащить файлы на панель расширения браузера или путем нажатия на кнопку «Push It».
С помощью AirDroid
Это еще один функциональный и бесплатный сервис. Разработчики приложения — Sand Studio.
Последовательность действий выглядит практически так же, как и в предыдущих разделах. После инсталляции утилиты, ее необходимо запустить.
После запуска программы на главном окне нужно нажать на иконку камеры, расположенной в самом низу. Далее, в любом браузере на ПК надо найти сервис разработчиков. Для сопряжения ПК со смартфоном достаточно последний навести камерой на QR-код, изображенный на мониторе.
Программа SHAREit
Чтобы обмениваться информацией с помощью приложения SHAREit, нужно устанавливать приложение на обоих устройствах одновременно.
После запуска программы обязательно условие — согласие на обработку персональных данных и сбор информации о способах использования приложения.
Непосредственно для обмена данными на главной странице приложения нужно нажать «Начать» и выполнить следующие действия:
Передача файлов через Xender
Это приложение имеет много общего с программой AirDroid. Для обмена данными нужно выполнить следующие действия:
- Установить приложение на смартфон через Play Market.
- Запустить приложение на смартфоне, на главной странице нажать иконку красного цвета, на которой изображен «+». Из выпадающего списка выбрать «Подключение к компьютеру».
- Для сопряжения с ПК понадобится воспользоваться QR-кодов на сайте сервиса.
- Выполняя подключение к персональному компьютеру, на телефоне обязательно нужно нажать «Принять» для подтверждения.
Устройства подключены и можно передавать файлы с ПК на смартфон и обратно.
Как загрузить файлы на Айфон с компьютера через приложения
Также быстрый способ, чтобы передать файлы. Для этого необходимо скачать специальную программу на компьютер – Dr.Fone. Эта утилита специально предназначена для владельцев яблочных устройств. Можно выполнить не только перенос, но и:
- Восстановление документов, которые стерлись с телефона;
- Подключить устройства;
- Выполнить резервное копирование;
- Восстановить операционную систему;
- Разблокировать смартфон;
- Ускорить гаджет.
Вообще, существует специальное приложение, а именно – dr. fone – iOS. Его нужно заранее установить на компьютер, чтобы в дальнейшем не было проблем. Меню достаточно простое и понятное. Каждый человек, который владеет базовыми навыками в технике, сможет перекинуть нужные ему данные.
Алгоритм очень простой:
- Для начала пользователю нужное становить программу на ПК;
- Далее стоит кликнуть на пункт «Переместить с главного экрана»;
- Подключите устройство;
- Если подключение произошло успешно, то приложение сообщит о синхронизации и автоматически начнет сканирование;
- Выберите конкретную папку на устройстве, чтобы перенести определенные файлы. Это может быть музыка, фото или же видео.
Таким образом пользователь может даже не переживать, что не сможет перенести файлы с компьютера на телефон через кабель.
Как конвертировать видео в подходящий формат
Первое, с чем сталкивается пользователь – это конвертация видео. Это нужно, потому что айфон поддерживает не все форматы, которые представлены в настройках многих программ. Как пример, iPhone не поддерживает такие форматы, как:
- AVI;
- FLV;
- WMV;
- MKV.
Среди самых распространённых и удобных форматов для конвертации считаются:
- MP4;
- M4V;
- MOV.
Только в этих форматах будет приятно смотреть видео без зависаний и различных проблем с качеством. Для чего предназначен каждый из форматов и как выбрать подходящий?
| Название формата | Функции и предназначения |
| MP4 | Данный формат одной и той же спецификации, что и аудио форматы MPEG-4. Он содержит несколько хронотопов и аудиопотоков. Также может быть наличие анимации, субтитр или панорам. |
| M4V | Один из самых редких форматов для сжатия видео. Этот формат любим официальным магазином компании. iTunes всегда доставляет файлы именно в нем. |
| MOV | Специализированный формат, разработанный компанией Apple. Он предназначен для приложения QuickTime. Большинство пользователей считают, что данный формат наиболее совместим для просмотра на айфоне, так как он обеспечивает отличное качество и звук. |
Определив нужный формат, необходимо выбрать программу, с помощью которой проводить всю конвертацию. Это может быть любое удобное для пользователя приложение. Одно из самых распространенных – Wondershare. Оно поддерживает более тысячи различных форматов. Для конвертации с айфона достаточно вышеперечисленных.
Главные требования от программы:
- Поддержка наиболее известных и популярных форматов для айфона;
- Быстрая обработка видео;
- Корректность в исполнении работы.
Скачав программу и выбрав нужный формат, следует загрузить необходимое видео в приложение и выставить параметры. Параметры должны быть такие, чтобы качество видео не терялось.
В некоторых приложениях существует специальные настройки под операционную систему Apple. Обычно она указана в настройках программы. С помощью этой функции можно конвертировать видео именно в тот формат, который точно откроется на пользовательском телефоне.
Осталось только дождаться высчитанного приложением времени и радоваться конвертированному видео в хорошем разрешении и качестве.
Также существуют различные программы на айфоне, чтобы конвертировать видео в формат для ПК. Алгоритм остается тем же. Конвертация на айфоне может занять больше времени, а также памяти, поэтому пользователь должен просчитывать этот момент.
Но как же перекинуть видео, если обработка происходила на ПК? Передача данных на айфон отличается от передачи на андроиде. Она намного проще, а для некоторых, наоборот, более запутанно.
Как перенести файлы через подключаемые накопители
Заключительный способ передачи – использование программы «Файлы». Благодаря ему пользователи могут получить данные на внешних накопителях. Для этого подключается устройство, на дисплее тапается кнопка «Места».

Остаётся только подключиться к файловому сервису, а для этого нужно зайти в «Обзор», нажать на троеточие, выполнить подключение к сервису. После этого можно передать данные через флешку.
Как видно, нет ничего сложного в том, чтобы передавать данные с компьютера на телефон. Главное – знать нюансы для этого дела. Тогда все получится.
Голоса
Рейтинг статьи
Как перенести файлы с компьютера на iPhone с помощью iCloud
Не менее эффективный, удобный и бесплатный вариант для Айфон – передача файлов через iCloud. Подобный сервис является облаком для техники Apple и позволяет легко передавать медиаданные. Пользователю достаточно сделать резервную копию в аккаунт и синхронизироваться с ПК. Весь процесс выглядит следующим образом:
Открыть в телефоне меню настроек.
- Выбрать имя устройства, перейти к учетной записи и активировать иконку iCloud. В новом меню нажать на функцию «Фото», запустить «Мой Photo Stream».
- Перейти к приложению и выбрать «Общий» внизу дисплея, чтобы сформировать нужные фото и кликнуть на «Next».
- Зайти в созданный альбом, выбрать иконку «+» для добавления медиаданных, после чего можно нажать сообщения для отправки в облако.
- На ПК установить программу, сделать запуск и вход в аккаунт. В новом окне выбрать «Options», чтобы просмотреть доступные параметры настроек.
- Проверить фото и определить папку для загрузки данных, кликнуть клавишу «Готово».
- В проводнике на компьютере выбрать «ICloud Фото» и папку «Shared» для просмотра альбомов, сделанных в смартфоне.
Описанный вариант используется для переноса данных с мобильного устройства на ПК или наоборот. Постоянное создание резервной копии личных данных позволит сохранить все фото, видео и прочую информацию, если телефон будет разбит, потерян или просто нужно очистить память.
Загрузка файла в определенное приложение
Часто бывает так, что файл необходимо загрузить в конкретное приложение для последующей работы с ним. В данном случае совсем не обязательно пользоваться файловым менеджером.
Загружать файл в приложение нужно только после того, как вы убедитесь что оно поддерживает данный формат и может с ним работать. Загрузить файл в приложение будет легко, для этого следуйте нашим инструкциям:
- Откройте браузер на страничке, с которой вы планируете загрузить файл.
- Нажмите на клавишу загрузки, после чего отобразится новое окно. Жмем на «Еще» и выбираем приложение, в которое нужно загрузить файл.
- Дождитесь завершения загрузки файла и откройте его.
Как скачать приложение в iTunes
Шаг 1. Открываем iTunes. Если программа у вас не установлена, то загружаем последнюю версию с официального сайта
Шаг 2. В правом меню, открыть которое можно нажав Вид -> Показать боковое меню, нажимаем на пункт iTunes Store
Шаг 3. Загрузилось стартовое окно iTunes Sore, но нам нужно перейти именно в магазин приложений. Для этого нажимаем на кнопку App Store, расположенную сверху посередине экрана
Шаг 4. Выбираем любое понравившееся приложение и нажимаем на него
Приложение загрузилось на ваш компьютер, посмотреть его наличие вы можете перейдя во вкладку Программы все в той же боковой панели. Осталось только сбросить приложение на iPhone и можно начинать пользоваться.
Как перекинуть файлы через почту и мессенджеры
Многие не знают, но даже музыку можно передать при помощи мессенджеров. Пользователю достаточно открыть переписку, добавить файлы с компьютера и отправить. Чаще всего используется приложение Telegram, так как оно не сжимает файлы. Также оттуда можно добавить файлы с Айклауд.
Если присутствует работа с личными гаджетами, существует раздел «Изображения». Вся информация станет доступной мессенджерам.
Также удобно перекидывать файлы через почту. Для передачи нужно всего лишь активировать почту на ПК, создать письмо, ввести свой личный адрес, то есть выполнить отправку файла самому себе. Остается только открыть нужный файл на самом телефоне.
Как копировать файлы с компьютера на Айфон с помощью облачных хранилищ
Удобным методом копирования данных является применение облачных хранилищ. Самое популярное – Google Диск. Для выполнения переноса нужно:
- Войти в персональный аккаунт поисковой системы вводя логин и пароль, зайти на страницу хранилища.
- Кликнуть на «Создать» слева вверху, чтобы открыть меню и начать копирование определенных файлов в папку. Активировать «Загрузить файлы».
- Выделить все документы, которые будут отправлены в облако. Для этого нужно зажать Ctrl для ОС Windows или Command для Мас.
- Кликнуть на «Открыть», чтобы начать запуск переноса документов в облако и ждать загрузки.
- На устройстве запустить облачное хранилище или авторизоваться через логин и пароль. Сразу выделить необходимые документы.
- Нажать на «…» возле любого файла и активировать «Сделать доступным оффлайн». Это позволяет запускать фото, видео, музыку и т.д. даже без доступа к интернету.
Программа Documents
Представленный инструмент может также загружать музыку и другие файлы на мобильное устройство с облачных хранилищ. В Documents поддерживаются такие облачные хранилища, как Google Drive, Dropbox, OneDrive, Box и «Яндекс. Диск».
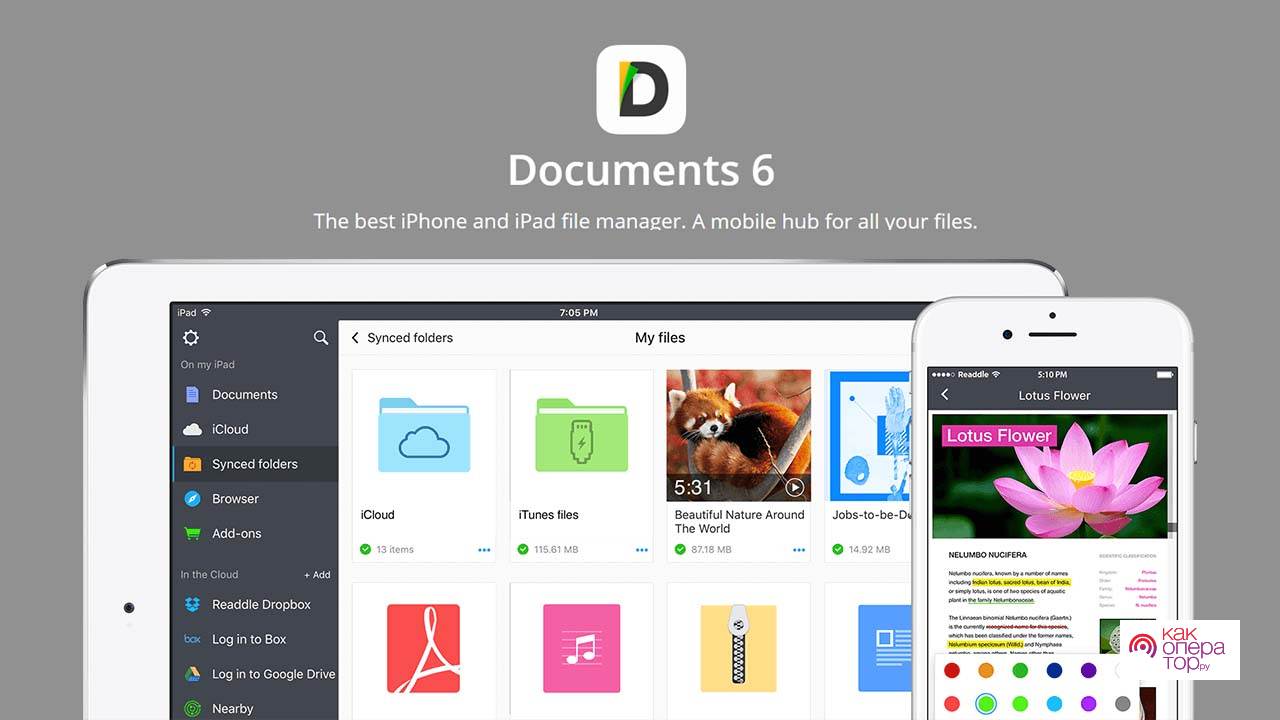
Для импорта музыки с персонального компьютера на айфон нужно выполнить следующие действия:
- Откройте в браузере одно из выше указанных облачных хранилищ;
- Скопируйте в него аудиофайлы, а также установите на смартфон утилиту Documents;
- В конце откройте установленное приложение и подключите поддерживаемое облачное хранилище.
После того, как вы получите доступ, вам также потребуется выбрать нужные песни и добавить их в память айфона.
Плюсы и минусы
Множество поддерживаемых форматов.
Очень простой интерфейс, в котором сможет разобраться каждый пользователь.
Пользоваться программой можно абсолютно бесплатно. Более того, в ней не отображаются рекламные интеграции.
Отсутствует возможность сортировки треков по исполнителям и альбомам.
В процессе загрузки определенных файлов с облачных хранилищ могут быть сбои.
Голоса
Рейтинг статьи
Установка VK App в Apple ID через iTunes
Если мы попробуем установить на iPhone 4 программу Вконтакте, то у нас ничего не выйдет, мы получим ошибку Для данного контента (приложение) требуется iOS 8.0 и новее с предложением обновить аппарат до iOS 8.0
Но если мы перейдём по пути Настройки – Основные – Обновление ПО, то увидим, что у нас установлено “новейшее” ПО, а именно iOS 7.1.2, являющаяся последней для iPhone 4
Значит, придётся искать обходные пути.
На компьютер скачиваем с официального сайта Apple программу iTunes и устанавливаем её.
Запускаем iTunes и входим под той учётной записью, с помощью которой активирован ваш айфон.
Теперь в левом верхнем углу нажимаем на выпадающее меню и выбираем там пункт Править меню…
В появившемся списке ставим галочку напротив пункта Программы и жмём кнопку Готово
Далее в выпадающем списке переходим в добавленный нами раздел Программы.
В центральной части экрана нажимаем на вкладку App Store. В правом верхнем углу, в строке поиска, вводим название интересующей нас программы, пусть это будет клиент Вконтакте для iPhone. Под иконкой приложения нажимаем кнопку Загрузить, вводим пароль от своего Apple ID и жмём кнопку Купить (приложение бесплатно, беспокоиться не о чем)
Приложение загружено в нашу учётную запись, компьютер нам больше не нужен.
UPD! Если у вас в iTunes нет пункта Программы и Править меню… то необходимо откатить версию iTunes.
Это делается обычным скачиванием и установкой нужной версии приложения. Подробнее способ описан в статье: Возвращаем Программы App Store в iTunes
Способ №2. Загрузка аудиофайлов через DropBox
Дропбокс это файловое хранилище для файлов различного формата. Размер бесплатного хранилища в дропбокс первоначально пару ГБ, но может быть увеличено до 18 ГБ, если пригласить друзей. В общем хватит для большого количества музыки. В дропбоксе есть возможность проигрывания музыки, но нет возможности собирать ее в плейлисты и т.д.
Однако DropBox удобен тем, что вы можете закачать музыку в хранилище, когда у вас нет под рукой персонального компьютера с iTunes.
Пошаговое руководство по доставке музыки:
- После регистрации скачать мобильное приложение для iPhone DropBox и залогиниться в нем
- Если компьютер под рукой, то скачать Дропбокс на свой комп, залогиниться там, создать папки и закинуть туда всю свою музыку — просто нажать копировать вставить из любой папки в папку дропбокс
- Подождать синхронизации, пока музыка закачается в файловое хранилище
- Запустить на устройстве мобильное приложение Дропбокс. После обновления вы увидите список ваших файлов. Если вы хотите, чтоб музыка играла без интернета — нужно рядом с любым файлом нажать стрелочку и выбрать в меню в правом углу «Доступ в авт. режиме»
Краткий итог для тех, кто сразу бежит строчить комменты

Вот основные итоги, которые следует знать перед установкой AltStore на свой девайс или перед написанием комментариев:
▸ AltStore — вполне легальный способ устанавливать приложения на iPhone, он симулирует работу Xcode, который позволяет устанавливать приложения на iPhone для тестирования. Таким же способом можно подписать и установить приложения через Xcode, но для этого нужен Mac и сам Xcode.
▸ Работа AltStore не имеет ничего общего с джейлбрейком и взломом устройства, она не нарушает целостность системы и не устанавливает вредоносный код. Загруженные таким способом приложения работают нормально, без глюков и проблем.
▸ Во время установки потребуется ввод Apple ID и пароля, эти данные нужны для подписи приложения на смартфоне и никуда отправляться не будут. Если переживаете, можете создать новую учётку для этого.
▸ Если у вас нет аккаунта разработчика, получится установить не более двух приложений одновременно, их нужно будет переподписывать каждые 7 дней.
▸ Нужно один раз установить AltStore на iPhone через компьютер, затем приложение может самостоятельно переподписывать загруженные программы.
▸ Таким способом можно установить старые игры, которые пропали из App Store, качалку торрентов, программу для записи звонков и тому подобное в формате ipa.
iPhones.ru
Все легально и работает без проблем.