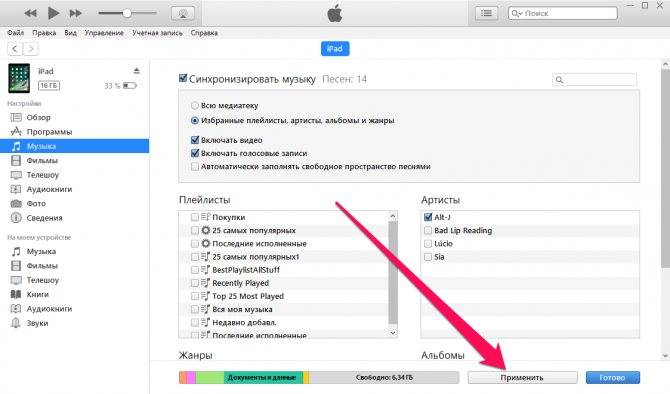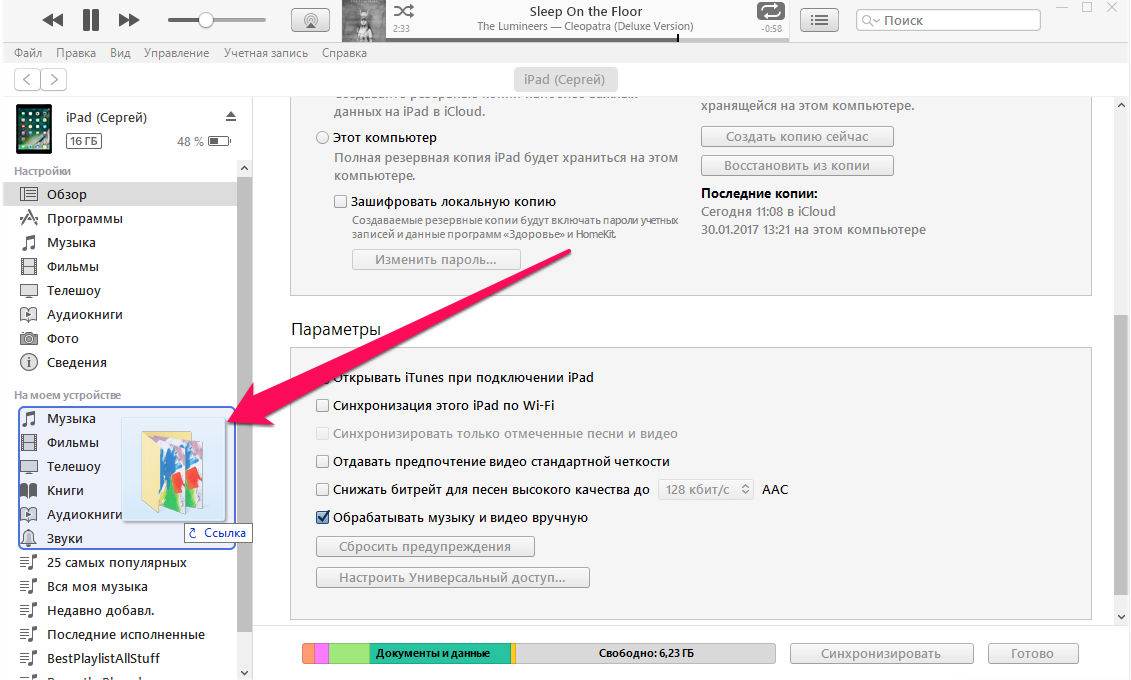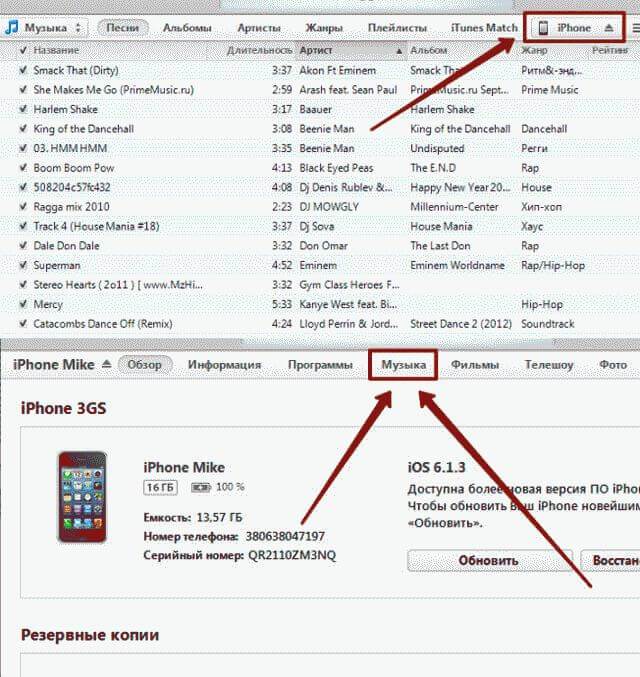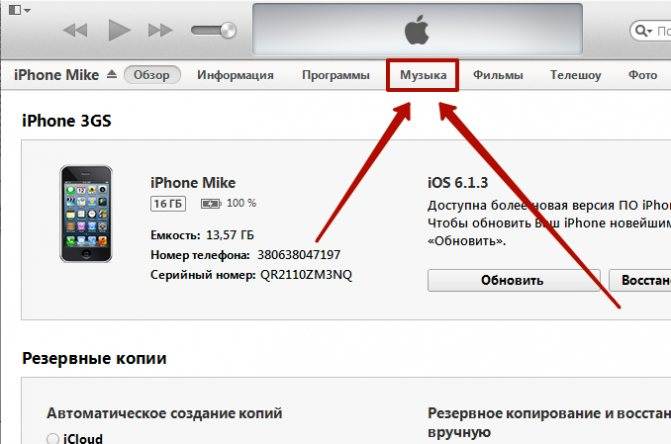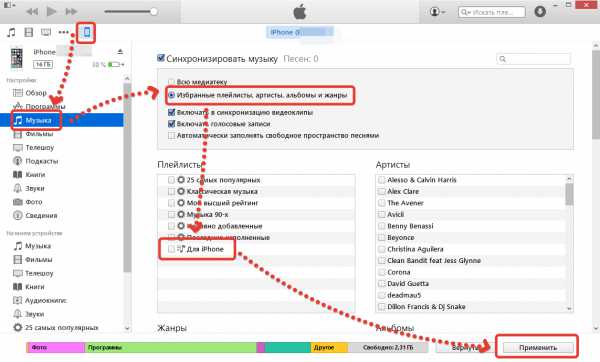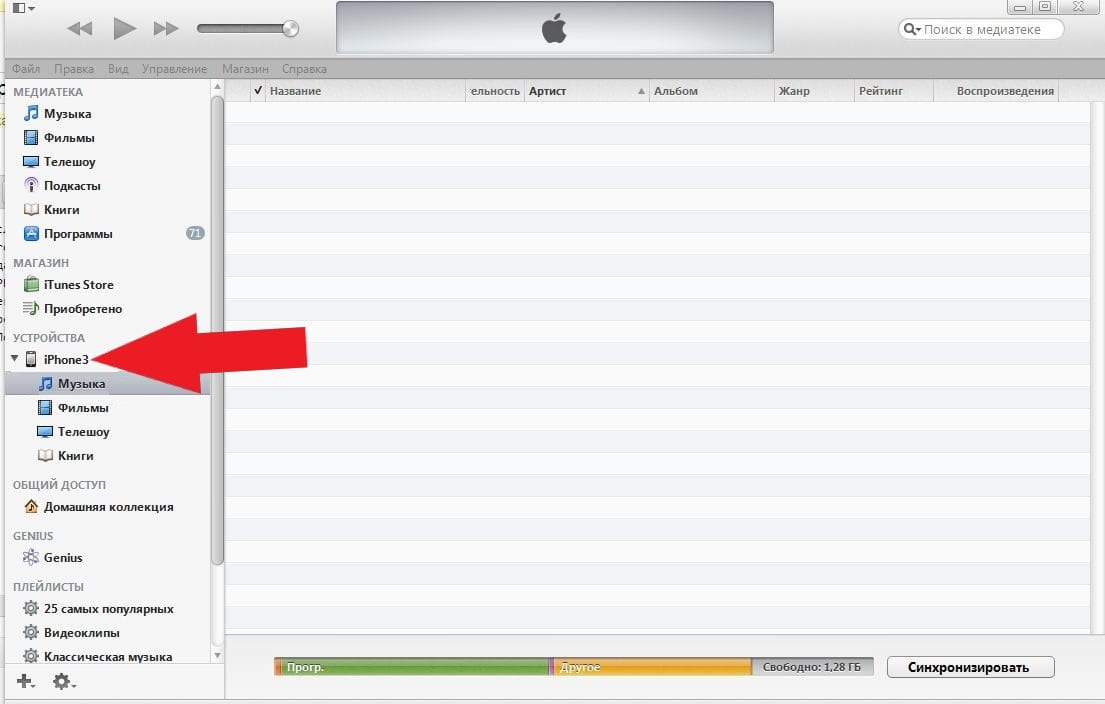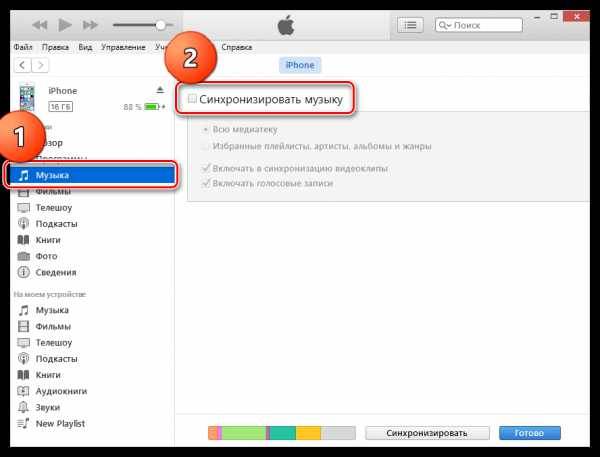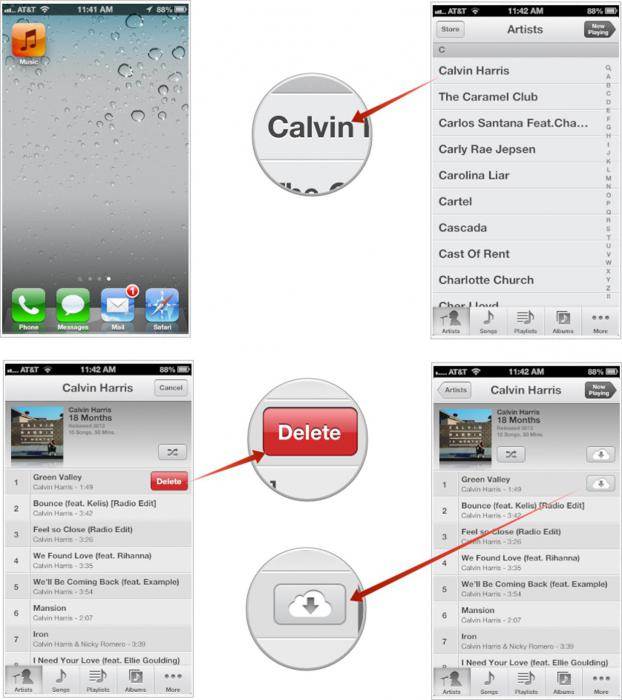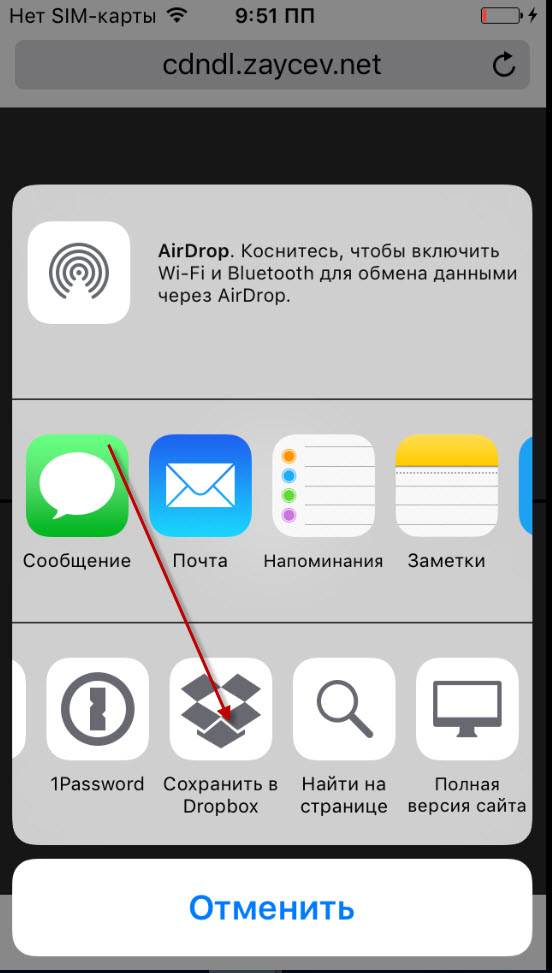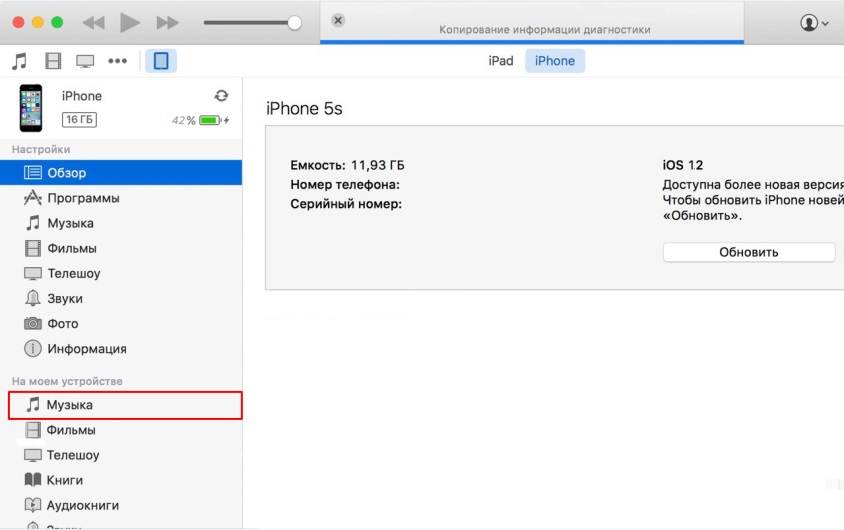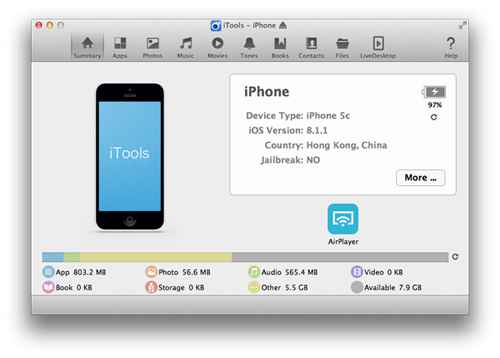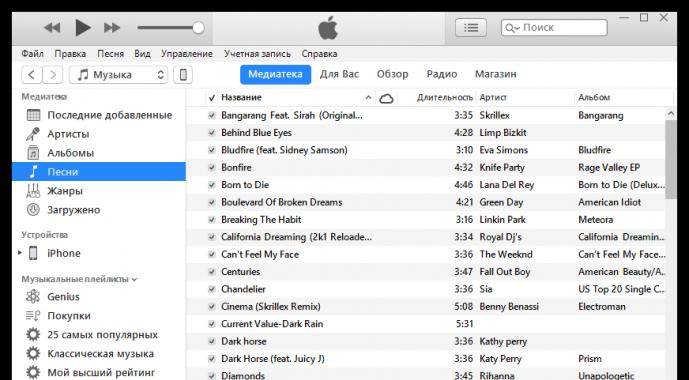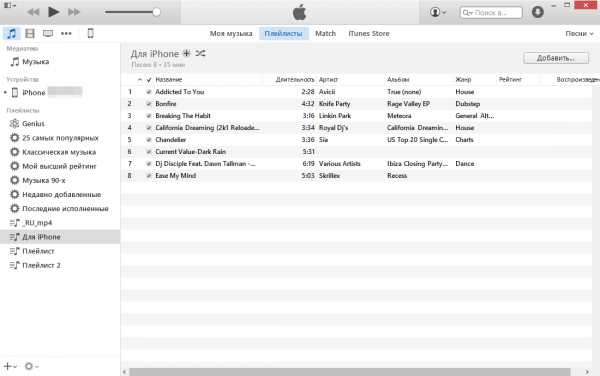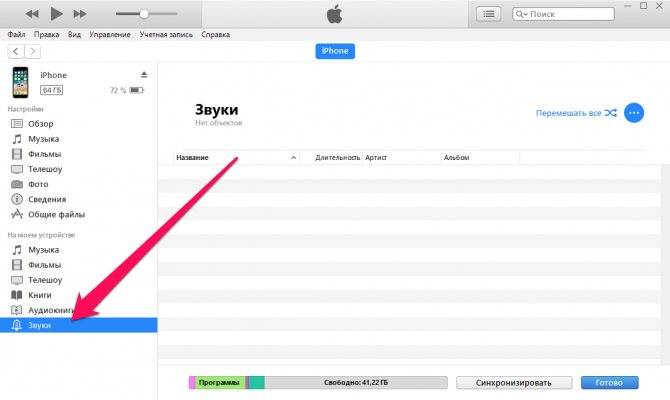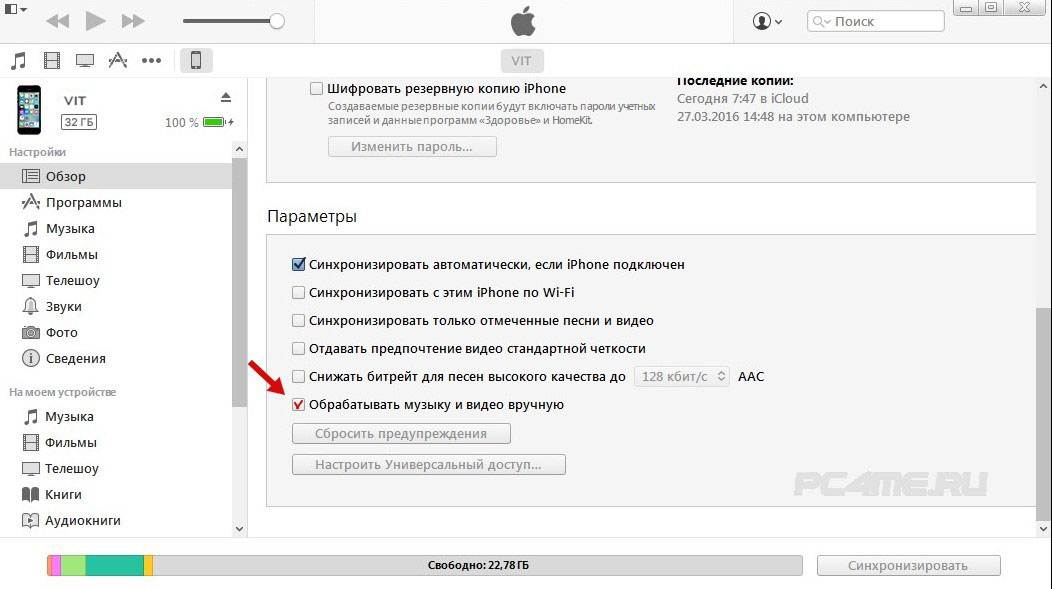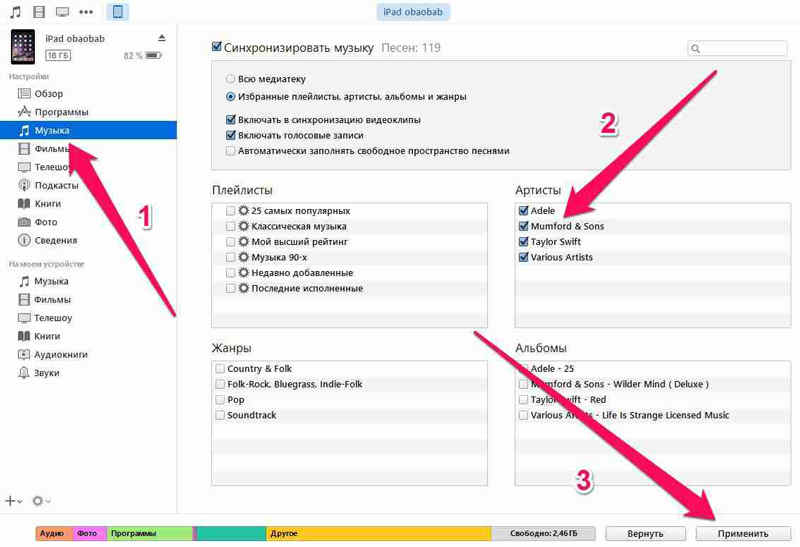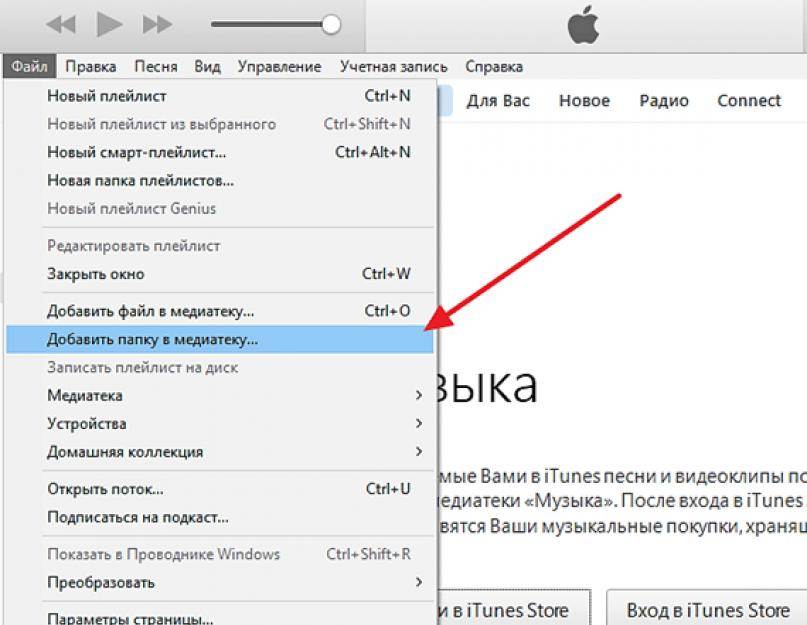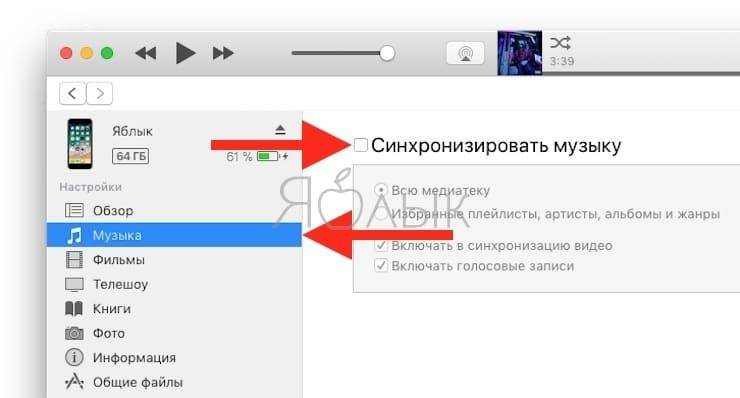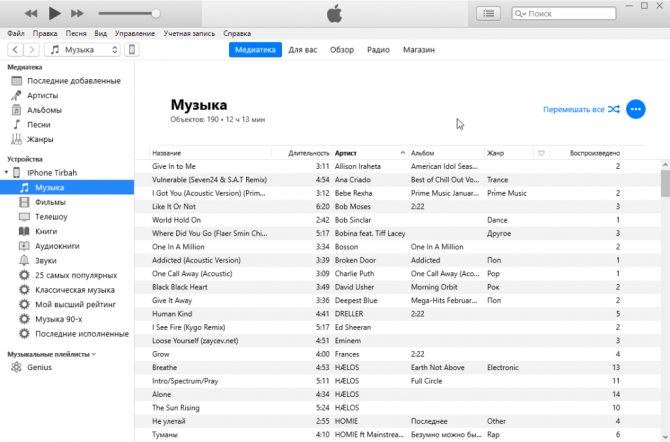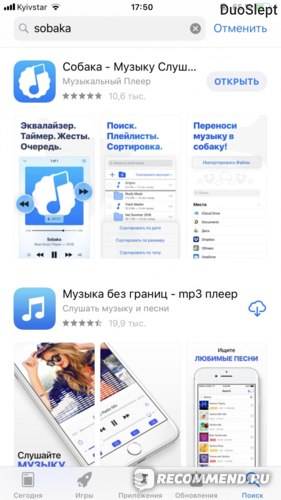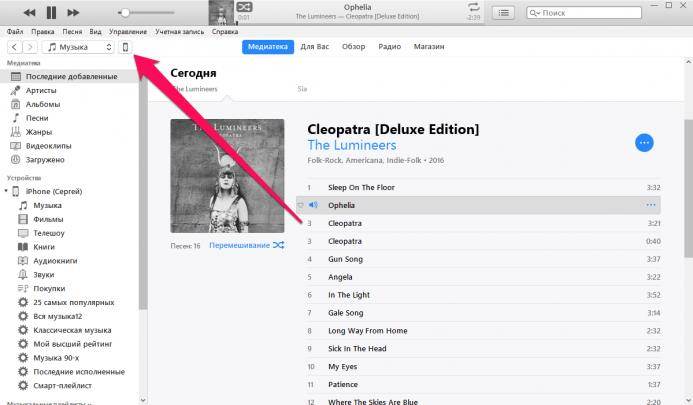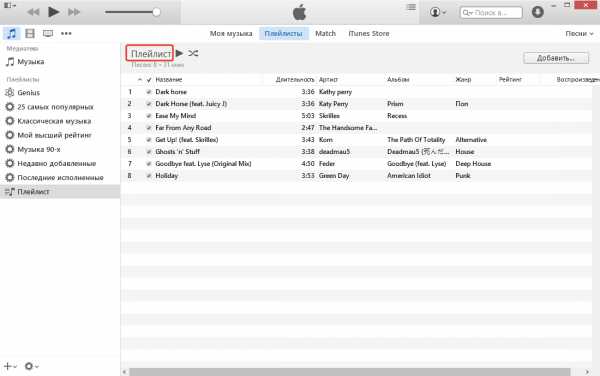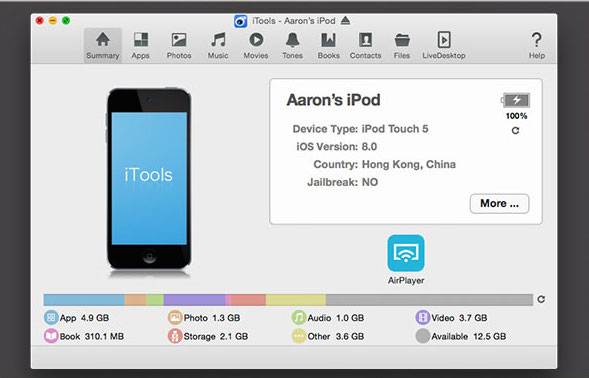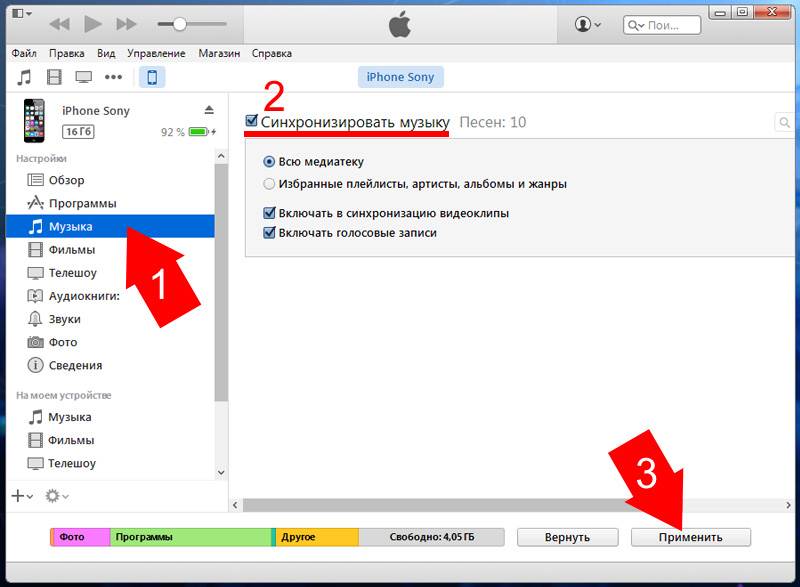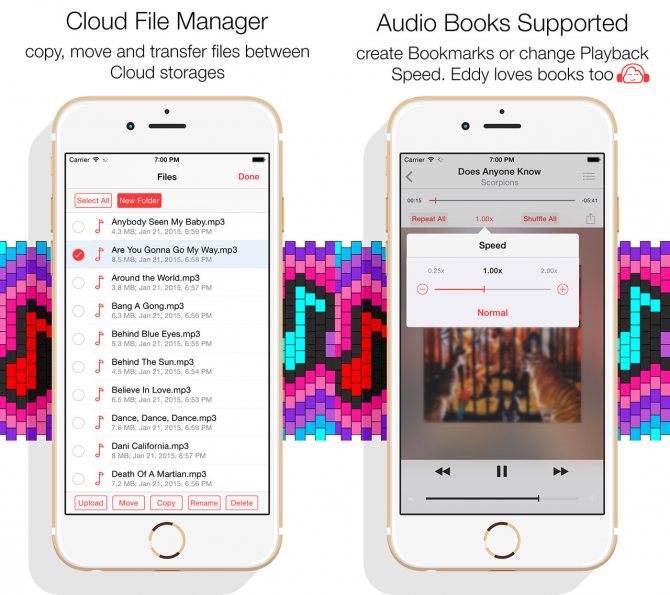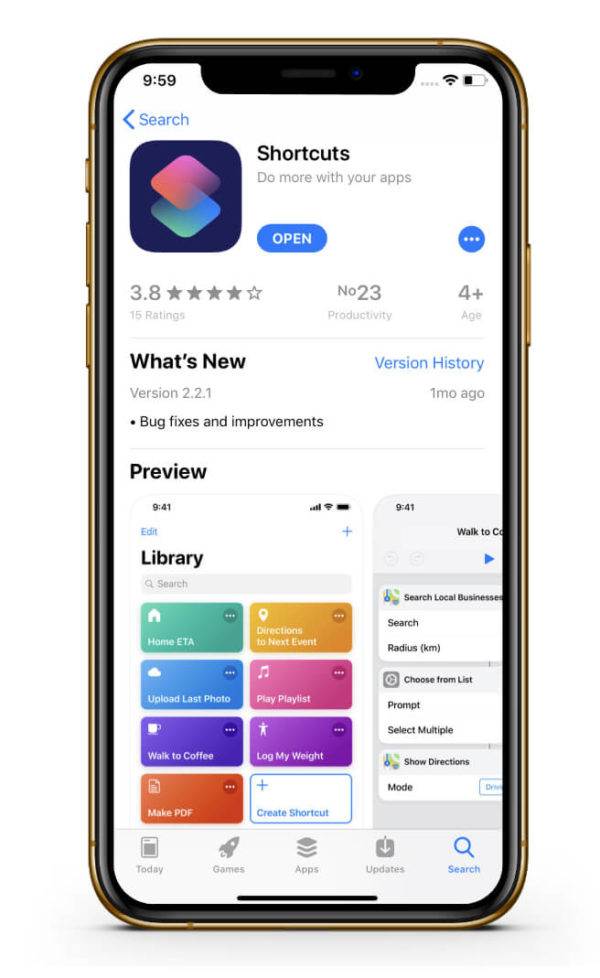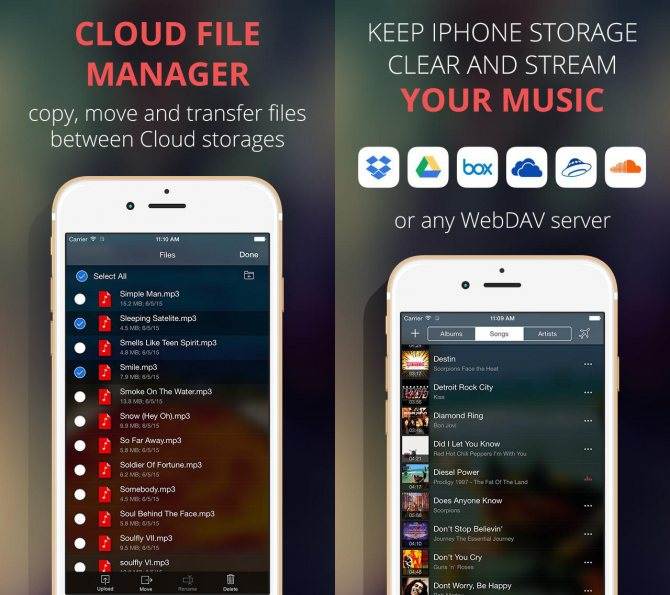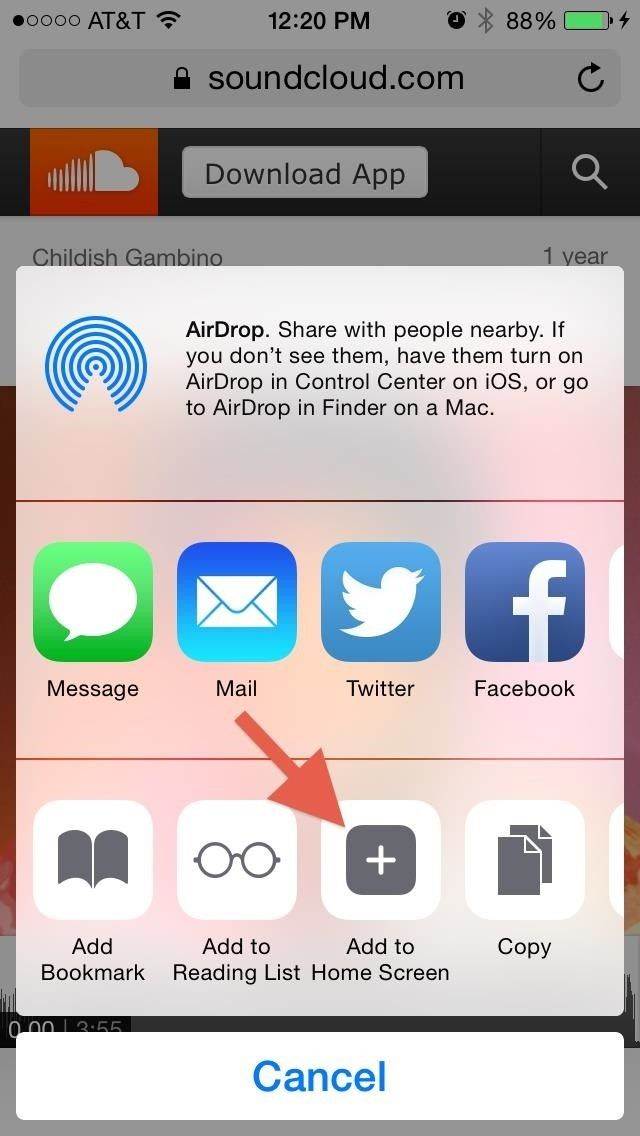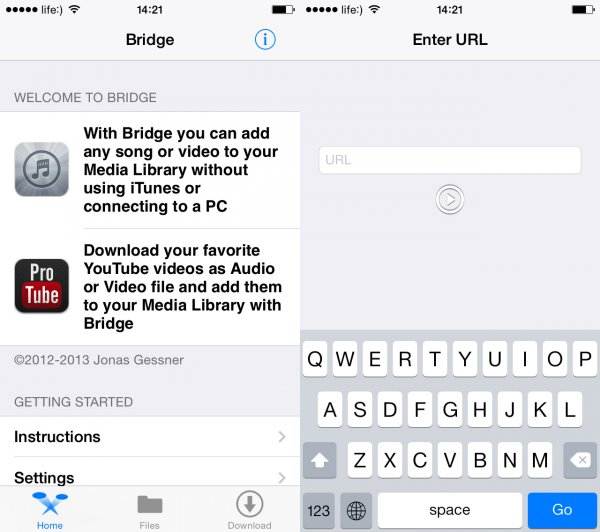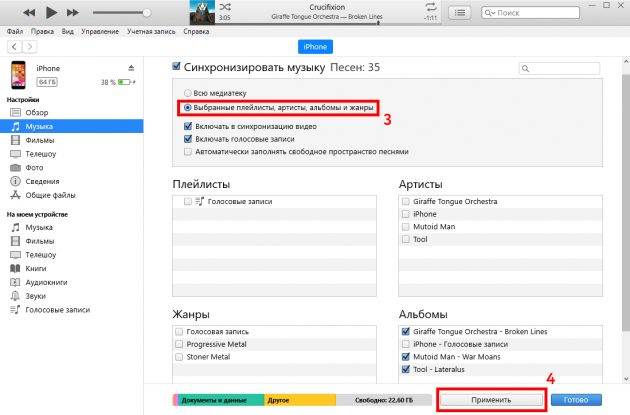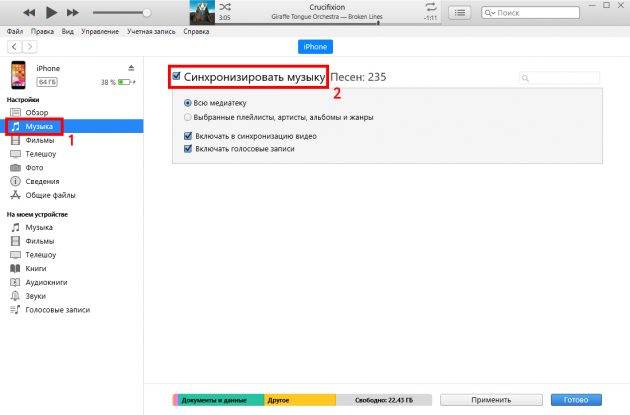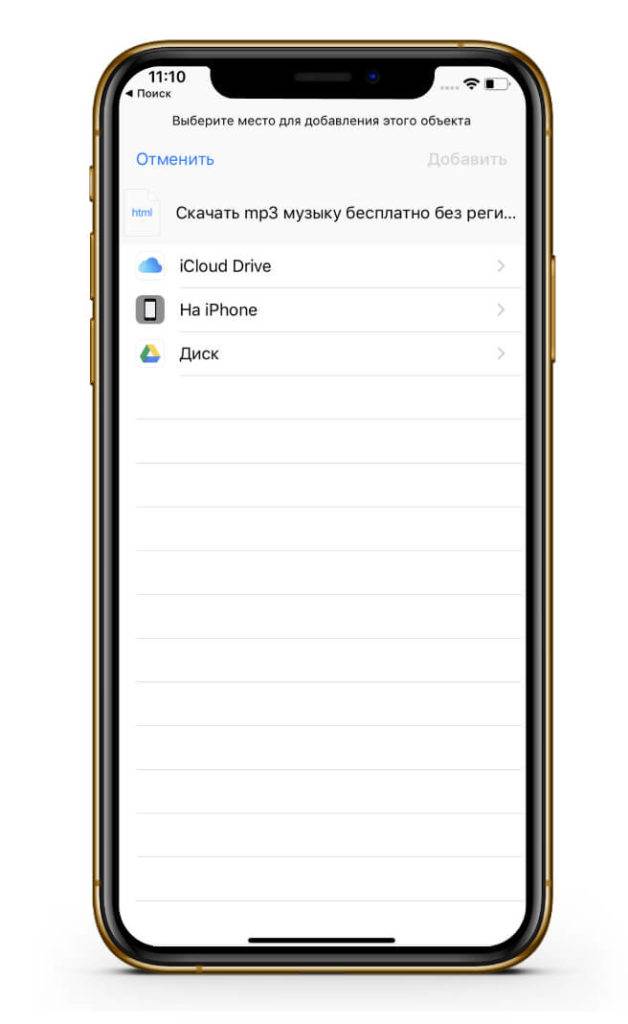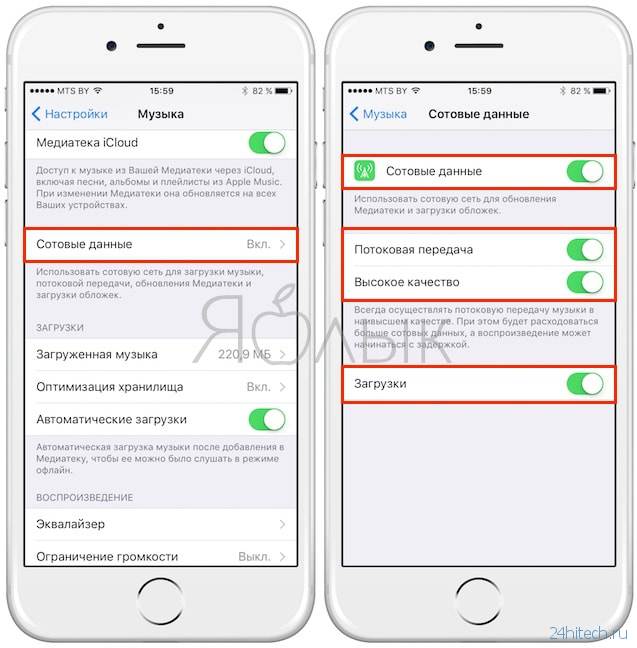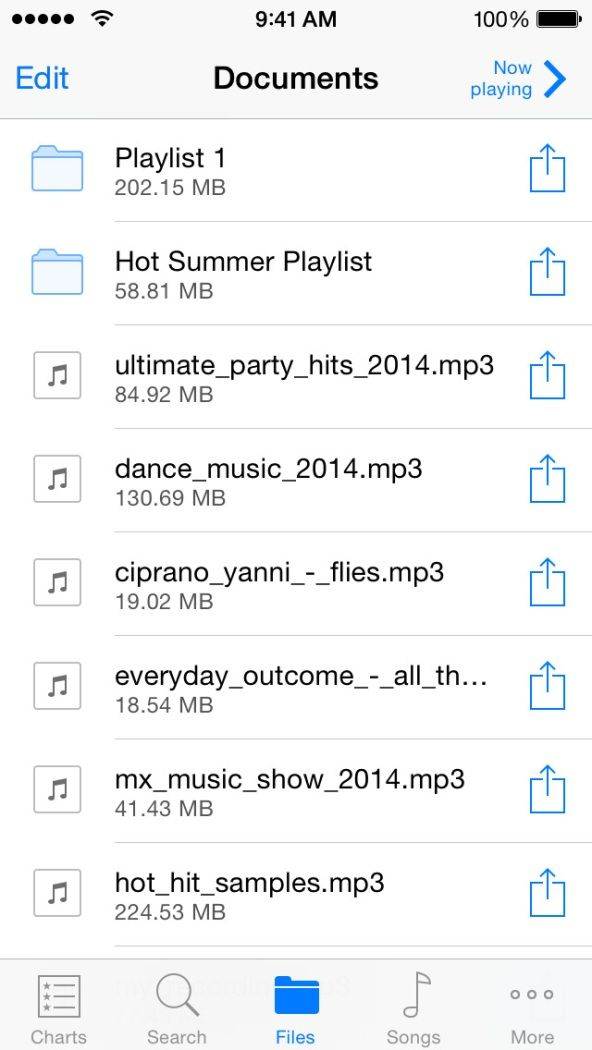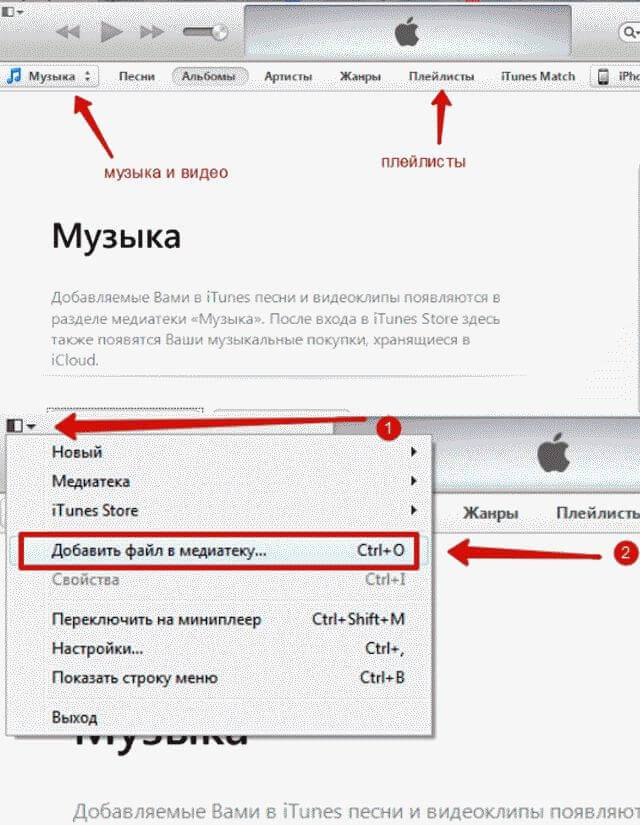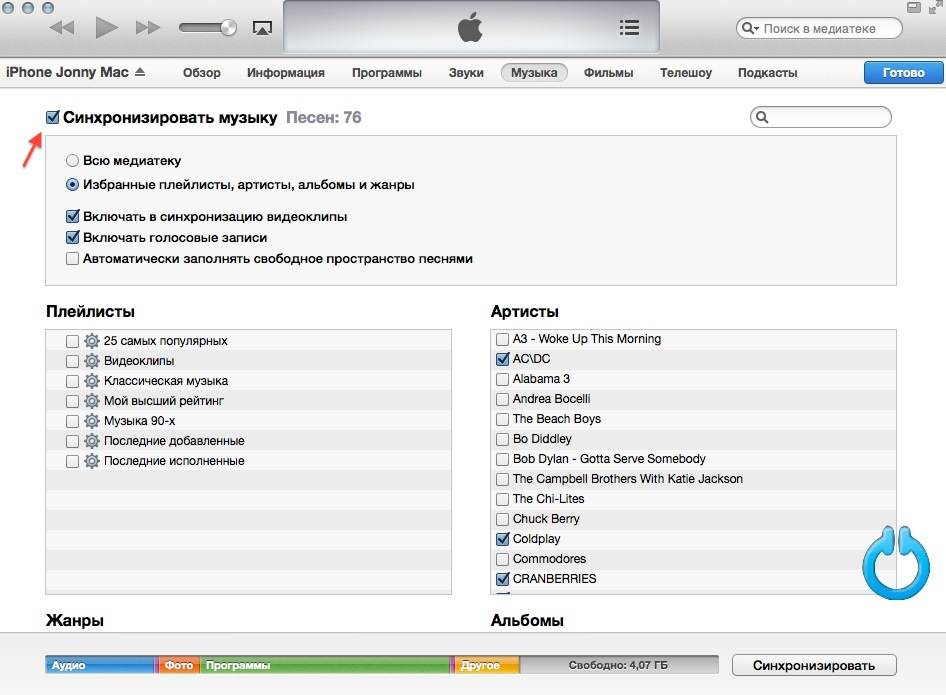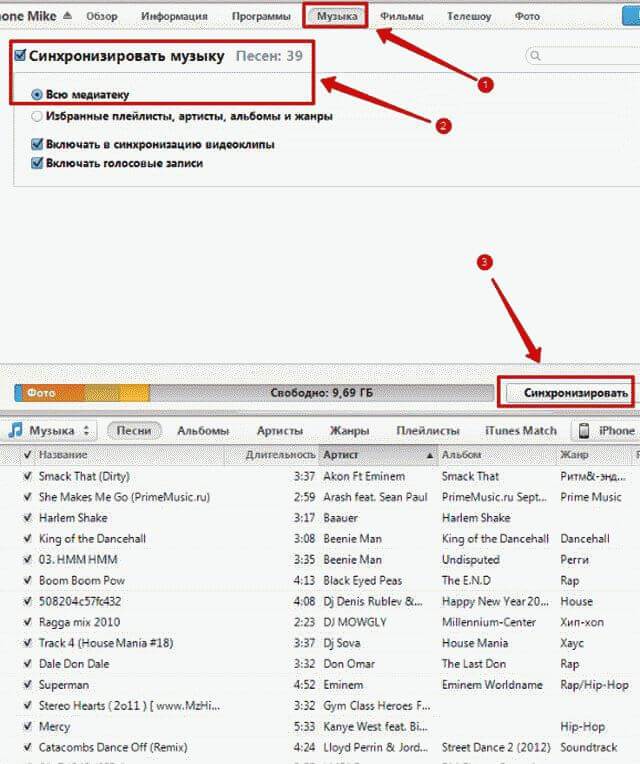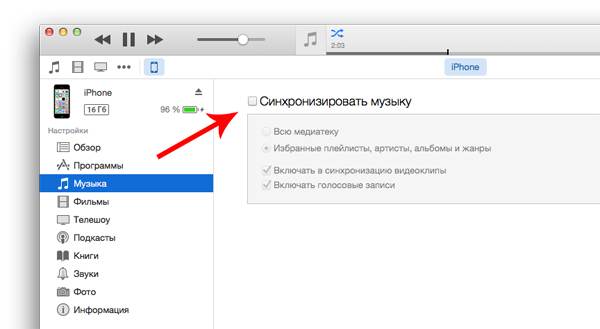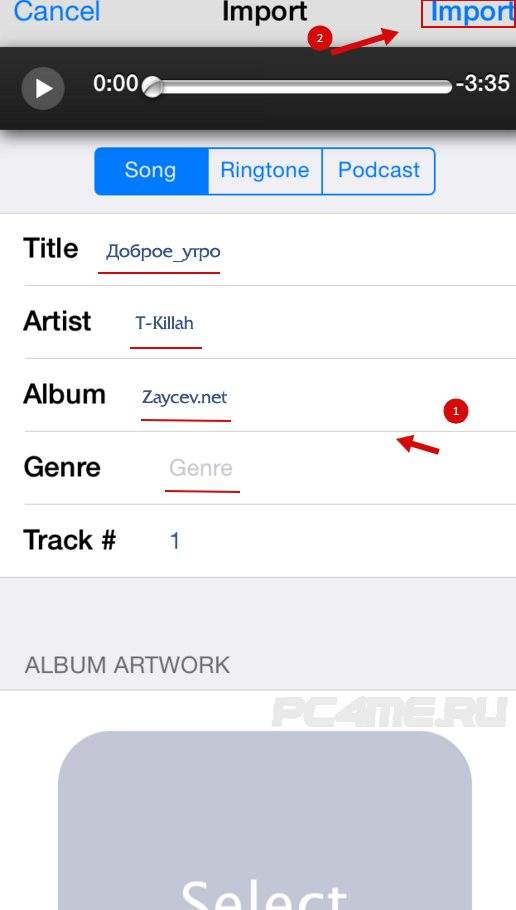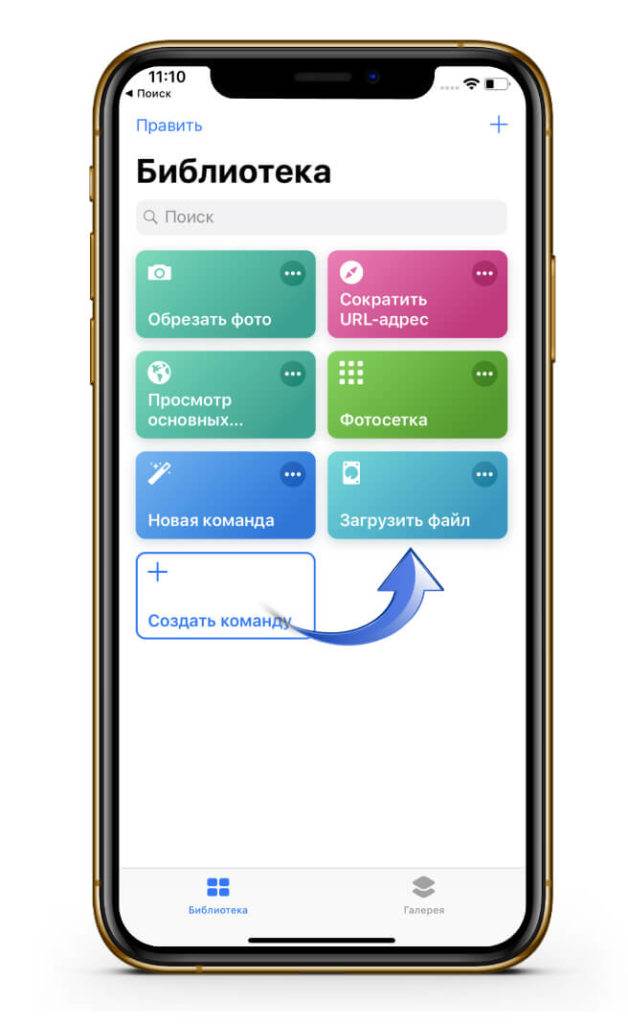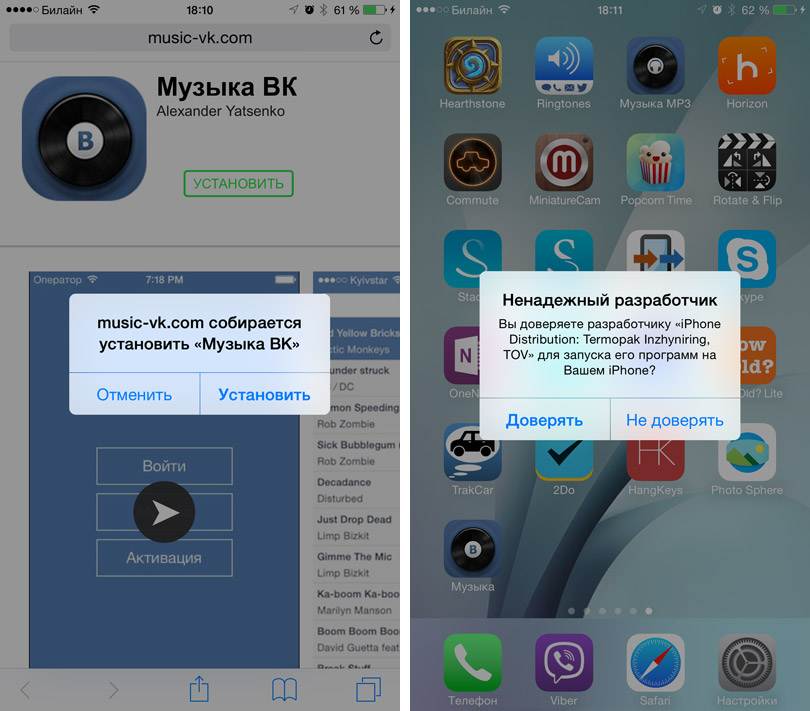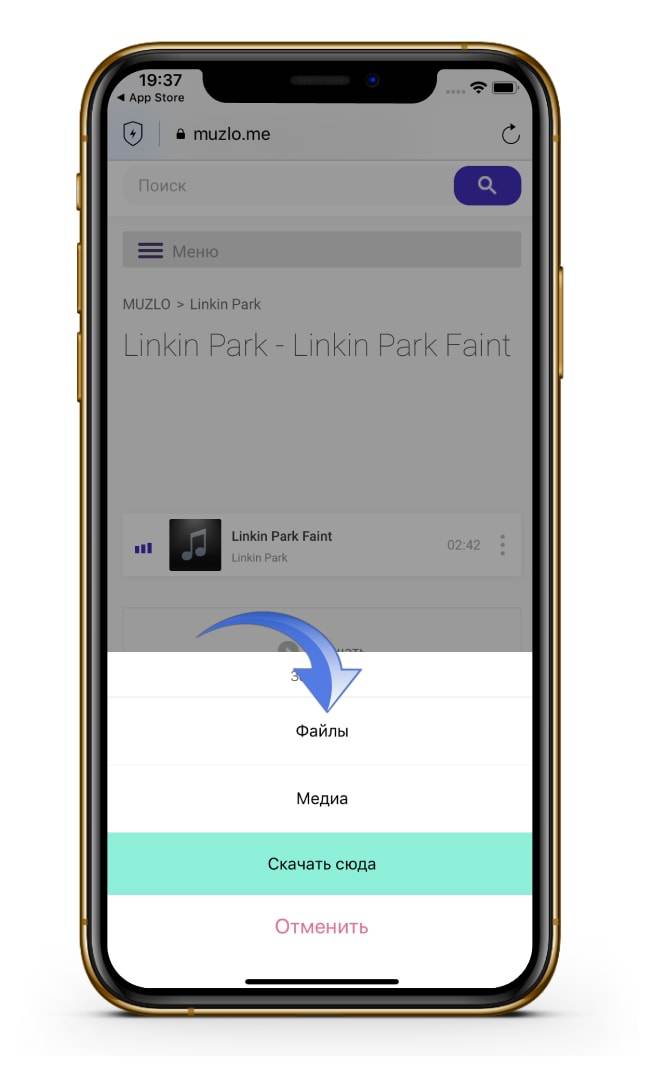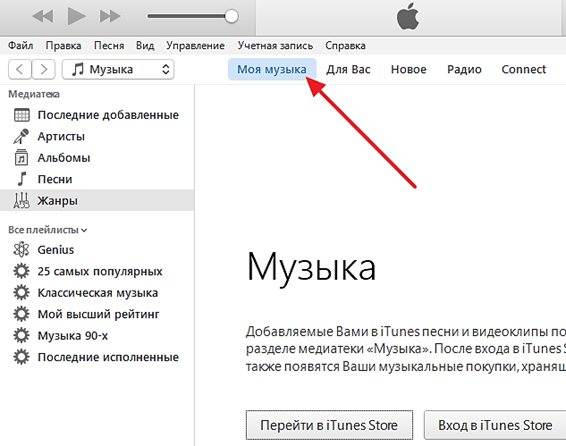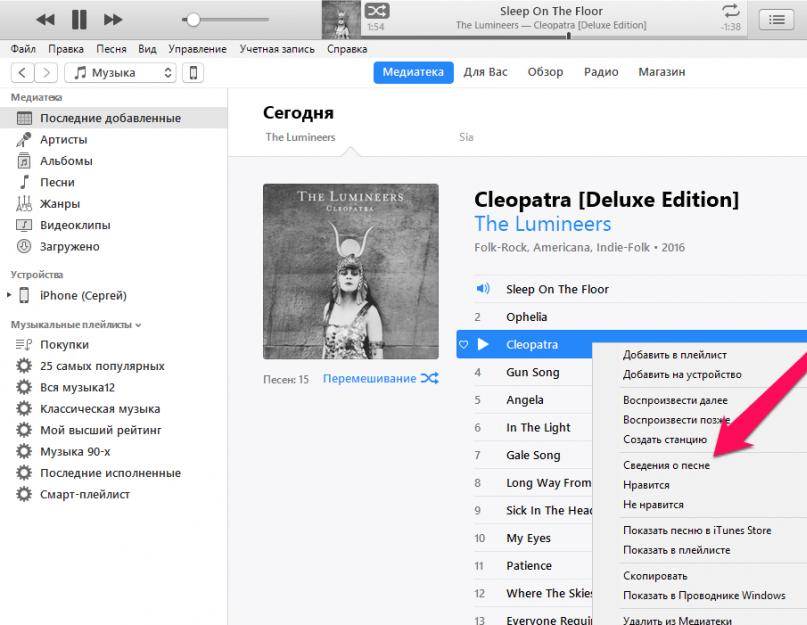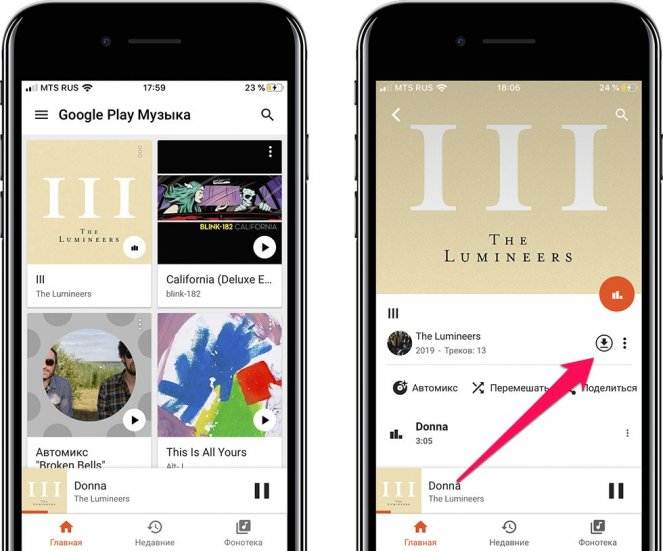Через iTools
Представленная утилита является альтернативой приложению iTunes и также позволяет отправлять музыку с персонального компьютера на айфон. Более того, iTools позволяет импортировать совершенно любой контент на мобильное устройство как через персональные компьютеры с операционной системой Windows, так и через Mac OS X.
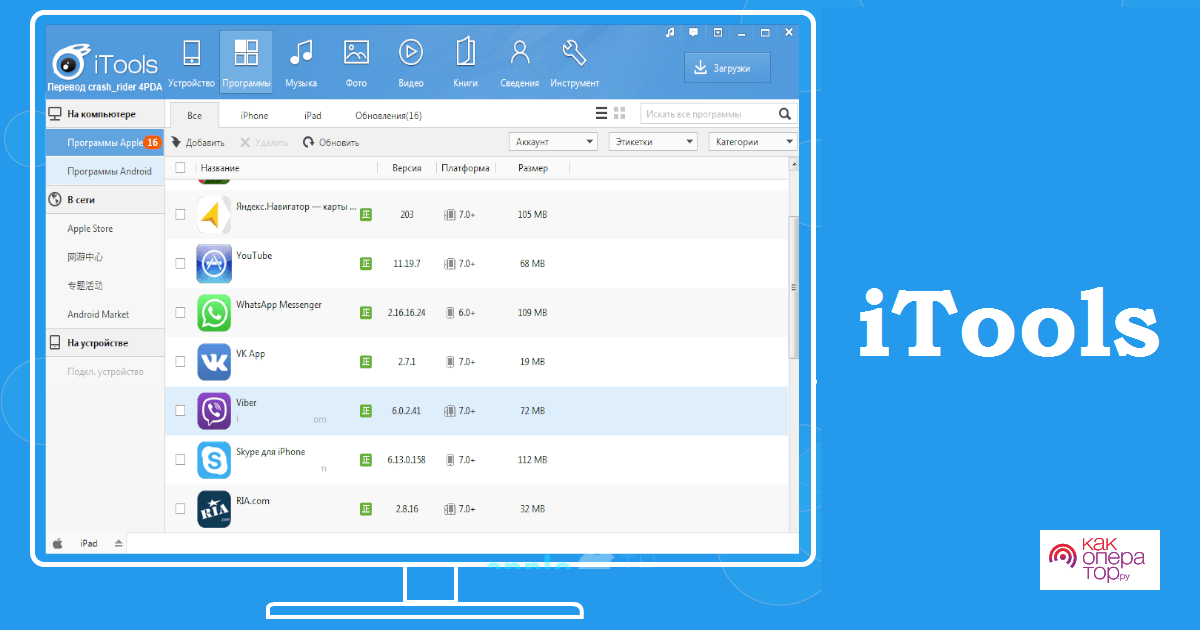
Музыка переносится следующим образом:
- Для начала подключите мобильное устройство к персональному компьютеру при помощи провода;
- Затем запустите представленную утилиту на персональном компьютере и перейдите во вкладку под названием «Музыка». Также, нажмите на кнопку «Импорт»;

Затем выберите необходимые музыкальные файлы и нажмите на кнопку «Открыть».
Плюсы и минусы
Пользоваться данной утилитой можно совершенно бесплатно.
Музыка загружается достаточно быстро благодаря отсутствию синхронизации.
Музыка будет сразу доступна на смартфоне в программе «Музыка».
В программе нет русского языка.
Пользователь не может редактировать ID3-подписи.
Как оформить подписку на Apple Music с iPhone
Самым простым способом прослушивания музыки на iPhone, iPad, iPod и на компьютерах от Apple является официальное приложение Apple Music. Единственным ограничением является система ежемесячной подписки для работы сервиса. Подписка стоит от 79 до 269 рублей. Однако есть возможность бесплатного пробного периода, который достигает трех месяцев.
Как активировать подписку Apple Music:
- Для начала нужно убедиться, что на устройстве установлена последняя версия iOS. После чего переходим в приложение «Музыка», которое встретит вас одобряющим приветствием;
- Далее выбираем «Попробовать», после чего Apple любезно предоставит возможность оценить на деле их приложение в течение пробных трех месяцев. После этого вы будете переведены на ежемесячную плату.
Внимание! Использовать пробный бесплатный период в Apple Music можно только один раз, однако учтите, что система автоматически продлит его уже в платном варианте, так как у вас будет привязана банковская карта. Если вы не хотите платить за последующие месяцы, то обязательно в настройках своей учетной записи перейдите в раздел подписок и отмените Apple Music
Помимо пробного периода использования, вы можете выбрать три варианта подписки:
- Индивидуальная подписка — 169 рублей в месяц;
- Семейная подписка, позволяющая пользоваться сервисом сразу 6 членами семьи — 269 рублей в месяц;
- Студенческая подписка, которую можно оформить при отправлении своих университетских данных — 79 рублей в месяц.
Apple Music позволяет пользоваться своим сервисом со всех устройств, которые подключены к вашей учетной записи iCloud, попутно синхронизируя между ними скачанную вами музыку.
И еще одно важное преимущество данного сервиса – это тесная интеграция с программой Shazam, которая была выкуплена Apple более года назад. Например, если вам понравился определенный трек, который звучит где-то, вы можете просто запустить программу Shazam на своем iPhone, и она определит, что за песня играет в данный момент
Отсюда же можно в один клик приобрести эту песню или воспроизвести ее в Apple Music, что очень удобно.
Скачивание песен напрямую с интернета
Самый приятный и удобный способ. Мне очень нравиться. Вы не ошиблись. Оказывается, на наше яблочко можно скачивать любимые песни в наглую с интернета. Нужно только иметь связь с ним. И теперь пошагово:
Открываем браузер.

- В поисковую строку вписываем адрес сайта, с которого будем скачивать песни. Я предпочитаю сайты Яндекс музыка, либо зайцев.нет
- В открывшемся сайте с помощью поиска ищем любимую композицию.
- Находим значок «стрелка вниз» иногда еще пишут скачать. Нажимаем на него, и начнется загрузка на устройство.
Файл сохранится в папке для загрузок. Его можно перенести в специальную папку сделав следующее: нажмите и удерживайте на трек, появится меню, в нем нажимаем на «вырезать». Далее переходим в папку для музыки, нажимайте на пустое пространство и кликаем на «вставить». Вот и все.
Как скачать музыку на iPhone с помощью приложений
Если вышеописанная процедура вам не нравится, то в App Store есть приложения для скачивания музыки на Айфон. Могу порекомендовать Eddy Cloud Music Pro (обзор), он позволяет загружать песни даже из облачных сервисов (Dropbox, Google Drive, Yandex.Disk и другие).
В таких приложениях есть два режима работы:
- Закачка музыки на iPhone в локальной wi-fi сети. Для этого ваш компьютер с музыкой и устройство должно быть подключено к одной сети wi-fi. Откройте приложение, в настройках вы увидите адрес для загрузки файлов. Откройте на компьютере браузер и введите этот адрес. Загрузите музыки и слушайте ее на устройстве.
- Скачивание музыки на устройство из облачных сервисов. Для этого сначала нужно загрузить музыку на сервер облака. Затем открыть приложение и скачать эту музыку на iPhone.
Как скачать музыку на айфон из ВК
Социальная сеть ВКонтакте, для многих стала основным источником музыкального контента. Там есть почти вся любая музыка. И вполне логично сделать возможность прослушивания любимых треков на iPhone прямо оттуда. Однако родное приложение ВКонтакте не имеет такого функционала. Зато есть другие приложения позволяющие скачать музыку с ВК на Айфон. Правда, политика Apple по борьбе с пиратством не позволяет им надолго задерживаться в App Store. Но подобные приложения можно скачать из общих аккаунтов.
Загрузите и откройте приложение. Затем введите свой логин и пароль от аккаунта ВКонтакте чтобы использовать медиатеку социальной сети.
Такие программы предоставляет полный доступ к вашему музыкальному разделу из Вконтакте. Вы можете использовать поиск, чтобы найти нужный трек, а также осуществить скачивание музыки из ВК на Айфон со своей стены и стены любого из своих друзей или группы.
Запуск iTunes и начало работы
В запущенном приложении необходимо найти в левом верхнем углу небольшой значок, который на скриншоте ниже отмечен стрелочкой, затем нажать на него и выбрать в появившемся меню пункт «Добавить файл в медиатеку».
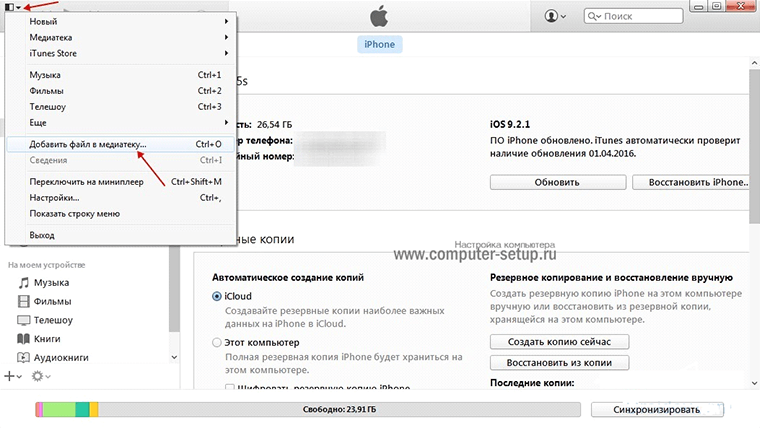
После нажатия этого пункта, откроется окно, в котором вам нужно выбрать директорию (папку с музыкальными файлами) на вашем компьютере.
Открыв папку, в которой лежат ваши музыкальный файлы, выделите необходимые (которые будете загружать на iPhone) с помощью кликов мышки по ним с зажатой кнопкой Ctrl, затем нажмите правую кнопку мыши, наведя курсор на любой выделенный файл и жмите «выбрать» — все выбранные файлы переместятся в интерфейс программы.
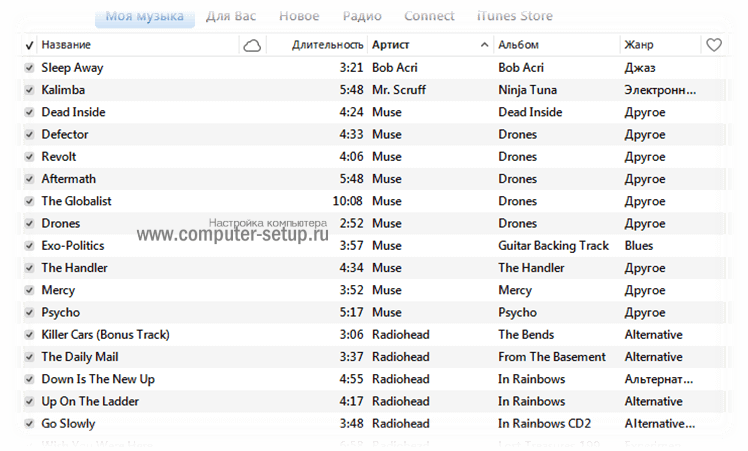
Когда файлы стали доступный из iTunes в разделе музыка, вы можете оформить сведения о каждой музыкальной дорожке, то есть прописать метаданные – для этого кликните на одном из файлов, нажмите «Сведения», а далее все поймете.
Теперь музыка готова к тому, чтобы быть загруженной на мобильное устройство. Правда, еще придется немного повозиться – синхронизировать его с iTunes.
Как быстро скачать всю музыку из Apple Music на iPhone, iPad или iPod touch
Шаг 1. Запустите iTunes и перейдите на вкладку «Медиатека».
Шаг 2. Нажмите правой кнопкой мыши на надпись «Музыкальные плейлисты» и в открывшемся окне выберите «Новый смарт-плейлист».
Шаг 3. Перед вами откроется окно создания смарт-плейлиста. Для того чтобы поместить в новый плейлист всю музыкальную коллекцию необходимо выбрать следующие правила:
- В первом выпадающем списке выбрать правило «Длительность».
- Во втором списке выбрать правило «больше чем».
- В поле редактирования указать длительность 0:01.
Убедиться нужно и в том, что галочки на пунктах «Подобрать» и «Оперативное обновление» установлено. Финальная версия настроек смарт-плейлиста должна выглядеть так:
Шаг 4. В iTunes появится новый плейлист со всей добавленной в Apple Music музыкой. Дайте ему любое название, которое позволит вам проще найти плейлист с мобильного устройства.
Шаг 5. На iPhone, iPad или iPod touch запустите приложение «Музыка» и выберите новый плейлист.
Шаг 6. Нажмите на кнопку загрузки плейлиста на устройство для возможности прослушивания в офлайне.
Подписчики Apple Music имеют доступ не только к миллионам песен, но и к их текстам.
Способ 5 – Бесплатные приложения
Бесплатное прослушивание музыки на вашем Айфоне возможно не только с помощью подключения к ПК или стриминговым сервисам.
В магазине App Store есть еще несколько интересных программ ля организации и хранения музыкальных файлов.
SoundCloud
SoundCloud – это один из самых популярных в мире сервисов для музыкантов и меломанов.
Здесь можно найти как официальные треки, так и различные ремиксы исполнителей, музыку новых артистов, мегамиксы, подкасты и нарезки любимых треков.
Все треки, которые публикую другие пользователи, вы можете скачать на свой телефон.
Внимание! В SoundCloud есть аккаунты более чем 100 000 исполнителей, групп и других музыкальных коллективов со всего мира. Вам нужно только скачать программу на свой Айфон, авторизоваться и с помощью поля поиска и найти канал исполнителя
Вам нужно только скачать программу на свой Айфон, авторизоваться и с помощью поля поиска и найти канал исполнителя.
В новом окне появится список всех песен, которые удобно разделены по альбомам, сборникам или синглам.
Прослушать треки можно в окне программы (нужен интернет). Чтобы сформировать оффлайн-плейлист, нажмите на клавишу скачивания песни и прослушивайте ее без доступа к интернету.
WAITR
Приложение WAITR позволяет скачивать музыку проще, чем во всех остальных способах.
Процесс схож с добавлением музыкальных файлов в ОС Андроид.
Сначала нужно становить версию WAITR для компьютера. Затем подключите Айфон к ПК и дождитесь, пока название устройства не появится в главном окне программы.
Теперь просто перетаскивайте любые MP3-файлы на изображение вашего смартфона.
Вся музыка будет автоматически добавлена в память телефона и её можно будет прослушивать через приложение «Музыка».
iDownloader Pro
iDownloader позволяет скачивать на ваш Айфон любые файлы: музыку, видео, картинки, электронные книги и прочее.
В программе есть огромное количество разделов с разным контентом, который обновляется каждый день.
Во вкладке «Музыка» пользователи могут найти более 50 миллионов треков, разделенных по исполнителям и жанрам.
Вы можете найти понравившиеся песни и сформировать их плейлист для прослушивания в приложении.
Чтобы получить полный доступ к музыке без интернета, заранее скачайте её в память телефона.
Zvooq
Zvooq – эта платформа для прослушивания музыки, которая доступна для iOS и Android.
В отличии от Spotify, Apple Music, Sound Cloud и других сервисов, Zvooq больше ориентирован на русскоязычную аудиторию.
В ежедневных рейтингах песен можно найти много отечественных музыкальных новинок. Также, сервис полностью бесплатный и без рекламы.
Пользователи могут добавлять музыку в облако, синхронизировать его с памятью Айфона и воспроизводить треки оффлайн.
Одним из преимуществ Zvooq является синхронизация с утилитой Shazam. Если вы услышали где-то песню, и она вам понравилась, просто откройте Shazam, а после распознавания нажмите на «Добавить в Zvooq». Трек отобразиться в вашем плейлисте
Как перекинуть музыку с компьютера через iTunes
Стандартным способом на Айфон файлы могут попасть благодаря использованию специальной программы от разработчиков Apple. iTunes обеспечивает владельцам смартфонов и планшетов не только перемещение мультимедийных файлов, но также создание и восстановление данных мобильного устройства из резервной копии.
Если на компьютере не установлена программа от Apple, то ее можно скачать на официальном сайте: https://www.apple.com/ru/itunes/download/. После установки необходимо выполнить следующие действия:
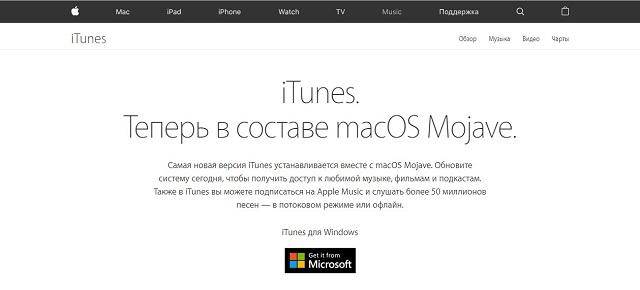
- Запустить iTunes и подключить телефон к компьютеру, используя USB-шнур.
- В меню «Файл» выбрать пункт «Добавить в медиатеку». Здесь можно выбрать несколько вариантов:
- 1. Добавить файл – загрузка отдельной композиции.
- 2. Добавить папку – перемещение сразу целой папки с музыкальными треками.
- 3. Поскольку iTunes поддерживает Drag’n’Drop, то необходимые файлы можно просто перетащить на окно программы.
Подождать пока композиции отобразятся в окне, затем кликнуть по значку, изображающему подключенный телефон.
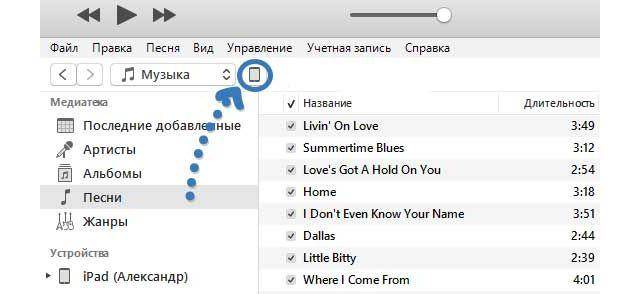
Дальше, чтобы скинуть музыку с компьютера на Айфон, следует выбрать пункт меню «Музыка» и отметить требуемые композиции. Если нужно переместить всю коллекцию, то в окне сверху можно отметить соответствующий пункт.
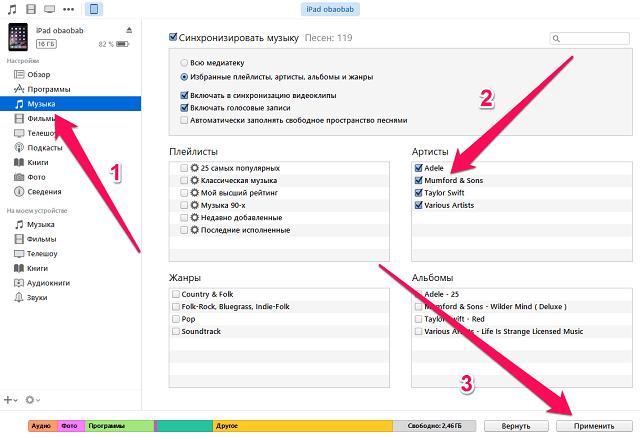
Кликнуть по кнопке «Применить» и подождать пока завершится процесс переноса.
Как быстро сохранить музыку на iPhone через iTunes
- В настройках устройства найдите пункт «Медиатека iCloud» и выключите его.
- Синхронизируйте iPhone с компьютером и включите программу iTunes.
- Найдите и выберите свой телефон в окошке iTunes.
- Найдите вкладку «Обзор» и активируйте раздел «Обрабатывать музыку и видео вручную».
- Выберите необходимую музыку (либо папки целиком) и переместите их в список «На моём устройстве» в iTunes.
Сразу после этого на ваше устройство будет скопирована выбранная музыка. Посторонние данные перестанут синхронизироваться, благодаря чему время закачивания песен довольно сильно сократится.
Фото: схема добавления песни на айфон через iTunes
Этот вариант гораздо проще, если синхронизация телефона либо планшета с iTunes по Wi-Fi активна. Да, скорость передачи данных окажется не слишком быстрой, но закачивать новую музыку без подключения через провод куда приятнее, не правда ли?
Как начать пользоваться Apple Music
Шаг 1. Запустите приложение «Музыка» на iPhone, iPad или iPod touch.
Шаг 2. Перейдите на вкладку «Для вас» и нажмите «3 месяца бесплатно».
Шаг 3. На открывшейся странице поставьте флажок на тип подписки и нажмите «» → «Подписаться».
Важно! У вашей учетной записи Apple ID должен быть указан действительный способ оплаты, то есть привязана банковская карты или номер телефона, указанный в качестве способа оплаты. Деньги за подписку при оформлении пробного трехмесячного периода списаны не будут
Плата начнет взиматься лишь начиная с четвертого месяца использования Apple Music.
Шаг 4. Укажите ваши музыкальные предпочтения. Сперва жанры:
Примечание: нажмите на жанр один раз, если он просто нравится или два раза, если это ваш любимый жанр. Если в списке жанров присутствует нелюбимый жанр, то его можно удалить удержанием.
После исполнителей:
Шаг 5. Нажмите «Готово» для завершения регистрации в Apple Music.
Сразу после этого вас перебросит на вкладку «Для вас», где уже будут размещены тематические музыкальные подборки, основанные на ваших предпочтениях. Начиная с этого момента вы можете использовать Apple Music совершенно бесплатно в течение трех месяцев без каких-либо ограничений.
Как загружать музыку на iPhone или iPad без iTunes
Приготовления:
- Создайте учетную запись Google, если у вас ее еще нет.
- Установите расширение Google Play Музыка для браузера Chrome.
- Установите бесплатное приложение Google Play Музыка на iPhone, iPad или iPod touch и авторизуйтесь в нем под данными своей учетной записи Google.
Шаг 1. Через браузер Chrome на компьютере перейдите на сервиса Google Play Музыка.
Шаг 2. Нажмите кнопку открытия меню в левом верхнем углу страницы и выберите пункт «Пополнить фонотеку».
Шаг 3. Перетащите на открывшуюся страницу песни или папки с альбомами.
Шаг 4. Страница закроется, загрузка музыки начнется. Следить за прогрессом загрузки можно нажав на кнопку, появившуюся в нижнем левом углу страницы. По окончании загрузки вся ваша музыка появится в разделе «Фонотека».
Шаг 5. Запустите приложение Google Play Музыка на iPhone или iPad. В главном меню выберите раздел «Моя фонотека» и начните прослушивать свою музыку.
Вот до такой степени все просто! Еще раз отметим, что оформлять платную подписку на «Google Play Музыку» не требуется, в том числе и для загрузки вашей музыки для офлайн-прослушивания.
И раз уж речь зашла о музыкальных сервисах, нельзя не вспомнить про Apple Music. Сервис от Apple предлагает для прослушивания десятки миллионов музыкальных композиций всего за 169 руб. в месяц или 269 руб. при оформлении семейной подписки, либо и вовсе 75 руб. для студентов. При этом первые три месяца Apple Music можно слушать совершенно бесплатно. Другими словами, грех не попробовать.
Синхронизация всей музыки по Wifi
Каждый раз подключаться к ПК по USB при доступном Wi-Fi – то еще испытание. То провод нужно найти, то занятые порты освободить от Flash-накопителей и зарядок. Подготовка порой действительно занимает слишком много времени, а потому почему бы не сэкономить пять-десять минут, и не превратить рутину, связанную с синхронизацией библиотек, в незаметное действо?
Как активировать синхронизацию по Wi-Fi:
Еще до изучения описанной ниже инструкции важно удостовериться в том, действительно ли работает беспроводная сеть. Казалось бы, глупость, но проблема с неработающей синхронизацией начинается именно отсюда!
Если с Wi-Fi полный порядок, значит придется провести первоначальную настройку
А именно – подключить смартфон к ПК (только в первый раз, дальше все заработает по «воздуху»).
В iTunes перейти на вкладку «Обзор» и поставить галочку напротив пункта «Синхронизировать с этим iPhone по Wi-Fi». Проделанную работу нужно обязательно подтвердить нажатием на кнопку «Применить», расположенную чуть ниже.
Дальнейшие действия ничем не отличаются от добавления музыки по USB. Точно такое же добавление файлов и целых папок в медиатеку, такой же выбор артистов и жанров для последующей синхронизации. Единственное отличие – никаких проводов! Ну, и скорость загрузки файлов частично снизится – все же передавать информацию не через провод получается в несколько раз медленнее.
Стоит ли навсегда позабыть о способе через USB? Все зависит от личных предпочтений. Если персональный компьютер спрятался далеко под столом и каждый раз лезть в закрома долго и лениво (а послушать чего-нибудь новенького захотелось уже давно), то лучшего варианта, чем с Wi-Fi не отыскать. В остальных же случаях (когда провод на месте и находится в шаговой доступности) можно остаться и на классическом способе обновления библиотеки.
Платить или не платить за музыку на айфоне?
Как бы грустно это не было, но за все хорошее надо платить, ведь живем мы во время процветания ежемесячных подписок. На такой способ оплаты с каждым днем переходят все больше приложений. И очень неприятно, когда за условные блокноты и фоторедакторы вместо разовой оплаты приходится ежемесячно отдавать свои кровно нажитые рубли.
Но вот сервисы для прослушивания музыки — слегка другое дело. За относительно небольшую плату можно получить доступ к функциональному приложению, позволяющему сохранять и загружать альбомы любимых исполнителей в прекрасном качестве.
Или же можно использовать «облака» и загружать все желаемое с помощью компьютера, что несомненно дольше по времени, но абсолютно бесплатно. В любом случае, на сегодняшний день вариантов огромное количество. И со временем их будет появляться еще больше.
Одно можем сказать наверняка — пробуйте любые из этих способов. Большинство можно опробовать бесплатно, хоть и слегка ограниченно, а платные сервисы зачастую предоставляют пробный период. Платить или не платить — выбирать только вам. Но использовать комфортный для вас способ прослушивать музыку — это стоит многого. Благо выбирать у вас есть из чего.
Поделиться ссылкой:
Как создать рингтон для iPhone на Mac (macOS Catalina и новее)?
1. Откройте программу Музыка на компьютере Mac с установленной macOS Catalina и новее. Инструкцию для более старых версий macOS вы найдете ниже.
2. Для удобства использования создайте отдельный плейлист для файлов MP3, из которых вы будете делать рингтоны. Для этого перейдите в меню Файл и выберите Новый плейлист.
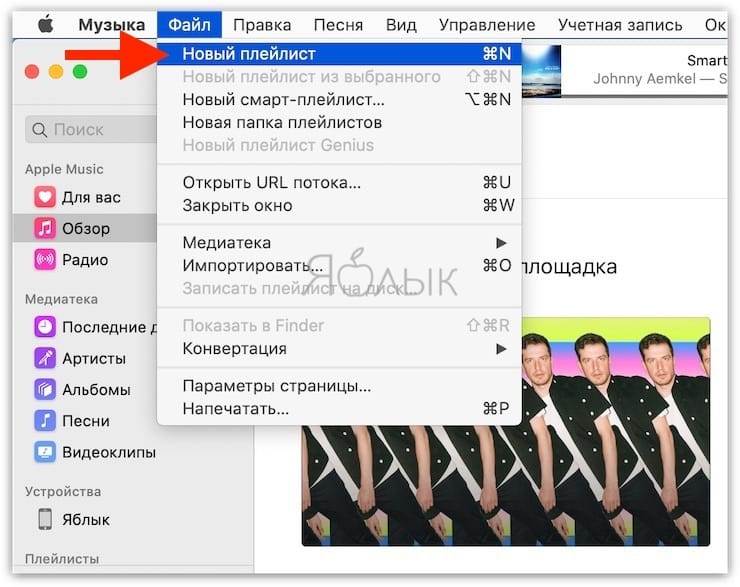

3. Добавьте музыку из папки на компьютере (те песни, из которых вы будете делать рингтоны) в созданный плейлист программы Музыка. Для этого просто перетяните файлы MP3 в окно плейлиста.


4. Выберите желаемую композицию из числа перенесенных в приложение Музыка. Нажмите по ее наименованию правой клавишей мыши и выберите пункт меню «Сведения».
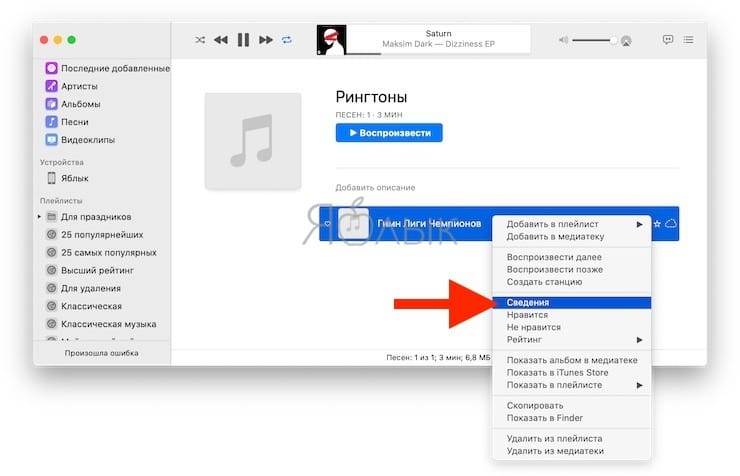
5. Откройте вкладку «Параметры». Поставьте галочки напротив пунктов «Начало» и «Конец» и укажите время необходимого отрезка. Нажмите кнопку ОК.

6. Выделите композицию, перейдите в меню Файл и нажмите на пункт меню Конвертировать → Создать версию в формате AAC.

Как только вы выберите это действие, приложение Музыка тут же создаст копию файла в медиатеке с указанной в предыдущем пункте продолжительностью.
Для того чтобы быстро его отыскать, щёлкните правой кнопкой мыши по оригинальному файлу и нажмите «Показать в Finder». В открывшейся папке вместе с оригинальным файлом в формате MP3 будет размещен и созданный файл рингтона в формате .m4a.
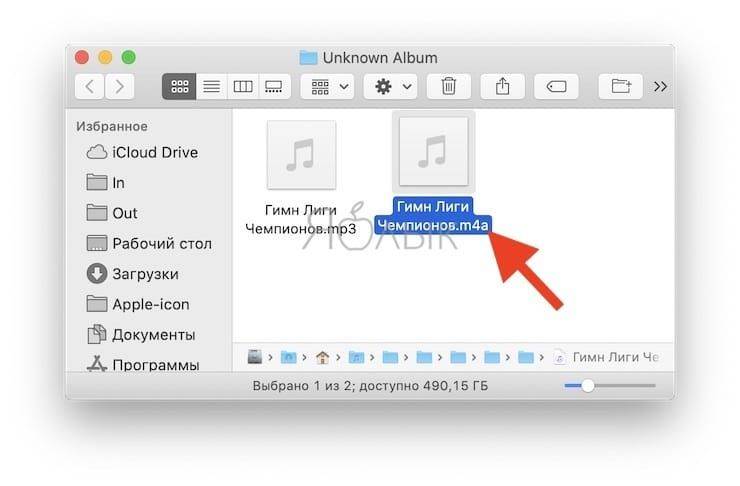
7. Нажмите по нему правой клавишей мыши и выберите «Свойства».
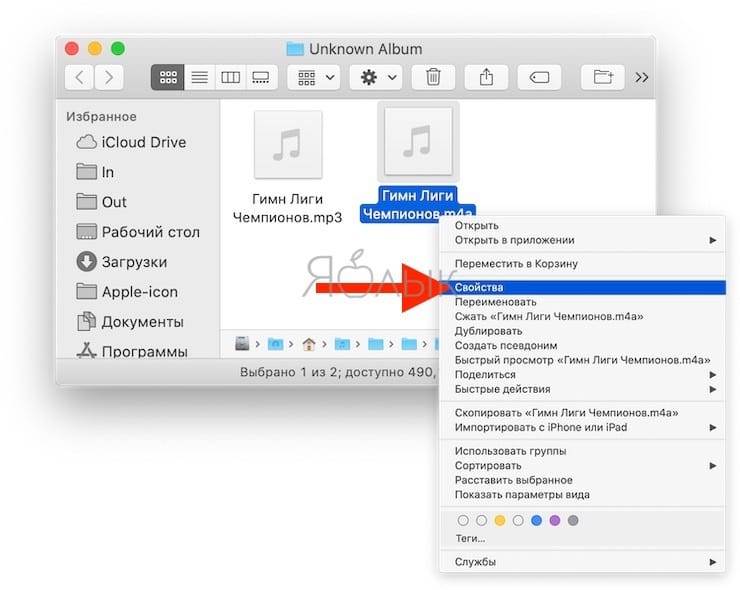
8. В блоке «Имя и расширение» измените расширение m4a на m4r. В этом же окне можно переименовать рингтон.


Во всплывающем сообщении выберите «Использовать .m4r».

Готово! Вы создали рингтон для iPhone в формате . Осталось лишь скопировать мелодию на устройство.
Перенос музыки через iTools
Кроме вышеописанного способа существуют и другие, альтернативные способы переноса музыки с компьютера на Айфон. Например, можно воспользоваться программой iTools. Данная программа не является официальной, ее разрабатывают китайские программисты. Из этого следуют как преимущества, так и недостатки. С одной стороны, программа iTools намного проще чем iTunes, а с другой у нее бывают проблемы с совместимостью, иногда она просто отказывается работать.

Для того чтобы перенести музыку с компьютера на Айфон с помощью программы iTools, нужно подключить Айфон, запустить программу iTools и перейти на вкладку «Music». Здесь нужно нажать на кнопку «Import» и выбрать нужную музыку.
Перенос музыки через iTools
Альтернативных способов как закачать музыку на iPhone с компьютера предостаточно – Documents, Infinit, платный Waltr 2. И куда же без знаменитого инструмента iTools, старательно повторяющего функционал iTunes, но упрощающего некоторые действия – к примеру, добавления файлов в медиатеку, и сложную, а порой и запутанную синхронизацию. А еще не придется часами копаться в настройках и выбирать подходящий формат (если такой неожиданно оказался под рукой).
И все же главная идея iTools далеко не во взаимодействии с музыкой (хотя с аудиофайлами тут действительно легко и удобно работать – можно скопировать музыку в iPhone прямо из сети, менять формат, создавать списки воспроизведения), а в комплексном упрощении работы со смартфоном. Китайские разработчики в два счета потеснили iTunes, предоставив пользователям необычайно обширную площадку для быстрого доступа к полезному функционалу.
iTools позволяет прямо ан компьютере просматривать фотографии и загружать книги в iBook, менять список контактов и обновлять приложения (редактировать сохранения и создавать временные копии), а еще следить за оптимизацией, емкостью аккумулятора и остальными параметрами, которые iTunes никогда в жизни не удосужится осветить.
Инструмент полезный, но раз уж речь о добавлении треков и композиций на смартфон, то пора возвращаться к теме:
- В первую очередь iTools придется загрузить (вариантов два – или с официального сайта, где все на китайском языке, или с «зеркала» с встроенным переводом). Второй вариант выгоднее – не придется всматриваться в иероглифы и наобум щелкать по меню и доступным кнопкам.
- Второй этап – подключение iPhone к ПК через USB (как и в случае с iTunes).
- Дальше – переход в меню «Музыка» и выбор пункта «Добавить».
Треки, которые обязаны побывать на смартфоне, нужно отметить (папки и каталоги – тоже не проблема).
Последний штрих – нажать «Импорт в устройство», выбрать, на какое именно. Дождаться завершения операции.
Хотя алгоритм переноса музыки с компьютера на iPhone заметно проще, чем при взаимодействии с iTunes проблемы на пути к успеху обязательно возникнут. Обязательно появится предупреждение о нехватке прав доступа, загруженные треки и композиции могут с легкостью лишиться тегов (сложно даже представить громадную библиотеку, где все перемешано в одну кучу и невозможно отыскать даже половину от необходимых файлов).
Да, и рассчитывать на автоматическое добавление обложек тоже не стоит – такое срабатывает через раз. Поиск дубликатов тоже отсутствует – Конечно, iTools не стоит на месте и постоянно дорабатывается, возможно, уже через несколько месяцев стандартный инструмент Apple уйдет на заслуженный покой и перестанет шокировать неподготовленных пользователей.