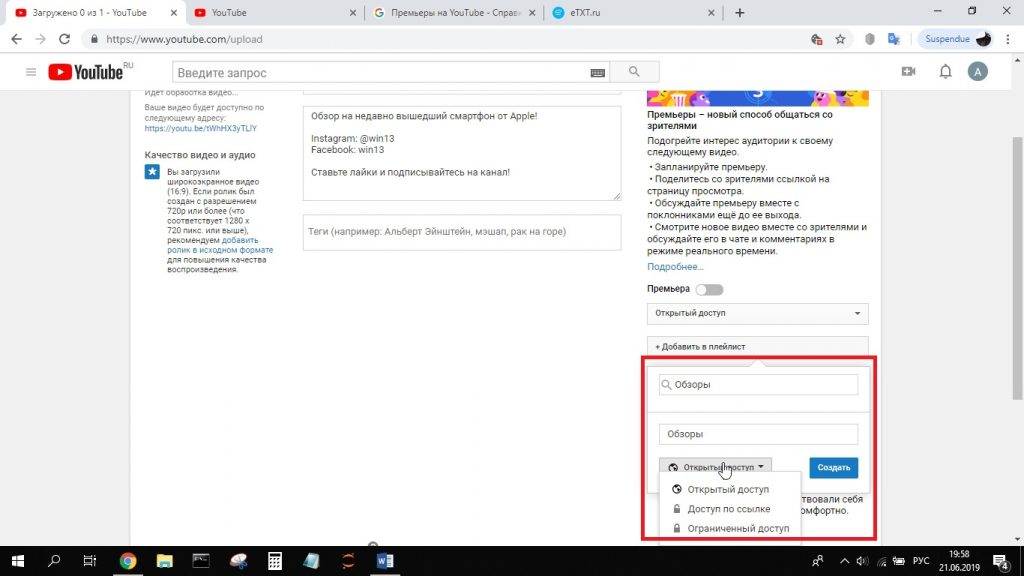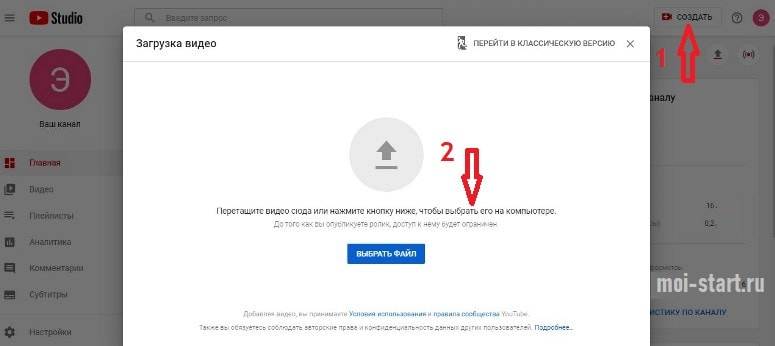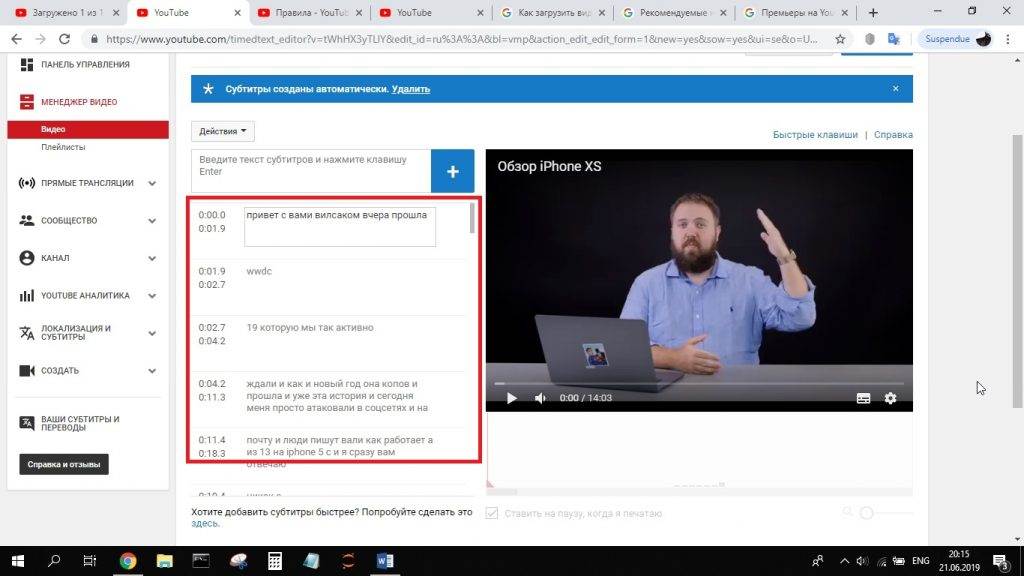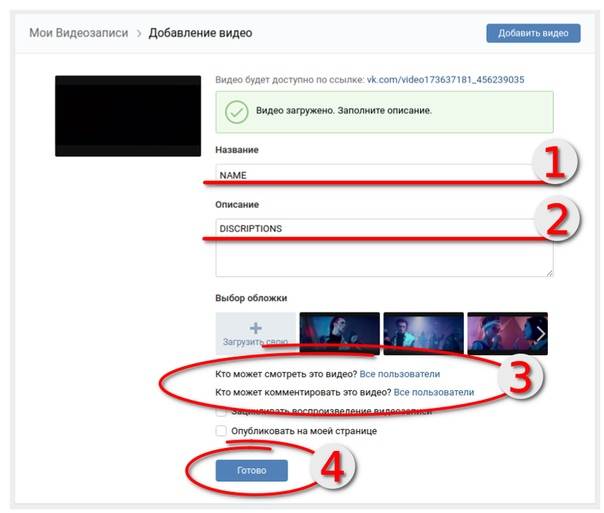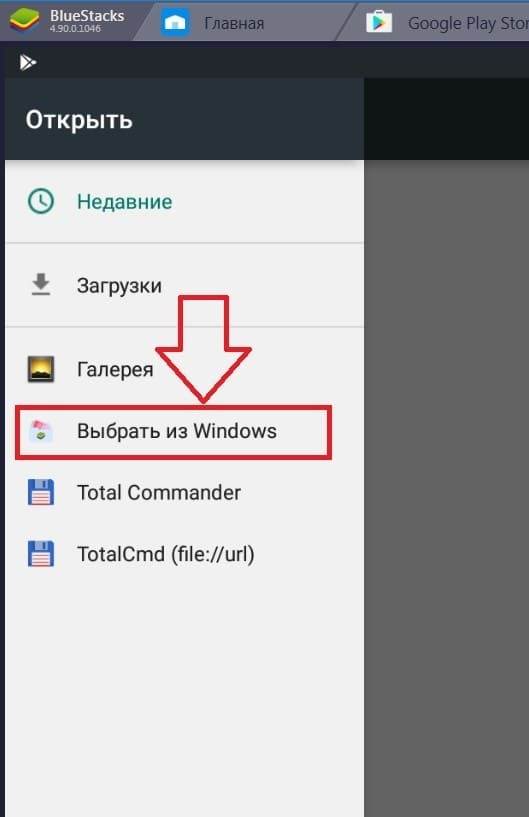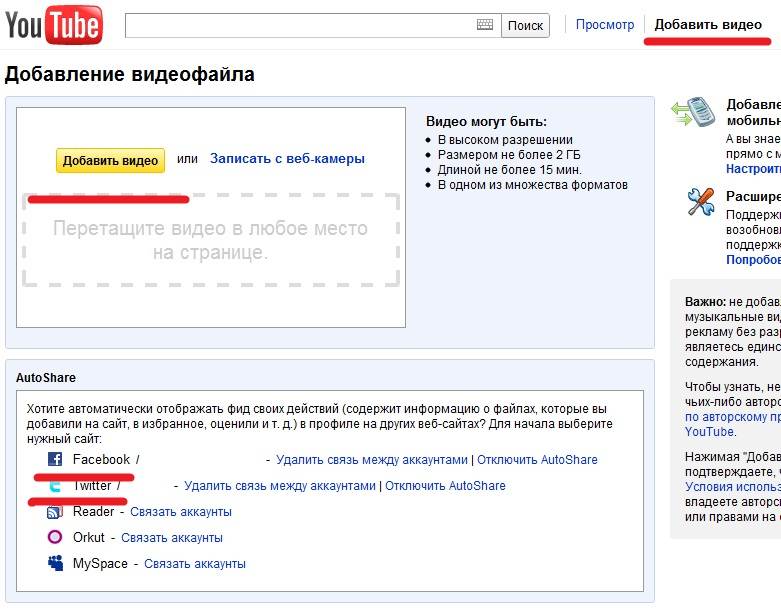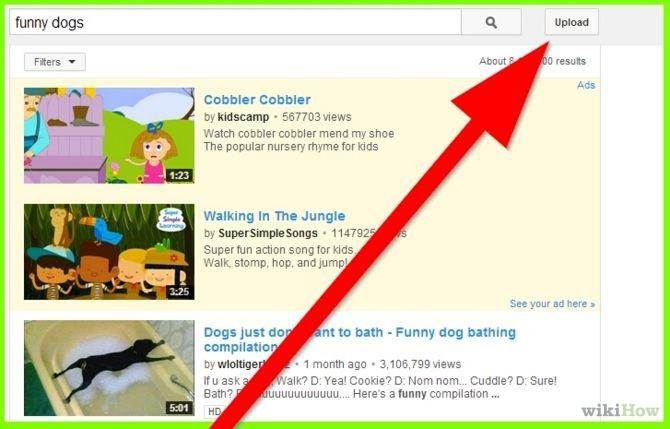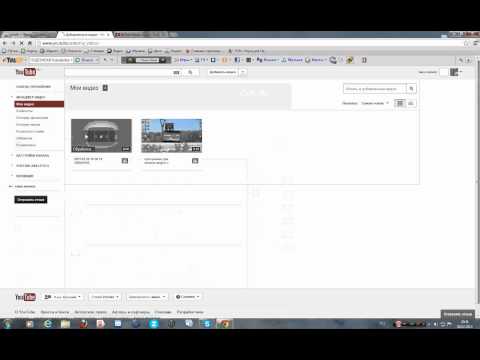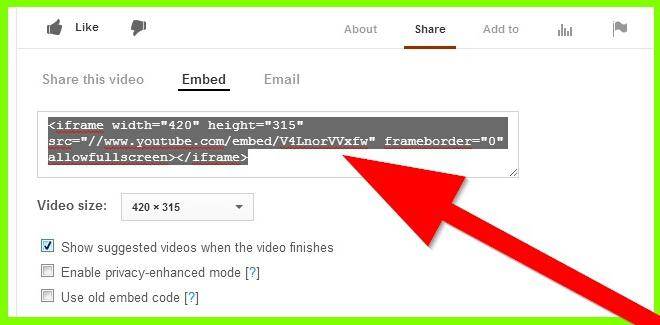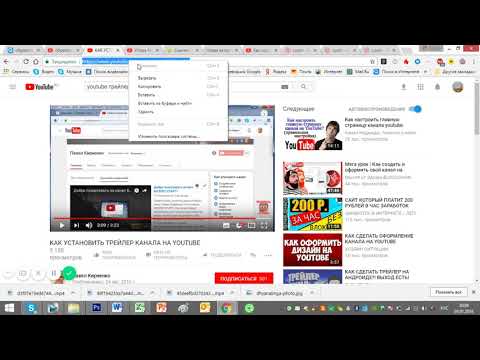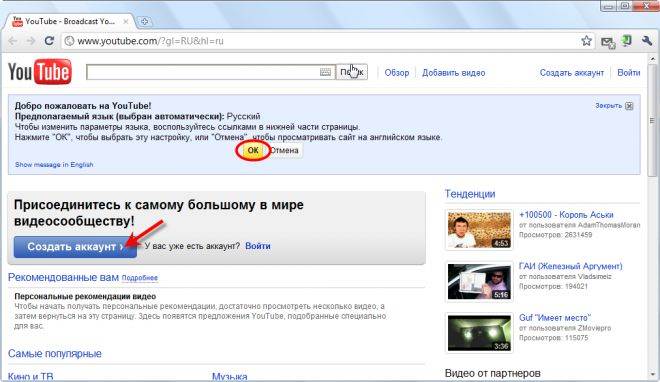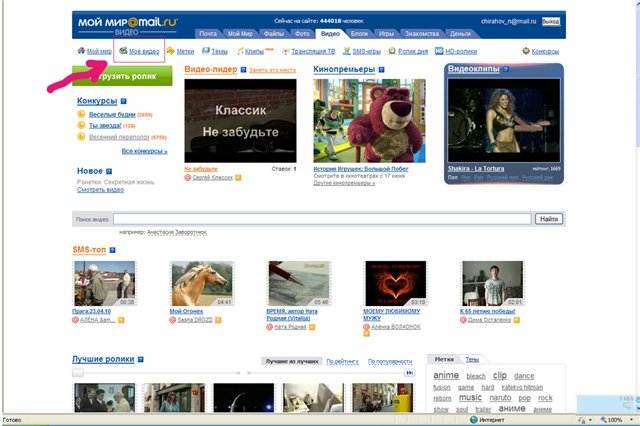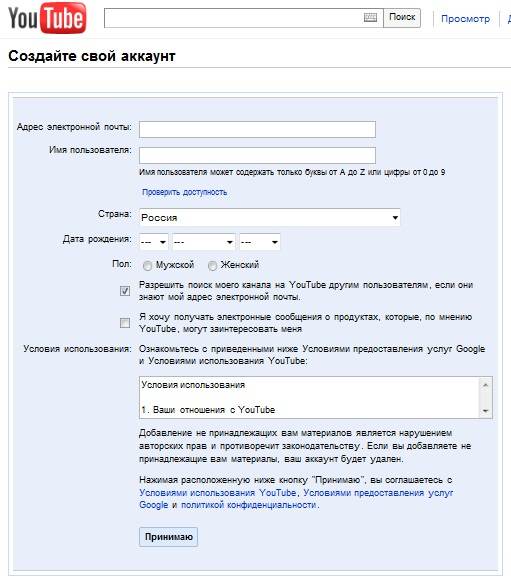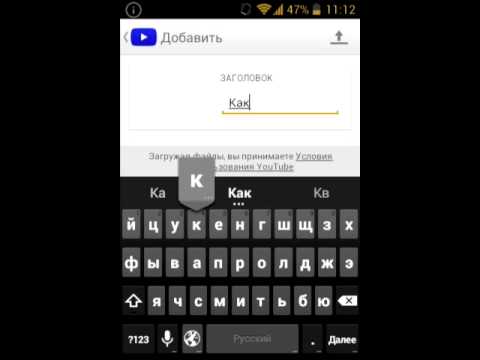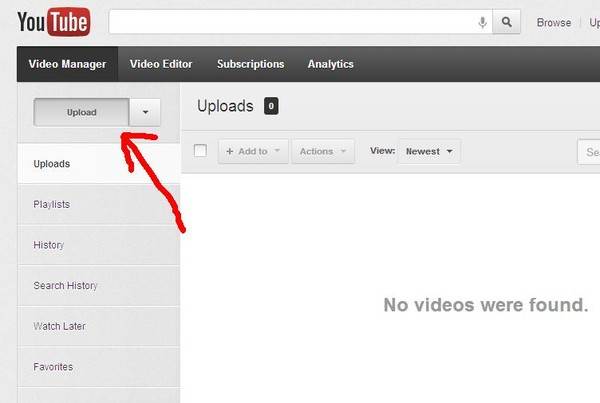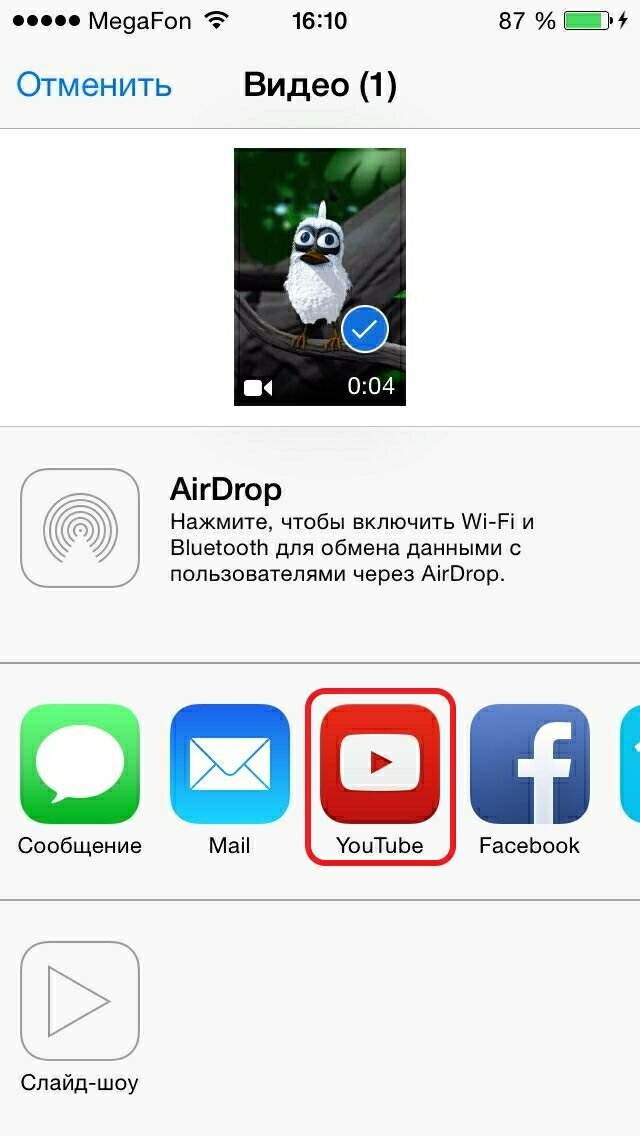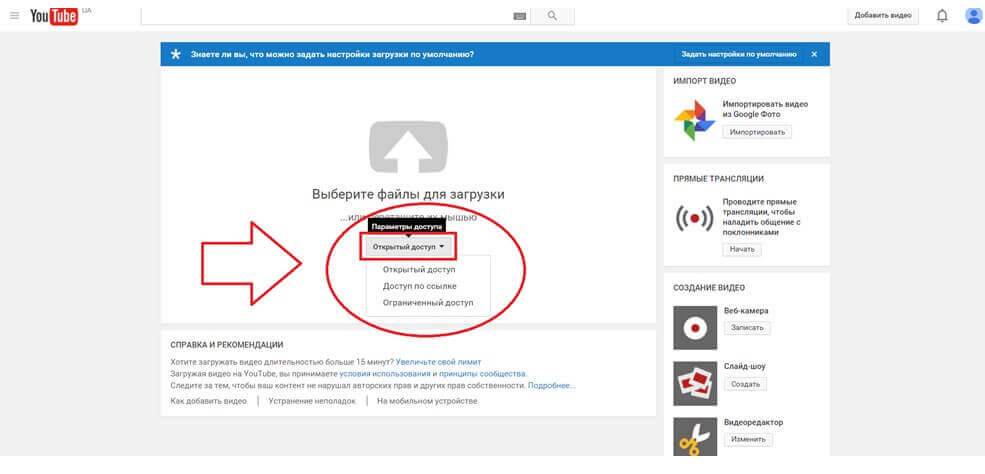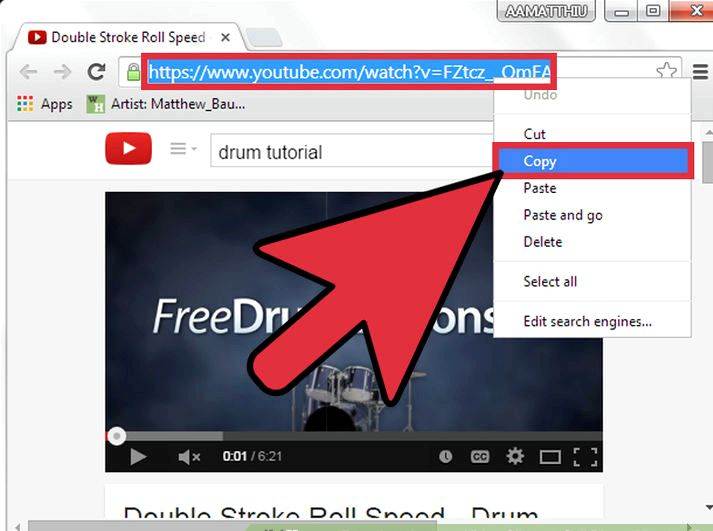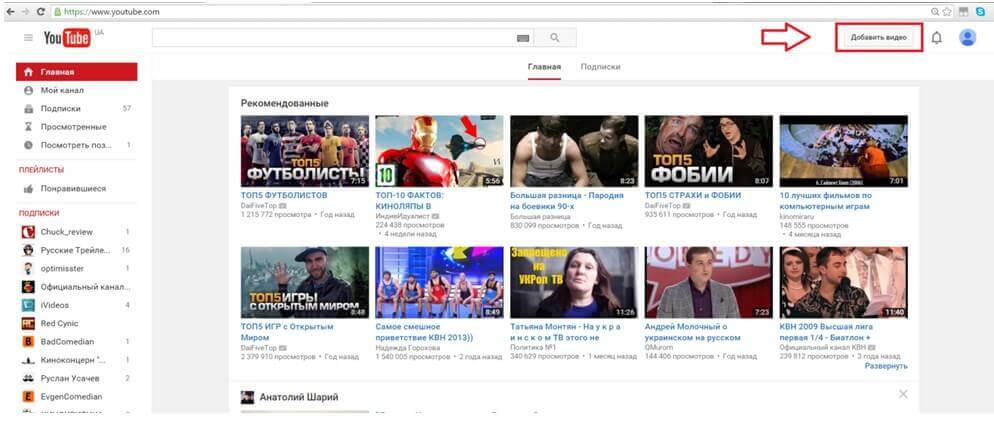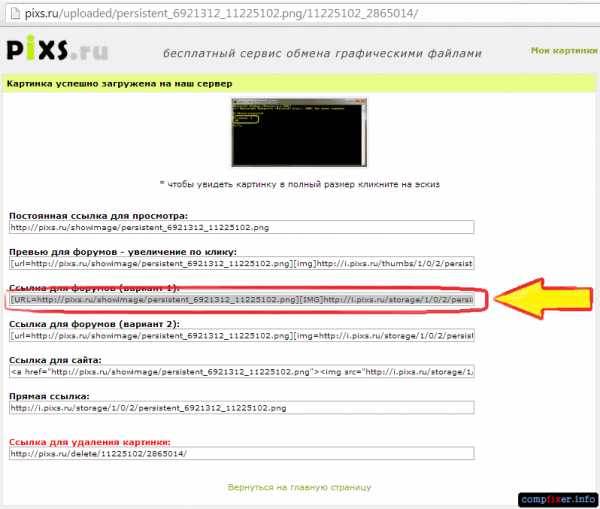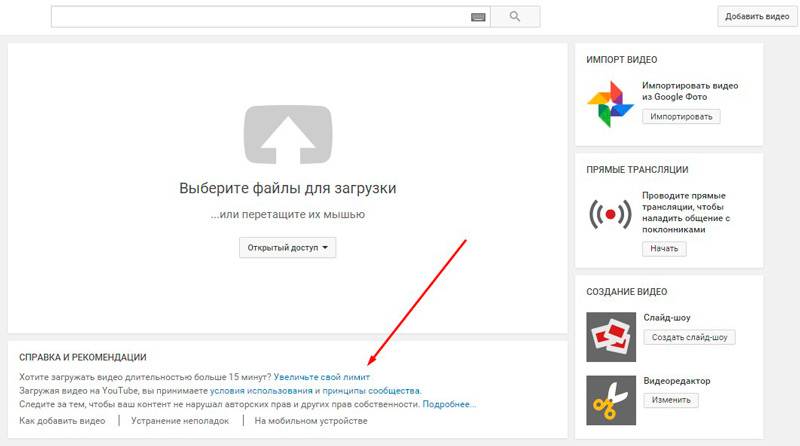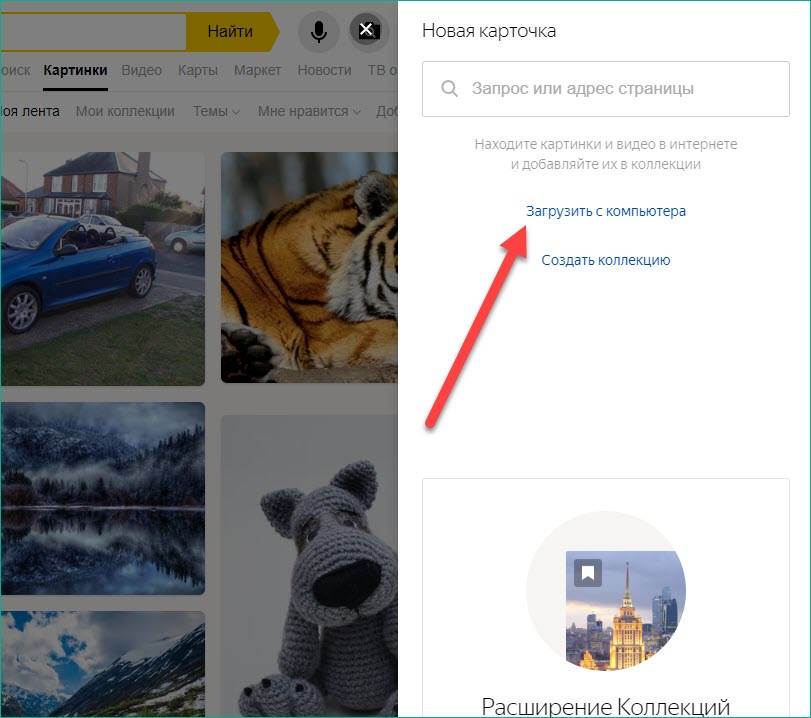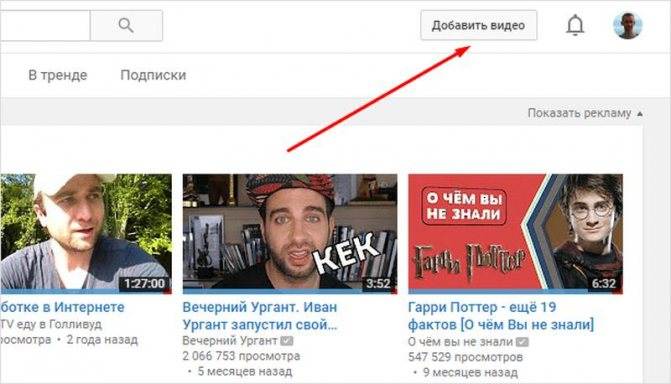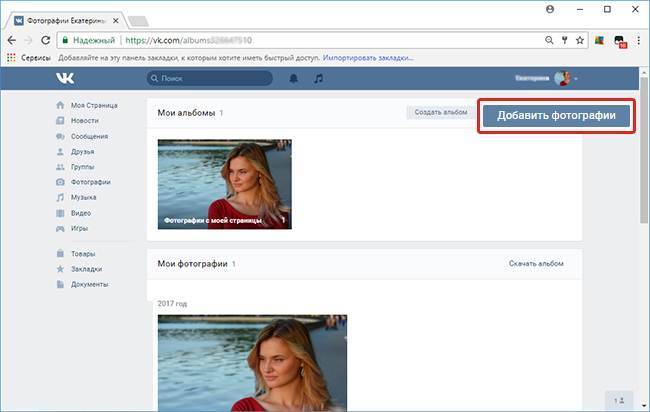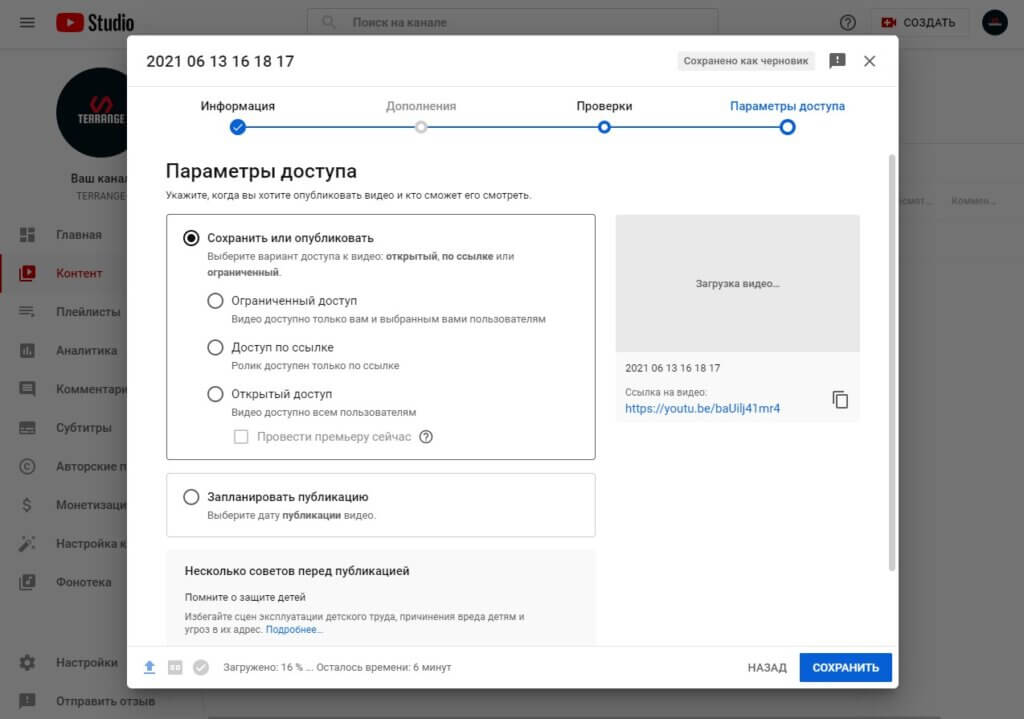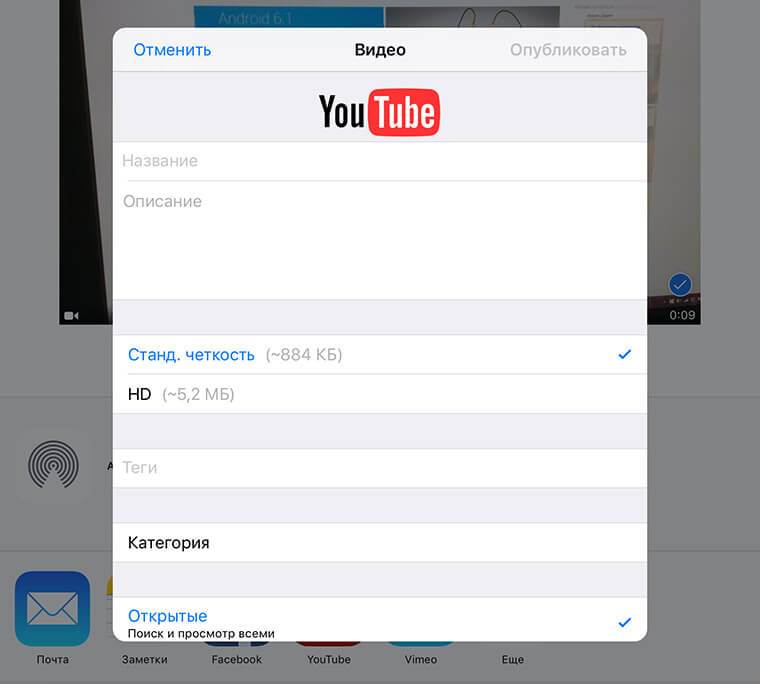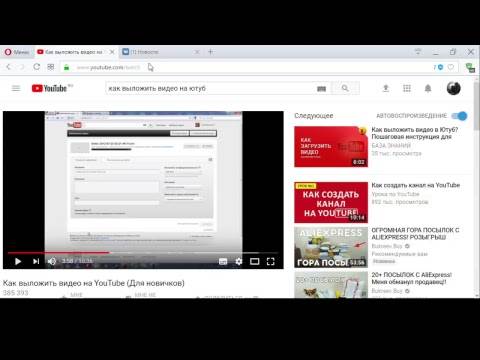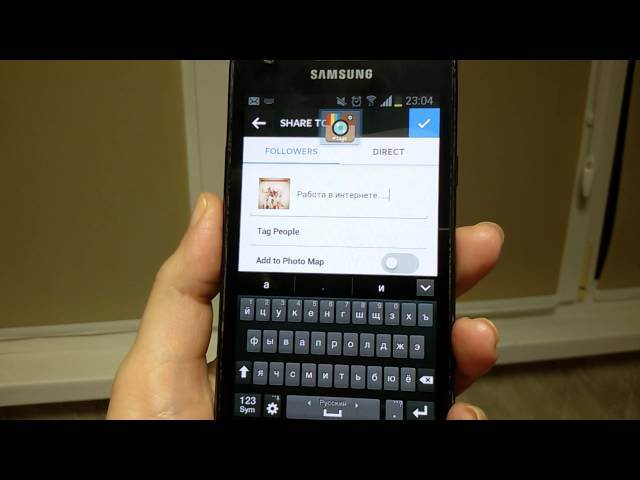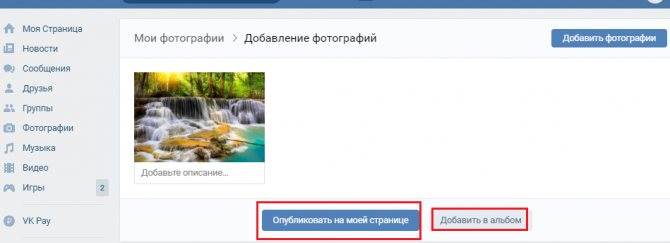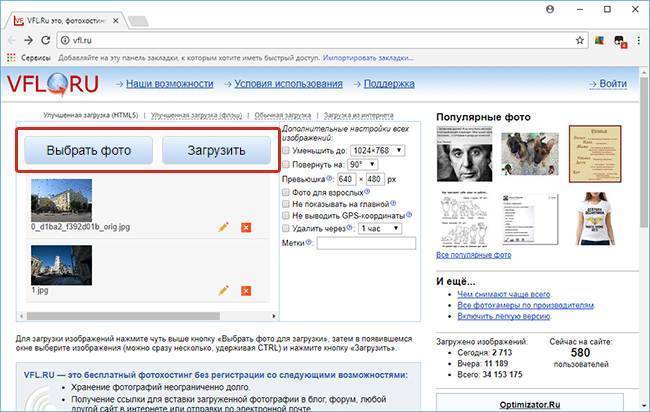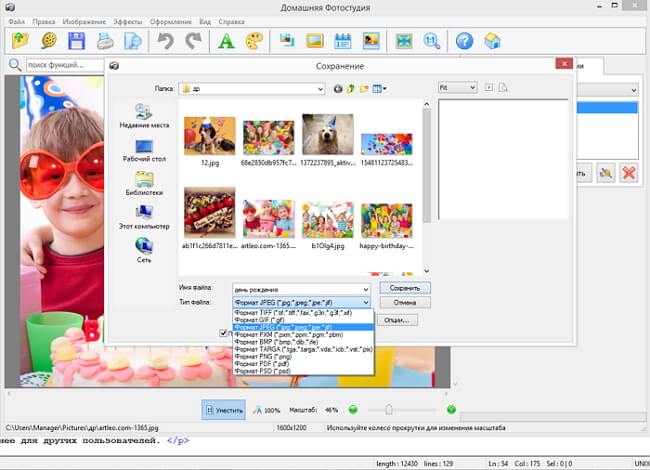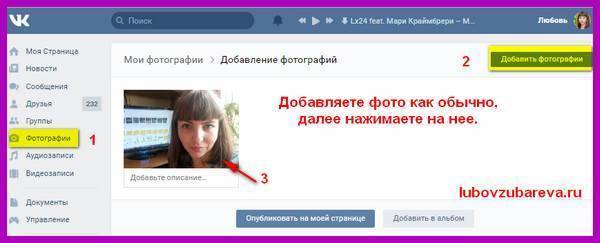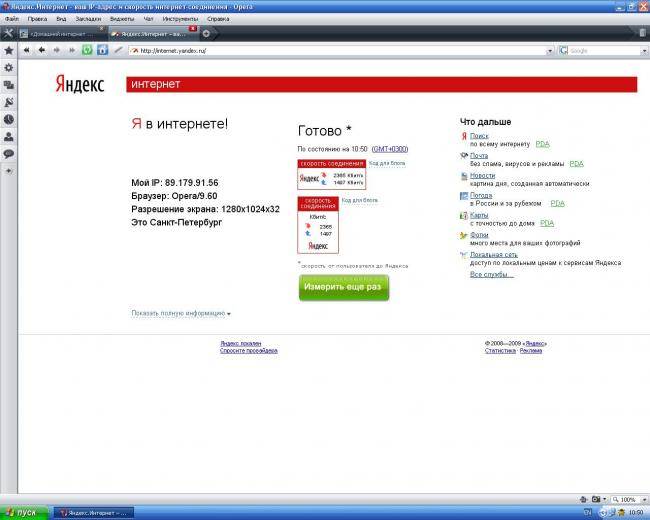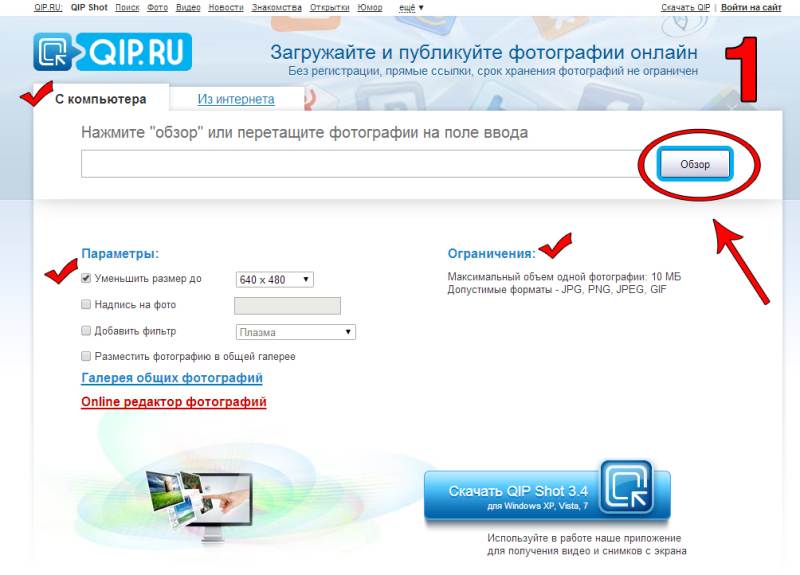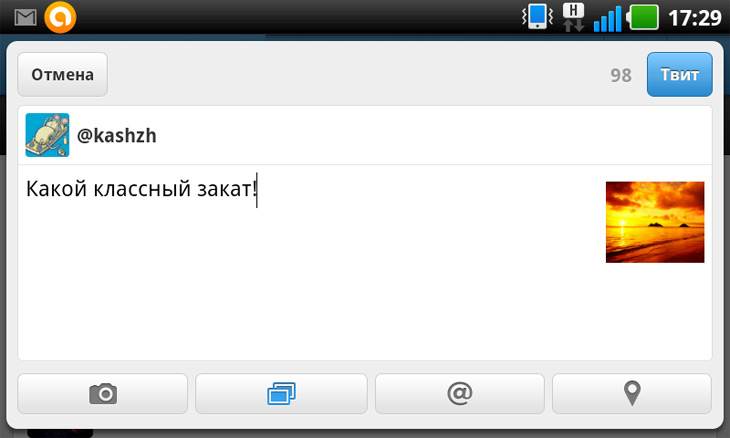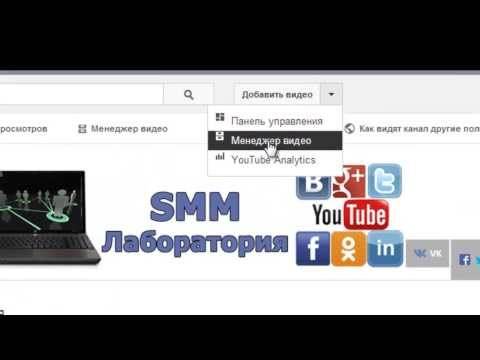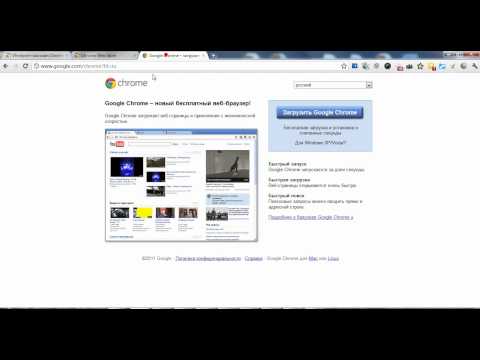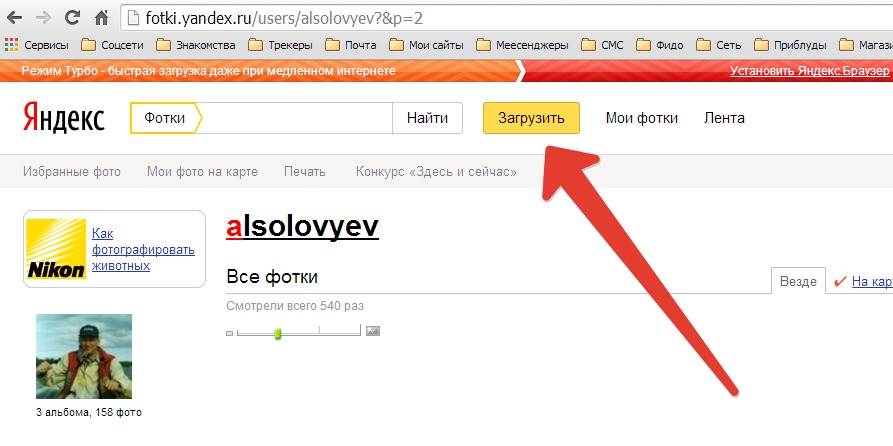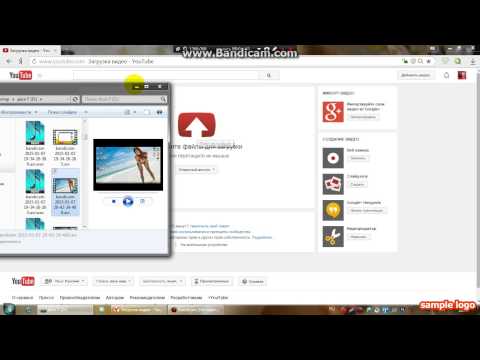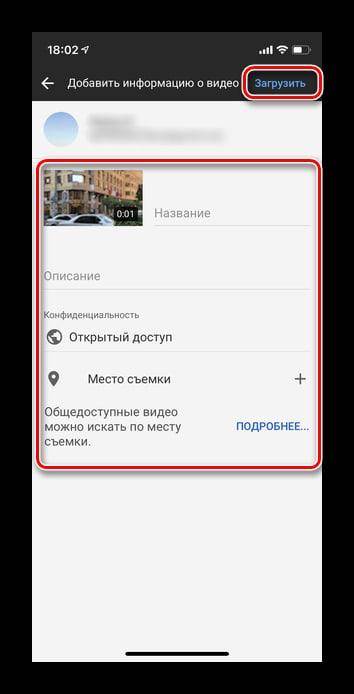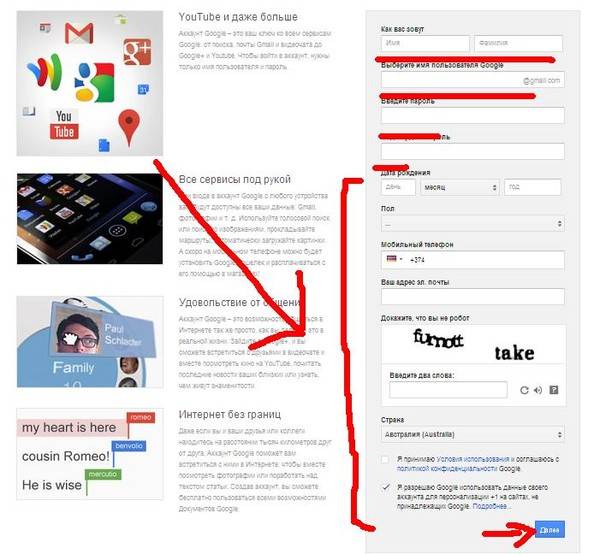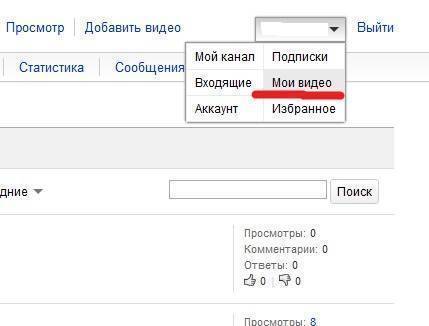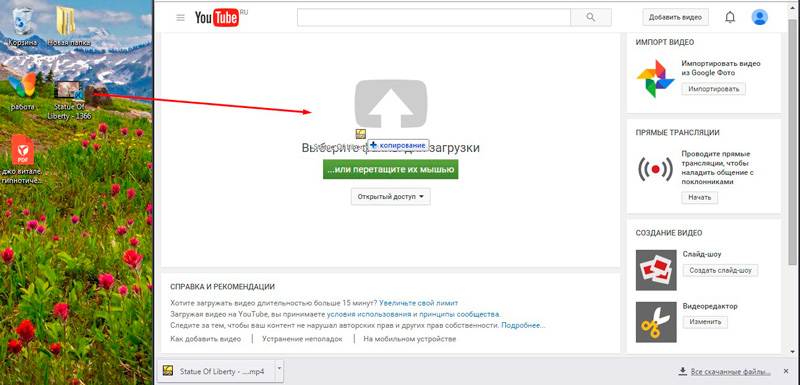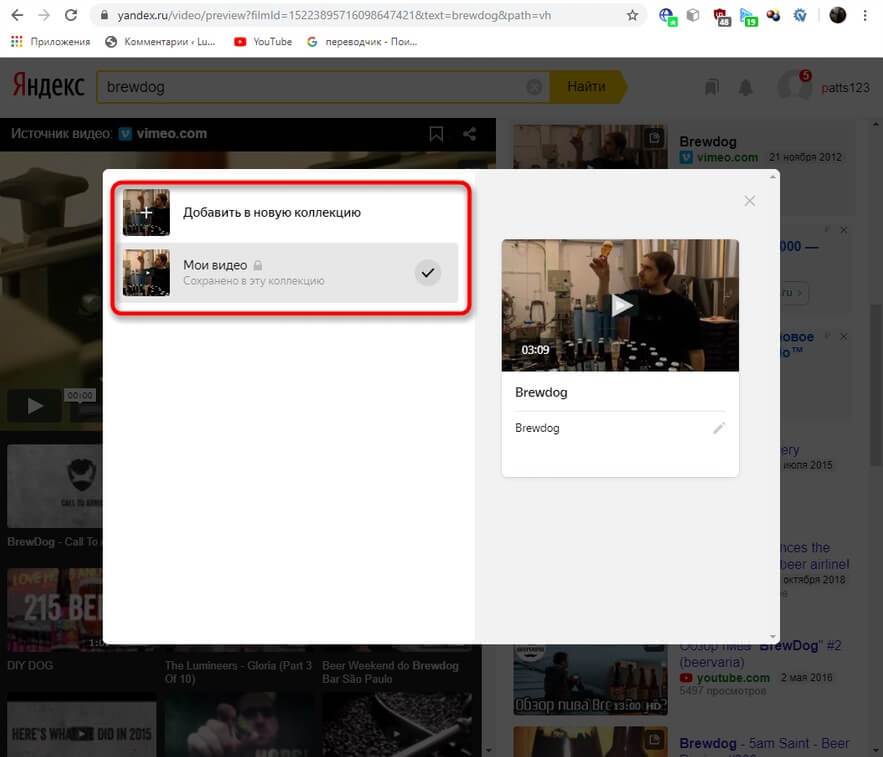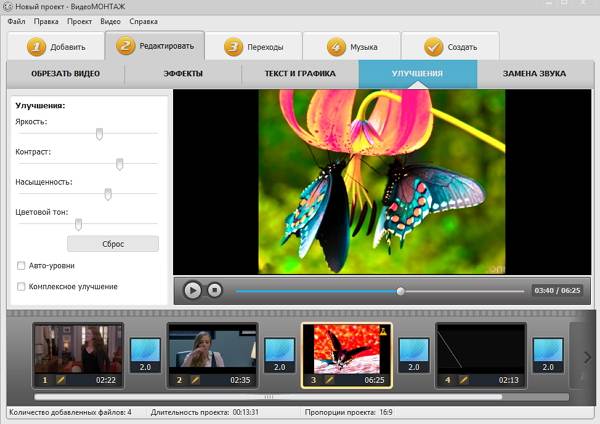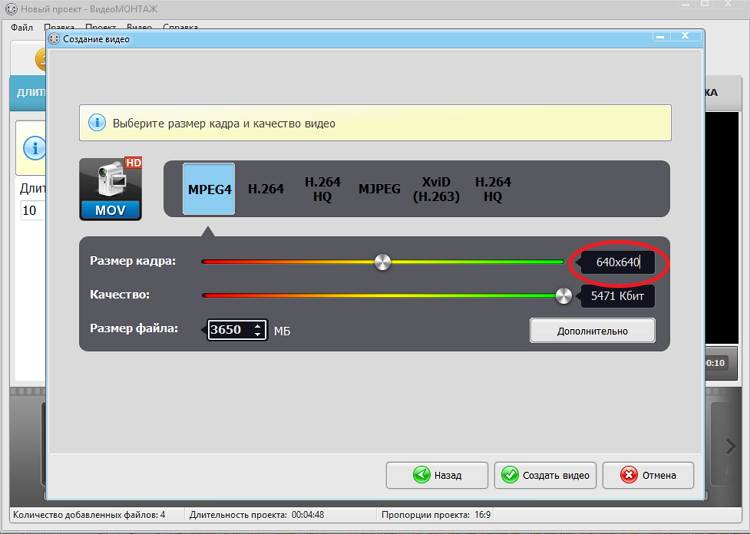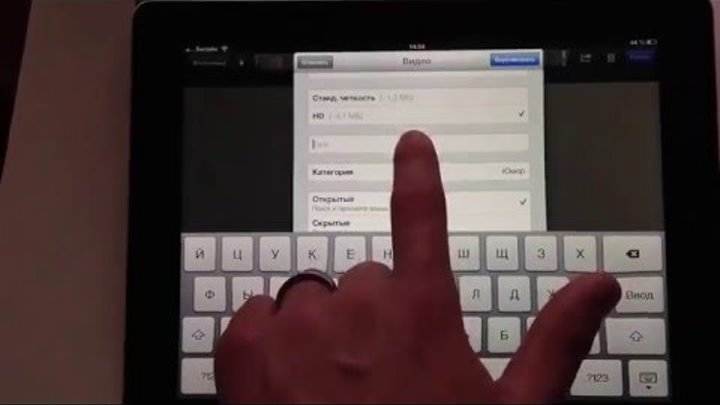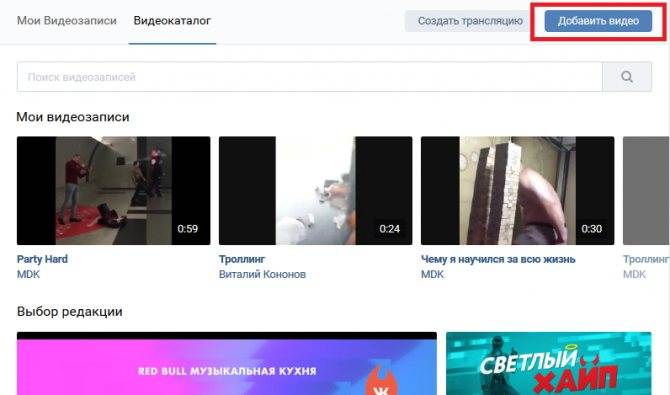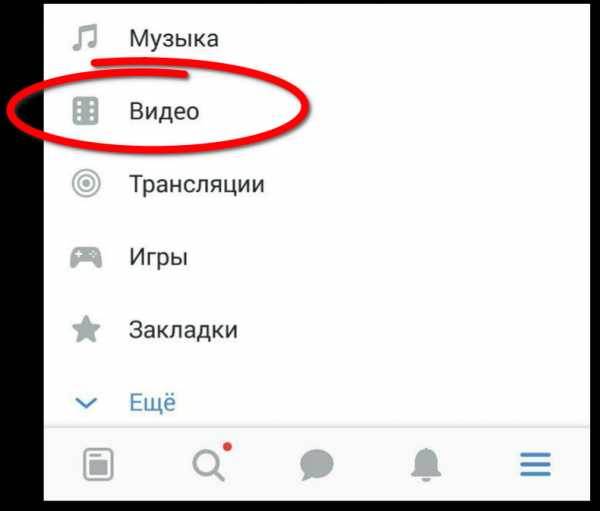Как загрузить видео во ВКонтакте с других сайтов
Залить файл с других площадок можно двумя способами:
- Через саму социальную сеть ВКонтакте;
- При помощи виджетов встроенных на площадки.
А теперь подробнее о каждом.
Через социальную сеть
Такой метод одинаково работает, как на смартфоне, так и на ПК. Для этого понадобится:
Зайти в раздел «Видео»;
Нажать «Добавить»;
- Откроется окно, в котором нужно выбрать «С другого сайта»;
- Вставляем ссылку и ждем.
Появится еще одно окно, в котором можно указать название, описание, сменить обложку и настроить приватность.
При помощи виджетов
Многие площадки позволяют заливать свои собственные ролики на другие ресурсы. Например, с Ютуба всё происходит в пару кликов. Для этого нужно:
- Найти понравившийся ролик;
- Под ним будет кнопка «Поделиться». Жмите на её;
Выбираем ВКонтакте;
Откроется новое окно, в котором ставим галочку напротив «Добавить в мои видеозаписи»;
После этого файл появится в профиле на личной странице, и мы сможем делиться им с друзьями или прикрепить в группе.
Как выложить видео в сторис Инстаграма
Через приложение Инстаграма
Скачайте и установите приложение Инстаграм из Google Play для Андроида или App Store для айфона, если еще не сделали это. При входе потребуется зарегистрироваться по номеру телефона или восстановить доступ к странице. После этого откроется приложение – нам нужно зайти в публикацию Историй.
Шаг 1. Заходим в приложение Инстаграма. Нажимаем на кнопку «+» в верхнем правом углу, около иконки с личными сообщениями. По умолчанию откроется меню для публикации поста. Делаем свайп вправо и выбираем раздел «Истории».
Варианты добавление видео в сторис через приложение Инстаграма
Шаг 2. Зажимаем центральный круг и снимаем ролик. Максимальная длина – 15 секунд.
Шаг 3. Выкладываем видео в сторис. После съемки у вас откроется редактор сторис. Выбираем кнопку «Опубликовать».
Можно отправить сразу в ленту сторис или в личку подписчика
Все, видео выложено в сторис. Подробнее о функциях и возможностях – далее, а пока второй способ публикации.
Через компьютер
Сайт Инстаграма не поддерживает публикацию контента, а официальный постинг через Facebook Creator Studio работает только с IGTV. Чтобы опубликовать видео в сторис с компьютера, можно воспользоваться сервисом SMMplanner.
Шаг 1. Заходим на сайт SMMplanner. Подключаем аккаунт в Инстаграме. Выбираем «Расширенное API».
Почему нужно выбрать расширенное API и что это такое: API – это среда разработки для партнеров Фейсбука. Подключение через расширенное API позволяет публиковать сторис.
Как подключить Инстаграм к SMMplanner
Шаг 2. Нажимаем «Запланировать Историю». Выбираем аккаунт для публикации. Во вкладке «Фон» находим раздел «Видео».
Как добавить видео в сторис SMMplanner
Шаг 4. Настраиваем длительность видео. Ролик можно сократить прямо в редакторе, а еще настроить рамки: растянуть изображение на все поле или сделать его по центру.
На видео можно добавить стикеры перед публикацией
Шаг 5. Публикуем. Нажмите «Запланировать» и выберите дату и время публикации на подключенном аккаунте.
Вы можете таким образом запланировать выход сразу нескольких видео в сторис через компьютер.
Через галерею на телефоне
Это вариант публикации через галерею на вашем телефоне, когда вы сначала сами выбираете видео из отснятого или загруженного ранее. Галерии на всех телефонах разные, но принцип один – вам нужно выбрать видео и найти кнопку «Поделиться». Вот как это работает на телефоне с Андроидом 10.
Шаг 1. Переходим в Галерею и выбираем видео.Шаг 2. Нажимаем «Поделиться».Шаг 3. Выбираем Истории в Инстаграме.
Как отправить видео из Галереи телефона в сторис
После этого у вас откроется редактор сторис – можете добавить текст, стикеры и гифки, а потом – опубликовать.
Как добавить видео с телефона
Загрузить видео в социальную сеть Одноклассники можно не только с компьютера, а также с телефона или планшета. Давайте, посмотрим, как загрузить видео в Одноклассники с телефона.
Для этого надо скачать специальное приложение Одноклассники. Его можно найти в Play Market. После стандартной процедуры установки приложения, надо будет войти в свой аккаунт. С помощью этого приложения открывается мобильная версия сайта.
На главной странице выбираем значок с видеокамерой. Дальше нам предлагают выбрать расположение файла в телефоне либо на SD-карте, либо на внутренней памяти. Выбираем нужный вариант, находим наш видеофайл и загружаем. После успешной загрузки нажимаем кнопку, сохранить. Готово, видео у вас на странице.
Если нет специального приложения Одноклассники, то добавить файл можно используя обычный браузер, проделав все те же действия.
Добавляем видео с компьютера на свою страницу
Если вы хотите загрузить свое видео в Одноклассники, то следуйте таким шагам:
- Зайдите в свой профиль и в верхнем меню выберите раздел «Видео».
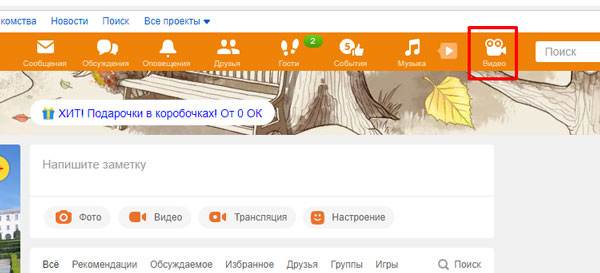
- Дальше с левой стороны вверху найдите оранжевую кнопку «Видео» и нажмите на нее.
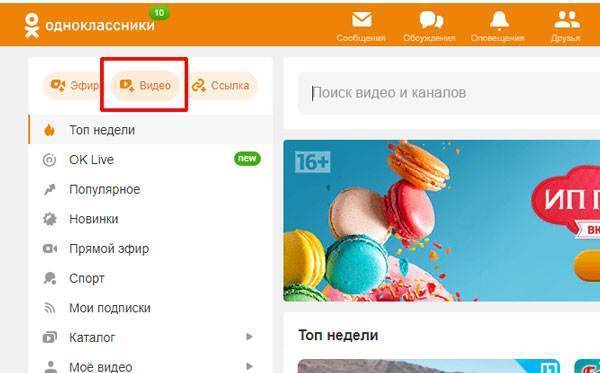
- Нужный фал можно перетащить мышкой в выделенную область прямо из Проводника, открытого на компьютере, а можно и нажать на кнопку «Выбрать файл для загрузки». Для примера, выберем второй вариант.

- Откроется окно Проводника, в котором нужно найти и выделить необходимый ролик. Затем можете жать кнопку «Открыть».

- После этого начнется процесс загрузки записи на вашу страничку в Одноклассниках. Длительность будет зависеть от качества ролика, его длины и Интернет-соединения.
Дождитесь, когда он будет завершен, и нажимайте на кнопку «Перейти к редактированию».
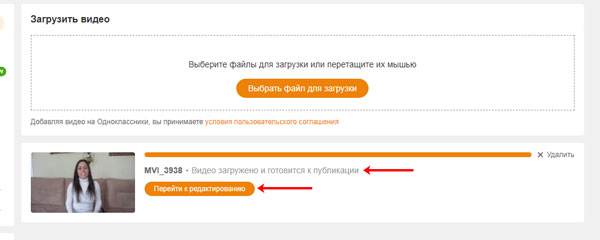
- В режиме редактирования есть две вкладки: «Основные настройки» и «Творческая студия».
В «Основных настройках»: укажите название, добавьте описание и ключевые слова. Также можете ограничить круг просмотра видео, указав только друзей. Из кадров под проигрывателем выберите один, который будет обложкой.

В «Творческой студии» можно добавить ссылку, текст и голосование. Функция «Викторина» доступна только для прямых трансляций.

- Когда закончите с редактированием, нажимайте на кнопку «Сохранить».

- Найти все загруженные вами видео в Одноклассниках можно, перейдя в соответствующий раздел (1) и выбрав вкладку «Мое» (2).
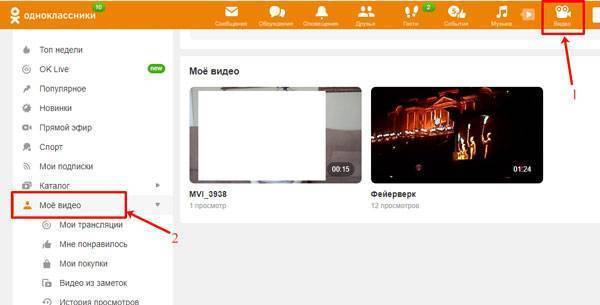

Как выбрать видеохостинг?
Выбирая видеохостинг, нужно учитывать целый ряд критериев:
Страну, где популярность видеохостинга выше. Нужно выбирать площадку, на которой больше всего потенциальных зрителей.
Общее направление развития платформы для публикации видео. YouTube, например, универсален и не загоняет себя в рамки
А вот Vimeo, так уж исторически сложилось, превратился в сервис для размещения красивых рекламных роликов, короткометражных фильмов и прочего «околоэлитного» контента.
В видеохостинге должна быть предусмотрена специализированная панель управления для развития бизнес-каналов.
Необходимо, чтобы платформу регулярно посещало большое количество человек.
Должны быть предусмотрены механизмы для монетизации публикуемых роликов.
Желательно, чтобы в правилах видеохостинга не было жестких ограничений по объему публикуемого контента (длины роликов и их количества).
Если есть интеграция с социальными сетями или хотя бы механизмы для встраивания видео на других сайтах, то это большой плюс.
Для бизнеса важно, чтобы на площадке был механизм для отслеживания аналитических данных (демография зрителей и т.п.).
Вот такими опциями должны обладать хорошие видеохостинги.
Где разместить короткие клипы
Что делать, если вы поклонник коротких видеоклипов буквально на несколько секунд длиной? В интернете вы можете легко найти веб-альтернативы приложению ТикТок, которые специально заточены под короткометражные клипы.
Coub
Любителям коротких забавных роликов, которые хотят залить бесплатно видео онлайн, сайт Coub подойдет больше всего. Это популярный сервис, куда выкладывают короткие цикличные клипы. Очень удобен тем, что создать видеоклип можно сразу там же и обработать во встроенном редакторе с интуитивно понятным интерфейсом. При этом можно разбить клип на кадры и разнообразить видеофайл гифками, картинками и видеовставками.

Coub
Известная платформа для коротких мыслей позволяет загружать такие же короткие видеоклипы. Есть код плеера, так что сообщение можно встраивать на другие сайты. Удобно для держателей классических (не социальных) блогов, которые экономят на тарифе. Следует иметь в виду: видео загрузить получится, только если дополнить сообщение хотя бы одним словом.
Где брать видео
Если вам нужно конкретное видео, например, «Оля Бузова опозорилась», выручат Гугл и Яндекс. Они избавят от необходимости шерстить по другим ресурсам.
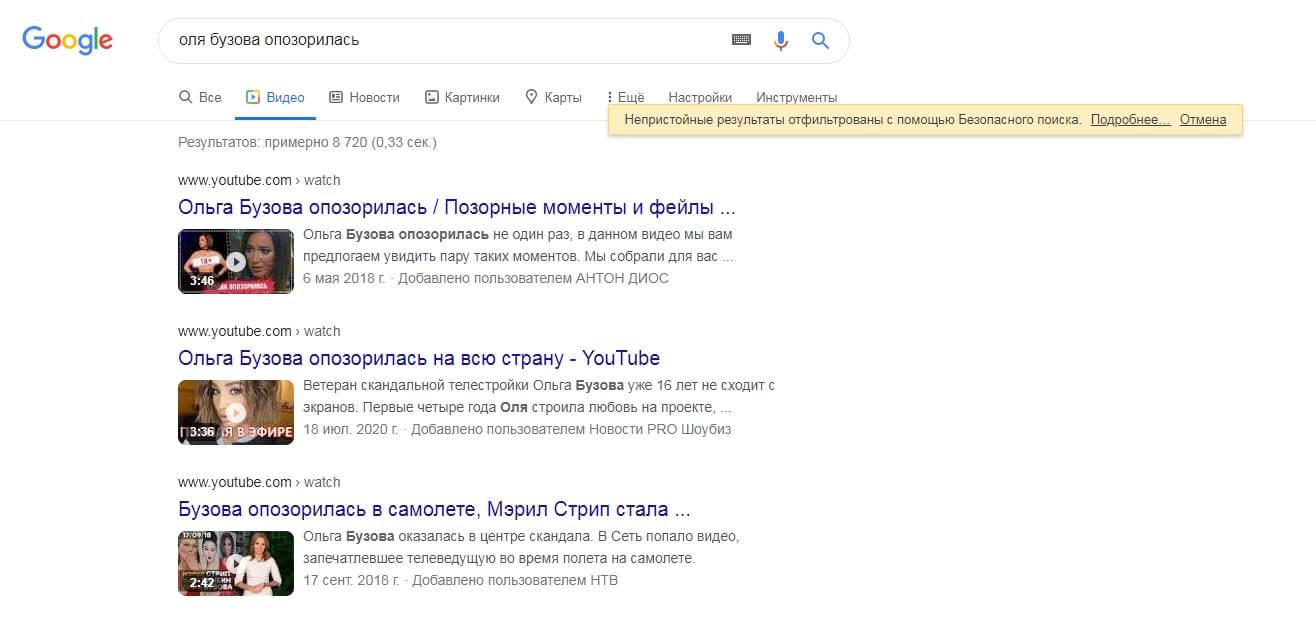 Сразу выберите вкладку «Видео»
Сразу выберите вкладку «Видео»
Если вы не нашли ничего подходящего, попробуйте перевести свой запрос на другой язык, а еще посмотрите на Яндекс.Wordstat и Google Trends похожие запросы — возможно, по ним что-нибудь найдется.
Не забудьте, что в случае с чужим контентом необходимо учитывать авторские права. Ютуб рекомендует связываться с правообладателями для обсуждения условий лицензии. Можно попытаться подогнать контент под правила «добросовестного использования» — но это довольно непросто. Здесь необходимо быть в курсе всех тонкостей, о которых знают, пожалуй, только юристы и судьи.
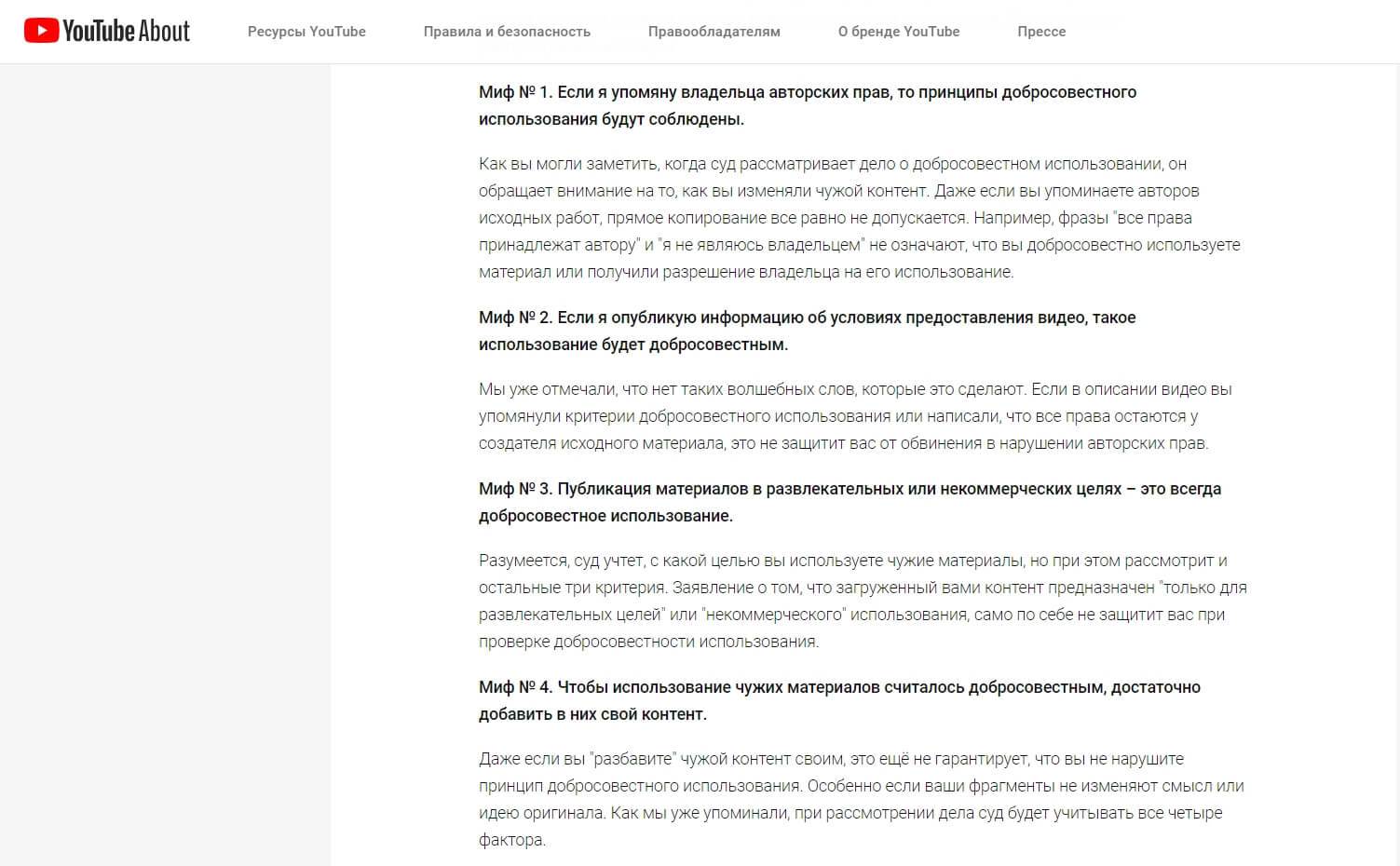 На Ютубе много полезной информации по авторским правам
На Ютубе много полезной информации по авторским правам
Если вы не хотите иметь проблем с авторскими правами или ищете бесплатные видео и футажи (в переводе с английского footages — «кадры»; обычно это короткие видео с различными эффектами), загляните на видеостоки. Вот самые популярные:
- Pixabay.com
- Vimeo.com
- Pond5.com
- Videvo.net
- Videos.pexels.com
- Mazwai.com
- Videezy.com
- Coverr.co
- Cutestockfootage.com
- Vidsplay.com
- Beachfrontbroll.com
Важный момент: некоторые сайты требуют указания ссылки либо на сток, либо на автора видео. Проверьте это, прежде чем использовать контент у себя.
Какие видео нельзя выкладывать в Тик Ток?
Конечно, перед тем, как выложить видео в Тик Ток, нужно разобраться с тем, какие ограничения на нас действуют. Мы ведь не хотим получить бан, правда? Итак, за что вас могут заблокировать:
- Контент, посвящённый террористическим организациям: для их продвижения, поддержки или вербовки.
- Ролики, в которых содержатся опасные действия или побуждения к ним.
- Агрессивное поведение в видео и угрозы.
- Продажа, поощрение использования или инструкции по созданию вещей, запрещённых законодательством: бомб, наркотиков и так далее.
- Азартные игры и финансовые схемы.
- Незаконная деятельность и посты, посвящённые ей в целом, запрещены в приложении.
Как сделать видео в TikTok
Для публикации видео в Тик Ток, можно использовать, как заранее подготовленные, так и снимать с руки в режиме live. Также, можно снимать заготовки прям в Тик-Токе, сохранять на телефон, монтировать и затем добавлять на свою страницу.
Разберёмся, как снимать видео и какие возможности редактора есть в TikTok. Открываем социальную сеть и тапаем плюсик в середине страницы.
Длина видео
Открывается окно записи. Внизу мы можем выбрать три варианта съёмки ролика:
- 15 секунд;
- 60 секунд;
- Темы — это скорее не ролик, а динамический фотоколлаж. Можно выбрать от 2 до 10 фото, которые будут сменять друг другу в соответствии с выбранными эффектами.
Рекомендуем остановиться свой выбор на длительности видео в 15 секунд, так как Тик-Ток, соцсеть, где очень высокая конкуренция за внимание пользователя. Также можно загрузить видео из галереи
Музыка на фон
Чтобы добавить музыку в видео, кликните сверху «Добавить музыку», а затем выберите подходящий трек из предложенных.
Для удобства, все композиции разделены на категории по жанрам и интересам пользователей. Понравившиеся треки можно добавлять в избранное для будущих видео.
Настройки: замедление, фильтры, эффекты и таймер
Перед тем, как начать снимать видео, можно сразу же добавить нужные фильтры и эффекты. Пойдём по порядку.
- Эффекты, они же маски. Находятся в левом нижнем углу. По нажатию появляется плашка в снизу, со всеми возможными масками. Есть даже специальные для котов и собак.
- Скорость. Отвечает за скорость воспроизведения музыки. Можно ускорить или замедлить съёмку.
- Фильтры. Настройка, также находится справа на панели. Можно выбрать любой фильтр для наложения.
- Таймер позволяет сделать отсчёт перед началом записи и выбрать время, когда съёмка будет завершена.
Съёмка видео
После всех настроек переходим к съёмке самого видео. Помните, что для Тик-Тока следует использовать вертикальную ориентацию. Тогда пользователям будет удобно смотреть ваши видео.
Что касается содержания, тот всё зависит от вашей креативности. Как говорится, кто на что горазд. Но если посмотреть ролики других тиктокщиков, то можно сказать чем прикольнее и трэшовее видео, тем лучше.
Если у вас аккаунт бизнеса, то бросаться во все тяжкие не стоит, но и выкладывать откровенно скучные ролики типа «Мы успешная компания, с опытом более 15 лет на рынке…». Точно не стоит. ТикТок — это прежде всего про развлечения, адаптируйтесь или умрите.
Это интересно: Как загрузить видео в группу ВК
Что следует знать, выкладывая видеозапись
Как и у любого другого проекта у видеохостинга YouTube есть свои правила. Они подробно описаны в политике конфиденциальности, однако, далеко не секрет, что крайне малый процент пользователей знакомится с ней, а если и знакомится, то лишь вкратце. А меж тем там содержится весьма важная информация, полезная для владельцев каналов.
Но чтобы вы зря не напрягали свой мозг в попытках найти смысл во всей этой бюрократической писанине и вынести из неё то, что действительно важно, это было сделано за вас. Наверняка наиболее важной информацией для любого видеоблогера станут причины, по которым его видео или канал могут заблокировать
Таких причин в ютубе всего две:
Наверняка наиболее важной информацией для любого видеоблогера станут причины, по которым его видео или канал могут заблокировать. Таких причин в ютубе всего две:
- Нарушение авторских прав. Если какой-либо видеоролик уже был зарегистрирован в ютубе, то его повторная загрузка будет считаться правонарушением и его заблокируют. С данным пунктом следует быть весьма внимательным, так как разместить видео на ютубе бесплатно может любой желающий, а потому если вы загружаете видеоролик, снятый не вами, то проверьте, не опередил ли вас кто-то. Разными считаются ролики с разной озвучкой или же видеорядом. Вы можете полностью брать лишь фрагменты чужих видео не больше десяти секунд.
- Неподобающий контент. Неподобающим считается контент, нарушающий те или иные социальные или даже правовые нормы. Конкретно в ютуб запрещены видеоролики, содержащие эротику или порнографию, насилие в любых его формах, нетерпимость к людям по какому-либо признаку (расизм, сексизм и т.д.), пропаганда наркотиков, курения, алкоголизма, терроризма или же нарушения правопорядка. Будьте осторожны, так как за некоторые из данных причин вас могут не только заблокировать, но и привлечь к административной ответственности.
За нарушение любой из этих причин видео будет заблокировано. Что же касается блокировки канала, то за каждое нарушение вам будет даваться так называемый страйк, когда таких страйков у вас наберётся три — канал будет забанен. Длительность бана определяет администрация хостинга, и зависеть она будет от серьёзности нарушений, их частоты и количества банов полученных до этого. К слову, страйки также пропадают спустя какое-то время, и это время также зависит от серьёзности нарушения.
Основные правила загрузки роликов
Как и в случае с аудиозаписями, к загружаемым роликам есть ряд требований:
- Клип должен соблюдать авторские права;
- Не должен содержать порнографию, элементы насилия и жестокого обращения;
- Не может превышать вес в 5 ГБ;
Кстати, ограничение в 5 ГБ можно обойти тремя способами:
- Ухудшить качество видео. Если ролик в формате 1080p, его можно уменьшить до 720;
- Разбить ролик на несколько кусков. Правда, просматривать таким образом большой фильм будет неудобно;
- Загрузка файл на YouTube, а оттуда уже в ВК;
ВКонтакте работает почти со всеми популярными форматами: AVI, 3GP, MOX, FLV, WMV, MP4, что позволяет не делать конвертацию и загружать ролики с любого устройства.
Вам может быть интересно — «Подробное руководство по использованию социальной сети ВКонтакте».
Как выложить видео в Тик Ток
Когда видео готово, можно загрузить его на свой аккаунт в соцсеть. Сначала, кликаем на розовую галочку в правой части экрана.
Как обрезать видео и надписи
Перед переходом к настройкам, можно обрезать видео, используя панель внизу. Для этого касанием переместите указатель в нужно положение. Изменение сразу же отобразятся в приложение и будет показа предпросмотр обрезанного ролика. Обрезаем и жмём «Далее».
Ролик загрузится и можно будет добавить дополнительные элементы:
- Надписи. Подойдёт, если вы загружаете квадратной видео.
- Стикеры, чтобы дополнить видео и сделать его интереснее.
- Сверху находится регулятор громкости, можно прослушать и изменить громкость музыки и видео в итоговом варианте.
Описание видео
Перед публикацией видео нужно добавить текст с описанием. В тексте можно использовать обычные буквы, эмодзи и хэштеги. Максимальная длина 200 символов.
Старайтесь писать вовлекающие описания, чтобы аудитория не проста смотрела видео, но и взаимодействовала: ставила лайки, писала комментарии, делилась. Можно даже идти на провакацию. Это поможет ролику попасть в рекомендации.
В описании также, можно отметить своих друзей. Под видео можно выбрать настройки приватности. Кто сможет смотреть данный контент: все, только друзья или выбранные пользователи.
Также можно добавить видео в плейлист, чтобы сразу разделять контент на аккаунте по категориям.
Обложка видео
Справа показывается обложка видео, которая будет отображаться по умолчанию. Нажмите её, чтобы изменить и поставить свою.
Выберите нужный момент на видео и подтвердите его. Загрузить любую картинку в качестве обложки нельзя. Обложка будет отображаться на странице профиля, она может быть живая в виде анимации или статичная — картинкой.
В завершении жмём «Опубликовать».
Руководство по операциям YouTube
Как загрузить контент на YouTube
Далее: Как просматривать данные в YouTube Аналитике
Функции, упомянутые в этой статье, доступны только партнерам, которые пользуются системой управления контентом.
Загружать контент на YouTube можно разными способами. Всё зависит от ваших технических ресурсов и от того, какой контент вы хотите загрузить и в каком объеме. Выбрав правильный способ загрузки, вы существенно сэкономите время.
Страница загрузки на youtube.com
Добавить видео проще всего на странице загрузки. В этом случае вам не потребуется файл с метаданными. Их можно будет указать вручную, после того как видео будет загружено. Подробнее…
Этот вариант отлично подходит для партнеров, которые за один раз добавляют всего несколько роликов. Он не требует специальных технических знаний, а загруженные видео сразу же появляются на YouTube. Недостатком такого способа является отсутствие пакетной обработки и интеграции с системой управления контентом. Кроме того, этим способом нельзя загружать композиции, звукозаписи и видео, на которые у вас нет прав во всем мире. Для загрузки такого контента подойдет любой из указанных ниже вариантов.
Пакетная загрузка
Если объектов много, их лучше загрузить пакетом – большой партией, в которой будут собраны все файлы. Для этого нужно открыть инструмент “Распространение контента” и найти кнопку “Проверить и загрузить”. Подробнее об этом способе загрузки…
Если вы решите загружать файлы пакетом, метаданные потребуется предоставить отдельно – в виде файла. Сделать это несложно. Достаточно взять один из шаблонов таблиц, предусмотренных специально для таких случаев, и отправить его вместе с файлами контента. Каждая строка таблицы будет относиться к тому или иному объекту. Чтобы исключить ошибки и убедиться, что метаданные заполнены правильно, перед загрузкой таблицу можно проверить. Скачать шаблоны вы можете в системе управления контентом на странице “Распространение контента”.
Если вы загружаете звукозаписи для музыки с обложкой альбома, метаданные можно отправить с помощью специальной таблицы или фида DDEX.
Загрузка больших объемов контента
Если вы обычно загружаете больше 100 объектов в месяц, попробуйте воспользоваться SFTP-аккаунтом или сервисом Aspera. Aspera работает намного быстрее SFTP и подходит для загрузки больших файлов. Если вы работаете с нашим менеджером по технологиям, это значит, что вам доступна передача данных офлайн, то есть вы можете отправить диск со всем контентом в центр загрузки Google.
API YouTube
При желании вы можете воспользоваться API YouTube и запрограммировать способ загрузки самостоятельно. Кроме того, благодаря YouTube Data API и YouTube Content ID API можно контролировать обновление статусов и отслеживать сбои.
Как выложить видео с Ютуба в Инстаграм
Выложить в Инстаграм скачанное с Ютуба видео, чтобы оно стало доступно для просмотра подписчикам, можно разными способами.
- Поделиться в своей истории;
- Добавить видеофайл в ленту;
- Загрузить клип в IGTV;
- Поделиться видеороликом с человеком, отправив ему ссылку на Ютуб в директ Instagram.
Рассмотрим все эти способы с пошаговыми действиями
Поделиться в истории
Чтобы добавить в сторис Инстаграм видео с ютуба достаточно следовать следующей инструкции:
- Открыть категорию«Новости» в нижнем левом углу приложения Инстаграм;
- Запустить сторис, кликнув в левом верхнем углу значок историй;
- Провести по экрану вверх, чтобы открыть галерею;
- Найти скачанный с Ютуба ролик и добавить его в историю;
- Прикрепите стикеры на каждую часть сторис, если видео длиннее 15 сек;
- Поделиться историей с подписчиками;
 Загрузка видео в историю из галереи телефона
Загрузка видео в историю из галереи телефона
Более подробно о том как добавить видео в сторис Инстаграм мы писали в этой статье. Из статьи вы узнаете обо всех способах и лайфхках как добавить видео в сторис, подготовить ролик к публикации, сделать его оригинальным и интересным.
Выложить как пост
Скачанные видео с ютуба можно разместить в виде постов непосредственно в ленту Инстаграм.
Порядок действий, как опубликовать пост:
- Зайти в профиль социальной сети;
- Нажать в нижней части дисплея на значок «плюсик»;
- Выбрать нужный клип, кликнуть кнопку «Далее»;
- Применить необходимые фильтры;
- Добавить описание;
- Кликнуть «Поделиться».
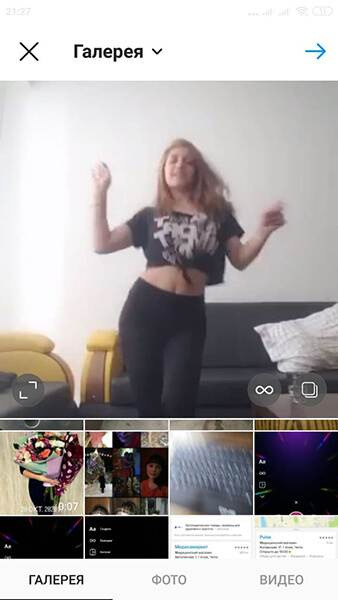 Добавить в ленту
Добавить в ленту
Дождаться окончания процесса загрузки и разместить пост в Instagram.
Загрузить в IGTV
Опубликуйте видео из Ютуб на канале IGTV, для этого необходимо выполнить следующие действия:
- Перейти на страницу своего профиля в приложении Инстаграм;
- Кликнуть на значок плюса, чтобы открыть меню добавления контента;
- Выбирать IGTV;
- Добавить обложку для видеоклипа;
- Написать название и описания ролика;
- Настроить параметры публикации;
- Нажить кнопку опубликовать.
 Добавить IGTV
Добавить IGTV
После обработки видеоролика приложением Инстаграм, опубликованное IGTV станет доступно подписчикам и гостям аккаунта.
Отправить в директ
Существует возможность поделиться видео с ютуба в Инстаграм с помощью отправки ссылки на клип конкретному пользователю. С этой целью необходимо выполнить следующие действия:
- Запустить на смартфоне ролик на Ютубе, нажать под ним вкладку«Поделиться»;
- Кликнуть кнопку «Direct» в открывшемся окне;
- Запустится в приложение социальной сети;
- Выбрать, кому отправить контент;
- Напротив выбранных имен пользователей поставить галочки и кликнуть «Отправить по отдельности»;
- Выбранным пользователям будет отправлена ссылка на ролик.
Отправка ссылки в директ – быстрый и простой способ поделиться в инстаграм видео с ютуба.
На сегодняшний день это все способы загрузки видео с Ютюба в профиль Инстаграм с использование мобильного телефона.