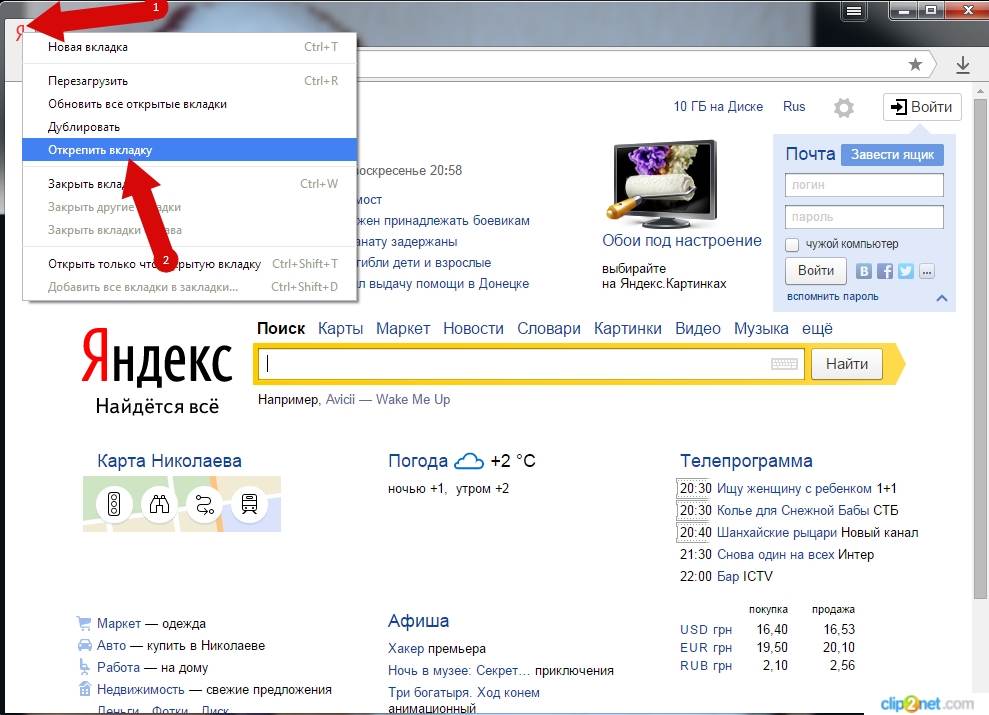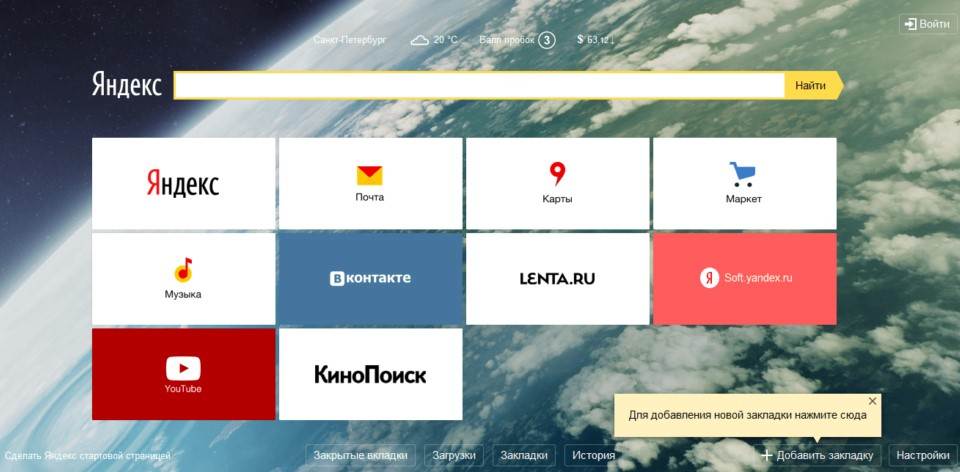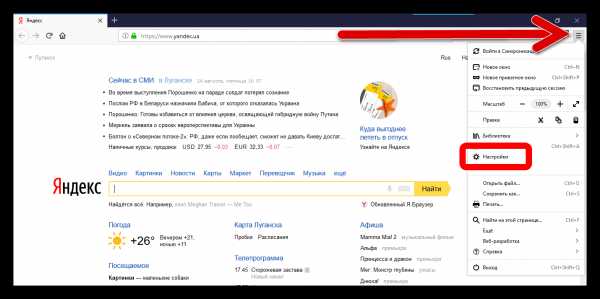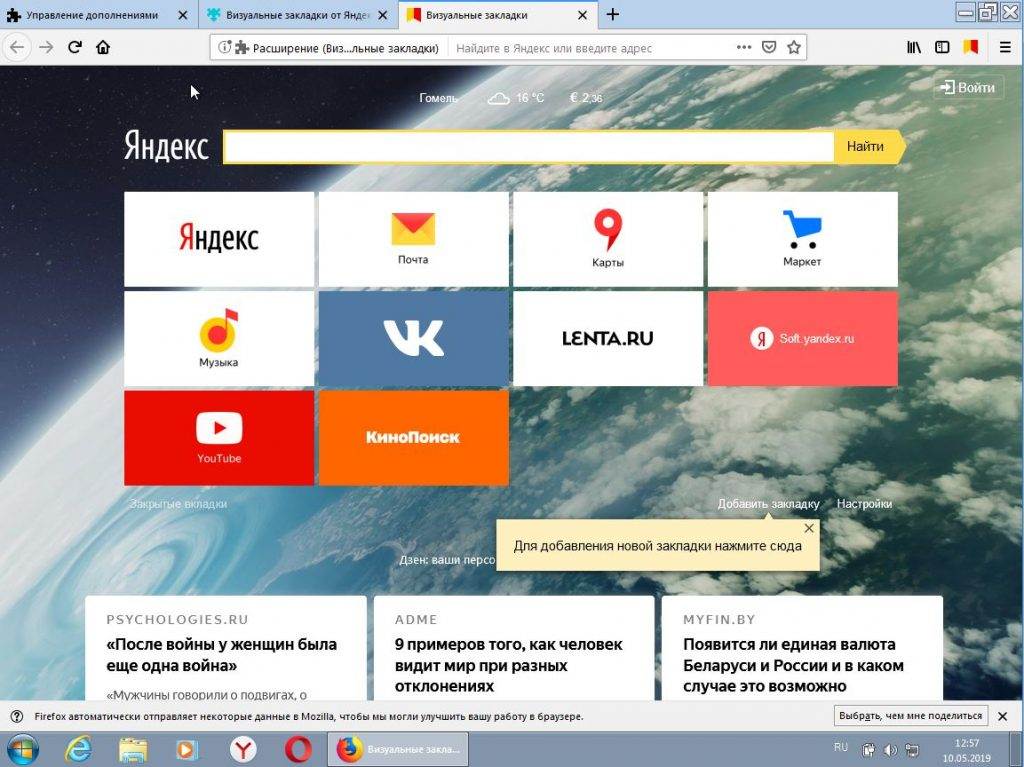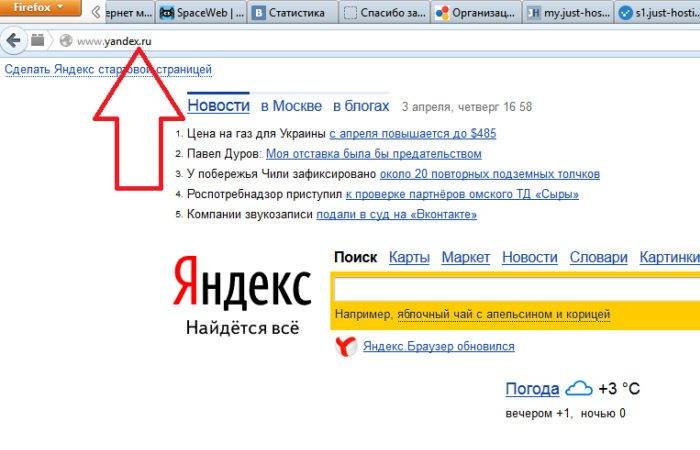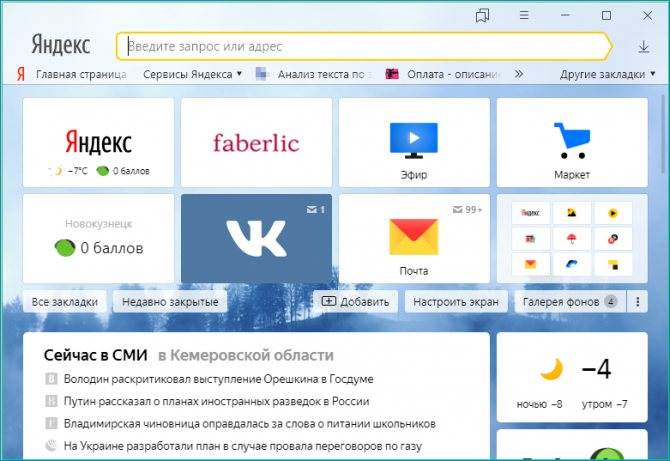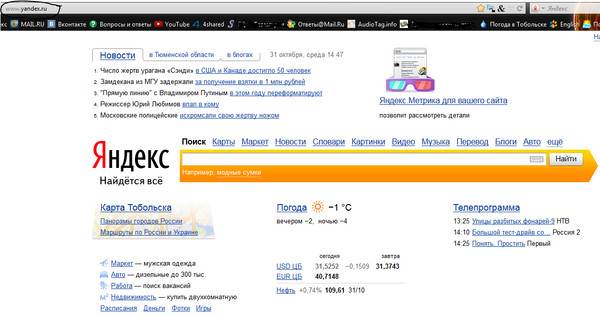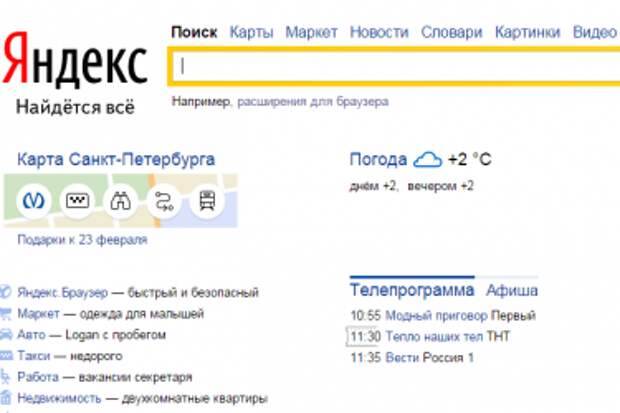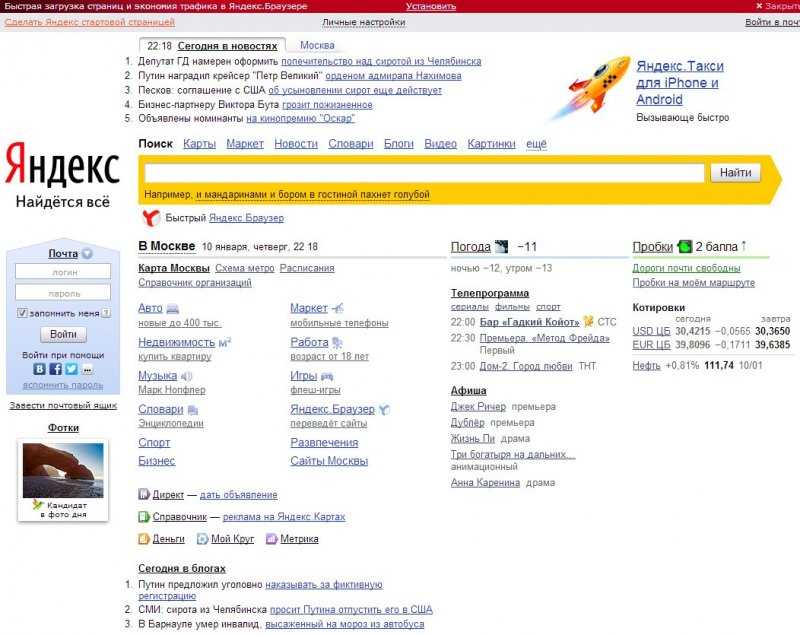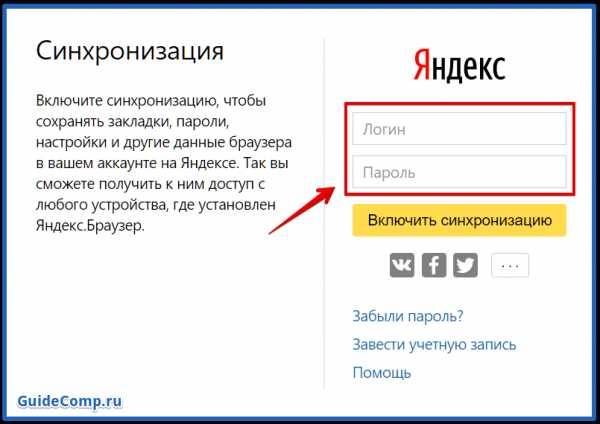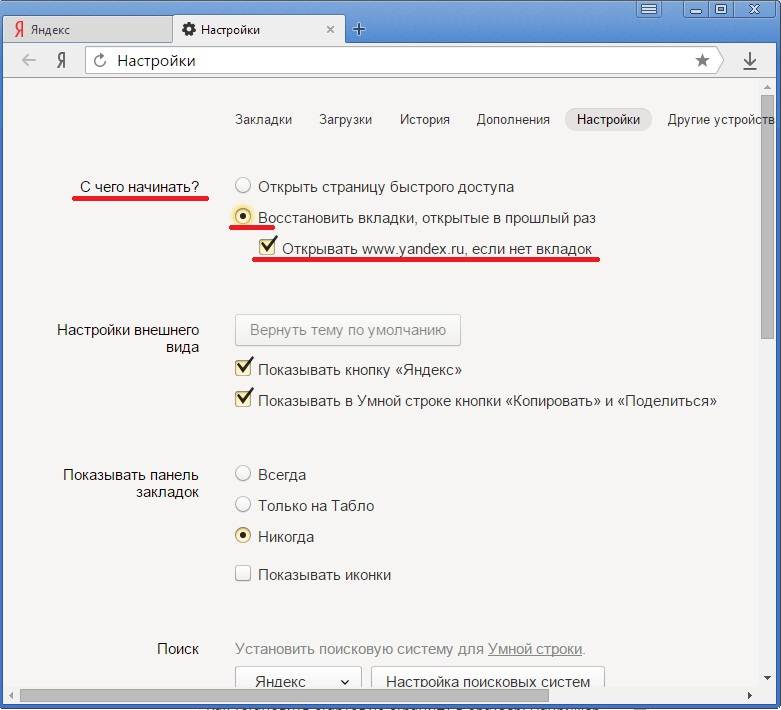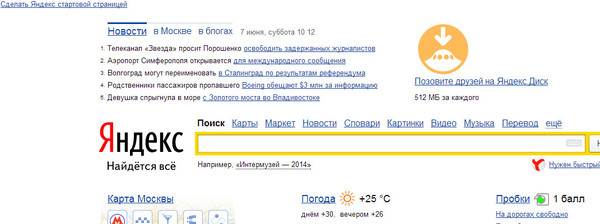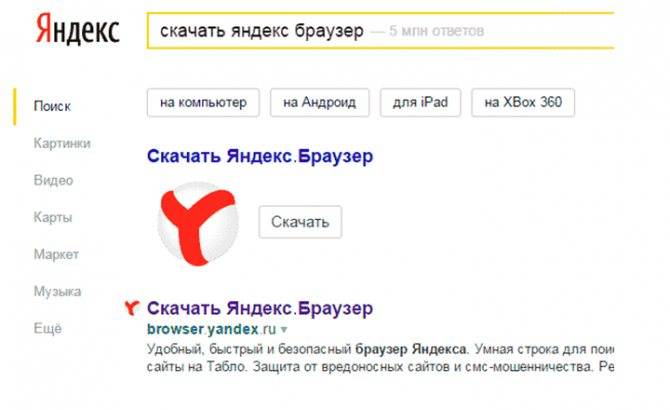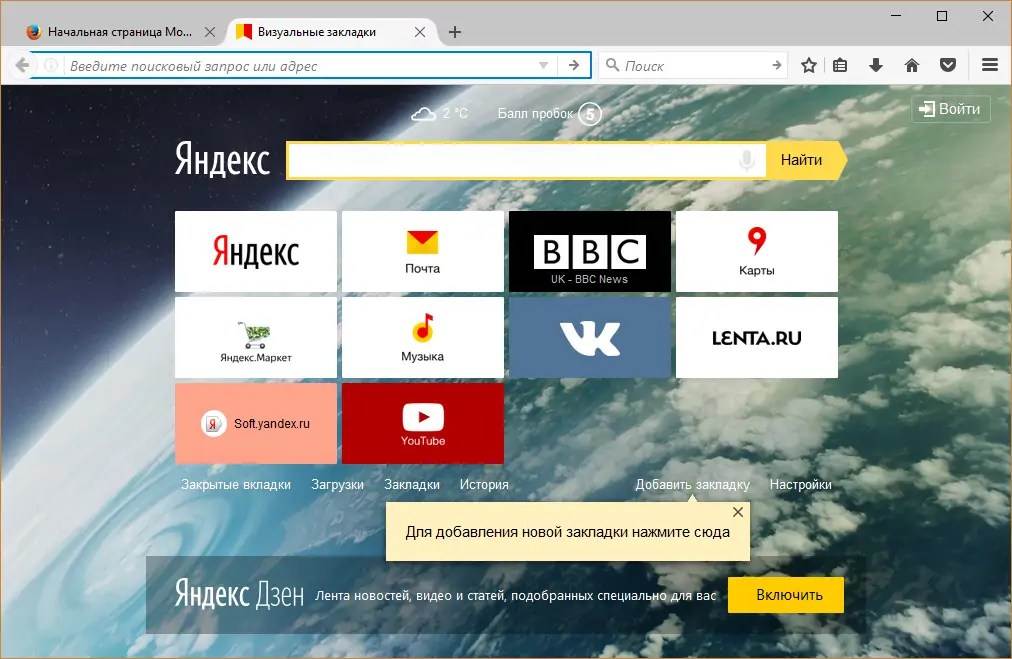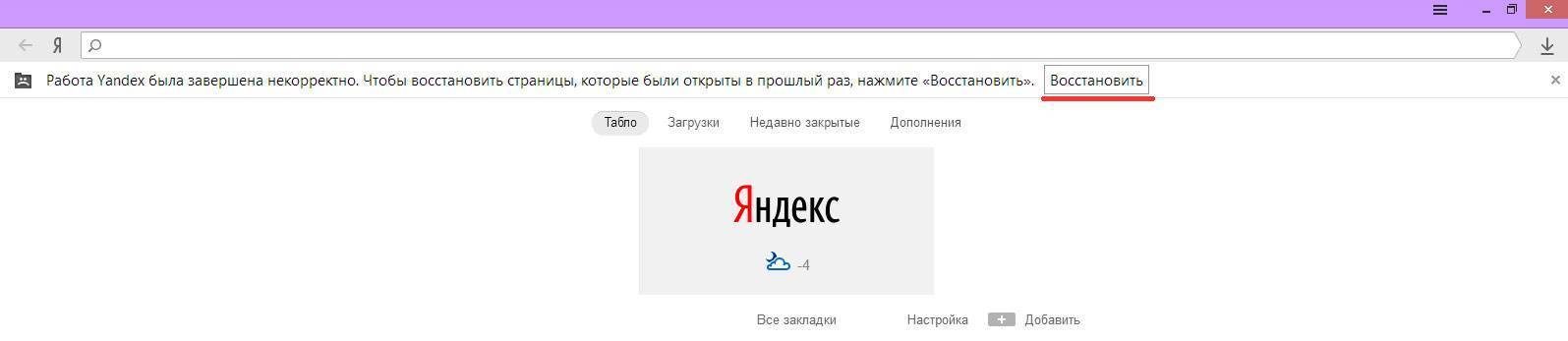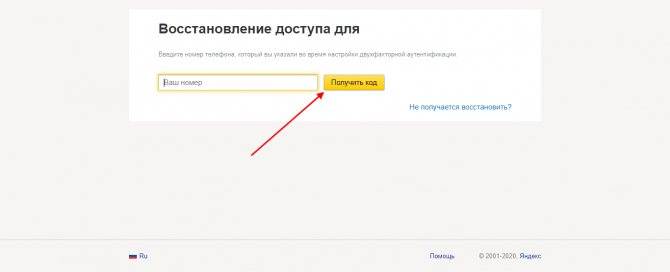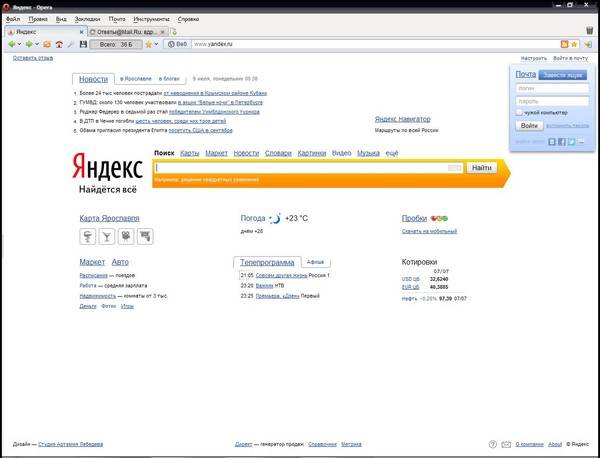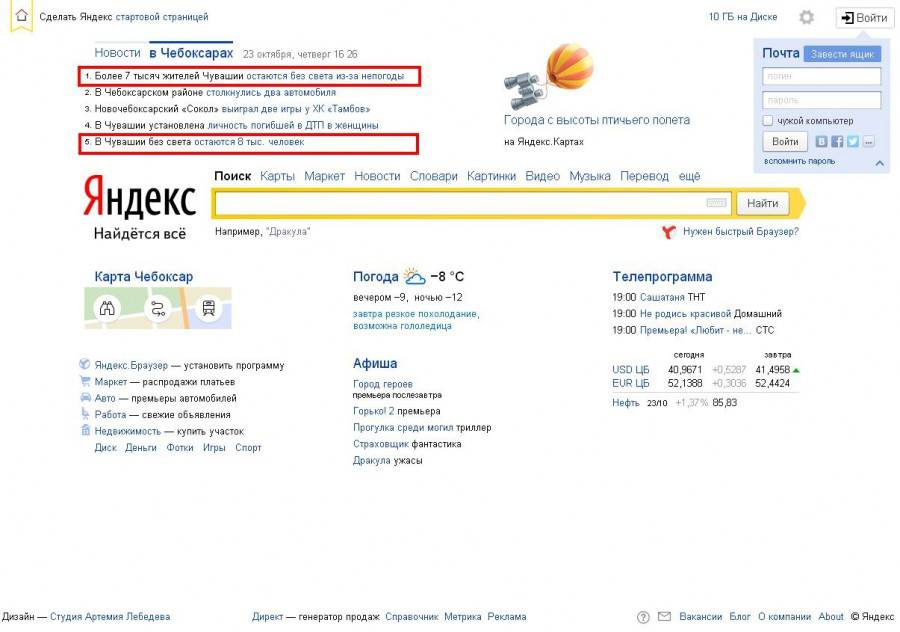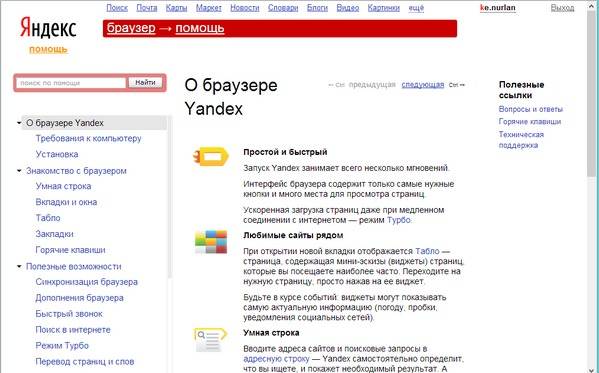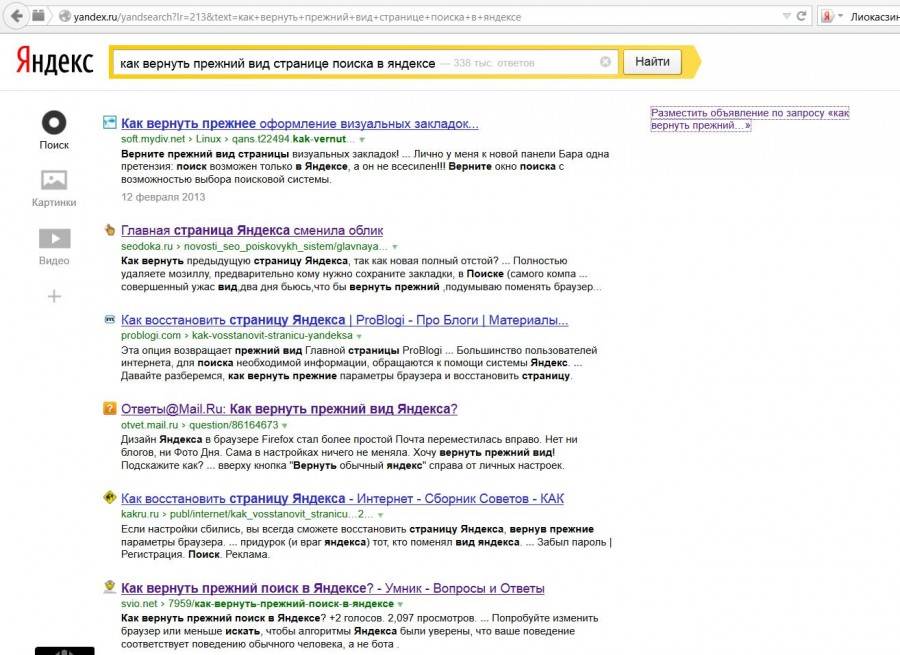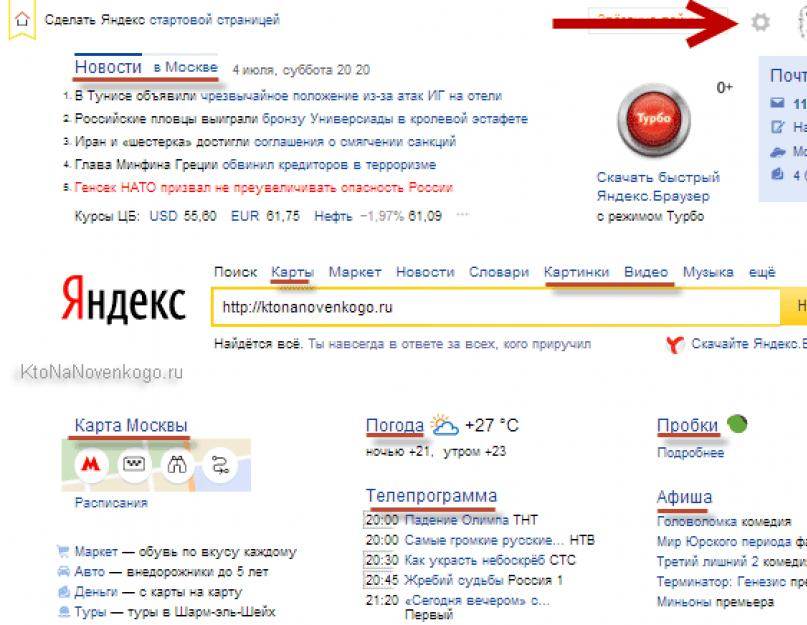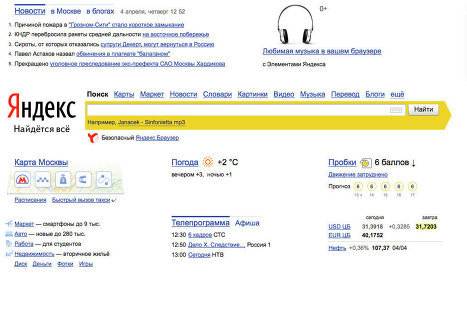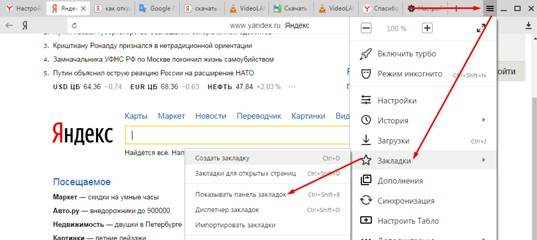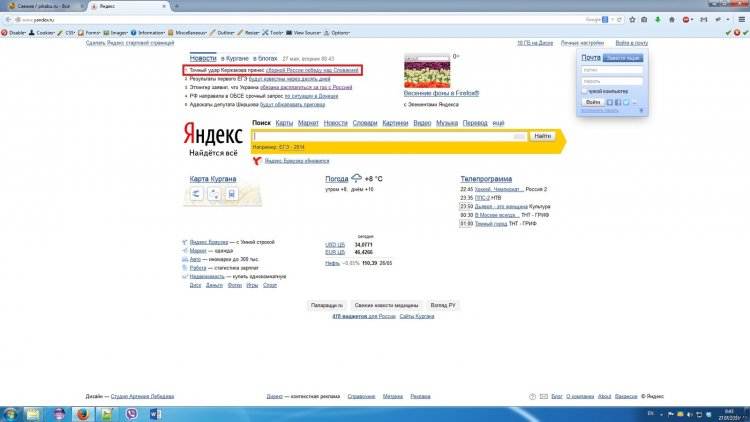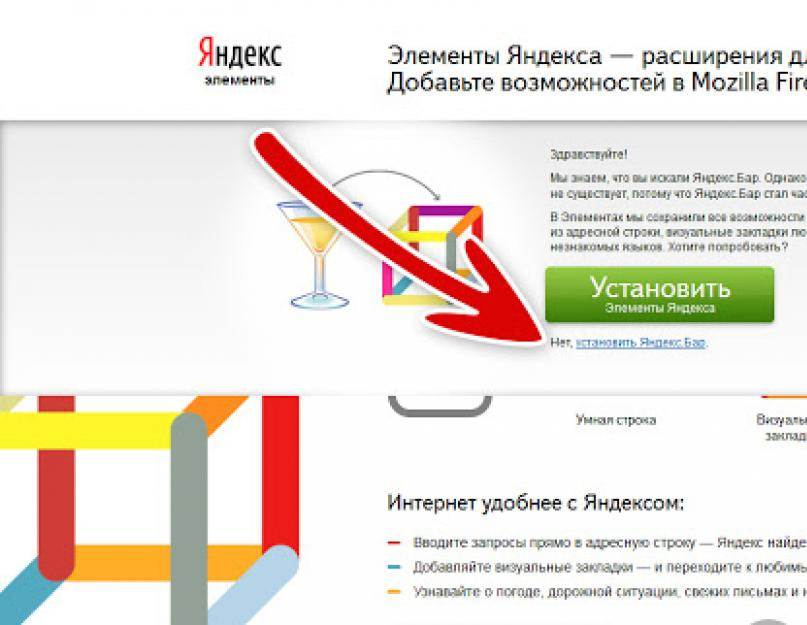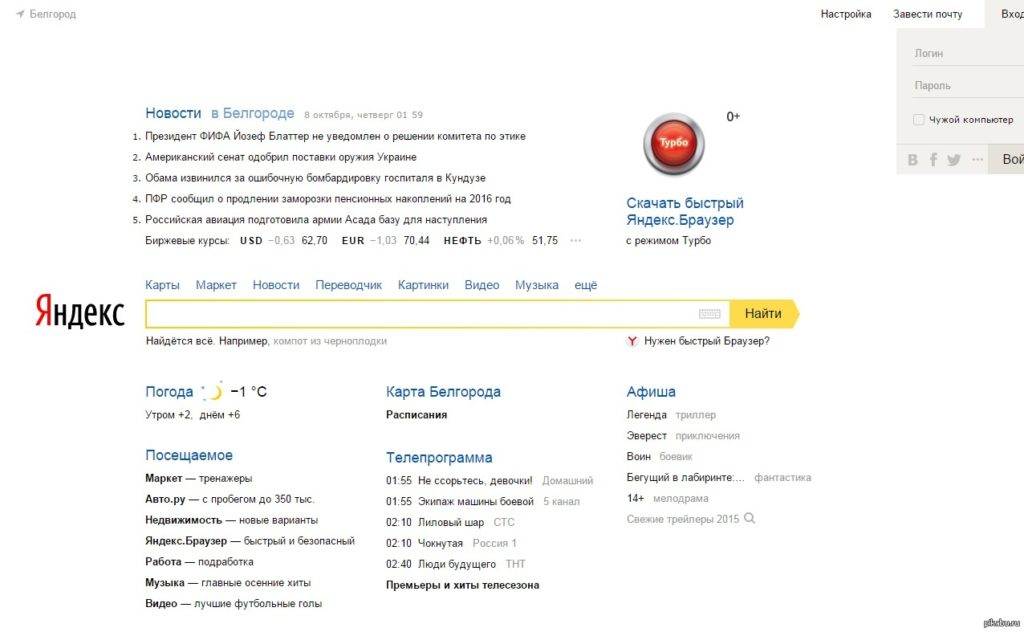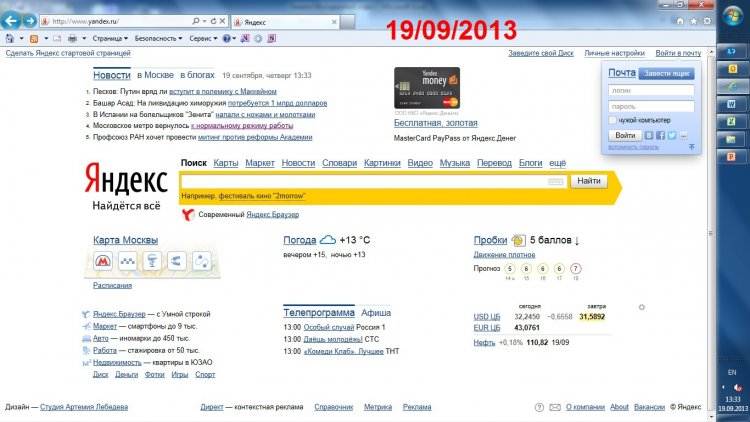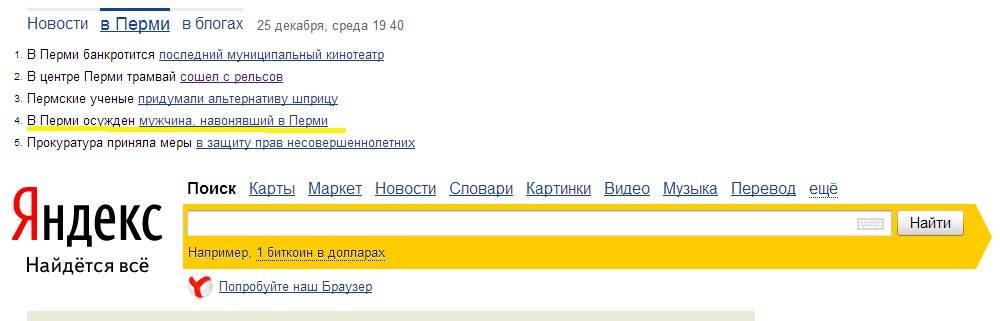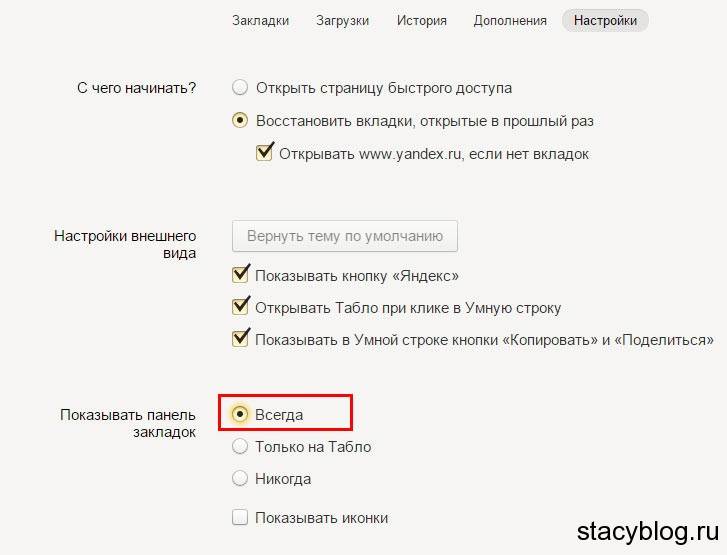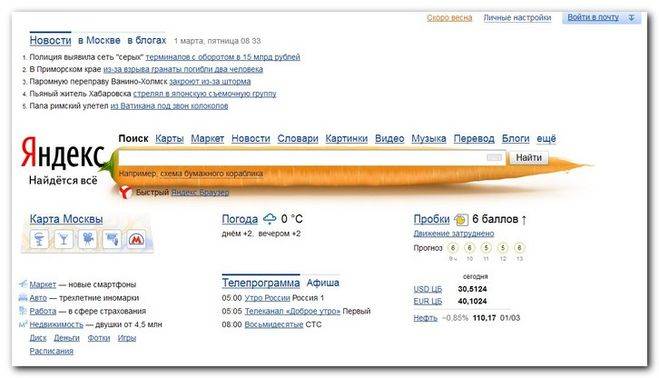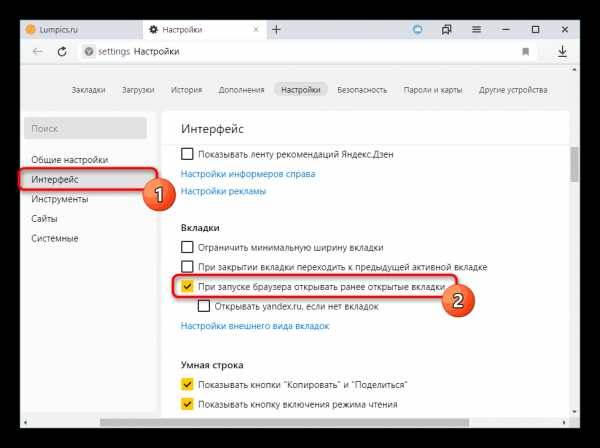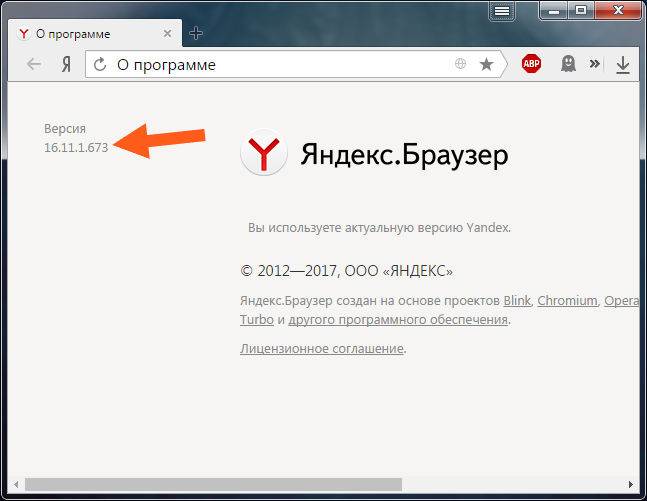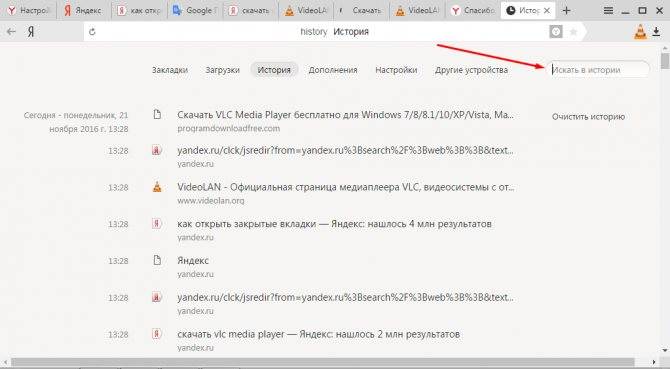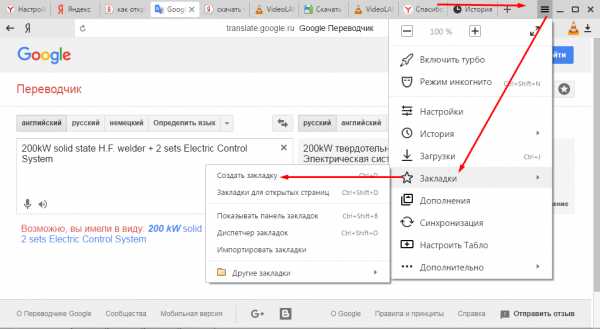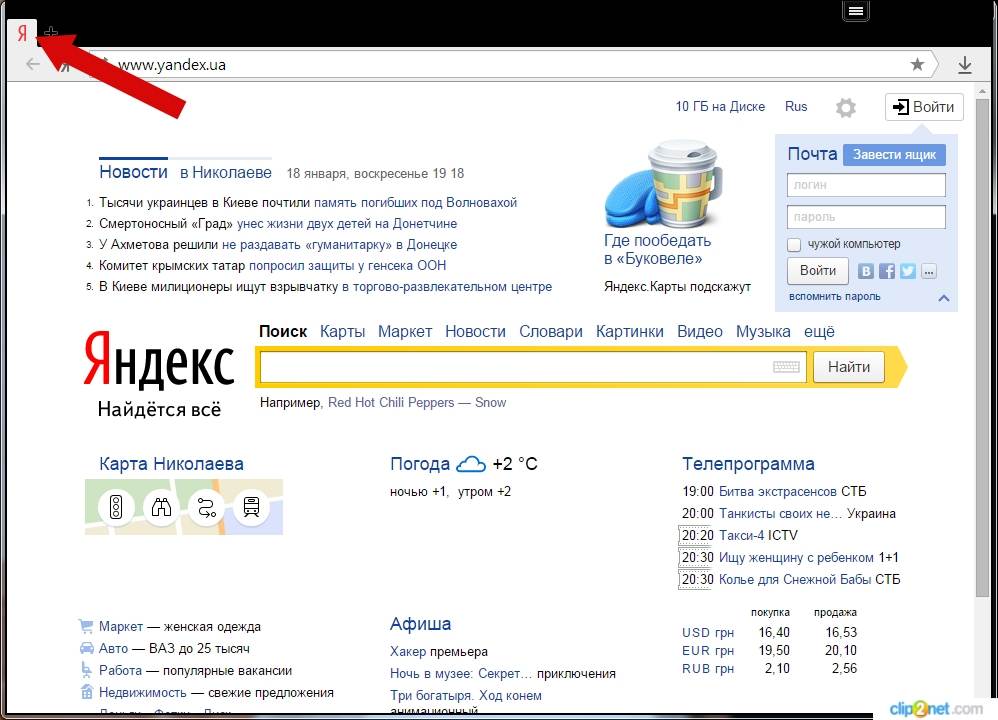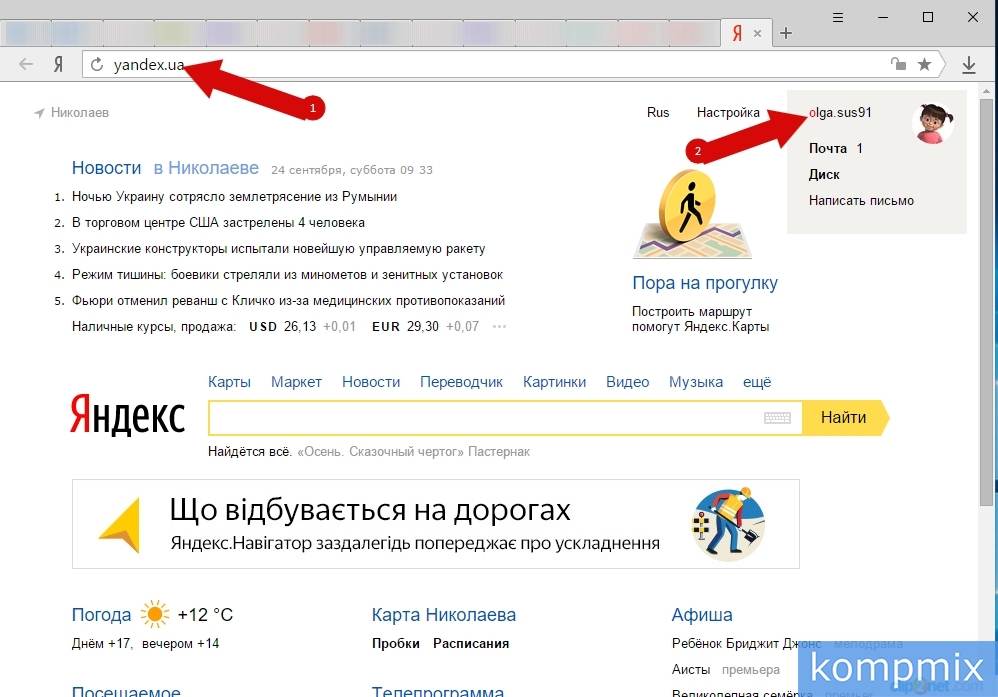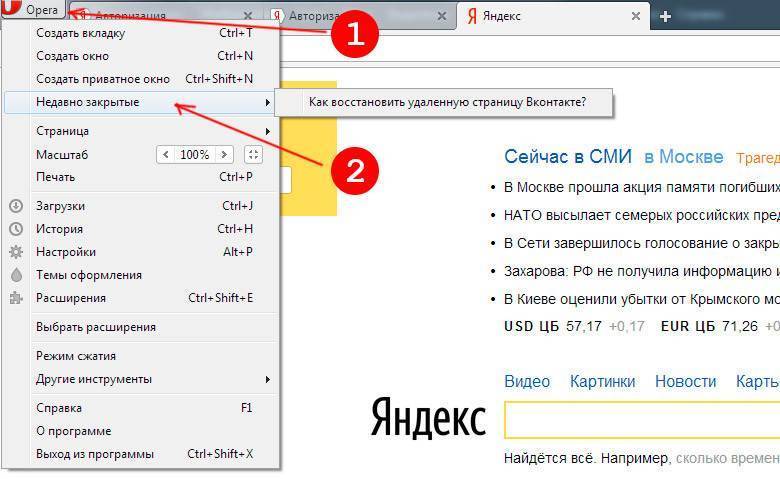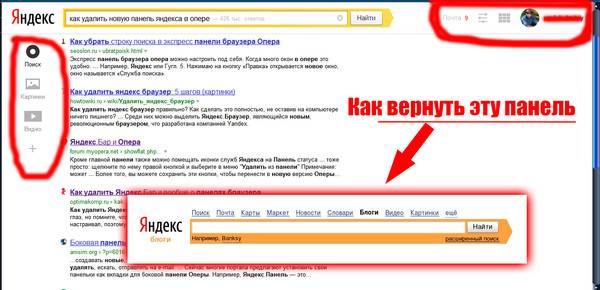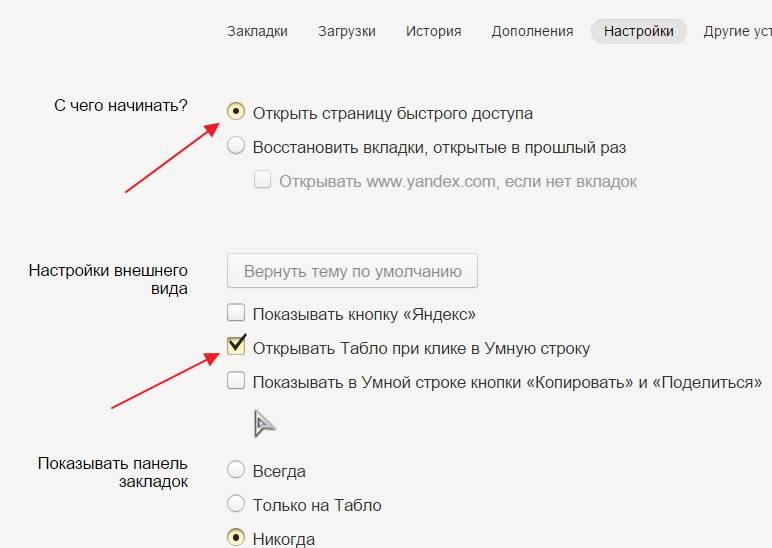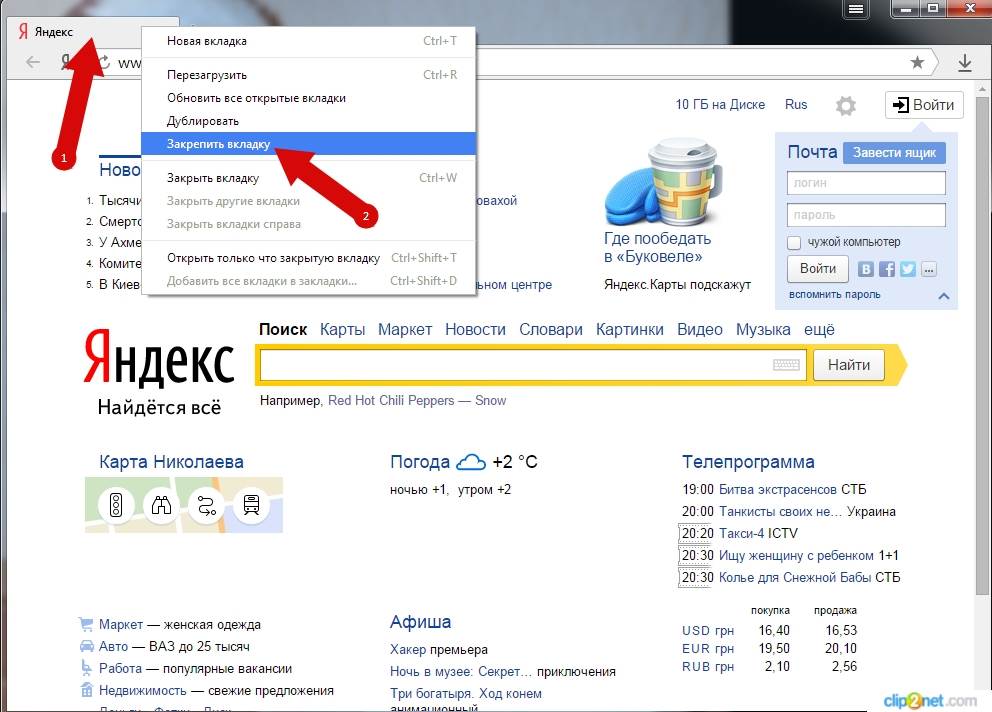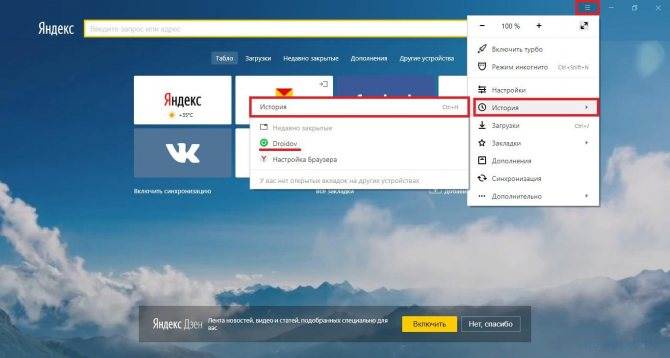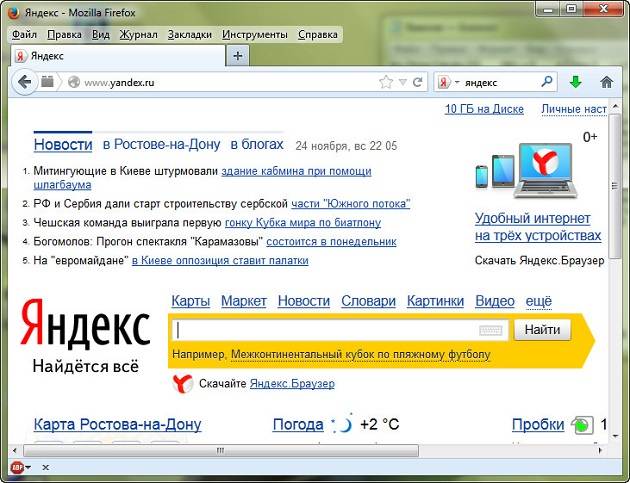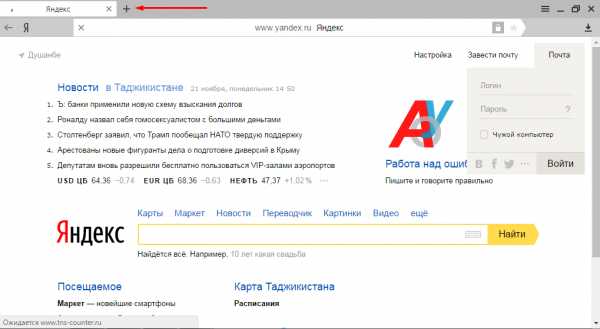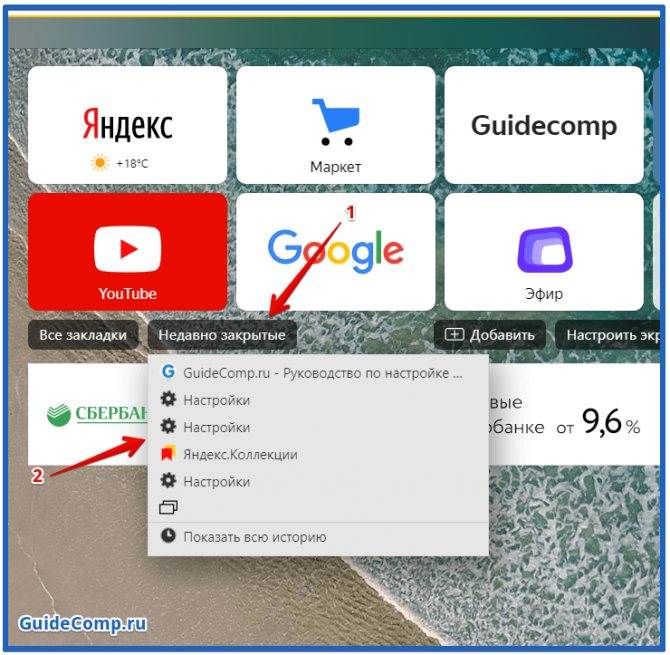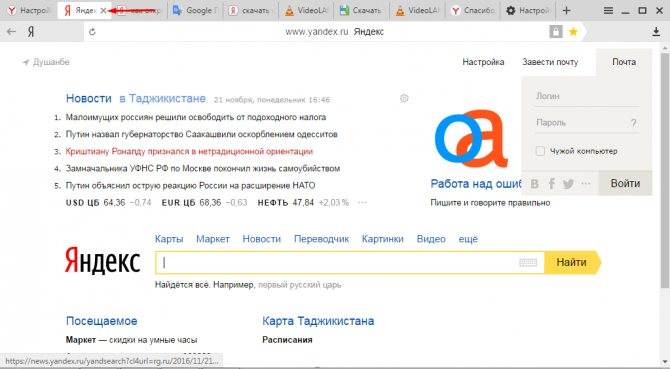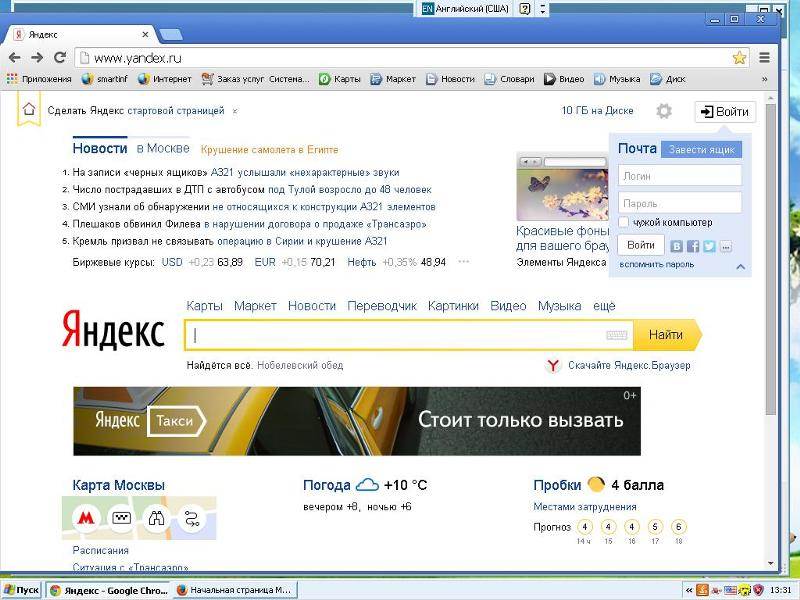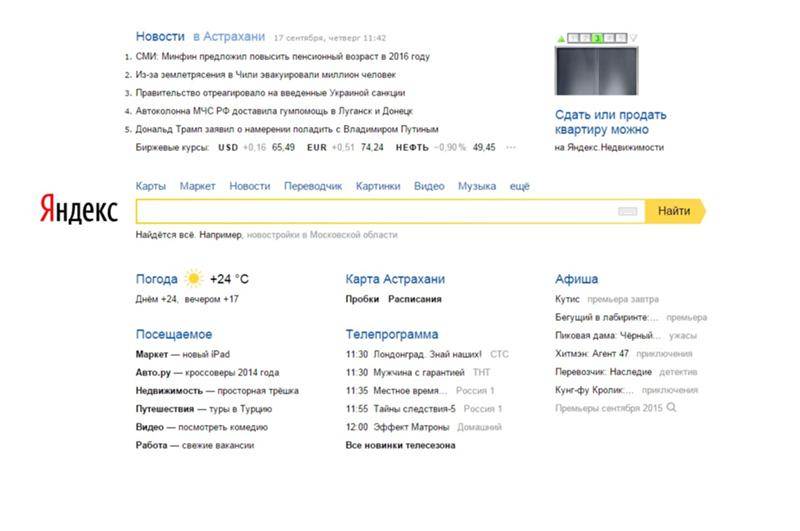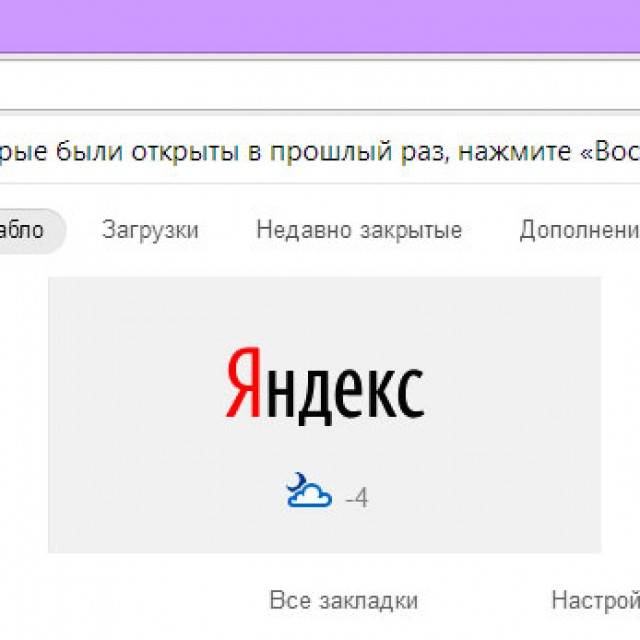Как сбросить настройки Яндекс Браузера
Сбросить настройки браузера Яндекс можно способом, подобным для браузера Google Chrome. Для этого, войдите в «Настройки Яндекс.Браузера». В открывшемся контекстном меню нажмите на пункт «Настройки». Затем нажмите на кнопку «Показать дополнительные настройки».
В параметре «Сброс настроек» нажмите на кнопку «Сбросить настройки» для восстановления первоначальных настроек в браузере.

В окне «Сброс настроек» нажмите на кнопку «Сбросить».
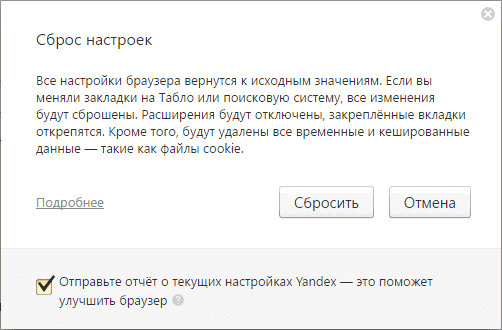
Далее произойдет сброс Яндексм.Браузера. Все изменения возвратятся к исходным значениям: закрепленные вкладки будут откреплены, расширения отключены, временные файлы, кэш, cookie файлы будут удалены, будет включена поисковая система по умолчанию (Yandex).
После переустановки браузера
Если вы собрались переустановить Яндекс браузер, и не хотите потерять свои драгоценные закладки, то перед этим нужно сделать следующие действия:
- Зайдем в меню со всеми закладками нашего браузера. Сделаем это при помощи комбинации клавиш Ctrl + Shift + O. Жмем эти клавиши одновременно. В моем случае есть четыре сохраненных сайта.
- Теперь кликаем на три точки, расположенные правее строки «Панель закладок». Вылезет окно, в котором найдем графу «Экспорт закладок в файл HTML.
- После этого откроется страница «Сохранить как». Там нужно выбрать место, куда будут сохранены наши закладки из Яндекса. Главное, не потеряйте этот файл. Так же можно изменить название на более удобное. Как все отредактировано и выбрано, кликаем левой кнопкой мыши на строчку «Сохранить».
- После выполнения данных действий, в месте сохранения появится такой значок:
Cтоит понимать, что без такого файла, импортировать закладки в переустановленный Яндекс браузер не получится.
Теперь разберемся, как происходит сам процес восстановления старых заметок. Выполняется он следующим образом:
- Откроем главную страницу Яндекса. Жмем на клавиатуре клавиши Ctrl + Shift + O одновременно. Как видно из скриншота ниже, никаких закладок в браузере нет.
- Теперь кликаем ЛКМ на три вертикальные точки в правой части экрана. В появившемся меню выбираем строчку «Импорт закладок из файла HTML».
- Откроется новое окно с выбором файла для загрузки. Находим ранее сохраненный файл «Bookmarks», или с таким названием, на которое вы его переименовали. Кликаем на данный файл левой кнопкой мыши и жмем на кнопку «Открыть».
- Вот и все. После этих действий, закладки будут успешно добавленны в наш Яндекс браузер.
Все способы как сохранить закладки https://ya-browsers.ru/zakladki-i-kollektsii/kak-sohranit-zakladki-v-yandeks-brauzere
Это был первый вариант восстановления закладок в браузере после его переустановки. Но что делать, если файла со всеми заметками заранее сохранено не было? Есть ещё один способ, как восстановить закладки черех синхронизацию. Для его осуществления выполним ряд простых действий:
- Включим наш браузер и щелкнем левой кнопкой мыши по трем лииням вверху экрана. Мы увидим меню с основными разделами Яндекса, находим и жмем на графу «Настройки».
- Откроется новая страница, на которой ищем раздел «Синхронизация». Чуть ниже кликаем левой кнопкой мыши по синей надписи «Настройка синхронизации».
- После этого нас перебросит на страницу, где нужно будет нажать на пункт «Включить».
- Теперь вводим пароль и логин от аккаунта, который ранее был авторизован в Яндекс браузере. После ввода жмем на желтую кнопку «Войти».
- Вот и все, после этого убедимся, чтобы в настройках синхронизации была галочка напротив пункта «Закладки».
Из моей инструкции вы узнали, как восстановить закладки и вкладки в Яндекс браузере. Главное – внимательно следуйте всем шагам из моей статьи, и тогда у вас не возникнет никаких проблем.
Вернуть вкладки после переустановки браузера
В Яндексе также есть возможность восстановить вкладки после перезагрузки браузера (например, если вы планируете установить более новую версию или исправить ошибки в работе поисковой системы).
Настройка вкладок при переустановке браузера выглядит следующим образом:
- Убедитесь, что на компьютере закрыт Yandex Browser.
- Откройте на устройстве системные настройки.
- Перейдите на панель управления и найдите «Программы» – «Программы и компоненты» – «Удаление программы». Для последних версий ОС Windows (8, 10) путь выглядит иначе: введите в поиске на панели задач «Установка и удаление программ».
- Найдите в списке Яндекс браузер или воспользуйтесь поиском.
- Нажмите кнопку «Удалить» рядом со значком Yandex.
- Откроется новое окно с кнопками «Удалить браузер» и «Отмена».
- Снимите галочку в пункте «Удалить настройки браузера, историю просмотров и другие данные».
- Нажмите «Удалить браузер».
- Скачайте с официального сайта новую версию Yandex Browser и установите ее на компьютер. По завершении инсталляции в истории поиска отобразятся все веб-страницы, которые были посещены с прошлой версии поисковой системы.
Как включить синхронизацию данных на компьютере:
- Откройте меню браузера (три горизонтальные линии в правом верхнем углу экрана).
- Перейдите в пункт «Сохранить данные».
- Откроется меню синхронизации. Введите данные от аккаунта Yandex или зарегистрируйтесь в системе.
- Выберите «Настройки синхронизации».
- В открывшемся меню установите галочку на пункте «История».
Теперь при входе в аккаунт Яндекс с любого из ваших устройств можно просматривать историю посещений и другие данные, работать с ранее закрытыми вкладками. Включение синхронизации позволит получить доступ к веб-страницам, с которыми работали ранее, даже в том случае, если планируется выполнить переустановку операционной системы или временно удалить браузер с компьютера.
Закрытые вкладки
Рассмотрим первый способ по восстановление вкладки на конкретном примере:
- Зайдем на любой сайт. В моем случае это будет «КиноПоиск».
- Теперь закроем его. Как видно из скриншота, браузер теперь остался без вкладок.
- Кликаем правой кнопкой мыши на белое пространство вверху страницы. Появится окно небольшого размера, в котором нужно найти пункт «Открыть только что закрытую вкладку».
- Жмем на неё ЛКМ. Готово! Таким образом, мы смогли открыть ранее закрытую вкладку.
Кроме этого, закрытую вкладку можно включить при помощи комбинации клавиш Ctrl + Shift + T. Просто жмем все эти клавиши одновременно, и тогда закрытая вкладка вновь появится в Яндекс браузере.
Второй способ:
- Щелкнем левой кнопкой мыши по трем линиям в правой части браузера.
- Найдем графу «История» и наведем на неё курсором мыши.
- Уже там мы увидим окно со всеми ранее закрытыми вкладками. Просто щелкаем ЛКМ по любой из них, и тогда нужный нам сайт откроется. Допустим, кликнем по «Яндекс.Коллекции».
- Не обязательно открывать историю именно таким способом. Можно на пустой странице Яндекс браузера найти пункт «недавно закрытые» и кликнуть по нему левой кнопкой мыши.
- А уже из данного окна можно переходить на любой сайт из списка. Для этого просто наведем курсор на конкретную строчку и нажмем ЛКМ.
Как восстановить закрытую вкладку комбинацией клавиш
Вернуть закрытую страницу можно при помощи сочетания комбинаций клавиш. Этот способ один из самых простых, ведь при нем не нужно совершать каких-либо дополнительных действий.
Пользователю достаточно лишь набрать на клавиатуре сочетание горячих клавиш «Ctrl+Shift+T». При использовании этой комбинации браузер восстановит последнюю закрытую вкладку. Если применить ее повторно, то браузер восстановит предпоследнюю вкладку.
В том случае, если необходимо восстановить вкладку, закрытую несколькими днями ранее, необходима история посещения сайтов в браузере. Историю посещения в браузере можно вызвать сочетанием клавиш «Ctrl+H».
Чем лучше старая версия Яндекс браузера
Устаревшее издание браузера от Яндекса нельзя назвать лучшим, более стабильным, функциональным или красивым. Источник желания возвратить неактуальную на сегодняшний день версию заключается не в этих качествах.
Всё дело в следующих причинах:
- Из-за изменений стиля интерфейса, приходится заново привыкать к расположению кнопок или элементов настроек. Это вызывает существенный дискомфорт в пользовании. Зачем привыкать к чему-то новому, если и старая редакция Яндекс Браузера работала хорошо?;
- При запуске браузера появляются разного рода ошибки. Он может перестать запускаться, периодически выдавать критическую ошибку, медленно грузиться и т.д. Если восстановить веб-обозреватель к прошлой версии, всего этого можем избежать;
- Не поддерживаются расширения, которые важны для удобного сёрфинга. Если дополнение на сегодняшний день активно не развивается, оно с одним из обновлений может перестать работать;
- Пропали некоторые функции. Такое тоже бывает, к примеру, раньше могли вручную включать и отключать Adobe Flash Player по собственному желанию. Теперь никак воздействовать на установленные плагины мы не можем, разработчик ограничил нашу сферу влияния. Это не единственный пример;
- Стал медленнее работать или не открывает отдельные сайты. Возможно, проблема не в обновлении, а в некорректном расширении или повреждении файлов браузера, но установка более ранней версии в любом случае поможет.
Есть и масса других причин, но акцентировать на них внимание мы не будем
Загрузка старой версии браузера
Следующий способ заключается в переустановке обозревателя.
Удалить программу не составит труда: это можно сделать как посредством окна «Программы и компоненты», так и за счёт сторонних утилит. Последние, однако, обеспечивают более тщательную деинсталляцию: не будет остаточных файлов, а последующая повторная установка старой версии будет установлена без ошибок.
Загрузка старой версии браузера – вот, что представляет проблему, точнее её поиск, если установочный файл или архив у вас не был ранее сохранён. Для кого-то это покажется странным, что сам Яндекс не предлагает возможность скачать старые версии браузера. Такое возможно в Opera и только.
Старые версии доступны на сторонних ресурсах в интернете, но пользоваться ими, мягко говоря, нежелательно, потому в них могут содержаться вирусы, угрожающие компьютеру.
В связи с этим воздержитесь от такого метода, если не уверены, что не сможете отличить безопасный сайт от небезопасного. Идеальное решение вопроса может быть, если у вас уже есть отдельно сохранённый установочный архив.
Восстановление списка табло
В последней версии обозревателя, возвращают закладки 2 способами:
- Авторизовавшись под учетной записью от Яндекса.
- Добавив сайты вручную или из сохраненного перечня.
Подключение учетной записи
Если визуальный список очистился после переустановки обозревателя, и до этого пользователь был авторизован под аккаунтом Яндекс, необходимо зайти в учетную запись повторно. Как это сделать:
- Запустите браузер и перейдите на домашнюю страницу. В правом верхнем углу щелкните по «Войти в Яндекс».
- Откроется новое окно, где нужно ввести логин, почту или номер телефона. Следом — введите пароль и жмите «Войти».
- Справа сверху появится предложение включить синхронизацию, которая восстановит сохраненные ранее закладки, пароли и дополнения — нажмите «Включить».
Добавление вручную
Тому, как работать с визуальными закладками, посвящена отдельная статья, поэтому расскажем только про добавление вебсайтов в общий список:
- Снова переместитесь на заглавную страницу, тапните по «Добавить», а затем «Сайт».
- Введите адрес или название сайта в строку, жмите Enter или кнопку «Добавить подпись».
- Вебсайт появится в перечне быстрого доступа.
Пользователи сохраняют страницы в отдельной панели, которые проверяют так:
- Проследуйте в «Настройки», оттуда во вкладку «Закладки».
- В списке находятся адреса, занесенные сюда пользователем.
- Снова вернитесь к табло, щелкните «Добавить» – «Сайты».
- Начните вводить название из «Закладок» и выберите его в списке выдачи.
- Страница вновь отобразится в общем перечне.
Способ № 3: через журнал посещений
Третий метод восстановления закрытой вкладки в Мозиле – через журнал посещений. Это классический вариант, который работает абсолютно во всех браузерах.
Чтобы открыть журнал в Mozilla Firefox, нажмите Ctrl + Shift + H. Появится окно, в котором будут отображены абсолютно все посещенные сайты за:
- сегодня;
- вчера;
- последние 7 дней;
- этот месяц и т.д.
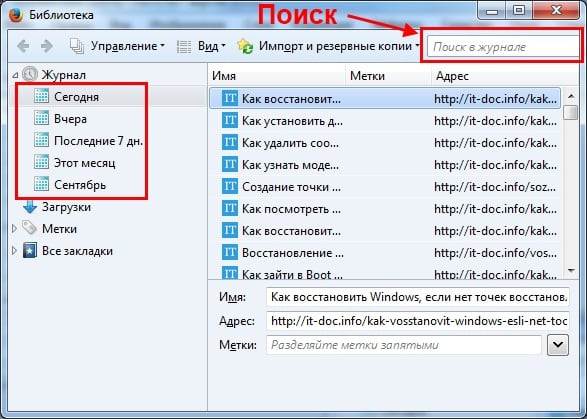
Но только при условии, что Вы не удаляли журнал посещений или не запускали специальные программы по очистке мусора на ПК (например, CCleaner).
Зайти в журнал можно и другим способом:
- Нажимаете кнопку Alt. Вверху появится панель меню.
- Выбираете в меню пункт «Журнал» и наводите курсор мыши на строку «Недавно закрытые вкладки.
- Ищете нужную и открываете ее.
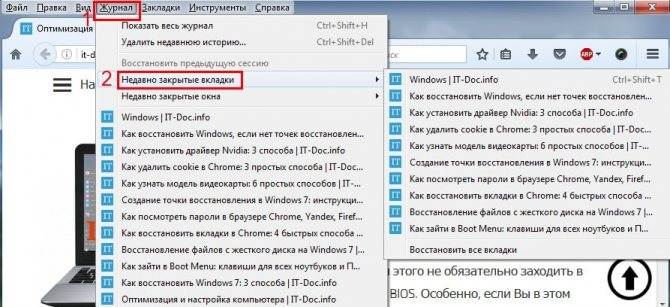
Если Вам понравился этот способ, то, чтобы не нажимать каждый раз Alt, можно сделать панель меню видимой. Для этого нажмите на значок с 3 полосками в правом верхнем углу, щелкните на кнопку «Изменить» и в пункте «Показать/скрыть панели» поставьте птичку для варианта «Панель меню».
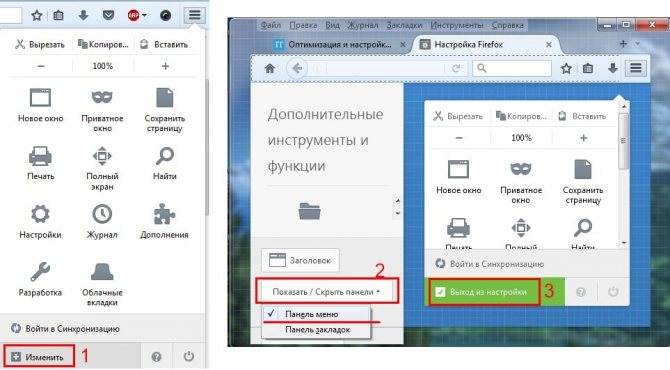
Как импортировать
На компьютере
Для того чтобы сделать импорт и экспорт табла с одного пк на другой пк, либо после переустановки виндоус, нужно скопировать файлы tablо, который расположены по такому пути c:\Users\USERNAME\AppData\Local\Yandex\YandexBrowser\User Data\Default\, на диск D или флешку.
Скопированный файл нужно вставить в идентичную папку на другом пк или после переустановки windows, но только после того как установите яндекс браузер
На телефоне
К сожалению, открыв настройки яндекс браузера на мобильном устройстве, вы не найдете там команду «Импортировать», поэтому у вас не получится провести импорт и экспорт табла.
Вариант 1. Разрешите пользователям самостоятельно сбрасывать пароли
Как посмотреть историю посещения в яндекс браузере Эта функция недоступна, если ваша организация использует систему единого входа или G Suite Password Sync. Кроме того, она не поддерживается для пользователей младше 18 лет.
Вы можете разрешить пользователям без прав суперадминистратора самостоятельно сбрасывать пароли. Для этого они должны добавить в аккаунт резервный номер телефона или адрес электронной почты, на который будут приходить инструкции для восстановления пароля (в виде голосового или текстового сообщения либо электронного письма). Чтобы сбросить пароль, пользователь должен указать свой адрес электронной почты для входа в аккаунт Google и следовать стандартным инструкциям.
Как разрешить пользователям восстанавливать пароли без помощи администратора
По умолчанию сбрасывать пароли с помощью автоматизированной процедуры могут только суперадминистраторы. Ниже описано, как разрешить другим пользователям сбрасывать пароли этим способом.
Если вы включите эту возможность, то нажав Забыли пароль? на странице входа, пользователи вашей организации получат инструкции по восстановлению пароля. Они смогут сбросить пароль, если добавили в свой аккаунт номер телефона или адрес электронной почты для восстановления. Пользователи с включенной двухэтапной аутентификацией могут сбросить пароль только с помощью резервного адреса электронной почты. Если данные для восстановления не добавлены, пользователи должны будут обратиться к администратору.
- Войдите в Консоль администратора Google.
Используйте аккаунт администратора (он не заканчивается на @gmail.com).
- From the Admin console Home page, go to SecurityAccount recovery.
- Чтобы применить настройки ко всем пользователям, выберите организационное подразделение верхнего уровня. В обратном случае выберите дочернее подразделение или группу конфигурации.
- Нажмите Восстановление аккаунта пользователя.
- Нажмите Разрешить пользователям и администраторам восстанавливать свой аккаунт. Эта настройка не применяется, если в вашей организации используется система единого входа со сторонним поставщиком идентификационной информации или G Suite Password Sync.
- Попросите пользователей добавить номер телефона или адрес электронной почты, на который будут приходить инструкции по восстановлению пароля.
Если сотрудник покидает организацию или существует угроза взлома его аккаунта, незамедлительно удалите его контактную информацию для восстановления пароля.
Как предотвратить несанкционированный доступ к аккаунту пользователя
Если у вас включена возможность восстановления паролей без помощи администратора, немедленно удалите контактную информацию пользователя в следующих случаях:
- Пользователь увольняется или покидает организацию. Так он не сможет восстановить пароль для доступа к старому аккаунту.
- Вы подозреваете, что аккаунт был взломан и контактная информация пользователя больше не действительна.
Чтобы удалить контактную информацию пользователя для восстановления пароля или проверить, был ли аккаунт взломан, войдите в него с учетными данными пользователя. Затем следуйте инструкциям по настройке способов восстановления аккаунта.
В каких случаях возможность восстановления паролей без помощи администратора недоступна
- Пользователям G Suite for Education, не достигшим 18 лет, запрещено добавлять в аккаунт номер телефона или адрес электронной почты для восстановления пароля. Следовательно, они не смогут самостоятельно сбросить забытый пароль.
Примечание. Пользователи любого возраста с основным или дополнительным аккаунтом в домене начальной или средней школы не могут указать номер телефона или адрес электронной почты для восстановления пароля, поскольку эта возможность недоступна для таких аккаунтов.
Эта возможность доступна пользователям с аккаунтами в доменах высших учебных заведений, а также административным работникам и преподавателям, которые могут добавить контактную информацию для восстановления.
- Организации, использующие систему единого входа или GSPS. Если в организации применяется система единого входа, вы не сможете включить восстановление паролей для пользователей в консоли администратора. Если в организации применяется G Suite Password Sync for Active Directory (GSPS) и пользователям запрещено , они перенаправляются для сброса пароля в Active Directory. Это позволяет обеспечить синхронизацию паролей Active Directory с G Suite.
Возможно ли восстановить удалённую историю в «Яндекс.Браузере»
Прежде всего нужно понимать, что все временные данные обозревателя, в том числе история, — это файлы, которые записаны в специальной директории на системном диске. При удалении истории эти файлы уничтожаются, но их можно вернуть с помощью:
- синхронизации. По умолчанию история синхронизируется с аккаунтом, т. е. сервер «Яндекс» хранит данные о посещениях пользователя;
- cookies. Они позволяют увидеть историю и время посещений сайтов и найти необходимую ссылку;
- программ для восстановления файлов и возврата удалённых данных;
- отката системы до момента очистки истории.
Как восстановить данные с помощью синхронизации профиля
Синхронизация данных профиля — это уникальная возможность для сохранения всех личных данных, включая закладки, пароли и историю просмотров. Если у вас есть аккаунт в «Яндекс.Браузере» и включена синхронизация, восстановить историю будет очень просто:
- Открываем меню «Яндекс.Браузера» (значок трёх линий на верхней панели) и выбираем «Настройки».
Открываем меню «Яндекс.Браузера» и выбираем «Настройки»
В настройке «Синхронизация» щёлкаем «Отключить»
В установках обозревателя нажимаем «Настроить синхронизацию»
Нажимаем кнопку «Включить синхронизацию»
Способ, что описан выше, очень простой и удобный в исполнении, но однажды он меня подвёл. Мне необходимо было восстановить закладки браузера после неудачного импорта из другого обозревателя. Дважды возникала аналогичная ситуация и всё получалось, однако на третий раз синхронизация данных упорно не происходила, даже после повторного запроса. Исправил проблему следующим образом: удалил браузер через среду деинсталляции вместе с настройками, затем инсталлировал последнюю версию. После запустил синхронизацию и получил обратно все данные за несколько секунд.
При деинсталляции обозревателя необходимо удалять все данные программы
Как найти утраченную ссылку во временных файлах
Посмотреть временные файлы двумя способами можно было до версии 16.0 «Яндекс.Браузера». Позднее разработчики убрали возможность просматривать страницу с кэшем и оставили только интерфейс для cookies. К сожалению, этот способ не сможет вывести на прямую ссылку из истории посещений, но файл cookie подскажет сайту, куда нужно вас направить:
- В адресную строку «Яндекс.Браузера» вставляем строчку browser://settings/cookies и нажимаем Enter.
В адресную строку прописываем browser://settings/cookies и нажимаем Enter
Нажимаем кнопку «Показать cookie и данные сайтов»
Файлы cookie содержат информацию о том, когда был вход и на какой сайт
Как восстановить историю с помощью программ для восстановления файлов
Физическое восстановление файлов на поверхности жёсткого диска — довольно сложный процесс. Однако существует несколько программ, которые с успехом справляются с этой задачей.
Одной из них является Handy Recovery. Эта утилита восстанавливает удалённые файлы с сохранением директорий. Это помогает не запутаться при копировании данных. Кроме того, программа имеет очень простой и понятный интерфейс на русском языке и подходит даже новичкам.
- Скачиваем из интернета, устанавливаем и запускаем программу.
- При первом же запросе на анализ диска выбираем корневую папку C.
При запуске программы выбираем раздел диска для сканирования
Находим нужную папку, щёлкаем по ней правой кнопкой и нажимаем «Восстановить»
Выбираем директорию для восстановления файлов
Как восстановить историю через откат системы Windows
Откат системы — это универсальный инструмент восстановления Windows, который используется для того, чтобы вернуть ОС работоспособность. Например, в случае установки недоброкачественного ПО, драйверов, игр и так далее решить проблемы с вирусами и повреждениями системных файлов поможет откат к точке восстановления.
Процесс проходит в несколько этапов:
- Открываем папку «Служебные» в меню «Пуск».
- Щёлкаем ПКМ по «Командной строке», наводим курсор на пункт «Дополнительно» и выбираем «Запуск от имени администратора».
Через меню «Пуск» открываем терминал «Командной строки»
В «Командой строке» вводим команду rstrui и нажимаем Enter
Выбираем точку восстановления и нажимаем «Далее»
Видео: как сделать откат системы Windows через точку восстановления
Восстановить историю «Яндекс.Браузера» довольно просто. Нужно лишь воспользоваться одним из вышеприведённых примеров и вся удалённая информация вернётся к свободному доступу.
Вернуть вкладки после переустановки браузера
В Яндексе также есть возможность восстановить вкладки после перезагрузки браузера (например, если вы планируете установить более новую версию или исправить ошибки в работе поисковой системы).
Настройка вкладок при переустановке браузера выглядит следующим образом:
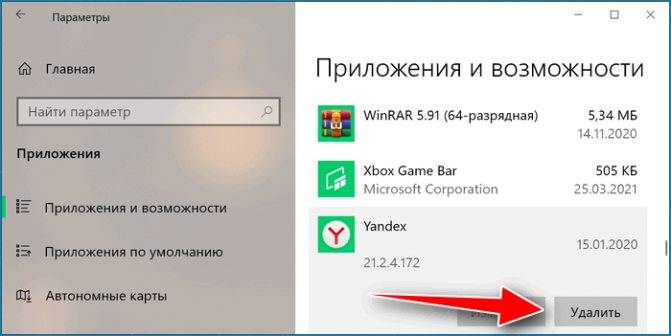
- Убедитесь, что на компьютере закрыт Yandex Browser.
- Откройте на устройстве системные настройки.
- Перейдите на панель управления и найдите «Программы» – «Программы и компоненты» – «Удаление программы». Для последних версий ОС Windows (8, 10) путь выглядит иначе: введите в поиске на панели задач «Установка и удаление программ».
- Найдите в списке Яндекс браузер или воспользуйтесь поиском.
- Нажмите кнопку «Удалить» рядом со значком Yandex.
- Откроется новое окно с кнопками «Удалить браузер» и «Отмена».
- Снимите галочку в пункте «Удалить настройки браузера, историю просмотров и другие данные».
- Нажмите «Удалить браузер».
- Скачайте с официального сайта новую версию Yandex Browser и установите ее на компьютер. По завершении инсталляции в истории поиска отобразятся все веб-страницы, которые были посещены с прошлой версии поисковой системы.
Как включить синхронизацию данных на компьютере:
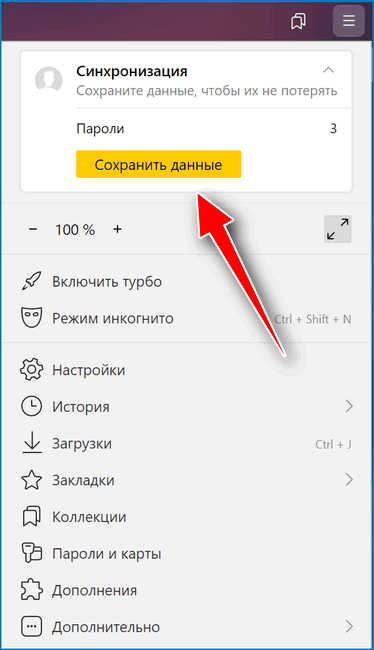
- Откройте меню браузера (три горизонтальные линии в правом верхнем углу экрана).
- Перейдите в пункт «Сохранить данные».
- Откроется меню синхронизации. Введите данные от аккаунта Yandex или зарегистрируйтесь в системе.
- Выберите «Настройки синхронизации».
- В открывшемся меню установите галочку на пункте «История».
Теперь при входе в аккаунт Яндекс с любого из ваших устройств можно просматривать историю посещений и другие данные, работать с ранее закрытыми вкладками. Включение синхронизации позволит получить доступ к веб-страницам, с которыми работали ранее, даже в том случае, если планируется выполнить переустановку операционной системы или временно удалить браузер с компьютера.
Восстановление закладок
Если вы удалили сохраненный сайт, то не перезапускайте браузер. В браузере Яндекс есть функция отмены удаления, доступ к которой можно получить в диспетчере закладок:
- Нажмите Alt+F, чтобы открыть настройки обозревателя.
- Откройте «Диспетчер закладок» (можно использовать сочетание Ctrl+Shift+O).
- Нажмите кнопку «Упорядочить».
- Выберите пункт «Отмена удаления».
Удаленная закладка вернется обратно. После перезапуска браузера эта функция уже не работает, поэтому вернуть утраченные вкладки не получится. Можно попробовать откатить систему до контрольной точки – есть вероятность, что файлы веб-обозревателя вернутся в то состояние, когда в них еще хранилась нужные данные:
Кстати, последнее время лучший результат на наших исследованиях по восстановлению практически любых данных показывает Hetman Partition Recovery (есть приятная возможность оплаты программы только после того, как вы увидите результат).
- Найдите в меню «Пуск» инструмент «Восстановление системы».
- Отметьте «Показать другие точки» и выберите примерную дату, когда нужная закладка была в браузере.
- Запустите восстановление, нажав «Готово».
При откате системы будут отменены все изменения, что были внесены после выбранной вами даты. Если же функция сохранения контрольных точек была отключена, откатить систему не получится.
Как удалить программы, препятствующие использованию выбранного вами поиска по умолчанию
- Яндекс.Браузер
- Internet Explorer
- Google Chrome
- Mozilla Firefox
- Opera
- Microsoft Edge
Если в браузере пропали пользовательские настройки, расширения или приложения:
После удаления программ, вызвавших изменения в настройках, на вашем компьютере останутся следы установки этих программ: ярлыки в панели задач и на рабочем столе, временные файлы и папки и т. п. Вы также можете удалить их.
Подробнее
Нередко вместе с обновлениями к пользователям приходит еще и ряд проблем. Например, при обновлении браузера от Яндекс могут возникнуть сложности с запуском или другие ошибки. Чтобы не предпринимать радикальных мер, некоторые решают вернуть старый яндекс браузер, удалив новую версию. Однако в настройках браузера избавиться можно только от обновленного интерфейса браузера, а не версии целиком. Так существует ли способ вернуться к старой, но стабильной версии веб-обозревателя?
Итак, если вы задумали удалить обновление яндекс браузера, то у нас есть для вас две новости: хорошая и плохая. Хорошая новость заключается в том, что сделать это все-таки можно. А вторая – скорее всего, это получится не у всех пользователей.
Переключение на старый интерфейс
Возможно, вам просто не нравится внешний вид обновленного Яндекс.Браузера? В таком случае вы всегда можете отключить его в настройках. В остальном браузер продолжить работать, как и прежде. Сделать это можно так:
Нажимаем на кнопку «Меню
» и заходим в «Настройки
»;
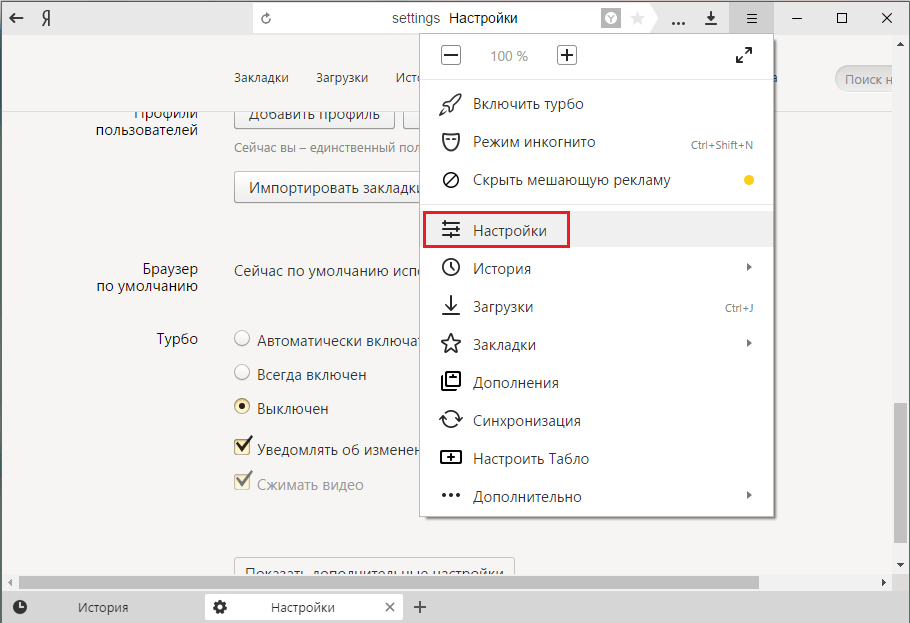
Сразу же видим кнопку «Выключить новый интерфейс
» и нажимаем на нее;
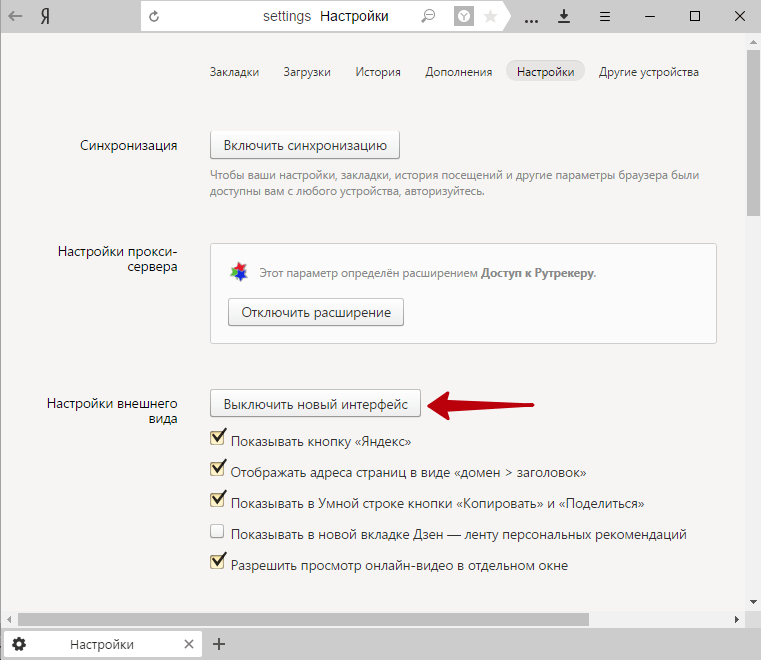
В новой вкладке браузера вы увидите уведомление о том, что интерфейс был выключен.
Восстановление ОС
Этот способ является основным при попытке вернуть старый вариант браузера. И если у вас включено восстановление системы, а также имеется подходящая точка восстановления, то таким образом вы можете вернуть старую версию браузера.
Не забудьте перед началом восстановления системы посмотреть, какие программы затрагивает восстановление и при необходимости сохраните нужные файлы. Однако можете не беспокоиться за различные загруженные на компьютер или созданные вручную файлы (например, папки или документы Word), так как они останутся нетронуты.
Скачивание старой версии браузера
Как вариант, вам можно удалить новую версию браузера и после этого установить старую версию. Если удалить браузер не так-то сложно, найти старую версию будет значительно труднее. В интернете, конечно же, есть сайты, где можно скачать старые версии браузера, но нередко именно в такие файлы злоумышленники любят добавлять вредоносные файлы или даже вирусы. К сожалению, сам Яндекс не предоставляет ссылок на архивные версии браузера, как это делает, например, Opera. Мы не будем советовать никакие сторонние ресурсы из соображений безопасности, но если вы уверены в своих силах, то можете самостоятельно найти прошлые версии Яндекс.Браузера в сети.
Что же касается удаления браузера: для этого мы рекомендуем удалять браузер не классическим способом через «Установка и удаление программ», а специальными утилитами для полного удаления программ с компьютера. Таким способом можно корректно установить браузер «с нуля». Кстати, о таком способе мы уже рассказывали на нашем сайте.
Вот такими способами можно восстановить старую версию браузера. Также всегда можно обратиться в службу технической поддержки Яндекса по вопросам восстановления браузера.
Заключение
Для восстановления настроек браузера по умолчанию, сделайте сброс параметров (очистку) браузера. Таким способом можно решить многие проблемы, возникающие в работе приложения. Настройки браузеров Google Chrome, Mozilla Firefox, Opera, Яндекс.Браузер, Internet Explorer, Microsoft Edge вернутся к первоначальным параметрам.
Пользователи, обращающиеся к системе Яндекс для поисковых запросов, часто ставят ее в качестве домашней страницы. Если настройки сбились, вы всегда сможете восстановить страницу Яндекса, вернув прежние параметры браузера.
Инструкция
Другие новости по теме:
Установка какого-либо сайта домашней страницей означает, что при входе в сеть интернет первой (стартовой) страницей автоматически будет открываться эта страница. Данная функция экономит время работы в сети. Особенно она удобна для тех, кто не часто имеет дело с компьютером, и для кого мучительно
Домашняя страница – это веб-страница, которая по умолчанию первой отображается при запуске вашего браузера. Если ваша клавиатура оснащена мультимедийными клавишами, вероятно, там есть такая кнопка, которая отвечает за мгновенный запуск домашней страницы, что очень удобно. Иногда настройки
Стартовая страница – это сайт, который загружается автоматически при запуске браузера либо открытии новой вкладки. Ее можно устанавливать вручную или задавать при помощи инструментов странички, на которой вы находитесь. Вам понадобится Компьютер с подключением к сети интернет. Спонсор размещения
Поисковая система Яндекс – одна из наиболее популярных. Чтобы каждый раз не набирать адрес сайта в адресной строке, убодно сделать Яндекс стартовой страницей. Вам понадобится – компьютер; – один из интернет-браузеров: Internet Explorer, Opera, Mozilla Firefox, Google Chrome. Спонсор размещения P&G
Яндекс.Бар – панель для интернет-обозревателя, включающая в себя ряд инструментов, облегчающих доступ к ресурсам, поиск информации и экономящих время пользователя. Если Яндекс.Бар перестал отображаться в окне вашего браузера, вернуть его можно несколькими способами. Спонсор размещения P&G Статьи по
Яндекс-панель, часто именуемая Яндекс.Баром, представляет собой расширение для интернет-браузера, к примеру, Internet Explorer. Яндекс-панель – это дополнительная панель инструментов, которая предназначена для того, чтобы сделать работу с сервисами Яндекса комфортнее и удобнее. Главное – уметь
Сбились настройки браузера, после чего он ведет себя непредсказуемо? Было бы неплохо иметь возможность сбросить браузер к исходному состоянию, чтобы не разбираться, что именно настроено не так. Просто удалить обозреватель и поставить его снова не получится — персональные данные все равно сохранятся на диске. А в случае Internet Explorer и сама задача по деинсталляции приложения будет пресечена системой.
Вторая сходная задача — скрыть следы вашей работы в браузере. За время вашего с браузером общения он много узнал про вас: посещаемые сайты, логины и пароли… Однако эти достаточно простые на первый взгляд операции могут иметь на некоторых браузерах весьма нетривиальное решение. Тем не менее все браузеры предоставляют пользователю возможность решить обе задачи без применения сторонних утилит. Подробности в этой статье.
Ниже вы узнаете, как сбросить в исходное состояние браузеры «большой тройки»: браузеры на движке Chromium ( и описываются отдельно, к остальным должны быть применимы советы для Chrome), Internet Explorer и . Также дополнительно опишем Opera 12 — эта ветка обозревателя будет некоторое время существовать независимо от «новой» Opera на движке Chromium. Opera 12 имеет свой движок и свои особенности настройки.