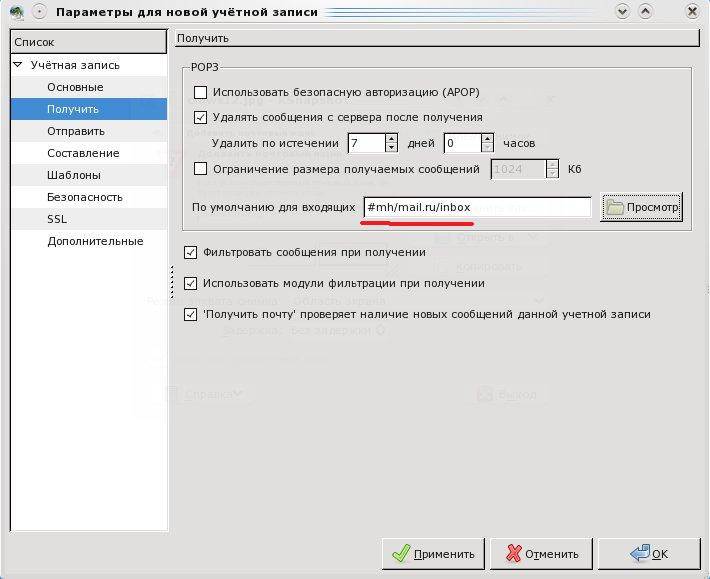Как удалить удаленные письма в outlook 2007-2016
Расскажу ситуацию, ко мне обратилась сотрудница, у нее была проблема, что в outlook 2007 не работает поиск писем, мы ей все починили, но через неделю она задала вопрос, как удалить из него письма, я конечно с умным видом, сказал ей, что удалить письма в outlook можно простым нажатием клавиши delete, на что получил ответ, что она так сделала, но они просто стали зачеркнутыми, я так же попробовал и в этом убедился, реально помечаются письма как зачеркнутые, давайте разбираться как удалить письма в outlook.
У данного сотрудника, почта настроена по протоколу IMAP, который позволяет использовать ее на всех устройствах, с сохранением всей структуры папок и синхронизацией писем. Именно по этой причине не получается удалить письмо в outlook 2007, который их просто перечеркивает, если был бы протокол POP3, такой проблемы бы не стояло, но не спешите расстраиваться, все исправляется очень просто.
Ниже на скриншоте показано как это выглядит, есть несколько электронных писем, помеченных на удаление.
Чтобы удалить перечеркнутые письма в Outlook 2007, нажмите правка > очистить > очистить помеченные элементы:
- Входящие
- Полностью почте
- Во всех почтах, если их несколько
Microsoft Office Outlook вас спросит: Вы действительно хотите навсегда удалить из этой папки все сообщения, помеченные на удаление, говорим да.
Но согласитесь, что в ручную удалить удаленные письма outlook не очень удобно, поэтому давайте это автоматизируем, и сделаем без контроля со стороны пользователя. Для этого опять идем в правка > очистить > Параметры очистки
У вас откроется окно: Настройка электронной почты Интернета, тут на вкладке общие ставим галку Удалять элементы при переключении папок в сети.
Все цель достигнута, и вы теперь знаете как удалить письма в outlook из imap ящика, возможно это можно сделать и из групповых политик, при наличии домена Active Directory.
Источник
Добрый день, уважаемые читатели, я уже не раз вам писал статьи про решение проблем с почтовыми клиентами от компании Microsoft, в прошлый раз мы получали код ошибки 0x800ccc0f в MS outlook 2007, сегодня будет рассмотрена не очередная неисправность программы, а изучение ее функционала, а именно как удалить письма в outlook из imap ящика.
Как удалить удаленные письма в outlook 2007-2016
Расскажу ситуацию, ко мне обратилась сотрудница, у нее была проблема, что в outlook 2007 не работает поиск писем, мы ей все починили, но через неделю она задала вопрос, как удалить из него письма, я конечно с умным видом, сказал ей, что удалить письма в outlook можно простым нажатием клавиши delete, на что получил ответ, что она так сделала, но они просто стали зачеркнутыми, я так же попробовал и в этом убедился, реально помечаются письма как зачеркнутые, давайте разбираться как удалить письма в outlook.
У данного сотрудника, почта настроена по протоколу IMAP, который позволяет использовать ее на всех устройствах, с сохранением всей структуры папок и синхронизацией писем. Именно по этой причине не получается удалить письмо в outlook 2007, который их просто перечеркивает, если был бы протокол POP3, такой проблемы бы не стояло, но не спешите расстраиваться, все исправляется очень просто.
Ниже на скриншоте показано как это выглядит, есть несколько электронных писем, помеченных на удаление.
Чтобы удалить перечеркнутые письма в Outlook 2007, нажмите правка > очистить > очистить помеченные элементы:
- Входящие
- Полностью почте
- Во всех почтах, если их несколько
Microsoft Office Outlook вас спросит: Вы действительно хотите навсегда удалить из этой папки все сообщения, помеченные на удаление, говорим да.
Но согласитесь, что в ручную удалить удаленные письма outlook не очень удобно, поэтому давайте это автоматизируем, и сделаем без контроля со стороны пользователя. Для этого опять идем в правка > очистить > Параметры очистки
У вас откроется окно: Настройка электронной почты Интернета, тут на вкладке общие ставим галку Удалять элементы при переключении папок в сети.
Все цель достигнута, и вы теперь знаете как удалить письма в outlook из imap ящика, возможно это можно сделать и из групповых политик, при наличии домена Active Directory.
Источник
- Советы по Excel
- Функции Excel
- Формулы Excel
- Советы по словам
- Советы по Outlook
Отзыв письма в Outlook 2016
Возврат и редактирование сообщения в Microsoft Outlook 2016, который мало чем отличается от процесса в старых версиях клиента. Все осталось неизменным, в плане расположения и функционала.
1Открываем нужное исходящее сообщение.
2В окне с ним переходим в пункт Сообщение, далее кликаем Действия и выбираем Отозвать сообщение….

Рис. 6 – Панель действий
3Далее определяемся, что хотим сделать с содержимым: удалить из каталога входящих или отредактировать и отправить новую версию.
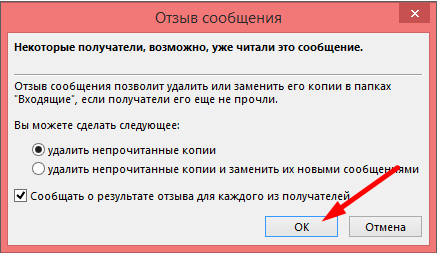
Рис. 7 – Выбор операции с отправлением
4Обязательно устанавливаем флажок возле параметра, отвечающего за уведомление о результате отзыва для каждого из получателей.
При успехе вам придёт уведомление об этом.
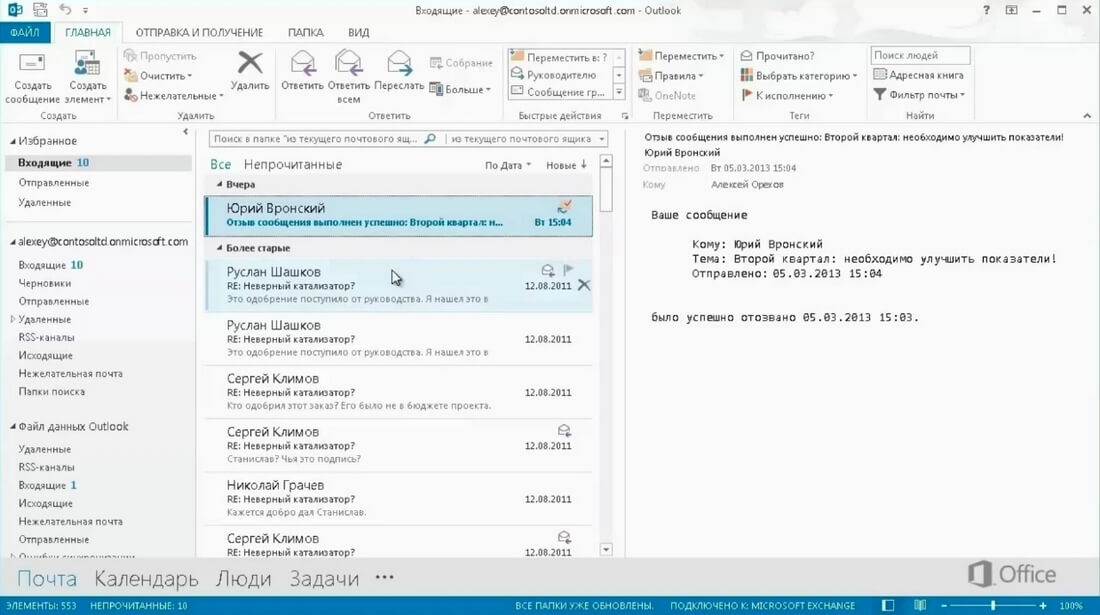
Рис. 8 – Успешный отзыв
Во втором случае (редактирование), изменяем исходный текст и вложения и отправляем заново.
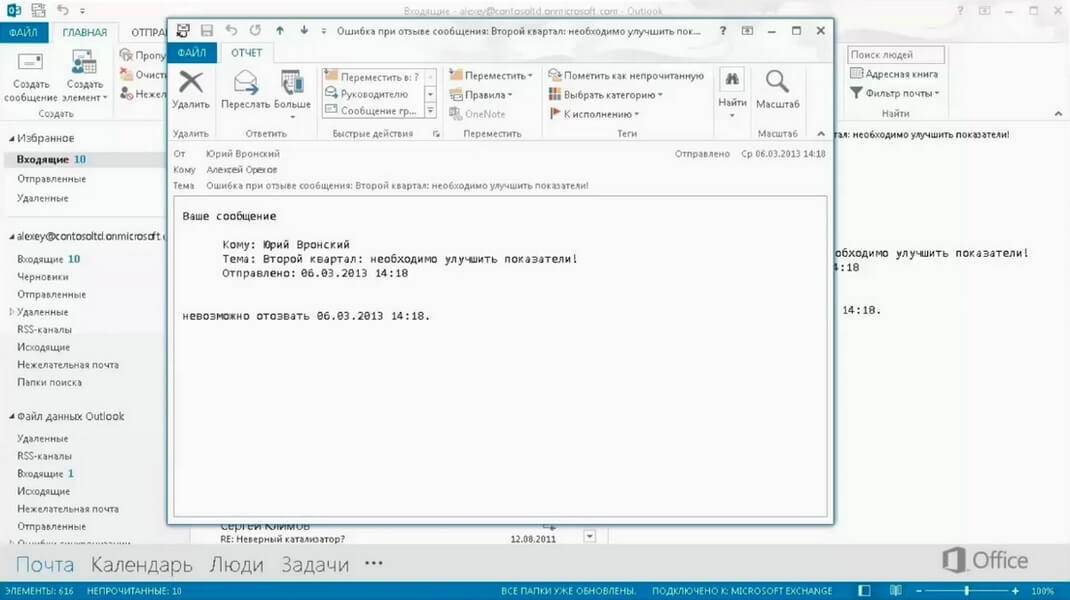
Рис. 9 – Редактируем исходное сообщение
Если команда отзыва и повторной отправки на втором шаге не обнаруживается или не активна кнопка (окрашена в серый цвет), значит не выполнено одно из требований выше или у вас нет учетной записи Exchange.
Проверить наличие Microsoft Exchange можно следующим образом:
1В меню Файл открываем Настройка аккаунта, в выпавшем меню кликаем Настройка учетных записей…
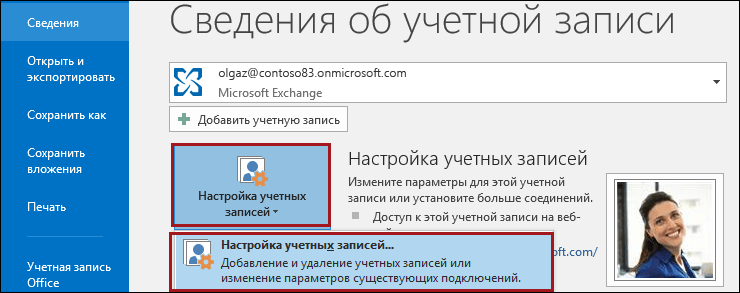
Рис. 10 – Проверка наличия аккаунта Exchange
2В открывшемся окне смотрим на первую вкладку, в которой и отображаются учётные записи с описанием их типа.
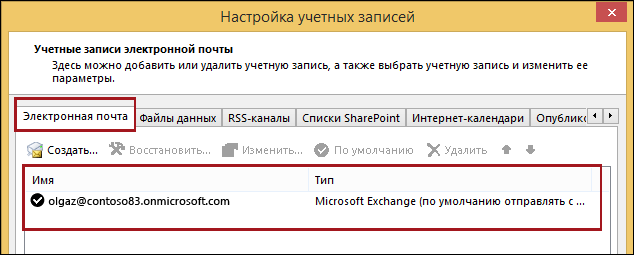
Рис. 11 – Тип учётной записи
Удаление писем вручную, через web-интерфейс
Для начала нужно зайти на сайт https://mail.genum.ru под логином и паролем почтового ящика.
Слева будут четыре папки. Названия соответствуют назначению. К примеру, папка «Отправленые» предназначена для хранения отправленых писем.
Назначение ролей папок можно изменить в разделе Настройка (ссылка подчеркнута синим на картинке), подраздел Папки. Ваши входящие письма сохраняются в папке «Входящие». Зайдите в нее.
Для удаления писем нужно:
выделить удаляемые письма галочкой (рядом с каждым письмом, слева, есть поле для галочки)
затем, либо переместить эти письма в корзину, выбрав папку назначения «Корзина» в выпадающем меню «Переместить в папку»
либо удалить их кнопкой «Удалить»
У последних двух действий одинаковый результат — выделенные письма попадут в папку-корзину.
Этих действий не достаточно, для освобождения места на сервере, т.к. мы просто переместили письма из папки «Входящие» в корзину. Для их полного удаления нужно нажать ссылку очистить рядом с корзиной.
Как удалить все флажки важности входящих сообщений в Outlook?
Вы можете получать сообщения электронной почты, помеченные как важные
Вкладка Office – включите редактирование и просмотр с вкладками в Office и сделайте работу намного проще … Больше информации… Скачать …
Kutools for Outlook – приносит 100 мощных расширенных функций в Microsoft Outlook
- Авто CC / BCC по правилам при отправке электронной почты; Автопересылка Множественные письма по правилам; Автоответчик без сервера обмена и дополнительных автоматических функций …
- Предупреждение BCC – показывать сообщение при попытке ответить всем, если ваш почтовый адрес находится в списке BCC; Напоминать об отсутствии вложений, и многое другое напоминает функции …
- Ответить (всем) со всеми вложениями в почтовой переписке; Отвечайте сразу на несколько писем; Автоматическое добавление приветствия при ответе; Автоматически добавлять дату и время в тему …
- Инструменты для вложения: Автоотключение, Сжать все, Переименовать все, Автосохранение всех … Быстрый отчет, Подсчет выбранных писем, Удаление повторяющихся писем и контактов …
- Более 100 дополнительных функций будут решить большинство ваших проблем в Outlook 2010-2019 и 365. Полнофункциональная 60-дневная бесплатная пробная версия.
Больше информации… Скачать …
Вручную удалить важный флаг для одного полученного сообщения
Этот метод поможет вам удалить важный флаг для определенного сообщения электронной почты, изменив его свойства вручную в Microsoft Outlook. Пожалуйста, сделайте следующее:
Шаг 1. Найдите сообщение электронной почты, чей важный флаг вы хотите удалить, и дважды щелкните его, чтобы открыть его в окне сообщения.
Шаг 2: нажмите Файл > Инфо > Объекты недвижимости. См. Снимок экрана:
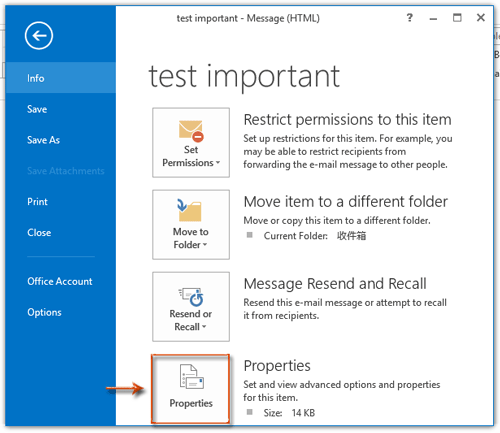
Если вы используете Microsoft Outlook 2007, щелкните значок Кнопка управления в верхнем левом углу> Объекты недвижимости.
Шаг 3. В появившемся диалоговом окне «Свойства» щелкните значок Значение поле выберите Обычный запуск из раскрывающегося списка, а затем щелкните OK кнопка. См. Снимок экрана:
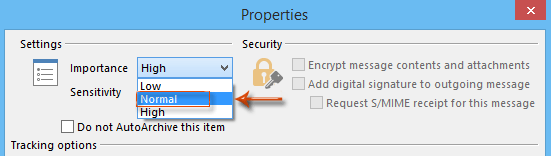
Примечание. В Outlook 2007 вы можете узнать Значение коробка в Опции для этого элемента в диалоговом окне “Свойства”.
Шаг 4: Теперь вы вернетесь в окно сообщения, нажмите кнопку Сохраните сначала кнопку, а затем нажмите кнопку Закрыть кнопка. См. Снимок экрана:
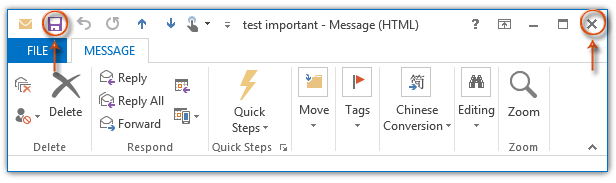
Затем отметка “Важно” удаляется с этого сообщения электронной почты
Автоматически удалять все важные флаги для всех входящих сообщений
Этот метод предназначен для автоматического удаления всех важных флагов для всех входящих сообщений с помощью правила настройки в Microsoft Outlook. Пожалуйста, сделайте следующее:
Шаг 1. Перейдите в режим просмотра почты и откройте диалоговое окно «Правила и предупреждения».
- В Outlook 2007 щелкните значок Инструменты > Правила и предупреждения.
- В Outlook 2010 и 2013 щелкните значок Правила > Правила и предупреждения менеджера на Главная меню.
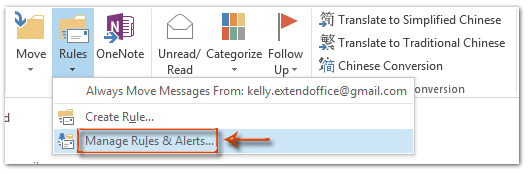
Шаг 2. В диалоговом окне «Правила и предупреждения» щелкните значок Новое правило на Правила электронной почты таб. См. Снимок экрана:
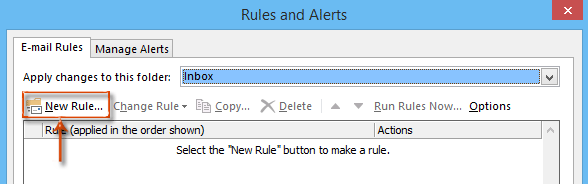
Шаг 3. В диалоговом окне мастера правил щелкните, чтобы выделить Применить правило для сообщений, которые я получаю, и нажмите Далее кнопку.
Примечание: В Outlook 2007 щелкните, чтобы выделить Проверяйте сообщения, когда они приходят вместо.
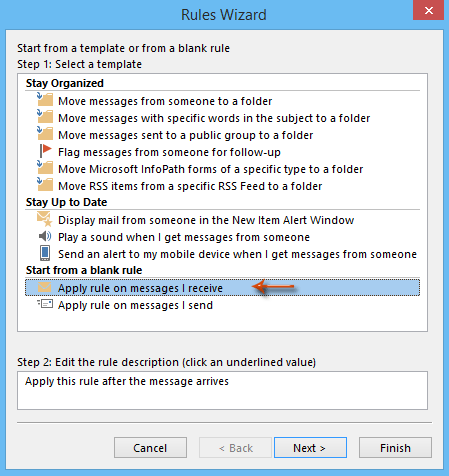
Шаг 4. В новом диалоговом окне мастера правил см. Снимок экрана:
Проверить отмечен как важность; Щелкните текст значение; В появившемся диалоговом окне «Важность» щелкните поле под Укажите важность поиска, и выберите High из выпадающего списка; Нажмите OK кнопка закрытия диалогового окна «Важность»; Нажмите Далее в диалоговом окне Мастер правил
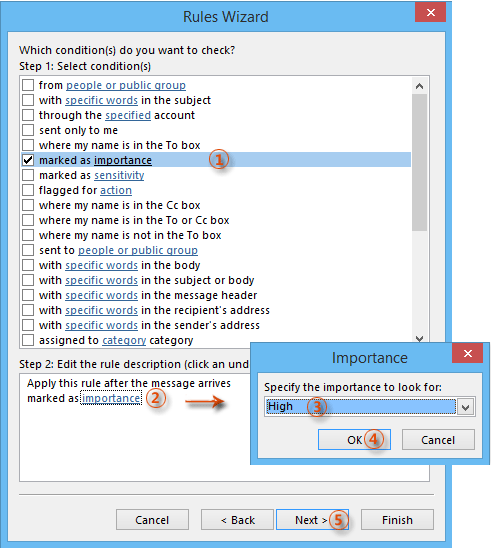
Шаг 5: Теперь вы получите новое диалоговое окно мастера правил, см. Снимок экрана:
Проверить отметьте это как важность; Щелкните текст значение; Во всплывающем диалоговом окне «Важность» щелкните поле под Укажите важность для установки: и выберите Обычный запуск из выпадающего списка; Нажмите OK кнопка, чтобы закрыть это диалоговое окно Важность; Нажмите Далее в диалоговом окне Мастер правил
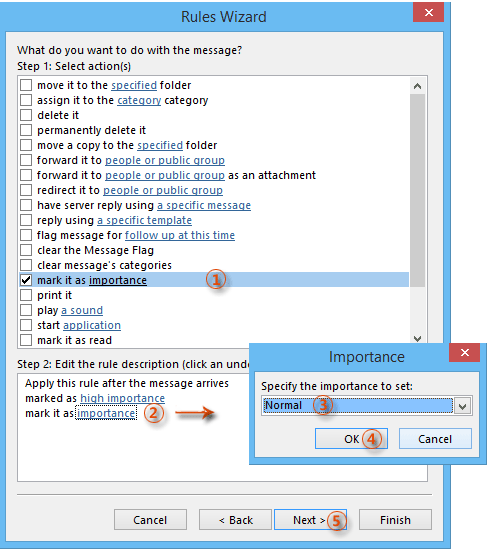
Шаг 6: нажмите Далее в новом диалоговом окне.
Шаг 7. Теперь вы попадаете в последнее диалоговое окно мастера правил. Введите имя этого правила настройки в поле под Шаг 1. Укажите имя для этого правила, и нажмите Завершить кнопку.
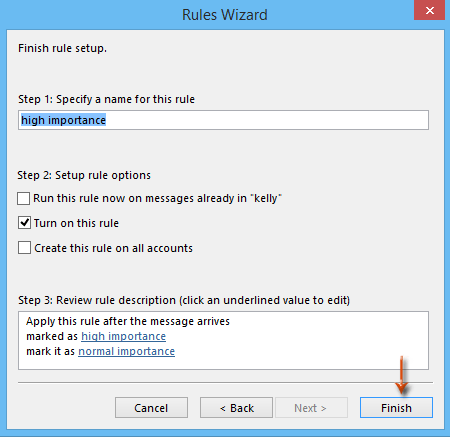
Примечание. Необязательно проверять опцию Запустить это правило сейчас для сообщений, уже находящихся в папке «имя папки»
Если вы отметите его, он удалит все знаки важности всех сообщений электронной почты, уже существующих в «имени папки»
Шаг 8: нажмите OK для выхода из диалогового окна «Правила и предупреждения».
Отныне все отметки важности


Больше информации… Скачать сейчас…
Удаление писем вручную, через web-интерфейс
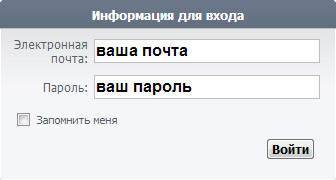
Для начала нужно зайти на сайт http://mail.genum.ru под логином и паролем почтового ящика.

Слева будут четыре папки. Названия соответствуют назначению. К примеру, папка “Отправленые” предназначена для хранения отправленых писем.
Назначение ролей папок можно изменить в разделе Настройка (ссылка подчеркнута синим на картинке), подраздел Папки. Ваши входящие письма сохраняются в папке «Входящие». Зайдите в нее.
Для удаления писем нужно:
выделить удаляемые письма галочкой (рядом с каждым письмом, слева, есть поле для галочки)
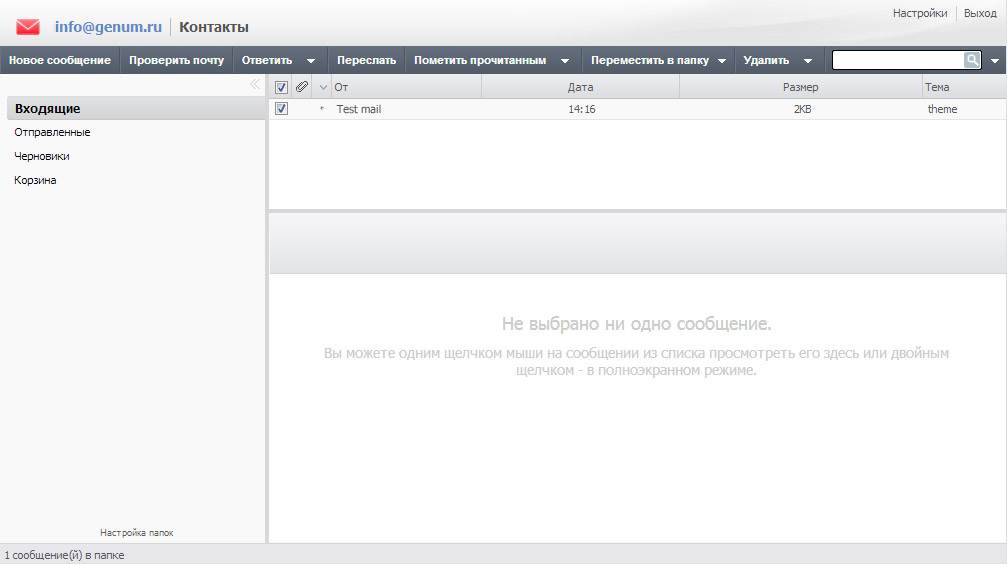
затем, либо переместить эти письма в корзину, выбрав папку назначения «Корзина» в выпадающем меню “Переместить в папку”
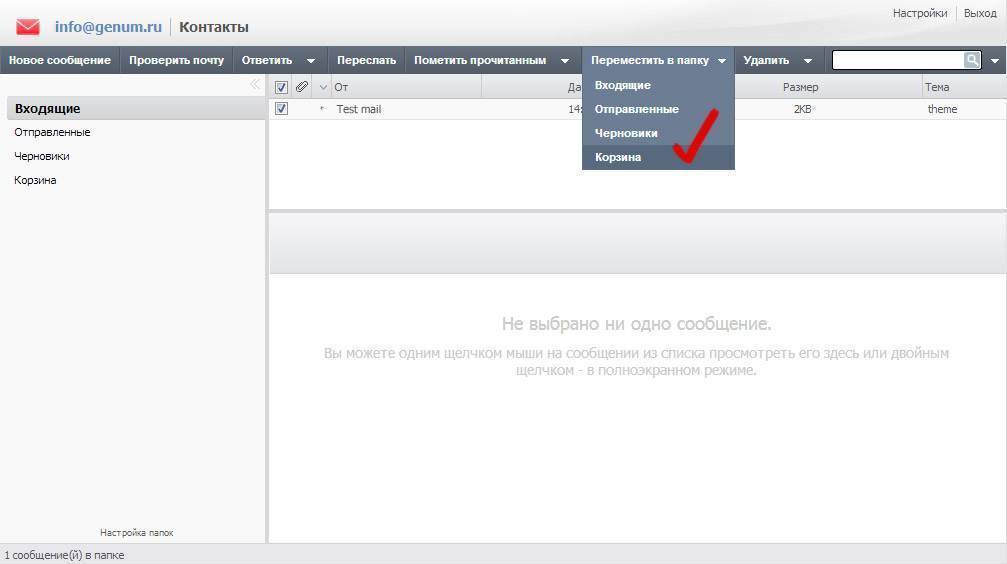
либо удалить их кнопкой “Удалить”
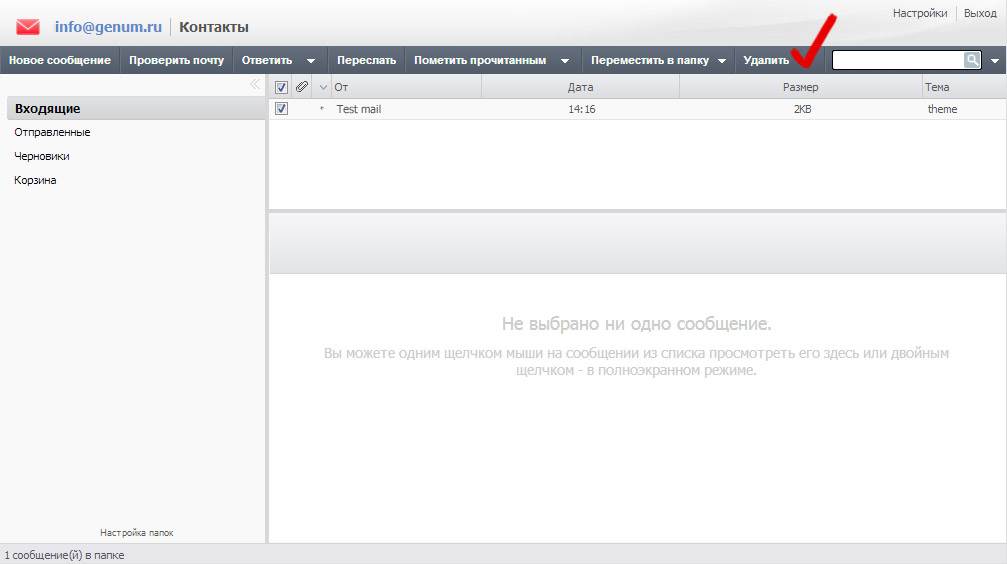
У последних двух действий одинаковый результат – выделенные письма попадут в папку-корзину.
Этих действий не достаточно, для освобождения места на сервере, т.к. мы просто переместили письма из папки «Входящие» в корзину. Для их полного удаления нужно нажать ссылку очистить рядом с корзиной.
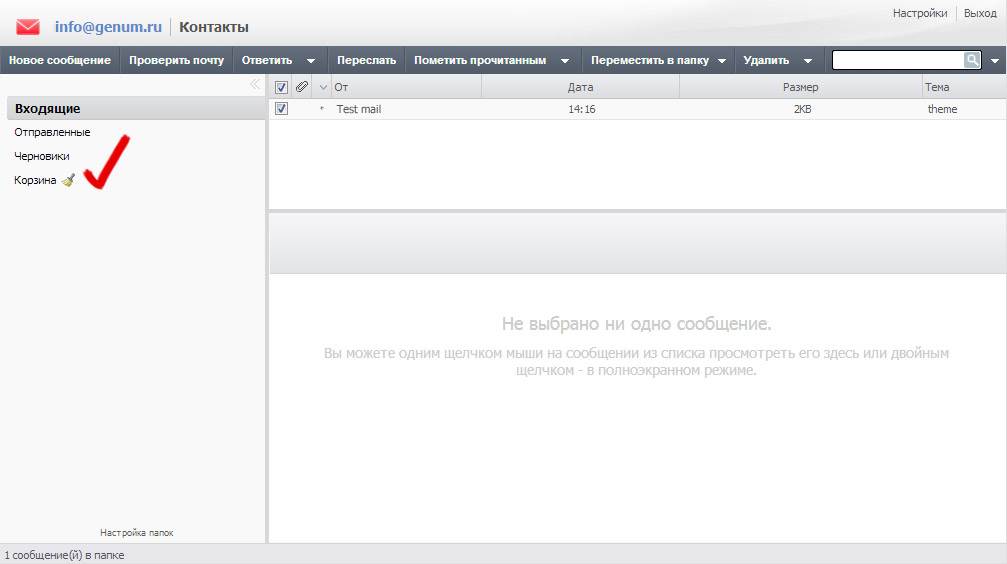
Настройка The Bat
Для настройки автоматического удаления писем с сервера в The Bat нужно отредактировать свойства своего почтового ящика.
Для этого нужно зайти в меню «Ящик» – «Свойства почтового ящика». (либо нажать Shift+ Ctrl+ P)
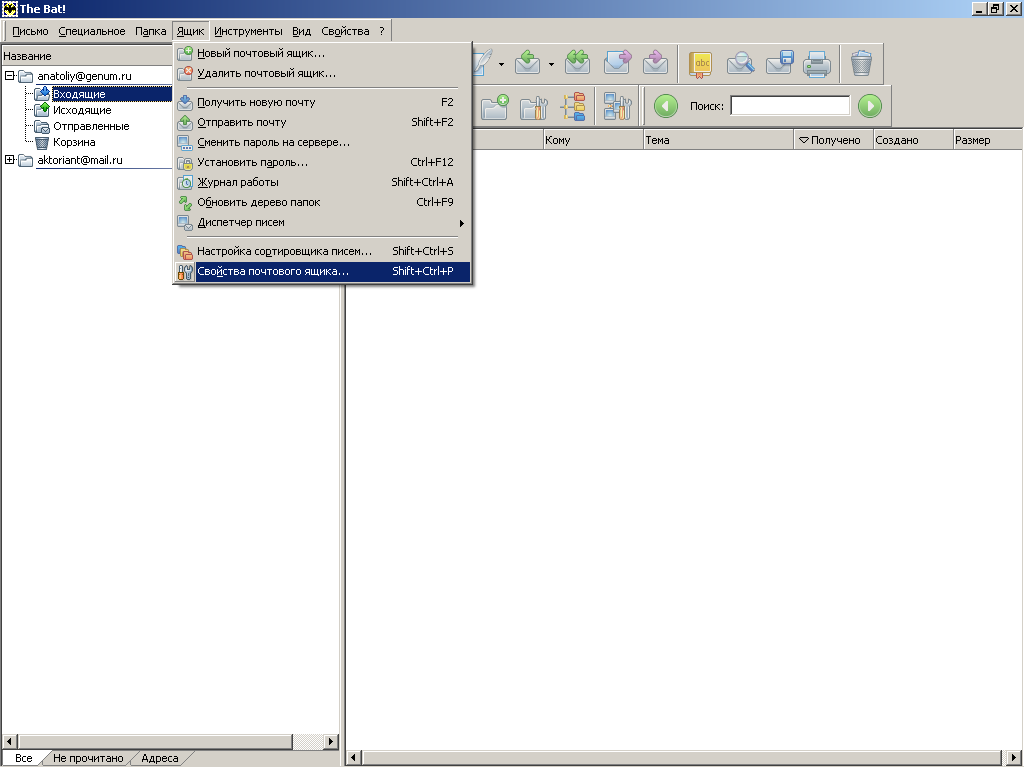
В открывшемся окне нужно зайти в пункт «Управление почтой»
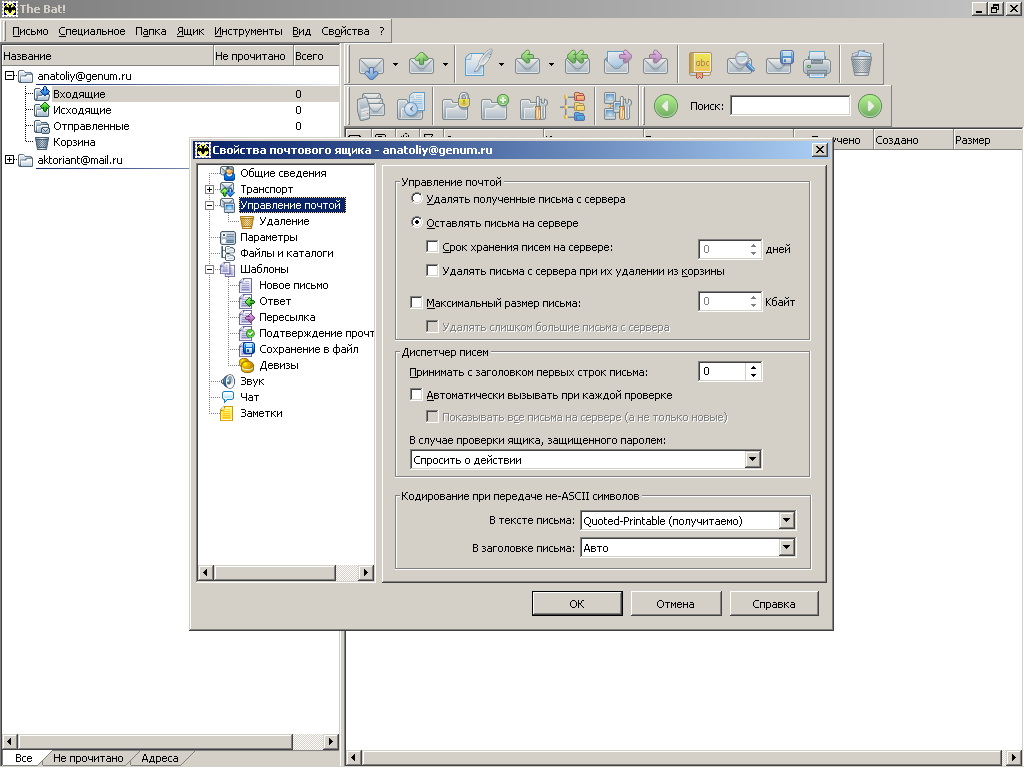
Есть три варианта удаления писем:
- удаление с сервера сразу же после получения;
- удаление с сервера через заданное кол-во дней после удаления письма в корзину;
- удаление с сервера после удаления из корзины;
Первый вариант – «удаление полученных писем с сервера» (это самый лучший вариант для нашего сервера).
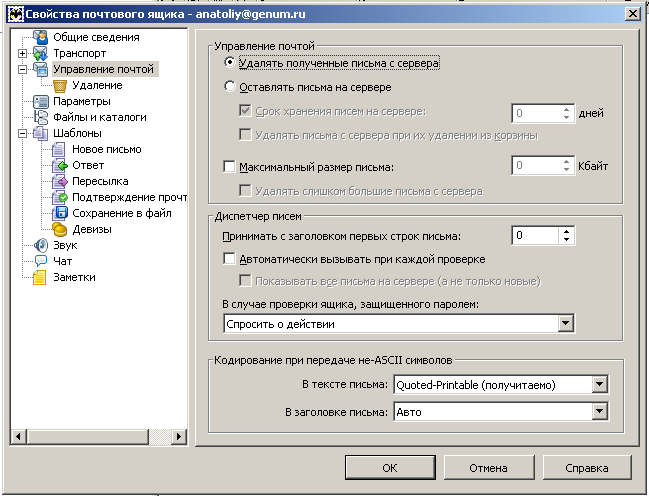
В этом случае ваш почтовик получая письма копирует их себе, не оставляя на сервере. Таким образом, на сервера используется минимум места для хранения писем (на нем хранятся только новые письма и до следующего вашего подключения). Минус такой конфигурации в том, что почту можно получить только один раз. Если, например, у вас есть две программы (например, дома и на работе) и вы получили всю почту дома, то на работе вы эти письма уже получить не сможете (на сервере они не остались и взять их, следовательно, неоткуда).
Второй вариант (письма остаются на сервере и указан срок хранения писем) удаляет только те письма с сервера, которые были перемещены в корзину и через заданное кол-во дней.
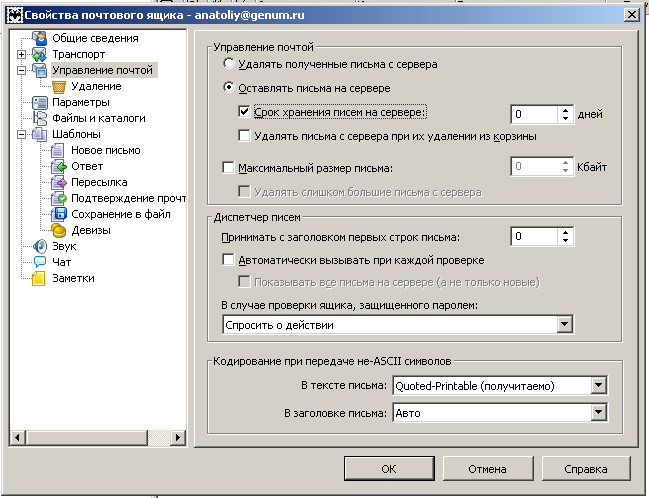
Третий вариант («письма остаются на сервере» и «удалять письма с сервера только при их удалении из корзины») удаляет письма с сервера только после их удаления из корзины
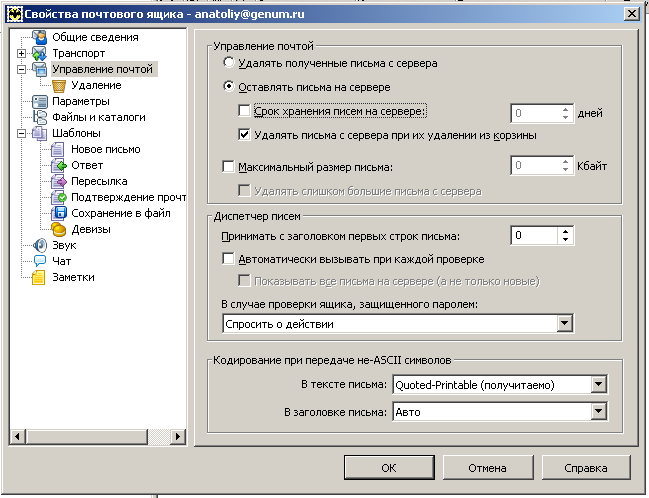
Четвертый вариант (включены все галочки) будет действовать как второй и третий вариант вместе.
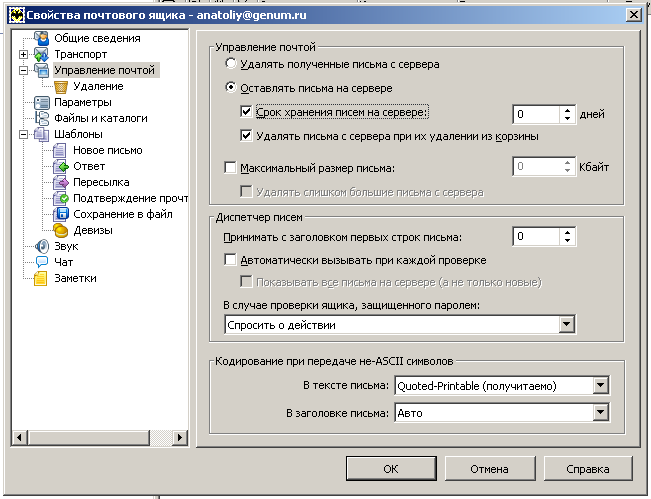
Не рекомендуется оставлять письма на сервере без возможности удаления.
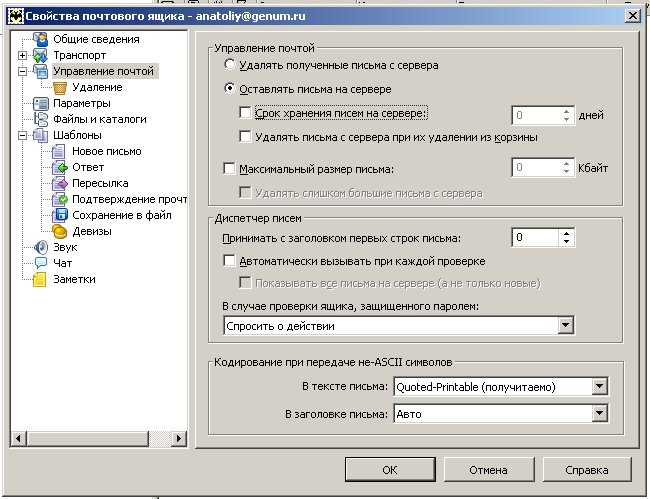
При такой конфигурации в итоге ящик все равно будет заполнен и почта перестанет работать.
Процедура
Чтобы устранить неполадки в Outlook в среде Office 365, выполните следующие действия.
Шаг 1. Проанализируйте возможные проблемы, причиной которых являются надстройки
Закройте приложение Outlook.
Откройте диалоговое окно Выполнить. Для этого воспользуйтесь одним из следующих способов в зависимости от вашей версии Windows:
- Если вы используете Windows 10, Windows 8.1 или Windows 8, нажмите клавишу с логотипом Windows + R.
- Если вы работаете в Windows 7, нажмите Пуск, введите Выполнить в поле поиска, а затем нажмите Выполнить.
Введите Outlook /safe, а затем нажмите OK.
Если проблема устранена, выберите пункт Параметры в меню Файл, а затем нажмите Надстройки.
Выберите пункт Надстройки COM и нажмите кнопку Перейти.
Снимите все флажки в списке и нажмите кнопку OK.
Перезапустите Outlook. Если проблема не возникает, включайте надстройки по одной, пока она не проявится.
Шаг 2. Восстановление Office
- Откройте панель управления, а затем нажмите Удалить программу.
- В списке установленных программ щелкните правой кнопкой мыши запись для установки Office, затем нажмите Изменить и Восстановление по сети.
Шаг 3. Запустите диагностику Outlook
Запустите автоматизированную диагностику Outlook не запускается, чтобы устранить проблемы.
Примечание
Нажмите Выполнить, когда появится запрос в браузере.
Если это средство не решит проблему, перейдите в Windows или Поиск, чтобы запустить Помощник по поддержке и восстановлению от корпорации Майкрософт для Office 365 (SaRA).
На первом экране выберите Outlook, а затем выберите Далее.
Выберите любой из следующих вариантов, который подходит, а затем выберите Далее:
- Outlook продолжает тормозить или зависать
- Outlook продолжает аварийно завершать работу с сообщением «Приложение Microsoft Outlook прекратило работу».
SaRA выполняет некоторые диагностические проверки и возвращает возможные решения, которые можно использовать для решения проблем с подключением Outlook.
Шаг 4. Создайте новый профиль Outlook
Примечание
Если вы запустили SaRA на шаге 3 и создали новый профиль, вы можете пропустить весь шаг 4.
Откройте панель управления, а затем нажмите Почта.
Нажмите кнопку Показать.
Выделите профиль, который нужно удалить, и нажмите кнопку Удалить.
Важно!
Удаление профиля также удаляет связанные файлы данных. Если вы не уверены, созданы ли резервные копии файлов данных или они хранятся на сервере, не удаляйте профиль
Перейдите сразу к шагу 4.
Нажмите кнопку Добавить.
В поле Имя профиля введите имя для нового профиля.
Укажите имя пользователя, основной SMTP-адрес и пароль. Затем нажмите кнопку Далее.
Появится следующее сообщение:
При появлении запроса введите учетные данные для входа и нажмите OK.
После завершения установки нажмите Готово.
Как удалить все непрочитанные письма в Outlook?
Вы когда-нибудь получали спам в Outlook? Сотни спама приходят в мой Outlook каждый день, и мне нужно прочитать всего несколько ценных писем и ответить на них. Обычно я читаю эти ценные сообщения и отвечаю на них, а спам оставляю непрочитанными. В этой статье я поделюсь своими решениями по легкому удалению всех непрочитанных спам-писем в Outlook.
Удалите все непрочитанные электронные письма с помощью функции мгновенного поиска
Вы можете узнать все непрочитанные электронные письма с помощью Мгновенный поиск в Outlook, выберите все результаты поиска, а затем легко их удалите.
1. В почта нажмите, чтобы открыть почтовую папку, из которой вы удалите все непрочитанные письма.
2, Нажмите Ctrl + E клавиши одновременно, чтобы активировать Инструменты поиска, А затем нажмите Поиск > Непрочитанный. Смотрите скриншот:
Внимание: Вы также можете изменить область поиска в Объем группы на Поиск меню. 3
Теперь все непрочитанные письма обнаруживаются и заносятся в список рассылки. Выберите первый результат поиска в списке рассылки, а затем нажмите кнопку Ctrl + Shift + Конец клавиши для выбора всех результатов поиска
3. Теперь все непрочитанные письма обнаруживаются и заносятся в список рассылки. Выберите первый результат поиска в списке рассылки, а затем нажмите кнопку Ctrl + Shift + Конец клавиши для выбора всех результатов поиска.
4, нажмите Удалить ключ для удаления всех найденных непрочитанных писем.
Иногда вы можете удалять спам-сообщения непосредственно перед их чтением. Однако эти электронные письма сохраняют статус непрочитанных в папке «Удаленные». Будет скучно показывать количество непрочитанных элементов, кроме папки на панели папок. Здесь Kutools for Outlook выпустил Отметить (удалено) как прочитанное функция для: Нажмите, чтобы получить 60-дневную бесплатную пробную версию без ограничений! A. Один щелчок, чтобы пометить все удаленные непрочитанные электронные письма как прочитанные в папке «Удаленные», включая или исключая все подпапки;B. Автоматически отмечать каждое непрочитанное письмо как прочитанное после его удаления и перемещения в папку «Удаленные».
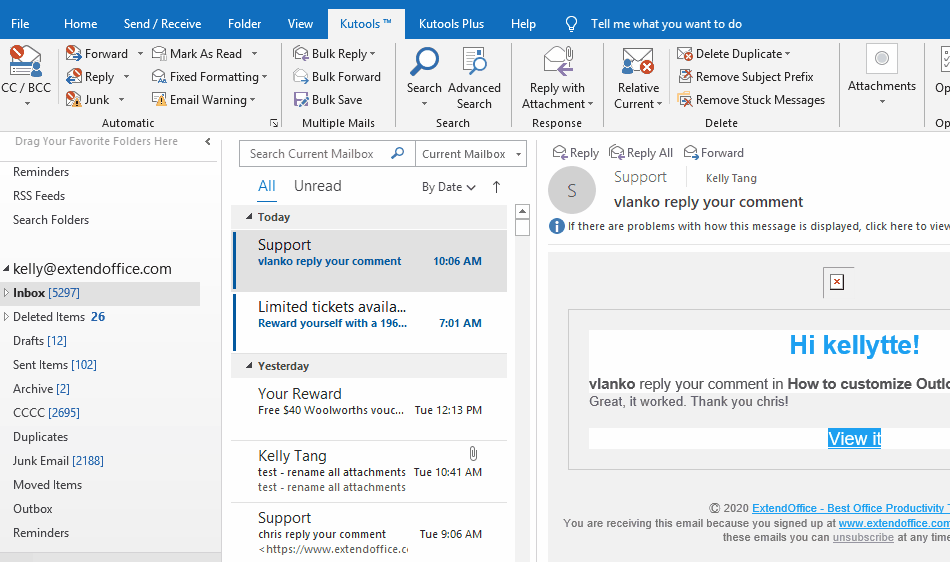
Вы также можете узнать все непрочитанные электронные письма с помощью Фильтр электронной почты в Outlook, а затем легко удалить все отфильтрованные непрочитанные электронные письма.
1. В почта нажмите, чтобы открыть почтовую папку, из которой нужно удалить все непрочитанные сообщения.
2. Продолжайте нажимать Главная > Фильтр электронной почты > Непрочитанный.
И теперь все непрочитанные письма отфильтрованы в текущей почтовой папке.Внимание: Вы также можете изменить область фильтрации в Объем группы на Поиск меню. 3
Выберите первое отфильтрованное непрочитанное письмо, затем нажмите Ctrl + Shift + Конец клавиши, чтобы выбрать все непрочитанные письма, и, наконец, нажмите Удалить ключ
3. Выберите первое отфильтрованное непрочитанное письмо, затем нажмите Ctrl + Shift + Конец клавиши, чтобы выбрать все непрочитанные письма, и, наконец, нажмите Удалить ключ.
И теперь все непрочитанные письма удаляются из указанной области фильтрации.
Удалите все непрочитанные электронные письма с помощью функции папки поиска
Вы также можете собрать все непрочитанные электронные письма в папке поиска, а затем легко удалить все непрочитанные электронные письма из папки поиска.
1. Выберите учетную запись электронной почты, из которой вы хотите удалить непрочитанные электронные письма, и нажмите Папка > Новая папка поиска. Смотрите скриншот:
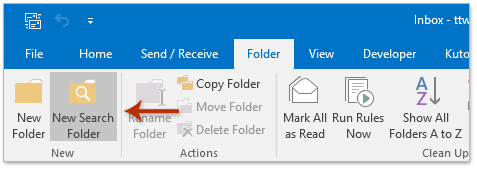
2. В открывшемся диалоговом окне New Search Folder щелкните, чтобы выбрать Непрочитанное письмо и нажмите OK кнопка. Смотрите скриншот:
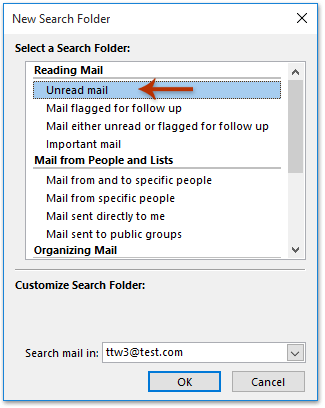
Папка непрочитанного поиска была создана и добавлена на панель навигации. Все непрочитанные электронные письма будут автоматически отображаться в папке непрочитанного поиска.
3. Щелкните, чтобы открыть папку непрочитанного поиска и выбрать все непрочитанные электронные письма в списке рассылки. Смотрите скриншот:
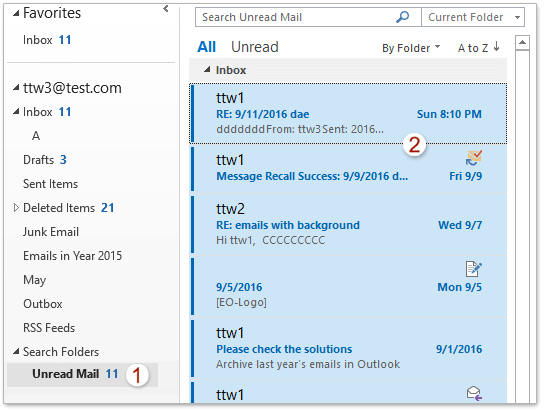
Внимание: Есть два способа выбрать все электронные письма в списке рассылки: (1) Щелкните любое письмо в списке рассылки, а затем нажмите Ctrl + A ключи одновременно; (2) Щелкните первое электронное письмо в списке рассылки, а затем нажмите кнопку Ctrl + Shift + Конец ключи одновременно. 4, нажмите Удалить ключ для удаления всех выбранных писем
4, нажмите Удалить ключ для удаления всех выбранных писем.
И теперь все непрочитанные письма сразу удаляются из папки «Входящие».
Демонстрация: удаление всех непрочитанных писем в Outlook
Чаевые: В этом видео, Kutools вкладка добавлена Kutools для Outlook. Если вам это нужно, нажмите здесь получить 60-дневную бесплатную пробную версию без ограничений!


Больше информации… Скачать сейчас…
Почему Outlook не получает электронные письма?
Часто, работая в Outlook, пользователи обнаруживают, что они не могут получать электронные письма, отправленные другими людьми. Прежде чем мы обсудим как решить эту проблему в Outlook 365, давайте разберемся, что же могло вызвать эту проблему.
- Возможно, проблема с сетевым подключением вашего компьютера.
- Системный компонент (например, брандмауэр) может блокировать получение почты.
- Письма могут храниться в папке для спама вместо основного почтового ящика.
- Ваша учетная запись электронной почты возможно неправильно синхронизируется с Outlook.
- Вы могли ввести неправильные учетные данные или данные конфигурации.
- Сервер Outlook или почтовый клиент может быть недоступен.
- Эта проблема могла быть вызвана подключаемым модулем Outlook.
- Вредоносное ПО могло повредить данные Outlook в вашей системе.
Outlook 2010/2013/2017
В последних версиях программного пакета MS Office Outlook функция отмены сообщения используется как в обычной почте, все ваши исходящие сообщения перемещаются в папку «Отправленные».
Чтобы открыть письмо, которое хотите отозвать, зайдите в эту папку:
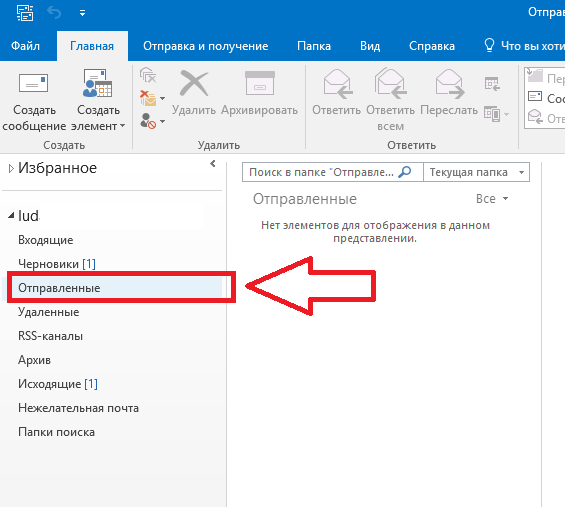
Рис.2 – папка «Отправленные»
Далее следуйте инструкции:
- Выберите письмо для отмены из появившегося списка. Затем откройте вкладку меню «Файл» в шапке программы;
- Выберите поле «Сведения»;
- В открывшемся меню найдите плитку «Повторная отправка…» и кликните на неё;
- В выпадающем списке выберите «Отозвать письмо».
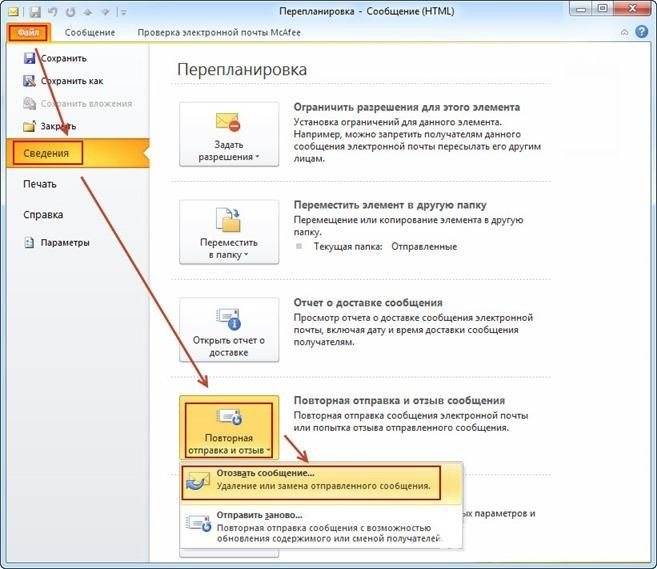
Рис.3 – отмена отправленного сообщения
Далее возникнет окно программы, в котором повторно нужно выбрать действие – отмена или замена письма. Также, в этом диалоговом окне отображаются системные ошибки (если они есть) и предлагаются варианты их устранения. Выберите, что нужно сделать – удалить копию или удалить и сразу заменить её на новый вариант письма.
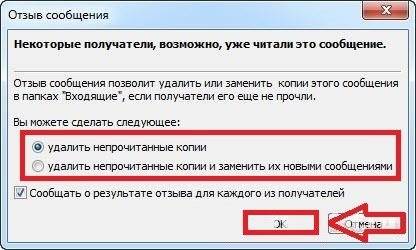
Рис.4 – выбор действия
В случае выбора режима замены контента, дождитесь загрузки окна редактирования сообщения, внесите все необходимые изменения и нажмите на клавишу отправки.
В почтовом ящике получателя письмо будет заменено на более новый вариант, а старое будет безвозвратно удалено.
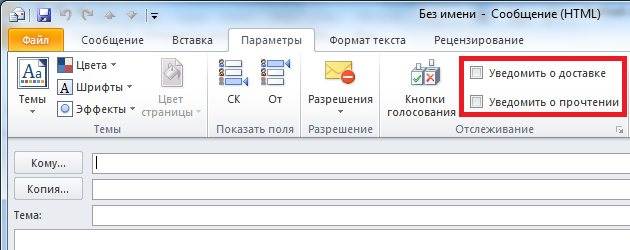
Рис.5 – просмотр статуса сообщения
Проблема Причина во время синхронизации с почтовым ящиком Exchange
При возникновении ошибки синхронизации в Microsoft Outlook могут возникнуть следующие проблемы:
1: Это будет препятствовать важным функциям рассылки, таким как отправка и получение сообщений, удаление писем и т. Д.
2: Между сообщениями, которые вы получаете в Microsoft Outlook, и в Microsoft Outlook Web App есть различия или несоответствия.
3: Некоторые элементы, такие как сообщения электронной почты, встречи, контакты, задачи, записи журнала и заметки, отсутствуют в вашем OST-файле или в вашем почтовом ящике.
4: Эта проблема синхронизации может привести к внезапному сбою приложения Microsoft Outlook.
5: Это также может привести к зависанию или замедлению работы Outlook.
Исправьте Outlook, не получающий электронные письма онлайн
В этом последнем разделе мы рассмотрим онлайн-платформу Outlook. Многие люди предпочитают получать доступ к своей учетной записи электронной почты через веб-браузер, и, если вы попадаете в эту категорию, попробуйте этот последний набор решений.
1. Очистить ваш почтовый ящик
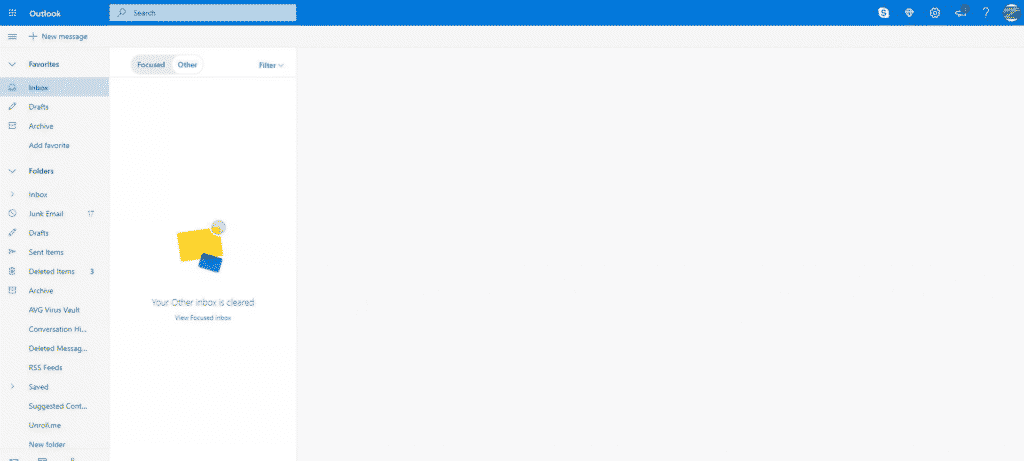
Как и все бесплатные почтовые сервисы, Outlook имеет ограничение по объему хранилища. По этой причине, чтобы Outlook не получал электронные письма, необходимо поддерживать аккуратный почтовый ящик.Существует несколько способов управления хранилищем электронной почты:
- Щелкните правой кнопкой мыши папку «Нежелательная почта» и нажмите «Очистить».
- Удалите ненужные электронные письма из папки «Входящие»
- Организуйте свои электронные письма еженедельно, чтобы избежать отставания
Если проблема заключается в хранении, то это немедленно решит проблему.
2. Проверьте, включена ли пересылка
Пересылка электронной почты – это функция, которая позволяет пользователям отправлять электронные письма в другую учетную запись. Если вы включите это, то полученные вами письма будут отправляться на другую учетную запись электронной почты.
- #1 – Войдите в свою учетную запись Outlook и перейдите в меню «Настройки».
- #2 – Нажмите «Просмотреть все настройки Outlook» и выберите «Почта» в левом меню.
- #3 – Выберите опцию «Пересылка» и затем «Остановить пересылку». Нажмите кнопку сохранения, чтобы подтвердить изменение этого параметра.
Как бы полезна ни была пересылка электронной почты, если вы забудете отключить ее, вы не получите никаких новых писем.
3. Проверьте правила электронной почты аккаунта
Наконец, если вы настроили какие-либо правила электронной почты для своей учетной записи, они могут перенаправить ваши новые электронные письма в другое место. Возможно, у вас есть правило, которое автоматически удаляет электронные письма с определенного адреса, или, может быть, правило, которое организует электронные письма в соответствующие папки.
- #1 – Перейдите на Outlook.com и нажмите кнопку «Настройки», а затем «Просмотр полных настроек».
- #2 – Выберите опцию «Почта» и на панели справа нажмите «Правила».
- #3 – В этом списке будут перечислены все правила, которые вы установили для своей учетной записи. Удалите все, что может повлиять на то, какие электронные письма отображаются в вашем почтовом ящике.
- #4 – После внесения любых изменений нажмите «Сохранить» или, чтобы удалить правило, просто нажмите на него и нажмите «Удалить».
Правила, безусловно, являются одним из самых полезных инструментов для управления папками электронной почты. Этот аспект автоматизации облегчает наличие чистого почтового ящика; Однако, если вы не получаете электронную почту, правила могут быть проблемным фактором.
Сделать вывод на «Outlook не получает электронную почту»
Попытка получить доступ к важной электронной почте и невозможность ее просмотра близка к ярости. Следуя каждому из приведенных выше решений, пока не найдете подходящее, вы быстро исправить Outlook, не получая электронные письма, Если ничего не помогает, рассмотрите возможность использования смартфона для доступа к учетной записи электронной почты
Это лишь временная мера, но, надеюсь, позволит вам получать новые электронные письма, пока вы не поймете, почему вы не можете получать их в Outlook.
Настроить программу по протоколу POP3
При использовании протокола POP3 все письма из папок, которые вы укажете в меню Настройка → Почтовые программы , будут сохраняться почтовой программой на ваш компьютер в папку Входящие . При необходимости вы можете настроить в почтовой программе фильтры, чтобы автоматически перемещать письма в нужные папки. Отправляемые вами письма будут храниться только на вашем компьютере.
Перед настройкой почтовой программы включите работу протокола POP3:
Для настройки почтовой программы по протоколу POP3 необходимо указать следующие данные:
Для доступа к почтовому серверу укажите ваш логин и пароль на Яндексе или пароль приложения. Используйте тот пароль, который вы включили в настройках Яндекс.Почты. Если вы настраиваете получение почты с ящика вида «login@yandex. ru » , логином является часть адреса до знака «@» . Если вы используете Яндекс.Почту 360 для бизнеса, в качестве логина необходимо указывать полный адрес почтового ящика.
Вы можете настроить получение писем по протоколу POP3 из любой папки, включая Спам . Для этого откройте меню Настройка → Почтовые программы и отметьте нужные папки.
При скачивании содержимого ящика почтовыми программами письма по умолчанию не помечаются как прочитанные. Если вы хотите помечать полученные письма прочитанными, включите соответствующую опцию.


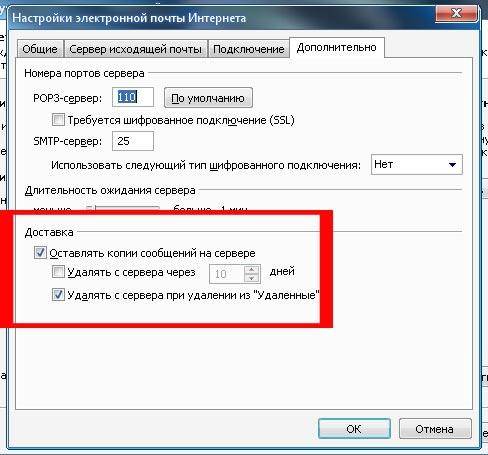
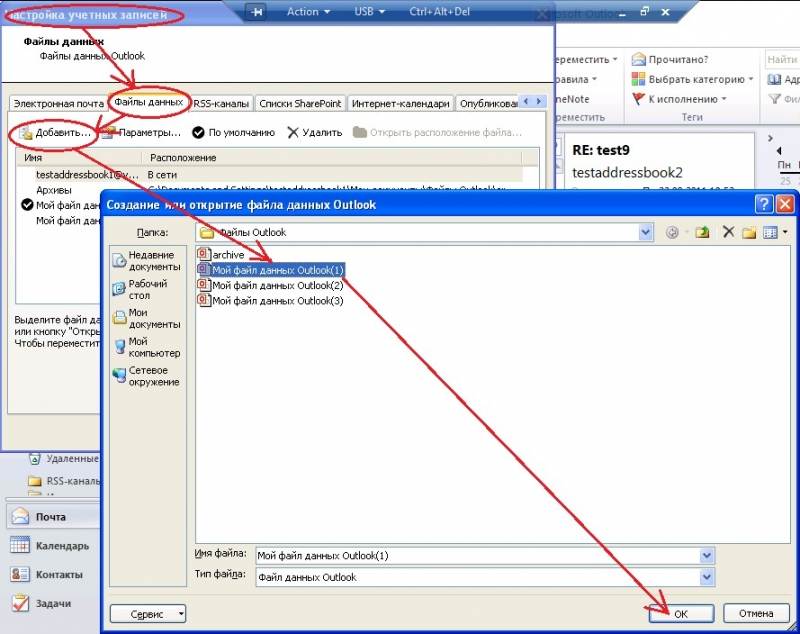
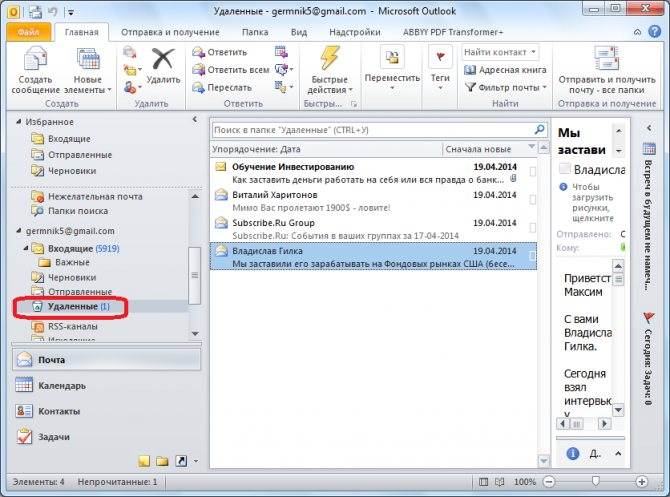
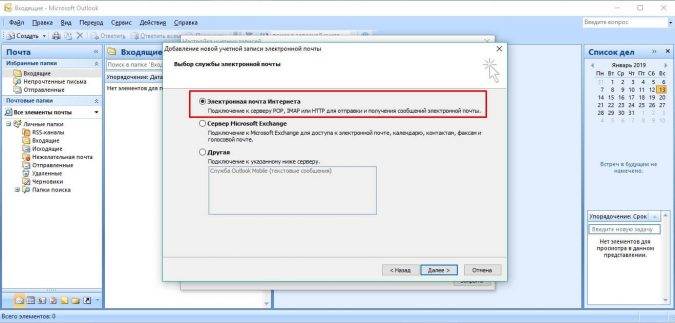
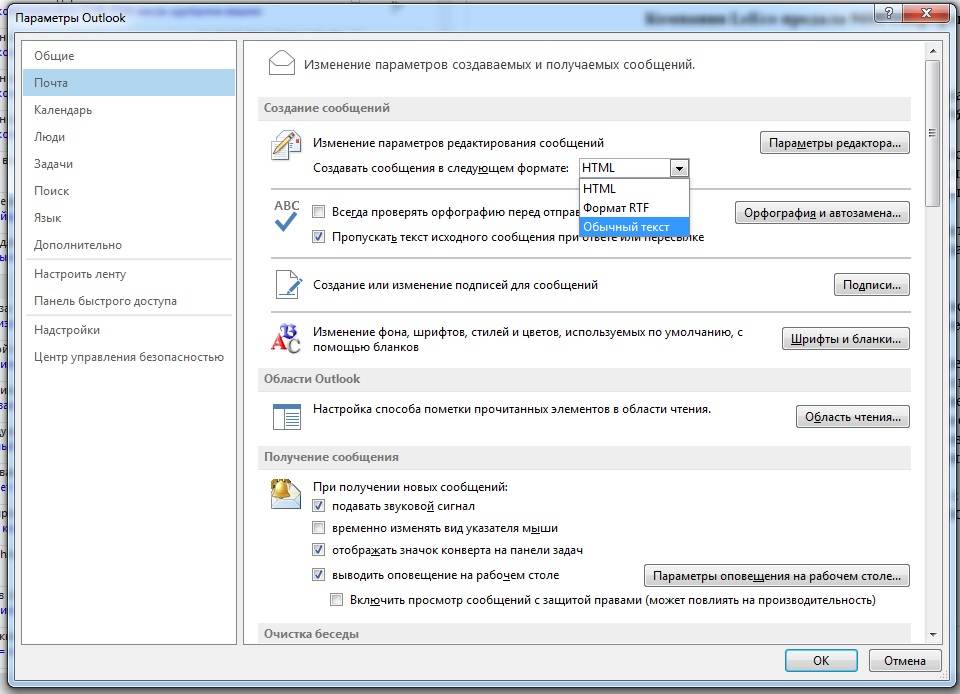
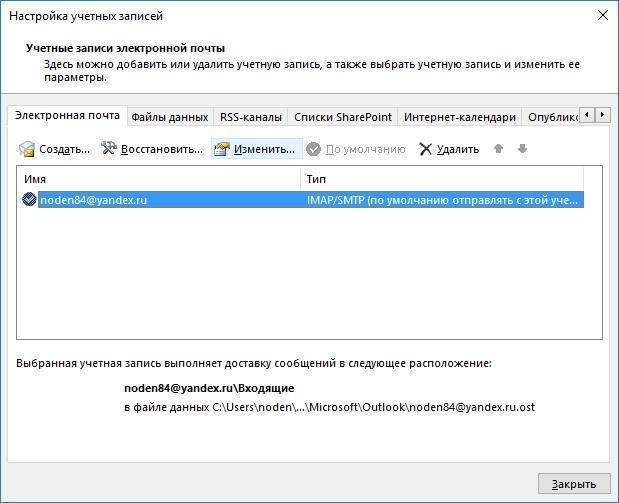
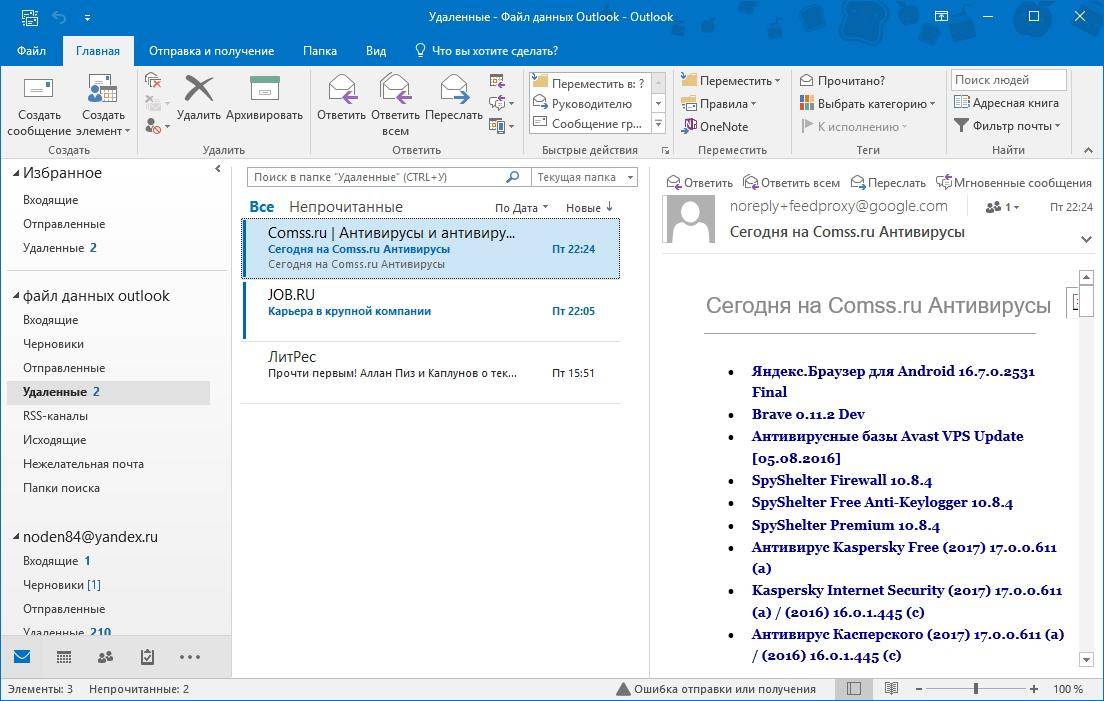
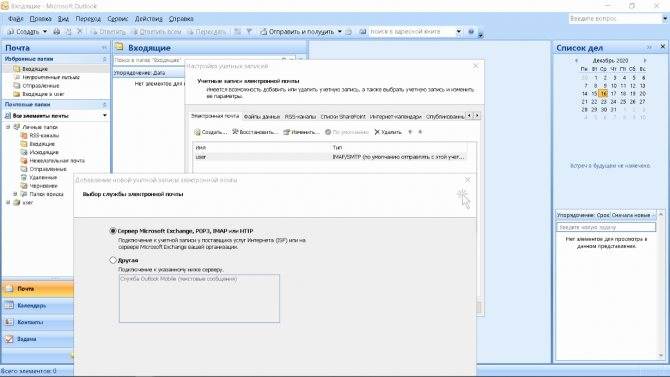
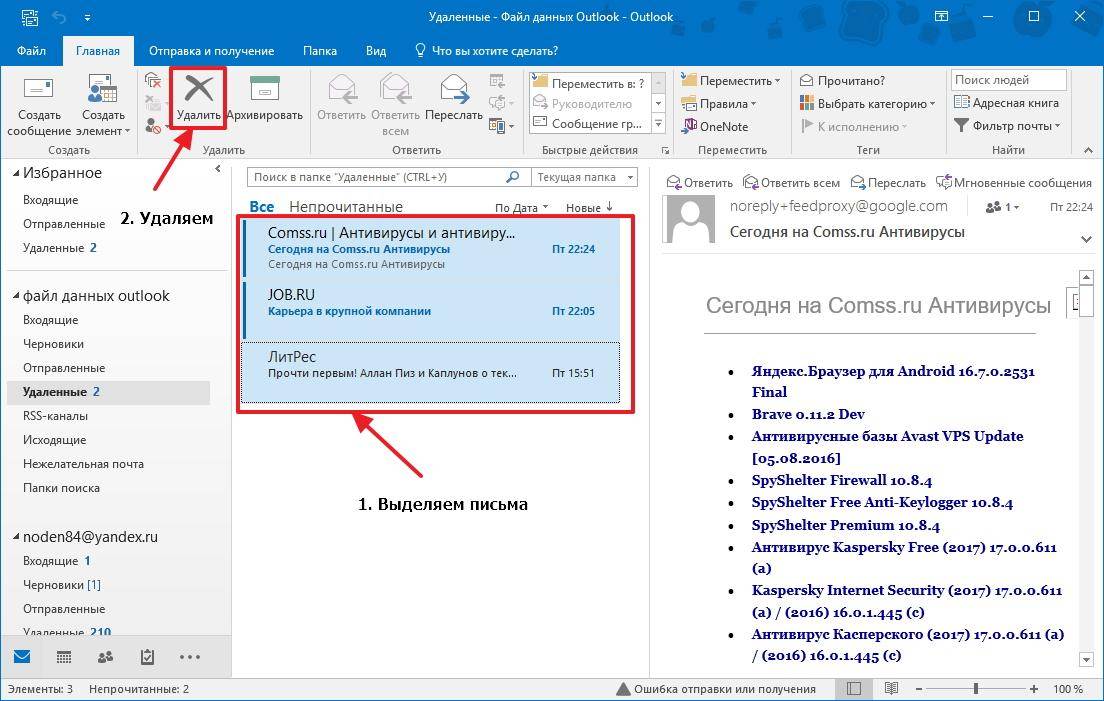
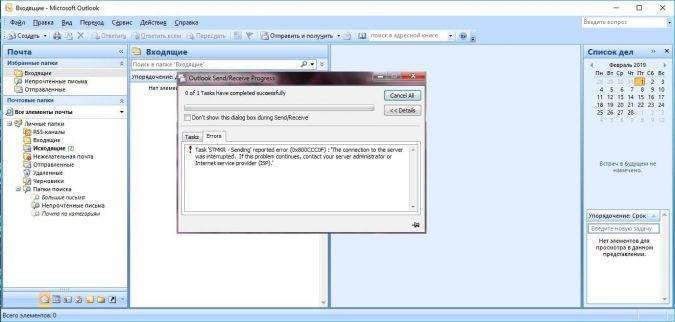

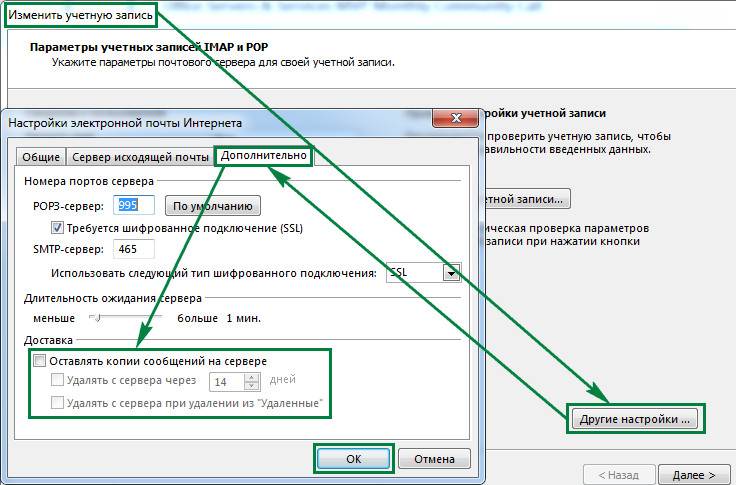
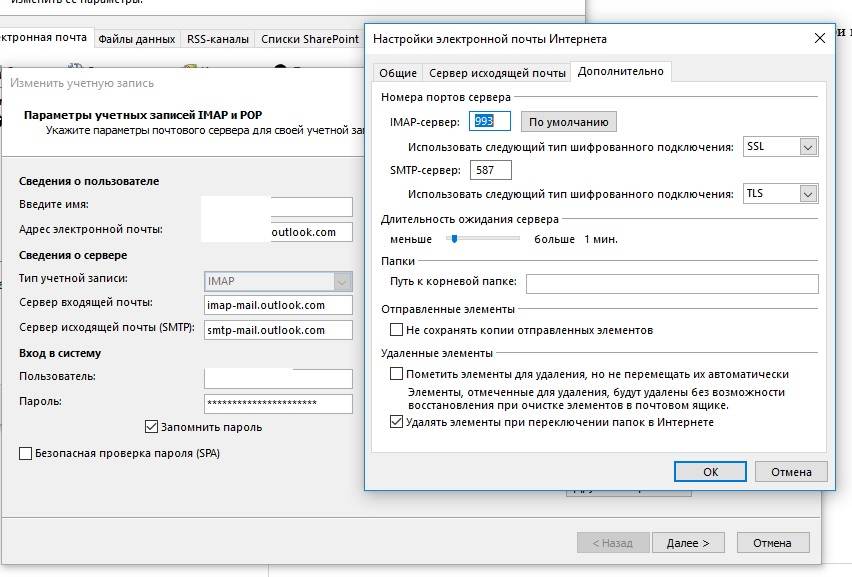

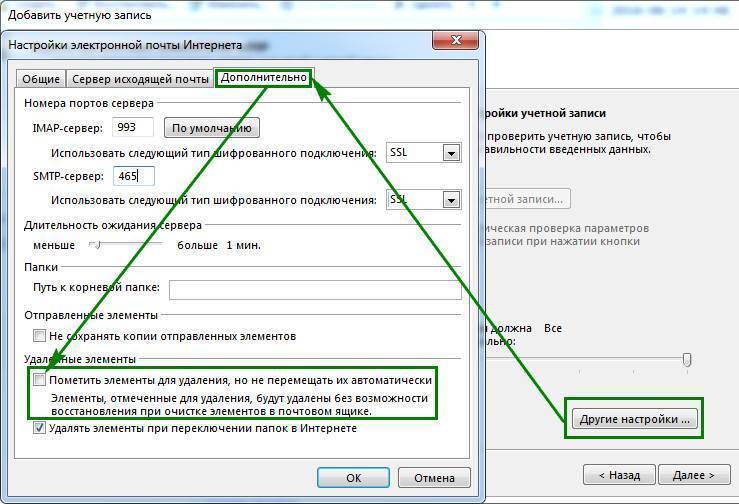
![Как исправить outlook, не получая электронные письма без особых усилий [2021 обновление]](https://litmap.ru/wp-content/uploads/6/0/a/60a53990b5654c4a50ee587983c15df3.jpeg)
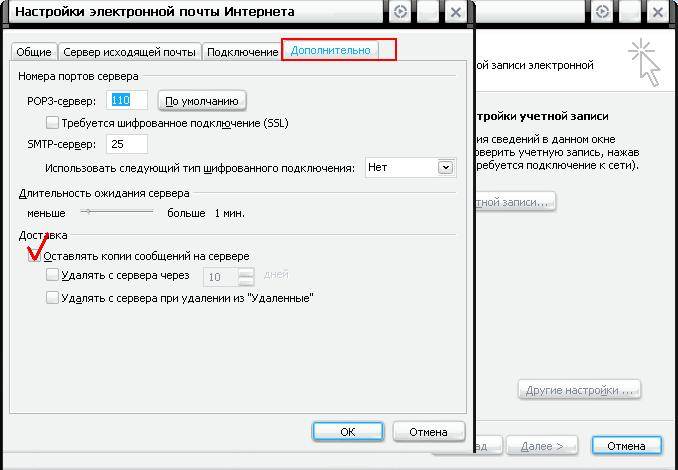
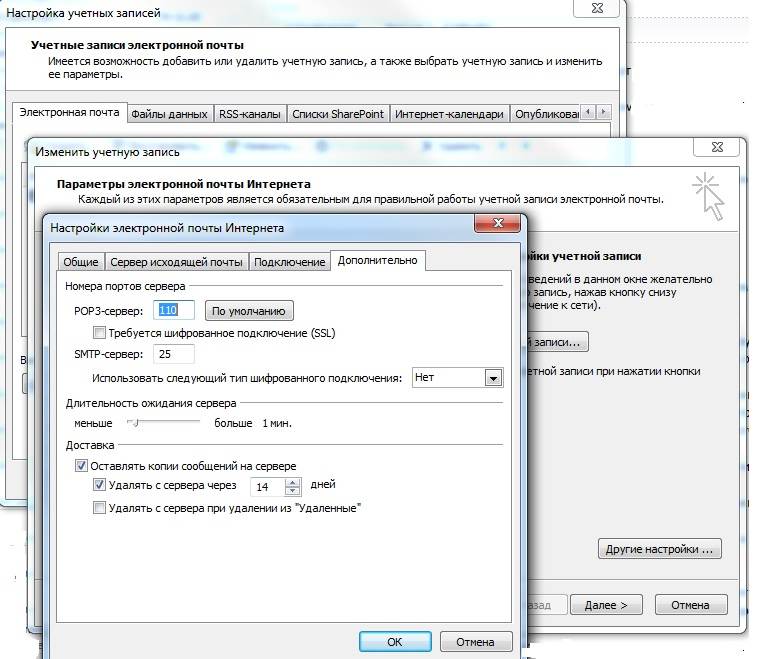
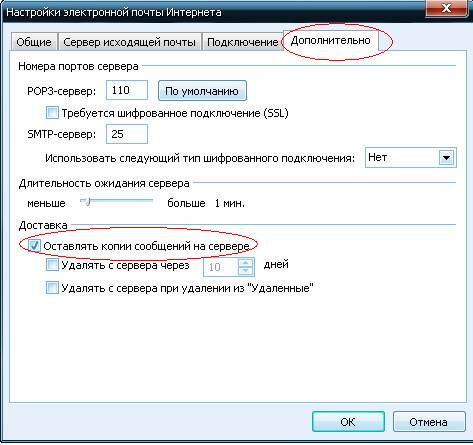



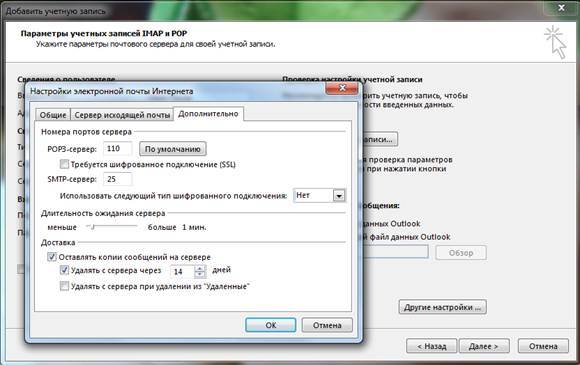
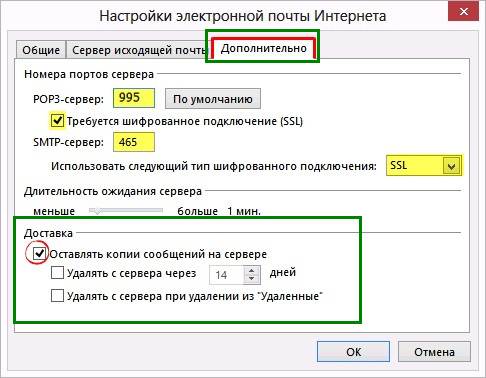
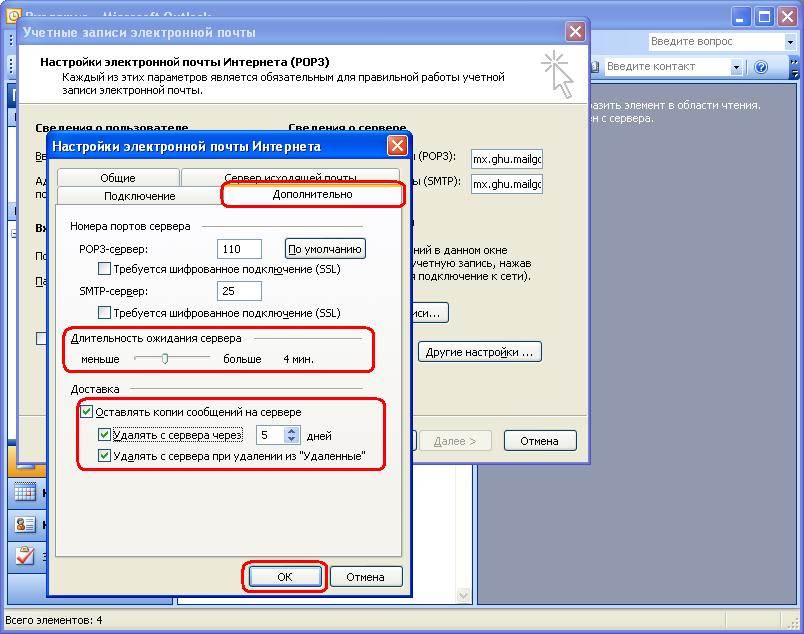

![Outlook продолжает отправлять электронные письма в папку нежелательной почты или спама [полное исправление] - исправлять - 2021](https://litmap.ru/wp-content/uploads/1/2/7/12766ae4bb225ad226900dacfa9dd63a.jpeg)
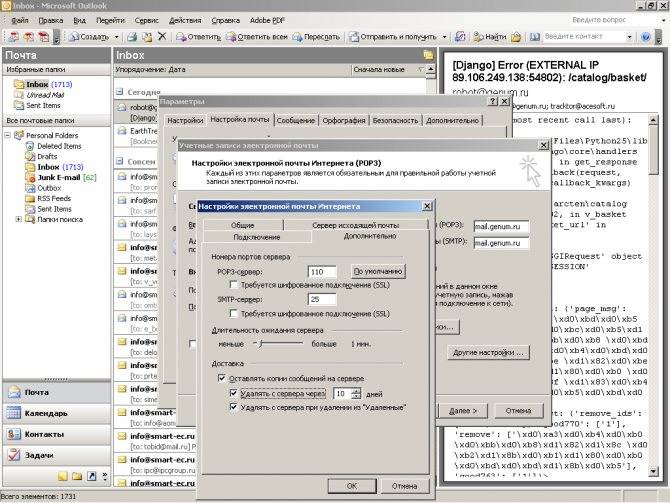

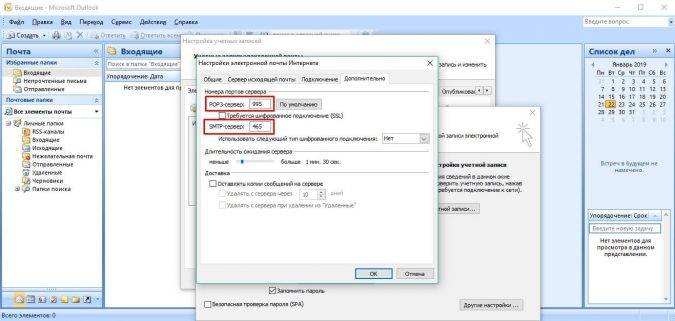
![Как исправить, что outlook не получает электронные письма [обновлено 2021]](https://litmap.ru/wp-content/uploads/5/3/c/53cbb9f8c6ad47ca47cbc0a4aa6091f7.jpeg)
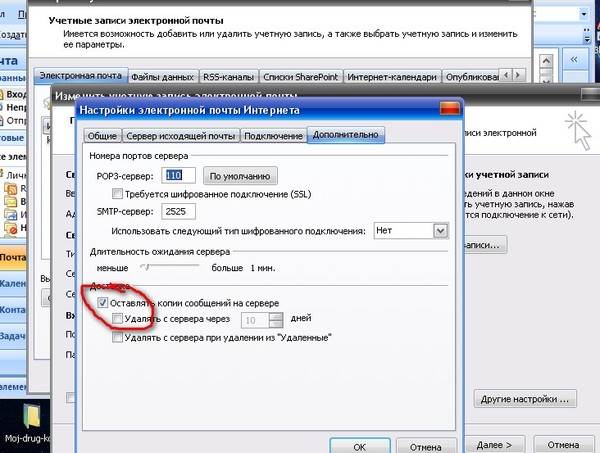
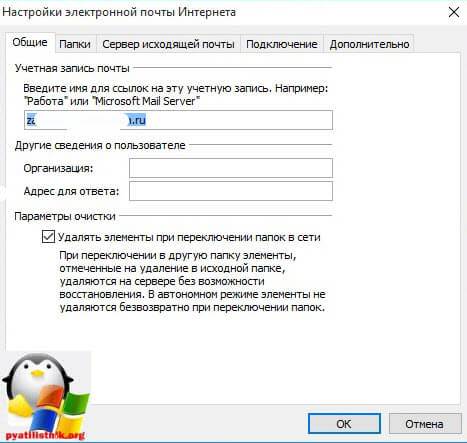
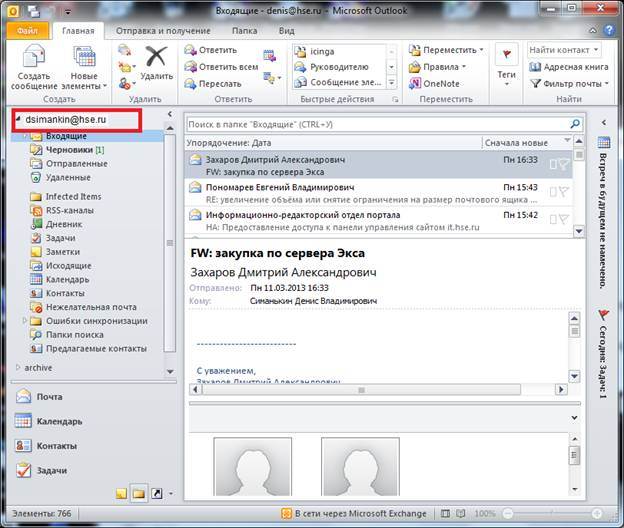
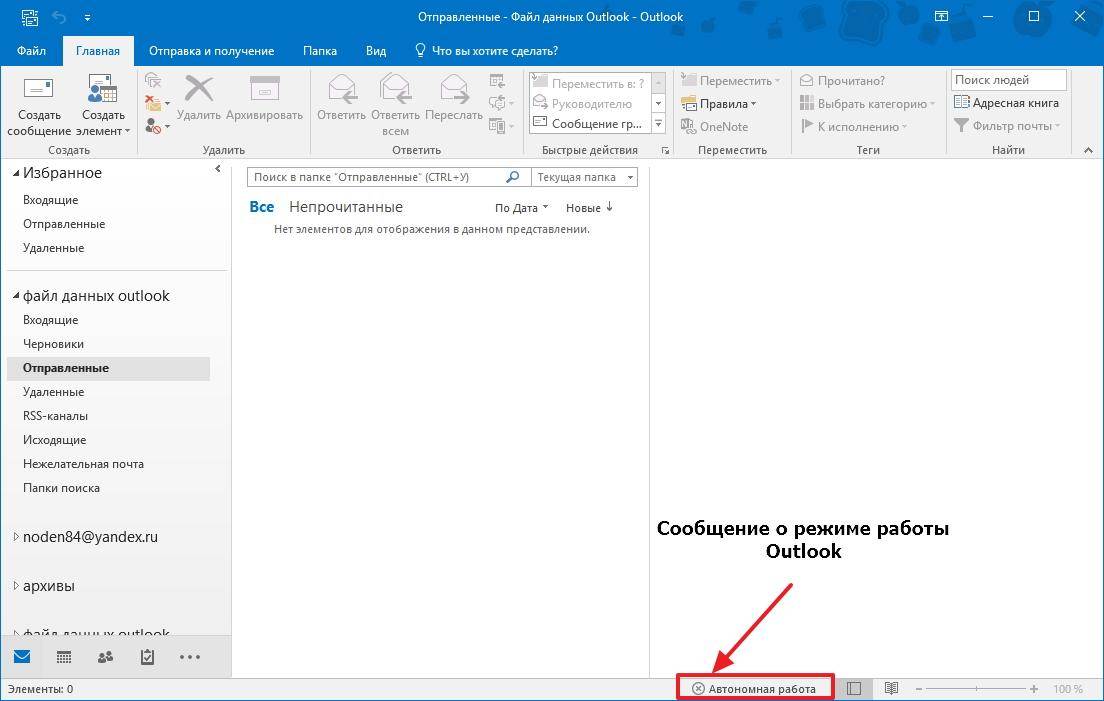
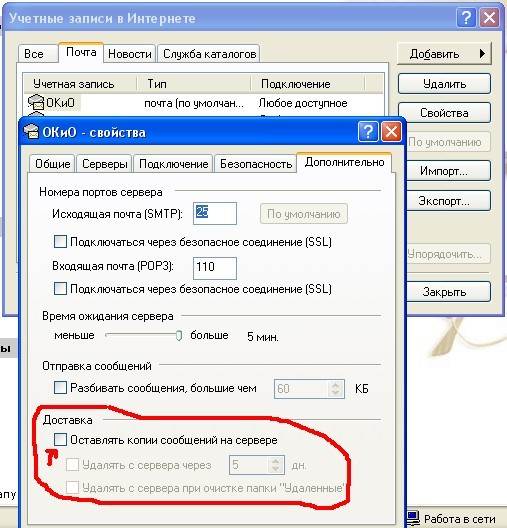
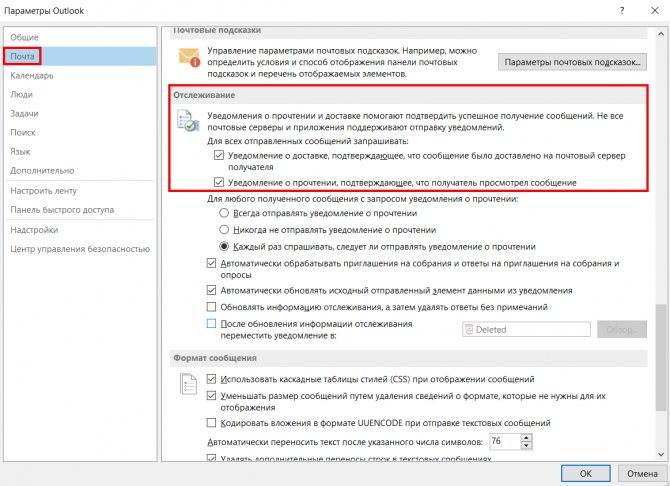

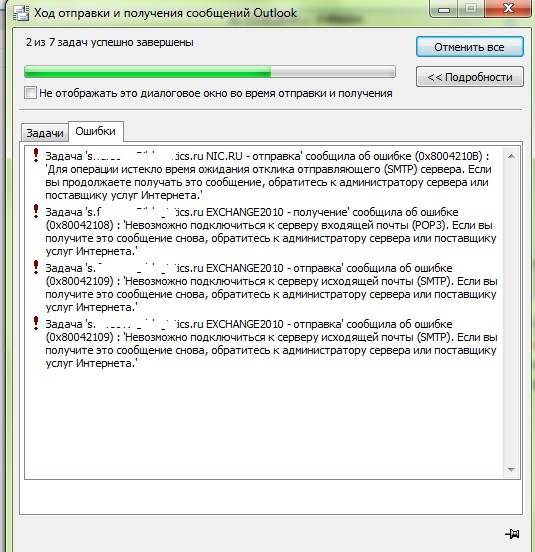
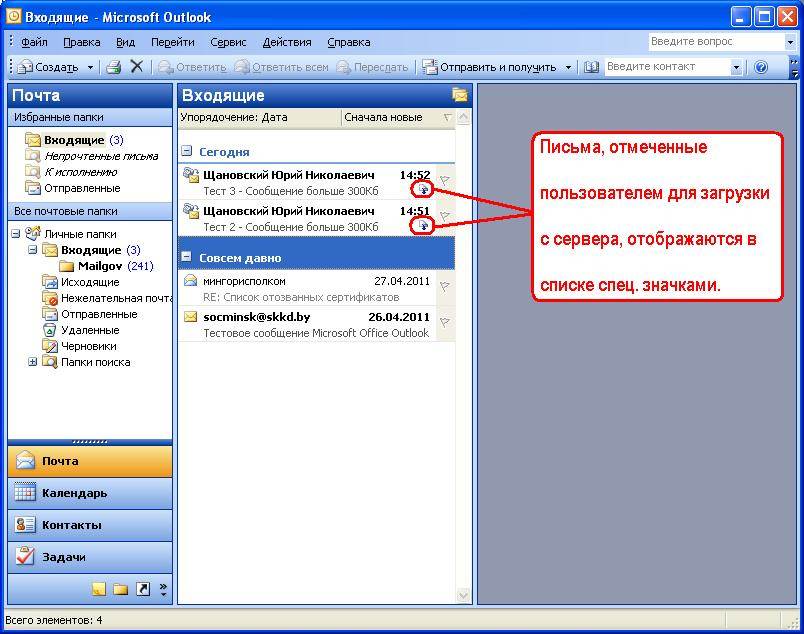
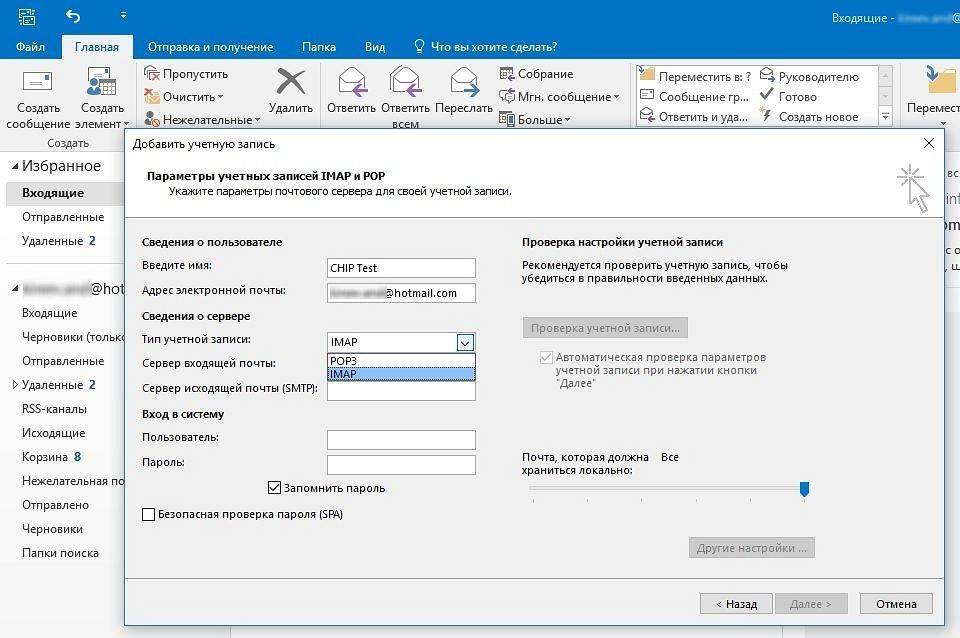
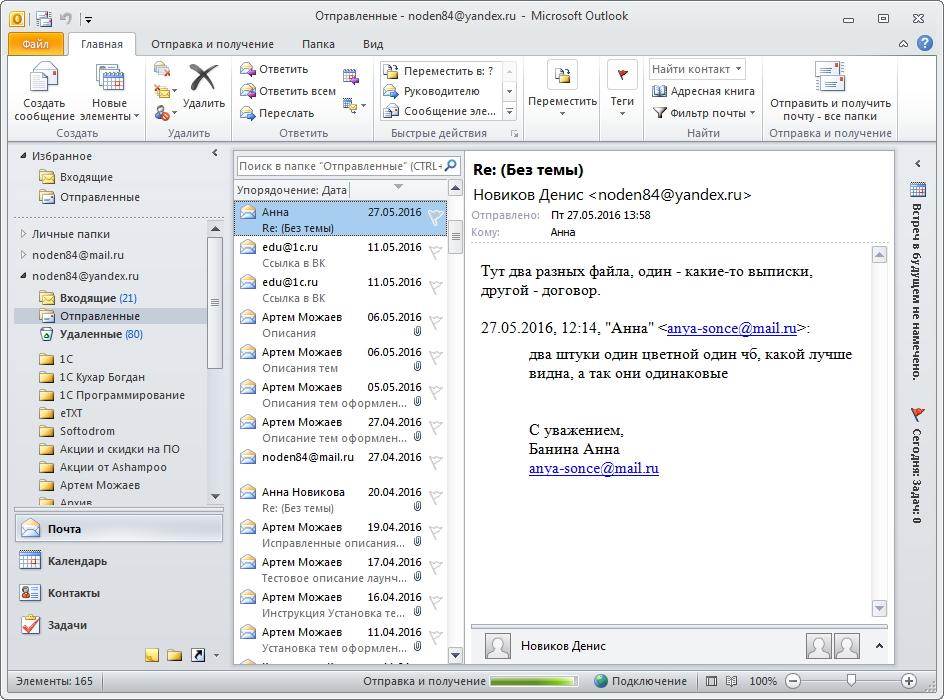
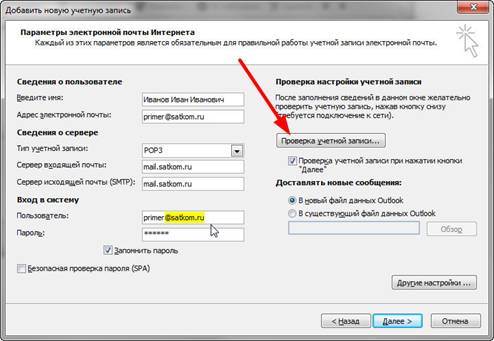
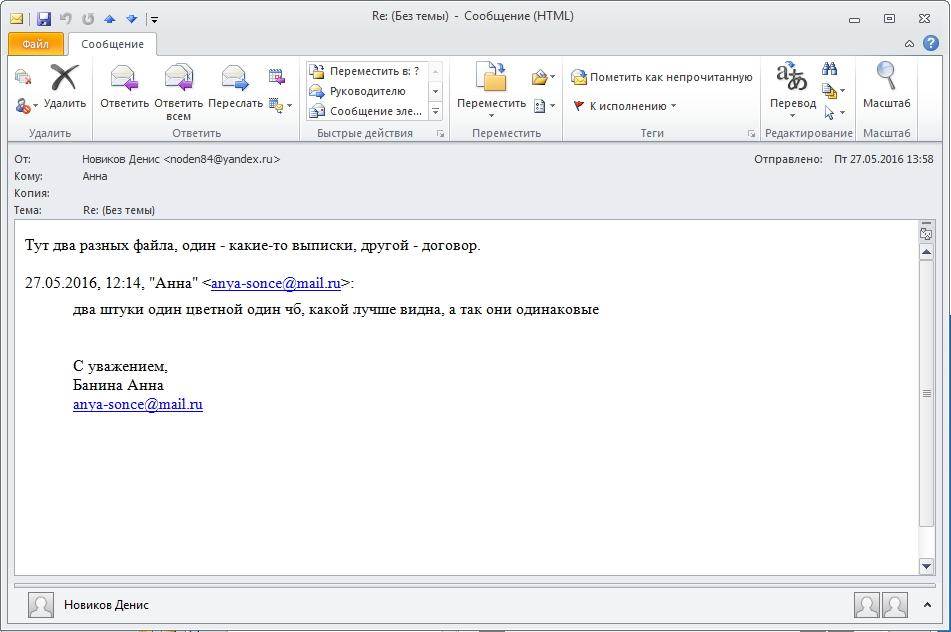
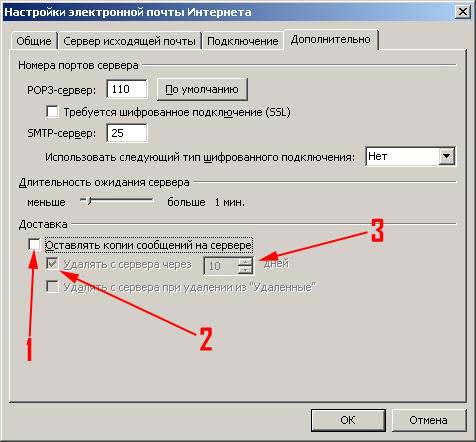
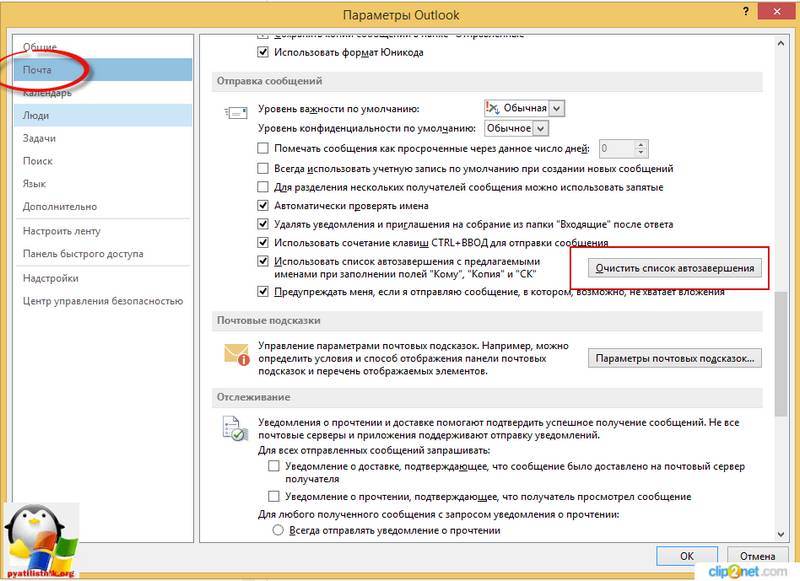

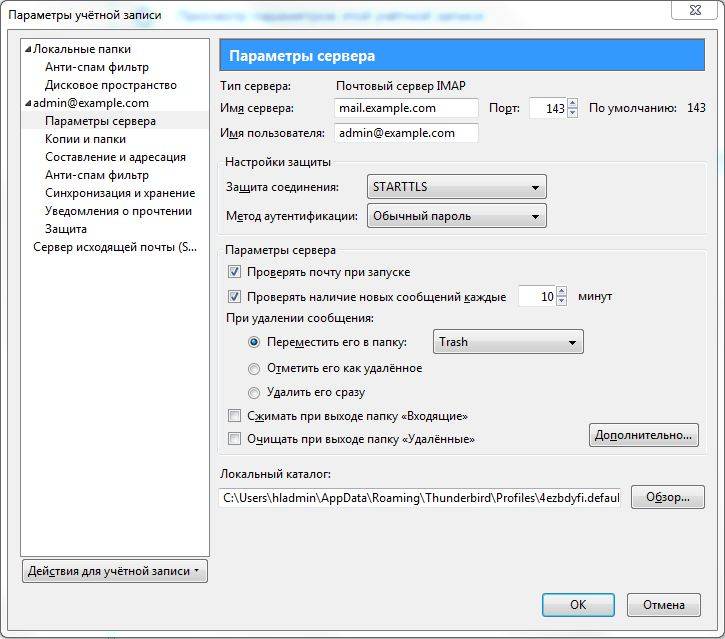
![Outlook продолжает отправлять электронные письма в папку нежелательной почты или спама [полное исправление] - исправлять - 2021](https://litmap.ru/wp-content/uploads/3/5/0/3502d0feccf5308810243d33485b34e2.jpeg)