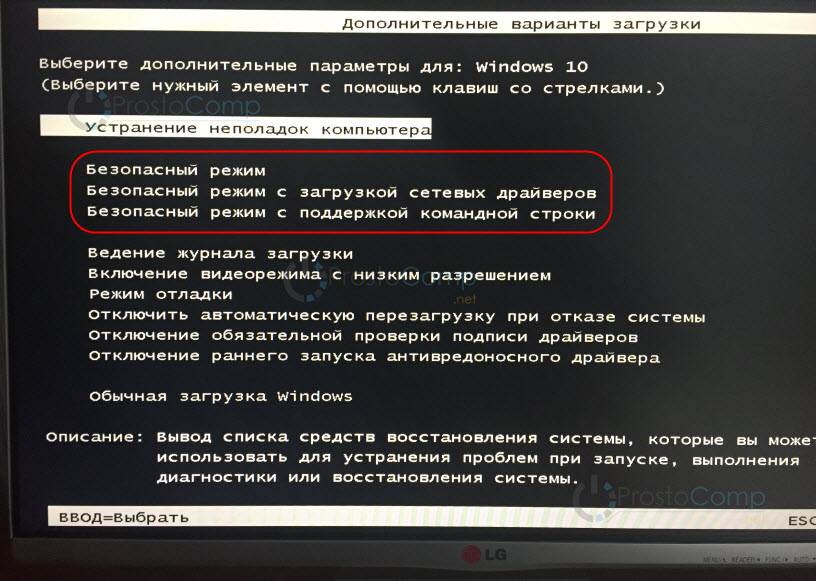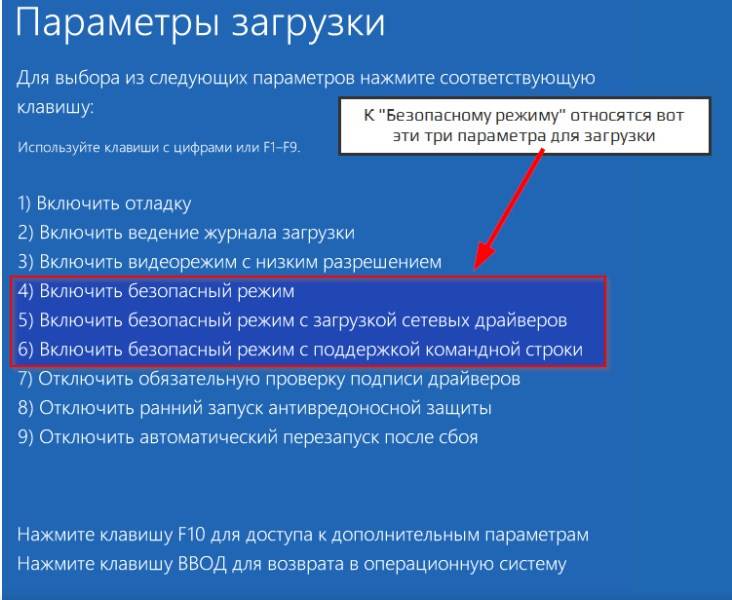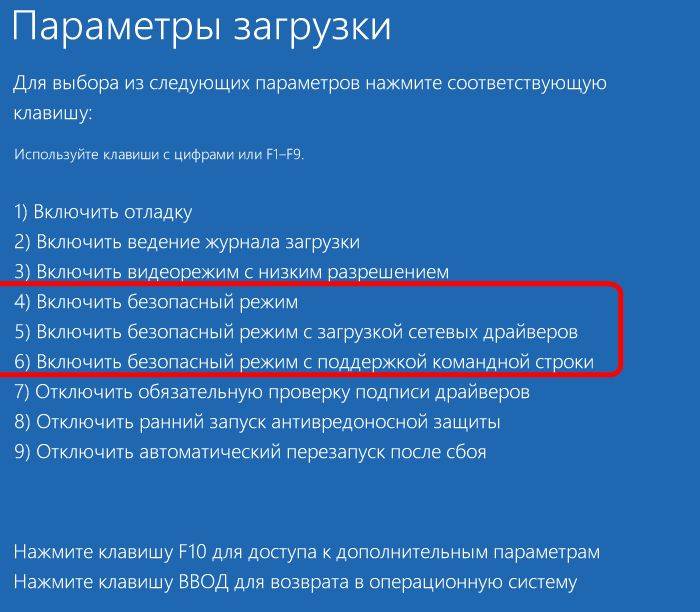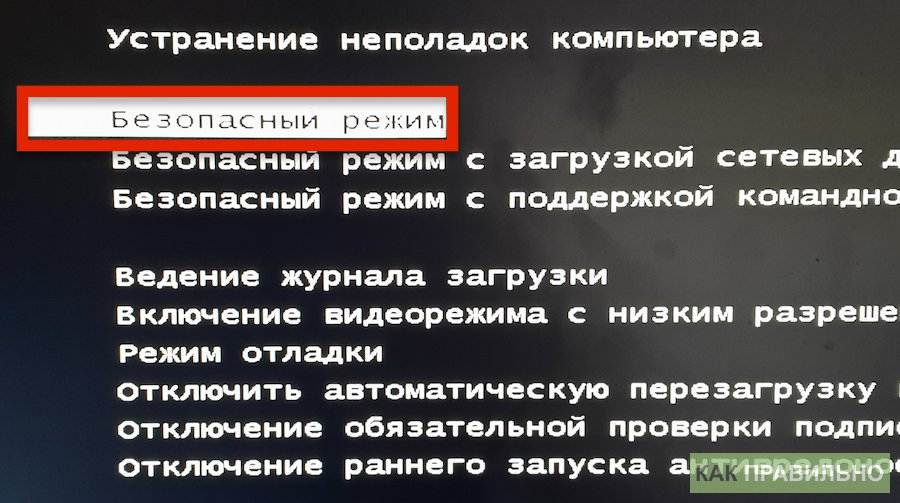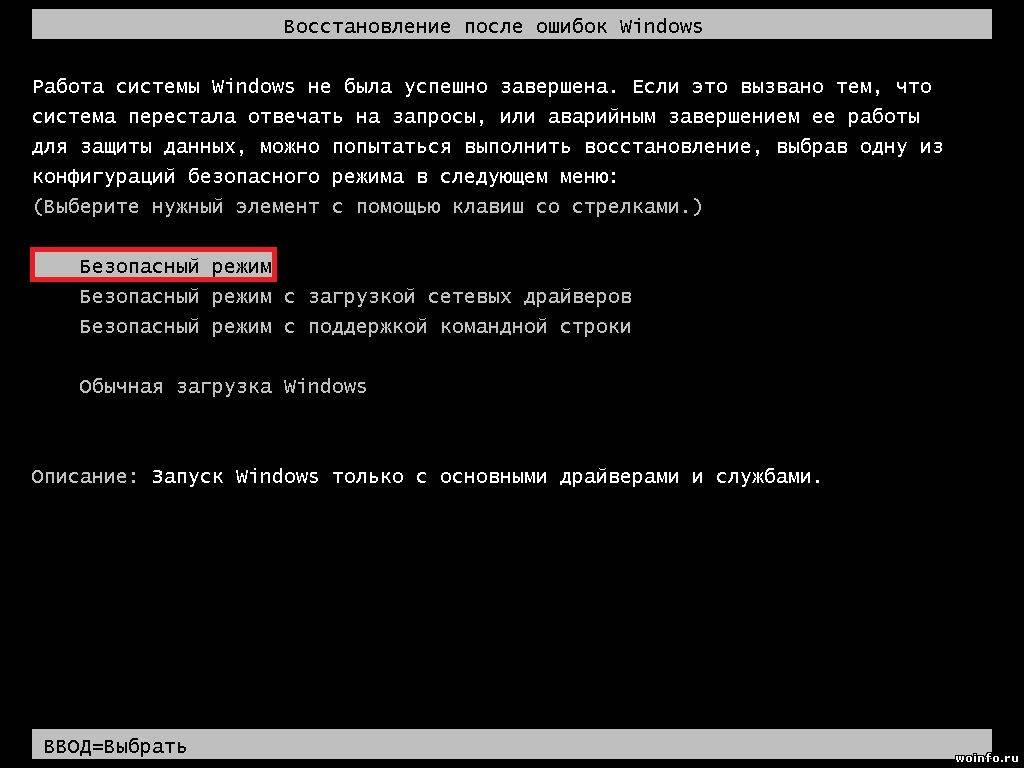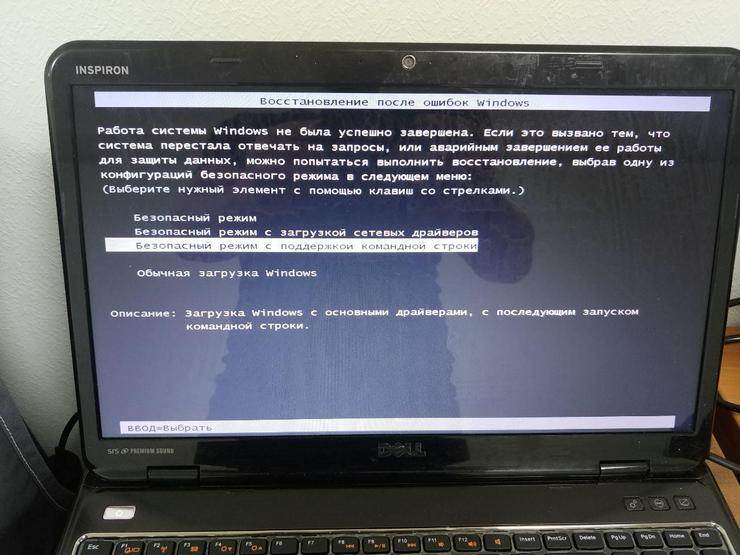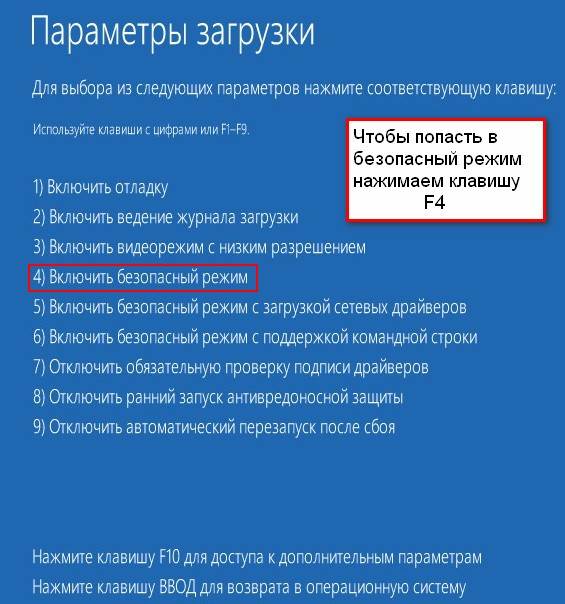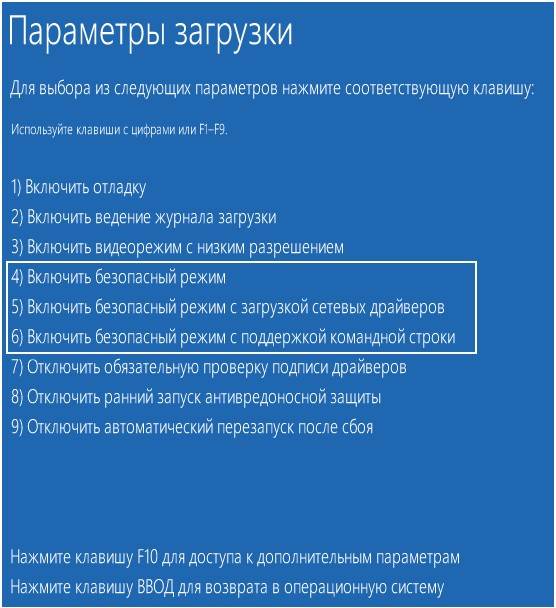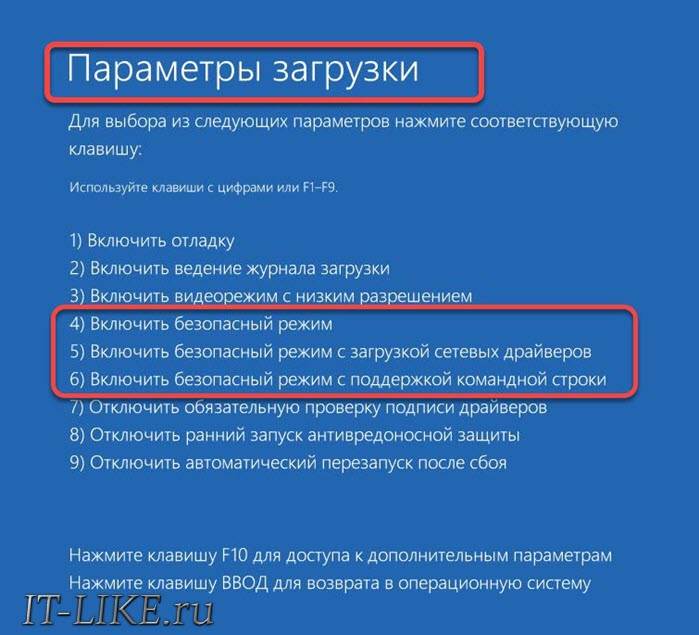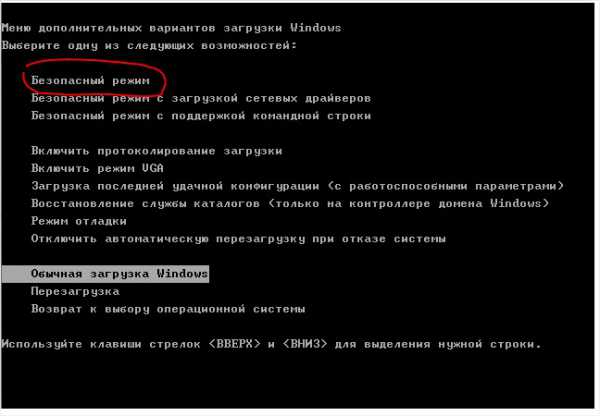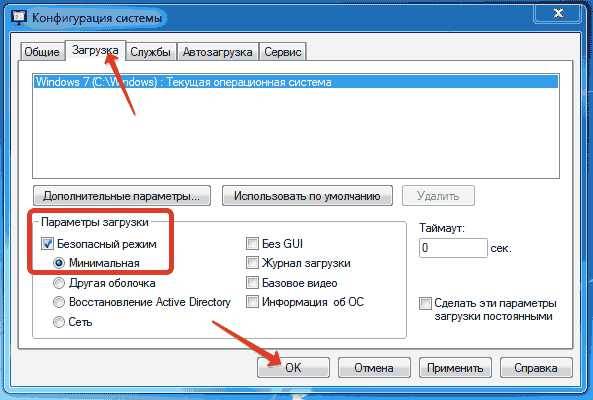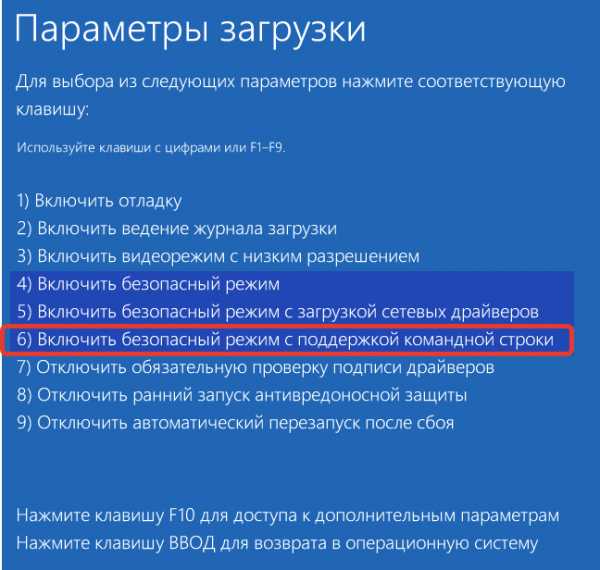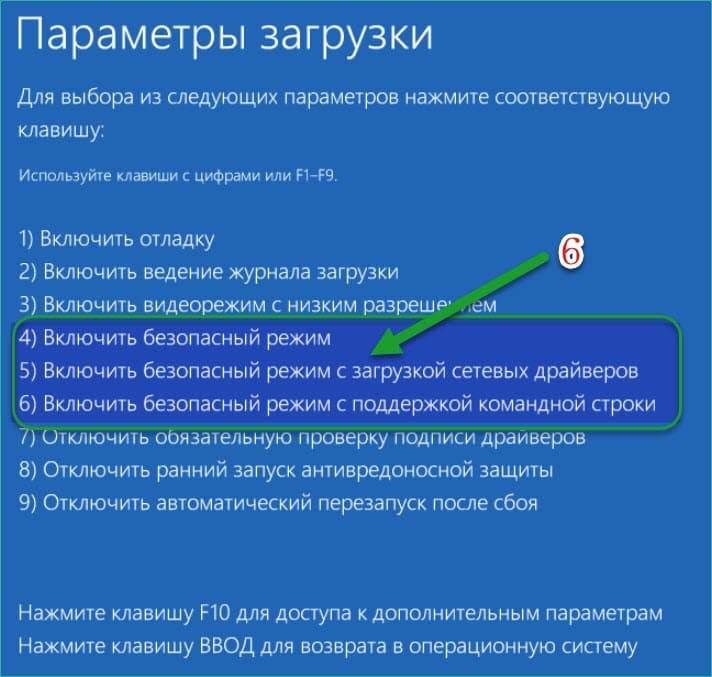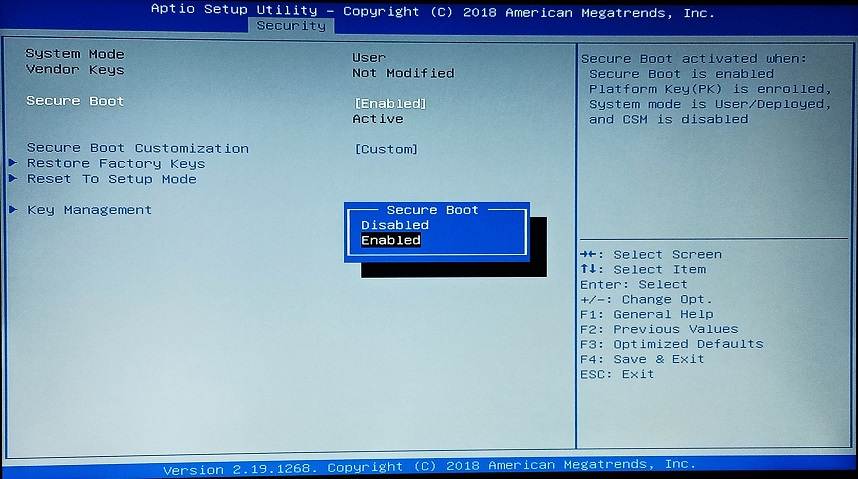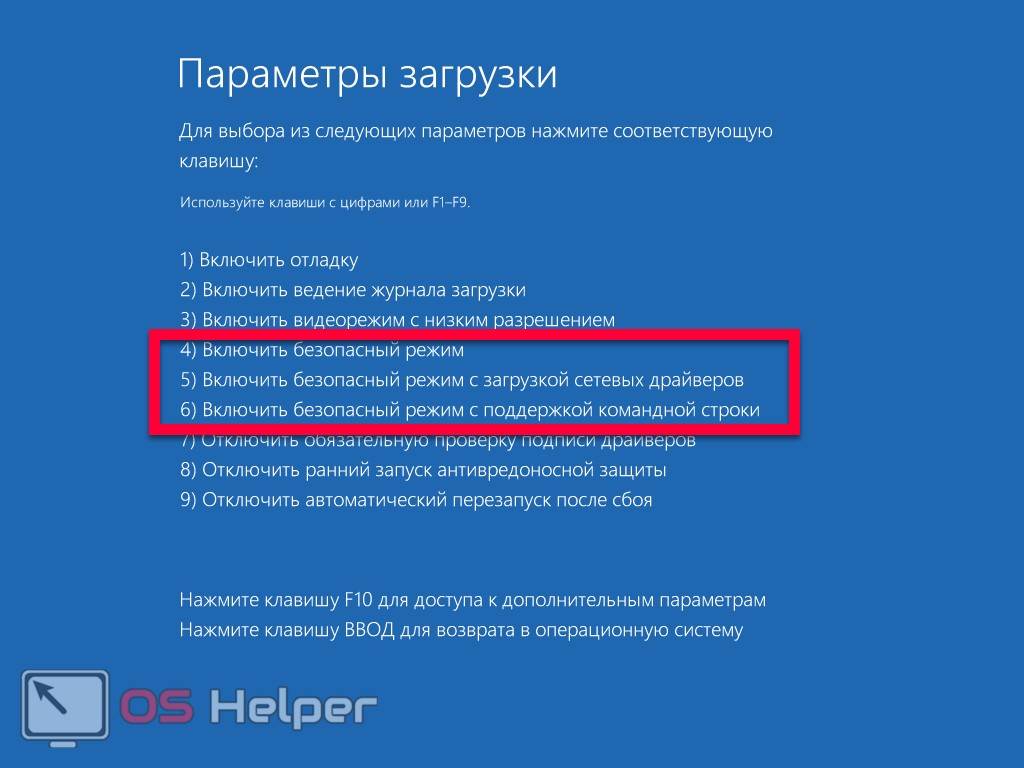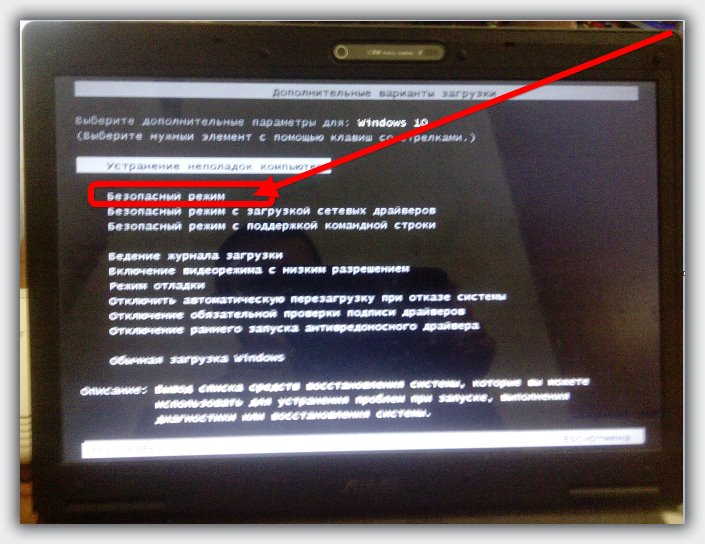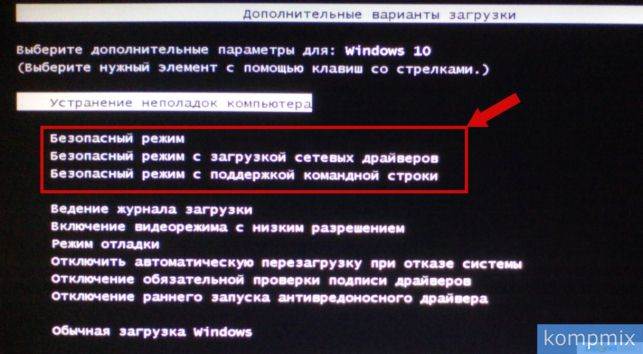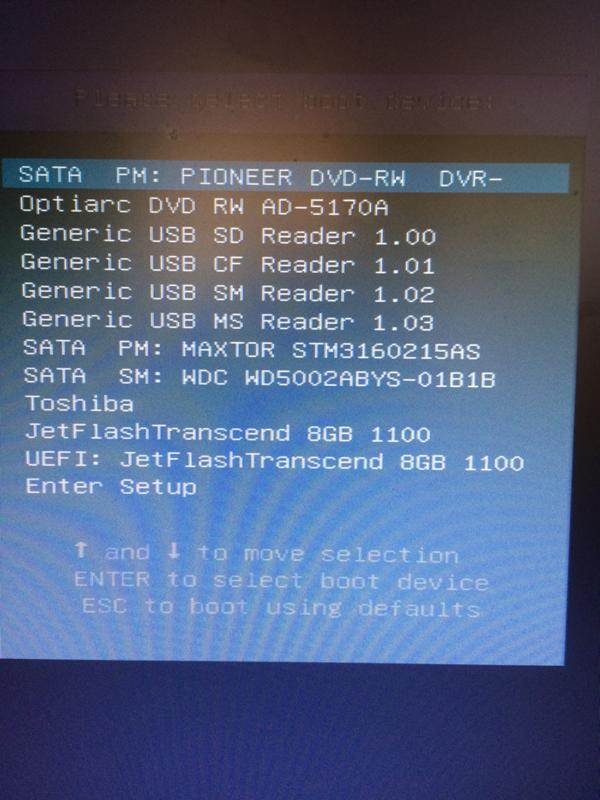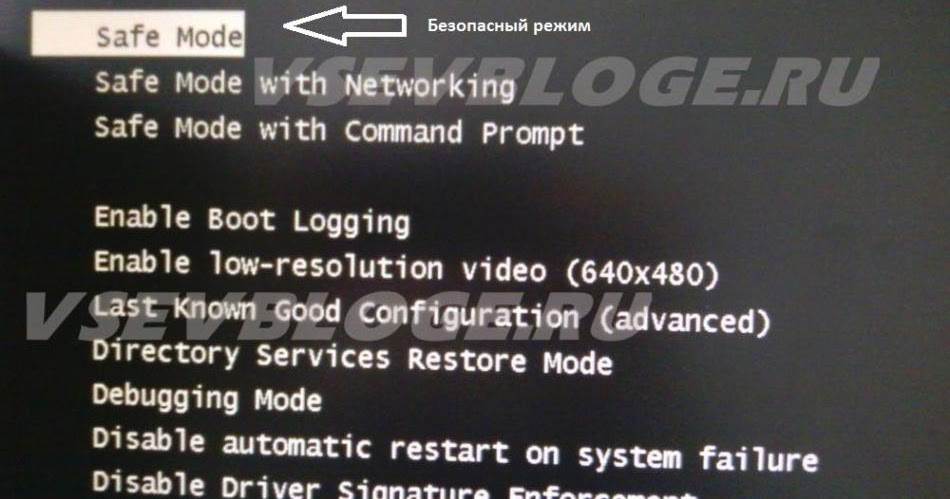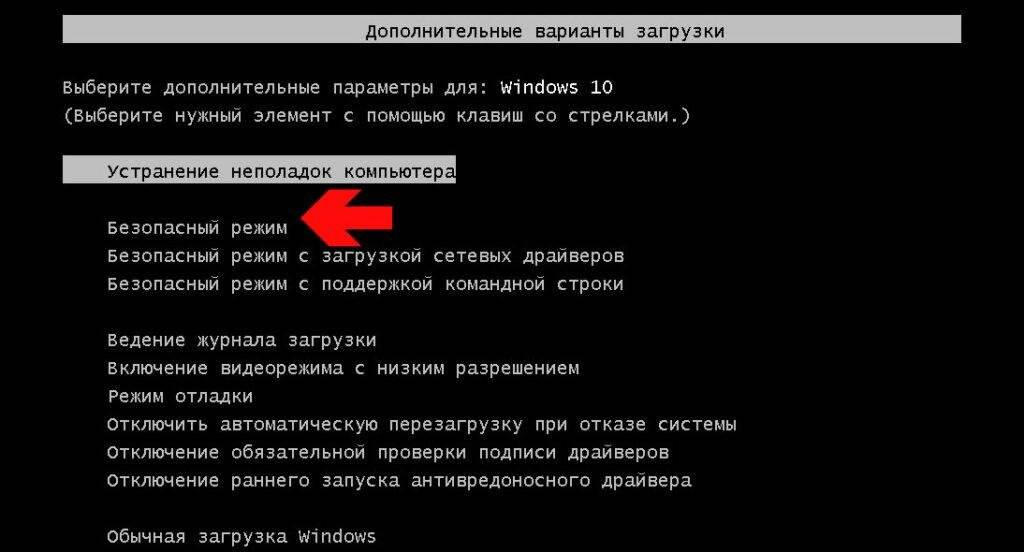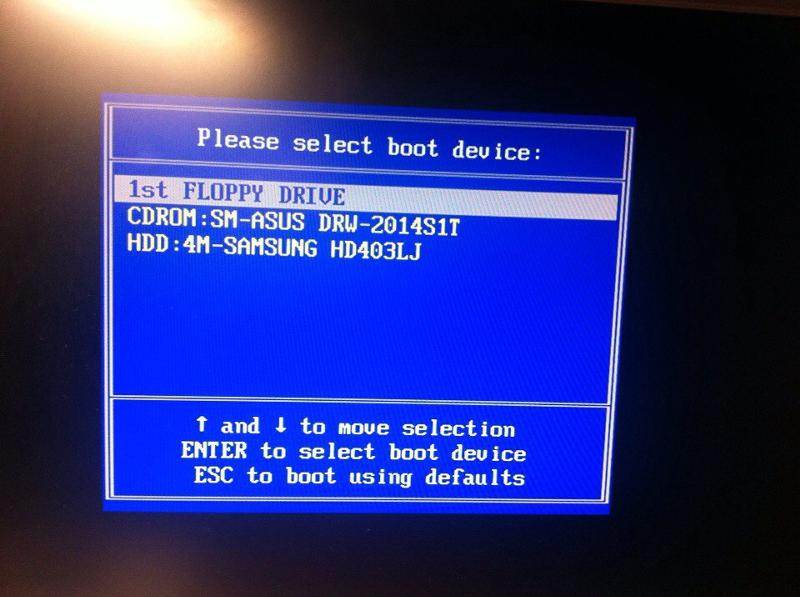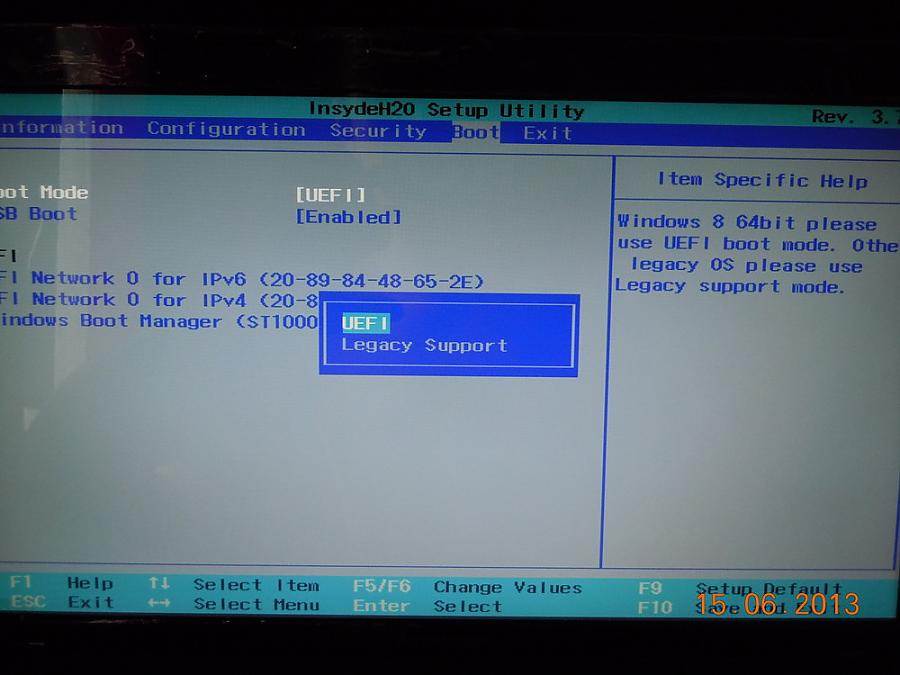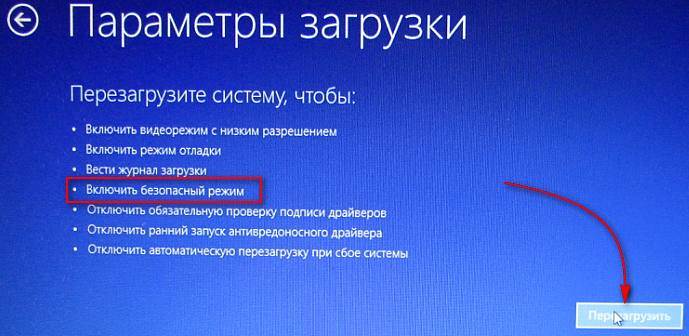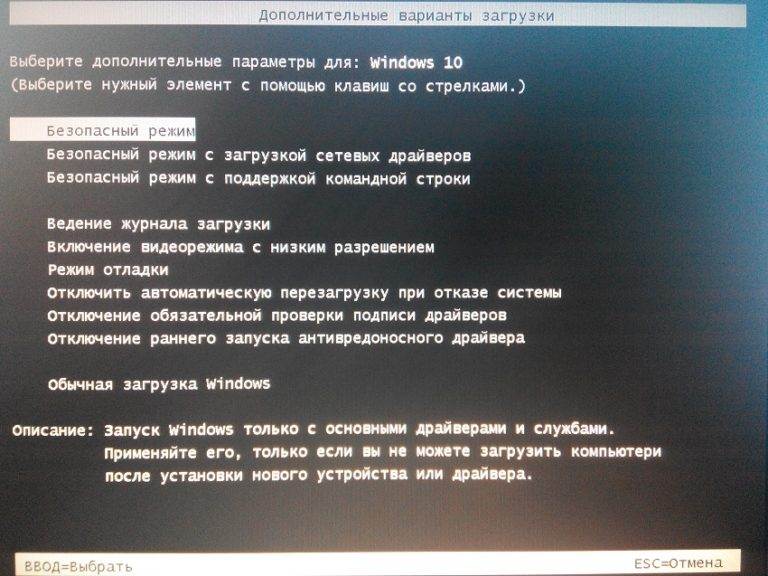Не получается зайти в безопасный режим: что делать
Если не выходит загрузиться с помощью Safe Mode, то, вероятней всего, это обусловлено наличием вредоносных программ. Можно попробовать включить антивирусные приложения, которые позволят удалить заражённые вирусом файлы.
Также бывают случаи, когда владелец ноутбука не может зайти ни в систему Виндовс (к примеру, на экране появляется большой баннер и любые действия просто невозможны), ни в безопасный режим. В этих ситуациях сможет помочь лишь установка загрузочного диска.
В определённых случаях это обусловлено нарушением в реестре. Чтобы решить эту проблему в интернете можно отыскать файлы, которые имеют разрешение .reg, сделанные для определённой операционной системы. Но 100% гарантий того, что эти фалы помогут, никто дать не сможет.
Также нужно обращать внимание, что на девайсе функциональные кнопки «F» иногда отключены в БИОС (или они активируются только во время одновременной комбинации с кнопкой Fn). В этом случае рассматривается режим Hot Key Mode (и аналогичные)
Именно по этой причине, иногда на мобильных компьютерах не получается зайти в Safe Mode, используя клавишу F8.
Зачем нужен безопасный режим
В безопасном режиме можно исправить различные сбои и ошибки в системе, но он не подходит для обычной работы за компьютером. По своей сути он представляет собой обычный запуск ОС с ограниченными возможностями. Перейти в безопасный режим можно как через БИОС, так и с помощью инструмента «Командная строка», в последнем случае не потребуется перезапускать устройство.
Если по какой-либо причине у вас не получается зайти в систему, то единственная возможность запустить ПК в безопасном режиме осуществляется через BIOS. Как это сделать будет подробно описываться в этой статье.
Способ 1: С помощью специальных клавиш
Наиболее простой способ перейти в безопасный режим – воспользоваться комбинацией Shift+F8 или клавишей F8. После этого перед вами отобразится список, в котором потребуется выбрать вариант запуска системы. В этом же перечне представлено несколько типов безопасного режима.

Иногда возникают ситуации, когда специальные клавиши не работают, так как они отключены системой. Исправить это возможно, но для этого потребуется зайти в ОС стандартным способом. Для перехода в безопасный режим необходимо проделать такую последовательность действий:
- Запустите инструмент «Выполнить», воспользовавшись горячими клавишами Windows+R.
- В пустом поле пропишите команду «cmd».

Перед вами отобразится «Командная строка». В ней необходимо вписать такое значение: «bcdedit /set bootmenupolicy legacy», после чего нажать «Enter».
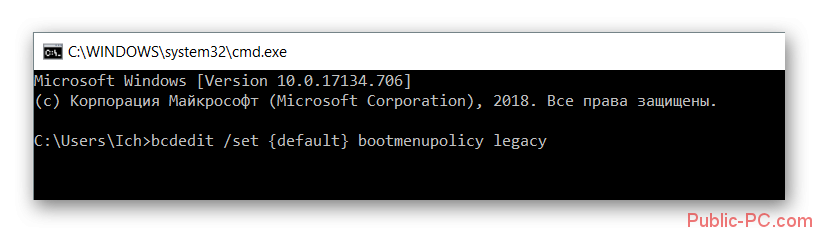
Если вдруг потребуется осуществить откат изменений, используйте команду «bcdedit /set default bootmenupolicy».
Обратите внимание, некоторые системные платы не поддерживают работу горячих клавиш. Такая ситуация возникает крайне редко, но все желательно уметь заходить в безопасный режим и другим методом
Способ 2: Через загрузочный диск
Этот метод намного более сложный, чем предыдущий, но дает 100% гарантию результата. Для его использования необходимо иметь носитель с установщиком Виндовс. Процедура выполняется таким образом:
- Вставьте носитель в компьютер, после чего перезапустите устройство.
- Перед вами должен будет отобразиться Мастер установки Виндовс. Если этого не произошло, то потребуется изменить очередность загрузки в БИОС.
- В первом открывшемся окне необходимо указать дату и время, после чего нажать на кнопку «Далее».
- Кликните на пункт «Восстановление системы», который расположен в нижнем левом углу страницы.

В отобразившемся меню найдите раздел «Диагностика», после чего перейдите в блок «Командная строка».

В следующем окне введите такую команду: «bcdedit / set globalsettings». Теперь устройство будет автоматически включаться в безопасном режиме. Помните, что после завершения работы необходимо будет вернуть настройки в первичное состояние.
Выйдите из «Командной строки» и перейдите в меню, из которого вы заходили в раздел «Диагностика».
В перечне действий выберите пункт «Продолжить».
После выполнения этих манипуляций начнется загрузка системы. Вам необходимо будет выбрать вариант «Безопасный режим» из предложенного списка. Иногда требуется дополнительно нажать на клавишу F4 или F8.
После того как вы исправите все ошибки в системе, потребуется снова зайти в «Командную строку». Сделать это можно с помощью сочетания клавиш Win+R, введя во вкладке «Выполнить» команду «cmd».
В открывшемся окне нужно вписать такое значение: «bcdedit /deletevalue advancedoptions». Это действие необходимо, чтобы вернуть приоритет загрузки в стандартное состояние.
Запустить ПК в этом режиме через БИОС значительно сложнее, чем с помощью ОС
Начинающим пользователям рекомендуется использовать именно операционную систему для входа, так как неосторожное вмешательство в работу BIOS может повлечь за собой серьезные последствия для компьютера
Как загрузить ПК в безопасном режиме
Всем известно, что загрузить ПК в безопасном режиме можно нажатием клавиши F8 сразу после включения ПК. Но не всегда нажатие данной клавиши способствует вызову меню безопасного режима, что может быть вызвано целым рядом проблем.

Если не загружается Windows 7 в безопасном режиме, то устранить данную проблему можно несколькими способами:
- переустановкой ОС;
- изменив конфигурацию системы;
- используя специальную утилиту AVZ.
Наиболее радикальным методом является полная переустановка ОС. Единственное, что стоит отметить, что данный вариант подходит только в том случае, если у вас под рукой есть съемный носитель, дистрибутив с данной версией операционки. То есть той, которая уже была установлена на ПК. Для этого потребуется «Точка восстановления системы». Последние сохраненные точки восстановления системы откроются в специальном окне при активации данной функции.
При этом стоит отметить, что если в системе есть важные файлы, и нет возможности установить систему с установочного диска, данный вариант нельзя назвать наилучшим решением проблемы.
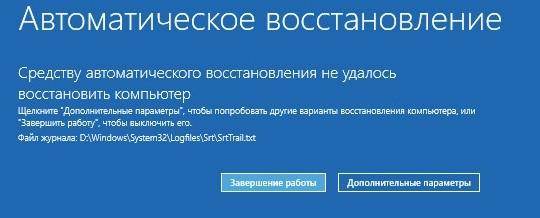
Иногда, если включение компьютера невозможно в режиме Safe Mode, можно выполнить так называемую «накатку» (откат системы) — процесс, который идентичен полной переустановке ОС, позволяющий сохранить все ранее установленные важные программы, приложения, софт
При необходимости можно сделать резервное копирование данных, важной информации на ПК
В случае полной переустановки системы восстановить потерянные данные реестра можно посредством служебного приложения, а именно восстановлением системы. Но нужно помнить, что использование данной консоли эффективно не во всех случаях. Чтобы гарантированно вернуть опцию загрузки ОС в режиме Safe Mode, нам потребуется восстанавливающий REG-файл, который полностью соответствует данной ОС.
Оптимальный вариант, который поможет в том случае, если Windows 7 не хочет загружаться, запускаться в безопасном режиме — утилита AVZ, которую можно без проблем скачать с официального веб-портала. Помимо восстановления работоспособности ПК данная программа поможет устранить различные угрозы, вредоносное ПО в системе вашего ноутбука или персонального компьютера. Для этого необходимо выполнить последовательность действий:
- В открывшемся меню выбираем «Файл» — «Восстановление системы».
- В появившемся окошке нужно найти и активировать пункт меню «Восстановление настроек загрузки в SafeMode». Подтверждаем действие нажатием OK .
- После того, как произойдет переустановка поврежденных файлов реестра, нужно перезагрузить ПК.
Чтобы загрузить Виндоус 7 в безопасном режиме, можно также попробовать поменять конфигурацию ОС. При этом главное не допустить ошибок в своих действиях, придерживаясь следующей последовательности:
- Заходим в меню «Пуск», нажимаем «Выполнить».
- В поле «Открыть» прописываем команду msconfig нажимаем кнопку OK . После чего можно увидеть появившееся окошко «Конфигурация системы», а также другие активные вкладки в верхней части.
- Открываем вкладку «Загрузка», после чего должна появиться строка «Безопасный режим».
- Отмечаем галочкой «Безопасный режим», подтверждаем действие нажатием OK .

Теперь необходимо перезагрузить ПК и проверить функционирование безопасного режима. Для этого в процессе перезагрузки в самом начале загрузки системы нажимаем F8 , выбираем «Загрузка Windows». Теперь необходимо повторно войти в «Конфигурация системы» — «Загрузка» — «Безопасный режим». Снимаем галочку возле пункта «Безопасный режим», нажимаем OK .
Как видим, если Windows 7 не грузится в безопасном режиме, решить данную проблему можно несколькими из выше представленных способов. Главное придерживаться установленной последовательности. Если система дальше работает нестабильно, компьютер при включении не загружается в безопасном и в обычном режиме, система самопроизвольно перезагружается, возможно, основной причиной являются технические неисправности. В этом случае устранить неполадки помогут квалифицированные специалисты после проведения комплексной диагностики ноутбука или ПК.
Как включить безопасный режим
Существует несколько способов, как запустить безопасный режим на ноутбуке Lenovo, отличающийся по инструкции и сложности, а также зависящий от типа операционной системы.
Как запустить на Виндовс 10
Для начала разберем несколько решений, как включить безопасный режим на ноутбуке Леново на Windows 10.
Shift+Restart
При выборе варианта с горячей комбинацией клавиш сделайте следующее:
- Кликните комбинацию Win+X на клавиатуре.
- Сработайте Shift и жмите на кнопку «Перезагрузить» в разделе «Завершение работы» / «Выйти».

Выберите вариант «Устранение неполадок», а после этого пункт «Дополнительные параметры».
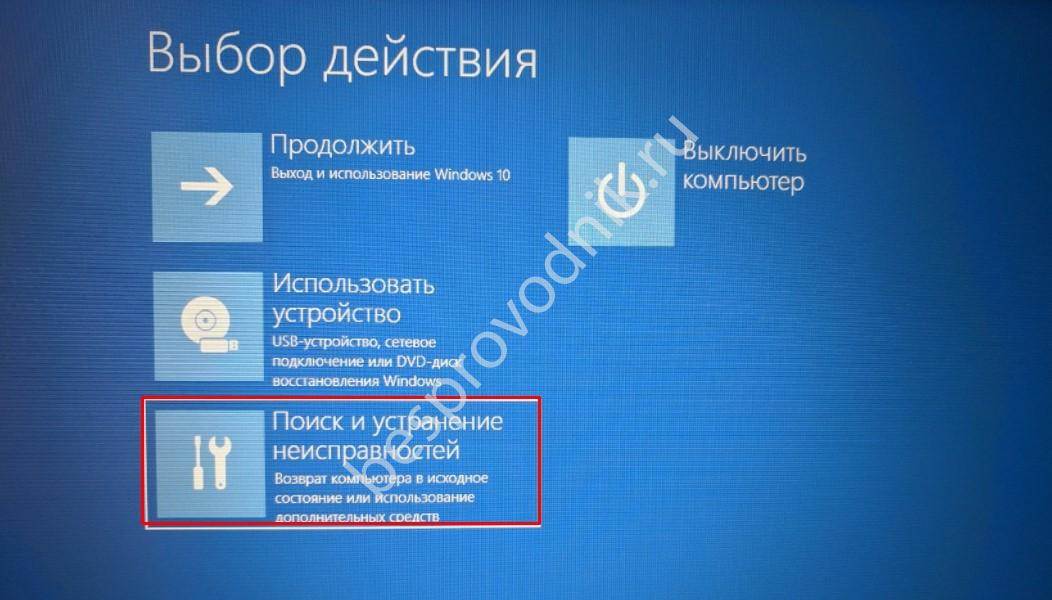

Установите «Параметры запуска» и «Перезагрузить».
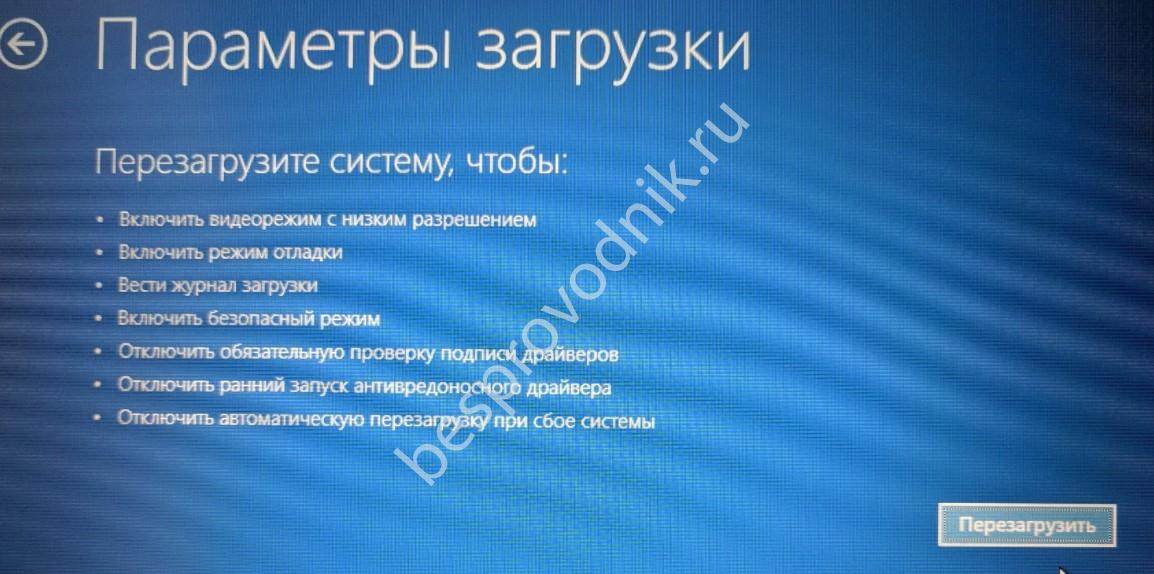
После перезапуска показывается список настроек. Выберите F4 или Fn+F4 с учетом инструкции на экране. Таким образом происходит запуск ноутбука Леново в безопасном режиме. Если необходим Интернет и загрузка сетевой карты, жмите на кнопки 5, F5 или Fn+F5. В этом случае в систему подгружаются и сетевые драйвера.
Через настройки
Следующий вариант, как запустить Safe Mode — сделать это из настроек. Пройдите следующие шаги:
- Кликните на кнопку Win+I на клавиатуре или перейдите в «Параметры».
- Зайдите в пункт «Обновление и безопасность».
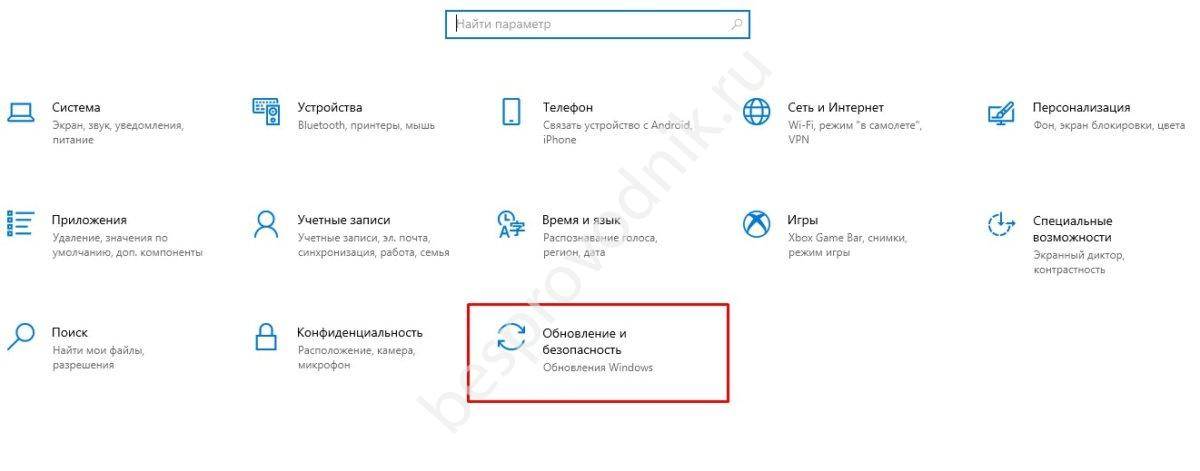
- Перейдите в категорию «Восстановление».
- В секции «Расширенный запуск» укажите «Перезагрузить сейчас».
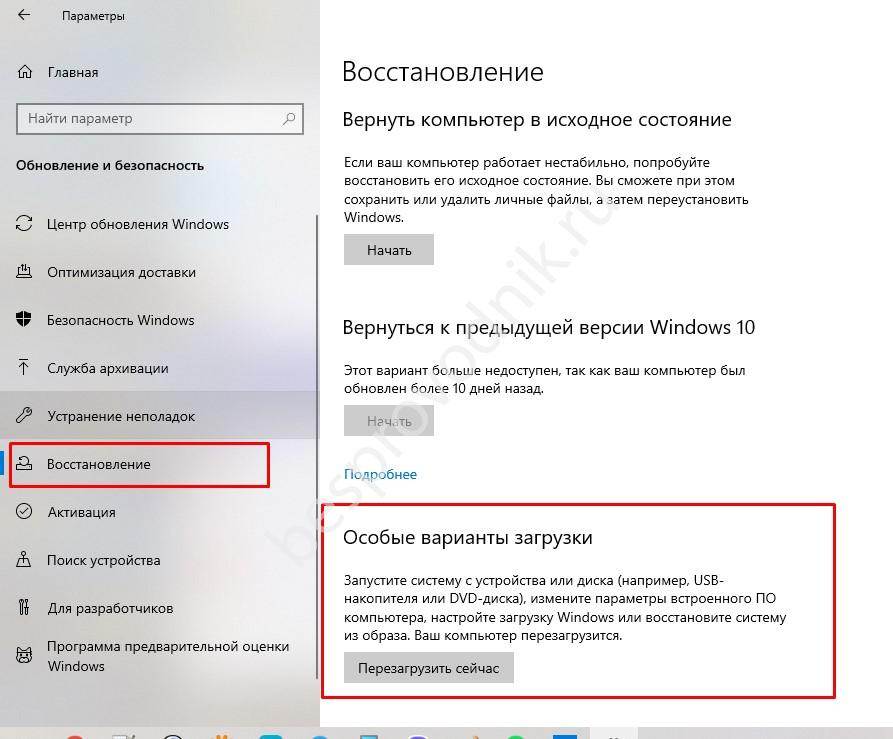
После перезапуска на ноутбуке Леново выберите «Устранение неполадок», а далее «Дополнительные параметры». На следующем шаге войдите в «Параметры запуска» и «Перезагрузить».
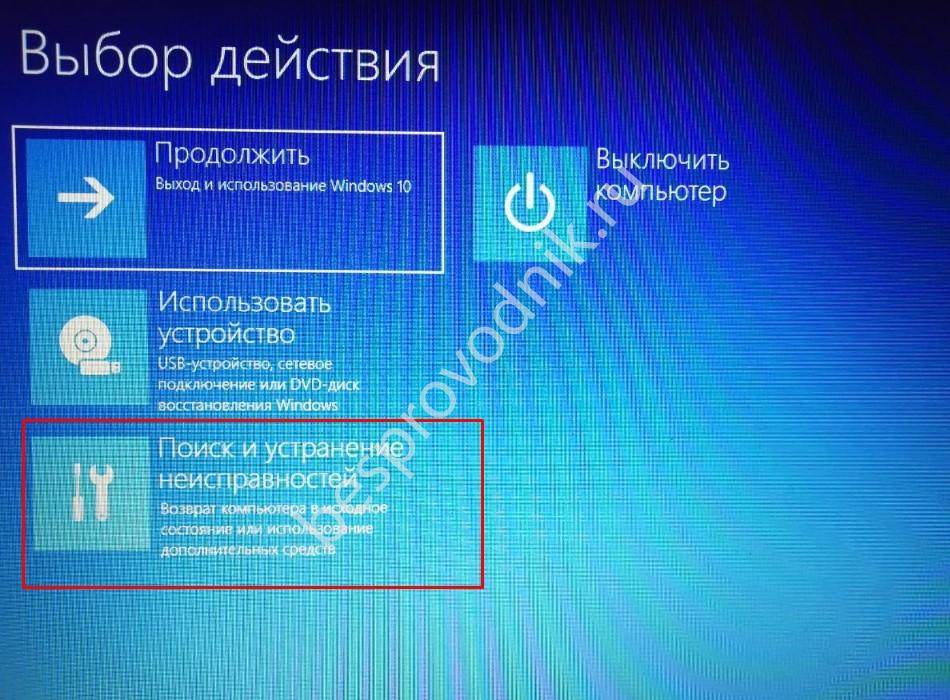

Жмите на 4 или F4 для обычного Safe Mode или 5 / F5 для загрузки сетевых драйверов.
С начального экрана
Еще один вариант, как войти в безопасный режим ноутбука Леново и запустить нужную опцию — сделать это с экрана входа. Алгоритм действий такой:
- Перезапустите ноут.
- Как только дойдет до экрана входа, жмите на Shift, а после выберите Power и Restart.
- После перезапуска пройдите шаги, рассмотренные в 5-м и 6-м пункте рассмотренной выше инструкции.
Через командную строку
Не очень удобный способ, как перезагрузить ноутбук Леново в безопасном режиме — сделать это с помощью командной строки и дополнительной клавиатуры (ее необходимо подключить дополнительно). Алгоритм действий такой:
- Жмите на Win+R.
- Введите команду msconfig.
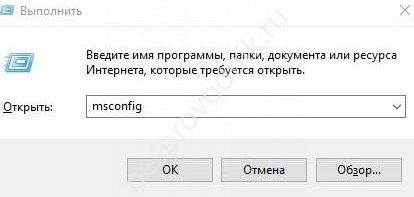
- Выберите раздел Boot.
- Кликните на пункт «Безопасная загрузка».
- Жмите «Применить».
- Кликните на пункт «Перезагрузка» для применения изменений при появлении окна «Конфигурация системы».
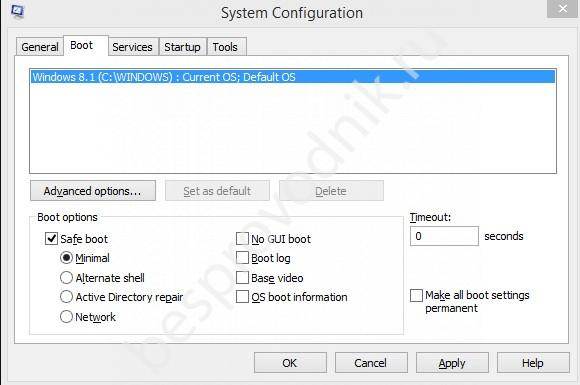
Как запустить на Виндовс 8
Следующий момент, требующий рассмотрения — как загрузить ноутбуке Леново в безопасном режиме на Виндовс 8. Здесь можно запустить Safe Mode с помощью тех же способов. Исключением является вариант применения настроек. Вместо него используем дополнительные параметры запуска. Сделайте следующее:
- На стартовом экране Виндовс введите «Расширенный запуск».
- Кликните «Параметры», а далее — «Расширенные параметры запуска»
- Посте открытия экрана дойдите до пункта «Перезагрузить сейчас».
- Дождитесь перезапуска ПК и появления меню Advance.
- Выберите Troubleshoot.
- Кликните на кнопку «Дополнительные параметры».
- Выберите «Параметры запуска», а после — «Перезагрузить».
- После перезапуска на специальном экране выберите вход в безопасный режим ноутбука Леново. При этом выберите один из предложенных вариантов.
Как запустить на Виндовс 7
В ситуации с Windows 7 вариантов меньше. Здесь имеется два способа загрузки ноутбука Леново в безопасном режиме — с помощью командной строки или с применением F8. Рассмотрим каждый из них.
С помощью Win+R
Чтобы запустить Safe Mode, сделайте следующие шаги:
- Кликните Win+R.
- Введите msconfig.
- Зайдите в раздел Boot.
- Кликните на «Безопасная загрузка» и «Применить».
- Жмите на «Перезагрузка» для внесения изменений при появлении окна «Конфигурация системы».
Через F8
Популярный метод, как зайти в безопасный режим ноутбук Леново — сделать это с помощью F8. Алгоритм такой:
- Перезапустите ноут.
- Во время загрузки жмите на F8.
- Выберите интересующий вариант Safe Mode, который необходимо запустить.
- Выполните необходимые задачи и перезапуститесь.
Если стоит вопрос, как отключить безопасный режим на ноутбуке Леново, сделать это можно путем обычной перезагрузки. Если вы вносили изменения в настройки, уберите отметку с разделов, требующих включение Safe Mode.
Как добавить Безопасный режим в меню выбора загрузки ОС
В Windows 10 теперь есть дополнительные параметры запуска. Это будет выглядеть так же, как если на вашем компьютере установлено несколько версий ОС. Если вы часто используйте безопасный режим, то настройка меню при выборе ОС будет очень отлично и удобно. На картинке ниже я настроил для себя некоторые параметры. Давайте разберем этот способ.
Шаг 1. Будут три команды для трех созданных меню. Может Вам три и не нужно, а нужно только одно меню с безопасным режимом. Запустите командную строку от имени администратора и введите следующие команды на выбор.
- — Создадим загрузку безопасного режима.
- — Создадим загрузку безопасного режима с сетью (доступ в интернет).
- — Создадим загрузку безопасного режима с командной строкой.
Шаг 2. Далее нажмите сочетание кнопок Win + R и введите msconfig.
Шаг 3. У вас откроется конфигурация системы, перейдите во кладку «Загрузка«. Мы увидим список, который задавали через командную строку выше. Давайте настроим каждое меню.
1). Выберите «безопасный режим» из списка вверху и нажмите снизу на галочку и выберите «Минимальная«. Далее поставьте галочку «Сделать эти параметры загрузки постоянными» и нажмите применить. Можно выставить еще таймер меню, к примеру, через 10 секунд он автоматически загрузить просто windows 10. Таким образом появится меню загрузки в безопасном режиме.
2). Выберите из списка «БП с сетью» и снизу выберите «Сеть» и поставьте галочку «Сделать эти параметры загрузки постоянными«. Нажмите применить и таким образом мы сможем загрузить безопасный режим с сетью, т.е. с возможностью выхода в интернет.
3). Выделите «БП CMD», ниже выберите «Другая оболочка» и поставьте галочку «Сделать эти параметры загрузки постоянными«. Нажимаем применить и OK.
Шаг 1. Зажмите кнопки windows + X, выберите Перезагрузка и удерживайте кнопку левый Shift до входа в диагностические параметры.
Шаг 2. Вы попадете в среду восстановления windows 10. В этой среде вы можете сбросить настройки, восстановить систему и многое другое. В среде восстановление, нажмите на Поиск и устранение неисправностей.
Далее выберите Дополнительные параметры.
Нажмите кнопку Перезагрузить.
Нажмите на клавиатуре F4, чтобы начать процедуру запуска системы windows 10 в безопасном режиме.
Сведения о вопросе
Повреждение довольно серьезное и может быть вызвано ошибками в оборудовании, а в частности на жестком диске, но точно сказать сложно.
1. Попробуйте заблокировать монитор нажатие клавиш Win+L
2. Держа кнопку Shift, мышкой нажмите на кнопку выключения в правом нижнем углу и выберите перезагрузку
3. Не отпуская кнопки Шифт, ждите пока появится синий экран с доп параметрами, там можно. выбрать все что угодно.
Какой антивирус у Вас установлен?
Если так не получится, тогда попробуйте сразу после перезагрузки наживать клавишу F11.
Это помогло устранить вашу проблему?
К сожалению, это не помогло.
Великолепно! Спасибо, что пометили это как ответ.
Насколько Вы удовлетворены этим ответом?
Насколько Вы удовлетворены этим ответом?
Благодарим за отзыв.
Это помогло устранить вашу проблему?
К сожалению, это не помогло.
Великолепно! Спасибо, что пометили это как ответ.
Насколько Вы удовлетворены этим ответом?
Насколько Вы удовлетворены этим ответом?
Благодарим за отзыв.
Это помогло устранить вашу проблему?
К сожалению, это не помогло.
Великолепно! Спасибо, что пометили это как ответ.
Насколько Вы удовлетворены этим ответом?
Насколько Вы удовлетворены этим ответом?
Благодарим за отзыв.
Похоже что антивирус что-то натворил особенно, если смотреть на текст ошибки.
В биосе нельзя включить Безопасный режим.
F11 надо нажимать после перезагрузки оборудования и должно появиться такое меню.
По другому можно попробовать сделать так:
Нажмите на рабочем столе Win+R, далее Msconfig. На 2 вкладке будет меню с включением Безопасного режима.
Также попробуйте создать Новую Локальную учетную запись в системе.
Это помогло устранить вашу проблему?
К сожалению, это не помогло.
Великолепно! Спасибо, что пометили это как ответ.
Насколько Вы удовлетворены этим ответом?
Насколько Вы удовлетворены этим ответом?
Благодарим за отзыв.
У меня не загружается рабочий стол, при включении появляется надпись «Lenovo» и все а дальше просто черный экран что я уже только не нажимал а толку нет
Также при загрузке нажимал F11, результата никакого. А как можно создать Локальную учетную запись?
Это помогло устранить вашу проблему?
К сожалению, это не помогло.
Великолепно! Спасибо, что пометили это как ответ.
Насколько Вы удовлетворены этим ответом?
Насколько Вы удовлетворены этим ответом?
Благодарим за отзыв.
Если Биос открывается, попробуйте сбросить настройки На стандартные(по умолчанию).
Также просмотрите включен ли у Вас Secureboot, если да, то попробуйте отключить.
Если не получится, то в таком случае нужно обратиться в сервисный центр, так дальше Биоса у Вас ничего не продвигается, возможно что-то с жестким диском.
Это помогло устранить вашу проблему?
К сожалению, это не помогло.
Великолепно! Спасибо, что пометили это как ответ.
Насколько Вы удовлетворены этим ответом?
Насколько Вы удовлетворены этим ответом?
Благодарим за отзыв.
Это помогло устранить вашу проблему?
К сожалению, это не помогло.
Великолепно! Спасибо, что пометили это как ответ.
Насколько Вы удовлетворены этим ответом?
Насколько Вы удовлетворены этим ответом?
Благодарим за отзыв.
Да нужен диск с установщиком, с которого можно запустить командную строку, а там есть 3 варианта:
1. Вводите Notepad.exe и копируете все на съемный носитель.
2. Если не срабатывает, то
- Вам нужен диск с Windows 8, чтобы запустить командную строку.
- В командной строке написать Diskpart , далее List volume (так вы увидите все свои диски и их буквы, объем)(запомните и запишите букву переносного жесткого диска).
- Затем нажать комбинацию клавиш Ctrl+C , для отмены работы в программе diskpart
- Далее необходимо написать в ней команду перехода на диск C Cd c: и enter
- Далее cd Users
- Далее нажимая TAB или введя команду DIR вы увидите всех пользователей, какие у Вас есть. Запомните или запишите имя Вашего пользователя.
- Далее, соблюдая проблемы Xcopy /EHCY username *:123 , где username- это имя вашего профиля с файлами, *-это имя диска, на который будет все копироваться, 123 папка в которую будет все копироваться.
3. Если ничего не получается, в таком случае можно вытащить сам жесткий диски подключать к компьютеру. Это довольно емкая работа и опасная в плане разбора устройства.
Либо сервисный центр, но там скорее всего никто не будет гарантировать, что останутся данные.
Какими способами можно попасть в safe mode на Windows 10?
- С помощью использования параметра msconfig
- С помощью специального варианта загрузки
- Через аварийный CD-DVD-диск, с загрузочным образом Windows 10
СПОСОБ 1. Настройка параметров в конфигурации msconfig
Наиболее известным способом, является способ с манипуляциями в конфигураторе системы – msconfig.
Стоит отметить, что данный способ по сей день работает на всех версиях Windows, в том числе и на Windows 10.
Для того, чтобы загрузить систему в сейф моде, вам необходимо следовать нашим инструкциям:
Первым делом нажимаем сочетание клавиш «Win + R», а затем вводим в поле «msconifg», после этого жмем «Enter».
Параметр «Выполнить» для входа в msconfig
- После этого произойдет открытие окна с названием «Конфигурация системы», затем вам нужно нажать на вкладку «Загрузка».
- Во вкладке «Загрузка» вам предстоит выбрать версию Windows, который вы хотите запустить в безопасном режиме, а затем после выбора нужно активировать пункт «Безопасный режим».
В зависимости от возможностей сейф мода, они подразделяются на три типа:
- минимальная – запуск с наименьшим набором комплектующих, где не будет драйверов, и возможности подключения к интернету
- другая оболочка – сейф мод с поддержкой и работы cmd
- сеть – сейф мод с возможностью подключения к интернет-сети
Настройка Safe Mode и выбор комплектации
- После того, как вы выбрали необходимый комплект, вам необходимо «Применить» эти параметры, а после нажать на кнопку «OK».
- Затем, если вы захотите перейти в обычный полный Windows, вам также необходимо зайти в msconifg и убрать там галочку с пункта «Безопасный режим».
СПОСОБ 2. Вход через специальную загрузку
Стоит предупредить, что данный способ возможно использовать только в случаях, когда ваш Windows 10 запускается. Но данный метод также может работать, когда ваш Windows 10 по тем или иным причинам не включается.
Чтобы войти в сейф мод, вам необходимо следовать нашим инструкциям:
Произведите нажатие по значку уведомлений, затем выберите «Все параметры», а после этого найти пункт «Обновление и безопасность» и нажмите на него. Здесь вам нужно нажать «Восстановление», и в пункте «Особые варианты загрузки» просто кликнуть на «Перезагрузить сейчас».
Safe Mode в особом варианте загрузки
Теперь, когда вы зашли в особую загрузку Windows 10, вам необходимо выбрать пункт «Диагностика», а затем нажать на «Дополнительные параметры», где нужно выбрать «Параметры загрузки», а после нажать на кнопку «Перезагрузить».
Управление параметрами загрузки
После того, как вы попали на экран с параметрами загрузки, вам необходимо произвести методом отыскания той самой клавиши для включения сейф мода, для чего просто нажимать клавиши от F4 до F8.
Выбор Safe Mode в параметрах загрузки
СПОСОБ 3. С помощью аварийного диска или загрузочной флешки
Пожалуй самый действенный и эффективный метод из всех, но безусловно требующий необходимые знания в программировании.
Данный способ универсален, так как дает возможность попасть в сейф мод, даже когда ваша система Windows 10 не работает.
- Первым делом необходимо загрузить Windows 10 с вашего накопителя, предварительно вставив его в USB-интерфейс.
- Затем вам нужно нажать сочетание клавиш «Shift + F10», что позволит открыть cmd, ну или осуществить выбор языка, а затем нажать на кнопку «Установить», после кликнуть на пункт «Восстановление системы», где нужно кликнуть на параметр «Диагностика» — «Дополнительные параметры» — «Командная строка».
Открытие cmd и выполнение команд
Теперь, когда командная строка запустилась, вам необходимо вписать следующие значения и команды:
- bcdedit /set {default} safeboot minimal — эта команда позволит запустить сейф мод в следующей загрузке Windows 10.
- bcdedit /set {default} safeboot network — эта команда дает возможность использования интернета даже в безопасном режиме.
Поэтому, если вы желаете запустить сейф мод с поддержкой интернет-сети, то вам необходимо следовать инструкциям выше, а только после использовать команду bcdedit /set {default} safebootalternateshell yes.
Выполнение команды в cmd
После ввода всех необходимых команд, вам нужно просто закрыть cmd, а затем перезагрузить вашу систему Windows 10, после чего её пуск произойдет уже не как обычно, а в сейф моде.
Назначение безопасного режима
Для чего вам вдруг «safe-mode» может понадобиться включаться:
- Если, вдруг во время обычной загрузки происходит запуск программы, которая нарушает всю дальнейшую работу. В безопасном режиме эта программа из папки «Автозагрузка» или из реестра запускаться не будет. Вам предоставляется возможность удалить запуск программы и снова загрузиться уже в нормально.
- Если вы установили неудачный драйвер устройства, который тоже не позволяет штатно зайти в систему, вы можете войти в «safe-mode», когда устанавливаются только простые драйвера, и удалить негодный.
- Если система нормально не работает по причине ошибок в реестре, вы можете в безопасном режиме открыть реестр той же служебной программой, входящей в комплект Windows, удалить ненужные параметры или целые разделы и заново войти в уже работающую систему.
- В конце концов, в результате какого-либо серьёзного сбоя, после аварийного, нештатного выхода из системы, она сама вам может при следующей загрузке компьютер не загружать автоматически после включения обычным образом, а предлагать выбрать загрузочное меню, самым главным пунктом в котором и будет безопасный.
Включение безопасного режима в Windows
Обращаем внимание ещё на один немаловажный фактор – при загрузке этого «служебного» режима не запускаются системные файлы autoexec.bat и config.sys. Загрузку в безопасном режиме можно провести из загрузочного меню, если после активизации загрузки ноутбука после включения питания удерживать нажатой клавишу F8
Загрузку в безопасном режиме можно провести из загрузочного меню, если после активизации загрузки ноутбука после включения питания удерживать нажатой клавишу F8.
Таким образом, если у вас ноутбук не загружается в разбираемом режиме – это повод предпринять действия по исправлению ошибки, значит, в системе есть сбой, который требует устранения.