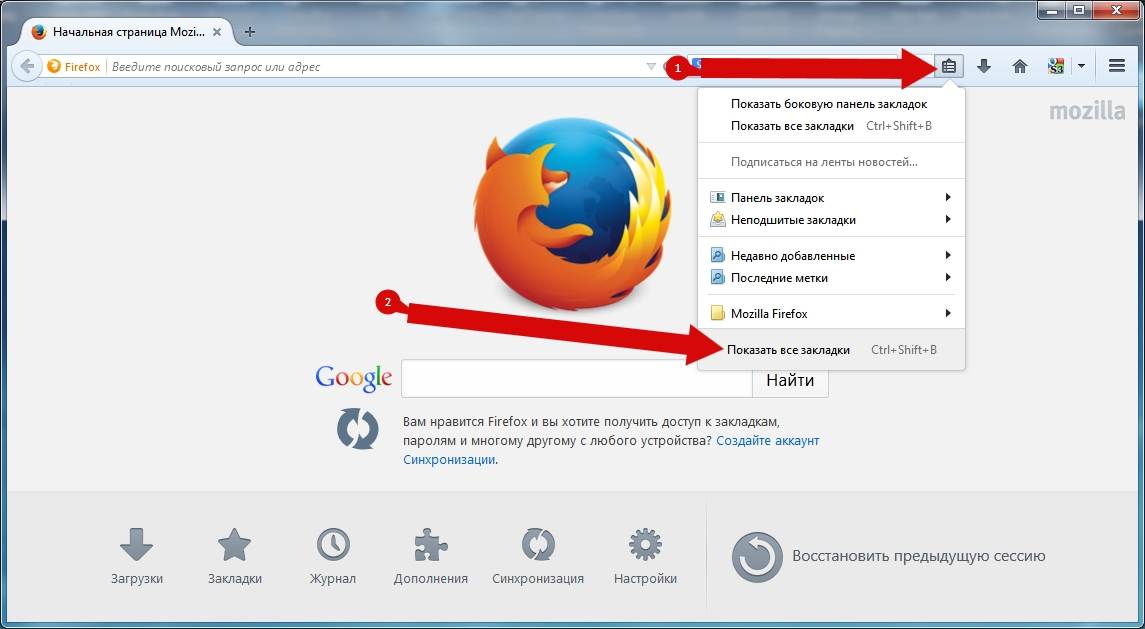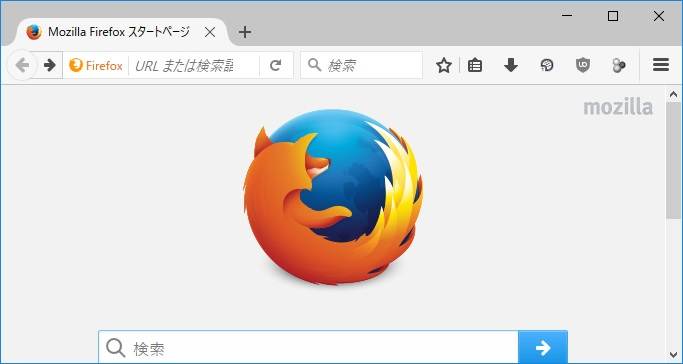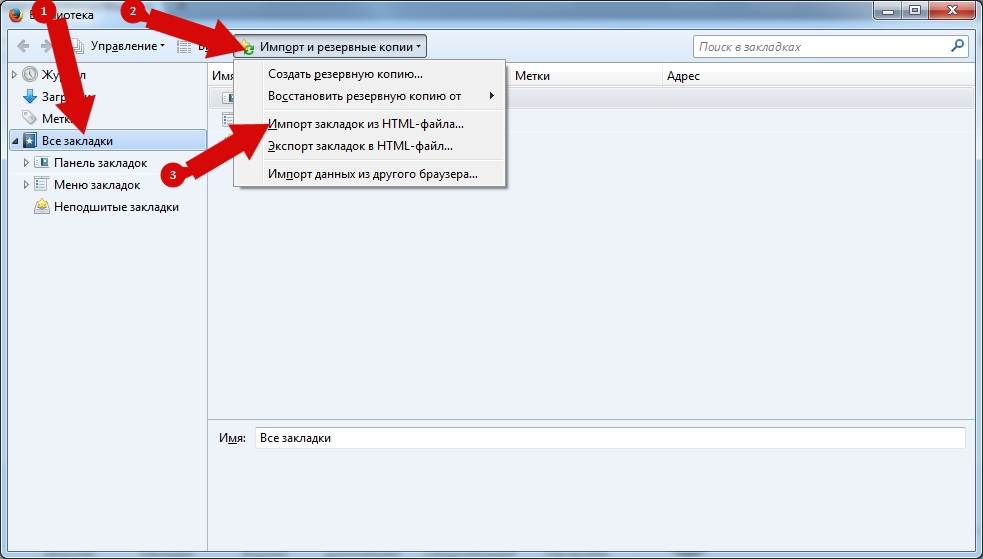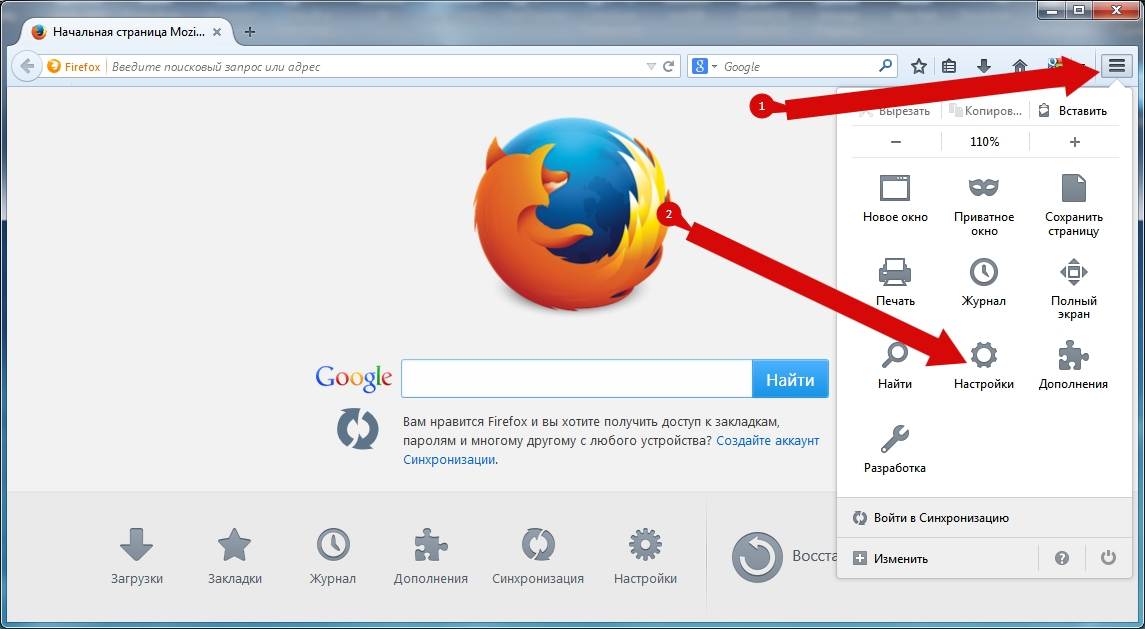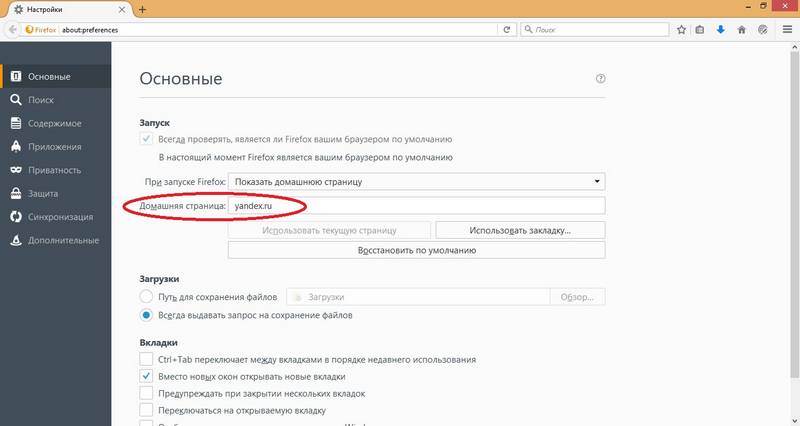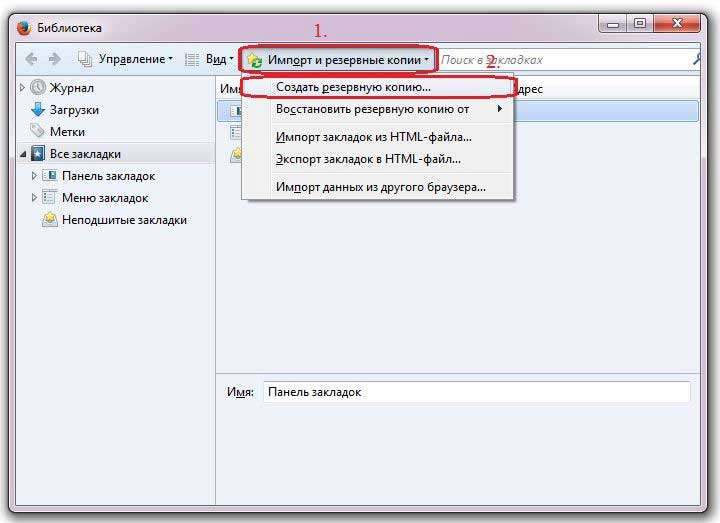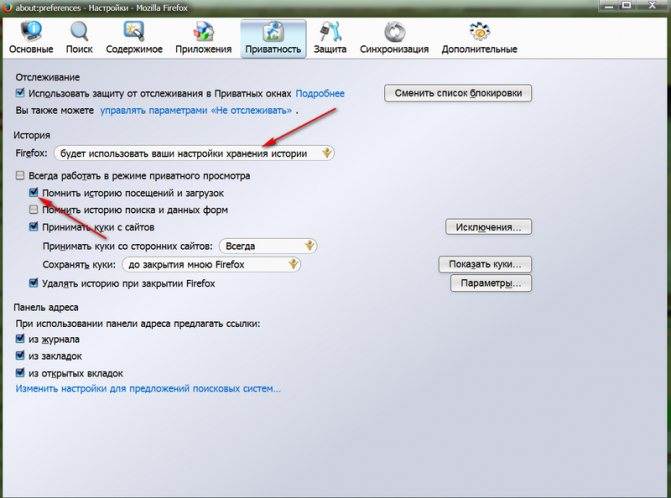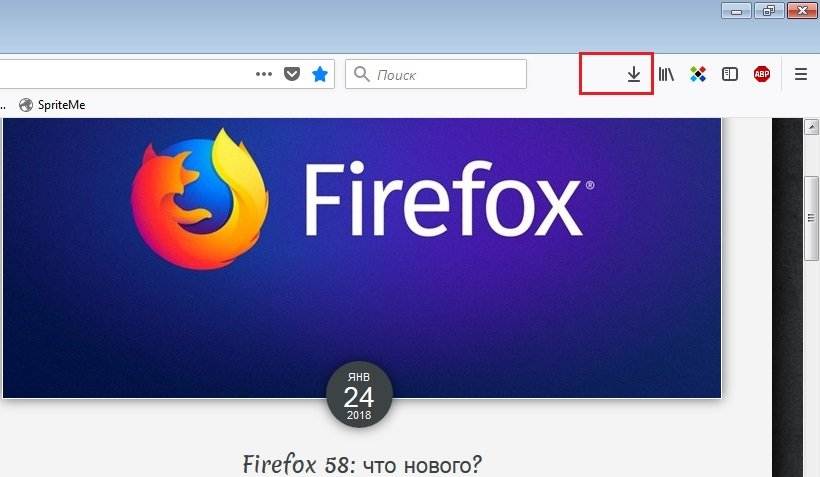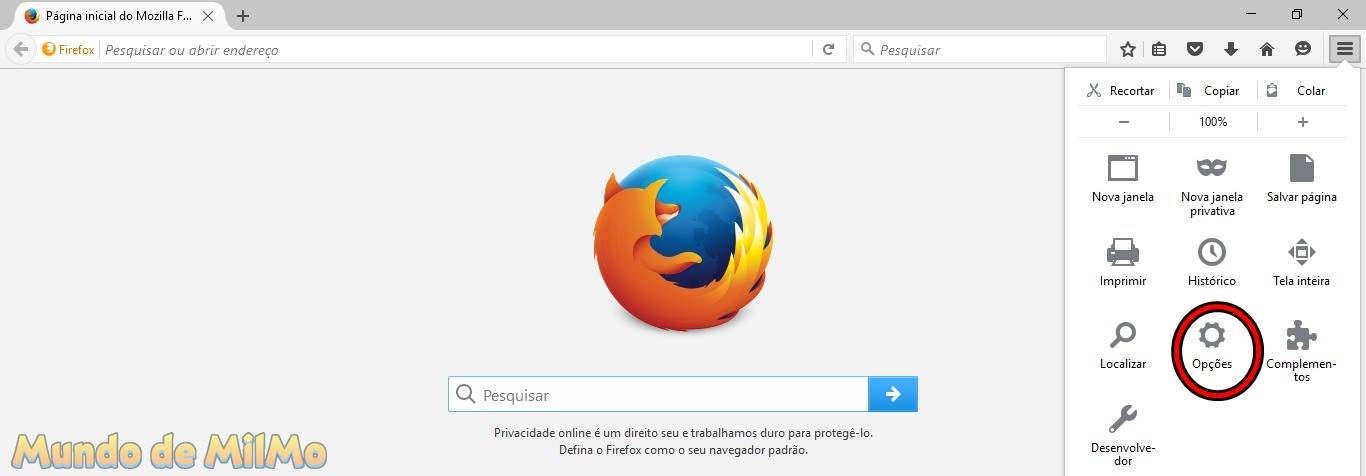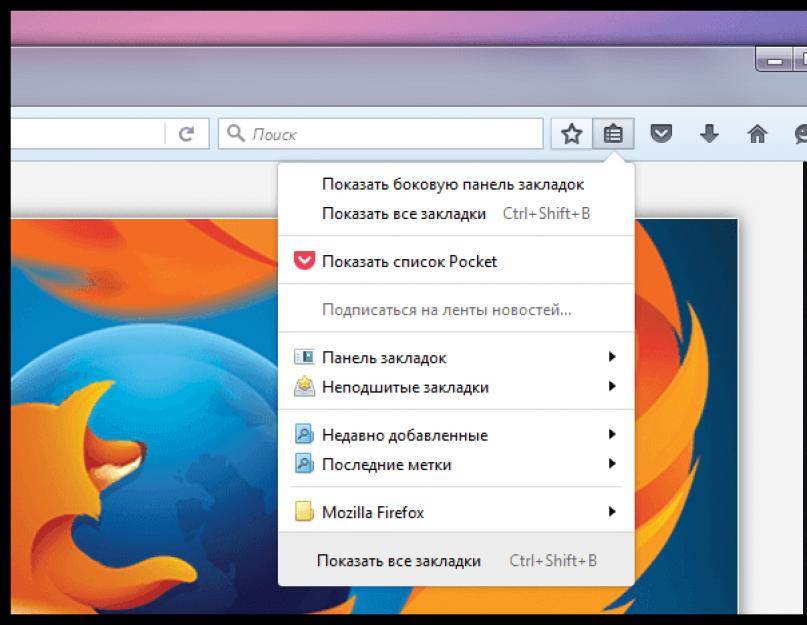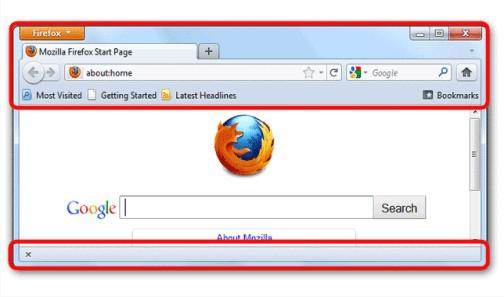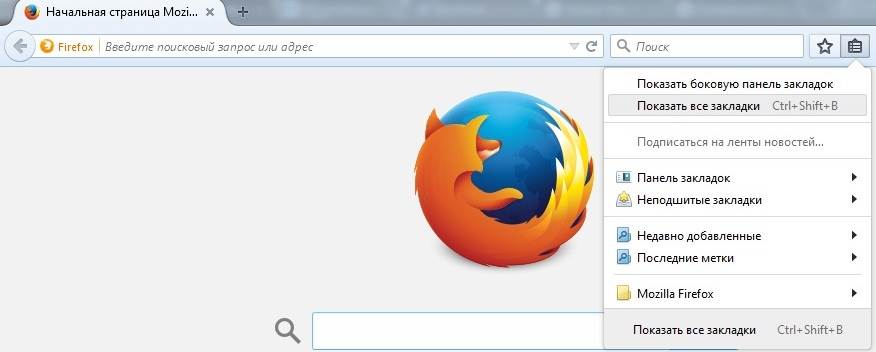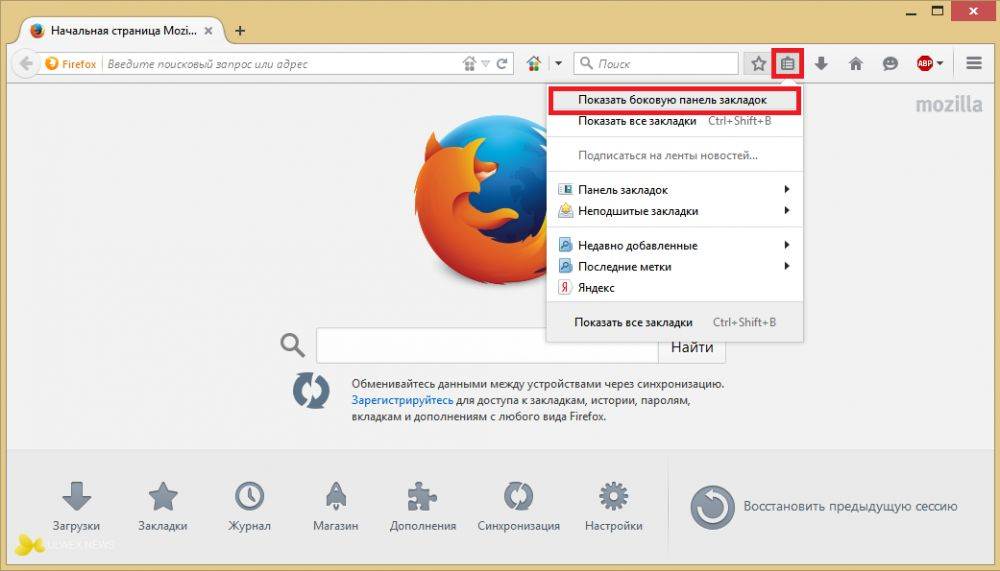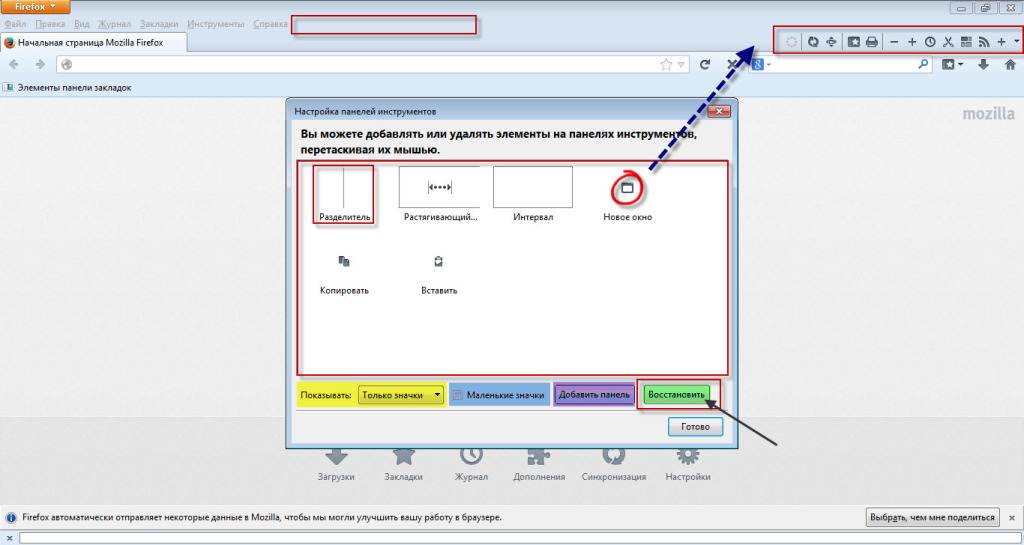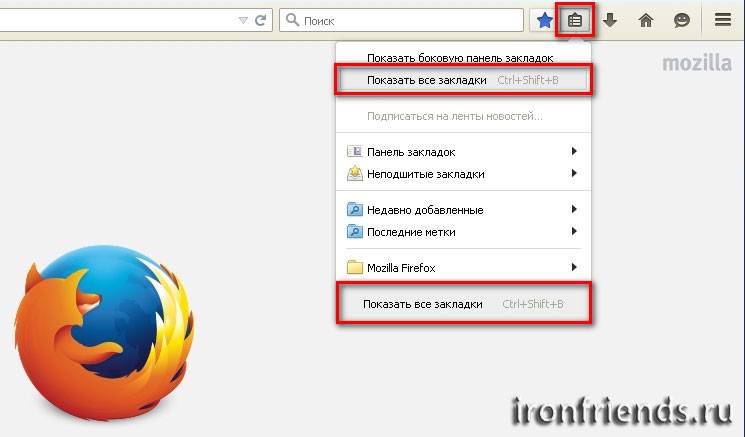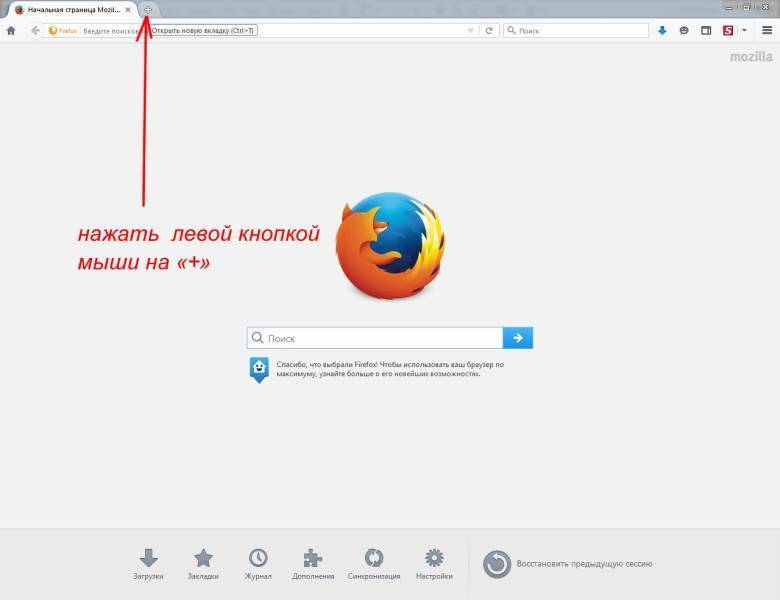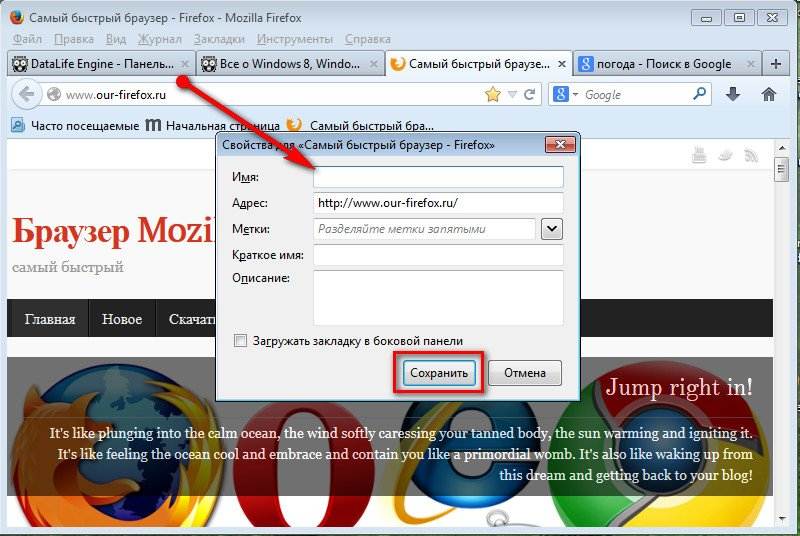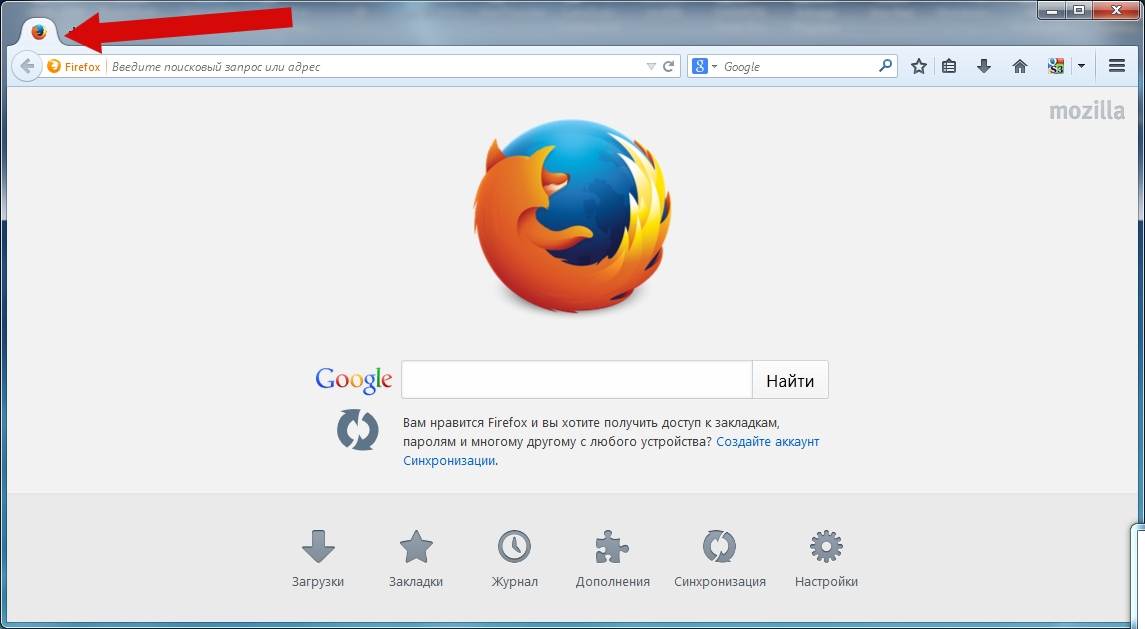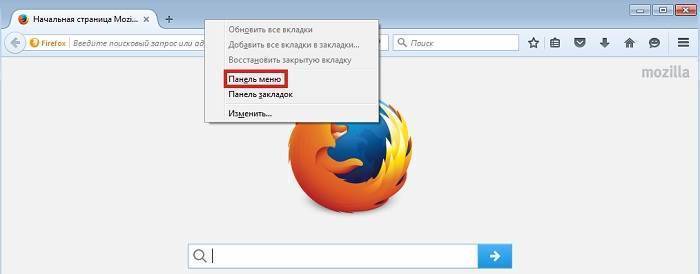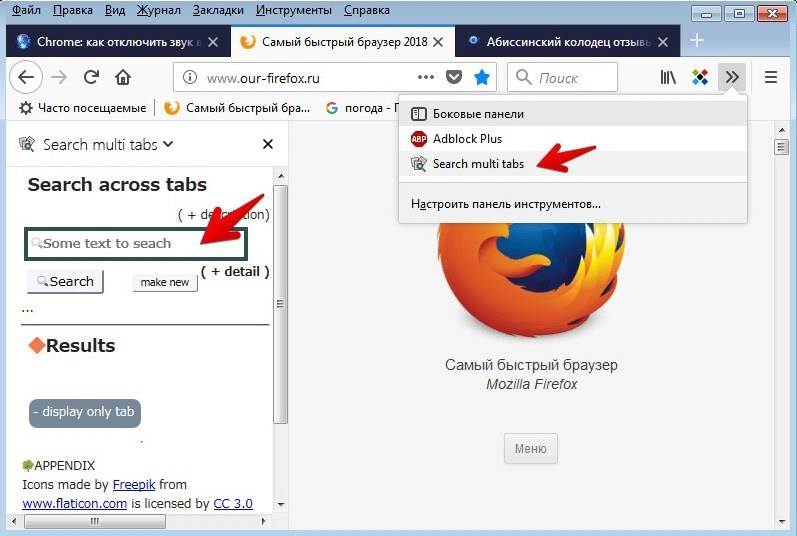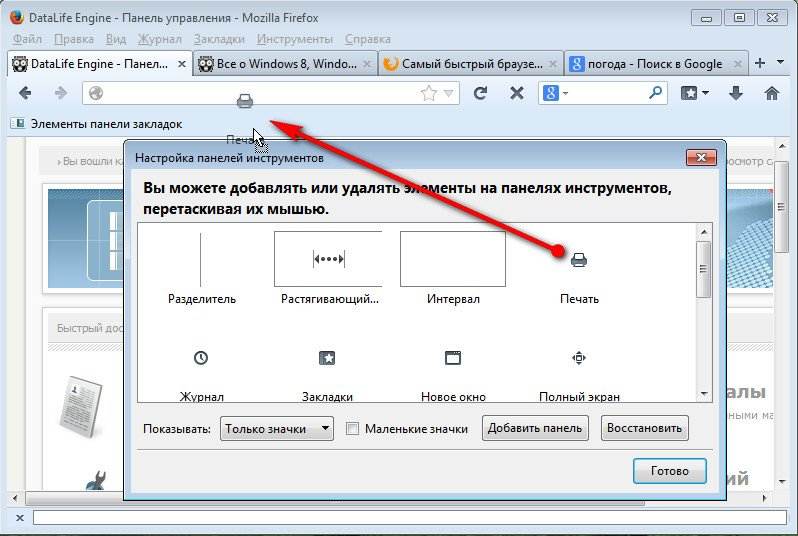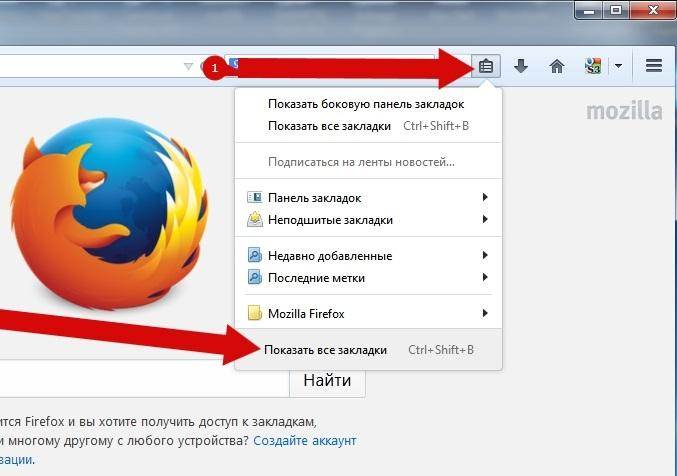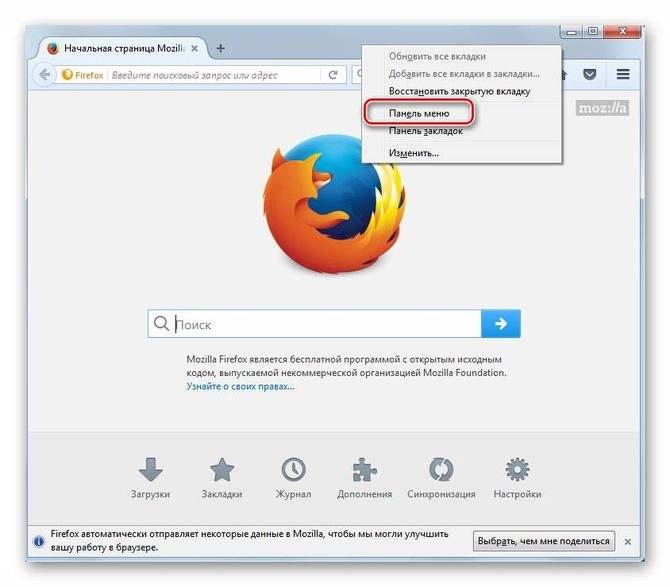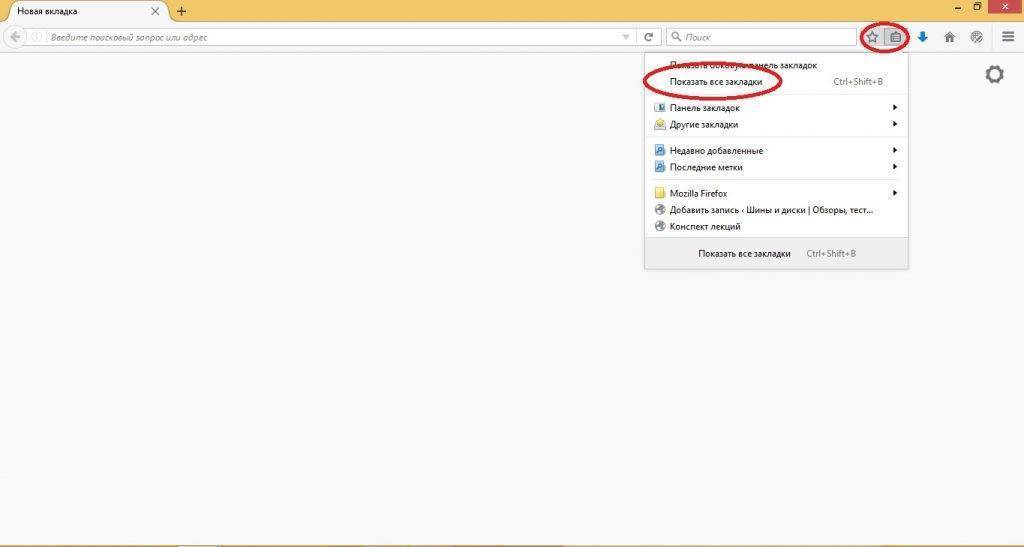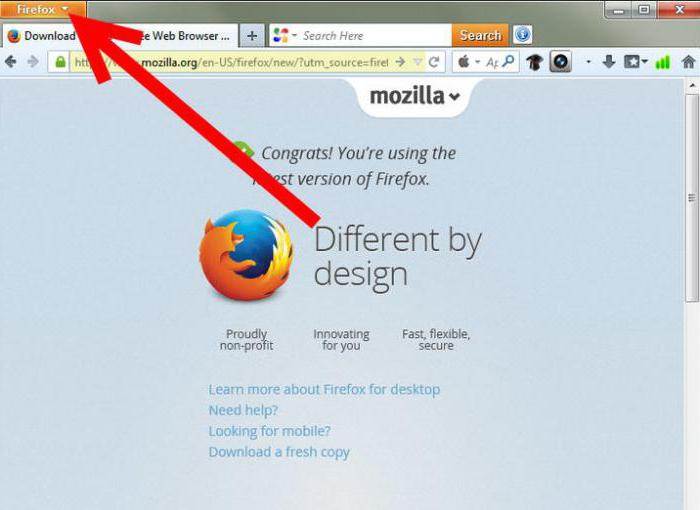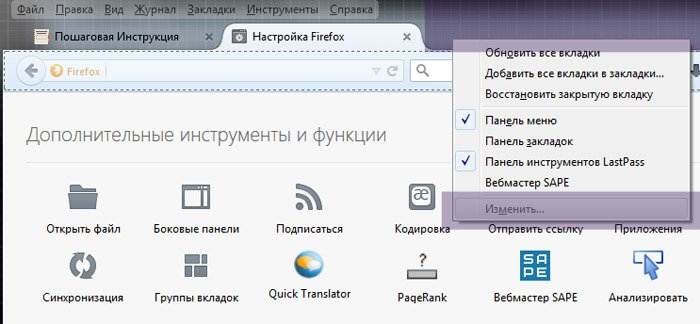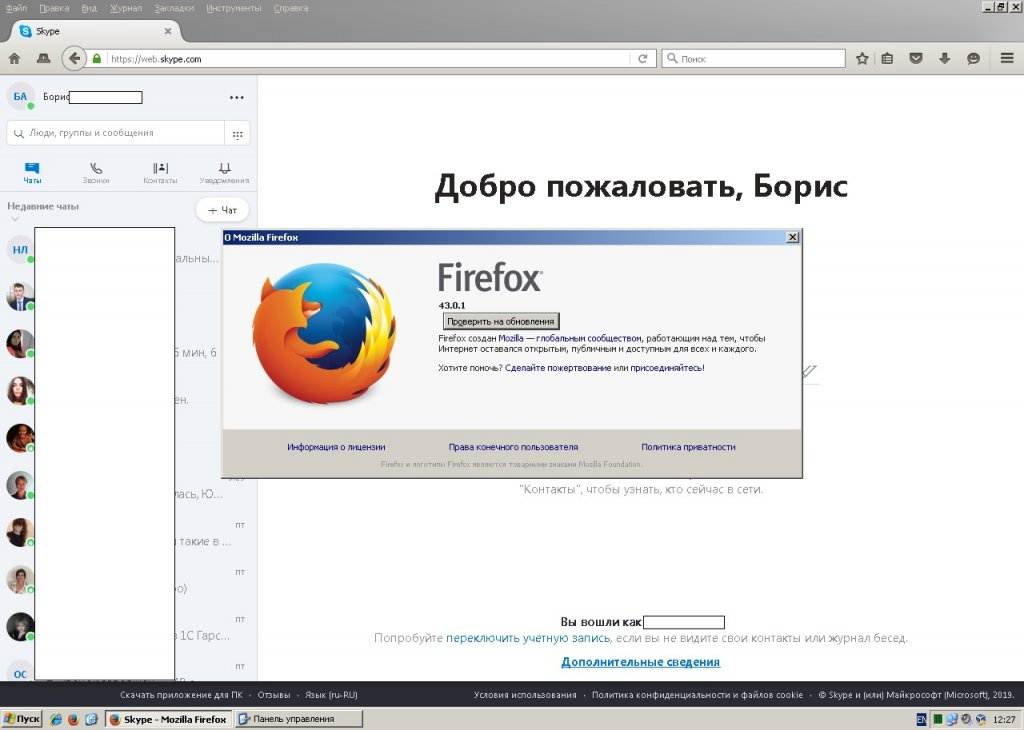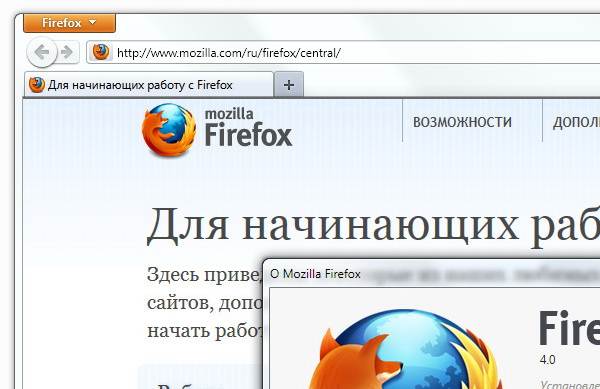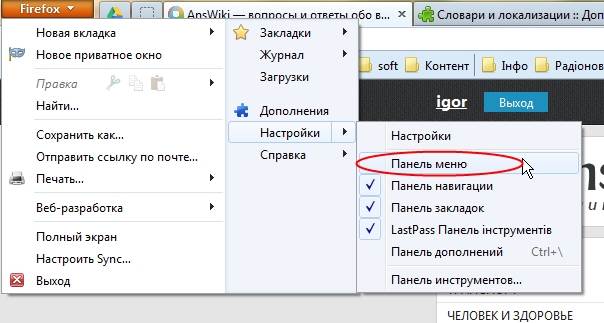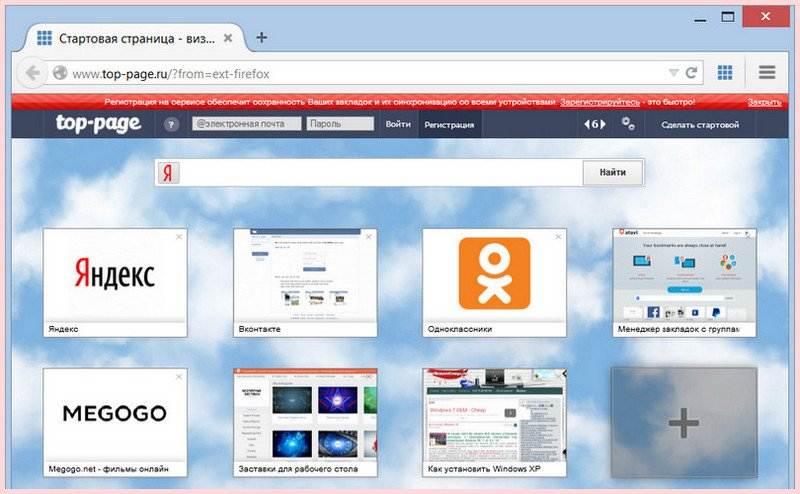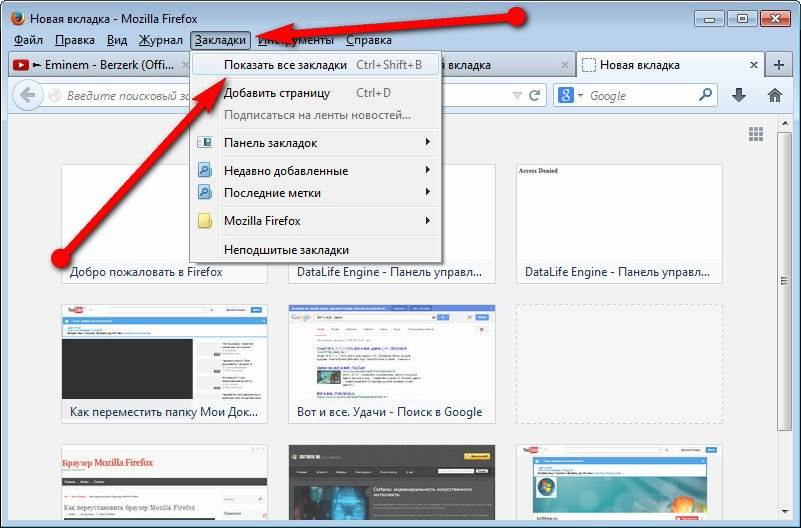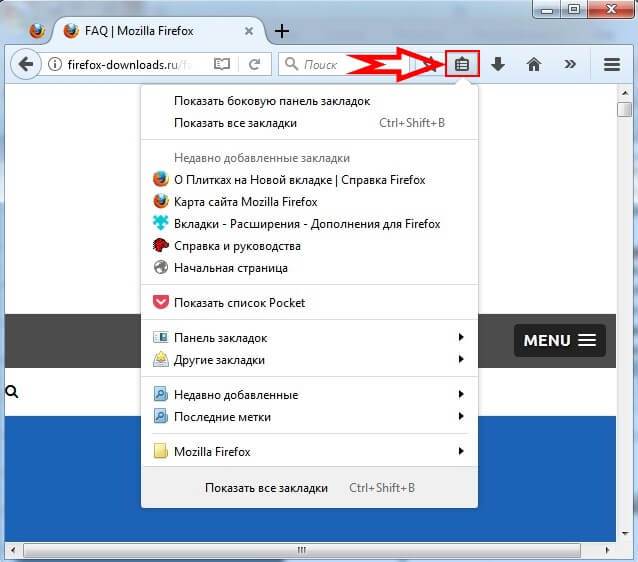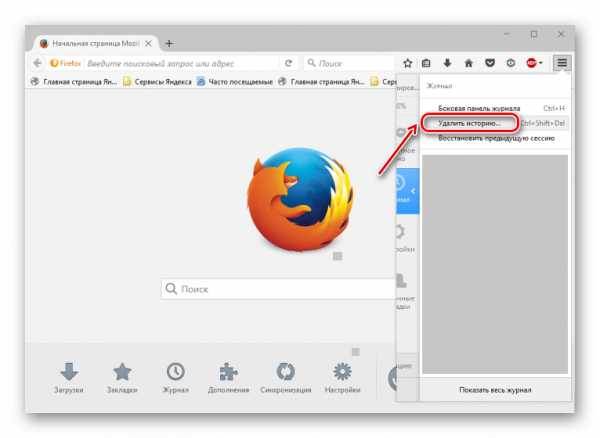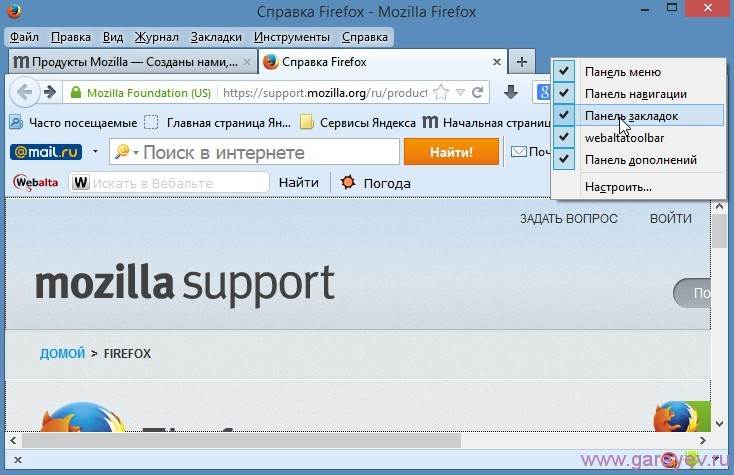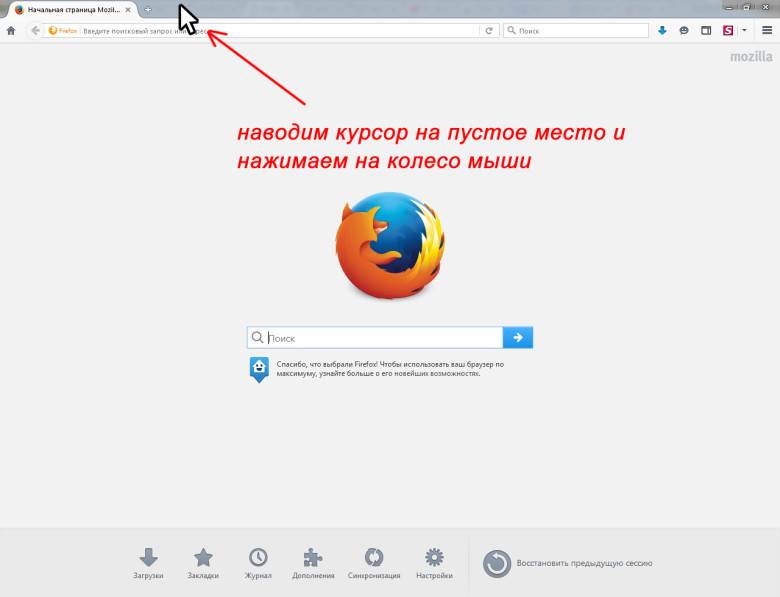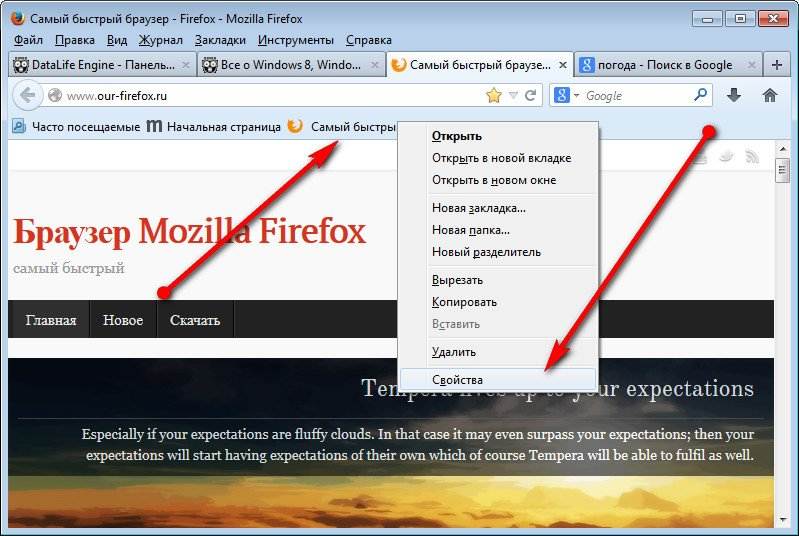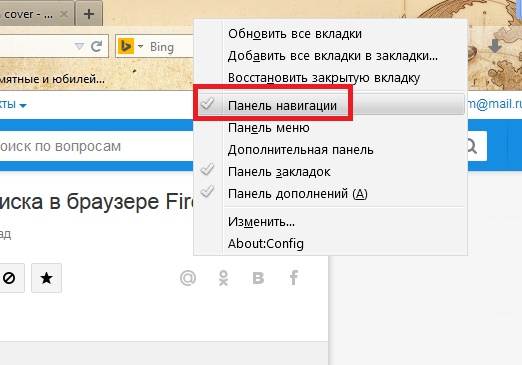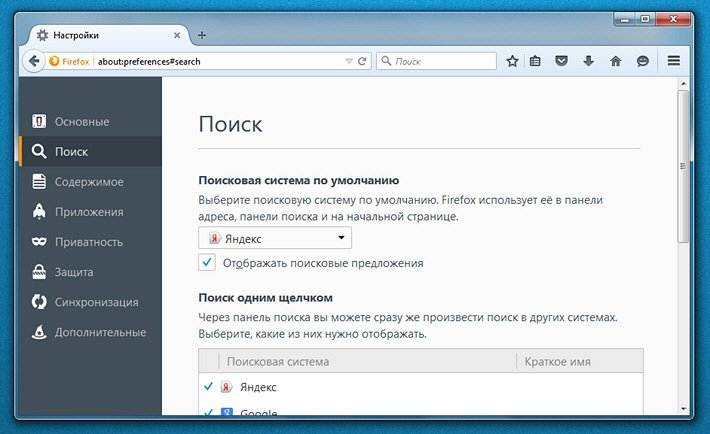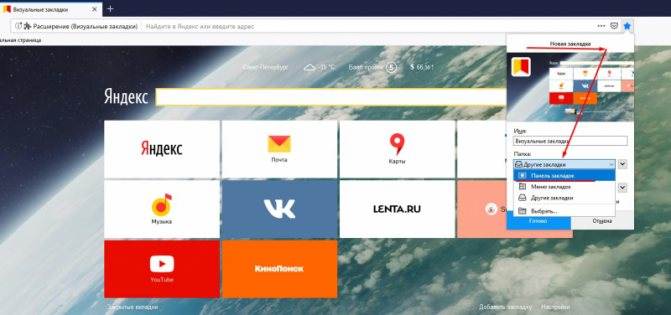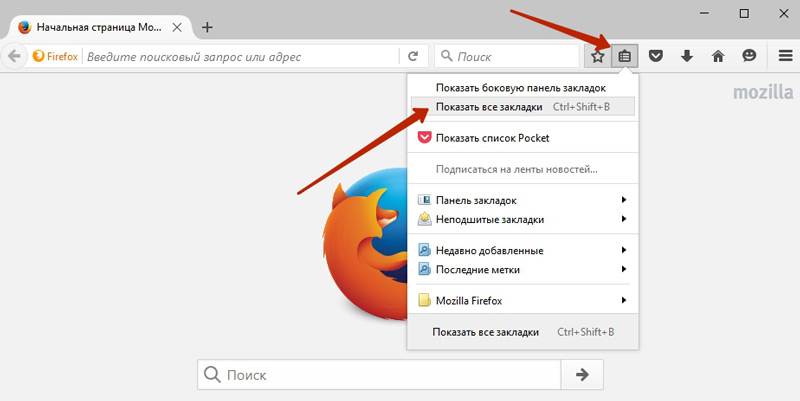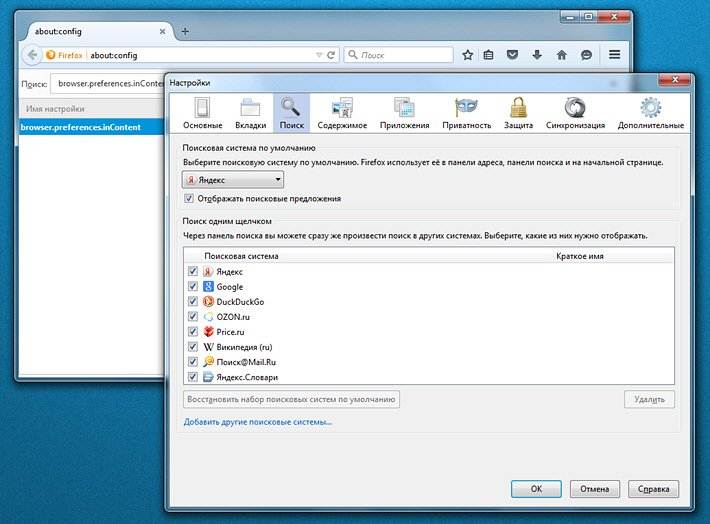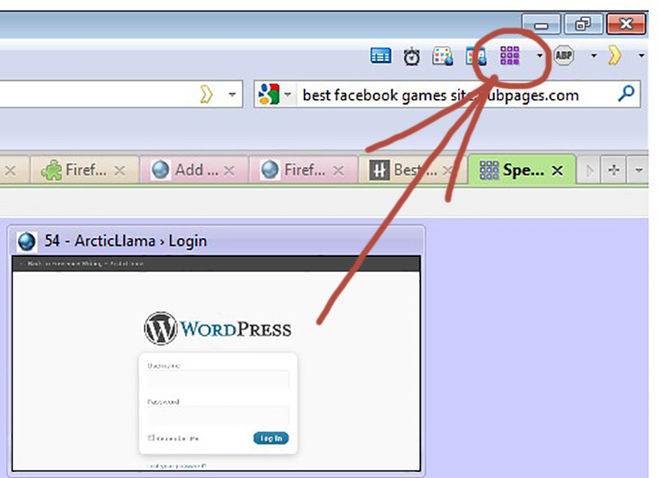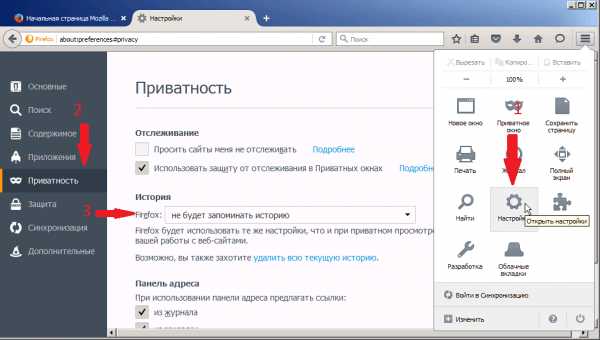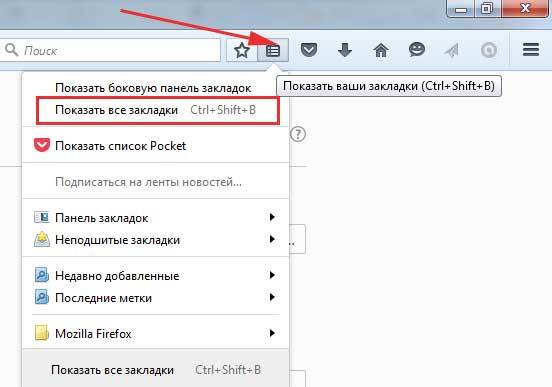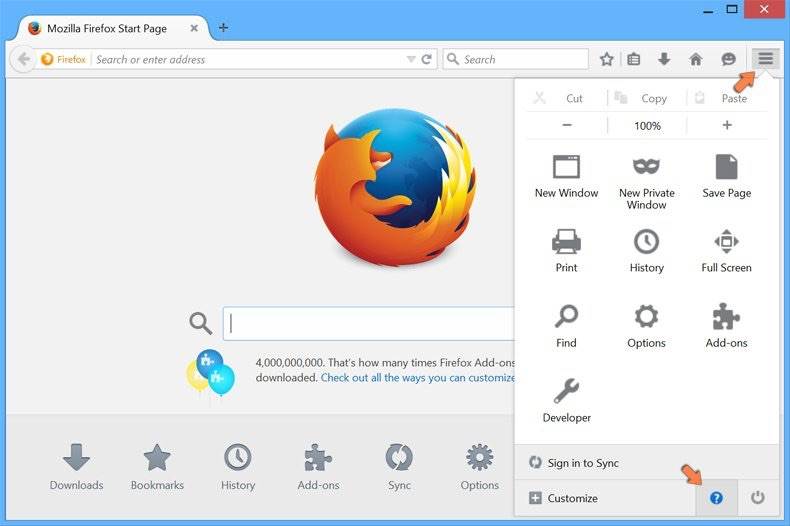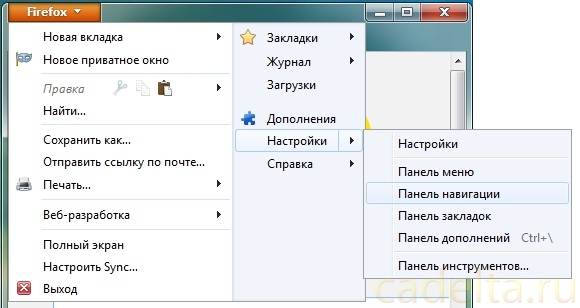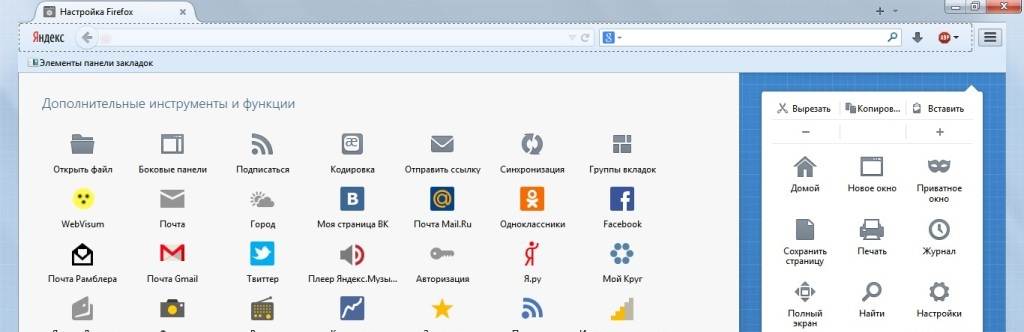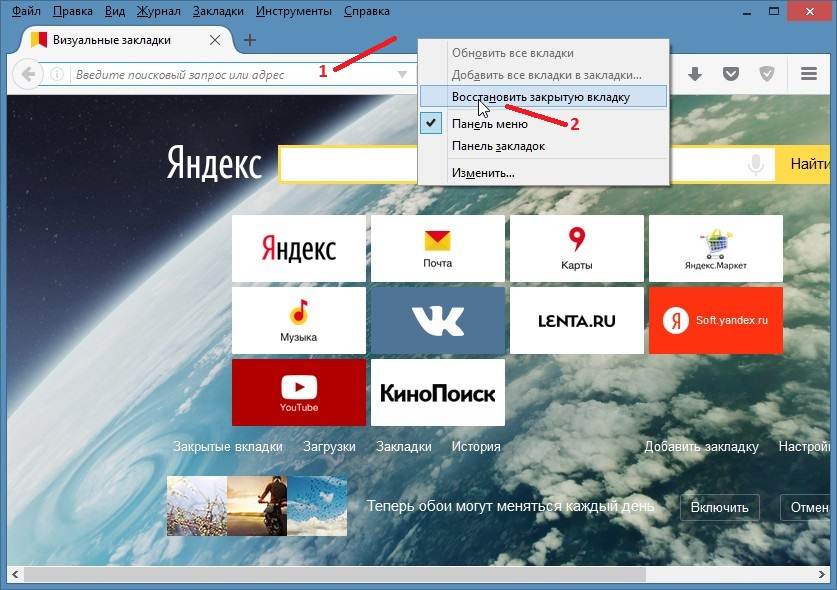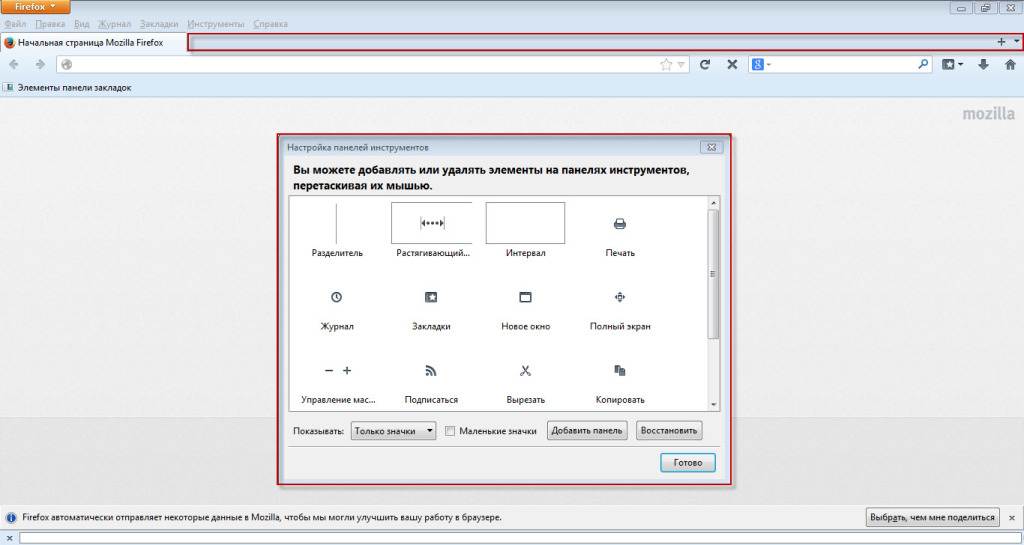Этапы восстановления старых данных в Mozilla Firefox
Этап 1
Прежде чем вы удалите старую версию Mozilla Firefox с компьютера, необходимо обязательно сделать резервную копию данных, которые впоследствии и будут использованы для восстановления.
Итак, нам потребуется попасть к папке профиля. Сделать это проще всего через меню браузера. Для этого щелкните в правом вернем углу Mozilla Firefox по кнопке меню и в отобразившемся окошке выберите иконку со знаком вопроса.
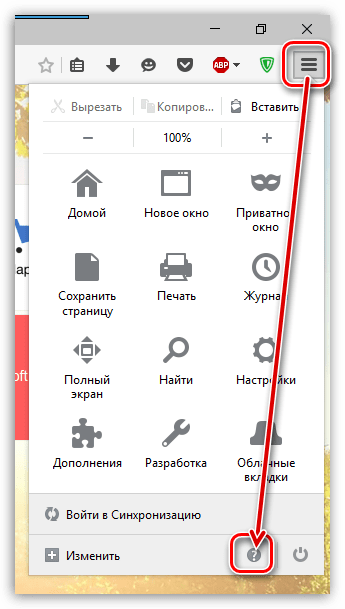
В открывшемся дополнительном меню щелкните по кнопке «Информация для решения проблем».
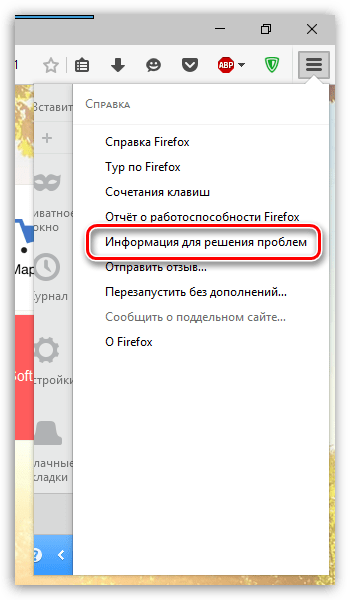
В новой вкладке браузера отобразится окно, в котором в блоке «Сведения о приложении» щелкните по кнопке «Показать папку».
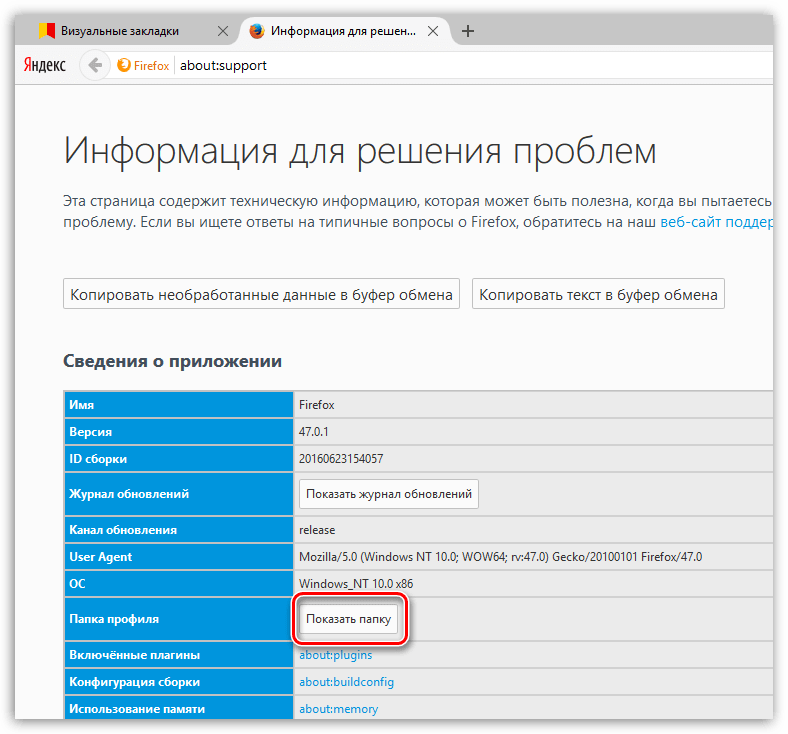
На экране отобразится содержимое папки вашего профиля Firefox.
Закройте ваш браузер, открыв меню Firefox и щелкнув по кнопке закрытия.
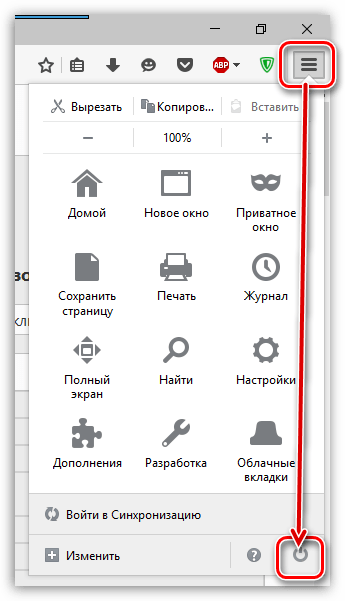
Вернитесь к папке профиля. Нам в ней потребуется перейти на один уровень выше. Для этого можно щелкнуть по наименовании папки «Profiles» или же щелкнуть по иконке со стрелочкой, как это показано на скриншоте ниже.
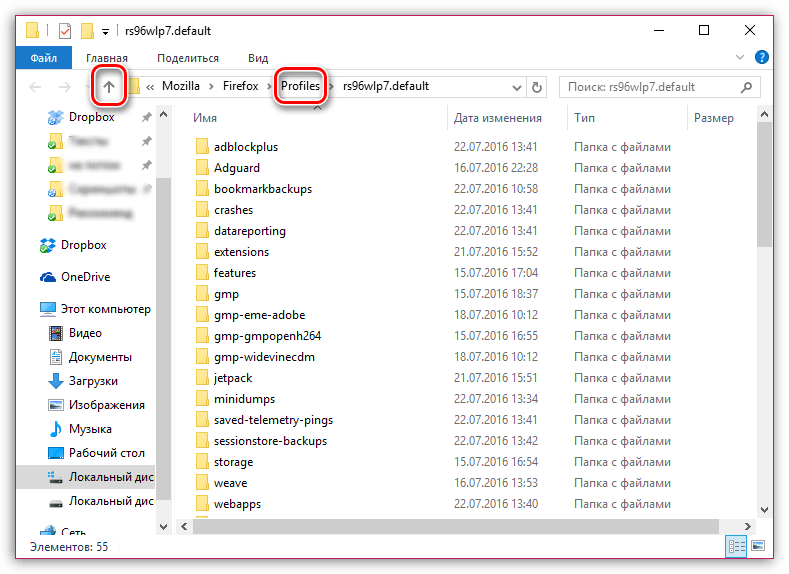
На экране отобразится папка вашего профиля. Скопируйте ее и сохраните в надежном месте на компьютере.
Этап 2
С этого момента, если это необходимо, можно удалять старую версию Firefox с компьютера. Предположим, у вас имеется чистый браузер Firefox, в котором вы хотите восстановить старые данные.
Для того, чтобы у нас получилось восстановить старый профиль, в новом Firefox нам потребуется создать новый профиль с помощью Менеджера профилей.
Прежде чем вы запустите Менеджер паролей, вам потребуется полностью закрыть Firefox. Для этого щелкните по кнопке меню браузера и в отобразившемся окне выберите иконку закрытия Firefox.
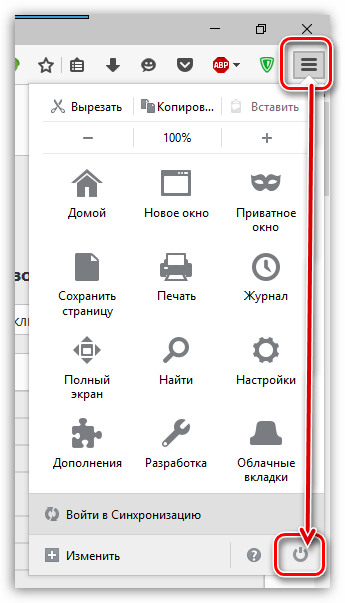
Закрыв браузер, вызовите на компьютере окно «Выполнить», набрав сочетание горячих клавиш Win+R. В открывшемся окошке вам потребуется ввести следующую команду и нажать клавишу Enter:
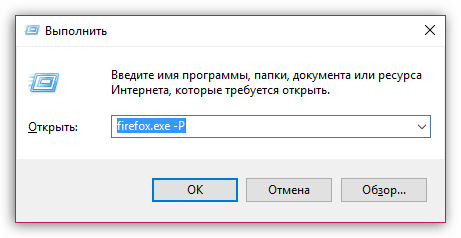
На экране откроется меню выбора профиля пользователя. Щелкните по кнопке «Создать», чтобы приступить к добавлению нового профиля.
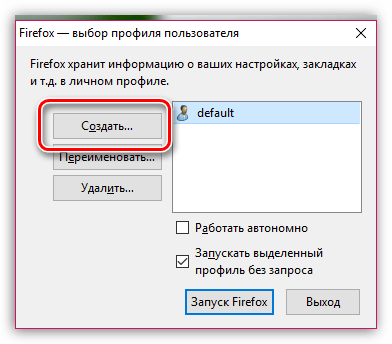
Введите желаемое имя для вашего профиля. Если вы хотите изменить месторасположение папки профиля, то щелкните по кнопке «Выбрать папку».
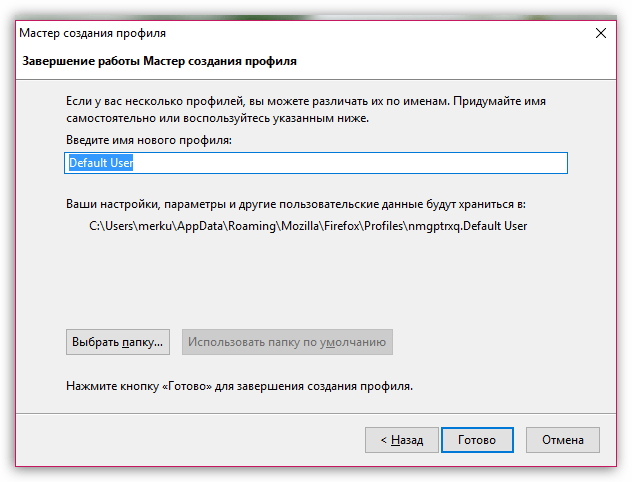
Завершите работу с Менеджером профилей, щелкнув по кнопке «Запуск Firefox».
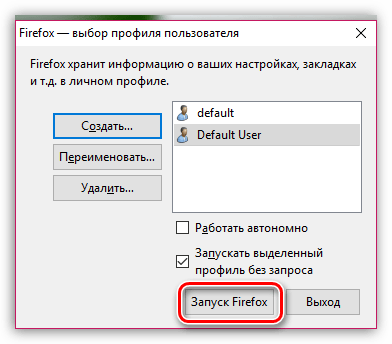
Этап 3
Завершающий этап, который подразумевает процесс восстановления старого профиля. Прежде всего, нам потребуется открыть папку с новым профилем. Для этого щелкните по кнопке меню браузера, выберите иконку с вопросительным знаком, а затем перейдите к пункту «Информация для решения проблем».
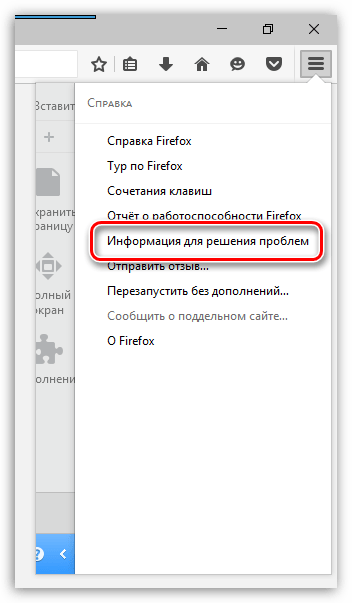
В открывшемся окне щелкните по кнопке «Показать папку».
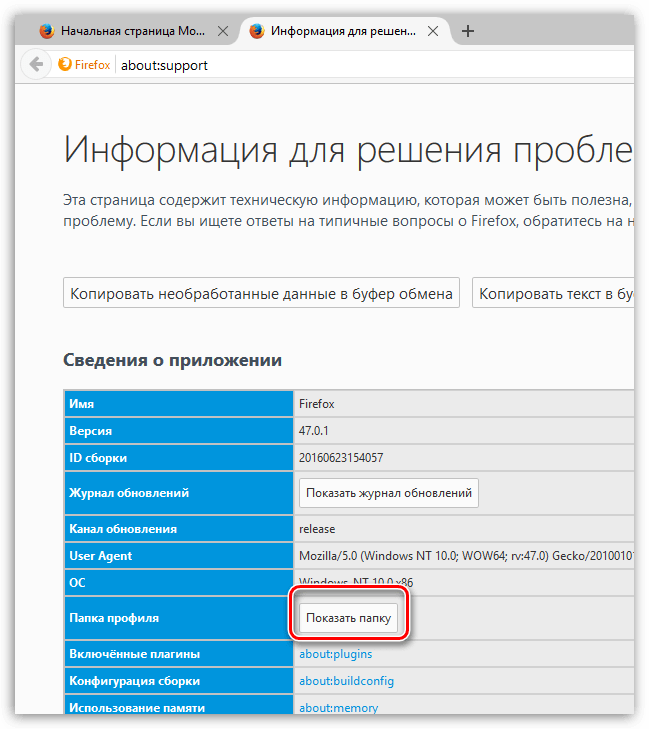
Полностью закройте Firefox. Как это сделать – было уже описано выше.
Откройте папку со старым профилем, и скопируйте в ней те данные, которые вы хотите восстановить, а затем вставьте их в новый профиль.
В Firefox файлы профиля отвечают за следующие данные:
places.sqlite – данный файл хранит все сделанные вами закладки, историю посещений и кэш;
key3.db – файл, являющийся базой данных ключей. Если вам необходимо восстановить в Firefox пароли, то вам потребуется скопировать как этот файл, так и следующий;
logins.json – файл, отвечающий за хранение паролей. Необходимо копировать в паре с файлом выше;
permissions.sqlite – файл, который хранит индивидуальные настройки, сделанные вами для каждого сайта;
search.json.mozlz4 – файл, содержащий добавленные вами поисковые системы;
persdict.dat – данный файл отвечает за хранение вашего личного словаря;
formhistory.sqlite – файл, хранящий автозаполнение форм на сайтах;
cookies.sqlite – куки, сохраненные в браузере;
cert8.db – файл, который хранит информацию о сертификатах, которая была загружена пользователем;
mimeTypes.rdf – файл, хранящий информацию о действиях, которые предпринимает Firefox для каждого типа файлов, установленных пользователем.
Как только данные будут успешно перенесены, можно закрыть окно профиля и запустить браузер. С этого момента все требуемые вам старые данные были успешно восстановлены.
№8 28-07-2017 23:04:51
yup пишет:
нужно или в адресной строке Проводника набрать %appdata%MozillaFirefoxProfiles и после перехода туда зайти в подкаталог вида .default
Лучше через “Справка”. Бывает что у пользователя несколько папок .default. И не очень понятно откуда они берутся. У самого появляются, хотя там профили не храню.
Djovan, Вы запомните обязательно как папку профиля искать. Важна именно она, а не программная папка Firefox (c:Program FilesMozilla Firefox). Браузер переставить за минуту можно, а в профиле всё-всё, что нажито непосильным трудом. Настройки, закладки, автозаполнения, история, дополнения, настройки дополнений, настройки браузера и прочая мура, без которой никак.
Восстановление закладок из резервных копий
Сохранять и загружать файл с коллекцией закладок в браузере можно несколькими способами. Рассмотрим пошагово их выполнение.
Совет! Эта пользовательская практика поможет вам в дальнейшем всегда держать под рукой адреса любимых сайтов, онлайн-игр и других веб-ресурсов не только на личном ПК, но и удалённо — на других устройствах (мобильном, планшете, другом ПК или ноутбуке). Кроме этого, вы избавите себя от риска потерять собственную подборку URL в результате сбоя браузера, вирусной атаки, установки аддона или некорректной настройки опций.
Способ №1: создание HTML-файла
Список ссылок в файле с форматом HTML даёт возможность возвращать их в панель FF, а также переносить с одного браузера на другой. Например, в таком формате можно сохранить URL в Google Chrome и затем посредством штатных опций поместить в Firefox.
Делается это так: 1. Клацните кнопку «Три полоски» вверху справа.
2. В выпавшем плиточном меню клацните «Журнал».
3. Под перечнем линков нажмите команду «Показать весь журнал».
4. В окне «Библиотека» щелчком левой кнопки откройте раздел «Импорт и резервные копии».
5. В выпавшем блоке выберите пункт «Экспорт закладок в HTML…. ».
6. В проводнике Windows укажите раздел диска и папку, в которой будет храниться копия ваших закладок. В названии файла для удобства можно указать дату сохранения.
Внимание! Не сохраняйте копию на диске С, вы можете потерять её в результате переустановки системы или атаки вируса.
Когда вам понадобится сохранённая коллекция ссылок (например, после установки Firefox, ОС), выполните такие действия:
1. Нажмите вместе — Ctrl + I.
2. Кликом мышки выделите в правом блоке раздел «Журнал».
3. Щёлкните: Импорт и резервные… (меню вверху окна) → Импорт закладок…
4. В окне с системным проводником укажите путь к HTML-файлу c URL. Нажмите «Открыть».
5. Чтобы проверить, выполнилось или нет восстановление, нажмите Ctrl+B. Все ссылки из копии должны появиться в боковой панели.
Внимание! Если экспорт закладок в формате HTML осуществлялся с другого браузера, то FF они могут быть размещены в отдельной папке с одноимённым названием (к примеру, Opera или Internet Explorer).
Способ №2: синхронизация
Данный вариант резервирования позволяет хранить закладки удалённо, на специальном сервере FF, и при необходимости загружать их в браузер, установленный на любом устройстве после предоставления учётных данных своего профиля.
Для настройки синхронизации в FF требуется выполнить эти действия:
1. В меню веб-обозревателя нажмите: Инструменты → Настройки → Синхронизация.
2. Клацните в правом блоке опцию «Создать учётную запись».
3. Введите логин (адрес) своего действующего почтового ящика.
4. Придумайте надёжный пароль для входа в профиль.
5. Кликните синюю кнопку «Создать аккаунт».
7. В браузере, в панели «Выбрать, что синхронизировать», в обязательном порядке установите флажок возле элемента «Закладки». По завершении настройки синхронизирования нажмите «Сохранить параметры».
Чтобы выполнить восстановление ссылок из копии:
- перейдите в панель: Инструменты → Настройки → Синхронизация;
- кликните «Войти»;
- наберите логин и пароль.
По завершении авторизации ссылки загрузятся в панель.
Способ №3: резервирование утилитой MozBackup
1. На офсайте утилиты (http://mozbackup.jasnapaka.com/) клацните в меню ссылку «Download».
2. На открывшейся странице, в блоке «Latest stable version… », щёлкните ссылку «install program».
3. Установите и запустите MozBackup.
4. В окне приложения выберите режим «Backup a… » (создание бэкапа).
5. В нижней панели выделите строчку с версией дистрибутива FF. Нажмите «Next».
6. В графе «Save… » укажите путь для сохранения копии профиля. Снова клацните «Next».
7. Далее утилита спросит, нужно ли защищать паролем доступ к копии. Выберите «Да» или «Нет» в дополнительном окне. И если согласились, соответственно, установите ключ.
8. Укажите, какие элементы нужно зарезервировать. Отметьте обязательно Bookmarks, чтобы ваши URL были помещены в файл.
9. Клацните «Next».
Чтобы сделать бэкап из файла, выполните последовательно эти действия:
1. Закройте Firefox, запустите MozBackup.
2. В панели установите режим «Restore… ».
3. Для запуска кликните «Next».
4. Укажите путь к файлу с копией, запустите опцию восстановления.
5. Откройте Firefox, все закладки должны быть на месте.
Успешного вам восстановления ссылок в браузере!
Восстановление вкладок в Mozilla Firefox
«Фаерфокс» даёт бесконечный простор кастомизации, оценить который, могут лишь профессионалы, использующие браузер как инструмент для веб-девелопинга. Рядовым же пользователям «Мозилла» может доставлять немало головной боли даже в бытовых ситуациях. Например, при необходимости восстановить вкладки Firefox может заставить неопытного новичка понервничать.
История браузера
Все сайты, которые вы посещаете, сохраняются в истории браузера. Это делается непроизвольно, из-за необходимости оставлять подгруженные логи, а также документы в вашем браузере. Это может быть как полезной, так и опасной опцией.
Поэтому «Фаерфокс» позволяет не только очищать историю, но и устанавливать автоматическое удаление открытых сервисов раз в определённый промежуток времени. Ведь если историю ваших посещений просмотрит чужой человек или злоумышленник, он сможет отследить ваш путь и какие-то действия, что не только неприятно, но и крайне опасно.
Но в целом существует лишь два способа вновь открыть вкладки, которые были закрыты, при условии, что вы не можете найти этот сервис, это:
- история браузера. Так как там хранится информация по открытым ресурса и их адреса, что позволяет вновь посетить эти сайты. В истории сохраняется информация об адресах сайтов, а благодаря простой навигации и поиску, легко найти сайт, который посещался полгода назад;
- макросы или горячие клавиши. Они предназначены для упрощения вашей жизни и работы с браузером. С помощью таких сочетаний можно не только восстановить вкладку, но и сбросить кеш, обновить страницу и открыть анонимную версию «Мозиллы». Конкретно для восстановления закрытой вкладки пригодится комбинация: ctrl + shift + t. Та же функция работает, если на любой открытой вкладке кликнуть правой кнопкой мыши и в появившемся меню выбрать: «Восстановить закрытую вкладку».
Но случается и так, что в некоторых версиях или конкретных настройках браузера макросы меняются и описанный выше вариант, может не сработать. Вы всегда можете заменить горячие клавиши на привычные сочетания, делается это в течение 2-3 минут, и позволяет выйти из подобной ситуации.
Изменение горячих сочетаний
«Фаерфокс» позволяет точечно настроить каждый элемент работы с браузером, в том числе и горячие сочетания клавиш. Для этого, достаточно:
- Зайти в настройки, через шторку дополнительных инструментов.
- Выбрать пункт «Горячие сочетания клавиш».
- Найти «Восстановление закрытой страницы» и изменить на комбинацию, которая будет вам наиболее удобной.
Если же вы хотите оставить стандартные горячие сочетания, но у вас по какой-то причине стоят кастомные, достаточно сбросить настройки Фаерфокс до заводских.
Способ № 1: с помощью клавиш
Наиболее простой способ открыть закрытую вкладку в Мозиле – клавиши Ctrl + Shift + T. Нажимаете эти кнопки, и в Firefox тут же откроется нужная страница.
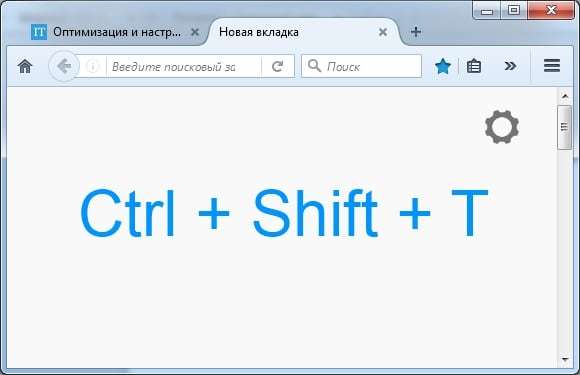
Кстати, таким же методом можно открыть закрытую вкладку в Хроме, а также в Opera и Internet Explorer. Разработчики браузеров делают некоторые кнопки универсальными, и это очень хорошо. Если вдруг поменяете Chrome или Opera на Mozilla Firefox (или наоборот) – не придется привыкать к новой программе.
Еще один очень похожий способ – нажать ПКМ на любую открытую страницу и выбрать пункт «Восстановить последнюю вкладку».
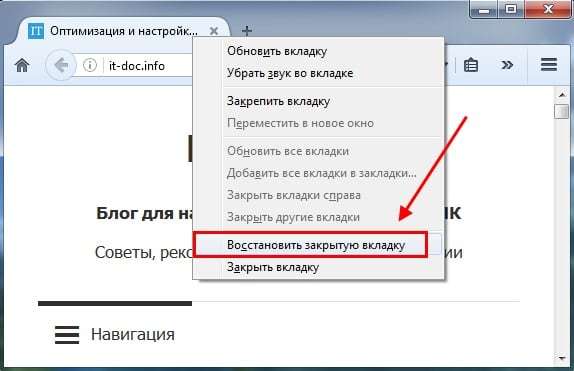
Способ № 2: с помощью меню
Второй вариант — через главное меню. Для этого выполняете следующее:
- Нажимаете в правом верхнем углу на значок с 3 горизонтальными полосками.
- Нажимаете на иконку «Журнал».
- Откроется список последних закрытых Вами закладок – выбираете нужную и нажимаете на ней левой кнопкой мыши.
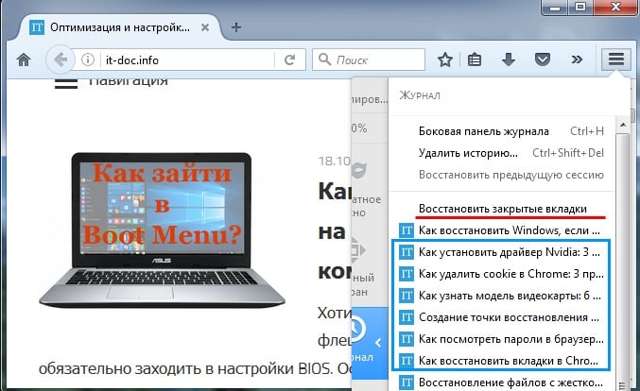
Этот вариант удобнее. Ведь в данном случае отображается более 10 последних страниц. И Вам не надо нажимать Ctrl + Shift + T, пока откроется нужная. Достаточно лишь найти в списке конкретный сайт и открыть его.
Полезно знать: Как сделать Mozilla Firefox браузером по умолчанию?
Способ № 3: через журнал посещений
Третий метод восстановления закрытой вкладки в Мозиле – через журнал посещений. Это классический вариант, который работает абсолютно во всех браузерах.
Чтобы открыть журнал в Mozilla Firefox, нажмите Ctrl + Shift + H. Появится окно, в котором будут отображены абсолютно все посещенные сайты за:
- сегодня;
- вчера;
- последние 7 дней;
- этот месяц и т.д.
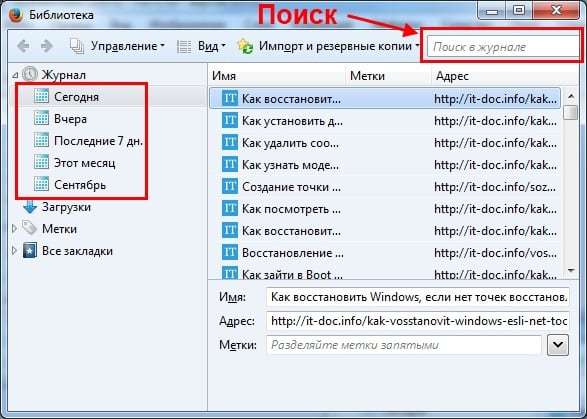
Но только при условии, что Вы не удаляли журнал посещений или не запускали специальные программы по очистке мусора на ПК (например, CCleaner).
Зайти в журнал можно и другим способом:
- Нажимаете кнопку Alt. Вверху появится панель меню.
- Выбираете в меню пункт «Журнал» и наводите курсор мыши на строку «Недавно закрытые вкладки.
- Ищете нужную и открываете ее.
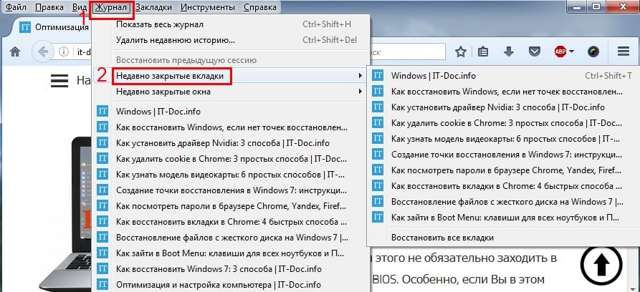
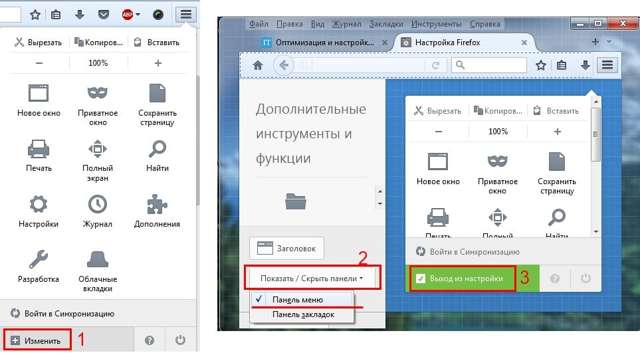
Как экспортировать закладки из Firefox?
Способ № 4: делаем как в Opera
Что за дурацкие, а главное – жутко неудобные методы, верно? Например, восстановить вкладки в Опере намного проще и удобнее. Всего одним кликом мыши можно просмотреть любую закрытую вкладку. Да даже в Chrome и то удобнее!
Спокойствие, только спокойствие. Разработчики этот факт учли, поэтому в новых версиях Mozilla Firefox добавили возможность настраивать браузер под себя.
Поэтому, если хотите посмотреть закрытые вкладки в Mozilla Firefox так же, как в Opera, тогда выполняете следующее:
- Нажимаете на 3 горизонтальные полоски в правом верхнем углу и щелкаете на кнопку «Изменить».
- Наводите курсор на значок «Журнал», зажимаете левой кнопкой мыши и перетаскиваете его, например, между иконками «Закладки» и «Загрузки».
- Нажимаете кнопку «Выход из настройки».
Готово. Просто нажмите на значок «часиков». Тут будут отображены последние закрытые страницы.

Если же их слишком мало, тогда нажмите в самом низу кнопку «Показать весь журнал». После этого откроется журнал посещений (из способа №3), где Вы сможете найти любой нужный сайт.
Так стало намного удобнее, верно? И, пожалуй, даже лучше, чем в Opera.
Это надо знать: Как удалить историю в Firefox?
Как в Мозиле сохранить открытые вкладки
Дело в том, что по умолчанию после выхода из браузера и его последующего запуска показывается домашняя страница Firefox. А все открытые сайты пропадают. Конечно, их можно восстановить через журнал, но это неудобно. Да и зачем, если есть вариант куда проще.
Итак, чтобы при выходе из Mozilla Firefox сохранялись открытые вкладки, выполняете следующее:
- Нажимаете на 3 горизонтальные полоски.
- Заходите в «Настройки».
- В пункте «При запуске Firefox» выбираете вариант «Показать вкладки, открытые в прошлый раз».
Готово. Сохранять ничего не нужно – браузер запомнит все сам. Теперь при выходе из Mozilla Firefox все открытые страницы останутся на месте. Можете проверить хоть сейчас.
В чём отличие закладок (в том числе визуальных) от вкладок в Mozilla Firefox
Вкладки — это страницы в браузере, открытые в текущий момент. Они находятся на горизонтальной панели в самом верху. С их помощью можно быстро переключаться между сайтами, запущенными в данный момент в браузере.
Закладки — сохранённые страницы в текущем браузере, в нашем случае это «Фаерфокс». Они отображаются чуть ниже адресной строки. Превратить сайт в закладку можно с помощью иконки звёздочки в адресной строке. Визуальные закладки — плитки с наиболее посещаемыми сайтами, которые отображаются на каждой новой пустой стартовой вкладке.
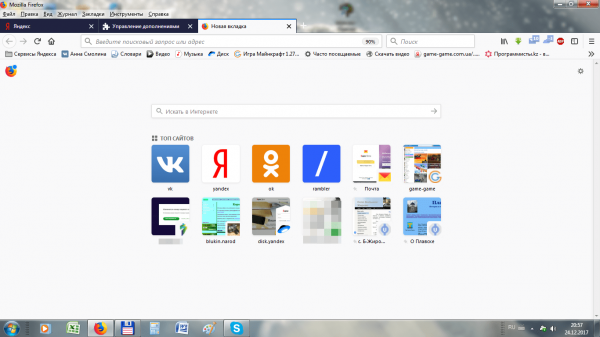
Визуальные закладки — маленькие окошки на стартовой странице с изображением сайтов
Как восстановить пропавшие вкладки
Сначала рассмотрим, как вернуть на место вкладки, которые исчезли в текущей сессии или которые не восстановились после предыдущей.
Полное восстановление предыдущей сессии (после закрытия браузера и повторного запуска)
Обычно «Фаерфокс» сохраняет все вкладки до следующего запуска программы. Однако в каждой системе может произойти сбой.
Как включить запуск вкладок из прошлой сессии
Чтобы при каждом новом запуске «Мозиллы» у вас «автоматом» открывались вкладки из старой сессии, у вас должна быть включена специальная опция в настройках:
- В окне обозревателя кликнем по трём полоскам справа в самом верху. Раскроется меню с разделами. Нам нужен блок с настройками.
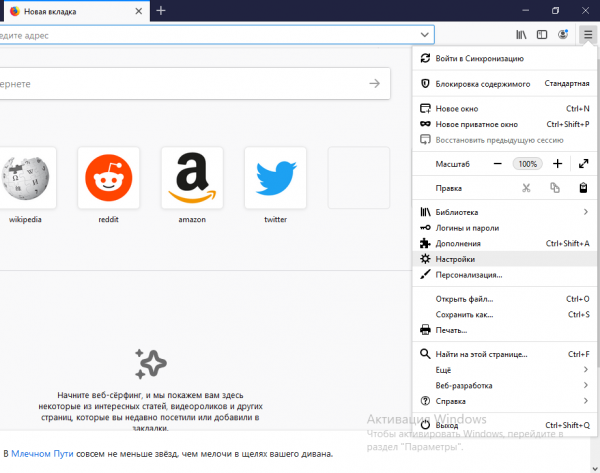
Перейдите в настройки «Фаерфокс»
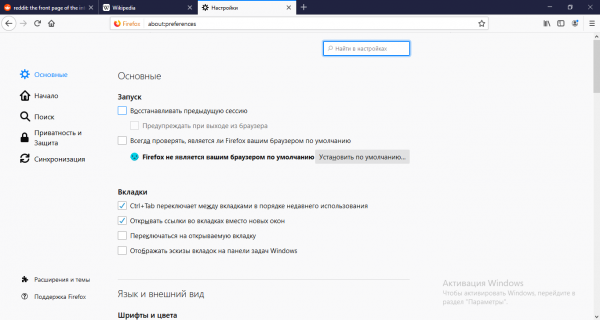
Отметьте пункт «Восстанавливать предыдущую сессию»
Как вернуть вкладки из предыдущей сессии с помощью меню браузера
Если у вас вдруг пункт о восстановлении страниц оказался выключенным, после открытия «Мозиллы» щёлкните по тому же значку меню и кликните по опции «Восстановить прошлую сессию». Тут же запустятся все сайты, которые вы открывали ранее.
В меню щёлкните по «Восстановить предыдущую сессию»
Если пункт оказался неклибальным (буквы серого цвета), используйте такую хитрость:
- В «Проводнике «Виндовс» перейдите по следующей директории: C:UsersusernameAppDataRoamingMozillaFirefoxProfilesxxx.default. Username — имя вашей текущей учётной записи.
- Раскройте папку sessionstore-backups. Там будет файл recovery.js (recovery.bak). Сделайте сначала его резервную копию, например, сохраните на «Рабочий стол».
- Теперь кликните правой клавишей по файлу и нажмите на «Переименовать». Введите sessionstore.js и подтвердите переименование с заменой.
- Запустите «Фаерфокс» и посмотрите, стал ли активным пункт. Если да, кликните по нему. Удалите резервную копию с «Рабочего стола».
Возвращаем отдельные вкладки, закрытые в текущей или предыдущей сессии
Способы ниже будут работать, если вы ранее не удаляли историю посещений.
Горячие клавиши и адресная строка в помощь
Если вы ненароком удалили (закрыли) вкладку в «Мозилле», сразу зажмите на «клаве» комбинацию кнопок Shift + T + Ctrl. Эта страница снова появится на экране. Если нажмёте на это сочетание ещё раз, запустится предыдущая страница, закрытая ранее и так далее в обратном порядке. Вы можете зажимать эту комбинацию сколько угодно раз, чтобы восстановить закрытые страницы.
Программный способ восстановить по отдельности закрытые сайты — щёлкнуть правой клавишей по любой вкладке и кликнуть в меню по пункту «Восстановить предыдущую страницу».
Нажмите на «Восстановить закрытую вкладку»
Последние открытые вкладки можно увидеть в специальном меню, которое раскрывается кликом по стрелке в самой адресной строке справа.
Щёлкните по стрелке вниз на адресной строчке
Восстановление вкладок из журнала Mozilla Firefox
В журнале хранятся все ссылки на страницы, которые посещали в браузере ранее:
- В меню обозревателя (три полоски справа) кликнуть по библиотеке. Раскрыть пункт «Журнал».
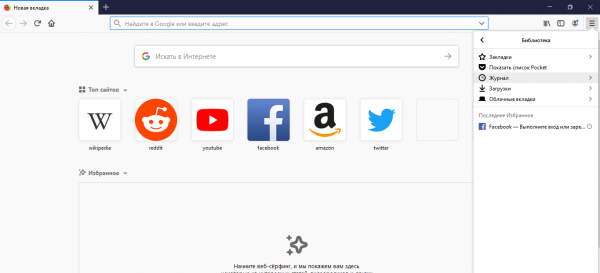
Перейдите в журнал
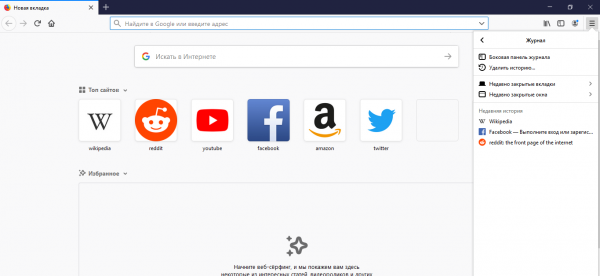
Зайдите в один из разделов, чтобы найти нужный сайт или страницу
Как настроить панели инструментов
Все панели инструментов поддаются настройке
, и что бы настроить их, Вам нужно открыть окно настроек панелей инструментов. Что бы это сделать, кликните правой кнопкой мыши на панель вкладок. В появившемся контекстном меню выберите пункт «Настройки
«, после чего откроется окно настройки панелей инструментов.
Перетаскивая значки Вы можете расположить их там, где хотите и как хотите. Делается это очень легко. В списке значков выберите тот, который Вам нужен и перетаскивайте его на нужную панель. Также, можете разделять группы значков при помощи специального значка — разделителя.
FireFox предоставляет широкие возможности в плане настройки значков и панелей
и это просто здорово.
Вот этот пункт мне очень нравится:) Многое можно подстроить по себя. Кликаем и смотрим. что нам откроется:
По пунктам:1. Панели инструментов
– там, как видите, нарисована маленькая стрелочка,- значит этот пункт меню делится еще на какие-то разделы. Подводим мышку и смотрим:
а. Панель меню
– если у этого пункта стоит галочка, значит эта панель сейчас включена и видима. Если кликнуть по этому пункту,- галочка уберется и панель тоже исчезнет (про остальные все так же).
В данном случае речь именно о той панеле, о которой мы сейчас говорим.
б. Панель навигации
в. Панель закладок
– если у этого пункта стоит галочка, значит эта панель сейчас включена и видима. Панель вот эта:
Теперь полезное из этих трех пунктов:
Очень часто задают вопросы типа: “исчезла такая-то панель в мазиле…”. Надеюсь, теперь вы понимаете причину вот таких исчезновений:) Если исчезла сама панель с кнопкой “вид”,- то чтоб ее вернуть просто кликайте правой кнопкой мыши примерно тут (откроется табличка, где ставим галку):
г. Настроить
– это уже интересный пунктик:) Кликаем,- откроется такая табличка настроек:
Тут у нас первым дело в глаза бросается некий список значков и кнопочек. Все эти значки мы можем разместить на наших панелях для удобства:) Чтоб разместить какой-либо значок,- просто цепляем его левой кнопкой мыши и переносим на панель в нужное нам место:)
Я вот, например, перенес значок “индикатор активности”:
Что какой значок обозначает,- думаю, напишу позже:) пока идем дальше.
В этих настройках, как только мы что-то изменяем,- сразу виден результат в браузере. Смотрите:)
Внизу окошка смотрим,- есть такой пункт:
Тут в общем-то понятно… Пункт отвечает за отображение значков. Текстом, картинкой, или и так и так:) На примере стрелок покажу:
ИЛИ
ИЛИ
Выбираем,- кому как удобно:) Так, сейчас сделаю большой пробел. а то уже запутываюсь немного и вас путаю:)
Добавить панель – можем добавить дополнительную панель и не одну. Для удобства, конечно. На нее так же можно разместить значки. закладки и пр. Кликаем кнопочку:
Вводим название нашей новой панели в окошко и жмем “ок”:
Но это еще не все,- панелька наша появилась, но чтоб она не исчезла надо перенести на нее какой-нибудь значок… иначе браузер ее удалит как “пустую”.Перенесли,- жмем “готово” в окне настроек. Вот я перенес значок, теперь все это выглядит так:
После добавления новой панели, в нашем меню, помимо трех основных панелей (с галочками) ,- будет и наша новая. Отключать, включать ее по такому же принципу (говорили в начале поста).
И последняя кнопочка в этих настройках это “восстановить
“,- т.е. вернуть все настройки по умолчанию:)
Уф… на этом пока хватит. Про остальные пункты “вида” поговорим позже:)
Настройки могут быть неверными
Для устранения других проблем восстановления сессии, вам, возможно, потребуется внести изменения в ваши настройки Firefox:
На Панели меню в верхней части экрана щёлкните Firefox и выберите Настройки.
Нажмите на кнопку меню и выберите НастройкиНастройки.Нажмите на кнопку меню и выберите Настройки.- Выберите панель Приватность и безопасность и убедитесь, что параметр Firefox: установлен либо в будет запоминать историю или будет использовать ваши настройки хранения истории.
- В разделе История, убедитесь, что в раскрывающемся меню Firefox будет установлено Будет запоминать историю или Будет использовать ваши настройки хранения истории.
- Если Firefox: установлен в будет использовать ваши настройки хранения истории, убедитесь, что не установлен параметр Всегда использовать в режиме приватного просмотра.
- Если Firefox: установлен в {menuбудет использовать ваши настройки хранения истории} и установлен параметр Очищать историю при закрытии Firefox, нажмите кнопку Параметры и убедитесь, что не установлен параметр Журнал посещений и загрузок.
Закройте страницу about:preferences. Любые сделанные изменения будут сохранены автоматически.
Основано на информации с Session Restore (mozillaZine KB)
№10 03-02-2018 10:15:55
Re: Как восстановить ВКЛАДКИ (не закладки!)
Завис Лис. Не воспринял это как слет всех вкладок. Запустил снова, упс, а половины нет, ровно половина пустые. Мне их надо! Скопировал полностью все рабочие папки C:Users. AppDataRoamingMozillaFirefox (500 мб получилось) что бы уж точно. Подменял все файлы из трех! папок sessionstore, да, у меня из три. Две вместе и одна в другом каталоге. Менял previous.js на sessionstore.js, что в основном каталоге. Не помогло. Пробовал и остальные и старые. одно и тоже. Я уже как-то писал, что можно снести Мозиллу, установить старую версию 13-14 года и там подменить, потом обновить. Я и хотел пойти к этому пути, но решил попробовать сделать откат системы на 7-ке. И то вы думаете? Помогло! Все вкладки на месте! Сделал бэкап и дальше работать. Всем удачи и без падений!
Отредактировано Maikl72 (03-02-2018 10:16:58)
Как восстановить страницы, используя дополнения и расширения для браузеров
Ещё один из способов восстановления закрытых вкладок — установка необходимых дополнений в браузер, о которых сейчас и пойдёт речь.
SimpleUndoClose для Opera и Яндекс.Браузера
Это расширение разработано как для браузера Opera, так и для Яндекс Браузера. Имеет вид кнопки с закруглённой стрелкой, нажав на которую выпадает список закрытых вкладок. Внизу этого списка находится строка поиска, с её помощью можно найти нужную вкладку по ключевому слову или фразе. Перед самой строкой поиска находится кнопка «Очистить», нажав на неё удаляется вся история закрытых ранее вкладок.
В Mozilla Firefox
Для Mozilla Firefox разработано дополнение под названием «Меню закрытых вкладок». С его помощью можно восстановить ранее закрытые страницы. По функциональности это дополнение схоже с расширением «SimpleUndoClose» для браузеров Opera и Яндекс.
Нажав на соответствующую кнопку, установленного в браузере дополнения, открывается список ранее закрытых вкладок. Внизу списка находиться надпись «Очистить историю», с помощью которой удаляется вся история закрытых ранее страниц.
Google Chrome
«Закрытые вкладки» – это расширение, для восстановления просмотренных и закрытых ранее страниц в браузере Google Chrome. Расширение имеет вид корзины, цифра внизу корзины отображает количество страниц доступных к восстановлению. Нажав на корзину, появляется список готовых к восстановлению страниц, внизу которого находится ссылка «Очистить список». Функция этой ссылки заключается в очистке истории ранее закрытых вкладок.
Недостатком этого расширения является то, что после закрытия браузера список автоматически очищается. То есть, при последующем включении Google Chrome, список закрытых вкладок будет пуст.
Internet Explorer и Microsoft Edge не рассматривались, так как на момент написания статьи, дополнений касающихся восстановлению закрытых вкладок, для этих браузеров, не существовало.
Як налаштувати панель закладок?
За замовчуванням панель закладок не відображається в Mozilla Firefox. Для того, щоб її включити, натисніть на кнопку меню браузера і в нижній області відобразився вікна клікніть по кнопці «Змінити».
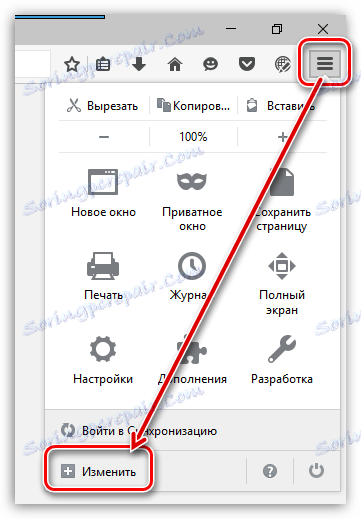
Клацніть по кнопці «Показати / приховати панелі» і поставте галочку біля пункту «Панель закладок».

Закрийте вікно налаштувань, клацнувши на вкладці по іконці з хрестиком.
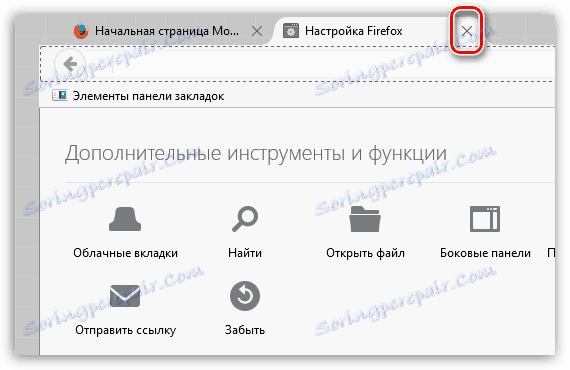
Відразу під адресним рядком браузера з’явиться додаткова панель, яка і є панеллю закладок.

Для того, щоб налаштувати закладки, які відображаються на даній панелі, натисніть на її зображення закладок у верхній правій області браузера і перейдіть до розділу «Показати всі закладки».
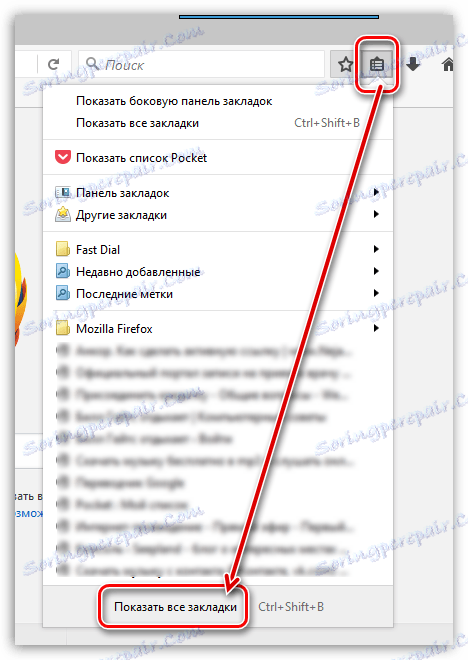
На лівій панелі відобразяться всі існуючі папки з закладками. Для того, щоб перенести закладку з однієї папки в папку «Панель закладок», просто скопіюйте її (Ctrl + C), а потім відкрийте папку «Панель закладок» і вставте закладку (Ctrl + V).
Також закладки можна відразу створювати в цій папці. Для цього відкрийте папку «Панель закладок» і клацніть в будь-якій вільній області від закладок правою кнопкою миші. В відобразиться контекстному меню виберіть пункт «Нова закладка».
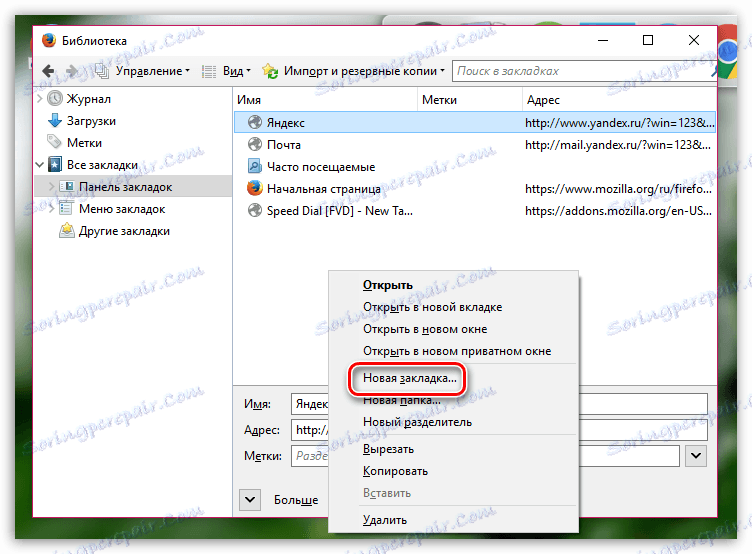
На екрані відобразиться стандартне вікно створення закладки, в якому вам буде потрібно ввести найменування сайту, його адреса, при необхідності, додати мітки і опис.

Зайві закладки можна видаляти. Просто клацніть по закладці правою кнопкою миші і виберіть пункт «Видалити».
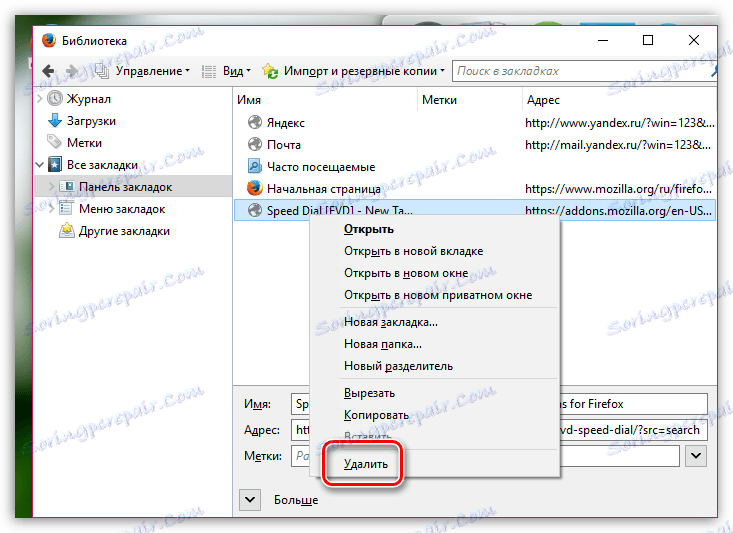
Щоб додати закладку на панель закладок в процесі веб-серфінгу, перейшовши на потрібний веб-ресурс, клацніть в правому повернемо кутку по іконці із зірочкою. На екрані відобразиться вікно, в якому вам обов’язково в графі «Папка» необхідно проставити «Панель закладок».

Закладки, що розташувалися на панелі, можна сортувати в необхідному для вас порядку. Просто затисніть кнопкою миші закладку і перетягніть її в потрібну область. Як тільки ви відпустите кнопку миші, закладка закріпиться на своєму новому місці.

Щоб на панелі закладок вміщалося більшу кількість закладок, їм рекомендується поставити коротші назви. Для цього клацніть по закладці правою кнопкою миші і в меню, виберіть пункт «Властивості».
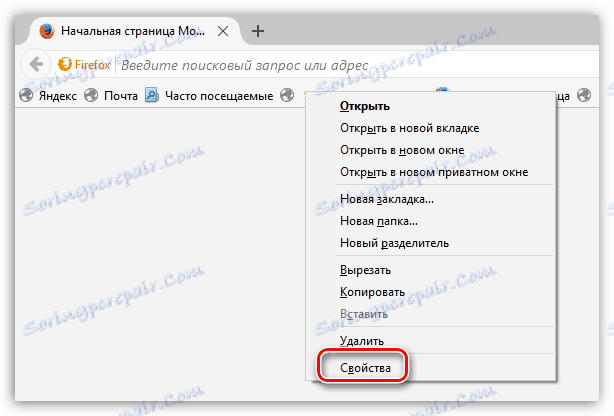
У вікні, в графі «Ім’я» введіть нове, більш короткий, назва для закладки.

Mozilla Firefox має велику кількість цікавих інструментів, які дозволять зробити процес веб-серфінгу значно комфортніше продуктивніше. І панель закладок — це далеко не межа.
Детали
Панель управления Firefox – это пространство слева и справа от адресной строки. Она имеет в своем составе определенные значки, которые облегчают доступ к той или иной функции или же открывают соответствующее меню.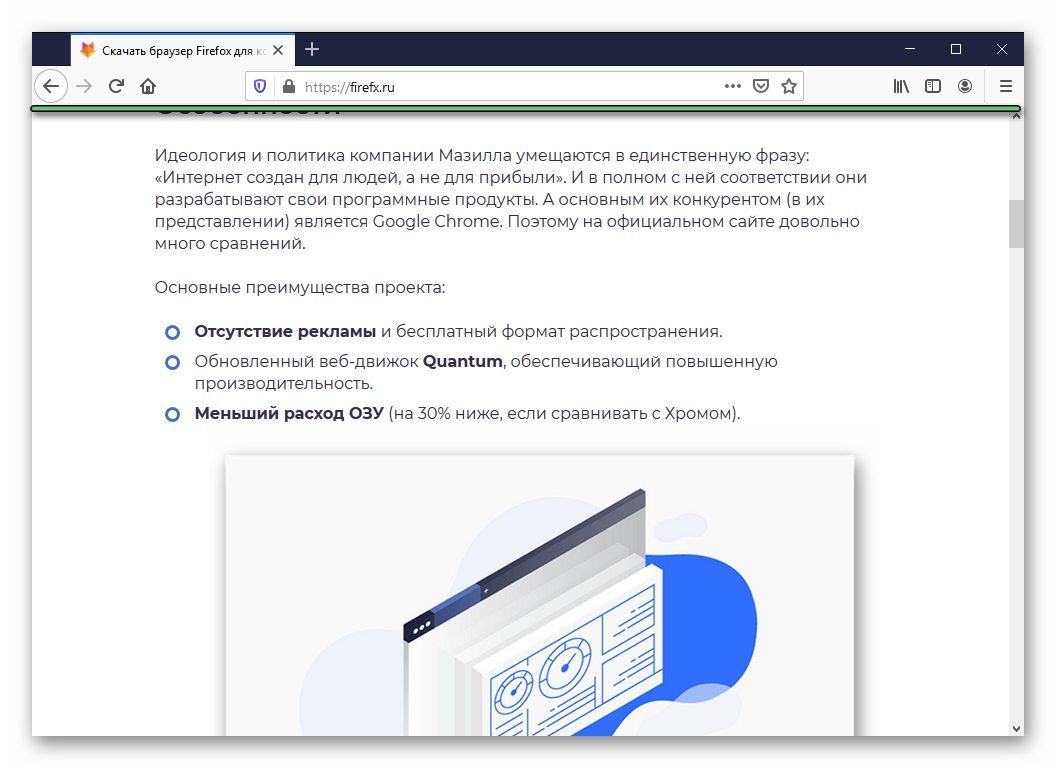
Ключевой особенностью панели в Mozilla является то, что ее можно полностью настроить «под себя». Другие браузеры напрочь лишены такой полезной возможности. В этом и заключается главное преимущество свободного веб-обозревателя Firefox.
Стоит отметить, что по умолчанию панель устроена не очень разумно. Не хватает кое-каких важных элементов. К примеру, присутствует слишком много пустого пространства. Оно простаивает без дела. И это не радует.
Именно поэтому панель нужно настроить. Сделать это очень просто. Нужны всего лишь встроенные инструменты браузера. Стоит отметить, что настраивать ее нужно в соответствии со своими вкусами и потребностями.
Рекомендаций касательно наиболее продуктивного размещения элементов нет. Каждый пользователь руководствуется своими личными предпочтениями. Мы можем только рассказать о том, как добраться до нужных инструментов и использовать их.
Процедура наладки
Учтите, что для осуществления этой процедуры не понадобится никакого программного обеспечения. Да и специальных знаний не потребуется. Все, что нам нужно есть в самом браузере. Даже инструменты кастомизации:
- Сначала запускаем веб-обозреватель.
- Затем в правом верхнем углу главного окна находим кнопку с изображением трех горизонтальных линий и кликаем по ней.
- Появится меню, в котором нужно будет щелкнуть по пункту «Персонализация».
- После этого откроется окно для редактирования панели. Сначала уберите пустое место с обеих сторон адресной строки. Для этого достаточно перетащить «пустое» место в окно к другим элементам.
- Точно таким же способом перетащите в список значки, которые кажутся вам лишними.
- После того, как панель почти опустеет можно начинать добавлять те элементы, которые там должны быть. Нужно найти компонент в списке и перетащить его на панель.
- Повторяем эту процедуру для всех необходимых значков.
- Если элемент встал не так, как нужно, то его можно переметить на панели при помощи простого перетаскивания.
- Как только вы закончите, то просто нажмите на кнопку «Готово».
На этом настройка панели инструментов завершена. Теперь все будет выглядеть именно так, как вам нужно. Даже после рестарта браузера настройки сохранятся. Но вот при переустановке они будут сброшены. Придется повторить процесс.
Этот же инструмент (Персонализация) используется для смены темы оформления и выбора стиля отображения навигационных кнопок. Для этого в окне настройки есть соответствующие элементы. Но сейчас мы настраивали именно панель инструментов. Поэтому о данной возможности не было ничего сказано.