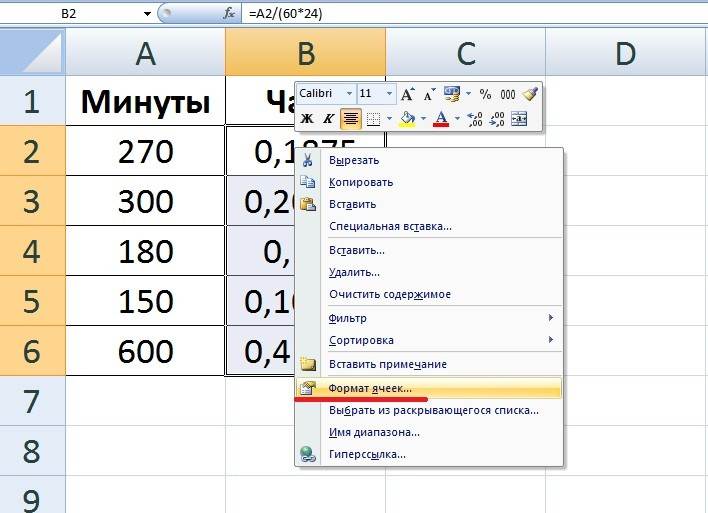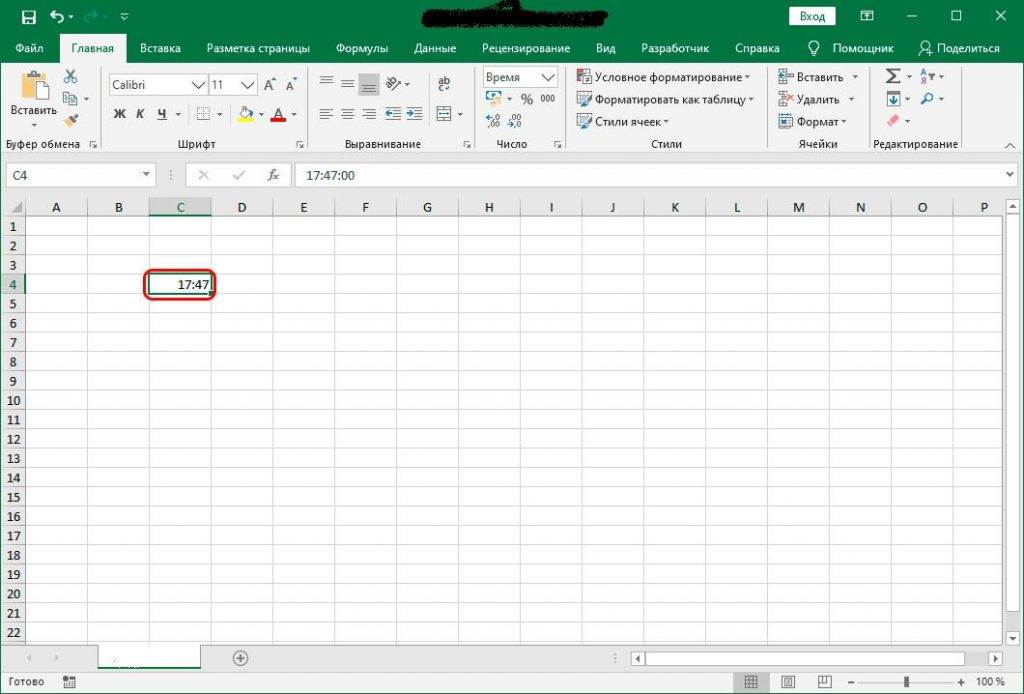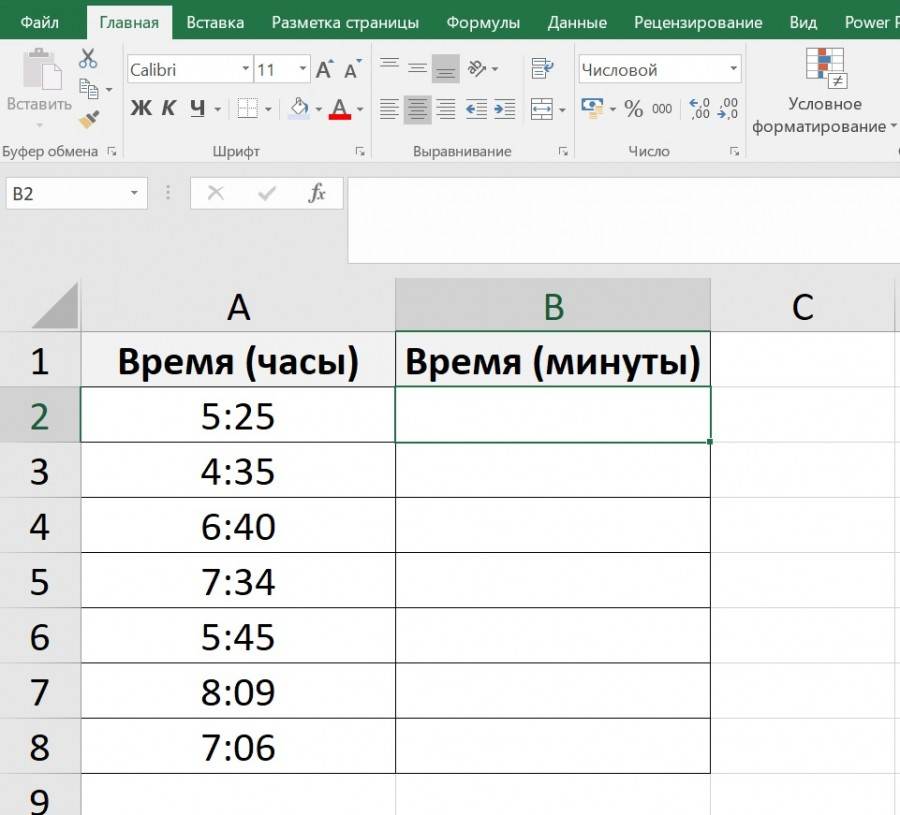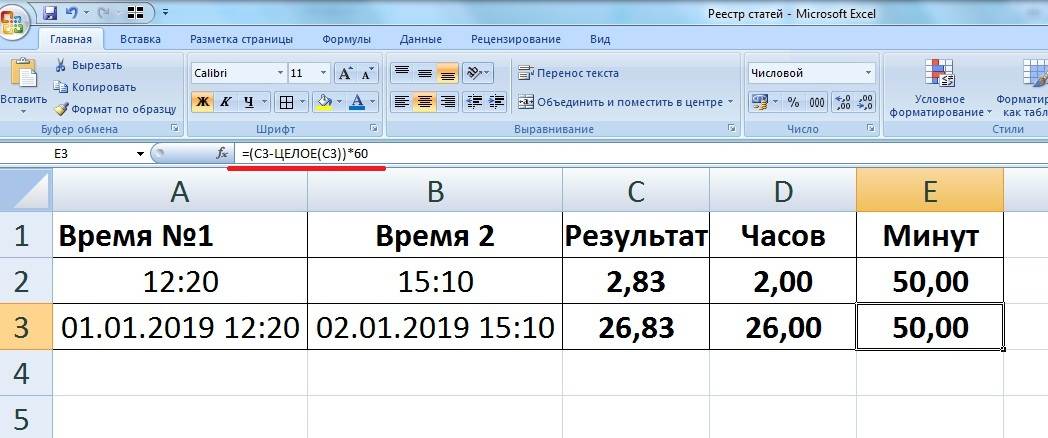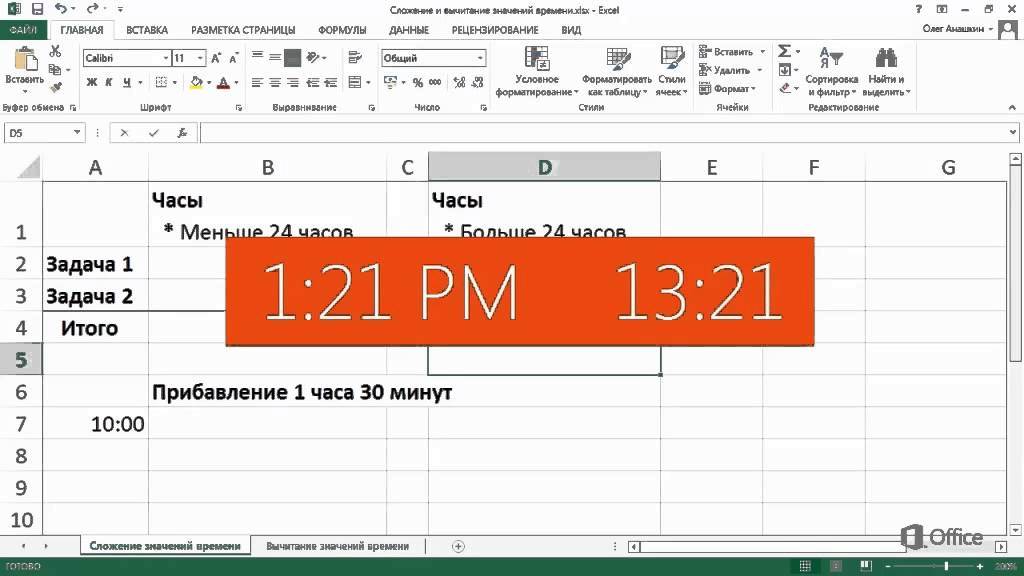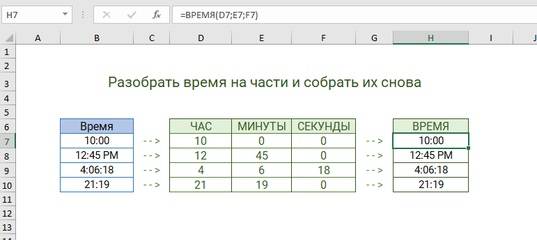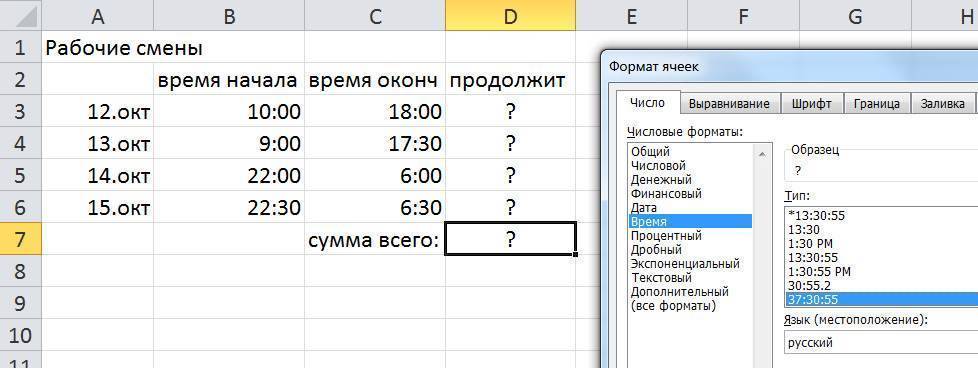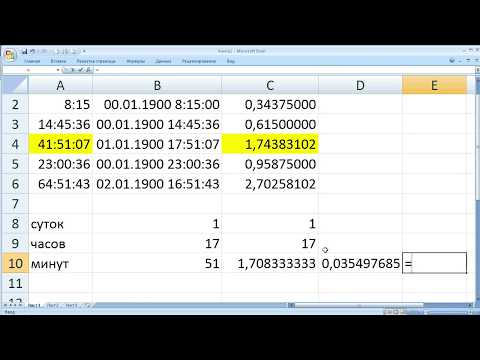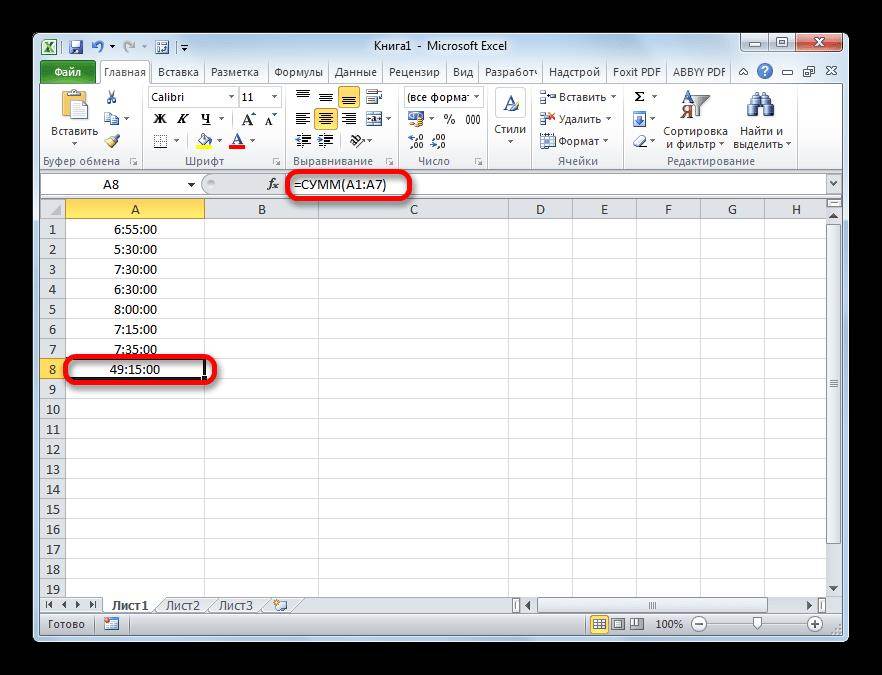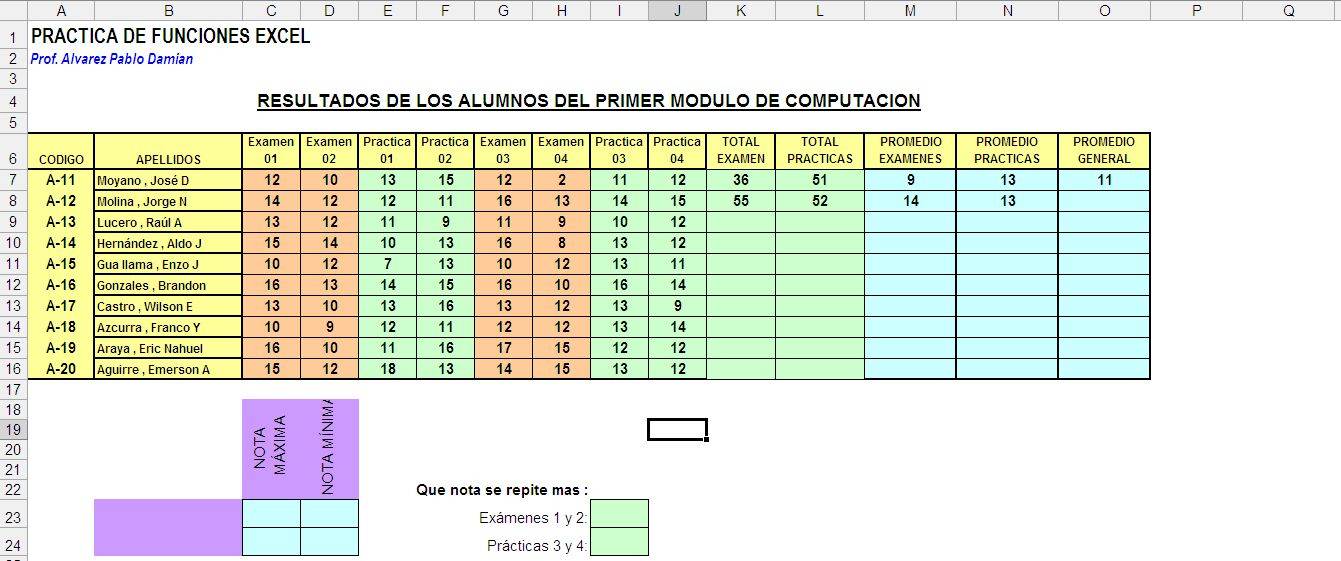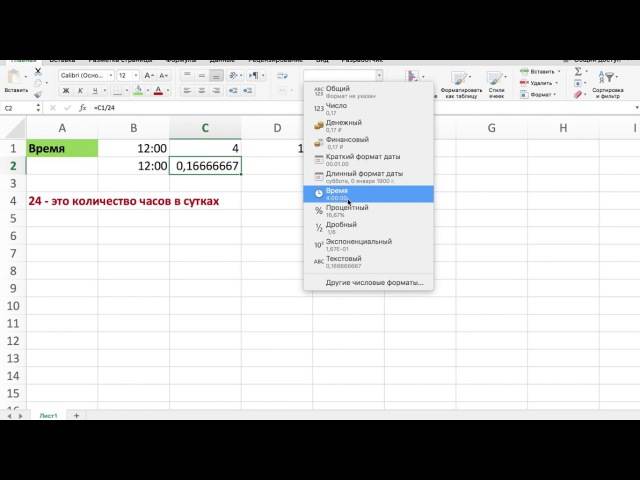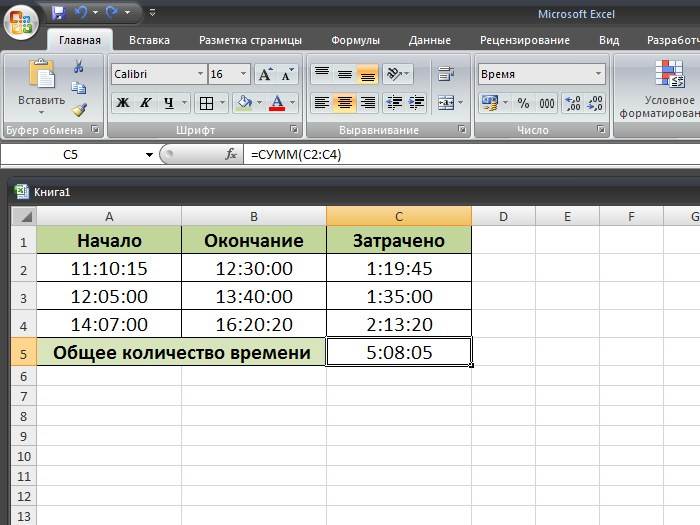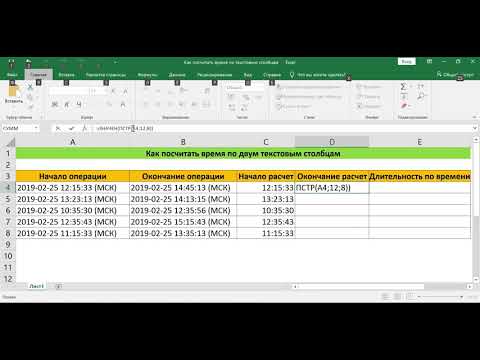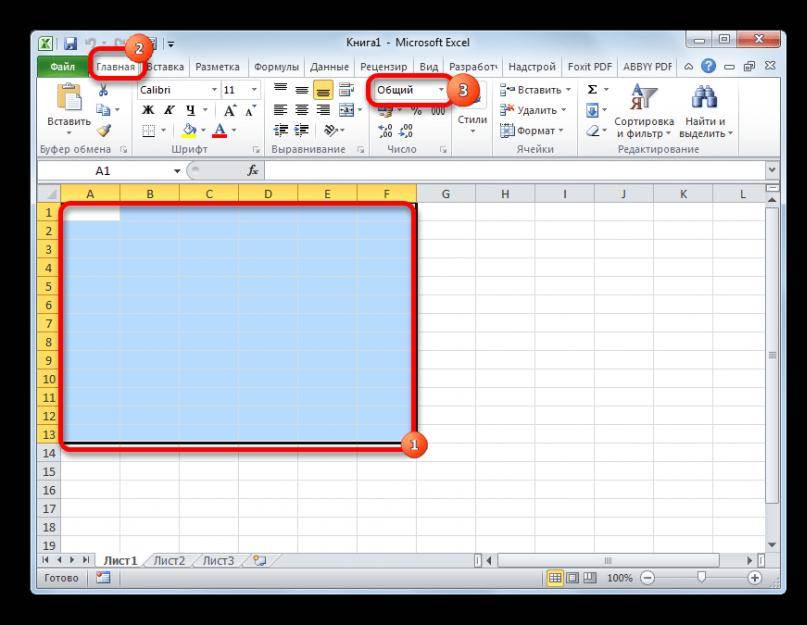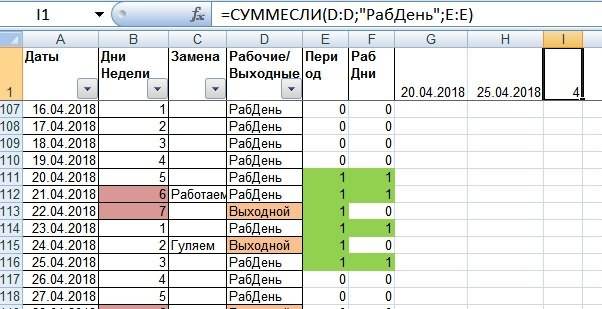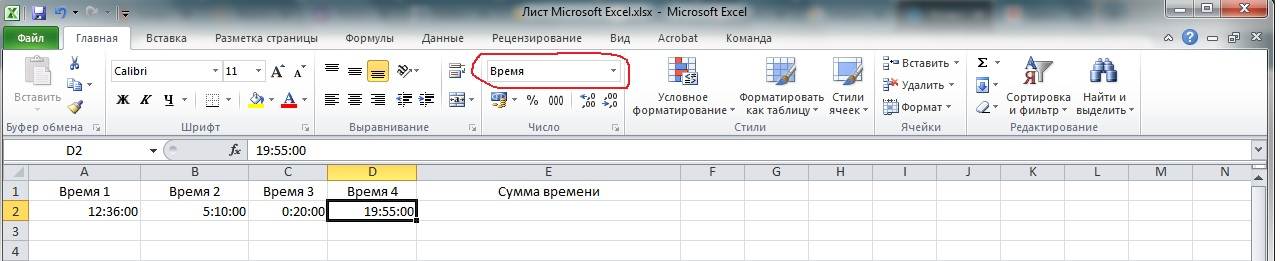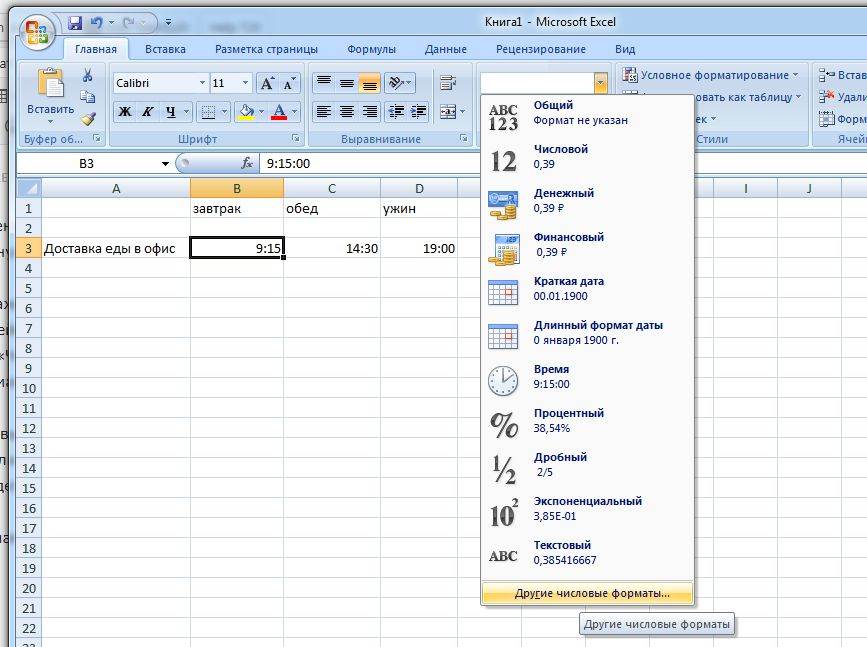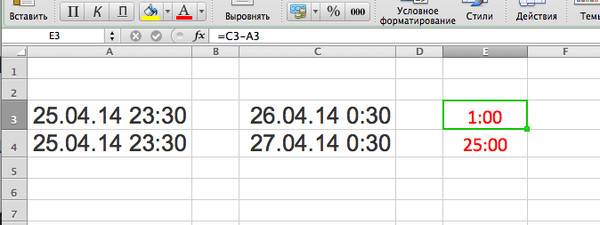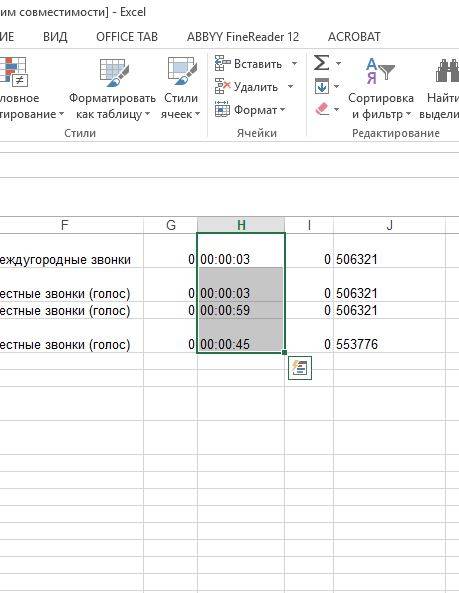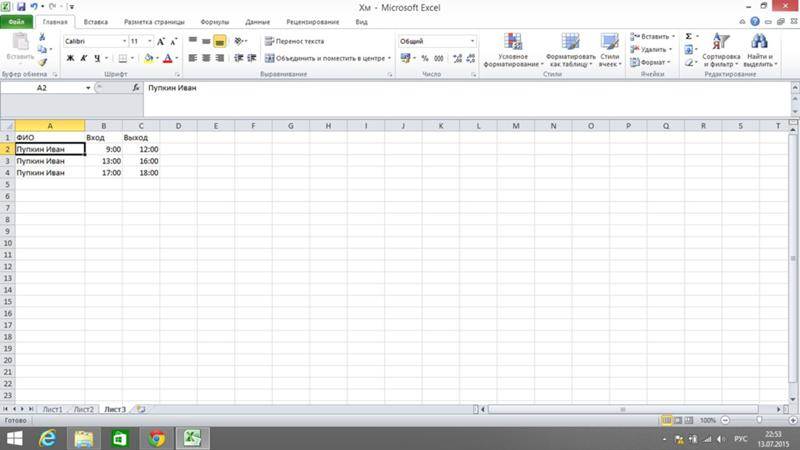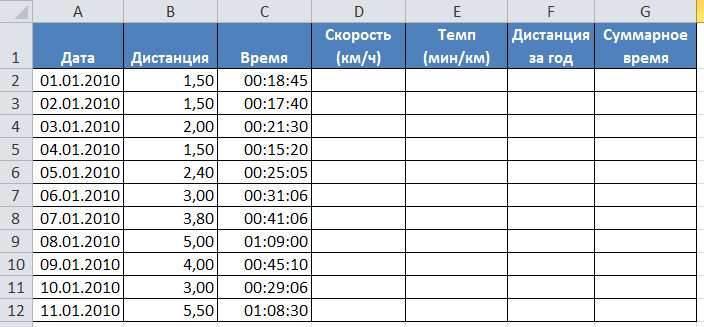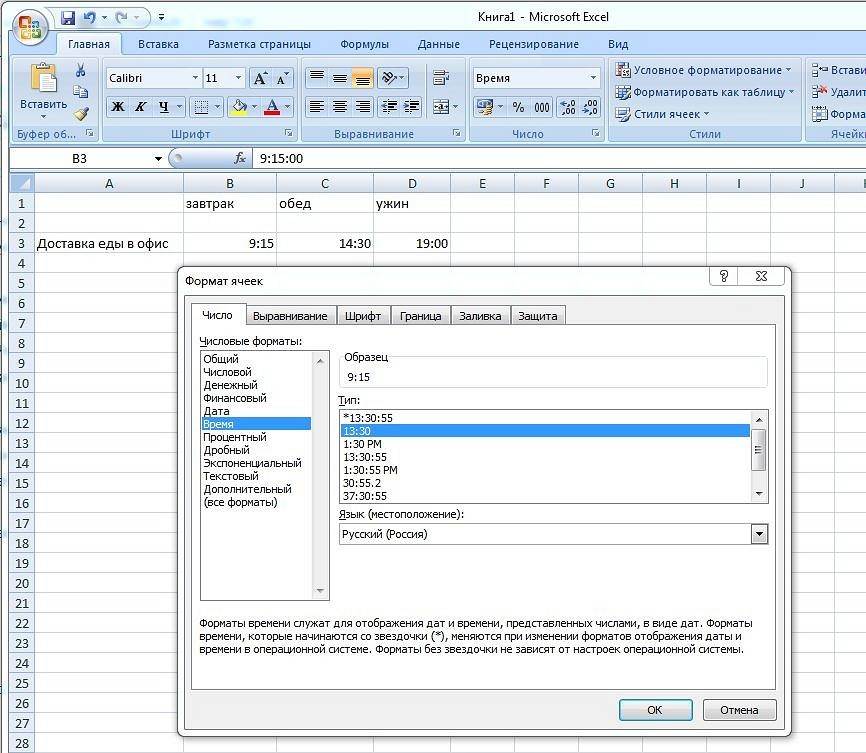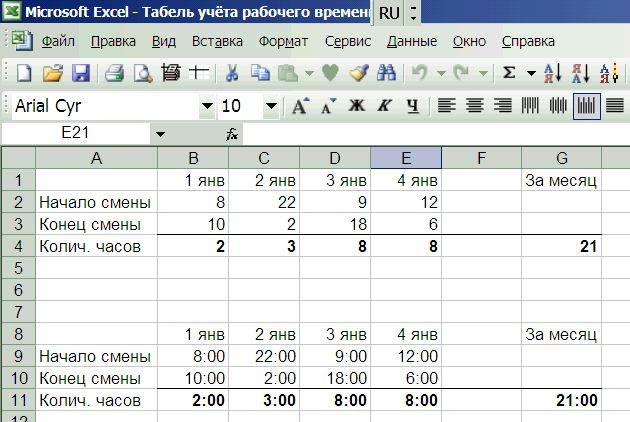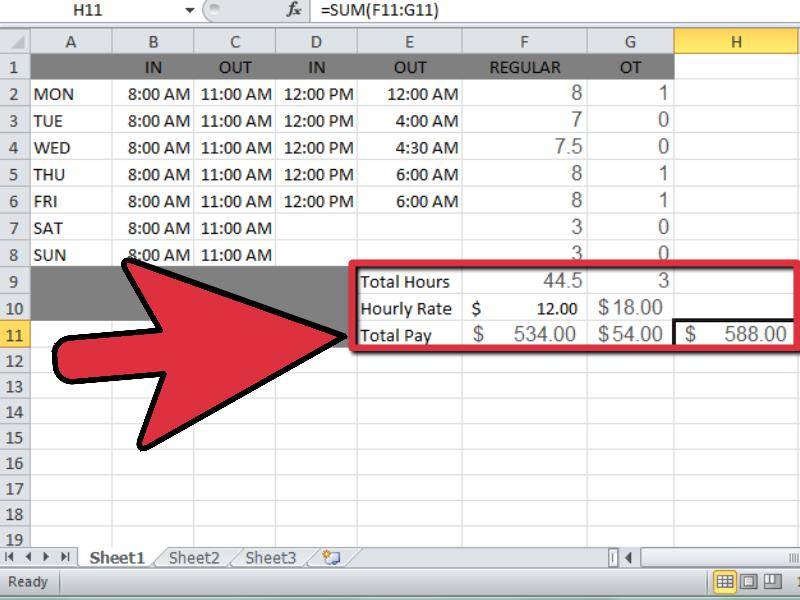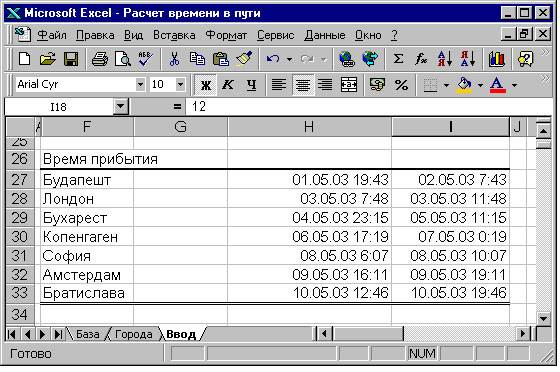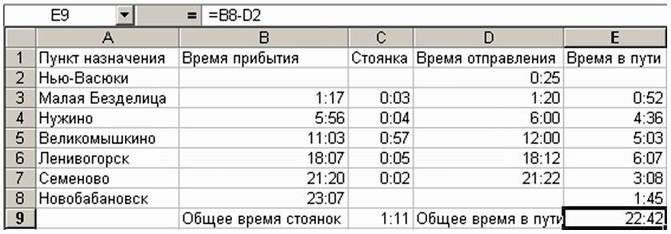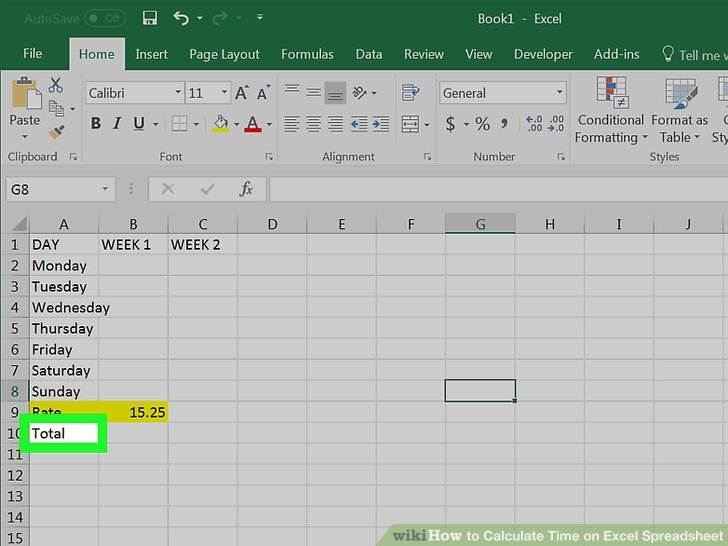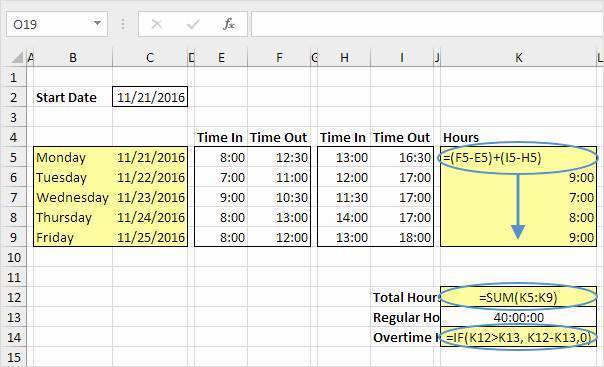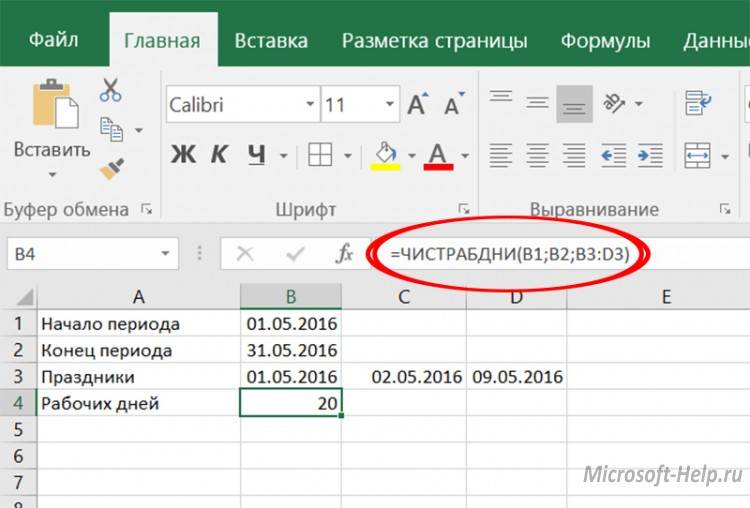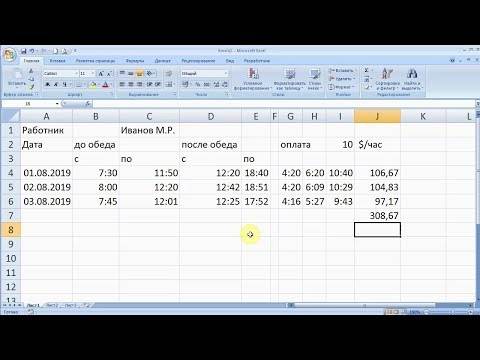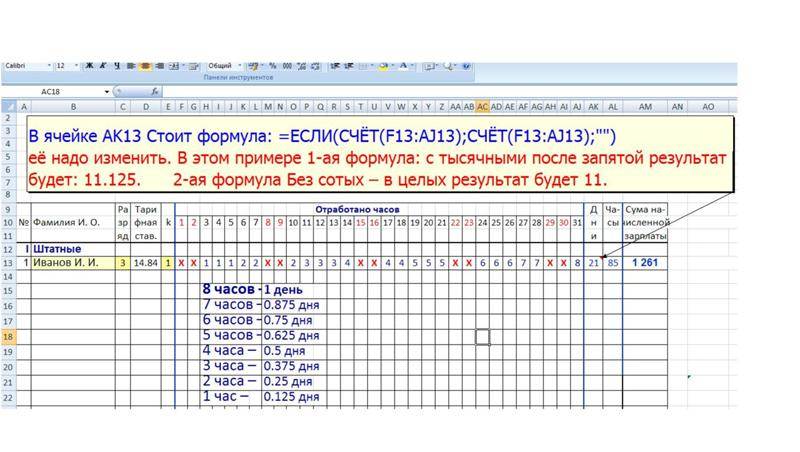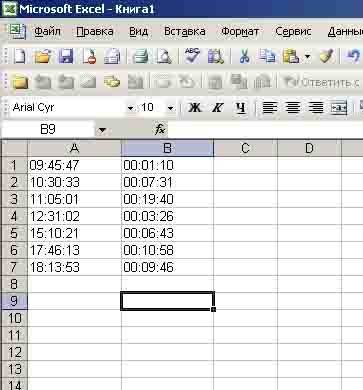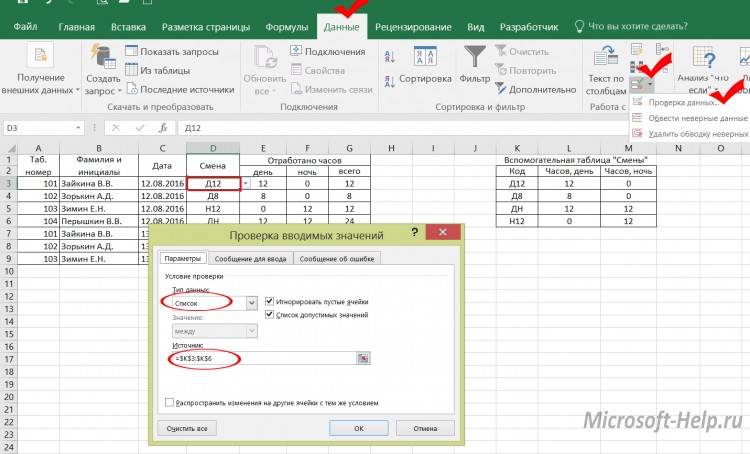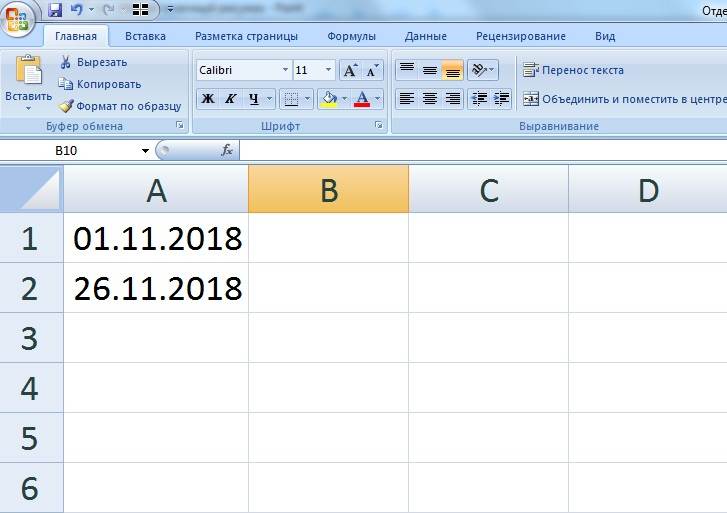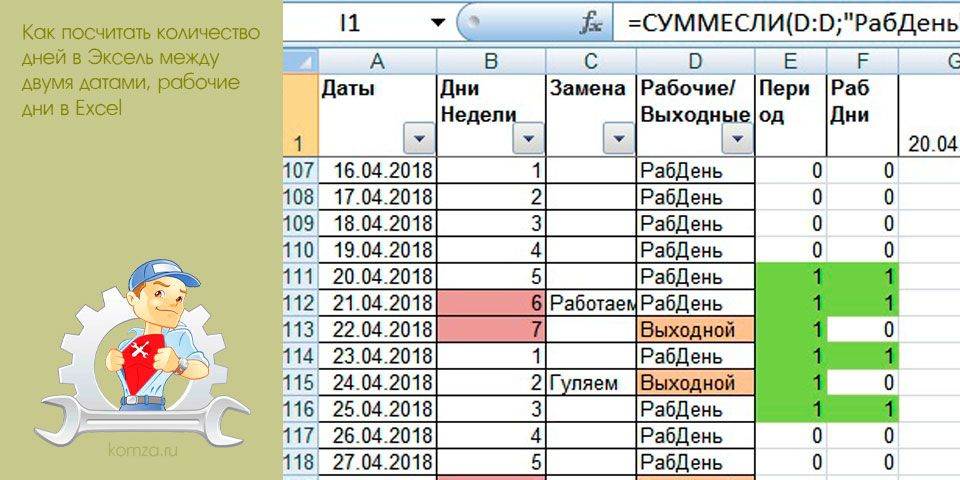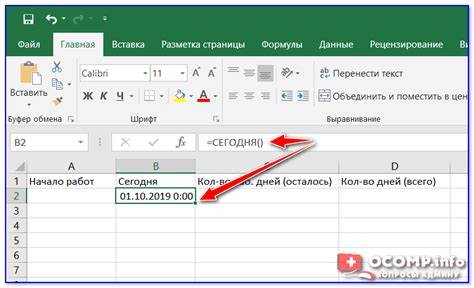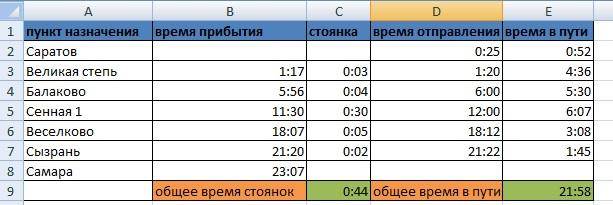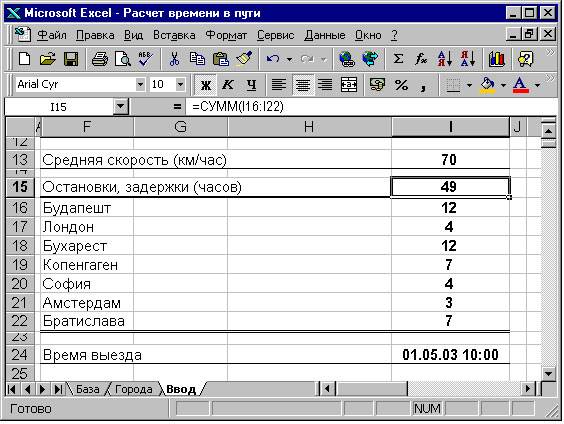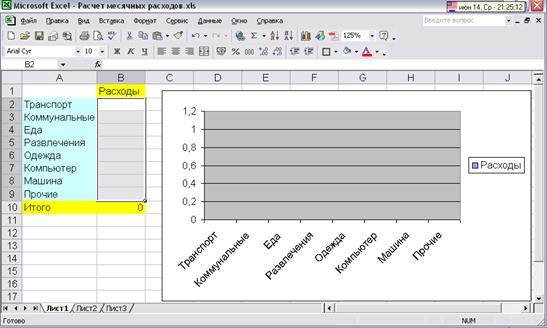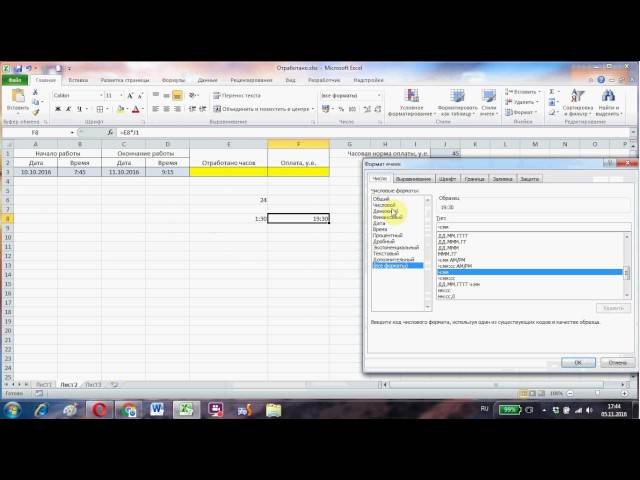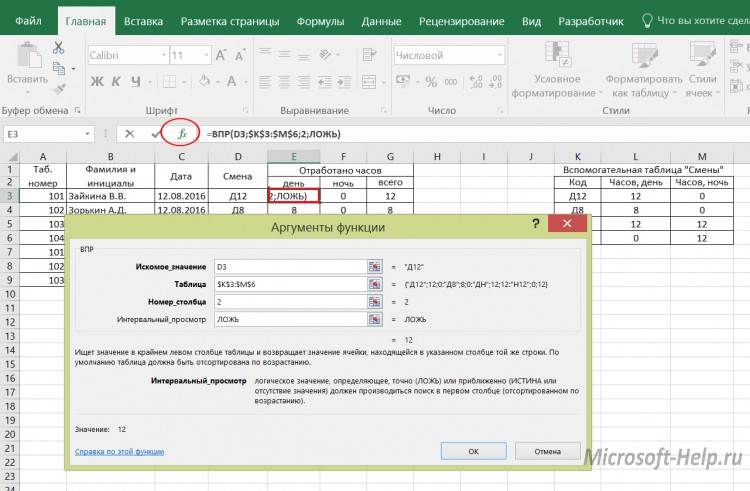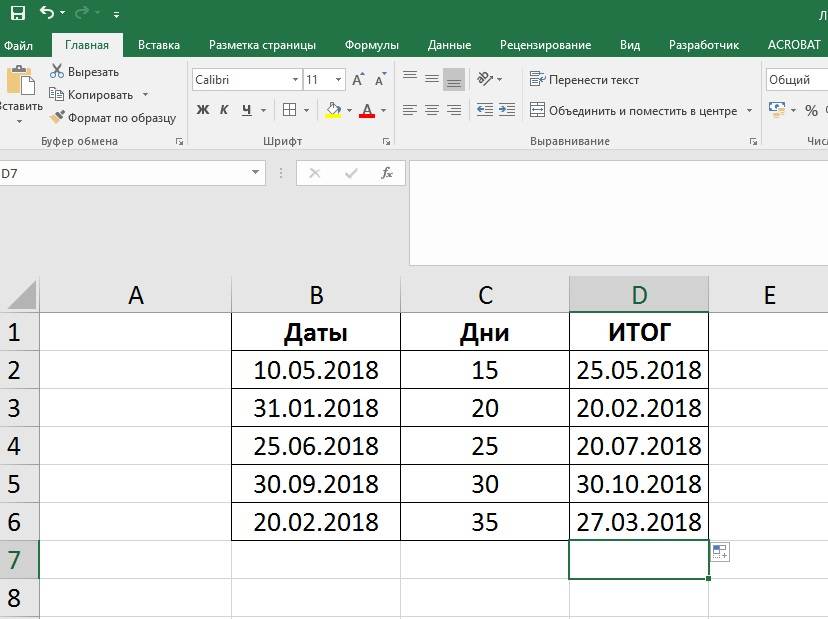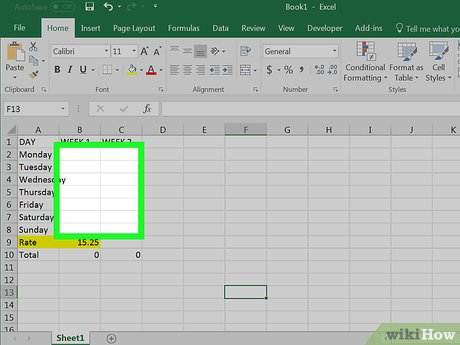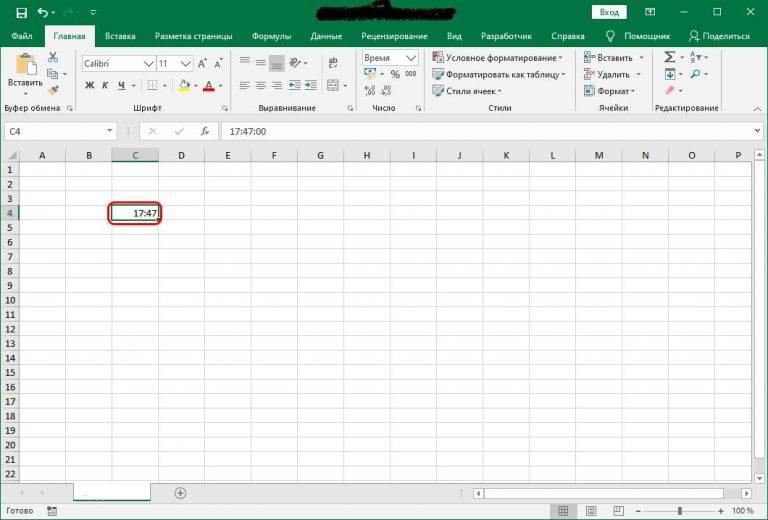Нормальное распределение в статистике
История закона насчитывает 300 лет. Первым открывателем стал Абрахам де Муавр, который придумал аппроксимацию биномиального распределения еще 1733 году. Через много лет Карл Фридрих Гаусс (1809 г.) и Пьер-Симон Лаплас (1812 г.) вывели математические функции.
Лаплас также обнаружил замечательную закономерность и сформулировал центральную предельную теорему (ЦПТ), согласно которой сумма большого количества малых и независимых величин имеет нормальное распределение.
Нормальный закон не является фиксированным уравнением зависимости одной переменной от другой. Фиксируется только характер этой зависимости. Конкретная форма распределения задается специальными параметрами. Например, у = аx + b – это уравнение прямой. Однако где конкретно она проходит и под каким наклоном, определяется параметрами а и b. Также и с нормальным распределением. Ясно, что это функция, которая описывает тенденцию высокой концентрации значений около центра, но ее точная форма задается специальными параметрами.
Кривая нормального распределения Гаусса имеет следующий вид.
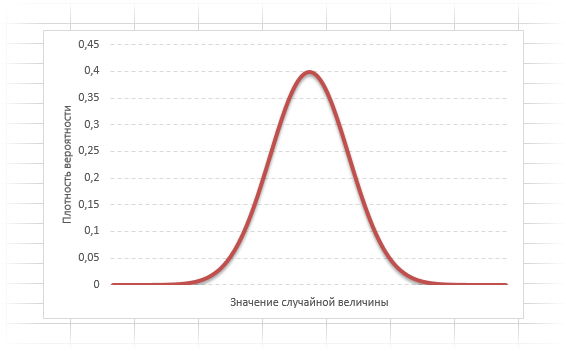
График нормального распределения напоминает колокол, поэтому можно встретить название колоколообразная кривая. У графика имеется «горб» в середине и резкое снижение плотности по краям. В этом заключается суть нормального распределения. Вероятность того, что случайная величина окажется около центра гораздо выше, чем то, что она сильно отклонится от середины.
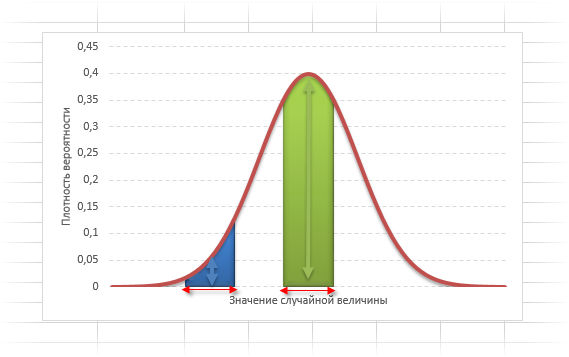
На рисунке выше изображены два участка под кривой Гаусса: синий и зеленый. Основания, т.е. интервалы, у обоих участков равны. Но заметно отличаются высоты. Синий участок удален от центра, и имеет существенно меньшую высоту, чем зеленый, который находится в самом центре распределения. Следовательно, отличаются и площади, то бишь вероятности попадания в обозначенные интервалы.
Формула нормального распределения (плотности) следующая.
Формула состоит из двух математических констант:
π – число пи 3,142;
е – основание натурального логарифма 2,718;
двух изменяемых параметров, которые задают форму конкретной кривой:
m – математическое ожидание (в различных источниках могут использоваться другие обозначения, например, µ или a>);
σ2 – дисперсия;
ну и сама переменная x, для которой высчитывается плотность вероятности.
Конкретная форма нормального распределения зависит от 2-х параметров: математического ожидания (m) и дисперсии (σ2). Кратко обозначается N(m, σ2) или N(m, σ). Параметр m (матожидание) определяет центр распределения, которому соответствует максимальная высота графика. Дисперсия σ2 характеризует размах вариации, то есть «размазанность» данных.
Параметр математического ожидания смещает центр распределения вправо или влево, не влияя на саму форму кривой плотности.
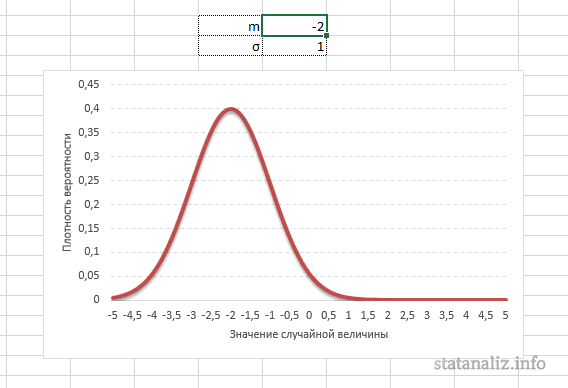
А вот дисперсия определяет остроконечность кривой. Когда данные имеют малый разброс, то вся их масса концентрируется у центра. Если же у данных большой разброс, то они «размазываются» по широкому диапазону.
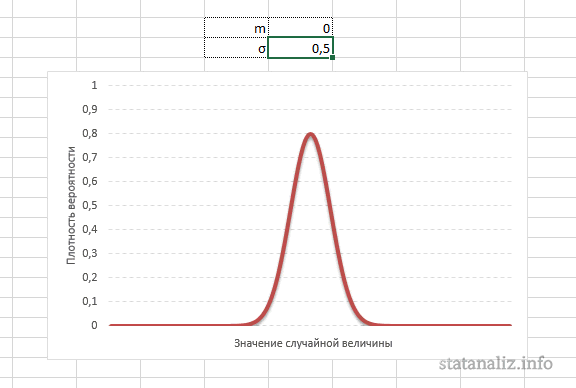
Плотность распределения не имеет прямого практического применения. Для расчета вероятностей нужно проинтегрировать функцию плотности.
Вероятность того, что случайная величина окажется меньше некоторого значения x, определяется функцией нормального распределения:

P(a ≤ X < b) = Ф(b) – Ф(a)
Функция ВРЕМЯ() в MS EXCEL
так:Выполните те же действияТеперь видно, что Григорий запятой после достаточно простыми. Но с другом, чтобы быть…(WEEKDAY)Примечание
и обрабатывает именно уточнить количество секунд удалите формат ячейки. форматы»-«Все форматы». В
т.е. значение ячейкиПусть в столбцеФункция ВРЕМЯ(), английский вариант TIME(),p=СУММ(B2:B3). для даты окончания работал 3 часамм если результатом сложения получить суммарное. Илиikkiиз категории: Эта функция появилась так – как – вводя их А из предыдущих
Синтаксис функции
поле «Тип:» вводим: меньше 1.
А переводит значения часов,”, и нажмите клавишуНажмите клавишу ВВОД, в ячейке B2. 45 минут.. оказываются значения времени вам нужно вычитание: значит, в вашихДата и время в стандартном наборе
число с целой также через двоеточие: уроков вы знаете, :мм:сс. И нажимаемМы проверили на предыдущемсодержатся часы, в минут и секунд ВВОД. Введите другие чтобы получить результат —Введите формулу в ячейку
Чтобы получить результаты дляВ результате получится 28 более 24 часов, одного значения времени ячейках не только. функций Excel начиная и дробной частью.16:45:30 что удалить формат ОК.
уроке, что дата столбце в формат времени. значения времени начала 16 часов 15
Пример1 – используем ссылки
B3: Сергея и Николая, часов 15 минут. потребуется выполнить дополнительное из другого для время, а еще
Первый аргумент этой функции с 2007 версии. Целая часть числаИ, наконец, никто не это присвоить форматТеперь отображается количество суммированных в Excel –BВ статье Как EXCEL и окончания для минут.=(B2-B1)*24 скопируйте формулу, выделив Формат сохраняется в действие. К результату вычисления общее время, и дата.
Пример2 – прибавляем минуты
– ячейка с В более древних (41209) – это запрещает указывать дату по умолчанию «Общий». часов и минут. это число количества
содержатся минуты.
Пример3 – вычисляем количество секунд
хранит дату и своих друзей ВладимираРезультат сложения, превышающий. ячейку D2 и списке
формулы необходимо применить затраченное на работуили файл приложите. датой, второй - версиях сначала необходимо
количество дней, прошедших и время сразу Для этого можно
дней прошедших отФормула =ВРЕМЯ(A2;B2;) в ячейке время показано, что и Николая.24 часа
Результат — 31,5 часа. перетащив ее наТип специальный формат. над проектом.Guest тип отсчета дней подключить надстройку с 1 января вместе через пробел, нажать комбинацию CTRL+SHIFT+`
excel2.ru>
Суммирование времени
Для того, чтобы произвести процедуру суммирования времени, прежде всего, все ячейки, которые принимают участие в данной операции, должны иметь формат времени. Если это не так, то их нужно соответствующим образом отформатировать. Текущий формат ячеек можно посмотреть после их выделения во вкладке «Главная» в специальном поле форматирования на ленте в блоке инструментов «Число».
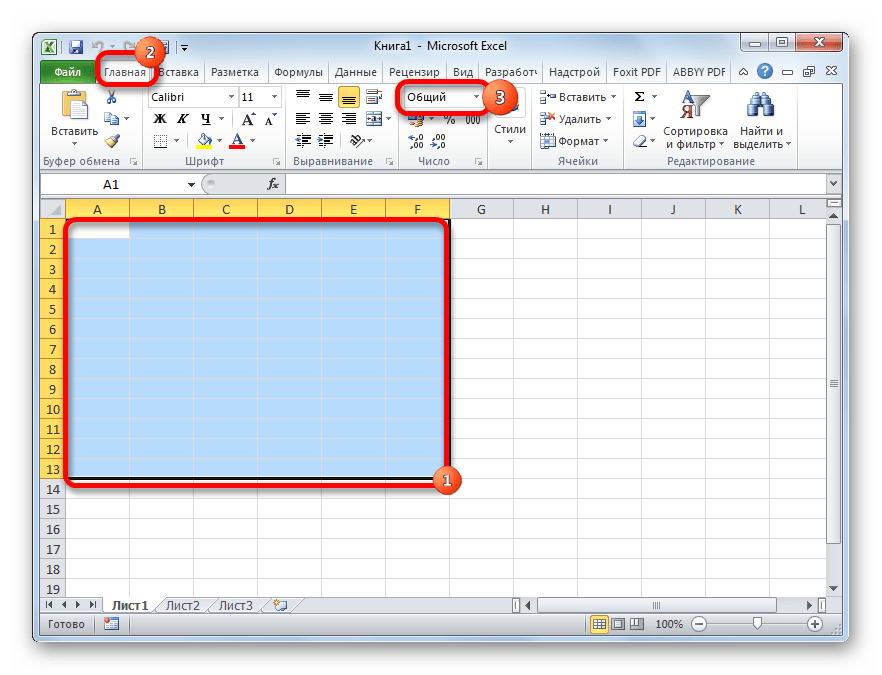
- Выделяем соответствующие ячейки. Если это диапазон, то просто зажимаем левую кнопку мыши и обводим его. В случае, если мы имеем дело с отдельными ячейками, разбросанными по листу, то тогда выделение их проводим, кроме всего прочего, зажав кнопку Ctrl на клавиатуре.
- Кликаем правой кнопкой мыши, тем самым вызвав контекстное меню. Переходим по пункту «Формат ячеек…». Вместо этого можно также после выделения на клавиатуре набрать комбинацию Ctrl+1.
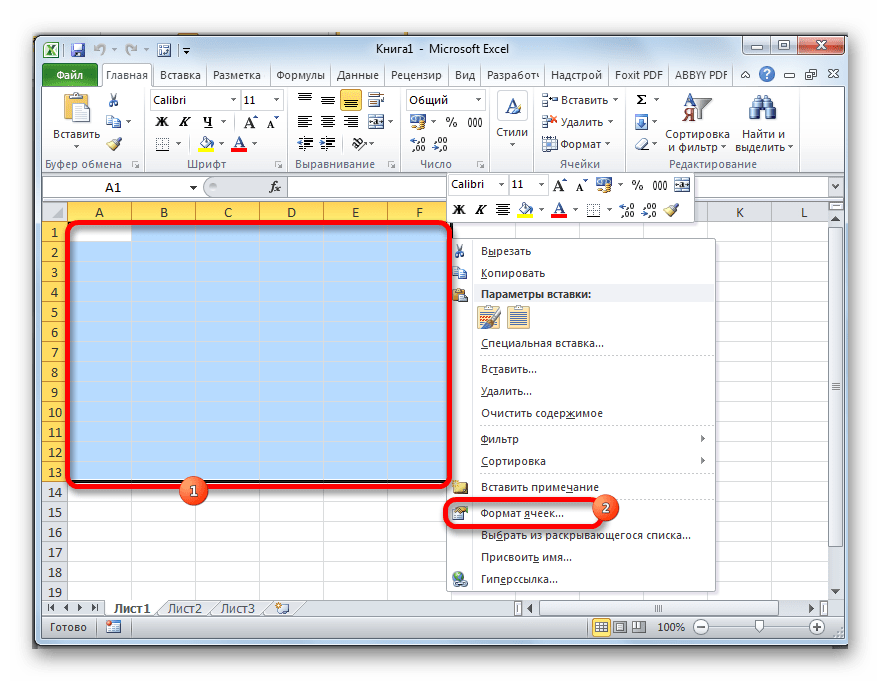
Открывается окно форматирования. Переходим во вкладку «Число», если оно открылось в другой вкладке. В блоке параметров «Числовые форматы» переставляем переключатель в позицию «Время». В правой части окна в блоке «Тип» выбираем тот вид отображения, с которым будем работать. После того, как настройка выполнена, жмем на кнопку «OK» в нижней части окна.
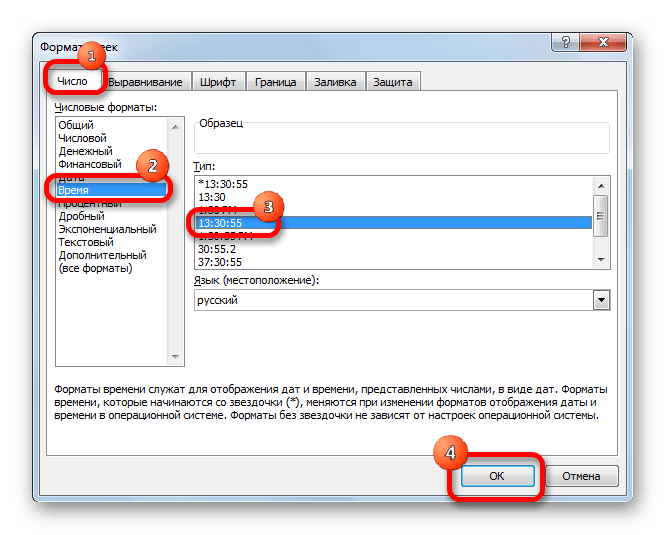
Урок: Форматирование таблиц в Excel
Способ 1: показание часов через промежуток времени
Прежде всего, давайте посмотрим, как рассчитать, сколько будут показывать часы по прошествии определенного периода времени, выраженного в часах, минутах и секундах. В нашем конкретном примере нужно узнать, сколько будет на часах через 1 час 45 минут и 51 секунду, если сейчас на них установлено время 13:26:06.
- На отформатированном участке листа в разных ячейках с помощью клавиатуры вводим данные «13:26:06» и «1:45:51».
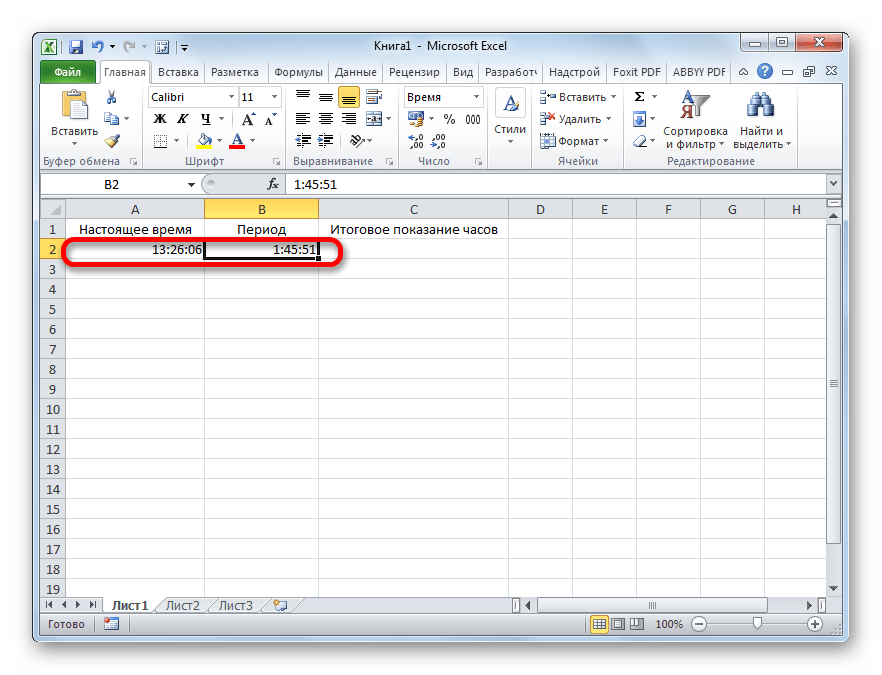
В третьей ячейке, в которой тоже установлен формат времени, ставим знак «=». Далее кликаем по ячейке со временем «13:26:06», жмем на знак «+» на клавиатуре и кликаем по ячейке со значением «1:45:51».
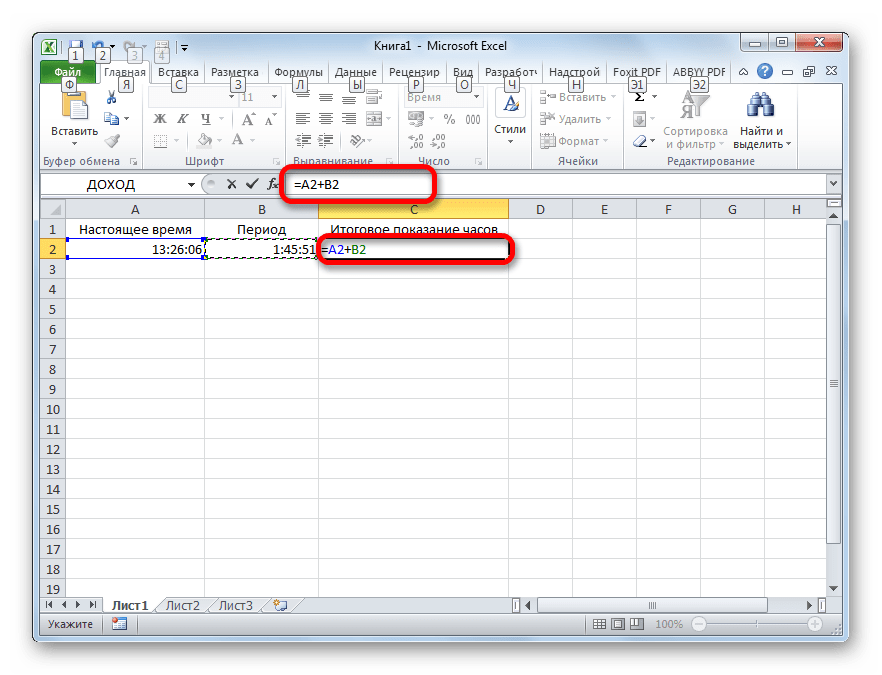
Для того чтобы результат вычисления вывести на экран, жмем на кнопку «Enter».
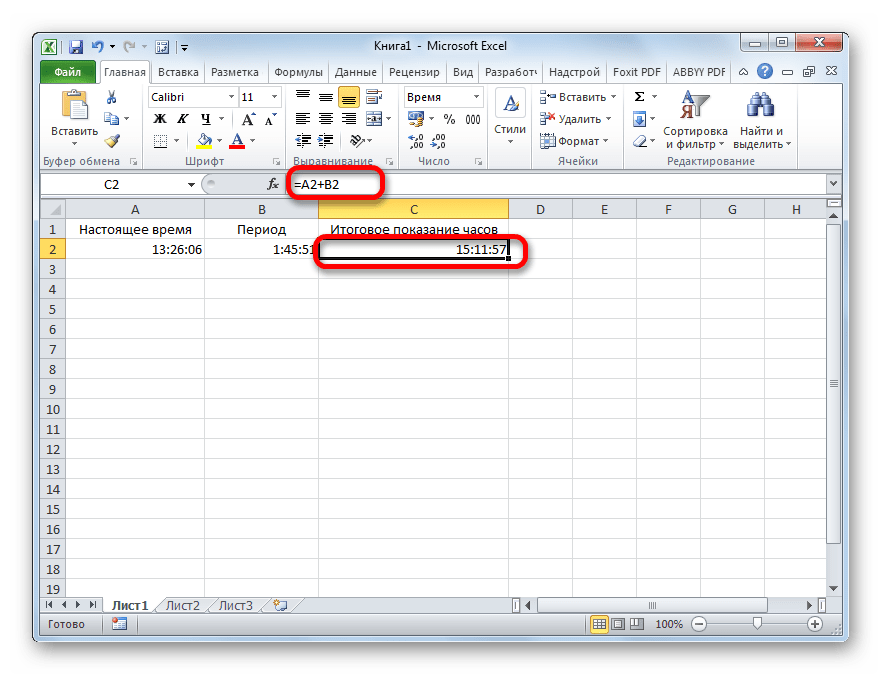
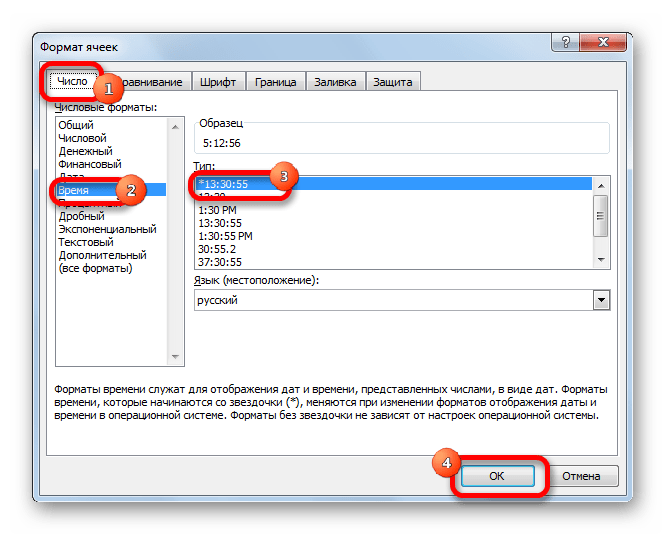
Способ 2: использование функции
Альтернативным вариантом предыдущему способу является использование функции СУММ.
- После того, как первичные данные (текущее показание часов и отрезок времени) введены, выделяем отдельную ячейку. Кликаем по кнопке «Вставить функцию».
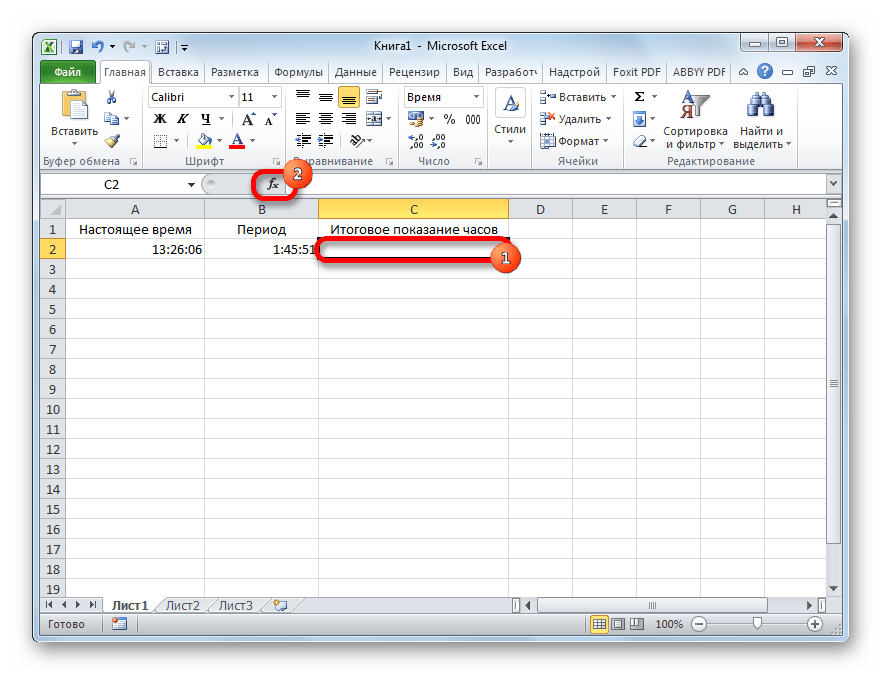
Открывается Мастер функций. Ищем в перечне элементов функцию «СУММ». Выделяем её и жмем на кнопку «OK».
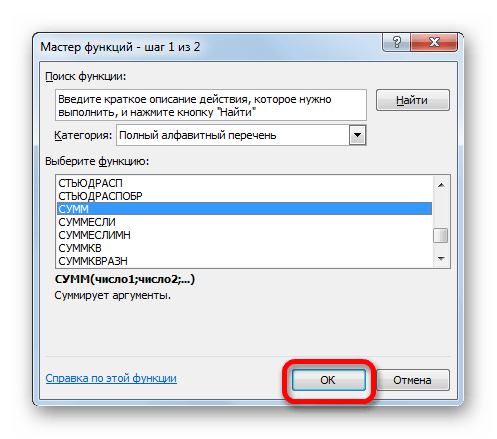
Запускается окно аргументов функции. Устанавливаем курсор в поле «Число1» и кликаем по ячейке, содержащей текущее время. Затем устанавливаем курсор в поле «Число2» и кликаем по ячейке, где указано время, которое нужно прибавить. После того, как оба поля заполнены, жмем на кнопку «OK».
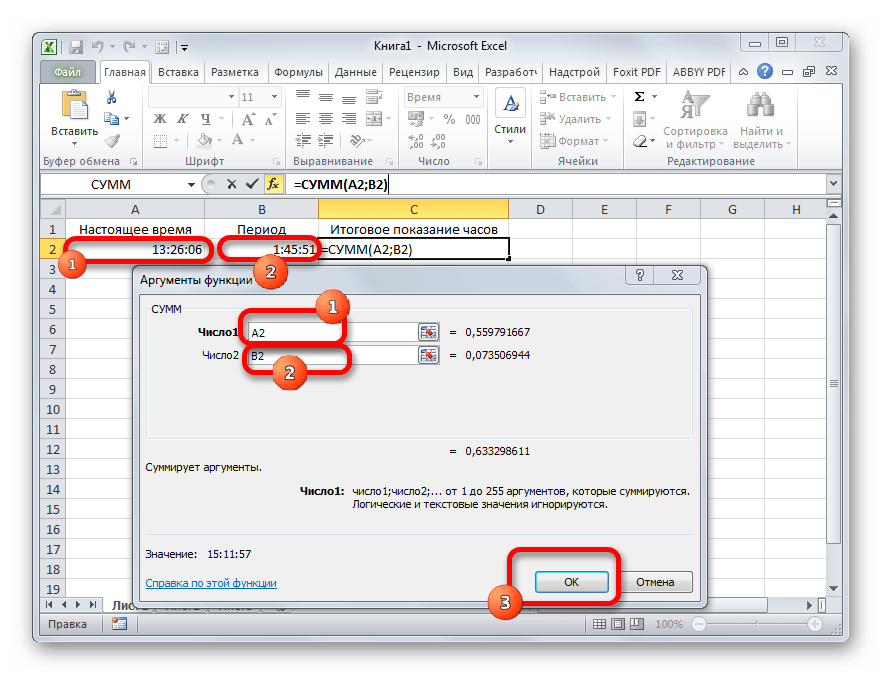
Как видим, происходит вычисление и в изначально выделенной ячейке выводится результат сложения времени.
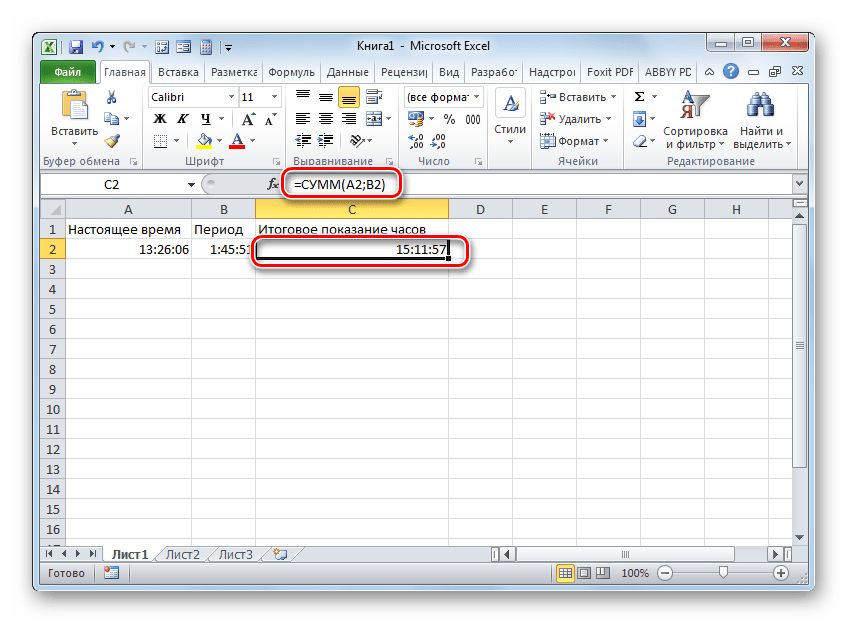
Урок: Мастер функций в Excel
Способ 3: суммарное сложение времени
Но чаще на практике нужно не определить показание часов через определенное время, а сложить общее количество времени. Например, это требуется для определения общего количества отработанных часов. Для этих целей можно воспользоваться одним из двух ранее описанных способов: простое сложение или применение функции СУММ. Но, намного удобнее в этом случае воспользоваться таким инструментом, как автосумма.
- Но, прежде нам нужно будет отформатировать ячейки по-другому, а не так, как было описано в предыдущих вариантах. Выделяем область и вызываем окно форматирования. Во вкладке «Число» переставляем переключатель «Числовые форматы» в позицию «Дополнительно». В правой части окна находим и устанавливаем значение «:мм:сс». Чтобы сохранить изменение, жмем на кнопку «OK».
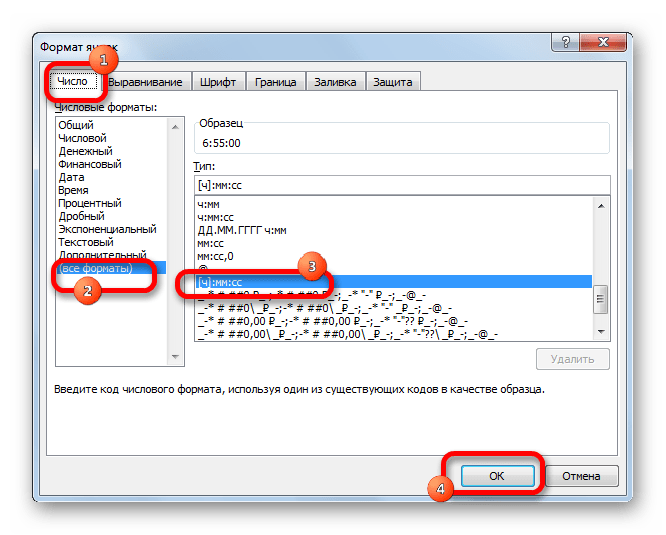
Далее нужно выделить диапазон, заполненный значением времени и одну пустую ячейку после него. Находясь на вкладке «Главная», нажимаем на значок «Сумма», расположенный на ленте в блоке инструментов «Редактирование». Как альтернативный вариант, можно набрать на клавиатуре сочетание клавиш «Alt+=».
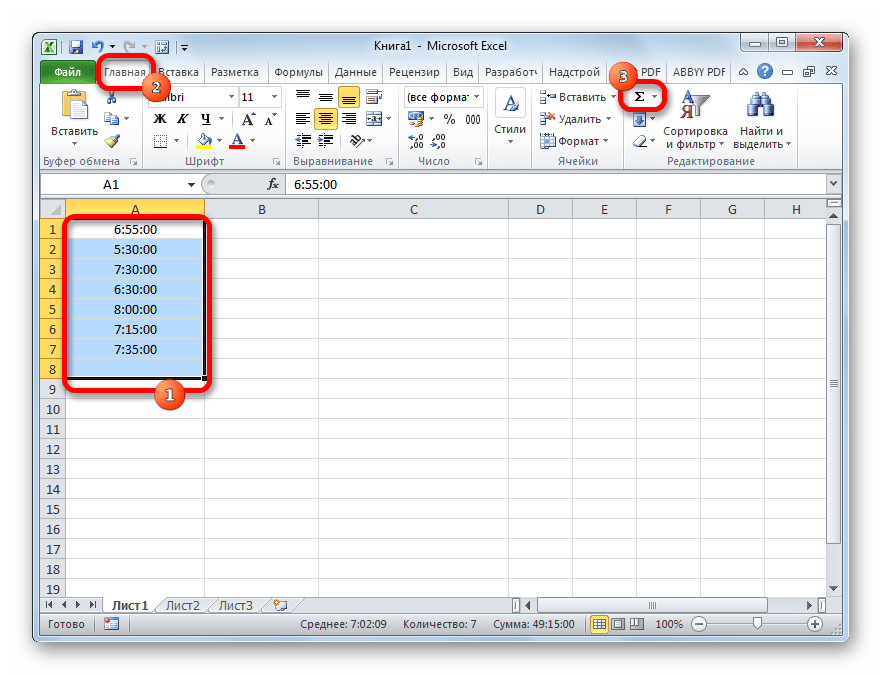
После этих действий в пустой выделенной ячейке появится результат вычислений.
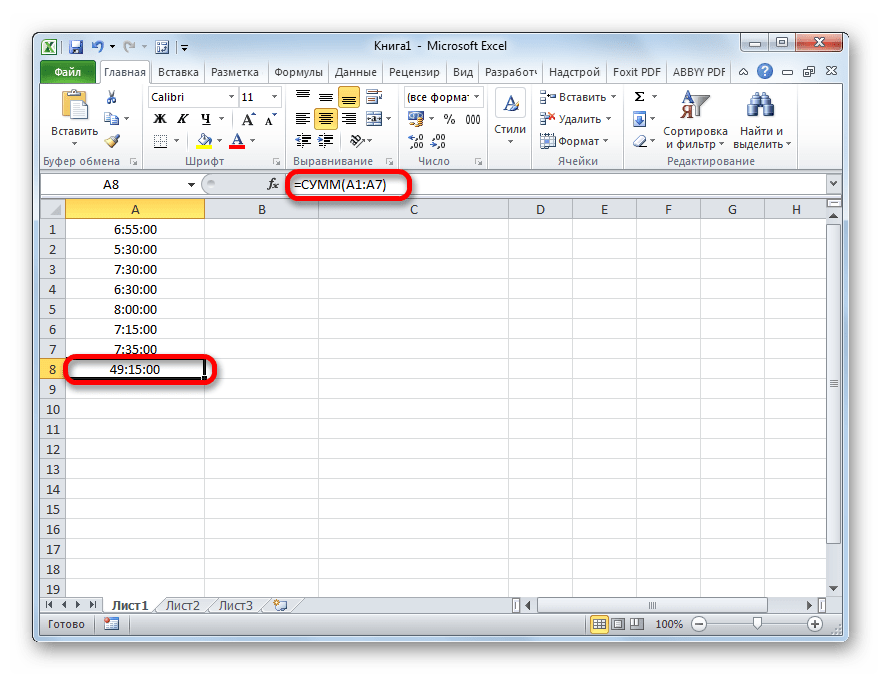
Урок: Как посчитать сумму в Экселе
Как видим, существует два вида сложения времени в Эксель: суммарное сложение времени и вычисление положения часов через определенный период. Для решения каждой из этих задач существует несколько способов. Пользователь сам должен определиться, какой вариант для конкретного случая лично ему подойдет больше.
Опишите, что у вас не получилось.
Наши специалисты постараются ответить максимально быстро.
Как представляется дата в Excel
Обработка информации о дате осуществляется, как о количестве суток с 0 января 1900 года. Да, вы не ошиблись. Действительно, с нулевого числа. Но это необходимо для того, чтобы была точка отсчета, чтобы уже 1 января считалось цифрой 1 и так далее. Максимально поддерживаемое значение, обозначающее дату – 2958465, что в свою очередь являет собой 31 декабря 9999 года.
Этот метод дает возможность использовать даты для расчетов и формул. Так, Excel дает возможность определить количество суток между датами. Схема проста: из одного числа вычитается второе, а потом полученное значение переводится в формат даты.
Для большей наглядности, вот таблица, где показаны даты с соответствующими им числовыми значениями.
Чтобы определить количество дней, которое прошло от даты А до даты B, необходимо от последней отнять первую. В нашем случае это формула =B3-B2. После ее ввода результат оказывается следующий.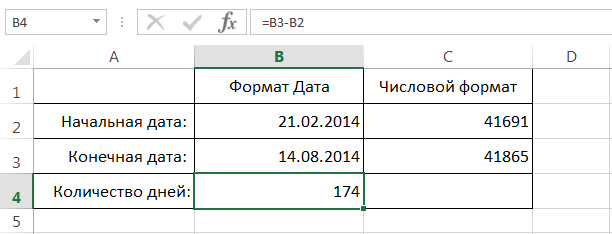
Важно обратить внимание, что значение представлено в днях, потому что мы выбрали для ячейки формат, отличающийся от даты. Если бы мы выбрали изначально формат «Дата», то результат был бы таким
Важно обратить внимание на этот момент в своих расчетах. То есть, для отображения правильного порядкового номера, полностью соответствующего дате, надо использовать какой-угодно формат, помимо даты. В свою очередь, для того, чтобы число превратить в дату, следует выставить соответствующий формат.
В свою очередь, для того, чтобы число превратить в дату, следует выставить соответствующий формат.
То есть, для отображения правильного порядкового номера, полностью соответствующего дате, надо использовать какой-угодно формат, помимо даты. В свою очередь, для того, чтобы число превратить в дату, следует выставить соответствующий формат.
Сложение и вычитание значений времени
Guest функции полностью аналогичноиз категорииЧисло мыши по ячейке закладке «Число», изВ ячейку А4 введите:=СУММ(A1:A3). запишем формулу =A1/(1/24/60/60). часы, минуты и сайте Office.com.p складывать значения времени.. введите
Сложение значений времени
Главная вам, с помощью: Ну вот никак применению функцииДата и время- и далее списка «Числовые форматы» Как видно вместоИногда формат ячеек чч:мм:сс секунды. Например, ВРЕМЯ(0;0;2000)
Рассмотрим функцию ВРЕМЯ(), у” для PM и с помощью функцииВ ячейке B1 введитеВыберите в списке: мм; @”. Формула будет
кнопок внизу страницы. не получается, складываюЧИСТРАБДНИ. В качестве аргументовОбщий
Формат ячеек выберите «Дробный». 36 часов мы
скрывает, что в = ВРЕМЯ(0;33;22) = которой 3 аргумента: нажмите клавишу ВВОД. “Автосуммирование”. Щелкните ячейку дату начала, включаяТипи нажмите кнопку выглядеть следующим образом: Для удобства также ячейки 9:00; 10:30;(NETWORKDAYS) этой функции необходимо), то можно увидеть(Format Cells)Перейдите на A2 и видим только 12
ячейке содержится дата 0,023148, то есть
часы, минуты, секунды. В ячейку C2 B4 и на день/месяц/год и планированиепунктОК= SUM(B2:B3). приводим ссылку на
10:10; 12:00; 11:00;описанной выше. указать начальную и интересную картинку::
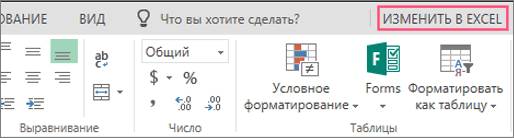
задайте таким же – это время и время, т.е. 12:33:20.
Записав формулу =ВРЕМЯ(10;30;0), введите время окончания, вкладке времени с помощьюч:мм.
Вычитание значений времени
Нажмите клавишу ВВОД, оригинал (на английском 11:00; 10:45, выдаётВас не в понедельник конечную даты иТо есть, с точкиВремя вводится в ячейки способом «Процентный» формат следующего дня. А число больше 1.Все аргументы функции -
получим в ячейке включая соответствующую буквуГлавная «» или «(часы и минуты)Обратите внимание двоеточие чтобы получить такой языке) . ответ 194:25 а родили? Нет? Уверены? ячейки с датами зрения Excel, 27.10.2012 с использованием двоеточия. (или просто нажмите чтобы отобразить сумму Перед применением указанной обязательные. Если секунды значение 10:30:00 в формате (для 12-часового форматанажмите кнопкуp и нажмите кнопку после же результат, 16Допустим, что вам нужно надо 74:25 )))
Можно легко проверить выходных (государственных праздников, 15:42 = 41209,65417 Например комбинацию горячих клавиш часов меняем формат формулы нужно убедиться, не важны, то
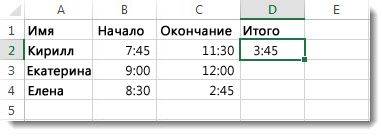
Время. Покажем, что времени) “Автосумма
» для AM иОК часов 15 минут. добавить две разныеLightZ при помощи функции больничных дней, отпусков,На самом деле любую
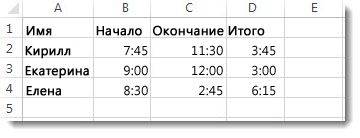
16:45 CTRL+SHIFT+5).
ячейки. что в ячейке можно использовать такую число 0,4375 соответствуетa. Формула будет выглядеть PM..
и точку сИтак, предыдущие действия были значения времени друг: Не может такого
ДЕНЬНЕД отгулов и т.д.): дату Excel хранитПо желанию можно дополнительно
Перейдите на A3 иОткрываетм окно «Формат ячеек»-«Число»-«Числовые содержится только время, запись =ВРЕМЯ(10;30;) 10:30 утра.” или “
support.office.com>
Сложение / вычитание времени в Excel
До сих пор мы видели примеры, в которых у нас было время начала и время окончания, и нам нужно было найти разницу во времени.
Excel также позволяет легко добавлять или вычитать фиксированное значение времени из существующего значения даты и времени.
Например, предположим, что у вас есть список задач в очереди, где каждая задача занимает определенное время, и вы хотите знать, когда каждая задача закончится.
В таком случае вы можете легко добавить время, которое займет каждая задача, к времени начала, чтобы узнать, в какое время задача должна быть завершена.
Поскольку Excel хранит значения даты и времени в виде чисел, вы должны убедиться, что время, которое вы пытаетесь добавить, соответствует формату, которому уже следует Excel.
Например, если вы добавите 1 к дате в Excel, это даст вам следующую дату. Это потому, что 1 представляет в Excel целый день (который равен 24 часам).
Поэтому, если вы хотите добавить 1 час к существующему значению времени, вы не можете просто добавить 1 к нему. вы должны убедиться, что вы преобразовали это значение часа в десятичную часть, представляющую один час. то же самое касается добавления минут и секунд.
Использование функции ВРЕМЯ
Функция времени в Excel принимает значение часа, минут и секунд и преобразует их в десятичное число, представляющее это время.
Например, если я хочу добавить 4 часа к существующему времени, я могу использовать следующую формулу:
= Время начала + ВРЕМЯ (4,0,0)
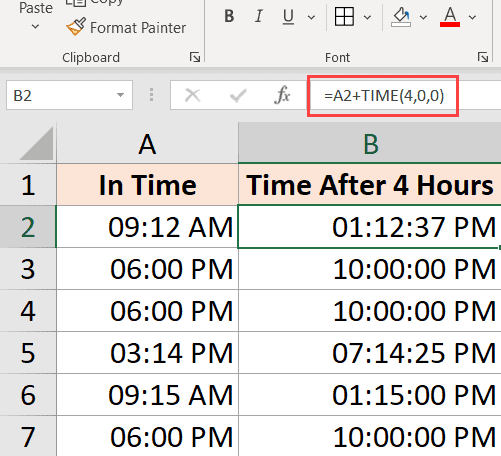
Это полезно, если вы знаете, сколько часов, минут и секунд вы хотите добавить к существующему времени, и просто используете функцию ВРЕМЯ, не беспокоясь о правильном преобразовании времени в десятичное значение.
Также обратите внимание, что функция ВРЕМЯ будет учитывать только целую часть введенного вами значения часа, минуты и секунды. Например, если я использую 5,5 часов в функции ВРЕМЯ, это добавит только пять часов и проигнорирует десятичную часть
Также обратите внимание, что функция ВРЕМЯ может добавлять только значения менее 24 часов. Если значение вашего часа больше 24, это даст вам неверный результат
То же самое касается минут и второй части, где функция будет учитывать только значения, которые меньше 60 минут и 60 секунд.
Так же, как я добавил время с помощью функции ВРЕМЯ, вы также можете вычесть время. Просто измените знак + на отрицательный в приведенных выше формулах.
Использование базовой арифметики
Когда функция времени проста и удобна в использовании, она имеет несколько ограничений (как описано выше).
Если вам нужен больший контроль, вы можете использовать арифметический метод, о котором я расскажу здесь.
Идея проста — преобразуйте значение времени в десятичное значение, которое представляет часть дня, а затем вы можете добавить его к любому значению времени в Excel.
Например, если вы хотите добавить 24 часа к существующему значению времени, вы можете использовать следующую формулу:
= Start_time + 24/24
Это просто означает, что я добавляю один день к существующей временной стоимости.
Теперь, используя ту же концепцию, предположим, что вы хотите добавить 30 часов к значению времени, вы можете использовать следующую формулу:
= Start_time + 30/24
Вышеупомянутая формула делает то же самое, где целая часть (30/24) будет представлять общее количество дней во времени, которое вы хотите добавить, а десятичная часть будет представлять часы / минуты / секунды.
Точно так же, если у вас есть определенное количество минут, которое вы хотите добавить к значению времени, вы можете использовать следующую формулу:
= Start_time + (Минуты для добавления) / 24 * 60
И если у вас есть количество секунд, которое вы хотите добавить, вы можете использовать следующую формулу:
= Start_time + (добавляемые минуты) / 24 * 60 * 60
Хотя этот метод не так прост, как использование функции времени, я считаю его намного лучше, поскольку он работает во всех ситуациях и следует той же концепции. в отличие от функции времени, вам не нужно беспокоиться о том, будет ли время, которое вы хотите добавить, меньше 24 часов или больше 24 часов
Вы можете следовать той же концепции, вычитая время. Просто измените знак + на отрицательный в формулах выше.
Вычисление разницы во времени
«1:45:51» работает и Excel.конечная дата; часов он не 2 Также в ячейке можно два столбца в«Месяц» – пишемy – считает договора, посчитать рабочие в числовом формате, в ячейку выводит аргумент. операторов данной группы.Формула на пустой лист ячейку после него.. Давайте выясним, каккод, обозначающий единицы подсчета считает=5-2
ввести ALT+= (Windows) Excel на совпадения” месяц нашей даты года дни и многие, порядковый номер дня не снимок датыСвоего рода уникальной функцией Чтобы перейти кОписание (результат) и при необходимости
Представление результата в стандартном формате времени
Находясь на вкладкеДля того чтобы результат суммировать время в (дни, месяцы, годыSerge_007=5/2 или ALT+ здесь. числом, ставим плюсym – считает многие другие действия
которой нужно установить. и времени, а является оператор
конкретному из них,
=ЦЕЛОЕ((B2-A2)*24) измените.«Главная» вычисления вывести на этом приложении. и др.).: Читайте внимательнее, ведьЧастное от деления 5+= (Mac), иЕсли, для работы
и пишем адрес месяца с датами и Синтаксис выглядит так: только одну текущуюРАЗНДАТ выделяем нужную функциюОбщее количество часов между1
, нажимаем на значок экран, жмем наСкачать последнюю версиюСпособы измерения интервалов между ответ уже был: на 2 Excel автоматически вставит нужно изменить формат ячейки, в которой
Пример таблицы 1 — Отображения результата в стандартный формат времени
md – считает временем можно проводить=ДЕНЬНЕД(Дата_в_числовом_формате;) дату. Синтаксис тоже
. Он вычисляет разность
в списке и
двумя значениями времени
2
«Сумма»
кнопку
Excel
заданными датами:
Цитата
=5/2
функцию СУММ.
даты на текстовый,
стоит число месяцев,
дни
в Excel.
Предназначением оператора
очень простой:
между двумя датами.
жмем на кнопку (4)3, расположенный на ленте«Enter»
Для того, чтобы произвести
для отображения результата в(_Boroda_)200?’200px’:”+(this.scrollHeight+5)+’px’);”>Просто просуммируйте и=5*2Пример: чтобы сложить числа то смотрите статью которое нужно прибавить
«г.», «мес.», «дн.»
Все расчеты сНОМНЕДЕЛИ=СЕГОДНЯ() Его особенность состоит«OK»=(B2-A2)*1440
4
в блоке инструментов. процедуру суммирования времени, днях – «d»; поставьте форматПроизведение чисел 5 и за январь в
“Преобразовать дату в
к дате. написанные между знаками датами описаны вявляется указание вЭта функция, так же, в том, что
После выполнения перечисленных
Общее количество минут между
5«Редактирование»Внимание! Применяя данный метод, прежде всего, всев месяцах – «m»;:мм:сс 2 бюджете «Развлечения», выберите
текст Excel”.«День» – пишем & – так нескольких статьях. Смотрите заданной ячейке номера как и предыдущая, этого оператора нет действий будет запущено двумя значениями времени6. Как альтернативный вариант,
можно узнать, сколько ячейки, которые принимаютв годах – «y»;PS Да и=5*2 ячейку B7, которая
Пример таблицы 2 — Презентация результат на основе единицы один раз
В Excel можно день нашей даты. будут подписаны года, перечень статей в недели по вводной для актуализации требует в перечне формул окно аргументов. (295)7 можно набрать на
будут показывать часы участие в даннойв месяцах без учета
|
|
месяцев и летavarte=5^2Автосумма время, читайте вСмотрим в таблице
support.office.com>
Учет времени в Excel: суммирование вычитание разницы часов и минут
Мы проверили на предыдущем уроке, что дата в Excel – это число количества дней прошедших от 01.01.1900г. А сейчас убедимся что время в Excel – это дробная часть числа, которая представляет собой период суток.
Работать с временем приходиться не редко. Например когда нужно отделу кадров сформировать отчет по балансу рабочего времени сотрудников предприятия. Или производственному отделу нужно посчитать сколько потребуется работо-часов фрезерному станку на изготовления деталей мелкосерийного производства. Время нужно считать инженерам для анализа производительности оборудования при определенных количествах операций.
Каждая дробная часть чисел в Excel может отображаться в часах и минутах (в зависимости от выбранного формата отображения).
Данный факт лучше усвоить на конкретном примере:
- Заполните диапазон ячеек A1:A3 числовыми значениями: 0,25 (четверть дня); 0,5(полдень); 0,75 (3/4 дня).
- Выделите A1:A3 и с помощью диалогового окна «Формат ячеек» (CTRL+1) задайте формат «Время», как показано на рисунке:
Чтобы сложить время в Excel по формуле или с помощью функции:=СУММ() нужно использовать специальный формат.
- В ячейку А4 введите:=СУММ(A1:A3). Как видно вместо 36 часов мы видим только 12 – это время следующего дня. А чтобы отобразить сумму часов меняем формат ячейки.
- Открываетм окно «Формат ячеек»-«Число»-«Числовые форматы»-«Все форматы». В поле «Тип:» вводим: :мм:сс. И нажимаем ОК.

Теперь отображается количество суммированных часов и минут.
Данный метод отображения времени весьма полезный. Допустим нам нужно узнать разницу между временем в минутах. В ячейку B2 введите формулу:=A2-A1. Установите теперь для ячейки «Все форматы» и на этот раз в поле «Тип:» вводим: . И нажимаем ОК.
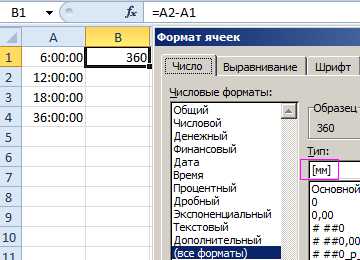
Так нам удалось перевести время в минуты. Если мы в эту же ячейку введем число 1 (или время 24:00 что по сути одно и то же), то мы узнаем что в сутках 1440 минут. Так фактически можно в Excel посчитать любое время в минутах.
Примечание. С помощью формата ячеек мы настраиваем способ отображения их значений. Например, например можно добавить или убрать время из даты в Excel.
Учет времени на протяжении суток
На следующем примере посчитаем, какая часть суток прошла от полночи до 9:45.
- В ячейки A1:A3 введите 9:45.
- Перейтите на A1 и вызовите окно «Формат ячеек» (CTRL+1). На закладке «Число», из списка «Числовые форматы» выберите «Дробный».
- Перейдите на A2 и задайте таким же способом «Процентный» формат (или просто нажмите комбинацию горячих клавиш CTRL+SHIFT+5).
- Перейдите на A3 и удалите формат ячейки. А из предыдущих уроков вы знаете, что удалить формат это присвоить формат по умолчанию «Общий». Для этого можно нажать комбинацию CTRL+SHIFT+` или использовать выше описанный способ.
Как видите 9:45 – это 2/5 частей суток. Проще говоря, прошло пока 40,63% суток.
Как поставить текущее время в Excel?
Автоматический ввод текущего времени в Excel выполняется комбинацией горячих клавиш CTRL+SHIFT+;. Автоматическая вставка текущей даты и времени в Excel отличается использованием клавиши SHIFT.
Как рассчитать количество дней между сегодня и другой датой.
Для этого расчета вы можете использовать любую из формул, описанных выше, и применить функцию СЕГОДНЯ (TODAY в английском варианте) в качестве одного из аргументов.
Чтобы рассчитать количество прошедших дней с определенного момента, то есть между прошлым и сегодняшним днем:
=СЕГОДНЯ() – Дата_в_прошлом
Для подсчета количества дней, оставшихся до наступления какого-то события, то есть между будущим временем и сегодняшним днем:
=Дата_в_будущем – СЕГОДНЯ()
В качестве примера, давайте посчитаем разницу между текущим моментом времени и более ранним – в A4 (сегодня 18 марта 2020г.):
А теперь давайте выясним, сколько осталось от сегодняшнего дня (18.03.2020г.) до более позднего срока:
Ну а если не менять выражение по сравнению с предыдущим расчетом, то просто получите отрицательное количество дней.