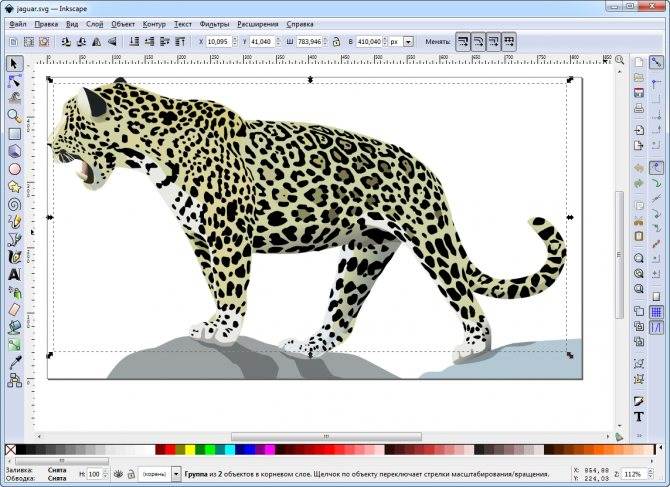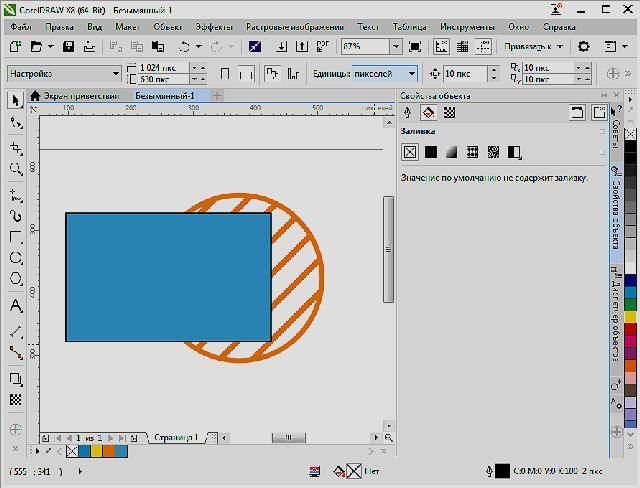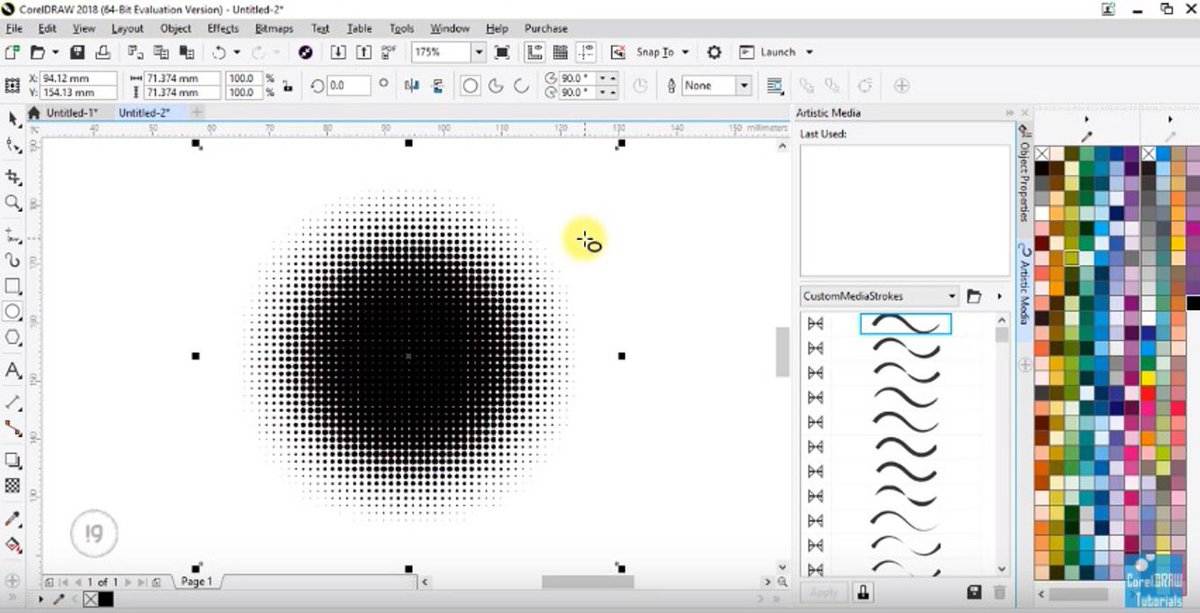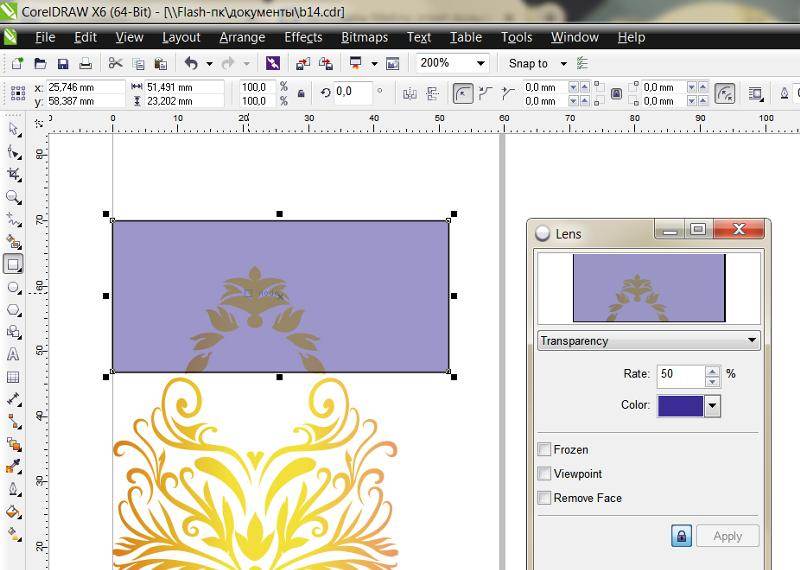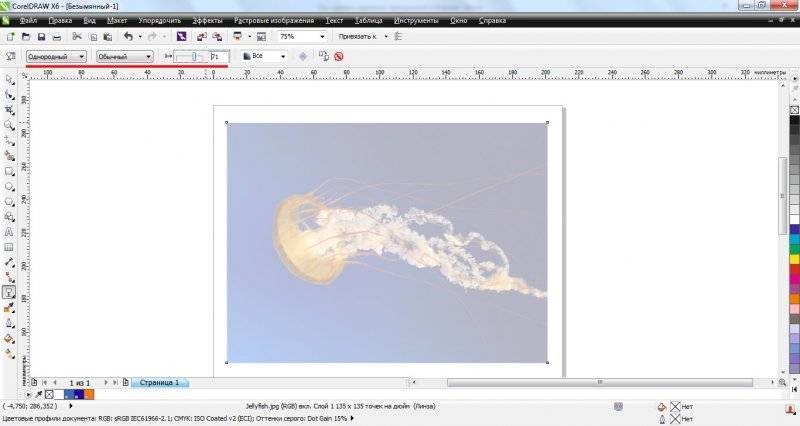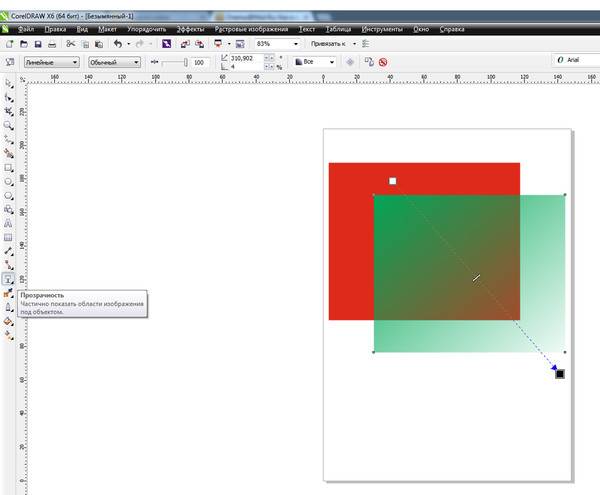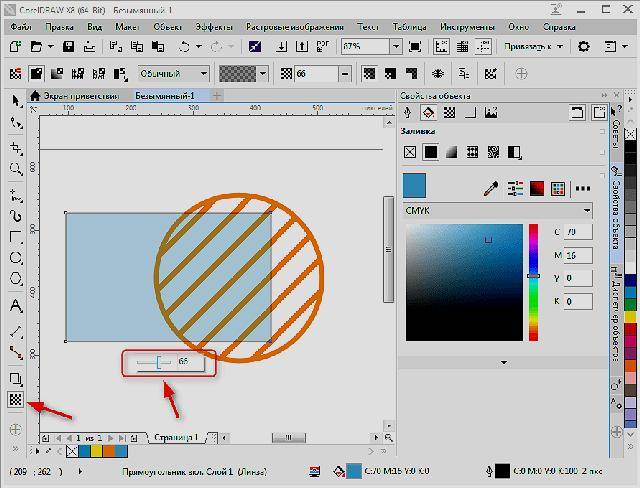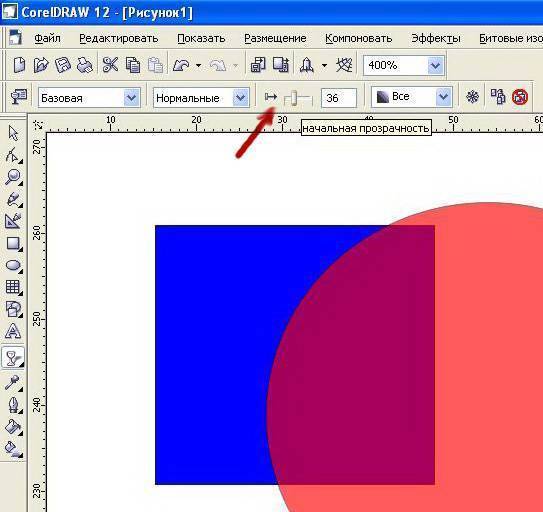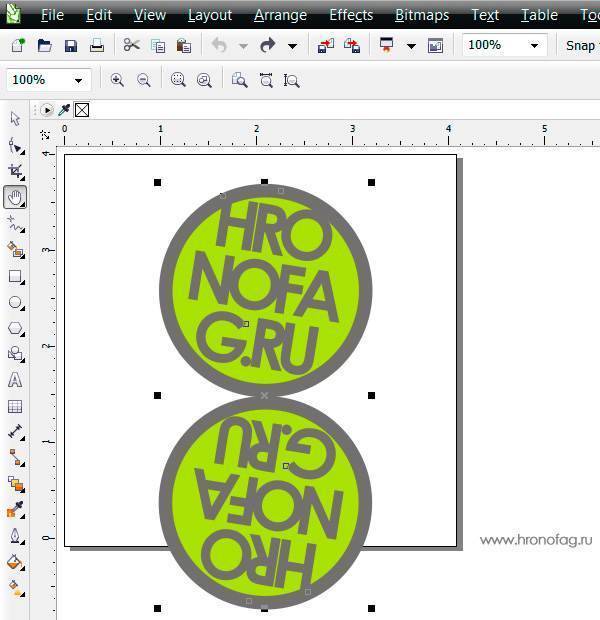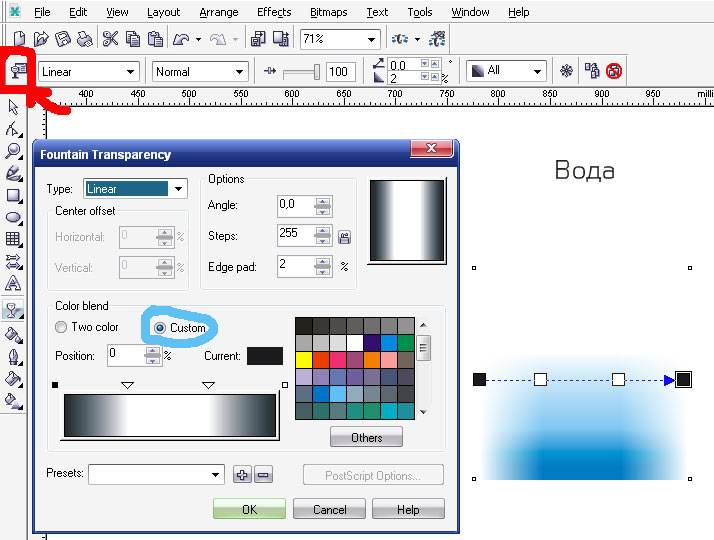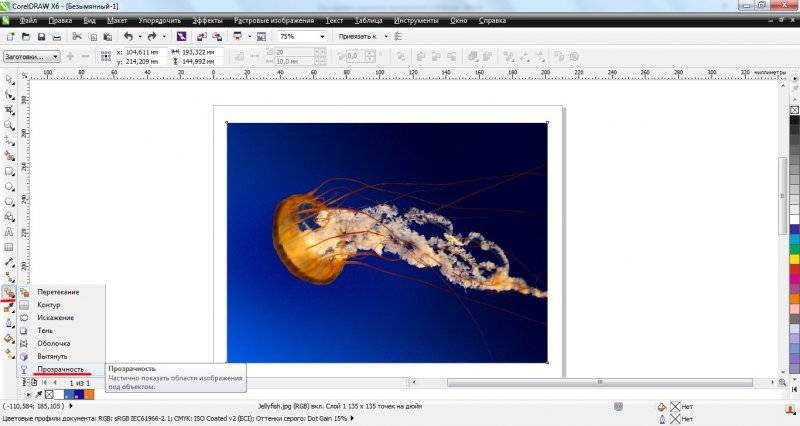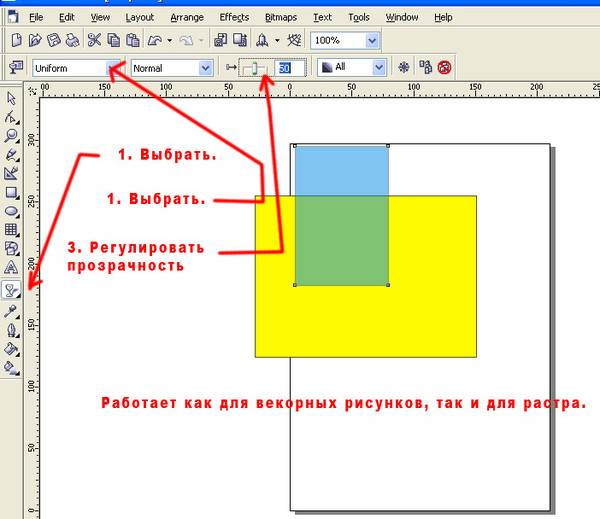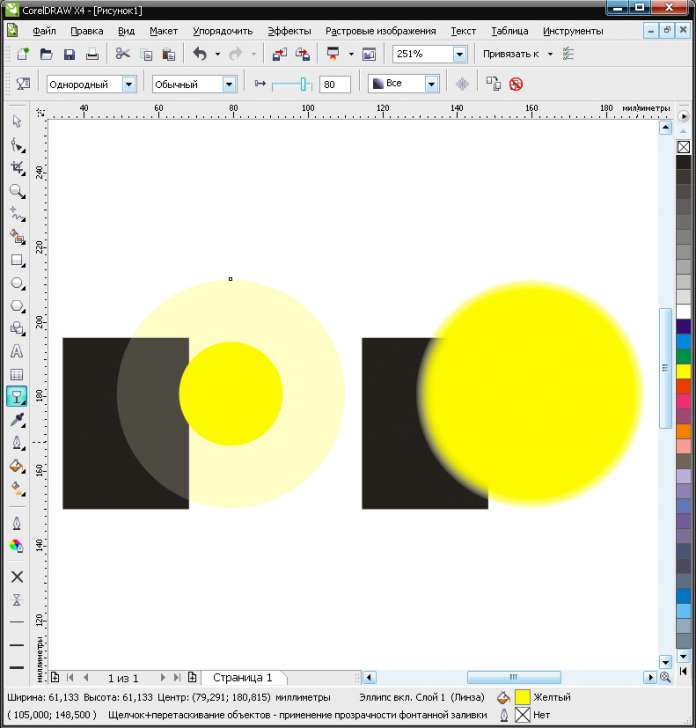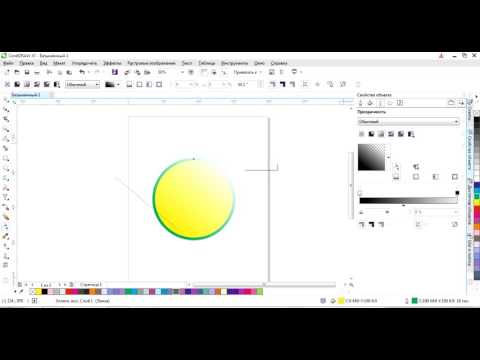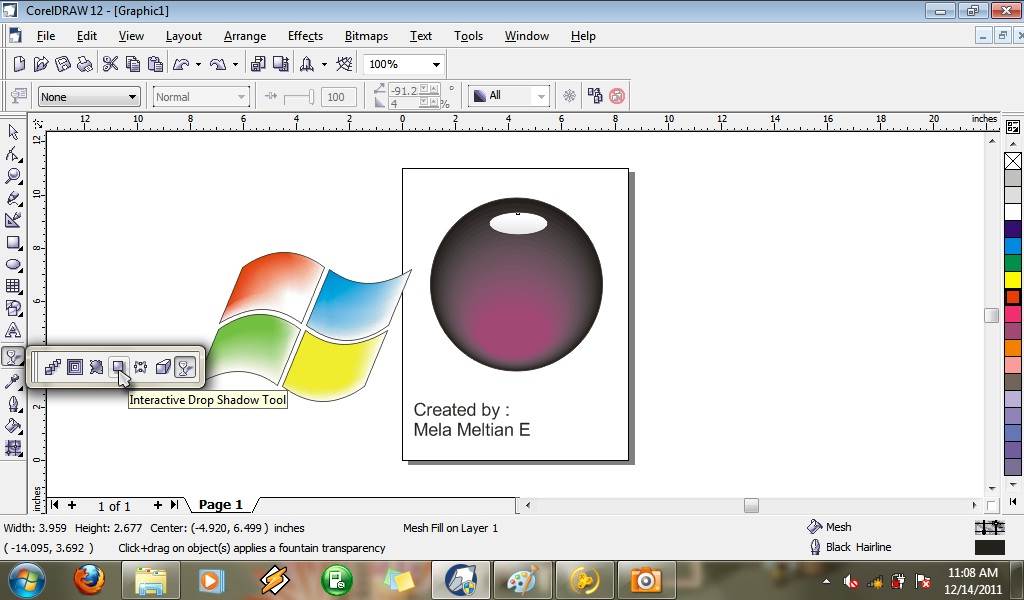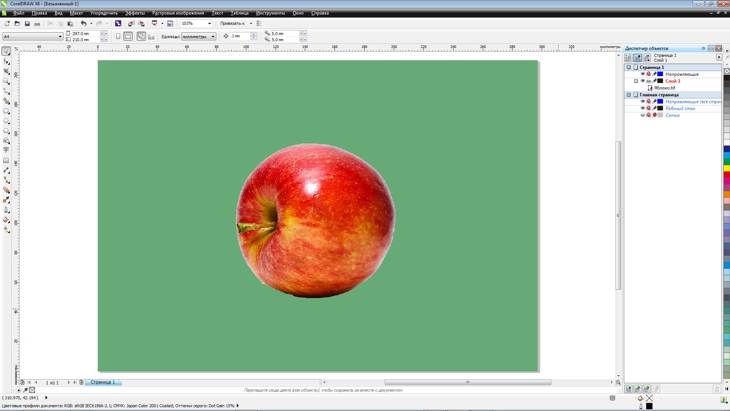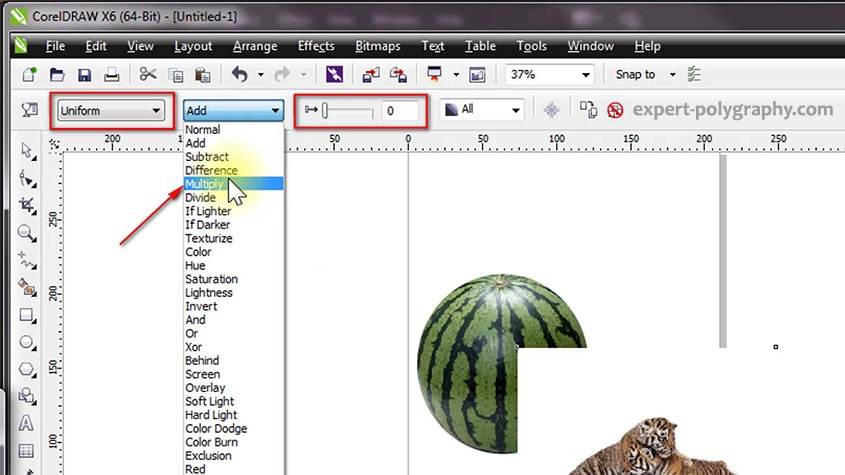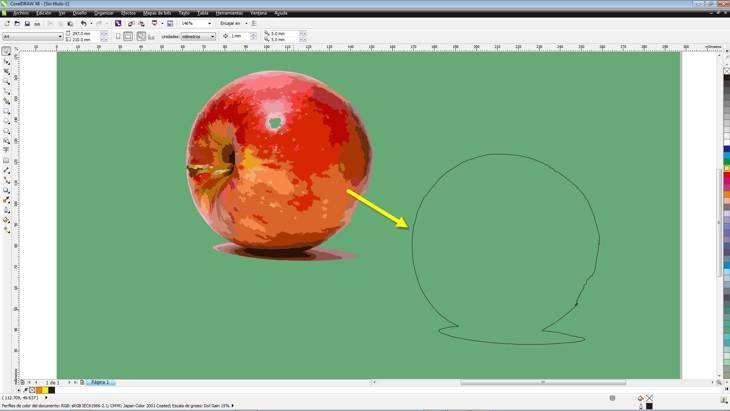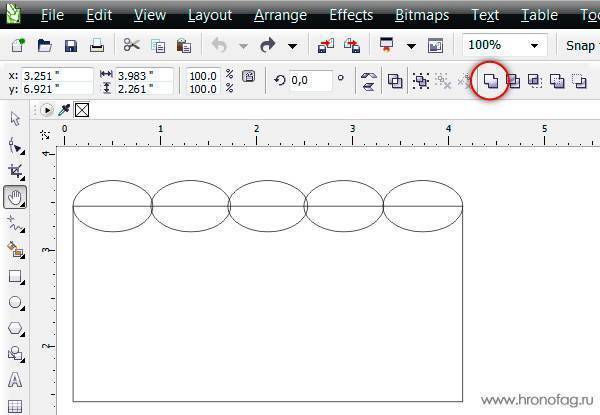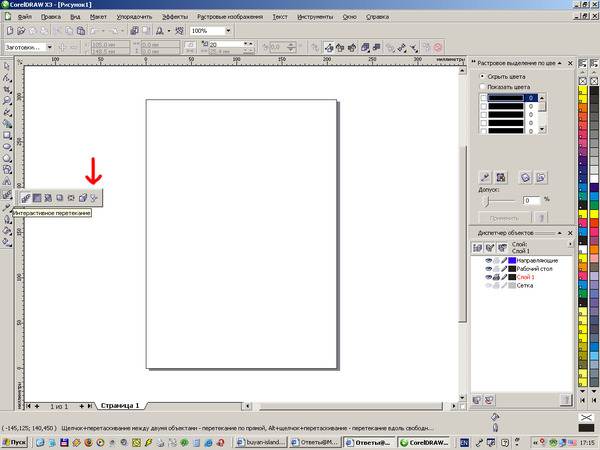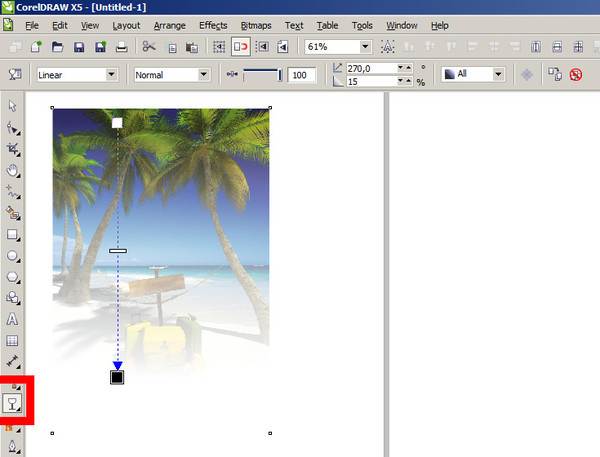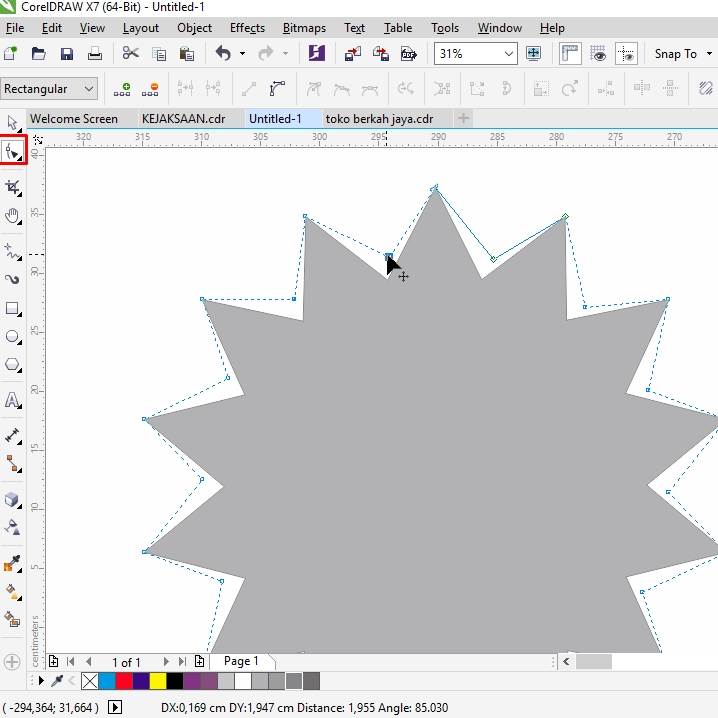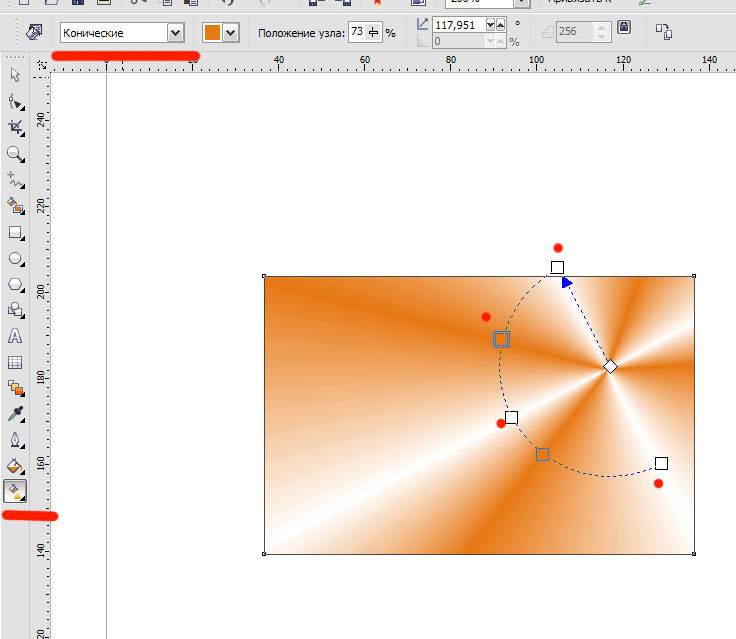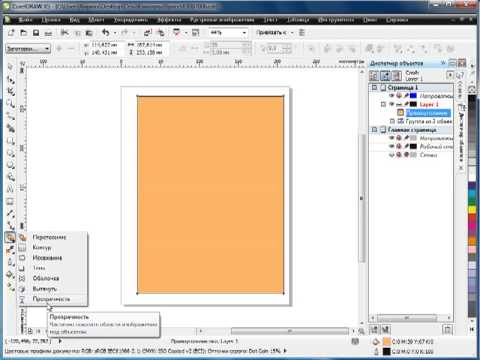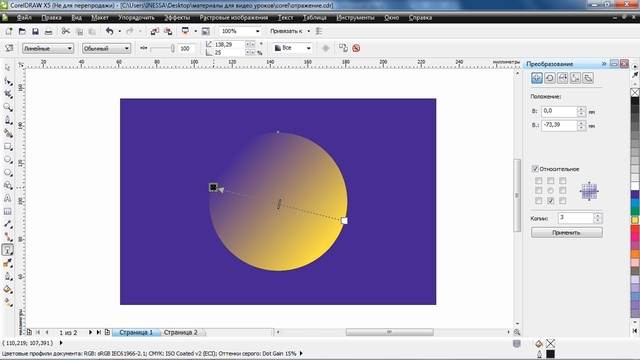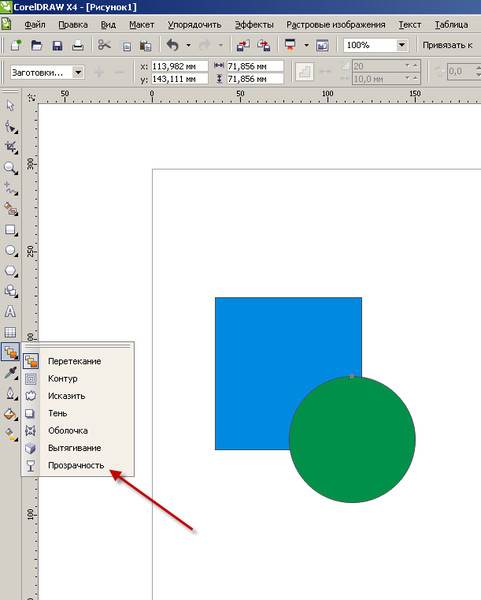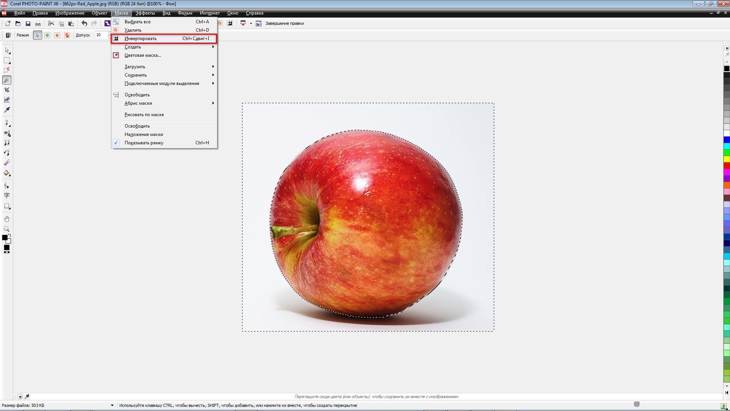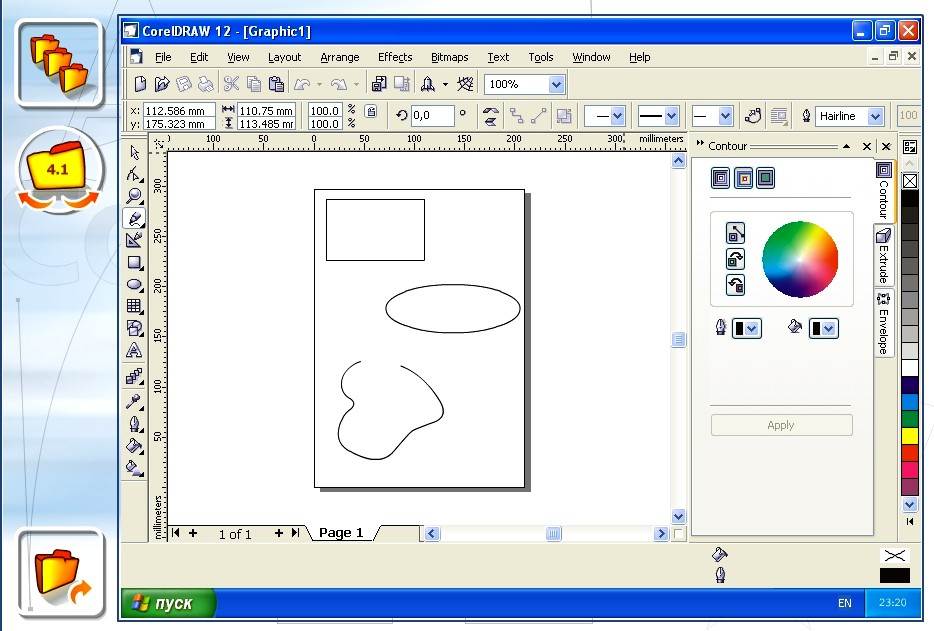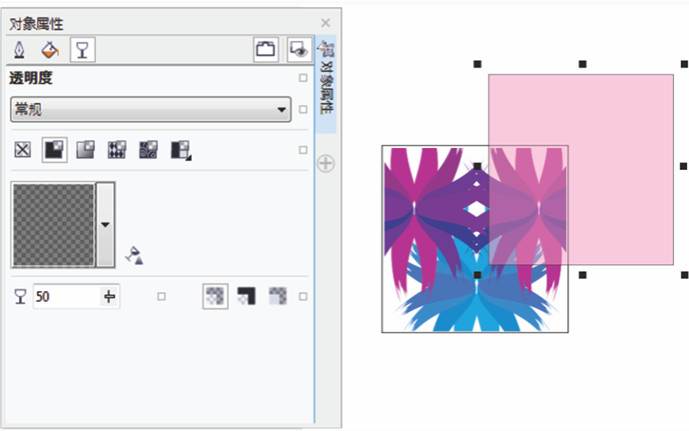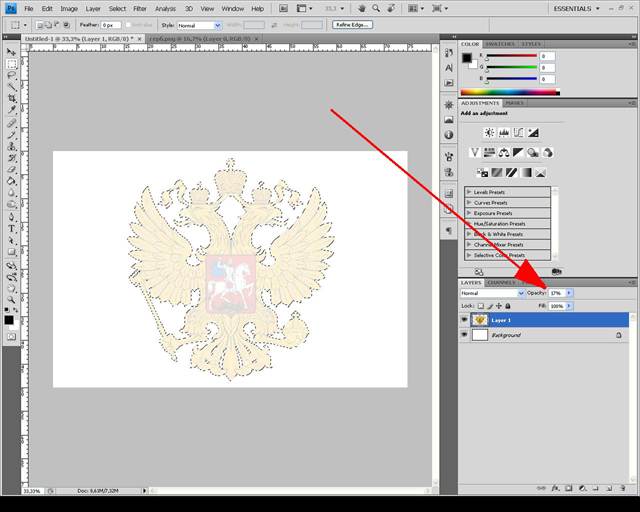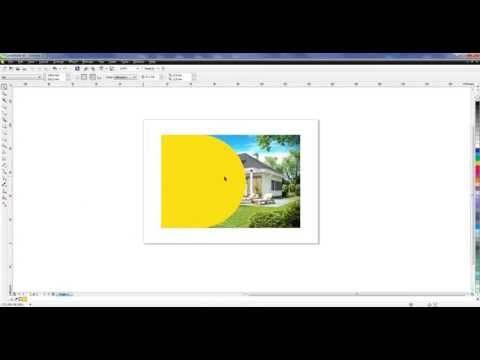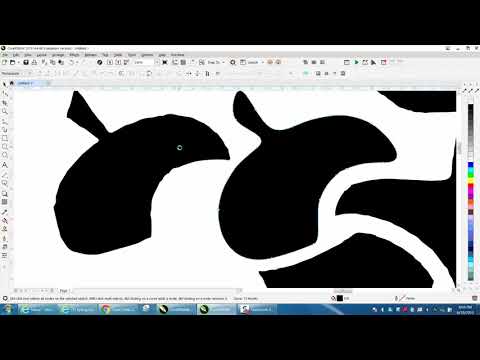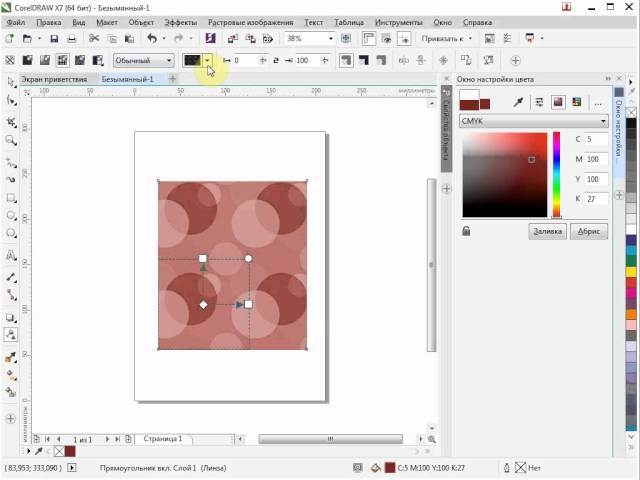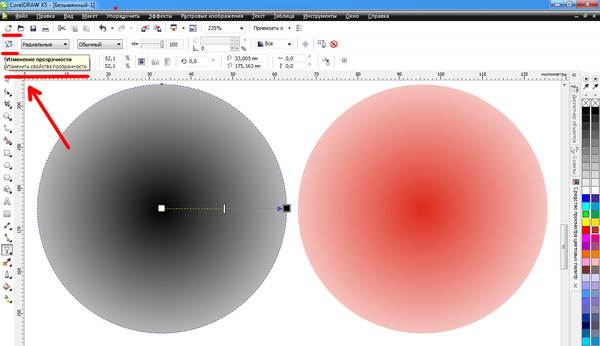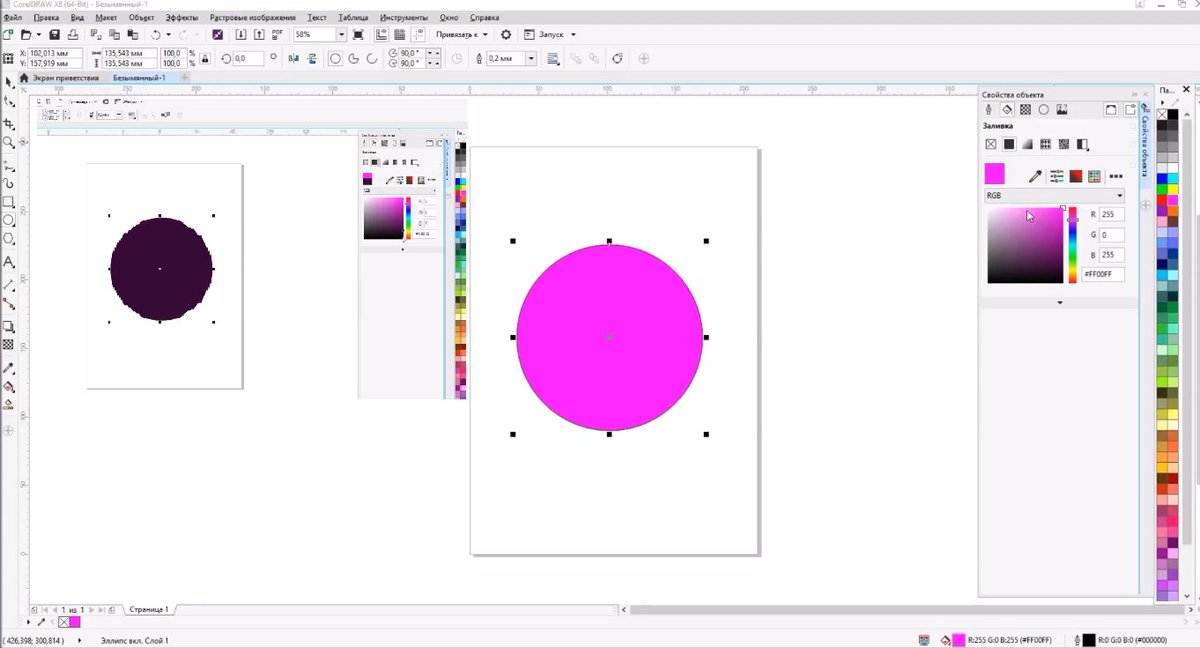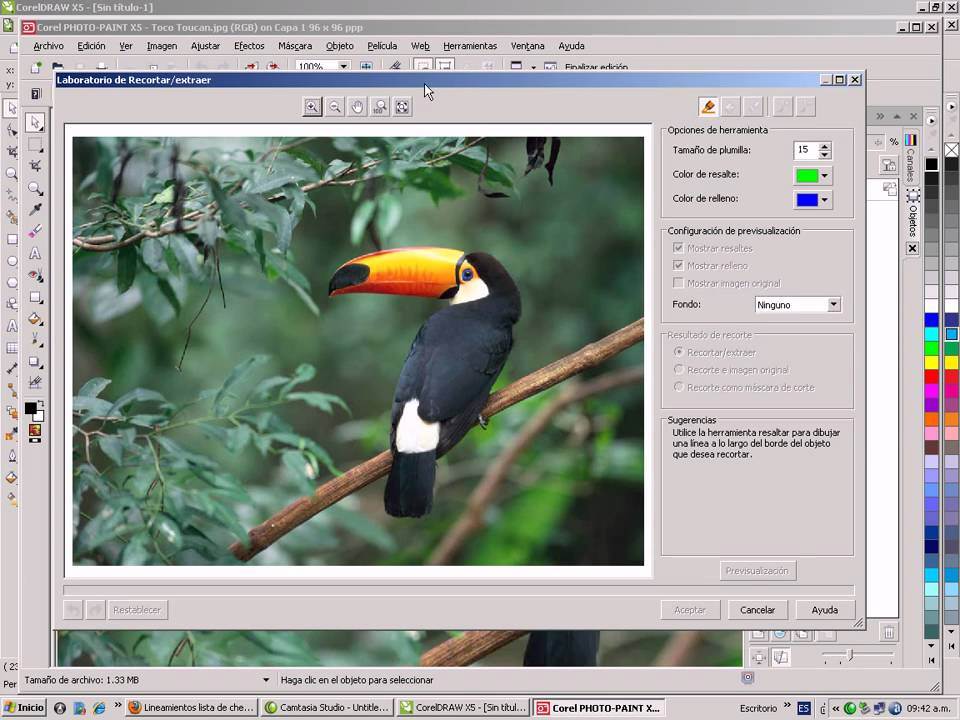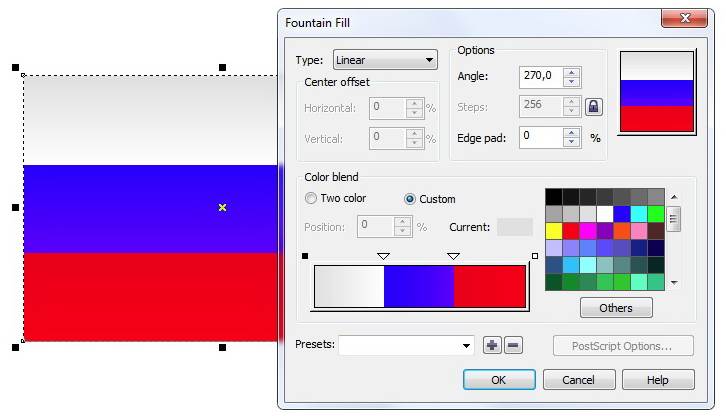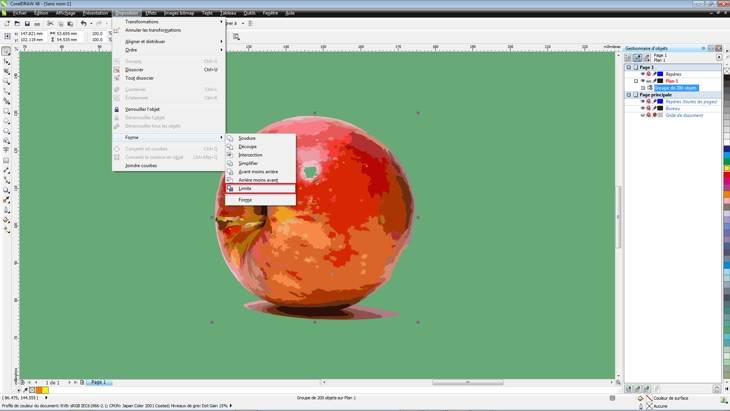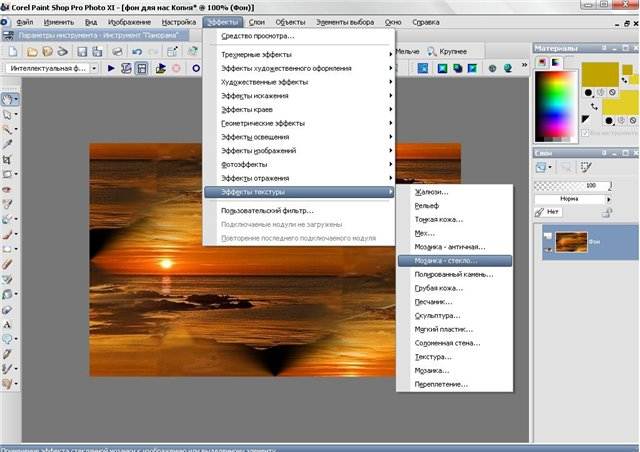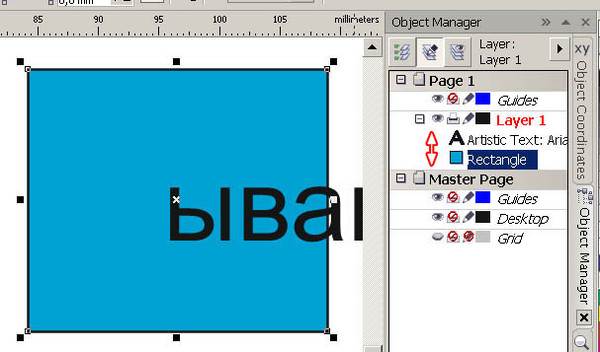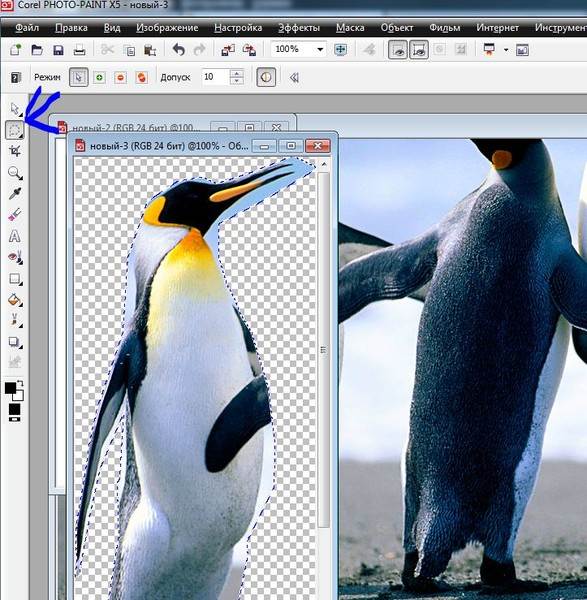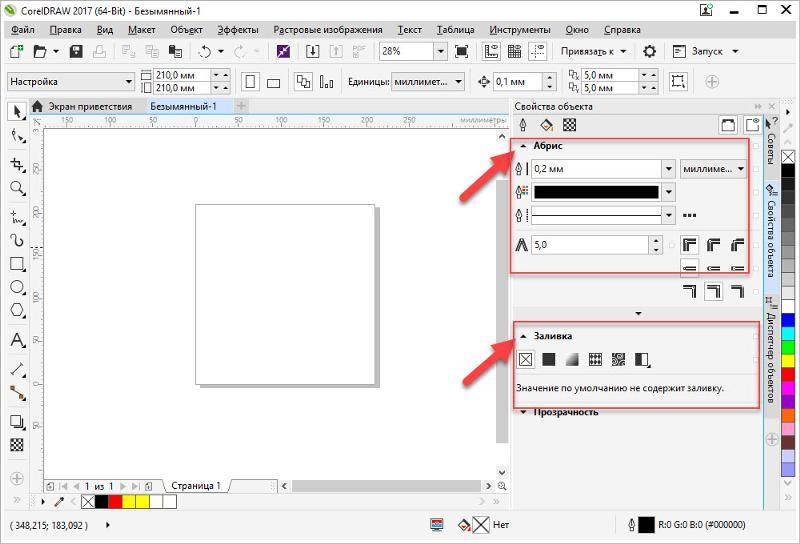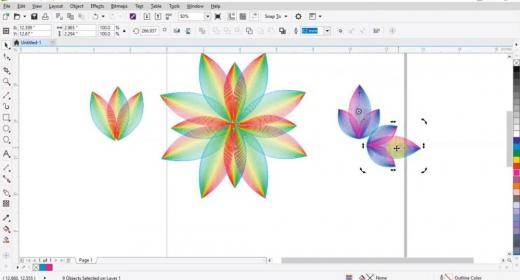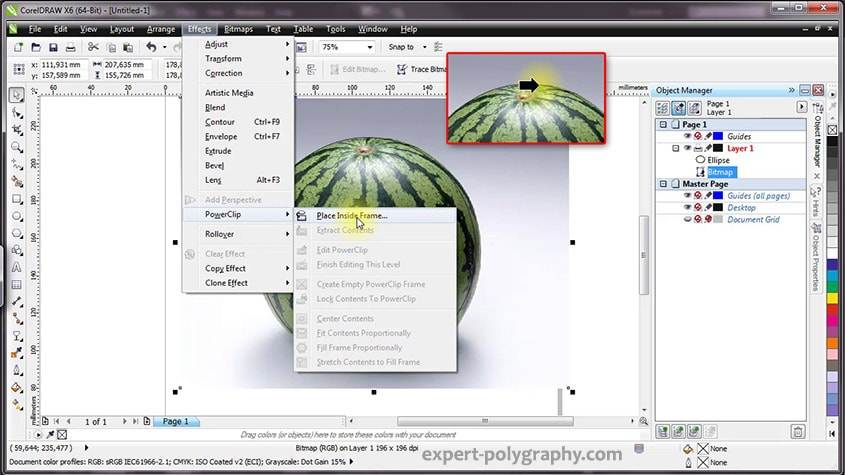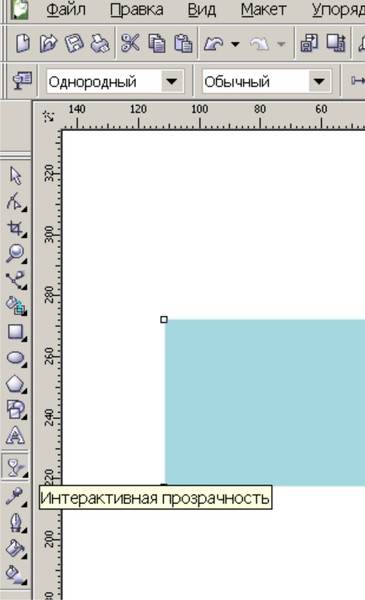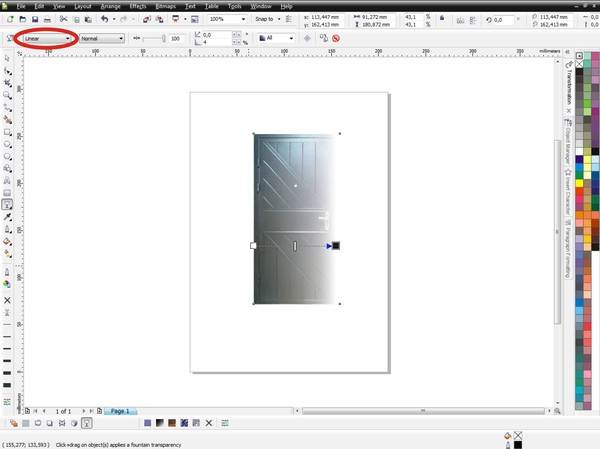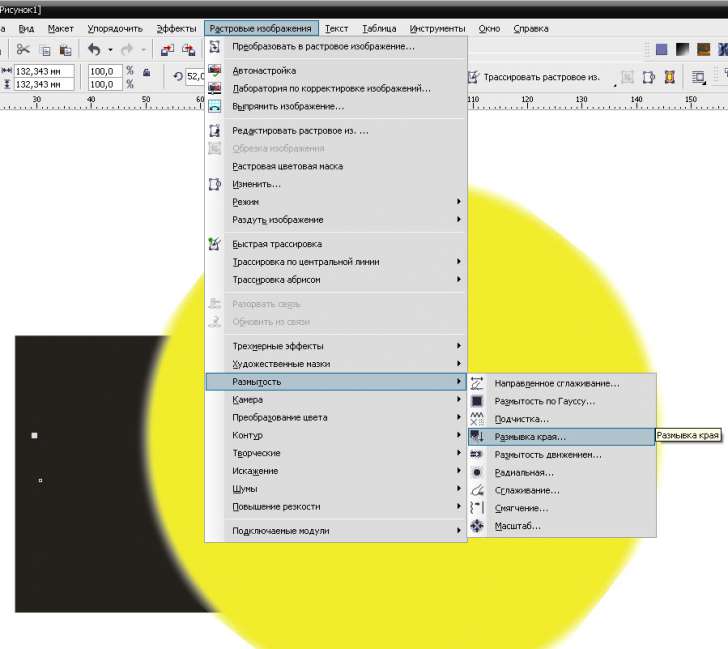Обрезка и удаление объектов
В CorelDRAW можно удалять ненужные части растровых изображений и векторных объектов. Ластик функционирует в точности как стирательная резинка, позволяя удалить любую часть изображения, по которому щелкают и перетаскивают курсор. При удалении автоматически замыкаются все выбранные пути, а объекты преобразуются в кривые. При удалении соединительных линий CorelDRAW создает подпути, а не отдельные объекты.
| Обрезка объектов |
| 1 . | Выберите объекты, которые требуется обрезать. |
| Если объекты не будут выбраны на странице рисования, то будут обрезаны все объекты. |
| 2 . | В наборе инструментов выберите инструмент Обрезка . |
| 3 . | Перетащите курсор для определения области обрезки. |
| 4 . | Дважды щелкните внутри области обрезки. |
Введите значения в поля Положение обрезки на панели свойств и нажмите клавишу Enter. | |
Введите значения в поля Размер обрезки на панели свойств и нажмите клавишу Enter. | |
Введите значение в поле Угол поворота. | |
Нажмите кнопку Удалить рамку обрезки. |
Объекты, которые находятся на заблокированных и скрытых уровнях, а также уровнях сетки и направляющих, обрезать нельзя. Кроме того, нельзя обрезать объекты OLE и интернет-объекты, или содержимое объектов PowerClip.
Во время обрезки выбранные связанные группы, например , и , разделяются автоматически.
Область обрезки можно удалить, нажав клавишу Esc.
| Удаление частей объекта |
| 1 . | Выделите . |
| 2 . | В наборе инструментов выберите инструмент Ластик . |
| 3 . | Перетащите курсор по объекту. |
Введите значение в поле Размер кончика на панели свойств и нажмите клавишу Ввод. | |
Нажмите кнопку Круглый кончик или Квадратный кончик на панели свойств. | |
На панели свойств нажмите кнопку Сохранить число узлов. |
При стирании частей объектов все затронутые автоматически замыкаются.
Прямые линии можно удалять, щелкнув в том месте, где должно начинаться удаление, а затем в том месте, где оно должно заканчиваться. Нажмите клавишу Ctrl, если требуется ограничить угол линии.
Кроме того, можно удалить область выбранного объекта, дважды щелкнув ее с выбранным инструментом Ластик.
| Удаление виртуального линейного сегмента |
| 1 . | В наборе инструментов выберите инструмент Удаление виртуального сегмента . |
| 2 . | Переместите курсор на линейный сегмент для удаления. |
| При правильном расположении инструмент Удаление виртуального сегмента находится в вертикальном положении. |
| 3 . | Щелкните сегмент линии. |
| Если необходимо одновременно удалить нескольких линейных сегментов, щелкните и перетащите рамку выделения, чтобы заключить в нее все линейные сегменты, предназначенные для удаления. |
Удерживая нажатой клавишу Alt, перетащите курсор, чтобы нарисовать кривую. | |
Нажмите и удерживайте Shift, щелкните две перекрывающиеся конечные точки. Можно также нажать и удерживать клавиши Alt + Shift, а затем перетащить курсор и выделить рамкой перекрывающиеся узлы. |
Инструмент Удаление виртуального сегмента не работает в связанных группах, например тенях, тексте или изображениях.
(требуется подключение к Интернету.) |
Copyright 2016 Corel Corporation. Все права защищены.
Создание прозрачного фона посредством интернет-сервиса
Если нужно использовать картинку для украшения страницы вашего блога, вам тоже может понадобиться выполнить действия, направленные на придание прозрачности основному фону.
В качестве отличного инструмента для выполнения такой задачи может выступить интернет-ресурс Pixlr. Мы также поможем вам разобраться, как сделать эффектное фото на прозрачном фоне.

Алгоритм действий
Большинство картинок, уже сопровождаются прозрачным фоном. Если же вам приглянулось изображение в формате.jpeg, тогда полезно вникнуть в то, как убрать ненужную фоновую основу.
Откройте интернет-сервис Pixlr, воспользовавшись поиском. На открывшейся странице можно ознакомиться с полезной информацией относительно возможностей этого сервиса. Визуально можно сразу выявить, что такой ресурс является аналогом графического редактора Adobe Photoshop.
Откройте изображение, указав путь, где сохранён рисунок на вашем ПК. После того как изображение загрузится, кликните по параметру «Слои». Теперь вы увидите слои, один из которых будет сопровождаться маленьким замочком. Чтобы разблокировать этот слой, вам достаточно дважды кликнуть по нему левой клавишей мышки.
Возьмите знакомый уже теперь вам инструмент «Волшебная палочка», установите для него значение, равное 23. Кликните по фону, чаще всего сопровождающемуся белым цветом, он сразу выделится, а вам останется нажать на кнопку Delete. На этом преобразования изображения завершаются, остаётся сохранить полученный результат.
Итак, изучив подробно все способы, как сделать прозрачный фон в Корел Дро, вы сможете с лёгкостью изменять любые изображения, решая возникающие перед вами графические задачи.
Простые ответы на простые вопросы. Как добиться эффекта прозрачности в программе Corel Draw
? Не вдаваясь в дебри векторной графики и предположив, что раз уж вас интересует данный вопрос, то вы точно знаете что такое Corel Draw
, умеете его включить и создать чистый фаил, преступим к делу. Для наших опытов с прозрачностью в Кореле я создал простой элемент – логотип с моего сайта. И хотя наша заметка о прозрачности я коротко расскажу как я его нарисовал. Воспользовавшись инструментом Ellipce
я нарисовал окружность. Чтобы окружность получилась пропорциональной я удерживал Ctrl
. Затем я залил её зеленым цветом и задал обводку в 10pt, которые так же залил темно серым цветом. Далее поверх окружности я написал текст при помощи Text Tool
. Масштабировал, выбрал шрифт, изменил расстояние между строками и кернинг между буквами. Для этих манипуляций я использовал инструмент Shape Tool
. Далее я выделил оба объекта, куски текста и окружность и сгруппировал их Arrange > Group (Ctrl+G)
Таким образом я получил наш логотип, а теперь к прозрачности.
Заливка буквами, фотографией или узором
Эта группа способов создания объёмных букв в Кореле оперирует с действием «Поместить в контейнер». В качестве него используется наша фраза, а содержимым может быть фотография, узор или заранее подготовленные и художественно оформленныебуквы, слова или фразы. Алгоритм действий следующий:
- Напишите слова и переведите их в кривые.
- Импортируйте рисунок или фото, которым будете выполнять заливку.
- Выберите команду «Поместить в контейнер».
- Появившуюся стрелку направьте на фразу.
- Если изображение картинки внутри букв кажется вам неудачным, нажмите «Редактировать содержимое контейнера», внесите изменения и сохраните их.
- Чтобы надпись лучше смотрелась, отредактируйте контур.
Таковы разные варианты объёмного изображения букв в редакторе Корел. Как правило, художник сочетает разные способы и инструменты для создания легко читаемых и эффектно выглядящих надписей. Широкое применение это находит в рекламном дизайне, создании логотипов, изображении слоганов, разработке привлекательной упаковки.
Прозрачность в Corel Draw при помощи Lens
Рассмотрим прозрачность при помощи линзы. Я хочу встроить объект в подобие волн. Подобие волн я создал из пяти окружностей и прямоугольника, которые объединил командой Arrange > Shaping > Weld
Вы можете использовать любой другой объект, например обычный прямоугольник. Нарисуйте его инструментом Rectangle Tool
и поместите на ниже эмблем Arrange > Order > To Back
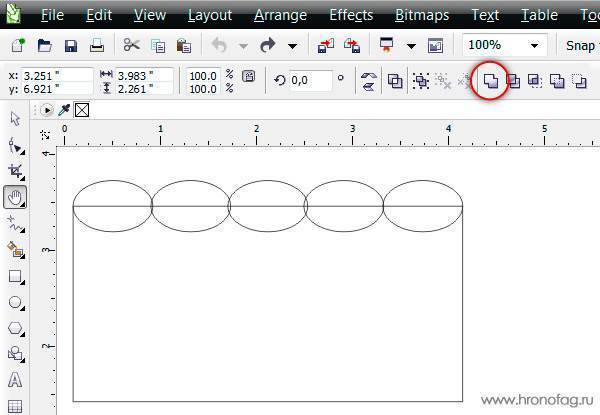
- Скопируйте волнистый прямоугольник, и поместите его над эмблемой.
- Таким образом с низу вверх у нас: волны, эмблема, копия волн, закрывающая эмблему частично. К ней мы и применим невидимость.
- Как видите я слегка модифицировал верхние волны, опустил их ниже, сместил, растянул и окрасил в другой цвет.

- Зайдите в Effects > Lens
или в Windows > Dockers > Lens
В Corel Draw одно и тоже можно найти в разных местах. - Появится панель для создания эффектов линзы. Выделите верхние волны инструментом Picker
- В меню докера Lens
выберите Transparency
. В значении Rate 50%
и Apply
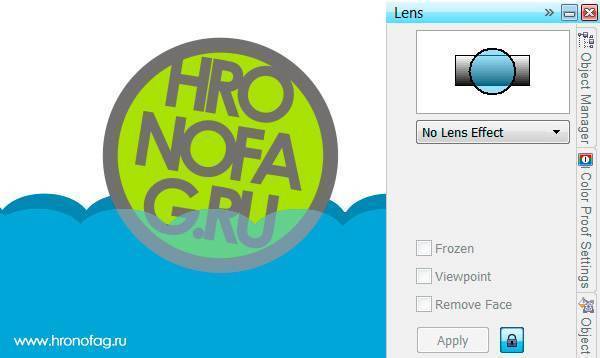
И вот как делается в программе Корел Дро прозрачность. Мой совет, не перебарщивайте с такими прозрачностями через панель линзы. Программа начнет серьезно подвисать. Главная загвоздка прозрачности в Колере заключается в том, что прозрачность остается реально прозрачной лишь в Кореле. При экспорте PDF корел лишь имитирует прозрачность, создавая специальный объект, имитирующий её цвета, либо просто растрирующий кусок графики.
Всем привет! Довольно таки часто в различных проектах профессиональные художники используют инструмент «прозрачность». В графическом редакторе Corel Draw тоже присутствует такой инструмент. Так давайте же разберёмся, как правильно использовать прозрачность в «Корел Дроу».
Скажем сразу, что рассматривать мы будем вариант, когда оба исходных изображения уже готовы и частично наложены друг на друга. В качестве примера мы взяли окружность, которая была заполнена полосатой заливкой а так же голубой прямоугольник.
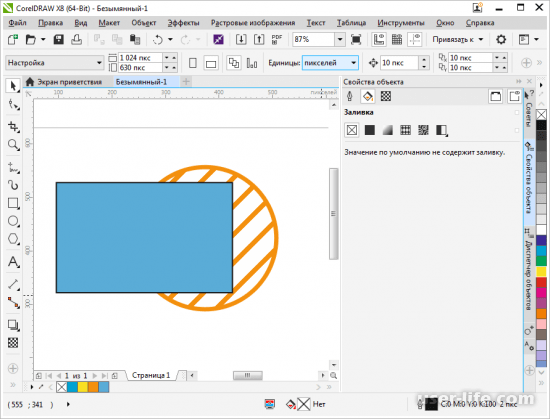
Вообще прозрачность бывает всего 2-х типов- это быстрая и однородная и регулируемая. Давайте же более подробно поговорим про каждый из них.
Быстрое наложение прозрачности
Собственно, здесь нет абсолютно ничего сложного. Для наложения данного эффекта нужно выделить наложенную поверх фигуру (в нашем случае это прямоугольник) и кликнуть по иконке в виде шахматной доски. Теперь под наложенной фигурой вы увидите ползунок, который позволяет регулировать уровень прозрачности объекта. Если же вы хотите убрать прозрачность вообще, то установите значение «0» в вышеупомянутом меню.

Данный способ
Регулируемое наложение прозрачностиОпять таки нам нужно выделить прямоугольник и перейти к панели инструментов. Здесь выбираем уже знакомую иконку в виде шахматной доски.

Важно!В случае, когда вы не можете открыть меню со списком инструментов кликните по «Окно», затем «Окна настроек» и оттуда перейдите в «Свойства объекта».
В верхней панели инструментов вы сможете увидеть список параметров, которые можно применить к выделенной фигуре по отношению к находящемуся снизу объекту. Здесь мы не можем дать конкретных рекомендаций по выбору, поэтому попробуйте всё, что есть и в финале оставьте тот фильтр, который смог удовлетворить ваши потребности.
Чуть ниже вы сможете заметить список инструментов, который состоит из шести позиций. С их помощью вы сможете:
1) деактивировать прозрачность;2) назначить однородную прозрачность;3) наложить прозрачный градиент;4) выбрать цветной прозрачный узор;5) использовать в качестве карты прозрачности растровую картинку или двухцветную текстуру.

Так же здесь вы сможете увидеть бегунок, который настраивает резкость прозрачности.
Важно!Сделав дабл клик по полю настройки градиента вы сможете получить дополнительный список параметров, которые можно применить к инсталляции
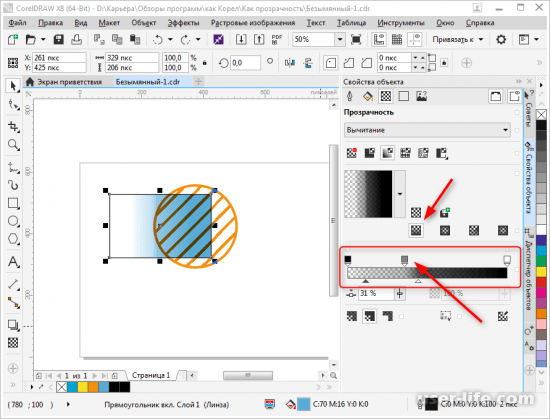
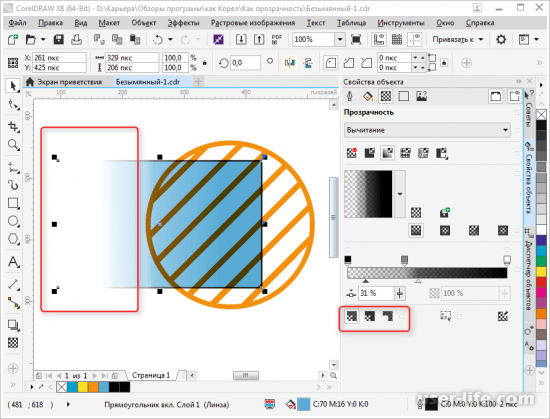
После этого вы увидите, что на той фигуре, к которой мы и применяем инструмент «Прозрачность» отображается измененяемая стрелка, с помощью которой можно регулировать градиент.
Перетягивайте данные бегунки к желаемой стороне фигуры для того, чтобы изменить градус изгиба прозрачности и сделать переход более или менее резким.
Создание заливки
Установите две дополнительные направляющие, как показано на рис. 36.
Рис. 36. Установлены дополнительные направляющие
Выберите в меню пункт Инструменты | Создать | Заливка узором… (рис. 37). На экран будет выведено диалоговое окно для выбора параметров заливки. Отметьте в разделе Тип пункт Вектор (рис. 38) и нажмите кнопку ОК в нижней части окна.
Рис. 37. Выбор пункта создания заливки в меню
Рис. 38. Выбор типа создаваемой заливки в диалоговом окне
Стрелка курсора примет вид пиктограммы кадрирования. При помощи этого инструмента выделите область, ограниченную направляющими (рис. 39). Границы области можно перемещать при помощи маркеров, расположенных по углам и по центрам сторон рамки. Чтобы сделать рамку квадратной, удерживайте клавишу Ctrl в процессе масштабирования.
Рис. 39. Выбор области изображения для создания заливки
Для сохранения образца заливки наведите курсор на небольшую пиктограмму под кадрирующей рамкой и нажмите на нее (рис. 40). На экран будет выведено диалоговое окно. Введите в поле Имя название заливки, выберите подходящую категорию и нажмите кнопку Сохранить в нижней части окна (рис. 41).
Рис. 40. Всплывающая пиктограмма подтверждения сохранения заливки
Рис. 41. Диалоговое окно ввода названия заливки и дополнительных сведений
Чтобы убедиться в том, что всё сделано правильно, примените созданную заливку к объекту. При помощи инструмента Прямоугольник (F6) создайте прямоугольник. Не снимая выделения, откройте палитру Свойства объекта, нажав сочетание клавиш Alt-Enter или выбрав в меню Окно | Окна настройки | Свойства объекта. Перейдите в раздел Заливка (рис. 42), а затем в подраздел Заливка полноцветным узором (рис. 43), последовательно нажав на соответствующие пиктограммы в верхней части палитры.
Рис. 42. Пиктограмма выбора раздела Заливка в палитре Свойства объекта
Рис. 43. Пиктограмма выбора подраздела Заливка полноцветным узором в палитре Свойства объекта
Щелкните по кнопке Указатель заливки, расположенной рядом с образцом заливки (рис. 44). Откройте ниспадающий список в правой верхней части всплывающего окна и выберите в нем пункт Содержимое пользователя (рис. 45). Щелкните левой кнопкой мыши по пиктограмме ранее сохраненного узора (рис. 46), чтобы залить им прямоугольник (рис. 47).
Рис. 44. Кнопка Указатель заливки в палитре Свойства объекта
Рис. 45. Выбор пункта Содержимое пользователя во всплывающем списке
Рис. 46. Выбор ранее созданной заливки
Рис. 47. Прямоугольник залит выбранным узором
Пока это не совсем то, что хотелось бы получить. Достичь желаемого результата позволят несложные манипуляции с параметрами заливки. В разделе расширенных настроек измените масштаб узора. Убедившись, что опция Заблокировать пропорции включена (рис. 48), введите в поле значения ширины или высоты заливки подходящее значение (рис. 49).
Рис. 48. Пиктограмма включения опции Заблокировать пропорции
Рис. 49. Поле ввода значения ширины базового элемента заливки
Чтобы придать заливке вид, соответствующий первоначальному замыслу, включите опции Отразить плитки по горизонтали и Отразить плитки по вертикали нажатием на соответствующие пиктограммы в разделе расширенных настроек (рис. 50 и 51). Желаемый результат достигнут (рис. 52).
Рис. 50. Пиктограмма включения опции Отразить плитки по горизонтали
Рис. 51. Пиктограмма включения опции Отразить плитки по вертикали
Рис. 52. Вид модифицированной заливки
Рис. 53. Созданная заливка является частично прозрачной
Рис. 54. Добавление фонового прямоугольника к исходным объектам для создания заливки
Необходимо иметь в виду, что созданная заливка является частично прозрачной — в этом нетрудно убедиться, если разместить под прямоугольником другой объект (рис. 53). Чтобы создать непрозрачную заливку, необходимо подложить под исходные объекты прямоугольник, закрашенный белым или каким-либо другим цветом. Он должен полностью перекрывать область, которая будет выбрана в качестве образца заливки (рис. 54).
Сохранение в формате GIF
8.1 «Сливаем» наш объект в маске с фоном (смотри пукт 4.3), затем идем в меню (File > Export).
рис. 8.1 Сливаем с фоном и делаем Export
8.2 В настройках Export выбираем тип gif и называем наш файл. В следующем окне Convert to Paletted выбираем количество цветов (в нашем случае это 6).
рис. 8.2 Настройки Export
8.3 В последнем заключительном окне укажем пункт Image Color и, нажав на иконку «пипетка», выберем на картинке цвет, который нам не нужен. В нашем случае — это цвет магента. Обязательно включаем кнопку Preview для того, чтобы увидеть результат в соседнем окошке. После этого нажимаем кнопку OK
рис. 8.3 Настройки Gif Export
8.4 Наш прозрачный GIF с фоном готов.
рис. 8.4 Готовый прозрачный GIF с фоном
Прозрачность в Corel Draw при помощи Transparancy
- Выделите ваш объект инструментом Pick Tool
- Переместите его выше, а при необходимости измените размер.
- Сделайте дубликат объекта. Выберите Edit >Copy
, а затем Edit > Paste
. Более оперативный способ шорткаты. Ctrl+C
для копирования и Ctrl+V
для Paste
. Еще более оперативный способ: кликните по объекту инструментом Pick Tool
и начните как будто перемещать его в другое место. Переместив, не отпускайте левою кнопку мыши, но кликните по правой. Объект скопируется. - Поместите его ниже и переверните.
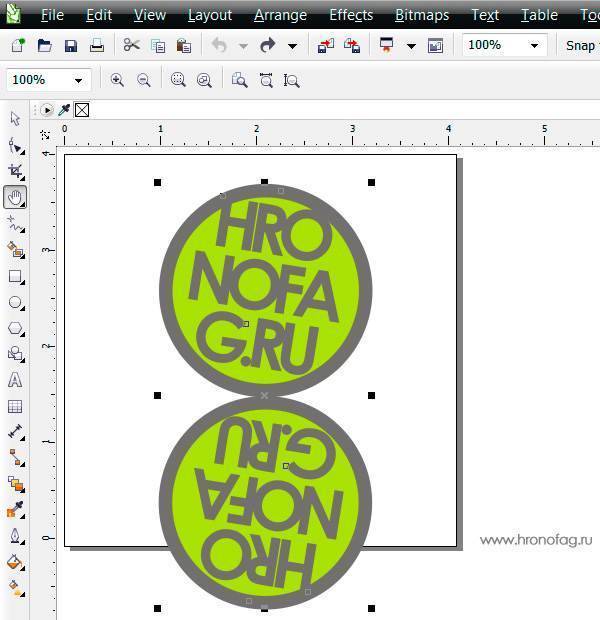
- Выберите инструмент Trancparancy
. Этот инструмент прячется во вкладке инструмента Blend Tool
. Подержите некоторое время на инструменте чтобы появилось выпадающее меню. - Кликните по нижней эмблеме и не отпуская кнопку мышки протяните указатель вниз. Белый квадратик означает полную видимость, черный, полную невидимость. Соответственно между ними получается градиент от видимого до невидимого, который регулируется черточкой посередине. Чтобы протащить градиент полупрозрачности перпендикулярно зажмите Ctrl
при перетаскивании.
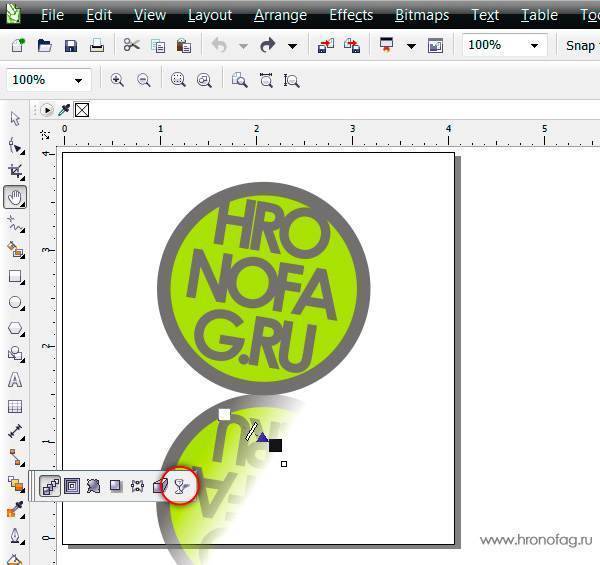
 И так мы делаем полупрозрачный градиент в Корел Дро.
И так мы делаем полупрозрачный градиент в Корел Дро.
Создание прозрачного фона посредством интернет-сервиса
Если нужно использовать картинку для украшения страницы вашего блога, вам тоже может понадобиться выполнить действия, направленные на придание прозрачности основному фону.
В качестве отличного инструмента для выполнения такой задачи может выступить интернет-ресурс Pixlr. Мы также поможем вам разобраться, как сделать эффектное фото на прозрачном фоне.
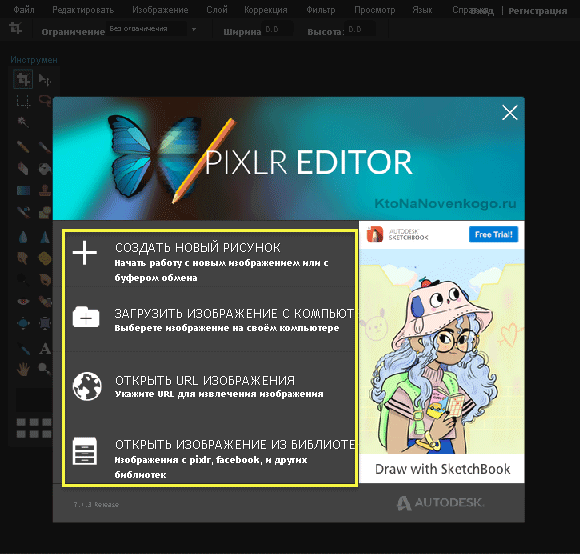
Алгоритм действий
Большинство картинок, уже сопровождаются прозрачным фоном. Если же вам приглянулось изображение в формате.jpeg, тогда полезно вникнуть в то, как убрать ненужную фоновую основу.
Откройте интернет-сервис Pixlr, воспользовавшись поиском. На открывшейся странице можно ознакомиться с полезной информацией относительно возможностей этого сервиса. Визуально можно сразу выявить, что такой ресурс является аналогом графического редактора Adobe Photoshop.
Откройте изображение, указав путь, где сохранён рисунок на вашем ПК. После того как изображение загрузится, кликните по параметру «Слои». Теперь вы увидите слои, один из которых будет сопровождаться маленьким замочком. Чтобы разблокировать этот слой, вам достаточно дважды кликнуть по нему левой клавишей мышки.
Возьмите знакомый уже теперь вам инструмент «Волшебная палочка», установите для него значение, равное 23. Кликните по фону, чаще всего сопровождающемуся белым цветом, он сразу выделится, а вам останется нажать на кнопку Delete. На этом преобразования изображения завершаются, остаётся сохранить полученный результат.
Итак, изучив подробно все способы, как сделать прозрачный фон в Корел Дро, вы сможете с лёгкостью изменять любые изображения, решая возникающие перед вами графические задачи.
Простые ответы на простые вопросы. Как добиться эффекта прозрачности в программе Corel Draw
? Не вдаваясь в дебри векторной графики и предположив, что раз уж вас интересует данный вопрос, то вы точно знаете что такое Corel Draw
, умеете его включить и создать чистый файл, приступим к делу. Для наших опытов с прозрачностью в Кореле я создал простой элемент — логотип с моего сайта. И хотя наша заметка о прозрачности я коротко расскажу как я его нарисовал. Воспользовавшись инструментом Ellipce
я нарисовал окружность. Чтобы окружность получилась пропорциональной я удерживал Ctrl
. Затем я залил её зеленым цветом и задал обводку в 10pt, которые так же залил темно серым цветом. Далее поверх окружности я написал текст при помощи Text Tool
. Масштабировал, выбрал шрифт, изменил расстояние между строками и кернинг между буквами. Для этих манипуляций я использовал инструмент Shape Tool
. Далее я выделил оба объекта, куски текста и окружность и сгруппировал их Arrange > Group (Ctrl+G)
Таким образом я получил наш логотип, а теперь к прозрачности.
Рассмотрим некоторые распространённые вопросы
Как картинку в Кореле разложить по слоям — простой алгоритм действий
Возможность разложения открывает множество дополнительных возможностей — по упорядочиванию объектов в различных сложных рисунках. В частности, возможно разделение рисунка по нескольким слоям, с содержанием части рисунка на каждом из них. В частности, возможна такая работа при разработке архитектурного плана здания. Сразу стоит учитывать, все эти операции по разложению предстоит выполнять полностью вручную, автоматической функции здесь нет. Поэтому при количестве больше десяти проводить эту процедуру в Кореле будет довольно утомительно.
Как в Coreldraw добавить второй слой
Для добавления слоя следует открыть «Инструменты» — «Диспетчер объектов». Здесь справа вверху следует нажать раскрывающуюся кнопку , после чего нажать «Создать».
Мы рассмотрели основные актуальные вопросы по работе с этим актуальным функционалом. Определили, где находятся слои, как их добавлять, редактировать и удалять — остальное всё уже индивидуально зависит от конкретных задач, предпочтений и фантазии самого пользователя.
Остаётся лишь пожелать удачи в эффективной работы с этим актуальным и полезным инструментом, делающим привычную работу дизайнеров гораздо проще и удобнее.
Прозрачность режимом наложения
Что делать, если фон фотографии, как и фон макета уже белый, но углы изображения перекрывают важные детали макета. В таком случае, можно применить режим наложения. Применение этого режима к изображению будет достаточно, чтобы белый угол не залезал на изображение.
Этот способ позволяет получить прозрачный фон одним нажатием кнопки, совершенно ничего не выделяя и не вырезая.
В Illustrator нужно открыть панель прозрачностей — Window/Transparency. А затем выбрать режим — Multiply (Умножение).
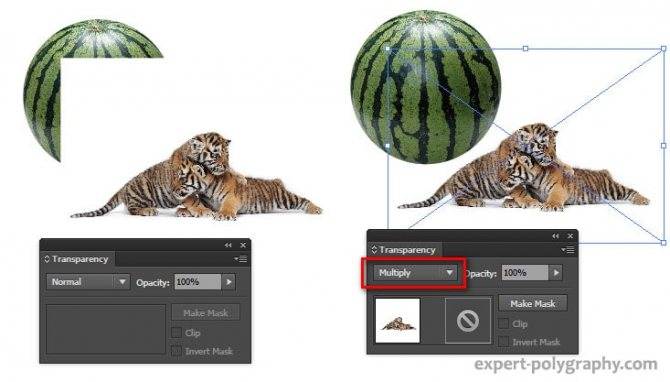
В CorelDRAW возьмите инструмент — Transparency.

В панели параметров инструмента настройте так, как показано на скриншоте ниже:

Использовать этот режим нужно аккуратно, у него есть и свои недостатки. Хорошо работать он будет только на белом фоне, а сам предмет тоже станет прозрачным при наложении на текст или на другие изображения.
Способы создания прозрачного фона
Графический редактор CorelDraw уникален тем, что не ограничивает возможностей пользователя, позволяет достигать обозначенной цели несколькими способами.
Вы тоже можете ознакомиться с несколькими инструкциями, как в Кореле сделать прозрачность фона, а затем выбрать тот способ, который будет более приемлем вашему творческому началу.
Первый способ
Итак, прежде чем вы начнёте знакомиться с нашими рекомендациями, как сделать прозрачный фон в CorelDraw, сначала убедитесь, что наимощнейший графический инструмент, в качестве которого выступает программа Корел, инсталлирован на вашем компьютере. Если она отсутствует, закачайте загрузочный файл и осуществите инсталляцию. Если же вы ранее позаботились об установке этой программы, тогда вам можно сразу приступать к выполнению основной задачи.
Запустите CorelDraw, в ней создайте любой векторный рисунок. Далее, зайдите в пункт меню «Файл», выберите параметр «Экспорт», после появления окна установите формат PNG для созданного вами рисунка, после этого кликните по кнопке «Экспорт».
После нажатия на эту кнопку на экране вновь возникнет очередное окно, в котором вам потребуется внести некоторые изменения. В частности, возле строки выбора цветового режима выберите параметр «RGB Color (24 bit)», а в чекбоксе рядом со строкой «Прозрачный фон» установите галочку.

В строке программы «Прозрачный фон» установите галочку
После выполнения таких несложных манипуляций кликните по кнопке Ok, чтобы графический редактор завершил все вами обозначенные задачи. Созданный рисунок откройте в программе Adobe Photoshop, теперь вы сможете наглядно убедиться, что в ней отображается только рисунок, поскольку вам удалось для фона сделать прозрачность.

В результате вы получите прозрачный задний план на картинке
Второй способ
Можно получить прозрачность в CorelDraw, воспользовавшись иными способами решения такой графической задачи.
Чтобы воспользоваться вторым способом, предварительно необходимо ваш векторный рисунок переформатировать в растровый. Не переживайте, что это будет выполнить сложно. CorelDraw — уникальная программа, сопровождаемая большим количеством успешных инструментов, при помощи которых удаётся решать многие задачи, при этом разобраться, как их применять, не так уж и сложно.
Назначить иной формат вам удастся, если вы проследуете уже по знакомому для вас пути, выбрав «Файл», а затем совершив переход в параметр «Экспорт».
Только в этом случае вам нужно остановить свой выбор на «CPT — Corel Photo-Paint Image». Можете придумать для создаваемого рисунка новое название, далее не забудьте установить галочку в чекбоксе рядом с параметром Selected only.

Открывая рисунок, поставьте галочку возле вкладки Selected only
Теперь графический редактор предложит вам внести ещё несколько изменений в открывшемся новом окне. В частности, вам нужно будет определиться с размером создаваемого изображения, внести желаемые параметры в соответствующие поля. А также в этом окне будут находиться две строки:
- Anti-aliasing;
- Transparent background.
В чекбоксах возле этих параметров установите галочку. Это позволит смягчить края рисунка, а также обеспечить прозрачность его фону.
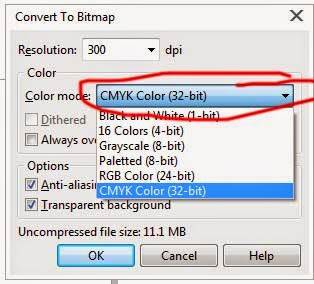
Возле параметров Anti-aliasing и Transparent background установите галочки
Прозрачность в Corel Draw при помощи Transparancy
- Выделите ваш объект инструментом Pick Tool
- Переместите его выше, а при необходимости измените размер.
- Сделайте дубликат объекта. Выберите Edit >Copy
, а затем Edit > Paste
. Более оперативный способ шорткаты. Ctrl+C
для копирования и Ctrl+V
для Paste
. Еще более оперативный способ: кликните по объекту инструментом Pick Tool
и начните как будто перемещать его в другое место. Переместив, не отпускайте левою кнопку мыши, но кликните по правой. Объект скопируется. - Поместите его ниже и переверните.

- Выберите инструмент Trancparancy
. Этот инструмент прячется во вкладке инструмента Blend Tool
. Подержите некоторое время на инструменте чтобы появилось выпадающее меню. - Кликните по нижней эмблеме и не отпуская кнопку мышки протяните указатель вниз. Белый квадратик означает полную видимость, черный, полную невидимость. Соответственно между ними получается градиент от видимого до невидимого, который регулируется черточкой посередине. Чтобы протащить градиент полупрозрачности перпендикулярно зажмите Ctrl
при перетаскивании.

 И так мы делаем полупрозрачный градиент в Корел Дро.
И так мы делаем полупрозрачный градиент в Корел Дро.
Прозрачность в Corel Draw при помощи Transparancy
- Выделите ваш объект инструментом Pick Tool
- Переместите его выше, а при необходимости измените размер.
- Сделайте дубликат объекта. Выберите Edit >Copy, а затем Edit > Paste. Более оперативный способ шорткаты. Ctrl+C для копирования и Ctrl+V для Paste. Еще более оперативный способ: кликните по объекту инструментом Pick Tool и начните как будто перемещать его в другое место. Переместив, не отпускайте левою кнопку мыши, но кликните по правой. Объект скопируется.
- Поместите его ниже и переверните.

- Выберите инструмент Trancparancy. Этот инструмент прячется во вкладке инструмента Blend Tool. Подержите некоторое время на инструменте чтобы появилось выпадающее меню.
- Кликните по нижней эмблеме и не отпуская кнопку мышки протяните указатель вниз. Белый квадратик означает полную видимость, черный, полную невидимость. Соответственно между ними получается градиент от видимого до невидимого, который регулируется черточкой посередине. Чтобы протащить градиент полупрозрачности перпендикулярно зажмите Ctrl при перетаскивании.

 И так мы делаем полупрозрачный градиент в Корел Дро.
И так мы делаем полупрозрачный градиент в Корел Дро.
Совет 2: Как сделать фон изображения прозрачным
Для создания многообразия в блоге, в весь пост (статья, материал) помещается изображение, которое является тематическим продолжением. Всякая картинка имеет свой цвет фона , тот, что нередко не совпадает с фоном страниц блога. Дабы не нарушать сочетание цветов, дозволено придавать прозрачность изображениям .
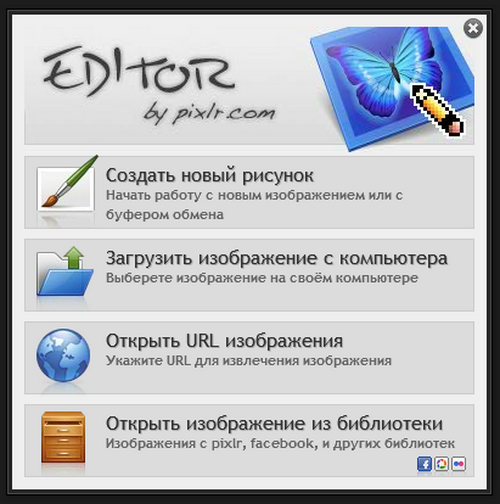
Вам понадобится
- – интернет-сервис Pixlr;
- – изображение к статье.
Инструкция
1. Фотографии либо картинки, которые сохранены в формате png, имеют прозрачный фон. Множество картинок, которые скачивают блоггеры с бесплатных стоков, сохранены на сервере в формате png. Если у вас изображение формата jpeg либо всякого иного, ему дозволено придать прозрачный фон при помощи особой программы либо интернет-обслуживания Pixlr.
2. Откройте всякий веб-браузер, выберите подходящее изображение на фотостоке и сбережете его на грубый диск.
4. Для начала работы с данным сервисом нажмите анимированную ссылку Open Photo Editor. На открывшейся странице появится малое диалоговое окно (на русском языке), в котором нужно нажать кнопку «Загрузить изображение с компьютера». В открывшемся окне укажите путь до вашей картинки и нажмите кнопку «Открыть».
5. В основном окне обслуживания по обработке изображений появится выбранная вами картинка. В правой части окна есть функциональные панели, обнаружьте панель «Слои». Вы увидите исключительный слой в этой панели, тот, что будет заблокирован (изображение навесного замка). Двукратно щелкнув левой кнопкой мыши по выбранному слою, вы снимите блокировку, «дворец» сменится на «галочку».
6. В левой части окна активируйте инструмент «магическая палка» и укажите допуск = 23. Нажмите один раз на белом фоне (фон может быть и других цветов), на изображении появится выделение. Нажатием кнопки Delete удалите каждый фон.
7. Для сохранения итога нажмите верхнее меню «Файл» и выберите пункт «Сберечь как». В открывшемся окне укажите папку сохранения, выберите формат изображения png и нажмите кнопку «Сберечь».
Обратите внимание! Растровое изображение с прозрачностью технически отличается от векторного. В таком файле сохранен добавочный «канал» с данными о том, какой пиксель прозрачный, а какой – нет (либо какой цвет в палитре картинки должен считаться прозрачным)
Полезный совет Сходственные манипуляции дозволено исполнять не только с файлами Corel Draw, но и с рисунками, сделанными в Adobe Illustrator. Перед экспортом растяжение файл должно быть неукоснительно PNG, напротив не будет надобного результата.
Создание прозрачного фона посредством интернет-сервиса
Если нужно использовать картинку для украшения страницы вашего блога, вам тоже может понадобиться выполнить действия, направленные на придание прозрачности основному фону.
В качестве отличного инструмента для выполнения такой задачи может выступить интернет-ресурс Pixlr. Мы также поможем вам разобраться, как сделать эффектное фото на прозрачном фоне.
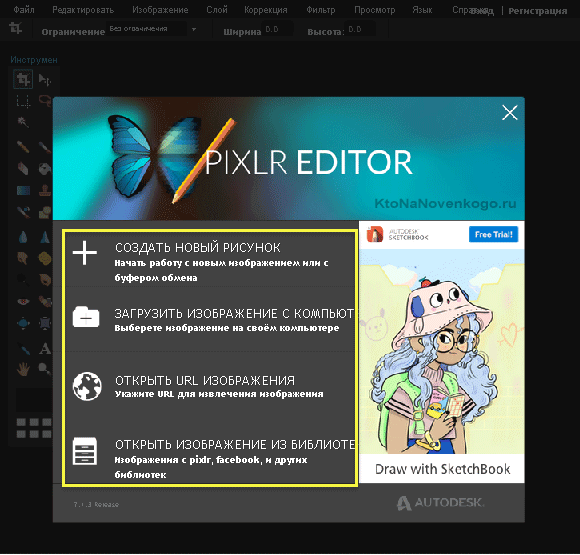
Pixlr — это бесплатный онлайн-фотошоп на русском языке
Алгоритм действий
Большинство картинок, сохранённых в формате .png, уже сопровождаются прозрачным фоном. Если же вам приглянулось изображение в формате .jpeg, тогда полезно вникнуть в то, как убрать ненужную фоновую основу.
Откройте интернет-сервис Pixlr, воспользовавшись поиском. На открывшейся странице можно ознакомиться с полезной информацией относительно возможностей этого сервиса. Визуально можно сразу выявить, что такой ресурс является аналогом графического редактора Adobe Photoshop.
Откройте изображение, указав путь, где сохранён рисунок на вашем ПК. После того как изображение загрузится, кликните по параметру «Слои». Теперь вы увидите слои, один из которых будет сопровождаться маленьким замочком. Чтобы разблокировать этот слой, вам достаточно дважды кликнуть по нему левой клавишей мышки.
Возьмите знакомый уже теперь вам инструмент «Волшебная палочка», установите для него значение, равное 23. Кликните по фону, чаще всего сопровождающемуся белым цветом, он сразу выделится, а вам останется нажать на кнопку Delete. На этом преобразования изображения завершаются, остаётся сохранить полученный результат.
Итак, изучив подробно все способы, как сделать прозрачный фон в Корел Дро, вы сможете с лёгкостью изменять любые изображения, решая возникающие перед вами графические задачи.