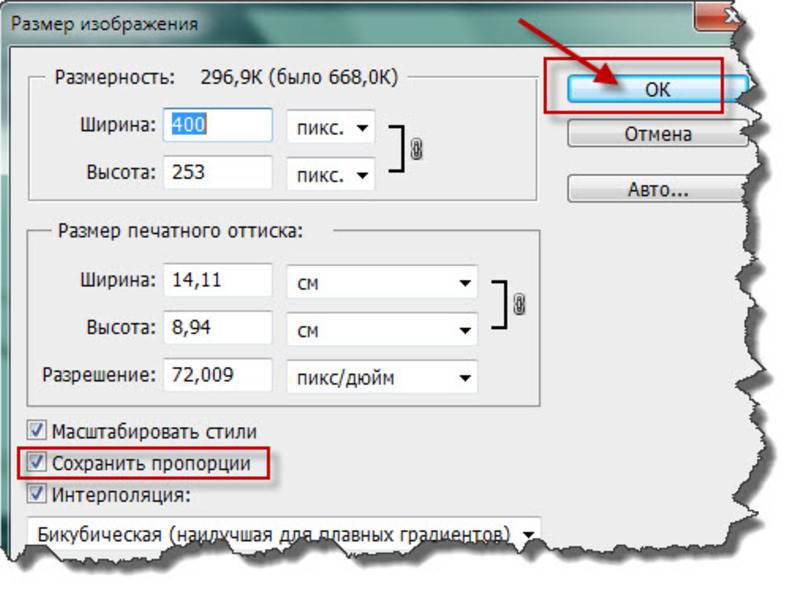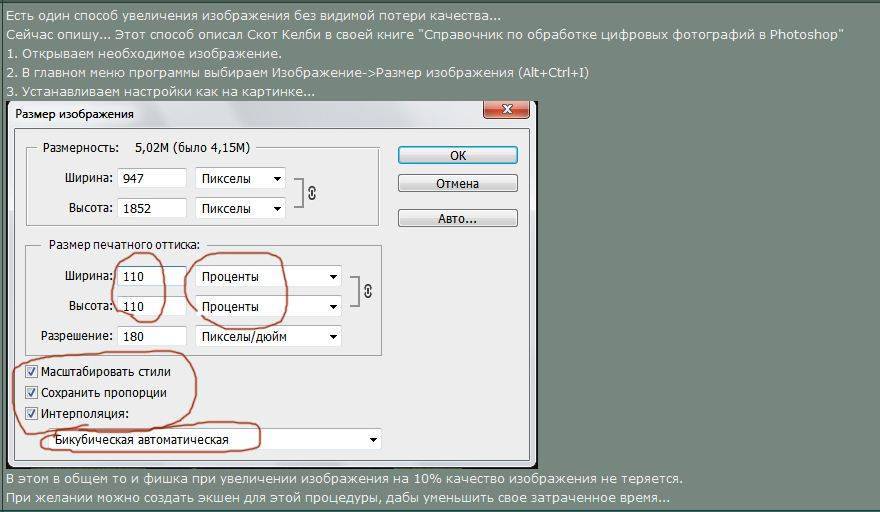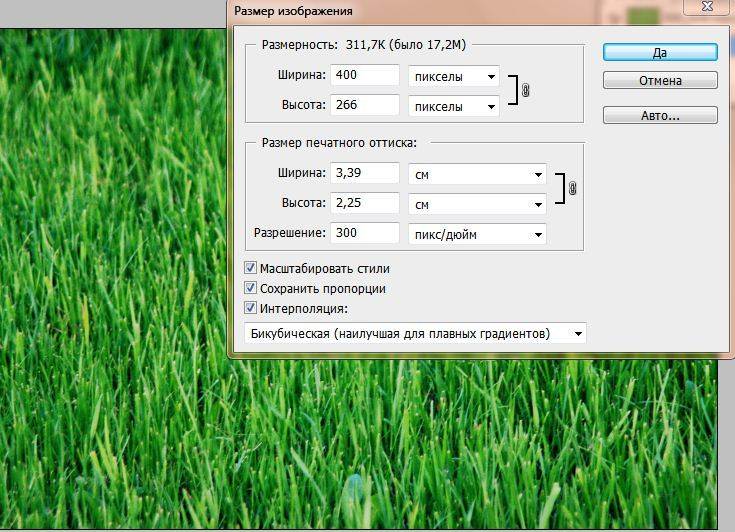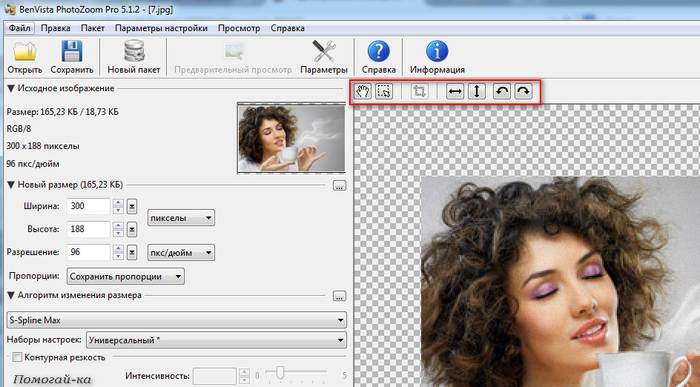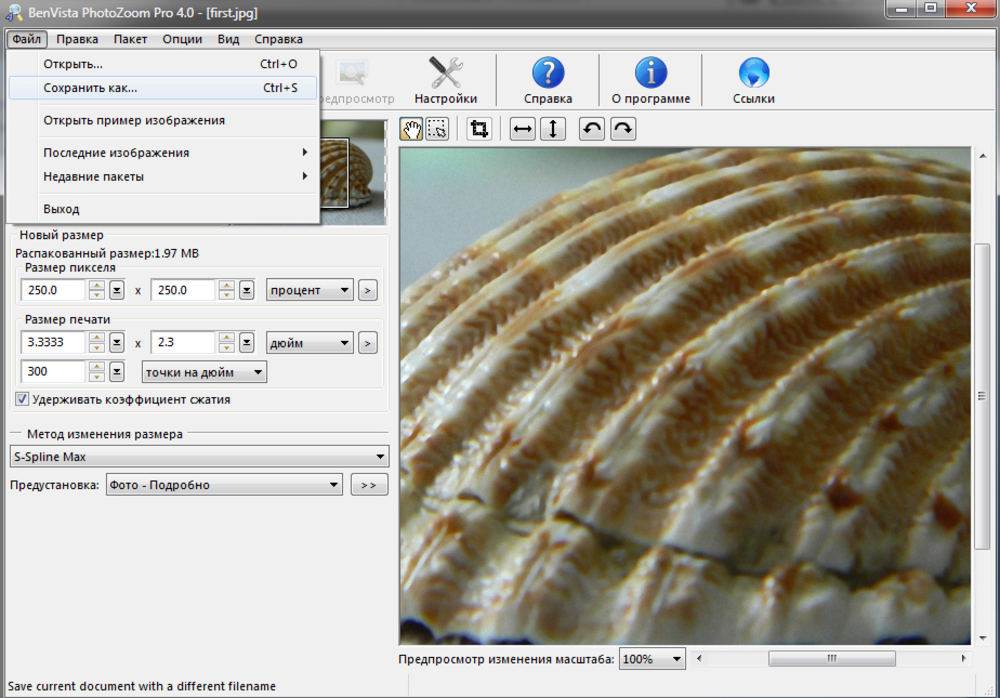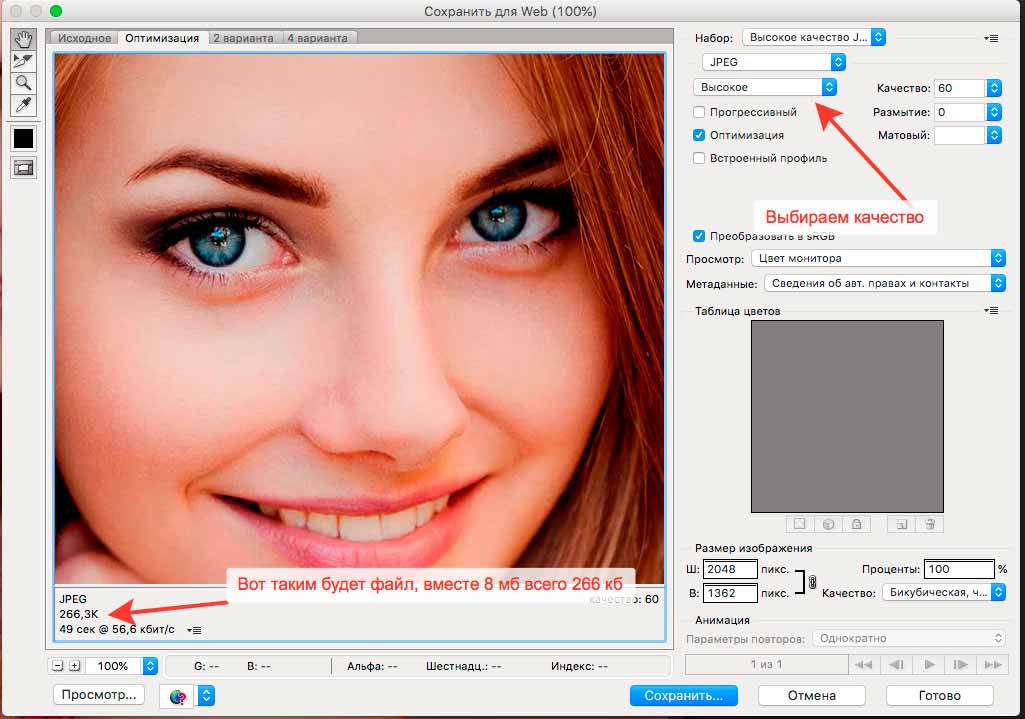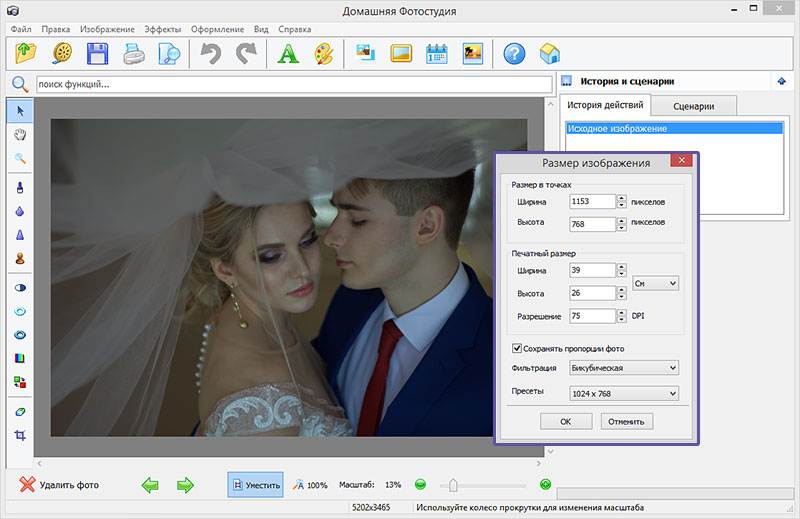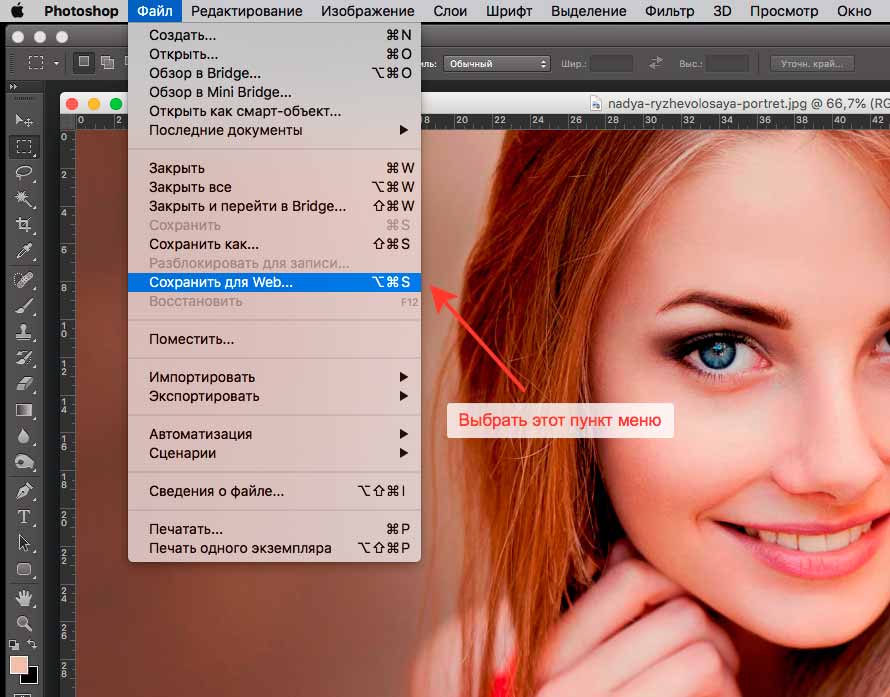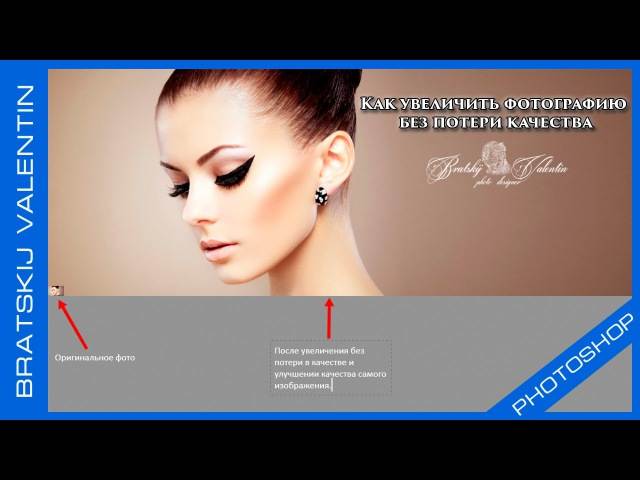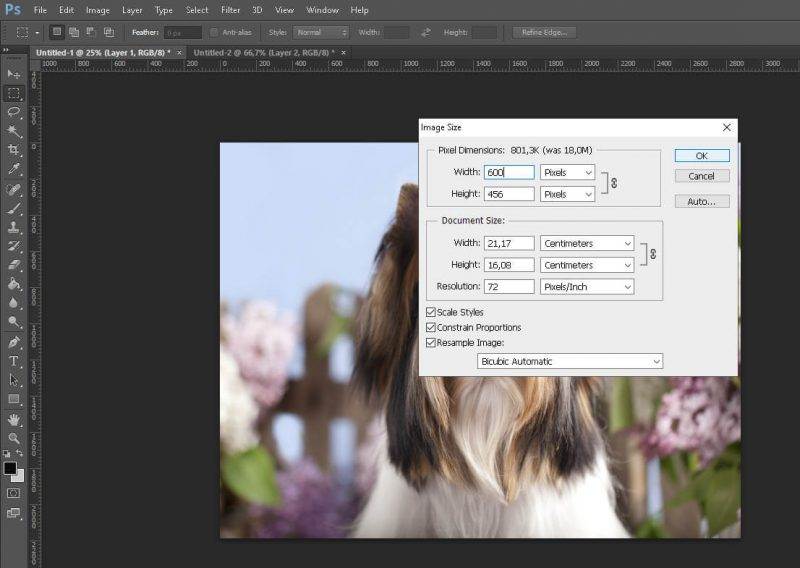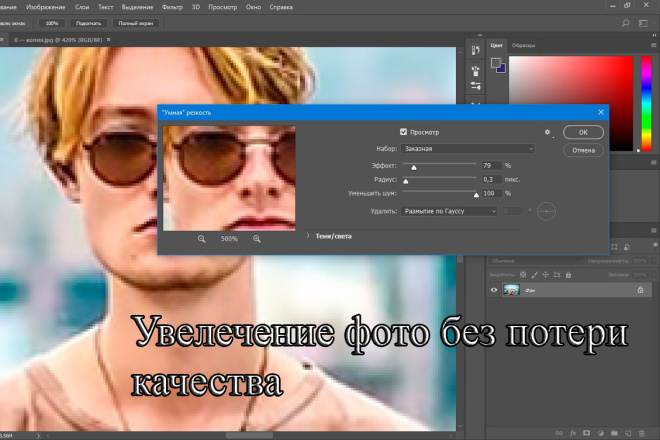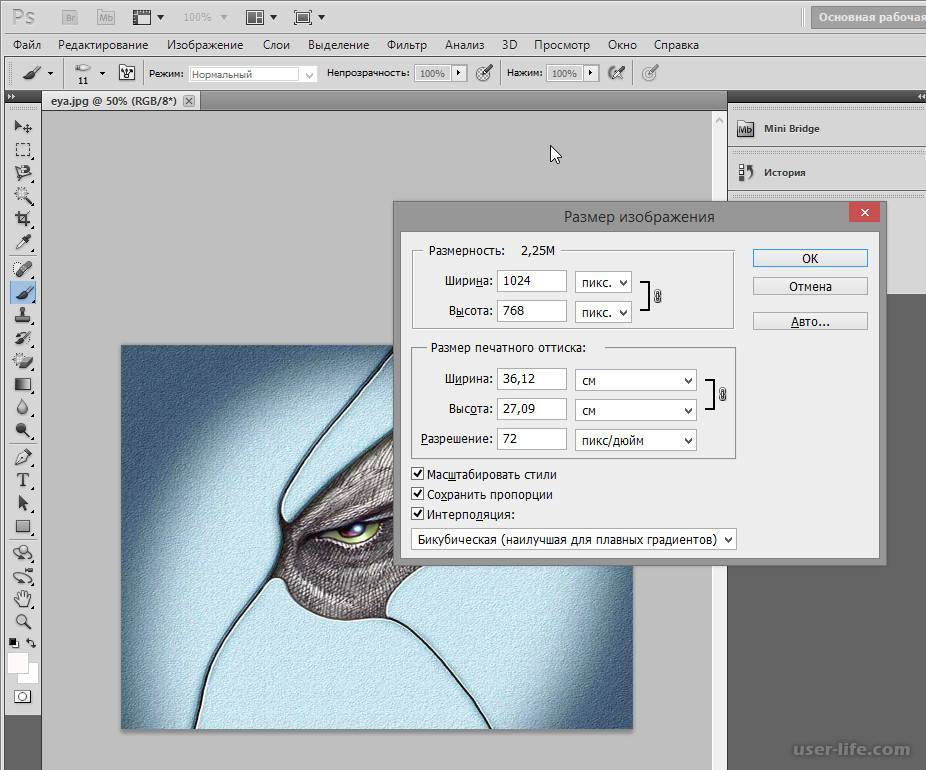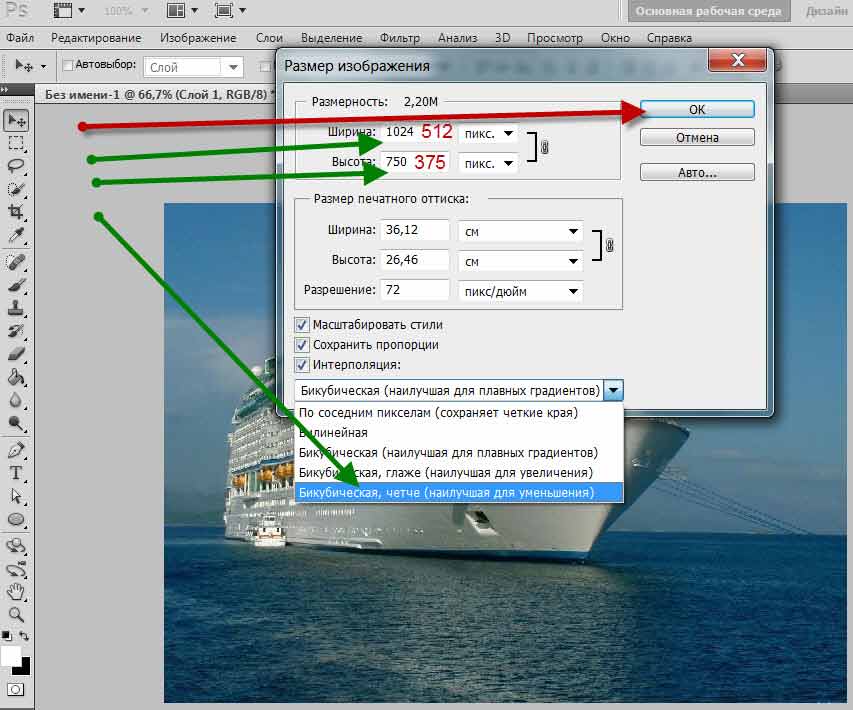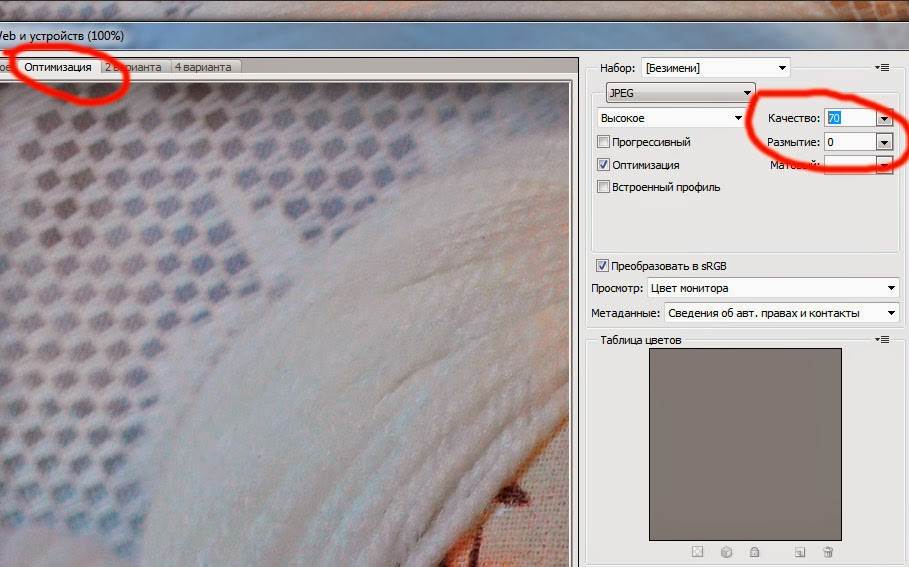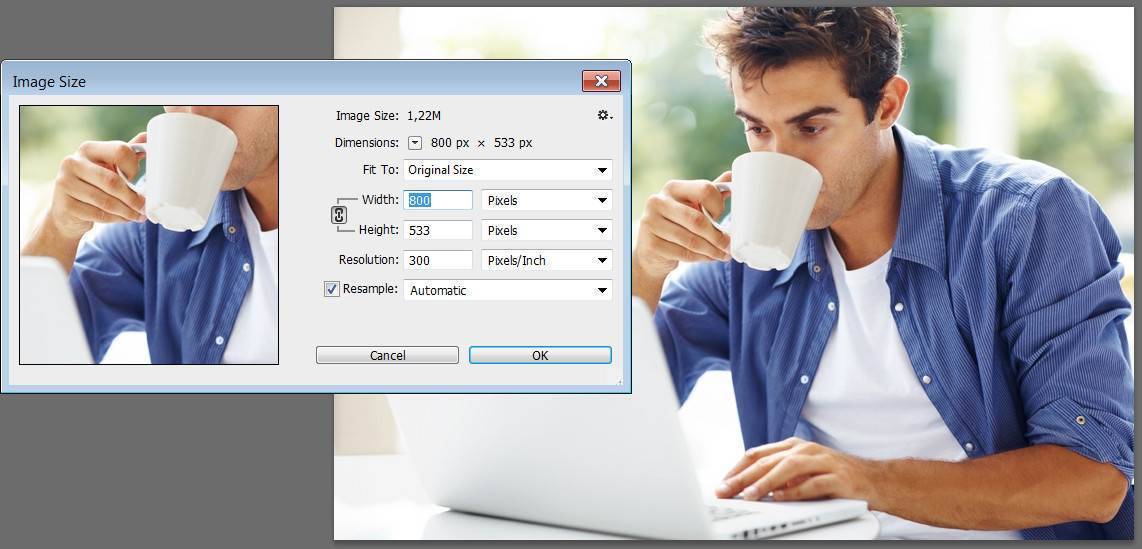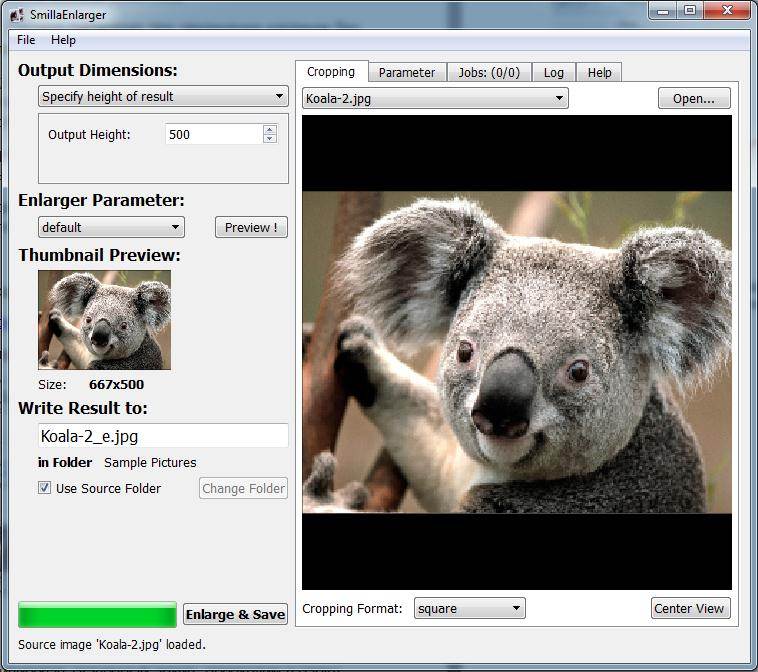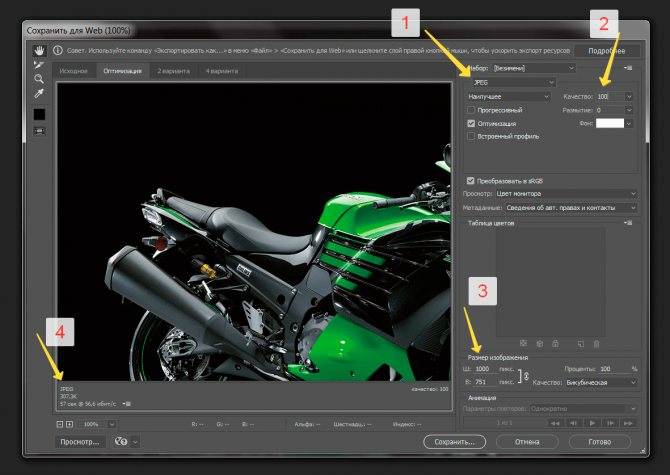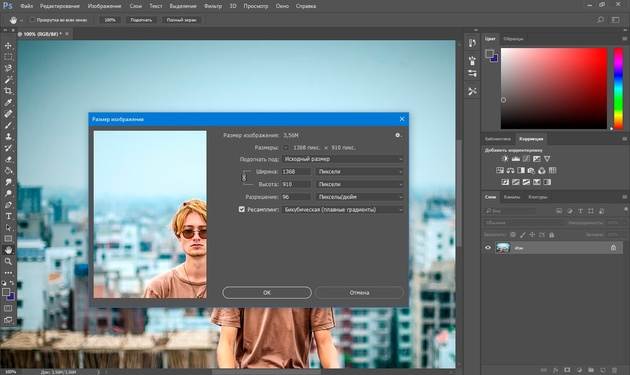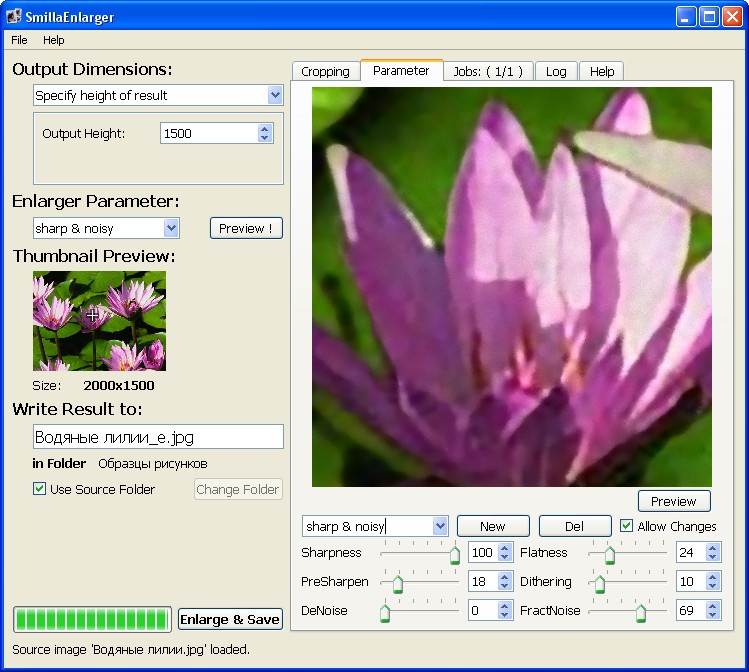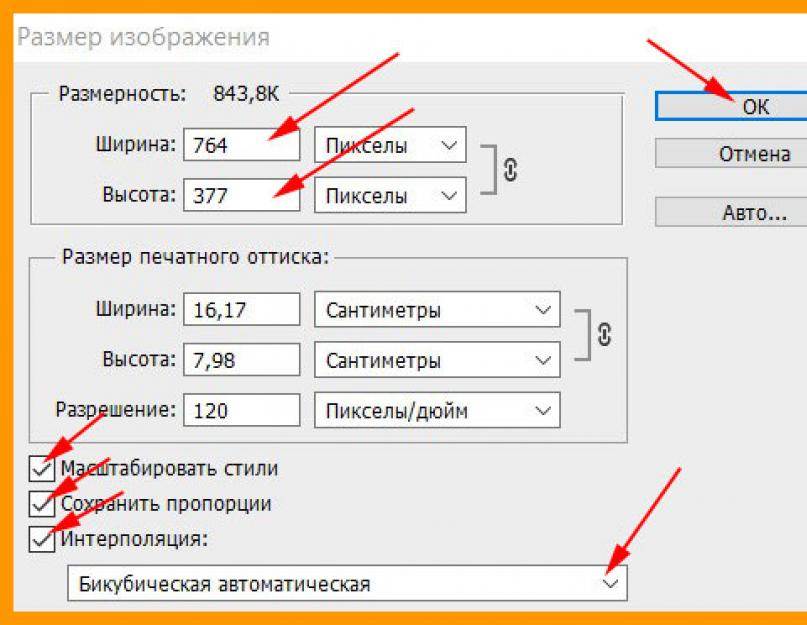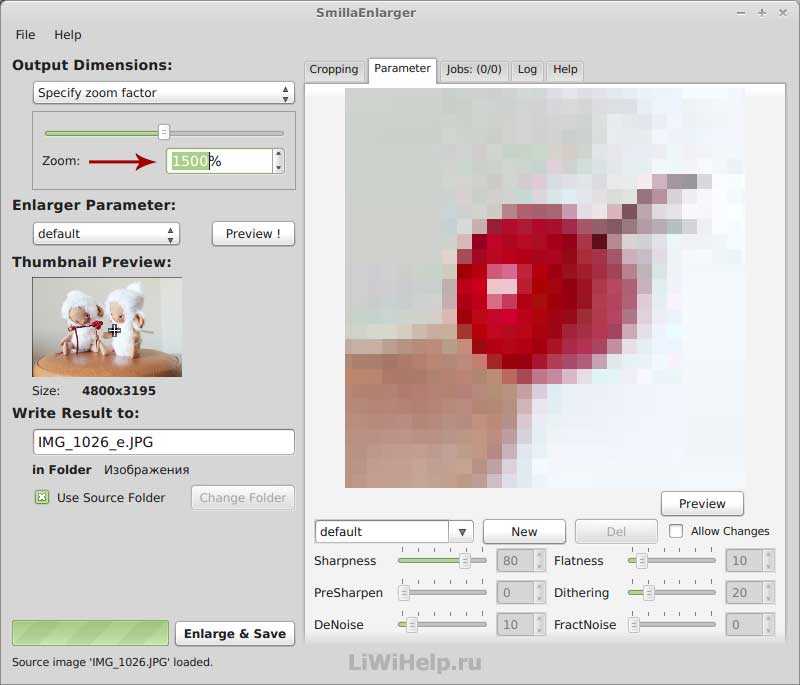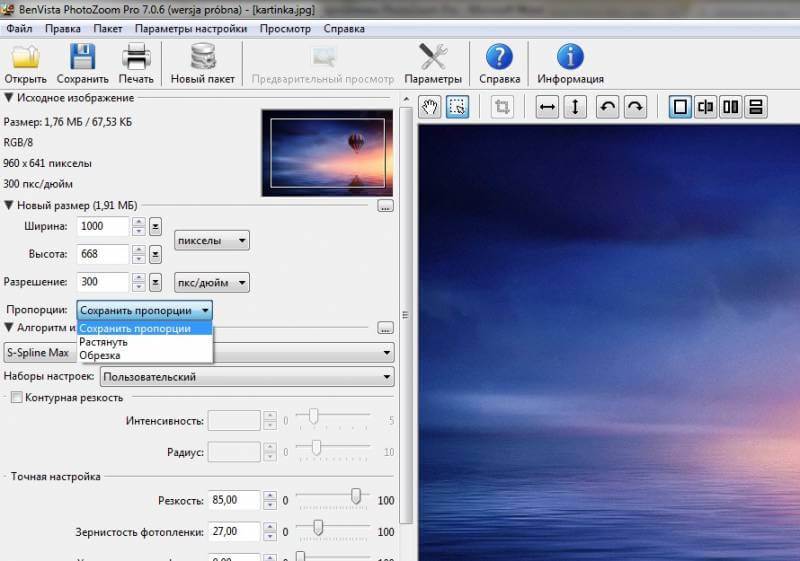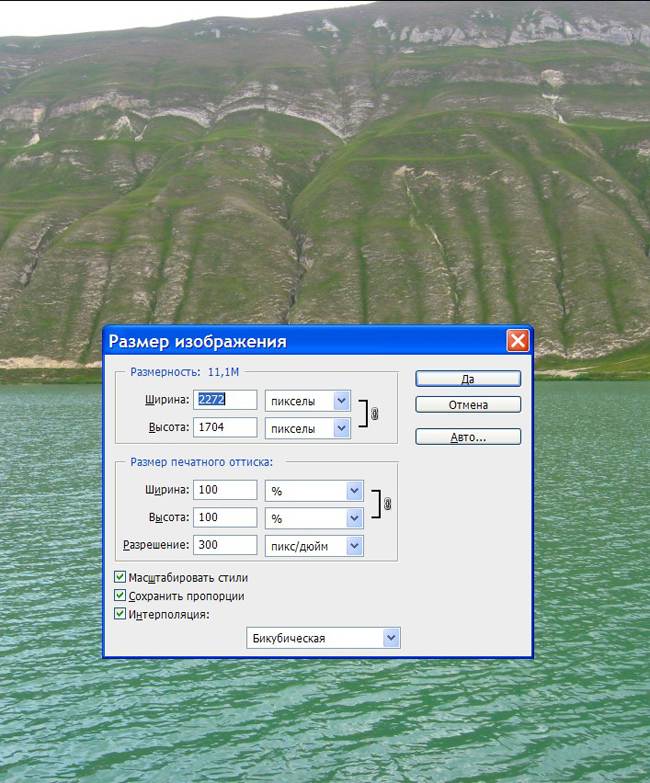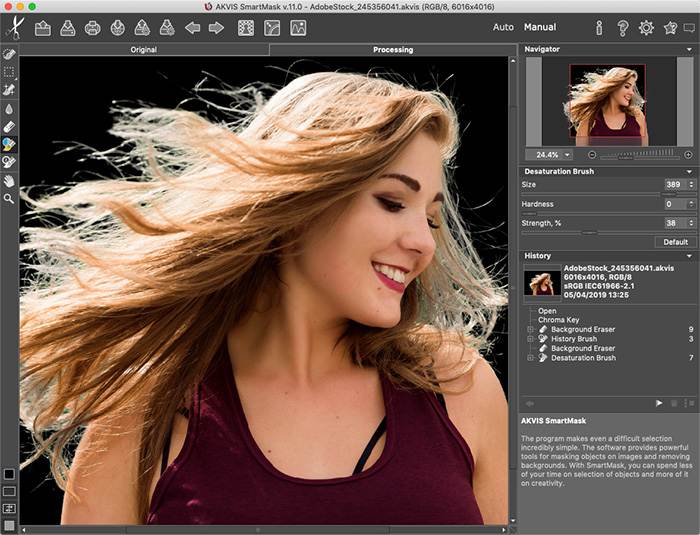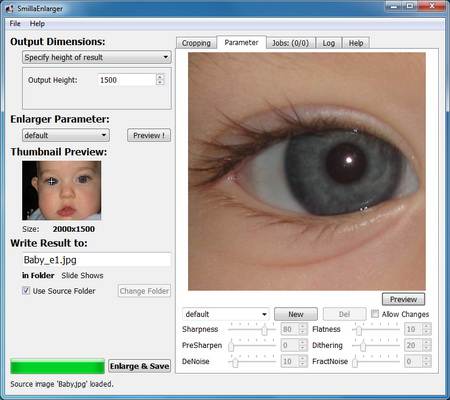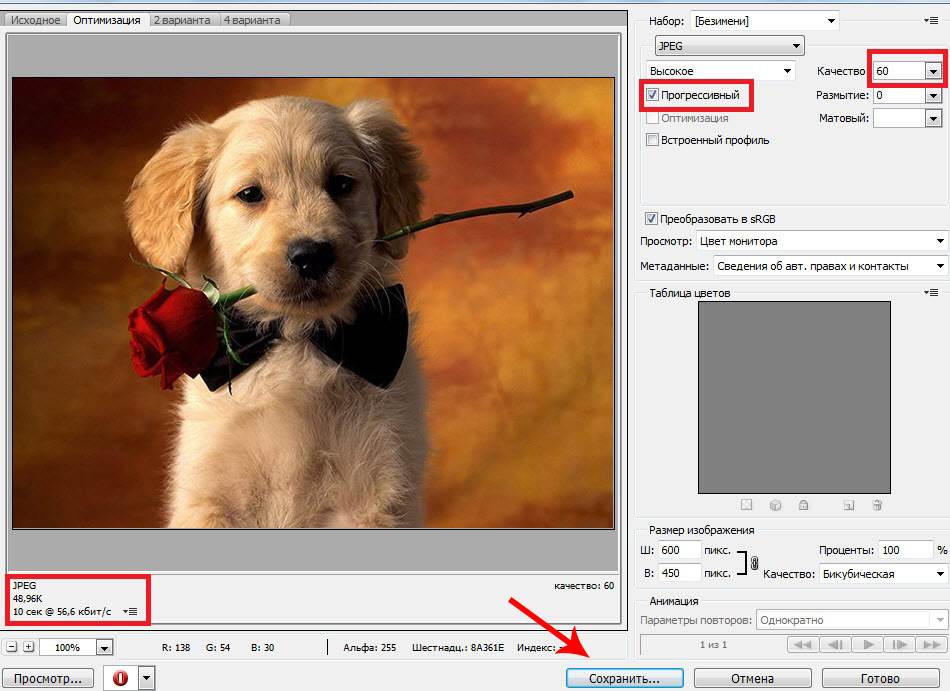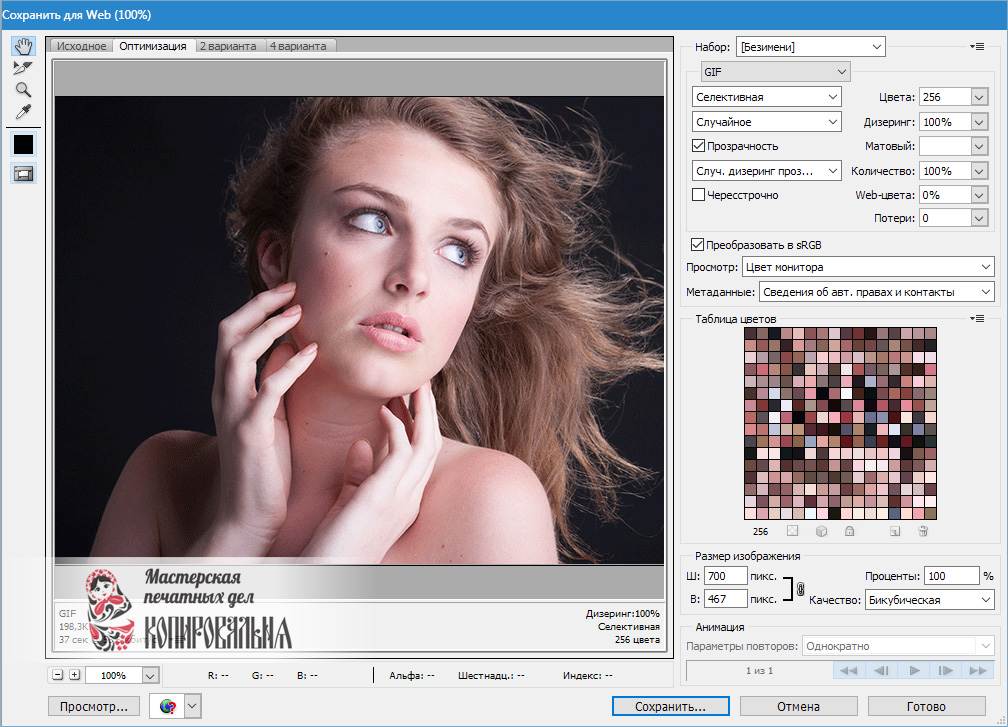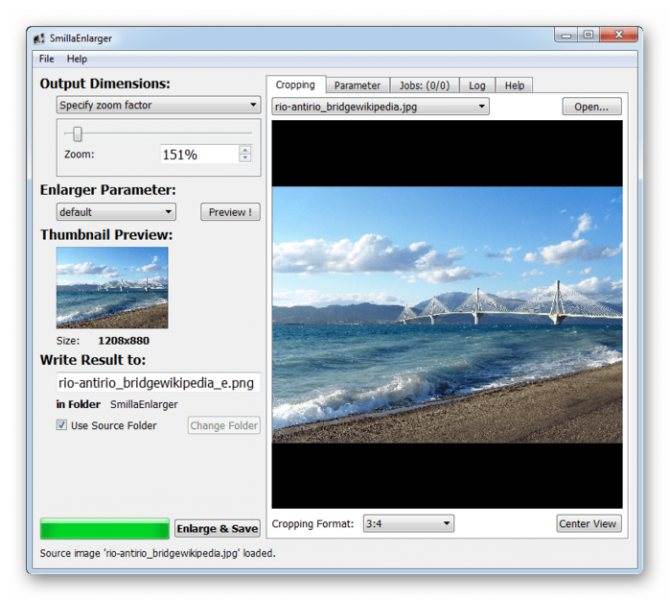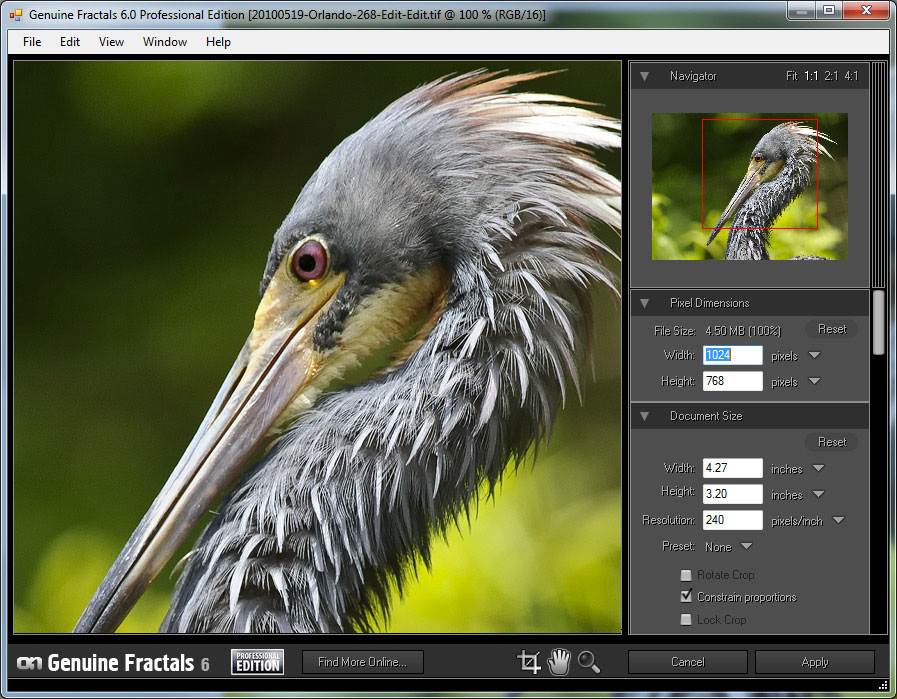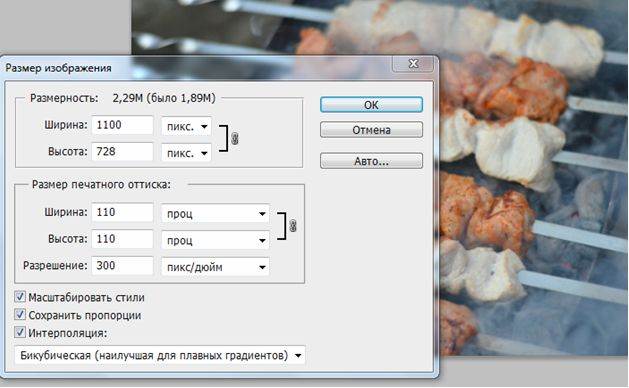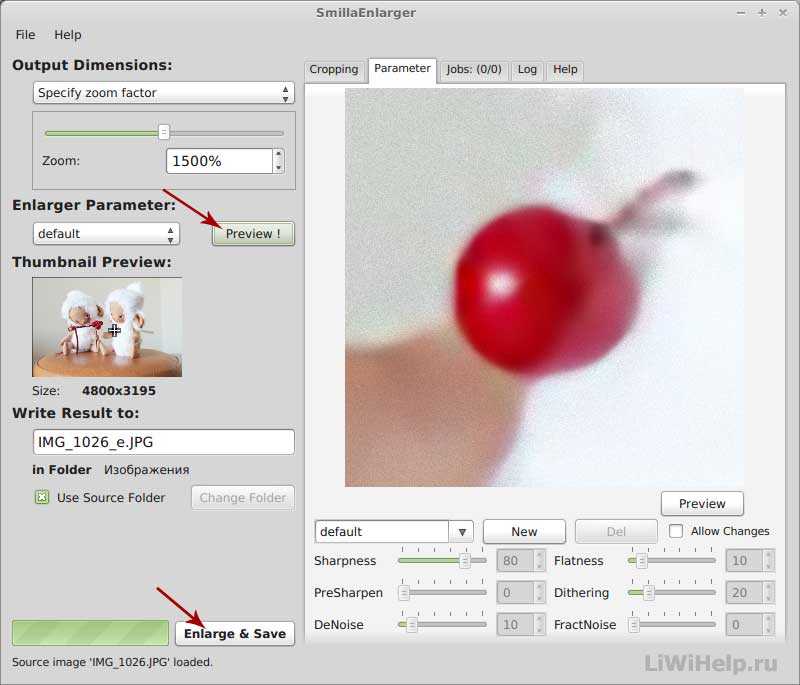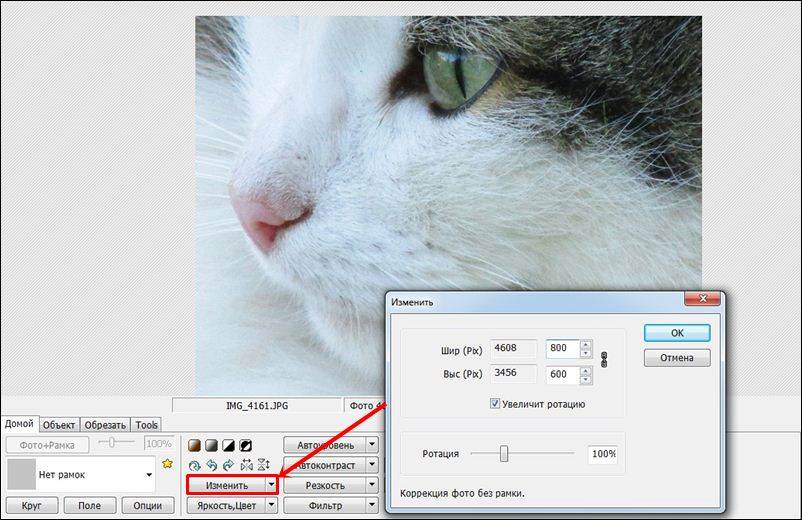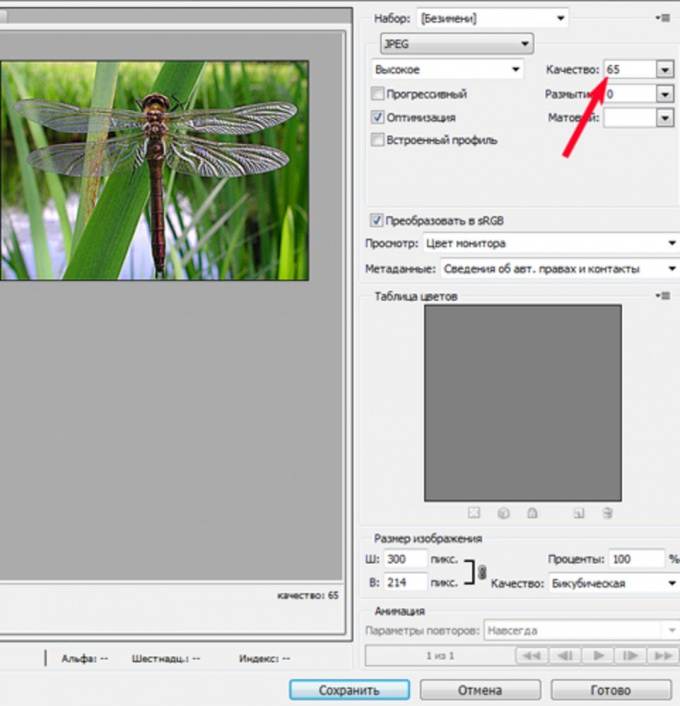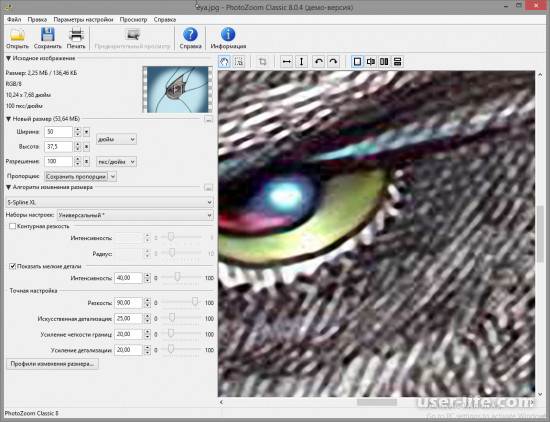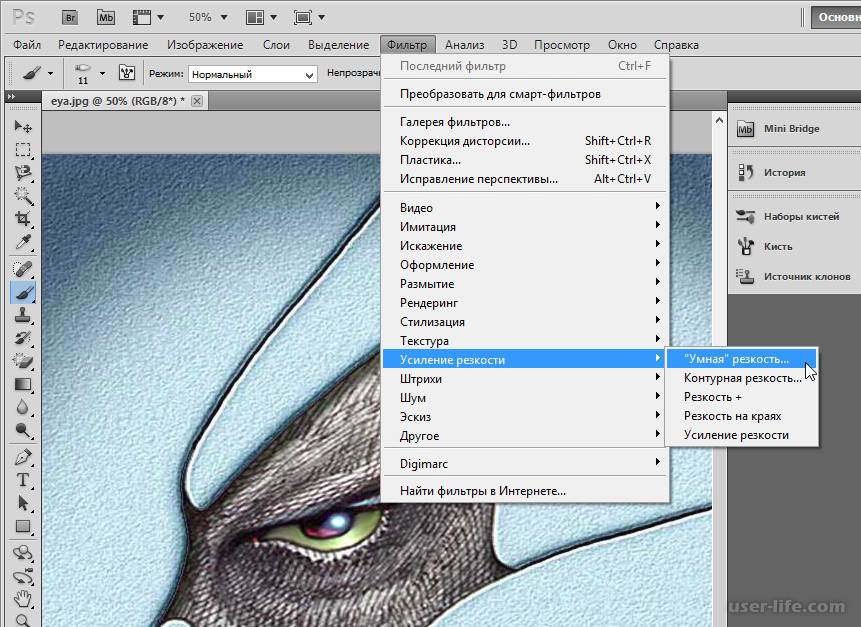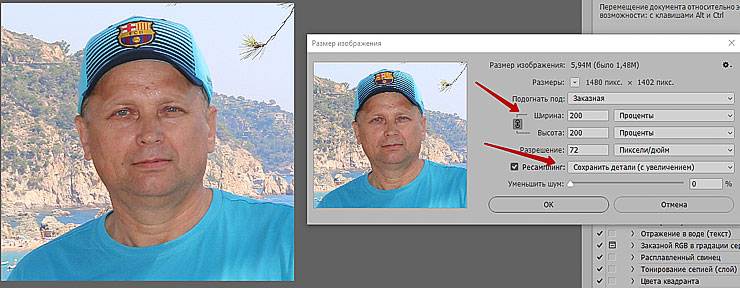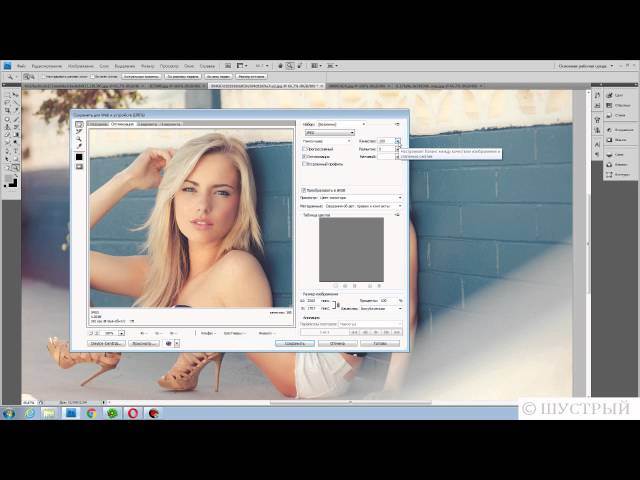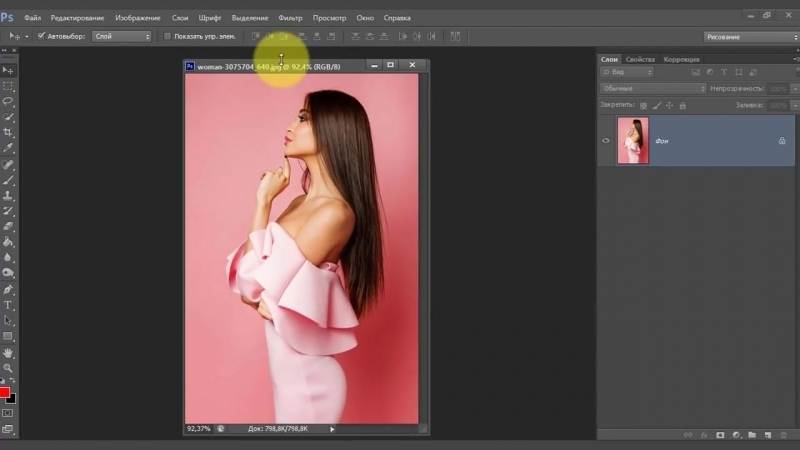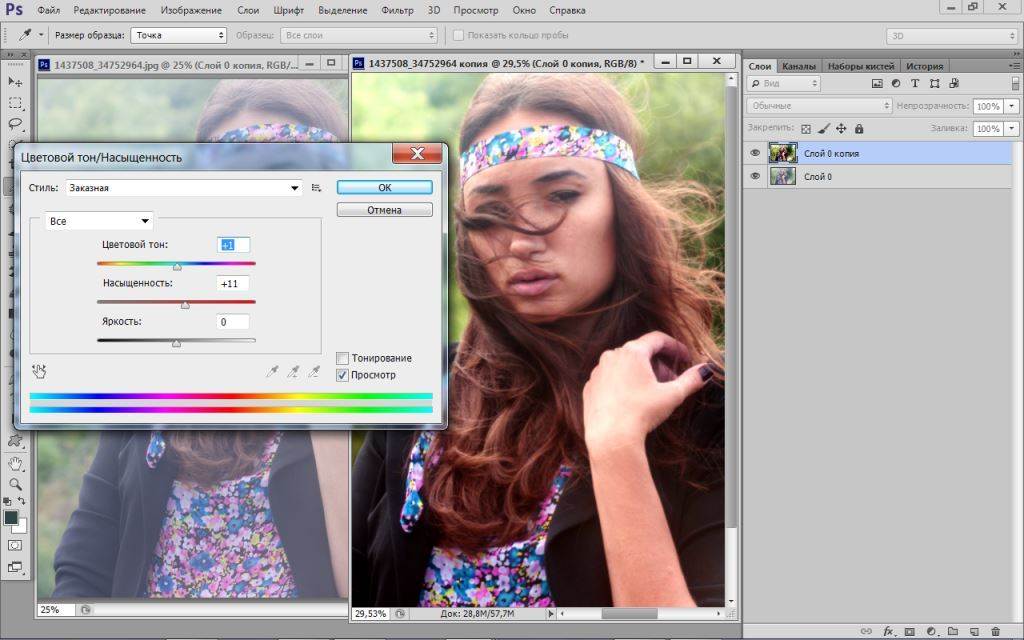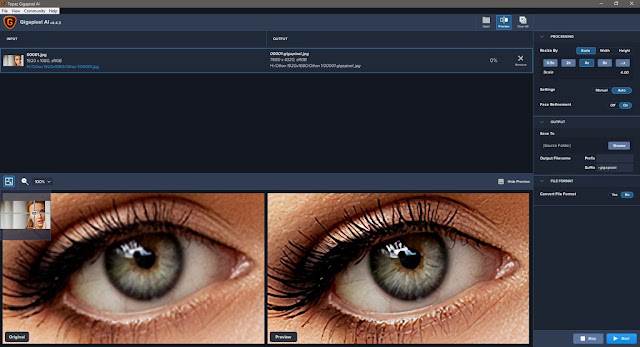Как увеличить размер фото
- Albert Lavrov 27.04.2018 Компьютерный зал / Работа с фото0 комментариев
Намного чаще нас спрашивают: Как обрезать фото? По этому поводу мы уже написали, подробнейшую статью. А тема «Как увеличить размер фото?» туда не вошла, поэтому давайте поговорим об этом отдельно.
Правда в том, что любое увеличение размеров фото приводит к тому, что мы лучше видим маленькие детали изображения. А значит, и все неудачи будут более заметны. До определенной степени увеличения это никак не отразится на качестве снимка. Конечно, если он изначально не испорчен. Согласитесь, ведь наивно полагать, что можно взять плохой кадр, увеличить его и он вдруг станет хорошим. Нет конечно.
Но сделать так, чтобы кадр при увеличении не стал хуже — вполне посильная задача. Это еще одна причина, почему стоит увеличивать размер фотографии на компьютере, а не в онлайн-сервисе. В paint.net, например, Вы сразу сможете применить различные эффекты, чтобы улучшить результат, если это потребуется.
3. Увеличение изображений с помощью Genuine Fractals 6
Достаточно популярным среди фотографов инструментом для увеличения размера изображения является OnOne Software’s Genuine Fractals 6 Professional – продвинутое программное обеспечение для профессиональных фотографов, разработанное специально для увеличения фотографий до очень больших и гигантских размеров. По сравнению с Photoshop, оно имеет более сложный алгоритм, который не только анализирует соседние пиксели, но и выполняет достойную работу по сохранению резкости и деталей изображения. Вот как это выглядит:
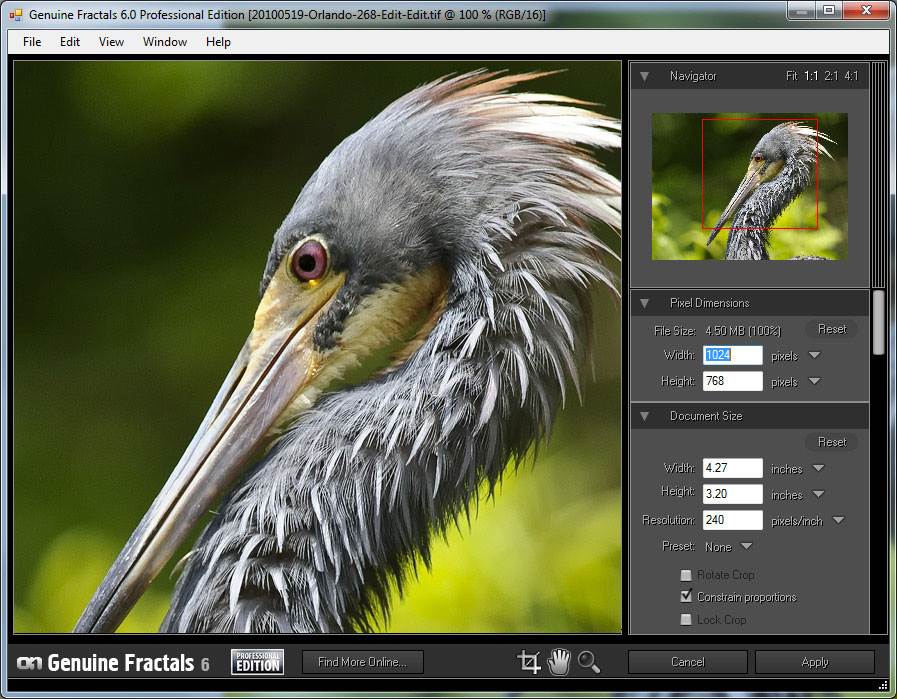
Использование Genuine Fractals 6 очень простое – все, что вам нужно сделать, это ввести новые размеры изображения или выбрать размеры из панели «Размер документа», и программа автоматически увеличит его и обрежет до заданный размеров. Для большего контроля над переходами программа позволяет выбрать тип изображение, используя панель «Контроль текстуры»:
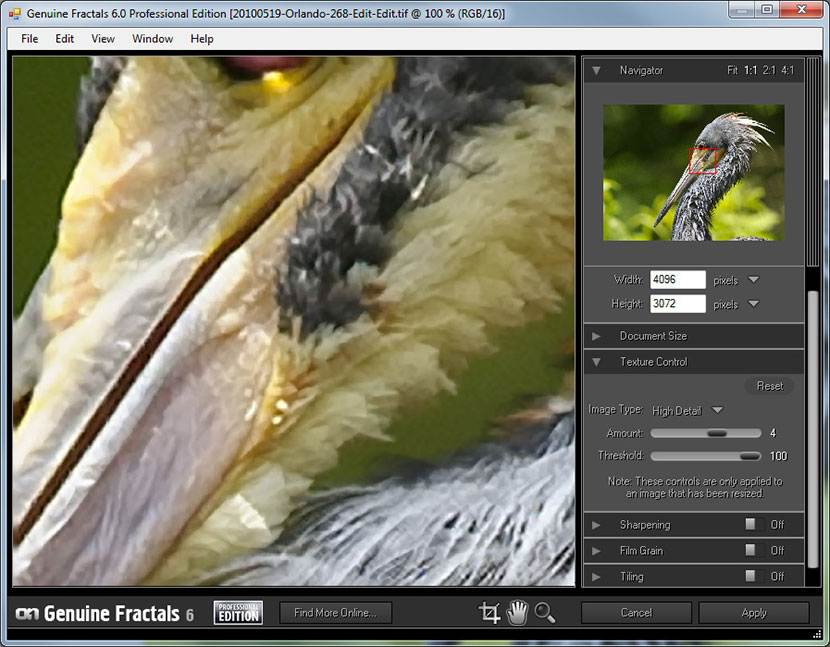
Как видите, я выбрал «Множество деталей”, потому что хотел сохранить максимально возможную детализацию для перьев и других участков. Вот как Genuine Fractals преобразовало изображение после того, как я нажал «Применить»:

NIKON D3S @ 300 мм, ISO 1400, 1/1600, f/7.1
Теперь сравните увеличенное изображение в Photoshop и в Genuine Fractals 6 Pro:
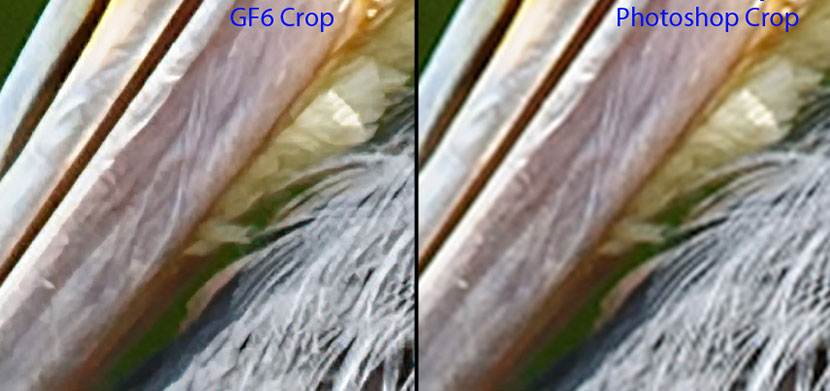
Обратите внимание на обилие размытия в Photoshop (справа) и относительно хорошо сохранившиеся детали в Genuine Fractals (слева). И это без применение дополнительной резкости в Genuine Fractals!
PhotoZoom Pro 8, самый продвинутый вариант
Программа компании BenVista предлагает впечатляющие результаты. Благодаря технологии S-Spline Max, она позволяет увеличивать фотографии до 1 миллиона пикселей на 1 миллион пикселей.
Интерфейс имеет несколько устаревший дизайн, но он понятен и все инструменты доступны мышью. Приложение позволяет работать в пакетном режиме, что сэкономит ваше время. Кроме того, предложение различных настроек по умолчанию включает в себя специальные инструменты для улучшения коррекции шума.
Хотя он работает автономно, он может быть интегрирован в качестве плагина в программы Adobe (Photoshop и Photoshop Elements) и Corel (PHOTO-PAINT и PaintShop Pro) или полностью в случае Adobe Lightroom.
Цена за использование этой полной программы составляет 159 евро. Если вы не хотите платить, но хотите узнать, как работает эта программа, ваши изображения будут экспортированы с водяным знаком.
Вы можете получить доступ к загрузке через ссылке .
Как увеличить размер фото или картинки без потери качества

В этом случае нам может помочь сервис по увеличению размера изображений, который, как обещают разработчики, увеличивает картинку в два раза без потери качества. Все, что остается нам сделать – проверить на собственном опыте и принять решение – оставлять сервис в закладках или нет.
Как работать с сервисом Waifu2x
Интерфейс сервиса Waifu2x (https://waifu2x.booru.pics или http://waifu2x.me/index.ru.html) понятен с первого взгляда. Загружаем картинку или вставляем url картинки и отмечаем нужные нам параметры.
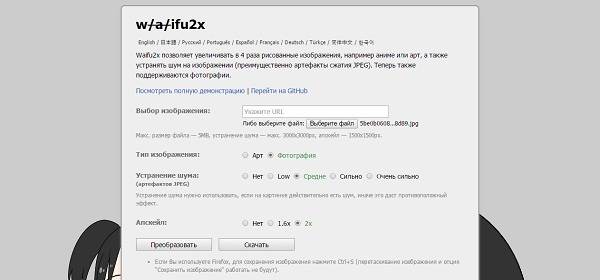
Если не знаете, какие именно параметры вам нужны, протестируйте их по очереди, и выберите для себя самые оптимальные. Кстати, апскейл (upscale – это увеличенный, растянутый видеоряд до большего разрешения) позволяет увеличить уровень масштабирования фото в 2 раза. Можете отметить те, которые видите на изображении. После загрузки, нажмите на кнопку “Преобразовать” и ваша картинка откроется в новой вкладке. А можно сразу же, без предварительного просмотра скачать изображение на свой компьютер.
Результаты обработки фото
А теперь проверим результат преобразования. Картинка №1 имеет размер 426 х 639 px.

А это результат, полученный после увеличения картинки в два раза (852 х 1278 px). Для лучшего сравнения результатов рекомендую открыть картинки в реальных размерах в новых вкладках.

На мой взгляд, сервис отлично справился с работой, и увеличил фото, практически, без потерь. Добавлю, что картинка тестировалась и на предмет устранения шума, но на данном фото, изменений особых не наблюдалось.
Как увеличивать размер фото правильно
В сети встретила советы по использованию удаления шума: если шума на картинке нет, то удалять его не нужно, так как это может только испортить картинку. Если шум на картинке есть, то выбирайте уровень удаления шума 1 (обычный). Уровень удаление шума 2 (высокий) не рекомендуется использовать, так как он портит почти все изображения. Улучшение есть только в редких случаях, когда картинка изначально была очень сильно испорчена.
Waifu2x больше заточен под аниме или фан-арт и подходит для рисованных изображений. Результат более, чем удовлетворительный.
Если исходная картинка изначально некачественная (размытая или со сбитыми линиями), то Waifu2x, как бы ни старался, не сможет улучшить качество в 4 раза. Это нужно знать и относиться с пониманием.
Примеры увеличения размера изображений
А вот еще один наглядный пример, который демонстрирует уровень качества работы сервиса Waifu2x. Оригинальное изображение размером 100x89px было увеличено до 200x178px и 400x356px соответственно.
В качестве контрольного примера — картинка, увеличенная с 100x89px до 400x356px с помощью редактора GIMP. Чтобы увидеть картинку в лучшем качестве, откройте ее в новой вкладке, кликнув правой клавишей мыши на “Открыть картинку в новой вкладке“.
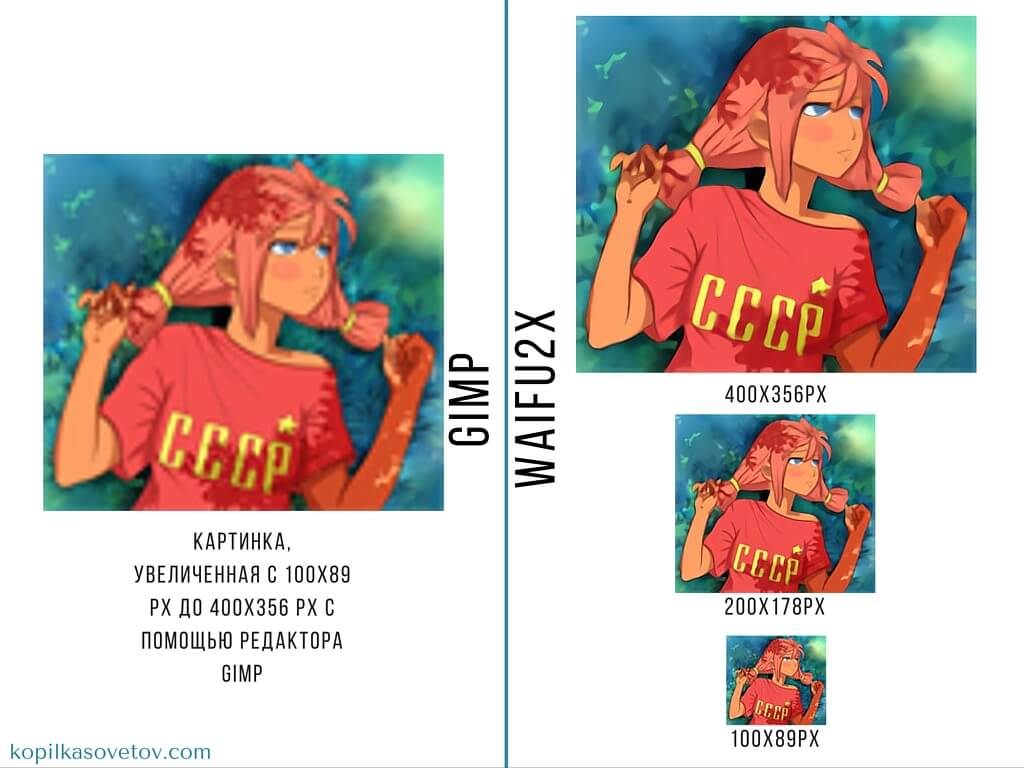
Благодаря тому, что мир стремительно меняется и происходят глобальные изменения в работе алгоритмов в области нейронных сетей анализа и обработки изображений, мы, рядовые пользователи интернета, уже сегодня можем пользоваться новыми, уникальными инструментами, оставляя далеко позади привычные методы работы.
Теперь не нужно опасаться, что подходящая картинка окажется маленького размера – в наших руках есть отличный инструмент, с помощью которого все изображения будут в большем разрешении и хорошего качества.
Просмотры: 349
AKVIS Magnifier 9.7 | Увеличение и уменьшение изображений
AKVIS Magnifier — программа для изменения размера цифрового изображения без потери качества.
При изменении размера изображений в большинстве программ используются самые простые алгоритмы интерполяции. Для уменьшения фотографии их вполне достаточно, так как в полученном изображении содержится гораздо меньше информации. Если же вы захотите увеличить фотографию, да еще во много раз, то обязательно столкнетесь с проблемой потери качества. Обычные алгоритмы не справляются с такой сложной задачей, и даже Photoshop здесь бессилен.
С помощью Magnifier можно не только уменьшить фотографию, чтобы выложить ее в Интернет или послать друзьям, но и получить увеличенное изображение высокого качества из маленькой картинки.
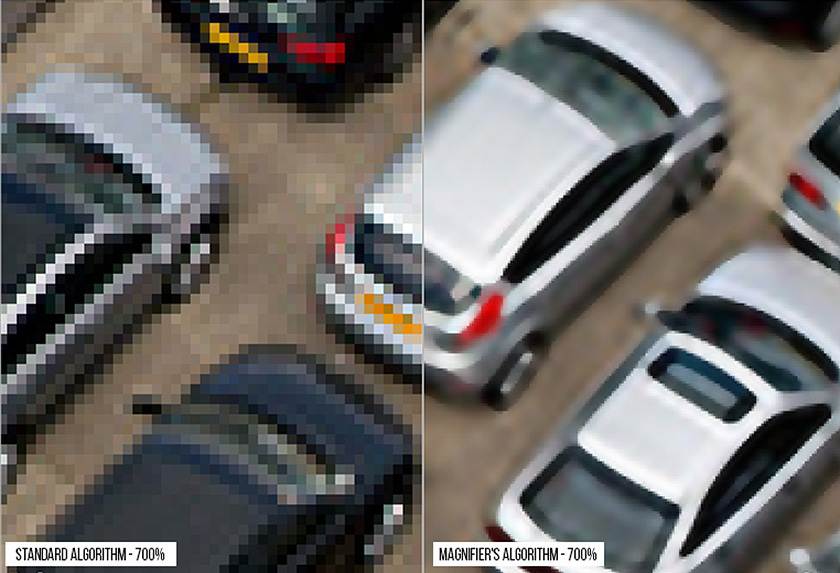
Программа обеспечивает увеличение снимка в десятки раз без артефактов и ореолов! Изменяя размер изображения, Magnifier восстанавливает границы и детали, борется с jpeg-артефактами.
AKVIS Magnifier позволяет получить изображение размером до 300 тысяч px по ширине/высоте, т.е. 90 гигапикселей!
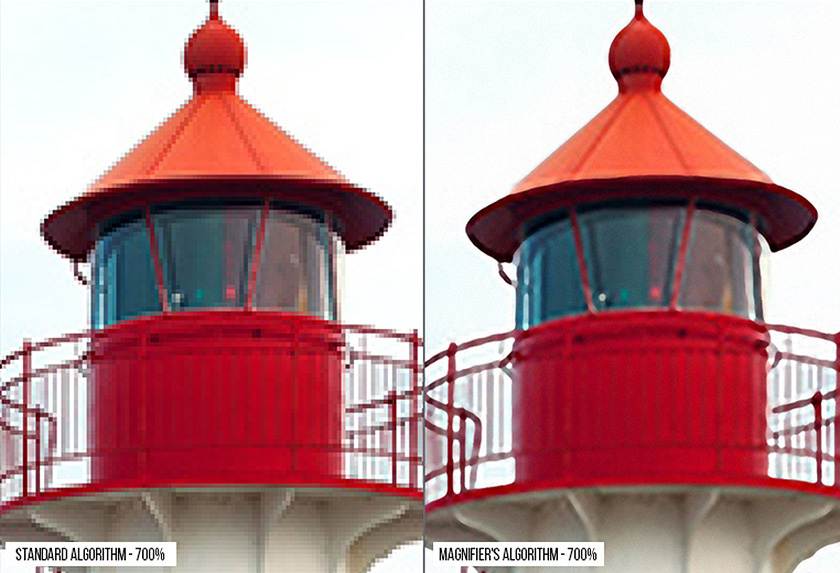
- Возможности программы:
- Специализированные алгоритмы, из которых программа выбирает наиболее оптимальный для разного вида работы (с соответствующей комбинацией параметров для каждого): один для уменьшения изображения, другой для увеличения до 500%, третий — для большего увеличения (свыше 500%).
- Продвинутые возможности управления над переходными зонами и четкостью краев для получения наилучшего результата.
- Возможность добавления “зернистости”, что улучшает восприятие изображения, придает ему объем и реалистичность.
- Удаление артефактов, возникающих при изменении размера изображения.
- Сохранение избранных настроек (пресетов) для дальнейшего их использования и оптимизации процесса обработки изображений.
- Расширенные возможности масштабирования для детального просмотра и более точного подбора параметров.
- Возможность быстрого переключения между исходным изображением и результатом (кликом мыши по изображению) для детального анализа. Возможность настройки отображения закладок До и После.
- 64-разрядная версия обеспечивает скоростную обработку больших изображений.
- Возможность использования Magnifier в виде обычной программы и в виде дополнительного модуля (plugin) в Adobe Photoshop.
- Поддержка всех цветовых форматов (RGB, Grayscale, CMYK, Lab 8/16/32 bits).
- Работа с файлами JPEG, PNG, BMP, TIFF, RAW.
- Поддержка Exif и IPTC, что гарантирует сохранность метаданных изображений (в версии standalone).
- Возможность печати изображений на принтере (в версии standalone).
- Инструмент Кадрирование в программе позволяет улучшить композицию, сместить центр снимка, повернуть фотографию.
- Поддержка пакетной обработки файлов, что позволяет автоматически обработать папки с изображениями в программе, используя одни и те же заданные настройки.
- Поддержка ускорения GPU.
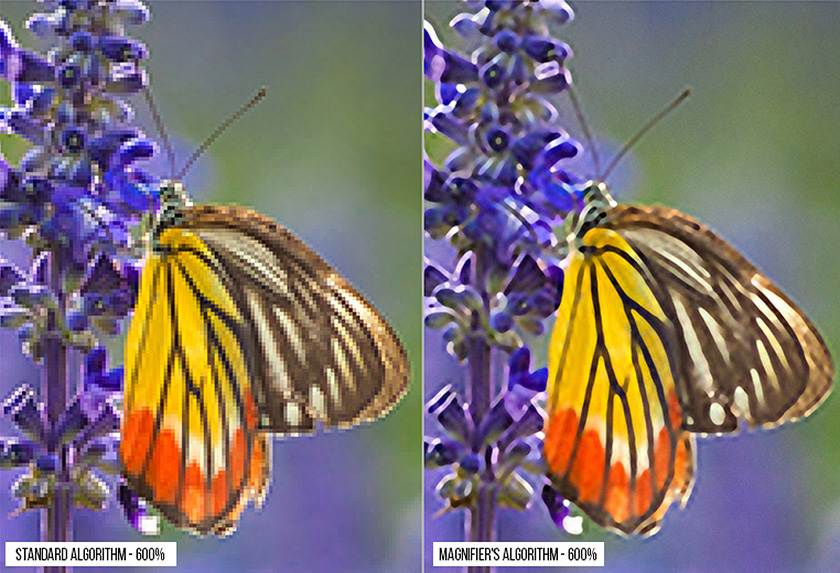
AKVIS Magnifier представлен в виде плагина (Plugin) для Adobe Photoshop и Photoshop Elements и в виде самостоятельной программы (Standalone).
Для вызова плагина Magnifier в Photoshop выберите в меню: File -> Automate -> AKVIS Magnifier.
Тип лицензии определяет, какой именно вариант используется.
Программа доступна на русском языке.
Попробуйте программу в течение бесплатного ознакомительного периода!
После установки программа будет работать 10 дней без регистрации. Пробный период поможет вам оценить все возможности программы.
Способ 4. Как изменить размер изображения с помощью IrfanView
- Установите IrfanView — отличный инструмент для просмотра и увеличения размера картинки;
- Добавьте фотографию, перетянув ее в окно программы, или нажав первую кнопку в панели инструментов:

- Перейдите на вкладку «Изображение», выберите «Изменить размер /пропорции» (Ctrl + R);
- Установите новый размер в пикселях, сантиметрах, дюймах, или в процентах от исходного изображения:

Сохраните изображение.
Советы:
- Вы можете использовать стандартные размеры: 640 на 480 пикселей, 800 на 600 пикселей, 1024 на 768 пикселей и т.д.;
- Чтобы сохранить высокое качество фотографий, убедитесь, что для параметра DPI задано значение не менее 300.
Как установить PhotoZoom Pro
Как и любую программу PhotoZoom Pro нужно сначала скачать сделать это можно в конце статьи. После запуска файла установки откроется менеджер установки в окне, которого необходимо выбрать язык, на котором будет работать программа и нажать «далее».

В следующем окне кнопкой мыши установить галочку напротив пункта «Я принимаю условия соглашения» и нажать «далее».

Далее программа предложит выбрать папку, в которую будет происходить установка приложения. После этого поставить флажок на пункте «Ткущий пользователь» и флажок на пункте «Создать ярлык на рабочем столе» и нажать далее.
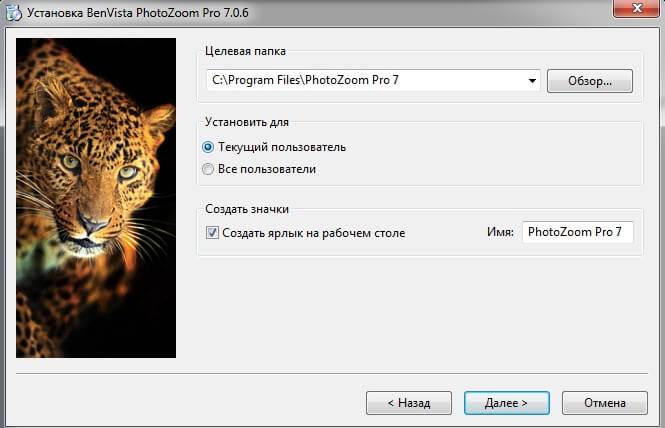
После этого в новом окне установки установить значок «выбрать пользовательскую папку» папку можно выбрать по-своему усмотрении. В данную папку программа будет сохранять готовые изображения. Нажать кнопку «далее».

В следующем окне оставить все как показано на рисунке, и нажать кнопку «далее». (рисунок 5)Программа готова к тому чтобы ее установили на компьютер. Нажать на кнопку «Установить» после чего пойдет процесс установки.
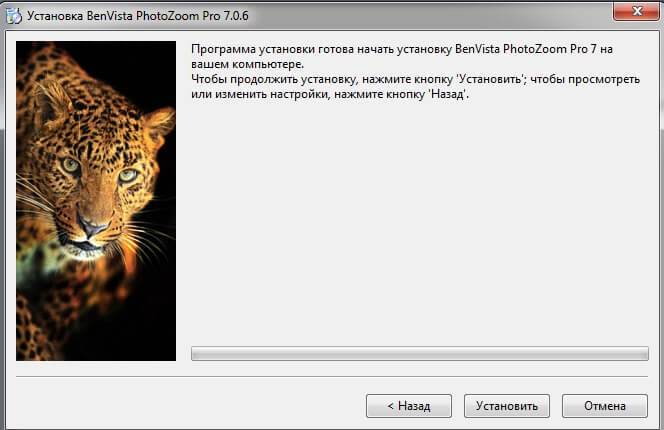
Следующее окно покажет информацию об успешном завершении установки приложения. Следует поставить галочку на пункте «запуск» и нажать кнопку «завершить».

Perfect Resize 7
Perfect Resize 7 – полезный плагин Adobe Photoshop, который используется для изменения параметров и размеров изображений. Чаще всего его используют профи, ведь с помощью этого приложения можно, не испортив качество, исправить параметры изображения.
Отличительные характеристики:
- фрактальные интерполяционные алгоритмы, с помощью которых можно кодировать изображения методом IFS (Iterated Functions System);
- можно изменять размеры даже самих фрагментов с учётом их геометрических характеристик;
- работая с портретами, ландшафтом и другими фото, можно использовать готовые профили, с помощью которых можно менять резкость, шум и т. д.;
- также можно частично обрабатывать снимки, выбирая нужные зоны, этот приём помогает уменьшить количество работы, когда нужно редактировать сразу много снимков;
- имеется опция, которая даёт возможность ставить водяные знаки;
- с опцией Tiling можно делать печать больших фото на малоформатном принтере, разбивая снимки на части;
- есть базовая программа (STD), а для профи подходит версия Pro;
- к тому же в профессиональной версии можно работать с CMYK-изображениями, а также применять wrap-функции;
- возможна интеграция с Photoshop Lightroom и Apple Aperture.
Увеличить размер фото скриншотером Monosnep
Самый быстрый, простой способ. Никаких возможностей, кроме выбора размеров в пикселях. Правда, можно сразу одним действием сделать и обрезку фото и увеличение кадра.
Ну а дальше все просто. При запущенной программе нажмите горячие клавиши CTRL+ALT+5. На экране монитора появится вот такое перекрестие прямых линий.

Тут сразу можно обрезать фото, выделив нужную область, а можно выделить всю фотографию. Для этого с помощью мышки наведите это перекрестие на угол фотографии. Кликните левой кнопкой мыши, и удерживая ее перемещайте линии по экрану, пока не захватите нужную область. Отпустите кнопку мыши. В нижней части появившейся рамки нажмите кнопку «Изменить размер». В центре экрана появится диалоговое окно. Собственно, все остальное понятно:
- решайте, надо ли сохранять пропорции,
- вводите свои новые значения размера фотографии в пикселях,
- жмите ОК,
- жмите «Сохранить» или «Загрузить».
Сохранить — увеличенное фото будет сохранено на компьютере. Папку для сохранения можно выбрать в настройках, причем, даже если зайти в настройки в момент, когда скриншот создан, и выбрать место для сохранения файла, файл будет сохранен именно в указанную Вами папку.
Загрузить — фото будет загружено в облако. Доступно только Вам. Можете скачать в любой момент. Можете поделиться ссылкой с кем хотите. Человек моментально получит Ваше фото. Ссылку можно послать самому себе в мессенджере или почтой. Тогда Вы сможете тут же получить фото на мобильном устройстве. Практически в одно действие выполняется сразу три вопроса. Как обрезать, как увеличить размер фото, и как переслать фото с компьютера на телефон.
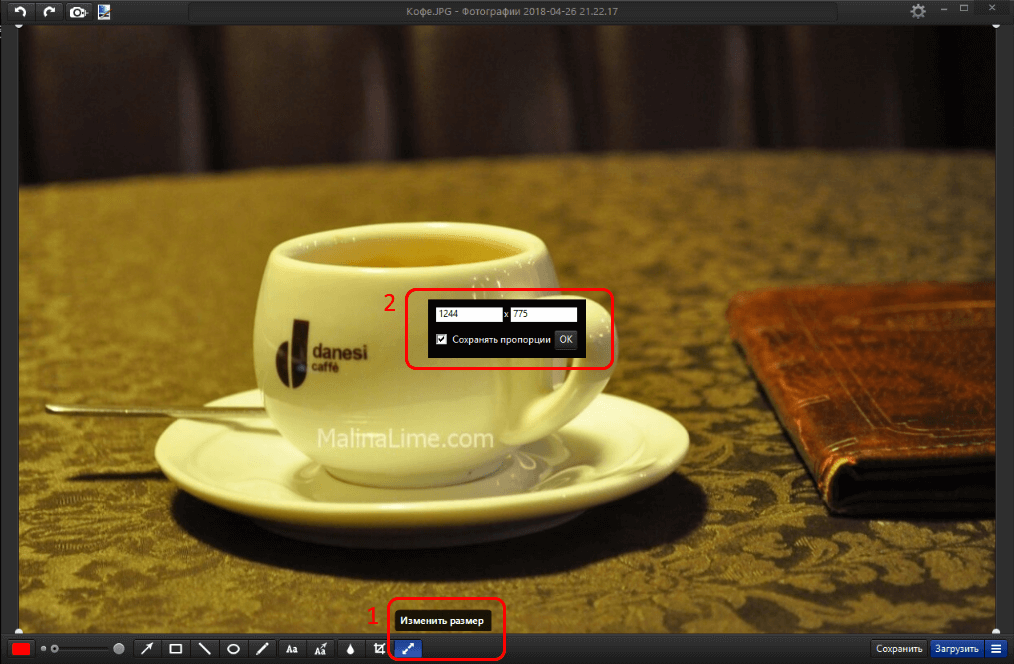
Увеличить размер фото в paint.net
В этой программе, в отличие от предыдущей, есть возможность увеличить размер фотографии в сантиметрах. Программа бесплатная, простая, удобная и по сравнению с Paint, довольно многофункциональная. Скачать можно здесь: https://www.dotpdn.com/downloads/pdn.html Установка простая, без всяких скрытых сюрпризов, поэтому описывать не буду.
Запустите программу. Откройте нужный файл. «Файл», «Открыть…». В меню нажмите «Изображение» и в раскрывшемся списке команд выберите «Изменить размер».
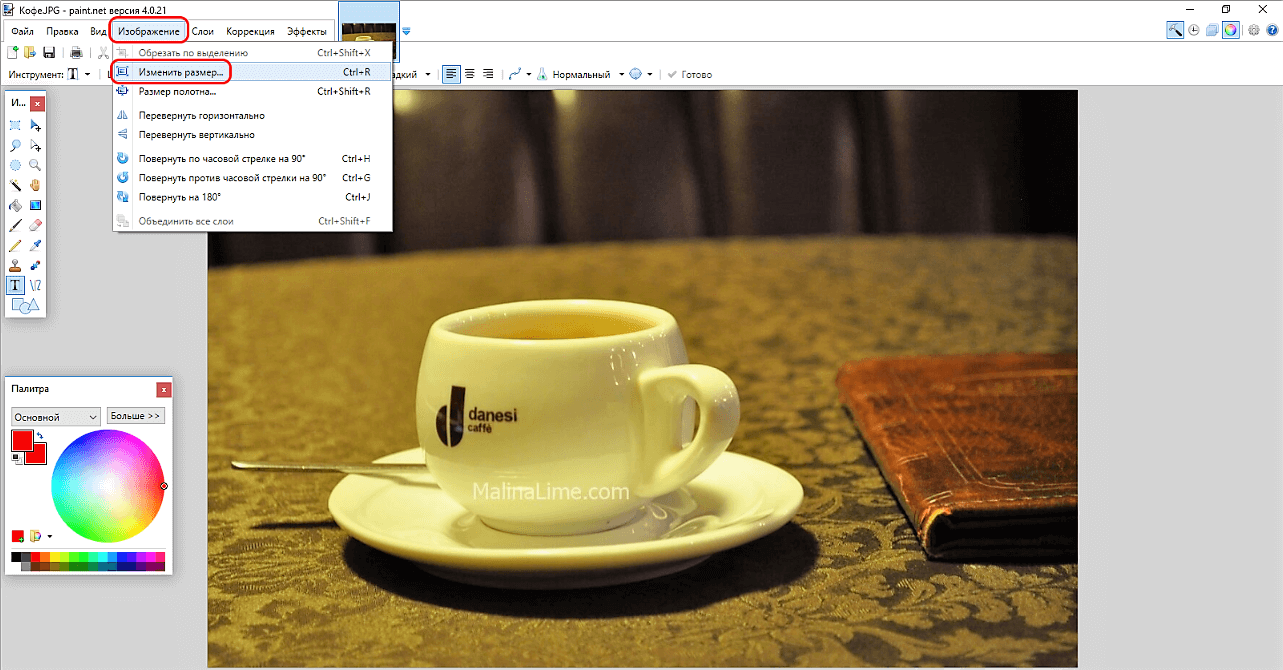
Сразу видно, что настроек изменения размера фото здесь побольше. Вот и обещанные сантиметры. Еще увеличить размер фото можно в дюймах, но для нас это уже экзотика. Принцип сохранения пропорций такой же, как и в предыдущем описании. Хотите сохранить — оставляйте галочку, хотите растянуть или сжать фото — снимайте.
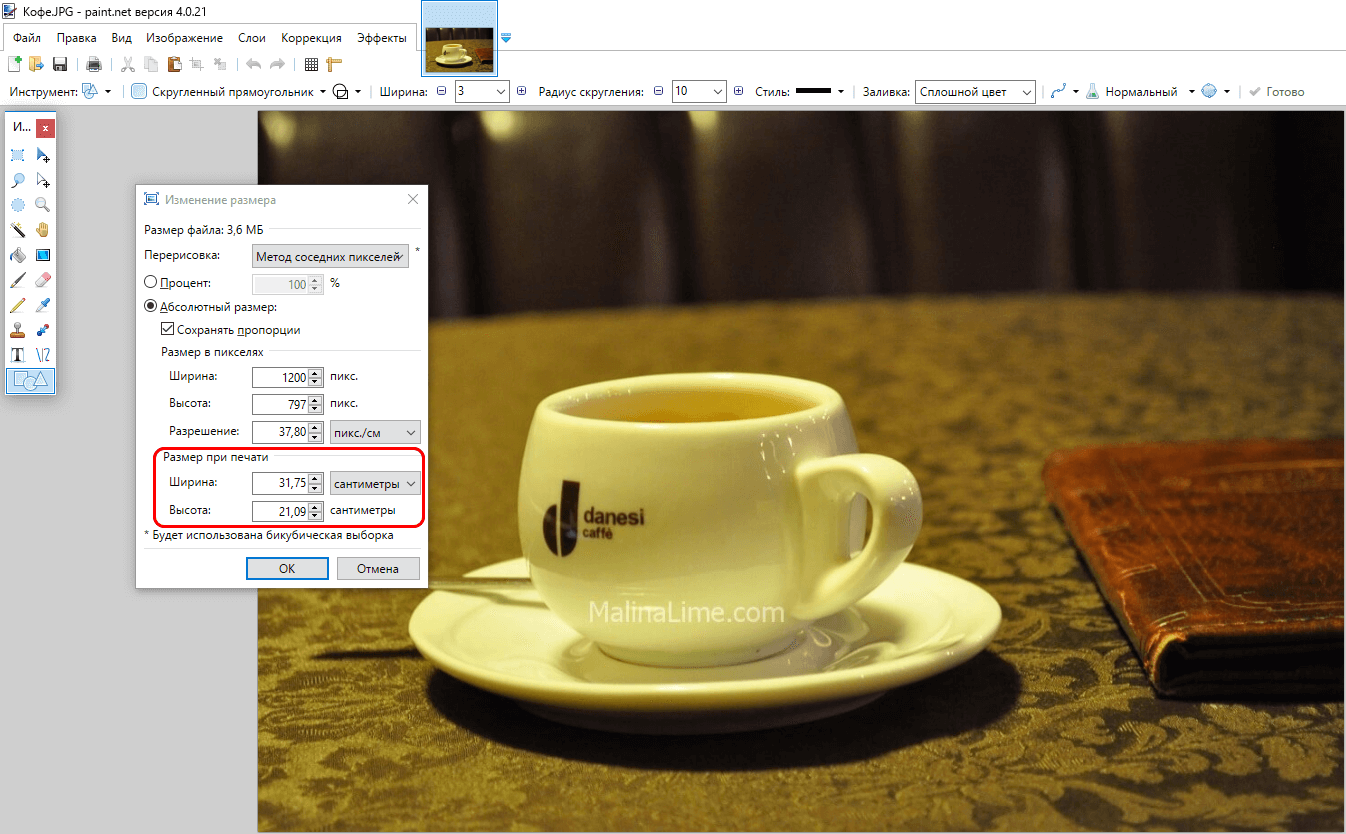
Что еще хорошо в этой программе, так это возможность подредактировать получившийся результат
Обратите внимание в меню на «Эффекты». Первая же строка «Для фотографий», а там несколько классных инструментов для обработки
Как улучшить увеличенное фото в paint.net
Итак, в главном меню программы есть несколько инструментов для улучшения качества изображения. Воспользуемся ими при увеличении размера фото.
Эффекты paint.net для улучшения качества фото
- Портретный.
- Резкость.
- Свечение.
Эффекты «Виньетка» и «Удаление эффекта «красные глаза»» рассматривать не будем потому. Ими, конечно, можно пользоваться, но прямого отношения к улучшению качества увеличенного фото они не имеют.
1.Портретный. Название красноречиво говорит о назначении. Если Вы увеличиваете размер фото на котором изображен портрет человека, то обязательно попробуйте применить эту обработку. Три параметра доступны к настройке:
- Смягчение,
- Освещенность,
- Теплота.
2.Резкость. Эта обработка больше подходит для пейзажей, панорамных снимков и скриншотов с монитора и мало подходит для лиц людей. Тут все просто. Изменяйте параметр «Величина» резкости и наблюдайте, как меняется изображение.
3.Свечение. Хороший, практически универсальный инструмент для самых разных снимков. Управляйте параметрами своего фото:
- Контрастность,
- Яркость,
- Радиус.
Практика показывает, что если изначально кадр был хорошего качества, то этих инструментов вполне достаточно, чтобы поправить возможные мелочи после его увеличения.
Способ 1 – поиск похожих изображений в google
На открывшейся странице нажмите на значок фотоаппарата (поиск по картинке):
Затем перейдите на вкладку «Загрузить файл» и нажмите на кнопку «Выберите файл»:
После чего выберите на компьютере то изображение, которое необходимо найти. Если в интернете есть изображения других размеров, то google найдет их и оповестит об этом. Теперь достаточно нажать на ссылку «Все размеры»:
после чего вы увидите несколько вариантов изображений с разным разрешением, которые будут отсортированы по убыванию. Разрешение каждого изображения подписано под ним, самое качественное изображение будет первым:
С помощью этого метода удалось найти изображение, которое в 8 раз больше изначального (250х188 и 2048х1536).
Однако, данный способ не всегда работает, картинки большего размера может попросту не быть. В этом случае придется работать с тем, что есть, и попытаться увеличить существующее изображение.
SmillaEnlarger
SmillaEnlarger – портативная программа, которая работает в бесплатном режиме даже на слабых ПК. Изображения можно обрабатывать, применяя алгоритмы для резкости фото, удаления шума.
Отличия:
- простая утилита, которая точно придётся по вкусу новичкам, поскольку с ней легко работать и всё понятно;
- её алгоритмы помогут исправить резкость изображения, а также удалить шум и искажения;
- работа над фото заключается в нескольких этапах: загрузка снимка в программу, можно применить метод «Drag & Drop»;
- имеется поддержка разных форматов, а именно: JPEG, PNG, BMP, TIFF, PPM;
- также можно задавать такие коэффициенты: масштаб, ширину, высоту, оптимальные размеры;
- имеется алгоритм оптимизации с 4 универсальными наборами настроек;
- также вручную можно настроить резкость, уменьшить чувствительность и т. д;
- настройка работы в зависимости от вида операций и по очереди;
- уменьшение чувствительности без потери качества изображения.
Заключение
В принципе, при использовании любого метода можно зайти в его параметры и выбрать те, которые максимально соответствуют тому процессу, который предполагается запустить. Даже стандартный набор предлагает любому юзеру начального уровня или профессионалу достаточно вместительный список возможностей. Естественно, для тех, кто хоть немного разбирается в редактировании фото или графических изображений, здесь имеется достаточно гибкая система изменения настроек, применения пользовательских фильтров, наконец, полный отказ от автоматизации с выставлением нужных параметров и настроек в ручном режиме. В общем, работать есть над чем.
Можно, конечно, использовать и онлайн-сервисы, но, думается, ожидаемого результата в большинстве своем они не дадут.