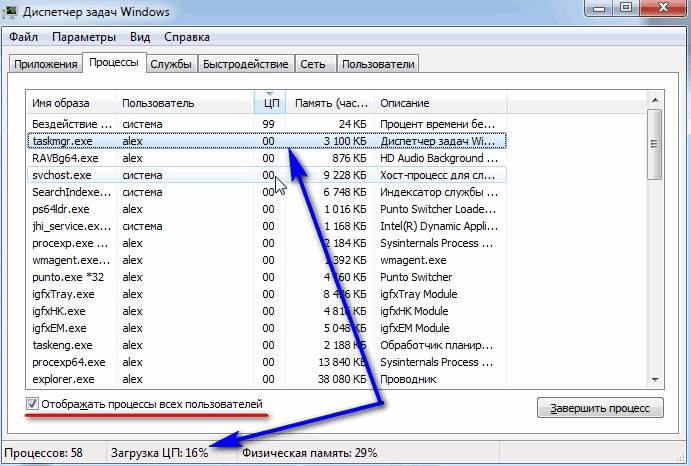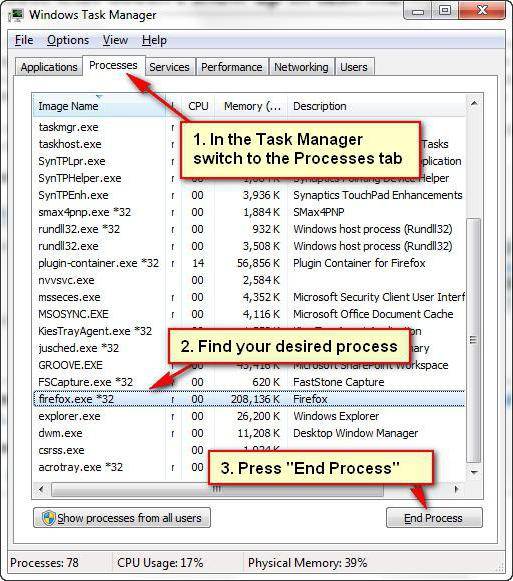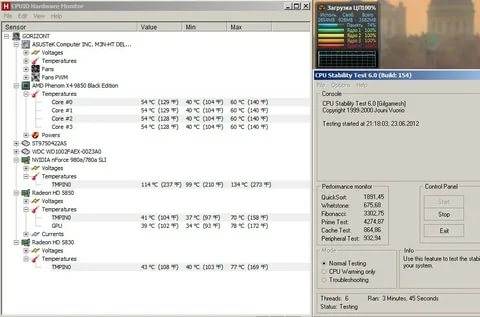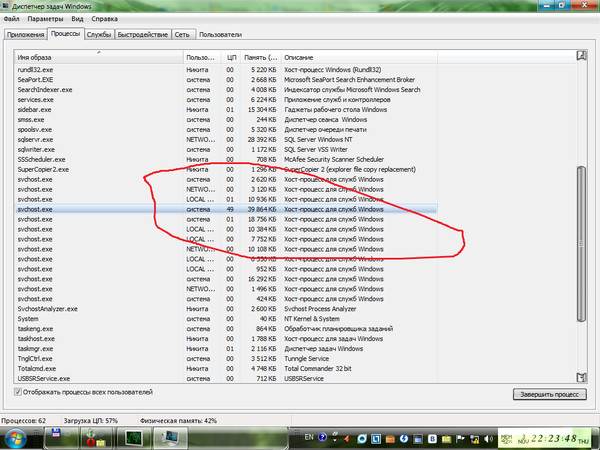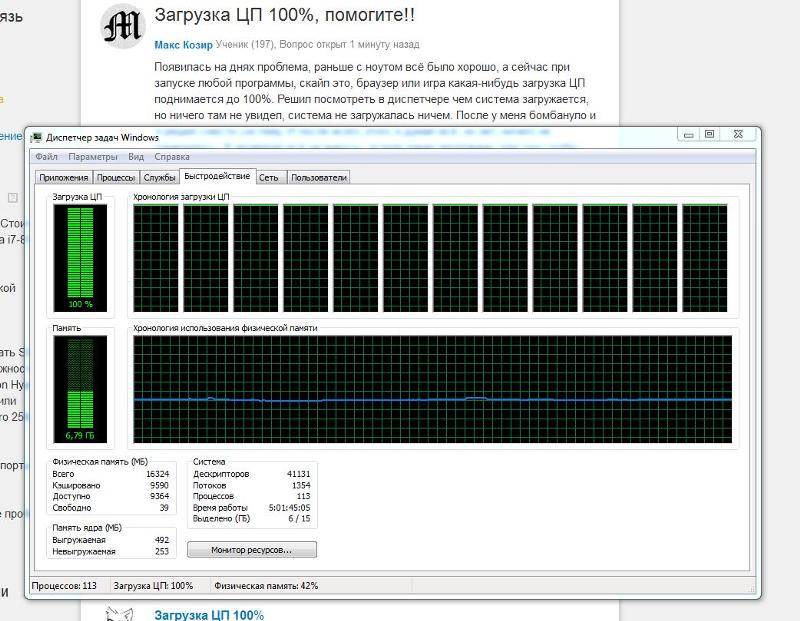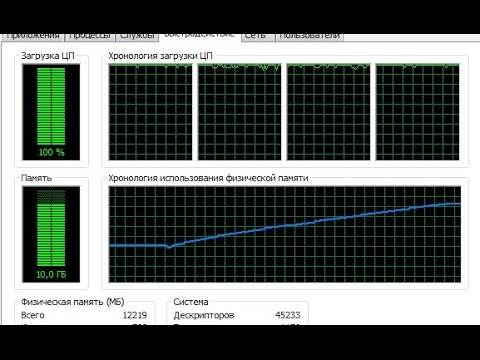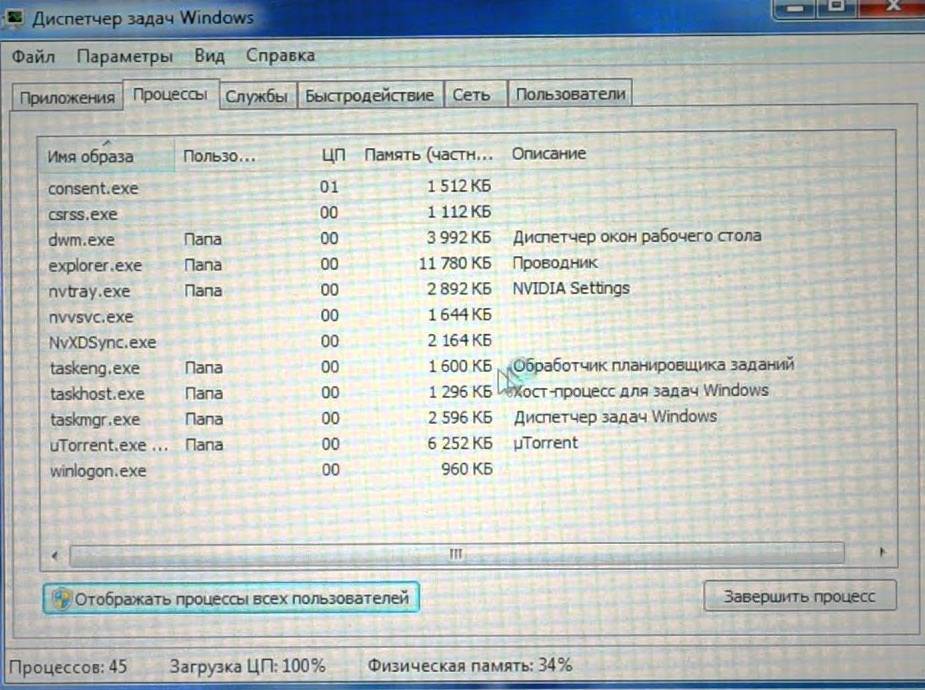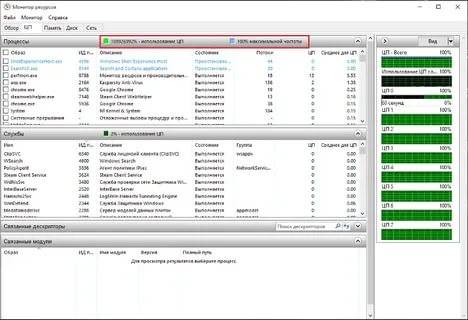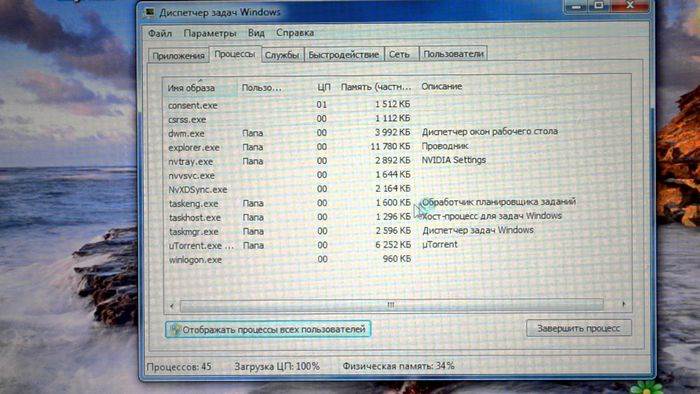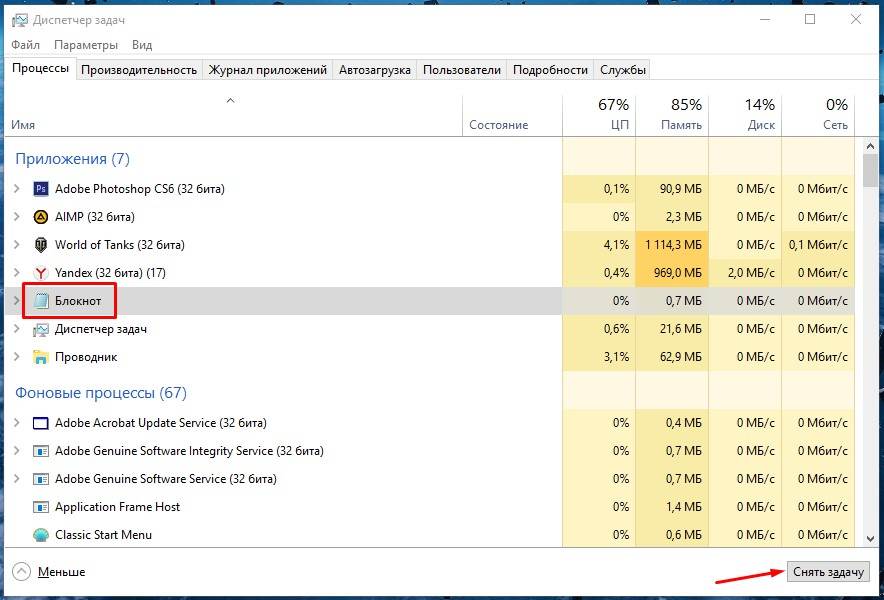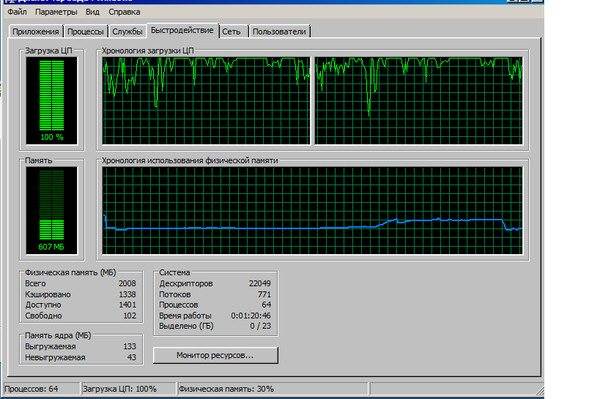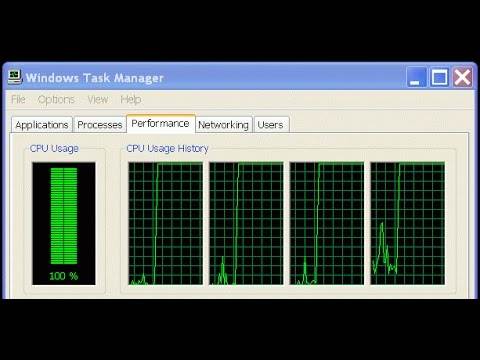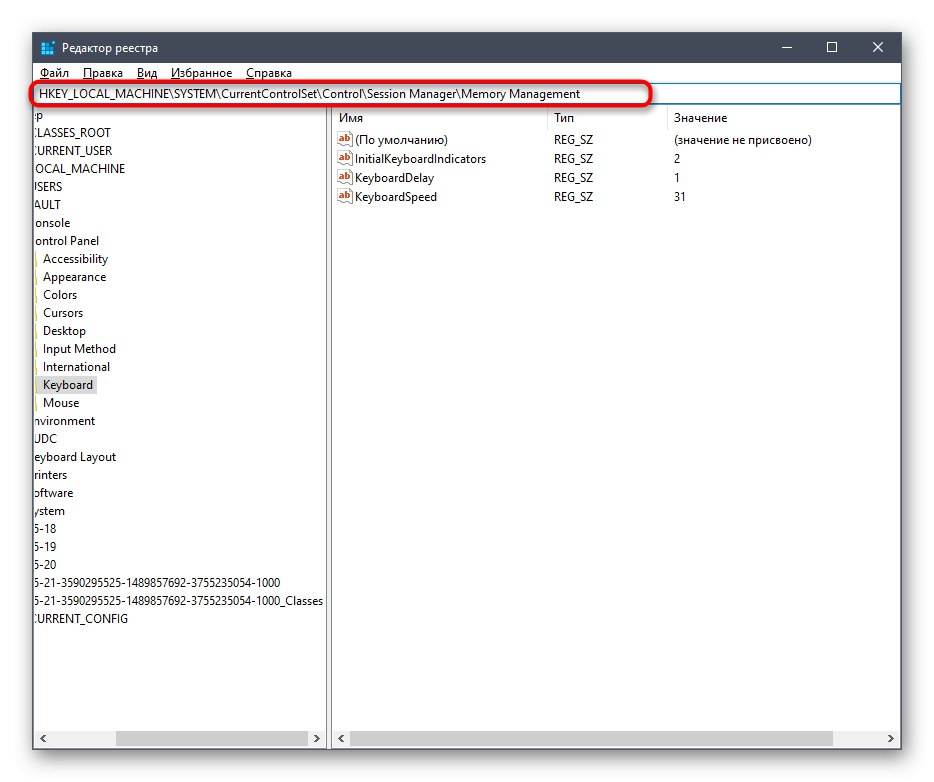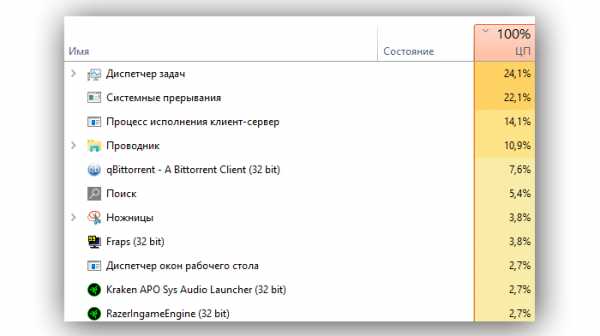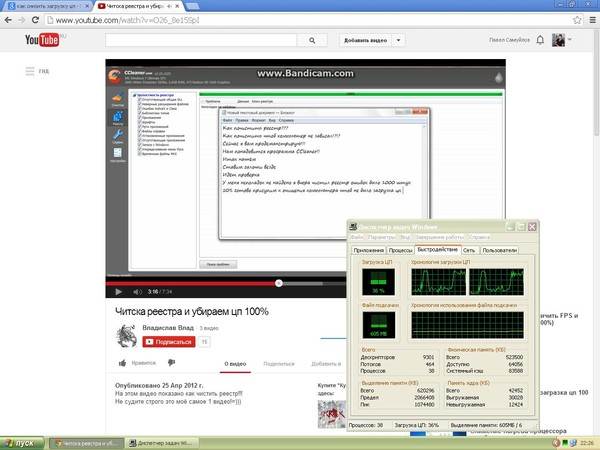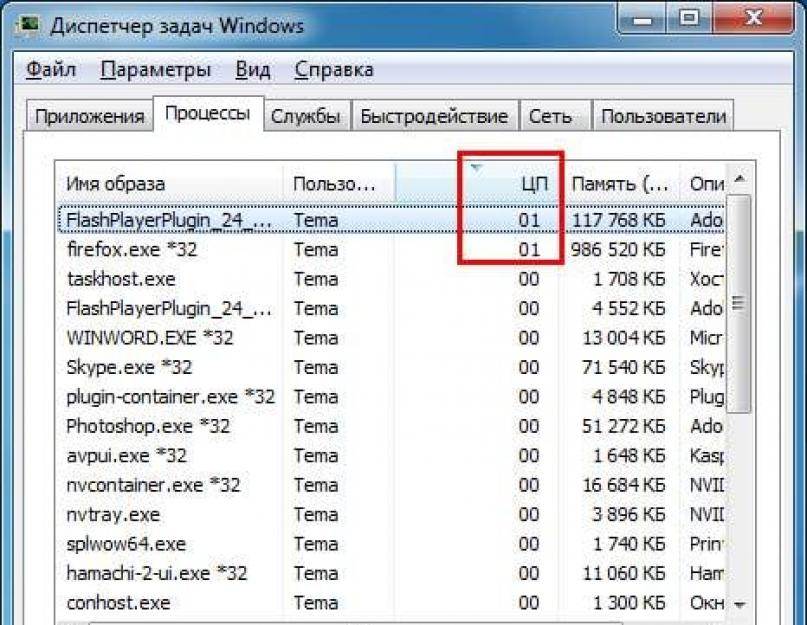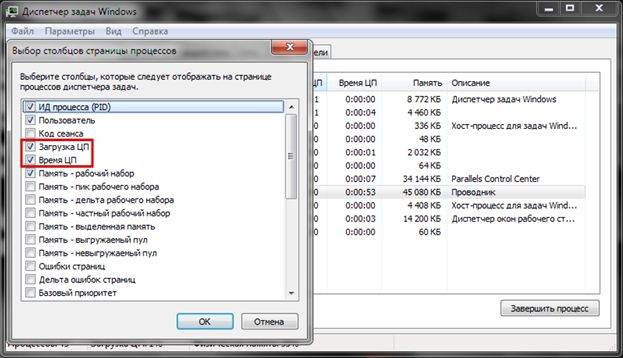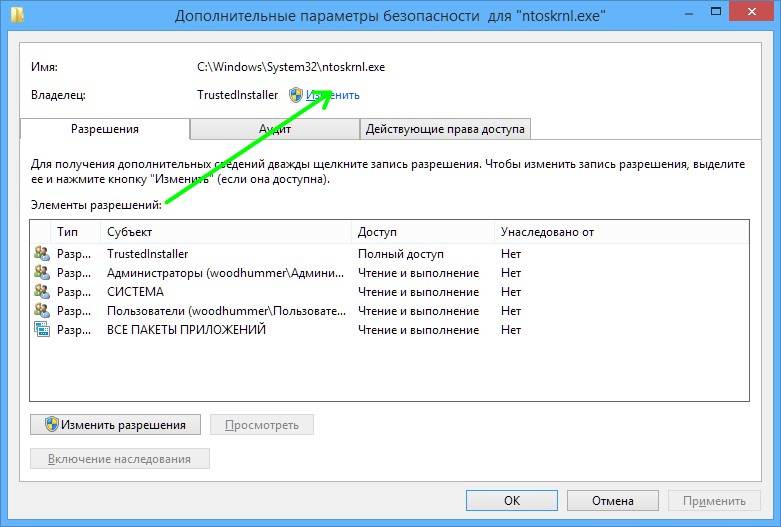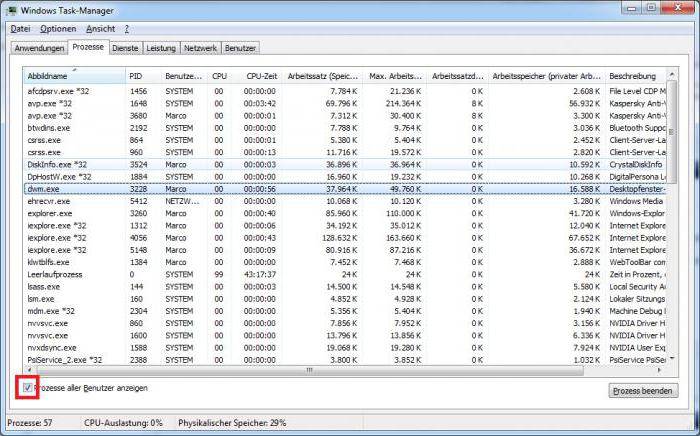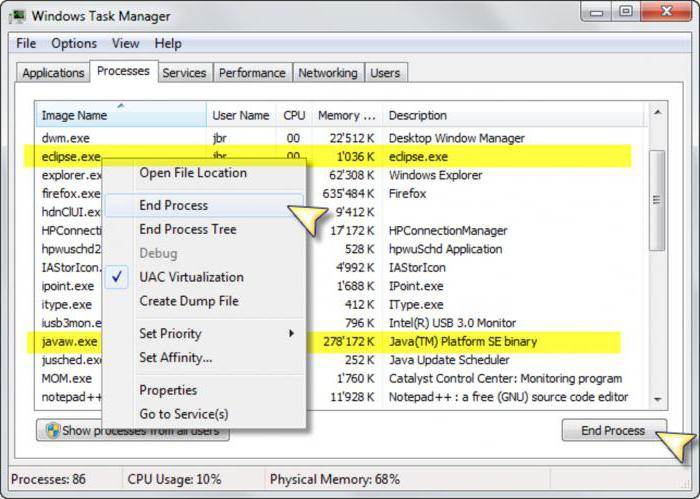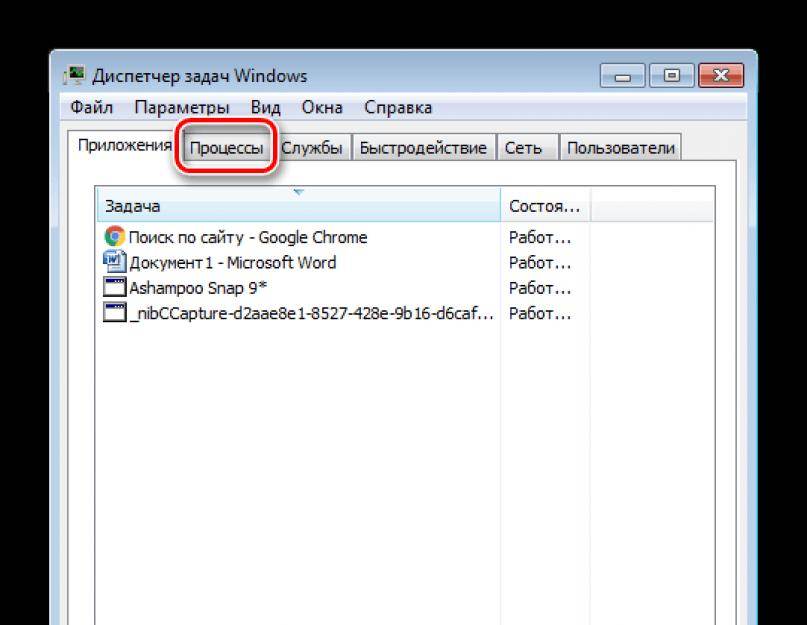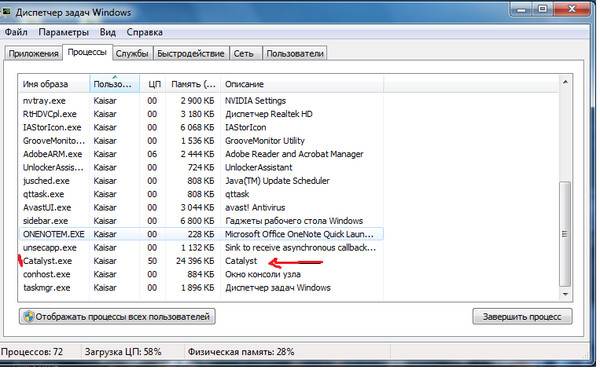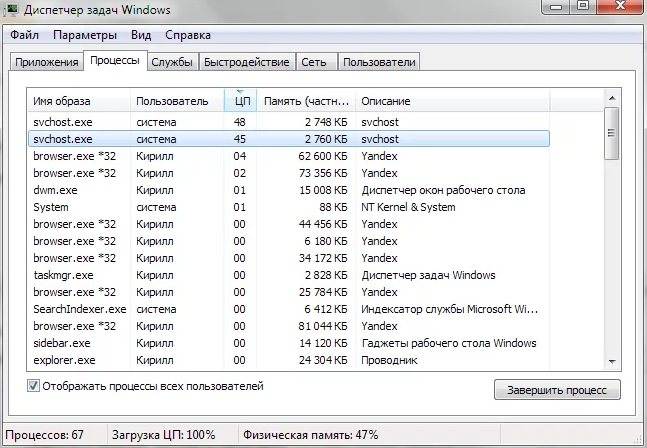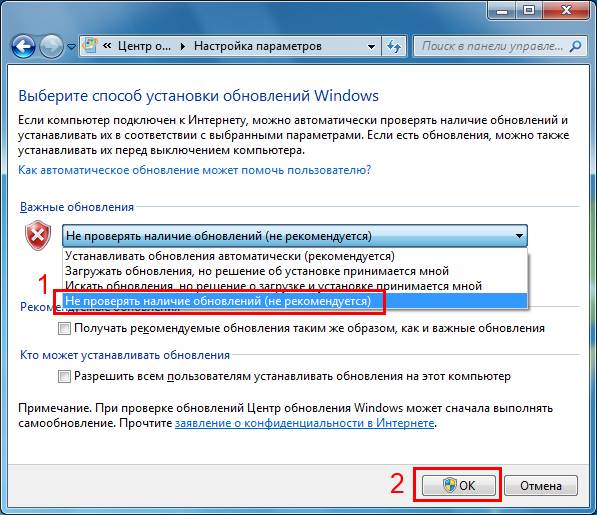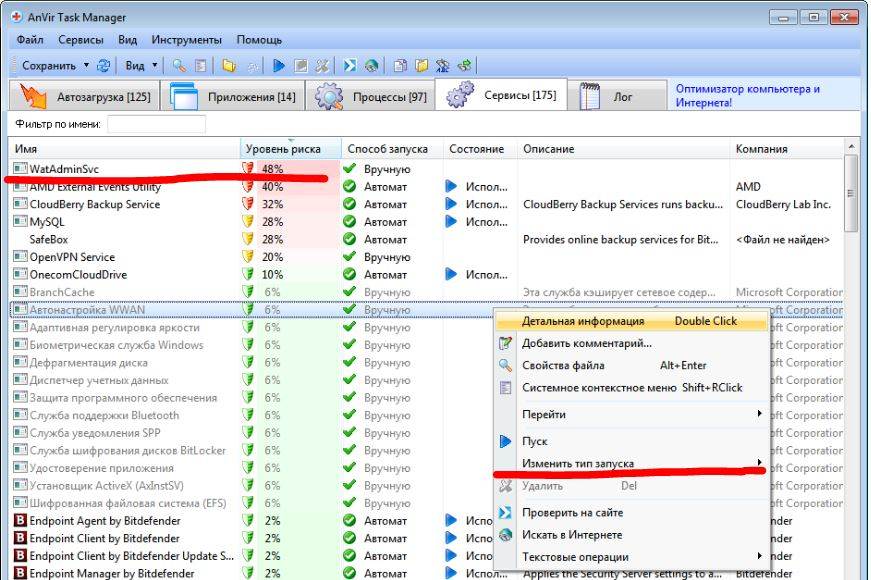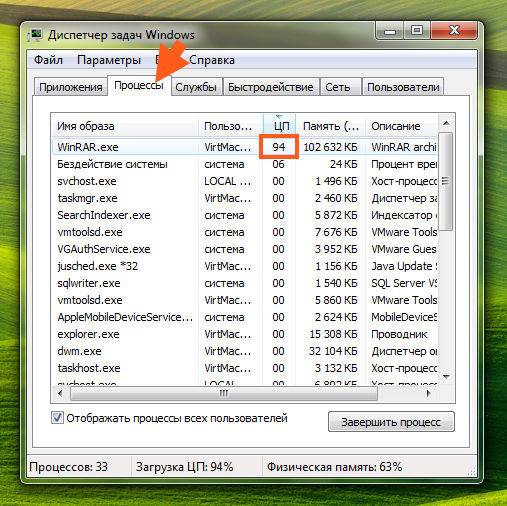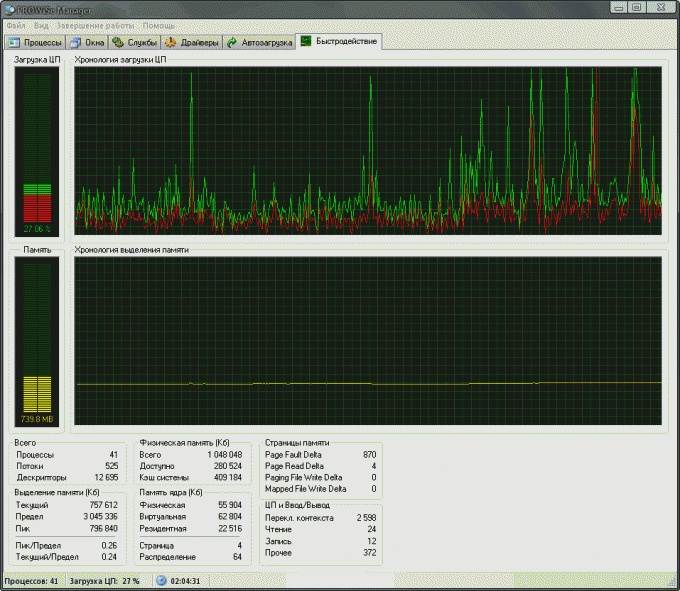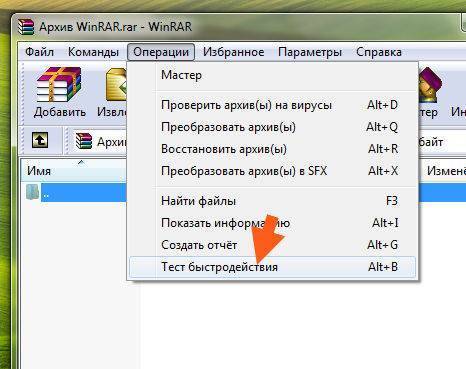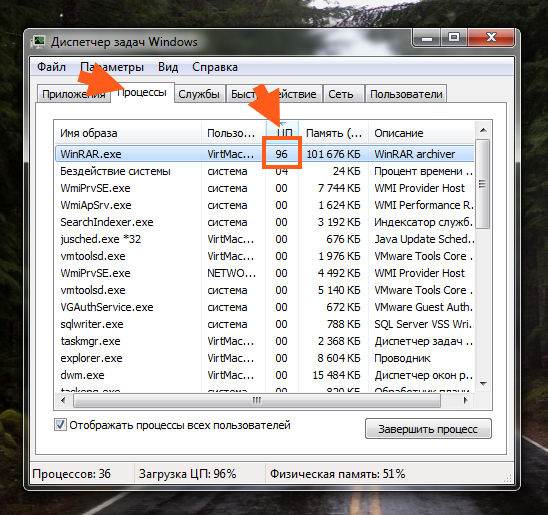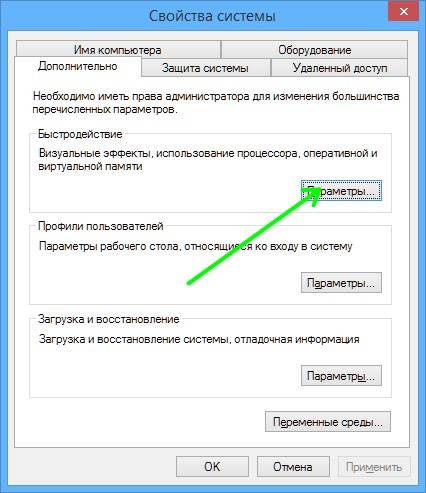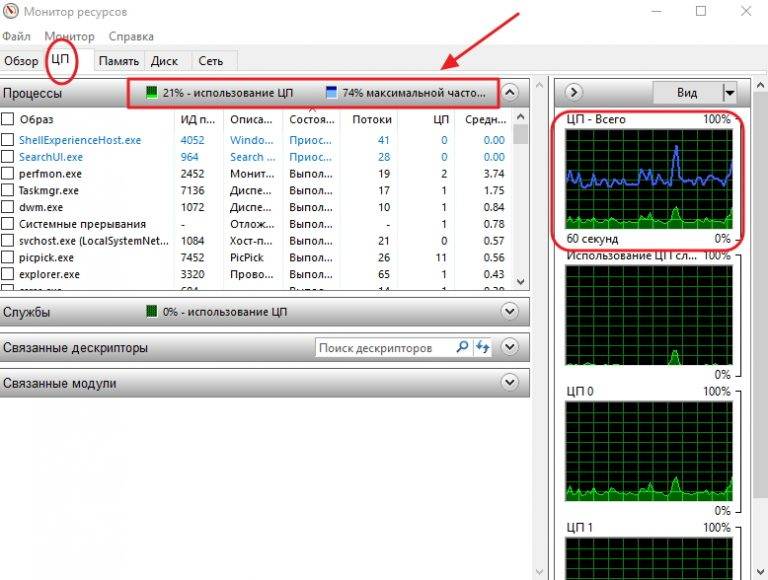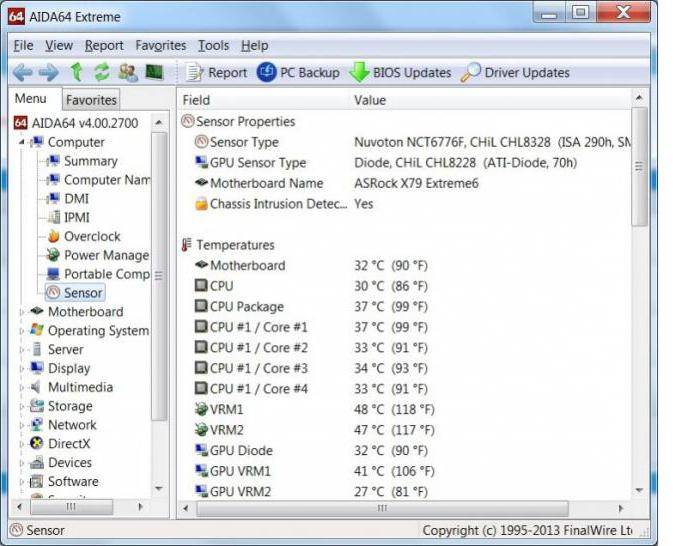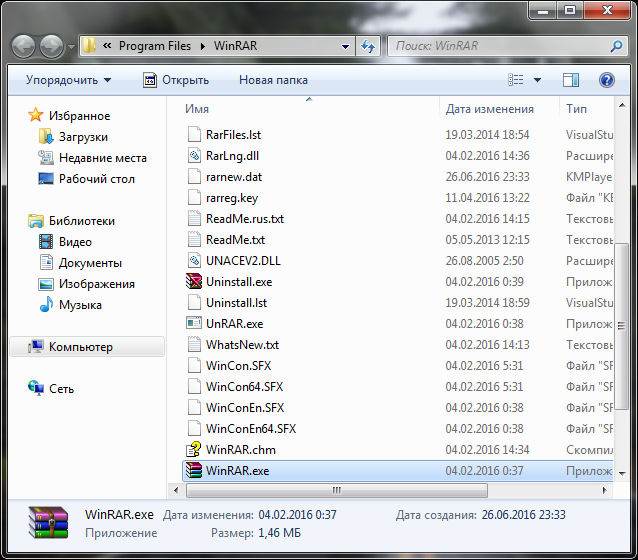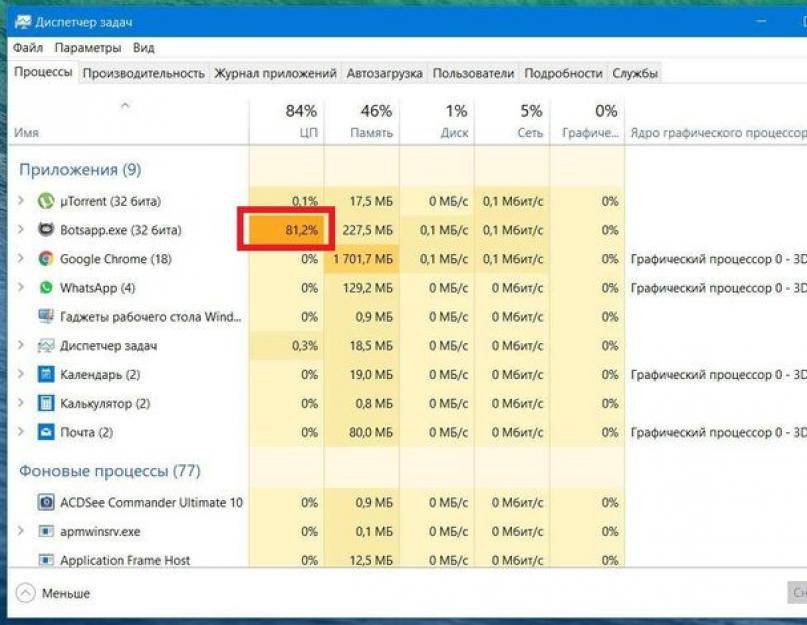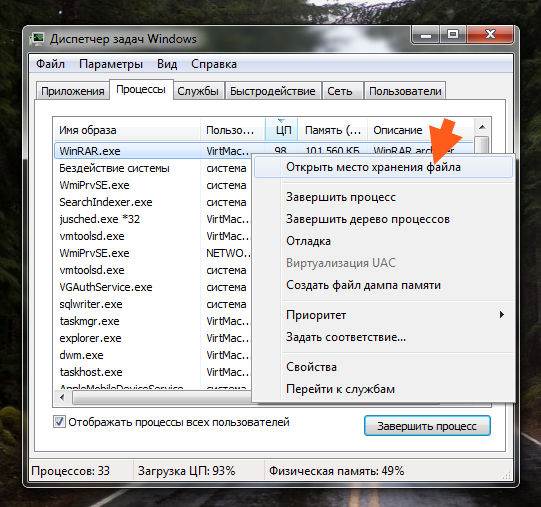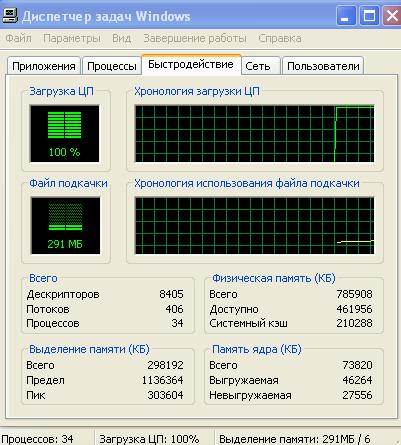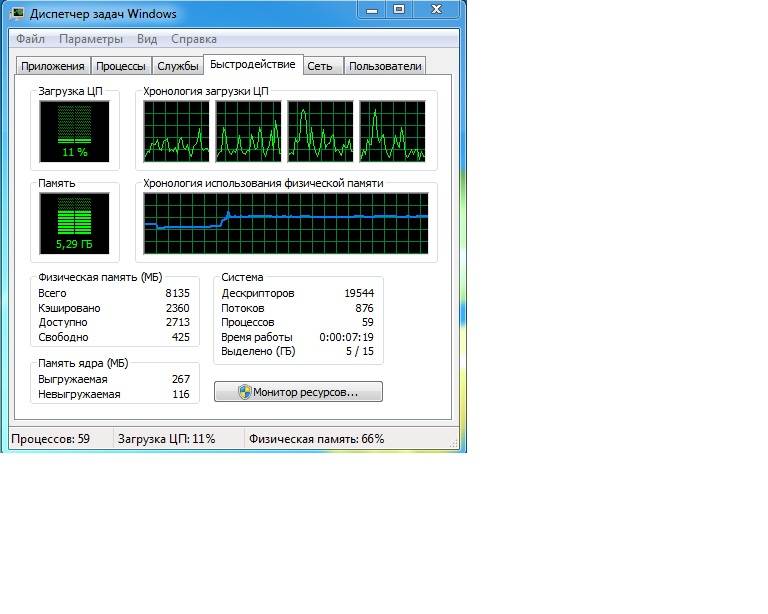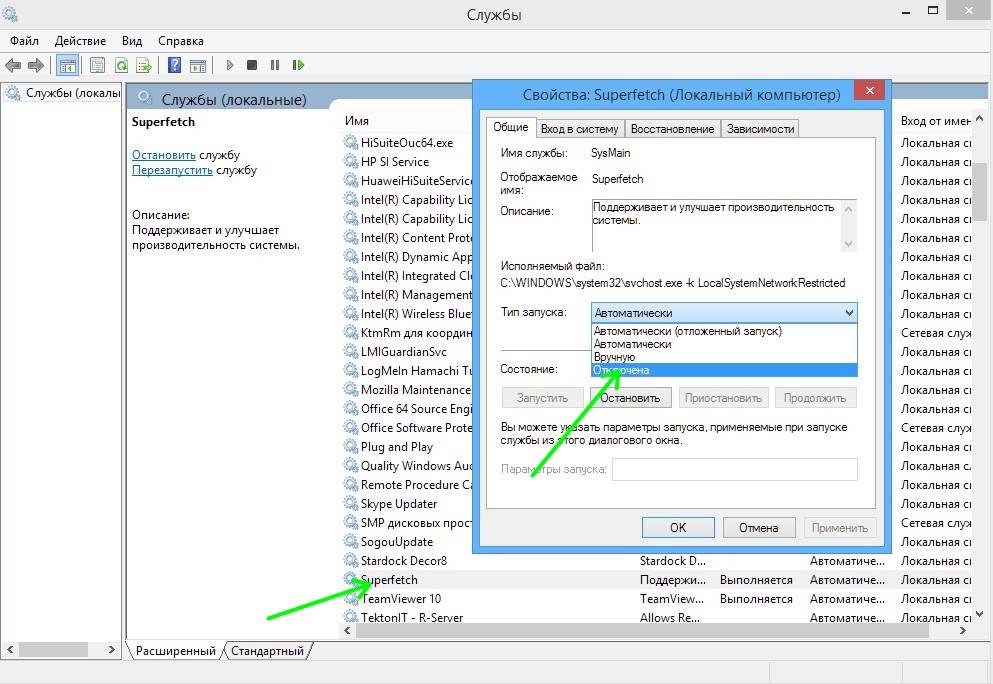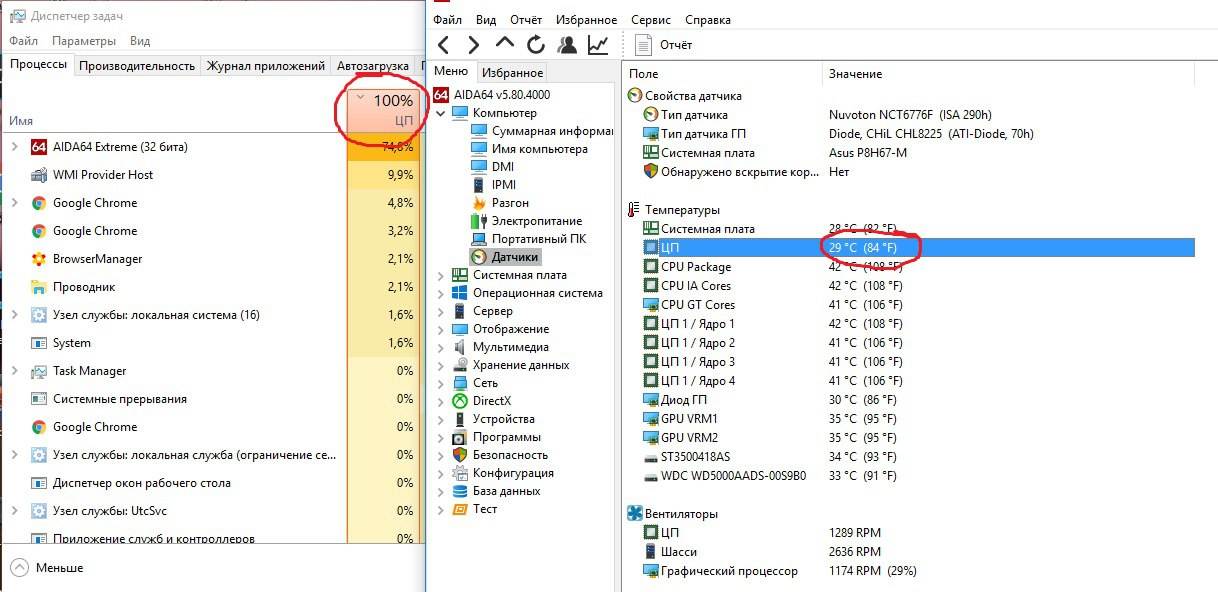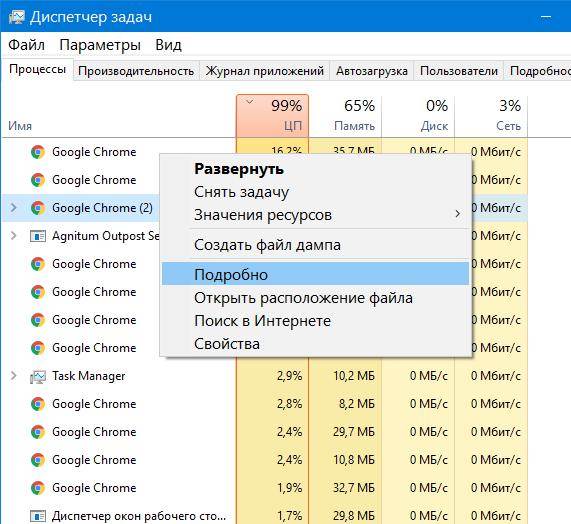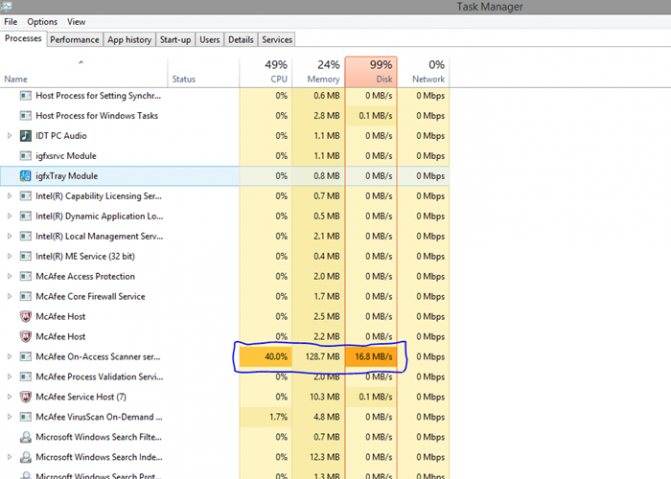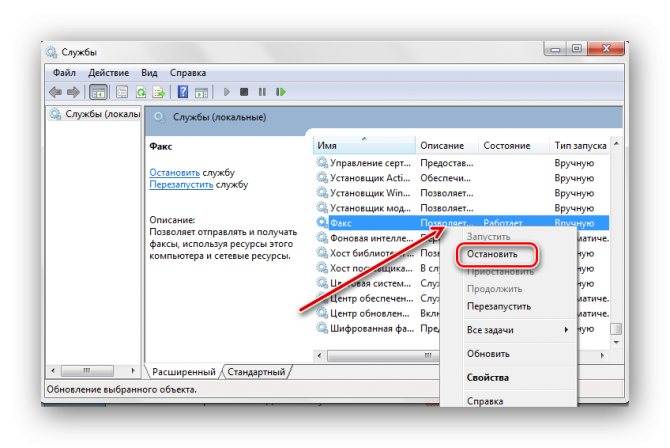Как снизить нагрузку на процессор в windows 7

Со временем некоторые пользователи начинают замечать, что их компьютер работает медленнее, кулер процессора ревет, как Ferrari на форсаже, а приложения открываются мучительно долго. Это значит, что ваш процессор нещадно «ест» какой-то очень ресурсоемкий процесс. Это в большинстве случаев. Однако бывают и другие причины. Сейчас мы разберем, какие процессы и почему могут нагружать процессор компьютера и как от них избавиться. А также рассмотрим возможные причины загрузки процессора.
Причины сильной загрузки процессора.
Итак, самой распространенной причиной «тормозов» процессора является процесс в фоне. К примеру, вы закрыли какую-либо игру, но процесс ее выполнения остался в фоне системы. Обычно именно «тяжелые» 3D игры способны загружать процессор «до упора». Кое-какие ресурсоемкие программы, типа Photoshop, тоже относятся к категории риска. Кроме того, не стоит забывать о приложениях, которые расположены в автозагрузке и загружаются вместе с операционной системой. Иногда там можно встретить такое, что волосы дыбом встанут. Второй причиной является наличие вирусов на компьютере. Эта зараза способна здорово нагрузить процессор своей «незаконной» деятельностью. Ведь вирусы по сути своей паразиты. Как и все паразиты, они оставляют «продукты жизнедеятельности», которые захламляют и системный реестр, и автозагрузку, и вообще весь жесткий диск. А все это заставляет процессор «напрягаться». Вследствие чего – «тормоза» и постоянная загрузка процессора.
И третьей причиной является пыль и грязь внутри компьютера. Дело в том, что пыль забивает процессорный кулер и поэтому случается перегрев. Вследствие этого, система работает крайне неровно, а то и вовсе выключается через каждые пять минут. Это неудивительно, если в системе охлаждения компьютера висят огромные «валенки» из пыли.
Способы снизить загрузку процессора.
Если ваш процессор тормозит из-за наличия ресурсоемких процессов в фоне операционной системы, то сделать нужно следующее. Нужно открыть Диспетчер задач windows и перейти на вкладку «Процессы». Здесь вы увидите список процессов, выполняющихся в данный момент. Вам нужно выбрать тот, который особенно сильно нагружает ваш процессор в данный момент и, если он не является системным, выключить его. Кроме этого, следует провести чистку в Автозагрузке системы и отключить самые ресурсоемкие приложения. Не нужны они там. Не помешает также проверить жесткий диск на ошибки. Если ваш системный раздел полон ошибок, то это также может сказываться на загрузке процессора. Если загрузка вашего процессора вызвана вирусами, то здесь вам поможет хороший антивирусный продукт, типа ESET NOD 32. Нужно запустить глубокое сканирование системы и в первую очередь проверить область автозагрузки, ибо большинство вирусов любит находиться именно там, поскольку там их труднее всего обнаружить. После успешной проверки на вирусы не помешает устроить чистку системному реестру с использованием специальных программ типа Auslogics BoostSpeed. Самому лезть в дебри реестра не стоит, ибо «накосячите». Если дикая загрузка процессора вызвана внешними факторами в виде пыли, то здесь вам поможет пылесос. Для чистки некоторых особо труднодоступных уголков можно использовать кисть для рисования. Вообще, чистить компьютер от пыли положено 1-2 раза в год. Кроме того, крайне рекомендуется время от времени менять термопасту, поскольку она имеет свойство со временем усыхать и терять свои теплопроводные свойства. Замена термопасты должна происходить не реже, чем раз в 3 года.
Заключение Все эти способы помогут вам снизить загрузку процессора в несколько раз, а то и вовсе от нее избавиться. И ваш компьютер проработает еще долго.
Следующие новости: — Как скачать windows 8.1 — оригинальный образ от microsoft бесплатно и легально. — Как скачать windows 10 — оригинальный образ от microsoft бесплатно и легально.
Обновите ваши драйверы
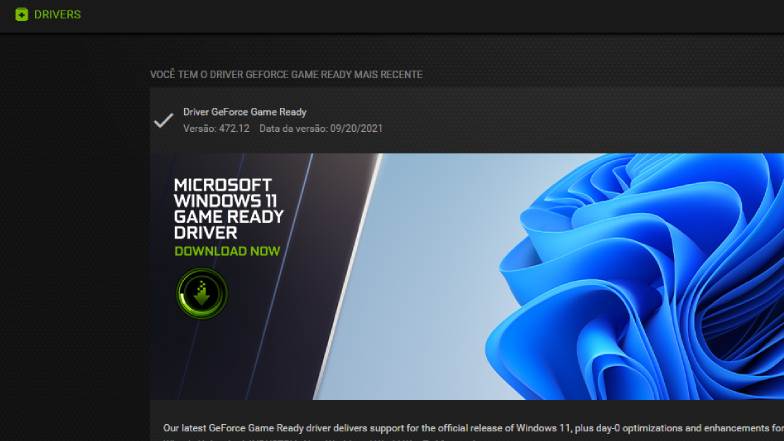
Проверьте, обновлены ли все ваши драйверы и есть ли программное обеспечение, которое каким-то образом напрямую влияет на работу ваших графических процессоров и процессоров. один, если вы можете проверить их все. Драйверы могут улучшить или испортить игровой процесс, поэтому не помешает дважды проверить, обновлены ли они.
Windows обычно сообщает вам, что вам необходимо обновить драйверы. Иногда он даже обновляет их самостоятельно. Однако бывают ситуации, когда вам необходимо авторизовать обновление или загрузить его с сайта разработчика.
Перед установкой обязательно дважды проверьте версию драйвера и возможные проблемы с совместимостью.
Как снизить нагрузку на процессор, если он загружен на 100 процентов

Одна из самых распространенных причин, по которым тормозит компьютер — это загрузка процессора, причем, иногда непонятными приложениями и процессами.
Не так давно на одном компьютере знакомого пришлось столкнуться с «непонятной» загрузкой ЦП, которая порой доходила до 100%, хотя никаких программ, которые могли бы так загрузить его, открыто не было (кстати, процессор был достаточно современный Intel inside Core i3). Проблему удалось решить переустановкой системы и установкой новых драйверов (но об этом далее…).
Собственно, решил что подобная проблема достаточно популярна и будет интересна широкому кругу пользователей. В статье приведу рекомендации, благодаря которым можно самостоятельно разобраться почему процессор загружен, и как снизить нагрузку на него. И так…
3. Вопрос №3 — причиной загрузки процессора может быть перегрев и пыль?!
Причиной, по которому процессор может быть загружен и компьютер начнет тормозить — может быть его перегрев. Обычно, характерные признаки перегрева, такие:
- усиление гула кулера: количество оборотов в минуту растет из-за этого шум от него все сильнее. Ели у вас ноутбук: то проведя рукой рядом с левой стороной (обычно там организован на ноутбуках выход горячего воздуха) — вы сможете заметить, насколько воздух сильно выдувается и насколько он горячий. Иногда — рука не терпит (это не есть хорошо)!
- торможение и замедление работы компьютера (ноутбука);
- самопроизвольная перезагрузка и выключение;
- отказ загружаться с ошибками сообщающими сбои в системе охлаждения и т.д.
Например, в программе AIDA 64, чтобы посмотреть температуру процессора, нужно открыть вкладку «Компьютер/датчик«.
AIDA64 — температура процессора 49гр. Ц.
Как узнать какая температура для вашего процессора критическая, а какая нормальная?
Самый простой способ — посмотреть сайт производителя, там всегда указывается эта информация. Довольно сложно дать общие цифры на разные модели процессоров.
Впрочем, для некоторых моделей процессоров такая температура — обычная рабочая. Особенно это относится к ноутбукам, где из-за ограниченного пространства сложно организовать хорошую систему охлаждения. К слову сказать, на ноутбуках и 70 гр.
Ц. — может быть нормальной температурой при нагрузке.
Чистка от пыли: когда, как и сколько раз?
Вообще, чистить от пыли компьютер или ноутбук желательно 1-2 раза в год (хотя многое зависит от вашего помещения, у кого-то пыли больше, у кого-то меньше…). Раз в 3-4 года желательно еще заменить термопасту. И та и другая операция ничего сложного из себя не представляет и ее можно выполнять и самостоятельно.
На этом сегодня все. Кстати, если предложенные выше меры не помогли, можно попробовать переустановить Windows (или вообще заменить ее на более новую, например, сменить Windows 7 на Windows 8). Иногда, легче переустановить ОС, чем искать причину: сэкономишь время и деньги… А вообще, нужно иногда делать резервные копии (когда все работает хорошо).
Источник
Системные службы
При обновлении до Windows 10 проблемы пользователям может доставлять процесс Modern Setup Host. Эта системная служба отвечает за обновление со старых операционных систем. При этом на системном диске создается полная копия существующей ОС, чтобы обеспечить возможность «отката» изменений. Средний ее размер составляет порядка 20 Гб и при отсутствии этого пространства служба должна прервать обновление. В ряде случаев ее неправильная работа может привести к зависанию процесса и росту нагрузки на ЦП. Решается проблема ручным освобождением необходимого пространства.
Если компьютер не подключен к интернету, понизить загрузку ЦП на «Виндовс» 7 или 10 можно отключением неиспользуемых служб. Операционная система по умолчанию запускает сервисы, связанные с работой в сети. К примеру, на локальном компьютере не нужна служба автоматического обновления. Ее работа при отсутствии интернет-подключения также способна привести к неконтролируемому росту нагрузки.
Способ 9: Отключение системных уведомлений
Уведомления в Windows 10 могут приходить как от самой ОС, так и от сторонних приложений. Иногда их поступает огромное количество, и все это время служба, отвечающая за их отображение, функционирует в активном режиме. В большинстве случаев пользователь даже не заинтересован в данных сообщениях и никогда не читает их. Если вы относитесь к таким юзерам, мы советуем отключить уведомления, чтобы разгрузить ЦП.
- Откройте «Пуск» и переместитесь в меню «Параметры».

Здесь выберите первый раздел «Система».
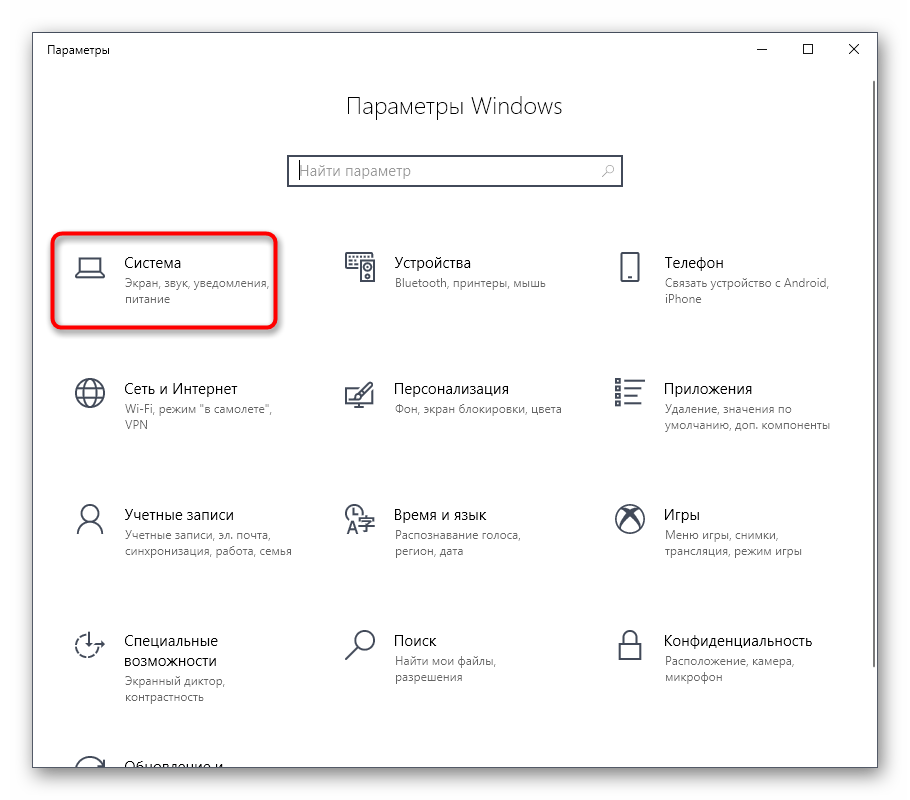
Через левую панель перейдите в «Уведомления и действия».
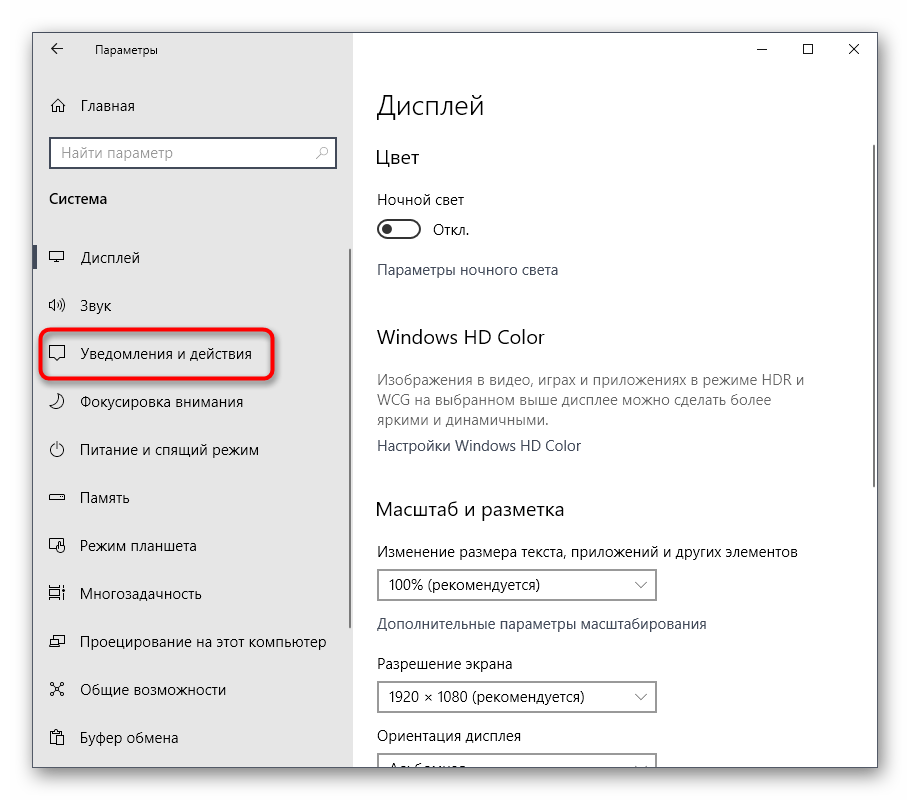
Переместите ползунок «Получать уведомления от приложений и других отправителей», чтобы отключить эту опцию.
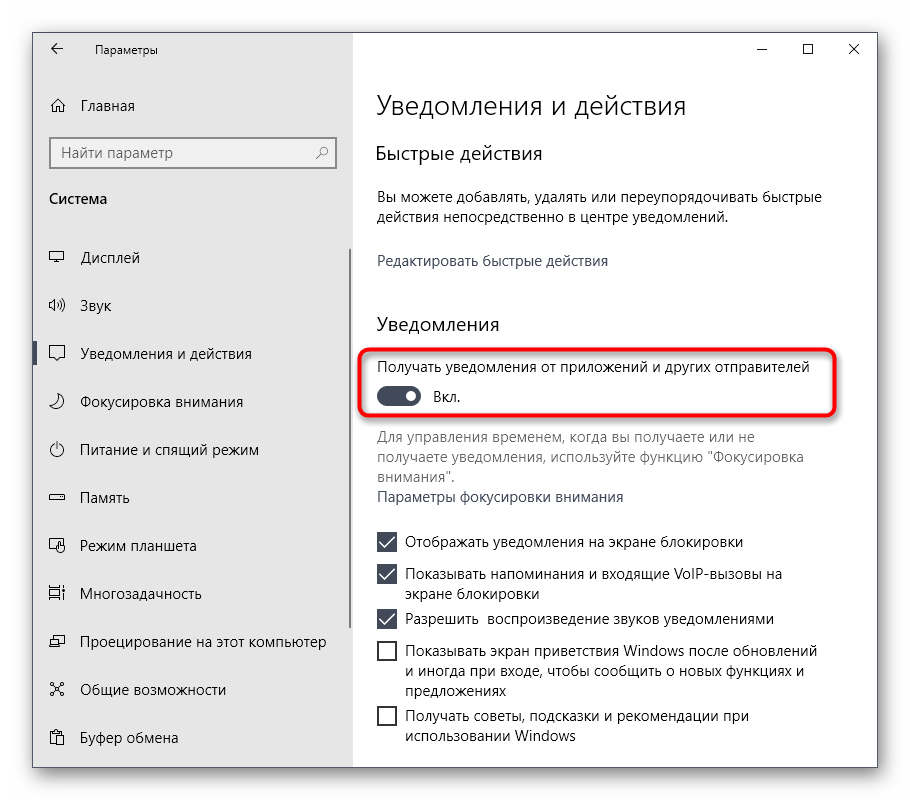
Какие процессы в «Диспетчере задач» можно отключить?
Как правило, первым делом, когда наблюдается повышенное потребление системных ресурсов, обычно юзеры начинают активно вызывать «Диспетчер задач» (комбинация Ctrl + Alt + Del, Crel + Alt + Esc, taskmgr в консоли «Выполнить»).
Естественно, здесь отображаются и все активные в данный момент процессы или приложения, и службы, работающие в фоновом режиме. Сразу же дадим первое замечание. «Диспетчер задач» Windows 10 в стандартном режиме позволяет просматривать или отключать службы и процессы только одноразово. Это характерно для всех систем Microsoft. Иными словами, если какой-то процесс стартует вместе с системой, при повторном запуске он будет активирован снова.
Тем не менее из всего того, что отображает «Диспетчер задач» Windows 10, в первую очередь безопасно можно деактивировать исключительно пользовательские процессы
Если обратить внимание, в столбце типа запущенного процесса можно встретить три вида описания: процессы Windows, фоновые процессы и приложения. Само собой разумеется, в вопросе о том, как уменьшить загрузку ЦП, следует исходить из того, что системные службы отключать нельзя
Это может иметь непредсказуемые последствия. Все, что помечено типом «Приложение», можно завершать (это программы, работающие в оконном режиме).
В разделе служб и процессов нужно быть крайне осторожным. Что отключить? Например, если в системе нет установленного принтера, можно деактивировать службу печати, работающую в фоне spoolsv.exe (Spooler – «Диспетчер печати»). Вообще, сначала следует посмотреть, какой именно процесс вызывает максимальную загрузку процессора, а только потом принимать решение о его отключении. Но, опять же, отключение будет одноразовым. Чтобы процесс не стартовал вновь, когда будет произведена перезагрузка компьютера, для начала нужно использовать хотя бы деактивацию элементов автозагрузки.
Защитим админку от вредоносных запросов
Некоторые запросы к сайту вредоносны или просто происходят слишком часто, что не только создает нагрузку WordPress на сервер, но и приводит к утрате доступа.
Чтобы защитить админку, возьмемся за wp-config.php и wp-login.php. Можно сделать к ним доступ только с одного IP. Изменения вносятся в файл .htaccess. Но способ не подходит владельцам с динамическим адресом.

Еще один вариант — переименовать файл с логином, а потом в самом файле прописать новое имя там, где встречается wp-login.php. Или установить Login LockDown, который блокирует попытки подбора пароля.
О способах предотвращения таких ситуаций более подробно описано в статье: 14 бесплатных инструментов для повышения защищенности сайта
Дополнительно не помешает создание сложного пароля, замена admin на другое имя, удаление из FTP-клиента сохраненных логинов и паролей, регулярное создание резервной копии файлов, баз данных.
Программные причины перегрузки Windows 10
Вызывать чрезмерную нагрузку процессора могут программные неполадки. Подходы к решению проблемы будут совершенно иными.
Отключение автозапуска программ
Устанавливая программы на компьютер, пользователь редко обращает внимание на дополнительные условия. По этой причине инсталлированный софт начинает автоматически запускаться при каждом включении ПК
Это приводит к повышенной нагрузке на процессор.
В некоторых ситуациях программы не только работают в фоновом режиме, но могут самостоятельно инициировать загрузку дополнительных файлов.
Порядок очистки списка:
- Запустить «Диспетчер задач» нажатием Ctrl + Shift + Esc.
- Перейти во вкладку «Автозагрузка».
- Выделить лишние приложения и нажать на кнопку Отключить.

Деактивация антивируса
Активный антивирус сильно нагружает процессор и память компьютера. Одним из способов решения проблемы является настройка работы подобного ПО или полная деактивация:

- В новом меню кликнуть по Управление настройками.
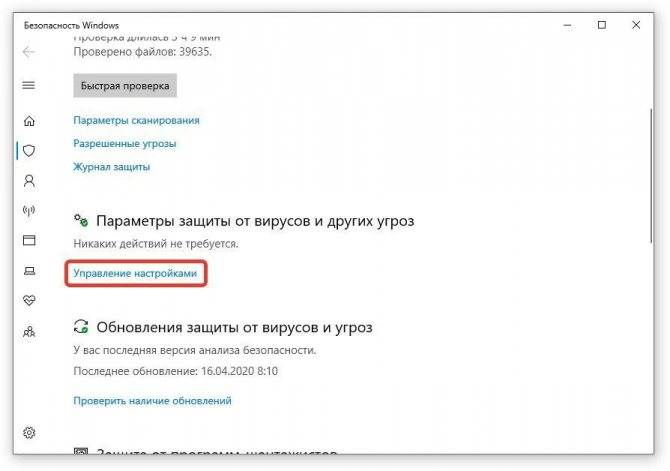
- Деактивировать параметр «Защита в режиме реального времени»
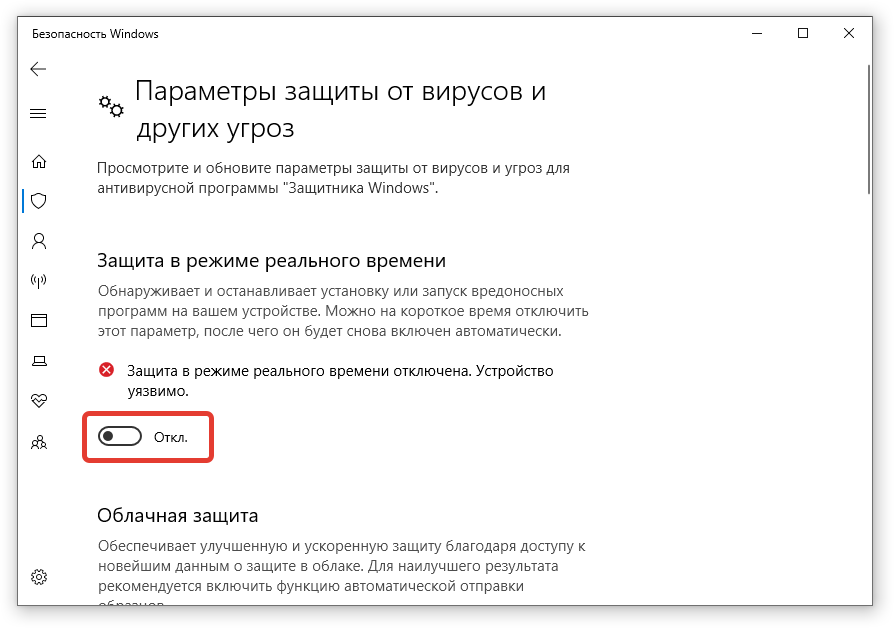
Можно поменять ранее установленный защитник на менее ресурсоемкий или отказаться от использования. Последний вариант наиболее опасный и подойдет не всем.
Отключение служб
К службам относят небольшие приложения, работающие в фоновом режиме для поддержания работоспособности ПК.
Для увеличения быстродействия системы некоторые процессы можно отключить, например, Windows SysMain (Superfetch) или Windows Search.
Порядок действий:
- Нажать кнопки Win + R, ввести команду services.msc.

- В списке всех используемых служб выбрать нужную позицию.
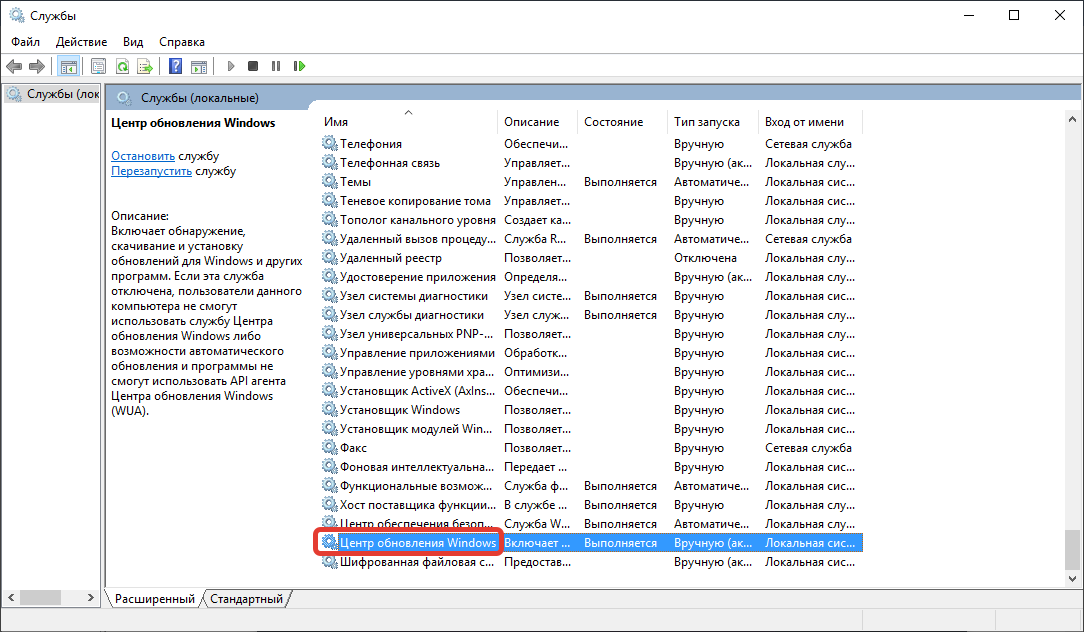
- Дважды щелкнуть и напротив пункта «Тип запуска» выставить значение «Отключена». Нажать Ок и Применить.
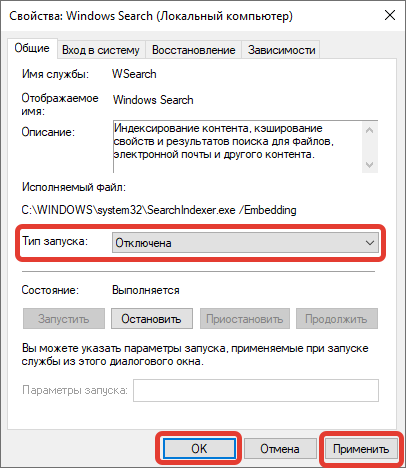
Настройки энергопотребления
Энергопотребление влияет на количество ресурсов, используемых компьютером во время работы. Высокопроизводительный профиль предусматривает увеличение нагрузки на процессор. Для понижения следует перейти к стандартным настройкам.
Нужно сделать следующее:
- Нажать на кнопку Пуск, в строку поиска ввести запрос «Панель управления».
- Открыть нужное приложение.

- Перейти в раздел «Электропитание».
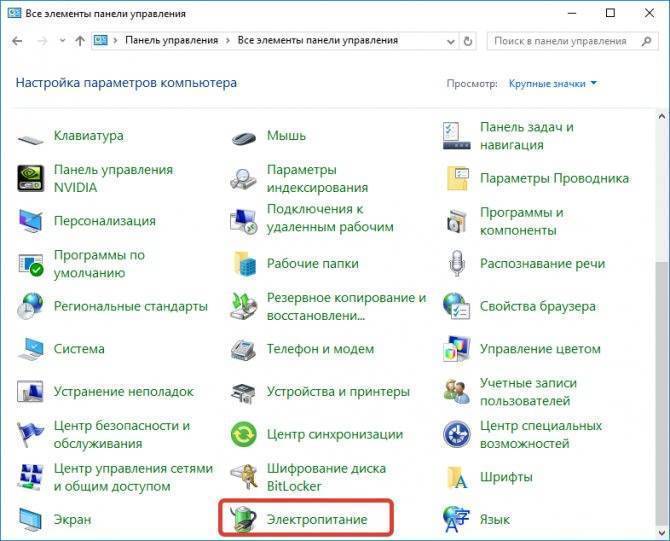
- Выбрать параметр «Сбалансированный», нажать на кнопку «Настройка схемы электропитания».
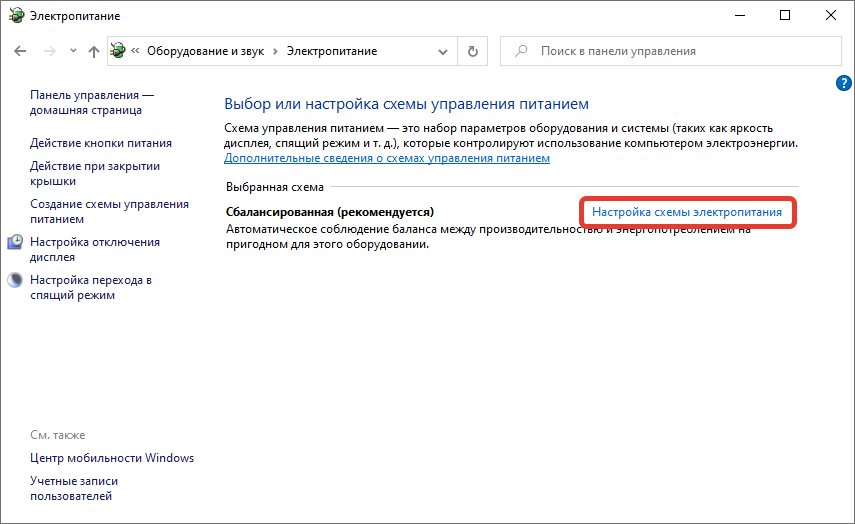
- Щелкнуть по пункту «Восстановить для схемы параметры по умолчанию», сохранить изменения.
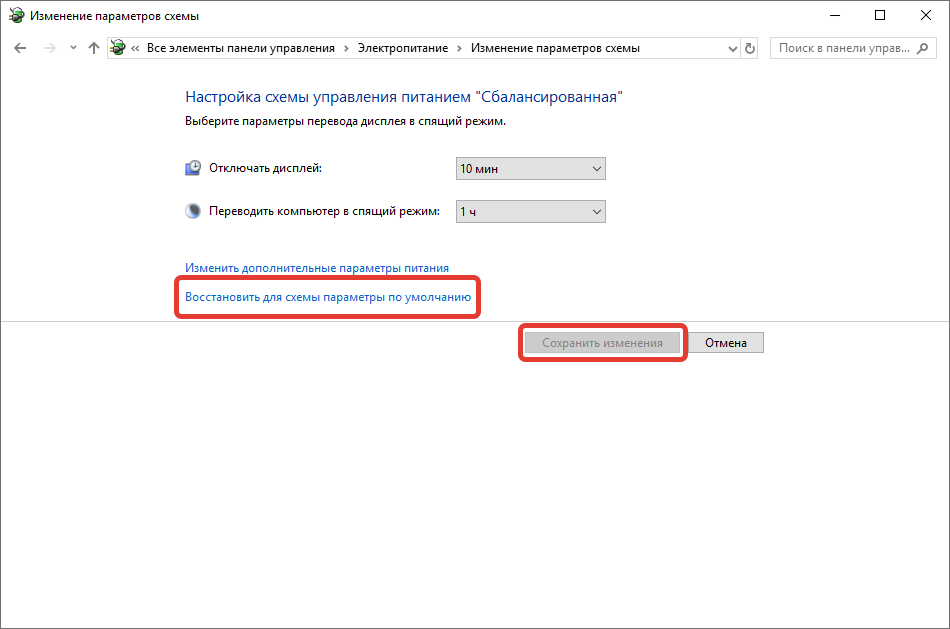
Завершение проблемного процесса
Сильно грузится процессор на Windows 10 по причине неправильной работы одной задачи. Необходимо открыть «Диспетчер задач» посредством сочетания Ctrl + Shift + Esc.
В соответствующем разделе можно увидеть, какой процесс требует больше всего ресурсов ЦП. Желательно выяснить, к какой конкретно программе относится задача, после чего завершить вручную.

Обновление драйверов
Все компоненты компьютера работают под управлением небольших программ, которые называются драйверами. Неправильное функционирование утилит способно вызывать чрезмерную загрузку процессора.
При возникновении неполадки рекомендуется открыть сайт производителя конкретного компонента и скачать последнюю версию нужного драйвера. При необходимости можно воспользоваться специализированным ПО, например, Driver Booster.
После установки новых драйверов потребуется перезапустить компьютер и проверить загруженность процессора.
Чистим диск от мусора и ненужных файлов
В любой операционной системе за определенное время скапливаются “мусорные” системные файлы. Для их удаления необходимо зайти в Пуск и ввести Очистка диска.
Выбираем галочки во всех разделах, нажимаем ОК.
Если у вас невместительный винчестер и он “доверху набит”, то необходимо почистить его от своих файлов. Посмотрите все файлы на компьютере, наверняка вы найдете ненужные фильмы, сериалы, музыку, игры, которые можно удалить. Обязательно проверьте папку Загрузки, там может быть много ненужных установочных файлов. Также не стоит хранить личные файлы на диске C, из-за этого компьютер будет гарантировано тормозить. Лучше перенесите эти файлы на соседние диски, например диск D.
Для дополнительной очистки компьютера можно воспользоваться программами для ускорения работы компьютера windows 10, например CCleaner.
Как уменьшить нагрузку на ЦП: простые, но эффективные методы решения проблемы
Когда ПК начинает тормозить, а операции, раньше выполняемые моментально, теперь требуют много времени, высока вероятность того, что центральный процессор излишне загружен. Настоящая статья написала для того, чтобы помочь пользователям разобраться, как уменьшить нагрузку на ЦП.
Почему процессор перегружен?
При высоком уровне загрузки CPU производительность ПК падает. Как следствие, работа пользователя становится некомфортной, а включение и выключение приложений заметно замедляется. Причем, работая на пределе, компьютер может внезапно выключиться.
А это очень неприятно, если за ним долгое время работа велась без сохранений результата. Чтобы понять, как уменьшить нагрузку на ЦП, следует найти источник этой проблемы. Стандартные причины:
- На ПК запущено слишком много приложений одновременно.
- Зависла одна или несколько программ.
- Заражение операционной системы вирусами.
- Неподходящие или устаревшие драйвера.
- Недостаточная мощность системы охлаждения.
Если не решить эти проблемы в скором времени, а процессор будет продолжать свою работу на уровне загрузки в 100%, это может привести к выходу оборудования из строя. Проще всего обратиться к компьютерному мастеру, чтобы он «вылечил» вашу технику, но часто помогает и несложная самостоятельна настройка или ремонт.
Как уменьшить нагрузку на ЦП windows 7?
Итак, первый способ, который поможет справиться с проблемой. Закройте приложения, в которых вы не работаете в данный момент
Особое внимание стоит уделить графическим и видео-редакторам, браузерам с флэш-роликами и аудиопроигрывателями. Из 3D-игр тоже желательно выйти, дело в том, что подобные программы не всегда отключают свои функции при сворачивании, а продолжают работать, загружая CPU, ненужными для пользователя операциями
Перезагрузите компьютер или даже выключите его на 10-20 минут, если он непрерывно работает уже несколько дней. Отдых нужен не только людям, но и технике.
Как уменьшить нагрузку на ЦП, если предыдущие рекомендации не помогли? Попробуйте проверить компьютер на вирусы. Желательно провести полное сканирование и использовать для этой операции live-дистрибутивы антивирусных приложений, например, kureit. После сканирования удалите все зараженные файлы.
Проверьте жесткий диск на наличие ошибок. В windows это можно сделать при помощи специальных средств. Проще всего открыть командную строку и ввести туда chddsk C: /f /r.
Диспетчер задач
Как уменьшить нагрузку на ЦП при помощи диспетчера задач? Нажмите на клавиатуре сочетание ctrl + shift + esc. На экране отобразится диспетчер задач. Перейдите на вкладку «Процессы». Здесь напротив каждого приложения будет показана информация о том, сколько он потребляет оперативной памяти, как сильно загружает центральный процессор, и еще несколько столбцов.
Для завершения особо требовательного или зависшего приложения щелкните по нему левой кнопкой мыши, а затем ответьте утвердительно на вопрос, стоит ли закрыть программу. Если каких-то процессов в диспетчере задач не видно, значит, он запущен в режиме пользователя, а не администратора. Переместите курсор на кнопку «Показать процессы всех пользователей» и нажмите на левую кнопку мыши.
Как уменьшить нагрузку на ЦП windows 10? Выполните те же самые рекомендации. Единственное отличие – после запуска диспетчера нажмите на пункт more details.
Нестабильная работа компьютерных игр
Многие любят проводить свободное время, играя в компьютерные игры. Однако сегодня большинство 3D-приложений требуют мощного железа. Из-за этого устаревший CPU почти всегда загружен в играх на 100 %. Самый простой и действенный метод устранения проблемы в этом случае – апгрейд компьютера
Если же апгрейд по каким-либо причинам невозможен, обратите внимание на самые популярные советы о том, как уменьшить нагрузку ЦП в играх:
- Отключите сглаживание, SSAO и снизьте уровень качества графики в настройках 3D-приложения.
- Выключите звук в самой игре.
- Установите режим высокой производительности в утилите настройки драйверов видеоплаты.
- Отключите интернет.
- Закройте антивирусные экраны, но помните, что это снизит безопасность, а компьютерная игра может и не стоить такого риска.
Иногда стоит попробовать воспользоваться сторонним программным обеспечением, например, приложением Game Booster или его аналогами, так как уменьшить нагрузку на ЦП при помощи подобных инструментов сможет даже начинающий пользователь. Такие инструменты изменяют приоритеты процессов, временно приостанавливают их работу, очищают оперативную память, что благоприятно сказывается на производительности.
При обработке фотографий и видео
При работе с изображениями нагрузка влияет от используемого софта: оборудованный всеми «свистелками» Фотошоп будет нагружать систему сильнее, а его бесплатный аналог Paint NET, в котором по умолчанию удалены все лишние функции — меньше. В среднем, независимо от операции, нагрузка на ЦП редко превышает 25%.
Обработка видео — более ресурсоемкий процесс. В пиковые моменты нагрузка может достигать 40-50%. Речь идет о монтаже и прокрутке нарезанных кусков. Во время рендеринга загруженность «камня» может превышать 75%.
Как ни странно, но запись и обработка звука отнимает еще больше мощностей. Конечно, при условии, что вы не используете внешнюю звуковую карту, которая берет на себя часть нагрузки. В целом, при обработке звука загруженность ЦП на 70-80% скорее норма, чем исключение.
Проверьте, может ли ваш компьютер запустить New World
Хотя это звучит достаточно очевидно, в требуемых спецификациях может быть что-то, что вы могли пропустить, и было бы неплохо сначала проверить это.
Вот минимальные требования для New World от Amazon Games:
- Требуется 64-битный процессор и операционная система.
- ОС: Windows 10 64-разрядная
- Процессор: Intel Core i5-2400 / AMD CPU с 4 физическими ядрами @ 3Ghz
- Оперативная память: 8 ГБ RAM
- Видеокарта: NVIDIA GTX 670 2 ГБ / AMD Radeon R9 280 или лучше
- DirectX: версия 12
- Сеть: широкополосное подключение к Интернету
- Диск : 7200 HDD
- Место на диске: 50 ГБ свободного места
- Дополнительные примечания: для игры требуется подключение к Интернету, предлагаются внутриигровые покупки.
Обратите внимание, что компьютер с минимально необходимыми характеристиками не будет запускать игру так плавно, как должен, — скорее всего, он не даст того опыта, который планировали разработчики. И даже рекомендуемых спецификаций может быть недостаточно, чтобы предотвратить проблему с загрузкой процессора. Тем не менее, наличие игрового компьютера, способного запускать игру с рекомендуемым оборудованием, скорее всего, является хорошим способом предотвратить проблему 100% загрузки ЦП. вот рекомендуемые характеристики:
- Требуется 64-битный процессор и операционная система.
- ОС: Windows 10 64-разрядная
- Процессор: Intel Core i7-2600K / AMD Ryzen 5 1400
- Оперативная память: 16 ГБ
- Видеокарта: NVIDIA GeForce GTX 970 / AMD Radeon R9 390X или лучше
- DirectX: версия 12
- Сеть: широкополосное подключение к Интернету
- Диск : SSD
- Место на диске: 50 ГБ свободного места
- Дополнительные примечания: для игры требуется подключение к Интернету, предлагаются внутриигровые покупки.
Как определить вирус «Бездействие системы»
Выше речь шла о стандартной работе службы «Бездействие системы» в Windows, но данный процесс также может быть заражен вредоносным кодом. Вирусам удобно маскироваться под «Бездействие системы», особенно «майнерам», поскольку у пользователя может не вызывать подозрения, что напротив данного процесса указан большой процент потребления ЦП.
Специалисты рекомендуют следующий способ, как определить, что процесс «Бездействие системы» является вирусным:
- Откройте «Диспетчер задач», нажав сочетание клавиш Ctrl+Alt+Del и выбрав соответствующий пункт;
- Установите галочку в пункте «Отображать процессы всех пользователей»;
- Далее отсортируйте на вкладке «Процессы» элементы по графе ЦП;
- Сложите значение ЦП около процесса «Бездействие системы» со значением «Загрузка ЦП» в нижней части окна. Должно получиться 100%, возможны небольшие погрешности – плюс-минус 2%. Если суммарное значение загрузки ЦП превышает 100% (с учетом погрешности), то вероятнее всего процесс «Бездействие системы» является вирусным или заражен и работает неправильно.
Стоит отметить, что чаще всего вирусы при маскировке под «Бездействие системы» значение ЦП для данного процесса держат на уровне 99, и оно не меняется даже при нагрузке компьютера тяжелыми приложениями.
Другие способы исправить высокую загрузку ЦП
1. Проверьте свой компьютер на наличие вирусов
Многие вирусы выполняются очень громоздкие процессы и вызывают огромную загрузку ЦП.
Эти вирусы запускают ненужные процессы в фоновом режиме, которые загружают процессор, и, следовательно, регулярная работа на ПК становится проблемой.
Мы рекомендуем платный антивирус, чтобы содержать ваш компьютер в чистоте и исправить высокую загрузку ЦП.
2. Удалите все ненужные программы
Многие программы запускают службы в фоновом режиме, которые учитывают использование ЦП.
Следовательно, рекомендуется удалить неиспользуемые приложения и программное обеспечение, если вы чувствуете замедление работы или высокую загрузку ЦП на вашем ПК с Windows.
3. Управление приложениями, запускаемые при загрузке
Это важный совет, который не только устраняет вашу высокую загрузку ЦП, но также делает вашу систему быстрее.
Выбор приложений для запуска при загрузке остановит все приложения, которые вы не хотите запускать при загрузке компьютера.
Они запустятся, когда вы запустите их вручную.
Этот совет также увеличивает скорость загрузки и освобождает оперативную память.
4. Отключите обновления
Процессы обновления для ОС или различных программных приложений также иногда приводят к высокой загрузке ЦП.
Следовательно, мы рекомендуем отключить автоматические обновления и включать обновления вручную, когда ваша система свободна или не выполняет тяжелую работу.
5. Несколько антивирусных программ
Иногда пользователи устанавливают несколько антивирусных программ и инструментов сканирования для USB и локальных дисков.
Эти антивирусные программы очень сильно замедляют работу системы и могут даже вызывать задержки и высокую загрузку ЦП.
Решение этой проблемы — один платный, надежный антивирус.
Следовательно, это способы исправить высокую загрузку ЦП в Windows.
Не стесняйтесь обращаться к нам, если у вас возникнут какие-либо вопросы или предложения относительно этой публикации.
До скорых встреч! Заходите!
Вопрос№ 2 — загрузка ЦП есть, приложений и процессов которые грузят — нет! Что делать?
При настройке одного из компьютеров столкнулся с непонятной загрузкой ЦП — нагрузка есть, процессов нет! Ниже на скриншоте показано, как это выглядит в диспетчере задач.
С одной стороны удивительно: включена галочка «Отображать процессы всех пользователей», среди процессов ничего нет, а загрузка ПК прыгает 16-30%!
Чтобы увидеть все процессы, которые грузят ПК — запустите бесплатную утилиту Process Explorer. Далее отсортируйте все процессы по нагрузке (столбик CPU) и посмотрите, нет ли там подозрительных «элементов» (некоторые процессы диспетчер задач не показывает, в отличие от Process Explorer).
Process Explorer — грузят процессор на ~20% системные прерывания (Hardware interrupts and DPCs). Когда все в порядке, обычно, загрузка ЦП, связанная с Hardware interrupts and DPCs, не превышает 0,5-1%.
В моем случае виновником оказались системные прерывания (Hardware interrupts and DPCs). Кстати, скажу, что исправить порой загрузку ПК, связанную с ними — дело достаточно хлопотное и сложное (к тому, иногда они могут грузить процессор не только на 30%, но и на все 100%!).
Дело в том, что ЦП грузится из-за них в нескольких случаях: проблемы с драйверами; вирусы; жесткий диск работает не в режиме DMA, а в режиме PIO; проблемы с периферийным оборудованием (например, принтер, сканер, сетевые карты, флэш и HDD накоптели и т.д.).
1. Проблемы с драйверами
Самая частая причина загрузки ЦП системными прерываниями. Рекомендую сделать следующее: загрузить ПК в безопасном режиме и посмотреть нет ли нагрузки на процессор: если ее нет — очень высока причина именно в драйверах! Вообще, самый простой и быстрый способ в этом случае — это переустановить систему Windows и затем устанавливать по одному драйверу и смотреть, не появилась ли загрузка ЦП (как только появиться — вы нашли виновника).
Чаще всего виной здесь сетевые карты + универсальные драйвера от Microsoft, которые устанавливаются сразу при установке Windows (извиняюсь за тавтологию). Рекомендую скачать и обновить все драйвера с официального сайта производителя вашего ноутбука/компьютера.
2. Вирусы
Думаю, особо распространяться не стоит, что может быть из-за вирусов: удаление файлов и папок с диска, кража персональной информации, загрузка ЦП, различные рекламные баннеры поверх рабочего стола и т.д.
Плюс иногда проверяйте компьютер сторонними программами (которые ищут рекламные модули adware, mailware и пр.):
3. Режим работы жесткого диска
Режим работы HDD так же может сказаться на загрузке и быстродействии ПК. Вообще, если жесткий диск работает не в режиме DMA, а в режиме PIO — вы сразу это заметите жуткими «тормозами»!
4. Проблемы с периферийным оборудованием
Отключите все от ноутбука или ПК, оставьте самый минимум (мышка, клавиатура, монитор)
Так же рекомендую обратить внимание на диспетчер устройств, не будет ли в нем установленных устройств с желтыми или красными значками (это означает либо нет драйверов, либо они работают неправильно)
Как открыть диспетчер устройств? Самый простой способ — открыть панель управления Windows и вбить в поисковую строку слово «диспетчер». См. скриншот ниже.
Собственно далее останется только просмотреть информацию, которую выдаст диспетчер устройств…
Диспетчер устройств: нет драйверов для устройств (дисковых накопителей), они могут работать не правильно (а скорее всего вообще не работать).