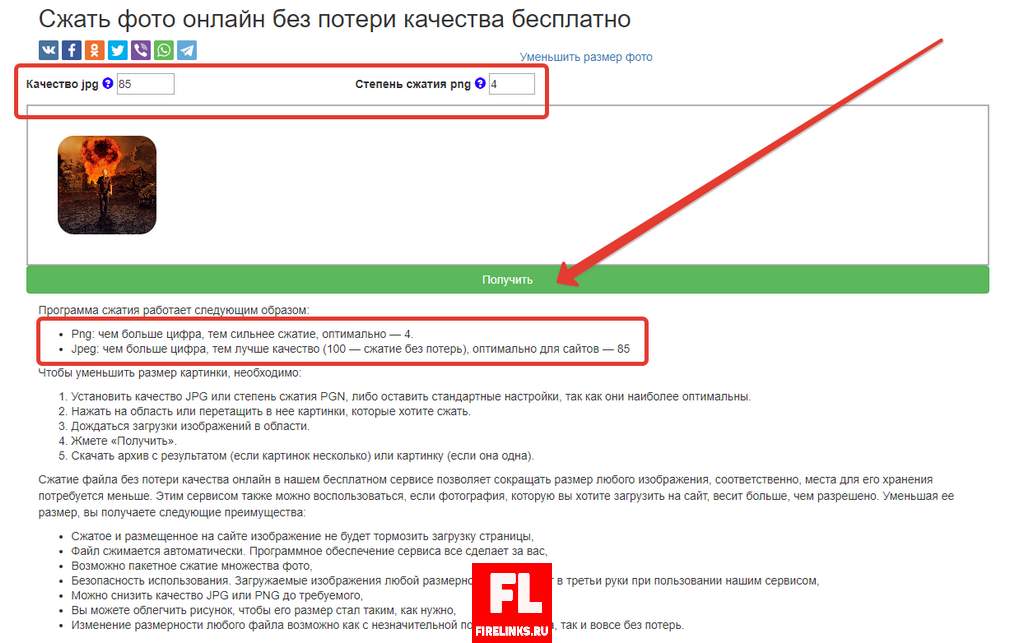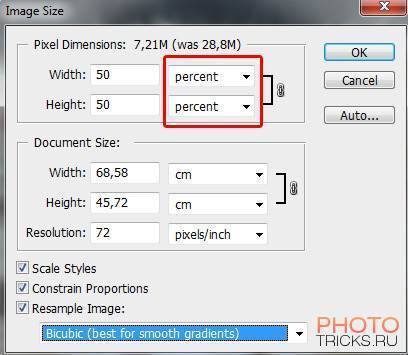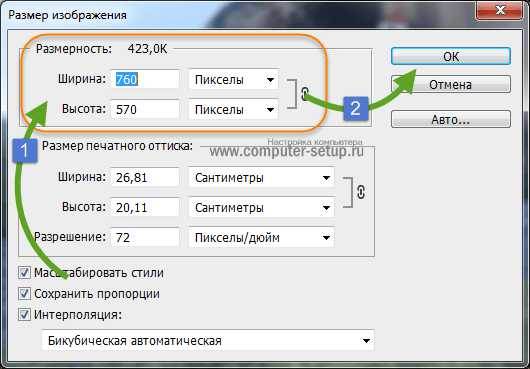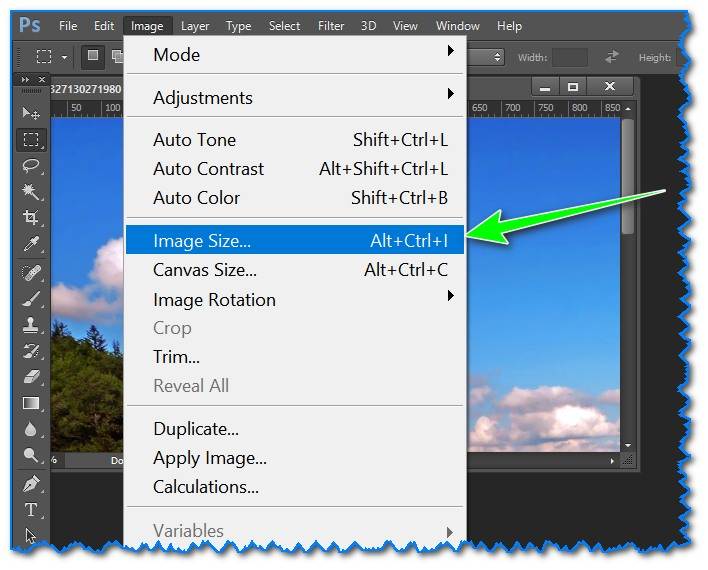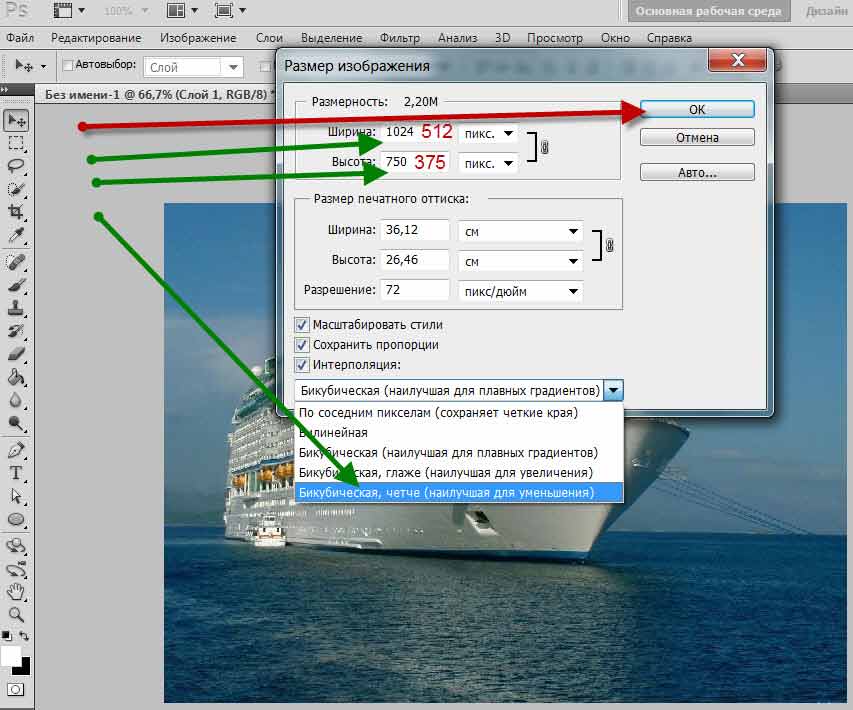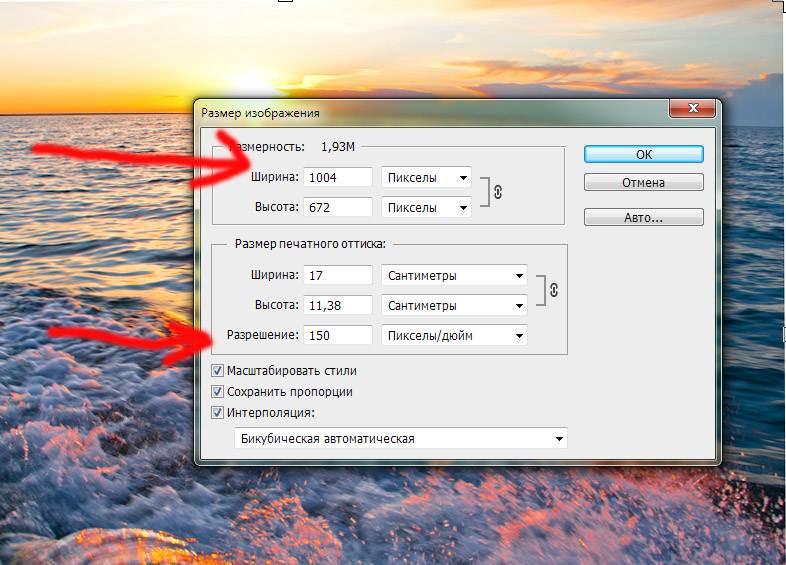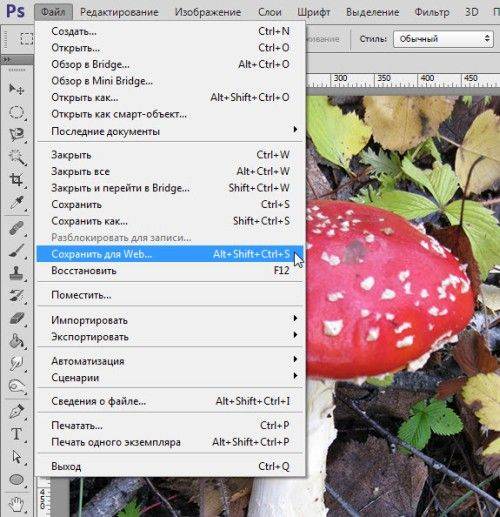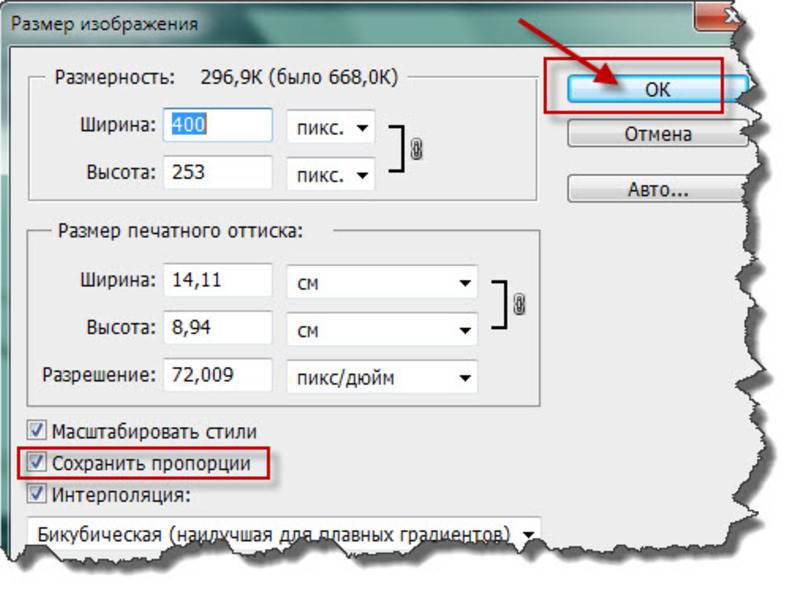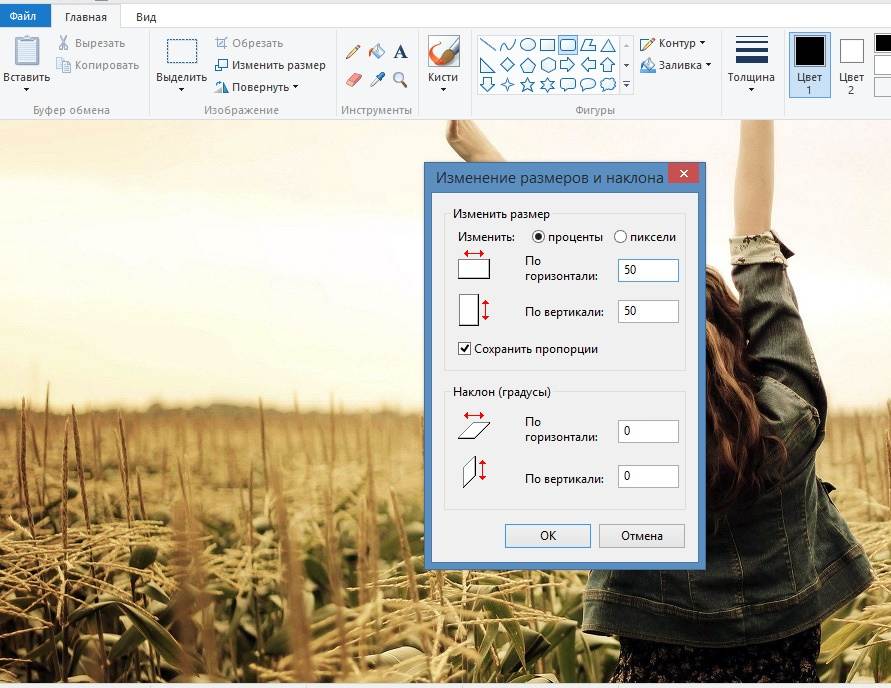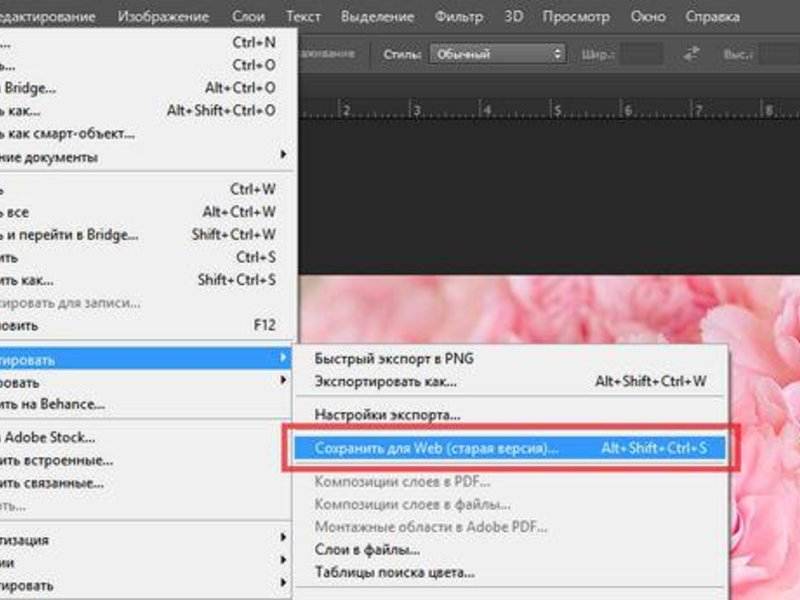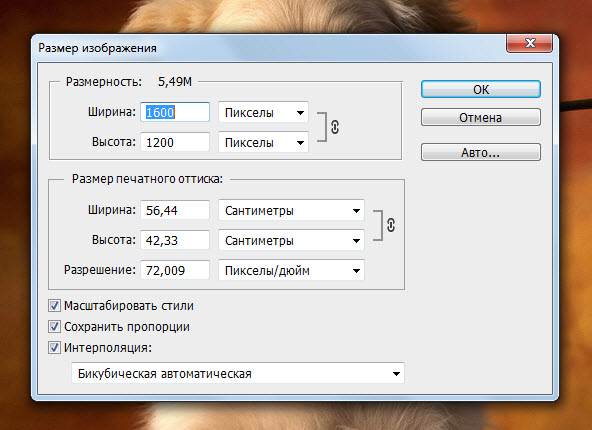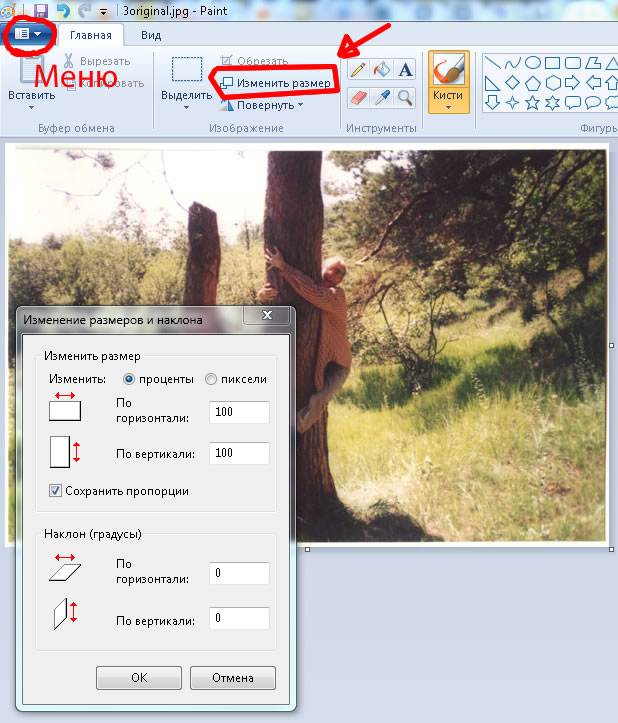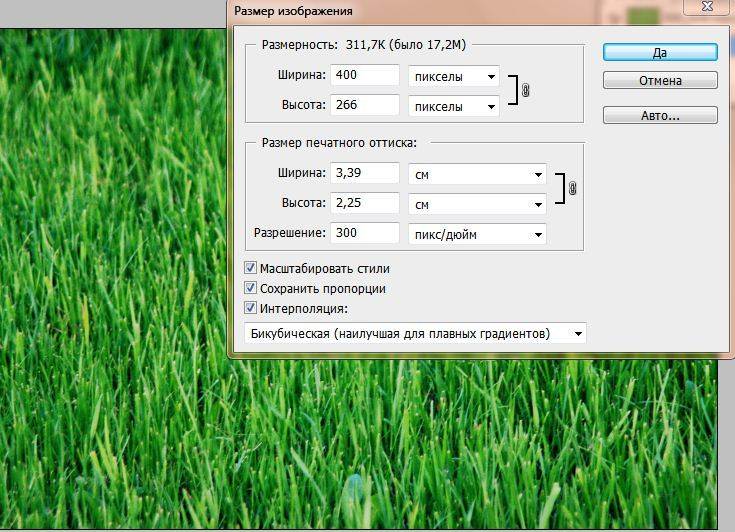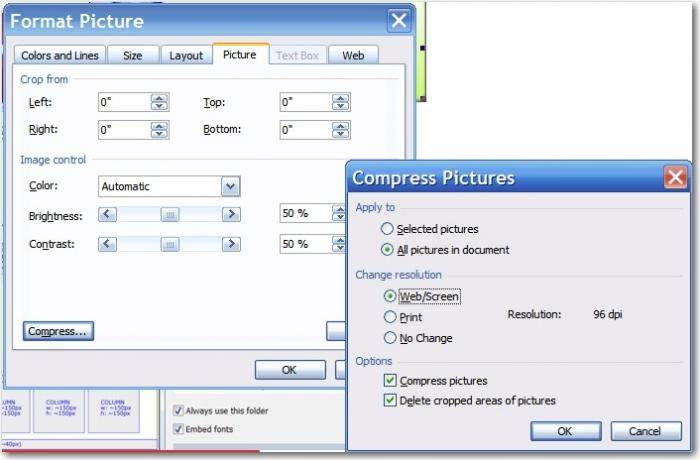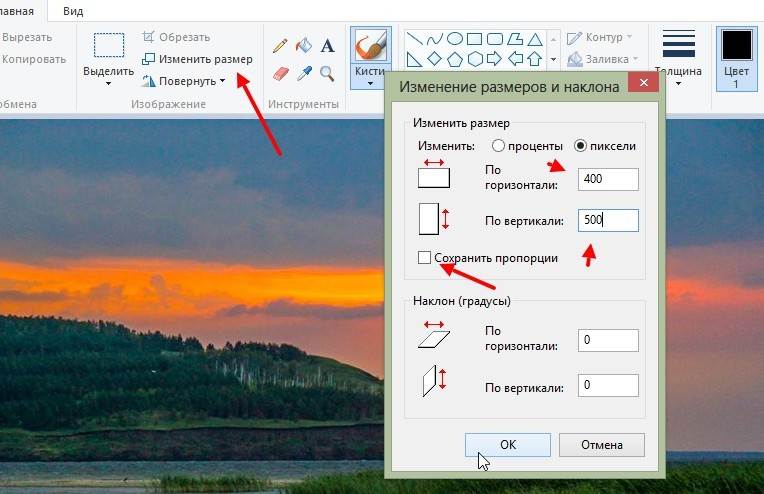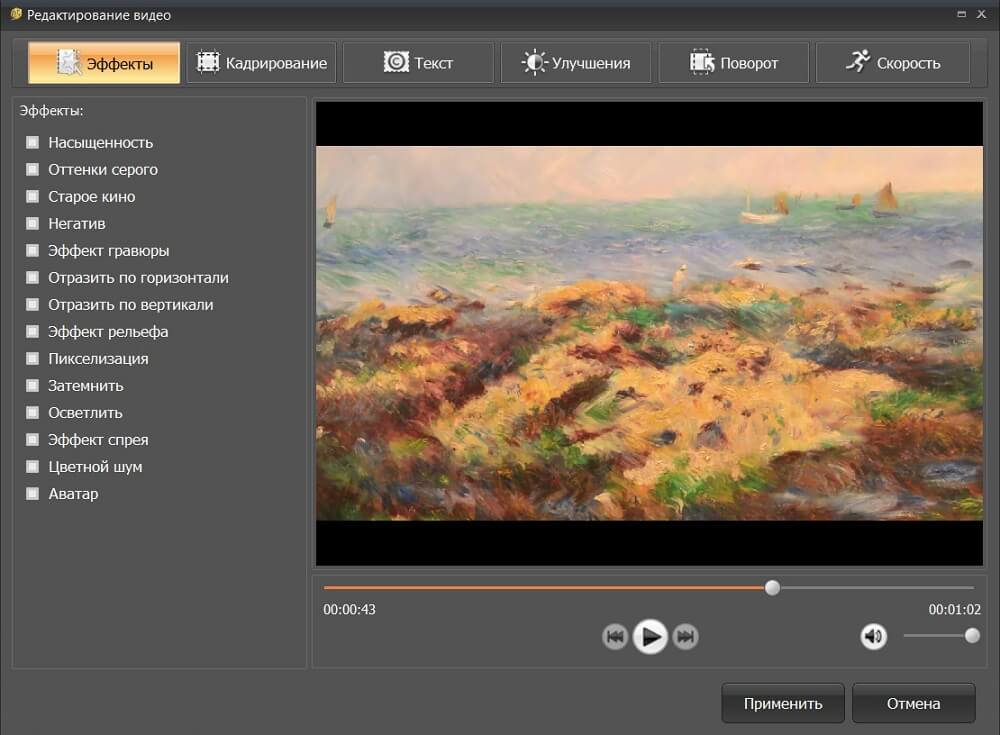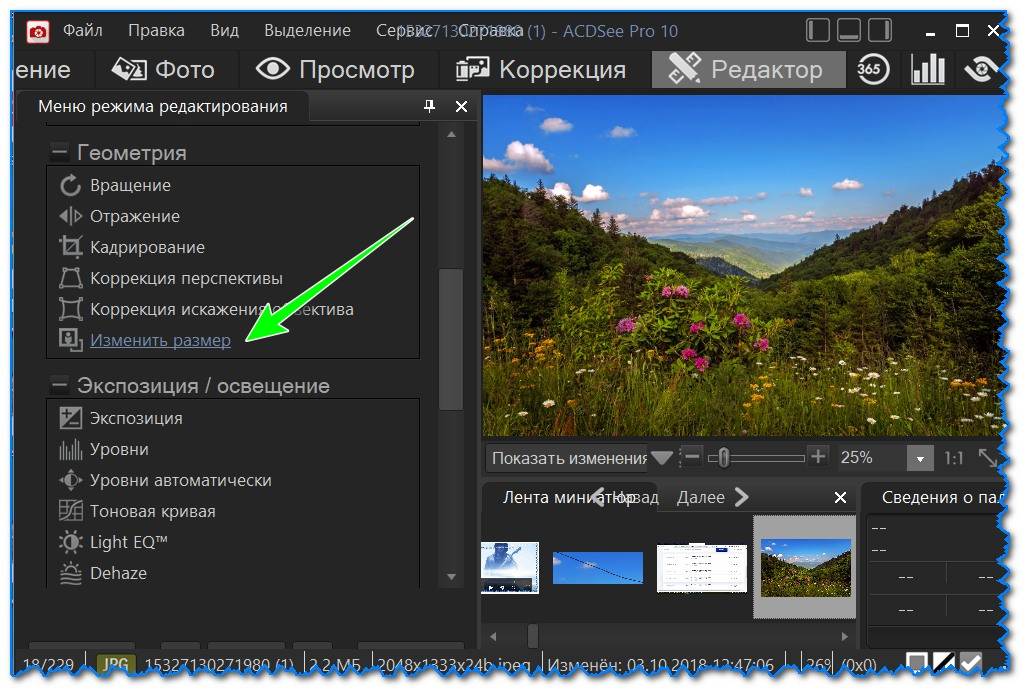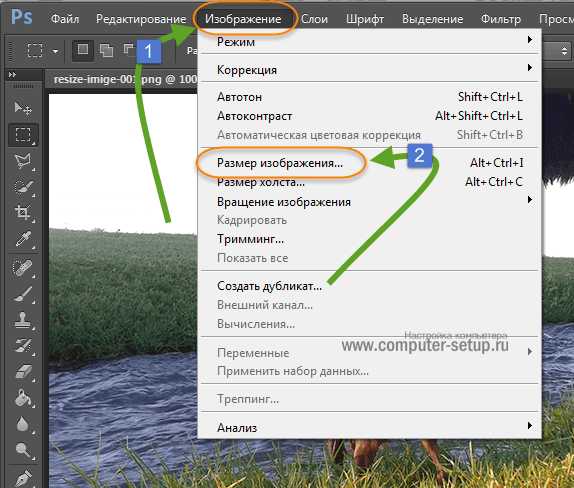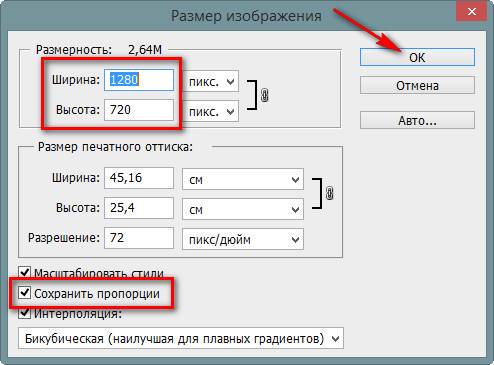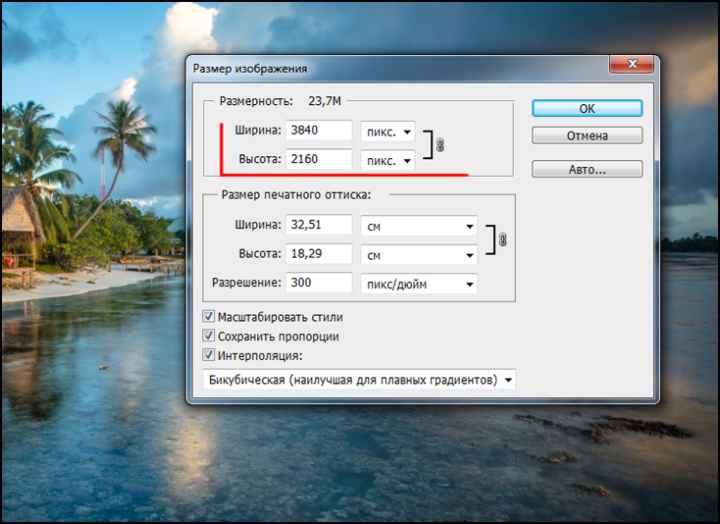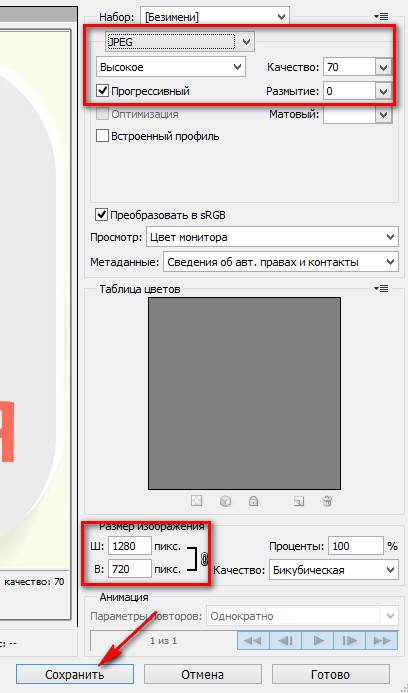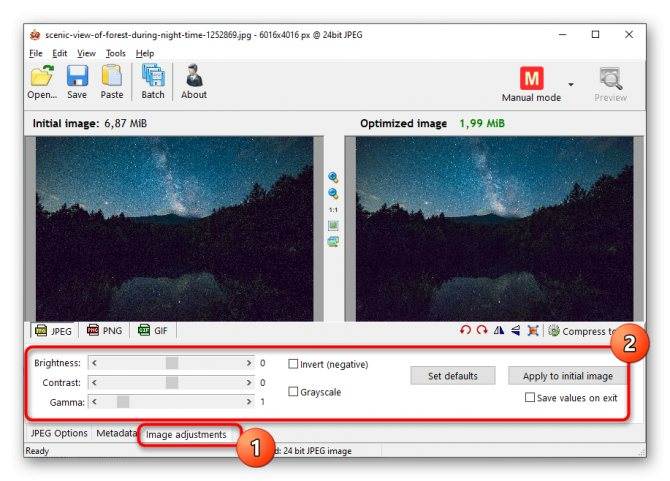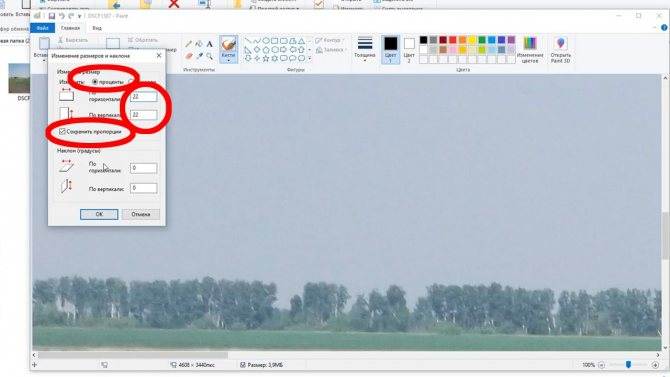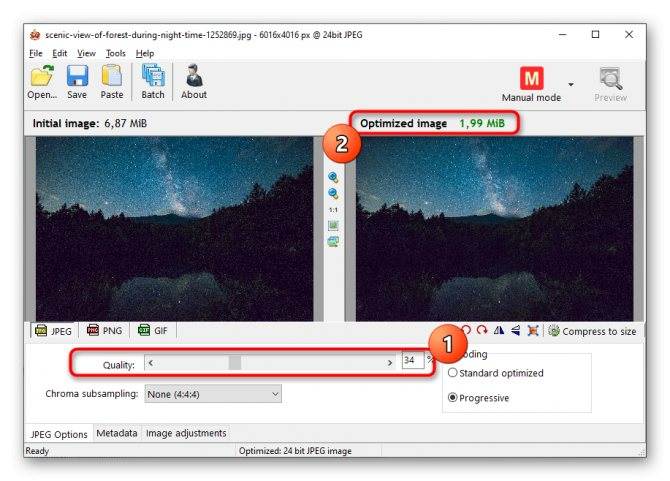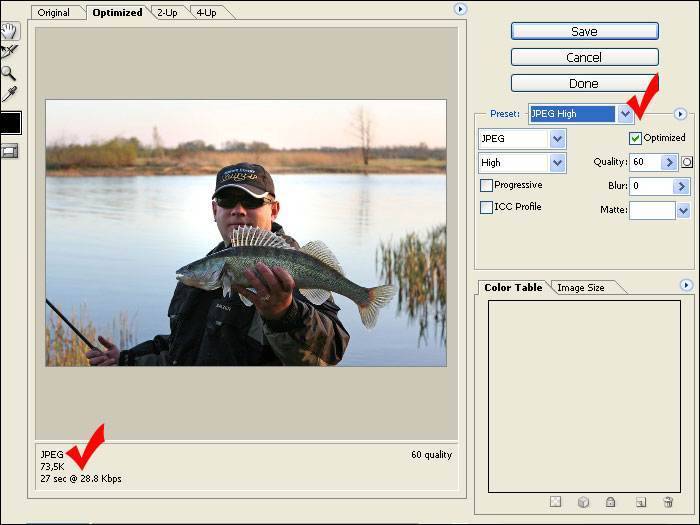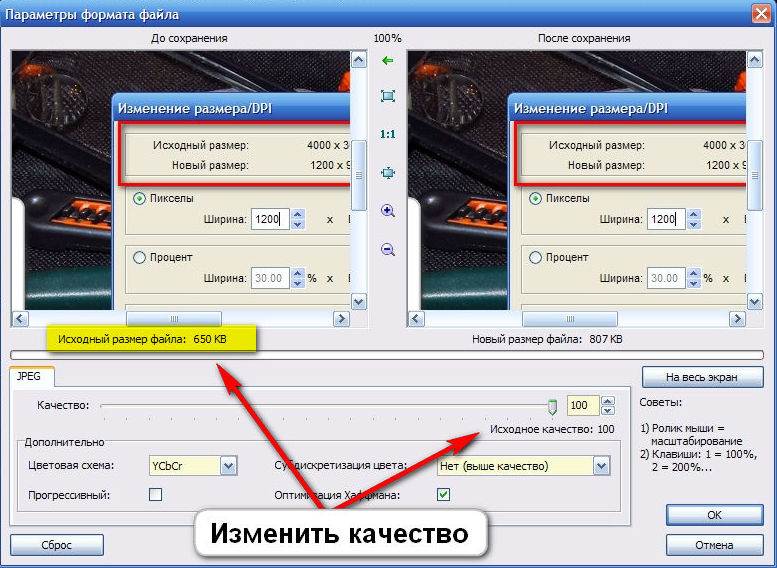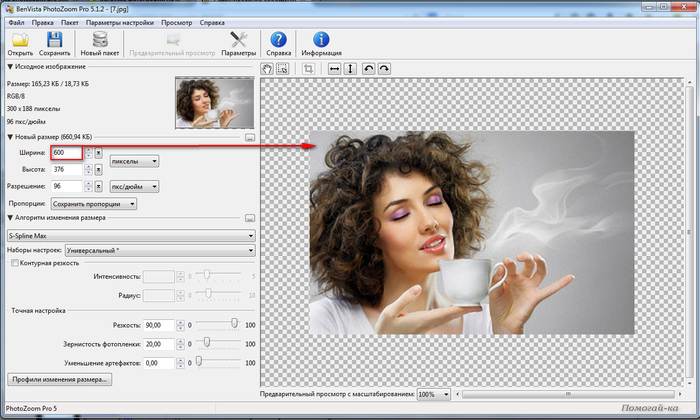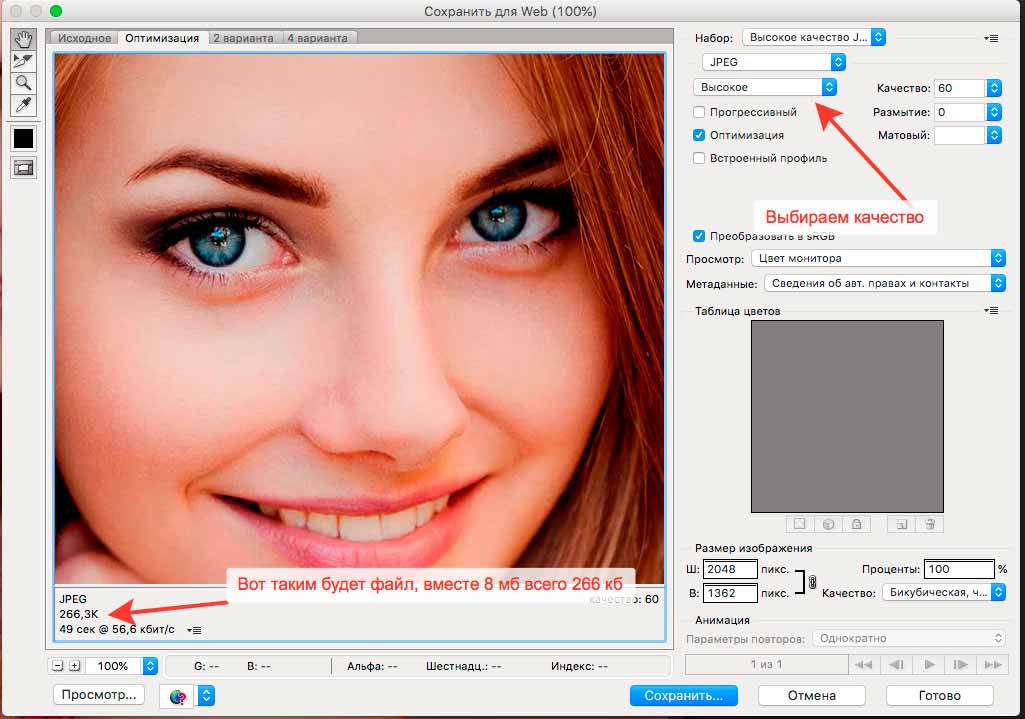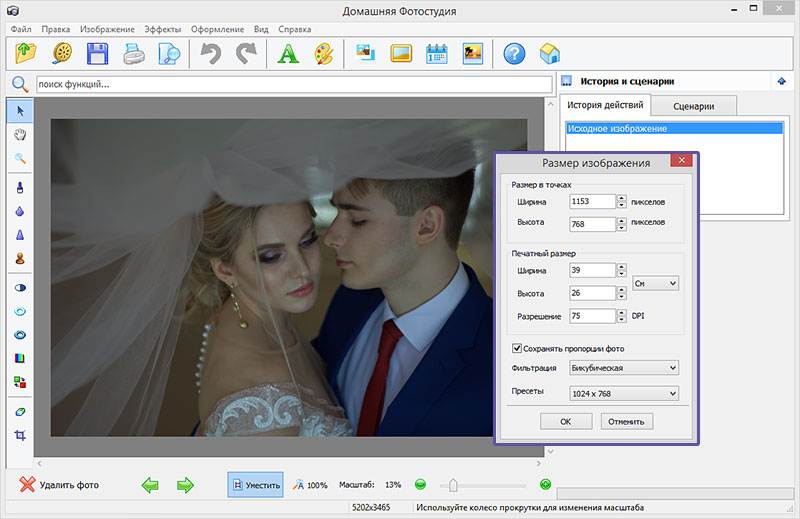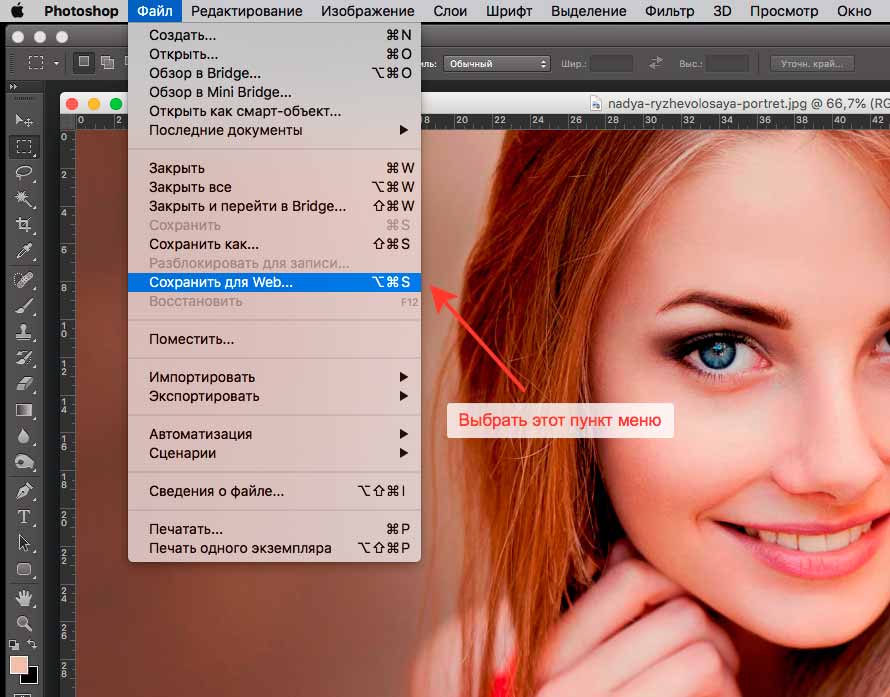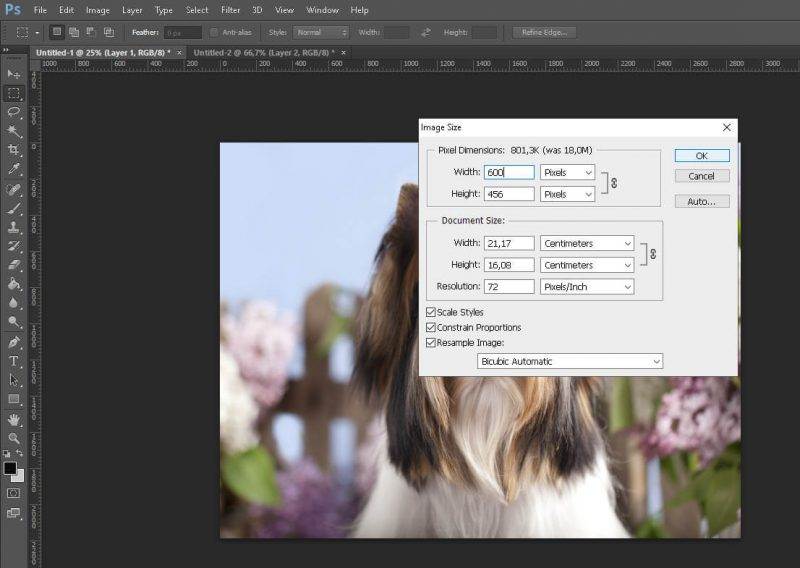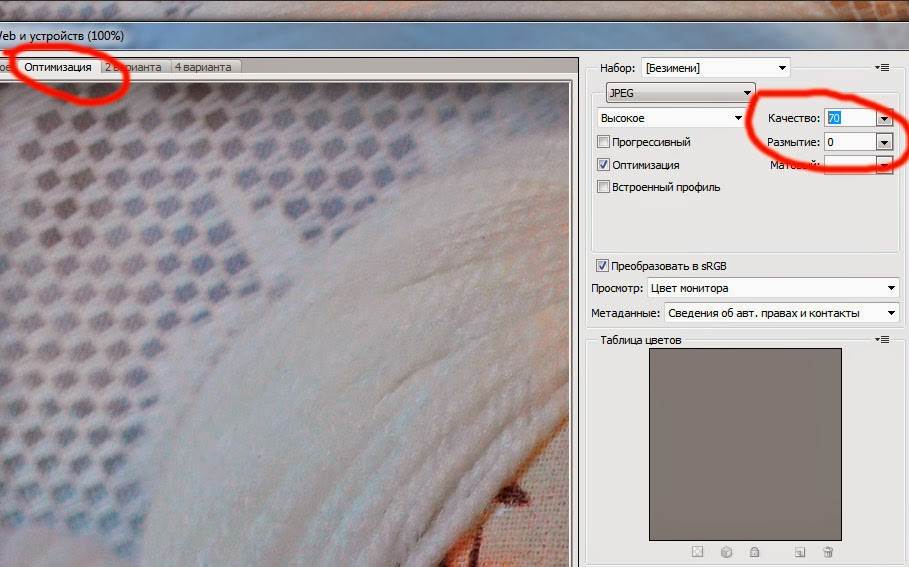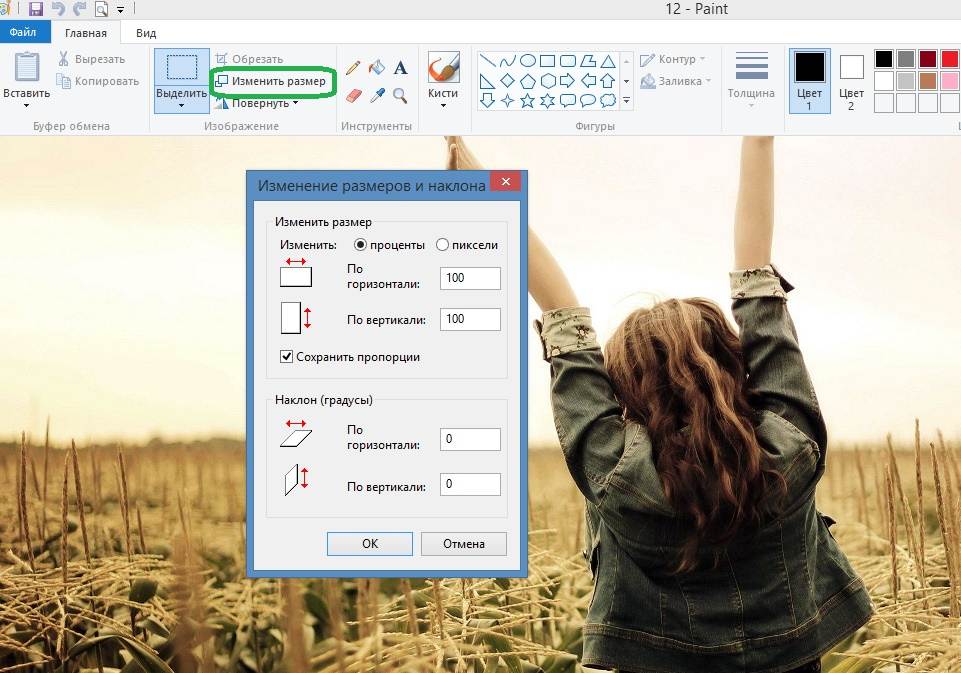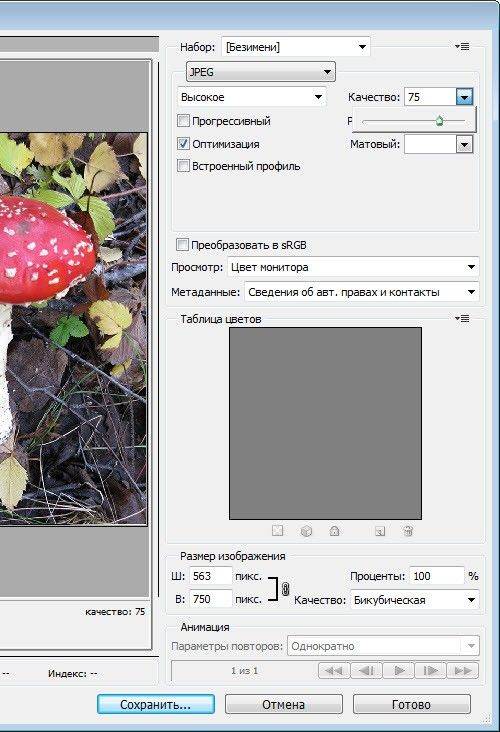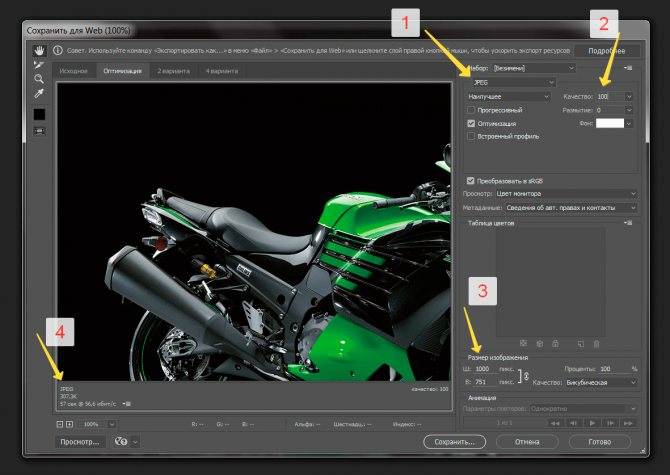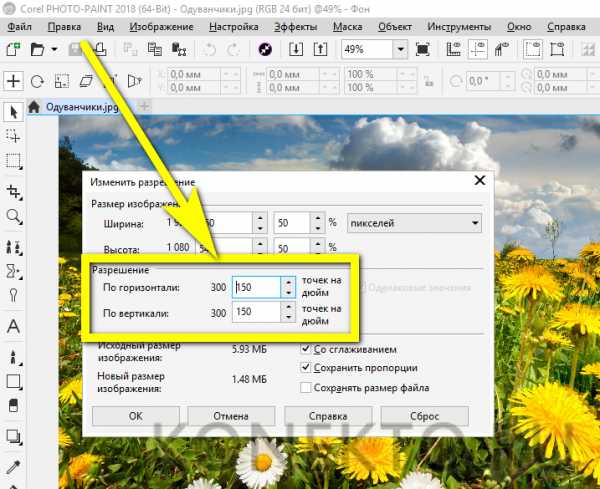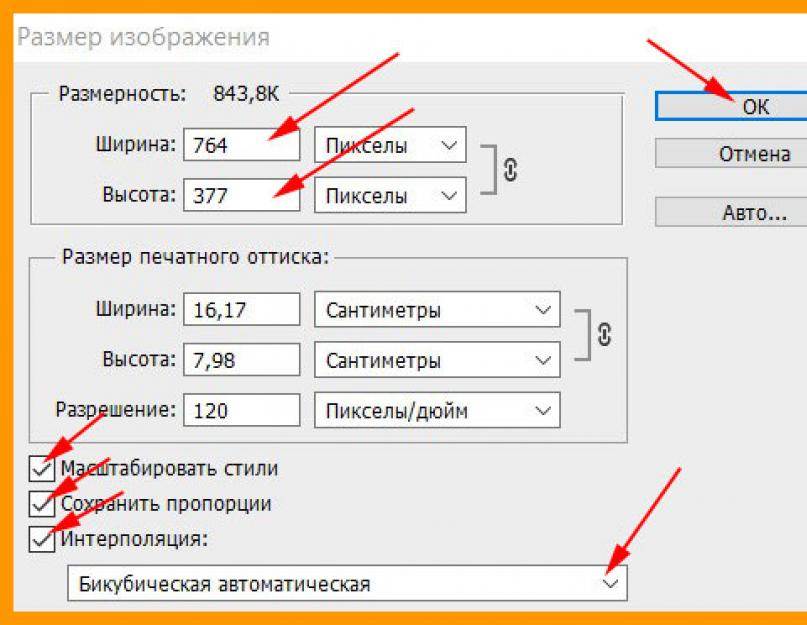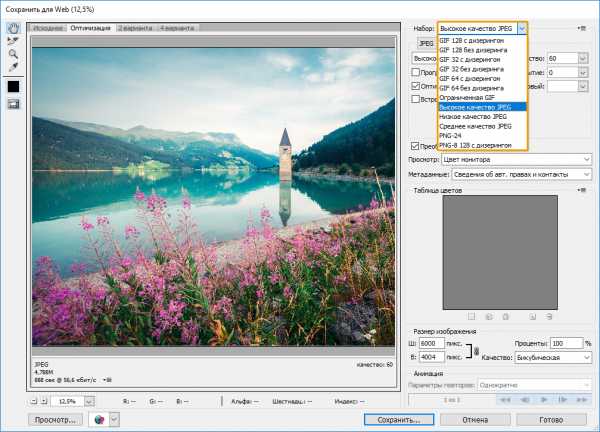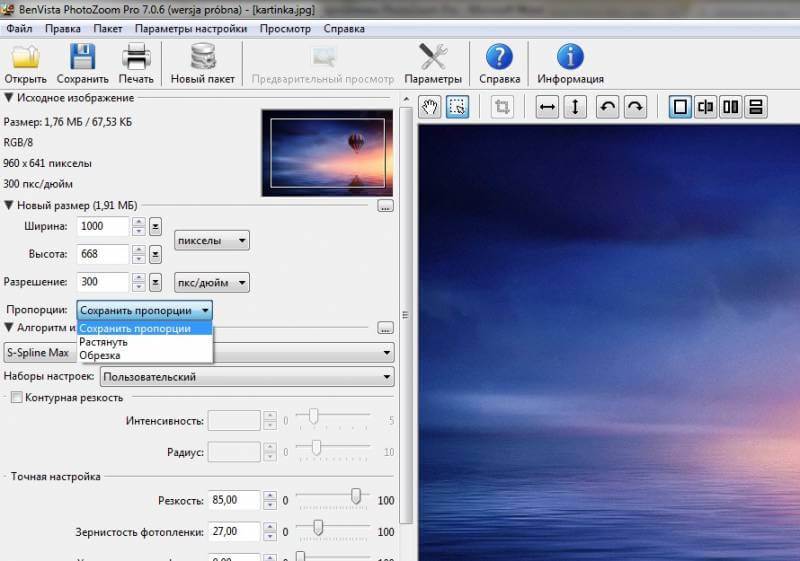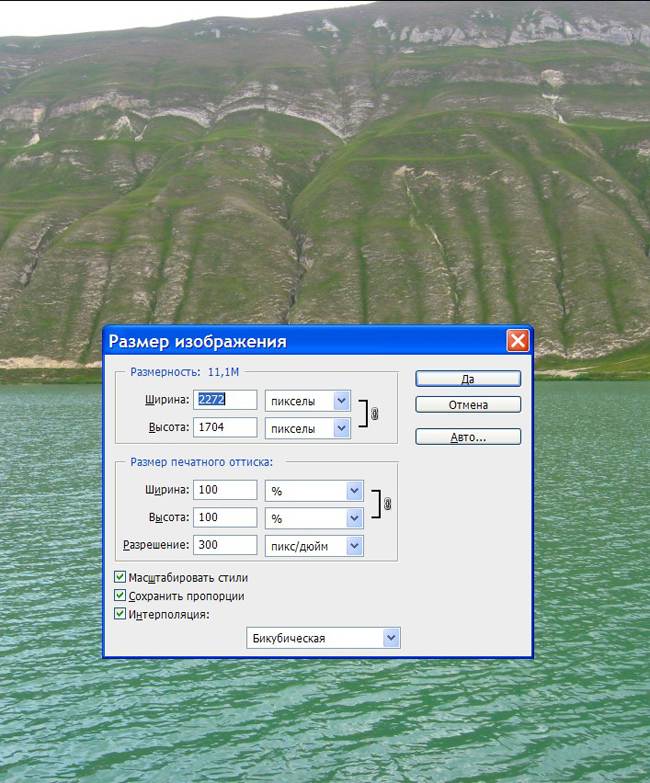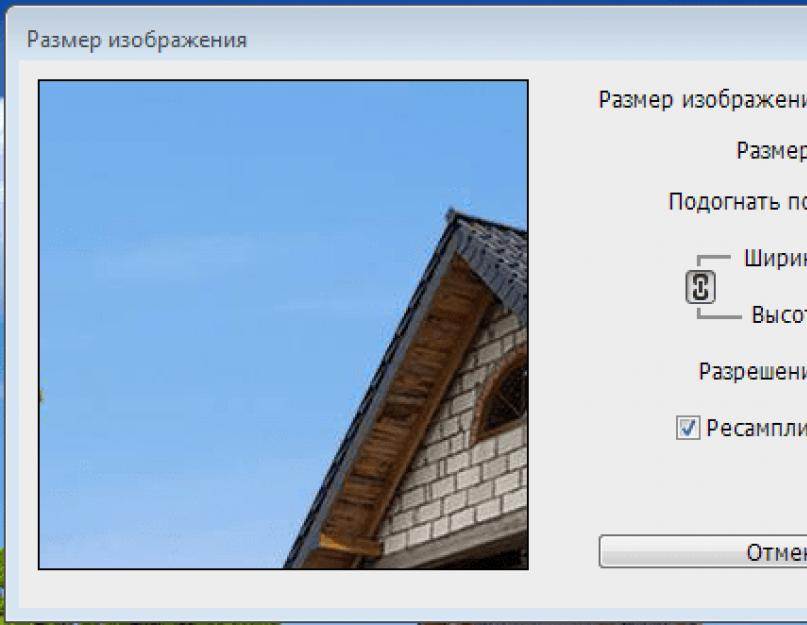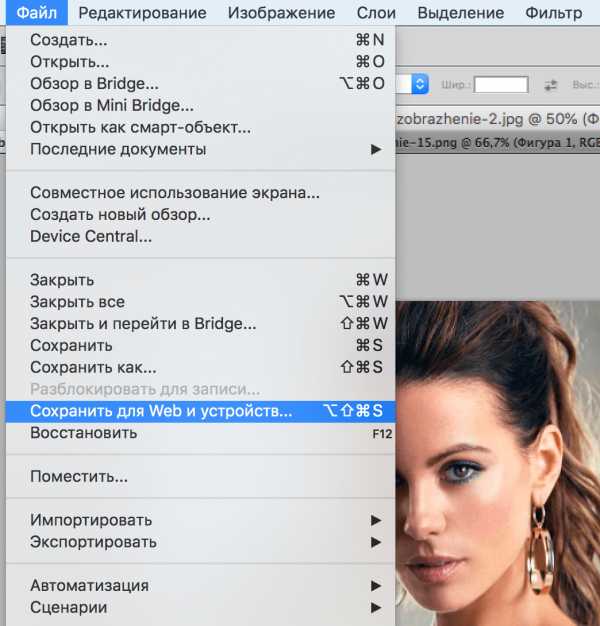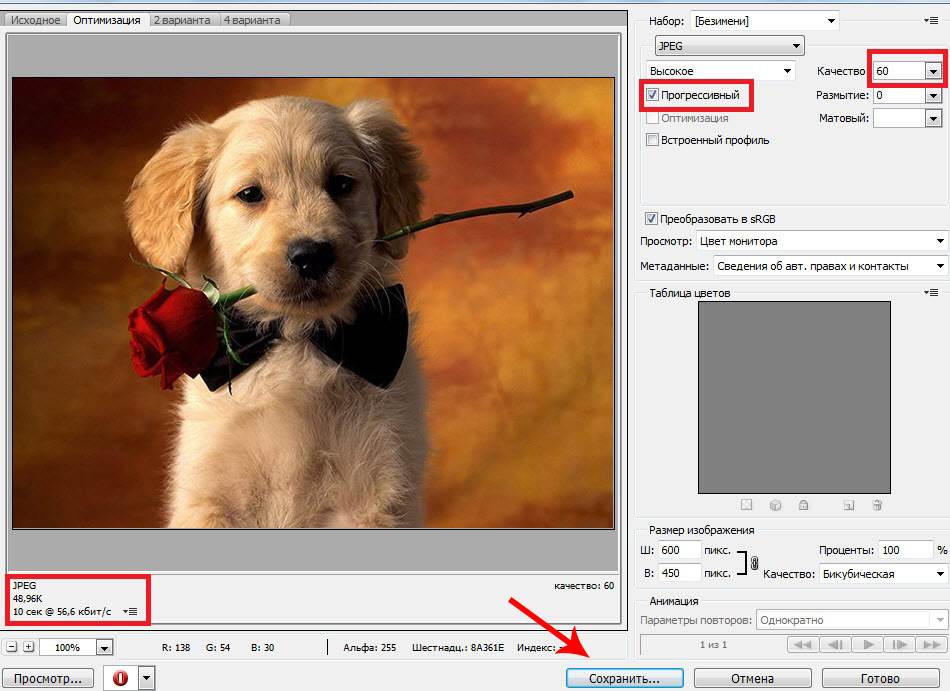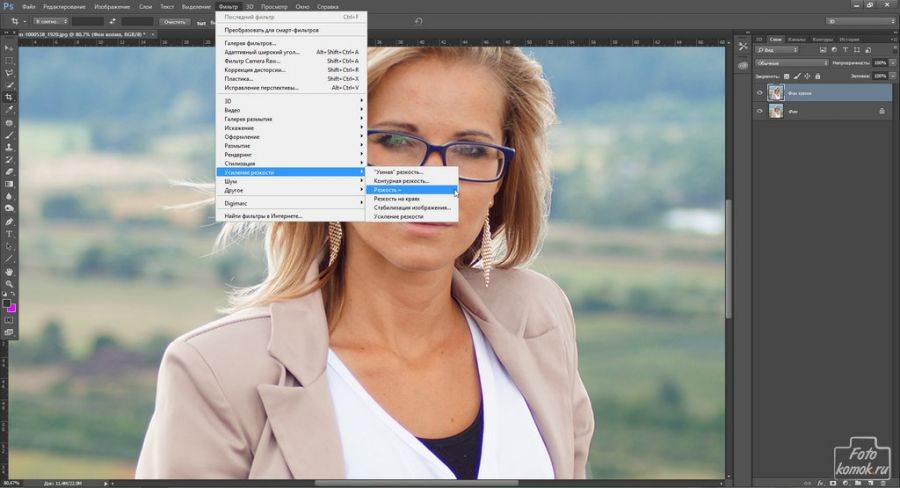Сжатие изображения в Paint
Зря этот стандартный графический редактор из комплекта Windows считают несерьёзным инструментом. Во-первых, в нём очень интересно и полезно обучать «чайников» азам ПК-грамотности, во-вторых, он есть везде и всегда – и, когда на компьютере не установлена более мощная программа для работы с графикой, его возможности выручат не раз.
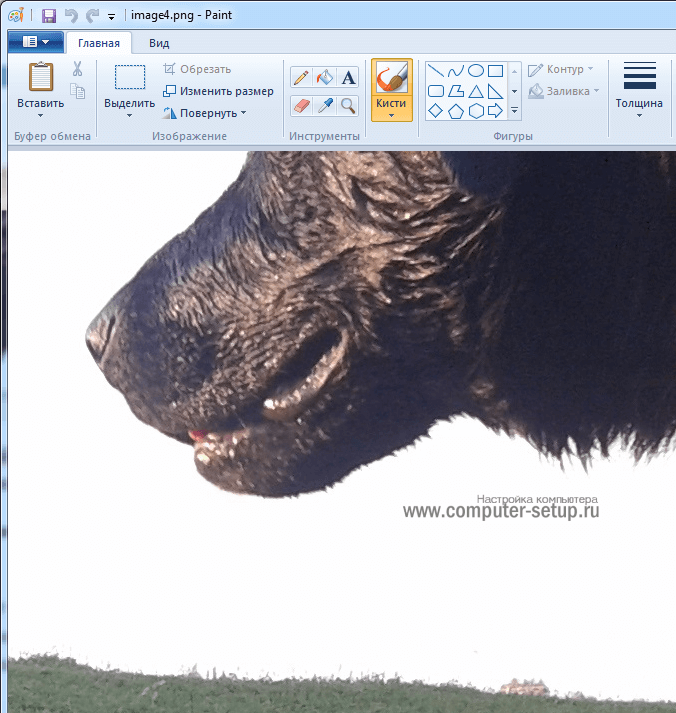
Открытие исходника в Пэйнт: количество точек потрясает, но их число вовсе не означает красоту или качество. Масштаб: 100%.
Чтобы открыть изображение в Paint, нужно щёлкнуть по файлу правой кнопкой и выбрать «Редактировать».
Этот редактор не позволяет вручную настроить уровень сжатия JPG, но, по ощущениям, устанавливает его примерно на 80%. Достаточно пересохранить файл, чтобы вместо исходных 2,44 Мб получить 1,83 Мб. На глазок уровень качества осталось практически тем же.
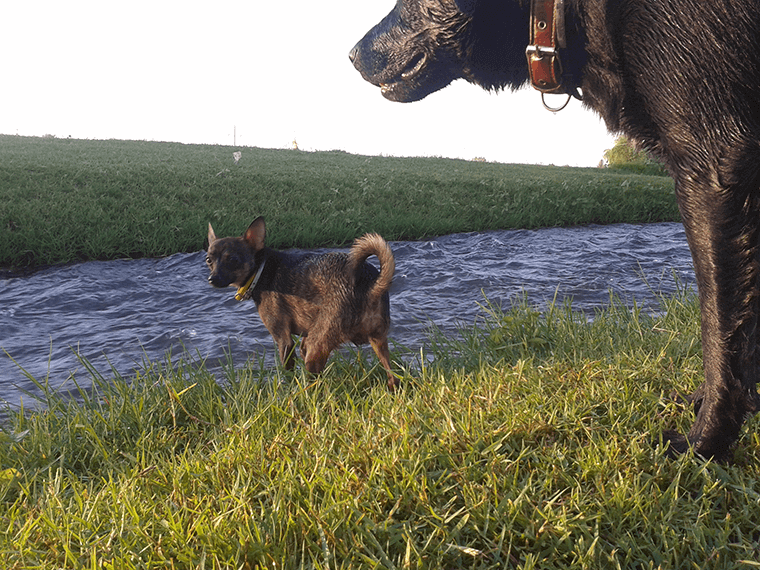
Изображение сжалось до 1,83 Мб после пересохранения в Paint за 2-3 клика и 10 секунд.
В арсенале Paint есть способ уменьшить размер картинки в пикселях. Это кнопка «Изменить размер» (Resize). При её нажатии выпадает диалоговое окно, где предлагается ввести новые размеры по горизонтали/вертикали в процентах от исходного количества точек.
Выберем 50 на 50: в 2 раза меньше длины и ширины означают площадь, меньшую в 4 раза. Кстати, разрешение нужно менять одинаково по обоим измерениям, иначе картинка деформируется.
Функция «Изменить разрешение картинки» стандартна в большинстве графических редакторов, от примитивного Пейнт до монструозного Photoshop.
Результат – 616 килобайт. Маловато для семейного архива, но – отлично для публикации на сайтах. Без лупы разница с исходником едва заметна.
616 килобайт при разрешении 1290×960 px.
Отметим, что 0,6 мегабайт получилось не только в результате изменения разрешения, а при помощи «комбинированного» метода – размер изображения в Paint корректируется ещё и снижением качества JPG на величину около 85%. Изменить значение параметра compress в нужную сторону невозможно. Пейнт делает это на автомате.
Сжимаем фото программным способом
Сжать картинку или фото без потери качества можно различными программами. Рассмотрим некоторые из них.
Самой простой программой, которая предустановлена на любом ПК и подходит для сжатия картинки является Paint. Выполнить сжатия картинки с её помощью можно следующим образом:
Выбираем фото и нажимаем на нём правой кнопкой мыши. Выбираем «Открыть с помощью…» и выбираем «Paint».
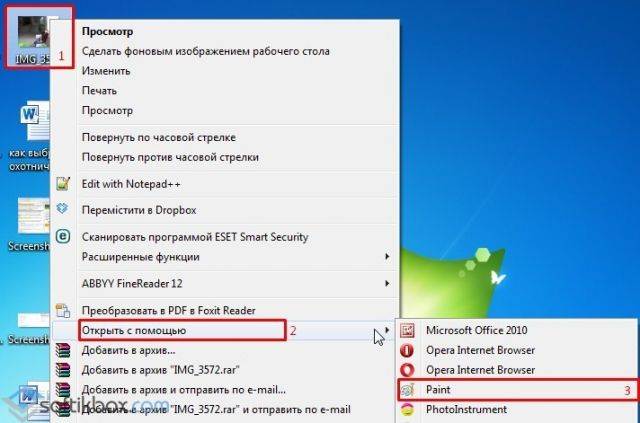
Фотография откроется в редакторе. Здесь нажимаем «Изменить размер».

Откроется небольшое окно. В нем можно изменить размер в пикселях и процентах. Если вы не хотите, чтобы пострадало качество фото, то стоит поставить отметку «Проценты» и уменьшить размер фото примерно на 50%. Также здесь нужно поставить отметку «Сохранить пропорции».
Теперь нужно сохранить фото. Жмём «Файл», «Сохранить как…» и выбираем формат фото.
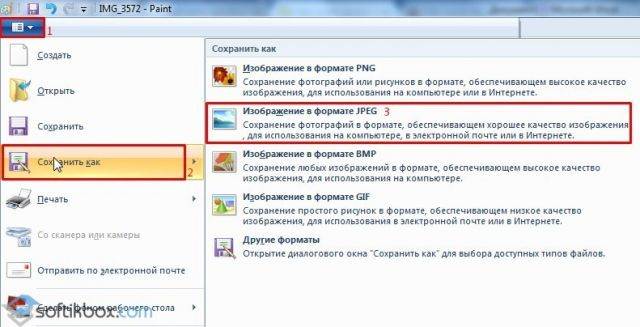
Фото сжато.
Ещё одной программой для сжатия фотографии без потери качества является FastStone Image Viewer. Чтобы сжать фото с помощью данного софта выполняем следующие действия:
Открываем программу и в левом меню выбираем папку с фотографиями. Выделяем нужное фото. Далее нажимаем «Правка», «Изменить размер».

Выставляем отметку возле пункта «Процент», чтобы изображение не потеряло качество. Указываем ширину и высоту. Стоит выбирать равные пропорции, чтобы картинка не сжалась по углам.

После сохраняем фото.
Также с помощью программы FastStone Image Viewer можно сжать фото другим способом.
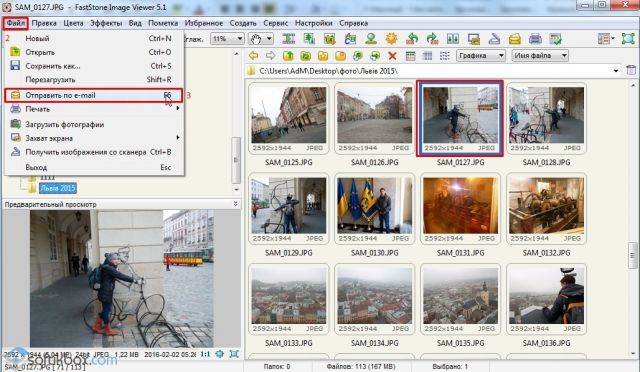
Далее выставляем размер фото. Снимаем отметки с пунктов «Добавить рамку» и «Сохранить данные EXIF/IRTC». Ставим отметку «Переименовать». Появится раздел «Шаблон». В нем имя можно оставить без изменений. Ставим отметку «Упаковать изображение в архив». Выставив все параметры, жмём «Скопировать в…».

Указываем папку, куда нужно скопировать файл.

Переходим в указанную папку и смотрим сжатое фото.
Чтобы сжать картинку без потери качества можно использовать программу GIMP.
Открываем программу. Выбираем «Файл», «Открыть».
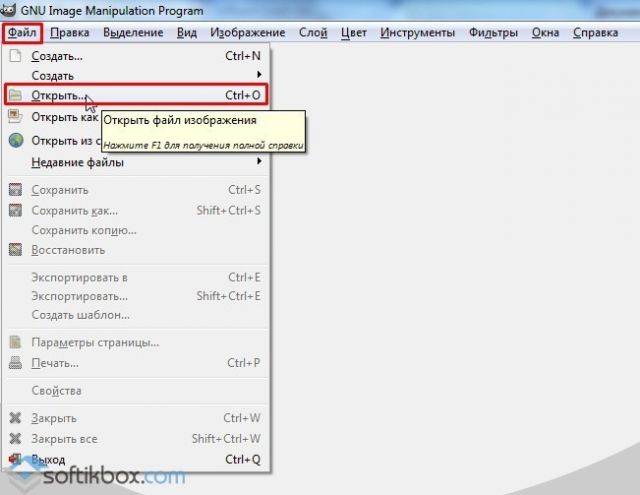
Указываем путь к файлу и жмём «Открыть».
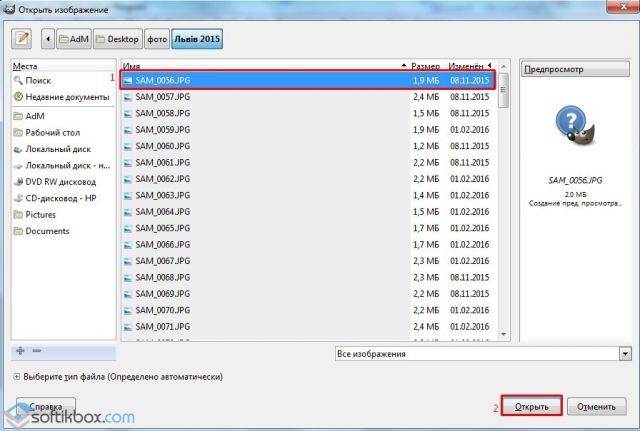
Откроется фото. Переходим во вкладку «Изображение» и выбираем «Размер изображения».

Для того, чтобы сжать фото без потери качества, нужно выставить такую ширину и высоту, которые бы делились на 8. После жмём «Изменить».

Сохраняем отредактированное изображение.
Как сжать картинку онлайн без потери качества?
Часто пользователи задаются вопросом, чем сжать изображение, чтобы оно не потеряло качество. В сети Интернет есть множество сервисов, которые подходя для этой цели. Рассмотрим некоторые из них.
Сайт http://optimizilla.com/ru/. Чтобы сжать фото нажимаем «Загрузить».
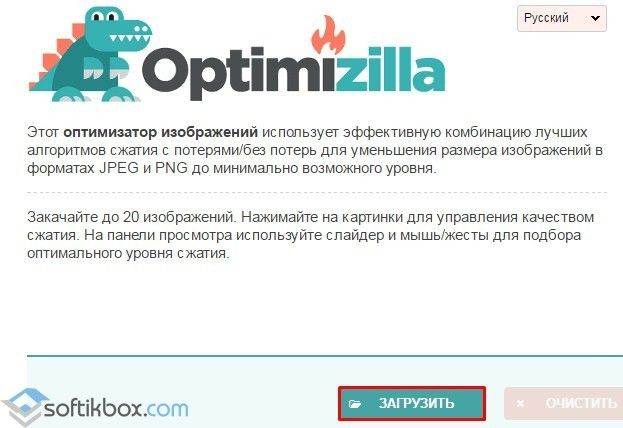
Далее загрузится фото. Будет представлено 2 картинки: оригинал и сжатая копия. С помощью ползунка сбоку выставляем качество и жмём «Сохранить».
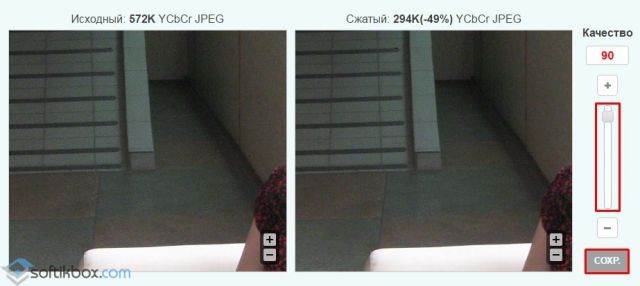
Сайт http://resizepiconline.com/ также предоставляет своим пользователям возможность изменить размер картинки. Для этого нужно загрузить фото на сайт.
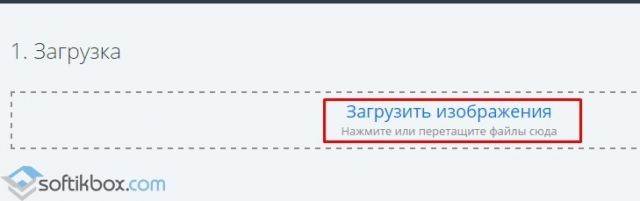
Далее выставляем ширину и качество. Можно поменять формат. Жмём «Изменить размер».
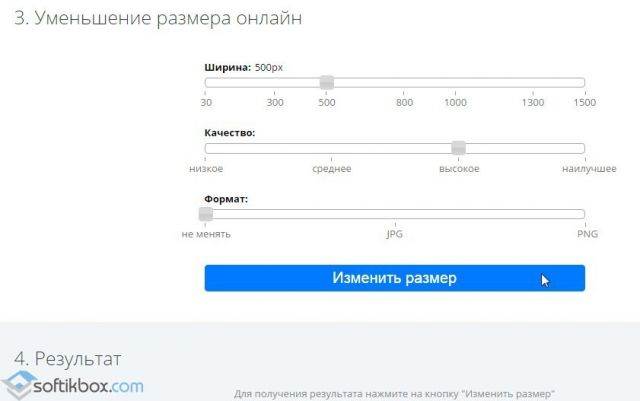
Нажимаем «Скачать» и сохраняем сжатое фото.
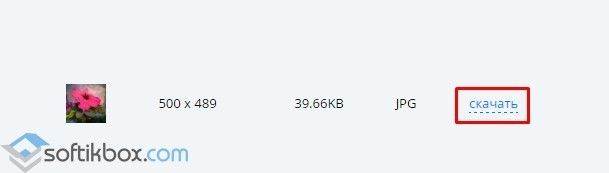
Сайт http://www.imageoptimizer.net/Pages/Home.aspx. Выбираем файл. Выставляем размер фото и нажимаем «Optimize Now».
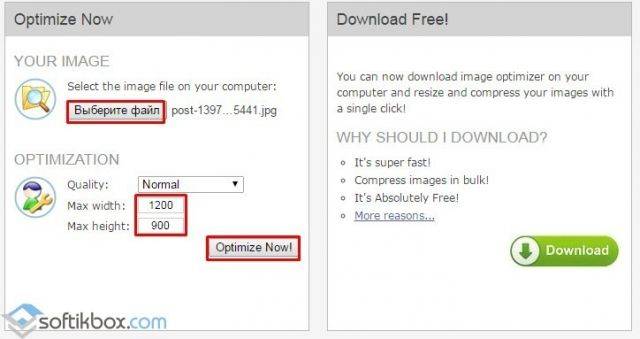
После жмём «Загрузить на компьютер».

С помощью не только этих сайтов можно сжать картинку или фото без потери качества и абсолютно бесплатно. Выбор способа остается за вами.
Уменьшаем вес фотографии или картинки в Picture Manager
Для уменьшения веса фотографий несколько последних лет я пользуюсь программой, входящей в пакет Microsoft Office, — менеджер по обработке изображений. Называется она Microsoft Office Picture Manager. Если у вас есть текстовый редактор Word, то должна быть и эта программа. С ее помощью можно быстро уменьшить вес как одной фотографии, так и сразу группы изображений.
Заходим в программу. Путь к программе Microsoft Office Picture Manager: «пуск» — «все программы» — «средства microsoft office» — «диспетчер рисунков microsoft office». Или еще проще — щелкните по нужному изображению, затем нажмите правой клавишей мыши на нем и выберите «открыть с помощью». Будет предложено несколько программ, среди которых будет и Picture Manager.
Открываем изображение в программе:
В верхнем левом углу нажимаем вкладку «файл» — «добавить ярлык рисунка».
В открывшемся окне находим папку, в которой хранится одна фотография или несколько. Нажимаем «добавить». Все фото из этой папки загрузятся в программу.
Как уменьшить вес одной фотографии
Выделяем нужную фотографию щелчком мыши.
В верхней панели инструментов переходим на вкладку «рисунок» и выбираем опцию «сжать рисунки»: В правой стороне экрана появится колонка «Сжать рисунки»: В поле «Сжимать для» выбираем подходящий размер. Внизу («Ожидаемый общий размер») смотрите, какой вес вас устроит. Обычно я выбираю для «веб-страниц». Как видите, оригинал фотографии в моем примере весил 1,82 Мб. После сжатия фото будет весить 76,2 Кб, что достаточно для иллюстрации статей моего блога: и качество сохраняется, и вес небольшой.
Выбрав нужный параметр сжатия, нажимаем «ok».
Теперь фотографию нужно сохранить. Лучше оставить оригинал — полную версию, а сжатое фото сохранить отдельным файлом. В верхней панели инструментов идем в «файл» — «сохранить как». В открывшемся окне выбираем путь, в какую папку сохранять фото, даем название (отличное от оригинала), выбираем формат (JPEG) и нажимаем на «сохранить». Таким образом, у нас получилось две фотографии: оригинал и сжатая копия.
Если вам не нужен оригинал, то после того, как вы выбрали параметр сжатия и нажали «ok», в верхней панели инструментов идем в «файл» — «сохранить» (без КАК) — уменьшенное изображение сохранится поверх оригинала, и на жестком диске компьютера останется только одна фотография.
Как уменьшить вес нескольких фото
Все абсолютно то же самое, только в начале, когда фото из папки загрузятся в программу, выделяем все фотографии, а не одну, удерживая shift. А при сохранении нажимаем на «сохранить все» — сжатые копии сохранятся поверх оригинала, поэтому, если необходимо сохранить папку с оригинальными размерами, то перед тем как загружать в программу, создайте копию папки в проводнике.
Как сжать фотографию еще быстрее
Если программа Microsoft Office Picture Manager есть на вашем компьютере, то при открытии любой фотографии в проводнике предлагается несколько программ на выбор. Я просто щелкаю правой мышкой по фото, которую собираюсь уменьшить. Появляется окно: Выбираю «открыть с помощью» — Microsoft Office Picture Manager — фото сразу открывается в программе. Перехожу во вкладку «рисунок» — «сжать рисунки» — выбираю для «веб-страниц» — «ok». Затем «сохранить» или «сохранить как». Занимает очень мало времени. Всё, вес изображения сжат в несколько раз!
Как уменьшить вес картинки
Существует два способа:
- Специализированный софт;
- Онлайн сервисы.
Специализированный софт
Рассмотрим лучшие четыре программы, уменьшающие изображение без потери качества.
Paint
Приложение встроено разработчиками в ОС Windows. Поэтому не нужно скачивать дополнительное ПО. Это простой и надежный инструмент. Если вы не занимаетесь профессиональной обработкой графических файлов, хватит возможностей Pain. Чтобы запустить программу, нажмите «Win+R», пропишите команду:
Рассмотрим его работу на примере фотографии размера 1,3 мегабайт.
Уменьшаем ширину и высоту Перейдите:
Уменьшите ширину и высоту. Посмотрите, как будет выглядеть изображение. В моем примере это:
Сохраните его.
Удаление лишних деталей Часто на фото есть ненужные (неинформативные элементы). Особенно по краям. Удалите их. Перейдите:
Выделите часть фото, которая останется. Все что за рамкой удалится.
Далее:
Сохраните готовый результат. Размер файла был 1,3 мегабайт. Стал 198,9 килобайт. При этом качество не изменилось.
Программа сохраняет изображение сжимая его в качестве на десять-двадцать процентов. Это незаметно для человеческого глаза.
FastStone Image Viewer
Вы задумывались, как уменьшить вес фото без изменения размера. Поможет FastStone. Программа бесплатна. Скачайте ее по адресу: https://www.faststone.org/FSIVDownload.htm. Откройте фото, выберите:
Перейдите:
Откроется окно, где посмотрите размер файла. Передвигая ползунок в пункте «Качество», не меняя размера установите значение не менее 60. Это зависит от фото. Посмотрите на скриншоте. Вес уменьшился с 1,3 мегабайта до 751 килобайт.
Меняем размер Перейдите:
Укажите ширину и высоту в пикселях.
Например, при установке значений 800Х500 получилось уменьшить вес картинки без потери качества до 152 килобайт.
IrfanView
Загрузите программу по адресу: https://www.irfanview.com/. После установки откройте файл в приложении, выберите:
Укажите степень сжатия. Рекомендую устанавливать не меньше 60. Остальные настройки не трогайте. Сохраните файл. Фото без изменения размера стало весить 553 килобайт.
Изменяем разрешение Перейдите:
Измените значения:
При установке 800Х500 размер без потери качества стал 52,8 килобайт
Как уменьшить вес картинки без потери качества в Фотошопе
Это программа для профессиональной работы с изображением. В нем качество сжатия будет наилучшее. Откройте файл фото в программе. Перейдите:
Переместите влево ползунок в пункте «Качество». Посмотрите, чтобы на изображении не было видимых отличий. Измените ширину и высоту фото в пикселях.
Изменив разрешение до 800Х500 вес картинки стал 66,12 без потери качества.
Уменьшаем вес картинки без потери качества онлайн
Не хотите устанавливать на ПК дополнительное ПО. Воспользуйтесь онлайн сервисами. Их преимущество: получение максимального сжатия без ухудшения качества, простота в использовании. Для работы нужен доступ в интернет. Рассмотрим лучшие площадки.
Как это работает
Все онлайн сервисы функционируют по принципу:
- Загрузка изображений на площадку при помощи формы;
- Установка нужных параметров.
Рассмотрим лучшие из них.
Optimizilla
Доступен по адресу: https://imagecompressor.com/ru/. Загрузите фото или перетащите его мышкой на форму:
Через 1-2 секунды произойдет его сжатие. В меню справа отрегулируйте качество перемещением ползунка. Сравните изображения.
Compressjpeg
Доступен по адресу: https://compressjpeg.com/ru/. Работает аналогично рассмотренному выше. Особенность — поддержка мультизагрузки. Добавьте для обработки одновременно двадцать файлов. Нажмите «Настройки», чтобы отрегулировать его вручную.
Готовый результат скачайте в архиве.
TinyJPG
Доступен по адресу: https://tinyjpg.com/. Загрузите файл на сервис. Работает с PNG форматом. После обработки нажмите «Download».
Программы для сжатия фотографий
Все современные более или менее продвинутые графические редакторы, а также программы групповой (пакетной) обработки изображений предоставляют пользователю возможность сохранения фотографий с предварительной настройкой качества.
Paint.net
Редактор Paint.net является бесплатным аналогом Photoshop ранних версий. Как и у своего “прародителя”, в Paint.net присутствует функция сохранения изображений не только в различных форматах, но и с настраиваемым качеством. Здесь все очень просто:
Из меню «Файл» запускаем функцию «Сохранить как…» (или «CTRL + SHIFT + S»), даем любое название сохраняемому файлу.
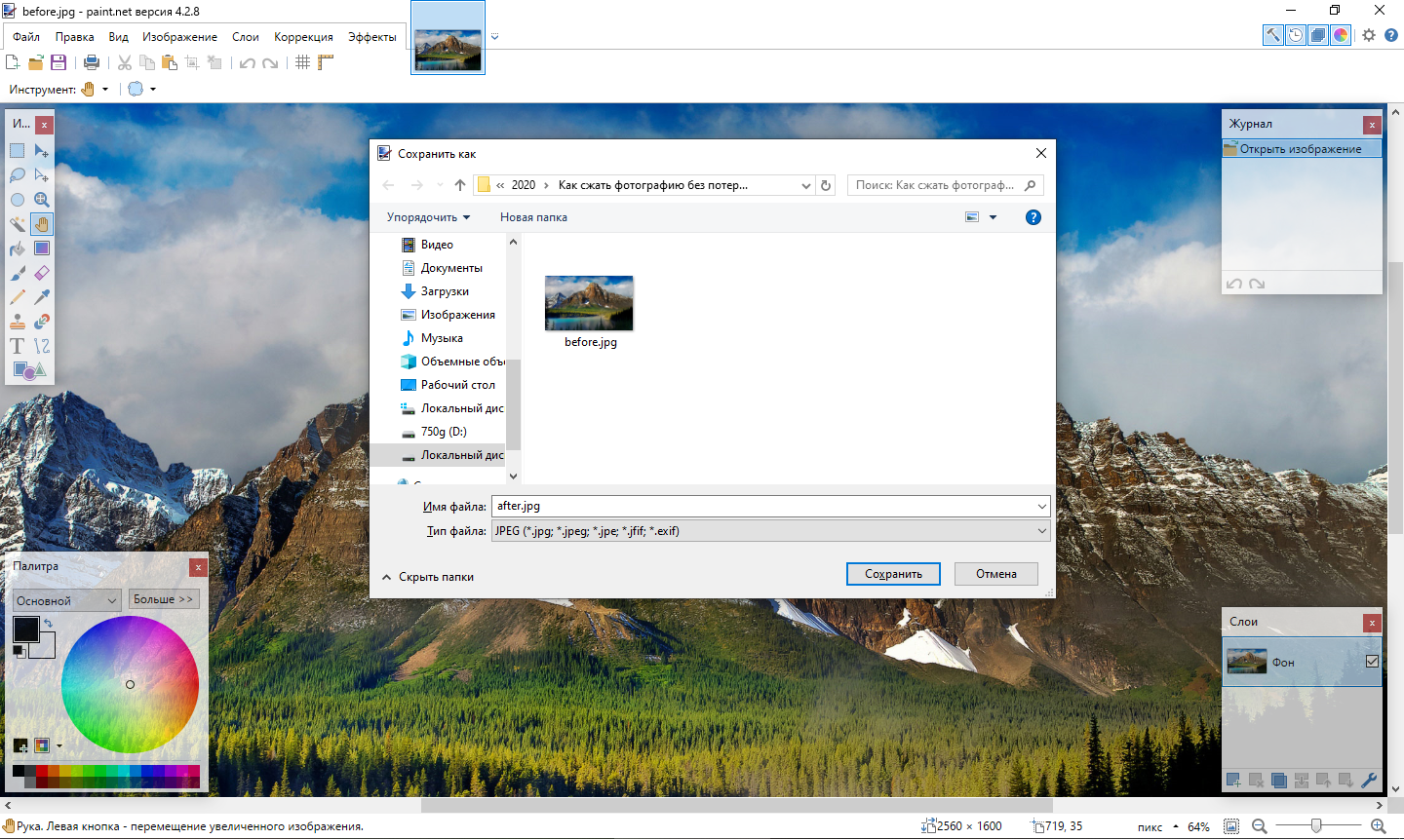
Откроется окно «Параметры сохранения» с возможность предварительного просмотра изображения
Обратите внимание, что при настройках сохранения «По умолчанию» размер сохраняемого изображения превышает таковой у исходной фотографии (в нашем случае — 1,8 Мб) — видимо, это какая-то особенность редактора Paint.net (неважно)
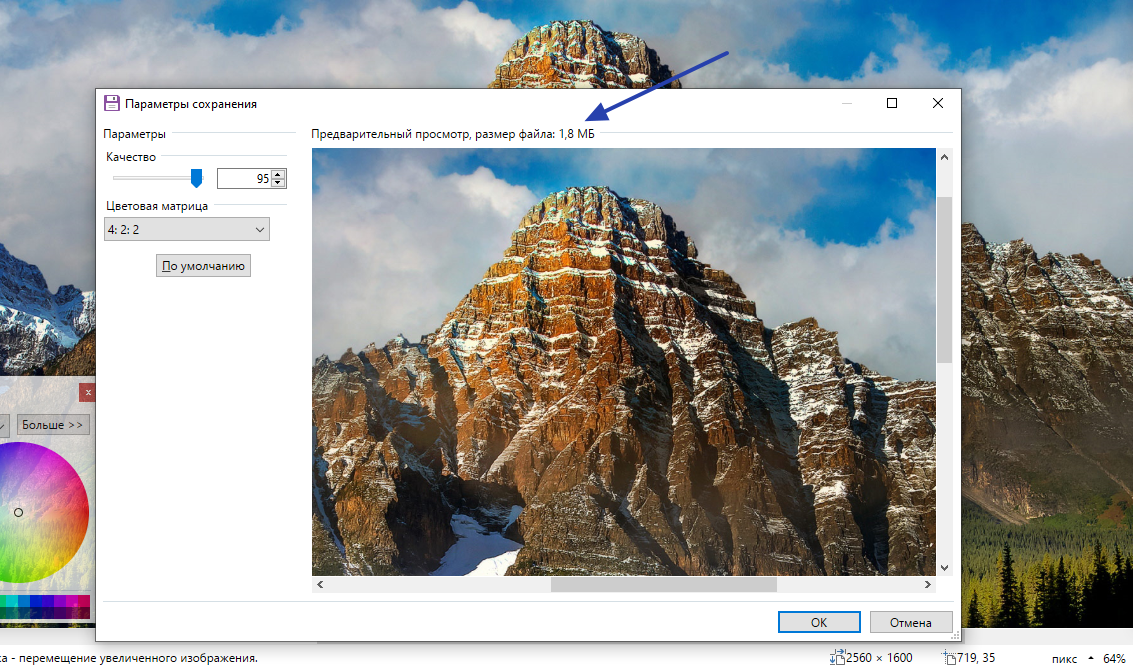
Но стоит сдвинуть ползунок «Качество» влево, как физический размер фотографии начнет уменьшаться. Для примера понизим качество исходного снимка до 70 пунктов. Сравнив картинку в окне предварительного просмотра с оригиналом, особой визуальной разницы вы не заметите, однако физический размер изображения будет уменьшен до 730 Кб.
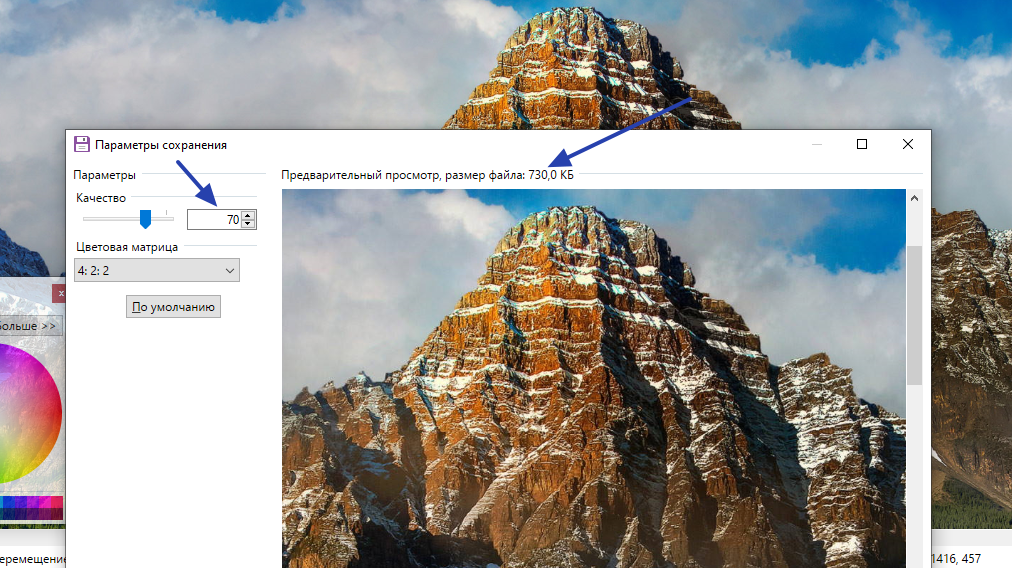
А вот сравнение фотографий «До» и «После» преобразования с некоторым увеличением масштаба.

Таким образом, при помощи Paint.net за несколько секунд можно сжать фотографию, оставив ее первоначальное разрешение нетронутым (впрочем, если требуется, в редакторе можно габариты картинки уменьшить, добившись еще большего сжатия).
FastStone Photo Resizer
Использовать Paint.net удобно при обработке небольшого количества фотографий. Если же их сотни или тысячи, и каждую необходимо сжать для сайта или чего-то еще, на помощь придет FastStone Photo Resizer — бесплатная программа для пакетной обработки изображений. Функций у нее имеется много, в т.ч. и нужная нам функция сжатия. Рассмотрим работу с приложением на той же самой фотографии горного пейзажа:
В левой части окна открываем папку, содержащую изображения для сжатия. Выделяем файлы, которые следует обработать (в нашем случае это всего 1 картинка), и жмем в середине кнопку «Add».
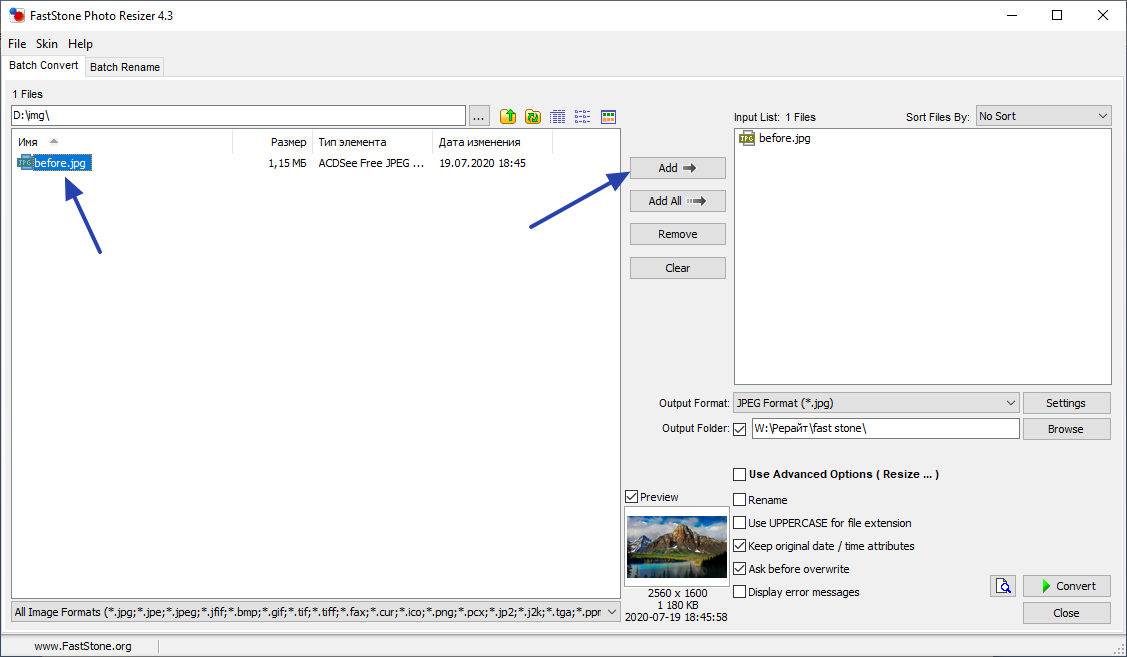
Под списком файлов справа можно выбрать формат сохраняемого изображения (если требуется его конвертация) и задать параметры его сохранения (кнопка «Settings»).
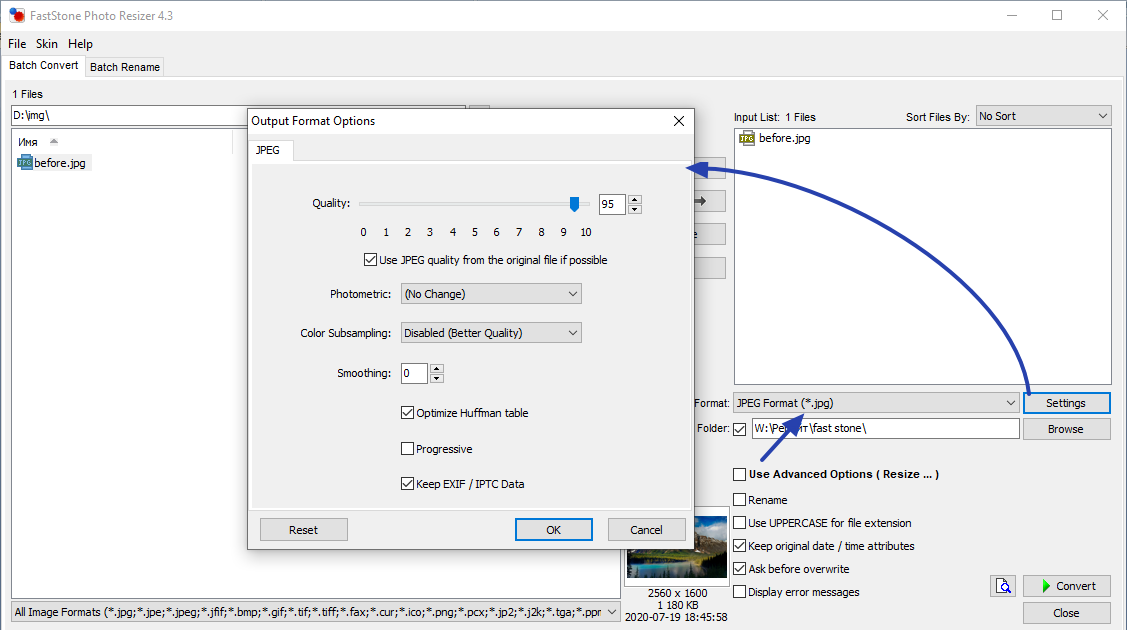
Для примера в окне «Output Format Settings» выставим следующие значения: Quality — 70 пунктов, убираем галочку с пункта «Use JPEG quality from the original file if possible», иначе преобразование может не сработать, настройки фотометрии (Photometric) оставляем как есть, в настройках цветовой субдискретизации (Color Subsampling) выставляем «Medium». Жмем «ОК», затем «Convert».
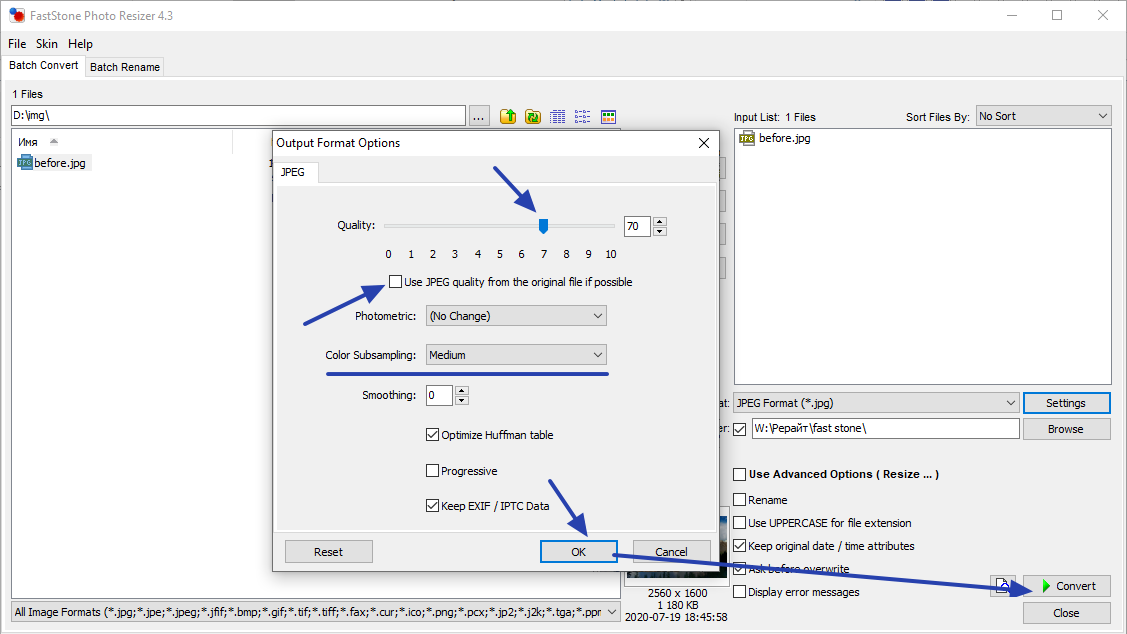
В окне завершения преобразования можно увидеть, что размер изображения уменьшился с 1180 Кб (т.е. 1,15 Мб) до 728 Кб. Приводить скриншот фотографий «До» и «После» преобразования не будем, т.к. результат «После» и в плане физического размера, и в плане качества практически полностью аналогичен таковому при обработке картинки в редакторе Paint.net.
Таким образом, если стоит задача по сжатию большого числа изображений, используем FastStone Photo Resizer. Он, кстати, способен не только сжимать изображения, но и изменять их габаритные размеры, накладывать текст и водяные знаки, изменять глубину цвета, поворачивать, отражать зеркально и т.д. — главное, что программа может все это делать применительно к большому числу фотографий.
Онлайн сервисы
В первую очередь хочу рассмотреть парочку популярных online service так как именно их пользователи выбирают ввиду следующих факторов:
- Не надо тратить время на изучения функционала программы.
- Нет необходимость устанавливать на компьютер программное обеспечение.
- Обработка включает в себя поддержку самых востребованных форматов изображений: gif, png, jpeg.
- В процессе сжатия можно самостоятельно регулировать конечный размер и качество файла.
Естественно, что в погоне за размером, можно потерять само качество снимка, поэтому очень важно сохранить баланс. Optimizilla Это мой самый любимый оптимизатор изображений, которым я пользуюсь на данный момент
Optimizilla Это мой самый любимый оптимизатор изображений, которым я пользуюсь на данный момент.
Ничего лишнего, хороший функционал, русский интерфейс плюс умные алгоритмы делают его лучшим среди конкурентов.
Пользоваться очень просто, переходите на главную страницу и видите окно, в которое требуется перетащить файл для работы или загрузить его через кнопку.
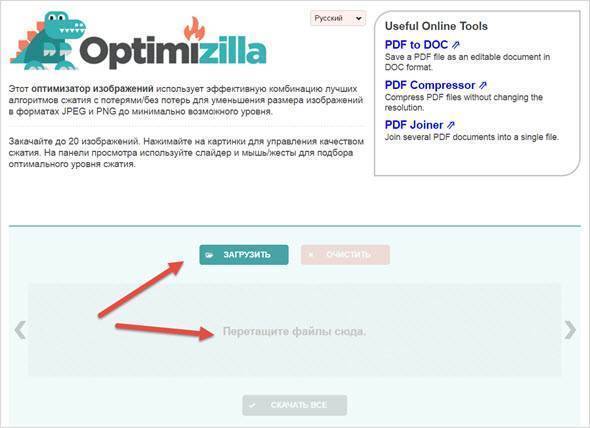
Далее ждем пока пройдет загрузка и обработка картинки.
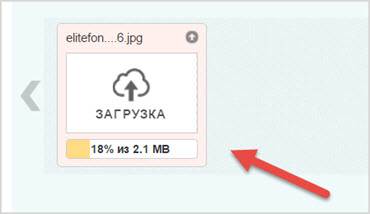
После этого мы видим результат, что фото было сжато на 69%, то есть из 2.2 МБ получилось 690 КБ. Такой баланс сервис выбирает сам, в виду максимального соотношения размер — качество.
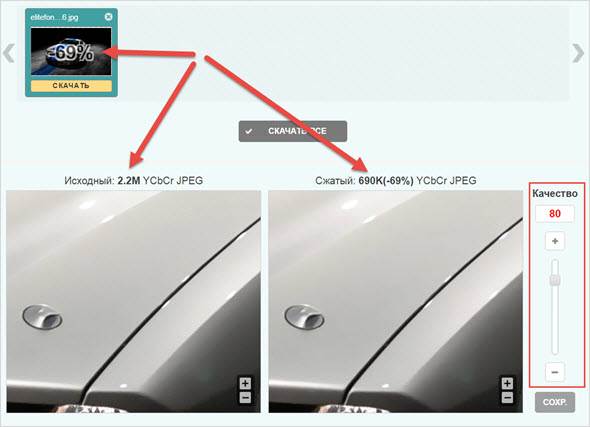
Но если нам этого недостаточно, то файл можно еще уменьшить, для чего перетаскиваем ползунок «Качество» и смотрим как меняются параметры файла, только не забудьте нажать «Сохранить» чтобы изменения были применены.
На последнем этапе скачиваем полученные фотки.
Tinypng Еще один неплохой ресурс, который хорошо сжимает любую графику.
Достаточно перетащить нужный файл в специальное окно (или нажать на значок загрузки) на главной странице сервиса, только учтите, что работать можно с 20-ю снимками размером не более 5 МБ.
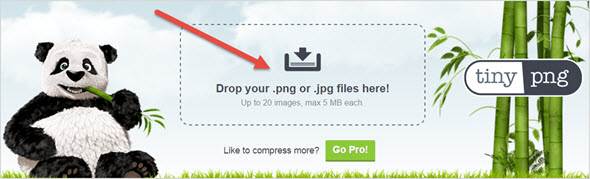
После окончания обработки файла видно, что конечный результат на 69% меньше исходного.

На компьютере с ОС Windows с помощью Microsoft Paint
У операционной системы Windows есть собственный встроенный графический редактор — Microsoft Paint. Он легко поможет вам уменьшить размер файла JPEG.
- Найдите в обозревателе нужный файл формата .jpeg, который нужно уменьшить.
- Щелкните по нему правой кнопкой и выберите «Открыть с помощью…» — «Paint».
- В интерфейсе программы на вкладке «Главная» найдите инструмент «Изменить размер».
- В открывшемся окне «Изменение размеров и наклона» для начала установите галочку напротив «Сохранить пропорции». Это поможет избежать искажения изображения при вводе собственных размеров. Теперь, при вводе только лишь ширины (по горизонтали) или высоты (по вертикали), второе значение будет автоматически подстраиваться, чтобы сохранить пропорциональность. Выбирать размер можно как в пикселях, так и в процентах.
Ну и не лишним будет напомнить вам, что по общепринятым правилам размер цифрового изображения указывается как ширина*высота, например, 1080*1920 px – это размер истории в Инстаграме.
Введите нужное значение и нажмите ОК.
- Сохраните изображение. Для этого можно воспользоваться горячими клавишами CTRL + S, или в интерфейсе выберите «Файл», а затем «Сохранить как…».
Как уменьшить вес фото в программе Adobe Photoshop
Для частой работы с изображениями, лучше использовать программу Adobe Photoshop, есть как платные, так и бесплатные версии.
Расскажу, как я уменьшаю вес фото, при этом придав ему нужный размер в бесплатной версии Adobe Photoshop CS5.
Как создать фото нужного размера в Adobe Photoshop
Для начала работы, следует открыть программу фотошопа, затем, в верхнем левом углу нажать на «Файл», затем «Создать».
Появится вот такая таблица, в которой следует указать размер файла по ширине и высоте (все фото для блога желательно делать одного размера, согласно вашей теме оформления. Например, я выбираю размер 730 на 410) и нажать «ОК».
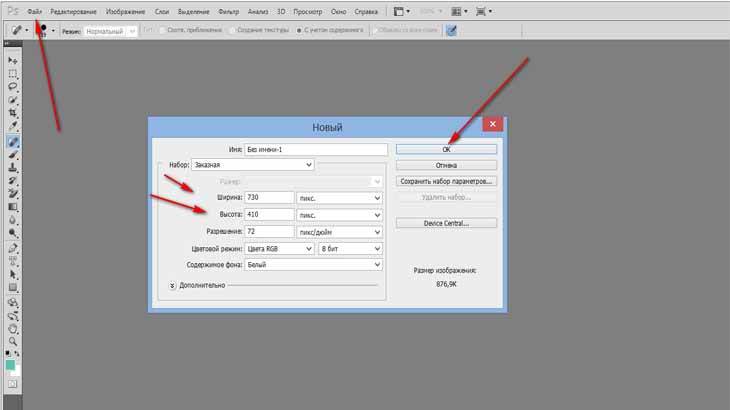
Таким образом, вы создали фон для Вашего будущего фото и в него следует поместить нужный файл.
На своем компьютере, заходим в проводник, выбираем нужное фото и зажав его левой клавишей мышки, перетаскиваем в фотошоп.
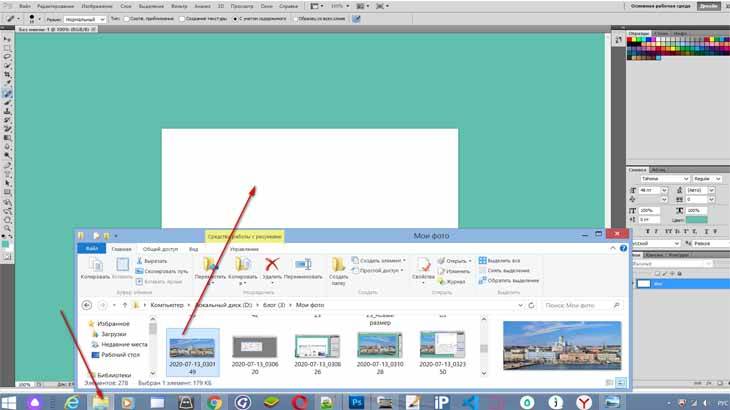
Вверху, в панели нажимаем на птичку, чтобы файл установился для дальнейших изменений в нем.
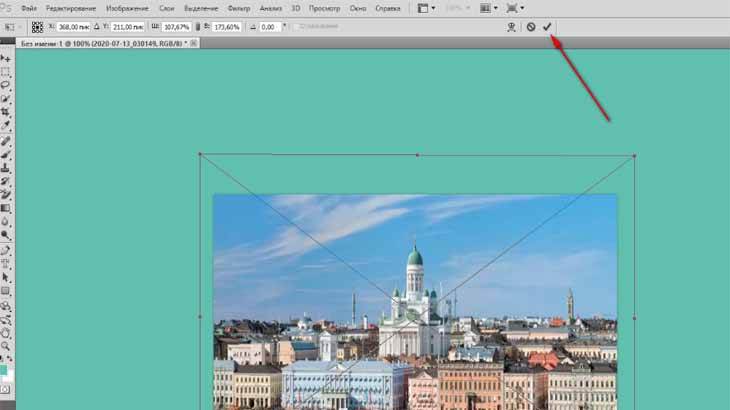
После вставки файла, с правой стороны панели переходим на «Фон», дважды кликаем мышкой и в появившемся меню нажимаем «ОК», это нужно для того, чтобы снять замок.

Затем, там же, возвращаемся к нашему фото, если есть необходимость то его можно отредактировать, выбрав в верхней панели пункт «Редактирование», затем «Трансформирование», в котором можно повернуть файл по горизонтали, сделать искажение и так далее, после каждого изменения нажимаем на птичку вверху.
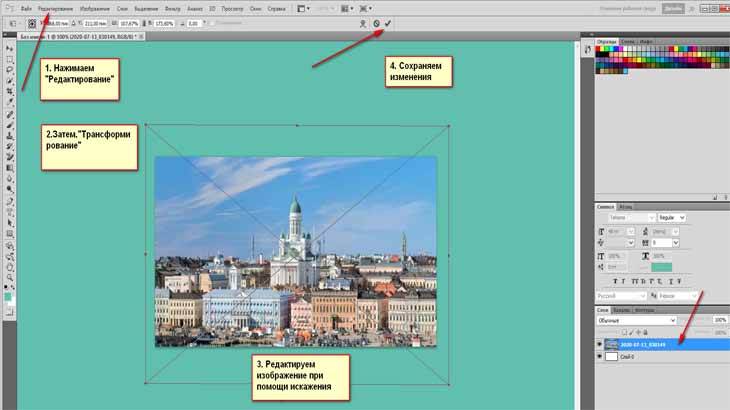
Наконец, когда результат правки фото вас начал устраивать, настало время сохранить его и при этом сделать файл легким.
Для этого, вверху, с лева нажимаем на «Файл», «Сохранить как…». В появившемся окне, выбираем в какую папку сохранить файл, даем имя файлу и самое главное выбираем «Тип файлов», нажав на скобку и из списка следует выбрать формат JPEG(*JPG, *JPEG, *JPE) и нажимаем «Сохранить».
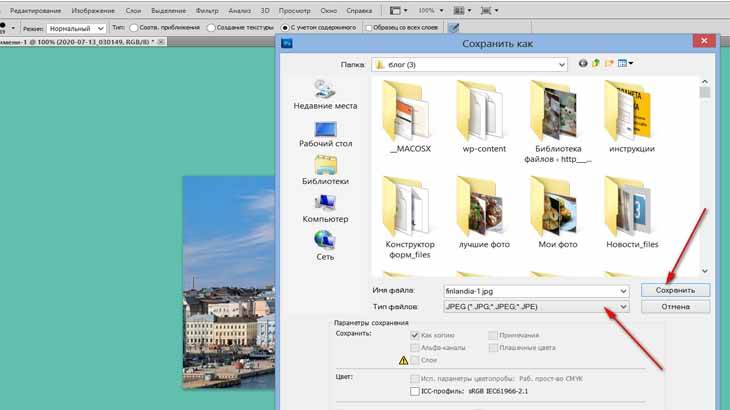
Но не торопитесь сразу нажимать на «ОК», у нас есть еще важное дело, а именно уменьшить вес фото в мегабайтах, но визуально чтобы оно осталось прежним
Как уменьшить вес изображения в Фотошопе
После того, как мы выбрали, в каком формате сохранить файлы и какое имя ему дать, перед вами выйдет вот такое меню, в котором мы и будем уменьшать вес нашего фото.

Для этого в пункте меню «Качество» стоит установить «Среднее» или «Низкое». В пункте «Разновидность формата», лучше отметить «Прогрессивный», если вес файла Вас устраивает, то нажимаем «ОК».
А если вы хотите сделать его еще легче, то бегунком под пунктом меню «Качество» нужно отрегулировать размер в сторону «маленький файл». При этом он станет еще легче, а визуальный размер фото не изменится.
Все, сохраняем файл, который смело можно размещать на страницах вашего сайта. До обработки файла в фотошопе, его вес составлял 534 КБ, как видите его вес уменьшился до 45,8 КБ.
Почему происходит автоматическая обрезка фото
Главная причина, по которой Instagram срезает часть изображений – это соответствие прописанным админами разрешениям. Оптимальный размер для историй – 1980 на 1080 пикселей, а для обычных публикаций – 1080 на 1080 px. Кроме того, соотношение сторон у всех публикуемых снимков должно соответствовать 9:16.
И все же, почему Инстаграм обрезает фото, и что делать, чтобы впредь такая ошибка не появлялась? Предусмотрено это для того, чтобы посты было удобнее просматривать. У большей части современных смартфонов идентичные характеристики, и разработчики инсты учли этот факт. Поэтому они сделали так, чтобы картинки корректно отображались на большей части телефонов/планшетов. Ведь если инстаграмер поделится картинкой, несоответствующей размерам, она не поместится на экран полностью. Система ее автоматически обрежет.
Даже если блогер будет выкладывать контент в соответствии с допустимыми нормами, это не дает гарантий, что фото нормально отобразится. При просмотре файлов с телефона, который не совпадает с параметрами инсты, картинка также лишится одной из важных частей.
Вместе с плановой обновой юзерам представился шанс делиться контентом вертикальной ориентации. Эта функция подходит для тех, кто делится изображениями в полный рост, сфотографировавшись возле какой-то достопримечательности и т.д. Но об этом подробнее.
Онлайн сервисы
В сети есть бесплатные сайты, при помощи которых можно уменьшить размер фото. Для этого потребуется лишь браузер и доступ в Интернет. Пользоваться онлайн сервисами можно как на компьютере, так и на телефоне.
Все действия я буду показывать в браузере Google Chrome. Но вы можете использоваться любую другую программу.
IMGonline
1. Нажмите на кнопку «Выберите файл» и укажите картинку, которую нужно сжать.
2. Настройте «Параметры сжатия»:
- В части «Уменьшение размера в мегапикселях» нажмите на поле «уменьшение отключено» и выберите подходящий вариант из списка. Для наименьшей потери в качестве рекомендуется установить от 10 до 30%.
- Пункт «Субвыборка» позволит усреднить цветовые переходы. Тут можно оставить значение по умолчанию: «2х1 (среднее качество)».
- Если планируете загружать фотку в интернет, оставьте переключатель на «Прогрессивный JPEG». Это сожмет ее еще на 2-3%.
- Через пункт «Копировать EXIF и другие метаданные» можно как убрать, так и оставить дополнительную информацию (модель камеры, дату съемки и др.). Эти данные не сильно влияют на размер.
- Пункт «Качество» – это основной параметр, отвечающий за конечный объем файла. Обычно значение 70-80 значительно снижаем вес, но не сильно повлиять на качество.
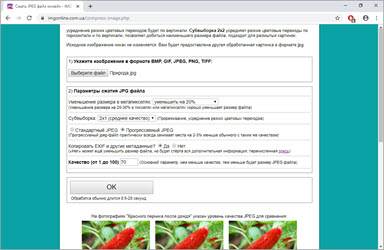
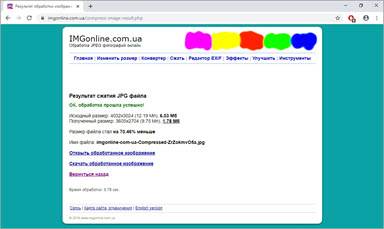
Готовый снимок сохранится в папку «Загрузки».
iLoveIMG
1. Щелкните по кнопке «Выбрать изображение» и добавьте фото.

2. Кликните по «Сжать изображение».
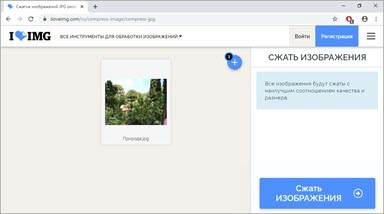
3. Сервис покажет результат. Щелкните по кнопке «Скачать сжатые изображения» для сохранения.

Compress JPEG
- Нажмите на «Загрузить» и добавьте картинку.
- Фотография загрузится, и сервис её автоматически сожмёт.
- Щелкните по «Скачать все» для сохранения результата.

Photo Resizer
1. Нажмите на иконку папки и загрузите изображение.

2. Фотография отобразится в полном размере. Двигая ползунок «Ширина в пикселях» или «Высота в пикселях» измените размер. Затем щелкните по кнопке «Создать».
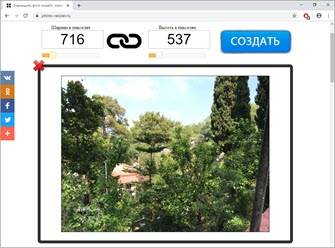
3. Нажмите «Скачать» и измененный снимок загрузится на компьютер.
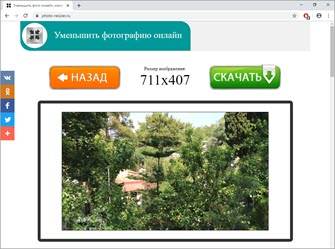
Resizenow
Нажмите кнопку «Выбор изображений» и загрузите картинку. Если нажать на поле «Простой» и указать «Продвинутый», откроется дополнительная панель настройки качества. После выбора размера и качества кликните по «Изменить размер».

Сервис применит настройки и после нажатия на готовую ссылку загрузит файл на ПК.
TinyJPG
TinyJPG – это популярный англоязычный сервис для сжатия изображений в формате JPG и PNG. У него есть ограничение: файл должен весить не более 5 МБ. За раз сайт может обработать до 20 снимков.
Просто перетащите файлы в окошко и сервис автоматически обработает снимки. Для скачивания результата нажмите download или download all.

Уменьшаем онлайн
Часто у пользователя нет под рукой графического редактора, что же делать? Воспользоваться одним из сайтов — сервисов и уменьшить изображение онлайн. Такие сервисы не только помогут изменить габариты фото, но и сжать его без потери качества.
Compressor.io
Сразу скажу — это один из лучших вариантов. Compressor.io сделал из моих 10 мегабайт всего 1 мегабайт. Визуально абсолютно без потери качества. Весьма неплохо. Сайт поддерживает следующие форматы: compress jpg, png, gif, svg, webp. Минус — нет других опций, нельзя изменить ширину-высоту.
IMGonline.com.ua
Простой и понятный сайт на русском языке, где можно изменить ширину и высоту, сжать фото онлайн, конвертировать фотографию и даже наложить эффекты. Здесь можно в настройках выбрать желаемое качество. Я попробовала дважды:
- Лучшее качество 10Мб превратились в 2,5Мб
- Среднее качество — из 10Мб получилось 2Мб
Ну, разница невелика. Качество визуально хорошее. Сервис использовать можно, к тому же он мультифункционален.
Websiteplanet.com
Приятный сайт для сжатия фотографий, очень простой, на русском языке. Есть три режима сжатия: низкий, средний, высокий. Я попробовала средний вариант и websiteplanet сделал из 10 Мб фотографию в 1,3. Очень достойно, и качество хорошее, и бесплатно. Пожалуй, мой фаворит номер два по сжатию файла онлайн.
Iloveimg.com
Можно кадрировать (обрезать), изменить размер и сжать фото. Сайт на английском языке, показал неплохие результаты и уменьшил вес онлайн на 86% — из 9.70 MB стало 1.37 MB. Все бесплатно и почти без потери качества, рекомендую.
Imagecompressor.com
Этот сайт показал более скромные результаты: из 10Мб — 1,6 Мб. Что ж, тоже недурно. В остальном Imagecompressor абсолютно идентичен Compressor.io. Английский язык не напрягает, все предельно понятно. Кстати, сжатие на английском — compress, так что если увидите это слово, значит это то, что нужно.
Как сжать JPG онлайн с помощью специальных сервисов
Преимущество онлайн сервисов заключается в легкости и простоте работы. Сжимать изображения возможно с помощью любого устройства и без установки дополнительных программ. В своей работе я довольно часто использую два проверенных онлайн сервиса.
Онлайн-сервис iloveimg
Сайт встречает довольно простым и понятным интерфейсом. Нажимаем кнопку «Выбрать изображения», после чего выбрать один или несколько файлов. Или просто перетащите файлы в окно сервиса. В бесплатной версии за один раз возможно обработать до 30 фотографий.
Далее откроется окно с загруженными изображениями, для сжатия которых необходимо нажать кнопку «Сжать изображения». При необходимости вы можете добавить дополнительные изображения, для этого нажмите на кнопку плюс в правой части рабочей области.
После чего, сервис перенаправит вас на страницу, где будет отображаться прогресс обработки изображений. Как только обработка закончится, файлы автоматически загрузятся на ваше устройство, если этого не произойдет, нажмите кнопку «Скачать сжатые ИЗОБРАЖЕНИЯ». Также вы можете скопировать ссылку или сохранить готовые фалы в Google Drive или Dropbox.
Плюсы и МИНУСЫ СПОСОБОВ ВЫВЕСТИ ЧЕРЕЗ ПЛАГИН!
Онлайн-сервис compressjpeg
Данный сайт выделяется тем, что позволяет работать с большим количеством различных форматов, PNG, GIF, SVG, PDF и конечно JPG. Загружайте фотографии с помощью перетаскивания в область сайта или выбирайте, нажав кнопку «Загрузить». Всего за раз сервис может обработать 20 файлов. Если вам нужно сжать больше, то просто сделайте это в несколько проходов.
После загрузки изображений, вы можете скачать каждое изображение по отдельности, либо загрузить все сразу в ZIP архиве. При необходимости можно убрать лишние файлы, для этого нажмите на крестик возле изображения, либо на кнопку «Очистить» для полного сброса.
Более того, сервис предоставляет возможность менять качество сжатия, для этого нажмите на загруженное изображение и внизу появится раздел настроек «Качество». Выставите ползунком требуемое значение и нажмите кнопку сохранить «СОХР.», соответственно, чем выше качество, тем больше памяти занимает файл. При этом, если вас полностью устраивают параметры, выбранные по умолчанию, то можете ничего и не менять.