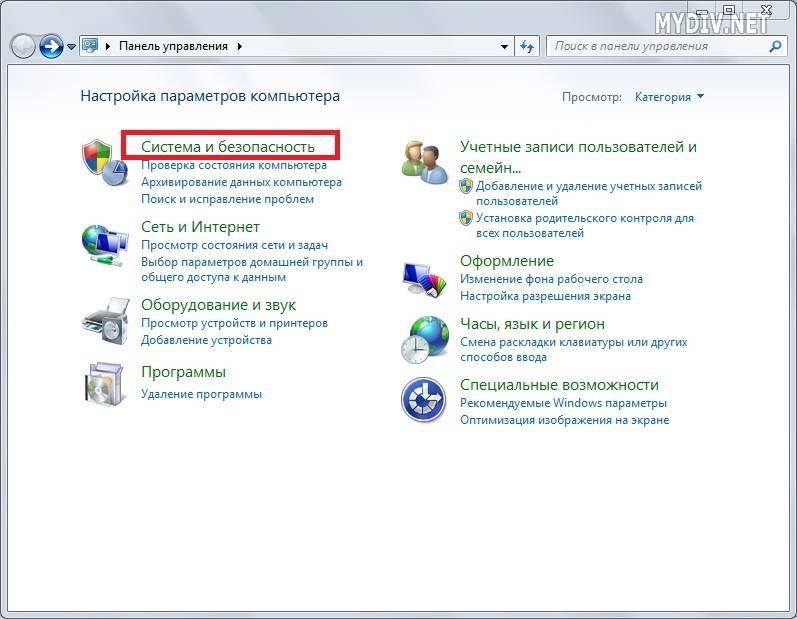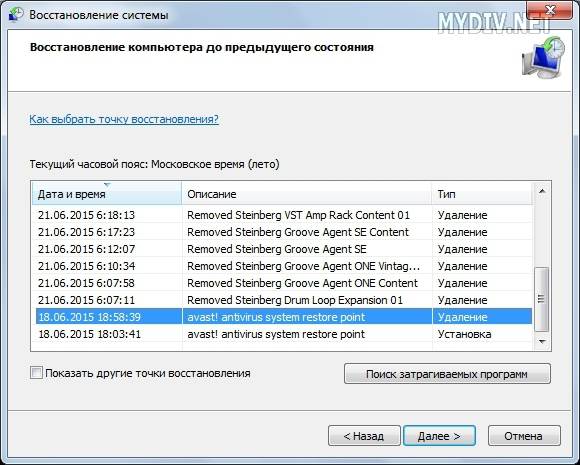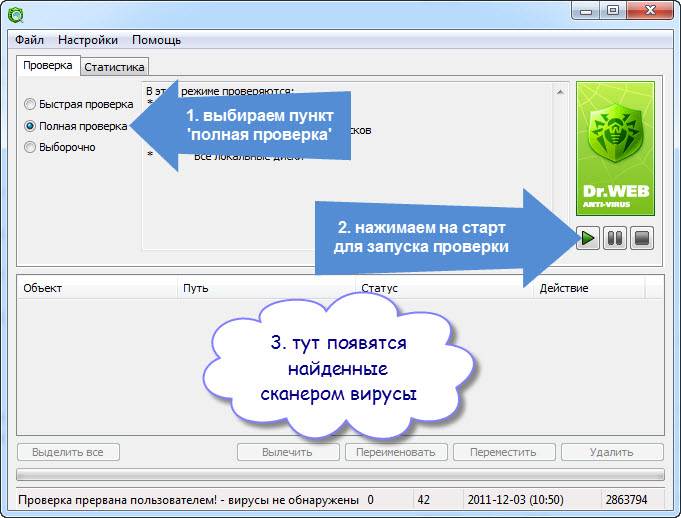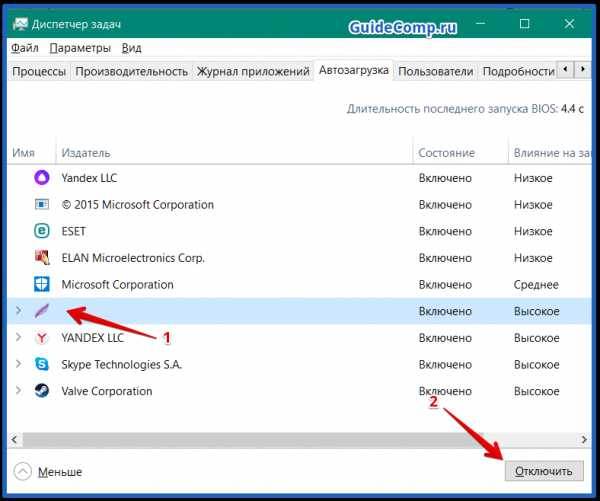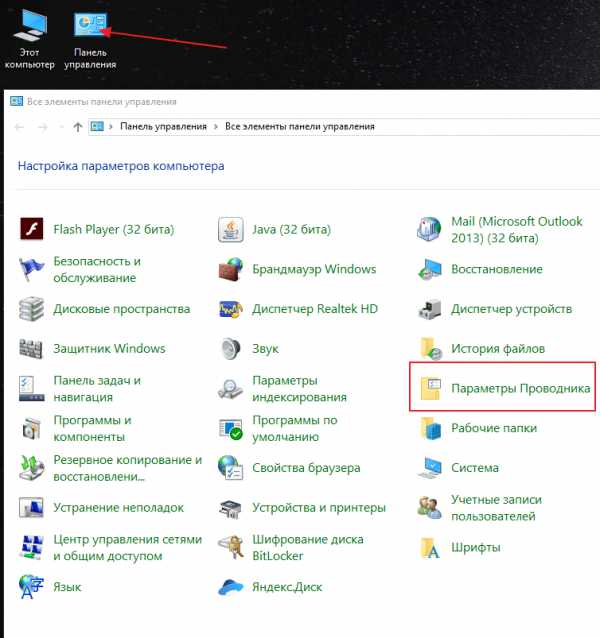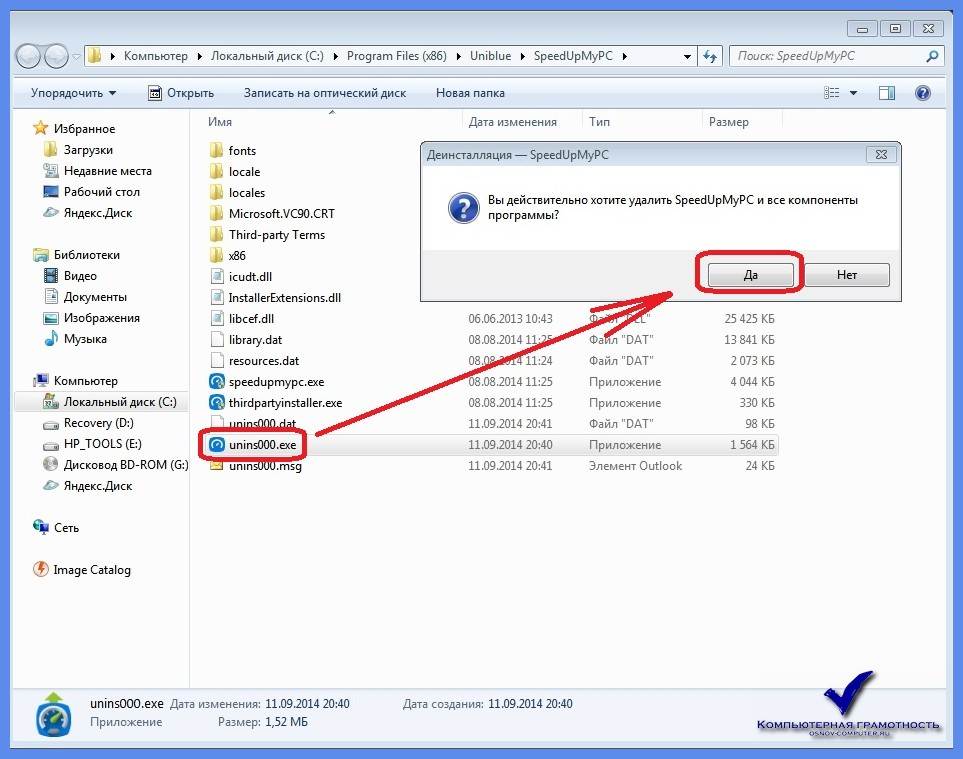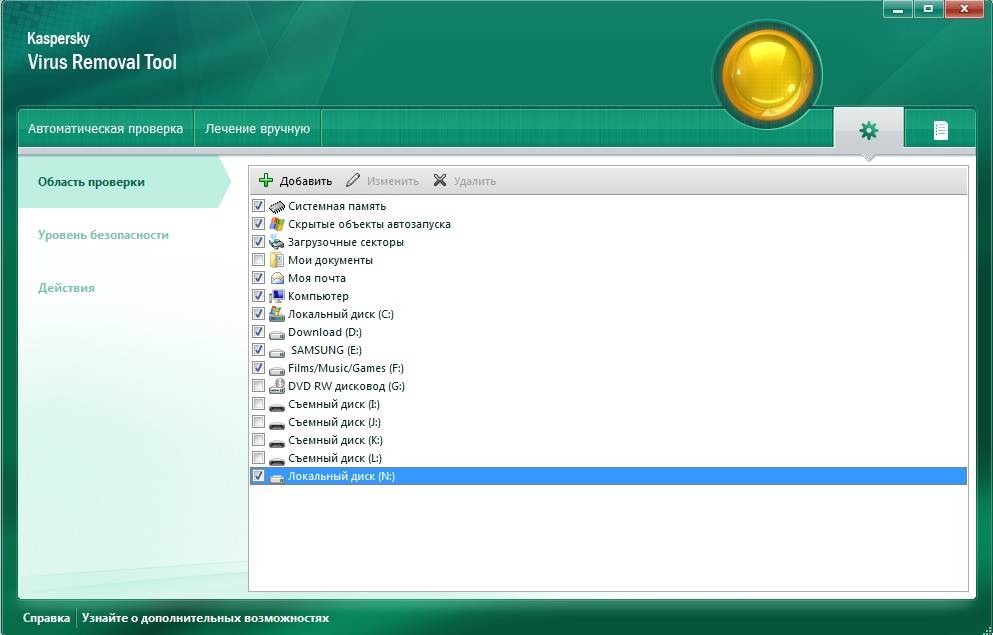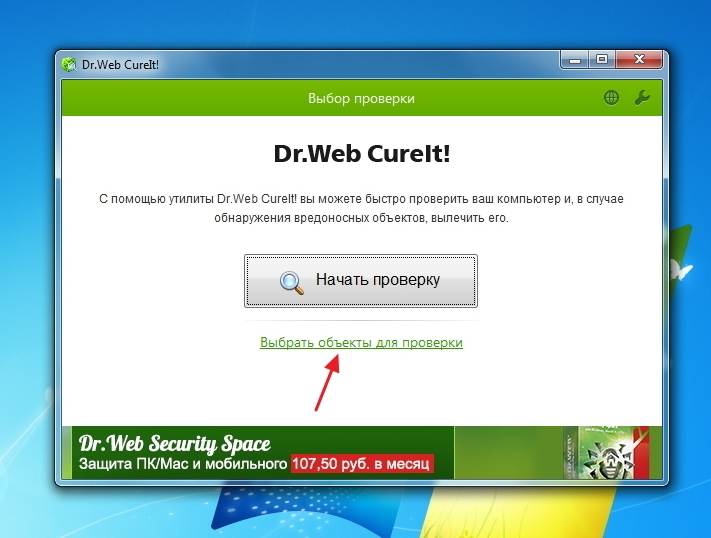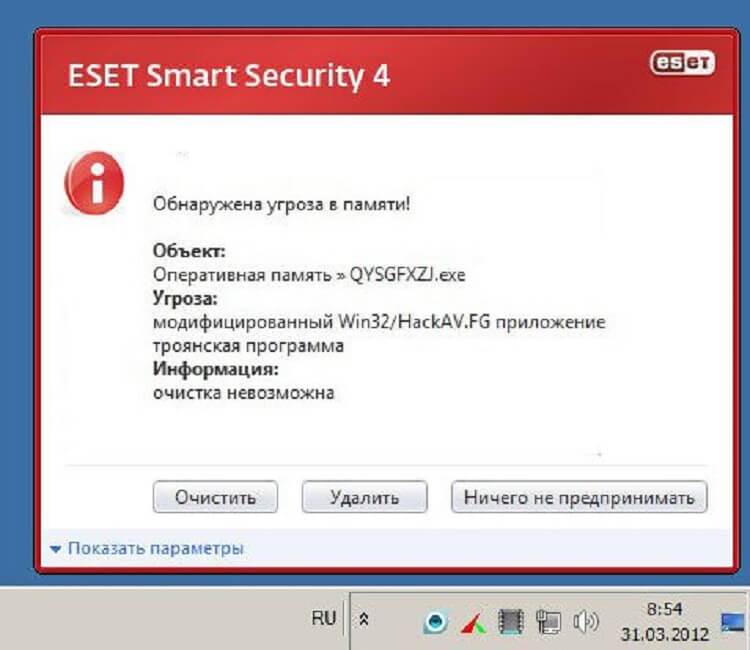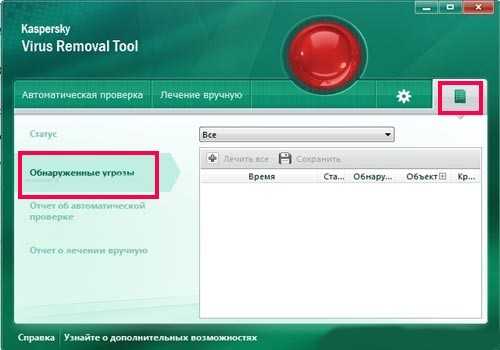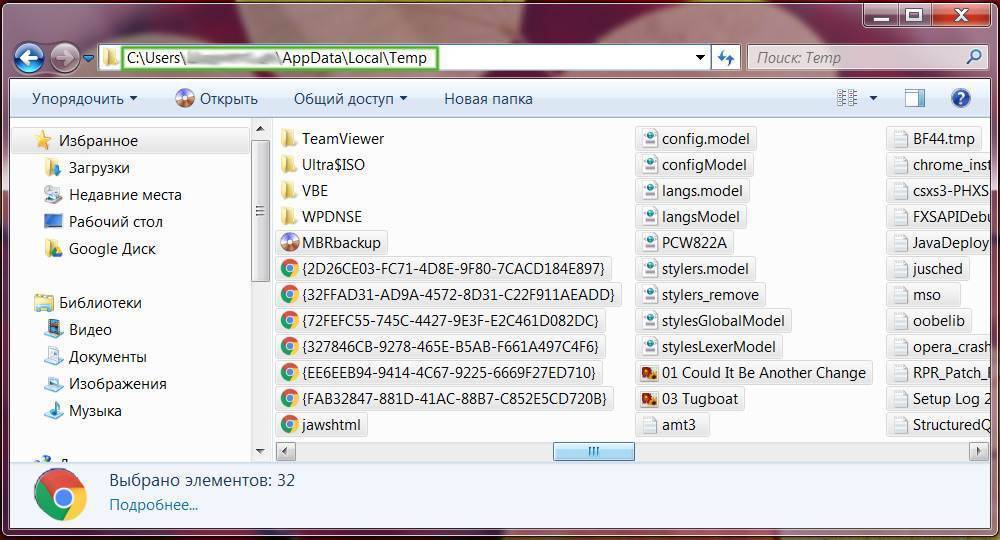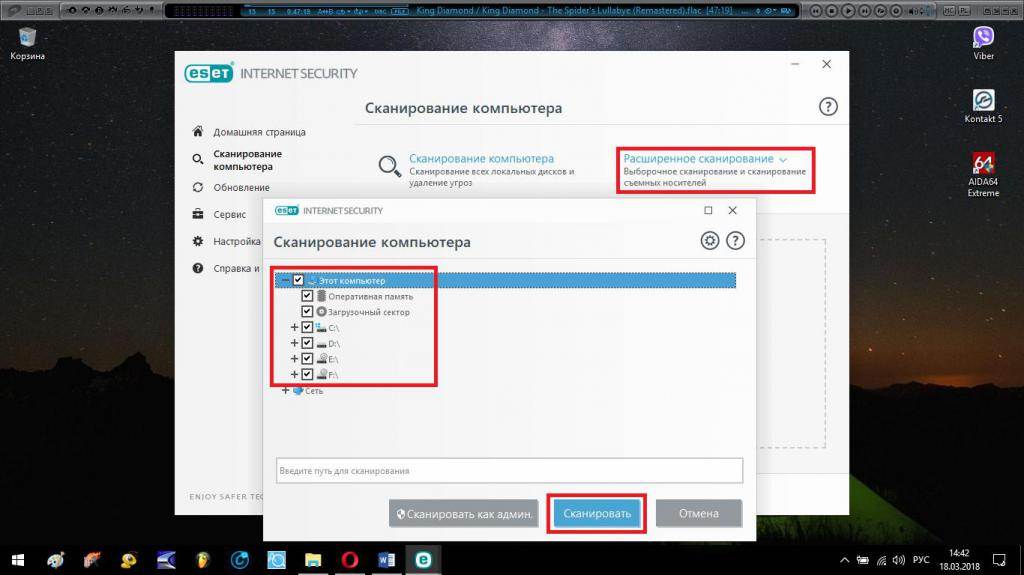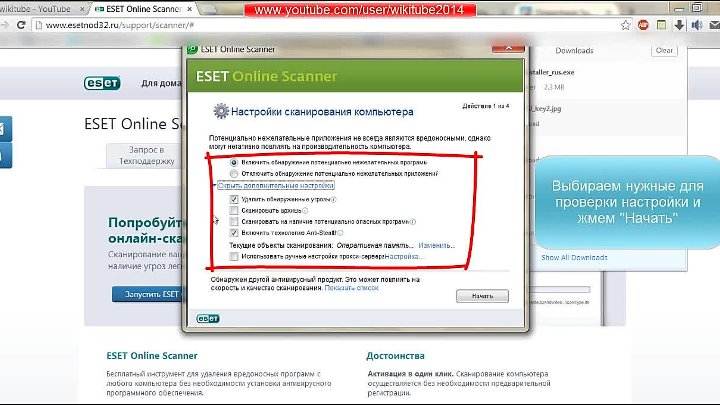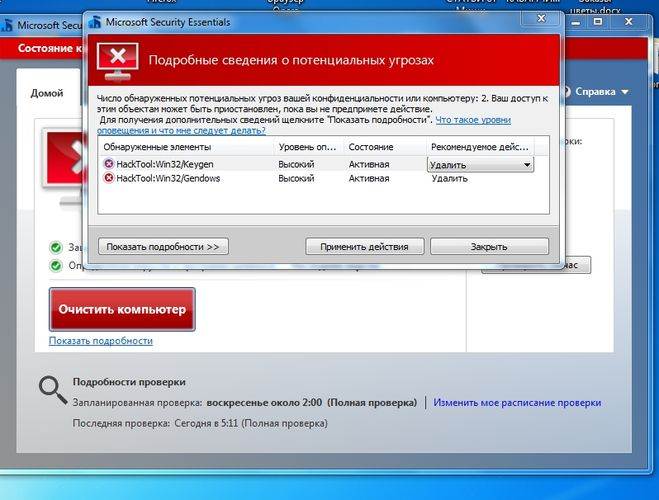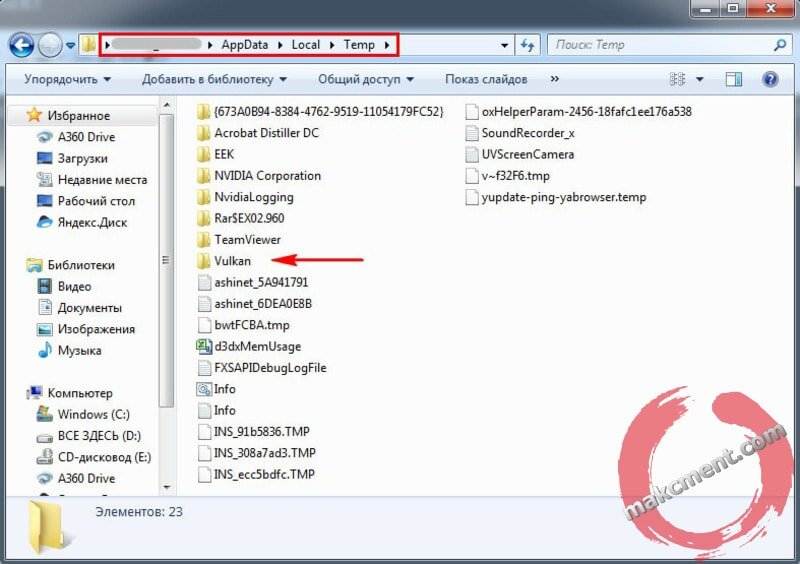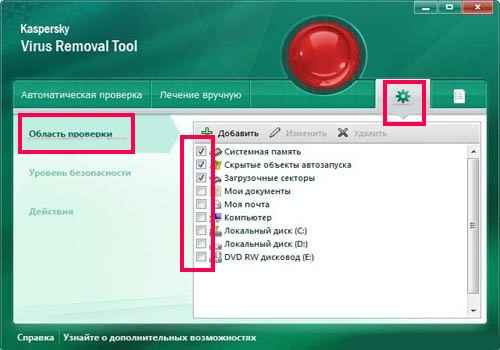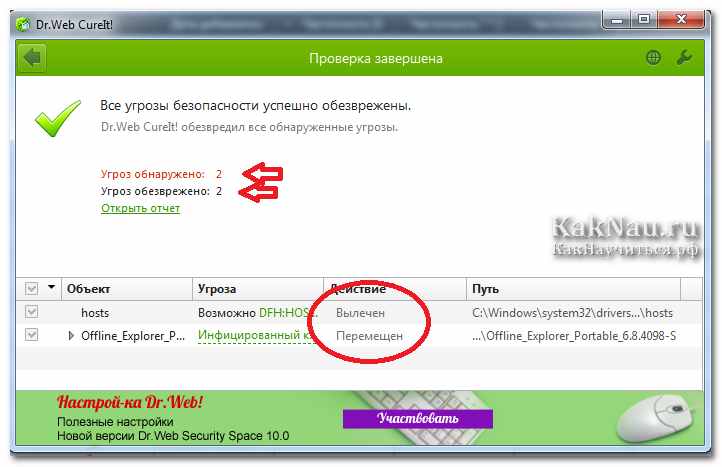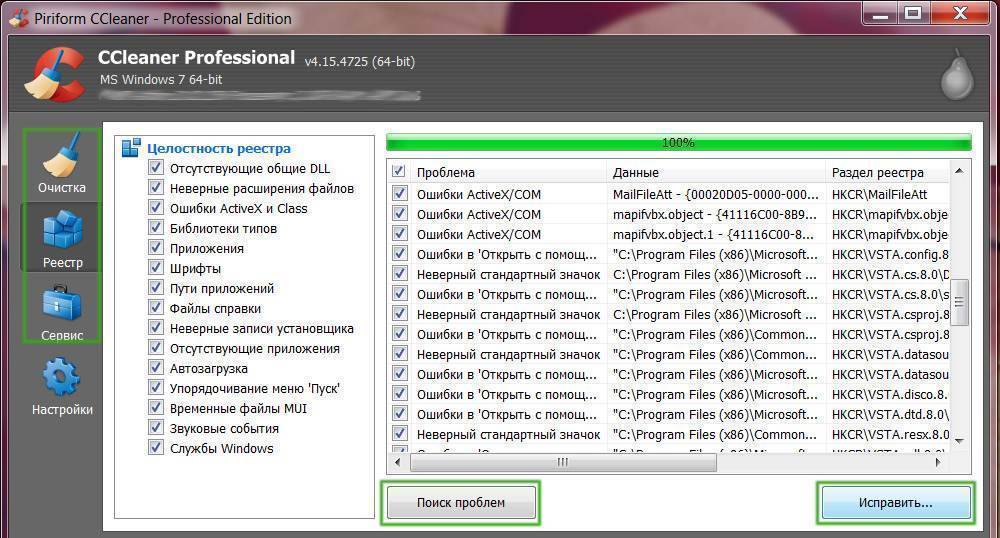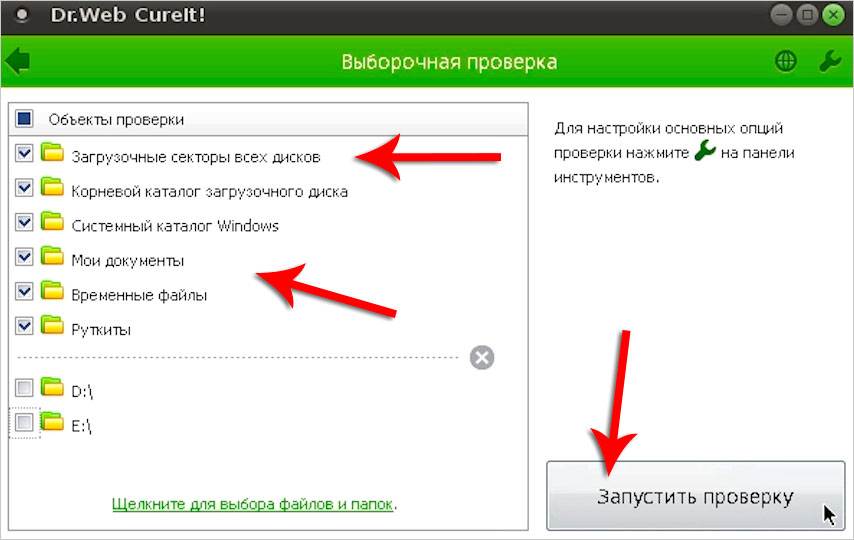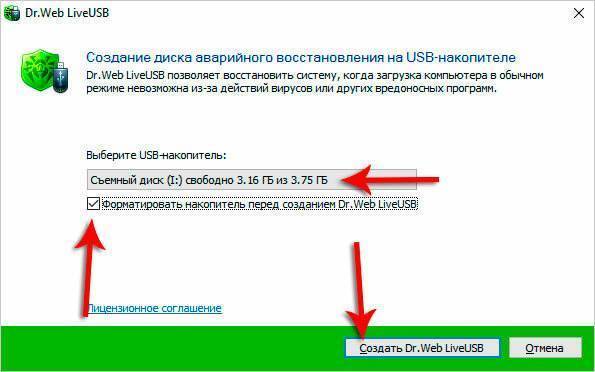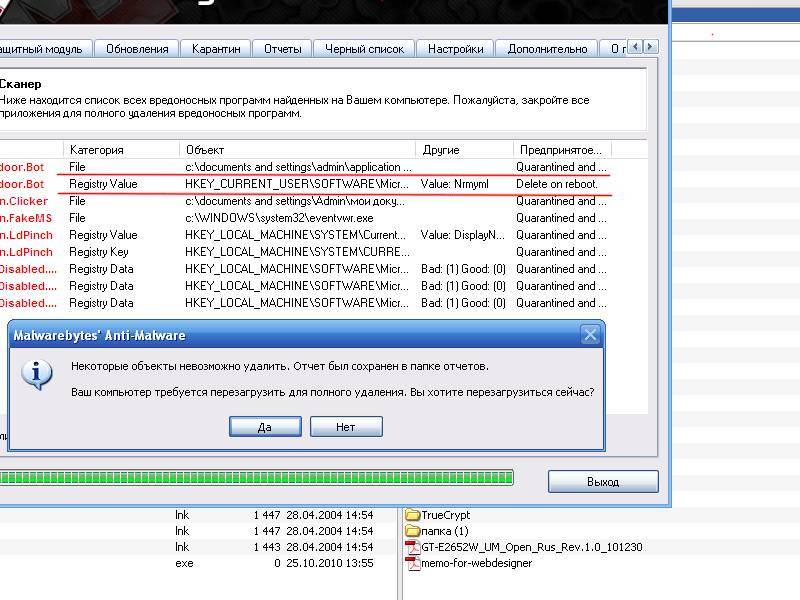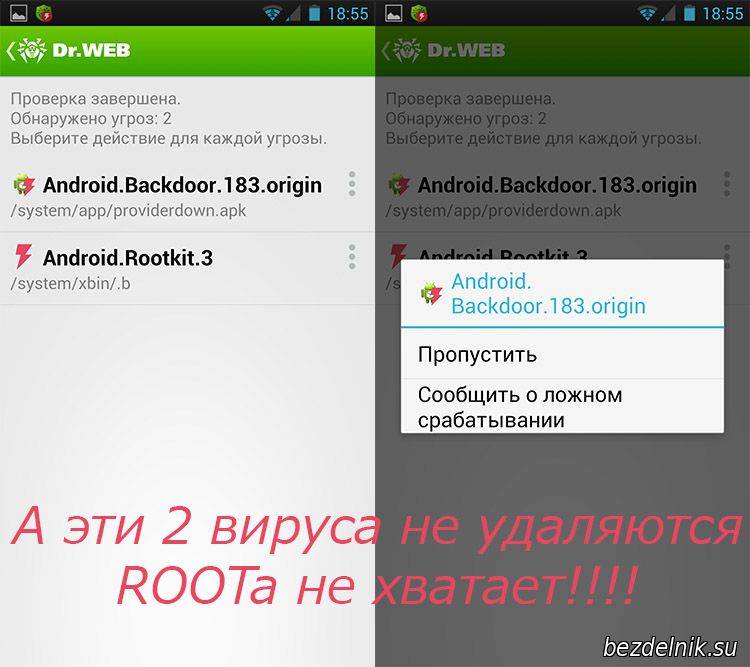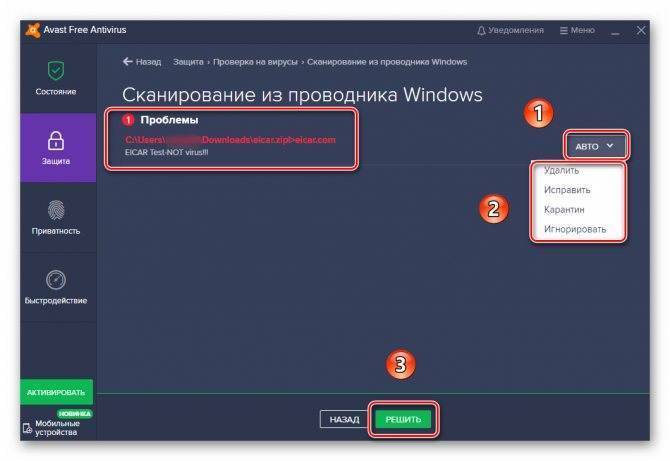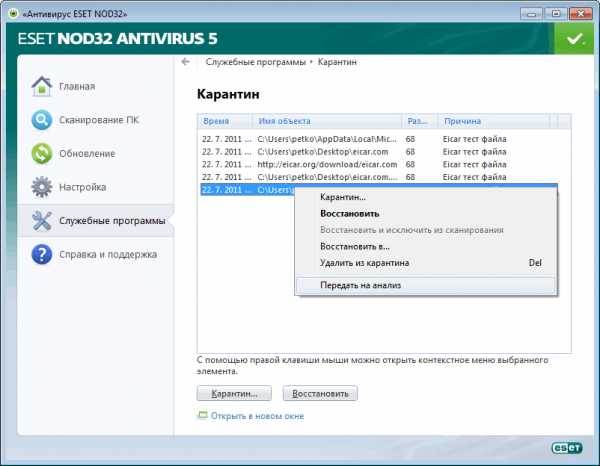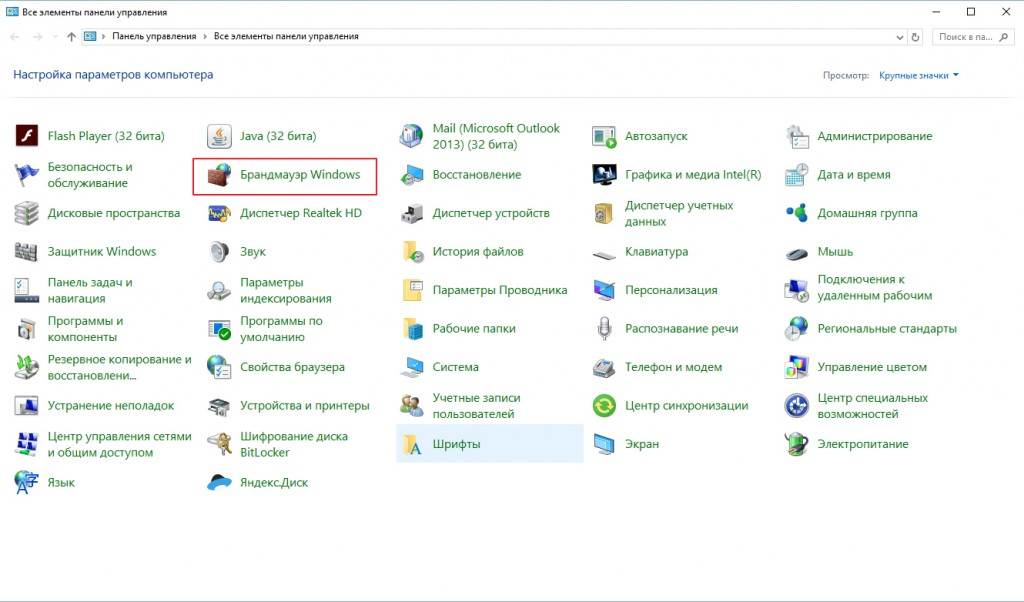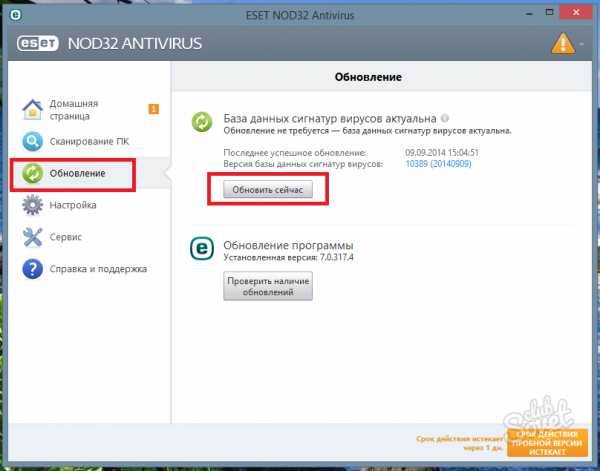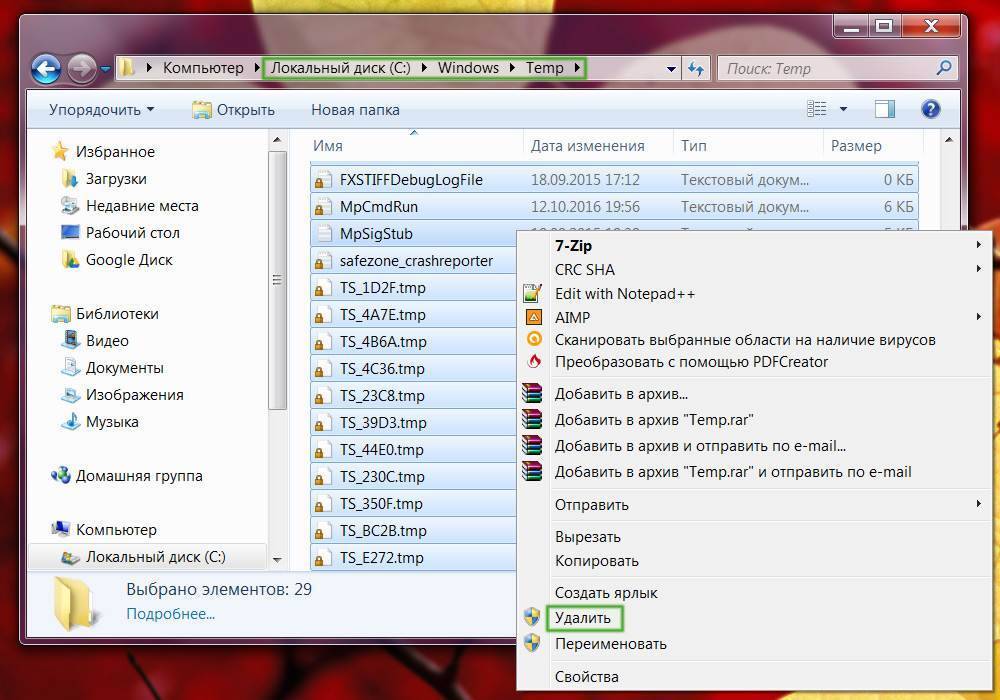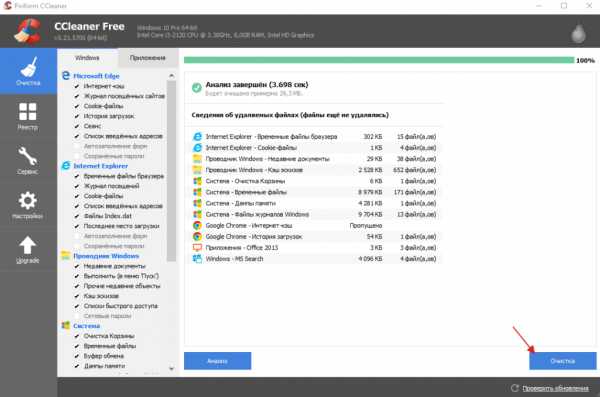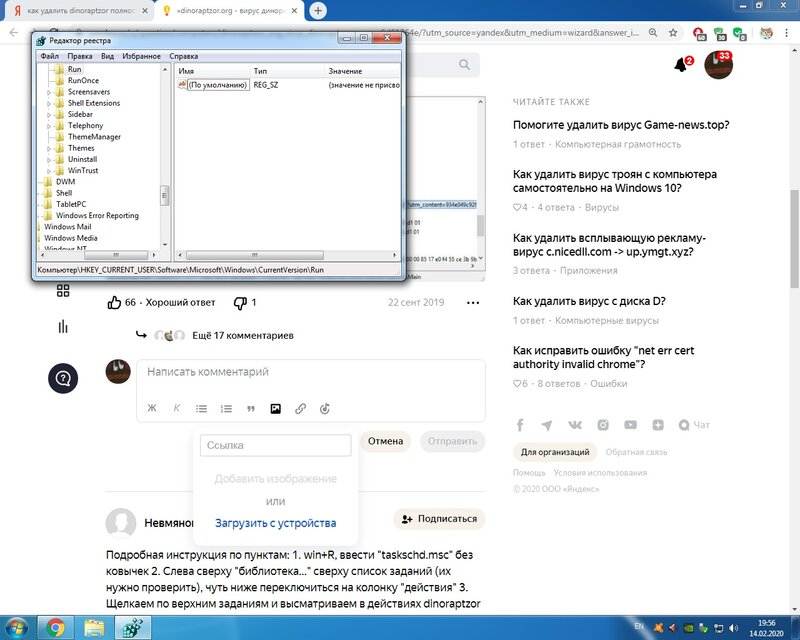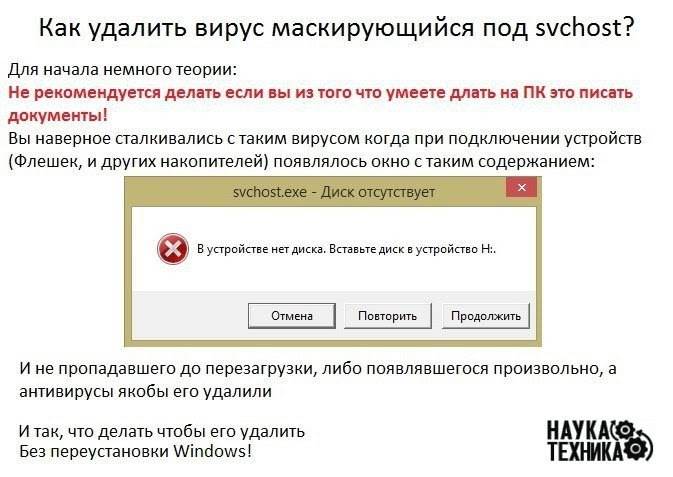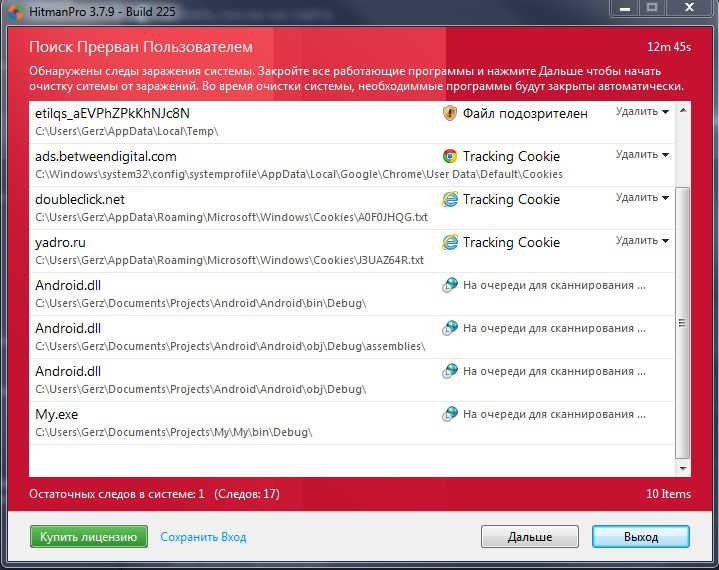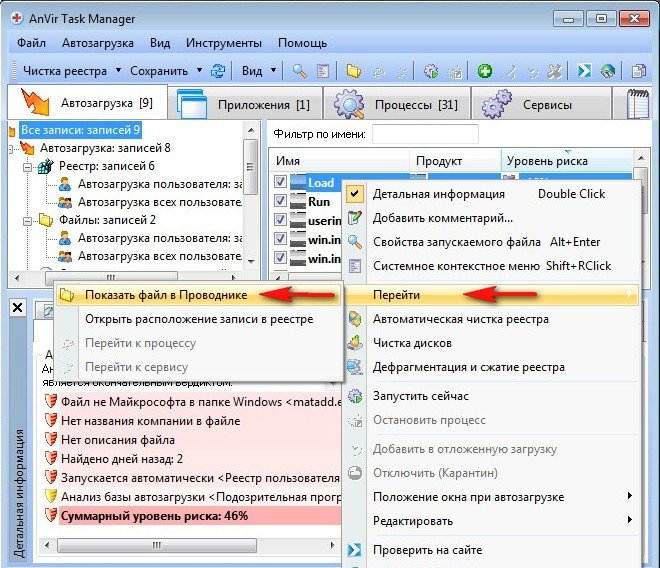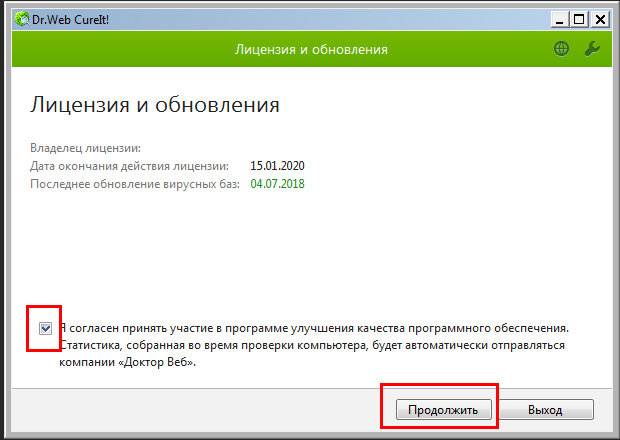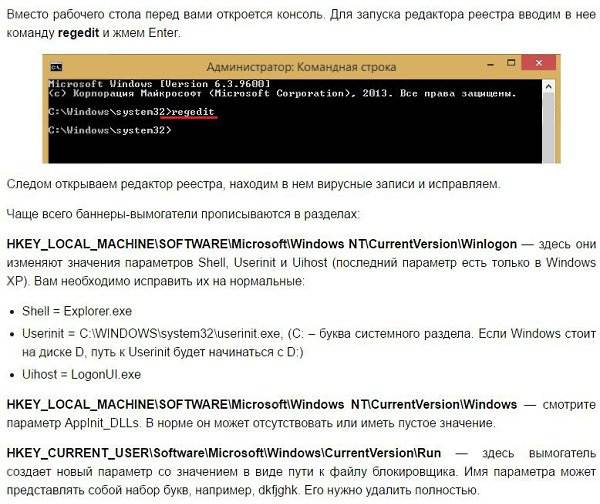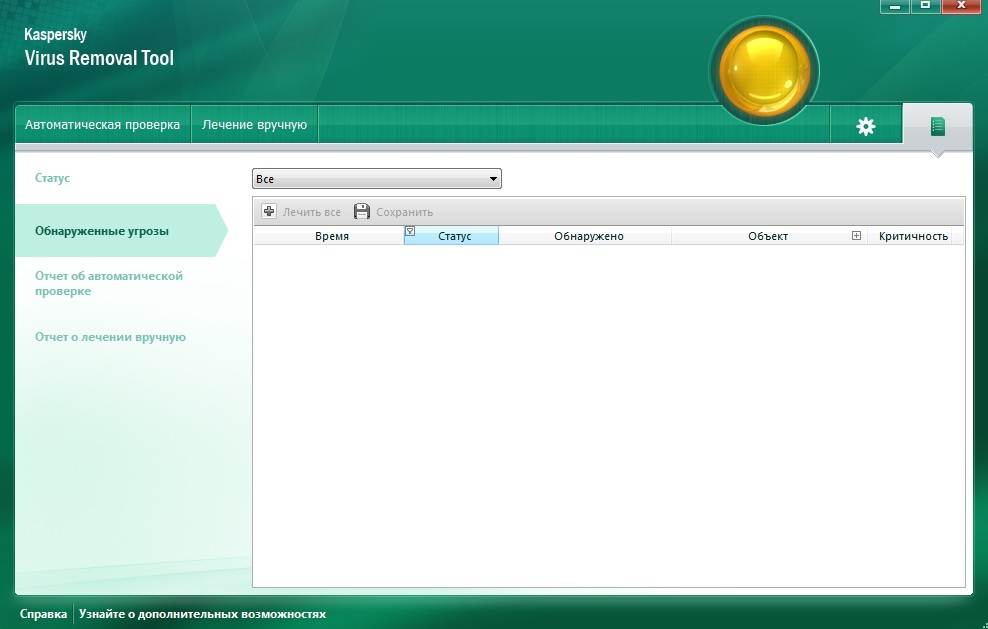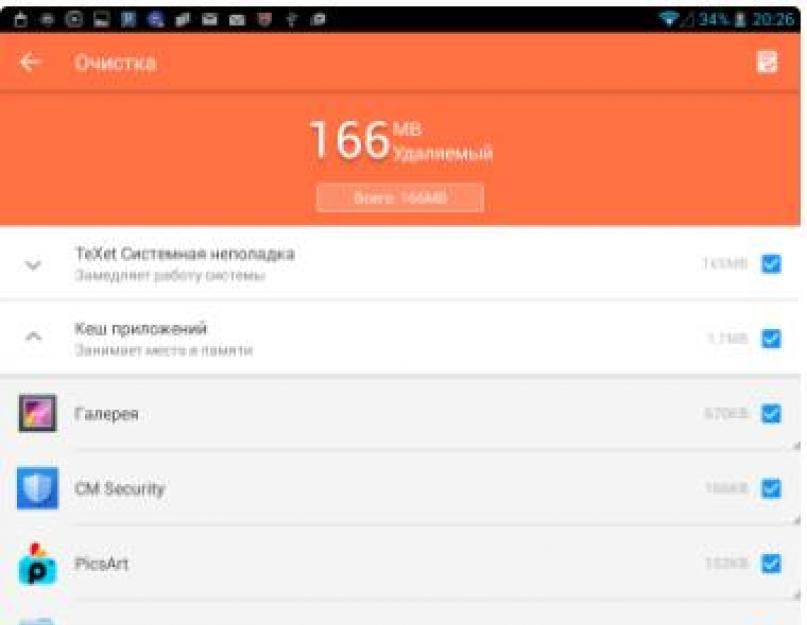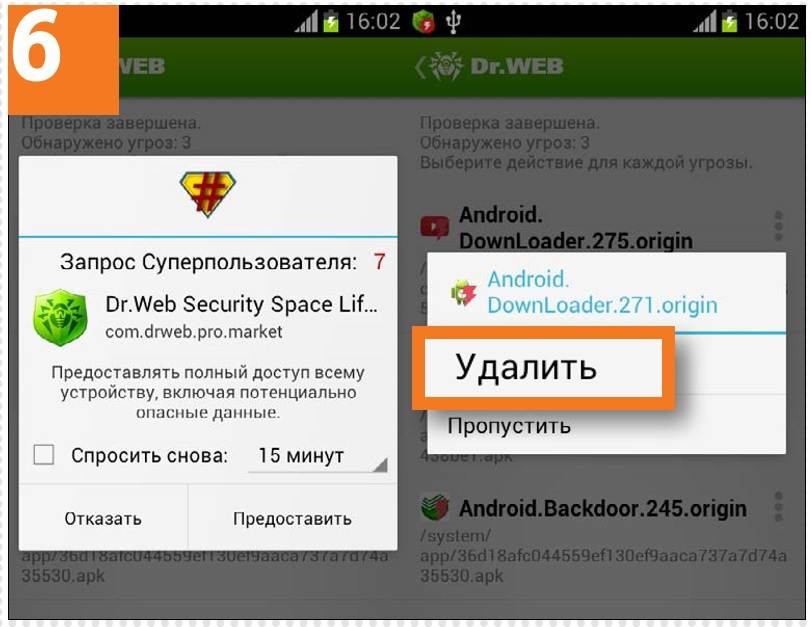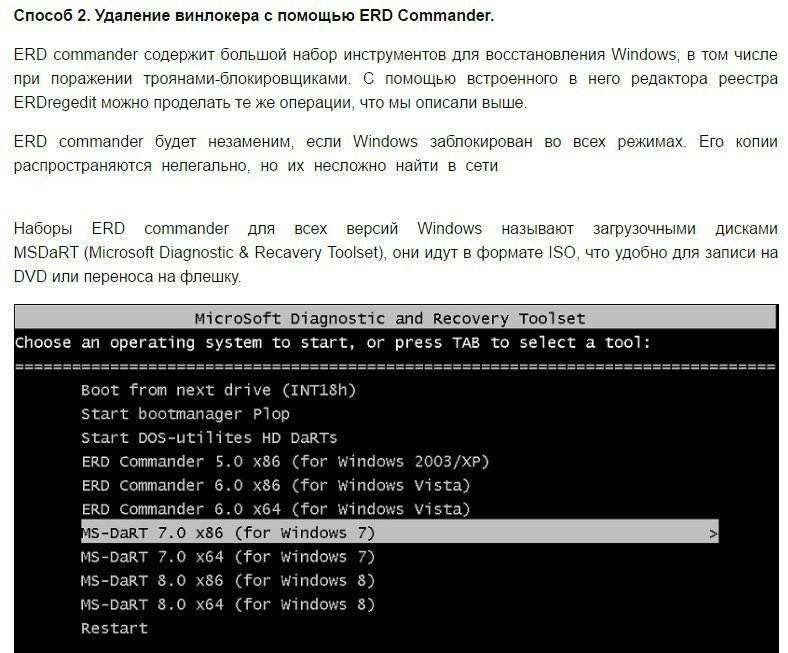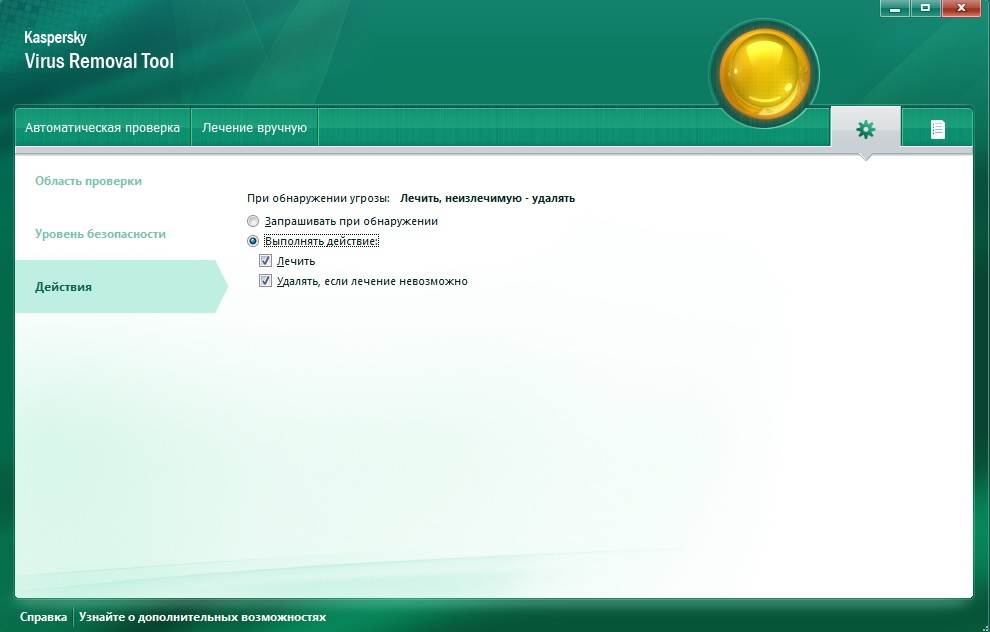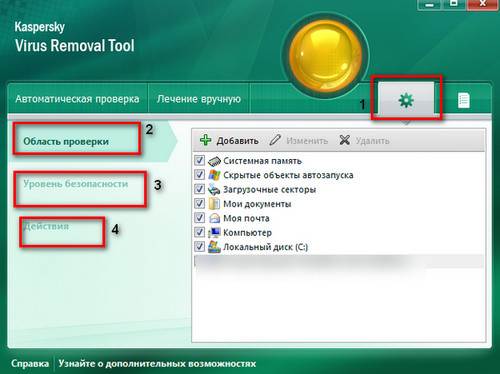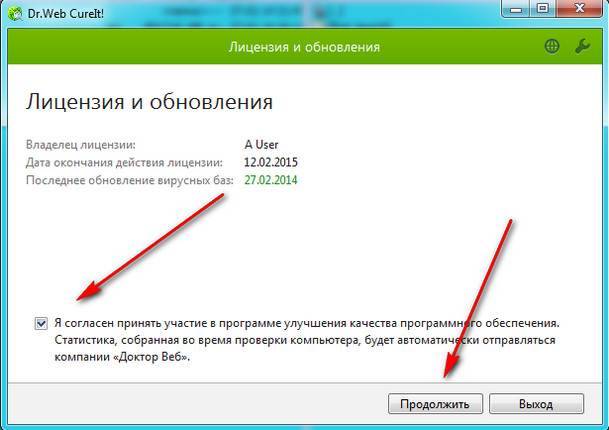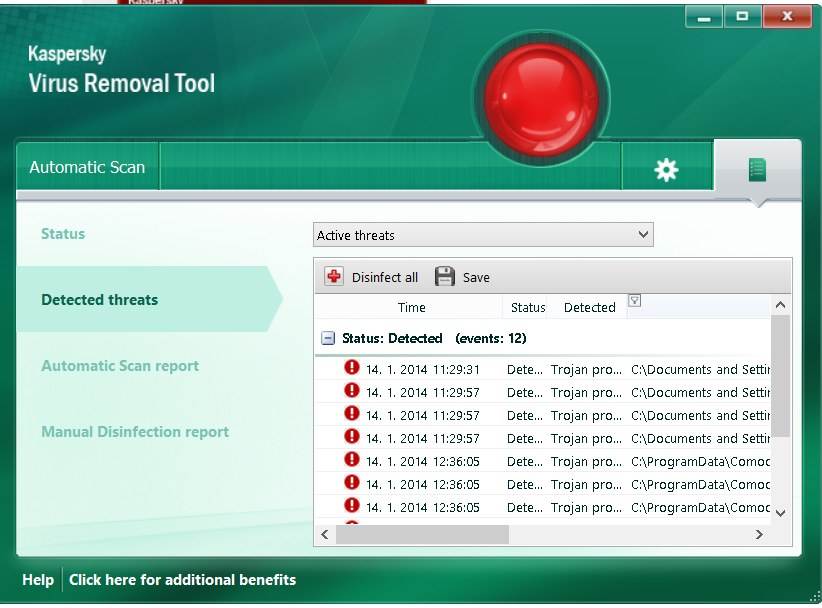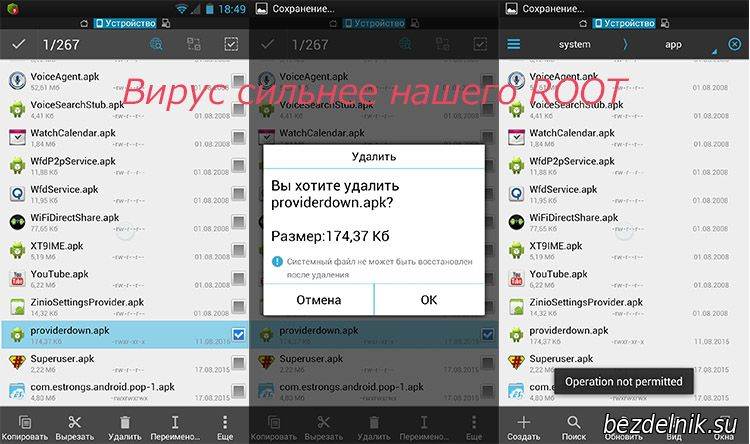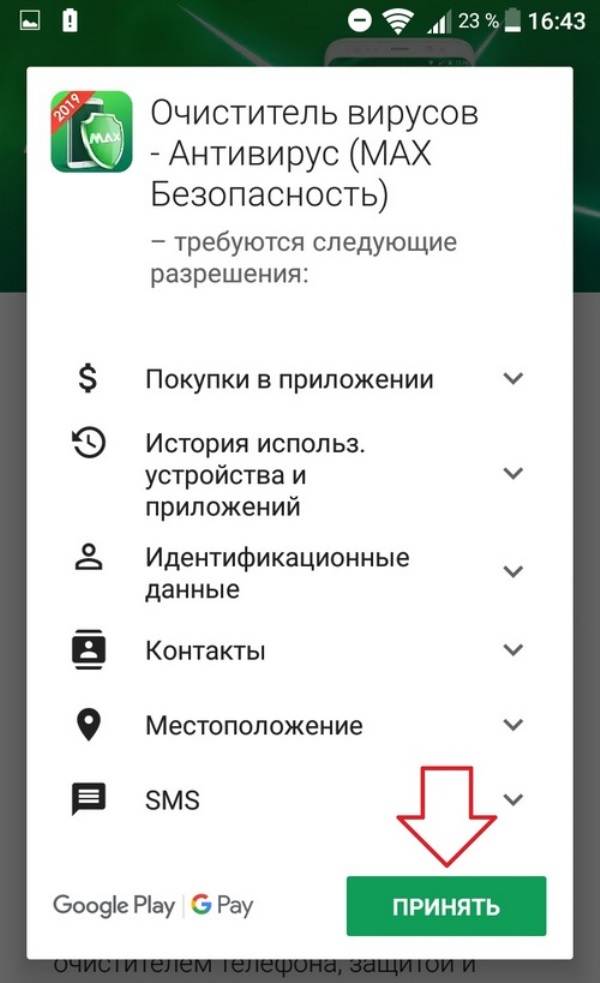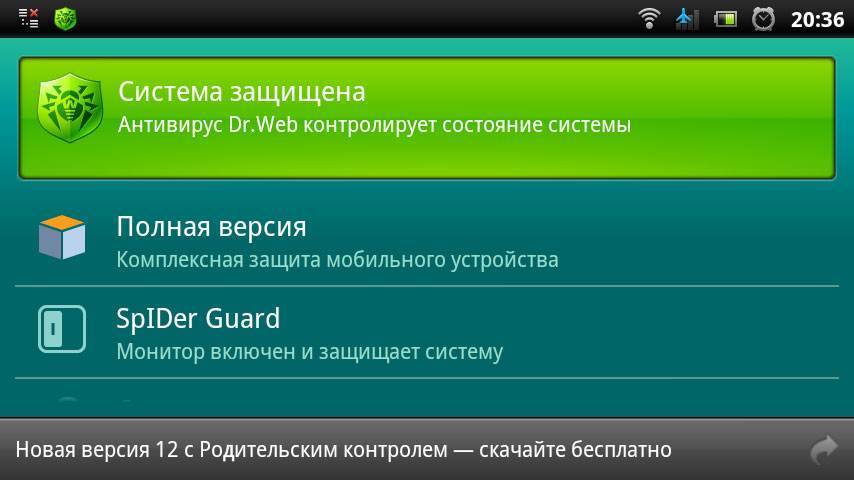Удаление вручную с помощью FAR manager
Данный продукт является бесплатной программной оболочкой. Конечно, Вы можете использовать и любую другую программу такого типа, однако, рекомендуется именно FAR, поскольку он является одним из наиболее проверенных инструментов. Сама программа нужна для того, чтобы без лишних усилий иметь возможность работы со скрытыми и системными файлами.
Шаг 1. Запустите оболочку.
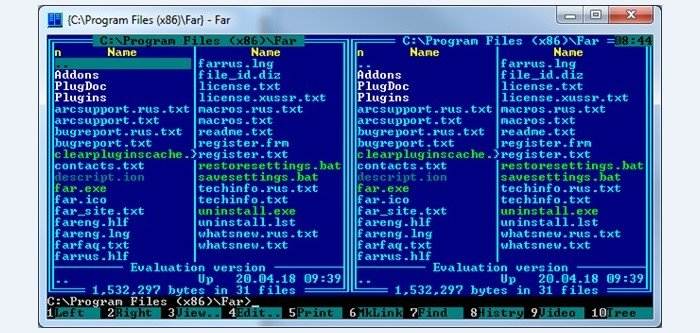 Запускаем программную оболочку
Запускаем программную оболочку
Шаг 2. Переключитесь на винчестер с операционной системой, используя комбинацию «левый Alt+F1» для левого фрейма, или «левый Alt+F2» для правого.
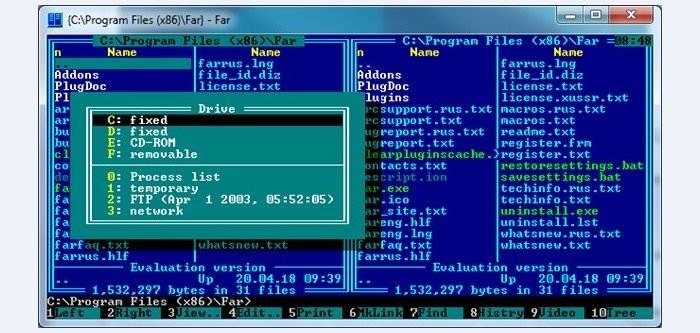 Переключаемся на винчестер с операционной системой
Переключаемся на винчестер с операционной системой
Шаг 3. Используя клавиатурные стрелки перейдите в директорию «C:WindowsTemp», где «С» – диск с операционной системой.
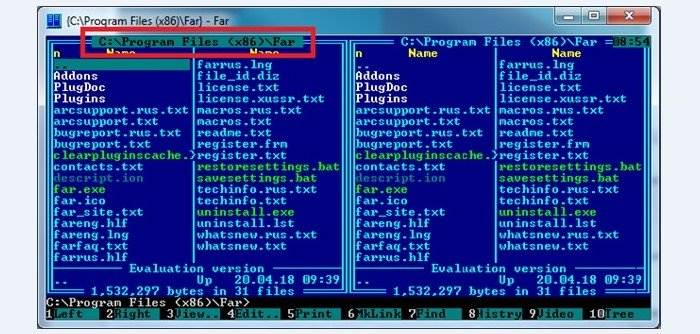 Переходим в директорию «C-WindowsTemp»
Переходим в директорию «C-WindowsTemp»
Шаг 4. В директории «Temp» выделите все файлы и папки. Сделать это можно правой кнопкой мыши, либо перемещая указатель строки с помощью стрелок с зажатой клавишей «левый Shift».
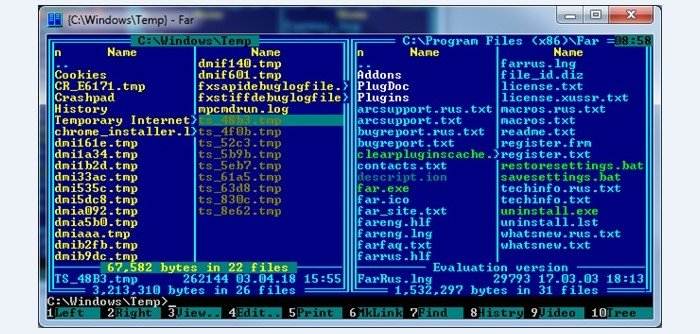 В директории «Temp» выделяем все файлы и папки
В директории «Temp» выделяем все файлы и папки
Шаг 5. Для удаления выбранных элементов воспользуйтесь клавишей «F8». По запросу подтвердите удаление (выделите ссылку «Delete» и нажмите клавишу «Ввод»).
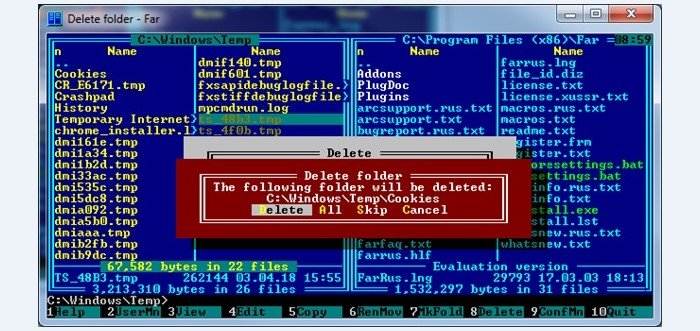 Для удаления выбранных элементов воспользуемся клавишей «F8»
Для удаления выбранных элементов воспользуемся клавишей «F8»
После очистки папки «Temp» повторите процедуру удаления с директорией «C:UsersВаш пользовательAppDataLocalTemp».
Дополнительная очистка после AVZ
Помимо всего прочего я рекомендую прочитать и воспользоваться следующими статьями (они помогут очистить компьютер окончательно и привести его в норме, тем более, если проблемы сохранились и AVZ не вычистил всё до конца):
- “Что такое spyware и как с этим бороться. Часть 1 ” и “Как удалить SpyWare и что это такое. Часть 2. “. Очень важные статьи, которые помогут удалить такую вещь как spyware. Это не совсем вирусы, но по факту вредят не меньше, а то и больше, да и обычными антивирусами удаляются не всегда;
- “Как удалить вирусы. Часть 2 ” . Статья по общей установке и использованию полной версии полноценного антивируса Доктор Веб для постоянной защиты, а так же для разового поиска и удаления вирусов самого различного характера. Сюда же можно отнести статью “Удаление вирусов. Часть 4. ” для разовой полноценной проверки без установки полной версии антивируса (ознакомьтесь, может быть полезным);
- “Как очистить вирусы. Часть 3 “. Очень очень полезная и важная штука, которая позволяет искать и находить вирусы до загрузки системы. Помогает в самых запущенных случаях, т.к антивирусная утилита записывается на диск, затем запускается с него еще до старта Windows, что не даёт вирусам загрузиться в память и как-либо противодействовать сканированю.
Это пожалуй всё, что я могу пока подсказать из общих рекомендаций по удалению вирусов. Само собой, что больше всякой полезной информации по этой теме, а так же по теме безопасности вообще (антивирусы, фаерволлы, пароли, анти-malware, анти-spyware и прочее прочее), Вы можете прочесть в рубрике “Безопасность и защита от вирусов/spyware/взлома и пр.”
Касаемо расшифровки отчетов и логов в особо сложных случаях (т.е Вы ну никак не справляетесь, используя данную статью и ссылки на все остальные) Вы можете обращаться к нам на форум в этот раздел (требуется предварительно зарегистрироваться на форуме).
Dr.Web CureIt!
Есть две версии антивируса Dr.WEB CureIt!. Версия «для дома» не умеет обновлять свои антивирусные базы, версия «для бизнеса» умеет, но она платная.
Для бесплатной загрузки прокрутите страницу чуть ниже. Перед каждой новой проверкой нужно заново скачивать программу
Хочу обратить внимание, что каждый раз у загруженного файла будет новое имя, наподобие «32dv5t0y.exe», это нормально
Рекомендуется запускать антивирус из безопасного режима Windows 7/8/10. Также, для качественного лечения желательно запускать программу от имени Администратора. Для этого кликаем по запускаемому файлу в проводнике правой кнопкой и выбираем «Запуск от имени администратора»:
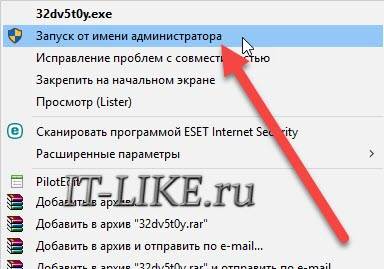
Это действие необходимо выполнять, даже если вы зашли в систему под администратором. Теперь у антивируса права Суперадминистратора. Можно сразу запустить тест, но пройдёмся в настройки:
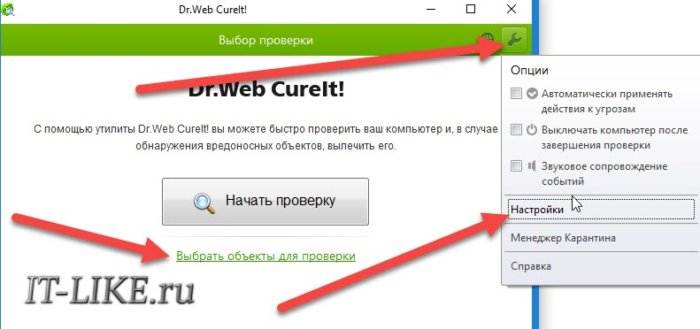
Для лучшей защиты поставим галочки:
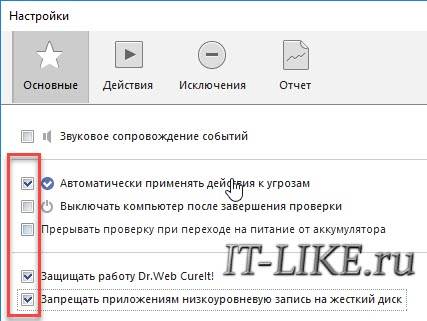
- «Автоматически применять действия к угрозам»
- «Защищать работу Dr.Web CureIt!» — чтобы вирусы в памяти не препятствовали работе антивируса
- «Запрещать приложениям низкоуровневую запись на жесткий диск» — запрещает изменение загрузочных секторов буткитами и блокирует работу некоторого специфичного софта
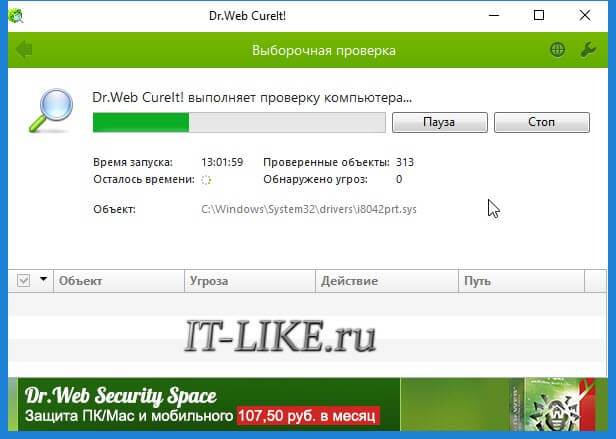
В моей папке сканер нашёл вирусы.
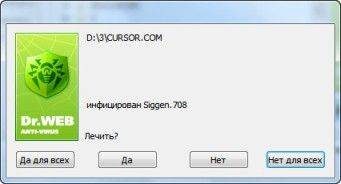
Выбираем «Да для всех» и ждём окончания проверки, о результатах которой смотрим в отчёте в нижней части окна.

Неизлечимые файлы переносятся в папку карантина, путь к которой задаётся в настройках. Менеджер карантина вызывается из меню:
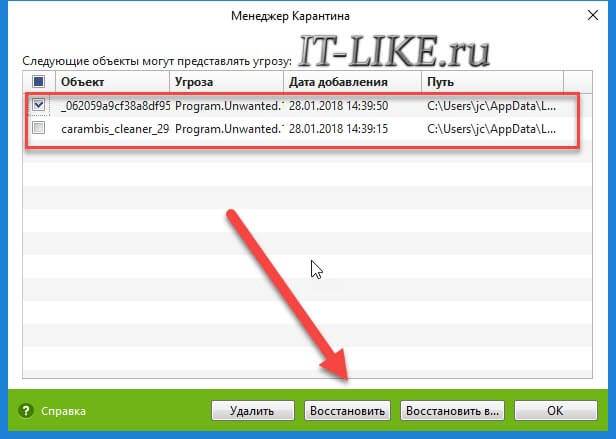
Файлы можно удалить окончательно, восстановить на прежнее место или в другую папку.
Инструкция по использованию:
После запуска программы вам необходимо только запустить процесс проверки, подождать некоторое время, сразу хочу сказать, иногда проверка может длиться несколько часов, зависит от объема информации на компьютере и мощности вашего ПК. Если смотреть в самой программе, то выглядит это вот так: Открываете вкладку «Начать новое сканирование», снимаем галочку быстрое сканирование и нажимаем кнопку плей. Смотрим на картинке наглядно.
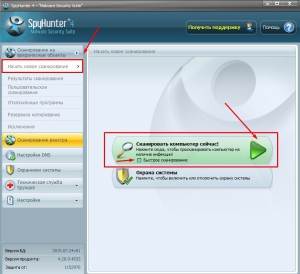
Галочку быстрое сканирование снимаем не просто так. Делается это для достижения максимального эффекта, поэтому не забываем строго выполнять инструкцию, чтобы потом не писать злостных комментариев, что у вас не получается самостоятельно справиться.
Вот так будет проходить процесс проверки:
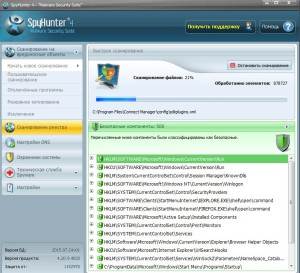
А вот так будут выглядеть угрозы, если конечно такие у вас есть:
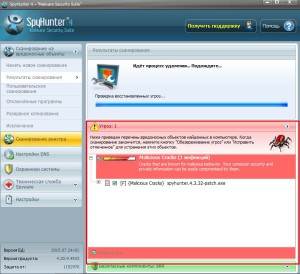
В конце сканирования вы увидите результат, где указанно количество угроз и кнопка обезвредить угрозы, вот так выглядит:
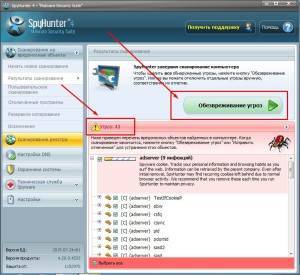
В программе SpyHunter есть возможность добавить какие-либо программы в список исключений, чтобы их не цепляло приложением, как не доверительные. Обычно такой эффект бывает на программы, которые вы используете без лицензии (взломанные, крякнутые, неизвестные). Сам раздел исключений смотрите на картинке:
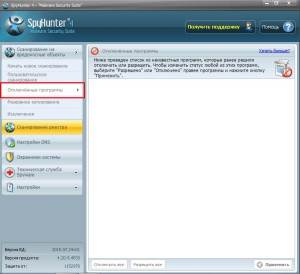
Если быть более корректным, то тут будут отображаться те программы, которые вы сами разрешаете пропускать во время проверки. Будьте внимательны и пропускайте только те программы, в надежности которых вы уверены минимум на 99%
Еще полезная категория, «охранники системы» в ней вы сможете посмотреть, что делает программа, какие файлы она признала опасными и заблокировала, а какие просканировала и решила, что они безопасные. Можно сказать это небольшой отчет, для вашего личного анализа и принятия дальнейших решений, выглядит вот так:
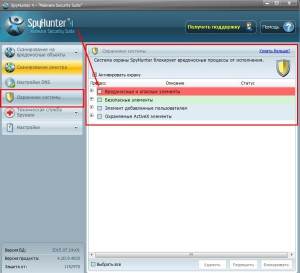
Функция охраны системы должна быть всегда включена, чтобы избежать заражения и выхода из-под контроля заблокированных программ. Надеюсь, свои мысли я донес вам максимально просто и с пользой, жду ваших комментариев, мне всегда интересно узнать получилась статья хорошей или это всего лишь набор бесполезного текста для вас. Задавайте свои вопросы и не стесняйтесь, вместе сможем разобраться со всеми ситуациями в разы быстрее, удачи друзья!
Как почистить браузер от вирусов и рекламы
С причинами и симптомами вирусов разобрались, теперь перейдем к главному. Итак, как избавиться от рекламного вируса в браузере? Здесь все зависит от того, какую именно заразу вы словили. Впрочем, ниже приведена пошаговая инструкция, выполнив которую вы сможете вылечить браузер от различных рекламных вирусов.
Она является универсальной и подходит для любого интернет-браузера – Google Chrome, Opera, Mozilla Firefox, Yandex Browser, Microsoft Edge. Так что пользоваться ею могут все пользователи.
Итак, чтобы избавиться от вирусов в браузере, выполните следующие действия:
Запустите полную проверку ПК или ноутбука антивирусом
Если в браузере появилась реклама, это нужно сделать в первую очередь. От рекламных баннеров антивирус не поможет, зато он найдет вирусы на ПК (а они могут быть и в самой системе Windows).
Проверьте дополнения в браузере
Некоторые расширения устанавливаются сами. Поэтому зайдите в браузер и проверьте, есть ли там дополнения, которые вы не ставили. Также рекомендуется удалить те из них, которыми не пользуетесь.
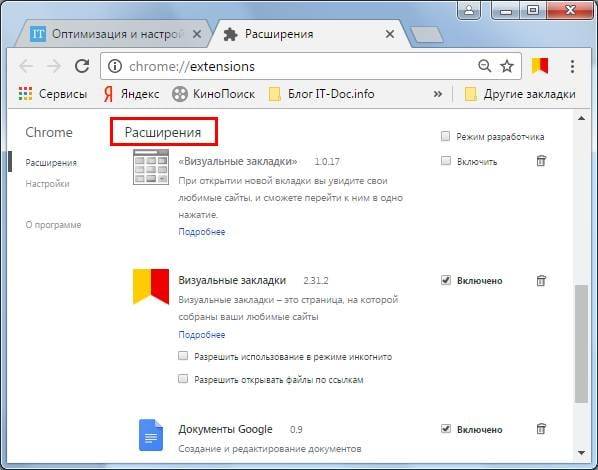
Проверьте установленные приложения
Чтобы открыть их, перейдите в Пуск – Панель управления – Программы и компоненты.
Иногда вредоносные модули устанавливаются как обычный софт (например, Webalta). Чтобы удалить вирус, запускающий рекламу в браузере, достаточно лишь найти его и удалить из этого списка.
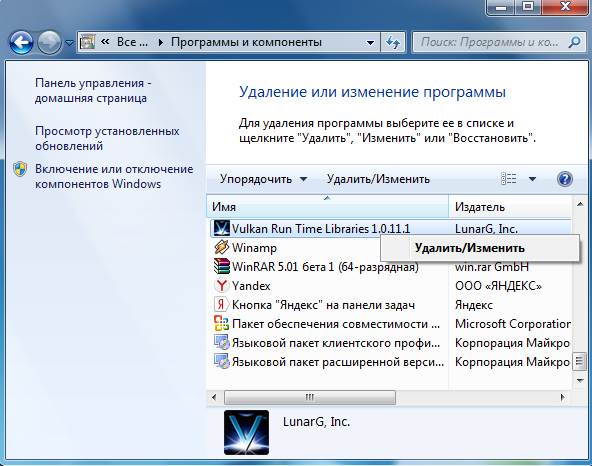
Проверьте ярлык браузера
Если после его запуска сразу открывается страница Вулкана или другого рекламного сайта, то, скорее всего, проблема кроется в ярлыке. Иногда вирусы прописывают в свойствах ярлыка (в поле «Объект») адрес сайта, который и открывается при запуске браузера. Чтобы решить эту проблему, удалите ярлык и создайте новый.
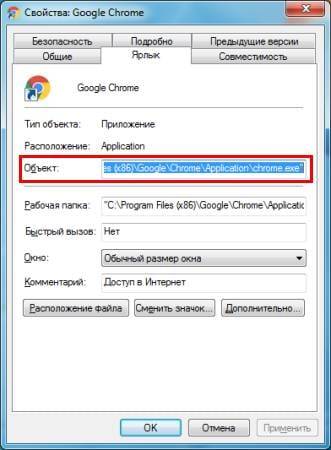
Проверьте файл hosts
Также многие вирусы редактируют и этот файлик. В результате при открытии какого-то популярного веб-сайта открывается другой (внешне он выглядит так же, и разницы вы не заметите). А далее появляются сообщения с просьбой отправить смс, всплывающие окна, агрессивная реклама и т.д. Убрать этот рекламный вирус можно двумя способами. Первый – с помощью антивирусной утилиты AVZ. А второй – вручную. Для этого:
- Перейдите по пути C:\Windows\System32\drivers\etc.
- Откройте файл hosts через блокнот.
- Удалите лишние строчки. Нормальный файл hosts должен выглядеть следующим образом:
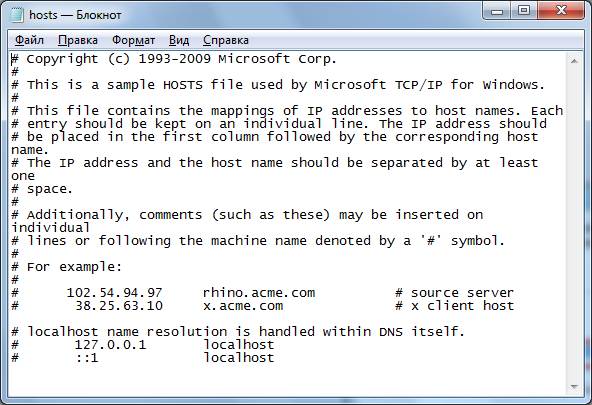
Как удалить вирус?
Первое на что стоит обратить внимание в поисках «вредителя» – это на то, что если установленное антивирусное программное обеспечение допустило заражение, то без дополнительных помощников здесь не обойтись. В подобных ситуациях многих и неоднократно выручали «Malwarebytes Anti-Malware» и «Doctor Web Curelt!», которые демонстрируют отличный КПД при использовании их ресурсов в связке
В подобных ситуациях многих и неоднократно выручали «Malwarebytes Anti-Malware» и «Doctor Web Curelt!», которые демонстрируют отличный КПД при использовании их ресурсов в связке.
Поэтому, первое, что необходимо сделать – это скачать упомянутые утилиты с официальных сайтов разработчиков (https://ru.malwarebytes.com и https://www.drweb.ru), запустить их и просканировать систему на наличие «ВПО».
Утилиты максимально просты в использовании, например, для того что просканировать Windows продуктом компании «DoctorWeb» достаточно сделать следующее:
- Запустите скаченный исполняемый файл и подтвердите свои администраторские полномочия;
- Установите флажок, соглашаясь с участием в программе по улучшению и нажмите «Продолжить»;
- Далее, найдите и нажмите на кнопку «Выбрать объекты для проверки»;
- Отметьте флажком все «Объекты проверки» и выберите все имеющиеся разделы диска (по необходимости укажите и съёмные носители), после чего нажмите на кнопку «Запустить проверку».
Утилита начнёт сканирование, которое может занять достаточно длительное время.
По завершению поиска по выявлению «ВПО» вам будет предложено выбрать, что необходимо сделать с найденными вирусами (переместить в карантин, вылечить или удалить).
Дальнейшие шаги будут зависеть уже от того, какие будут результаты сканирования ранее приведёнными антивирусами.
Если проблема не была решена, то обратите внимание на утилиту «AVZ» от талантливого отечественного разработчика. Несмотря на то, что «AVZ» уже давно не получал масштабных обновлений, сканирует Windowsи выявляет вредоносное программное обеспечение он с тем же «аппетитом»
Как понять, что телефон заражен
Конечно? не всегда вы сможете вычислить вирус самостоятельно или понять, что он присутствует в системе. Но, если работа устройства замедлена, или возникают подозрительные оповещения, или происходит какое-то перенаправление звонков, или телефонные счета вдруг увеличились… Значит пора задуматься о том, что ваш смартфон заражён зловредом.
Определить неисправность работы и наличие серьезных системных вирусов в гаджетах на Android можно по следующим признакам:
- включение устройства и привычные операции занимают больше времени, ни с того ни с сего происходит перезагрузка;
- в СМС и телефонных звонках могут быть исходящие письма и вызовы, которые вы не делали;
- внезапное списание средств со счета;
- в браузере или на экране появляется реклама, которая не имеет никакого отношения к посещаемому сайту или совершаемым действиям;
- может автоматически включаться Wi-Fi, Bluetooth или камера;
- не получается зайти в свой электронный кошелек, мобильный банк или другое платежное приложение;
- подозрительная активность в аккаунтах социальных сетей;
- возможна произвольная блокировка гаджета, а на экране высвечивается сообщение о том, что владелец устройства нарушил законодательство;
- приложения не запускаются;
- при входе в какую-либо программу высвечивается сообщение об ошибке;
- появление неизвестных иконок в списке программ;
- диспетчер задач может высвечивать неизвестные процессы;
- антивирус сообщает о наличии вируса;
- антивирус исчез из смартфона
- аккумулятор быстро разряжается.
Шаг 1. Безопасный режим
Первым делом нужно попытаться «обездвижить» вирус, загрузив систему в безопасном режиме. Система, запущенная в безопасном режиме, отключит все лишние драйвера, службы и программы в автозагрузке. В большинстве случаев при этом отключаются и механизмы вируса.
В зависимости от вашей ситуации, зайдите в безопасный режим одним из следующих способов:
- Если вам доступно меню Пуск, запустите строку поиска и введите «msconfig». Откроется утилита конфигурации системы. В ней перейдите на вкладку Загрузка, установите флажок Безопасный режим и переключатель Сеть, как на картинке ниже. Нажмите ОК и перезагрузите компьютер.
- Если меню Пуск недоступно (к примеру, экран заблокирован), действуйте в зависимости от своей версии Windows.
- Windows 7 и более ранние версии: перезагрузите компьютер, нажмите и удерживайте клавишу F8 до появления экрана вариантов загрузки. Стрелками на клавиатуре выберите Безопасный режим с загрузкой сетевых драйверов и нажмите Enter.
- Windows 8 и более поздние версии: перезагрузите компьютер до появления экрана блокировки (на котором вы вводите PIN-код или пароль). Зажмите клавишу Shift и выберите в меню пункт Перезагрузка. Появится голубой экран с выбором вариантов действий, на нем выберите Поиск и устранение неисправностей, а затем — Дополнительные параметры. В окне дополнительных параметров выберите Параметры загрузки. Нажмите на кнопку Перезагрузить. И при появлении следующего экрана нажмите F5.
О других возможностях меню восстановления системы Windows 10 мы уже писали:
- Как переустановить Windows и не потерять лицензию?
- Как в Windows 10 отключить подписи драйвера в UEFI
- Не загружается Windows? Практические советы, как все починить
Во всех случаях будет запущено одно и то же: безопасный режим с выходом в Интернет. Он нам и нужен.
Симптомы присутствия вируса на ПК
Ввиду большого разнообразия вредоносной «флоры и фауны» к симптомам заражения можно отнести очень многое. По сути, любое отклонение от нормальной работы операционной системы и программ может быть проявлением вируса.
Чтобы вам было проще разобраться, разделим симптомы заражения на прямые и косвенные. Прямые указывают на 100% деятельность вируса. Например:
- Сообщения с требованием заплатить некую сумму за разблокировку Windows или расшифровку файлов (если при этом система перестала загружаться или файлы перестали открываться).
- Рекламные объявления, не привязанные к определенному сайту или приложению.
- Всплывающие окна антивирусных программ с сообщением об обнаружении зловредов и другие недвусмысленные признаки.

Косвенные симптомы не всегда указывают на заражение, так как могут возникать и по другим причинам. К ним относятся:
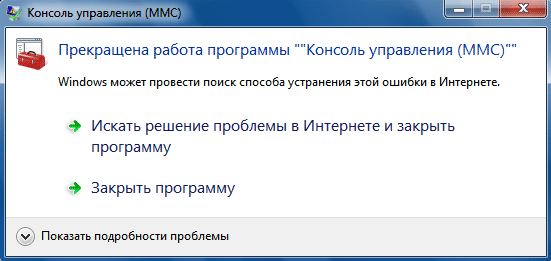
Кстати, симптомом вируса может быть и полное отсутствие внешних проявлений. Многие троянские программы, созданные для кражи личных данных владельца ПК, работают абсолютно незаметно. О факте заражения пользователь узнает лишь по опустошению банковских счетов и виртуальных кошельков платежных систем. А также, когда информация с его компьютера оказывается у злоумышленников, которые используют ее для вымогательства или шантажа.
Программа SpyHunter спасет вас в таких ситуациях.
На просторах интернета огромное количество программ шпионов, троянов которые могут «прицепляться» к вашему компьютеру во время просмотра какой-либо информации. Цель таких приложений любым способом попасть в систему, подменить некоторые из файлов в вашем ПК. После успешной установки вирус начинает атаку системы. Проявляется это множеством разных ситуаций, но лучшие из вредоносов ведут свою деятельность абсолютно незаметно.
При этом вы ежедневно пользуетесь компьютером ни о чем не подозревая вводите логины и пароли для входа на любимые сайты или почту. А тем временем вирус работает и каждый день отправляет своему хозяину отчеты о ваших сессиях в интернете. Внимательно фильтрует информацию и отправляет все сохраненные и просто введенные пароли.
Так обычные пользователи теряют доступ к своим страницам в соц. сетях, работяги теряют свою почту. К тому же очень часто люди привязывают одну и туже почту ко всем своим аккаунтам и взломщик, получив к ней доступ, просто запрашивает восстановление пароля на нее от всех ваших страниц и забирает все к чему «привязана» данная почта.
Ну так вот, программа Спайхантер без особого труда вычислит таких вредителей и поможет вам от них избавиться. Но это далеко не все, что может это приложение.
Вы когда-нибудь сталкивались с рекламой в интернете, а точнее с рекламой в ваших браузерах? Я имею в виду не безобидную рекламу, которая обычно расположена по краям сайтов и где-то просто напрягает, но в целом не наносит вреда. А именно ту рекламу, которая вылетает при первом же открытии браузера и закрыть ее не получается, она открывается на всех сайтах без разбора и переустановка браузера совсем не мешает ей появляться вновь и вновь. Дочитав статью, вы сможете самостоятельно избавляться от такой рекламы раз и навсегда.
Впрочем, разновидностей вирусных атак очень много, защитить себя от всех наверное невозможно, но проявляя максимум внимания к безопасности вы сможете сократить вероятность попадания на ваш компьютер ненужной дряни.
Я думаю, суть вы уловили и готовы перейти к практическому решению проблем безопасности. Для этого просто продолжайте читать, все будет более чем понятно буквально через несколько минут.
Удаление с использованием антивируса
Антивирусные программы различаются по типам работы. Краткая характеристика каждого из них приведена в таблице.
| Тип работы | Описание |
|---|---|
| Детектор | Программа, определяющая факт работы вируса; указывающая на процесс, запущенный вирусом, и место, где расположен вредоносный код, при этом не удаляющая его. По факту не является антивирусом |
| Доктор | Программа, определяющая факт заражения файла и возвращающая файл в первоначальное состояние. Как правило, самостоятельно не способна удалить вирус |
| Ревизор | Программа, запоминающая состояние каждого файла, и, впоследствии, сравнивающая измененные файлы с эталоном. Способна определить и удалить вирус |
| Фильтр | Программа, наблюдающая за подозрительными процессами. При срабатывании вируса способна заблокировать его. Как правило, самостоятельно не способна удалить вирус |
| Вакцина | Программа, самостоятельно заражающая файлы на компьютере. Вредоносный код вируса не способен заразить уже зараженные файлы, поэтому становится не опасен |
Большинство современных антивирусных программ сочетают несколько типов работы. Разумеется, максимальная эффективность достигается, если антивирус был установлен еще до появления вредоносного кода, и регулярно обновлялся. Если антивирусная программа не была установлена, то для удаления вредоносного кода рекомендуется использовать «одноразовые» утилиты.
Удаление с использованием CureIt
 Бесплатная программа CureIt
Бесплатная программа CureIt
Утилита является бесплатной. Особенность ее заключается в частоте выпуска – каждый раз, при изменении антивирусной базы. Таким образом, утилита, скачанная, к примеру, месяц назад, выдаст сообщение о своей непригодности, и необходимости использовать более новую версию.
Шаг 1. Скачайте утилиту и запустите ее. Ознакомьтесь с текстом лицензионного соглашения, в случае согласия выставьте соответствующую опцию и нажмите «Продолжить».
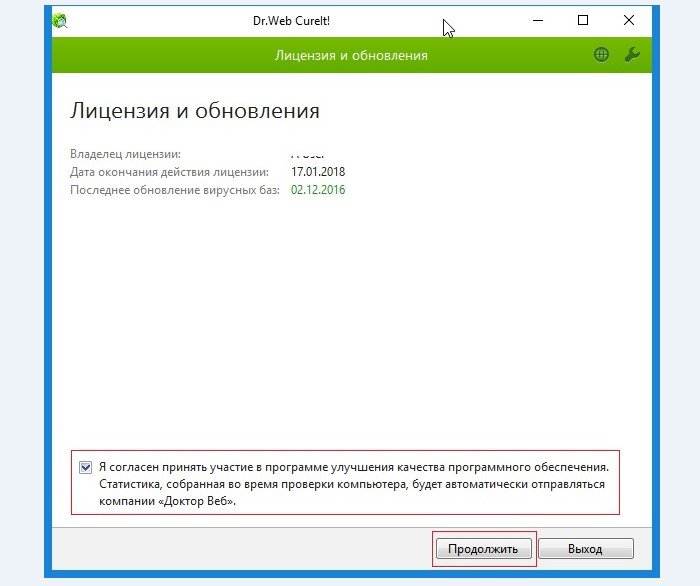 Нажимаем «Продолжить»
Нажимаем «Продолжить»
Шаг 2. Начните проверку Вашего ПК.
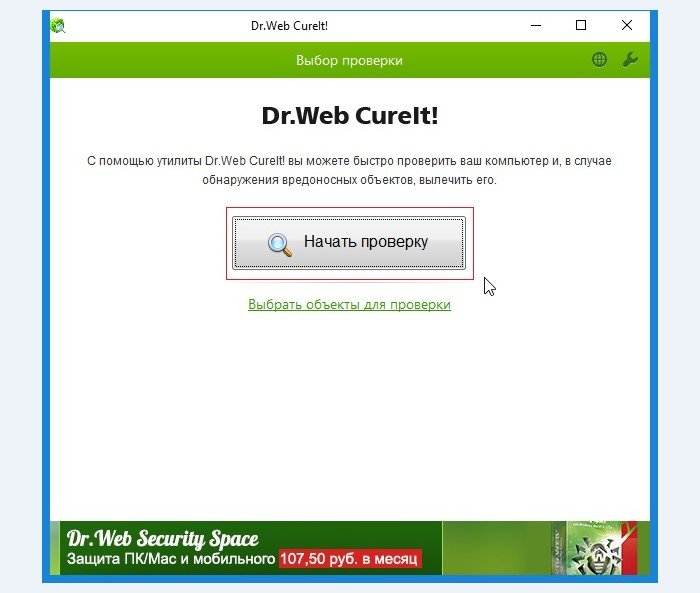 Нажимаем «Начать проверку»
Нажимаем «Начать проверку»
Шаг 3. По окончании сканирования будет выведен список угроз, обнаруженных на Вашем компьютере. Ознакомившись со списком, убедитесь, что все его элементы являются вирусами, укажите желаемое действие (для максимального спокойствия рекомендуется удалять файлы), после чего используйте кнопку «Обезвредить».
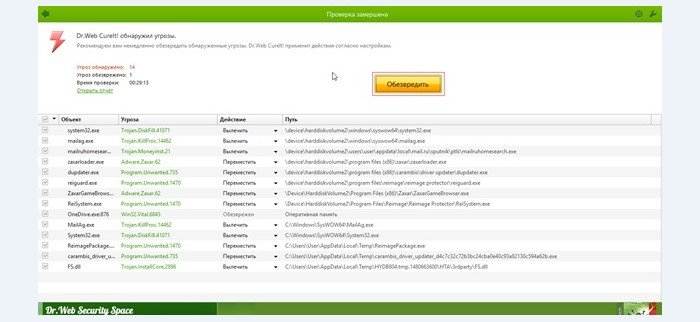 Используем кнопку «Обезвредить»
Используем кнопку «Обезвредить»
Шаг 4. После перезагрузки компьютера рекомендуется запустить проверку еще раз, с целью обнаружения повторных действий вируса. Если угрозы, выявленные утилитой во второй раз, идентичны результату первой проверки, значит, вирус удален не был. Вероятнее всего, что данный конкретный вирус просто не внесен в базы CureIt. В таком случае следует воспользоваться иной программой.
Удаление с использованием AVZ
Утилита является бесплатной и не требует установки – достаточно распаковать архив.
Шаг 1. Распакуйте архив с утилитой в любое удобное для Вас место.
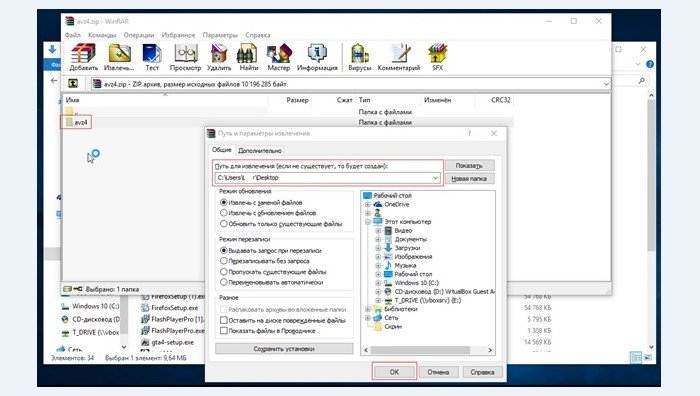 Распаковываем архив с утилитой
Распаковываем архив с утилитой
Шаг 2. Осуществите запуск инструмента. В меню «Файл» запустите «Мастер устранения проблем».
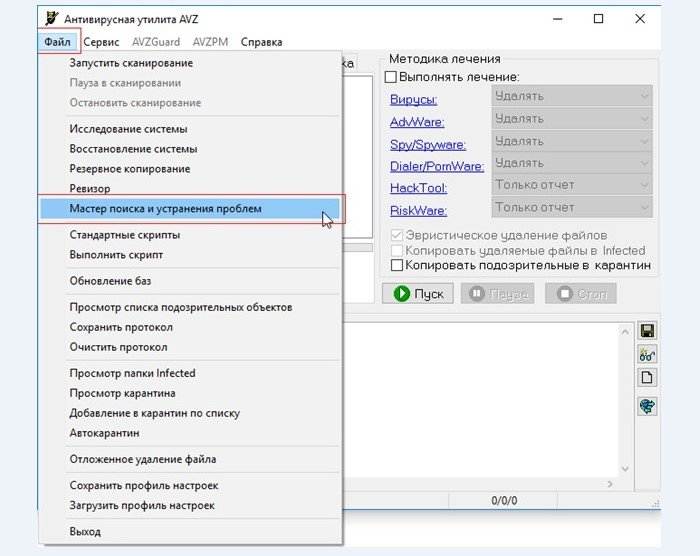 В меню «Файл» запускаем «Мастер устранения проблем»
В меню «Файл» запускаем «Мастер устранения проблем»
Шаг 3. В раскрывшемся мастере используйте параметры по умолчанию и запустите процесс сканирования.
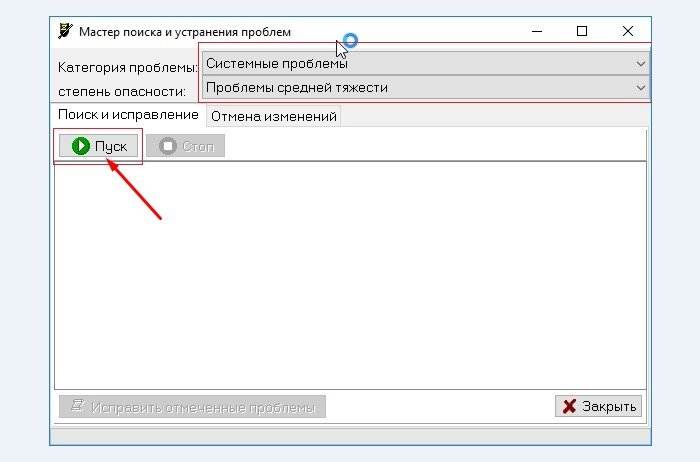 Используем параметры по умолчанию и запускаем процесс сканирования
Используем параметры по умолчанию и запускаем процесс сканирования
Шаг 4. Отмечаем опции, подлежащие исправлению.
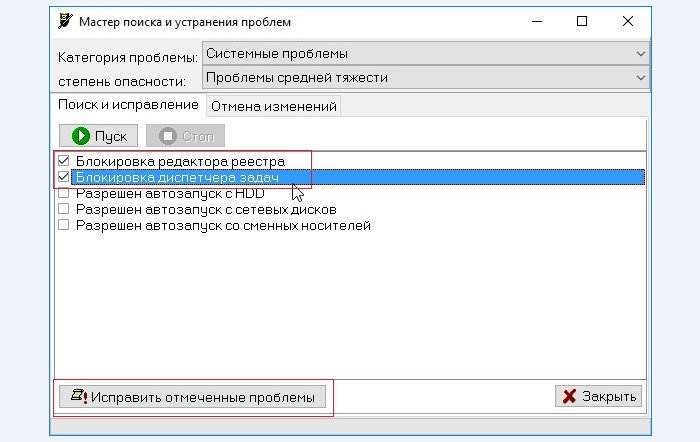 Отмечаем опции, подлежащие исправлению
Отмечаем опции, подлежащие исправлению
Шаг 5. Закройте информационное окно программы.
 Закрываем информационное окно программы
Закрываем информационное окно программы
Шаг 6. При необходимости можно восстановить настройки системы (действие необязательное, но рекомендуемое). В меню «Файл» запустите мастер восстановления, отметьте все опции мастера и запустите выполнение.
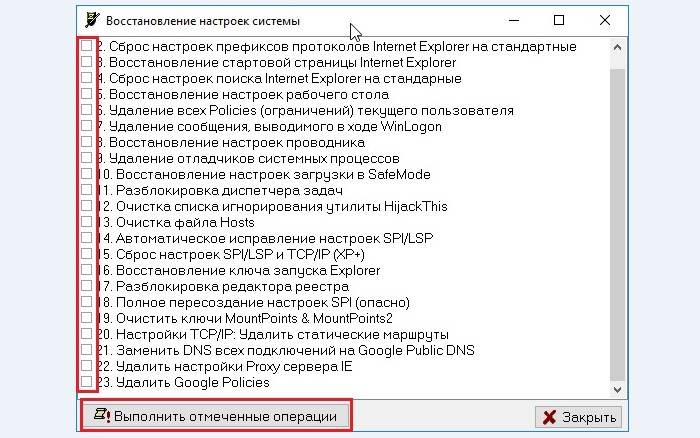 В меню «Файл» запускаем «Мастер восстановления», отмечаем все опции мастера и запускаем «Выполнение»
В меню «Файл» запускаем «Мастер восстановления», отмечаем все опции мастера и запускаем «Выполнение»
Шаг 7. После описанных ранее процедур можно приступать непосредственно к удалению вредоносного ПО. В левом фрейме основного интерфейса выберите диск с установленной операционной системой. В правом фрейме отметьте опцию «Выполнять лечение» и укажите желаемое действие для каждого из типов вирусов и запустите процесс сканирования.
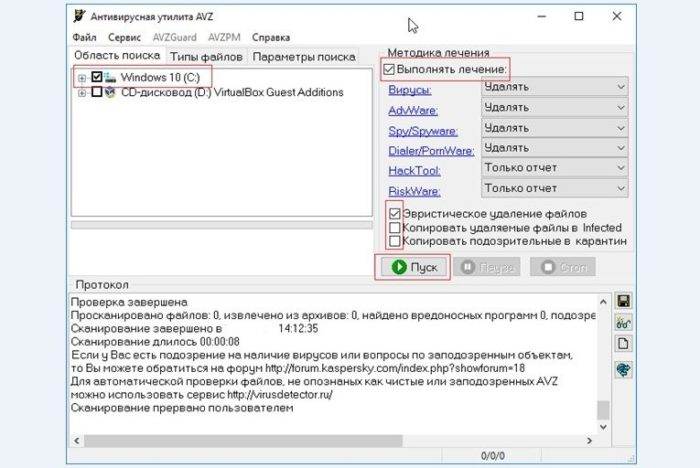 Отмечаем опцию «Выполнять лечение», указываем действие для каждого из типов вирусов и запускаем процесс сканирования
Отмечаем опцию «Выполнять лечение», указываем действие для каждого из типов вирусов и запускаем процесс сканирования
Шаг 8. Ознакомьтесь с результатами работы утилиты. Рекомендуется произвести повторное сканирование.
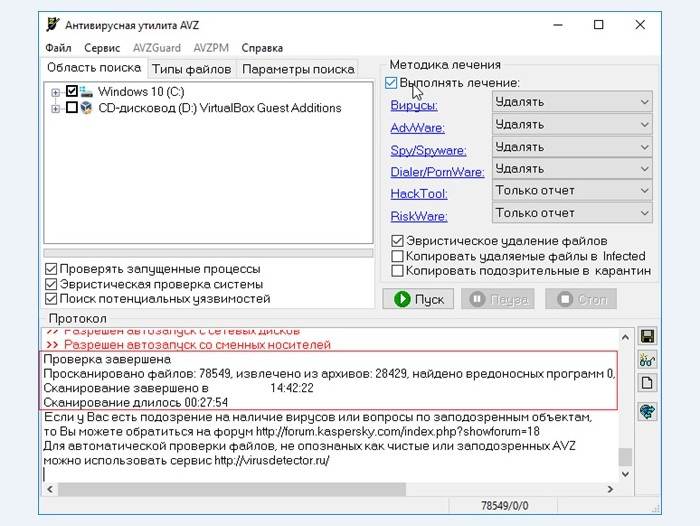 Результаты работы утилиты
Результаты работы утилиты
Заключение
Сложность рассматриваемого вопроса заключается ещё и в том, что далеко не всегда известен источник заражения, и в принципе фактическое наличие стороннего вмешательства в работу операционной системы.
Лучшим вариантом, если вышеизложенные рекомендации не решили вашу проблему, будет обратиться с подробным описанием своей проблемы на наш форум Mego-forum.ru , где на основе озвученной вами информации (скрипта анализа «AVZ» и других антивирусов) смогут предоставить конкретные варианты шагов по удаление вредоноса и восстановлению работоспособности операционной системы.
Вам так же будет интересно:
- Лучшие бесплатные программы для Windows 10 (Офисные пакеты, Фоторедакторы, Видеоредакторы)
- Бесплатные программы для Windows 10 (очистка и оптимизация ПК, антивирусы, программы для работы с почтой)
- Как создать загрузочную флешку windows 10 rufus
- Какие службы можно отключить в windows 7 для лучшего быстродействия?