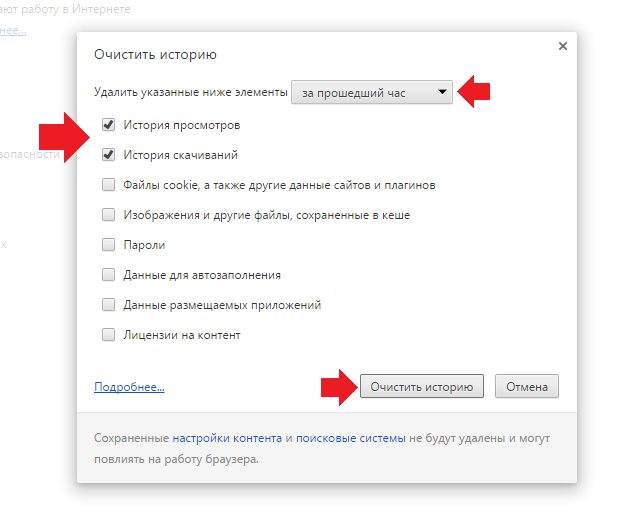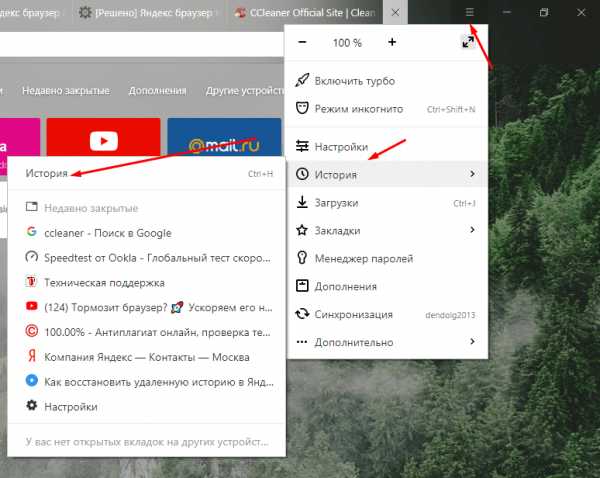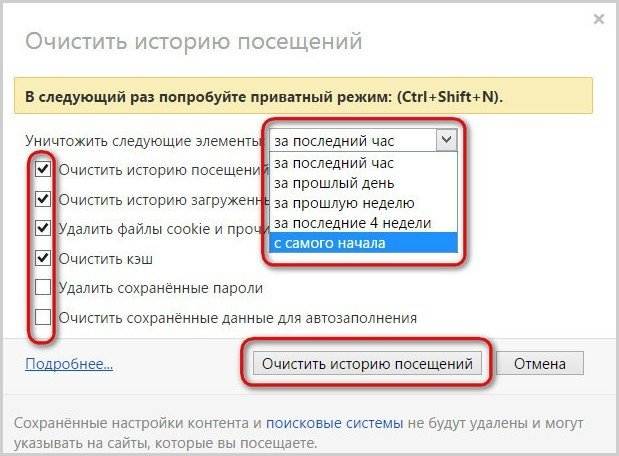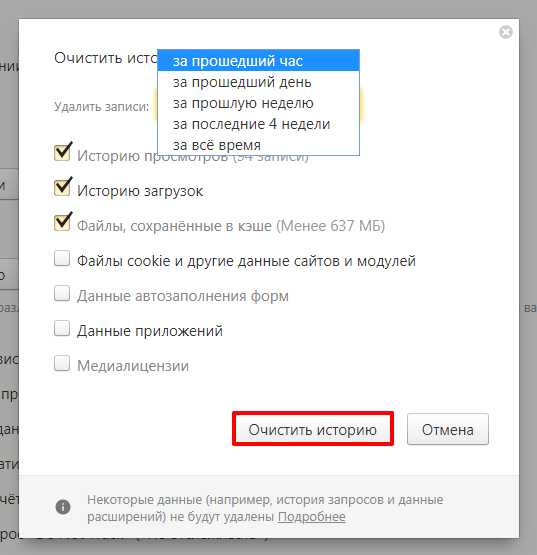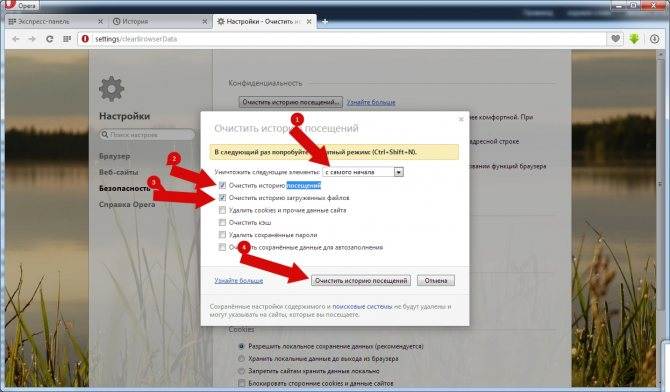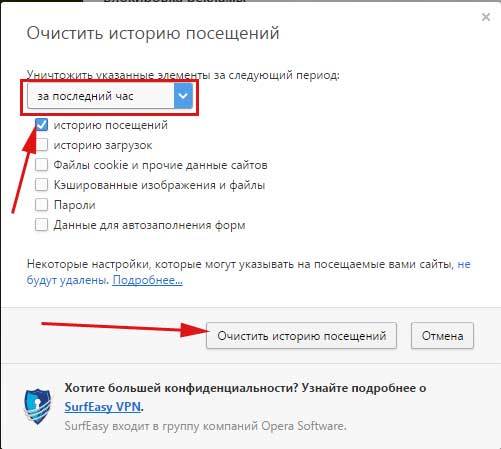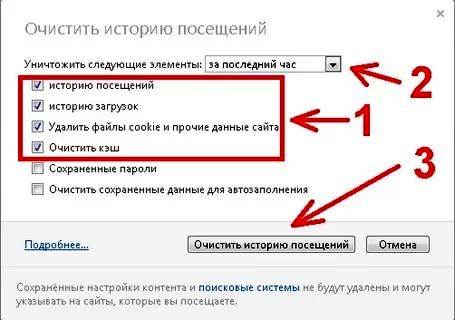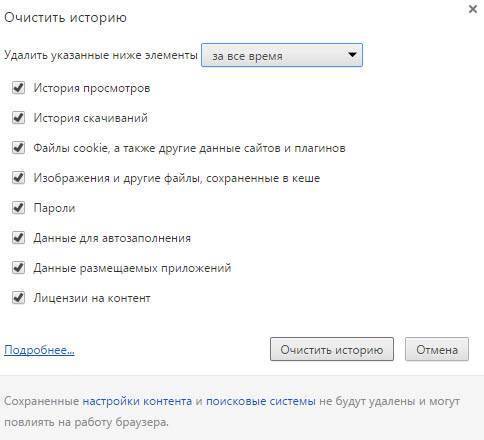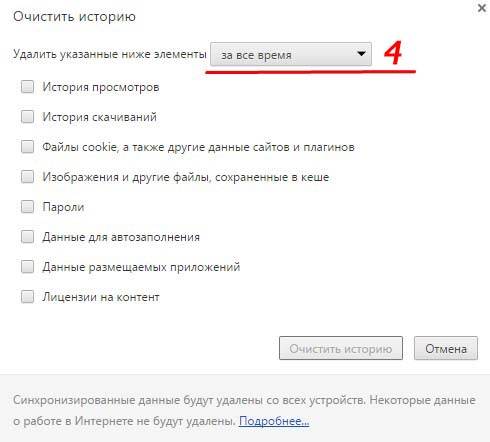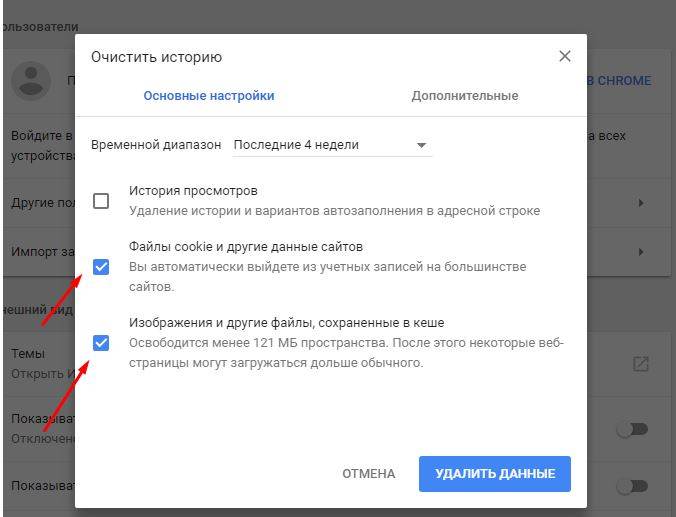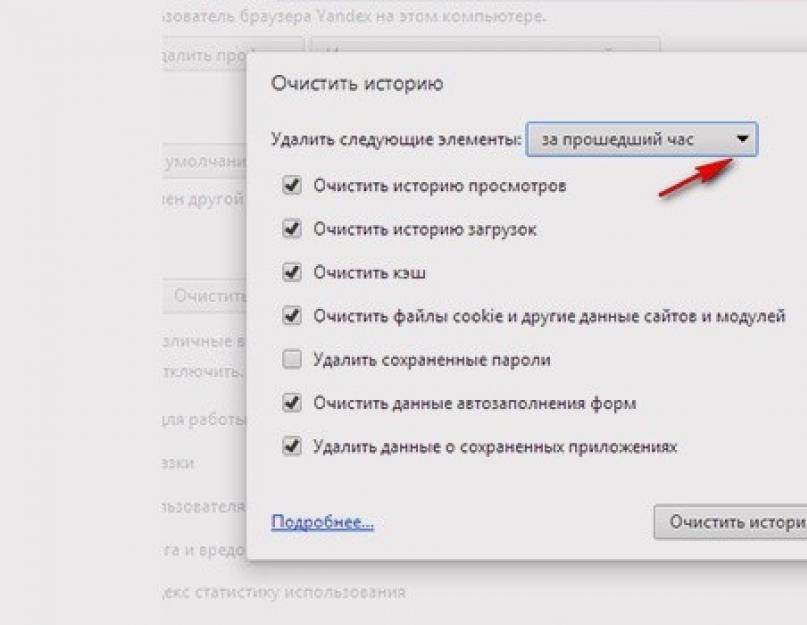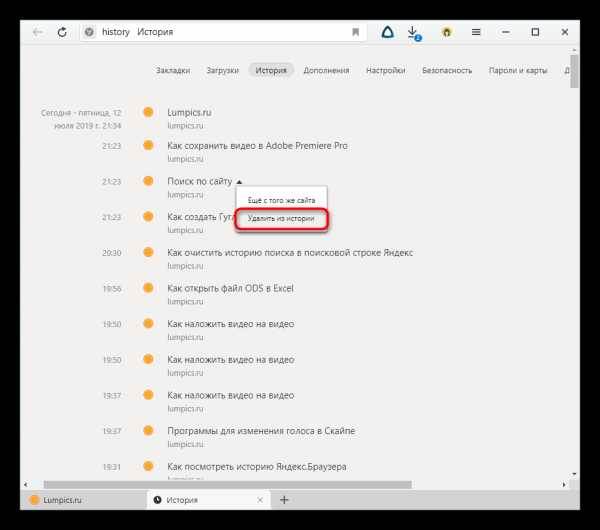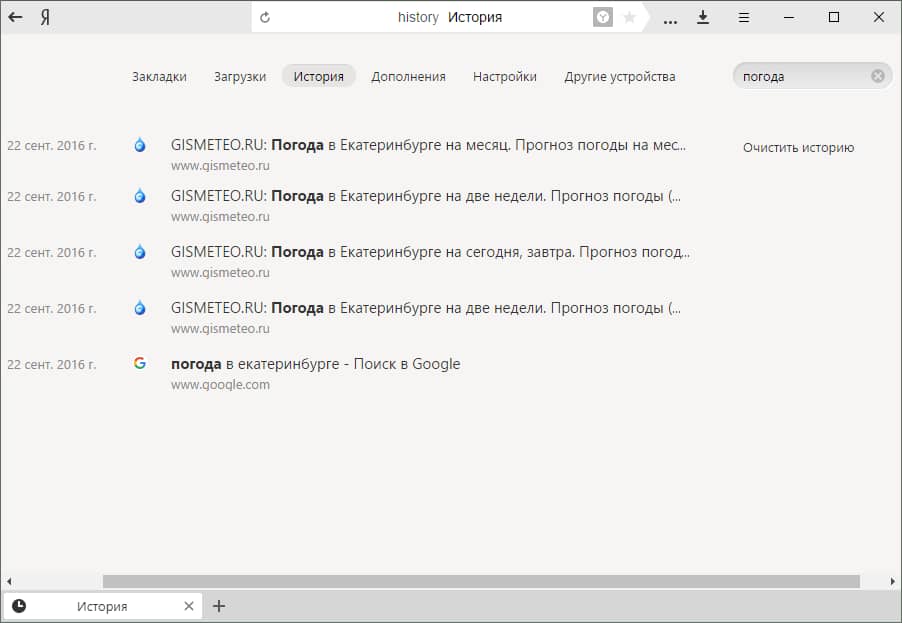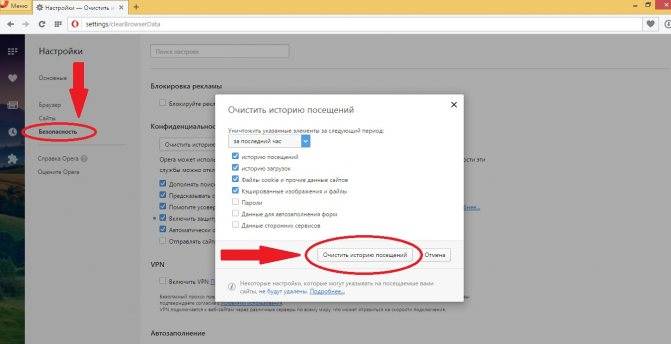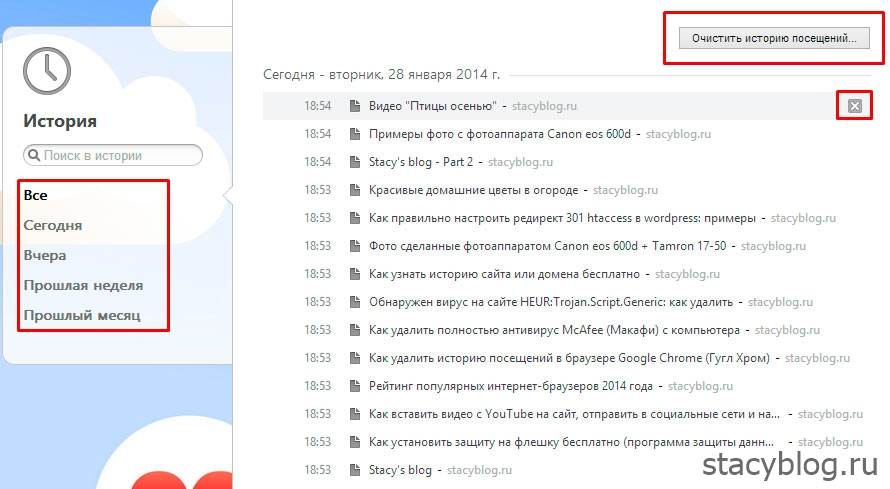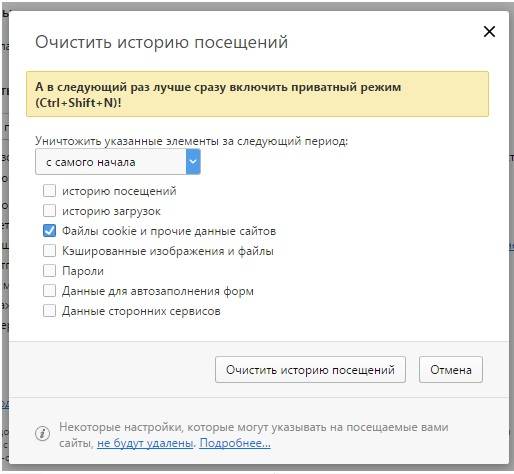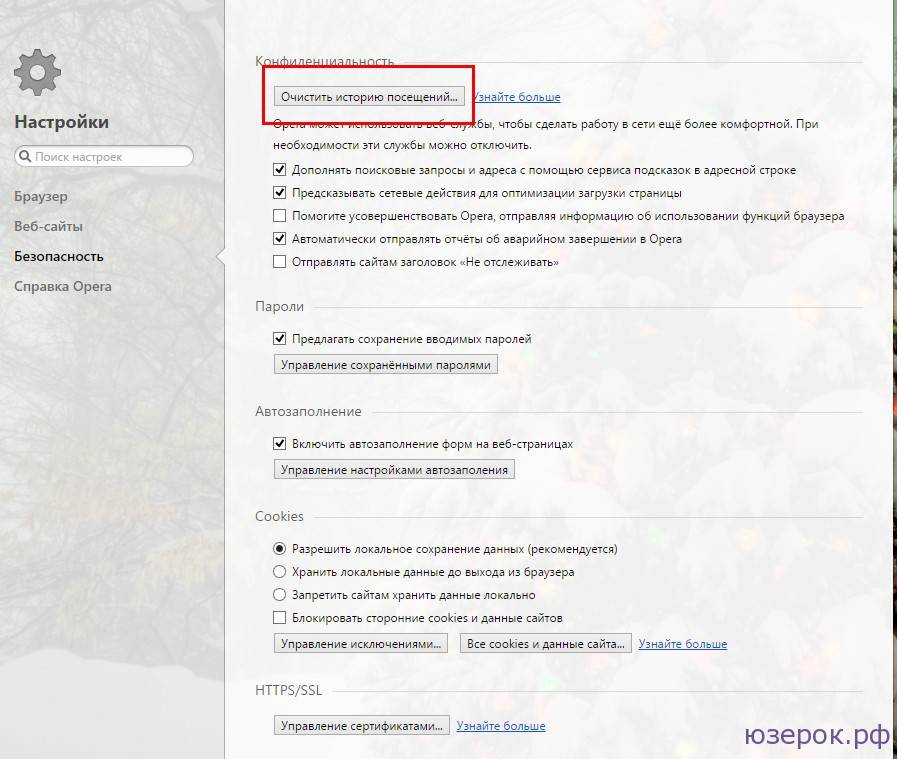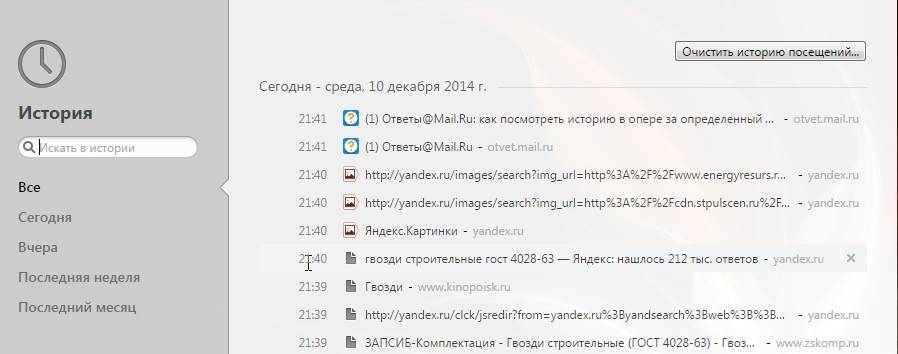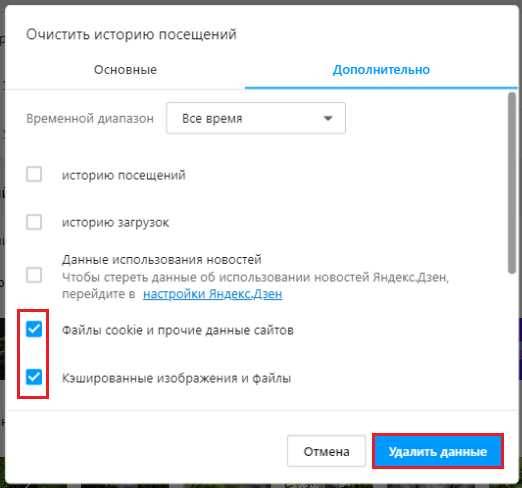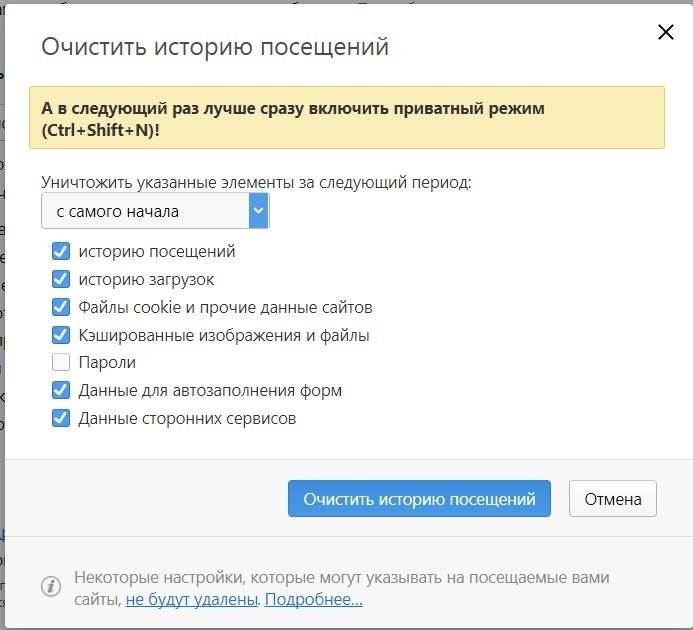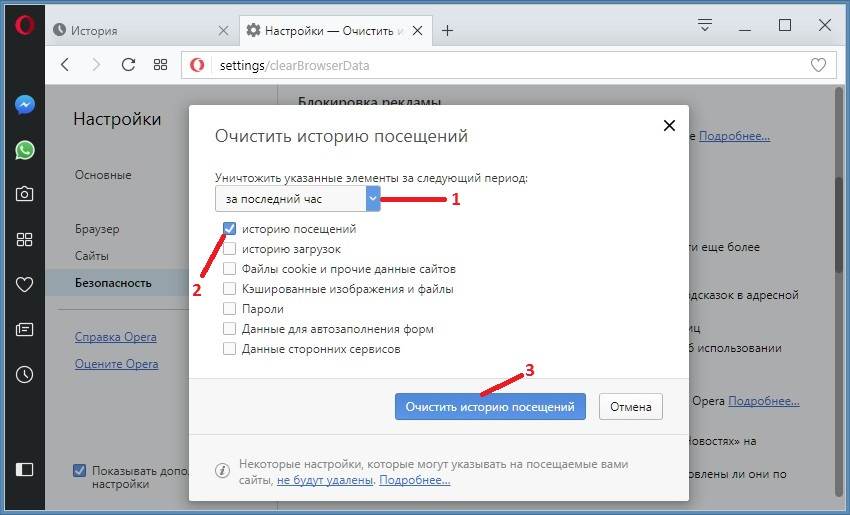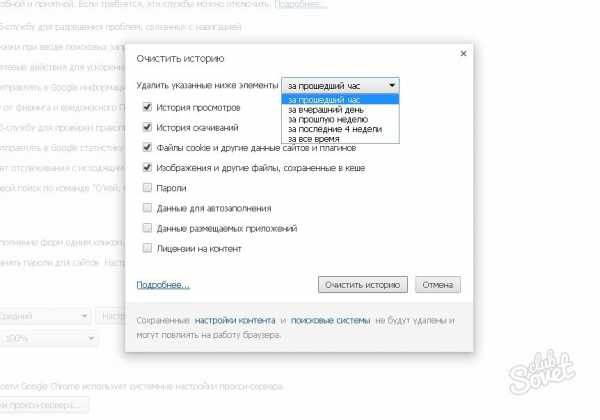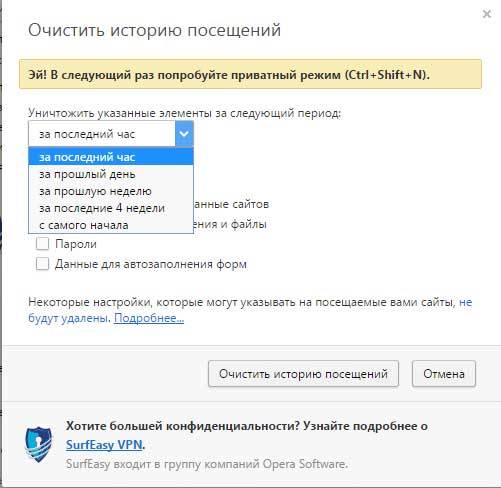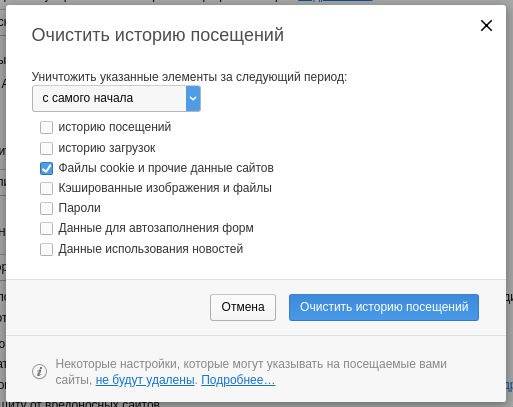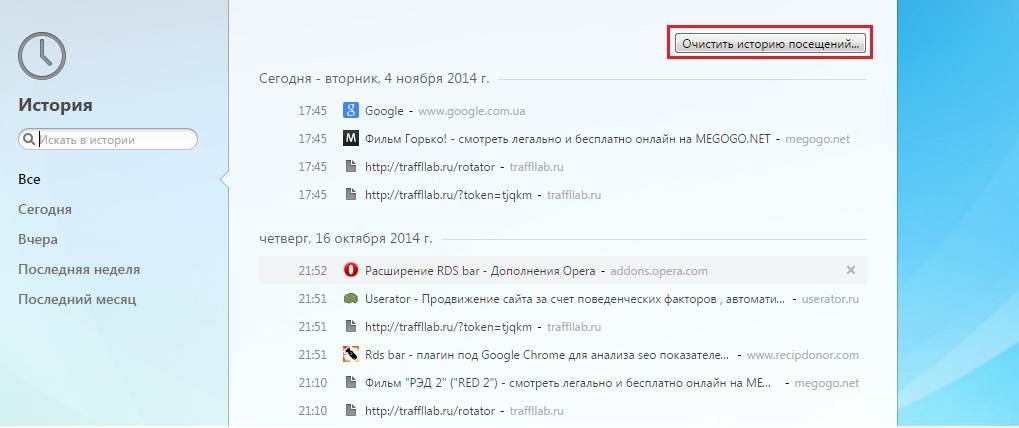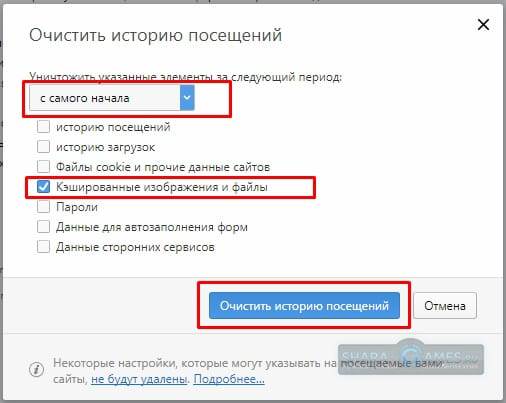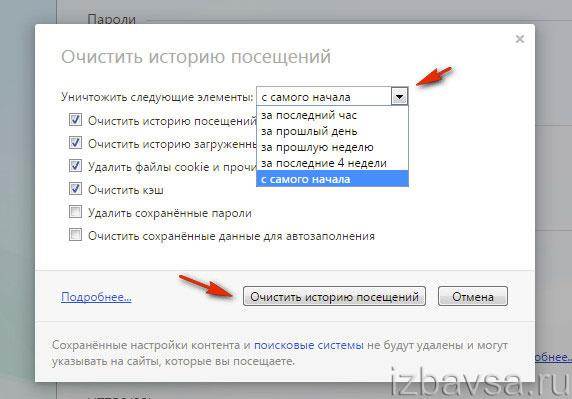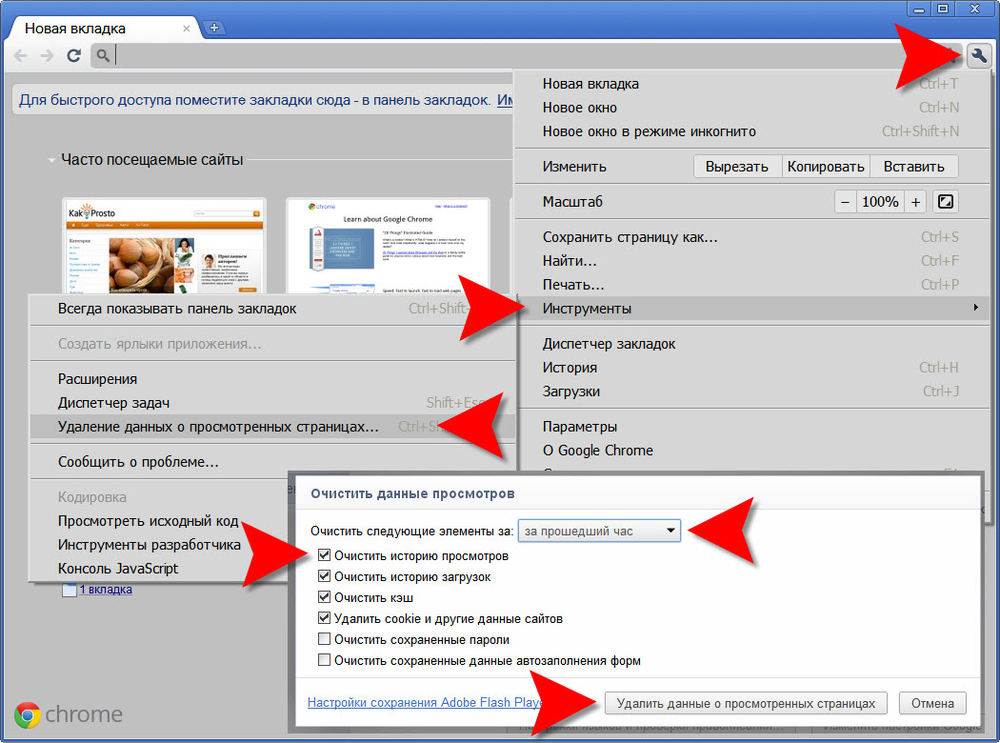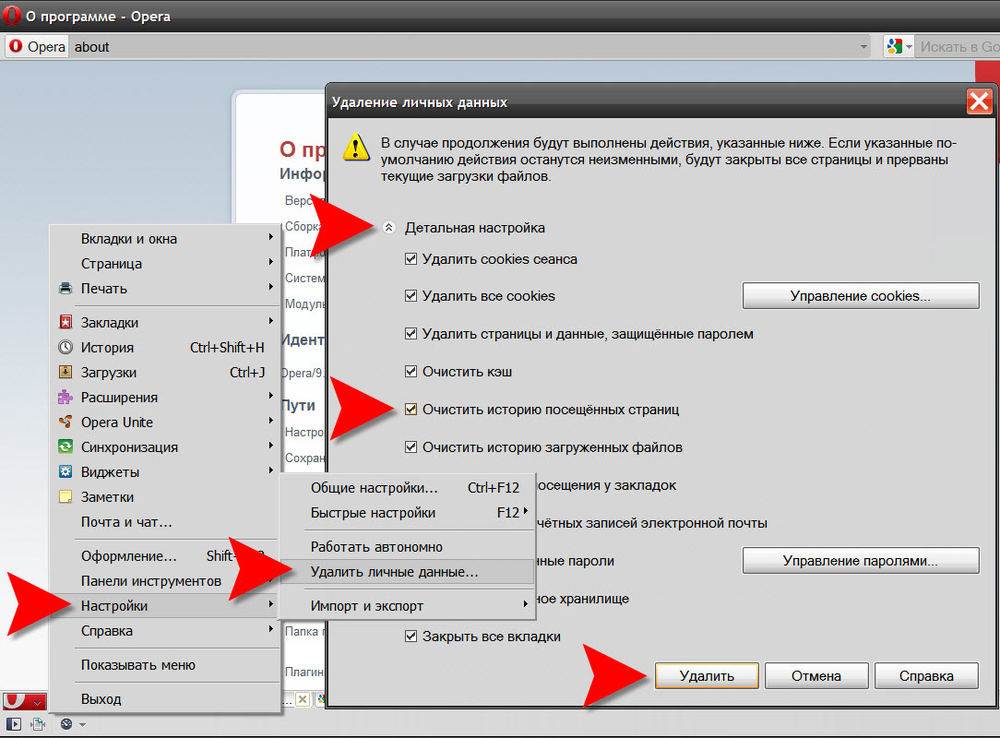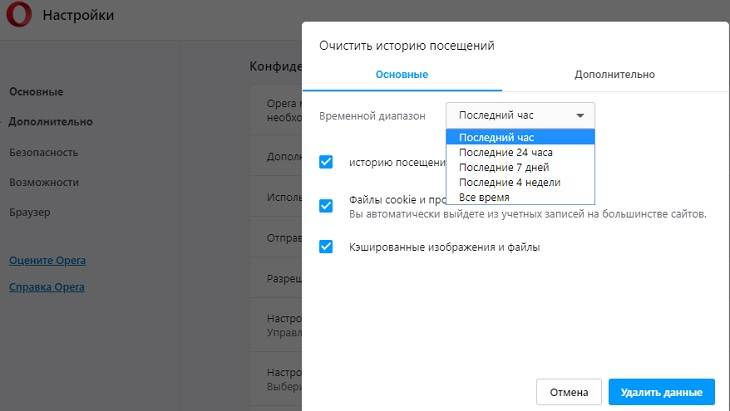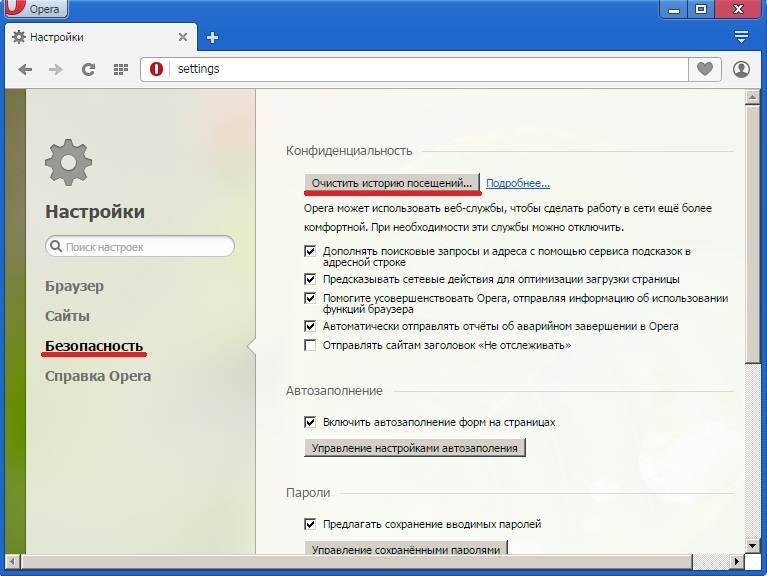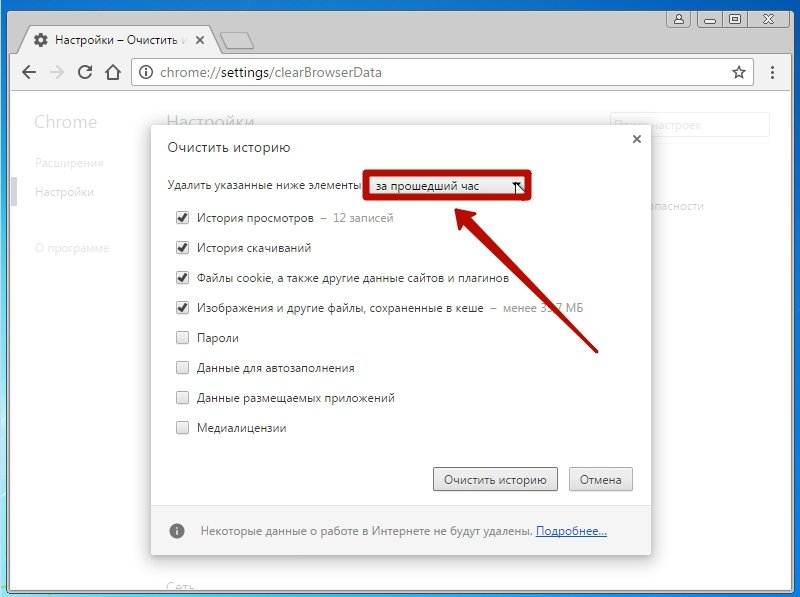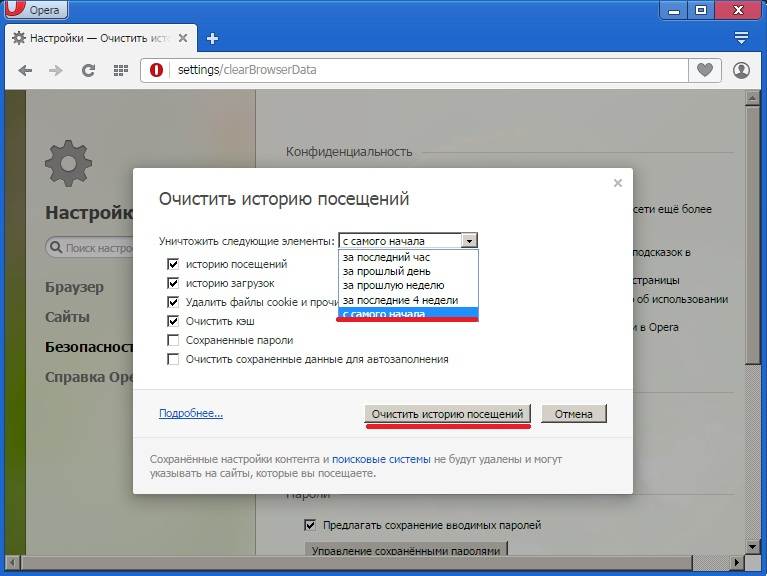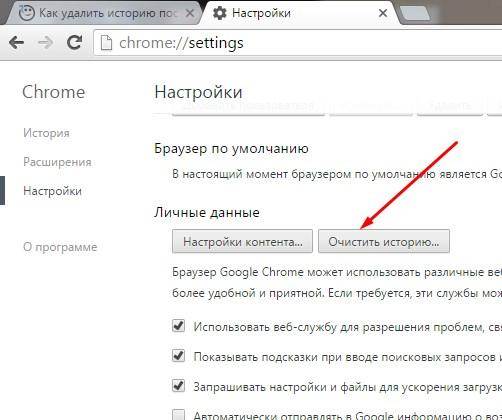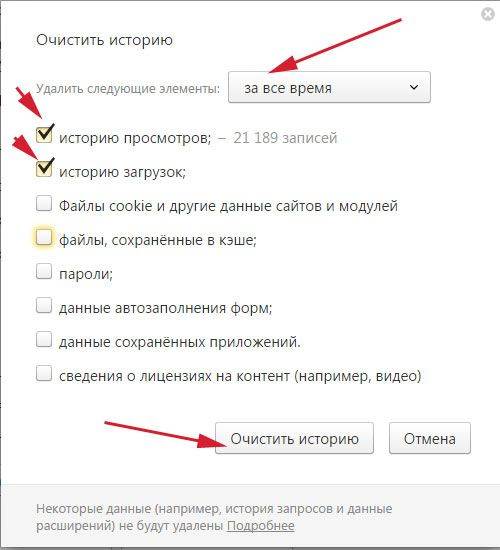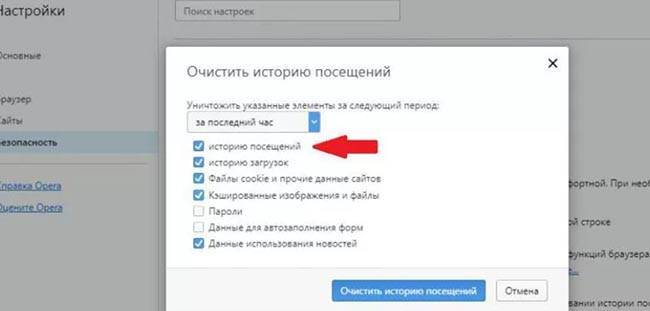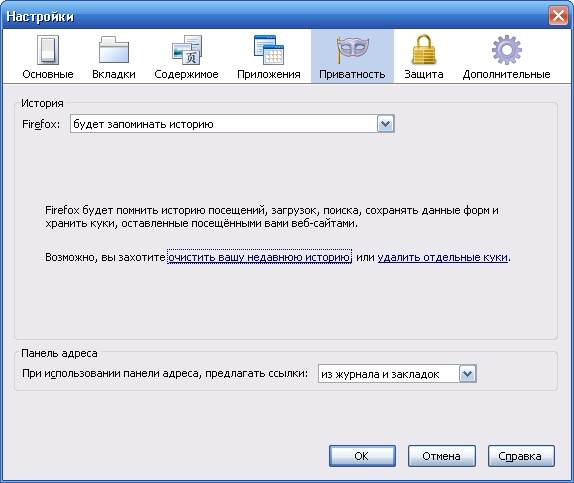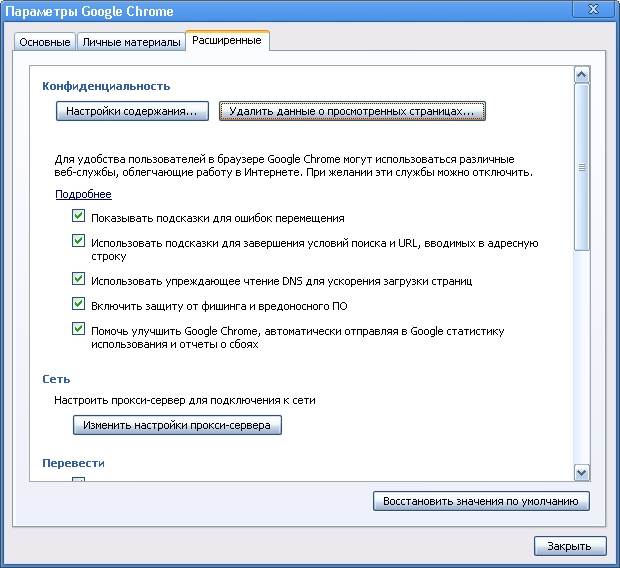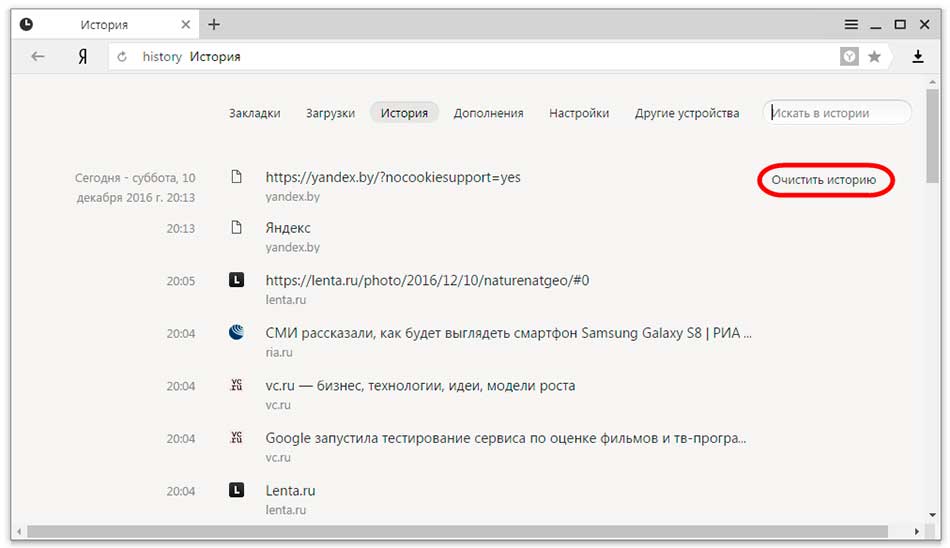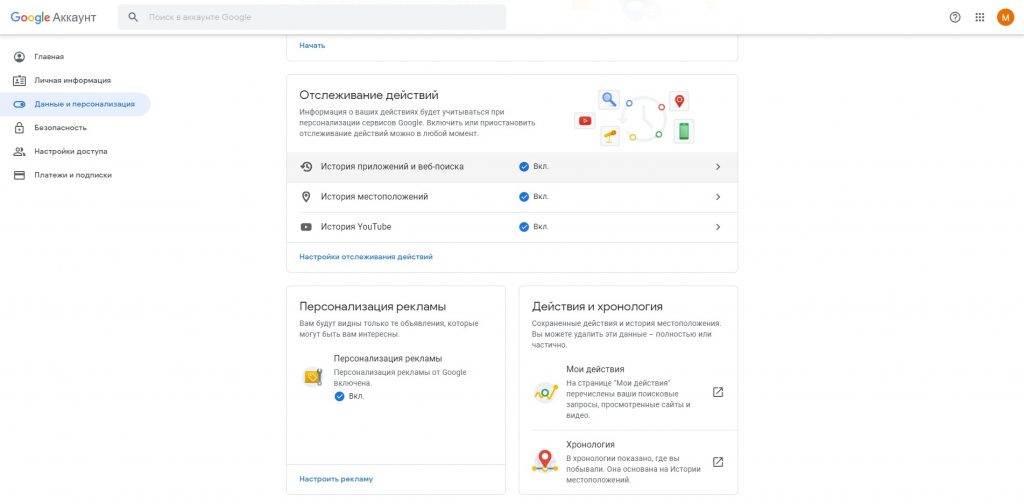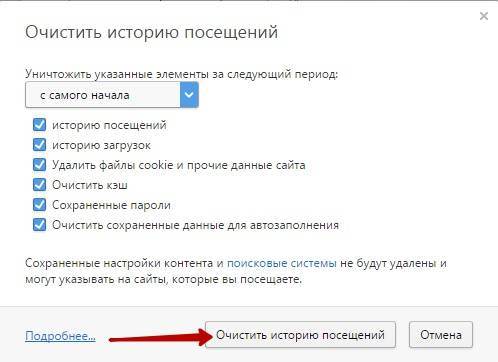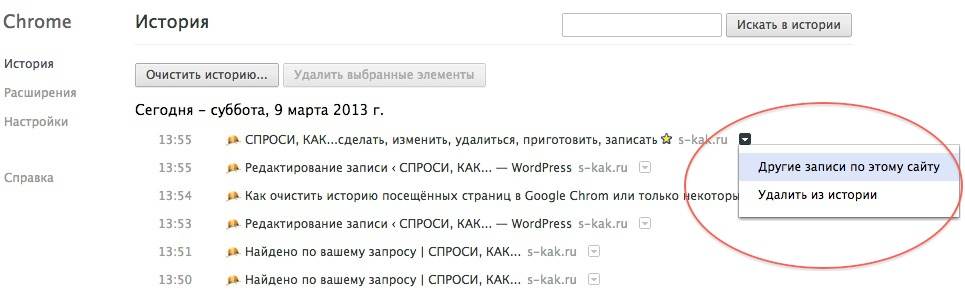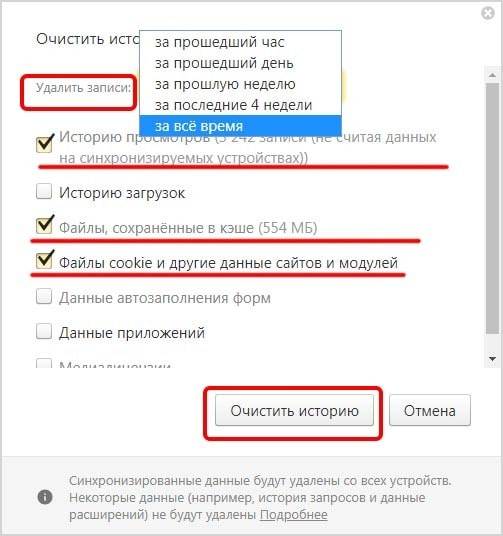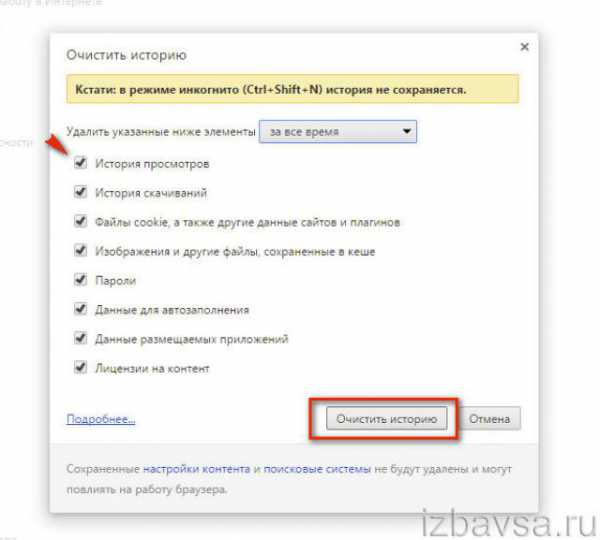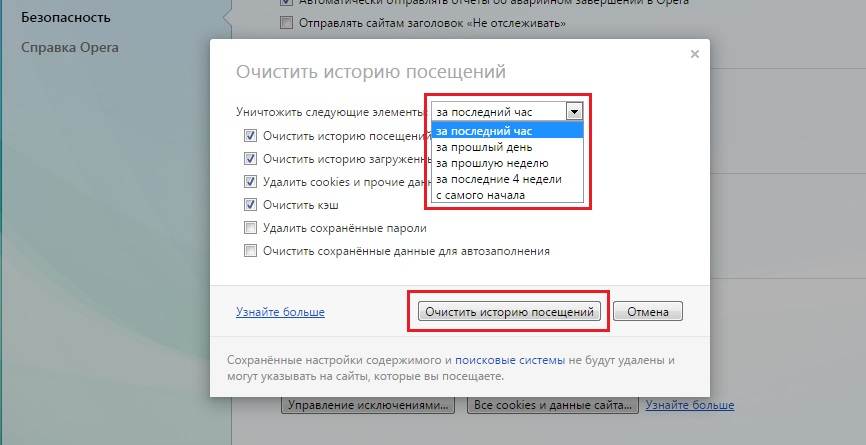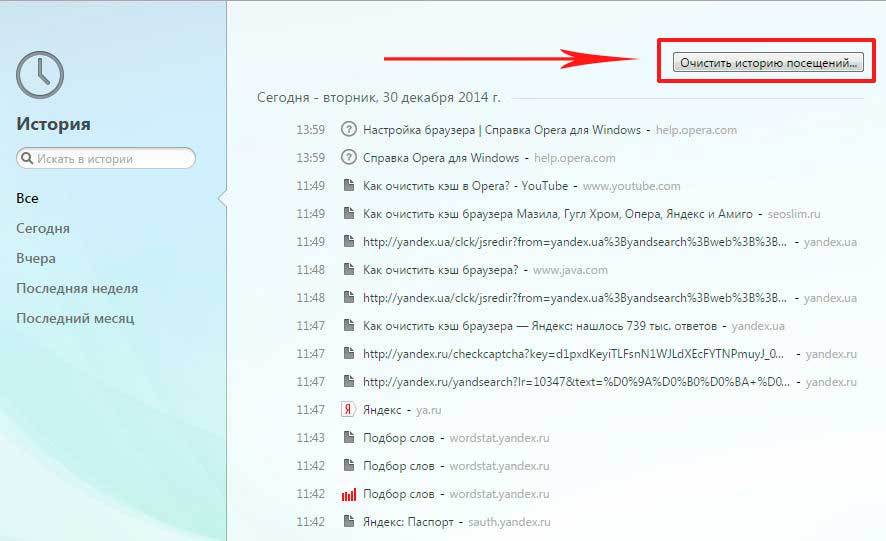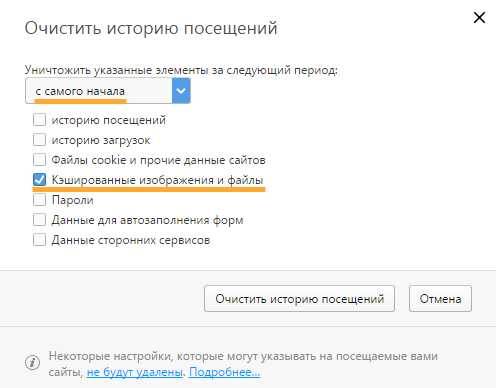Как очистить журнал просмотров в веб-сёрфере
В разных браузерах процедура просмотра и очистки записей о посещениях веб-сайтов может отличаться. Поэтому в зависимости от версии и типа обозревателя разнится и алгоритм действий.
В Google Chrome
Чтобы очистить журнал просмотров в Гугл Хром, нужно нажать на иконку в виде «гамбургера» справа от адресной строки.
В меню выбрать пункт «История». Откроется новая вкладка.
В меню Гугл Хром выбрать пункт «История»
В правой части будет список всех посещённых сайтов, а в левой — кнопка «Очистить историю», после нажатия на которую будет предложено выбрать диапазон дат для очистки данных, а также тип удаляемых файлов.
В окне с информацией о просмотренных страницах нажать кнопку «Очистить историю»
Далее необходимо подтвердить свое намерение удалить данные, кликнув по одноименной кнопке.
В выпадающем списке выбрать нужный период, затем нажать кнопку удаления данных
В Mozilla Firefox
В этом браузере перейти в журнал просмотров можно двумя способами: через настройки или открыв вкладку с информацией о страницах в меню «Библиотека». В первом случае в меню выбрать пункт «Настройки».
Для перехода в журнал просмотров нажмите «Настройки»
Затем в загрузившемся окне, в меню слева выбрать раздел «Приватность и Защита». Далее найти пункт «История», в нём будут ссылки на страницу журнала посещений и удаления куков.
Перейти в раздел настройки приватности
В открывшемся меню следует выбрать страницы или период, за который нужно очистить историю и нажать кнопку «Удалить сейчас».
Для очистки истории нажать кнопку удаления
Во втором способе нужно перейти в меню браузера «Библиотека». Затем выбрать в списке пункт «Журнал» – «Показать весь журнал».
Выбрать пункт «Показать весь журнал»
В открывшейся вкладке выбрать интересующий раздел, нажать правой кнопкой мыши и в меню выбрать «Удалить».
Выбрать в меню пункт удаления записей
Для просмотра списка страниц кликните по периоду два раза левой кнопкой мыши.
В браузере Opera
- Открыть раздел «Настройки», выбрать «Безопасность».
- В появившейся вкладке нажать кнопку «Очистить историю посещений». В окошке с пунктами отметить галочками то, что требуется удалить и выбрать период.
- Кликнуть по кнопке очистки.
- Есть ещё один способ удаления записей о просмотрах страниц. Для этого нужно в меню Opera выбрать пункт «История». В открывшемся окне выбрать период и нажать кнопку «Очистить историю».
В Internet Explorer
Для того чтобы удалить историю просмотров на компьютере в Internet Explorer, необходимо открыть настройки нажатием на иконку в виде шестерёнки справа от адресной строки, затем выбрать «Безопасность» и нажать на пункт «Удалить журнал браузера».
В меню Internet Explorer выбрать нажать пункт удаления журнала
В открывшемся окне галочками отметить пункты, которые нужно удалить, затем нажать кнопку очистки.
Отметить пункты, которые нужно очистить
В Safari
- Для удаления данных о просмотренных страницах нужно нажать в меню «Safari» и в выпадающем списке выбрать пункт «Очистить историю».
- Затем выбрать период, за который нужно удалить информацию и нажать «Очистить журнал».
В Яндекс. Браузере
Чтобы очистить журнал посещений в Яндекс.Браузере, нужно нажать на иконку в правом верхнем углу программы. В открывшемся меню требуется выбрать пункт «История».
Выбрать в меню пункт «История»
- На открывшейся странице с записями кликнуть «Очистить историю». В открывшемся выбрать что и за какой период нужно удалить. Затем нажать кнопку очистки.
Что Нужно Чистить в Истории Яндекса на Хонор – Кэш, Куки и Страницы
Прежде чем приступать к очистке данных «Яндекса», не лишним будет знать, что такое история браузера и зачем она нужна. Веб-браузер по умолчанию сохраняет все поисковые запросы пользователя и посещенные им сайты. Это нужно для того, чтобы, например, не искать по новой понравившуюся статью или фотографию, либо восстановить при необходимости случайно закрытые вкладки.
Кроме того, опция позволяет юзеру не вводить каждый раз пароли при очередной авторизации на сайтах, где он зарегистрирован. Более конкретно, браузер сохраняет следующие данные:
- просмотренные страницы — благодаря этому можно быстро найти сайты, посещенные ранее;
- историю загрузки — браузер запоминает все закачки, пути к загруженным файлам (это не имеет отношения к самим файлам, хранящимся на диске);
- файлы cookie — фрагменты цифровой информации, сохраняемые браузером на устройстве с целью аутентификации пользователя, хранения персональных предпочтений и настроек, отслеживания состояния сеанса и сбора статистики о пользователе;
- кэш — файлы локальных копий, графики и других элементов, необходимых для более быстрой загрузки страниц.
Несмотря на то, что браузер можно настроить на сохранение данных полностью или частично, историю поиска время от времени стоит удалять в ручном режиме. При этом следует иметь в виду, что при работе в «Яндексе» со входом в аккаунт история и некоторые другие данные сохраняются не только локально, но и на серверах поисковика.
Если не получилось удалить историю
Если у пользователя не получается удалить историю, процесс балансировки выходит из строя, а в итоге история посещения остается нетронутой, то пользователю необходимо прежде всего посмотреть обновление приложения Плей Маркете. Часто бывает такое из-за того, что пользователь просто не обновил программу.
Если обновление не помогло, то необходимо обратиться в дежурную часть браузера, так как это их системные ошибки.
Вячеслав
Несколько лет работал в салонах сотовой связи двух крупных операторов. Хорошо разбираюсь в тарифах и вижу все подводные камни. Люблю гаджеты, особенно на Android.
Задать вопрос
Вопрос эксперту
Куда обращаться за помощью?
В дежурную часть на официальном сайте хрома. Если пролистать в самый низ главного экрана, то можно увидеть номер технической службы.
Зачем удалять историю?
Это не только занимает место на телефоне, но и также является неким компроматом на пользователя, если тот залезал на разные личные сайты.
Могут другие пользователи увидеть мою историю?
Это возможно только через вход с личного аккаунта пользователя. В других случаях – нет.
4.3 / 5 ( 20 голосов )
На iPhone
Очистить историю на айфоне можно также выборочно и за всё время. Рассмотрим далее как это можно быстро сделать на примере.
Выборочно
- Запускаем приложение Яндекс браузер на айфоне и нажимаем на троеточие, расположенное правее голосового помощника Алиса.
- Затем переходим в раздел «История».
- В открывшейся вкладке отображены все веб-страницы, посещенные за определенный период времени. Чтобы удалить одну из них, зажмите историю и сдвиньте ее влево.
- Затем выберете «Удалить».
За все время
- Снова нажимаем по кнопке в виде троеточия и переходим уже в раздел «Настройки».
- Далее пролистываем до раздела «Конфиденциальность». В нем нажимаем на кнопку «Очистить данные».
- Осталось отметить пункт «История», а затем нажать на кнопку «Очистить».
Вот такими несложными манипуляциями можно очистить данные о посещениях различных веб-страниц. Больше у вас не должно возникать вопросов как удалить историю в Яндекс браузере. Удачи!
Как очистить историю
Как очистить историю в internet explorer
И так для того чтобы удалить истории в браузере internet explorer запускаем его, в окне переходим в меню Сервис В правом верхнем углу значок в виде шестеренки далее выбираем пункт Свойства обозревателя.
Далее переходим на вкладку общие и внизу нажимаем кнопку удалить. Личный совет ставьте галочку напротив Удалять журнал браузера при выходе. В этом случае история будет удалятся автоматически при каждом закрытии браузера internet explorer.
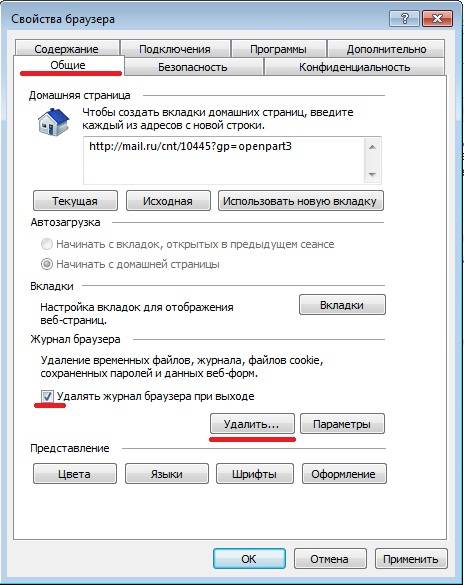
На экране появится панель со списком доступных для удаления параметров. К ним относятся временные файлы интернета, пароли, куки-файлы, данные фильтрации InPrivate, данные веб-формы и журнал ― список всех посещаемых страниц, который нам и нужен. Ставим напротив него галочку, все остальные снимаем и нажимаем кнопку «Удалить».
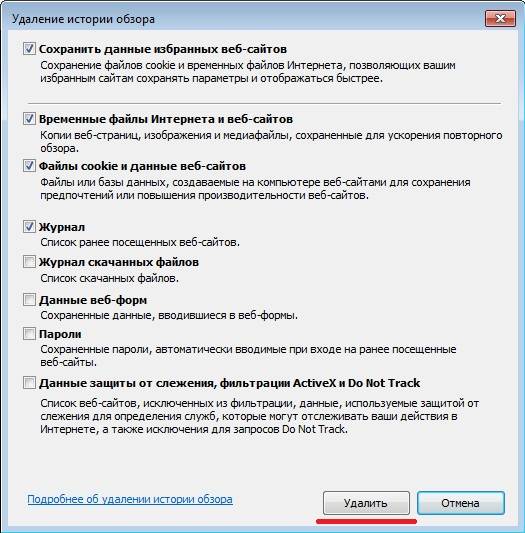
Как очистить историю в опере (Opera)
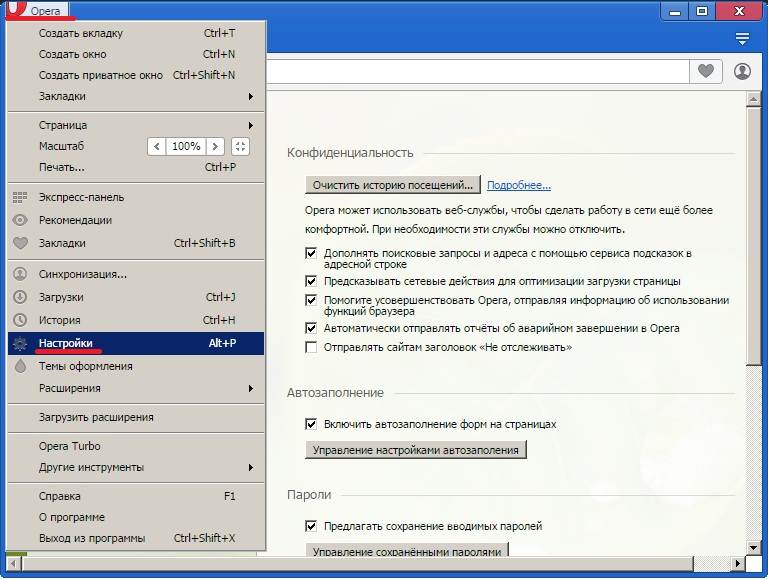
В новом окне ищем раздел «Безопасность» и нажимаем на самую первую кнопку «Очистить историю посещений».
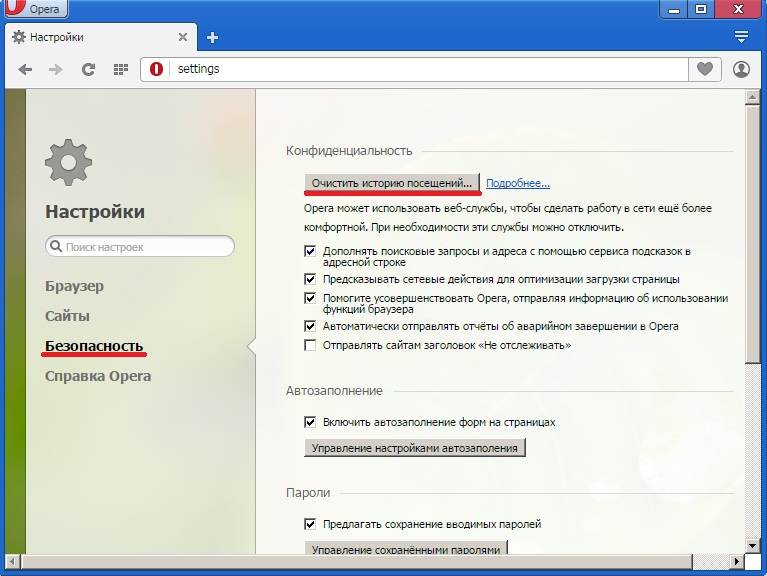
На выбор дается возможность задать промежуток времени для уничтожения посещаемых страниц. Лучше всего выбрать пункт «С самого начала». После этого ставим галочку напротив строки «Очистить историю посещений» и нажимаем на соответствующую кнопку ниже.
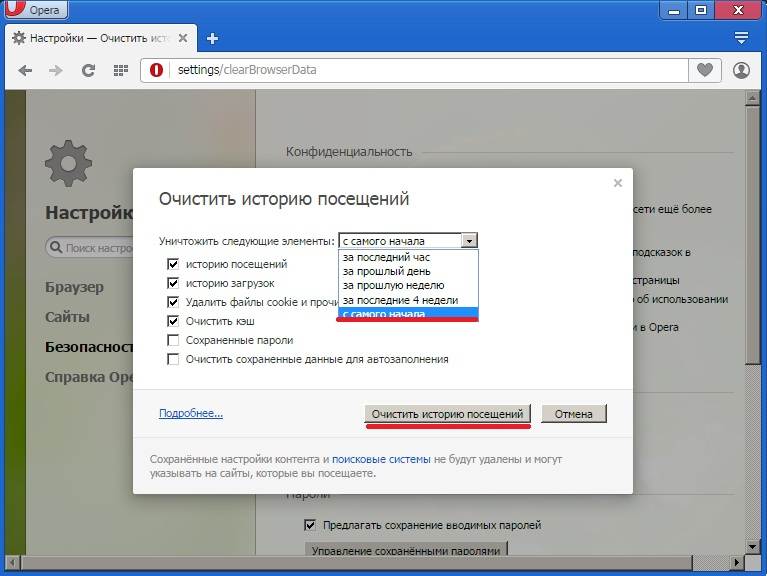
Как очистить историю в мозиле (mozilla firefox)
Легче всего провести подобную процедуру нажав в открытом окне браузера одновременно три клавиши ― Del + Ctrl + Shift. На экране появится маленькое окошко «Удаление недавней истории». Сначала оно в свернутом виде, поэтому нажимаем стрелку вниз, чтобы увидеть дополнительные параметры.
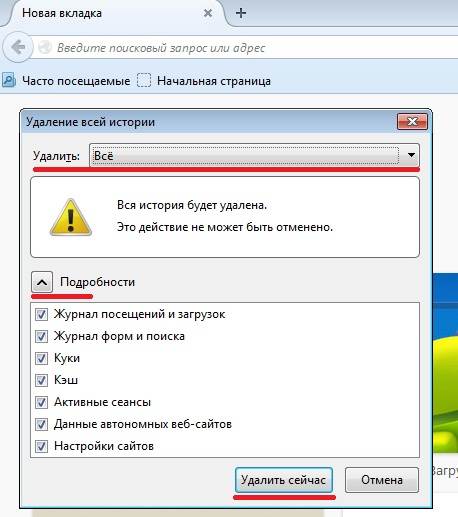
Нам нужен первый пункт, где галочкой выбираем «Журнал посещений и загрузок» и нажимаем на кнопку «Очистить сейчас».
Как очистить историю в хроме (chrome)
В окне программы нажимаем на кнопку с тремя горизонтальными линиями и ищем пункт Дополнительные инструменты. При наведении на него переходим на новое поле и в нем выбираем «Удалить данные о просмотренных страницах».
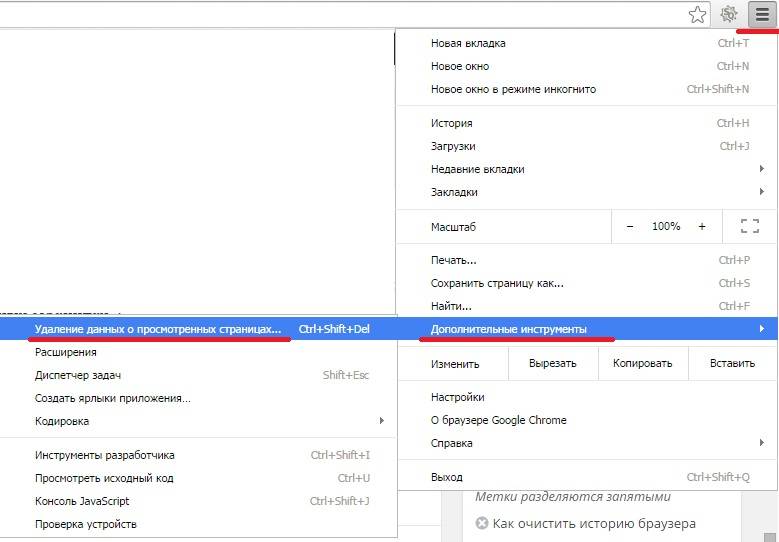
После этого нас опрокинет в настройки и откроется окно параметров удаления. Здесь можно выбрать необходимый период времени и другие дополнительные опции. Галочку ставим только у строки «Очистить историю просмотров» и подтверждаем свои действия нажатием соответствующей кнопки внизу.
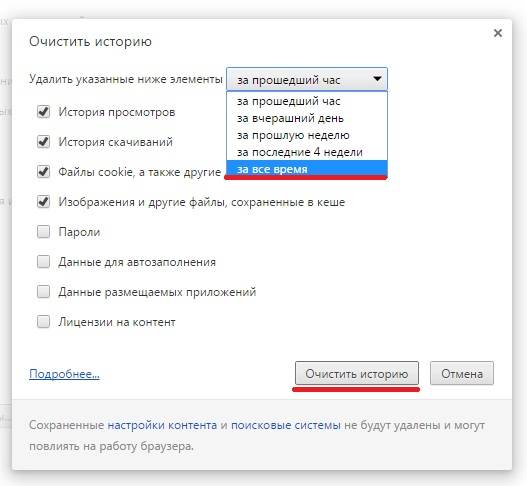
Чтобы наслаждаться стабильной и бесперебойной работой в интернете, а также одновременно позаботиться о безопасности и анонимность своих данных я рекомендую регулярно очищать историю веб-просмотров в браузере. Это займет несколько секунд, но общий эффект будет иметь гораздо большую силу. Удачи!
История вашего браузера носит не только много личной информации о владельце компьютера, но и засоряет память устройства. Если вы не чистите журнал посещений, то, рано или поздно, она займет большой объем памяти на диске, как следствие, у вас могут начать тормозить некоторые программы, приложения и игры. Научитесь чистить историю в браузере Mozilla, Яндекс, Opera и Google Chrome в этой статье. Также вы узнаете, как легко очистить историю во всех браузерах сразу через одну лишь программу, которая станет настоящим помощником в очистке свободного пространства на диске.
Как удалить историю поиска в Вк?
Единого способа удаления ненужной информации не существует. Решение зависит от используемого пользователем браузера, приложения и даже устройства. Процесс избавления от ненужной информации на смартфонах и компьютере немного отличается. При этом каждый пользователь, уже успевший познакомиться с использованием ПК и телефона, без проблем справиться с поставленной задачей, поскольку обычно она заключается в очистке браузера от сохранившихся посещений и загрузок. Применять для этого сторонние сервисы не рекомендуется, поскольку справиться с поставленной задачей удастся и вручную, без установки дополнительных программ.
Гугл Хром
Чтобы избавиться от следов активности в браузере Google, потребуется:
- Открыть библиотеку посещений, воспользовавшись соответствующим пунктом меню.
- Написать в поисковой строке на открывшейся странице vc.com.
- Выделить пункты, которые требуется скрыть от посторонних глаз, поставив рядом с ними галочку.
- Нажать на появившуюся наверху надпись предлагающую убрать выбранное.
- Подтвердить принятое решение, выбрав да в открывшемся диалоговом окне.
Дополнительно рекомендуется очистить кэш Гугла, чтобы окончательно скрыть следы нежелательной активности.
К сказанному важно добавить, что описанная процедура не удаляет переписку, сохранённые картинки, музыку и видео. Они остаются доступными
Опера
Порядок действий в браузере Опера предельно похож на описанный выше. Но людям, решившим выяснить, как удалить историю Вконтакте, придётся действовать активнее:
- Открыть перечень посещений, нажав на значок с изображением часов на боковой панели.
- Ввести в поисковую строку адрес нужного сайта.
- Дождаться загрузки списка.
- Нажимать на крестик напротив каждого ненужного адреса (или на кнопку, запускающую очистку всех страниц).
Дополнительно стоит почистить кэш, чтобы уничтожить последние сохранившиеся следы. Аналогичные действия для достижения желаемого результата следует совершить владельцам Айфонов и телефонов на Андроид.
Яндекс.Браузер
Пользователям Яндекс предстоит совершить предельно похожие действия. Для достижения результата понадобится:
- Открыть страницу с перечислением посещённых сайтов.
- Вписать в строчку с подписью «искать» адрес соцсети.
- Выделить удаляемые пункты галочкой.
- Нажать кнопку, предлагающую уничтожить выделенные файлы.
- Подтвердить принятое решение, выбрав «да» в открывшемся диалоговом окне.
В данном случае, как и в предыдущих, уничтожается информация, хранящаяся в браузере. То, что относится исключительно к социальной сети, например, сохранённые видео или беседы, не исчезает и остаётся доступным для просмотра.
Мозилла
Владельцам Firefox предстоит пользоваться той же инструкцией, что представлена выше, отличия окажутся минимальными. Желающим полностью избавиться от ненужных просмотров, истории диалогов, платежей и иных страниц придётся:
- Открыть журнал, воспользовавшись меню браузера.
- Указать в адресной строке нужный сайт.
- Выделить удаляемую страничку (или несколько страниц, зажав клавишу Ctrl).
- Кликнуть правой кнопкой мыши по выделенной строке.
- Выбрать вариант, предлагающий убрать выбранные элементы.
Альтернативным вариантом станет использование управления журналом. Оба метода принесут желаемый результат, поскольку основные этапы очистки останутся неизменными.
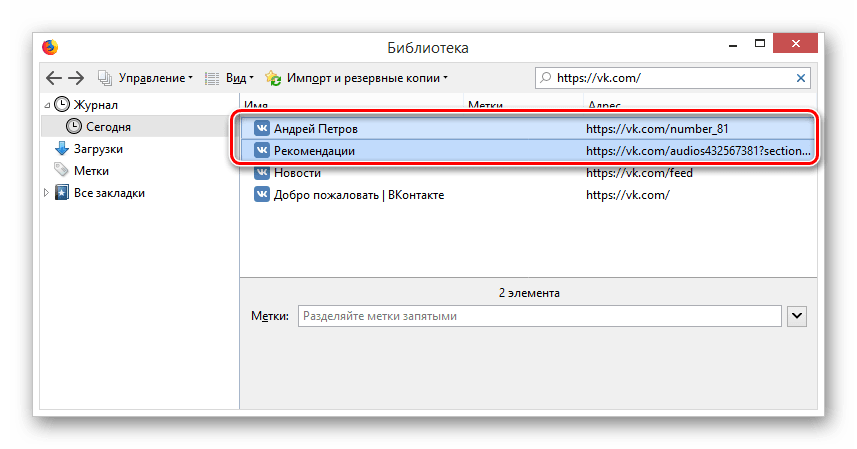
Очистка через CCleaner
Если на компьютере установлено несколько обозревателей, и вы хотите почистить их журналы одновременно, используйте бесплатную утилиту CCleaner.
- Запустите Ccleaner.
- На вкладке «Очистка» откройте раздел «Приложения».
- Отметьте пункт «История» во всех установленных браузерах.
- Нажмите «Анализировать».
- Дождитесь окончания сканирования.
- Подтвердите удаление.
Обратите внимание: Internet Explorer находится в разделе «Система», а не приложения, так как является неотъемлемой частью Windows. Будьте осторожны при чистке браузеров через Ccleaner
Отмечайте только те данные, которые можно удалить — список просмотров, загрузки, кэш. Сеанс, автозаполнение форм, сохранённые пароли стирать не рекомендуется, так как это может вызвать неудобство при дальнейшем использовании веб-обозревателя
Будьте осторожны при чистке браузеров через Ccleaner. Отмечайте только те данные, которые можно удалить — список просмотров, загрузки, кэш. Сеанс, автозаполнение форм, сохранённые пароли стирать не рекомендуется, так как это может вызвать неудобство при дальнейшем использовании веб-обозревателя.
Для Чего Нужно Удалять Историю Яндекс Браузера на Планшете?
Необходимость удаления истории может быть обусловлена рядом причин. Большинство из этих причин соответствует следующим пунктам:
- устройство может оказаться в руках других людей, и пользователь не желает, чтобы они увидели историю посещений;
- некорректная работа веб-обозревателя ввиду большого объема сохраненных данных;
- связанные с предыдущей проблемой сбои, «тормоза», зависания операционной системы;
- файлы браузера занимают слишком много места на диске, вызывая ее острую нехватку под другие цели.
Чтобы девайс работал стабильно, а другие пользователи не могли увидеть историю интернет-серфинга, часто бывает достаточно регулярно «зачищать» историю выборочно и работать со входом в аккаунт «Яндекса».
Удаляем Историю Просмотров Яндекс.Браузера на Планшете – 5 Способов
Эта и следующие инструкции применимы к веб-браузеру от «Яндекс», но они могут быть взяты за основу и при работе в других популярных интернет-обозревателях — Google Chrome, Opera, Mozilla Firefox. Если вы работаете как неавторизированный в «Яндексе» пользователь, и вам требуется почистить историю, воспользуйтесь следующей инструкцией:
- Нажмите на символ из трех точек в верхней правой части интерфейса браузера.
- В выпадающем списке выберите «Настройки».
- Перейдите в раздел «Конфиденциальность» и далее «Очистить данные».
- Поставьте отметку на пункт «История» («Данные веб-страниц», «Кэш», «Пароли», «Предупреждения для сайтов», «Загрузки» и «Открытые вкладки» можете также отметить на свое усмотрение, имея в виду, что все, связанное с этими опциями, будет безвозвратно удалено).
- Нажмите «Очистить данные», подтвердите операцию кнопкой «Да».
Здесь же можно сбросить все настройки браузера без возможности восстановления. Удаление не затронет настроек и данных, сохраненных в аккаунте.
Как Отключить Запись Сетевой Активности Яндекса на Планшете?
К счастью, все современные браузеры позволяют очень легко скрыть историю активности пользователя и уничтожить все данные, осуществляемые онлайн. Если вы хотите, чтобы Яндекс.Браузер вообще не вел запись сетевой активности, рекомендуется сделать следующее:
- Вновь зайдите в «Настройки», раздел «Конфиденциальность».
- Отключите «Автозаполнение форм» и «Сохранять историю».
- Нажмите «Очистить данные» и повторите процедуру, описанную выше.
При желании вы можете не удалять определенные типы файлов, например, cookie и кэш. Они уменьшают время загрузки страниц и улучшают просмотр сайтов.
Как Очистить Глобальную Историю Поиска Яндекса на Планшете?
Очистка глобальной истории подразумевает полное или частичное удаление данных из аккаунта, но не из самого браузера. Сделать это можно следующим образом:
- Войдите в аккаунт «Яндекса», историю которого хотите очистить.
- Перейдите по адресу .
- Выберите «Настройка» справа вверху.
- В выпадающем списке нажмите «Настройки портала».
- В новом окне выберите вкладку «Поиск».
- Активируйте кнопку «Очистить историю запросов».
На вкладке «Паспорт» можно изменить, удалить или добавить разные данные о пользователе, поработать с подписками, управлять сервисами. Также в «Настройках Яндекса» имеется опция фильтрации поиска, установите «Без ограничений», «Умеренный» или «Семейный» на ваше усмотрение.
Как Выборочно Удалить Истории Яндекса Браузера на Планшете?
Так называемое выборочное удаление данных из истории будет полезным для оперативного стирания определенных страниц, посещенных ранее. Сделать это можно следующим образом:
- На главной странице Яндекс.Браузера (там, где расположено «Табло» и лента с «Дзен») нажмите на символ с часами.
- В левой части экрана выберите подлежащую удалению страницу, нажав и подержав на ней палец пару секунд.
- Во всплывающем списке нажмите «Удалить».
- Повторите манипуляцию с другими элементами истории.
Данный метод не затрагивает основную историю веб-браузера. Также здесь вы можете работать с закладками и вкладками, открывавшимися когда-либо на синхронизированных с устройством гаджетах.
Как Отключить Всплывающие Подсказки Яндекса на Планшете?
Всплывающие во время набора запроса подсказки нравятся далеко не всем пользователям, иногда предложения поисковика мешают веб-серфингу, а часть юзеров эта опция откровенно раздражает. Для корректной работы инструмент активно использует предыдущие запросы владельца гаджета. Отключаем подсказки по следующей схеме:
- Войдите в свой аккаунт «Яндекса».
- Перейдите на стартовую страницу yandex.ru.
- Снимите галочки со всех пунктов и нажмите «Сохранить».
Если вам нужно, чтобы браузер показывал предложения лишь посещенных ранее страниц, игнорируя остальные подсказки, не снимайте метку с пункта «Показывать, сайты, на которые вы часто заходите».
Как Стереть Переписку с Алисой в Яндекс Браузере на Планшете?
«» — фирменный инструмент от «» с намеком на искусственный интеллект. При общении с голосовым помощником диалоги сохраняются и их могут увидеть другие пользователи. Удаление переписки не является сложной задачей:
- Откройте окно с подлежащим удалению диалогом.
- Нажмите на символ с тремя точками в правом верхнем углу.
- В выпадающем меню выберите «Очистить историю».
Другая поисковая активность, связанная с «Алисой», удаляется вместе с обычной историей «Яндекса», с помощью способов, рассмотренных ранее. Для еще большей приватности рекомендуется полное отключение голосового помощника.
Удаляем Историю Просмотров Яндекс.Браузера на Редми – 5 Способов
Эта и следующие инструкции применимы к веб-браузеру от «Яндекс», но они могут быть взяты за основу и при работе в других популярных интернет-обозревателях — Google Chrome, Opera, Mozilla Firefox. Если вы работаете как неавторизированный в «Яндексе» пользователь, и вам требуется почистить историю, воспользуйтесь следующей инструкцией:
- Нажмите на символ из трех точек в верхней правой части интерфейса браузера.
- В выпадающем списке выберите «Настройки».
- Перейдите в раздел «Конфиденциальность» и далее «Очистить данные».
- Поставьте отметку на пункт «История» («Данные веб-страниц», «Кэш», «Пароли», «Предупреждения для сайтов», «Загрузки» и «Открытые вкладки» можете также отметить на свое усмотрение, имея в виду, что все, связанное с этими опциями, будет безвозвратно удалено).
- Нажмите «Очистить данные», подтвердите операцию кнопкой «Да».
Здесь же можно сбросить все настройки браузера без возможности восстановления. Удаление не затронет настроек и данных, сохраненных в аккаунте.
Как Отключить Запись Сетевой Активности Яндекса на Редми?
К счастью, все современные браузеры позволяют очень легко скрыть историю активности пользователя и уничтожить все данные, осуществляемые онлайн. Если вы хотите, чтобы Яндекс.Браузер вообще не вел запись сетевой активности, рекомендуется сделать следующее:
- Вновь зайдите в «Настройки», раздел «Конфиденциальность».
- Отключите «Автозаполнение форм» и «Сохранять историю».
- Нажмите «Очистить данные» и повторите процедуру, описанную выше.
При желании вы можете не удалять определенные типы файлов, например, cookie и кэш. Они уменьшают время загрузки страниц и улучшают просмотр сайтов.
Как Очистить Глобальную Историю Поиска Яндекса на Редми?
Очистка глобальной истории подразумевает полное или частичное удаление данных из аккаунта, но не из самого браузера. Сделать это можно следующим образом:
- Войдите в аккаунт «Яндекса», историю которого хотите очистить.
- Перейдите по адресу .
- Выберите «Настройка» справа вверху.
- В выпадающем списке нажмите «Настройки портала».
- В новом окне выберите вкладку «Поиск».
- Активируйте кнопку «Очистить историю запросов».
На вкладке «Паспорт» можно изменить, удалить или добавить разные данные о пользователе, поработать с подписками, управлять сервисами. Также в «Настройках Яндекса» имеется опция фильтрации поиска, установите «Без ограничений», «Умеренный» или «Семейный» на ваше усмотрение.
Как Выборочно Удалить Истории Яндекса Браузера на Redmi?
Так называемое выборочное удаление данных из истории будет полезным для оперативного стирания определенных страниц, посещенных ранее. Сделать это можно следующим образом:
- На главной странице Яндекс.Браузера (там, где расположено «Табло» и лента с «Дзен») нажмите на символ с часами.
- В левой части экрана выберите подлежащую удалению страницу, нажав и подержав на ней палец пару секунд.
- Во всплывающем списке нажмите «Удалить».
- Повторите манипуляцию с другими элементами истории.
Данный метод не затрагивает основную историю веб-браузера. Также здесь вы можете работать с закладками и вкладками, открывавшимися когда-либо на синхронизированных с устройством гаджетах.
Как Отключить Всплывающие Подсказки Яндекса на Redmi?
Всплывающие во время набора запроса подсказки нравятся далеко не всем пользователям, иногда предложения поисковика мешают веб-серфингу, а часть юзеров эта опция откровенно раздражает. Для корректной работы инструмент активно использует предыдущие запросы владельца гаджета. Отключаем подсказки по следующей схеме:
- Войдите в свой аккаунт «Яндекса».
- Перейдите на стартовую страницу yandex.ru.
- Снимите галочки со всех пунктов и нажмите «Сохранить».
Если вам нужно, чтобы браузер показывал предложения лишь посещенных ранее страниц, игнорируя остальные подсказки, не снимайте метку с пункта «Показывать, сайты, на которые вы часто заходите».
Как Стереть Переписку с Алисой в Яндекс Браузере на Redmi?
«» — фирменный инструмент от «» с намеком на искусственный интеллект. При общении с голосовым помощником диалоги сохраняются и их могут увидеть другие пользователи. Удаление переписки не является сложной задачей:
- Откройте окно с подлежащим удалению диалогом.
- Нажмите на символ с тремя точками в правом верхнем углу.
- В выпадающем меню выберите «Очистить историю».
Другая поисковая активность, связанная с «Алисой», удаляется вместе с обычной историей «Яндекса», с помощью способов, рассмотренных ранее. Для еще большей приватности рекомендуется полное отключение голосового помощника.
Как удалить историю в браузере Yandex
Посмотреть все 5 фото
Вызовите вкладку истории браузера одновременно нажав на клавиатуре CTRL-H.
Если вы хотите удалить отдельные записи, то необходимо навести на каждую курсор. После этого появится треугольник, щелкните по нему. У вас будет два варианта – удалить отдельную запись или всю историю обращений к сайту.
Если же вы хотите полностью очистить журнал, то тактика будет иной. В верхнем правом углу списка вы найдете ссылку для удаления информации. После того как вы ее нажмете, перед вами появится меню настройки – поставьте маркеры в соответствии с тем, что вы хотите удалить. Попасть к этому меню можно из настроек браузера, они доступны с любой страницы (нажмите на три горизонтальные полосы и выберите переход к параметрам).
Как удалить все просмотры в браузере Chrome?
После того как вы узнали, как просмотреть историю браузера, нужно получить сведения, как ее очистить. У вас есть два варианта – убрать отдельные записи или полностью стереть журнал.
Очистка истории просмотров в Opera
Посмотреть все 5 фото
Сочетание горячих клавиш для вызова вкладки истории: CTRL-H
Если вы хотите удалить отдельную запись, то необходимо подвести к ней курсор мыши, а затем нажать на крестик, появившийся справа. Также в журнале предусмотрена кнопка «Очистить». После этого список записей будет чист.
Как удалить историю в браузере Firefox
Очистка сведений возможна только одним способом. Перейдите ко всему списку посещений (журнал), а затем в верхней строке разверните контекстное меню управления. Там вы найдете ссылку «Удалить». Работает также горячая клавиша Del, но только из общей библиотеки. Перед очисткой нужно будет подтвердить свои действия.
Как Очистить Историю в Яндексе на Планшете с Помощью Приложений?
Существует немало приложений-оптимизаторов для Android с функцией очистки памяти с удалением поисковой истории браузеров. Десять популярных программ-чистильщиков:
- SD Maid — удаляет историю, кэш, другие ненужные файлы, по умолчанию не затрагивает пользовательские данные и компоненты установленных приложений, при этом доступен режим ручной настройки списка очищаемых элементов, работа по расписанию, исключения;
- CCleaner — чистит остаточный мусор, в том числе браузеров, оптимизирует оперативную память, выгружая неактивные программы, имеет опцию выборочной очистки, работает по расписанию, дополнительно обладает встроенным монитором заряда, температуры аккумулятора, режимов центрального процессора, также выявляет утилиты с высокой фоновой активностью;
- Droid Optimizer — имеет функции выборочного и автоматического удаления ненужных данных, включая историю веб-поиска, умеет «замораживать» фоновые процессы, автоматически закрывать программы в автозагрузке, плюс — это «чистильщик» по расписанию с настраиваемыми параметрами очистки;
- Power Clean — чистит кэш, временные файлы, пустые папки, данные буфера обмена, есть «заморозка» фоновых приложений и процессов, оптимизация оперативной памяти;
- Avast Cleanup — эффективный чистильщик ненужных файлов с опцией выгрузки неработающих приложений и процессов, освобождает оперативную память, находит объемные данные, умеет удалять, копировать и перемещать их на диск, выполняет очистку по расписанию;
- Clean Master — специализированный софт для стирания истории, кэша, рекламного мусора и других ненужных файлов, поддерживает выгрузку неактивных процессов для освобождения оперативной памяти, встроенная гибернация дает пользователю возможность отключать фоновые приложения, дополнительно есть антивирус-сканер с функцией установки паролей на выбранные программы;
- Super Cleaner — умеет удалять остаточные программные элементы, историю поиска, рекламу, кэш, устаревшие apk-файлы, оптимизирует работу оперативной памяти, выгружая неактивные процессы, дополнительно поддерживает расширенную очистку с поиском больших файлов, дубликатов фото, остаточных компонентов удаленных приложений и кэша, позволяет устанавливать пароли и сканировать систему на небезопасные (вирусные) компоненты, в настройках можно установить интервал сканирования операционной системы;
- Clean Master Lite — является облегченной версией Clean Master с опциями очистки системного кэша, остаточных файлов и папок, неиспользуемых apk-файлов, истории браузеров, умеет «замораживать» запущенные программы, высвобождая оперативную память, дополнительно в «лайт»-версии присутствует антивирус и установщик паролей на выбранные пользователем приложения;
- Avira Optimizer — автоматический чистильщик истории, кэша, ненужных файлов, имеется возможность выгружать программы из оперативной памяти, дополнительно присутствуют функции ручной очистки запущенных приложений, пакетного удаления программ, удаления больших программных компонентов и персональных данных пользователя;
- DU Speed Booster — автоматический оптимизатор-чистильщик с опциями контроля и удаления кэша, остаточных элементов, ненужных системных данных, неиспользуемых файлов на накопителе, плюс к этому есть просмотрщик удаляемых данных, поиск дубликатов фото, функция пакетного удаления программ.
Если своевременно не выполнять очистку истории «Яндекса», накопленные файлы могут сильно «замусорить» мобильное устройство. Гаджет может зависать или работать медленно. Кроме того, может пострадать личная информация пользователя. Чтобы не допустить этого, стоит потратить некоторое время на удаление истории.