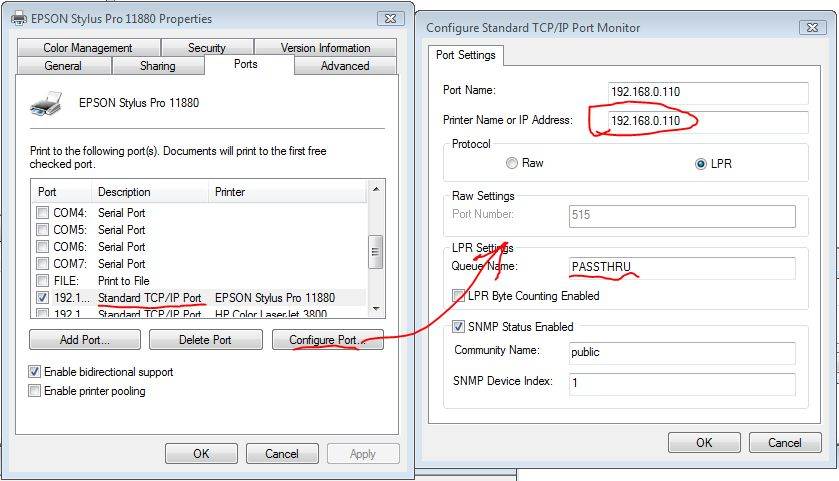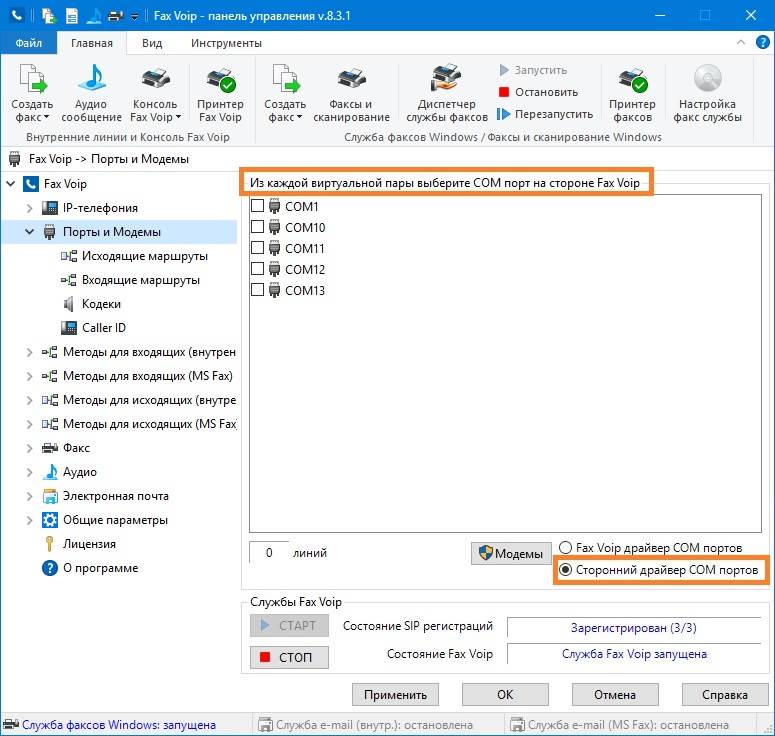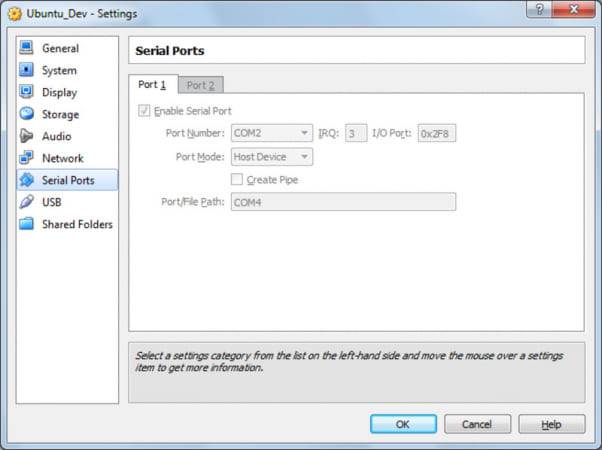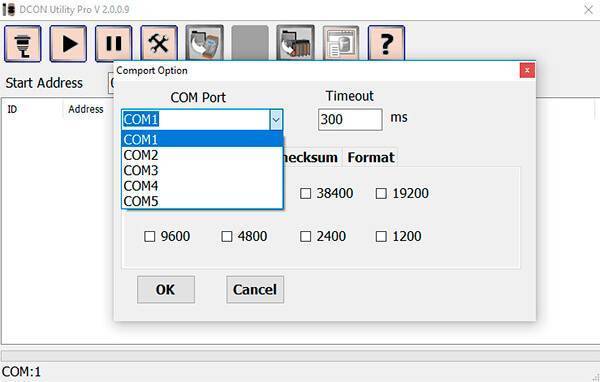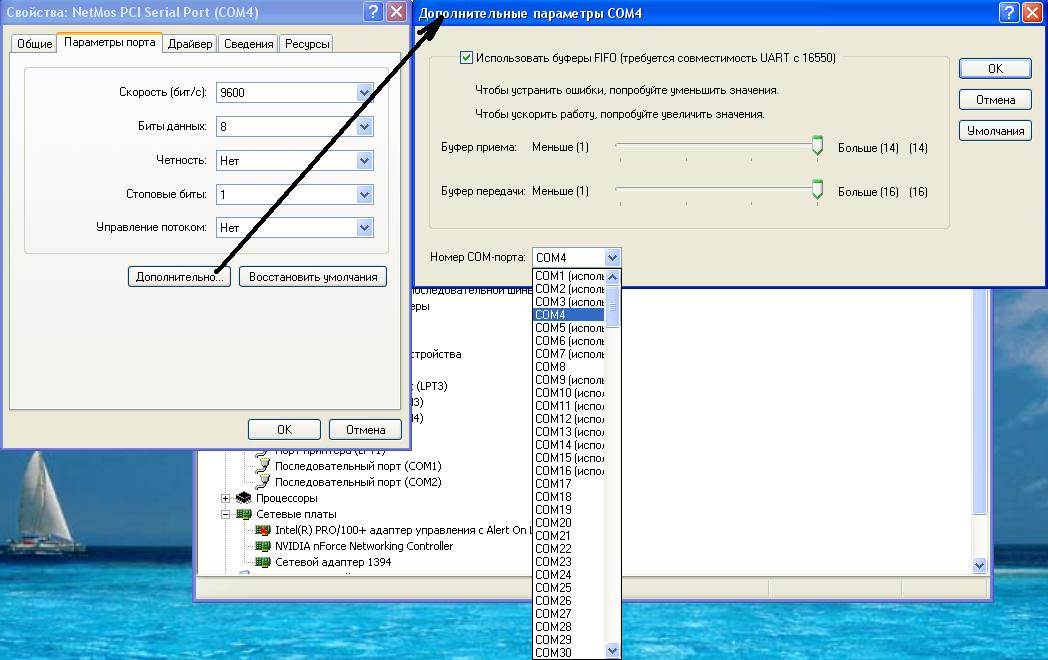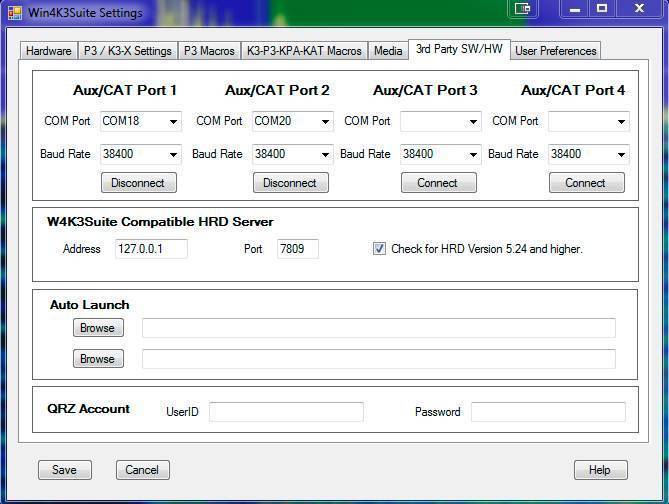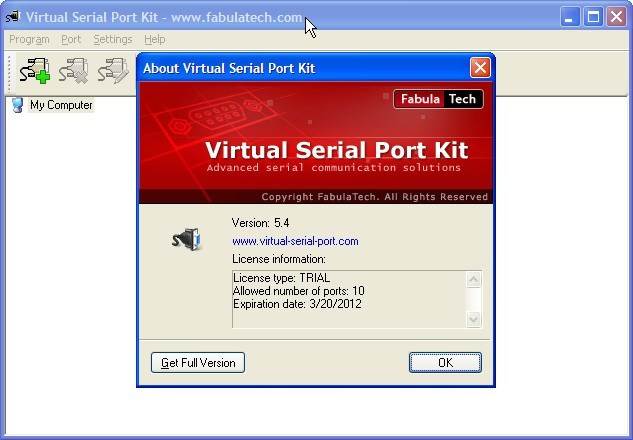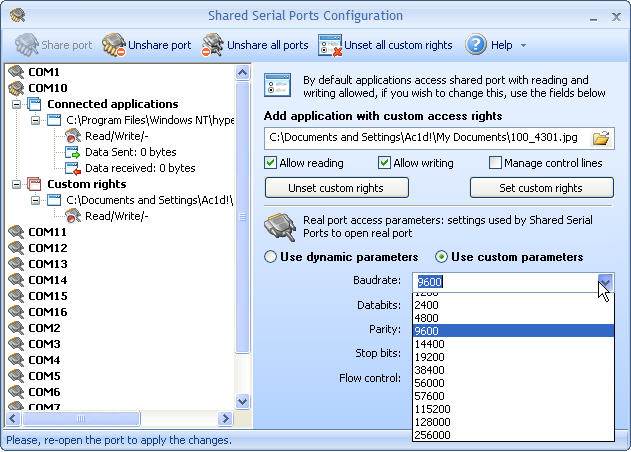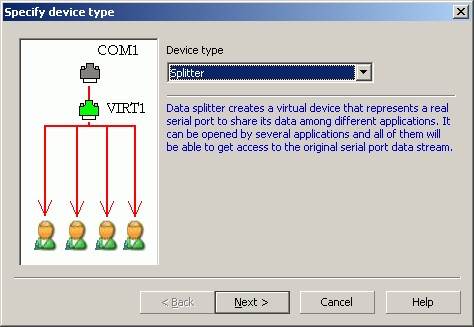Отправка данных
Когда мы нажимаем кнопку «Отправить», текущее значение поля NumericUpDown должно быть отправлено через COM-порт. Для этого создаем еще одно событие двойным щелчком в дизайнере. Вот следующий код:
private void butSend_Click(object sender, EventArgs e)
{
if (port.IsOpen)
{
DodajKolorowy(rtbTerminal, ((Int32)numericSend.Value).ToString(“X”) + ” “, System.Drawing.Color.Black);
Byte[] tosend = { (Byte) numericSend.Value};
port.Write(tosend, 0, 1);
}
else System.Windows.Forms.MessageBox.Show(“Для отправки байта необходимо установить соединение”);
}
| 1 2 3 4 5 6 7 8 9 10 | privatevoidbutSend_Click(objectsender,EventArgse) { if(port.IsOpen) { DodajKolorowy(rtbTerminal,((Int32)numericSend.Value).ToString(“X”)+” “,System.Drawing.Color.Black); Bytetosend={(Byte)numericSend.Value}; port.Write(tosend,,1); } elseSystem.Windows.Forms.MessageBox.Show(“Для отправки байта необходимо установить соединение”); } |
Здесь стоит отметить несколько моментов. Во-первых, функция ToString с аргументом «X» преобразует числа типа int в шестнадцатеричный код. Условие if-else предотвращает попытку отправки сообщения при неактивном соединении. Теперь давайте сосредоточимся на функции AddColor. Изменение цвета шрифта необходимо, поскольку исходящие, входящие и статусные сообщения должны отображаться в одном текстовом поле. Однако, если мы попробуем сделать это обычным способом и добавим текст xxx.Text + = «string»; предыдущий текст также изменит цвет, полностью испортив эффект. Следовательно, вам нужно обойти проблему с помощью дополнительной функции, которая использует команду AppendText :
private void Добавить цвет(System.Windows.Forms.RichTextBox RichTextBox, string Text, System.Drawing.Color Color)
{
var StartIndex = RichTextBox.TextLength;
RichTextBox.AppendText(Text);
var EndIndex = RichTextBox.TextLength;
RichTextBox.Select(StartIndex, EndIndex – StartIndex);
RichTextBox.SelectionColor = Color;
}
| 1 2 3 4 5 6 7 8 | privatevoidДобавитьцвет(System.Windows.Forms.RichTextBox RichTextBox,stringText,System.Drawing.Color Color) { varStartIndex=RichTextBox.TextLength; RichTextBox.AppendText(Text); varEndIndex=RichTextBox.TextLength; RichTextBox.Select(StartIndex,EndIndex-StartIndex); RichTextBox.SelectionColor=Color; } |
Зная начальную и конечную длину текста в поле, мы выбираем данную часть строки, а затем меняем цвет только выбранной части. Это позволит обойти проблему окрашивания всего текста стандартной функцией String. Поскольку она нам понадобится в нескольких местах, создание функции, подходящей для этого, является для нас спасением.
How to choose the best solution for your needs?
Choosing the handiest and suitable software solution depends on areas and conditions of usage. Here are a few situations where virtual serial ports can be useful.
1. The absence of a serial port.
Many of the computers that manufactured today are not equipped with any serial ports at all. Some machines take it a step further and do not have ports of any type, relying on wireless connectivity to peripheral devices.
The reduction in reliance on COM ports in machines and devices used for general purposes has not eliminated the requirement for serial connectivity. Many special-purpose devices still make use of serial interfaces to communicate with computers. Some examples are industrial automation monitoring devices, medical monitoring equipment, and specialized laboratory equipment.
2. Sharing a serial monitoring device.
If you have a serial monitoring device in an industrial production facility, it may be transmitting data used as input for several different applications. Creating virtual serial ports from a single port lets all of your applications receive their data at the same time.
3. Accessing multiple serial devices.
Network-attached serial devices can be assigned virtual RS232 ports that can then be merged into a single virtual port that can be used by your application.
So on these occasions, the best choice is virtual serial port emulator software. A benefit of a paid solution is that you receive regular program updates and customer support for your money. This can be a determining factor if you are doing serious development and want the most up-to-date null-modem emulator application available.
The preceding comparison of virtual null-modem software tools indicates that Eltima Software’s Virtual Serial Port Driver offers more features than the other solutions. Ease of use, quality customer support, and a focus on data protection are some of the advantages of this product. It also features a user-friendly interface that makes it an easy task to create and delete virtual COM ports.
The extended capabilities of the PRO version make this flexible software application an effective and powerful tool for developers or users who need to work with serial devices.
Взаимодействие расширенных и клиентских COM-портов
Скорее всего, непонятным остаётся вопрос взаимодействия этих двух вкладок. На самом деле всё просто: расширенные порты позволяют делиться своими com-портами, то есть всей информацией, что доступны с устройств, подключённых к этим портам. Они подключаются к клиентским: тем, которые получают всю необходимую информацию.
Для создания расширенного порта достаточно в первой вкладке нажать кнопку Add и выбрать порт, которым мы делимся:

Расшаренный com-порт windows
Для создания клиентского порта, переходим во вторую вкладку, нажимаем кнопку Add и выбираем сначала порт, который хотим сделать клиентским, а затем адрес компьютера, к порту которого мы хотим подключиться:
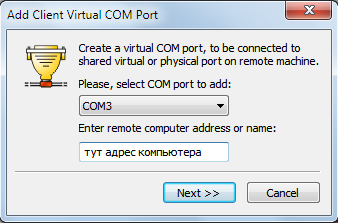
Клиентский com-порт windows
Итоги
За бортом осталось ещё много чего интересного на тему COM-портов. Хотя эта технология и отходит на второй план с развитием других интерфейсов для подключения устройств, тем не менее пока что она всё ещё активно используются и знать тонкости её работы очень полезно.
Admin
IT-cпециалист с высшим техническим образованием и 8-летним опытом системного администрирования. Подробней об авторе и контакты. Даю бесплатные консультации по информационным технологиям, работе компьютеров и других устройств, программ, сервисов и сайтов в интернете. Если вы не нашли нужную информацию, то задайте свой вопрос!
Virtual Serial Port Driver создает виртуальные последовательные порты и соединяет их попарно виртуальным нуль-модемным кабелем. Приложения с обеих концов пары смогут обмениваться данными так, что все написанное первому порту появится во втором и наоборот.
Все виртуальные последовательные порты работают и ведут себя в точности как аппаратные, эмулируя все их настройки. Вы можете создать столько пар виртуальных портов, сколько Вам угодно, и при этом не будет ни нехватки последовательных портов, ни нагромождения дополнительного оборудования на Вашем столе.
Более того, технология виртуального последовательного порта от Eltima может быть полностью интегрирована в Ваше собственное программное обеспечение (DLL, ActiveX или Core level).
Создание пула подключений
Благодаря этой уникальной функции, предлагаемой PRO версией программного обеспечения, вы можете создавать и управлять сложными пулами последовательных портов. Это означает, что последовательные данные могут передаваться и выводиться неограниченным количеством физических и виртуальных COM-интерфейсов. Последовательные данные, полученные COM-портом со стороны «Ввод», будут перенаправлены на каждый COM-порт пула на стороне «Вывод» и обратно.
Кроме того, главный порт пула одной из сторон управляет сигнальными линиями другой стороны пула.
Автоматическое переключение портов
Если ваше приложение создано специально для работы с ограниченным количеством портов, вы можете использовать Switcher, специальную функцию Virtual Serial Port Driver PRO. Она позволит вам объединить несколько реальных портов в один виртуальный (при необходимости, вы можете назвать все порты одинаково), и ваши программы смогут работать с первым свободным портом.
Каждый раз, когда вашей программе требуется подключение по последовательному порту, коммутатор обнаруживает незанятый COM-порт в списке подключенных портов и предлагает его приложению. Таким образом, ваша программа будет автоматически взаимодействовать с любым свободным последовательным портом, как если бы он всегда был одним и тем же портом.
Запуск ReactOS Live CD
Далее следует инструкция по созданию совместимой с ReactOS виртуальной машины в среде VirtualBox с последующим монтированием LiveCD в неё. Для подготовки инструкции использовалась среда Virtualbox версии 4.2.14 r86644 запущенная в Windows 7 x64, однако для других операционных систем и их версий процесс подготовки виртуальной машины, скорее всего, будет аналогичен.
- Запустите VirtualBox.
- Нажмите на кнопку ‘Создать’.
- Введите имя виртуальной машины и выберите тип машины ‘Microsoft Windows’, версия – ‘Windows XP’. Нажмите Next.
- Укажите объём оперативной памяти, которое вы хотите выделить виртуальной машине. Необходимый минимум – 64 Мб, однако рекомендуется выделять 256 Мб и более.
- Всегда добавляйте виртуальный жёсткий диск, даже если система будет запускаться с CD. Для загрузки системы необходим жёсткий диск. Вы можете создать новый виртуальный жёсткий диск, или же воспользоваться созданным ранее. Нажмите Создать для создания новой ВМ.
- Выделите созданную ВМ и нажмите Настроить.
- Перейдите на вкладку ‘Носители’ и выберите диск ‘Пусто’ в списке устройств IDE-контроллера.
- В панели Атрибуты выберите файл образа Live CD и поставьте флажок в поле ‘Живой CD/DVD’.
- Нажмите OK. Всё готово для загрузки ReactOS.
Kopycat
При создании эмулятора ставились совершенно определённые цели:
- возможность достаточно быстро создать новую периферию, модуль, процессорное ядро;
- возможность собрать виртуальное устройство из различных модулей;
- возможность загрузить в память виртуального устройства любые двоичные данные (прошивку);
- возможность работы со снапшотами (снимки состояния системы);
- возможность взаимодействия с эмулятором через встроенный отладчик;
- приятный современный язык для разработки.
В итоге, для реализации был выбран Kotlin, шинная архитектура (это когда модули связываются между собой через виртуальные шины данных), JSON — в качестве формата описания устройства, и GDB RSP — в качестве протокола взаимодействия с отладчиком.
Разработка идёт на протяжении чуть больше двух лет и активно продолжается. За это время были реализованы процессорные ядра MIPS, x86, V850ES, ARM, PowerPC.
Проект растет, и пришло время представить его широкой общественности. Подробное описание проекта сделаем позже, а сейчас сосредоточимся на использовании Kopycat.
USB Virtual COM Port (COM3) Drivers Download
- Description: Scan your system for out-of-date and missing drivers
- File Version: 8.5
- File Size: 2.33M
- Supported OS: Windows 10, Windows 8.1, Windows 7, Windows Vista, Windows XP
Download
- Driver Version: 5.00.0.0
- Release Date: 2009-09-19
- File Size: 18.62M
- Supported OS: Windows 8 32bit, Windows 7 32bit, Windows Vista 32bit, Windows XP 32bit
Please enter verification code, then click the download button.
Download
- Driver Version: 1.0
- Release Date: 2009-06-15
- File Size: 23.06M
- Supported OS: Windows 10 32 & 64bit, Windows 8.1 32 & 64bit, Windows 7 32 & 64bit, Windows Vista 32 & 64bit, Windows XP
Please enter verification code, then click the download button.
Download
It’s not rare that users of Windows 10 platform complain about the inability to find any COM ports listed in the Device Manager of their computers. In this article, I’ll tell you how to add virtual COM ports on Windows 10 using either a native method or the efficient third-party solution, Virtual Serial Port Driver. Read on to learn about the simplest and fastest way.
Сontents
1. Windows 10 COM port issues.2. Dedicated app: virtual COM port driver for Windows 10 2.1 How to create virtual COM ports 2.2 Video instructions 2.3 Clear advantages of the software app. PRO version3. Native method to mount virtual COM ports in Windows 10
Создание приложения
Во-первых, давайте рассмотрим, как должно выглядеть наше приложение, и что оно должно вообще делать. Этот этап проектирования значительно упрощается благодаря конструктору и возможности предварительного просмотра. Вам обязательно понадобится панель для настройки соединения и способа отправки и получения сообщений.
На первых этапах имеет смысл сделать простой терминал с двумя текстовыми полями. Один будет отображать отправленные сообщения, а другой — полученные сообщения, или одно текстовое поле для всех сообщений. Позже можно будет расширить функциональные возможности для передачи данных в соответствии с некоторым более продвинутым протоколом, например, для непрерывного получения данных от датчиков робота, чтения содержимого EEPROM или для управления сервоприводами.
Наше приложение будет состоять из трех вкладок — терминал общего назначения, протокол связи с конкретным микроконтроллером и вариант подключения.
Давайте увеличим наше окно. В опциях вы также можете изменить имя, текст и размер шрифта для облегчения работы в дальнейшем и улучшения эстетики. Затем, найдя его на панели инструментов в группе Containers TabControl, давайте добавим его в наше окно. В опциях Tab найдите параметр Dock и установите для него значение Fill. После этого он заполнит все окно. Затем найдите параметр «Tab Pages» и нажмите кнопку «…». Там мы добавляем третью вкладку и меняем имя и отображаем текст, как показано на картинке ниже:
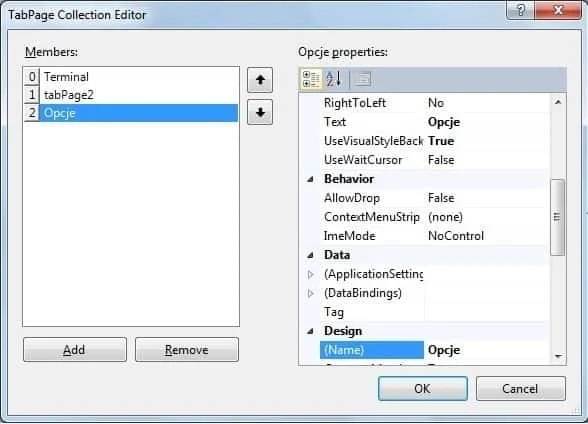
Название и текст второй таблицы мы пока не меняли. Сначала мы сделаем терминал, а вкладку зарезервируем для более изощренного способа связи. Вы же можете использовать только вкладки с параметрами и терминалом, т.к. управлять вкладками очень просто и требует только использования кнопок Add и Remove. Теперь переходим на вкладку параметров и добавляем такие элементы, как label, combobox и button.
Не забывайте изменить поля «Text» и «Name» в параметрах. Мы меняем имена на такие, чтобы было понятно, для чего предназначен каждый элемент.
Для ComboBox, связанных со скоростью передачи и количеством битов данных, элементы этого набора должны быть определены вручную. Найдите опцию «Items» и нажмите на точки рядом со словом «Collection». Здесь мы вводим значения от 5 до 9 для битов данных, каждое из которых разделяется вводом. Во втором вводим все стандартные скорости передачи, то есть:
2400
4800
9600
14400
19200
28800
38400
57600
76800
115200
230400
| 1 2 3 4 5 6 7 8 9 10 11 | 2400 4800 9600 14400 19200 28800 38400 57600 76800 115200 230400 |
После создания вкладки опций, аналогичной изображенной на картинке, мы можем перейти к проектированию терминала. Наш выглядит так:

Он состоит из двух кнопок. Красный квадрат будет кнопкой начала / завершения и одновременно покажет текущий статус.
В большом текстовом поле будут показаны отправленные / полученные данные в шестнадцатеричном коде. В маленьком числовом поле вы сможете выбрать значение нового байта для отправки в шестнадцатеричном коде.
Нажатие кнопки «Отправить» отправит текущее значение через COM-порт, а «Очистить» очистит журнал действий. Следует помнить о некоторых настройках параметров. В PictureBox мы устанавливаем BackColor → Red , в RichTextBox мы устанавливаем ReadOnly →True, чтобы случайно не изменить содержимое логотипа.
В NumericUpDown мы меняем параметр Hexadecimal на true, чтобы числа отображались в шестнадцатеричном формате, а минимальные и максимальные значения на 0 и 255 соответственно, чтобы они помещались в один байт.
Таким образом, нам удалось завершить этап «проектирования» нашего приложения. До сих пор все было просто и не имело ничего общего с настоящим программированием. Наше приложение уже выглядит неплохо, и после компиляции оно даже получило некоторые функции, такие как выбор байтового значения или возможность выбора некоторых параметров из раскрывающегося списка.
Следующим шагом будет добавление функций к соответствующим кнопкам и реализация последовательного подключения. Но мы будем делать это обычным программированием, а не перетаскиванием элементов и изменением их свойств.
Virtual Serial Port Emulator [Eterlogic]
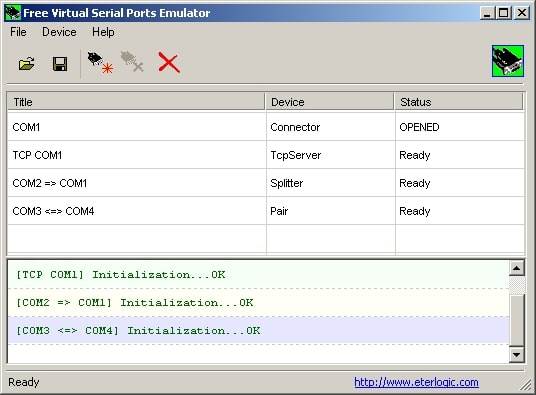
Features list:
- It is designed for software engineers that need to develop serial applications and allows them to create, test and debug applications and devices that employ serial interfaces.
- Some of the benefits of this program and the virtualization of ports are that the same device can be opened by multiple applications and you can create pairs of virtual serial ports.
- Serial interfaces can also be shared by multiple applications at the same time and a COM interface can use TCP to enact sharing of the port on a local network.
OS supported:
This program offers support for Windows OS. A free license is available for 32-bit platforms. If you require the 64-bit version you will need to obtain a paid version of the software.
Для чего используется?
Поняв, что такое реальный COM-порт и для чего он используется, без труда можно представить себе необходимость в виртуальном COM-порте. Представьте: вам нужно подключить вычислительное устройство к компьютеру через COM-порт. Но у вас его нет! Или же подключить несколько устройств, а порт всего один. Как быть в такой ситуации? Спасает именно создание виртуального порта.
Таким образом, виртуальный порт позволяет имитировать его присутствие в компьютере при отсутствии оного. Примеровприменения довольно много. Однако наиболее часто виртуальный COM-порт применяется:
- При необходимости подключить несколько устройств одновременно.
- При необходимости отладить (протестировать, найти ошибки) программу для вычислительного устройства при отсутствии порта.
Когда надо копать колодец
Установка драйверов com порт usb в Windows
К сожалению в Windows подключенные устройства, usb to com не всегда автоматически устанавливаются в системе, и приходится искать для них драйвера. Если вы покупали его сами, то в комплекте шел диск с драйверами, и можно воспользоваться им, если его нет, то смотрим как найти драйвера.
Открываем диспетчер устройств в Windows. Если не знаете как, то нажмите CTR+Pause breake, либо нажмите Win+R и в окне выполнить введите devmgmt.msc. Как видите у меня в разделе Порты (COM и LPT) нашелся на третьем COM порту неизвестный провод, и драйверов для него не нашлось у системы, о чем говорит нам желтый значок.
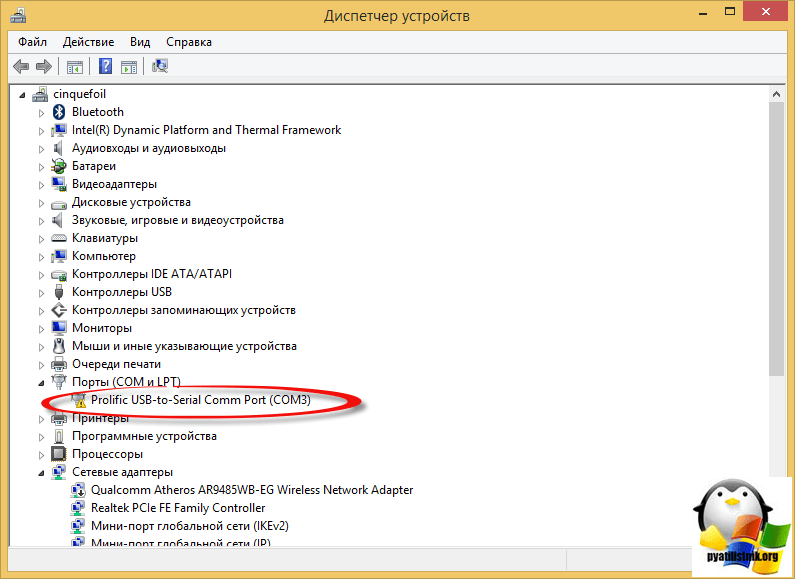
Переходим в свойства данного устройства и выбираем ИД оборудования, у вас будет, что то по типу usbVID_067B&PID_2303&REV_0300, вот его вы копируете и ищите в гугле или яндексе.

После чего щелкаем правым кликом по устройству в диспетчере устройств и выбираете установить драйвера, указываете до них путь и ставите, если все ок, то у вас пропадет значок предупреждения.
Далее вы уже можете использовать возможности com порта, с помощью таких утилит на подобие Putty, где вы выбираете пункт Serial и указываете нужный порт Com порта, посмотреть его можно в том же диспетчере устройств.

Надеюсь вы научились и разобрались как подключать com порт usb в Windows.
Последовательный или COM-порт — это интерфейс стандарта RS-232, который служит для подключения различного оборудования к компьютеру. Из-за ограничения в размере информации (1 бит), передаваемой за один раз, данный порт получил второе название: последовательный. Интересным является тот факт, что в различных интерфейсах, таких как Ethernet или USB информация передаются также — последовательно, однако, такое название за ними не закрепилось.

Что делать если в компьютере нет COM-порта?
Изначально COM-порты использовались для подключения терминалов, модемов и мыши. В современное время основное назначение сводится к подключению всевозможных источников питания, микроконтроллеров, вычислительных систем, кассовых аппаратов и других устройств. Также COM-порт очень активно использовался для синхронизации компьютеров: к примеру, ноутбука с персональным компьютером. Сейчас такой подход сменился использованием USB-порта.
Среда разработки
Главный критерий выбора среды разработки — наличие выделенных библиотек для поддержки последовательных портов.
| Альтернатива, которая заключается в прямом использовании Win32 API, трудна, неинтуитивна и иногда плохо читается. |
Поэтому нет смысла усложнять себе жизнь. Кроме того, многие среды определенно облегчают создание простых, в использовании, приложений. Это определенно хорошее изменение для кривых консольных программ.
Мы выбрали платформу .NET и Visual C# 2010 для написания своей программы, но ничто не мешает вам написать такую программу, например, на Java. Процесс разработки приложений и даже необходимые функции в Java очень похожи, поэтому проблем с переводом на другой язык возникнуть не должно .
Если кто-то уже имел дело с C, C++ или Java, переход на C# не должен стать большой проблемой. Пользователей, предпочитающих Bascom, Pascal и другие подобные языки, может заинтересовать Visual Basic. Однако мы рекомендуем им C#, потому что он представляет собой гораздо более популярное семейство языков, и в Интернете легче найти по нему помощь.
Visual C# Express 2010 можно бесплатно загрузить с веб-сайта Microsoft , школьники и студенты могут бесплатно загрузить Visual Studio 2010 с MSDNAA. Для остальных лицензия на Visual Studio, к сожалению, платная. Мы же используем экспресс-версию.
После успешной установки откройте Visual C# 2010 Express и выберите:
File->New Project
Появится следующее окно (в полной версии Visual Studio 2010 есть выбор из большего количества типов проектов).
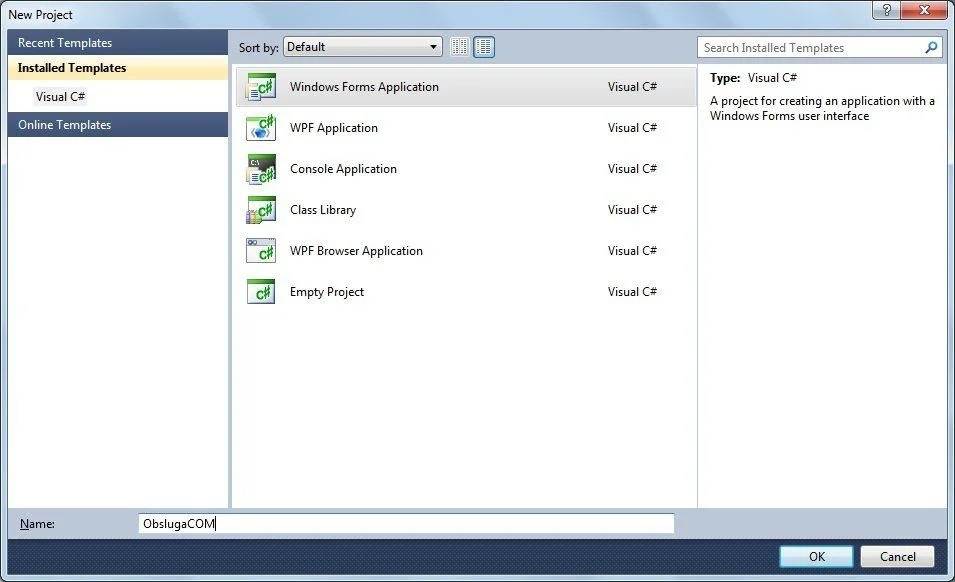
Мы выбираем Windows Forms Aplication Visual C# , а внизу выбираем имя для нашего проекта и нажимаем ОК. Мы должны увидеть представление Designer:
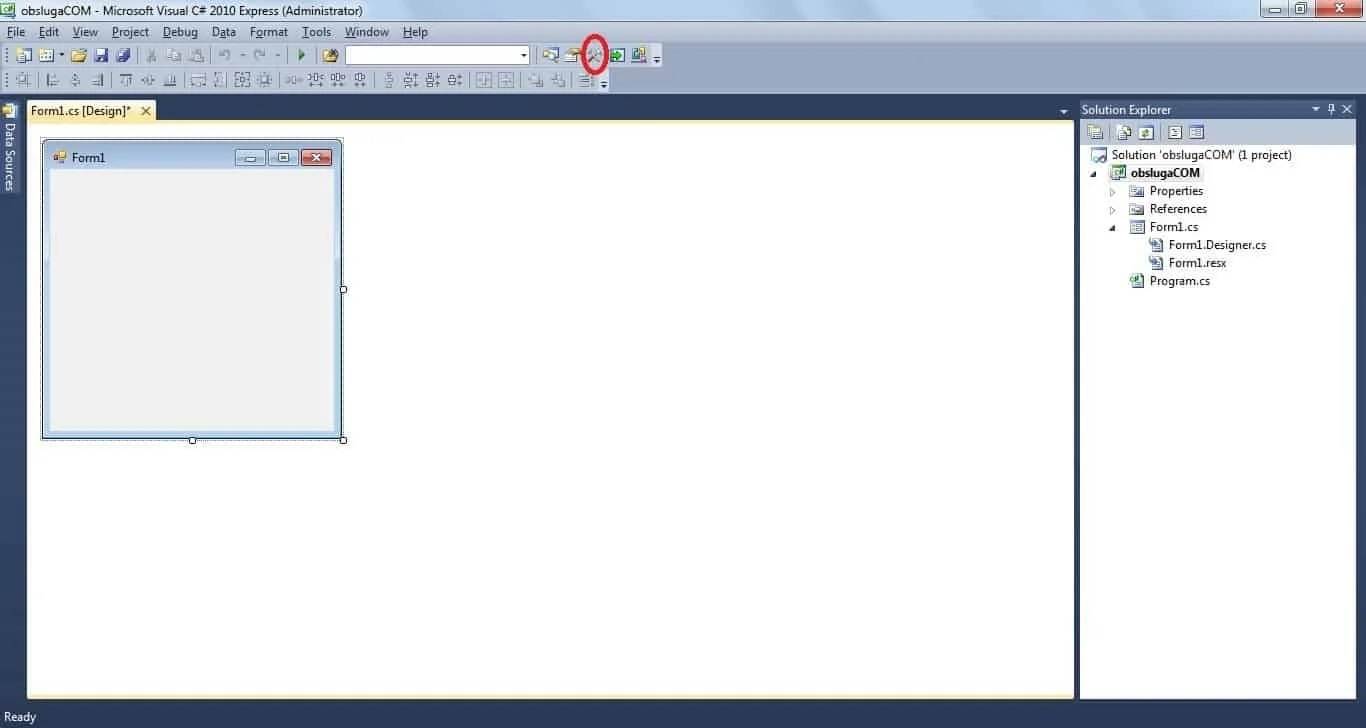
В нем мы увидим, как выглядит наше приложение. Если теперь мы нажмем зеленую кнопку «Play» на верхней панели, или «Debug->Start», мы увидим, что наша программа в настоящее время является лишь пустым окном, и ее единственная функция — 3 кнопки в правом верхнем углу.
Рекомендуется сразу расположить панели параметров так, чтобы работать с программой было удобнее. Сначала нажмите на молоток, отмеченный кружком. Он активирует панель с элементами, которые можно добавить в нашу форму.
| Чтобы изменить положение панели, нажмите на нее левой кнопкой мыши и переместите. Мы расположили ее справа, а затем щелкнули на булавке вверху, которая называется «Auto Hide» . Теперь, когда мы наведим указатель мыши на панель справа, открывается панель инструментов. |
После щелчка правой кнопкой мыши в окне Form1 и выбора «Properties» появятся параметры объекта. Этой вкладкой мы будем пользоваться часто. Вот почему мы переместили его вправо без автоматического скрытия. А проект перенесли в левую часть экрана. В конечном итоге все выглядит так:
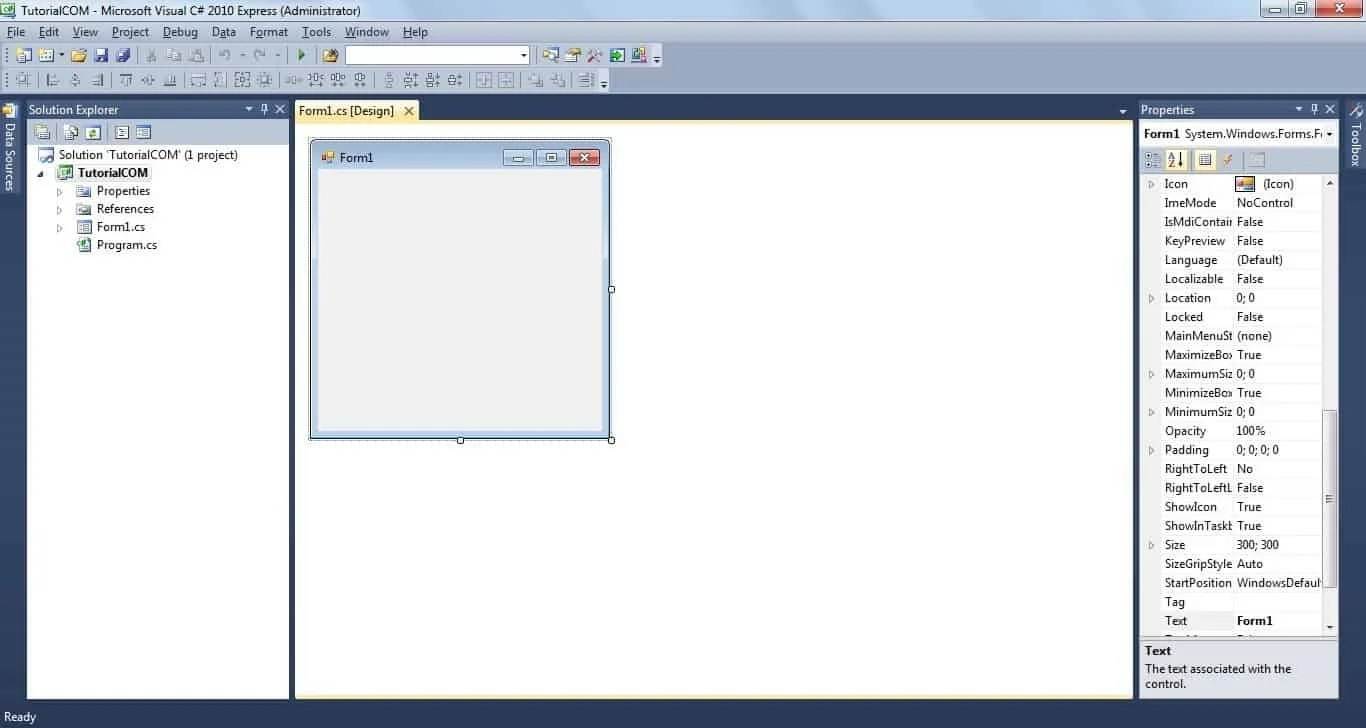
Взаимодействие расширенных и клиентских COM-портов
Скорее всего, непонятным остаётся вопрос взаимодействия этих двух вкладок. На самом деле всё просто: расширенные порты позволяют делиться своими com-портами, то есть всей информацией, что доступны с устройств, подключённых к этим портам. Они подключаются к клиентским: тем, которые получают всю необходимую информацию.
Для создания расширенного порта достаточно в первой вкладке нажать кнопку Add и выбрать порт, которым мы делимся:
Расшаренный com-порт windows
Для создания клиентского порта, переходим во вторую вкладку, нажимаем кнопку Add и выбираем сначала порт, который хотим сделать клиентским, а затем адрес компьютера, к порту которого мы хотим подключиться:
Клиентский com-порт windows
Итоги
За бортом осталось ещё много чего интересного на тему COM-портов. Хотя эта технология и отходит на второй план с развитием других интерфейсов для подключения устройств, тем не менее пока что она всё ещё активно используются и знать тонкости её работы очень полезно.
Admin
IT-cпециалист с высшим техническим образованием и 8-летним опытом системного администрирования. Подробней об авторе и контакты. Даю бесплатные консультации по информационным технологиям, работе компьютеров и других устройств, программ, сервисов и сайтов в интернете. Если вы не нашли нужную информацию, то задайте свой вопрос!
- https://www.driverscape.com/download/usb-virtual-com-port-(com3)
- https://www.eltima.com/virtual-com-port-windows-10/
- https://moreremonta.info/strojka/kak-sdelat-virtualnyj-com-port-iz-usb/
Запуск с Eclipse
Один из вариантов использования эмулятора — отладка прошивки разрабатываемого устройства. Для наглядности будем также использовать прошивку «Носорога». Скачать исходники прошивки можно отсюда.
В качестве IDE будем использовать Eclipse из набора System Workbench for STM32.
Для того, чтобы в эмулятор загружалась прошивка непосредственно собранная в Eclipse, необходимо добавить параметр в команду запуска эмулятора:
Настройка debug-конфигурации
В Eclipse выбираем меню Run — Debug Configurations… В открывшемся окне в разделе GDB Hardware Debugging необходимо добавить новую конфигурацию, после чего на вкладке “Main” указать текущий проект и приложение для отладки:
На вкладке “Debugger” необходимо указать GDB-команду:
А также ввести параметры для подключения к GDB-серверу (хост и порт):
На вкладке “Startup” необходимо указать следующие параметры:
- включить галочку Load image (чтобы выполнялась загрузка в эмулятор собранного образа прошивки);
- включить галочку Load symbols;
- добавить команду запуска: (выставить в регистр PC значение из памяти по адресу — там хранится адрес ResetHandler’а).
Обратите внимание, если вы не хотите загружать файл прошивки из Eclipse, то параметры Load image и Run commands указывать не нужно
После нажатия Debug можно работать в режиме отладчика:
- пошаговое выполнение кода
- взаимодействие с точками останова
Примечание. В Eclipse есть, хмм… некоторые особенности… и с ними приходится жить. Вот, например, если при запуске отладчика появится сообщение “No source available for “0x0″”, то выполните команду Step (F5)
Интерфейс USART
| USART — универсальный синхронный и асинхронный приемник и передатчик |
Как уже упоминалось, USART — это интерфейс связи, доступный в большинстве популярных микроконтроллеров. В некоторых из них можно даже найти несколько USART, работающих независимо.
Для работы мы будем использовать ATmega16, но программы должны быть легко перенесены на другие связанные процессоры. Сигналы TxD (передача данных) и RxD (прием данных) используются для передачи данных через USART.
| Характерной особенностью USART в асинхронном режиме является отсутствие тактового сигнала. |
Скорость передачи данных определена для соединения заранее. Это делается путем ввода соответствующего значения в UBRR (регистр скорости передачи USART), рассчитанного на основе тактовой частоты микроконтроллера.
Кстати, существуют стандартные скорости передачи: 2400, 4800, 9600 и т.д. Для обеспечения передачи с ошибкой 0,00%, тактовая частота микроконтроллера должна быть заранее известна и стабильна, но также должна быть кратна 1,8432 МГц. Выбор другой частоты снизит точность.
| Но по-прежнему допустимы ошибки менее 2%. |
В таблице данных Atmel вы можете найти подробное описание используемого интерфейса, включая формулу для расчета скорости передачи и таблицу с популярными тактовыми частотами, скоростями передачи, соответствующими значениям регистра UBRR и соответствующими ошибками.
Фрейм данных в передаче UART выглядит следующим образом:

Он включает в себя стартовый бит для оповещения о начале следующего кадра (от 5 до 9 битов данных) и бит четности для проверки ошибок при приеме. Он может работать в трех режимах — без управления (no), сумма всегда четная (even), сумма всегда нечетная (odd).
| Каждый кадр закрывается одним- двумя стоповыми битами . Наиболее распространенная конфигурация — 8 бит данных, без контроля четности и 1 стоповый бит. |
Популярной конфигурацией, в которой работает интерфейс USART, является подключение к порту RS232 компьютера. Для этого необходимо преобразовать логические состояния, что можно сделать с помощью популярной микросхемы MAX232 .
Ниже представлена схема подключения UC к RS:
Другие, частые конфигурации — это USART, работающий с FT232RL и подключенный к USB-порту, модуль Bluetooth, например, BTM-222 (помните о напряжении питания 3,3 В), или соединение двух микроконтроллеров друг с другом. Но мы не будем о них писать. Схемы подключения без проблем можно найти в Интернете. Перейдем к программе со стороны ПК.


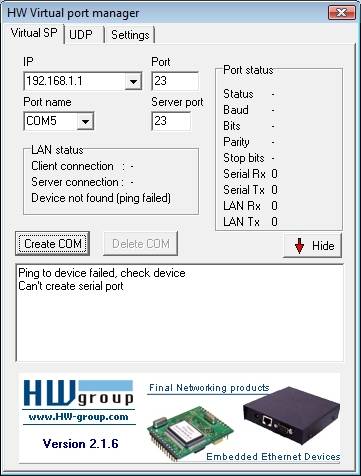
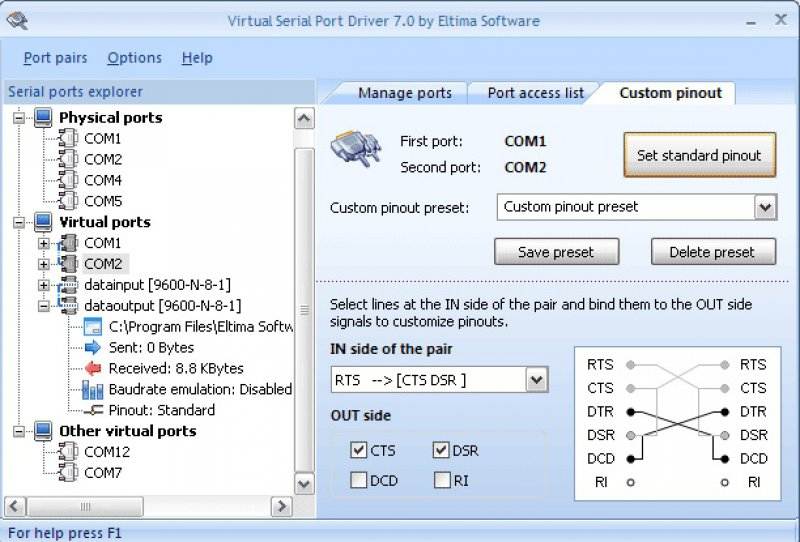
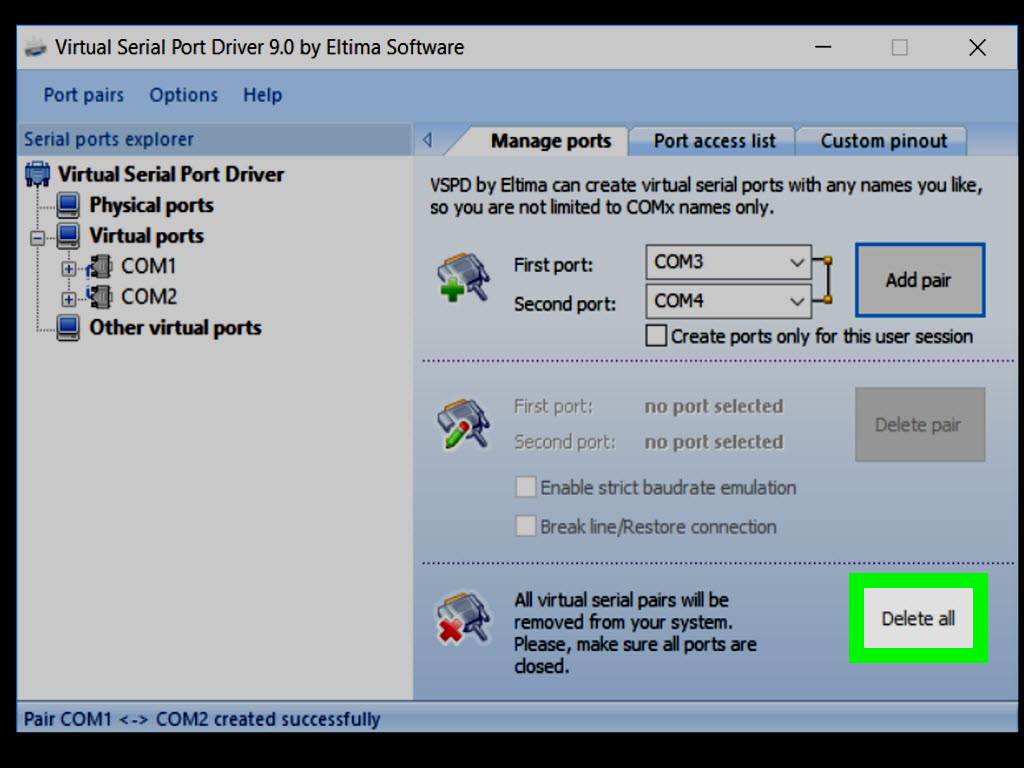
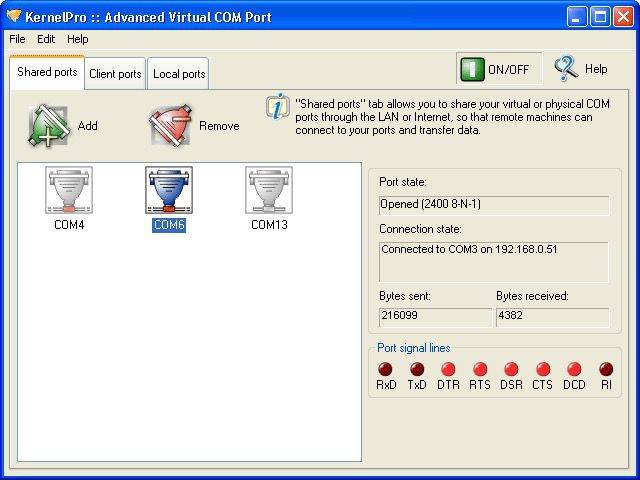
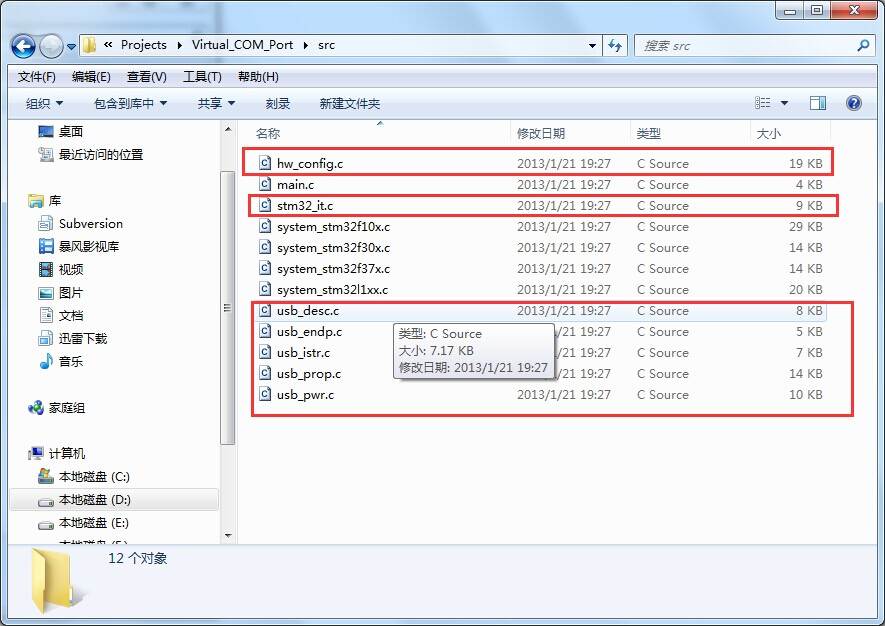
![The best 7 virtual com port apps for windows [extended version]](https://litmap.ru/wp-content/uploads/4/d/9/4d97107964de93a9262c0a42c47c5ac2.jpeg)
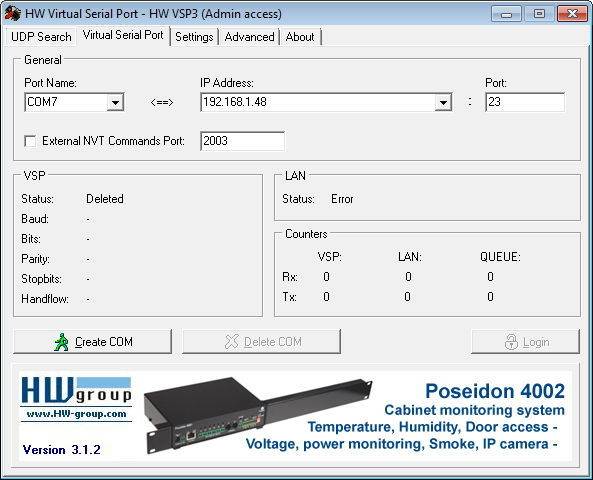
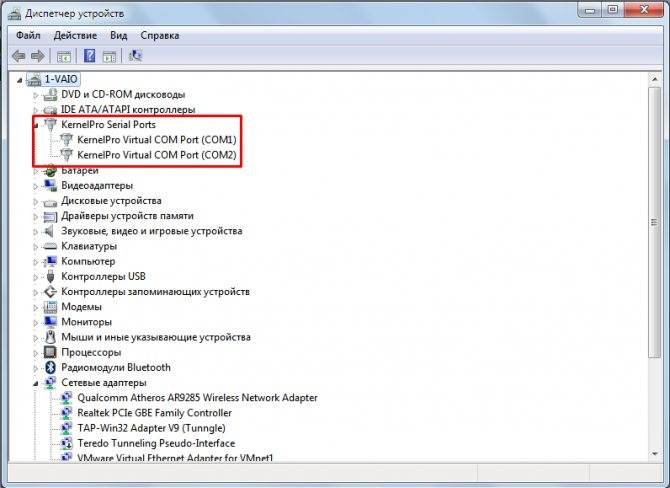
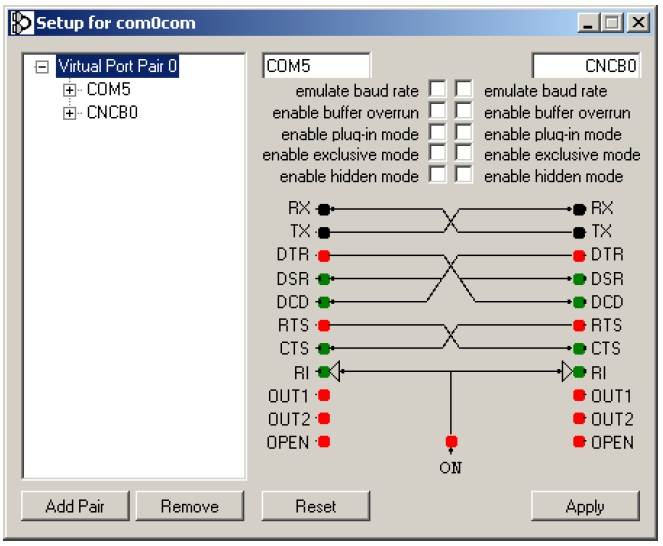

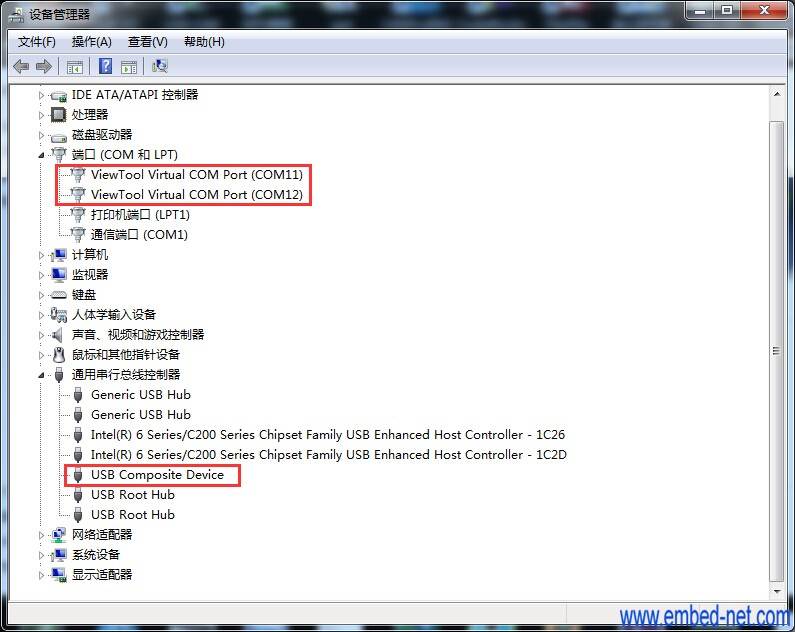
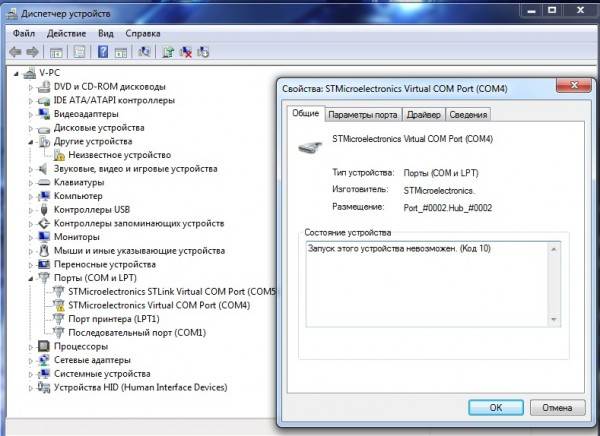
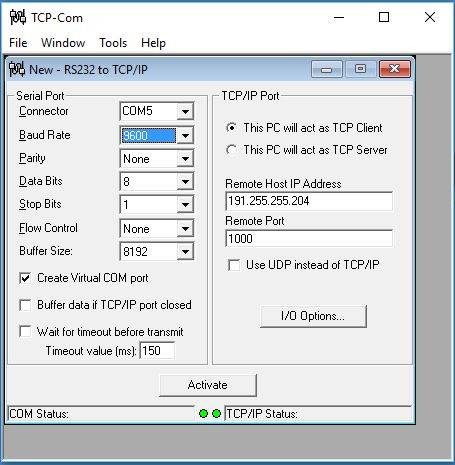
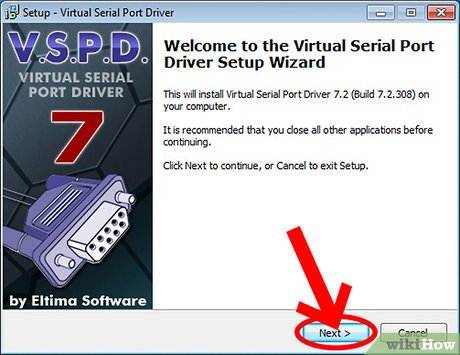
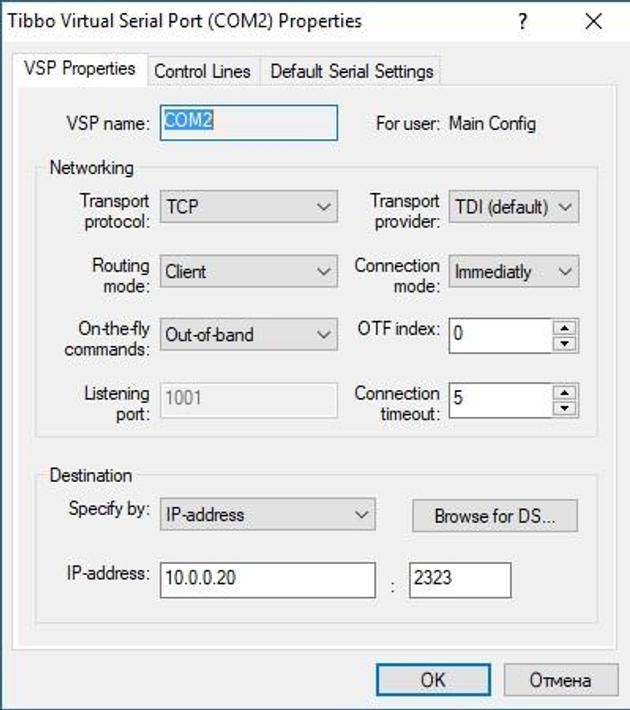
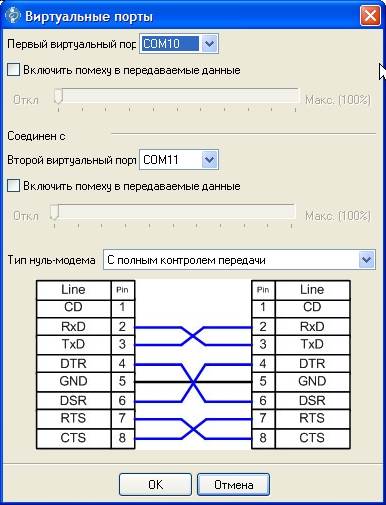
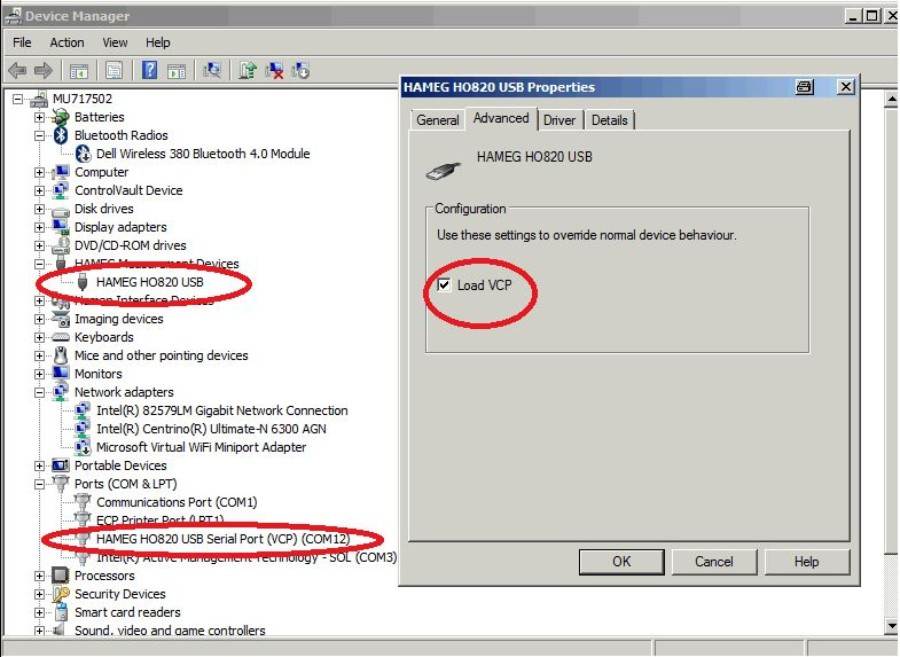
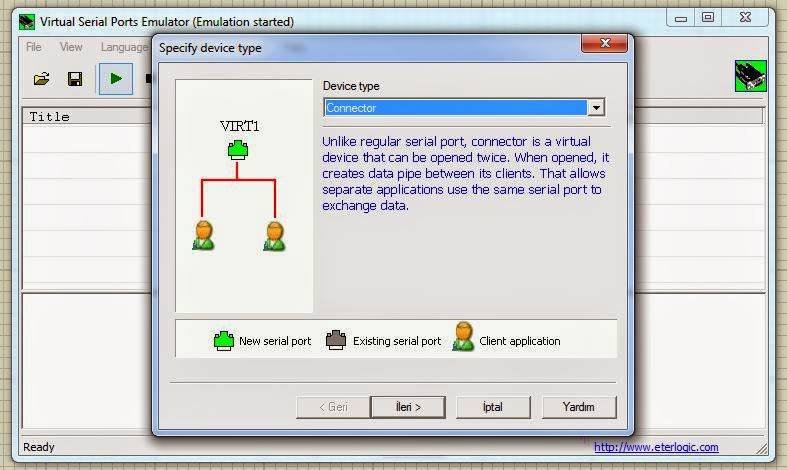
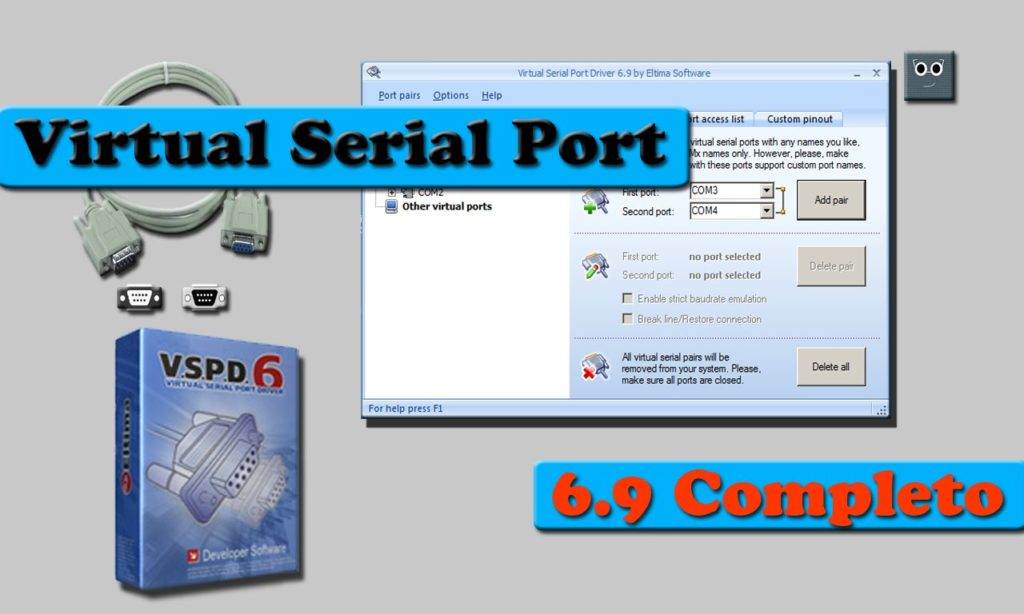
![Как добавить отсутствующие com-порты в диспетчере устройств [новости minitool]](https://litmap.ru/wp-content/uploads/b/9/8/b98a8d4588dc26af8cfba9428ffb80e3.jpeg)
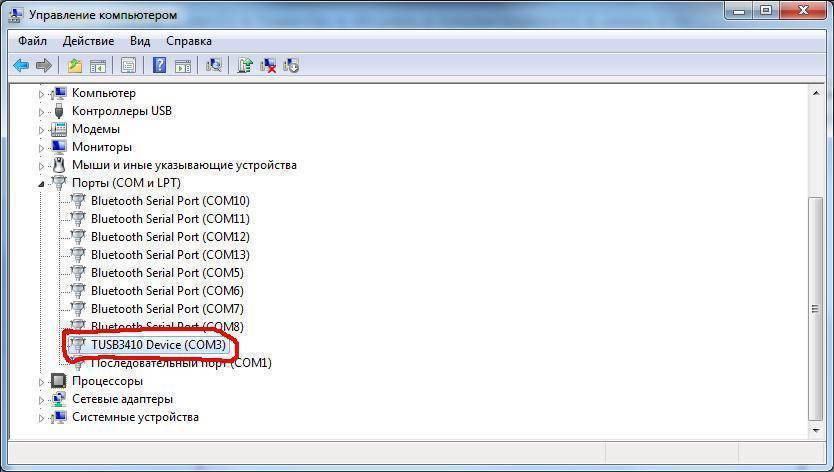
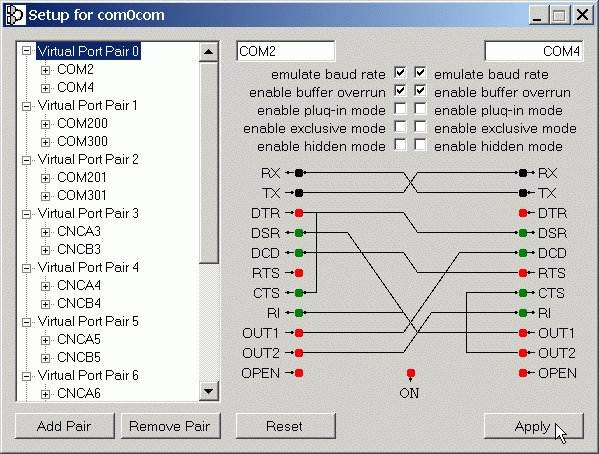
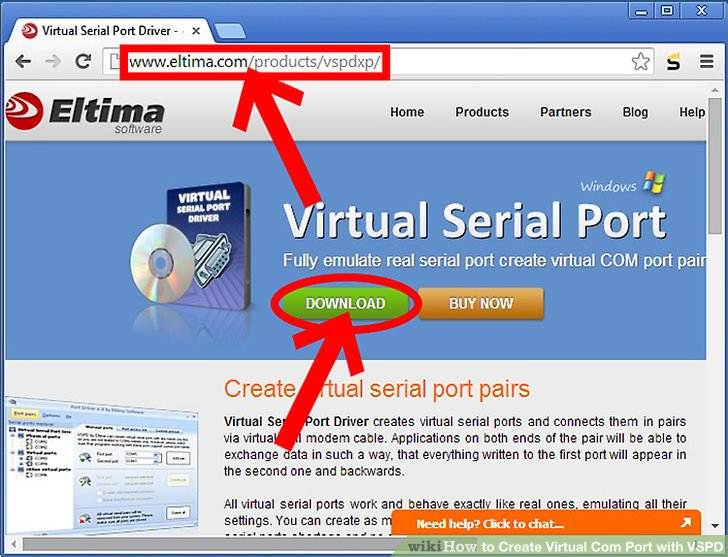
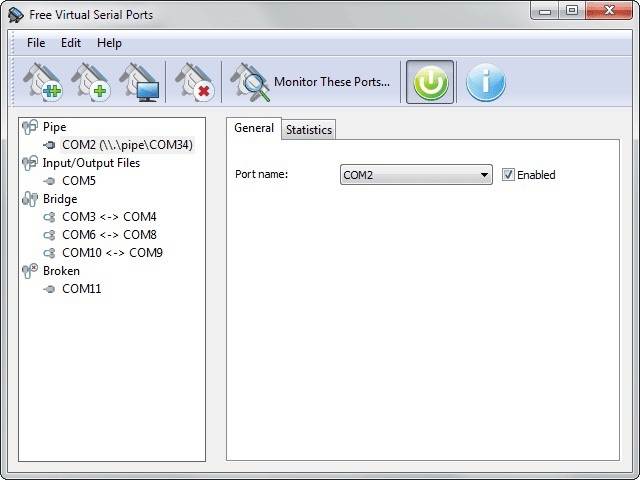
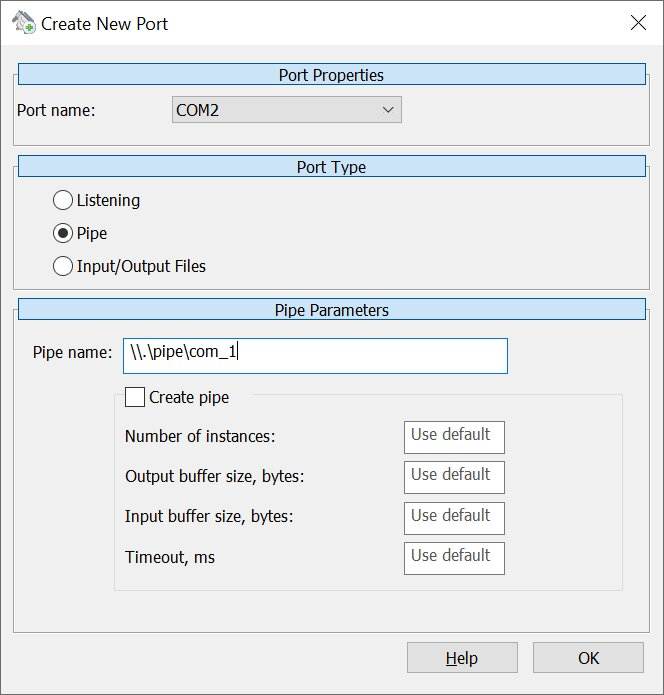
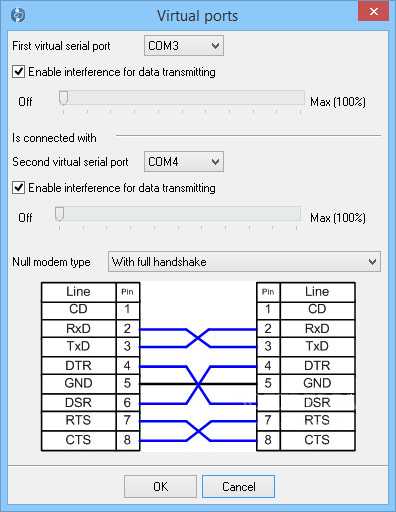
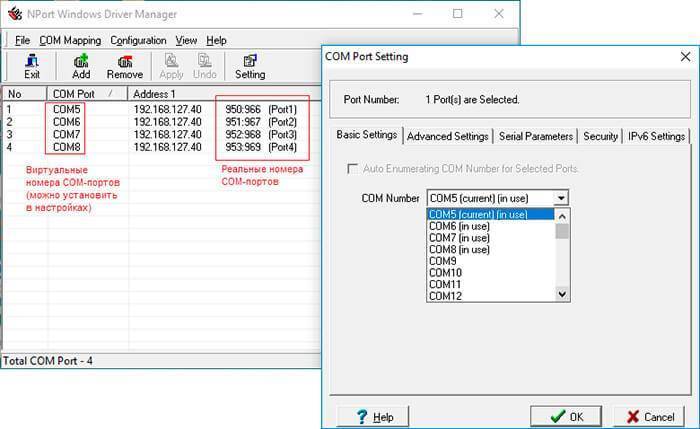
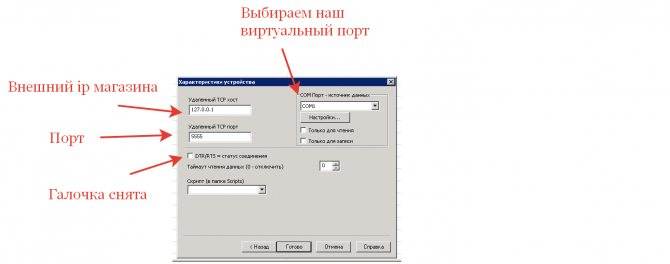

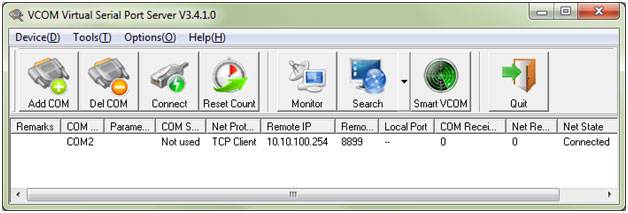
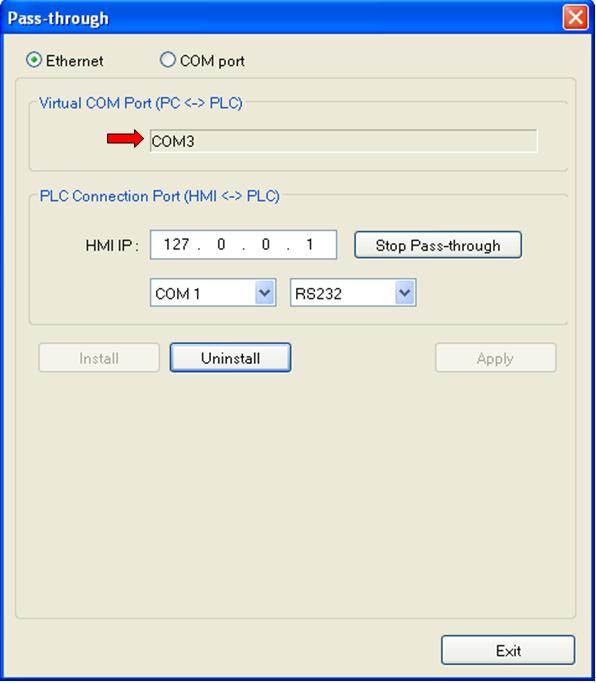
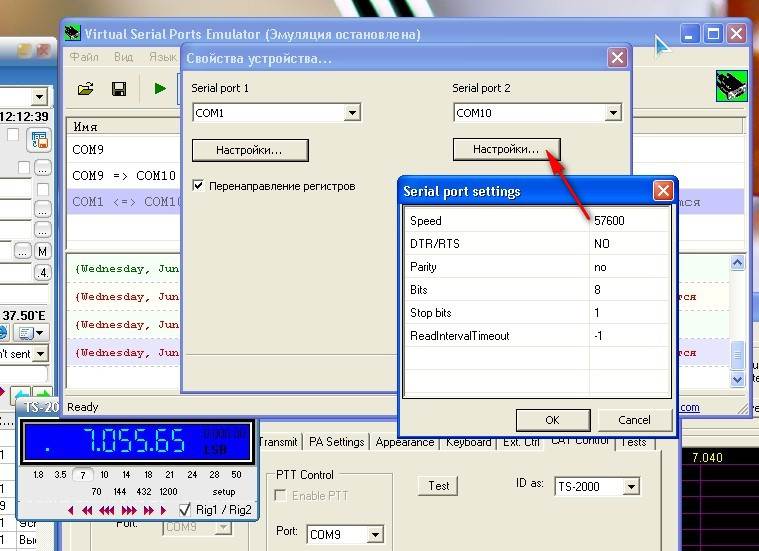
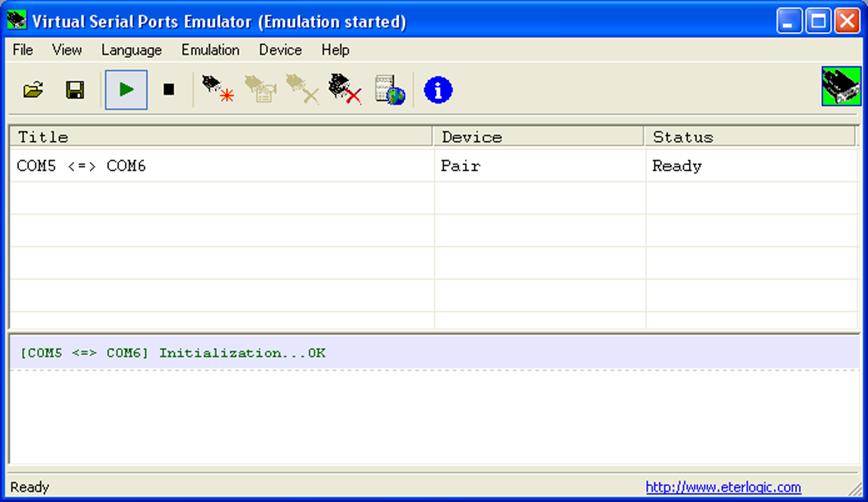
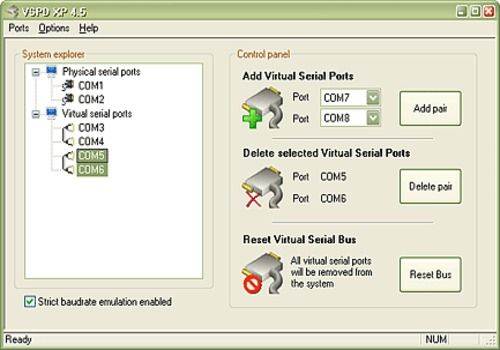
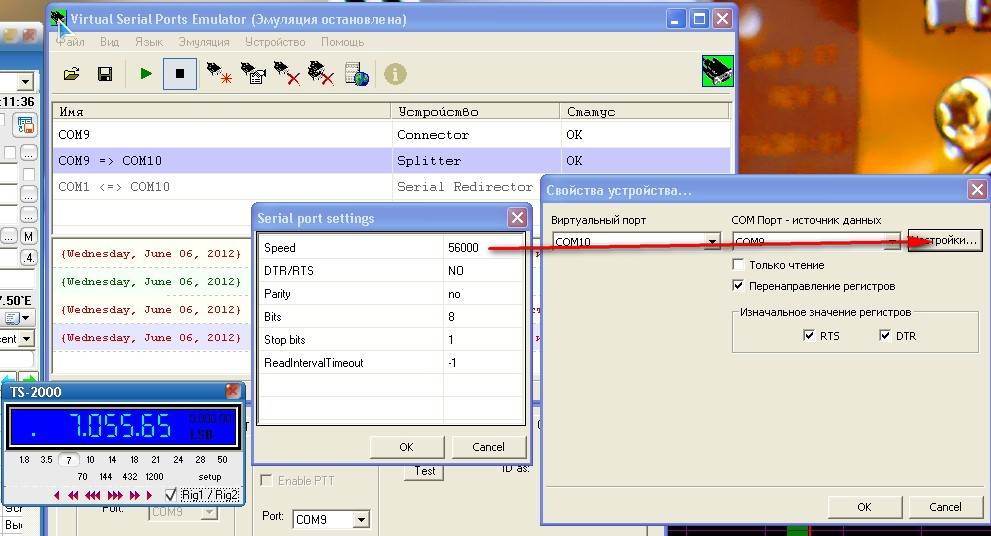
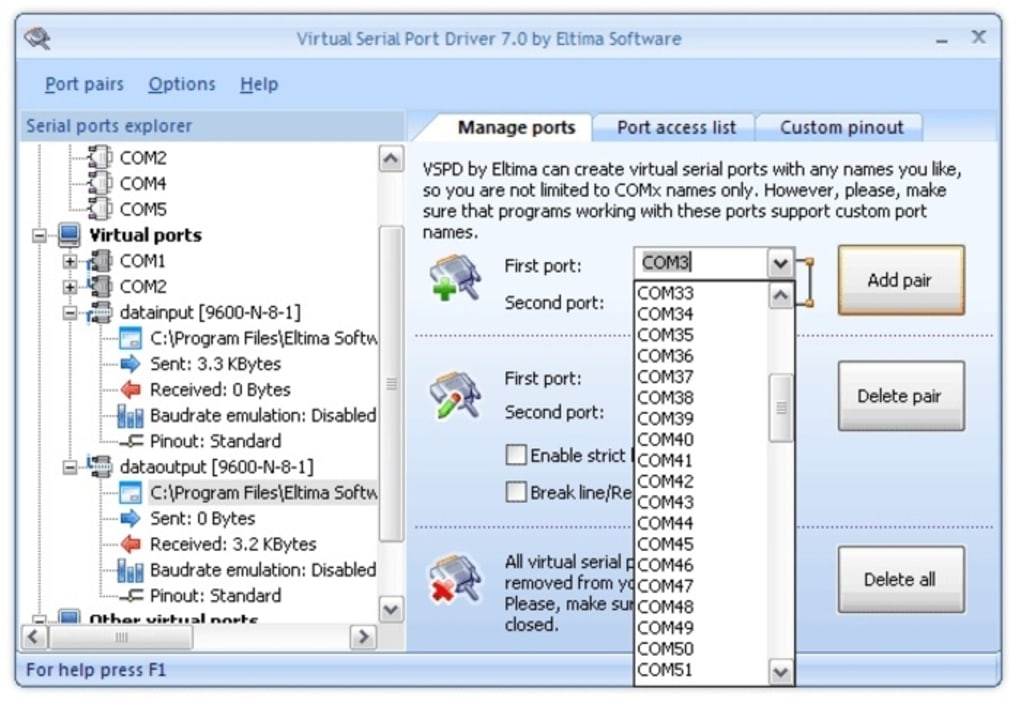
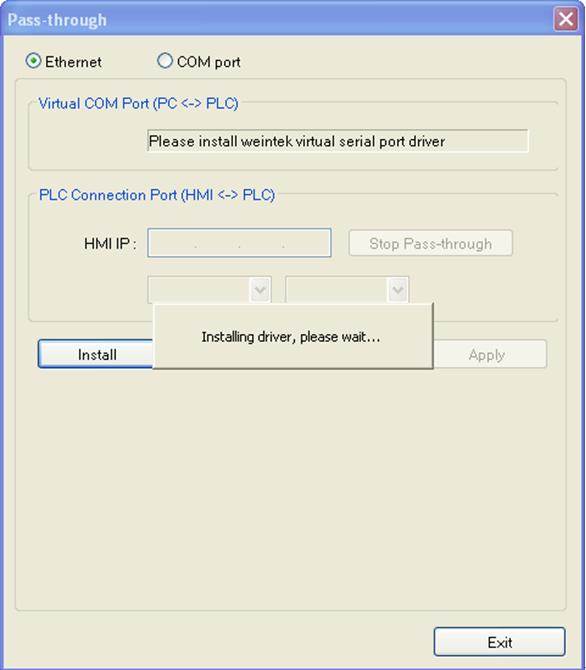
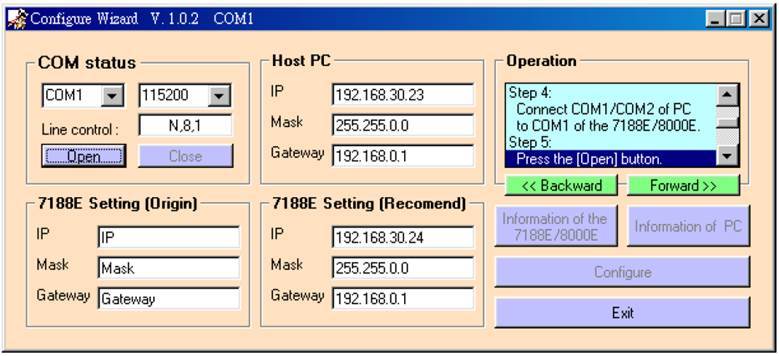
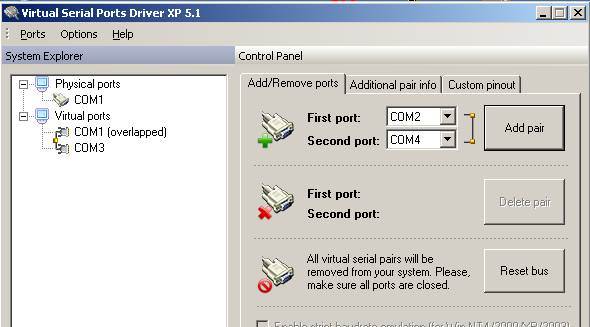
![The best 7 virtual com port apps for windows [extended version]](https://litmap.ru/wp-content/uploads/6/d/1/6d1b1fea396b48eba14c9ae6d557ab6e.jpeg)