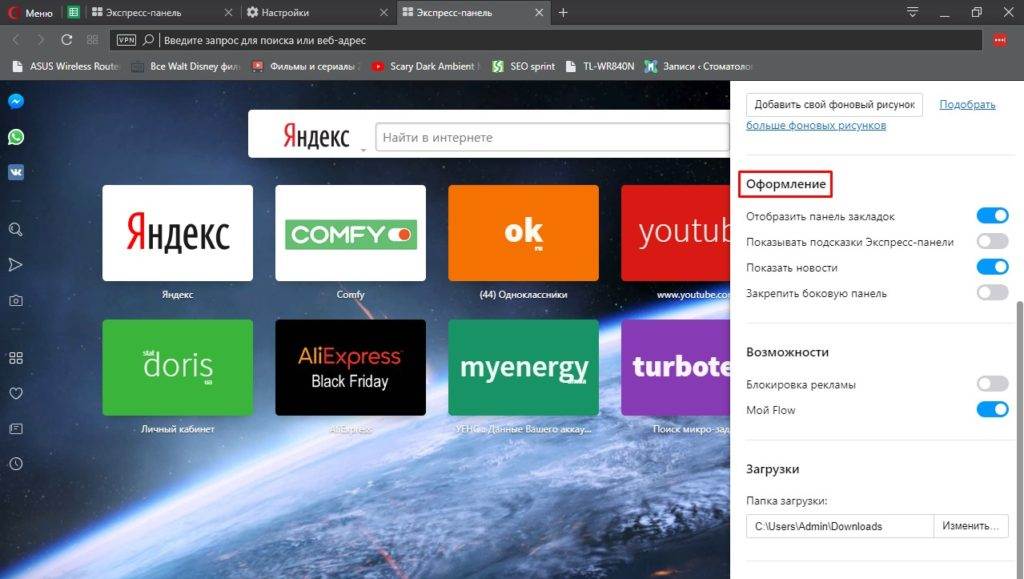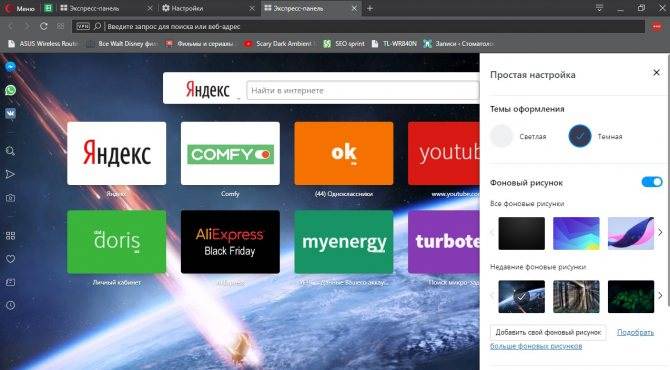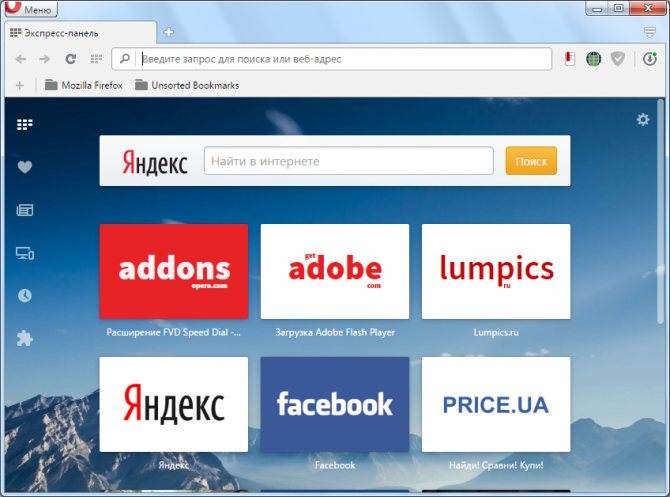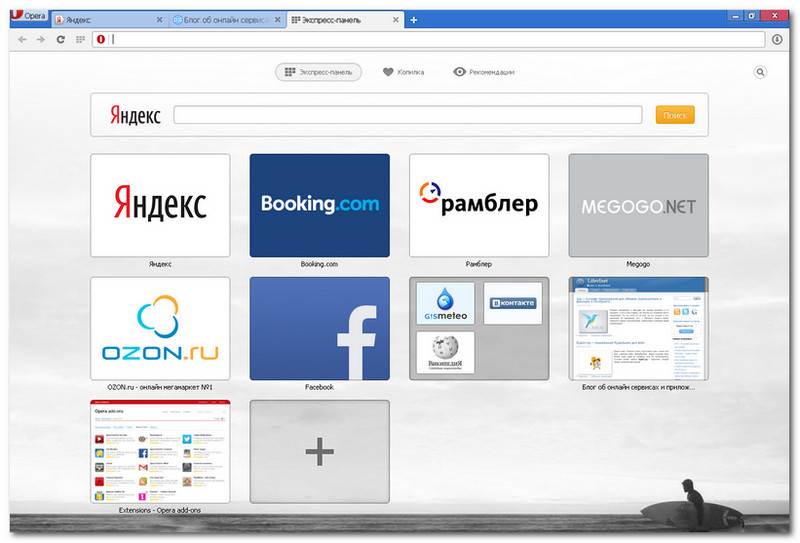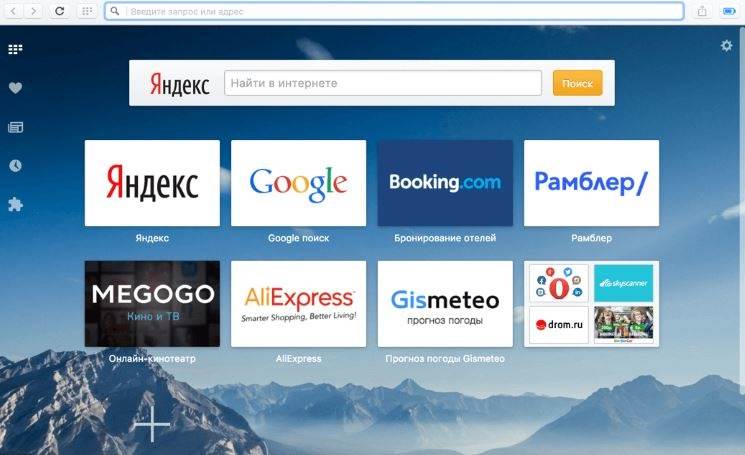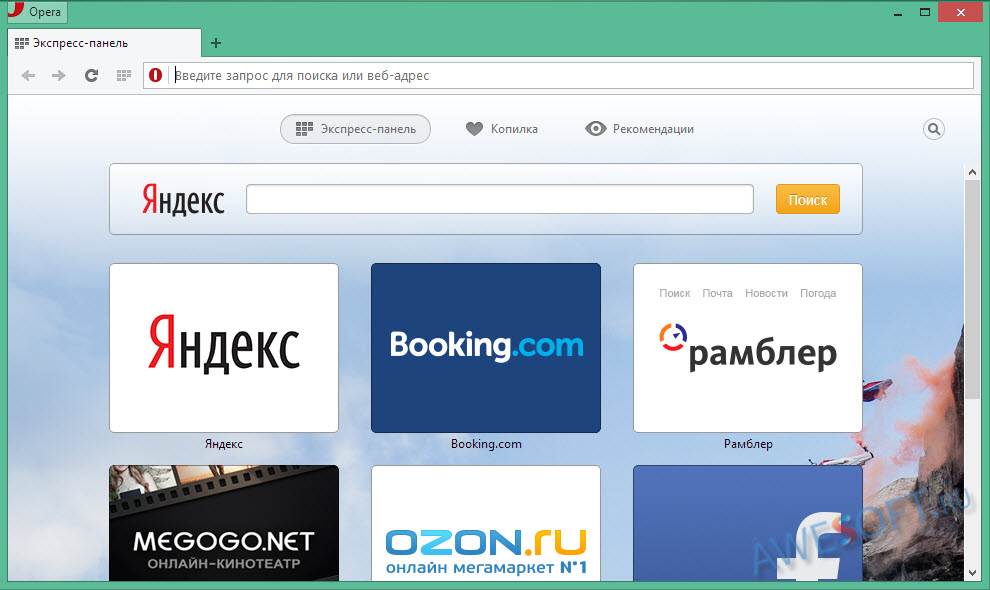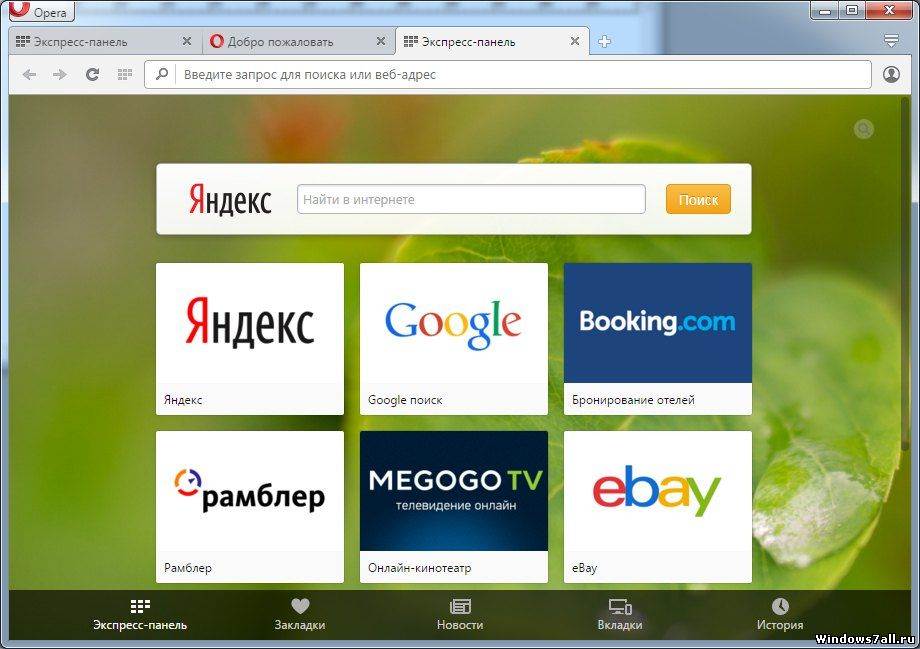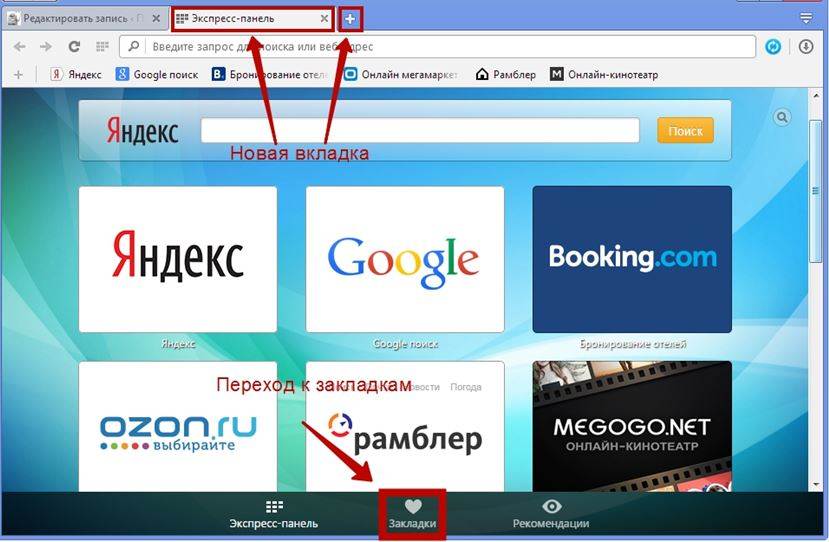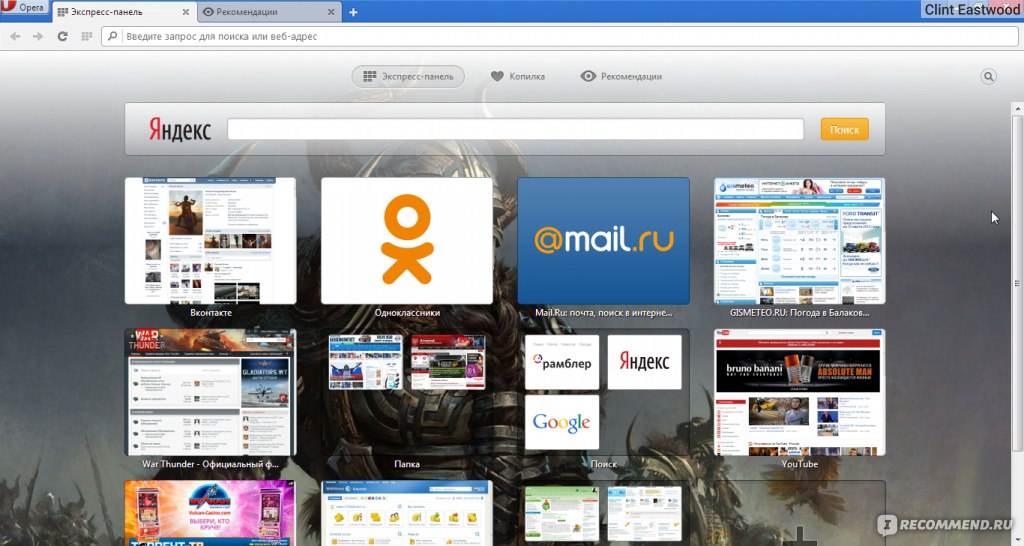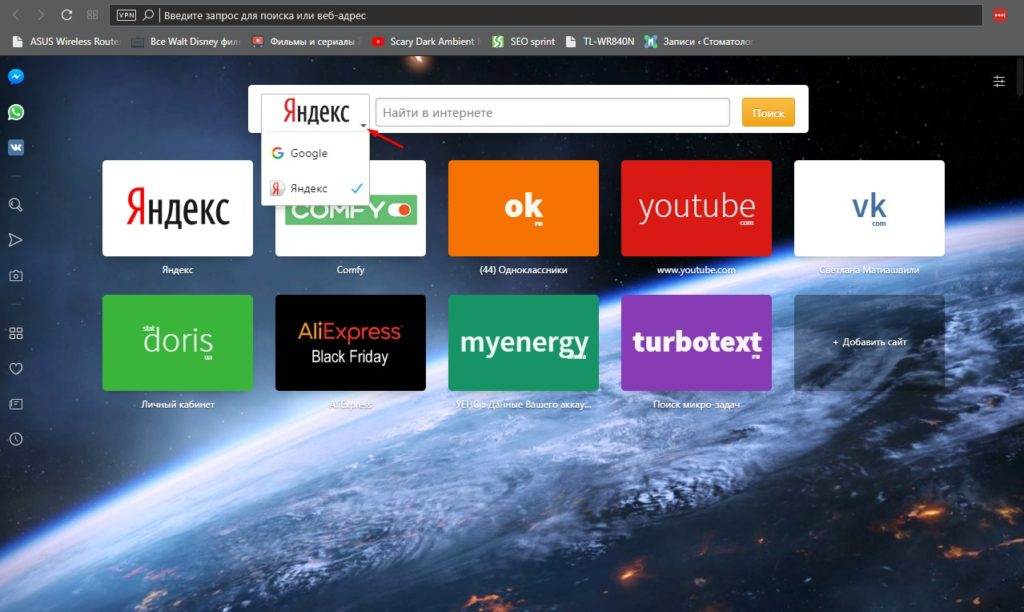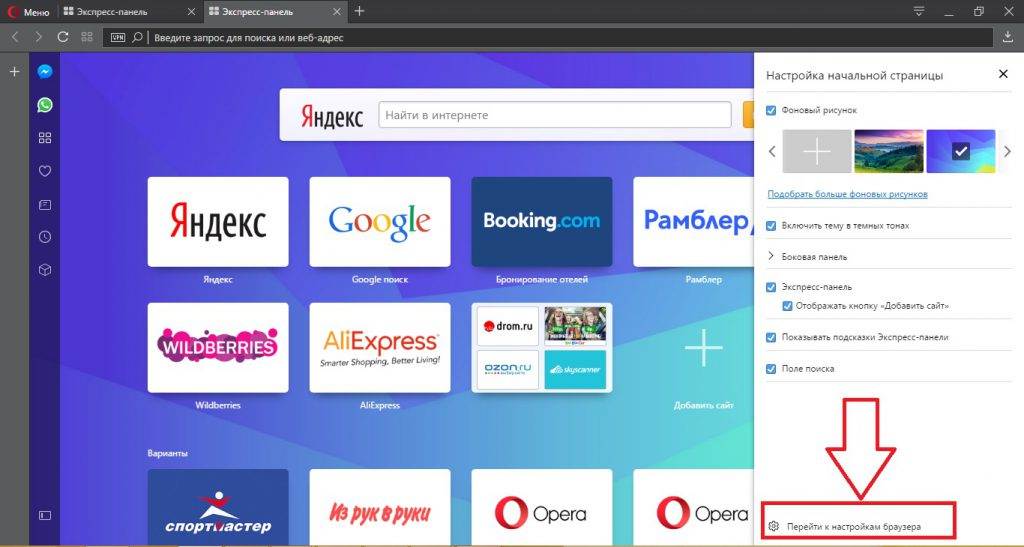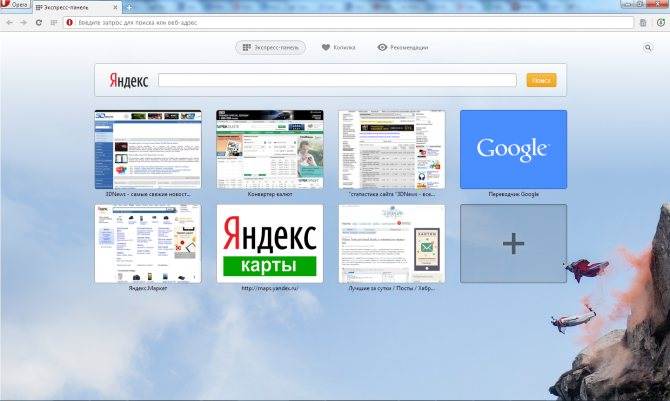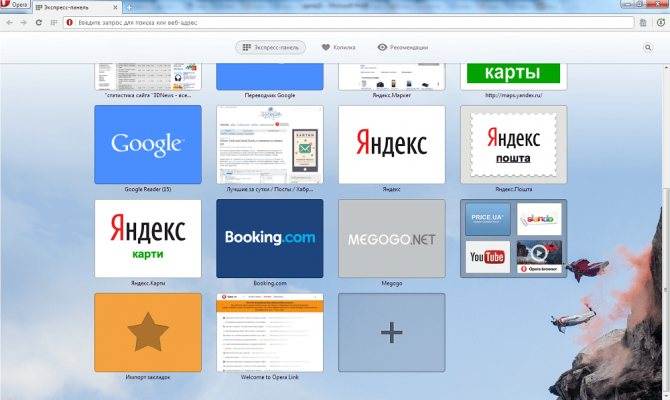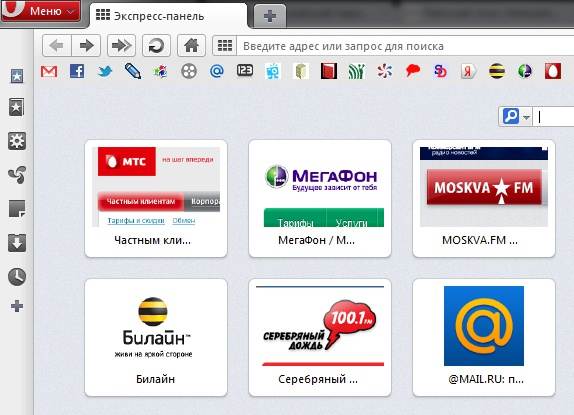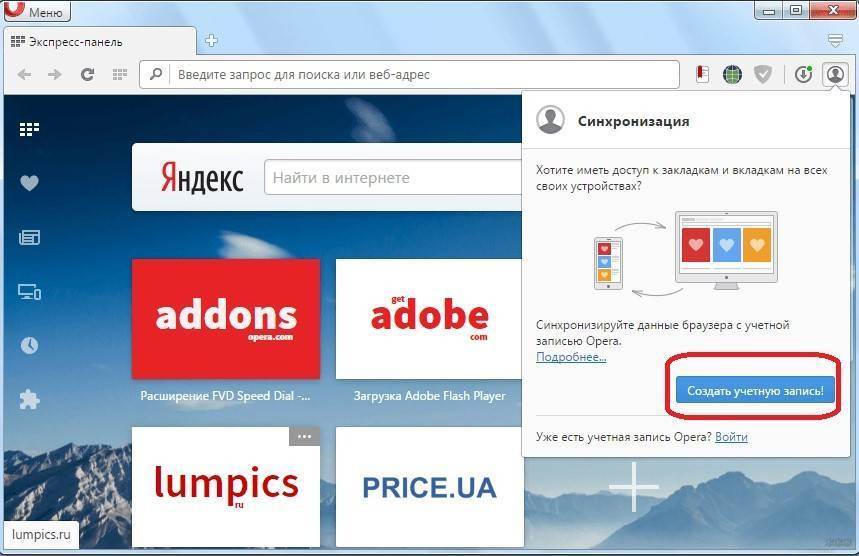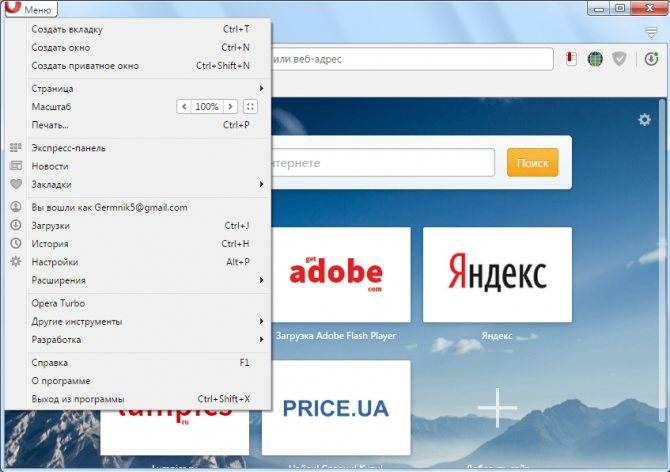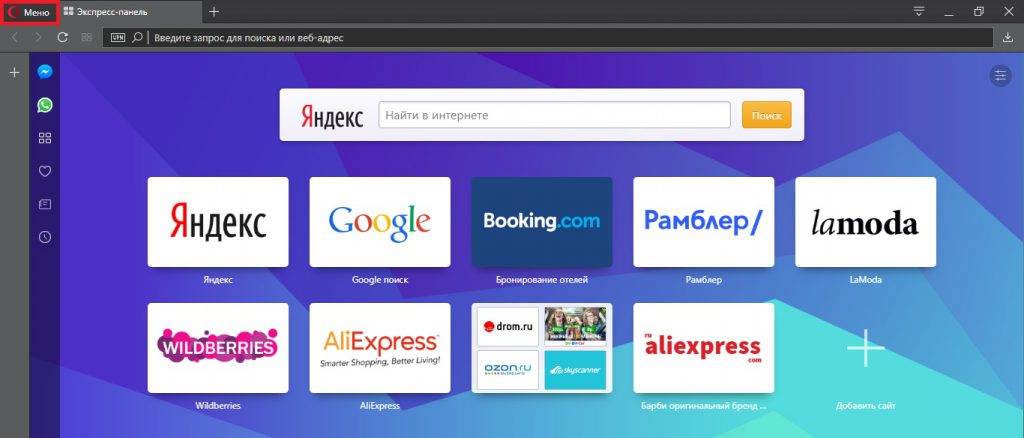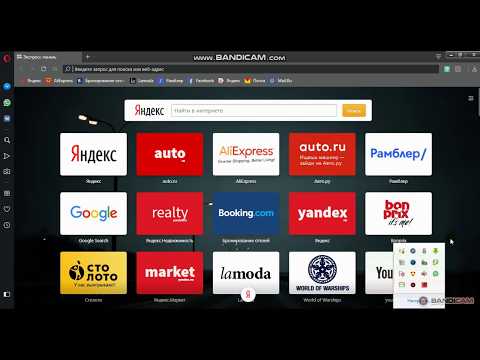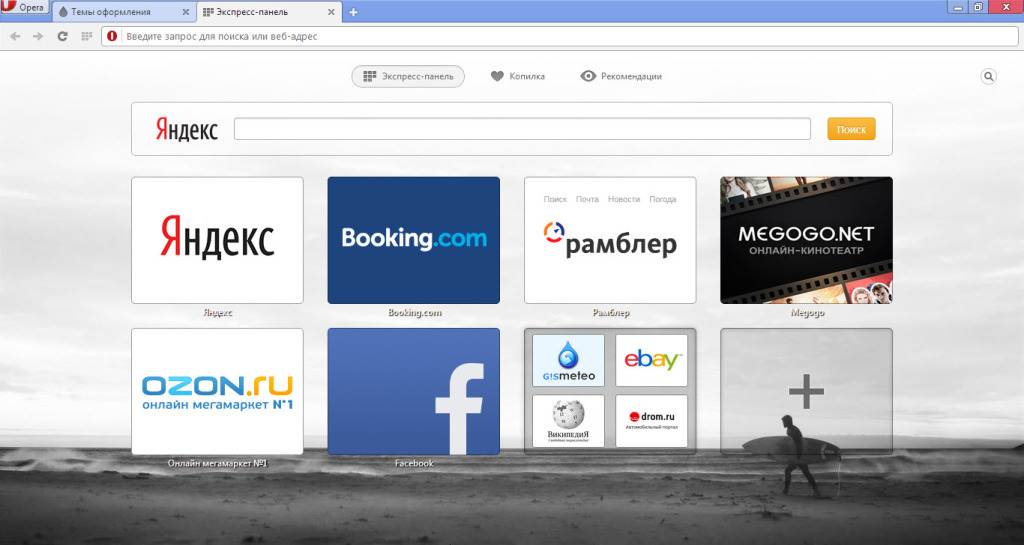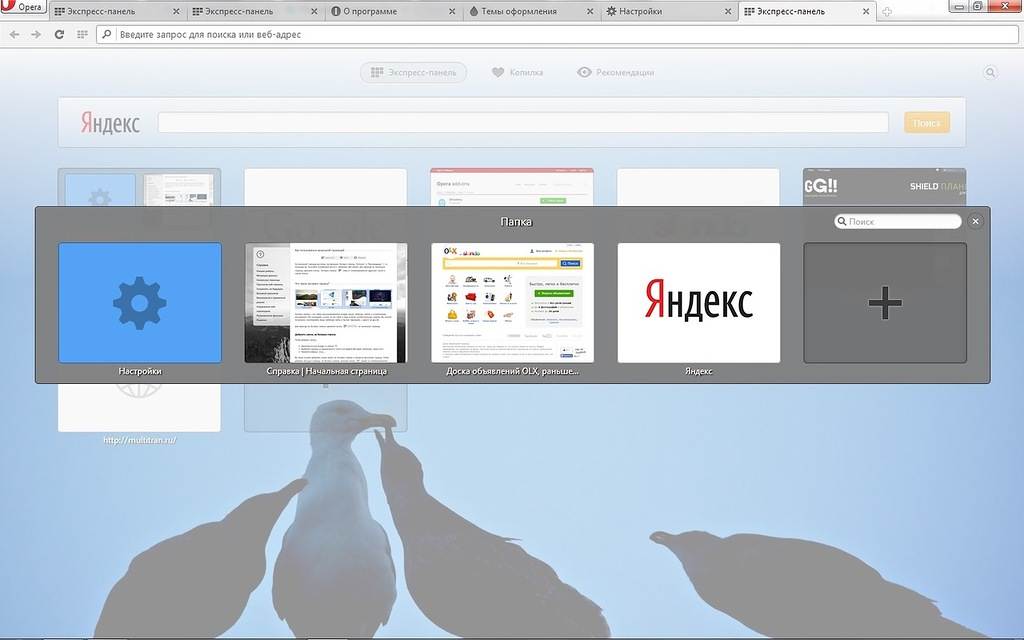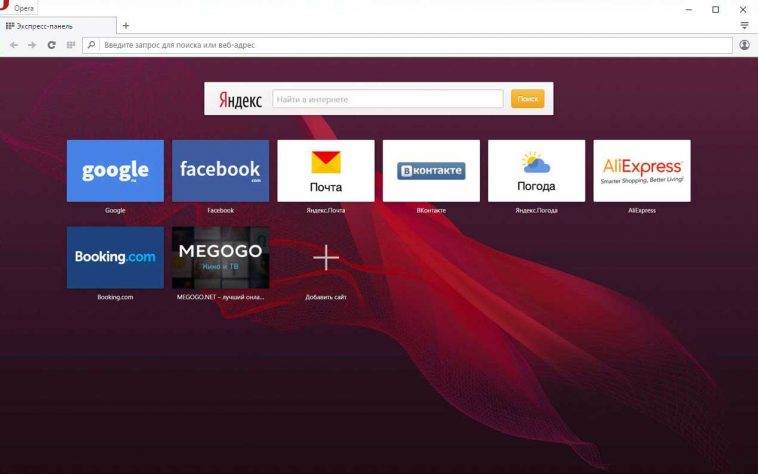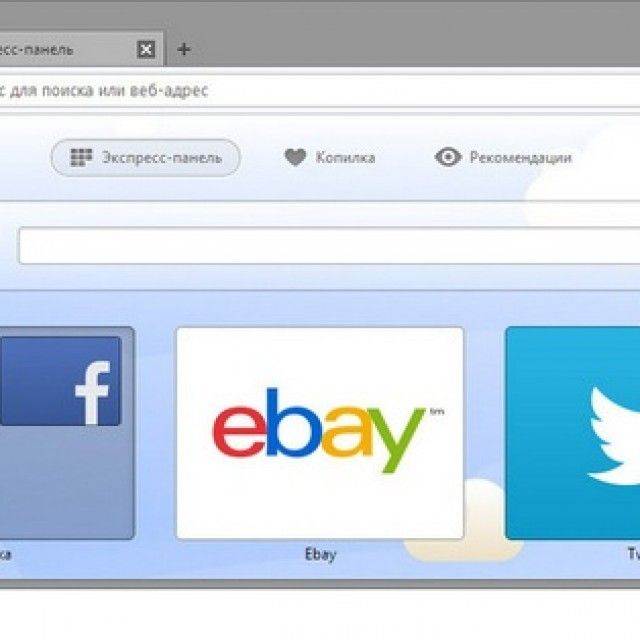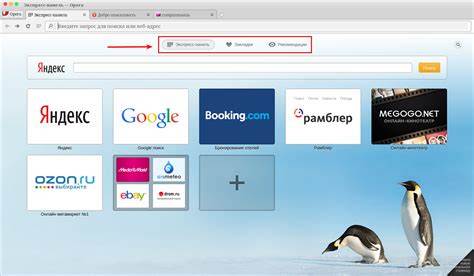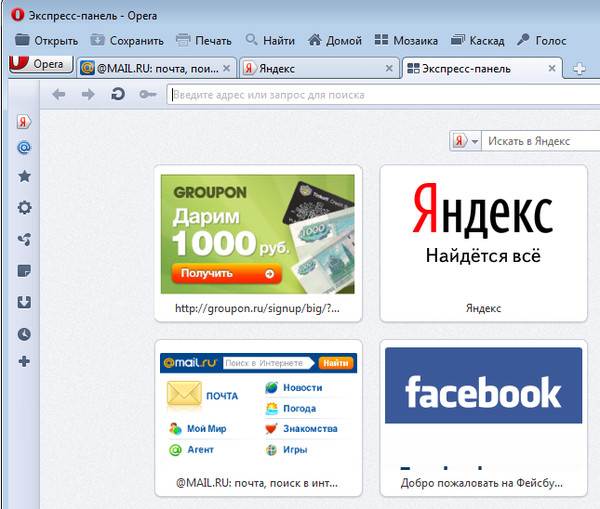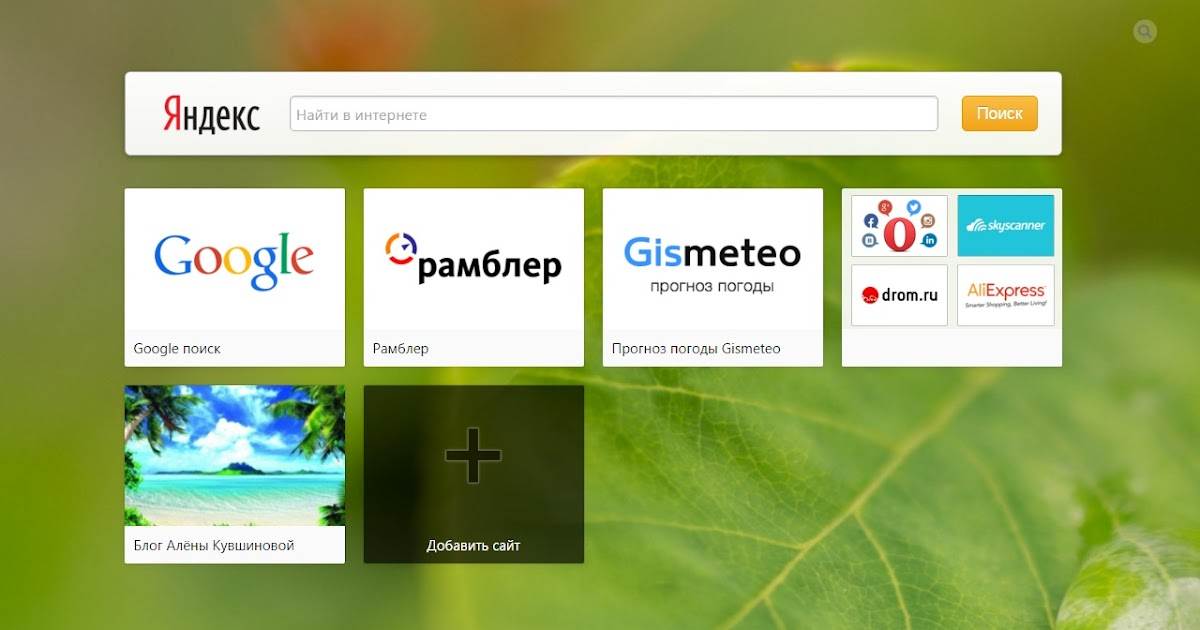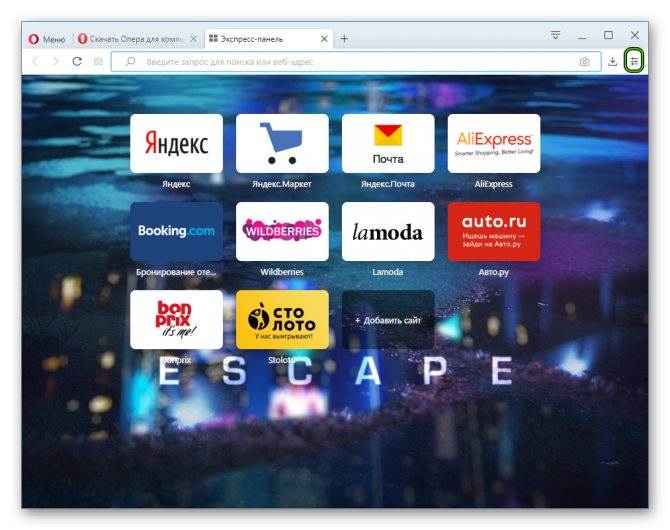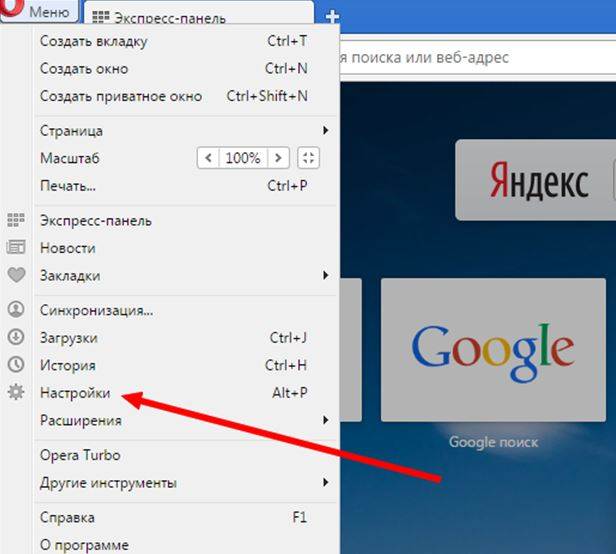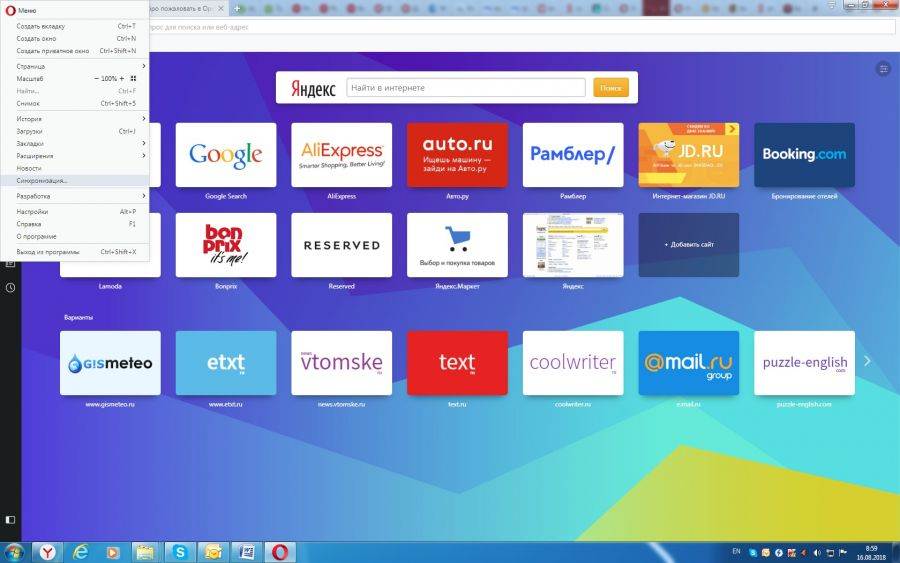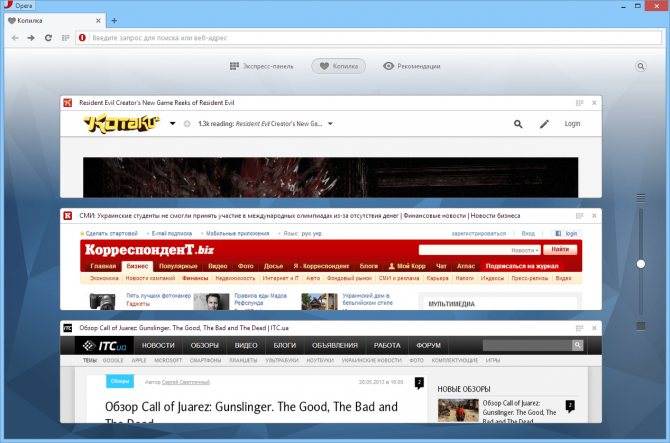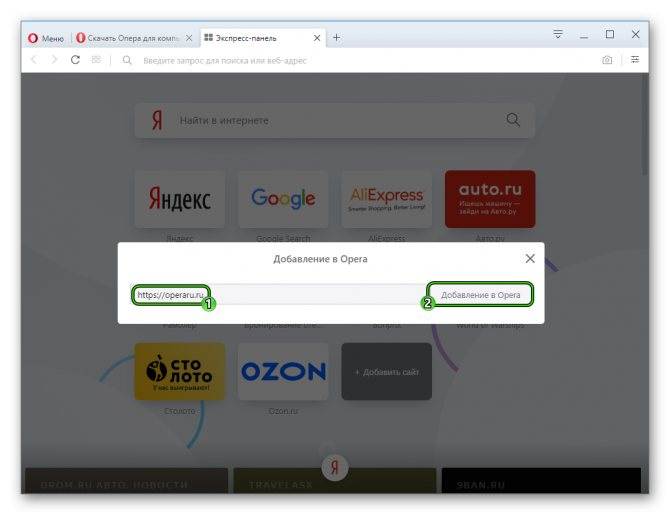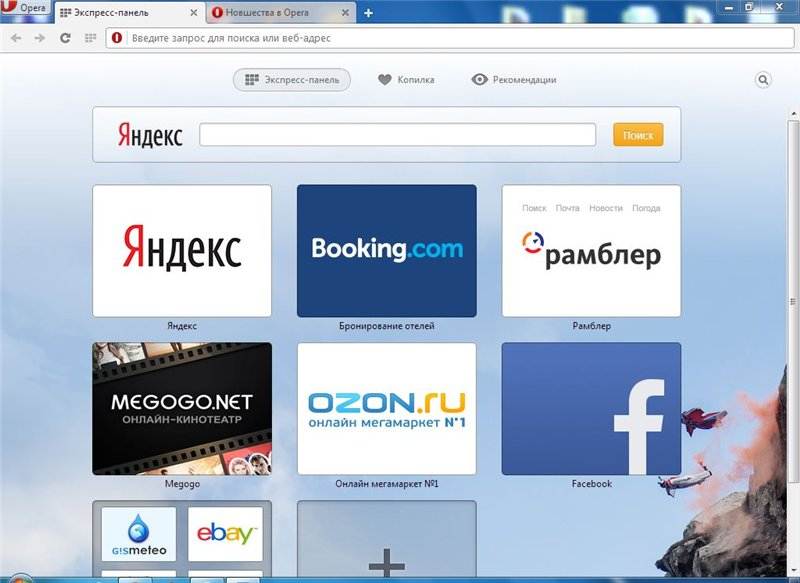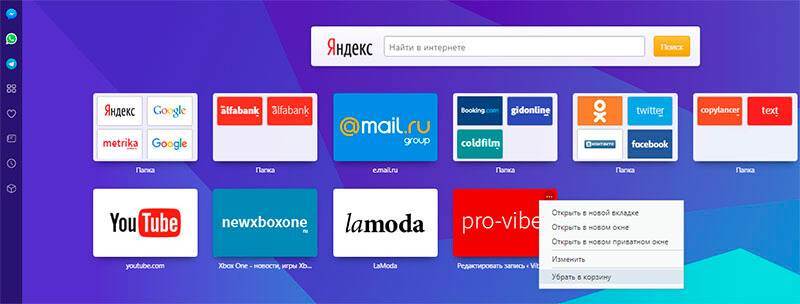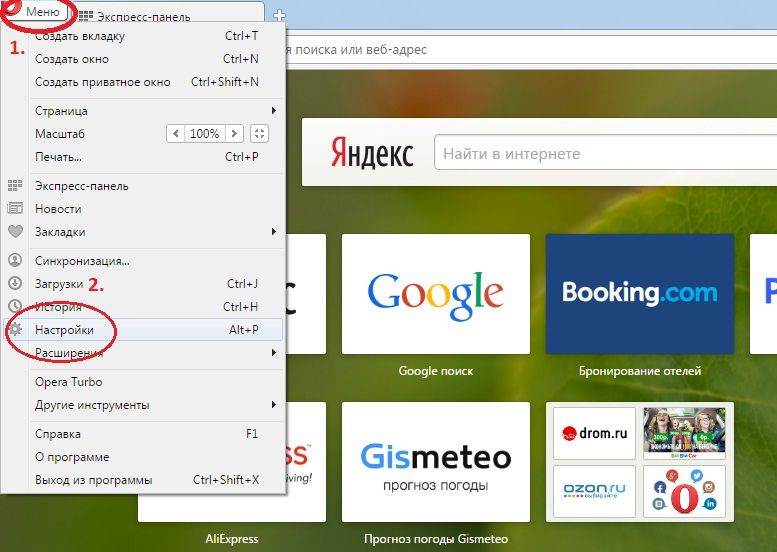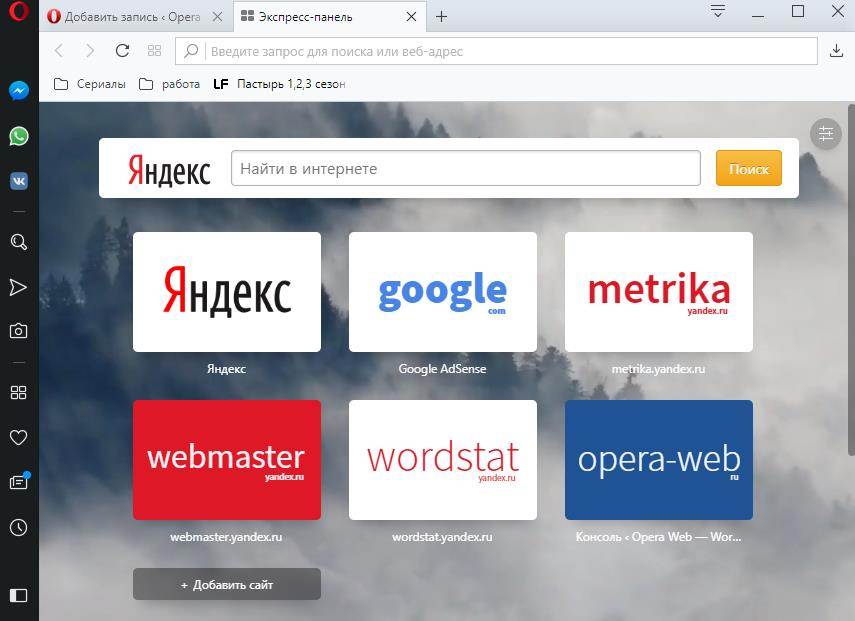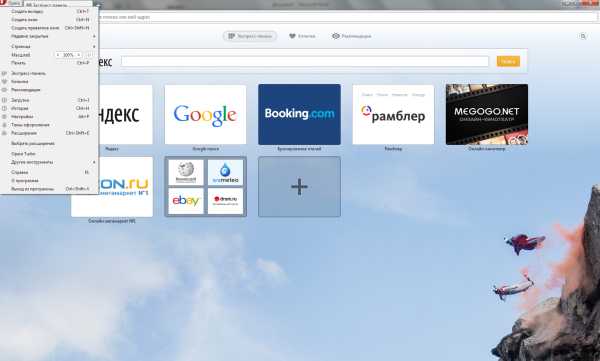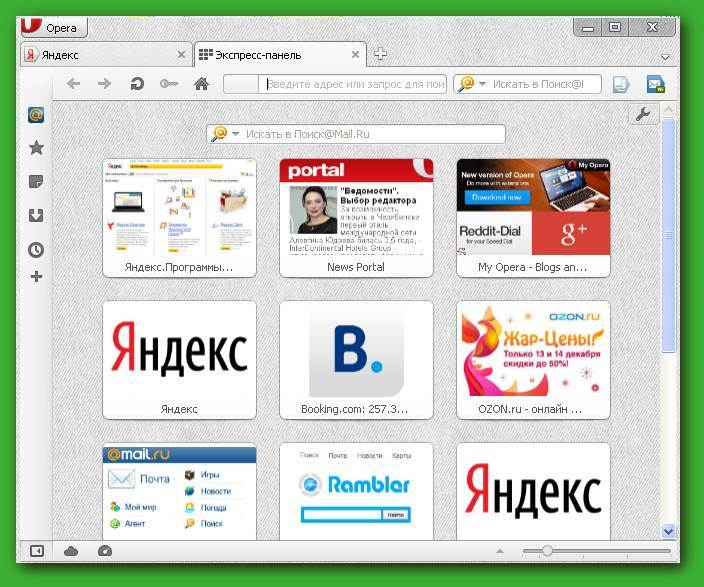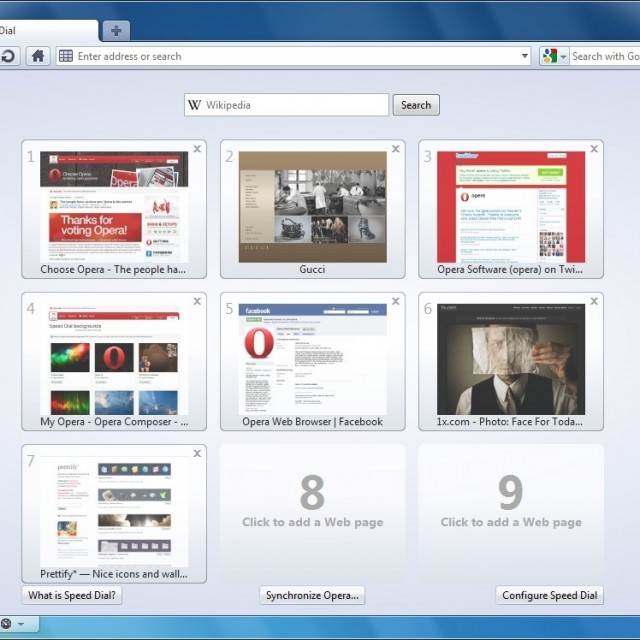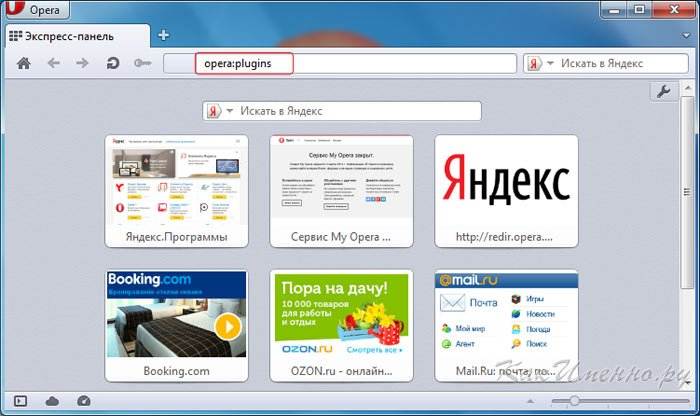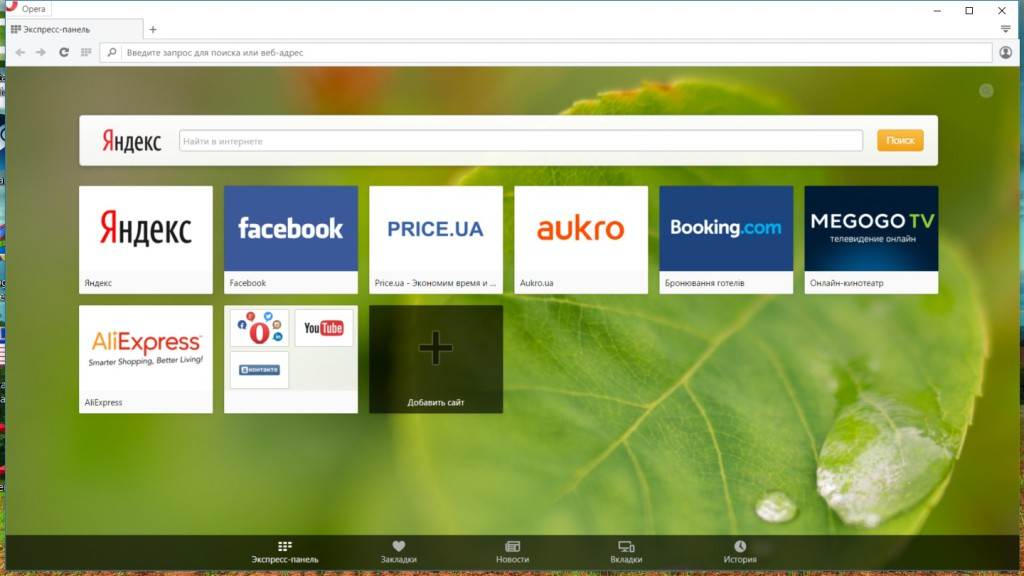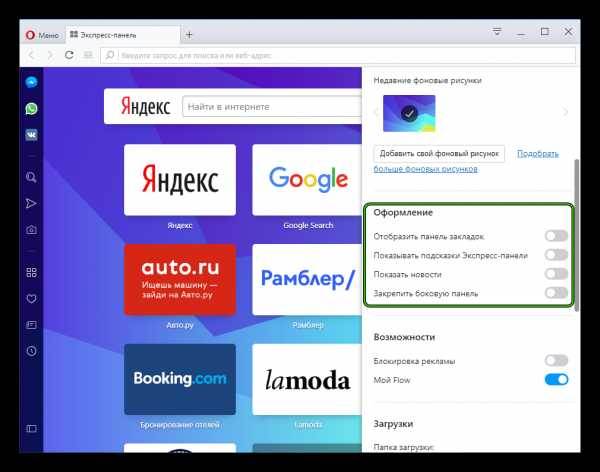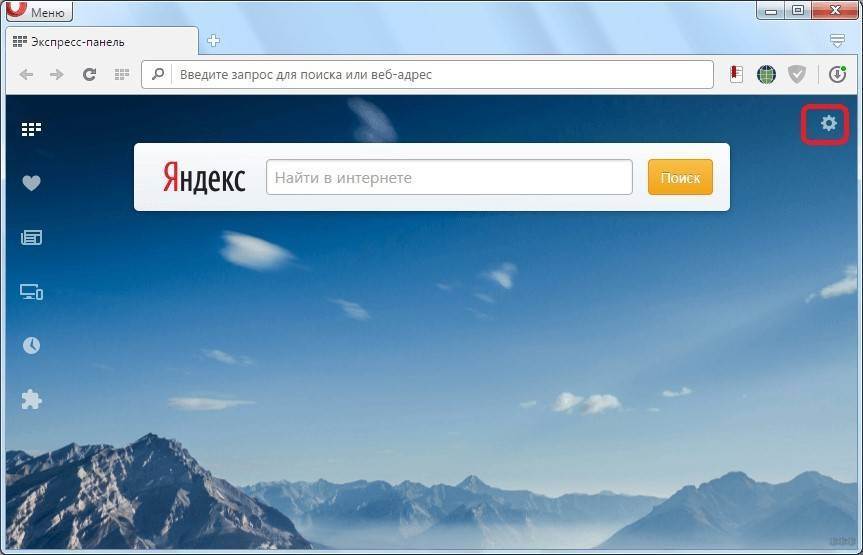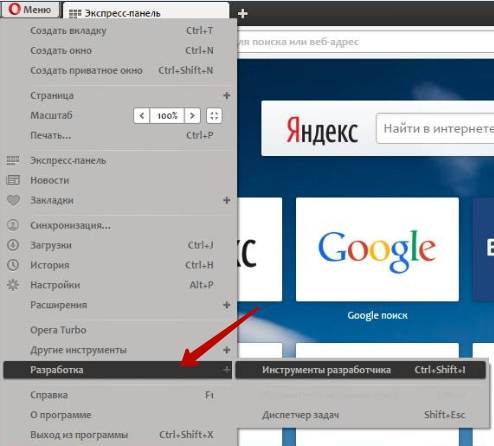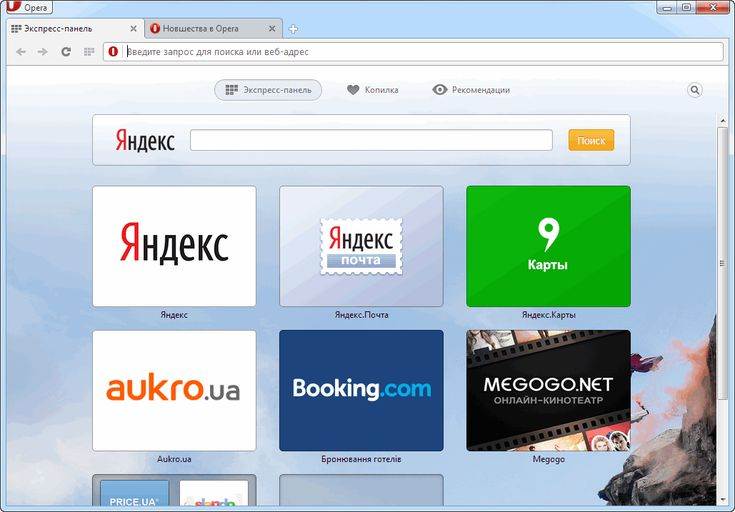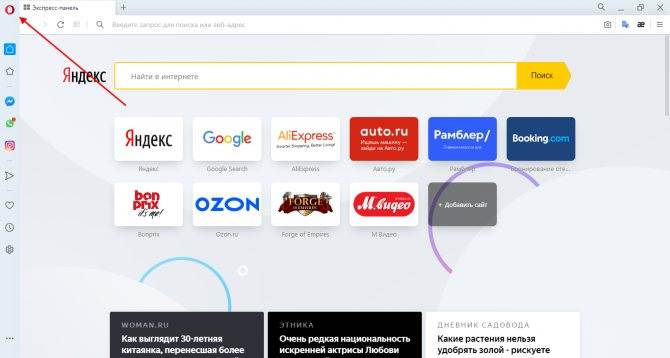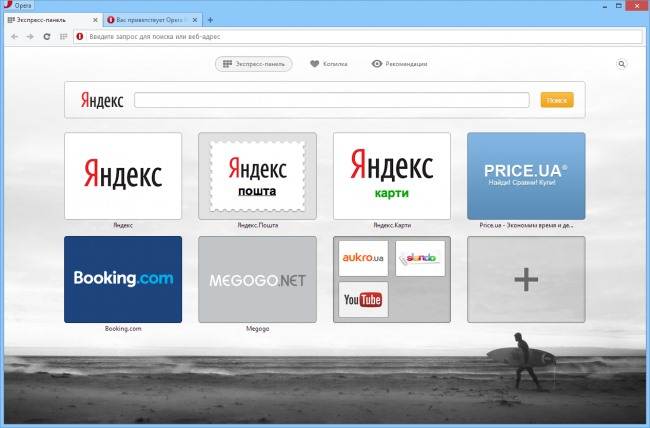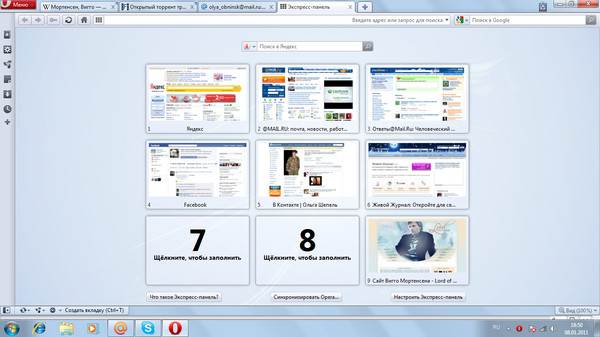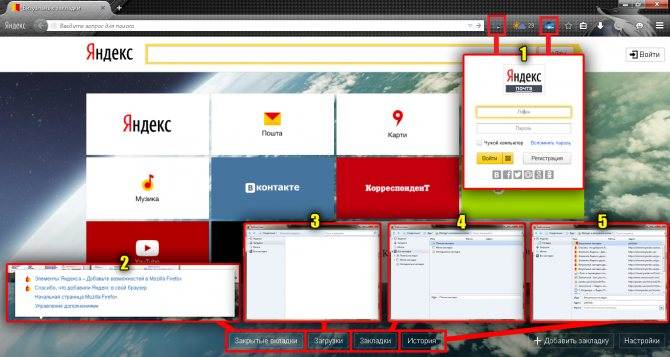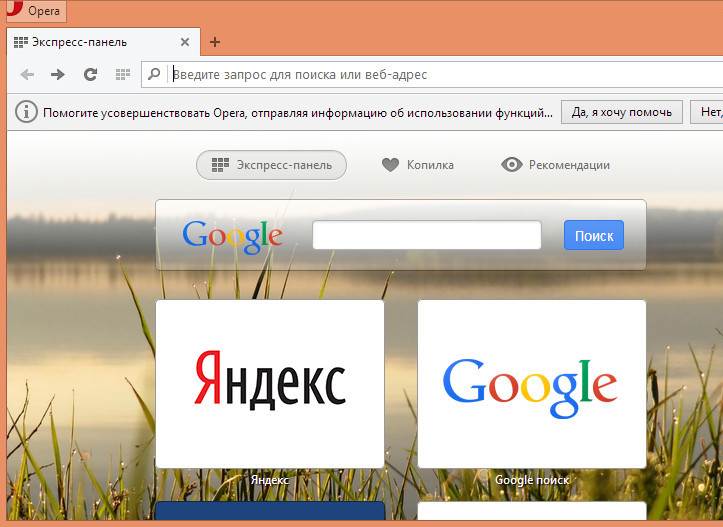Простая настройка
Панель Easy Setup (Простая настройка) обеспечивает самый быстрый способ управления основными функциями Opera. Она позволяет новым пользователям Opera познакомиться с возможностями браузера, а опытным пользователям выполнить быстрые настройки.
Панель Easy Setup (Простая настройка) расположена в верхнем правом углу на панели инструментов.
В этой панели можно изменять темы оформления и фоновые рисунки, закреплять боковую панель, отображать панель закладок, включать и выключать блокировку рекламы, изменять расположение загрузки и очищать историю посещений.
Внизу панели Easy Setup (Простая настройка) находится ссылка на страницу полных настроек.
Импорт закладок и настроек
На панели Easy Setup (Простая настройка) можно быстро импортировать закладки и настройки из других браузеров.
Нажмите кнопку Import bookmarks and settings… (Импорт закладок и настроек…) для выбора импорта данных из Google Chrome, Mozilla Firefox, Yandex, Safari или из HTML-файла закладок.
Вы можете указать, что нужно импортировать: историю посещений, избранное/закладки, файлы cookie или пароли.
Сделав выбор, нажмите кнопку Import (Импортировать), чтобы импортировать выбранные данные.
Чтобы найти импортированные данные, перейдите на страницу закладок (значок сердца на боковой панели) в разделе Other Bookmarks (Другие закладки). Например, если вы импортировали данные из Google Chrome, вы найдете папку Imported from Chrome (Импортировано из Chrome).
Как сделать Opera браузером по умолчанию
На панели Easy Setup (Простая настройка) можно легко сделать Opera браузером по умолчанию.
В разделе Default browser (Браузер по умолчанию) нажмите кнопку Make Opera default browser (Сделать Opera браузером по умолчанию).
Если Opera уже является вашим браузером по умолчанию, эта функция не будет видна в Easy Setup (Простая настройка).
Как установить стартовую страницу в браузере Опера
Заменить стартовую страницу в Опере может понадобиться по различным причинам. К примеру, тот сайт, что стоит в настройках стал уже неактуальным, и вам необходимо установить другой. Часто встречается ситуация, когда вместе с инсталляцией какой-либо программы, автоматически меняется и стартовая страница с поисковиком. Если вас это не устраивает, то изменить ситуацию совсем нетрудно.
Как заменить страницу
Для того, чтобы стартовая страница в opera была та, что необходимо, понадобится выполнить несколько несложных действий.
- Открываем браузер.
- Нажимаем значок Опера.
- Выбираем Настройки.
- Переходим в раздел Общие настройки.
- Кликаем на пункт Основные.
- В поле рядом с надписью Домашняя страница вводим адрес необходимого сайта.
- Жмем ОК.
Совет. Для того чтобы страница загружалась при открытии браузера, необходимо установить выделение рядом с надписью При запуске.
Иногда простого изменения настроек недостаточно для того, чтобы избавиться от назойливого ресурса. В таком случае понадобится редактор реестра. Запустить его можно, прописав regedit в поисковой строке системы и нажав Ввод. Далее выполняем поэтапно следующее.
- Открываем вкладку Правка.
- Нажимаем Найти.
- Вписываем в поисковую строку адрес сайта, который необходимо удалить.
- В колонке Значение находим интересующий ресурс.
- Удаляем его кнопкой F.
- Заходим в настройки и устанавливаем домашнюю страницу тем способом, который описан выше.
Нужно отметить, что в разных версиях браузера Опера алгоритм действий будет немного отличаться.
Запускаем браузер и нажимаем кнопку Opera.
Переходим в Настройки, раздел Браузер.
Обращаем внимание на самый верхний блок При запуске.
Устанавливаем выделение рядом с надписью, предлагающей открыть определенную страницу.
Нажимаем Задать страницы.
Вводим адреса необходимых сайтов.
Перезапускаем браузер.
Совет. В этом разделе можно задать не одну, а несколько стартовых страниц. В таком случае при открытии интернет-обозревателя будет открываться сразу несколько вкладок с необходимыми сайтами.
Кнопка домашней страницы
Если вы разобрались в том, как сделать оперу стартовой страницей, то теперь всегда сможете перейти на нужный сайт, нажав соответствующую кнопку. Практически во всех браузерах она выглядит одинаково: в форме домика. Однако, встречаются ситуации, когда она скрыта. Тогда понадобится сделать несколько простых действий, чтобы поместить ее на панель инструментов.
- Нажимаем кнопку Опера.
- Выбираем Панель инструментов.
- Кликаем кнопку Настроить.
- Имеется две панели инструментов главная и стартовая, на обеих из которых есть нужная нам кнопка.
- Устанавливаем галочки рядом с обеими из них (или какой-либо одной).
После проведенных действий будет отображаться панель инструментов с кнопкой Домой. Кликнув на нее, вы окажетесь на сайте, который установили в качестве домашней страницы. В последних версиях браузера без данной настройки по умолчанию будет открываться экспресс-панель.
Когда стартовая страница меняется из-за установки дополнительного софта, то может измениться и поисковая система, заданная изначально. Чтобы это исправить, необходимо нажать на стрелочку, которая расположена справа от поисковой строки.
В появившемся окне настройка параметров выставляем нужные характеристики, чтобы вернуть все к изначальному виду. Как видим, установить домашнюю страницу в различных версиях Опера несложно.
Поэтому смело меняйте настройки и делайте их такими, которые удобны для вас.
DNS-кэш
Вы имеете возможность просмотреть информацию о посещаемых сайтах с помощью DNS-кэш. Но обязательно учитывайте некоторые особенности программы Опера:
- Кэширование используется не только для выявления имен хостов DNS, а также для определенных приложений, которые работают с кэшами.
- Узнать определенные страницы, которые посетил пользователь, не удастся. Поскольку выдается информация только об адресе сайта.
Для выявления данных требуется в командной строке ввести cmd
Затем вам необходимо ввести iconfig/displaydns и нажать Ввод. В результате вы получите адреса сайтов
Обратите внимание, после перезагрузки компьютера DNS-кэш очистится
Источники
- https://fobosworld.ru/kak-vosstanovit-ekspress-panel-v-opere/
- https://KiberFon.ru/programmy/vosstanovit-ekspress-panel-opera.html
- https://brauzeri.website/instruktsii/ekspress-panel-opera-vosstanovit
- https://inetkak.ru/s-chego-nachat/kak-perenesti-opera-ekspress-panel-paroli-zakladki-sinhronizatsiya-v-opera
- https://help-wifi.com/programmy-brauzery/kak-perenesti-opera-ekspress-panel-paroli-zakladki-sinxronizaciya-v-opera/
- https://kslift.ru/kak-perenesti-nastroyki-ekspress-paneli-opery/
- https://lanos-volgograd.ru/kak-vosstanovit-ekspress-panel-v-opere-cherez-sinkhronizatsiyu/
- https://pc-consultant.ru/brauzery/jekspress-panel-opera-vosstanovit/
- https://soft-for-pk.ru/vosstanovlenie-fajlov/kak-vosstanovit-ekspress-panel-opery.html
- https://3xru.ru/kak-vosstanovit-ekspress-panel-v-opere-posle-pereustanovki-windows/
Как изменить стартовую страницу браузера.
Рассмотрим на примере всех основных браузеров, начнем с лидера браузеров – Google Chrome (Гугл Хром).
Как изменить стартовую страницу в Google Chrome.
И так, что бы поменять домашнюю страницу в Гугл Хром, нужно нажать на значок настроек в верхнем правом углу под крестиком, далее выбрать “Настройки”. В открывшемся окне, в пункте “При запуске открывать”, напротив “Заданные страницы” нажать на “Добавить” и уже там вписать адрес нужного сайта.
Если посмотреть чуть ниже, там будет пункт “Внешний вид” и напротив “Показывать кнопку Главная страница”, можно вписать адрес, который будет открываться при нажатии на кнопку “Главная страница”:
Так же, главную страницу можно открыть использовав комбинацию Alt+Home, полный список комбинаций горячих клавиш Google Chrome можно посмотреть здесь.
Как изменить стартовую страницу в браузере Opera.
Что бы изменить домашнюю (стартовую) страницу в браузере Опера, нужно нажать на значок “Opera”, далее “Настройки” – “Общие настройки”, или воспользоваться комбинацией горячих клавиш Ctrl + функциональная клавиша F12.
В окне настроек “Основные”, в пункте “Домашняя” нужно вписать адрес нужного сайта и нажать “Ок”.
Как поменять стартовую страницу в Mozilla Firefox.
В Mozilla Firefox это делается так: “Инструменты – Настройки – Основные” и напротив “Домашняя страница”, нужно ввести адрес сайта. Чуть выше, в строке “При запуске Firefox”, так же можно выбрать вариант открытия страницы при запуске Mozilla Firefox, в выпадающем меню можно выбрать из трех вариантов: “Показать домашнюю страницу” (будет открываться адрес сайта, который прописали ниже), “Показать пустую страницу” (откроется пустая вкладка Mozilla Firefox) и “Показать окна и вкладки, открытые в прошлый раз” (будут восстановлены вкладки, которые просматривали в последний раз, т.е. которые не закрыли). В общем, если надо, что бы при запуске загружался нужный сайт, то надо выбрать первый вариант “Домашняя страница”, а ниже прописать нужный адрес и при любом запуске Mozilla Firefox будет загружаться этот сайт.
Как поменять домашнюю страницу в Internet Explorer.
“Сервис – Свойство обозревателя – Общие”, ввести адрес в окне “Домашняя страница”, далее нажать кнопку “Применить” и “Ок”. В новых версиях Internet Explorer, например как в Windows 8, надо просто нажать на значок настроек в верхнем углу, а в выпадающем меню выбрать “Свойства браузера”, на вкладке “Общие” в строке Домашняя страница” прописать нужный адрес.
Как изменить домашнюю страницу в Safari.
В браузере Apple Safari поменять стартовую страницу так же просто, как и в примерах выше. Для этого нужно перейти в меню “Настройки”, далее “Основные”, в пункте “Домашняя страница” вписать адрес.
Яндекс.Браузер.
Еще иногда, у пользователей возникает вопрос, как изменить стартовую страницу Яндекс.Браузера? Дело в том, что таким образом, как в примерах выше, изменить страницу в браузере от Яндекс не получиться, нет такой опции, т.е. она есть, но другой сайт на загрузку поставить нельзя, выбор лишь падает либо на загрузку сайта yandex.ru, либо страница быстрого запуска, либо восстановление последних открытых вкладок. Но поставить другой сайт на страницу быстрого доступа можно другим способом. Для этого надо нажать правой кнопкой компьютерной мыши на ярлыке Яндекс.Браузера, выбрать “Свойства”, на вкладке “Ярлык”, в строке “Объект” вписать адрес нужного сайта, таким образом: browser.exe //ocompah.ru, где вместо ocompah.ru – вписываете нужный Вам сайт.
После этого, нужно зайти в настройки Яндекс.Браузера и выбрать способ загрузки, в строке “С чего начать”, выбираем “Открыть страницу быстрого доступа”.
Все теперь в Яндекс.Браузере установлена страница быстрого доступа и при его запуске будет загружаться сайт, который указали в свойствах.
Полное руководство по экспресс панели яндекс в браузере Опера: установка, настройка, удаление
Наличие экспресс-панели является довольно большим отличием браузера Opera от других браузеров, ведь подобного встроенного функционала у его аналогов не встретишь. Кроме окошек для быстрого доступа с размещенными в них сайтах, она содержит массу дополнительной информации, например, это актуальные новости, а так же подборки статей и материалов на самые разные тематики. Чтобы настроить Экспресс-панель, следуйте инструкциям.
Включение экспресс-панели Яндекс
Обычно экспресс-панель в Опере включена по-умолчанию, однако если она отсутствует, выполните следующие действия:
Шаг 1. Перейдите в меню Оперы, для этого нажмите на иконку в самом верхнем углу окна (она выполнена в виде логотипа браузера Opera), также там может быть надпись «Меню».
Переходим в меню Оперы
Шаг 2. В открывшемся списке выберите графу «Настройка».
Выбираем графу «Настройка»
Шаг 3
Теперь обратите внимание на пункты слева. Разверните пункт с названием «Дополнительно», и после этого кликните по нижнему подпункту «Браузер». Нажимаем на строчку «Браузер»
Нажимаем на строчку «Браузер»
Шаг 4. В разделе с заголовком «Начальная страница» отключите «Скрыть Экспресс-панель».
В разделе с заголовком «Начальная страница» отключаем «Скрыть Экспресс-панель»
Шаг 5. Теперь нужно выбрать Яндекс в качестве поисковой системы на Экспресс панели. Для этого новой вкладкой откройте «Экспресс панель», затем нажмите на эмблему той поисковой системы, которая находится напротив строки поиска, и выберите Яндекс. К примеру, на скриншоте выбрана иная поисковая система, и для того чтобы это изменить, нужно просто кликнуть по её названию и выбрать Яндекс.
Выбираем Яндекс в качестве поисковой системы на Экспресс панели
Настройка экспресс панели в Опере
В Экспресс-панели Оперы для пользователей также существует возможность персонализации под себя, пусть и не сильно обширной и подробной. Открыть её можно так: с помощью новой вкладки открывайте экспресс панель, и рядом с правым краем окна, ближе к верху, есть небольшая круглая кнопка, на которой изображены три ползунка, а при наведении на неё высвечивается текст «Простая настройка». Она на и нужна, кликните по ней.
Нажимаем на «Простая настройка»
Теперь остановимся подробнее на том, что возможно настроить.
- Доступен выбор темы, светлой или темной. Пусть это и не относится к экспресс-панели, однако это напрямую влияет на визуальное восприятие браузера. Выбирайте ту, при которой вам более комфортно.
Выбираем темы, светлую или темную
- Ниже расположен пункт, позволяющий выбрать фоновый рисунок Экспресс-панели. Здесь предлагается довольно широкий выбор предустановленных фонов. Также фоном можно выбрать ту же картинку, которая и находится на вашем рабочем столе Виндовс.
Выбираем фоновый рисунок
- Ещё один раздел с параметрами, влияющие на визуальную составляющую интерфейса как Экспресс-панели, так и браузера, это «Оформление». Здесь можно отключить, или наоборот, включить такие элементы, как отображение панели закладок, расположенной под адресной строкой, показ подсказок на экспресс-панели (на основе частоты посещения, Опера сама предлагает вам посещение некоторых интернет-страниц. Ещё здесь есть возможность отключить показ новостей внизу экспресс-панели, а также отключить закрепление боковой панели браузера.
Раздел «Оформление» с параметрами, влияющими на визуальную составляющую интерфейса как Экспресс-панели, так и браузера
Удаление экспресс-панели
Хоть и функция полного удаления экспресс-панели Opera отсутствует, большую часть ёё элементов интерфейса можно убрать. Для этого сделайте следующее:
Шаг 1. Перейдите в меню с помощью верней угловой иконки в виде лого браузера Опера. Если у вас не закреплена боковая панель, рядом с иконкой вы так же увидите надпись «Меню».
Переходим в меню Оперы
Шаг 2. Найдите и откройте раздел «Настройки».
Выбираем графу «Настройка»
Шаг 3. В левой части страницы нажмите на «Дополнительно», а затем откройте пункт с названием «Браузер».
Нажимаем на строчку «Браузер»
Шаг 4. Выберите «Скрыть экспресс-панель». Теперь вы не увидите сайтов, ранее размещенных в окнах быстрого доступа.
Активируем «Скрыть Экспресс-панель», чтобы она исчезла с главного меню на экране в браузере
Также здесь можно отключить некоторые другие параметры: поле поиска, рекламные Экспресс-панели и подсказки, основанные на вашей истории посещений сайтов. В итоге начальная страница будет выглядеть так:
Очищенная начальная страница браузера Опера
Специальные программы
Если предложенные способы по ряду причин вам не подходят, то вы можете выбрать дополнительное программное обеспечение, например, приложение Handy Recovery. Эта утилита позволяет восстановить историю, удаленную из браузера Опера.
Разработчики программы предлагают пользователям интернета:
- Посмотреть стертую историю.
- Воссоздать информацию и файлы, которые были утрачены в результате вирусных атак, проблем с энергосбережением и форматирования партиции.
- Возвращает файлы и документы после чистки «Корзины».
Использовать утилиту очень удобно. Программу необходимо установить на компьютер и произвести такие манипуляции:
- Выбрать раздел «Анализ». В результате начнется сканирование компьютера, и будут найдены файлы, которые были удалены.
- Выбрать требуемые файлы.
- Произвести восстановление, нажав на кнопку «Анализ».
Процедура поиска удаленных объектов занимает долгое время, поэтому от вас потребуется, немного времени и терпения, чтобы дождаться итогов анализа. В левой части программы появятся файлы, которые были удалены. Данная информация будет обозначена крестиком красного цвета.
Для восстановления истории вы должны нажать на требуемый файл и выбрать «Recover». При этом требуется указать путь для сохранения данных. Оптимальный вариант – использовать новую папку, в противном случае, возможно смешения информации.
Также вы имеете возможность воспользоваться программами Browser History Spy, Recuva или GetDataBack, они помогут вам в решении поставленной задачи и выполняют работу очень качественно. Данное программное обеспечения устанавливается бесплатно, имеет простой интерфейс и воспользоваться программой может каждый.
https://youtube.com/watch?v=zWxlyhiG6hM
by Юрий Белоусов · 19.07.2019
Ремонт Оперы: как починить браузер
Несмотря на то, что Опера – браузер с открытым исходным кодом, для простого пользователя исправление кода – непосильная задача, которая требует определенных знаний в программировании.
Поэтому остаются всего 3 варианта, которые помогут починить браузер:
- Восстановление;
- Обновление;
- Переустановка.
Как в Opera сохранить пароли, экспресс-панель и закладки?
Все очень просто. Но для начала нужно включить отображение скрытых файлов и папок, иначе мы просто не сможем получить доступ к файлам, в которых Опера хранит пароли, закладки и экспресс-панель.
Зайдите в “Мой компьютер”, и вверху нажмите кнопку “Упорядочить”, затем выберите “Параметры папок и поиска”.
Откроется окно, в котором нужно перейти на вкладку “Вид”. Найти в списке “Скрытые файлы и папки” и установить метку возле “Показывать скрытые файлы, папки и диски”. Нажмите “Применить” и “Ок”.
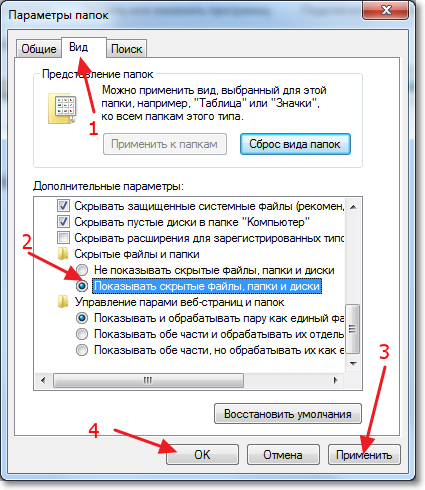
Все, теперь мы сможем получить доступ к файлам в которых Opera хранит нужную нам информацию.
Зайдите в папку:
C:Users (Пользователи)Имя вашей учетной записиAppDataRoamingOperaOpera
Или вот путь в таком виде:

В этой папке нас интересует три файла:
- wand.dat – файл в котором Opera хранит пароли к сайтам, которые вы сохранили
- speeddial.ini – это файл в котором хранятся настройки экспресс-панели
- bookmarks.adr – файл с закладками.
Если у вас файлы отображаются без .dat, .ini и .adr, то ничего страшного, просто у вас отключено отображение расширения файлов. Подробнее читайте в статье Как включить или отключить отображение расширений файлов.
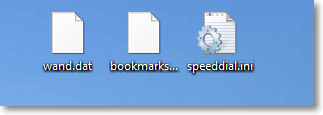
Значит выделяем эти три файла и копируем их в надежное место.
Сохраняем настройки в новой Opera начиная от 15-той версии
Обновление!
В новой Опере, в 15, 16, 17, 18 (самая новая на данный момент) версии, пароли, закладки и настройки экспресс-панели находятся немного в других файлах и в другом месте.
Нам нужно сохранить такие файлы:
- Login Data – это пароли.
- bookmarks – закладки. Там два файла bookmarks, один с расширением .bak, сохраните оба, на всякий случай.
- stash – это сайты, которые Вы сохранили в копилке.
- cookies – вроде бы как тоже пароли, так и не понял, пишут по разному. Лучше тоже сохраните. Но скорее всего, это просто cookies с посещаемых Вами сайтов.
- favorites – это настройки экспресс-панели.
Находятся эти файлы по адресу: C:Users(название Вашего профиля)AppDataRoamingOpera SoftwareOpera Stable
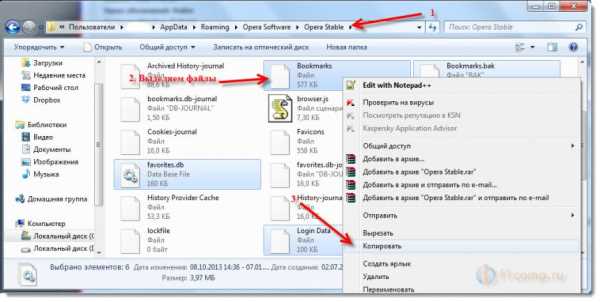
Выделите все нужные Вам файлы, и сохраните их в надежное место. Затем, когда установите заново Оперу (например на чистую систему), то скопируете эти файлы в эту же папку и согласитесь на замену.
Только если вы собрались переустанавливать Windows, то не сохраняйте эти файлы на диск C и на рабочем столе в том числе, а то при форматировании диска C все пропадет.
Как настроить домашнюю страницу в браузере Опера
Изначально при открытии Opera отображается либо «Экспресс-панель» (которую еще принято называть начальной страничкой), либо ранее закрытые вкладки. При этом в браузере предусмотрена удобная настройка для первого режима. Давайте разберемся, как поменять домашнюю страницу в Опере.
Инструкция
Чтобы попасть к нужным параметрам, сделайте следующие шаги:
- В окошке браузера нажмите комбинацию клавиш Alt + P, в результате чего появится новая вкладка.
- Пролистайте ее содержимое до блока «При запуске».
Именно он отвечает за разные режимы открытия интернет-обозревателя, всего их доступно три:
- «Запускать с…» – речь идет о ранее упомянутой «Экспресс-панели», которая отображается и в новой вкладке.
- «Восстановить вкладки…» – загрузка прежнего сеанса.
- «Открыть определенную…» – отображение одного или нескольких интернет-ресурсов на ваше усмотрение.
Настройте все по своему усмотрению и закройте страничку параметров. В идеале, стоит отметить второй пункт и активировать ползунок «Сначала показать…». Теперь можно переходить к завершению.
Завершение
Чтобы завершить изменение начальной страницы в Опере, воспользуйтесь нашей инструкцией:
- Откройте новую вкладку браузера с помощью комбинации клавиш Ctrl + T.
- Теперь кликните по отмеченной иконке, чтобы вызвать меню параметров:
- Для начала выберите светлое или темное оформление по своему усмотрению (второй вариант лучше подходит для ночного интернет-серфинг, а первый – для дневного, чтобы снизить нагрузку на глаза).
- Далее, при желании вы можете применить одну из предложенных особых тем.
- Следующий блок – настройка фонового рисунка либо из онлайн-библиотеки, либо из памяти компьютера. Чтобы это сделать, нажмите на «Добавить свой…».
- В блоке «Оформление» вы можете включить несколько опций: большие плитки «Избранного», панель закладок, отображение различных подсказок (интернет-ресурсов для перехода), актуальные подборки новостей по разным темам и боковая панель.
- Теперь можно закрыть меню настроек.
Если ваш браузер выглядит иначе и предложенная нами инструкция не подходит, то он устарел. В этом случае стоит его обновить до последней версии.
В принципе, на этом процедура завершена. Теперь вы можете наслаждаться измененной начальной страницей веб-браузера Opera.
Как восстановить в браузере Опера настройки и закладки

Переустановка системы может потребоваться в различных ситуациях: в результате атаки вредоносных программ, из-за перепадов напряжения и пр. В любом случае после этого понадобится заново установить все необходимые программы.
Немаловажным приложением является обозреватель веб-страниц. Если вы используете Opera, то, без сомнения, уже оценили все плюсы этого браузера.
Можно ли защитить себя от потери всех настроек и закладок в случае экстренной переустановки системы или самого браузера? Конечно, ведь разработчики предусмотрели различные варианты появления проблемы.
Как восстановить экспресс-панель в браузере
Может встретиться ситуация, что при открытии браузера вместо экспресс-панели открывается пустая страница. Такое может произойти как в результате проблем в работе интернет-обозревателе, так и из-за случайных неосторожных действий пользователя. Исправить ситуацию можно вручную или автоматически.
Первый способ достаточно простой. Он может использоваться в случае, если вы сами случайно скрыли панель. Запустите браузер и откройте новую вкладку. Внизу страницы есть кнопочка «Показать экспресс-панель», на которую нужно нажать. А об особенностях работы с экспресс-панелью вы узнаете тут.
Если не помогло, то переходим ко второму способу. Он предусматривает изменение настроек вручную. Для этого делаем следующие действия:
- Открываем браузер.
- В адресную строку вводим opera: config и нажимаем Ввод.
- В поисковую строку вводим Speed Dial State.
- Изменяем в этом пункте значение 0 на 1.
- Жмем кнопку Сохранить.
Как защитить свои настройки в браузере Опера
Для того, чтобы не возникало проблем с пропавшими настройками бразуера, рекомендуется заранее позаботиться о защите данных. С этой целью разработчики предусмотрели функцию Opera Link. Такая возможность появилась только в последних версиях браузера.
Данная служба позволит сохранить и впоследствии вернуть в интернет-обозреватель не только настройки, но и другую информацию, например, пароли, предпочитаемые поисковики, историю посещений и т. д. Поэтому восстановить Opera не составит большого труда.
Для того, чтобы активировать службу в браузере, необходимо:
- Зайти в меню «Файл».
- Выбрать пункт «Синхронизировать …».
- Отметить те данные, которые необходимо сохранить.
- Зарегистрироваться в системе, введя логин и пароль.
Теперь сведения будут доступны в любом браузере. После переустановки понадобится просто запустить службу. Кстати, пользоваться ею можно и для работы на другом компьютере, куда также будут перенесены настройки.
Кроме того, восстановление Opera можно сделать и другим способом. Для этого понадобится скопировать файлы, в которых браузер хранит информацию. После переустановки системы или программы, просто сделайте замену пустых файлов с аналогичным названием на те, что будут у вас на съемном диске или другом накопителе.
Файл закладок носит название bookmarks.adr, а экспресс-панели speeddial.ini. По умолчанию найти их можно будет в системной папке браузера. На всякий случай можно скопировать полностью AppData, если вы в чем-то не уверенны.
Как восстановить закладки при переустановке системы
Встречаются ситуации, когда операционная система не загружается, и вам остается только переустановить Windows 7, к примеру, но скопировать информацию в браузере вы не успели.
Вполне можно «вытащить» данные, для чего понадобится использовать дополнительную утилиту. Довольно эффективной в таком случае будет ERD-Commander. Записываем ее на диск, который вставляем в дисковод компьютера.
После делаем следующее:
- Включаем устройство и заходим в Биос (жмем при загрузке кнопку Del).
- Переходим в раздел Boot и выбираем Загрузку с CD.
- Сохраняем изменения и перезагружаем компьютер.
- При включении появится окно нужной утилиты.
- Выбираем установленную операционную систему.
- Появится окошко NetStart, в котором будет предложено подключиться к сети, отказываемся от предложения.
- Далее откроется сообщение с предложением переназначить буквы дисков, соглашаемся.
- Жмем Далее и в появившемся окне выбираем Проводник.
- Здесь переходим в папку, в которой сохраняет настройки браузер и копируем ее на флешку или диск.
- После переустановки системы перекидываем в Опера сохраненные файлы и наслаждаемся работой с любимым интернет-обозревателем.
Для того, чтобы не потерять настройки, закладки и экспресс-панель в Opera, позаботьтесь заранее об их сохранении. Тем более, что сделать это можно несколькими способами. Если же система «зависла», не расстраивайтесь, ведь даже в экстренных ситуациях можно сохранить файлы с данными на съемный носитель, в чем мы с вами смогли убедиться.
Синхронизация в Opera. Пароли, настройки, экспресс-панель, закладки
Настроить синхронизацию очень просто. Если у вас еще нет учетной записи Opera, то ее нужно создать. Я сразу создал учетную запись в том браузере, с которого нужно перенести информацию.
Нажимаем на “Меню”, и выбираем “Синхронизация”. Справа появится окно, в котором нажимаем на “Создать учетную запись”.

Выводим свою почту и пароль. Пароль придумайте хороший и сложный. Так же, сохраните его куда-то, или запишите. Вводим данные для регистрации и нажимаем на кнопку “Создать учетную запись”.
Вы автоматически будете авторизованы. Чтобы сразу включить синхронизацию паролей, нажмите на ссылку “Выбрать синхронизируемые данные”.

Выделяем галочками те пункты, которые нужно синхронизировать, и нажимаем Ok.

Я почему-то не заметил статуса синхронизации, или сообщения что все готово. Но мне кажется, что если нажать на “Меню” – “Синхронизация”, и возле значка будет зеленная галочка, то все готово.
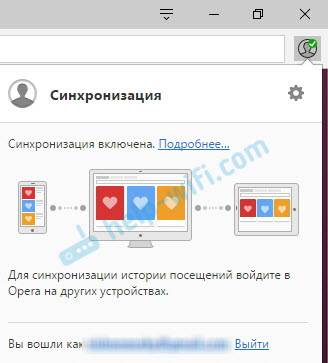
Я просто немного подождал, и вошел в свою учетную запись на другом браузере Opera.
Вход в учетную запись Опера
Открываем “Меню” – “Синхронизация”, и нажимаем на кнопку “Войти”. Дальше вводим данные своей учетной записи и нажимаем “Войти”.
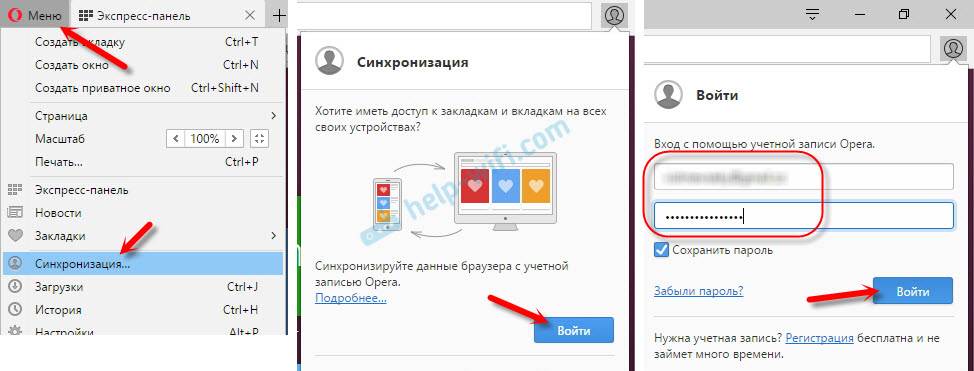
Включаем синхронизацию паролей. Это можно сделать в настройках. “Меню” – “Настройки”. Нажимаем на кнопку “Расширенная настройка”, выделяем “Пароли” и “Ok”.
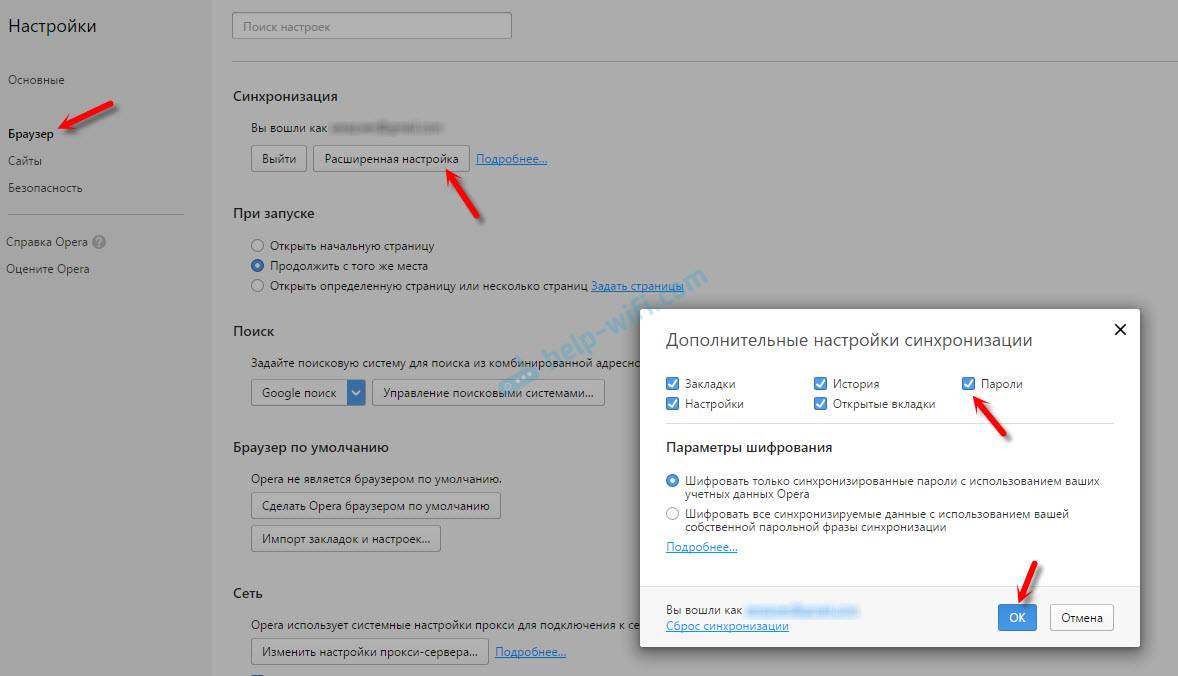
Буквально через минуту, вся информация из старого браузера Опера была перенесена на новый. Там только есть один нюанс с экспресс-панелью. Сейчас расскажу.
Синхронизация экспресс-панели
Дело в том, что экспресс панель синхронизируется, но она переносится в другую папку. Чтобы она отображалась на главном экране, нужно ее переместить. Сейчас покажу как.
- Нажмите сочетание клавиш Ctrl+Shift+B. Вы там увидите вкладку “Другие Экспресс-Панели”. Перейдите на нее. Если внутри будет еще какая-то папка, то откройте ее.
- Вы увидите все ваши закладки с экспресс-панели, которые были синхронизированы. Выделите все, нажмите правой кнопкой мыши и выберите “Копировать”.
- Слева перейдите на вкладку “Экспресс-Панель”. Нажмите правой кнопкой мыши на пустую область, и выберите “Вставить”.Все закладки будут отображаться на экспресс-панели.
И вроде какая-то мелочь, синхронизация настроек браузера, но сколько времени и нервов сохраняет эта функция. Страшно представить, сколько времени нужно было бы потратить, чтобы заново, вручную настроить экспресс-панель, или что еще хуже – ввести пароли на всех сайтах.
Если вы решили переустановить Windows, или перенести браузер на новый компьютер, то без синхронизации не обойтись. Правда, в том случае, если вам обязательно нужно перенести пароли. Если нет, то закладки и настройки экспресс-панели можно перенести файлами из своего профиля, как я показывал выше. Но синхронизировать намного проще. Да и на будущее будет. На случай, если что-то случится с компьютером. Ведь все данные хранятся на серверах Opera.
Да и с безопасностью вроде бы все в порядке. Шифрование, и все такое. Думаю, с этим проблем быть не должно.
119
Сергей
Программы / Браузеры
Настройка вкладок в браузере Opera
Для того, что бы попасть в настройки вкладок, Вам нужно открыть страницу настроек. Что бы это сделать, нажмите на иконку браузера вверху слева:
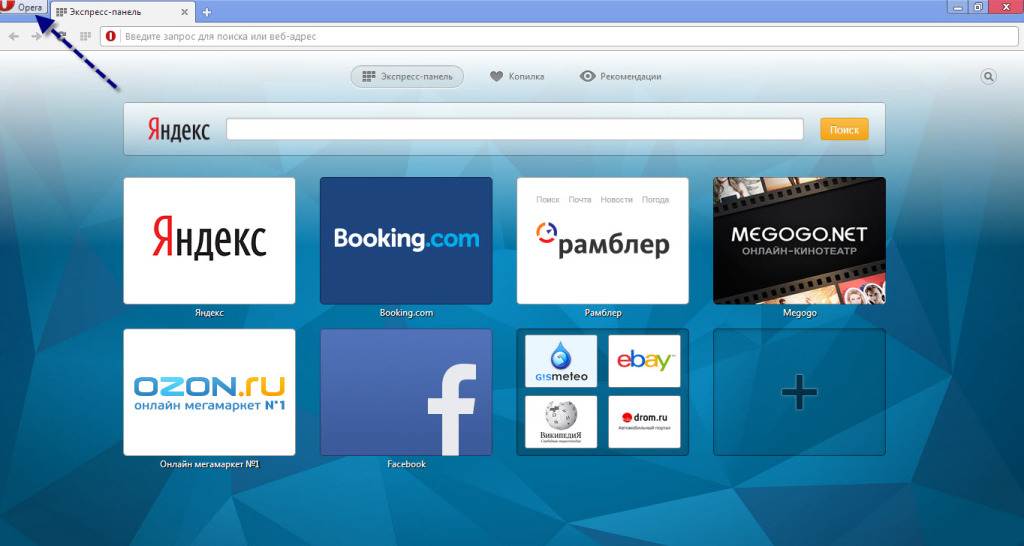
Настройка Экспресс Панели Opera
В появившемся меню выберите пункт «Настройки«, после чего перейдите во вкладку «Браузер«.
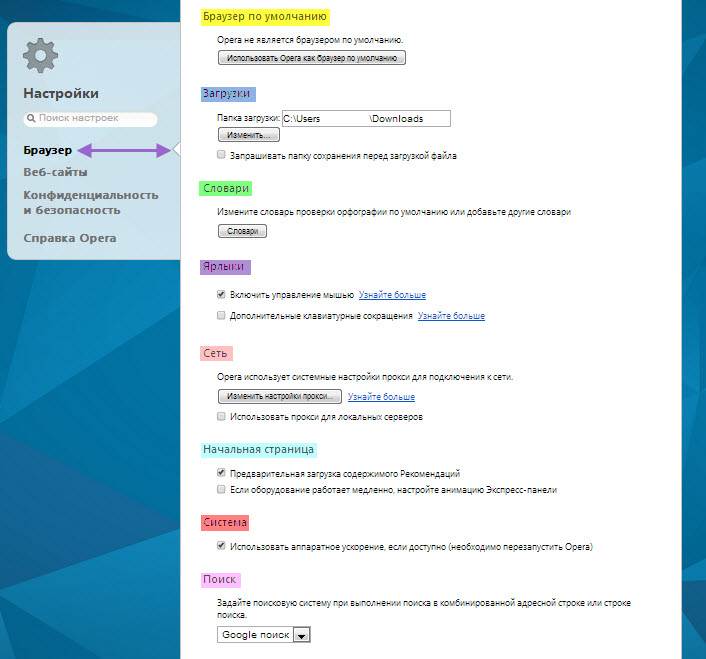
Настройка Экспресс Панели Opera
Обратите внимание на выделенный голубым цветом пункт настроек «Начальная страница«. Здесь Вы можете настроить метод запуска и работы с начальной страницей браузера Opera
Помимо этого, в настройках имеются дополнительные пункты настроек, напрямую не связанные со страницей вкладок, но так или иначе влияющие на ее поведение и внешний вид.
Однако мы будем обращать свое внимание только на пункты настроек, которые напрямую влияют на страницу вкладок браузера Opera. Также, Вы можете расположить расширения на странице вкладок, которые можно скачать с официальной странички аддонов к Opera
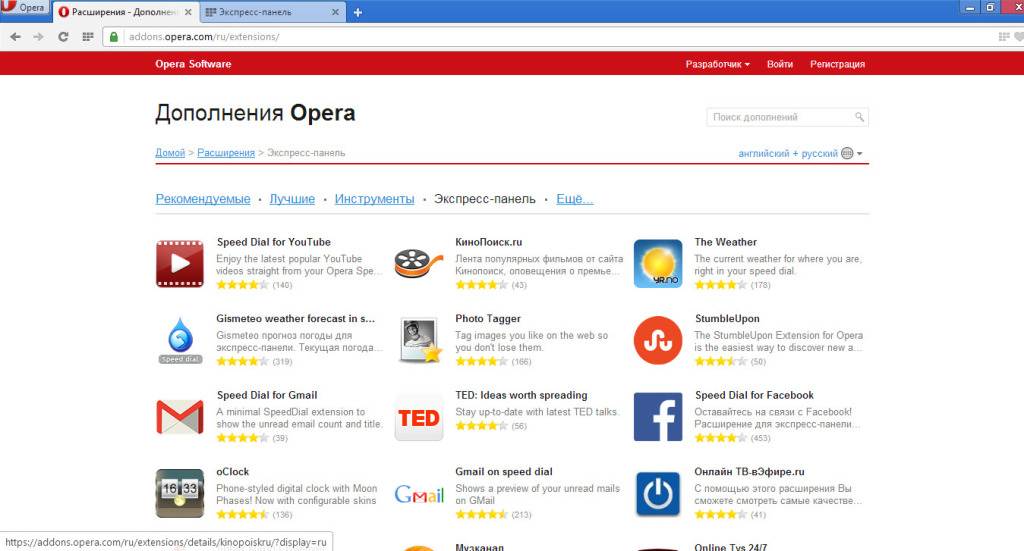
Настройка Экспресс Панели в браузере Opera
Помимо этого в Opera есть встроенная система стилизации вкладок, да и всего браузера в целом. Что бы получить к ним доступ, Вам нужно кликнуть на значок Opera вверху слева, после чего в появившемся контекстном меню выбрать пункт «Темы оформления«, где можно будет выбрать понравившийся Вам стиль оформления.
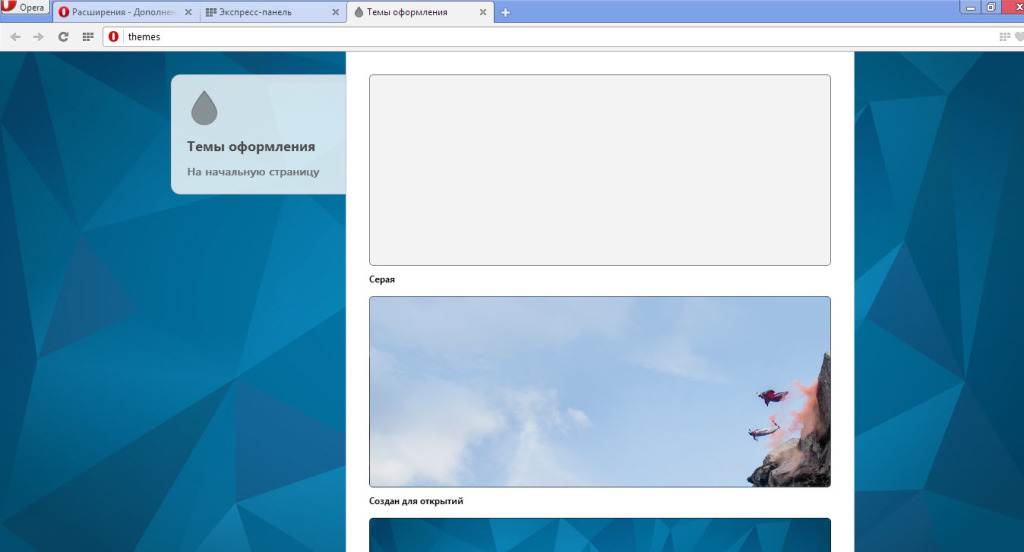
Настройка Экспресс Панели в браузере Opera
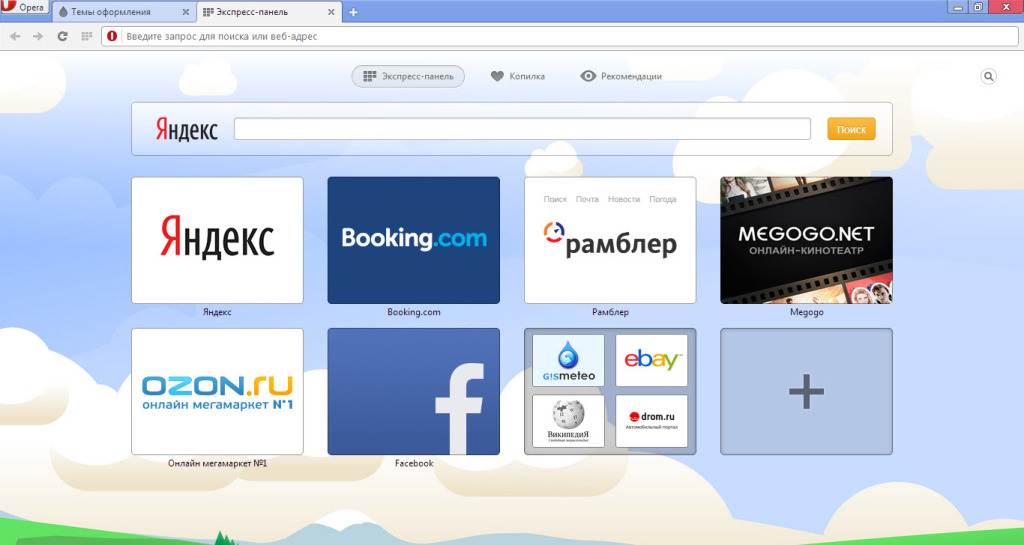
Настройка Экспресс Панели в браузере Opera
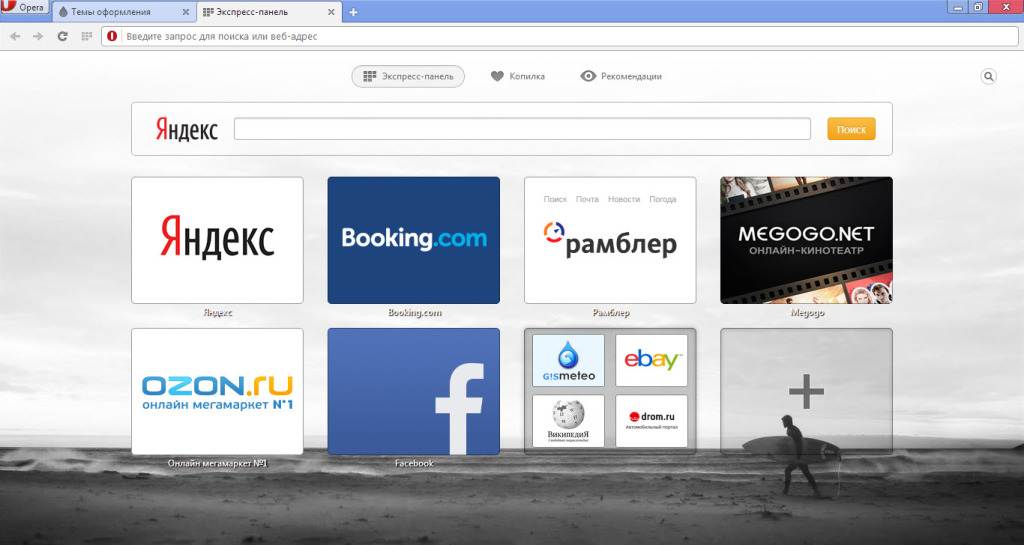
Настройка Экспресс Панели в браузере Opera
Итог по настройке экспресс панели в браузере Опера (Opera)
Подводя итоги, можно сказать, что настроек Opera достаточно, что бы Вы смогли сделать ее такой, какой Вы хотите ее видеть! А там, где недостаточно возможностей, в любом случае, помогут расширения, которые бесплатно доступны каждому пользователю браузера Opera!