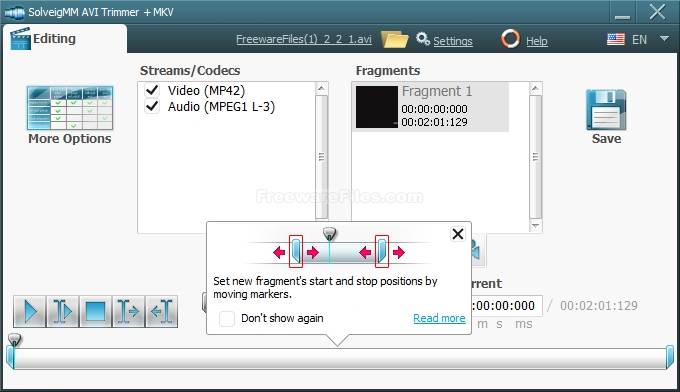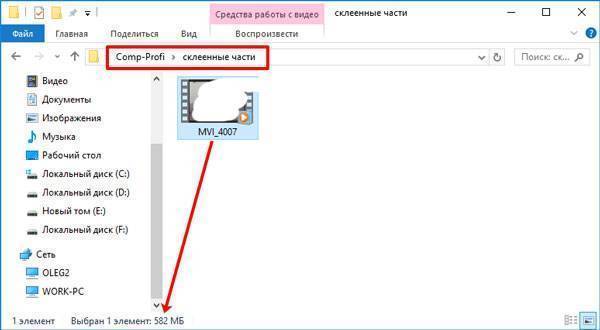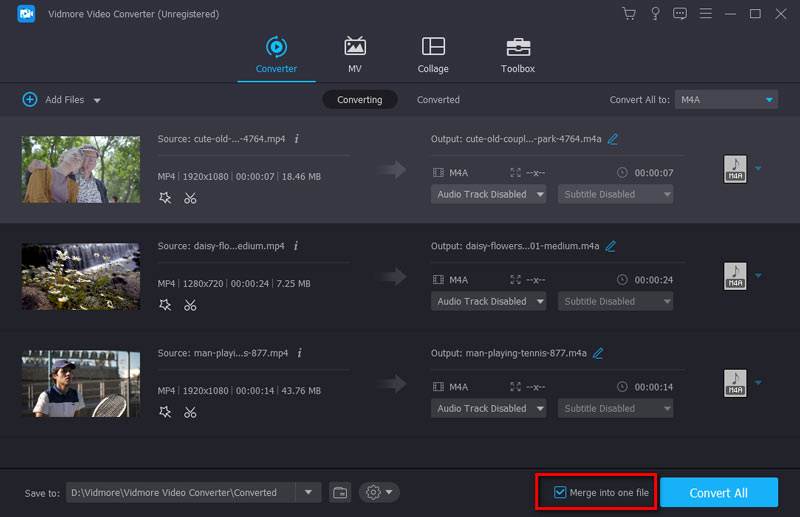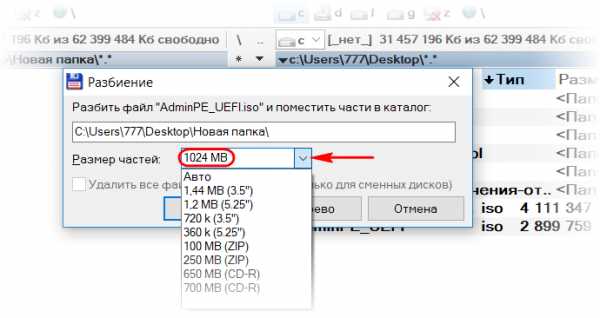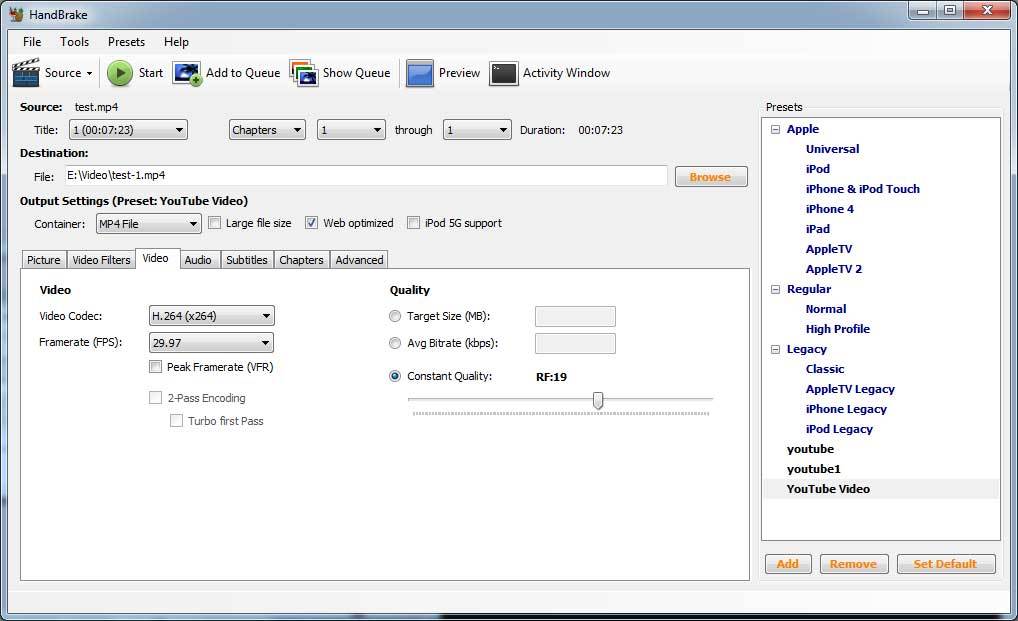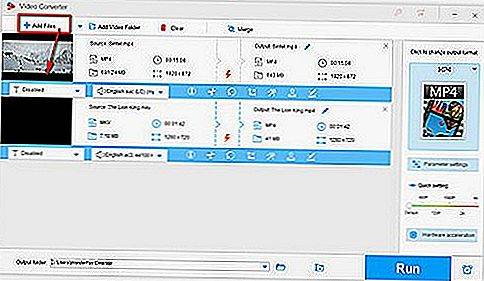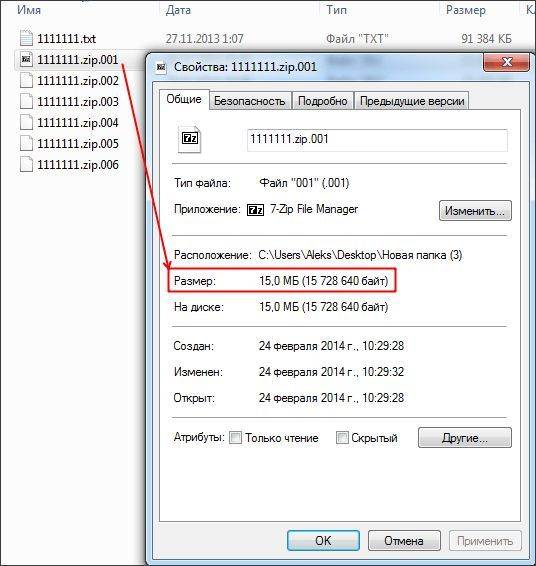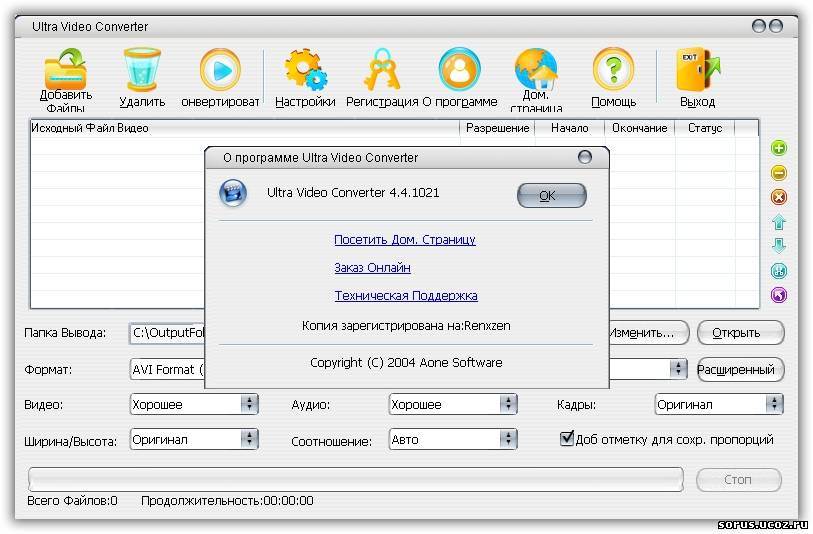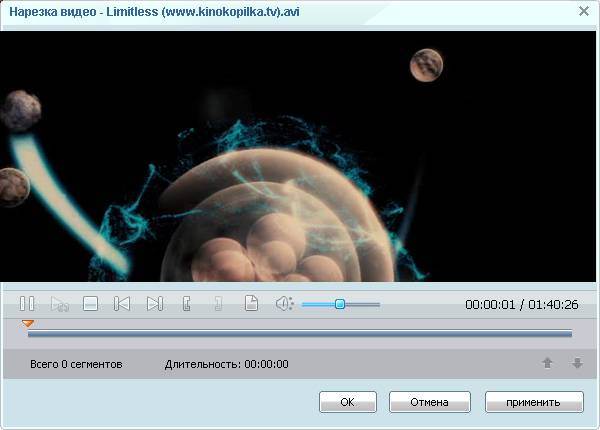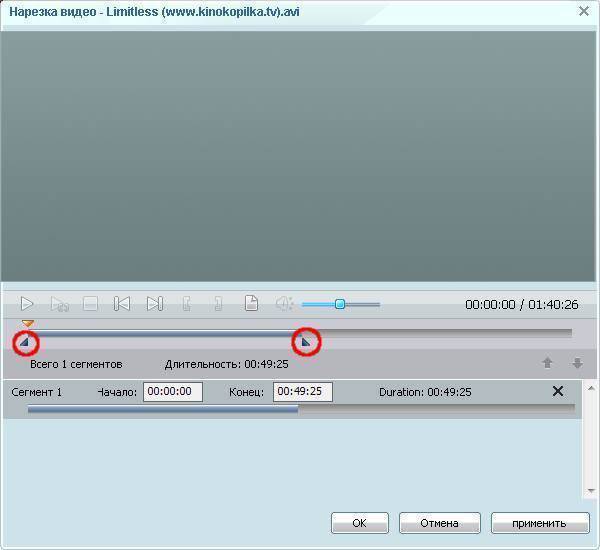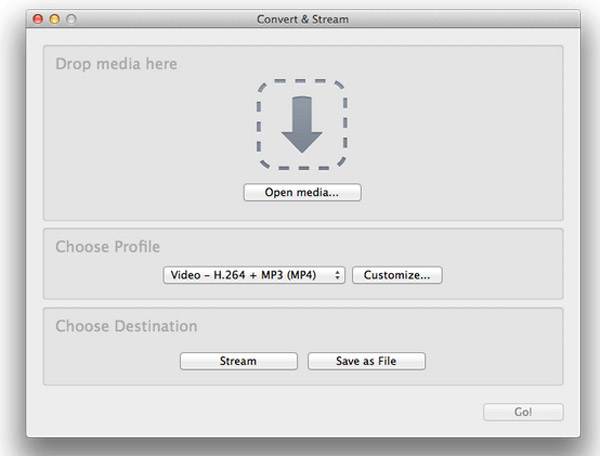Как разделить аудиофайл за 3 шага
Как разделить звуковой файл mp3 на части? Следуйте пошаговой инструкции:
Шаг 1. Загрузите аудиотрек
Запустите редактор и выберите подходящее действие. Вы можете открыть файл с компьютера, извлечь звуковую дорожку из видео или CD-диска, записать голос с помощью микрофона.

Для импорта трека укажите папку и файл
Шаг 2. Разбейте аудио на несколько частей
Разделение аудиодорожек лучше всего проводить на определенных участках звуковой волны. Есть несколько вариантов монтажа: по местам тишины и пауз, по времени и смыслу. Первые три варианта подойдут при создании рингтона или для уменьшения размера файла. По смыслу аудио можно обрезать при обработке озвучки.
Чтобы было удобно разделить mp3 файл на части по тишине, необходимо детально увидеть аудиоволну и паузы. Для этого увеличьте масштаб отображения с помощью колесика мышки или кнопки «+» в нижней части экрана.

Также можно в 1 клик установить минимальный и максимальный масштаб
Громкий звук на графике обозначается подъемом волны, а участки тишины или паузы ровной линией.

Для разделения по тишине установите ползунок на месте снижения графика
Для выделения звуковой дорожки в нужных участках быстрее всего воспользоваться мышкой. Установите бегунок в начале отрезка и, потяните в сторону, удерживая левую кнопку.

Выделенная область будет обозначена темными цветами
Если вам необходимо разрезать музыку на части точно по времени, установите продолжительность промежутков вручную. Для этого в нижнем левом углу введите значения в соответствующие окошки. Так вы настроите начало и конец композиции с точностью до секунд. Чтобы не ошибиться с продолжительностью, вы можете перемещать метку воспроизведения по дорожке. Время нужного момента будет отображено внизу экрана.

Этот способ подходит для того, чтобы разделить музыку на равные части
После выделения необходимо сохранить фрагмент. Кликните по нему правой кнопкой мыши и в появившемся списке выберите действие «Сохранить выделенное».
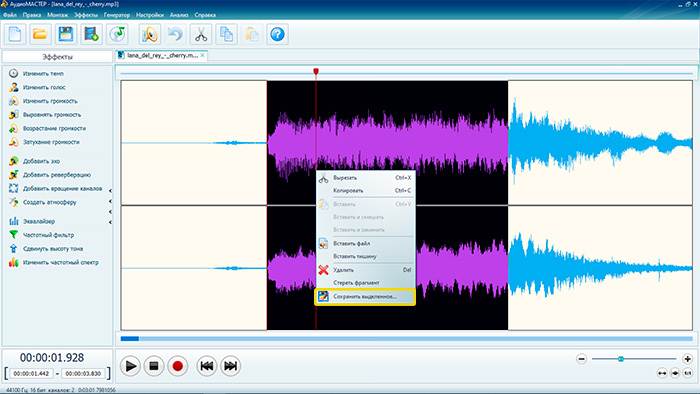
Программа сохранит только указанный участок аудиодорожки
Шаг №3. Сохранение выделенных кусков аудиозаписи
Далее АудиоМАСТЕР попросит указать расширение, в котором следует сохранить отрезок. Вы можете экспортировать файл в WAV, MP3, FLAC и других форматах.

У вас будет возможность настроить дискретизацию, стереорежим и битрейт
Процесс сохранения нужно повторить со всеми фрагментами. В названии файлов необходимо вручную ввести нумерацию, так как приложение экспортирует результат с исходным именем.
Если вам необходимо разделить трек на участки, которые идут друг за другом, выделите первый отрезок и сохраните его. Затем сдвиньте левую границу вправо, отмечая уже следующий фрагмент. Таким образом конечная точка предыдущего отрезка останется зафиксированной и станет началом следующего куска.
Доступные варианты разбиения
Разбить по размеру
Как уже говорилось выше, этот режим режет файл на куски определенного размера. Символы “G”, “M” и “K” могут использоваться, для указания гига/мега/килобайт соответственно. Все единицы — степени 1024 (G = 10243, M = 10242 и K = 1024).
Разбить после этого времени
Длительность, после которой будет создан новый выходной файл. Время может быть указано либо в формате “ЧЧ:ММ:СС.ннннннннн”, либо как количество секунд с приписанным в конце “s”. Вы можете опустить количество часов “ЧЧ” и число “ннннннннн” наносекунд. Если наносекунды указаны, вы можете использовать до девяти цифр после запятой. Примеры: 01:00:00 (через час) или 1800s (после 1800 секунд).
Разбить после тайм-кода
Тайм-коды, после которых будет начат новый выходной файл. Тайм-коды относятся ко всему потоку, а не к каждому индивидуальному выходному файлу. Тайм-коды могут быть указаны или в формате “ЧЧ:ММ:СС.ннннннннн” или как число секунд с указанным в конце “s”. Вы можете опустить число часов “ЧЧ”. Вы можете определить до девяти цифр для числа наносекунд “ннннннннн” или вообще их не указывать. Если использовано два или больше тайм-кода, они разделяются запятыми. При этом можно смешивать форматы. Примеры: 01:00:00,01:30:00 (после одного часа и после одного часа и тридцати минут) или 1800s, 3000s, 00:10:00 (после трех, пяти и десяти минут).
Разбить по частям на основе тайм-кодов
Разделяемый запятыми список временных диапазонов содержания, которые нужно сохранить. Каждый диапазон состоит из времени начала и окончания, разделённых “-“, например “00:01:15-00:03:20”. Если тайм-код начала не указан, будет использован тайм-код конца предыдущего диапазона, если такого нет — начало файла. Тайм-коды могут быть предоставлены либо в формате “ЧЧ:ММ:СС.ннннннннн”, либо как число секунд с указанным в конце “s”. Если перед начальным тайм-кодом диапазона стоит “+”, его содержание будет записано в тот же файл, что и предыдущий диапазон. В противном случае для него будет создан новый файл.
Разбить на части на основе номеров кадров/полей
Разделяемый запятыми список диапазонов номеров кадров/полей, которые нужно сохранить. Каждый диапазон состоит из номеров начального и конечного кадра/поля, разделённых “-“, например “157-238”. Нумерация производится с единицы. Этот режим берёт для вывода только первую видеодорожку. Если вывод не является видеодорожкой, разбиение произведено не будет. Числа, заданные с этим аргументом, интерпретируются на основе числа блоков Matroska в выводе. Один блок Matroska содержит либо полный кадр (для прогрессивного видео), либо одно поле (для чересстрочного). mkvmerge не различает эти варианты и просто считает количество блоков. Если номер начального кадра не указан, будет использован номер конечного кадра предыдущего диапазона, если такого нет — начало файла. Если перед номером первого кадра диапазона стоит “+”, его содержание будет записано в тот же файл, что и предыдущий диапазон. В противном случае для него будет создан новый файл.
Разбить после кадров/полей с номерами
Разделяемый запятыми список кадров/полей, после которых требуется разбиение. Нумерация производится с единицы. Этот режим берёт для вывода только первую видеодорожку. Если вывод не является видеодорожкой, разбиение произведено не будет. Числа, заданные с этим аргументом, интерпретируются на основе числа блоков Matroska в выводе. Один блок Matroska содержит либо полный кадр (для прогрессивного видео), либо одно поле (для чересстрочного). mkvmerge не различает эти варианты и просто считает количество блоков.
Разбить перед главами
Используется или команда “all” (всё), которая выделяет все главы, или разделенный запятыми список номеров глав, перед которыми нужно делать разбиение. Нумерация производится с единицы. Разбиение будет произведено перед первым ключевым кадром, тайм-код которого больше либо равен тайм-кодам перечисленных глав. Глава, начинающаяся на нулевой секунде, никогда не становится точкой разбиения и отбрасывается без уведомления. Этот режим использует только самый верхний уровень глав во всех записях редакций.
ДРУГОЕ
Как разделить архив на части
Один из наиболее популярных архиваторов WinRar позволяет разделять большие архивы на фрагменты (тома), которые при…
Зачастую мы хотим поделиться тем, что есть у нас с нашими друзьями, родственниками или просто знакомыми. У почтовых…
Как разделить фильм на несколько частей
Бывают ситуации, когда необходимо разделить файл на несколько частей. Эти ситуации у каждого пользователя свои. Кому-то…
Как разбить файл на две части
Довольно часто пользователи ПК сталкиваются с проблемой, связанной с передачей файлов с одного компьютера на другой…
Самый удобный способ разбить большой файл на части – воспользоваться какой-либо из программ для архивации данных.…
Как разбить файл на архивы
Интернет предоставил нам массу возможностей, в том числе и быстрая передача данных на большие расстояния. Но далеко не…
Архив — файл, содержащий в себе информацию из одного или нескольких, иногда сжатых (без потерь), других файлов. Он…
Как разбить архив на части
Зачастую для записи большого архива на несколько дисков или для более удобной передачи большого файла через интернет…
Архивы необходимы для хранения информации в сжатом виде. В них могут быть запакованы папки и файлы любых типов.…
Основная проблема при пересылке фильмов по почте заключается в их размерах, а вся остальная процедура ничем не…
Как заархивировать папку или файл
Архивирование данных позволяет сэкономить место на различных накопителях, в том числе и жестких дисках. Иногда файлы…
Как распаковать многотомный архив
Создание архивированных папок позволяет высвободить большое количество свободного пространства на жестком диске. Для…
Как разрезать архив
Для записи файлов большого объема на различные носители рекомендуют использовать программу 7z. Она позволяет не только…
Как заархивировать файл с паролем
Если вы загружаете собственные файлы на общедоступные файлообменные ресурсы или за вашим компьютером работает несколько…
Как разделить архив на несколько частей
Чтобы разделить архив на несколько частей можно использовать популярную программу WinRAR. Метод разбиения, используемый…
Многие файлы в сети распространяются в виде архивов. Оно и понятно, ведь куда удобнее «запихнуть» все в…
Как разбить архив winrar
Для записи файлов большого объема на DVD-носители принято создавать архивы. Это позволяет значительно уменьшить объем…
Как архивировать частями
Большинство современных программ-архиваторов поддерживают такую опцию, как создание архивных томов, то есть разбивка…
Как заархивировать фильмы
Архивация фильмов, хранимых в файлах видеоформатов, с целью уменьшения их размеров не целесообразна, так как дает очень…
Как winrar разбить файл
Для передачи файлов большого размера по электронной почте или через файлообменные ресурсы с ограничением на размер…
Как создать многотомный архив
Многотомный архив представляет собой архив данных, который разбит на несколько частей. Это дает возможность скачивания…
Как разделить видео на части в ВидеоМАСТЕРЕ
Шаг 1. Скачайте приложение ВидеоМАСТЕР
В первую очередь, вам нужно скачать видео конвертер.
Поскольку архив дистрибутива достаточно лёгкий, загрузка не должна занять много времени. После окончания скачивания распакуйте полученный архив. Следуйте указаниям «Мастера Установки», чтобы правильно инсталлировать все необходимые компоненты. Для удобства и быстрого доступа создайте иконку на рабочем столе. Всё готово, можно приступать к редактированию видео.
Шаг 2. Добавьте видеозаписи
Чтобы разрезать видео на части, его нужно загрузить в программу. Сделать это можно нажав кнопку «Добавить» > «Добавить видео или аудио» или «Файл» > «Добавить видео или аудио». В появившемся окне обзора выберите папку, в которой находится редактируемый видеоролик, а затем загрузите его с помощью двойного щелчка мыши или нажатием кнопки «Открыть». Добавленный в видеоредактор ролик отобразится в главном окне программы. Возле него вы увидите сведения: формат, размер, звук и т.п. Не волнуйтесь о мощности редактора — он спокойно работает с видео в хорошем качестве, даже Full HD и 4K.

Добавьте видео в программу
Шаг 3. Разделите видео на части
А теперь о том, как разрезать видео на равные части. В левом столбике кнопок выберите функцию «Обрезать» > «Разделить на части». Или воспользуйтесь комбинацией Ctrl+Alt+S. В отдельном окне появится плеер с вашим клипом, прямо под ним будут маркеры обрезки, а в столбце справа будут в дальнейшем показаны все вырезанные фрагменты. С помощью черных маркеров отмечайте нужные вам отрезки видеоряда, фиксируя каждое действие клавишей «Новый фрагмент». В правом столбце будут появляться извлеченные куски с указанием времени воспроизведения. Чтобы сохранить разбивание, нужно нажать «Разделить сейчас».
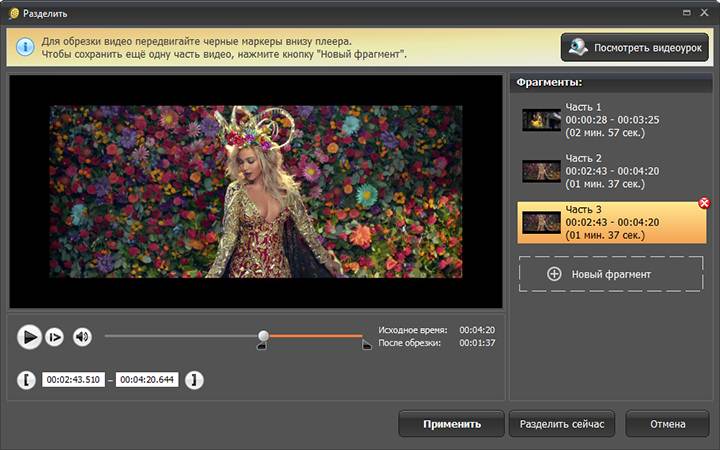
Разделите видео на части
Шаг 4. Наложите эффекты
Итак, вы узнали как нарезать видео, далее вы поговорим о том, как можно наложить спецэффекты на получившиеся фрагменты. Для начала вам следует заново загрузить редактируемый клип, затем нажмите в левом столбике кнопок функцию «Эффекты». В появившемся окне выберите один или несколько спецэффектов из множества интересных вариантов визуального оформления. Отметьте понравившиеся фильтры галочками и нажмите «Применить».
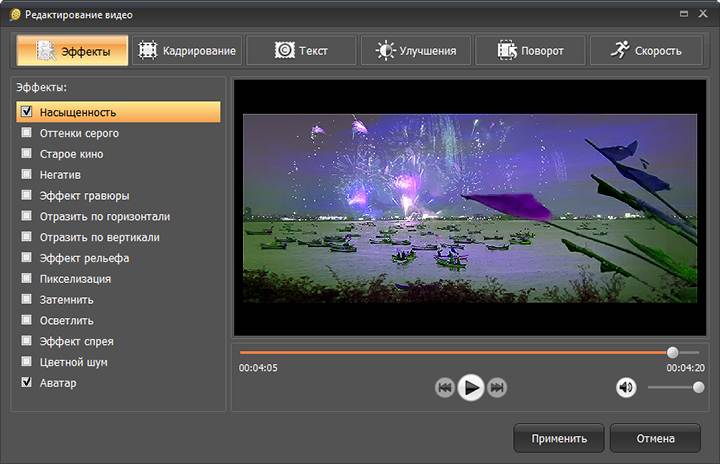
Примените к видео эффекты
Шаг 5. Добавьте надпись и/или логотип
На видео можно наложить текст или картинку. Добавление надписи или графики на видео – это еще один способ разнообразить любую из созданных частей видео. Просто зайдите во вкладку редактора «Эффекты» > «Текст». Введите любую надпись в текстовое поле. К тексту можно применить цвет, изменение шрифта, прозрачности, размера. Также его можно растянуть или сжать прямо на экране или перетянуть в нужную область экрана. Для наложения картинки (например, для добавления фирменного логотипа), нажмите «Добавить изображение», выберите необходимый файл из папки вашего компьютера. Наложенное изображение также можно растягивать или ужимать, менять его прозрачность или расположение на экране. Нажмите «Применить», чтобы сохранить изменения.

Добавляйте поверх текст и/или логотипы
Шаг 6. Размещение видео на сайте
Итак, вы уже знаете, как разделить видео на части и как наложить на него спецэффекты. В этом шаге ознакомьтесь, как можно опубликовать один из фрагментов видеоролика на собственном сайте или в блоге
Нажмите кнопку «Разместить на сайте» (правый нижний угол), выберите вид плеера (обратите внимание, не все они поддерживают изменение размера), параметры видео и музыки (например, битрейт и частоту). Дальше просто немного подождите, и вот у вас обработанный и готовый к загрузке видеоролик
Разделите и объедините видеоклипы с легкостью
В дальнейшем вы также должны научиться уменьшать размеры видеофайлов без ущерба для качества, что удобно при выполнении всех видов редактирования видео. Также не пропустите нюансы видеокодеков, контейнеров и сжатия!
Хотите редактировать видео на ходу? Обязательно ознакомьтесь с этими бесплатными приложениями для редактирования видео для iPhone и iPad
6 лучших бесплатных приложений для редактирования видео для iPhone и iPad
6 лучших бесплатных приложений для редактирования видео для iPhone и iPadХотите сделать воспоминания из медиа на вашем iPhone или iPad? Вот лучшие бесплатные приложения для редактирования видео для iPhone.
Прочитайте больше
а также эти бесплатные приложения для редактирования видео для Android
10 лучших видеоредакторов для Android
10 лучших видеоредакторов для AndroidИщете лучший видеоредактор для Android? Вот лучшие приложения для редактирования видео для пользователей Android.
Прочитайте больше
,
Узнайте больше о: онлайн-видео, редактор видео.
Как разбить файл на части
В данной части статьи перечислим четыре способа, которые помогут нам с лёгкостью разбивать файлы на много частей:
- С помощью программы архиватора Winrar. Эта программа помогает не только сжимать файлы, но и разделять их на многотомные архивные тома.
- Тотал коммандер. Он отличный помощник в упорядочивании файлов и их разбивает на части.
- Программа Free FileSplitter. Она является небольшой утилитой, которая умеет разрезать файлы на части. Её мы рассмотрим ниже.
- Деление файлов на видео. Как известно, любое видео тоже можно разделить по частям. Это мы разберём дальше в статье.
Итак, перечисленные выше способы, помогут нам узнать, как разбить файл на части. Причём файлы, могут быть очень большого объёма.
Как разбить файл на части архиватором, создание многотомного архива
Пожалуй, самый простой способ позволяющий разбивать файлы на части – это всем известная утилита Winrar. Она установлена практически в каждом компьютере. Чтобы это сделать, нажимаем левой кнопкой мыши по тому файлу, который мы хотим разбить на части. Далее, жмём правой кнопкой мыши и выбираем: zip – «Добавить к архиву» (Скрин 1).

Затем, открывается панель управления архивом где нужно найти поле с таким названием – «Разбить на тома с размером». В нём можете прописать количество частей файлов, которые Вам нужны. После этого нажмите кнопку «ОК» (Скрин 2).

Таким образом создаются многотомные архивы. Их может быть создано очень много с разными объёмами данных.
Как разбить файл на части в Total Commander
Сначала Вам нужно скачать и установить программу Тотал Коммандер с официального сайта. Потом следует найти через панель управления программы файл, который Вам нужно разделить на части (Скрин 3).
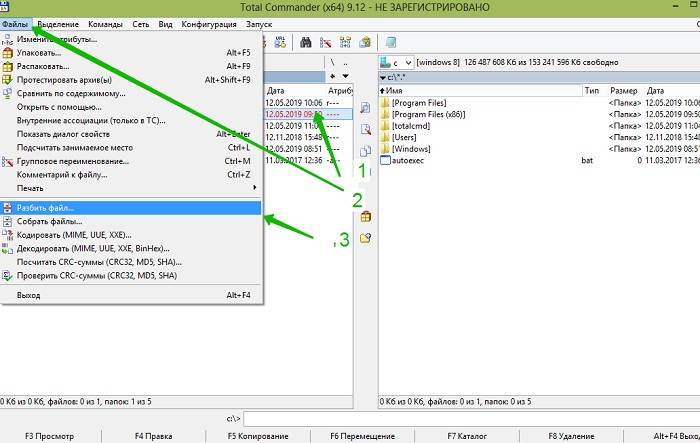
Кликаем по нему левой кнопкой мыши, далее нажимаем вверху Тотал Коммандера «Файлы», затем «Разбить файл». Вместе с тем нужно выбрать каталог, туда можно поместить Ваш разделённый на части файл в компьютере. И нажимаете «ОК», чтобы его сохранить.
Как разбить файл на части утилитой Free FileSplitter
Эту программу можно скачать отсюда – (www.filesplitter.org). Особой установки она не требует. Запускаете её и сразу после скачивания можно начинать разбивать файлы на части. Программа на английском языке, но в ней разберётся любой пользователь. Для этого выбираете с компьютера файл, который Вам надо разбить на части. Затем, указываете путь на компьютере, где эти файлы будут размещены (Скрин 4).

Далее, нажимаете в настройках программы кнопку «Split», чтобы разбить все файлы на части.
Если Ваш файл видео – поделите его на части без конвертации
Видео можно разделить на части без конвертации с помощью программы. Для этого есть бесплатная программа, которая называется Видеомонтаж. Этот видео-редактор находится на официальном сайте – (video-editor.su/download.php). Скачивайте его, устанавливайте и переходите к разделению видео на части.
Запускаем программу и выбираем в её меню «Нарезка видео». Чтобы загрузить в неё видео нажимаем кнопку «Выбрать видео для нарезки» и оно через некоторое время загрузится в эту программу. После чего разделите видео на несколько частей, отделяя некоторые его фрагменты с помощью ползунка плеера.
Затем, нажмите «Далее», чтобы сохранить полученные по частям видеоролики на компьютер. Как видите, программа очень простая и сделать эту разбивку файла по частям не составит сильного труда.
Удаление фрагмента из середины ролика
Шаг первый. Подготовка
Открыв программу, воспользуйтесь функцией «Нарезка видео».
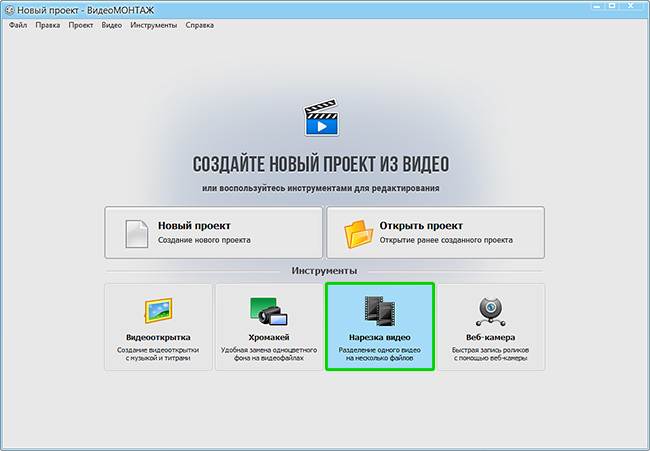
Воспользуйтесь функцией быстрой нарезки видео
Кликните «Выбрать видео для нарезки» и загрузите файл. Появится окно, совмещающее функции плеера и редактора. В нем вы сможете вырезать сцену из середины или нарезать файл на несколько клипов.
Непосредственно под экраном для просмотра находится шкала воспроизведения. На ней расположены два черных ползунка, которые и отвечают за «отсечение» кусков.
Правую часть занимает панель «Сохраняемые фрагменты», на которой отображаются нарезанные части и кнопка «Новый фрагмент», которая отвечает за выделение последующих эпизодов.
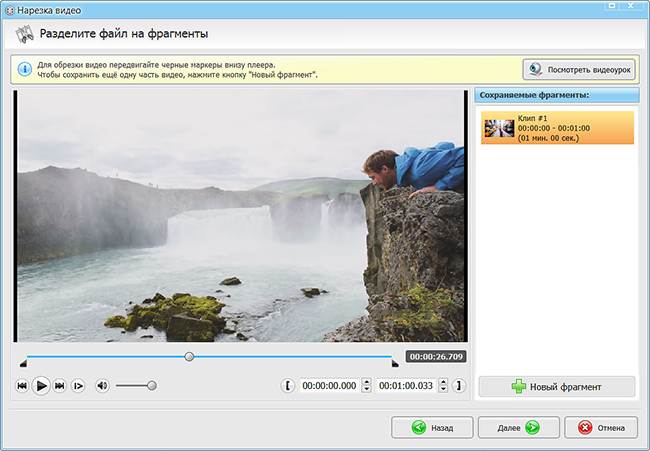
В окне нарезки вы сможете разделить видео на несколько фрагментов
Шаг второй. Работа
Рассмотрим, как разрезать видео, на примере. Из видеозаписи в 1 минуту удалим кадры из середины.
1. Перейдем на полосу воспроизведения. Маркер справа выставим на отметке в 30 сек. Можно данную величину ввести вручную на правом таймере.
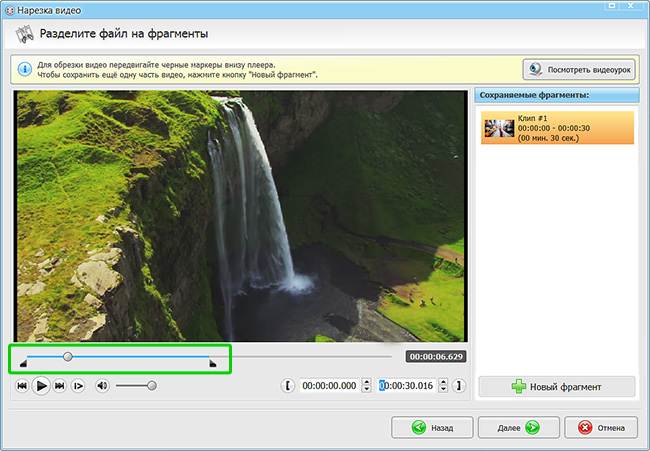
Выделите первый фрагмент видео
2. Щелкнем «Новый фрагмент». Справа появятся обрезки с 0 до 30 сек и с 30 сек до 1 мин.

Воспользуйтесь кнопкой «Новый фрагмент»
3. Выделим вторую часть (с 40 сек до 1 мин). Затем на таймлайне выставим ползунок слева на 40 секунду.
4. В итоге на правой панели будет находится 2 куска: один длинной 30 сек. (начало), второй 20 сек (конец). Сцена посередине будет удалена.

Отметьте на временной шкале все нужные фрагменты
Выполняйте действия в соответствии с задумкой. Эпизодов может быть неограниченное количество.
Шаг третий. Сохранение
Выбрав вариант «Сохранить в исходном формате», вы экспортируете выделенные эпизоды в том же самом расширении, в котором была полная версия. Процесс сохранения при этом займёт считанные секунды. Остановившись на команде «Конвертировать в другой формат», вы сможете преобразовать файлы в другие, более компактные и удобные расширения – AVI, MPEG4, MKV и многие другие.

Выберите формат для конвертирования роликов
Определившись с форматом, щелкните «Далее». Откроется вкладка настроек сохранения. Здесь можно назначить кодеки, выставить разрешение, частоту кадров, улучшить качество, установить битрейт и режим.
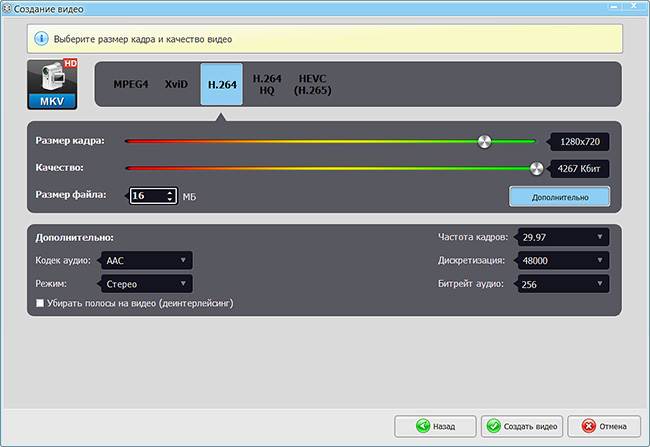
Настройте качество выходного файла
Подгоните «под себя» параметры сохранения и смело жмите «Создать видео».
Фабрика форматов
Я не решаюсь порекомендовать Format Factory, поскольку для ее установки требуется более 150 МБ — достаточно места, если все, что вам нужно, это разделить и объединить видеоклипы. Но если вам также нужно конвертировать между форматами и / или копировать с CD и DVD, то это может стоить вашего времени.
Чтобы разделить видео, выберите нужный формат вывода на боковой панели, затем нажмите Добавить файл и загрузите видео. Нажмите вариант, установить Начальное время а также Время окончания куда вы хотите разделить, затем нажмите Хорошо, Наконец, нажмите Начните начать задачу расщепления.
Чтобы объединить видео, перейдите на Утилиты> Видео Столяр в боковой панели. Установите правильную настройку вывода, затем нажмите Добавить файл загрузить все отдельные клипы. Наконец, как только все упорядочено, нажмите Хорошо а потом Начните начать задачу слияния.
Скачать: Фабрика форматов (бесплатно)
Замечания: Может появиться предупреждение «Небезопасный веб-сайт!» Для Фабрики форматов, в которой утверждается, что она распространяет шпионские и вредоносные программы. Пока вы снимаете галочку с комплектующих во время установки, это нормально. Тем не менее, используйте на свой страх и риск
9 самых безопасных сайтов для бесплатного скачивания программного обеспечения для Windows
9 самых безопасных сайтов для бесплатного скачивания программного обеспечения для WindowsМногие сайты загрузки программного обеспечения загружены вредоносными программами. Вот некоторые бесплатные сайты загрузки программного обеспечения, которым вы можете доверять.
Прочитайте больше
!
ТОП-3 программы, чтобы нарезать видео на несколько частей
Для создания видеоролика нужно правильно выбрать редактор, в
котором вы будете работать. В интернете можно найти множество программ,
но не все они подойдут для новичков и любителей. Например, приложения
Adobe After Effects и Premiere отличаются высокой ценой покупки и
сложным меню. Другие же программы распространяются бесплатно, но не
обладают достаточным функционалом для достижения качественного
результата.
Вы можете обработать материал на компьютере или телефоне,
но софт на смартфоны сложен в управлении и содержит небольшое количество
опций. Например, редактор Иншот позволит быстро разделить данные, но он
снижает качество видеоролика и не позволяет детально настроить
параметры экспорта.
При обработке видеоматериала на ПК вы сможете обработать
клип без потери качества, преобразовать его в подходящий формат и
применить эффекты. Далее мы расскажем о трех лучших программах, которые
помогут вам легко нарезать ролик на компьютере:
ВидеоМАСТЕР
В него также включены функции для базовой обработки видеороликов. Вы сможете:
Разрезать видео на части или склеивать фрагменты.
Включать в ролик фотографии и текст.
Работать со звуковой дорожкой.
Добавлять субтитры.
Накладывать фильтры.
Изменять скорость воспроизведения.
Кадрировать и поворачивать видеоряд.
Для того чтобы быстро и качественно разделить видео на две части с помощью ВидеоМАСТЕРА, следуйте инструкции:
Инсталляция софта
Для начала загрузите конвертер с официального сайта и
пройдите стандартные этапы установки: выбор места хранения и
пользовательское соглашение. Не забудьте добавить ярлык на рабочий стол.
Загрузка видеофайлов
После установки откройте программу. В левой части меню вы
найдете кнопку «Добавить». С ее помощью выберите файл, который
собираетесь нарезать. Также у вас есть возможность скачать ролик из
Интернета, извлечь материал с DVD-диска или записать его с помощью
веб-камеры.
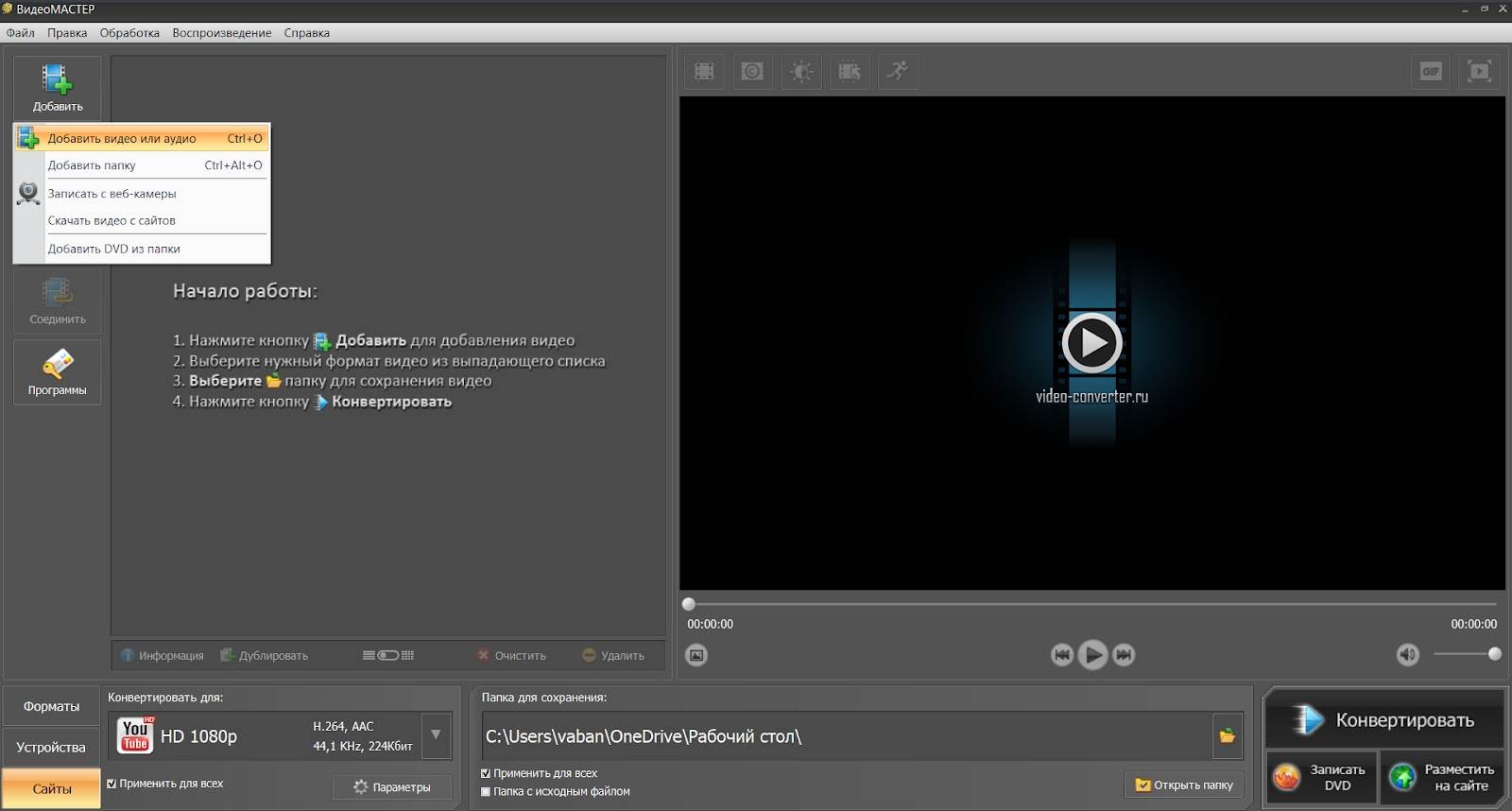
Разделение видеоклипа
Для того чтобы обрезать видеоматериал, выберите
соответствующий пункт меню на левой панели. Из видеоролика можно удалить
фрагменты в начале и в конце, вырезать лишнее или разделить клип на
отдельные равные моменты. Выберите последнюю опцию и в новом окне
укажите первый отрезок. Затем нажмите «Новый фрагмент» и с помощью
ползунков выделите второй интервал. Если вы хотите сохранить отрезки без
перекодирования, кликните «Разделить сейчас».
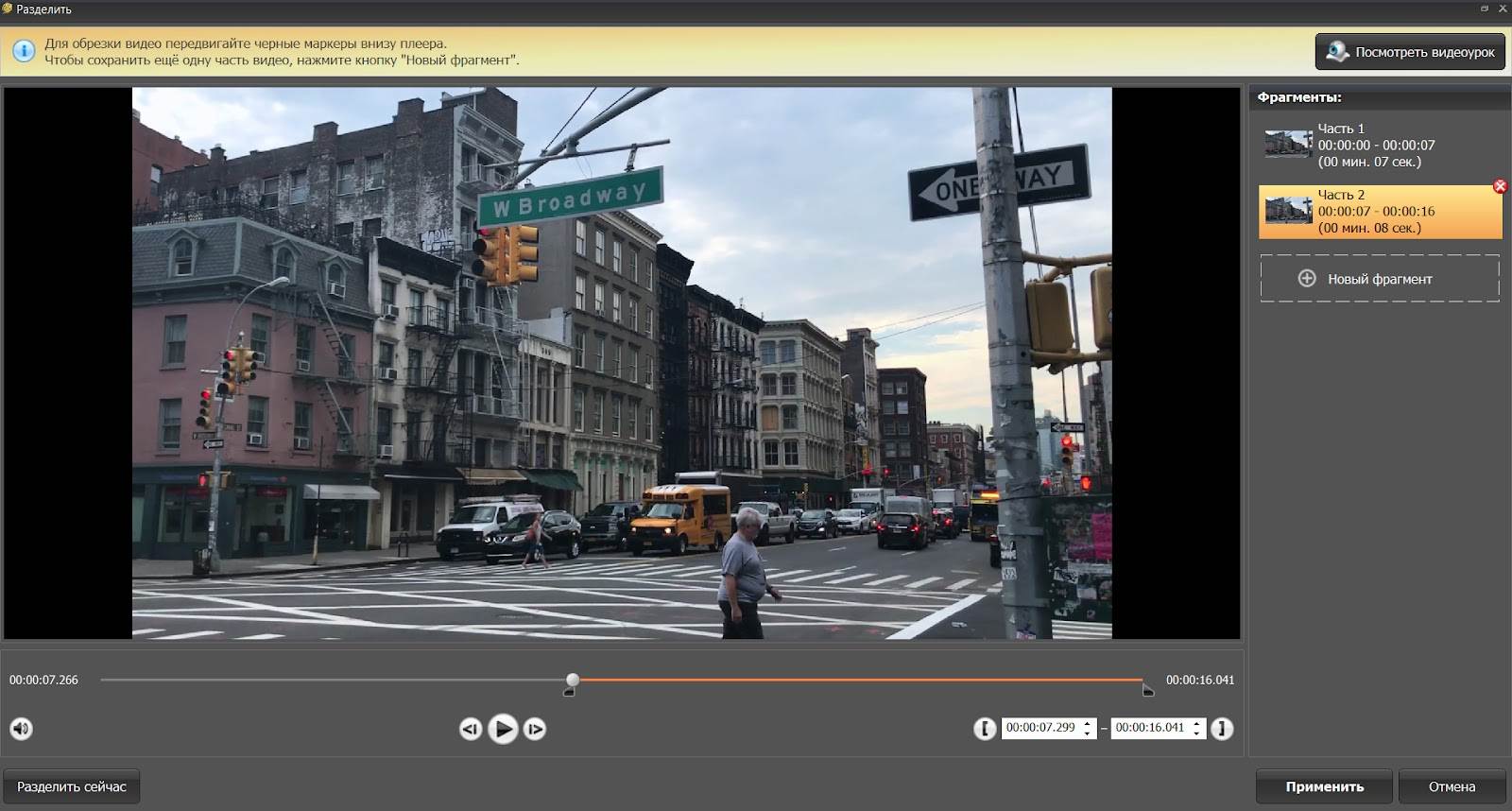
Сохранение результата
Перед экспортом результата можно применить эффекты. Для
этого откройте соответствующий раздел. Здесь вы можете применить
фильтры, поместить текст и фото, стабилизировать видеоряд, изменить
скорость и кадрировать изображение. Последняя опция подойдет при
оформлении публикаций в социальные сети, которые требуют задать файлу
определенные пропорции. Например, для сторис в Инстаграм нужно
установить размер 1080 на 1920.

Далее вы можете изменить тип окончательного файла. В нижней
части интерфейса выберите нужный формат, устройство или сайт. В меню
«Параметры» вы способны использовать более тонкие настройки качества
видео.
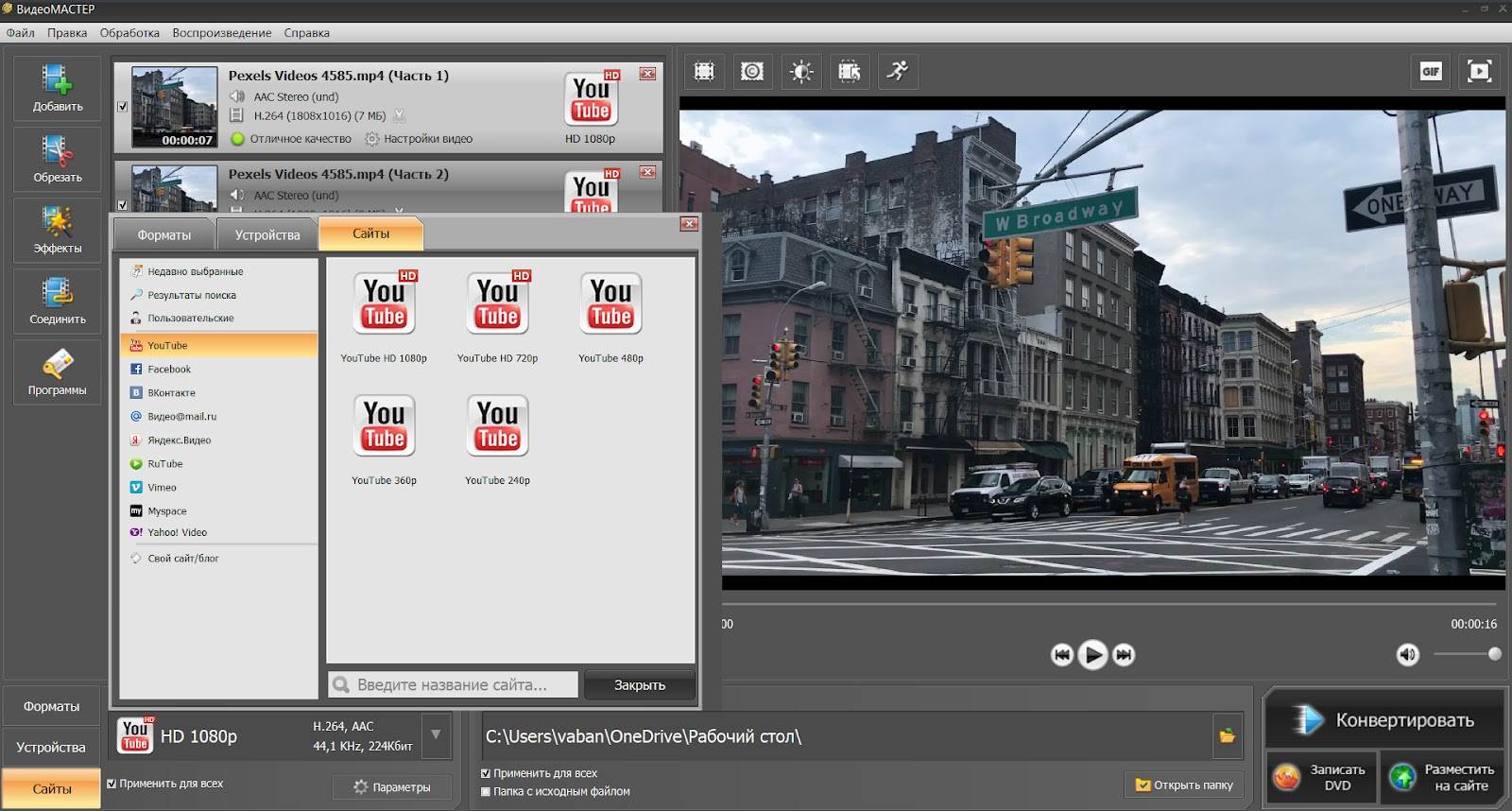
Затем остаётся только сохранить результат с принятыми
настройками. Выберите в какую папку вывести итог и кликните
«Конвертировать». Если фильм достаточно длинный — конвертация может
занять чуть больше времени. После сохранения программа предложит
воспроизвести готовый клип.
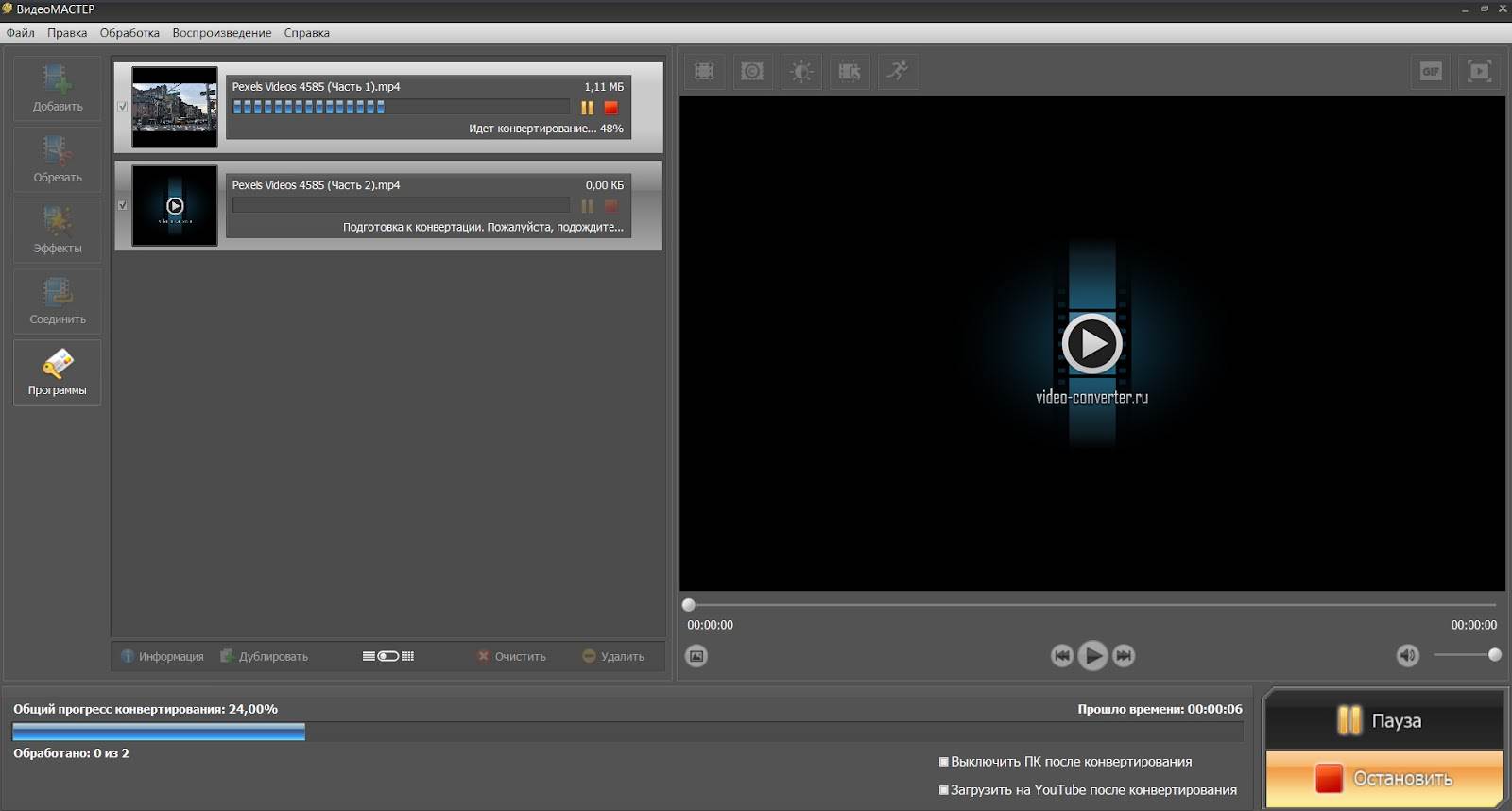
Movavi Video Suite
Софт с исчерпывающим набором функций для обработки
видеофайлов. Он позволяет редактировать и конвертировать клипы,
создавать слайд-шоу из снимков, записывать происходящее на экране
ноутбука и многое другое.
Удобный интерфейс и русификация позволит легко освоить все
функции Мовави и начать создавать действительно качественные ролики.
Пакет встроенных шаблонов с различными переходами позволит не просто
нарезать ленту на кадры, но и качественно склеить фрагменты в единый
клип.
Стоит отметить, что ПО предоставляется по подписке, цена
которой начинается с 3470 рублей в год. Вместе с большим количеством
функций данная стоимость делает редактор более подходящим для
профессиональных пользователей.
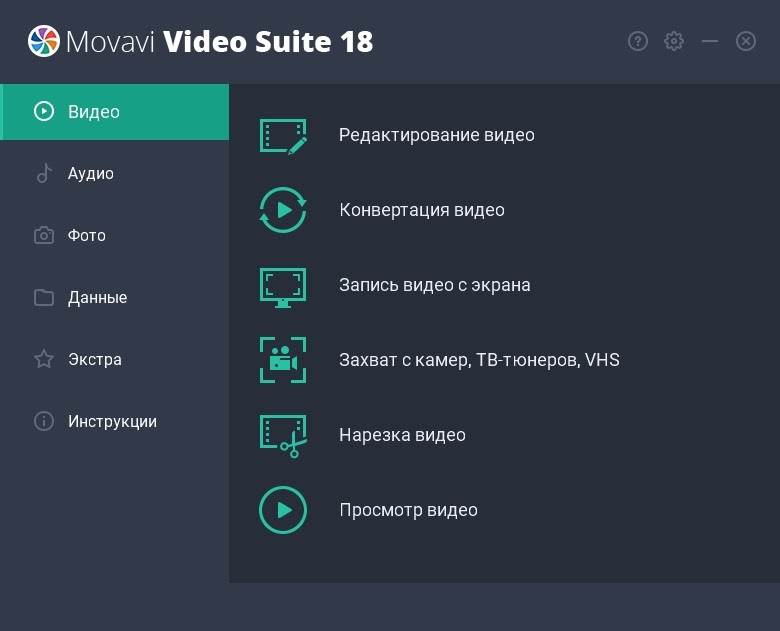
Freemake Video Converter
Бесплатный софт для конвертации и редактирования видео. Он
поддерживает более 500 форматов медиафайлов, в том числе 4К и Full HD.
Программа позволяет склеивать видео разных форматов, а также создавать
их из фото и аудио.
Видеоданные можно будет нарезать, склеить, вставить в них
титры и переходы. Также с помощью редактора вы сможете записать готовый
материал на DVD и Blu-Ray или загрузить его на сайт для просмотра
онлайн.
Freemake Video Converter распространяется абсолютно
бесплатно. Его основная задача — конвертация видео. Из-за этого функций
может не хватить для полноценного редактирования роликов.
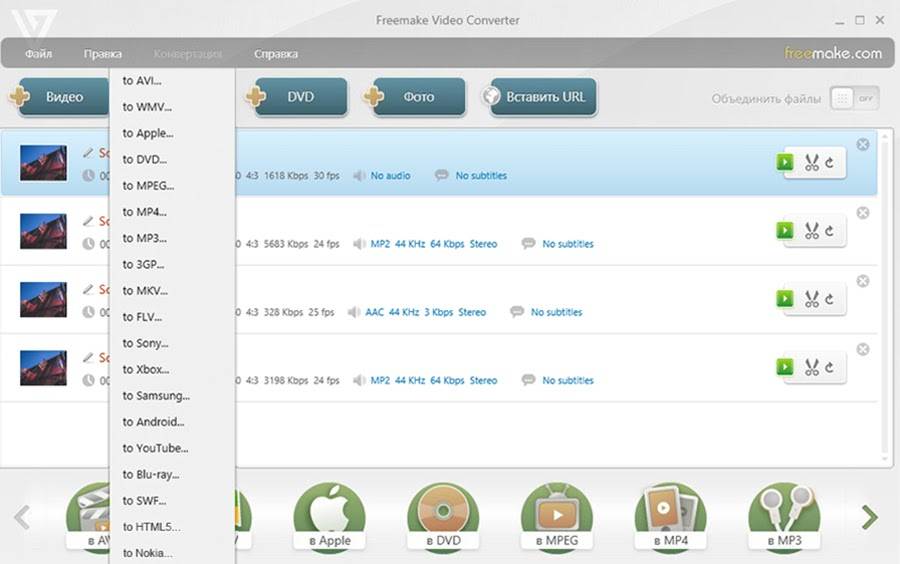


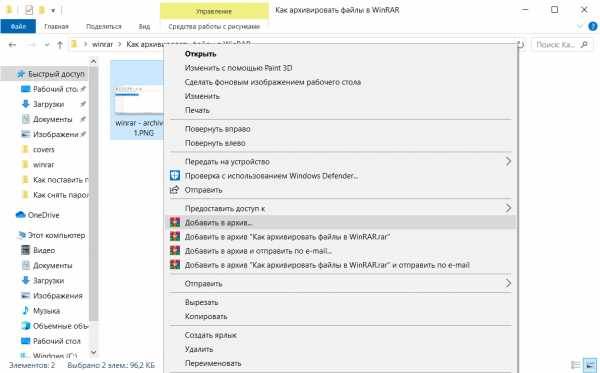

![10 лучших программ для обрезки и склеивания видео [обновлено 06.09.2021]](https://litmap.ru/wp-content/uploads/1/e/3/1e39a71b36bf76c8beb6adb36c31085d.jpeg)
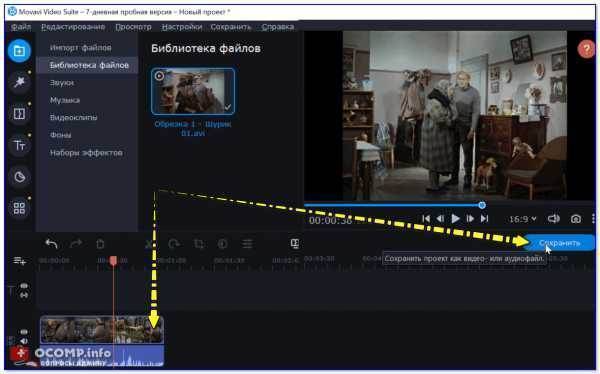
![Как разрезать видео на части [пошаговая инструкция]](https://litmap.ru/wp-content/uploads/7/d/f/7dfa9206ebeadf979cd2ff13008191c4.jpeg)
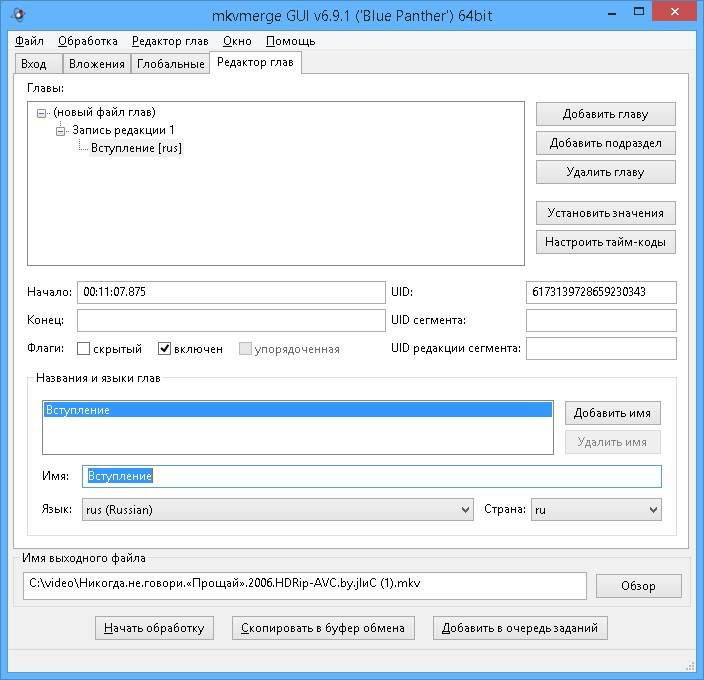
![Топ-10 бесплатных программ для нарезки видео [обновлено 06.09.2021]](https://litmap.ru/wp-content/uploads/8/d/3/8d3edb5d016bb6954996816fbf9acfa1.jpeg)
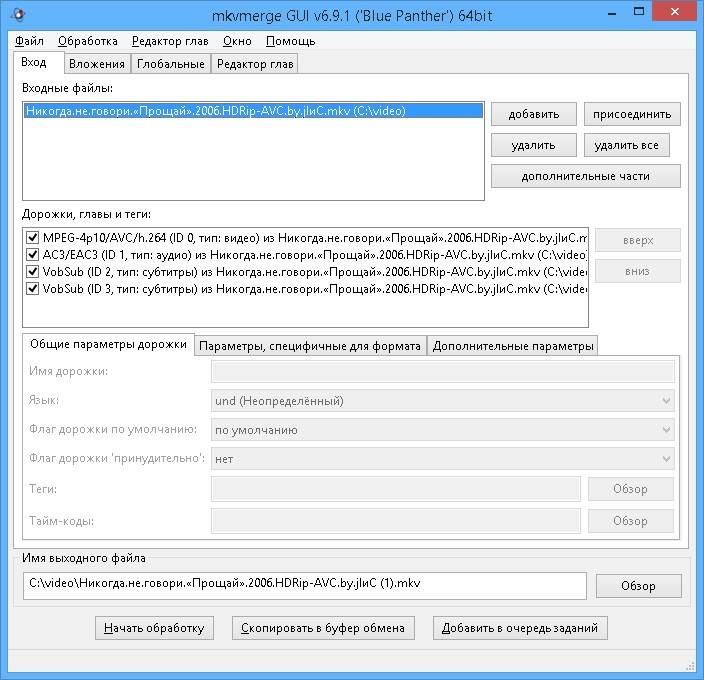

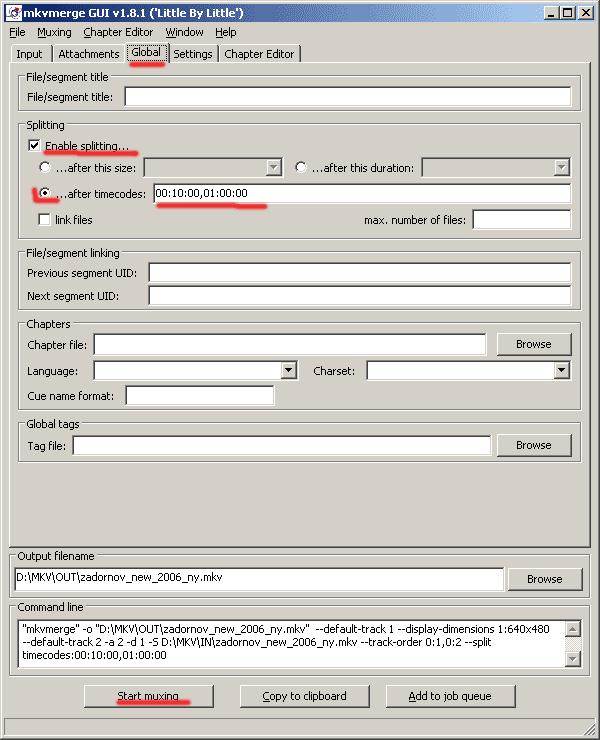
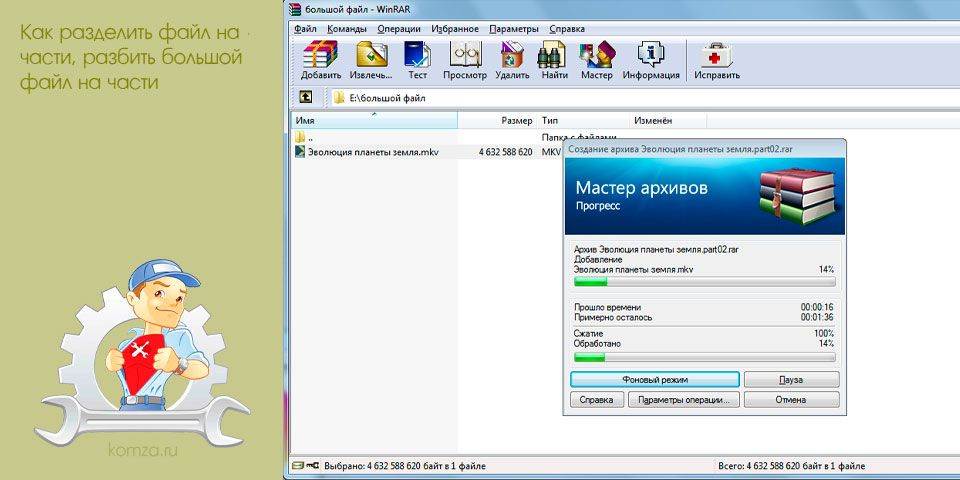
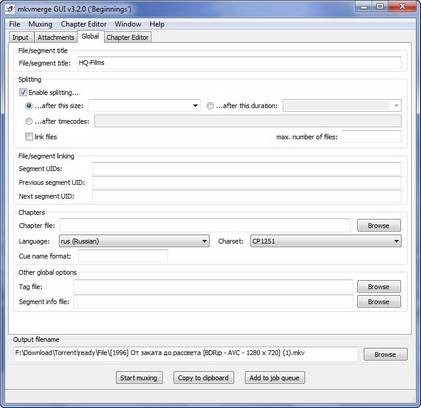
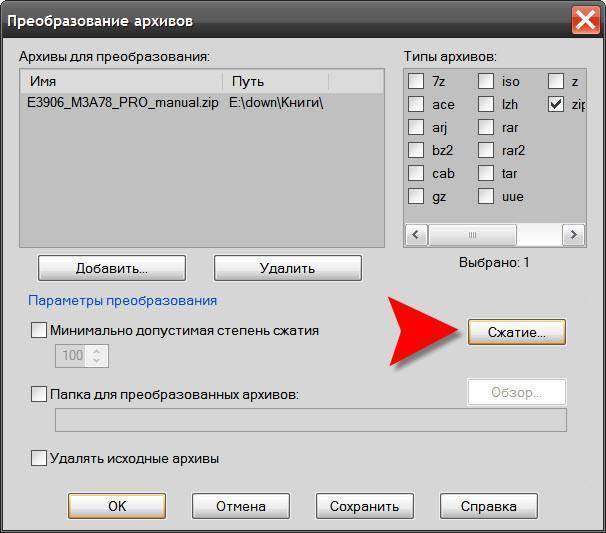
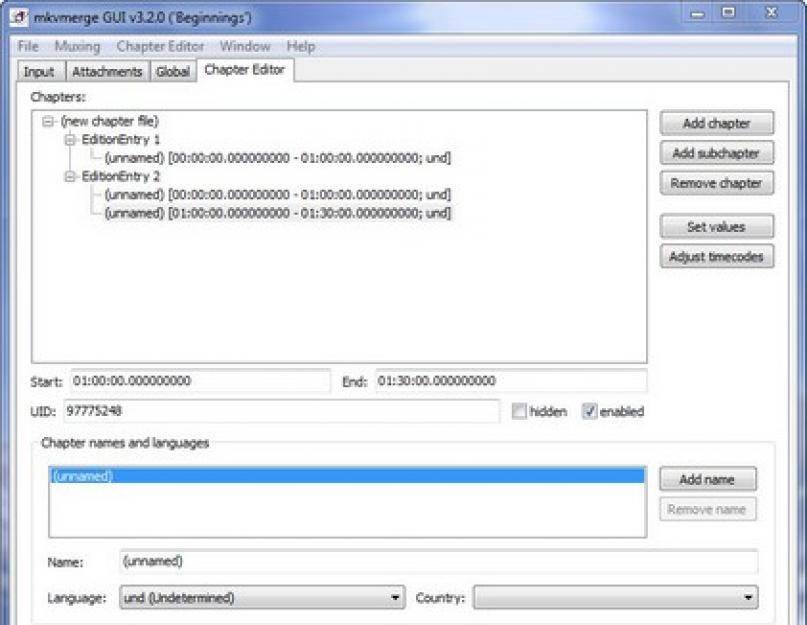
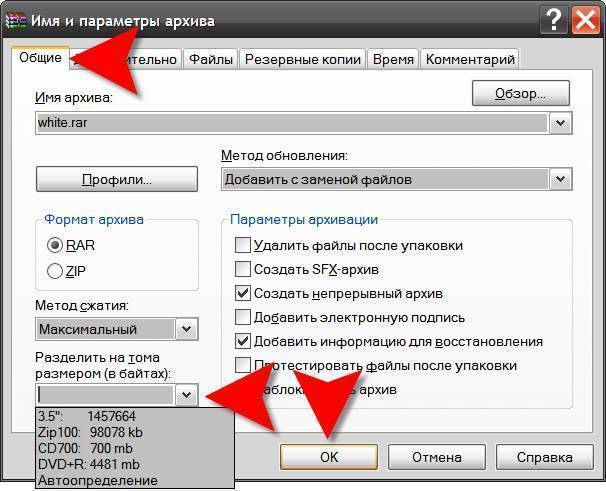
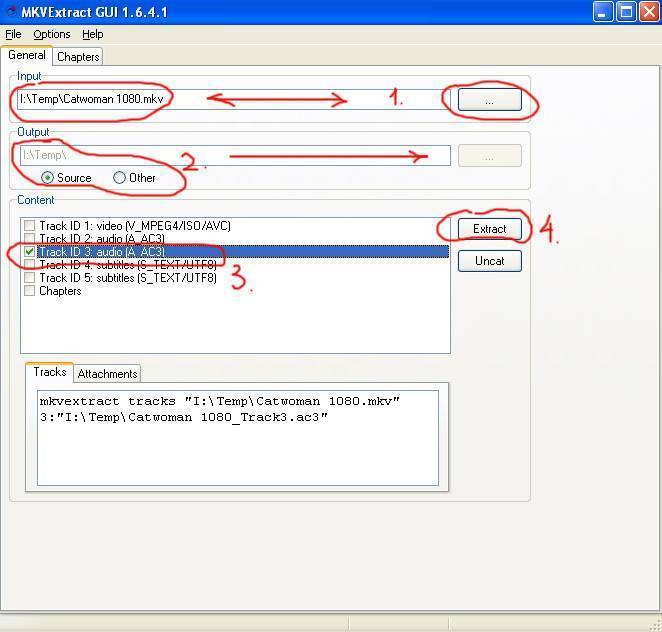

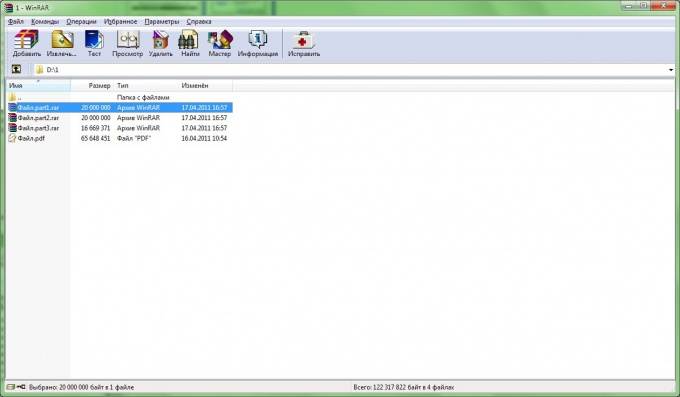
![10 лучших программ для обрезки и склеивания видео [обновлено 06.09.2021]](https://litmap.ru/wp-content/uploads/f/2/c/f2cd471a3d7192356dc35849e8a3de84.jpeg)
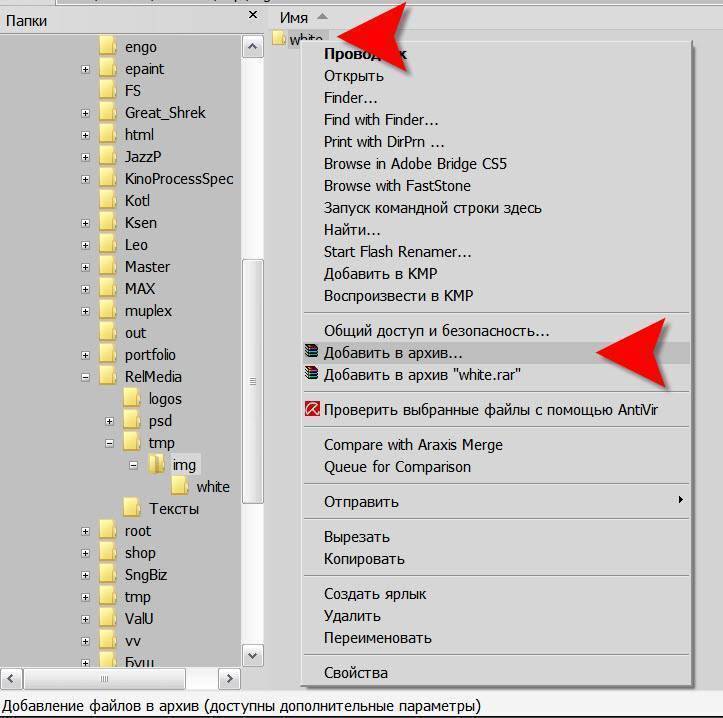

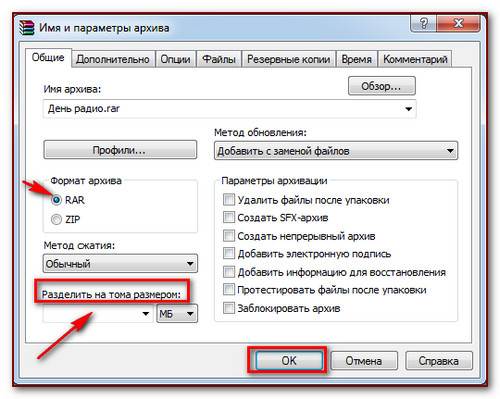

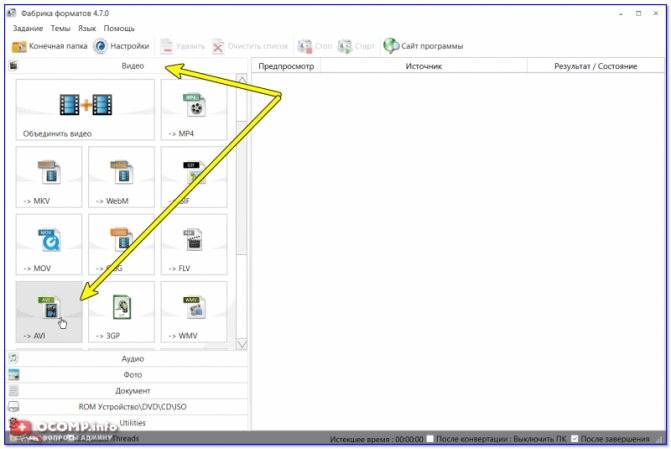
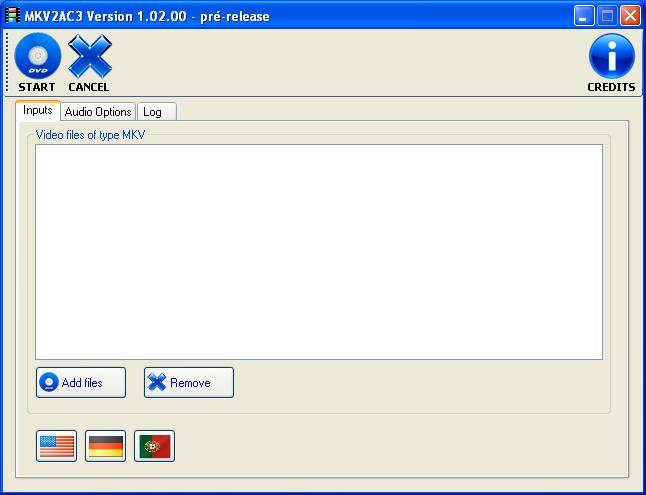
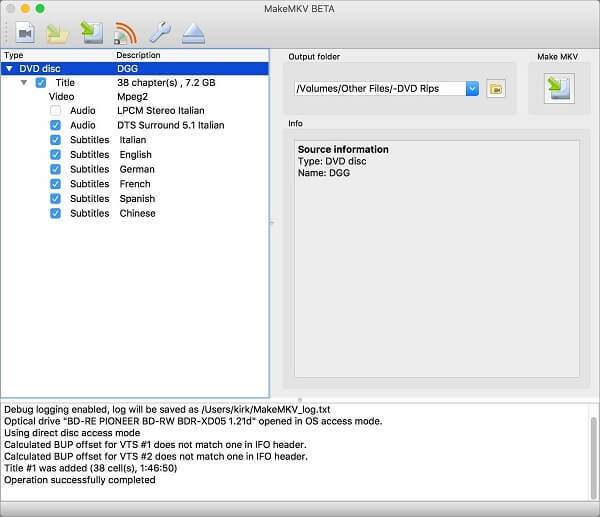
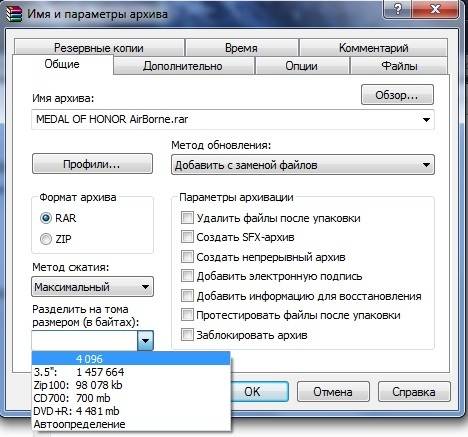

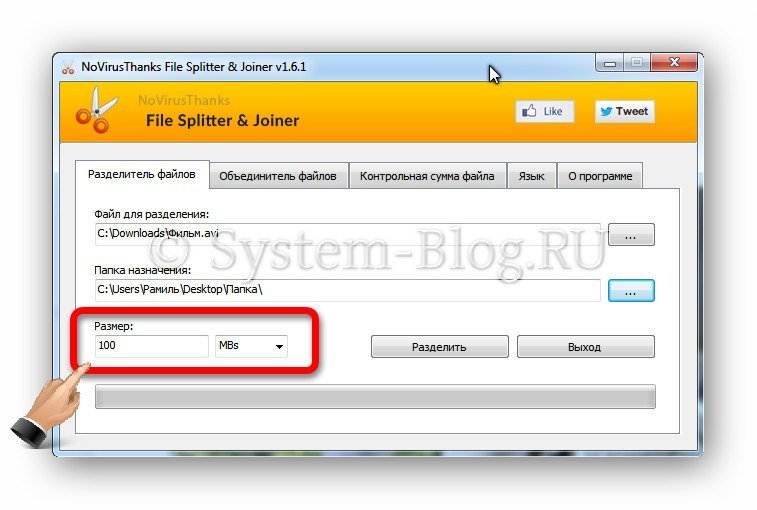
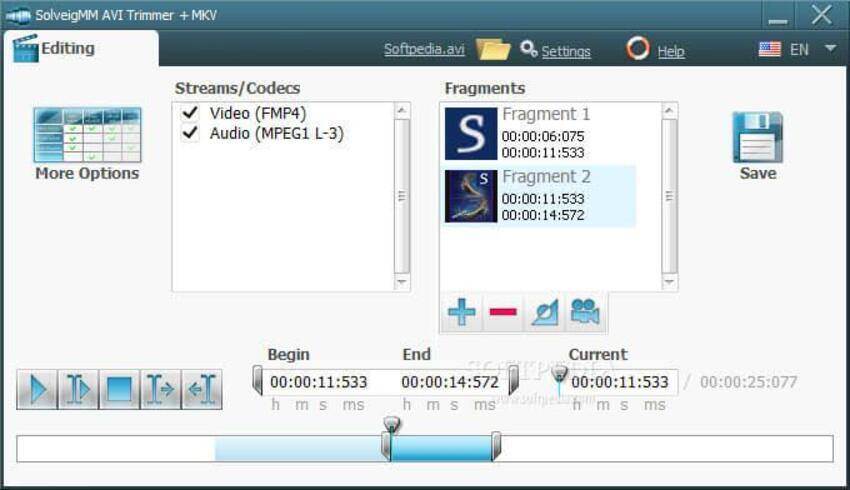
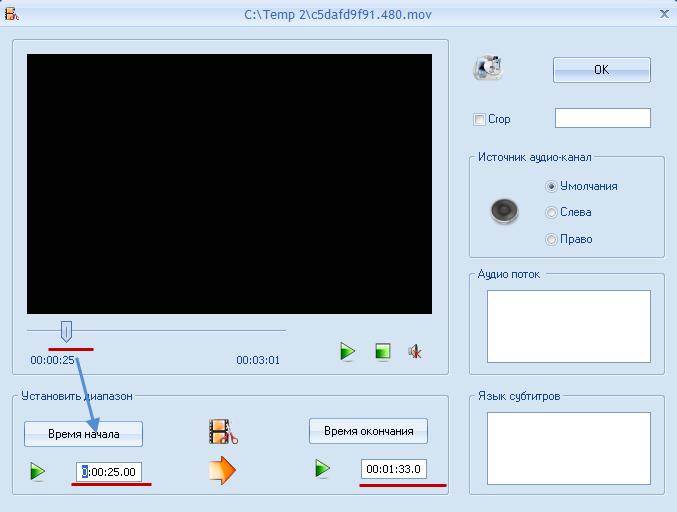
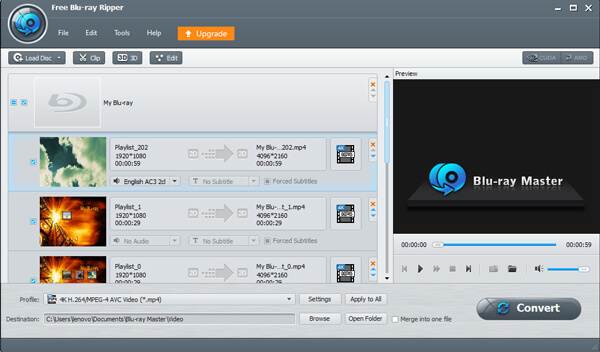
![Топ-10 бесплатных программ для нарезки видео [обновлено 06.09.2021]](https://litmap.ru/wp-content/uploads/6/8/d/68da140ab3b73fdb545a553144aa1b15.jpeg)
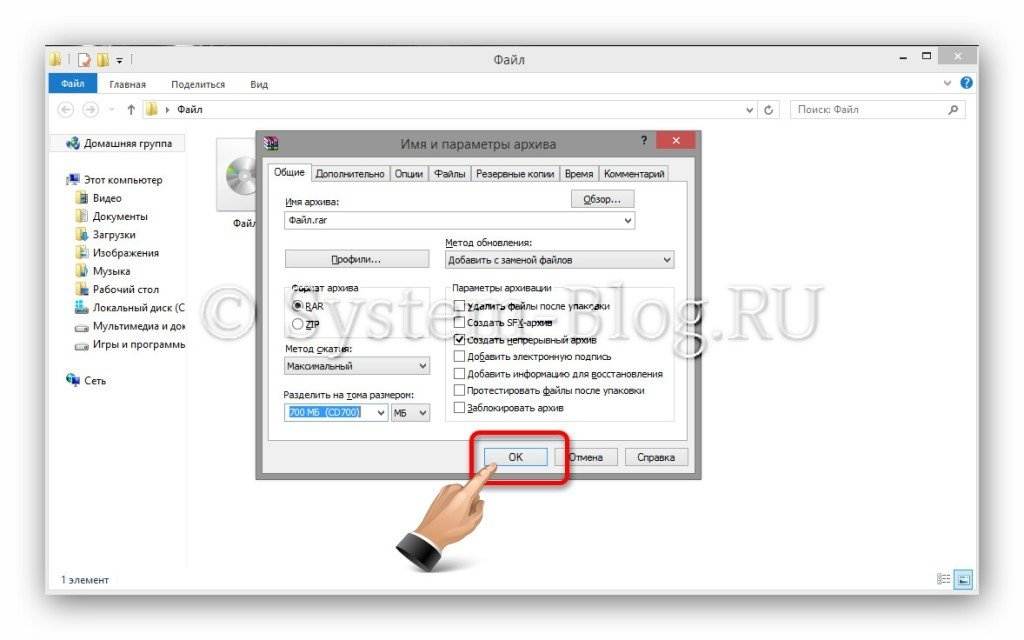
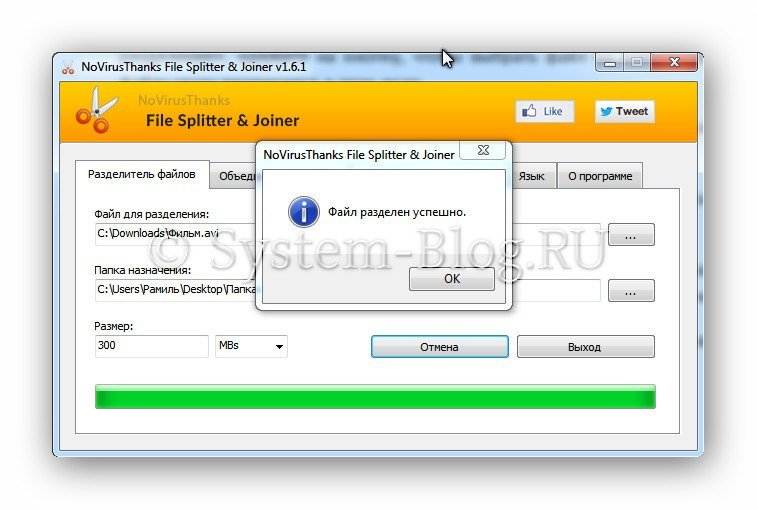
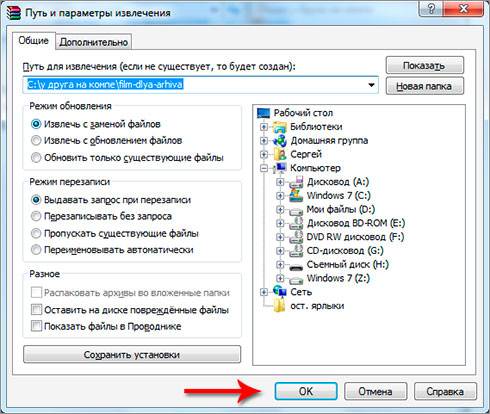
![Как разрезать видео на части [пошаговая инструкция]](https://litmap.ru/wp-content/uploads/7/b/0/7b05a8ecfb1c56e441b3079e4ddfecad.jpeg)